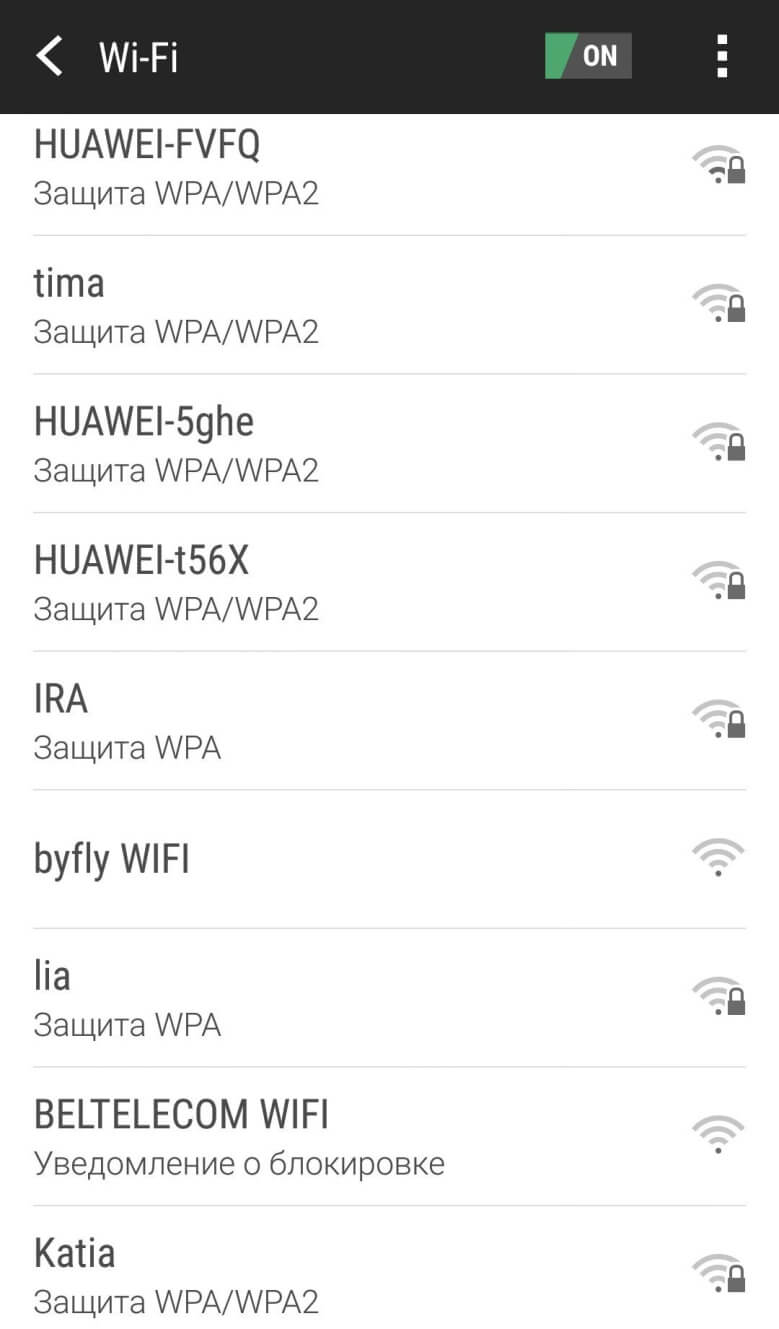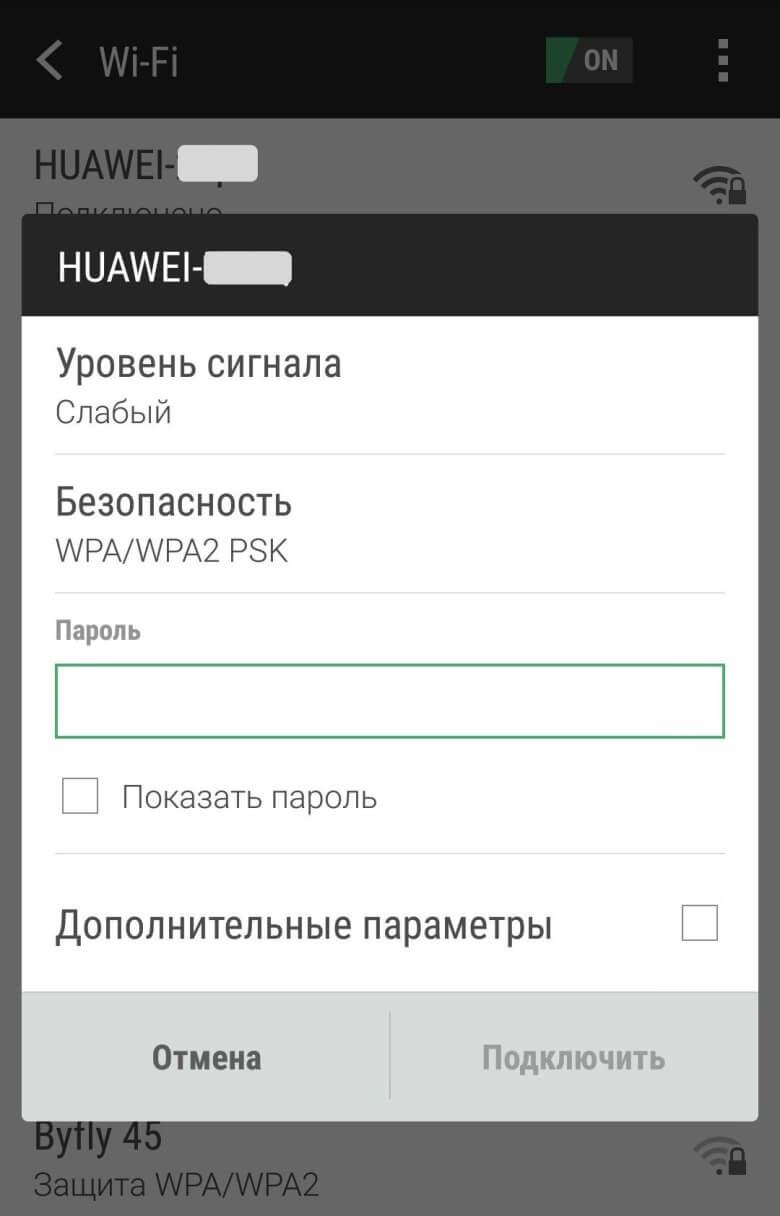Настройка WiFi на ByFly: как правильно настроить роутер
Беспроводные сети стали нам настолько привычны, что уже и не вспомнить толком то время, когда было необходимо часами возиться для того, чтобы подключиться к Интернету. А потом сутками напролет «курить» форумы, пытаясь определить, в чем причина неполадок с беспроводным доступом в сеть. Сейчас это куда проще – достаточно нажать одну кнопку, и весь мир у тебя в кармане. Правда, перед этим эту беспроводную сеть необходимо настроить.
Сама по себе настройка WiFi на ByFly занимает не более 5 минут, но как настроить роутер от ByFly на полную мощность Вай Фай? Поехали!


С чего начать и как настроить
Неважно, интересует ли вас настройка wifi на byfly на персональном компьютере без непосредственно идущего к сетевой плате провода, или вы хотите знать, как настроить беспроводной интернет byfly на ноутбуке – начать надо с одного, а именно определиться с моделью и типом раздающего оборудования, которое у вас установлено.
От типа оборудования wifi зависит много факторов, которые повлияют на качество вашей сетевой жизни:
• «дальнобойность» беспроводного устройства, раздающего сигнал – от этого фактора зависит, как далеко вы можете находиться от роутера и принимать достойный уровень сигнала;
• способность роутера передавать сигнал с минимальным падением уровня через стены и прочие препятствия;
• легкость и доступность настройки беспроводного интернет;
• уровень вредного излучения, потому что, хоть оно и не такое сильное, как у мобильной связи – модель от модели этот показатель отличается;
• количество одновременно подключаемых устройств.
Давайте рассмотрим сначала случай с модемом промсвязь м200а.
- Зайдем в оболочку маршрутизатора wifi. Для того чтобы настроить wifi маршрутизатор, надо в абсолютно любом браузере вверху, где мы пишем название сайта или поисковый запрос написать сочетание цифр 192.168.1.1


- Введем логин и секретную комбинацию в соответствующие поля. Там надо написать admin, если вы в первый раз делаете это и не меняли пароли ранее. Пишем это слово и в поле комбинации символов, и в поле логин. Затем нажимаем кнопку «Login».


- Собственно, теперь мы в оболочке маршрутизатора wifi. Вверху окошка расположены функциональные вкладки настроек модема, пониже – его характеристики, в зависимости от того, какая вкладка сейчас активна. Чтобы настроить беспроводное подключение, мы должны совершить два пункта действий: 1-ый пункт – модификация маршрутизатора в режим роутера, 2-ой пункт – создание точки доступа для беспроводной сети.
Для того, чтобы настроить wifi, начнем с модификации раздающего устройства в роутер-режиме. В разделах верхнего меню последовательно кликаем на Interface Setup, затем – Internet. Во вкладке Encapsulation модификацию ISP указываем в PPPoA/PPPoE, и после этого диалоговое окно интерфейса должно выглядеть , как на нижнем изображении. Там мы должны в соответствующих местах указать имя пользователя и пароль пользователя wifi. Характеристики имени пользователя и пароля от wifi роутера вы можете посмотреть в вашем договоре с провайдером. Пункт Bridge Interface меняем на Activated, а Default Route ставим YES. Затем просто сохраняем все наши модификации соединения wifi byfly, нажав «Save» внизу окошка.


Настроим теперь точку доступа Wi-Fi byfly. В том же самом меню выбираем наверху сначала Interface Setup, а чуть ниже – Wireless. Внешний вид диалогового окна станет таким же, как у нас показано на изображении. PerSSID Switch ставим на Activated. Пункт SSID демонстрирует, какое имя сети будете видеть вы и все, кто захочет подключиться к вашей беспроводной сетке. Пункты Authentication Type и Encryption определяют политики безопасности сети, поэтому выставьте их строго так, как показано у нас. В том месте, где написано Pre-Shared Key напишите, желательно сложное, сочетание букв латинского алфавита в верхнем и нижнем регистре, а также цифр – итого не менее восьми штук и запомните его. Теперь можно сохраняться.


Похожими действиями вы можете также настроить и другое оборудование от byfly. Это модемы zxhn h308n и zxv10 h308l от ZTE, а также hg532e и hg8245a от Huawei. Принципы используются все те же, только немного может отличаться интерфейс оболочки конкретного маршрутизатора и названия некоторых пунктов меню. Но последовательность и принципы настройки беспроводного доступа сохранятся.
Если Вы используете в повседневной жизни роутер другой марки, ничего страшного! Специально для Вас мы подготовили отдельную статью о том, как произвести настройку Вай-Фай роутера!
Личный кабинет byfly
Зайдя в Личный кабинет пользователя, вы можете проделать множество операций со своим лицевым счетом, узнаете, как настроить wifi на byfly, сможете проверить баланс и изменить пароль. Сменить пароль от личного кабинета надо в разделе «Кабинете пользователя» на сайте byfly.by. Для этого надо при входе в личный кабинет в соответствующих полях ввести номер вашего договора – это будет Логин, и пароль. Там перейдите на вкладку «Операции», найдите «Смена пароля» и меняйте его на другой.
Также в кабинете byfly размещена информация по настройке беспроводного доступа с модемов разных производителей и вы сможете настроить сетевую карту вашего персонального компьютера, настроить сам модем, а также само беспроводное подключение к Интернет.

besprovodnik.ru
Как настроить Wi-Fi на ByFly
Заменив модем или подключившись к услугам нового оператора, мы сталкиваемся с необходимостью настройки Wi-Fi-соединения. Можно позвонить в службу технической поддержки, а можно попробовать самостоятельно настроить Wi-Fi на ByFly, что мы и предлагаем сделать с помощью нашей инструкции.
Звонок в службу технической поддержки Белтелекома (особенно вечером в будние дни), может оказаться очень времязатратным мероприятием. За те 10-15 минут, что вы «висите на проводе» долгожданный Wi-Fi уже может быть настроен с помощью нашей инструкции.
1 Настройка сетевой карты
После того, как вы подключили модем к сети, а ПК к модему с помощью сетевого кабеля, можно переходить к настройке сетевой карты.
1.1 Windows 7
1.1.1 Чтобы настроить сетевую карту в Windows 7, нужно нажать кнопку «Пуск» перейти к «Панели управления», а в открывшемся окне выбрать «Сеть и Интернет» — «Центр управления сетями и общим доступом».
1.1.2 В новом окне нужно выбрать пункт «Изменение параметров адаптера». На ярлыке «Подключение по локальной сети» надо щелкнуть правой кнопкой мыши. В открывшемся диалоге выбрать «Свойства».
1.1.3 Далее выбираем строку «Протокол Интернета версии 4 TCP/IPv4» и нажимаем на кнопку «Свойства». В окне свойств надо поставить галочку напротив пункта «Использовать следующий IP-адрес».
1.1.4 В строчке IP-адреса надо ввести значения 192.168.1.2, если вы используете несколько компьютеров для подключения, то цифры, которые вы ставите в последней графе, в строке IP-адреса не должны совпадать.
1.1.5 В следующей строке «Маска подсети» должна сама определится. Ее значение: 255.255.255.0. Следующая строка «Основной шлюз», вводим 192.168.1.1.
1.1.6 Осталось ввести адреса DNS-серверов (в зависимости от места проживания). Узнать их можно на сайту byfly.by в разделе «Клиентам». Для Минска и Минского района в строке «Предпочитаемый DNS-сервер» надо вводить 82.209.240.241, в строке альтернативный DNS-сервер – 82.209.243.241.
После того, как все графы заполнены, жмем «Ок». В предыдущем окне («Подключение по локальной сети- Свойства») нажимаем «Закрыть», также закрываем окно с сетевыми подключениями.
1.2 Windows 8 и Windows 10
1.2.1 На значке компьютера (внизу экрана) надо нажать правой клавишей мыши и выбрать пункт «Центр управления сетями и общим доступом». Далее (в левой части окна) выбираем «Изменение параметров адаптера», щелкаем правой клавишей мыши на ярлык «Ethernet» и нажимаем «Свойства».
1.2.2 Как и в случае настройки сетевой карты в Windows 7, выделяем строку Протокол Интернета версии 4 (TCP/IPv4) и жмем кнопку «Свойства». Далее заполняем графы в открывшемся окне. Данные для этого есть в пунктах 1.1.4-1.1.6 нашей инструкции.
1.2.3 После того, как все параметры для настройки введены, нажимаем кнопку «Ок» и закрываем лишние окна.
1.3 Windows XP
1.3.1 Для пользователей Windows XP настройка немного отличается: «Пуск» — «Панель управления» – «Сетевые подключения». Далее нажимаем правой кнопкой мыши на ярлык «Подключения по локальной сети » и выбираем пункт «Свойства». В окошке «Компоненты, используемые этим подключением» нужно выбрать пункт «Протокол Интернета TCP/IP» и нажать кнопку «Свойства».
1.3.2 Далее можно воспользоваться значениями из п.п.1.1.4-1.1.6 нашей инструкции.
1.3.3 После того, как все параметра введены, нажимаем «Ок» и закрываем предыдущие окна.
2. Настройка модема
Следующим шагом в настройке беспроводного подключения будет настройка модема. Тут ваши действия могут отличаться в зависимости от модели модема, которую вы получили от оператора.
Однако для любого модема настройка начинается с окна браузера, в котором надо ввести адрес 192.168.1.1. Далее в появившемся окне вводим имя пользователя и пароль (admin, admin) и нажимаем кнопку «Ок». И оказываемся в окне с интерфейсом модема.
При настройке большинства из модемов общим будет то, что пользователю надо производить настройки в меню подключений (Wireless). Стандартными шагами при настройке модема будет ввод имени сети (придумайте самостоятельно) в строке SSID и пароля для входа в нее (строка может иметь имя Pre-Shared Key, passphrase).
Для некоторых моделей модемов Huawei надо сначала нажать на кнопку «Basic» в правой части интерфейса модема, также в некоторых моделях надо перейти на вкладку WLAN. Часто модемы Huawei нужно дополнительно переводить в режим «Activated». Нужно придумать и ввести пароль, который вы будете использовать для подключения к Wi-Fi у себя дома или в офисе. Новые настройки модема необходимо сохранить (кнопки Save или Submit).
В модемах ZTE, чтобы перейти к настройке подключения, может понадобиться войти во вкладку Network – WLAN – Multi SSID Settings. Далее в модемах ZTE надо выставить отметку в строке «Enable SSID», а в строке Name SSID прописывается произвольное имя вашей сети. После сохранения настроек (кнопка Submit) нужно перейти к настройкам безопасности (кнопка Security в правой части интерфейса модемов ZTE от ByFly). В строке WPA Passphrase удаляем стандартный пароль и прописываем свой, который мы будем использовать для подключения к Wi-Fi. Сохраняем настройки (кнопка Submit) и выходим из интерфейса модема (кнопка Logout в верхнем правом окна браузера).
Если пользоваться Wi-Fi вы хотите не только на мобильных устройствах и ноутбуках, но и на стационарном компьютере при помощи Wi-Fi-адаптера, то для настройки Wi-Fi вам понадобиться выполнить еще одно действие.
3 Настройка беспроводного сетевого подключения на ПК
3.1 Настройка беспроводного сетевого подключения на ПК для Windows 7
3.1.1 Заходим в меню «Пуск» — «Панель управления» — «Сети и интернет» — «Центр управления сетями и общим доступом».
В открывшемся окне выбираем «Изменение параметров адаптера», далее правой кнопкой жмем на «Беспроводное сетевое соединение», в новом диалоге выбираем «Свойства». В следующем окне выбираем «Протокол интернета версии 4 (TCP/IPv4)» и нажимаем кнопку «Свойства».
3.1.2 Назначаем IP и DNS-адреса, которые необходимо использовать.
IP-адрес для ADSL сети: 192.168.1.3, для сети GPON: 192.168.100.3, маска шлюза должна определится сама (255.255.255.0), основной шлюз 192.168.1.1 и 192.168.100.1.
Предпочитаемый DNS-сервер: 82.209.240.241, в строке альтернативный DNS-сервер – 82.209.243.241. Жмем «Ок» и закрываем окно «Беспроводное сетевое соединение — свойства».
3.1.3 Далее в окне сетевых подключений на ярлыке «Беспроводное соединение» нужно щелкнуть правой клавишей мыши и выбрать пункт «Подключение/Отключение».
3.1.4 В появившемся окне «Текущие подключения» должны отобразиться все доступные сети Wi-Fi. Среди них надо выбрать свою сеть, имя для которой вы придумывали во время настройки модема (строка SSID).
Выбираем свою сеть и нажимаем на кнопку «Подключить». В открывшемся окне надо ввести ключ безопасности, то есть пароль, который также мы задали, настраивая модем. Жмем «Ок». После того, как закончится подключения ПК к сети, надо отсоединить сетевой кабель для проверки работы Wi-Fi-соединения.
3.2 Настройка беспроводного сетевого подключения на ПК для Windows 10
3.2.1 Повторяем действия из п.1.2.1.
3.2.2 В «Сопутствующих параметрах» выбираем пункт «Настройка адаптера». На ярлыке «Беспроводная сеть» нажимаем на «Свойства» — «IP версии 4 (TCP/IPv4) », выделяем его, жмем «Свойства» и попадаем в следующее окно, заполняем все необходимые строки значениями из пунктов 3.1.2. Жмем «Ок». Закрываем окно «Беспроводное сетевое соединение».
3.2.3 Кликаем правой кнопкой по ярлыку «Беспроводное соединение». Жмем «Подключение/отключение» и выбираем из списка доступных Wi-Fi сетей свою. Когда вы щелкните на ее название, появится кнопка «Подключиться». В строке пароля вводим тот пароль, что задавался при настройках модема. Жмем «Далее» и ждем, пока произойдет подключение ПК к беспроводному соединению.
3.3 Настройка беспроводного сетевого подключения на ПК для Windows XP
3.3.1 «Пуск» — «Панель управления» – «Сетевые подключения». На ярлыке «Беспроводное сетевое соединение» щелкаем правой клавишей мыши и выбираем свойства. В новом окне выбираем «Протокол интернета TCP/IP ». Жмем на кнопку «Свойства».
3.3.2 В новом окне заполняем все пустые строки. Берем значения из п. 3.1.2.
3.3.3 Далее в диалоге «Сетевые подключения» надо щелкнуть правой кнопкой мыши по ярлыку «Беспроводное сетевое подключение». В появившемся диалоге выбрать «Просмотр доступных беспроводных сетей». В появившемся окне выбираем сеть с тем именем, что вы указали в настройках модема (строка SSID ). Далее надо нажать кнопку «Подключить». В строке «Ключ сети» надо ввести пароль, который задавался при настройке модема. Во второй строке его необходимо будет подтвердить.
После того, как закончится подключение (исчезнет соответствующее диалоговое окно), надо отключить сетевой кабель от ПК.
Важно для любой ОС. Если модем находится в режиме Bridge, то для подключения к сети нужно дополнительно запускать PPPoE соединение с указанием логина и пароля.
www.kv.by
Как настроить wifi на byfly: пошаговая инструкция
Сейчас технические устройства являются не роскошью, а необходимыми для работы средствами. И часто в одном доме помимо стационарного компьютера можно увидеть ноутбук, планшет, нетбук и т. д. Несомненно, для всех них желателен доступ к интернету. Тянуть кабель от модема не очень удобно, а часто нет возможности. Поэтому гораздо выгоднее использовать ADSL-модем с wi-fi (роутер). Модем, используемый в режиме роутера, даст возможность подключить к сети сразу несколько устройств без дополнительных настроек.
Преимущества использования wi-fi
Перед тем, как настроить Wi-Fi, давайте рассмотрим преимущества, которые мы получим, используя этот стандарт модема. Wireless Fidelity позволяет организовывать беспроводные сети, работающие в широкополосном диапазоне связи. Достоинства модемов с Wi-Fi:
- Более низкий уровень излучения, чем при использовании 3-G модемов;
- Совместимость практически со всеми современными устройствами;
- Высокая мобильность пользователя, независимость от расположения модема и т. д.
Мы получаем возможность создать беспроводную домашнюю сеть всего лишь с одним модемом. Подключив Wi-Fi роутер вы сможете иметь беспрепятственный доступ к сети в любой точке в радиусе, в котором действует устройство. Вы сможете обмениваться файлами и путешествовать по интернету, не прибегая к проводам или кабелям.
Настройка модема
Для того чтобы настроить wi-fi на byfly понадобится модем, который будет использоваться в качестве роутера, компьютер, ноутбук и сетевой кабель. Последний обычно идет в комплекте с модемом. Рассмотрим настройки на одной из самых популярных моделей Промсвязь М-200А. А как настроить еще такую популярную модель роутера, как Asus RT-G32 вы узнаете тут. Только не забудьте, что вам необходимо быть абонентом Белтелеком, который предлагает услугу Интернет от ByFly.
Для начала кабель подключаем к стационарному компьютеру с одной стороны и порту модема с другой. Делаем это с выключенными устройствами. После того как они будут соединены между собой, включаем компьютер и ждем, пока он загрузится. Далее жмем на модеме кнопку включения модема и ждем, пока произойдет инициализация роутера. Если на компьютере установлен старый антивирус, который не обновляется, то он может блокировать доступ к интернету. Поэтому необходимо либо отключить его полностью, либо установить новое программное обеспечение.
Теперь открываем Гугл Хром или другой браузер, который вы используете. В адресную строку прописываем 192.168.1.1 и жмем на Ввод. Данное действие поможет нам попасть в веб-интерфейс модема. Если все сделано без ошибок, перед вами появится запрос на введение имени пользователя и пароля. По умолчанию здесь используется admin.
Следующий этап – открытие вкладки Interface Setup, которая позволит задать настройки модема. Здесь нас интересует пункт Internet. В нем изменяем настройки в строчках username и password, вводим сюда данные из договора с провайдером. Параметр Default Route должен быть в положении YES. Если вы все сделали, нажимайте кнопку SAVE. Настройка модема для использования в качестве роутера на этом закончена. Далее понадобится настроить Wi-Fi.
Для этого переходим на вкладку Wireless. Активируем здесь параметр PerSSID Switch. Название сети прописывается в строке SSID. Поля Encryption и Authentication Type отвечают за безопасность соединения. Строка Pre-Shared Key требует введения пароля для подключения по Wi-Fi. Он должен состоять из цифр и латинских букв, размером не менее 8 символов. Сохраняем все введенные параметры нажатием SAVE.
Собственно, это и все, что понадобится сделать. Теперь включаем ноутбук и пробуем подключиться к сети. В первый раз понадобится ввести пароль. Впоследствии это не потребуется при установке и сохранении соответствующих настроек.
computerologia.ru
Настройка интернета на Byfly — Как подключить и настроить модем, WiFi роутер на Byfly
Пожалуй, нет ни одной белорусской семьи, которая ни разу не пользовалась интернетом ByFly от Белтелекома. По состоянию за 2016 год, на республиканском рынке предоставления интернет-услуг путем фиксированного наземного доступа, монополия интернет-провайдера достигла 70%. Компания действительно поставляет широкополосный доступ на высокой скорости, причем не только для физических лиц, но и для крупнейших компаний нашей страны. А емкость внешнего шлюза РУП «Белтелеком» уже превысила 650 Гбит/сек.
В качестве неоспоримых преимуществ интернета Байфлай можно отметить не только высокую скорость, но и доступные тарифные планы, а также получение маршрутизатора в безвозмездное пользование. Что примечательно, настройка модема от компании осуществляется бесплатно, однако дождаться инженера от Белтелекома практически невозможно, и подключение к интернету придется ждать больше месяца.
Проблему ощущают не только жители Минска, но также всех областных центров и даже белорусской глубинки. Из-за больших очередей на подключение и невозможности оперативно дозвониться в службу технической поддержки, многие пытаются настроить интернет на ByFly самостоятельно. Чтобы решить проблему, вы можете вызвать мастера от нашей компании, который осуществит стабильное подключение и настройку любого модема с выездом в пределах города Минска в кратчайшие сроки, либо вам следует внимательно прочесть наше пошаговое руководство.
Настройка сетевой карты (на примере Windows 7)
Подключить и настроить роутер ByFly самому не так просто, но с помощью нашей инструкции вы без труда сможете это сделать. Первым делом стоит подключить маршрутизатор к телефонной
сети, затем подсоединить его к компьютеру. Далее используем пошаговое руководство для настройки сетевой карты:
Как только настройки на сетевой карте вашего ПК сохранены, можно приступить к настройке модема ByFly.
Настройка Wi-Fi на ByFly на компьютере, планшете и смартфоне
После того как все компьютеры настроены и подключены остается настроить Wi-Fi, с помощью которого вы сможете передвигаться по дому с ноутбуком либо качать файлы из интернета на смартфон. Независимо от модели маршрутизатора, выданного в Белтелекоме, мы публикуем универсальную инструкцию для подключения беспроводного соединения на Байфлай:
Чтобы настроить Wi-Fi на Байфлай на планшете или смартфоне, следует:
- Найти название вашего роутера среди активных Вай-Фай сетей.

- Ввести пароль и нажать на кнопку «Подключить».

- Когда подключение готово, можно открывать браузер и пользоваться интернетом ByFly с портативного устройства.
webdoctor.by
Как настроить WiFi на Byfly — Основные способы настройки
Как настроить WiFi на Byfly модеме? Провайдер Byfly предлагает высокоскоростной доступ к сети интернет своим пользователя.
Компания выпускает только модемы, которые можно подключит к компьютеру с помощью USB и специальной программы.
Содержание:
Что делать, если нужно преобразовать модем в точку доступа WiFi. Рассмотрим подробнее все основные методы преобразования модема от компании Byfly своего рода «роутер».
Создание точки доступа через модем
Если у вас нет возможности создать собственную домашнюю сеть (с использованием кабеля витой пары) или это для вас невыгодно, можно найти другие способы создания универсальной точки доступа к интернету для всех устройств в помещении.
Отличный способ получить быстрый доступ к интернету – использовать обычный модем.
Однако, следует учесть, что модем должен поддерживать скоростной трафик и иметь достаточно большой объем оплаченного трафика, так как им будут пользоваться сразу несколько устройств.
С помощью модема вы всегда сможете выйти в интернет, независимо от места нахождения.
Основное требование – наличие покрытия оператора, а оно есть практически повсюду в городской местности.
Пример модема от компании Byfly
Принцип работы модем практически идентичен процессу функционирования обычного роутера.
Также модем имеет намного меньшую степень излучения, чем обычный маршрутизатор и даже телефон.
Рассмотрим подробнее основной способ настройки вай фай на примере модемов от промсвязь моделей zt zxv10, hg532e, h208n и huawei hg8245a, м 200а, zxhn h308n.
Все эти модемы работают по одному и тому же принципу, поэтому настраиваются абсолютно одинаково.
к содержанию ↑Основной способ настройки на Windows — Инструкция
Следуйте указаниям и фото, чтобы настроит интернет с помощью модема на компьютере, телефоне и на ноутбуке:
- Зайдите в панель управления вашим компьютером и найдите центр управления сетями. Включите его;
Открытие панели управления и центра управления сетями и общим доступом к системе
- В открывшемся окне найдите ссылку для открытия окна управления адаптерами, как показано на рисунке ниже;
Открытие окна изменения параметров подключенных адаптеров
- Нажмите на адаптере беспроводной сети и включите окно его подробных свойств;
Просмотр свойств адаптера
Если вход не был выполнен, свяжитесь с провайдером для того, чтобы узнать пароль и имя пользователя.
Во время изменения всех настроек устройство будет работать исключительно по протоколу ftp, то есть обмениваться данными с сервером;
Ввод данных
- После введения данных откроется страница настройки параметров используемого устройства от промсвязи;
Главное окно настройки адаптера. Личный кабинет
- Перейдите в меню Interface Setup;
- Теперь найдите режим под названием Default Route и поставьте чек бокс напротив варианта Yes. Включая данный режим, вы позволяете адаптеру раздавать интернет сразу нескольким устройствам одновременно, то есть создавать из него полноценную точку доступа к сети Интернет;
Включение режима точки доступа на адаптере связи
- Внизу страницы нажмите на клавишу сохранения всех изменений;
- После этого система может потребовать перезагрузить компьютер и модем. После процесса перезагрузки подключите устройства еще раз и нова включите окно настроек адаптера, как описано выше в инструкции;
- Перейдите в настройках на вкладку Wireless;
- Продублируйте все настройки, как показано на рисунке для своего адаптера. Также в настройках проставьте имя сети и задайте свой пароль для доступа. Согласно стандарту, необходимо выставлять пароль, объемом которого составляет как минимум восемь символов и/или цифр.
Настройки беспроводной сети адаптера
После совершения всех действий в инструкции перезагрузите еще раз адаптер и компьютер. Затем попробуйте подключиться к беспроводной интернет-сети.
Если соединение прошло успешно и появился доступ к интернету, это означает, что вы можете получить доступ в сети не только на компьютере, но и на телефоне и других устройствах, которые могут подключаться к точке доступа вай фай.
Совет! Учтите следующих нюанс: модем будет работать в качестве точки доступа только пока он подключен к работающему компьютеру. В других случаях адаптер будет отключен и, соответственно, не сможет раздавать интернет.
к содержанию ↑Мгновенное обновление работы сети
Если вы столкнулись с любыми неполадками в работе настроенной сети, ее работу можно обносить с помощью настроек адаптера.
Войдите в главное окно настроек с помощью любого браузера на компьютере.
Зайдите во кладку Maintenance введите пароли от сети и сбросьте настройки адаптера.
Сброс настроек модема
Затем повторить настройку можно еще раз, чтобы восстановить нормальное функционирование доступа к интернету.
Сбрасывать настройки можно также в том случае, если вы вставили не те параметры в процессе создания беспроводной точки доступа.
Видео:
geek-nose.com
как подключиться и настроить дома?
«Свободный Wi-Fi» — тарифный план нелимитируемого доступа в Интернет на базе технологии Wi-Fi. Предоставляется торговой маркой «ByFly» от «БелТелеком». В статье будут рассмотрены способы подключения в общественном месте и дома.
Подключение к общественной точке доступа
Для подключения к Свободному Вай-Фай от БелТелеком вам понадобится логин и пароль, их нужно покупать. Расценки можно посмотреть на сайте компании. Подключить можно и бесплатно на 15 минут.
Чтобы получить бесплатный доступ к интернету, выполните следующие действия:
- Подключитесь к сети. Её стандартное имя — ByFlyWiFi или Beltelekom.
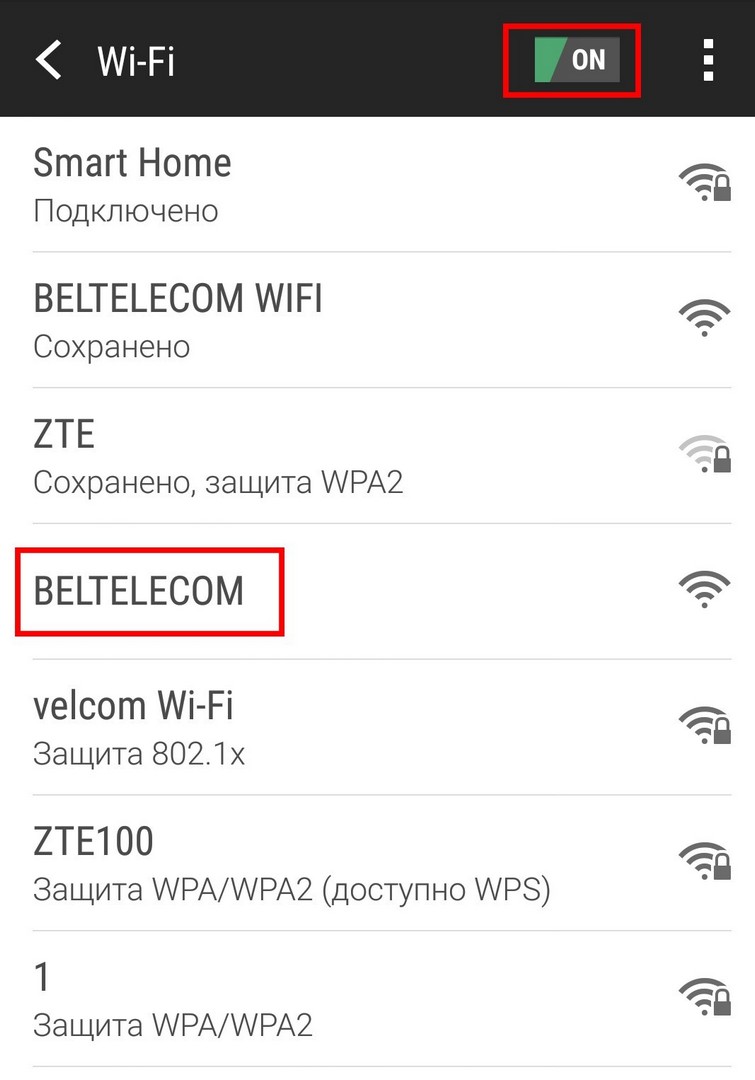
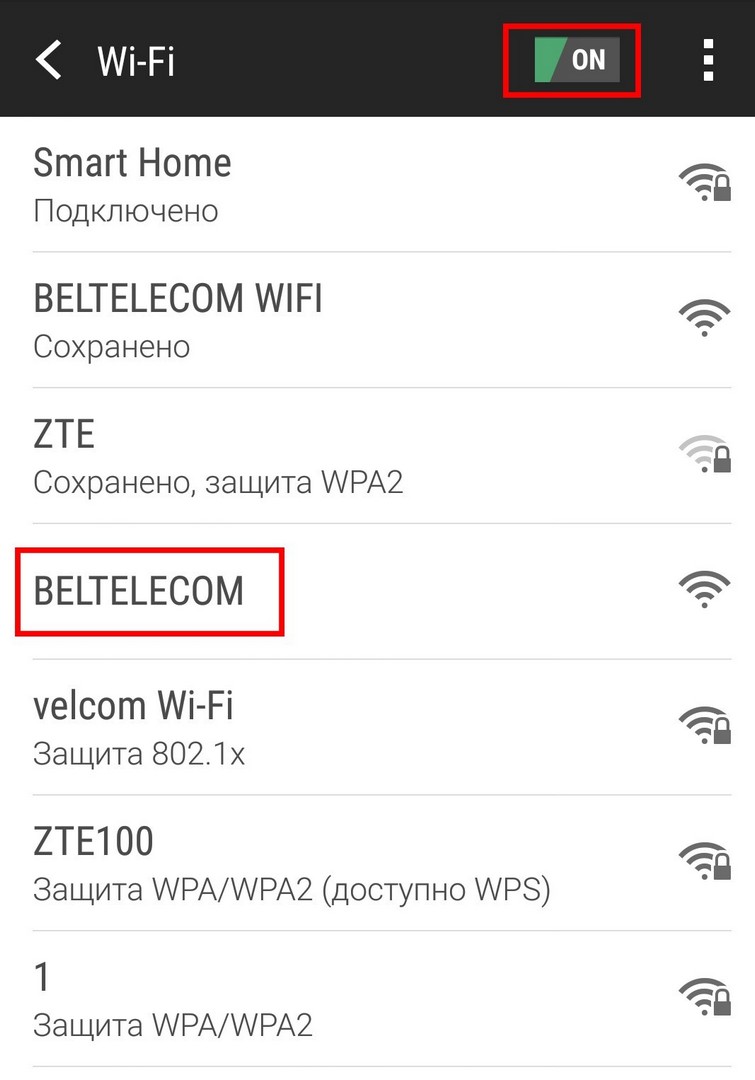
- Откройте браузер и зайдите на любой сайт. Вас перенесет к странице авторизации.
- Введите свой номер телефона, выберите бесплатный тариф. Придёт СМС с именем и паролем.
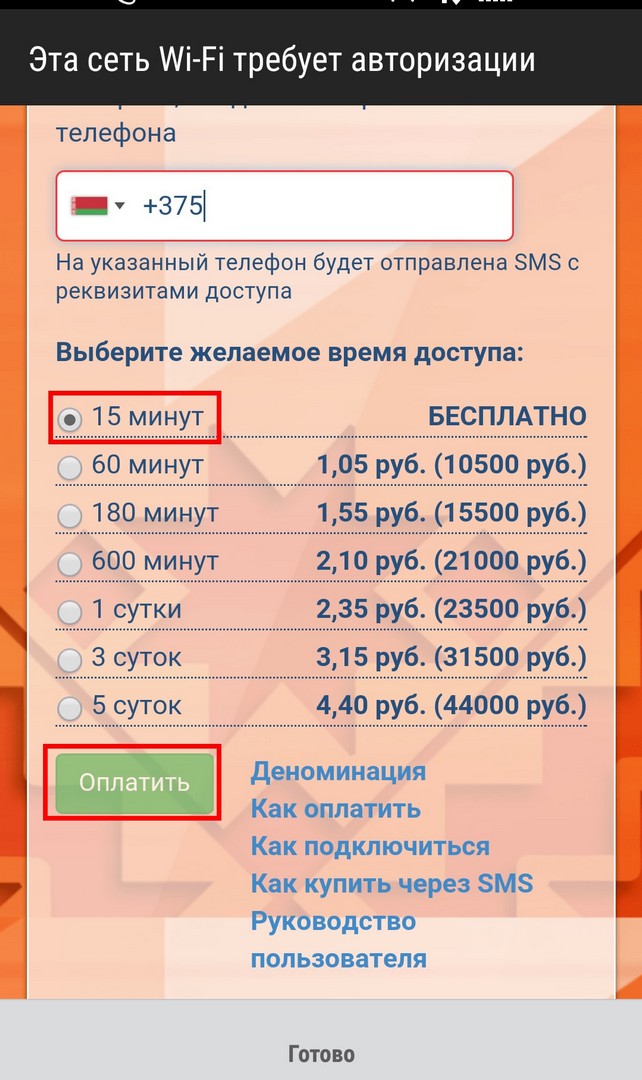
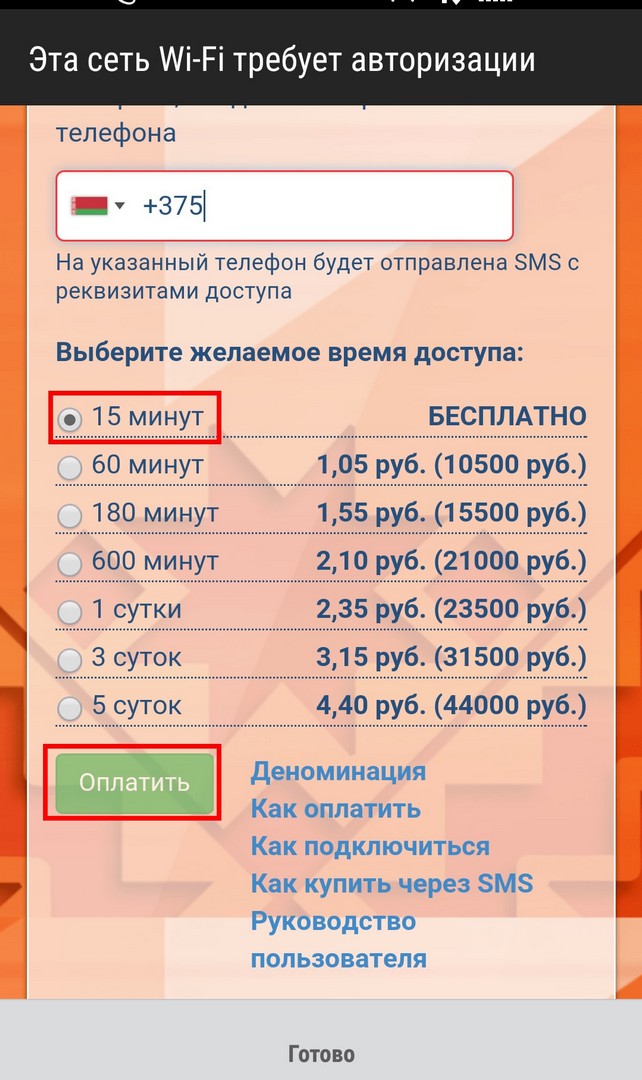
- Введите полученные данные на странице авторизации. Готово! Можете пользоваться точкой доступа 15 минут бесплатно.
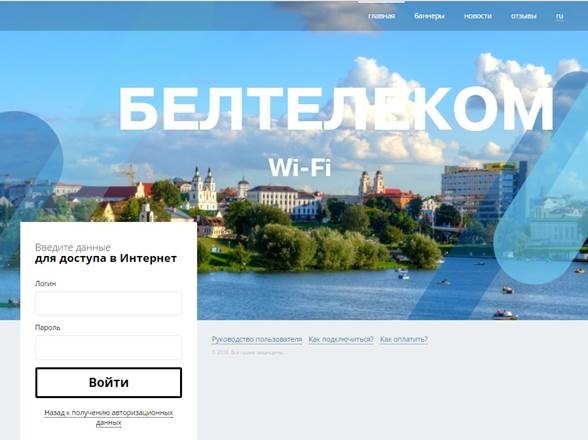
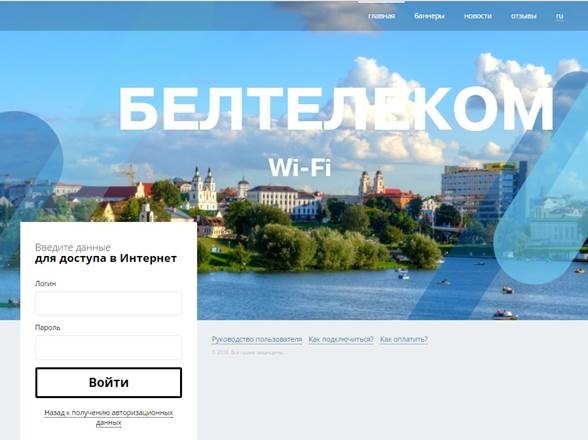
Если вам часто нужен постоянный доступ к сети — можно заключить договор с компанией. Он дает право использовать специальную карточку, на которую будет вноситься оплата.
Таким образом, можно не покупать абонемент на месяц или год — вместо этого можно заказать специальную карточку и вносить туда оплату. Заплатил — пользуешься, пока не иссякнут внесенные деньги. Чтобы прекратить пользование точкой доступа, нужно просто нажать «Отключиться».
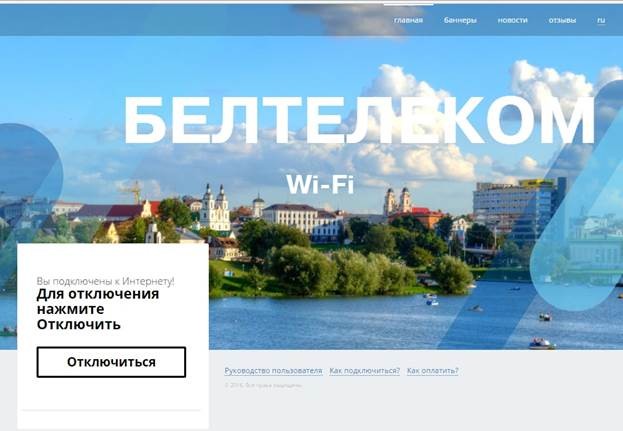
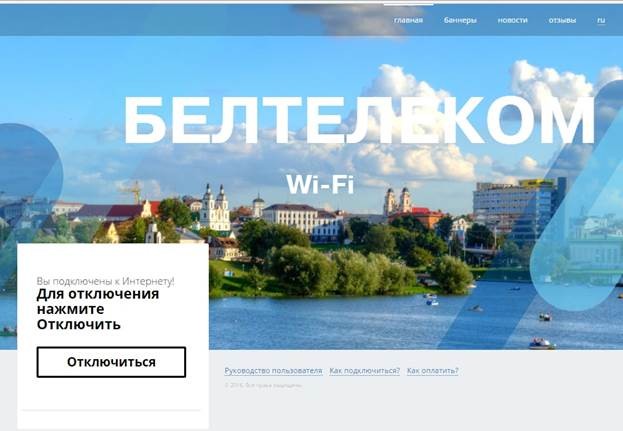
Тарифы за использование интернета можно посмотреть на сайте компании. Ссылка на портал byfly.by.
Важно! Убедитесь, что у вас есть паспорт или другие документы подтверждения личности — например, вид на жительство. Без них карту не выдадут.
Следующее видео – о преимуществах Wi-Fi от БелТелеком:
Подключение домашнего Wi-Fi
Инструкция для роутера D-Link доступна в следующем видео:
Настройку будем делать на модеме Промсвязь. Для начала откройте браузер и перейдите по следующему адресу: 192.168.1.1. Затем введите логин и пароль для доступа к веб-интерфейсу (по умолчанию это admin/admin).
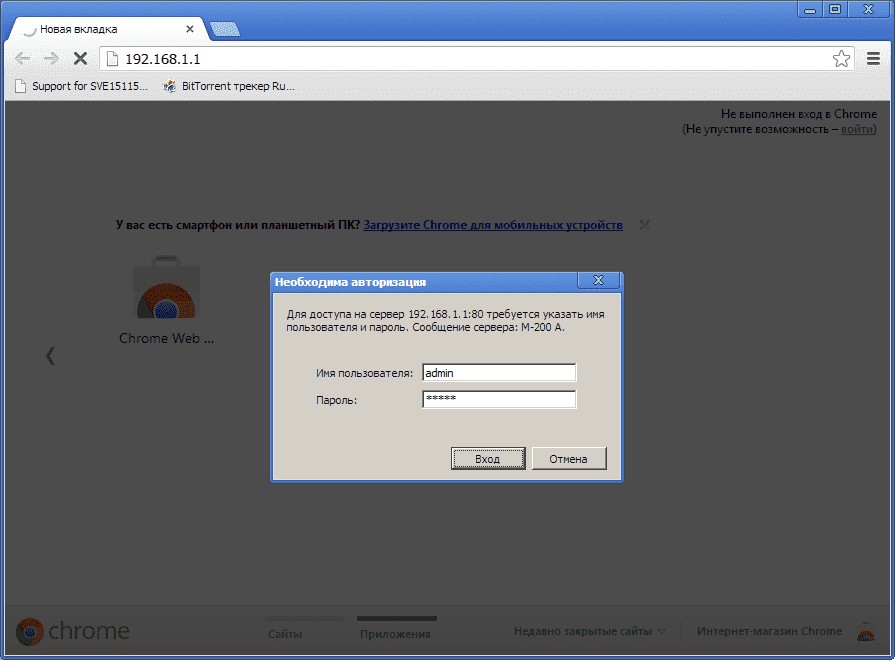
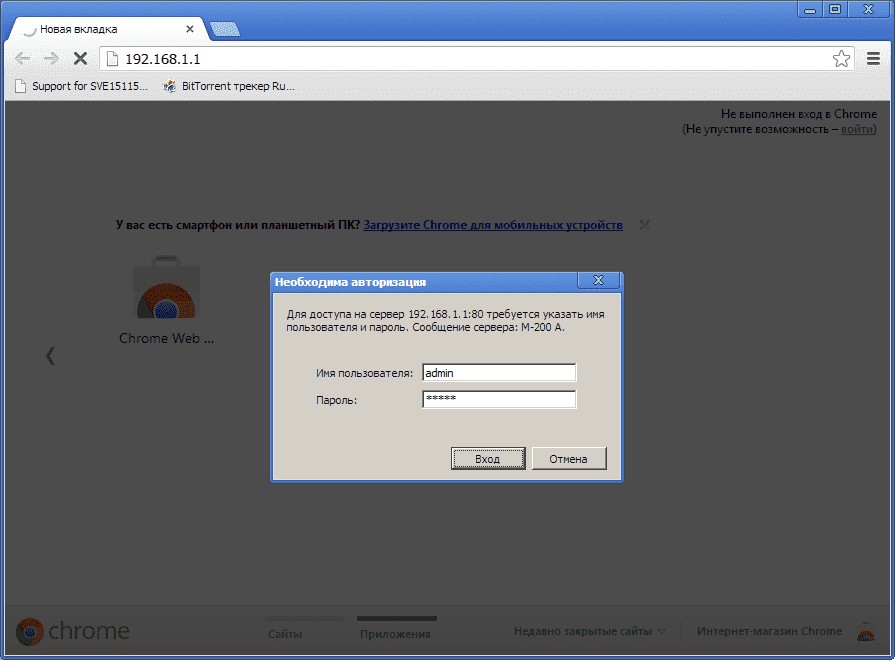
Далее:
- нажмите кнопку «Inferface setup» — «Internet». В параметре «ISP» нужно выставить «PPPoA/PPPoE».
- В полях «логин» и «пароль» введите данные из договора, который вы заключили с компанией-провайдером.
- В поле «Bridge Interface» установите «Activated», в «Default route» выставьте параметр «Yes». После этого сохраните изменения.
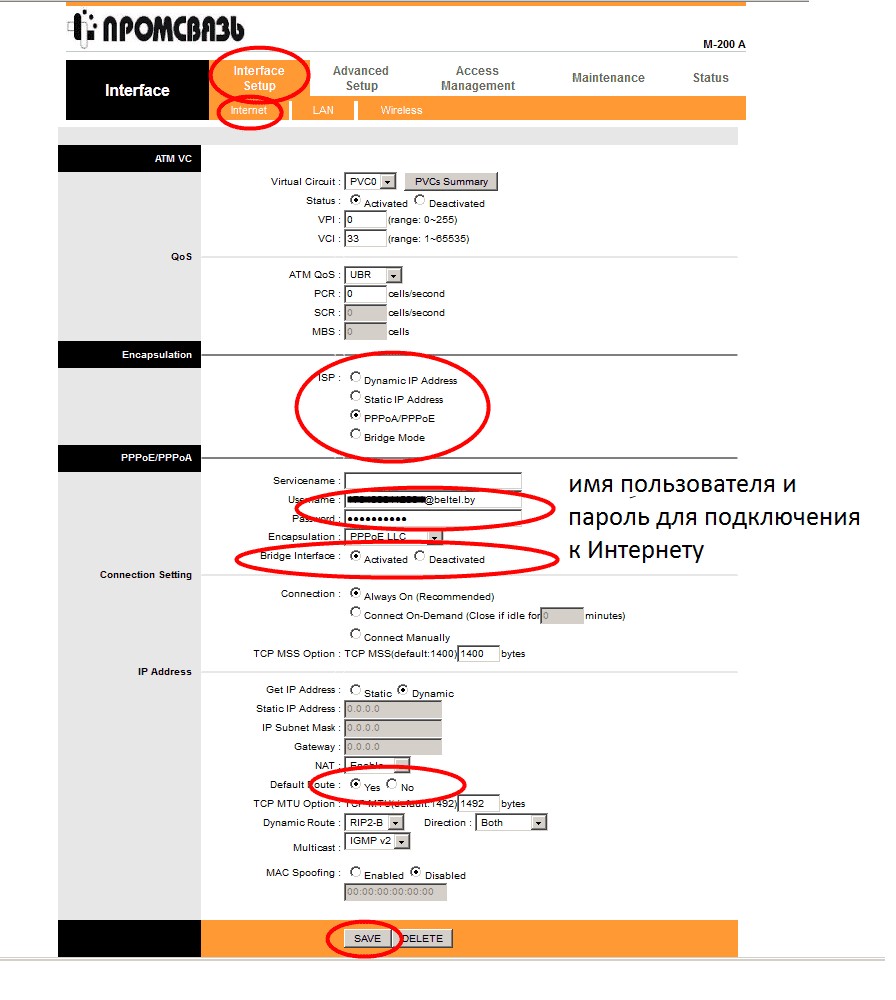
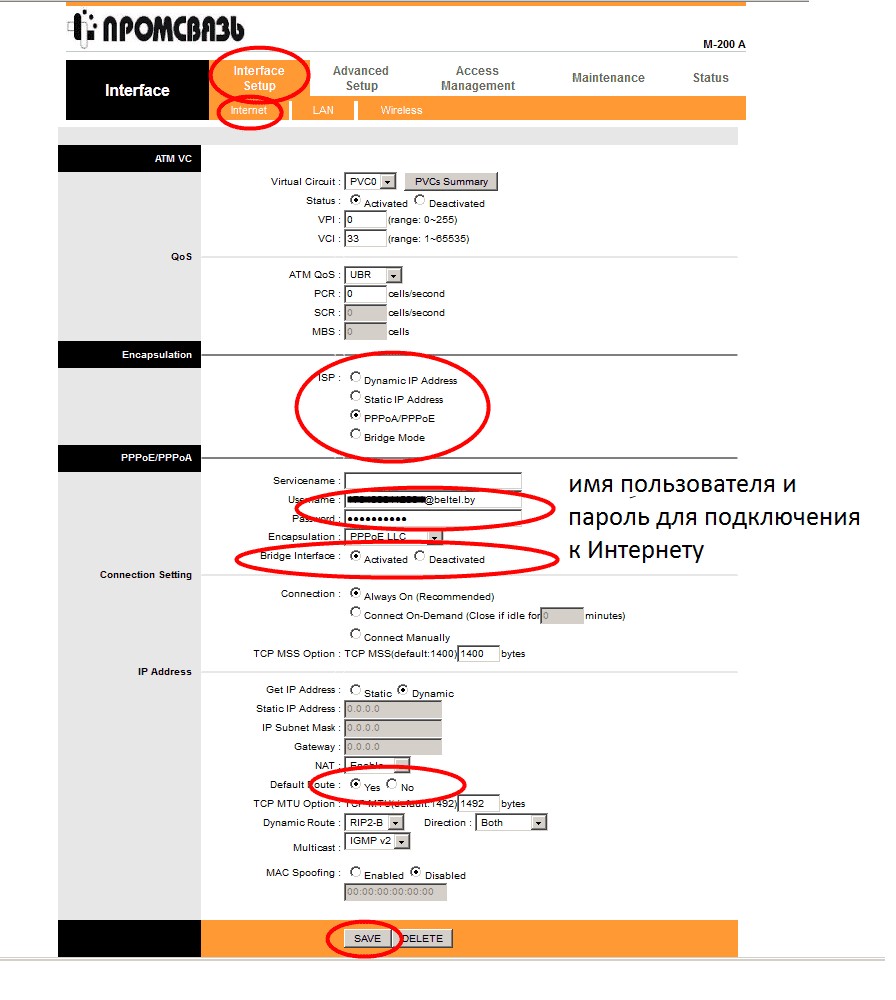
- В поле «Interface setup» выберите «Wireless». Включите параметр «PerSSID Switch», выбрав пункт «Activated».
- Предпоследнее действие — нужно создать логин и пароль для Wi-Fi сети. Придумав их, сохраните изменения.
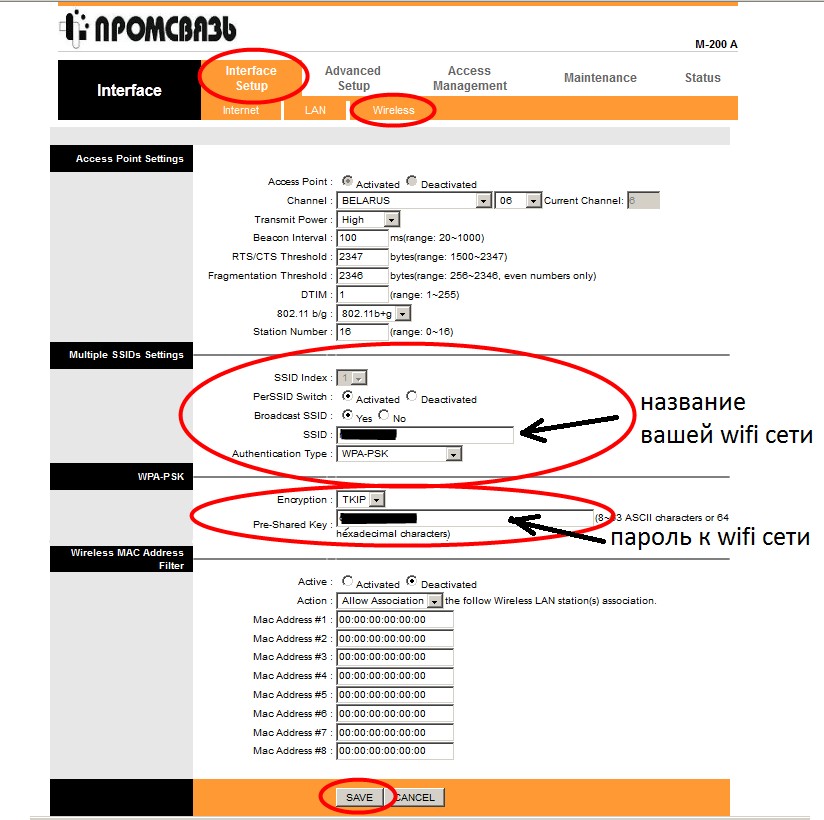
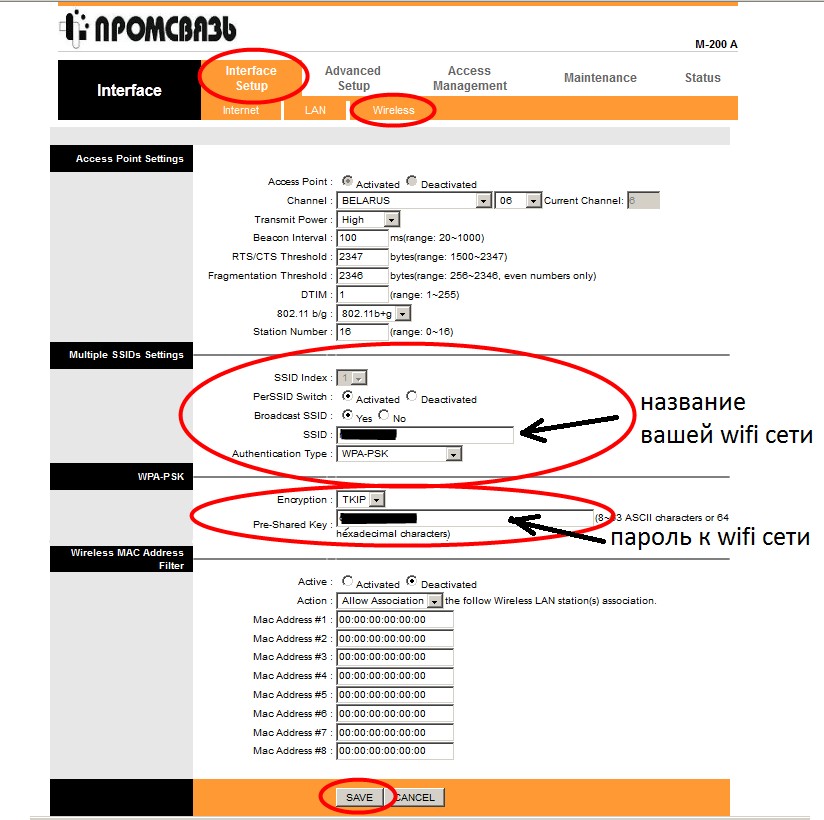
Готово! Теперь можно пользоваться домашней точкой доступа.
wifigid.ru
Настройка модема ByFly

Крупнейший интернет-провайдер Беларуси Белтелеком не так давно выпустил суббренд ByFly, под которым реализовывает как тарифные планы, так и роутеры, по аналогии с ОГО! украинского оператора Укртелеком. В нашей сегодняшней статье мы хотим представить вам способы настройки роутеров этого суббренда.
Варианты модемов ByFly и их настройка
Для начала несколько слов об официально сертифицированных устройствах. Оператором ByFly сертифицированы несколько вариантов роутеров:
- Промсвязь М200 модификаций A и B (аналог ZTE ZXV10 W300).
- Промсвязь h301L.
- Huawei HG552.


Указанные устройства аппаратно почти не отличимы друг от друга и сертифицированы в соответствии со спецификациями связи Республики Беларусь. Основные операторские параметры для абонентов одинаковы, но некоторые позиции зависят от региона, о чём мы обязательно упомянем в подробных вариантах. Рассматриваемые роутеры также отличаются внешним видом интерфейса конфигурации. Теперь давайте рассмотрим особенности конфигурирования каждого из упомянутых девайсов.
Промсвязь М200 модификаций A и B
Эти роутеры составляют подавляющее большинство абонентских устройств ByFly. Они отличаются друг от друга только поддержкой стандартов Annex-A и Annex-B соответственно, в остальном же они идентичны.
Подготовка к подключению роутеров Промсвязь ничем не отличается от этой процедуры для остальных устройств этого класса. Первым делом нужно определиться с местоположением модема, затем соединить его с питанием и кабелем ByFly, а затем подключить роутер к компьютеру посредством LAN-кабеля. Далее необходимо проверить параметры получения адресов TCP/IPv4: вызовите свойства соединений и воспользуйтесь соответствующим пунктом списка.
Для конфигурирования параметров зайдите в конфигуратор модема. Запустите любой подходящий просмотрщик веб-страниц, и напишите адрес 192.168.1.1. В окошке входа в оба поля введите слово admin.
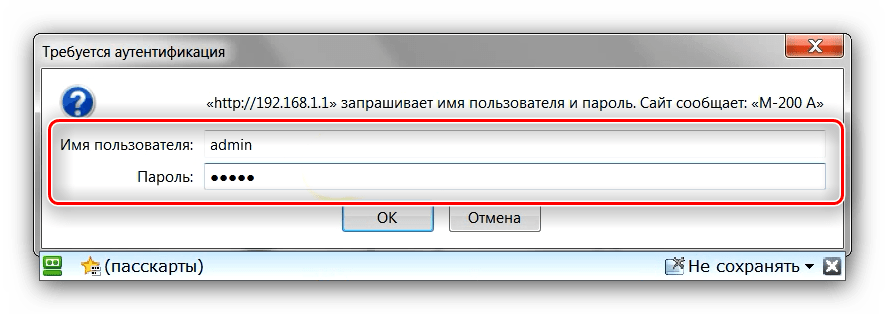
После захода в интерфейс откройте вкладку «Internet» — на ней расположены основные нужные нам настройки. Проводное соединение оператора ByFly использует подключение по стандарту PPPoE, поэтому редактировать понадобится именно его. Параметры следующие:
- «VPI» и «VCI» — 0 и 33 соответственно.
- «ISP» — PPPoA/PPPoE.
- «Username» — по схеме
«номер договора@beltel.by»без кавычек. - «Password» — согласно данным провайдера.
- «Default Route» — «Yes».
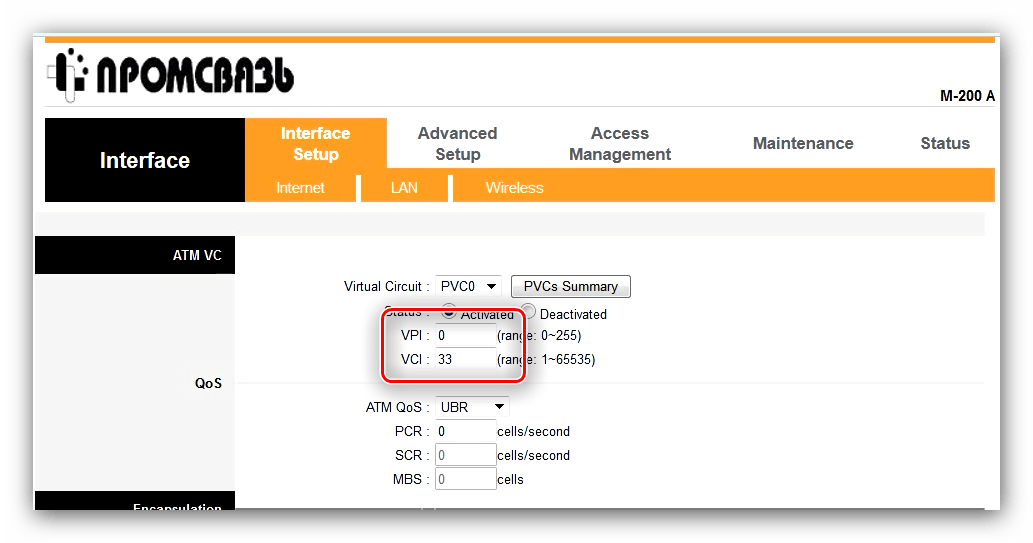

Оставшиеся опции оставьте без изменения и жмите «SAVE».
По умолчанию роутер работает как мост, что означает доступ в сеть только для компьютера, к которому устройство подключёно кабелем. Если нужно использовать девайс в целях раздачи вай-фая к смартфону, планшету или ноутбуку, понадобится дополнительно настроить и эту возможность. Откройте последовательно вкладки «Inteface Setup» — «LAN». Используйте такие параметры:
- «Main IP adress» —
192.168.1.1. - «Subnet Mask» —
255.255.255.0. - «DHCP» — положение Enabled.
- «DNS Relay» — Use User Discovered DNS Only.
- «Primary DNS Server» и «Secondary DNS Server»: зависят от региона местонахождения. С полным списком можете ознакомиться на официальном сайте, ссылка «Настройка DNS-серверов».
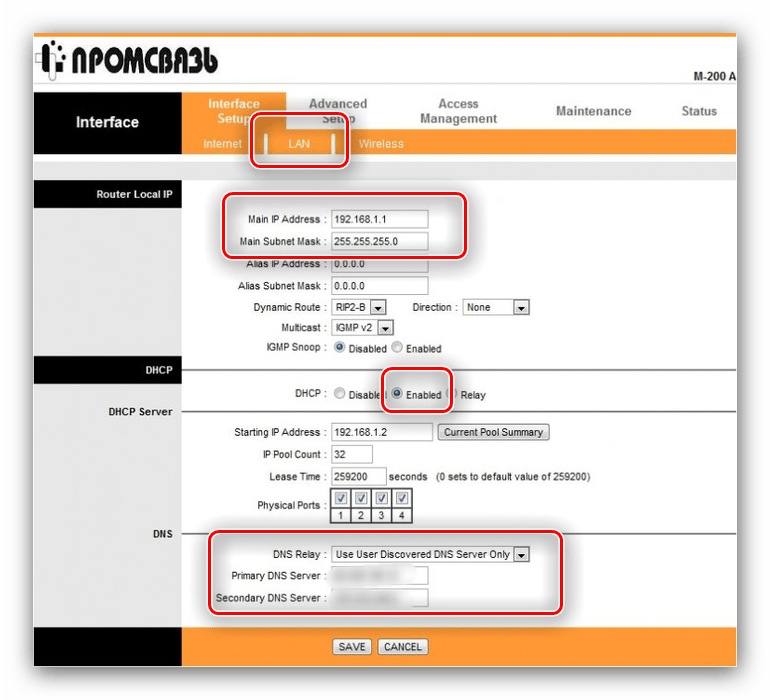
Нажмите «SAVE» и перезагрузите маршрутизатор, чтобы изменения вступили в силу.
Также потребуется настроить беспроводное подключение на этих роутерах. Откройте закладку «Wireless», расположенную в блоке параметров «Inteface Setup». Измените следующие опции:
- «Access Point» — Activated.
- «Wireless Mode» — 802.11 b+g+n.
- «PerSSID Switch» — Activated.
- «Broadcast SSID» — Activated.
- «SSID» — введите название вашего вай-фая.
- «Authentication Type» — желательно WPA-PSK/WPA2-PSK.
- «Encryption» — TKIP/AES.
- «Pre-Shared Key» — защитный код беспроводного подключения, не меньше чем 8 знаков.

Сохраните изменения, после чего перезагрузите модем.
Промсвязь h301L
Более старый вариант модема от ByFly, однако всё ещё используется многими пользователями, особенно жителями белорусской глубинки. Вариант Промсвязь h308L отличается только некоторыми аппаратными характеристиками, поэтому руководство ниже поможет настроить и вторую модель устройства.
Этап его подготовки ничем не отличается от описанного выше. Подобен и метод доступа к веб-конфигуратору: точно так же запускайте веб-обозреватель, переходите по адресу 192.168.1.1, где нужно ввести сочетание admin в качестве данных авторизации.
Для конфигурирования модема раскройте блок «Network Interface». Затем кликните по пункту «WAN Connection» и выберите вкладку «Network». Первым делом укажите соединение «Connection Name» — вариант PVC0 или byfly. Проделав это, нажмите кнопку «Delete» чтобы сразу же перенастроить девайс на работу в режиме роутера.
Введите эти значения:
- «Type» — PPPoE.
- «Connection Name» — PVC0 или byfly.
- «VPI/VCI» — 0/33.
- «Username» — та же схема, что и в случае Промсвязь М200:
номер договора@beltel.by. - «Password» — пароль, полученный от провайдера.
Нажмите кнопку «Create» для применения введённых параметров. Настроить беспроводную сеть можно в разделе «WLAN» главного меню. Первым откройте пункт «Multi-SSID». Проделайте такие действия:
- «Enable SSID» — поставьте галочку.
- «SSID Name» — задайте название желаемое название вай-фая.
Кликните по кнопке «Submit» и открывайте пункт «Security». Здесь введите:
- «Autentication Type» — вариант WPA2-PSK.
- «WPA Passphrase» — кодовое слово для доступа к сети, не менее 8 знаков английскими буквами.
- «WPA Encryption Algorithm» — AES.
Снова воспользуйтесь кнопкой «Submit» и перезагружайте модем. На этом операция установки параметров рассматриваемого роутера окончена.
Huawei HG552
Последний распространённый тип – Huawei HG552 различных модификаций. У данной модели могут быть индексы -d, -f-11 и -e. Они отличаются технически, но обладают почти идентичными вариантами оформления конфигуратора.
Алгоритм этапа преднастройки данного девайса аналогичен обоим предыдущим. После соединения модема и компьютера с дальнейшим конфигурированием последнего открывайте веб-браузер и входите в утилиту конфигурации, что находится по адресу 192.168.1.1. Система предложит авторизоваться — «Username» установите как superadmin, «Password» — как !@HuaweiHgw, после чего нажимайте «Login».

Параметры соединения с интернетом на данном роутере расположены в блоке «Basic», раздел «WAN». Перво-наперво выберите конфигурируемое соединение из имеющихся – оно носит название «INTERNET», за которым следует набор букв и цифр. Кликните по нему.

Далее приступаем к настройке. Значения такие:
- «WAN Connection» — Enable.
- «VPI/VCI» — 0/33.
- «Connection type» — PPPoE.
- «Username» — логин, который как правило состоит из номера абонентского договора, к которому присоединена @beltel.by.
- «Password» — пароль из договора.

В конце нажмите «Submit» для сохранения изменений и перезагрузите роутер. Закончив с подключением, приступайте к установке параметров беспроводной сети.
Настройки Wi-Fi находятся в блоке «Basic», опция «WLAN», закладка «Private SSID». Внесите следующие коррективы:
- «Region» — BELARUS.
- Первая опция «SSID» — введите желаемое название сети вай-фай.
- Вторая опция «SSID» — Enable.
- «Security» — WPA-PSK/WPA2-PSK.
- «WPA Pre-Shared Key» — кодовое слово для соединения с Wi-Fi, как минимум 8-мизначное.
- «Encryption» — TKIP+AES.
- Нажмите «Submit» для принятия изменений.

Данный роутер также оборудован функцией WPS — она позволяет соединение с вай-фаем без ввода пароля. Для активации этой опции отметьте галочкой соответствующий пункт меню и нажмите «Submit».
Подробнее: Что такое WPS и как его включить
Настройка Huawei HG552 окончена – им можно пользоваться.
Заключение
По такому вот алгоритму и совершается конфигурирование модемов ByFly. Само собой, список не ограничивается упомянутыми моделями устройств: можно, например, купить более мощный и соответствующим образом настроить, используя инструкции выше как образец. Однако стоит иметь в виду, что девайс должен быть сертифицирован для Беларуси и оператора Белтелеком в частности, иначе интернет может не работать даже с правильными параметрами.
 Мы рады, что смогли помочь Вам в решении проблемы.
Мы рады, что смогли помочь Вам в решении проблемы. Опишите, что у вас не получилось.
Наши специалисты постараются ответить максимально быстро.
Опишите, что у вас не получилось.
Наши специалисты постараются ответить максимально быстро.Помогла ли вам эта статья?
ДА НЕТlumpics.ru