Долго загружается windows 7, 8, 10 при включении: Как исправить?
Долго загружается windows 7, 8, 10 при включении: Как исправить? КаталогВезде
Везде Авто Красота и здоровье Дом и дача Строительство и ремонт Мебель Все для офиса Детские товары Досуг и развлечения Товары для животных Компьютерная техника Продукты Спорт и отдых Электроника Бытовая техника Услуги Оборудование Одежда, обувь и аксессуары
Подать объявление 0 0 Москва- Долго загружается windows 7, 8, 10 при включении: Как исправить?
- уровень производительности компьютера;
- перегруженный жёсткий диск и другие, немаловажные проблемы.

 Данные на жёстком диске фрагментируются, что затрудняет их поиск и сортировку. Периодически нужно проводить такую процедуру, чтобы после обновления windows не грузился очень долго.
Для этого необходимо выполнить несколько простых действий:
Данные на жёстком диске фрагментируются, что затрудняет их поиск и сортировку. Периодически нужно проводить такую процедуру, чтобы после обновления windows не грузился очень долго.
Для этого необходимо выполнить несколько простых действий:- зайдите в «Панель управления»;
- далее — «Система и безопасность»;
- кликните «Администрирование»;
- откройте пункт «Оптимизация дисков».
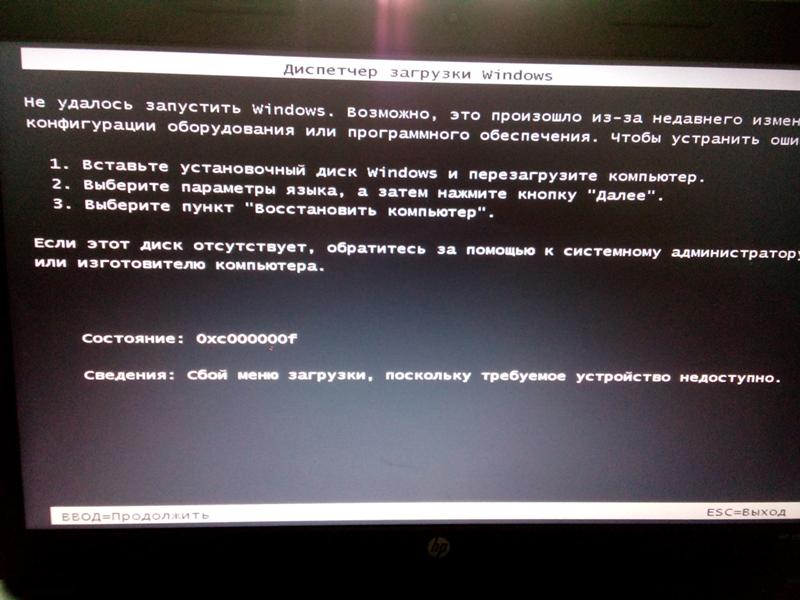
- Вызываем меню «Пуск» — «Settings».
- Открываем «Обновление и восстановление».
- Если обновления уже доступны — нажмите “установить”.
- Подождите пока обновления установятся и перезагрузите ПК.
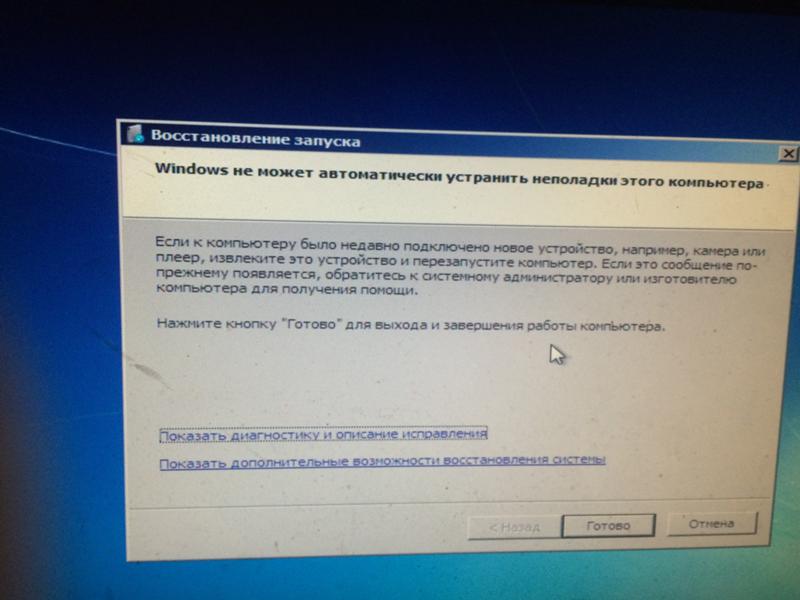 В открывшемся списке выберите пункт “автозагрузка”. Проанализируйте и отключите те программы, которые вы не используете. Удаляйте только те приложения, которые вам известны, чтобы не нарушить работу компьютера. Когда воспользуетесь нашими советами, то перезагрузите Windows. Необходимо проверить, стал ли запуск ОС быстрее или проблема не решена. Воспользуйтесь инструментами системы, которые описаны выше, или же обычным секундомером. Проверьте компьютер на вирусы: иногда машина долго запускается из-за наличия вредоносных программ.
Надеемся наша статья была вам полезна, и больше не будет возникать вопрос почему долго загружается компьютер windows 7, 8, 10 при включении.
В открывшемся списке выберите пункт “автозагрузка”. Проанализируйте и отключите те программы, которые вы не используете. Удаляйте только те приложения, которые вам известны, чтобы не нарушить работу компьютера. Когда воспользуетесь нашими советами, то перезагрузите Windows. Необходимо проверить, стал ли запуск ОС быстрее или проблема не решена. Воспользуйтесь инструментами системы, которые описаны выше, или же обычным секундомером. Проверьте компьютер на вирусы: иногда машина долго запускается из-за наличия вредоносных программ.
Надеемся наша статья была вам полезна, и больше не будет возникать вопрос почему долго загружается компьютер windows 7, 8, 10 при включении.Похожие статьи
Электроника Электроника Электроника ЭлектроникаWindows 7 не запускается Что это такое, каковы причины и как исправить эту ошибку?
Компьютеры с Windows обычно возникают проблемы, когда запуск или нормальный запуск системы , поэтому у многих пользователей, как правило, возникают проблемы, когда они хотят использовать указанные операционная система делать разные виды деятельности .
Однако это не так. самая большая проблема с этим ущербом , но быть может найти или определить реальную проблему, которая мешает правильному запуску компьютера. Быть способным к определить проблему поможет исправьте повреждение должным образом, чтобы вы могли вернуться в нормальное состояние и другие использовать машину без удара слева .
Поэтому мы представляем здесь каковы возможные причины этой проблемы, которая влияет на набор из компьютеры из Система D ‘ эксплуатация Windows, а также каждый из методов, которые вы можете подать заявку, чтобы попытаться решить эту систему операция по отказ , потому что следуйте подробно всему, чему мы вас научим ниже:
Каковы основные причины, по которым моя Windows 7 не запускается?
В общем, эти ошибки связаны с разными видами повреждений , наиболее часто из-за повреждения определенных компоненты системы или из-за того, что на вашем компьютере есть вирус или вредоносное ПО что влияет на функционирование важный файл в операционной системе. . Все эти детали могут повлиять на запуск, не позволяя пользователю правильно использовать оборудование.
. Все эти детали могут повлиять на запуск, не позволяя пользователю правильно использовать оборудование.
В соответствии с этим, здесь мы покажем вам некоторые из причин, по которым эти типы сбоев могут возникать в W7:
Проблемы с кодом
один трудности ле более частый в этих случаях знаменитый «Синий экран», в этом случае, когда вы включаете компьютер, экран вашего монитора станет синим , это обычно связано в основном с проблемами кода в системе.
Черный экран
L ‘ черный экран это один из самых недостатков самая классическая Windows , в общем, Монитёр полный будет казаться черным и ты не сможешь видите курсор, плавающий над ним. Этот сбой обычно происходит, когда есть проблема с конкретным файлом, поэтому он напрямую влияет на работу операционной системы.
Наличие вируса
Как уже упоминалось ранее, вирусы являются причиной таких ошибок во много раз , поэтому в этих случаях наиболее рекомендуется использовать программное обеспечение, позволяющее сканировать компьютер на вирусы или другое вредоносное ПО это может причинить вам вред.
Недостатки BIOS
Как правило, при изменении аппаратное или программное обеспечение, настройки BIOS могут быть затронуты, что может привести к определенные несовместимости что может вызвать задержки в запуск операционной системы , не позволяя пользователю нормально использовать машину.
Некоторые параметры W7 были изменены по ошибке
Другие причины этих проблем заключаются в том, что во многих случаях люди без необходимых или правильных знаний компьютера изменить определенные параметры конфигурации Windows, чтобы они могли изменить некоторые конфигурации загрузки de координатор , в результате чего он начинает не работать правильно при запуске .
Проблемы с оперативной памятью
Имейте в виду, что если ваша оперативная память Presente дез поломки или проблемы, это может не позволять вашей машине работать наилучшим образом , некоторые из повреждений, которые это может вызвать проблемы при загрузке операционной системы , либо потому, что займет много времени, либо потому, что вы увидите черный экран за несколько минут до появления логотипа W7.
Проблемы с жестким диском
Жесткий диск это еще одна причина, которая может быть причиной этих проблем, мы также можем сказать, что это компонент, который может вызвать больше нет проблем при запуске ПК . К счастью для всех нас, этот компонент очень легко исправить, поэтому вы можете легко решить эту проблему .
Пошаговые инструкции по устранению неполадок при запуске Windows 7
Зная возможные причины этих неудобств, возникших в начиная с w7 , здесь мы покажем вам различные методы, которые вы можете подать заявку, чтобы попытаться исправить это и так начнем используйте свой компьютер как обычно.
Для этого подробно выполните каждый из шагов, которым мы научим вас ниже:
С восстановлением при запуске
Один из основных способов исправить это Ошибка W7 это D ‘ utiliser le мастер по ремонту багажника, оставить в виду, что когда вы это сделаете процедура, ваш компьютер обязательно перезапустится. Для этого необходимо извлеките компакт-диск Windows или USB-ключ, который вы используете, это предотвратит влияние компьютера на них и возможность запускать ремонт автоматически после запуска .
Для этого необходимо извлеките компакт-диск Windows или USB-ключ, который вы используете, это предотвратит влияние компьютера на них и возможность запускать ремонт автоматически после запуска .
Эта операция может генерировать разные эпизоды в зависимости от правильного запуска Windows:
- Инструмент для ремонта может предложить решения, которые вам нужны подтвердить вручную для правильного выполнения здесь вы должны следовать каждому из инструкции, которые появляются на экране .
- Также может показаться, что восстановление при загрузке не обнаруживает неисправность отсутствует или не может быть исправлена .
- L ‘ возникшая ошибка устранена автоматически .
Когда вся процедура будет завершена, вы увидите окно, в котором вас проинформируют о результат операции, вы сможете увидеть, было ли оно успешным или нет. Здесь необходимо нажать кнопку «Заканчивать». После этого, компьютер перезагрузится и ты вернешься к окну «Восстановление системы» .
Здесь необходимо нажать кнопку «Заканчивать». После этого, компьютер перезагрузится и ты вернешься к окну «Восстановление системы» .
С CD или USB-накопителем
«ОБНОВЛЕНИЕ ✅ Ваш компьютер с операционной системой Windows 7 не запускается и не подключается, и вы хотите это исправить?» ⭐ ВОЙДИТЕ ЗДЕСЬ ⭐ и узнайте все о SCRATCH! »
Другой доступный метод — ремонт с компакт-диска или USB-накопителя.
Чтобы выполнить эту процедуру, вам необходимо иметь следующие три аспекта:
- Un Компакт-диск для установки / восстановления Windows 7, в случае, если на вашем компьютере нет CD-ридер Вам нужно создать загрузочный USB-накопитель W7.
- Вы должны иметь Компакт-диск восстановления системы , это можно сделать из любой ПК с Win7 . Желательно использовать для этого известное оборудование.
 Следовательно, вы должны при необходимости создайте ремонтный компакт-диск или USB-ключ.
Следовательно, вы должны при необходимости создайте ремонтный компакт-диск или USB-ключ. - Один ISO-образ Windows , вы можете создать его по этой ссылке.
Как только вы это сделаете, следующее, что вам нужно сделать, это ремонт системы автозапуска.
Для этого выполните каждый из следующих шагов:
- Первое, что нужно сделать, это настроить свой компьютер, ты должен начать с с установочного компакт-диска или USB-накопителя для восстановления.
- Если вы используете CD, вы должны дождаться сообщения, похожего на сообщение «Нажмите любую клавишу для загрузки с компакт-диска» отображается. Следовательно, вы должны нажать одну из клавиши на клавиатуре , имейте в виду, что это нужно делать быстро, потому что если вы потратите слишком много времени, ПК не запускается. После нажатия компьютер перезагрузится.

- Теперь, если вам нужно использовать загрузочная флешка , сообщение может появиться, а может и не появиться
- Следующее, что нужно сделать, это подождать, пока Windows загружает ваши файлы , Это может занять несколько минут. Здесь вам не нужно ничего делать, пока вы не увидите изображение для выбора языка .
- Здесь вам нужно убедиться, что выбранный вами язык «Испанский» если вы используете другой язык, вы также можете выбрать его. После выбора вы должны нажать на «Следующий».
- Как только это будет сделано, вам нужно будет найти ссылку «Ремонт компьютера» находится в нижний левый угол вашего экрана .
 Вы должны выбрать эту опцию, чтобы получить доступ к инструменту восстановления .
Вы должны выбрать эту опцию, чтобы получить доступ к инструменту восстановления .
Восстановление системы
В случае, когда Windows не хочет заводить вас, очень хороший вариант для этого — восстановить систему, во многих случаях Win7 не запускается в из-за неисправный водитель или проблема, которая вызывает тип ошибки в работе системы.
Поэтому очень хорошей альтернативой попытаться исправить это является восстановить систему . Для этого необходимо нажать на опцию «Восстановление» , это запустит мастер «Реставрация системы». Там вам нужно выбрать точка восстановления, которая у вас есть для безопасности. Это позволит Windows чтобы начать нормально работать.
Восстановить образ системы
Si ни один из методы, описанные выше, вам не подойдут , Вы можете восстановить образ системы . Однако важно помнить, что этот метод можно использовать только в том случае, если вы создали специальный тип резервное копирование вашего ПК до Windows действительно начинает создавать проблемы.
Однако важно помнить, что этот метод можно использовать только в том случае, если вы создали специальный тип резервное копирование вашего ПК до Windows действительно начинает создавать проблемы.
Выполняя эту процедуру, Win7 снова будет нормально работать без каких-либо неудобств. Для этого вы должны подключите жесткий диск или вставить DVD где образ системы является записанный
Затем вам необходимо выполнить каждую из следующих инструкций:
- Первое, что нужно сделать, это создать образ системы .
- Тогда вам нужно создать резервную копию с помощью File Transfer et Настройки Windows и продолжить каждый из инструкции которые появляются на экране.
Диагностика памяти
Во многих случаях проблемы или неудобства, возникающие во время запуск системы может быть сгенерирован из неудачи Оперативная память.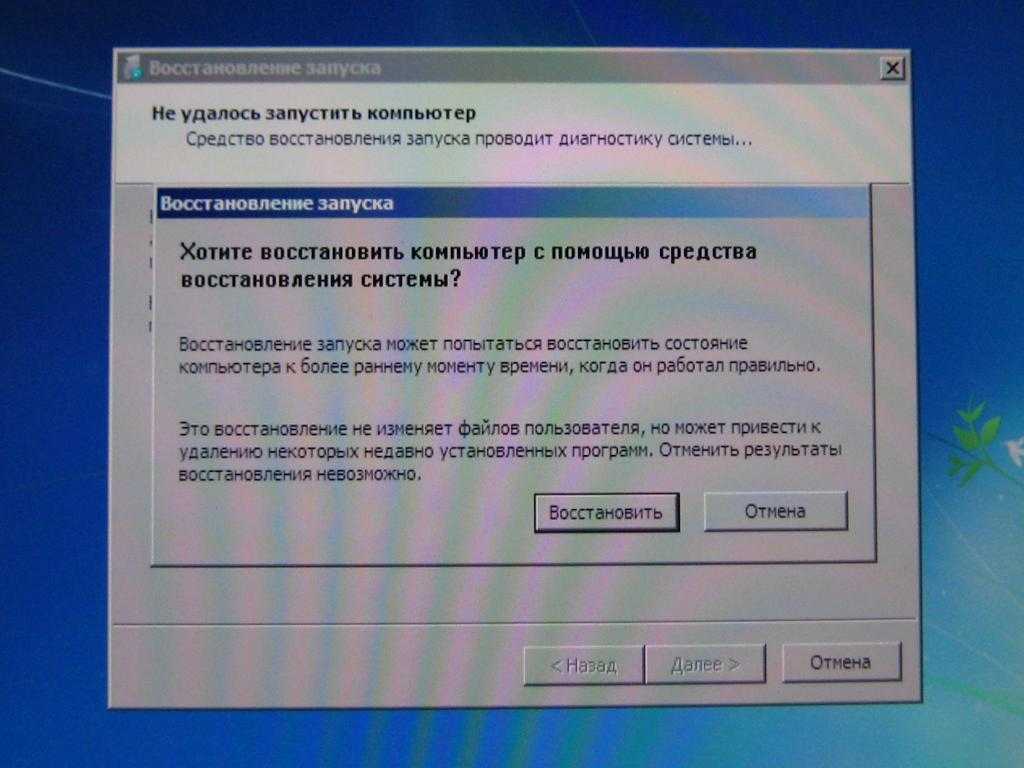 Однако вы можете выбрать эту опцию, выбрав новое окно, в котором вы должны перезагрузите ваш компьютер так что выполняется проверка работоспособности ПК.
Однако вы можете выбрать эту опцию, выбрав новое окно, в котором вы должны перезагрузите ваш компьютер так что выполняется проверка работоспособности ПК.
Имейте в виду, что для запустите эту диагностику, это будет необходимо изменить конфигурацию последовательности запуска, это должно быть сделано через жесткий диск et не с USB или установочного / ремонтного компакт-диска . Это следует изменить перед перезагрузите компьютер так что Выполняется диагностика памяти RAM .
Моя Windows 7 по-прежнему не запускается, используйте командную строку для восстановления ваших данных!
Если вы перепробовали все предыдущие методы и ни с одним из них у вас не было положительный результат , Уоиз aurez возможность восстановления каждый из ваши ценные данные и файлы, хранящиеся на вашем компьютере . Вы можете магазин все эти файлы на USB-накопителе чтобы потом их можно было перенести на другой компьютер работает нормально .
Вы можете магазин все эти файлы на USB-накопителе чтобы потом их можно было перенести на другой компьютер работает нормально .
Уметь восстановить всю эту информацию, даже если ПК не запускается, вам нужно будет использовать инструмент «Командная строка», это позволяет вам восстановить данные в виде файлов и папок, чтобы безопасно поместить их во внешнюю память. Это позволит вам удалить все там хранится необходимая информация, затем переустановить Windows 7 с нуля и обеспечить, чтобы ваш компьютер снова работает или, в этом случае, установите более новую версию.
Если у вас есть какие-либо вопросы, оставляйте их в комментариях, мы свяжемся с вами как можно скорее, и это будет большим подспорьем для большего числа участников сообщества. Je Vous remercie!
Как исправить Windows 7 не запускается?
Índice de contenidos
Что делать, если Windows 7 не запускается нормально?
Восстановите систему до заведомо исправной конфигурации с помощью Microsoft System Restore . Включите компьютер и нажмите f8, а затем выберите «Загрузиться в безопасном режиме». В Windows нажмите «Пуск», введите «Восстановить» в поле поиска и выберите «Восстановление системы». Выберите точку восстановления, когда компьютер работал нормально.
Включите компьютер и нажмите f8, а затем выберите «Загрузиться в безопасном режиме». В Windows нажмите «Пуск», введите «Восстановить» в поле поиска и выберите «Восстановление системы». Выберите точку восстановления, когда компьютер работал нормально.
Как исправить ошибку восстановления при запуске Windows 7?
2 Решения для устранения зависания при запуске
- Способ 1. Запустите chkdsk на загрузочном томе.
- Способ 2: отключить автоматический перезапуск.
- Способ 1. Запустите команду sfc /scannow (средство проверки системных файлов), чтобы восстановить файловую систему.
- Способ 2: попытайтесь вручную восстановить BCD.
- Способ 3: исправить файлы Windows вручную.
Что нужно сделать в первую очередь, если ваш компьютер не загружается?
Что делать, если компьютер не запускается
- Дайте ему больше мощности. (Фото: Злата Ивлева) …
- Проверьте свой монитор. (Фото: Злата Ивлева) …
- Слушайте звуковой сигнал.
 (Фото: Майкл Секстон) …
(Фото: Майкл Секстон) … - Отключите ненужные USB-устройства. …
- Переустановите оборудование внутри. …
- Исследуйте BIOS. …
- Проверка на вирусы с помощью Live CD. …
- Загрузитесь в безопасном режиме.
Как заставить Windows запустить восстановление?
Как использовать средство восстановления запуска Windows
- Удерживая клавишу Shift на экране входа в Windows, одновременно нажмите кнопку питания.
- Продолжайте удерживать клавишу Shift, затем нажмите «Перезагрузить».
- После перезагрузки ПК появится экран с несколькими вариантами. …
- Отсюда нажмите Дополнительные параметры.

Почему моя Windows 7 не работает?
Если Windows 7 не загружается должным образом и не показывает экран восстановления после ошибки, вы можете войти в него вручную. … Далее поверните его на и продолжайте нажимать клавишу F8 во время загрузки . Вы увидите экран «Дополнительные параметры загрузки», откуда вы можете запустить безопасный режим. Выберите «Восстановить компьютер» и запустите восстановление при загрузке.
Как перезапустить операционную систему Windows 7?
Самый быстрый способ перезагрузить Windows 7, Windows Vista или Windows XP — через меню «Пуск»:
- Откройте меню «Пуск» на панели задач.
- В Windows 7 и Vista выберите маленькую стрелку справа от кнопки «Завершение работы». Параметры завершения работы Windows 7. …
- Выберите «Перезагрузить».
Что такое команда для восстановления Windows 7?
После этого вы вернетесь в окно «Параметры восстановления системы» и выберите «Командная строка» для восстановления загрузки Windows 7. Кроме того, если вы не хотите выполнять восстановление при загрузке, вы все равно можете открыть окно командной строки, нажав « Shift + F10” на первом экране установки Windows. Затем он автоматически всплывет.
Кроме того, если вы не хотите выполнять восстановление при загрузке, вы все равно можете открыть окно командной строки, нажав « Shift + F10” на первом экране установки Windows. Затем он автоматически всплывет.
Как исправить поврежденную Windows 7?
Как восстановить Windows, если системные файлы повреждены или отсутствуют?
- Введите cmd в поле поиска и выберите «Запуск от имени администратора».
- Введите sfc /scannow в командной строке и нажмите Enter.
- findstr /c:»[SR]» %windir%LogsCBSCBS.log >»%userprofile%Desktopsfclogs.txt»
- takeown /f C:WindowsSystem32appraiser.dll.
Как восстановить Windows 7?
Выполните следующие действия:
- Перезагрузите компьютер.

- Нажмите F8 до появления логотипа Windows 7.
- В меню «Дополнительные параметры загрузки» выберите параметр «Восстановить компьютер».
- Нажмите Enter.
- Параметры восстановления системы теперь должны быть доступны.
Как принудительно запустить компьютер?
Используйте кнопку питания
- Найдите кнопку питания вашего компьютера.
- Нажмите и удерживайте эту кнопку, пока компьютер не выключится.
- Подождите, пока не услышите, что вентиляторы компьютера отключились, и экран не станет полностью черным.
- Подождите несколько секунд, прежде чем нажать и удерживать кнопку питания, чтобы начать обычный запуск компьютера.
Почему не включается экран моего компьютера?
Если ваш компьютер запускается, но ничего не отображает, вам следует проверить, правильно ли работает ваш монитор. … Если ваш монитор не включается, отключите адаптер питания вашего монитора , а затем снова подключите его к розетке. Если проблема не устранена, вам необходимо отнести монитор в ремонтную мастерскую.
Если проблема не устранена, вам необходимо отнести монитор в ремонтную мастерскую.
Почему мой компьютер не включается?
Убедитесь, что сетевой фильтр или удлинитель правильно подключены к розетке, а выключатель питания включен. … Дважды проверьте, включен ли выключатель питания вашего ПК. Убедитесь, что кабель питания ПК правильно подключен к источнику питания и розетке, так как со временем он может ослабнуть.
Как исправить черный экран, из-за которого Windows 7 не загружается
Экран вашего компьютера стал черным или синим при попытке загрузиться? Это может быть пугающим сценарием из-за потенциального повреждения оборудования или потери данных. Если вы не разбираетесь в технологиях, попытка решить проблему может быть сложным процессом, но выполнимым.
Что вызывает черный экран при запуске компьютера:
- Ваш видеодрайвер может быть несовместим с новыми обновлениями
- В компьютере есть вирус
- Видеокарта компьютера повреждена
Обычного пользователя Windows 7 очень раздражает проблема с загрузкой Windows. Когда это происходит, выход из системы не помогает. Если вы не уверены в решении проблемы с черным экраном, свяжитесь со специалистами по восстановлению данных, такими как Wondershare Recoverit, которые имеют большой опыт устранения таких проблем.
Для энтузиастов «Сделай сам» мы подготовили простые способы решения проблемы, которые вы можете использовать.
- Способ 1. Создайте загрузочный CD/USB для загрузки Windows
- Способ 2: используйте восстановление системы для удаления обновлений Windows
Windows 7 не загружается: черный экран, синий экран или сообщение «нет ошибки»
Первый способ — перевести компьютер в безопасный режим и попытаться выяснить проблему. Тогда исправьте это. Именно так мы использовали все больше и больше. Иногда это работает, а иногда выходит из строя. Если вы хотите полностью решить проблему, лучше всего приобрести профессиональный загрузочный диск Windows 7, который полностью устранит ваши проблемы с загрузкой.
Тогда исправьте это. Именно так мы использовали все больше и больше. Иногда это работает, а иногда выходит из строя. Если вы хотите полностью решить проблему, лучше всего приобрести профессиональный загрузочный диск Windows 7, который полностью устранит ваши проблемы с загрузкой.
Способ 1. Создайте загрузочный CD/USB для загрузки Windows
Что касается профессионального и надежного загрузочного диска Windows 7, вы можете использовать Microsoft Media Creation Tool, мощный компьютерный загрузочный CD/USB-накопитель, который может загрузить вашу Windows 7 при любой ситуации. Теперь выполните следующие действия, чтобы сделать то, что вам нужно.
Шаг 1. Создайте загрузочный CD/USB
- Официальным инструментом Microsoft для создания установочных носителей и образов ISO с Windows 10 является Media Creation Tool. Вы можете скачать последнюю версию здесь
- Выберите Загрузить средство сейчас и выберите Выполнить. Вы должны быть администратором, чтобы запустить этот инструмент.

- Если вы согласны с условиями лицензии, выберите Принять.
- Что вы хотите сделать? на странице выберите Создать установочный носитель для другого ПК, а затем нажмите кнопку Далее.
- Выберите язык, выпуск и архитектуру (64-разрядная или 32-разрядная) для Windows 10.
- Выберите, какой носитель вы хотите использовать:
- Флэш-накопитель USB. Подключите пустой USB-накопитель объемом не менее 8 ГБ. Любое содержимое на флешке будет удалено.
- ISO-файл. Сохраните файл ISO на свой компьютер, который вы можете использовать для создания DVD. После загрузки файла вы можете перейти в место, где он сохранен, или выбрать «Открыть устройство записи DVD» и следовать инструкциям, чтобы записать файл на DVD. Дополнительные сведения об использовании файла ISO см. в разделе «Дополнительные способы использования файла ISO для установки Windows» ниже.
- После создания установочного носителя выполните следующие действия, чтобы использовать его.

- После выполнения действий по установке Windows 10 убедитесь, что у вас установлены все необходимые драйверы устройств. Чтобы проверить наличие обновлений сейчас, нажмите кнопку «Пуск», затем выберите «Параметры» > «Обновление и безопасность» > «Центр обновления Windows» и выберите «Проверить наличие обновлений». Вы также можете посетить сайт поддержки производителя вашего устройства для любых дополнительных драйверов, которые могут понадобиться.
Шаг 2. Безопасно устраните проблему «Windows 7 не запускается»
- Вставьте диск Windows Vista или Windows 7 в проигрыватель DVD и перезагрузите компьютер.
- На следующем экране вы увидите поля Язык, Время и Валюта и Клавиатура.
- В левом нижнем углу есть две опции. Один из них — «Восстановите компьютер», а другой — «Что нужно знать перед установкой Windows».
- Нажмите на первый: «Восстановить компьютер».
- Затем Windows попытается найти каталог установки Vista или Windows 7, в зависимости от того, что у вас есть.

- Далее следует экран с полем «Параметры восстановления». Выберите первый вариант «Восстановление запуска». Вы увидите окно «Восстановление при загрузке» с сообщением «Восстановление при загрузке проверяет вашу систему на наличие проблем…».
- Когда это будет сделано, вам будет предложено перезагрузиться. Если есть более одной проблемы, он может снова перезагрузиться, чтобы продолжить восстановление.
- В это время вы можете отключить DVD, перезагрузить компьютер, и все должно работать нормально.
Способ 2. Используйте восстановление системы для удаления обновлений Windows
Microsoft регулярно выпускает обновления с программным обеспечением и функциями безопасности, которые полезны для вашего компьютера, но могут быть несовместимы с ним, что приводит к таким проблемам, как черный или синий экран. Чтобы решить эту проблему, вы можете удалить эти обновления с помощью функции «Восстановление системы». Эта функция позволяет удалять последние обновления, даже если ваш компьютер не загружается. Использование восстановления системы не удалит ваши приложения, файлы и папки
Использование восстановления системы не удалит ваши приложения, файлы и папки
- Начните с выключения компьютера, пока он не выключится. Нажмите кнопку питания и клавишу F8 одновременно, чтобы открыть «Дополнительные параметры», выберите «Безопасный режим» и нажмите «Ввод».
- В следующем окне у вас есть две опции; либо выберите рекомендуемое восстановление, чтобы отменить последнее обновление, либо выберите другую точку восстановления, если вы хотите отменить обновления, сделанные в другое время. Это должно заставить ваш компьютер снова работать.
Шаг 4. Используйте компакт-диск восстановления/флэш-накопитель USB
Если у вас по-прежнему возникают проблемы с загрузкой компьютера непосредственно через восстановление системы или восстановление при загрузке, а черный экран не исчезает, вы можете использовать компакт-диск восстановления/флэш-накопитель USB. Обратите внимание, что этот метод требует, чтобы вы сначала создали диск восстановления.


 Следовательно, вы должны при необходимости создайте ремонтный компакт-диск или USB-ключ.
Следовательно, вы должны при необходимости создайте ремонтный компакт-диск или USB-ключ.
 Вы должны выбрать эту опцию, чтобы получить доступ к инструменту восстановления .
Вы должны выбрать эту опцию, чтобы получить доступ к инструменту восстановления . (Фото: Майкл Секстон) …
(Фото: Майкл Секстон) …



