как сделать и записать ISO-образ, 11 способов
В прошлом, чтобы установить ОС на компьютер, необходимо было использовать CD или DVD. Однако большинство современных компьютеров даже не оснащены DVD-приводом. Это произошло потому, что привод устарел и работает медленно. По этой причине лучшим вариантом является использование USB. Итак, в этом руководстве рассмотрим софт для создания загрузочной флешки USB с Windows 10.
СОДЕРЖАНИЕ СТАТЬИ:
Зачем нужен загрузочный USB-накопитель
Есть масса применений для загрузочного USB-накопителя. Самым главным, конечно, является загрузка компьютера, если он больше не запускается из-за вируса, серьезного сбоя ОС, неисправного жесткого диска или проблем с разделами. Также загрузочный USB-накопитель используется для обновления Windows 10, если автоматическое обновление работает неправильно. Флешка также нужна для «чистой» переустановки ОС, если она стала слишком медленной в результате накопленного мусора.
Подготовка флешки
Вряд ли коммерческие USB-накопители с самого начала подходят для этой задачи. Это происходит потому, что большинство моделей загружаются только с одной файловой системой, например, с FAT32 или exFAT. А для ОС нужна «Главная загрузочная запись» (MBR), которая необходима для загрузки большинства ПК (с прошивкой «базовая система ввода-вывода» (BIOS)).
Это происходит потому, что большинство моделей загружаются только с одной файловой системой, например, с FAT32 или exFAT. А для ОС нужна «Главная загрузочная запись» (MBR), которая необходима для загрузки большинства ПК (с прошивкой «базовая система ввода-вывода» (BIOS)).
Есть два возможных способа подготовить флешку: либо вручную, либо с помощью автоматизированных инструментов. Но сразу стоит отметить, что первый вариант будет дольше, придется выполнять сложные действия, но если хотите попрактиковаться – попробовать стоит.
Независимо от того, какой вариант вы выберете, нужны следующие вещи:
- Служебная программа от Windows или внешний инструмент с теми же функциями.
- USB-накопитель с объемом памяти не менее 4 ГБ (для 32-разрядной системы) или не менее 8 ГБ (для 64-разрядной).
- Для высокой рабочей скорости выбранный накопитель должен поддерживать стандарт USB 3.0.
- ISO-файл Windows 10, содержащий установочные файлы.
- Форматировать USB-устройство.

ISO-файлы есть на компакт-дисках, которые прилагаются с купленным компьютером или приобретаются отдельно. Однако можно сделать такой ISO-файл самостоятельно, например, с помощью таких инструментов, как WinISO, UltraISO или InfraRecorder. Но проще скачать ISO-образ из интернета.
Как сделать загрузочную флешку
Для загрузки ОС с USB недостаточно скопировать ISO-образ на устройство. Вместо этого необходимо использовать ПО или инструменты, предназначенные для подготовки USB-устройства. Кроме того, емкость флешки должна быть больше ISO-файла, предназначенного для установки. Также имейте в виду, что вся информация, содержащаяся на диске, будет стерта, так как он будет полностью отформатирован.
Без дополнительных программ
Как уже было сказано, этот способ сложнее, и пользоваться им не обязательно. Но, если хотите немного напрячься, то пробуйте.
Через копирование файлов
Способ легкий, однако, не факт, что он на 100 % сработает.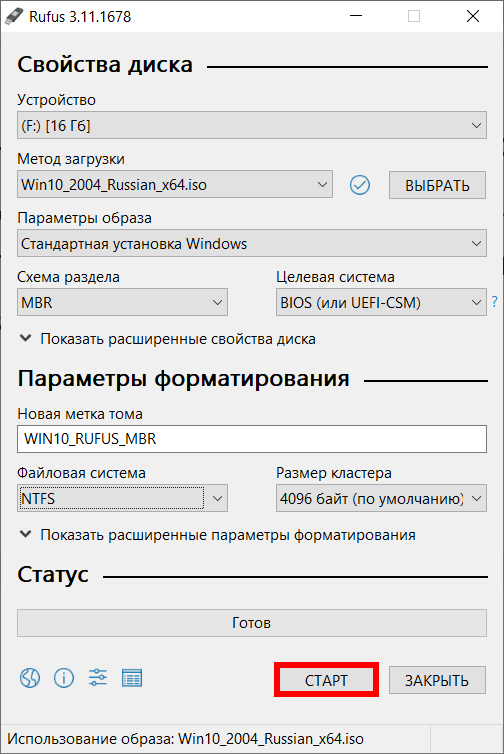 Заключается он в банальном копировании файлов ОС на флешку.
Заключается он в банальном копировании файлов ОС на флешку.
Первым делом важно форматировать флешку в FAT32. Для этого:
- Зайдете в проводник, кликните по флешке и выберите параметр «Форматировать».
- Поставьте файловую систему FAT32 и запустите процесс.
Первая часть завершена. Далее вам нужно скопировать установочные файлы Windows 10. Делается это так:
- Если файлы находятся в папках – просто копируйте их на флешку.
- ISO-файл с официального сайта Microsoft можно открыть с помощью 7Z или WinRAR, файлы оттуда также копируйте на USB-носитель.
Если после перезагрузки флешка не запускается должным образом, воспользуйтесь другим методом.
С помощью «Командной строки»
Также установку можно сделать вручную, используя cmd, то есть через «Командную строку». Это происходит следующим образом:
- Подключите флешку к USB-порту компьютера.
- Найдите приложение «cmd» в меню Пуск Windows, щелкните правой кнопкой мыши на этом элементе, затем кликните «Запуск от имени администратора».
 Выглядит командная строка как окно с белым текстом на черном фоне.
Выглядит командная строка как окно с белым текстом на черном фоне.
- Введите команду «diskpart» и подтвердите ввод с помощью клавиши Enter. Это запустит установщик.
- После этого пропишите «list disk», чтобы отобразить все доступные устройства.
- Вы можете распознать свой USB-накопитель по его емкости, и он обычно указан как «Диск 1». В разделе «Диск 0» обычно находится жесткий диск или твердотельный накопитель.
- Исходя из предположения, что USB имеет метку «Диск 1», введите команду «sel disk 1» или «sel disk 2», чтобы выбрать его.
- Командой «Clean» очистите USB-накопитель от ненужных файлов.
- Далее введите «Create partition primary», чтобы появился основной раздел.
- Пропишите «List par» и выберите вновь созданный основной раздел с надписью «Sel par 1».
- Активируйте раздел командой «Active».
- Отформатируйте USB, провисав «format fs=FAT32 label=“WINDOWSUSB” quick override» (вместо WINDOWS USB можно выбрать другую метку, если она не содержит пробелов или специальных символов.
 Позже диск будет отображаться под этим именем, если вы подключитесь к работающему компьютеру Windows). Форматирование может занять некоторое время.
Позже диск будет отображаться под этим именем, если вы подключитесь к работающему компьютеру Windows). Форматирование может занять некоторое время.
- Как только процесс будет завершен, введите команду «Assign», чтобы автоматически назначить букву диска (например, G:) USB-устройству.
- Введите «Exit», чтобы закрыть DiskPart, а затем снова «Exit», чтобы закрыть командную строку.
Чтобы завершить этот процесс, скопируйте ISO-файл Windows на загрузочный USB. Это делается с помощью банального перетаскивания документов. Если вы используете установочный диск, также можете перетащить все установочные файлы оттуда на флешку (используйте «Параметры папки», чтобы сначала отобразить все скрытые файлы).
Специальные программы
Если нет возможности создавать загрузочную USB вручную – стоит воспользоваться специальным софтом. Ниже будет список лучших программ для этой цели.
Microsoft Media Creation Tool
Это официальный софт от Microsoft.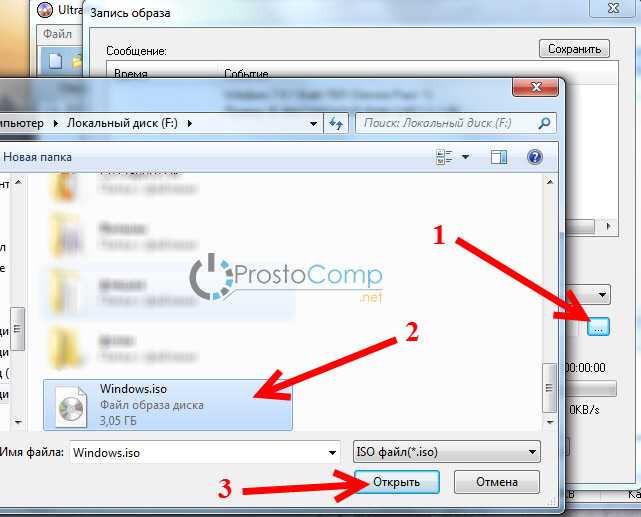 Он не ограничивается настольной версией, есть также и сервера. Программа дает возможность загрузить ISO-файл для обновления ПК или же, чтобы непосредственно подготовить USB-накопитель для установки свежей ОС. Для этого необходимо знать желаемую архитектуру и иметь объем память емкостью не менее 8 ГБ.
Он не ограничивается настольной версией, есть также и сервера. Программа дает возможность загрузить ISO-файл для обновления ПК или же, чтобы непосредственно подготовить USB-накопитель для установки свежей ОС. Для этого необходимо знать желаемую архитектуру и иметь объем память емкостью не менее 8 ГБ.
Утилита также позволяет создать ISO с любой доступной версией Windows. Обратите внимание, что это приложение загружает ISO непосредственно с серверов Microsoft. Но это гарантирует, что у вас будет самая последняя версия ОС.
USB/DVD Download Tool
Также официальное ПО от Microsoft, которое позволяет установить ISO. Как следует из названия программы, записывать образ можно как на флешку, так и на диск. Ее работа проста, вам нужно просто выбрать ISO и установочное устройство. Затем следуйте инструкциям, и утилита автоматически создаст загрузочное флеш-устройство. Интересным аспект – приложение включает в себя анализатор целостности файлов. Поэтому, если ISO поврежден, утилита не позволит выполнить установку.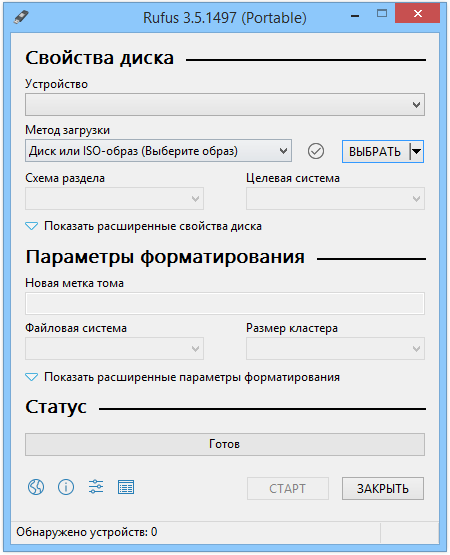
Unetbootin
Достаточно старое приложение. Первоначально программа была эксклюзивом для систем Linux, однако теперь она доступна для Windows и MacOS. Ее работа сосредоточена на Ubuntu и производных от нее дистрибутивах. Однако утилита также поддерживает и другие версии Linux. Работает софт следующим образом. Сначала вы выбираете дистрибутив и его версию. Затем вы выбираете файл ISO. И, наконец, отмечаете установочный USB-накопитель.
UltraISO
UltraISO предоставляет все инструменты, чтобы записать новые ISO-файлы, непосредственно редактировать существующие или преобразовать образы CD и DVD в ISO. Благодаря хорошему сочетанию функций и вычислительной мощности это приложение является отличным выбором для тех, кто регулярно работает с ISO-файлами или хочет создавать загрузочные диски. Хотя интерфейс может быть немного непривлекательным, он дает доступ ко всем инструментам, необходимым для выполнения различных задач. Пробная версия этой программы полностью функциональна, но она ограничивает размер файлов, с которыми вы можете работать.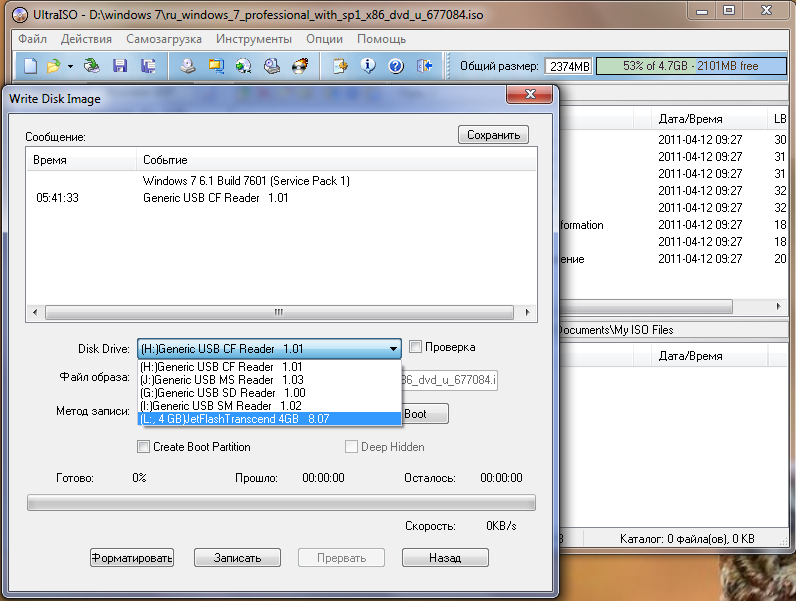
Rufus
Это небольшое бесплатное программное обеспечение. Оно хорошо тем, что работает быстрее, чем другие варианты. Кроме того, программа доступна для Windows, начиная с версии 7 и далее, независимо от архитектуры. С другой стороны, она позволяет использовать многие дистрибутивы Linux, а также Windows. Кроме того, программа позволяет сделать мультизагрузочную флешку.
WinSetupFromUSB
Еще один вариант софта. Интерфейс утилиты придерживается простого стиля, с интуитивно понятными опциями.
В главном окне перечислены инструменты выбора и форматирования USB-дисков, отдельные области для добавления файловых образов ОС, а также тестирование QEMU. Если вы нажмете кнопку «Дополнительные параметры», то откроются два дополнительных окна с расширенными настройками программы и сведениями о ведении журнала действий.
YUMI Multiboot USB Creator
Это приложение уникально, так как позволяет создать мультизагрузочный USB-накопитель. Следовательно, на одном устройстве можно подготовить две или более ОС, а также другое загрузочное программное обеспечение.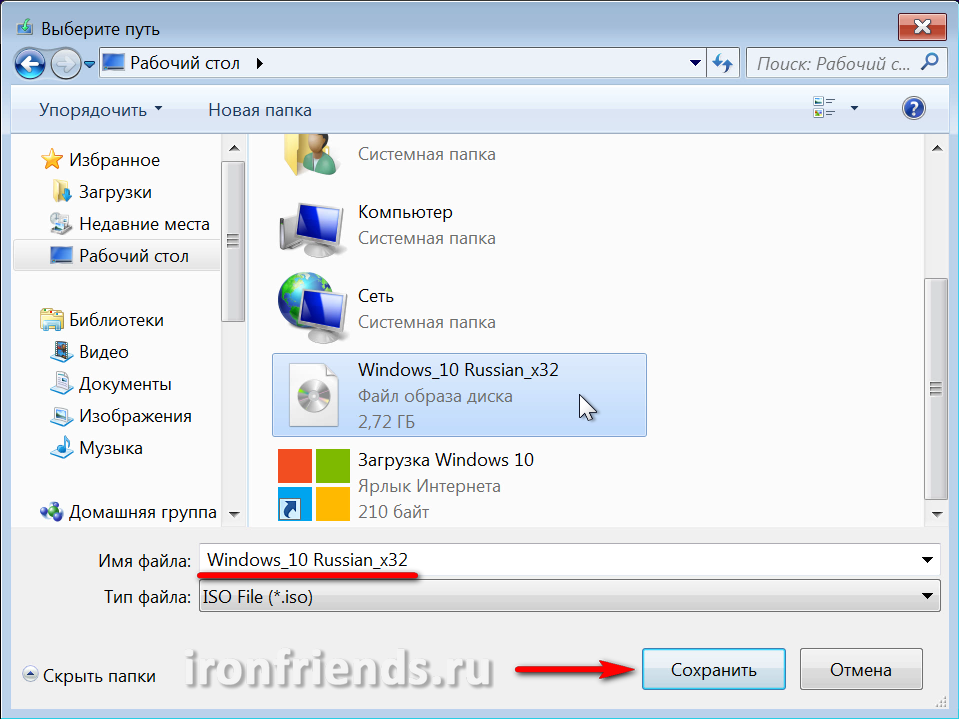 Работа программы аналогична другим приложениям. Вы выбираете дистрибутив, затем ISO и, наконец, конечный USB-накопитель. Кстати, флешка отформатируется автоматически. Уникальная функция программы заключается в том, что можно повторить этот процесс, чтобы добавить другой дистрибутив или программное обеспечение.
Работа программы аналогична другим приложениям. Вы выбираете дистрибутив, затем ISO и, наконец, конечный USB-накопитель. Кстати, флешка отформатируется автоматически. Уникальная функция программы заключается в том, что можно повторить этот процесс, чтобы добавить другой дистрибутив или программное обеспечение.
Rosa Image Writer
Rosa Image Writer – наверное, самый лучший вариант для неопытных и начинающих пользователей ПК, которым нужна легкая запись загрузочной флешки. Разработчики сделали интерфейс максимально простым, убрав и автоматизировав все лишнее. Все, что вам нужно – это выбрать ISO-файл и флешку, остальное утилита берет на себя.
ISO to USB
ISO to USB – это понятное в применении приложение, созданное для записи ISO-образов с минимальными параметрами конфигурации. Все, что нужно – это указать ISO-файл и выбрать USB-флешку с поддержкой нескольких файловых систем, а именно FAT32, FAT, exFAT и NTFS.
Очевидно, что пользователи могут записать метку тома и сделать диск загрузочным, но эта функция доступна только для загрузочных ISO-образов Windows.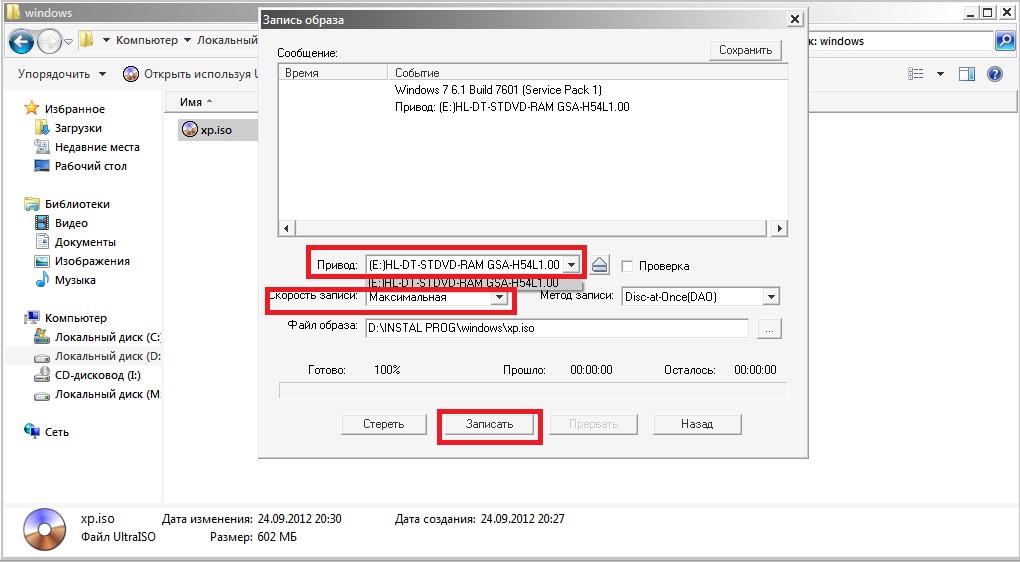 Небольшая панель состояния в нижней части окна используется для того, чтобы держать вас в курсе информации, касающейся процесса написания.
Небольшая панель состояния в нижней части окна используется для того, чтобы держать вас в курсе информации, касающейся процесса написания.
Мелкие нюансы установки
После успешной установки стоит протестировать USB-накопитель, попробовав запустить ПК с ним. Для теста вам нужно изменить порядок загрузки:
- Откройте меню загрузки компьютера специальной клавишей. Наиболее часто используется «Del», но для этой функции также можно использовать клавиши «F1», «F2», «F8», «F10». Кнопка, которую вы должны нажать, обычно отображается на экране, как только появляется логотип производителя.
- Если у вас более современный ПК, вполне вероятно, что там установлен UEFI вместо BIOS в качестве прошивки. Если это так, то возможно, что никакая кнопка для запуска меню загрузки не будет отображаться. Вместо этого действуйте так: кликните на кнопку «Обновление и восстановление» в разделе «Системные настройки». Затем выберите «Восстановление», и в разделе «Расширенный запуск» выберите «Перезагрузить сейчас».
 ПК будет перезапущен. Затем на появившемся экране нажмите кнопку «Устранение неполадок», затем «Расширенные параметры» и, наконец, «Настройки прошивки UEFI».
ПК будет перезапущен. Затем на появившемся экране нажмите кнопку «Устранение неполадок», затем «Расширенные параметры» и, наконец, «Настройки прошивки UEFI».
- BIOS и UEFI могут выглядеть по-разному, в зависимости от модели компьютера, и иметь разные названия для отдельных пунктов меню. Но пусть вас это не смущает – структура, в основном, та же самая.
- С помощью клавиш со стрелками перейдите в BIOS или UEFI. Найдите вкладку «Загрузка» (также может называться «Меню загрузки», «Менеджер загрузки» или как-то иначе).
- Там нужно выбрать свой USB-накопитель приоритетным при старте, чтобы при следующем запуске ПК он загрузился с флешки.
- Как только завершите настройку, выйдите из BIOS или UEFI. Не забудьте сохранить изменения.
Вам помогло? Поделитесь с друзьями — помогите и нам!
Твитнуть
Поделиться
Поделиться
Отправить
Класснуть
Линкануть
Вотсапнуть
Запинить
Читайте нас в Яндекс Дзен
Наш Youtube-канал
Канал Telegram
Adblock
detector
Узнаем как записать Windows 10 на флешку: подсказки
Многие люди периодически обновляют свою операционную систему (ОС).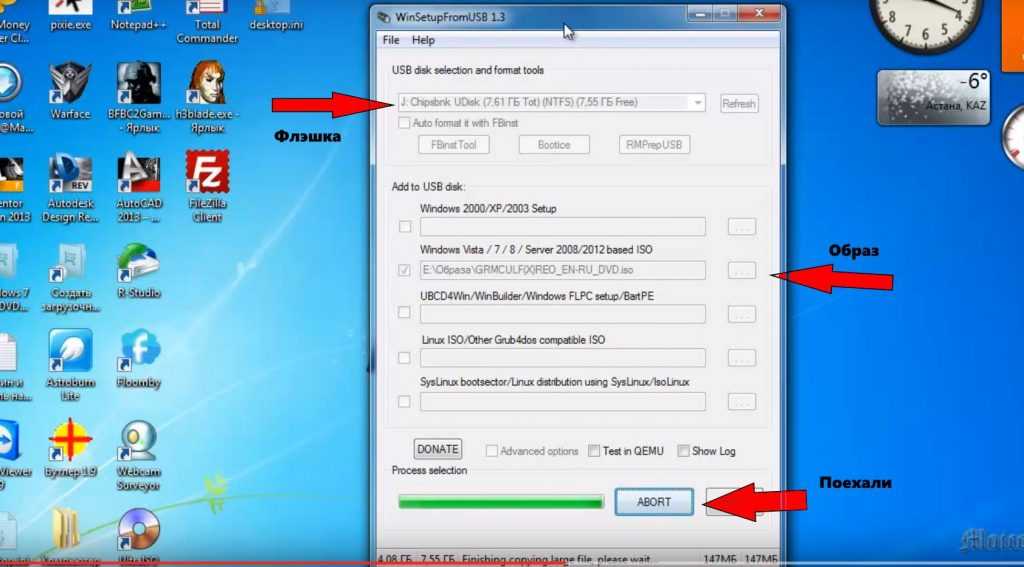 Чаще всего это делают пользователи Windows. Связано это со многими вещами, но сейчас не об этом. Речь в статье будет идти про то, как записать Windows 10 на флешку, и зачем это необходимо. Ведь тот, кто хоть чуть-чуть ознакомлен с операционными системами и их работой, понимают, что просто так скачать образ Windows и в два клика заменить прошлую ОС на новую нельзя. Необходимо проделать ряд манипуляций.
Чаще всего это делают пользователи Windows. Связано это со многими вещами, но сейчас не об этом. Речь в статье будет идти про то, как записать Windows 10 на флешку, и зачем это необходимо. Ведь тот, кто хоть чуть-чуть ознакомлен с операционными системами и их работой, понимают, что просто так скачать образ Windows и в два клика заменить прошлую ОС на новую нельзя. Необходимо проделать ряд манипуляций.
Зачем записывать образ на флешку
Чтобы установить Windows 10, записать ISO на флешку – это обязательный этап. Кстати, флешка, на которой записан образ ОС, называется загрузочной. Аналогично и диск (CD/DVD) – загрузочный диск. Нужно это, потому как сама установка ведется через BIOS. В противном случае компьютер попросту не увидит записанный образ.
Конечно же, есть вариант установки не через BIOS, а напрямую с уже установленной Windows, но данный способ выполним в очень редких условиях, поэтому в статье он рассматриваться не будет. Ведь лучше знать, как записывать образ на флешку, и после установить его через BIOS. Так сказать, этот способ универсальный.
Так сказать, этот способ универсальный.
Примечательно то, что на вопрос в духе «а как записать образ Windows 10 на флешку?» ответов может быть несколько. И это не означает, что некоторые из них неверные. Просто есть различные программы, с помощью которых можно осуществить запись. Интерфейс у каждой из них разный, да и способ записи не схож, поэтому сейчас поэтапно рассмотрим каждую программу по отдельности.
Подготовительный этап
Перед тем как записать Windows 10 на флешку, необходимо изначально ее подготовить. В первую очередь хотелось бы уточнить, что flash-карта должна вмещать в себя больше места, чем занимает ISO-образ ОС. Так, если вы видите, что образ размером 3,5 ГБ то в идеале нужно, чтобы флешка была размером на 4 ГБ. Необходимо это, потому как программа не только лишь разархивирует образ, но еще и дополняет его необходимыми файлами.
Существует две версии Windows 10, 32 и 64-битная. Первая чаще всего весит около 3,5 ГБ, поэтому для работы с ней подойдет флешка 4 ГБ.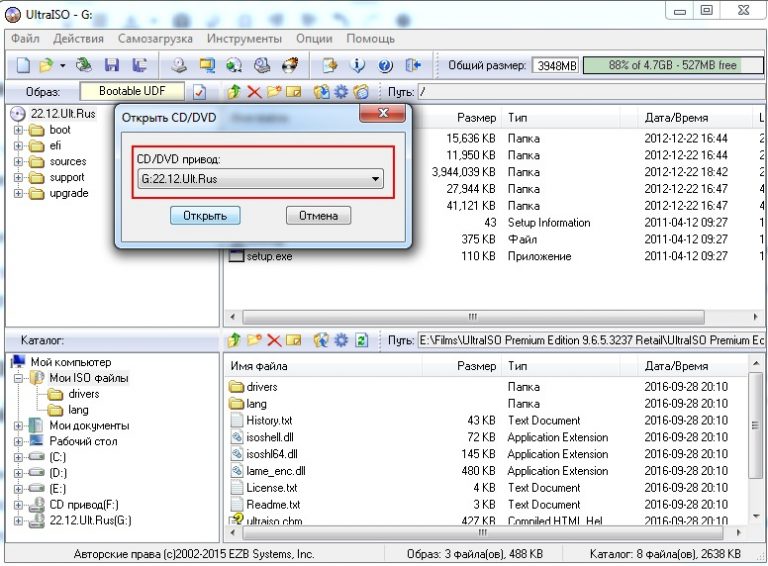 64-битная версия занимает больше 4 ГБ места, поэтому для ее записи понадобится флешка на 8 ГБ и выше.
64-битная версия занимает больше 4 ГБ места, поэтому для ее записи понадобится флешка на 8 ГБ и выше.
Так как вы собираетесь записывать Windows, то ее необходимо изначально скачать на свой компьютер. Важно загружать именно формат .iso, так как уже разархивированные данные непригодны к записи.
Еще нужно отдавать отчет, что перед записью флешка всегда форматируется, и если у вас есть на ней важные материалы, то сделайте резервные копии.
Запись с помощью Rufus
В первую же очередь рассмотрим самый простой, понятный и более доступный способ, а именно запись образа ОС с использованием программы Rufus.
Программу можно взять с официального сайта, в момент написания статьи самой свежей версией является Rufus 2.11. Программа эта хороша как минимум из-за своей мобильности. Работает она без доступа к интернету, весит около 1 МБ и не нуждается в установке.
Запустив программу, вы увидите ее интерфейс. Он не нагружен лишней информацией и предоставляет возможность выполнения тех операций, которые напрямую ведут к записи образа.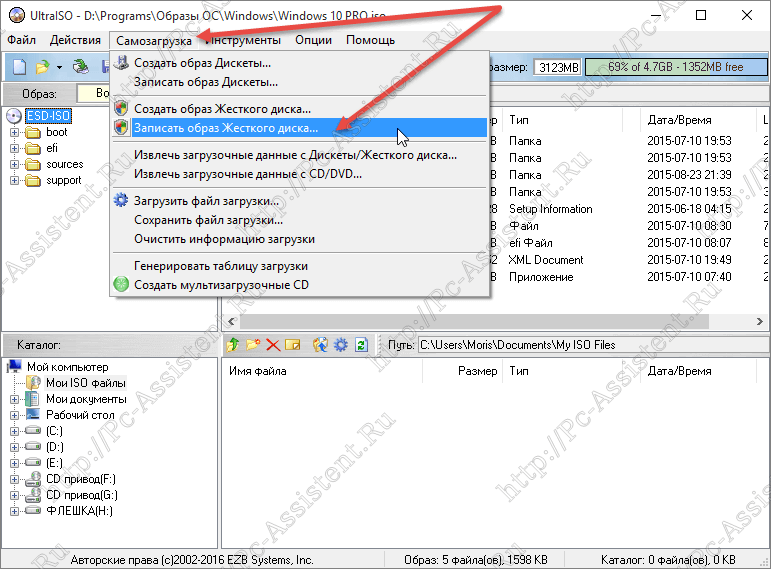 Итак, вот алгоритм действий:
Итак, вот алгоритм действий:
Выбираем скачанный образ. Для того чтобы это сделать необходимо нажать на иконку диска. Располагается она в правой части окна, напротив надписи «Создать загрузочный диск». В появившемся окне находим ISO-образ и нажимаем кнопку «Открыть».
Выбираем устройство. На данном этапе необходимо, чтобы была вставлена флешка. В графе «Устройство» в выпадающем списке необходимо выбрать название вашей флешки.
Выбираем схему разделов и тип системного интерфейса. Тут в одноименной графе в выпадающем списке надо выбирать «MBR для компьютеров с BIOS или UEFI».
Выбираем файловую систему. Так как мы собираемся установить Windows 10, то выбираем NTFS. Для ОС Linux необходимо выбрать FAT32.
Нажимаем «Старт».
Вот и все, после записи появится надпись: «Готово». Можно смело закрывать программу и переходить к установке Windows.
Запись с помощью UltraISO
Rufus – это был первый вариант, как записать Windows 10 на флешку.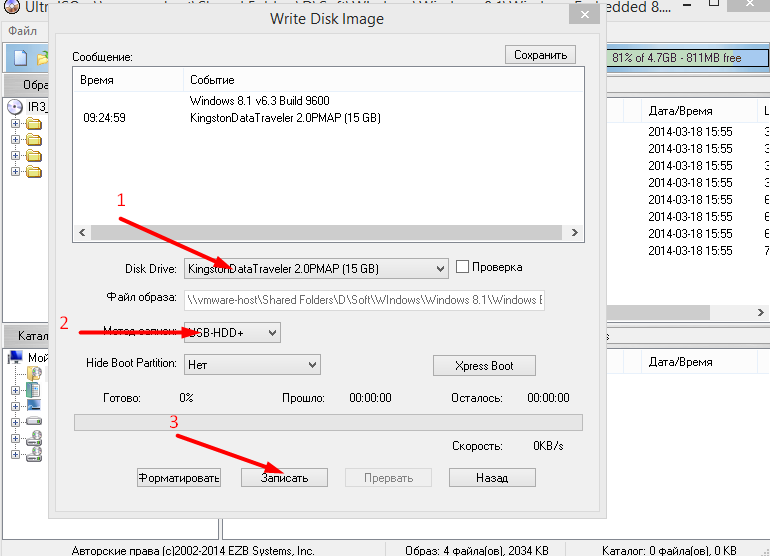 UltraISO — программа посложнее, но если знать, что делать, можно в кратчайшие сроки произвести запись. Программа эта более популярна, чем предыдущая, и не потому, что она лучше для записи, а просто ввиду своей универсальности. С помощью UltraISO можно выполнять не только создание загрузочных флешек, но и многое другое. Именно из-за этого интерфейс ее переполнен различной информацией. Сейчас же мы разберемся, как записать на загрузочную флешку Windows 10 с помощью UltraISO.
UltraISO — программа посложнее, но если знать, что делать, можно в кратчайшие сроки произвести запись. Программа эта более популярна, чем предыдущая, и не потому, что она лучше для записи, а просто ввиду своей универсальности. С помощью UltraISO можно выполнять не только создание загрузочных флешек, но и многое другое. Именно из-за этого интерфейс ее переполнен различной информацией. Сейчас же мы разберемся, как записать на загрузочную флешку Windows 10 с помощью UltraISO.
После того как вы скачали программу и установили на свой компьютер, ее необходимо запустить. Далее нужно:
В горизонтальном меню выбрать «Файл», а в списке кликнуть по надписи «Открыть». В появившемся окне, как и в программе Rufus, необходимо проложить путь к ранее скачанному образу. Нажимаем «Открыть».
Снова в горизонтальном меню нужно нажать на пункт «Самозагрузка», далее «Записать образ Жесткого диска…». После этого откроется новое окно.
В окне в первую очередь нужно выбрать вашу флешку, это делается в графе DiskDrive.

Далее, если вы не форматировали флешку, то это надо сделать, нажав «Форматировать».
Теперь можно смело нажимать на кнопку «Записать». Когда у вас спросят разрешение на выполнение данной задачи, нажмите «Да».
После нажатия начнется запись. После ее окончания можно выходить из программы и проводить манипуляции по установке Windows 10. Теперь вы знаете, как записать Windows 10 на флешку с помощью UltraISO.
Запись с помощью USB/DVD Download Tool
Третья программа на очереди называется USB/DVDDownloadTool. Примечательна она потому, что разработана непосредственно компанией Microsoft и предназначена для записи образа Windows.
Главным достоинством данной программы можно считать ее простоту в использовании. Сейчас все подробно разберем.
Как только программа запустилась, нажимаем кнопку Browse. В появившемся окне надо проложить путь к образу ОС. Нажимаем Next.
На втором этапе нужно выбрать тип накопителя.
 Так как мы записываем на флешку, выбираем USBdevice.
Так как мы записываем на флешку, выбираем USBdevice.На третьем этапе надо выбрать флешку. После того как вы ее выбрали, нажимаем Beingcopying.
После проделанных манипуляций появится окно, в нем необходимо подтвердить форматирование. Нажимаем «Да». Как только флешка отформатируется, начнется запись. По ее завершении можно использовать флешку для установки ОС.
Что делать дальше?
Как записать Windows 10 на флешку, мы разобрались, теперь давайте обсудим, что делать с флешкой. Так как тема статьи совсем не об этом, то этот вопрос будет затронут косвенно.
Дело в том, что создание загрузочной флешки необходимо для последующей установки ОС с помощью BIOS. После того как флешка записалась, ее можно не доставать, а сразу же начать перезагружать компьютер. В момент загрузки компьютера необходимо войти в BIOS (кнопки Del или F2). Там в разделе BOOT необходимо выбрать флешку в качестве первого на очереди загружающегося устройства. После этого выйти, сохранив настройки. После будет начата установка Windows 10. С пошаговой инструкцией мы разобрались.
После будет начата установка Windows 10. С пошаговой инструкцией мы разобрались.
Есть два простых способа!
Вам необходимо создать резервную копию Windows 10 на USB-накопителе, чтобы восстановить прежнее состояние компьютера в случае появления синего экрана смерти, черного экрана, атаки программы-вымогателя и т. д.? Не принимайте близко к сердцу! Теперь вы пришли в нужное место. Просто прочитайте этот пост, предоставленный MiniTool, чтобы узнать, как шаг за шагом выполнить резервное копирование ОС Windows 10 на флэш-накопитель.
Необходимость: Резервное копирование Windows 10 на USB
Никогда не знаешь, когда понадобится резервная копия системы Windows 10, чтобы восстановить предыдущее состояние операционной системы. Сбой системы часто происходит на вашем компьютере из-за человеческой ошибки, ошибки синего экрана, вирусной атаки, отключения электроэнергии и многого другого. В случае сбоя ОС резервное копирование системы очень важно для аварийного восстановления ПК.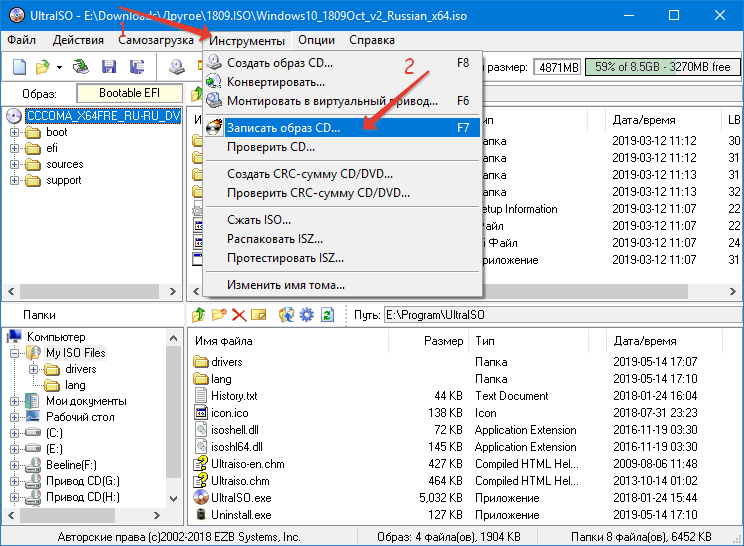
Но куда важнее выбрать место для хранения. Вот причины для создания резервной копии Windows 10 на USB-накопителе.
Вы можете сохранять файлы резервных копий Windows на внутренний жесткий диск, но вы можете потерять резервные копии в случае сбоя жесткого диска. Кроме того, NAS (сетевое хранилище) — еще один вариант. Тем не менее, если доступ к общей папке, которая всегда подключена, есть у многих людей, вредоносное ПО и вирусы могут заразить эту общую папку.
Таким образом, рекомендуется выполнить резервное копирование Windows 10 на USB-накопитель. Возникает вопрос: можно ли сделать резервную копию компьютера на флешку? Или я могу сделать резервную копию Windows 10 на флешку?
Да. Теперь производители USB сделали USB чрезвычайно легкими с огромной емкостью и стабильной производительностью. Это безопасно для системы и данных, поскольку оно отделено от компьютера.
Подробное объяснение того, как создать резервную копию Windows 10 на USB-накопителе, см.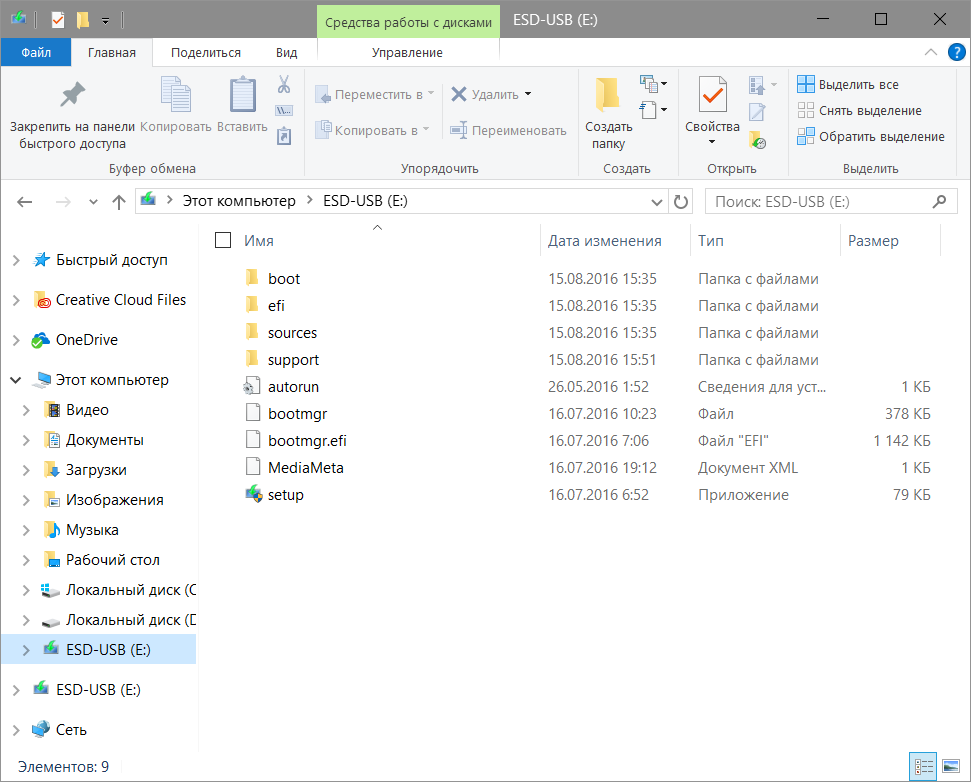 в руководстве ниже.
в руководстве ниже.
Как создать резервную копию Windows 10 на USB-накопителе
Сделать резервную копию системы Windows 10 на USB-накопителе довольно просто. И здесь мы покажем вам два способа сделать это: один — использовать бесплатную программу резервного копирования MiniTool ShadowMaker, а другой — обратиться за помощью к встроенному инструменту Windows.
Метод 1: Резервное копирование на USB Windows 10 с помощью бесплатного программного обеспечения
MiniTool ShadowMaker, надежное и универсальное программное обеспечение для резервного копирования для Windows 10/8/7, предназначено для резервного копирования ОС Windows, файлов и папок, разделов или всего диск. Когда система выходит из строя или данные теряются, вы можете легко и эффективно восстановить свой компьютер до более раннего состояния или восстановить потерянные файлы.
Прежде всего, вы можете использовать это программное обеспечение для резервного копирования Windows, чтобы клонировать весь диск на USB-накопитель для защиты данных ПК.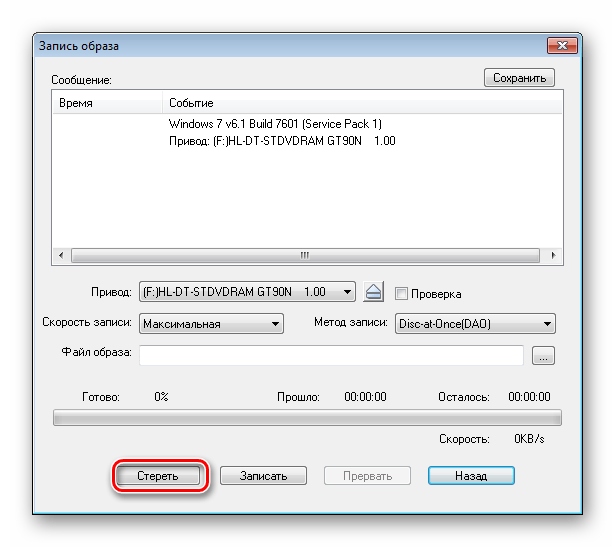
Теперь не стесняйтесь бесплатно загрузить MiniTool ShadowMaker Trial Edition с помощью кнопки ниже, чтобы начать резервное копирование Windows 10 на USB-накопитель. Это издание позволяет вам использовать его бесплатно в течение 30 дней.
Скачать бесплатно
Создать образ системы на USB Windows 10
Как создать резервную копию ОС Windows 10 с помощью этой бесплатной программы? Следуйте инструкциям ниже.
Шаг 1. Запустите эту программу
Шаг 2. Перейдите к резервному копированию
- Если вы еще не создали резервную копию своего ПК, MiniTool ShadowMaker попросит вас нажать НАСТРОЙКА РЕЗЕРВНОГО КОПИРОВАНИЯ для резервного копирования ПК.
- Или вы можете напрямую нажать кнопку Backup на панели инструментов.
Шаг 3. Выберите источник резервного копирования и место назначения
- В этом программном обеспечении указаны системные разделы, необходимые для запуска Windows в качестве источника резервного копирования.

- Перейдите в раздел Destination , выберите USB-накопитель, чтобы выполнить резервное копирование Windows 10 на USB-накопитель. Обратите внимание, что на целевом USB-накопителе должно быть достаточно места для сохранения резервной копии образа системы.
Совет: Если Windows не может обнаружить USB-накопитель, что делать? Обратитесь к соответствующей статье — «Исправить USB-накопитель не распознан и восстановить данные — как это сделать».
Шаг 4: Запустите резервное копирование системы
Наконец, нажмите кнопку Создать резервную копию сейчас , чтобы сразу выполнить создание образа системы на странице Управление .
Важно! Что делать дальше:
После завершения резервного копирования Windows 10 на USB-накопитель, чтобы убедиться, что ваш компьютер может загружаться даже в случае сбоя системы, вам необходимо создать загрузочный CD/DVD или USB-накопитель.
Если с вашей ОС Windows 10 что-то не так, вы можете загрузить ПК с загрузочного диска или диска и выполнить восстановление образа системы с USB-накопителя простым щелчком мыши.
Кроме того, если у вас нет CD/DVD или дополнительного USB-накопителя, вы можете добавить меню запуска Windows для среды восстановления MiniTool, нажав Добавить меню загрузки на странице Инструменты . В случае сбоя ОС вы можете выбрать прямую загрузку ПК без диска для восстановления системы.
«Я хочу создать резервную копию Windows 10 на USB-накопителе, но не знаю, как сделать резервную копию ОС Windows 10. К счастью, MiniTool ShadowMaker — хороший помощник». Click to Tweet
Клонирование системного диска на USB-накопитель в Windows 10 для защиты данных
Помимо использования MiniTool ShadowMaker для создания образа системы на USB-накопителе для ОС Windows 10, вы также можете использовать его для резервного копирования всего компьютера на флешку через клонирование диска. Это бесплатное программное обеспечение предлагает функцию под названием Clone Disk , позволяющую перенести все, включая файлы Windows, настройки, приложения и данные, на другой диск.
Это бесплатное программное обеспечение предлагает функцию под названием Clone Disk , позволяющую перенести все, включая файлы Windows, настройки, приложения и данные, на другой диск.
Скачать бесплатно
Шаг 1. В интерфейсе Tools нажмите Clone Disk , чтобы продолжить.
Шаг 2: Выберите системный диск, на котором установлена Windows 10, в качестве исходного диска. Выберите USB-накопитель в качестве целевого диска.
Совет:
1. Обратите внимание, что объем USB-накопителя должен быть достаточным для сохранения всей информации и данных на клонированном системном диске.
Шаг 3: Теперь это программное обеспечение для резервного копирования клонирует системный диск Windows 10 на флэш-накопитель. После завершения клонирования подключите USB-накопитель к компьютеру.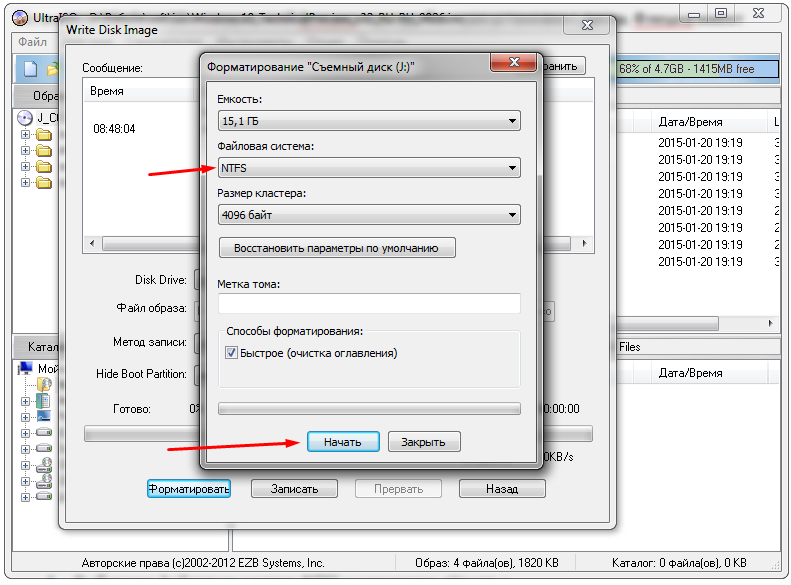 Таким образом, все данные системного диска копируются на USB-накопитель.
Таким образом, все данные системного диска копируются на USB-накопитель.
Предупреждение: Чтобы защитить ОС Windows от сбоя системы, вы можете выбрать резервное копирование Windows 10 на USB-накопитель, а не клонирование системного диска на USB-накопитель. Но последний подходит для защиты данных всего диска. Пожалуйста, выберите подходящий в зависимости от ваших потребностей.
Способ 2: резервное копирование на USB-накопитель Windows 10 с помощью встроенного инструмента
Обычно, говоря о создании образа системы, некоторые из вас могут подумать о встроенной в Windows утилите резервного копирования и восстановления. Но, возможно, вам не удастся выполнить прямое резервное копирование ОС Windows 10 на USB-накопитель с сообщением об ошибке «Диск не является допустимым местом для резервного копирования» при выборе целевого диска в процессе создания образа системы. В этом случае, если вы хотите продолжить сохранение файла образа системы на USB-накопитель, вы можете предоставить общий доступ к USB-накопителю как к сетевому диску и выполнить резервное копирование в это место.
Вот шаги:
1. Отформатируйте USB-накопитель в NTFS.
2. Создайте каталог на USB-накопителе и щелкните его правой кнопкой мыши, чтобы выбрать Поделиться с и Конкретными людьми .
3. Выберите себя из списка пользователей и нажмите
4. Щелкните каталог правой кнопкой мыши, чтобы выбрать Свойства , затем перейдите к Общий доступ и выберите Расширенный общий доступ .
5. Убедитесь, что разрешенные разрешения установлены на Полный контроль .
6. Перейдите к интерфейсу Резервное копирование и восстановление (Windows 7) и нажмите Создать образ системы .
7. Найдите свой ПК и выберите сетевой диск (общую папку на USB-накопителе) в качестве пути хранения.
8. Затем Windows 10 показывает, что резервная копия будет включать все системные разделы, необходимые для работы ОС.
9. После подтверждения настроек резервного копирования нажмите Начать резервное копирование
. Через несколько минут вы можете успешно создать резервную копию Windows 10 на USB-накопителе.Примечание: Этот способ немного проблематичен, потому что вам нужно сначала открыть общий доступ к USB-накопителю как к сетевому диску, а затем запустить резервное копирование. Чтобы легко выполнить резервное копирование Windows 10 на USB-накопитель, вам лучше использовать профессиональное программное обеспечение для резервного копирования ПК MiniTool ShadowMaker (упомянутое выше), позволяющее создавать резервные копии ОС Windows 10 за несколько простых шагов.
Бесплатная загрузка
Предложение: резервное копирование системных файлов на USB с помощью создания диска восстановления
При поиске в Google по запросу «резервное копирование Windows 10 на USB» некоторые пользователи советуют 10 диск восстановления. В случае системной проблемы (даже если компьютер не запускается) USB-накопитель восстановления Windows можно использовать для устранения неполадок или перезагрузки компьютера.
Как создать USB-накопитель для восстановления Windows 10? Пожалуйста, следуйте этим инструкциям:
Шаг 1: Введите создать диск восстановления в поле поиска на рабочем столе Windows 10 и нажмите эту утилиту в результатах.
Шаг 2. Windows сразу же войдет в интерфейс диска восстановления, где вы можете установить флажок Архивировать системные файлы на диск восстановления, если хотите использовать его для переустановки Windows. Затем нажмите кнопку Next , чтобы продолжить.
Шаг 3: Подождите, пока этот мастер успешно обнаружит ваш USB-накопитель и подготовится к копированию файлов. Позже выберите USB-накопитель.
Вы можете спросить: какой объем USB мне нужен для восстановления Windows 10? Здесь Windows сообщит вам минимальное дисковое пространство, которое должно занимать USB-накопитель.
Совет: Иногда вы можете не создать диск восстановления Windows 10 с ошибкой «Мы не можем создать диск восстановления. Возникла проблема при создании диска восстановления». Просто нажмите на данную ссылку, чтобы найти решения.
Возникла проблема при создании диска восстановления». Просто нажмите на данную ссылку, чтобы найти решения.
Шаг 4: Появится предупреждение о том, что все данные на диске будут удалены. Прежде чем продолжить, убедитесь, что вы сделали резервную копию своих личных файлов, если таковые имеются.
Шаг 5. Теперь Windows 10 создает USB-накопитель для восстановления. Терпеливо дождитесь завершения процесса создания.
Если ваш компьютер не запускается, вы можете загрузить его с USB-накопителя для восстановления Windows 10. Просто войдите в BIOS, чтобы установить диск восстановления в качестве первого порядка загрузки. А затем вы войдете в среду восстановления Windows, где сможете устранить неполадки или восстановить Windows 10 с диска восстановления, чтобы перезагрузить компьютер.
Вам нужно сделать резервную копию Windows 10, но вы не знаете, как создать образ системы на USB-накопителе в Windows 10? Вам повезло, и в этом посте показаны некоторые способы создания образа системы на флешке.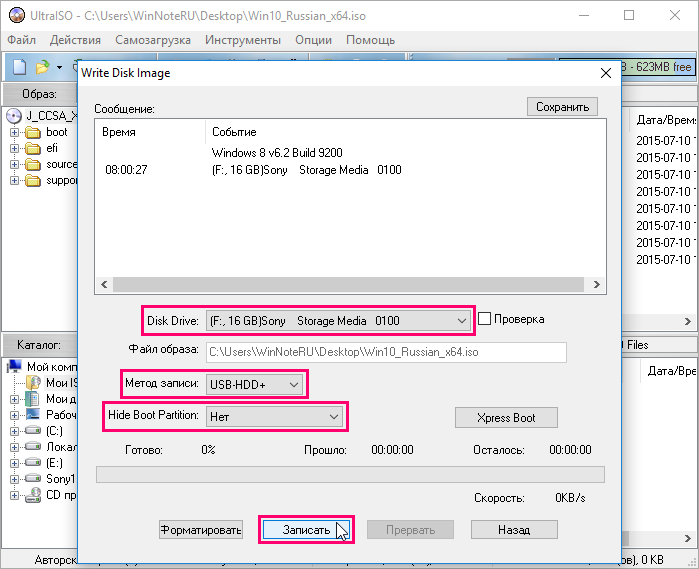 Для сравнения, MiniTool ShadowMaker проще и надежнее для резервного копирования Windows 10 на USB.
Для сравнения, MiniTool ShadowMaker проще и надежнее для резервного копирования Windows 10 на USB.
Бесплатная загрузка
С другой стороны, если у вас возникнут вопросы при резервном копировании вашей системы или восстановлении Windows с помощью нашего программного обеспечения, или у вас есть какие-либо предложения по резервному копированию образа Windows 10, оставьте комментарий в следующей части или отправьте электронное письмо по адресу [ электронная почта защищена].
- Твиттер
- Линкедин
- Реддит
Образы флэш-памяти ОС на SD-карты и USB-накопители
Часто задаваемые вопросы
Почему мой диск не загружается?
Etcher копирует образы на диски байт за байтом, не выполняя преобразования в конечное устройство, что означает, что образы, требующие специальной обработки для того, чтобы сделать их загрузочными, например образы Windows, не будут работать из коробки. В этих случаях рекомендуется использовать специальное программное обеспечение для таких изображений, обычно доступное у самих издателей изображений. Дополнительную информацию можно найти здесь.
В этих случаях рекомендуется использовать специальное программное обеспечение для таких изображений, обычно доступное у самих издателей изображений. Дополнительную информацию можно найти здесь.
Как настроить постоянное хранилище?
Некоторые программы, обычно ориентированные на создание живых USB-накопителей GNU/Linux, включают возможность установки постоянного хранилища. В настоящее время это не поддерживается Etcher, поэтому, если вам нужна эта функциональность, мы рекомендуем вернуться к UNetbootin.
Как я могу деактивировать приглашение ярлыка на рабочем столе в GNU/Linux?
Это функция, предоставляемая AppImages, когда приложения предлагают пользователю автоматически зарегистрировать ярлык на рабочем столе для быстрого доступа к приложению. Следуйте инструкциям, которые вы можете найти здесь
Как прошивать ISO-образы Ubuntu
Образы Ubuntu (и, возможно, некоторые другие родственные дистрибутивы GNU/Linux) имеют особый формат, который позволяет загружать образ без каких-либо дополнительных изменений как с компакт-дисков, так и с USB-накопителей.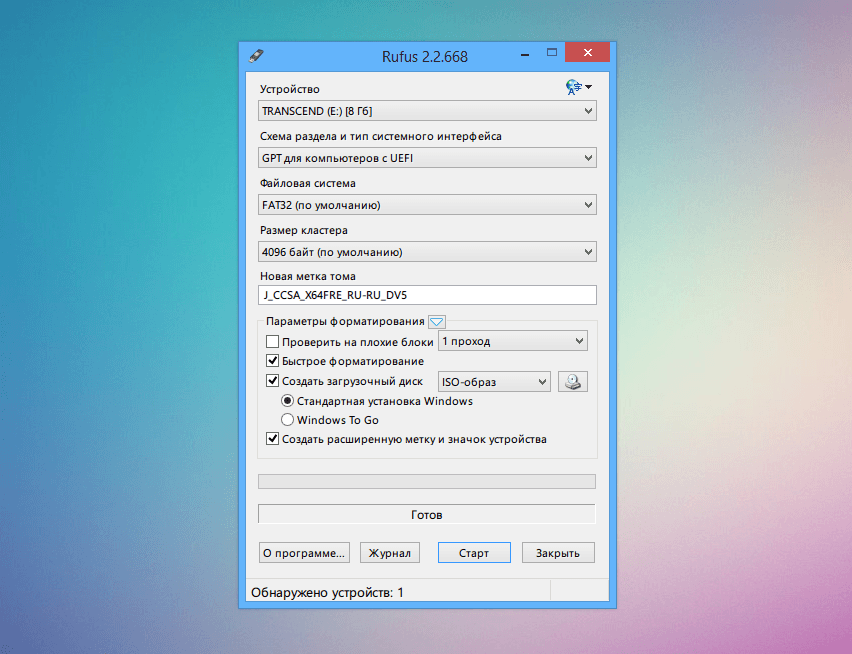
Следствием этого усовершенствования является то, что некоторые программы, такие как parted, путаются в формате диска и таблице разделов, печатая предупреждения, такие как:
/dev/xxx содержит подписи GPT, указывающие на наличие таблицы GPT. Однако у него нет действительной фальшивой таблицы разделов msdos, как и должно быть. Возможно, он был поврежден — возможно, программой, которая не понимает таблицы разделов GPT. Или, возможно, вы удалили таблицу GPT и теперь используете таблицу разделов msdos. Это таблица разделов GPT? И основная, и резервная таблицы GPT повреждены. Попробуйте создать новую таблицу и использовать функцию восстановления Parted для восстановления разделов.
Предупреждение: дескриптор драйвера говорит, что размер физического блока составляет 2048 байт, но Linux говорит, что он равен 512 байтам.
Все эти предупреждения можно безопасно игнорировать, и ваш диск должен загружаться без проблем.
Обратитесь к следующему сообщению из списка рассылки Ubuntu, если вы хотите узнать больше.
Как запустить Etcher на Wayland?
Electron основан на Gtk2, который изначально не может работать на Wayland. К счастью, XWayland Server обеспечивает обратную совместимость для запуска любого X-клиента на Wayland, включая Etcher.
Обычно это работает из коробки в основных дистрибутивах GNU/Linux, которые должным образом поддерживают Wayland. Если это не так, убедитесь, что модуль xwayland.so загружен, объявив его в вашем weston.ini:
[core]
modules=xwayland.so
Каковы зависимости GNU/LINUX во время выполнения?
Эта запись предназначена для предоставления актуального списка зависимостей среды выполнения, необходимых для запуска Etcher в системе GNU/Linux.
Как имитировать оповещение об обновлении?
Вы можете установить переменную среды ETCHER_FAKE_S3_LATEST_VERSION в действительную версию semver (больше, чем текущая версия), чтобы обмануть приложение, заставив его думать, что то, что вы туда поместили, является последней доступной версией, поэтому диалоговое окно уведомления об обновлении будет отображаться при запуске.


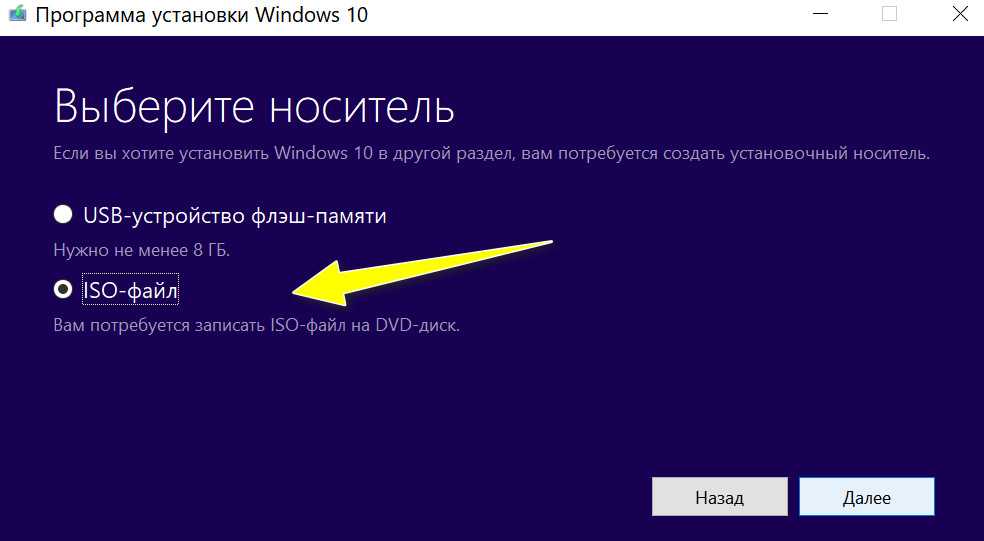
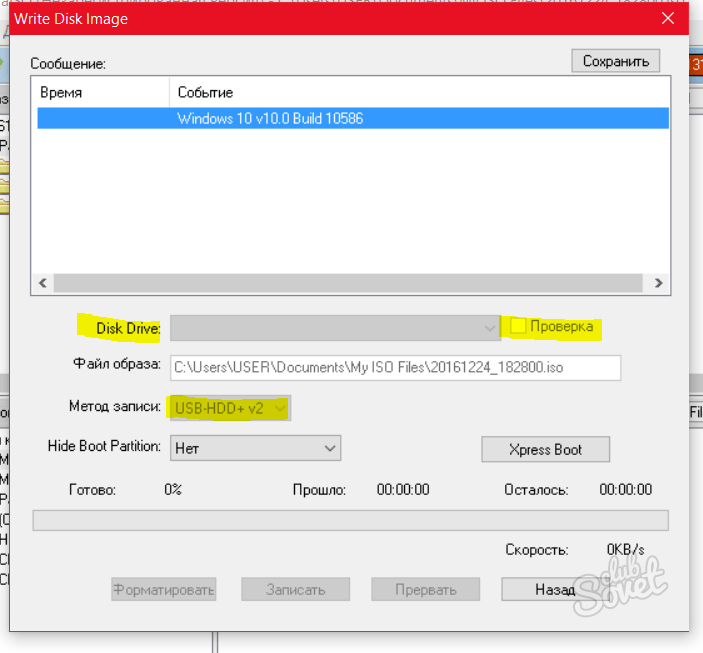 Выглядит командная строка как окно с белым текстом на черном фоне.
Выглядит командная строка как окно с белым текстом на черном фоне. Позже диск будет отображаться под этим именем, если вы подключитесь к работающему компьютеру Windows). Форматирование может занять некоторое время.
Позже диск будет отображаться под этим именем, если вы подключитесь к работающему компьютеру Windows). Форматирование может занять некоторое время.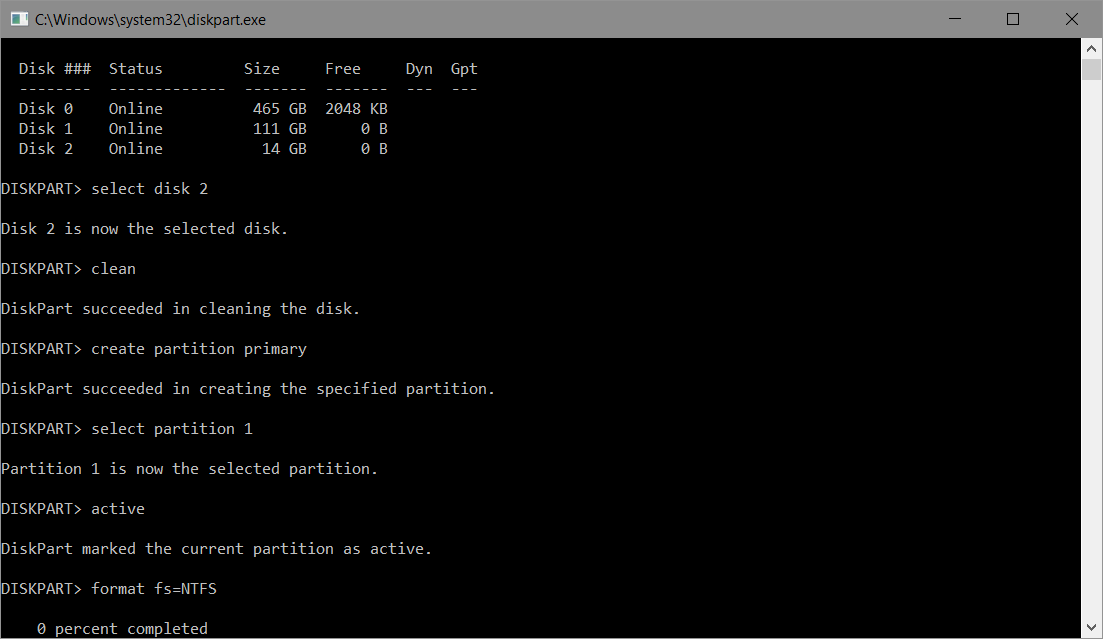 ПК будет перезапущен. Затем на появившемся экране нажмите кнопку «Устранение неполадок», затем «Расширенные параметры» и, наконец, «Настройки прошивки UEFI».
ПК будет перезапущен. Затем на появившемся экране нажмите кнопку «Устранение неполадок», затем «Расширенные параметры» и, наконец, «Настройки прошивки UEFI».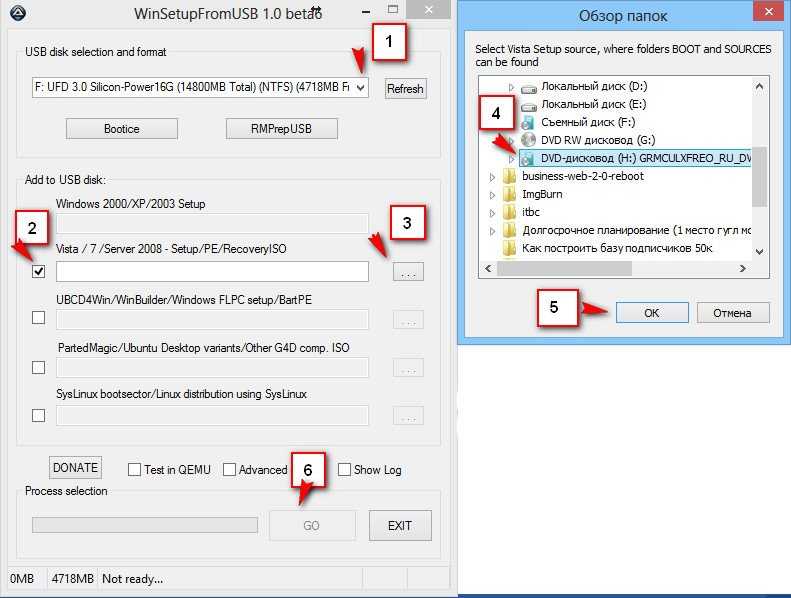
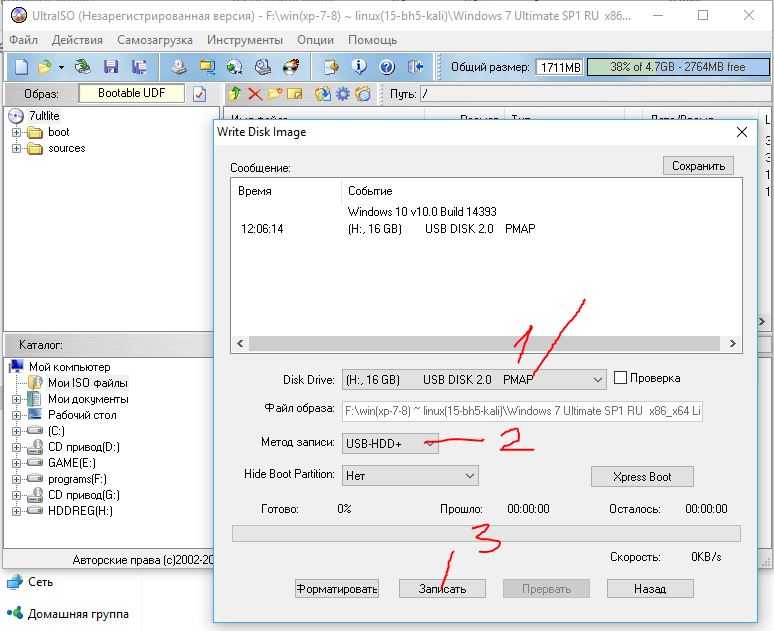 Так как мы записываем на флешку, выбираем USBdevice.
Так как мы записываем на флешку, выбираем USBdevice.