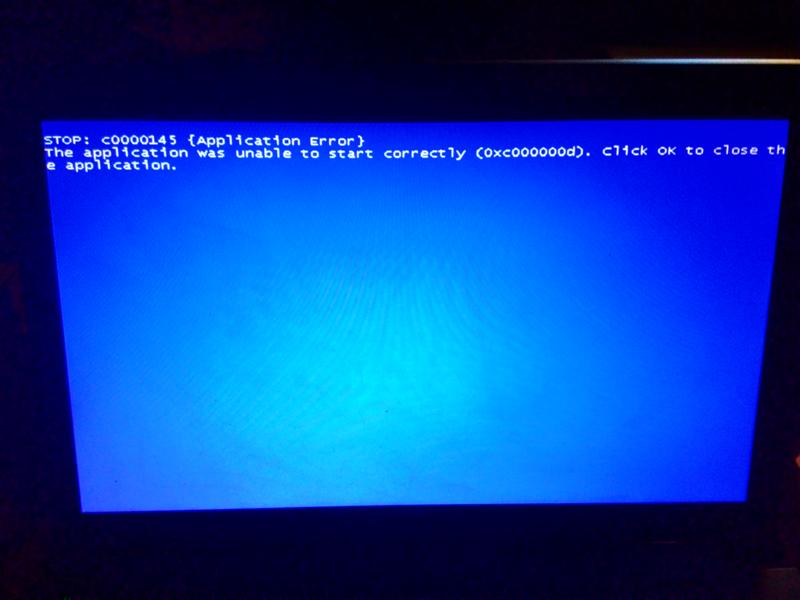Что делать, если не запускается Windows
Исправлять ошибки мы будем в Windows 10. Но в Windows 8 и 7 процесс восстановления происходит примерно так же.
Если система даже не начинает загружаться
В таких случаях экран с логотипом ОС не появляется. Вместо него отображается чёрный фон с различными ошибками.
Отключите периферийные устройства
Система может не загружаться из‑за неисправности одного из подключённых устройств. Попробуйте отсоединить USB‑накопители, картридеры, принтеры, сканеры, камеры, микрофоны и прочую вспомогательную технику.
После отключения перезагрузите компьютер. Если не поможет, временно отключите клавиатуру и мышь, а затем снова нажмите на кнопку перезагрузки.
Проверьте статус загрузочного диска
В BIOS — так называется прослойка между Windows и аппаратной частью компьютера — могли сбиться настройки загрузки. Например, если в качестве источника файлов ОС указан неправильный диск, устройство просто не находит их при включении и поэтому не может запустить систему.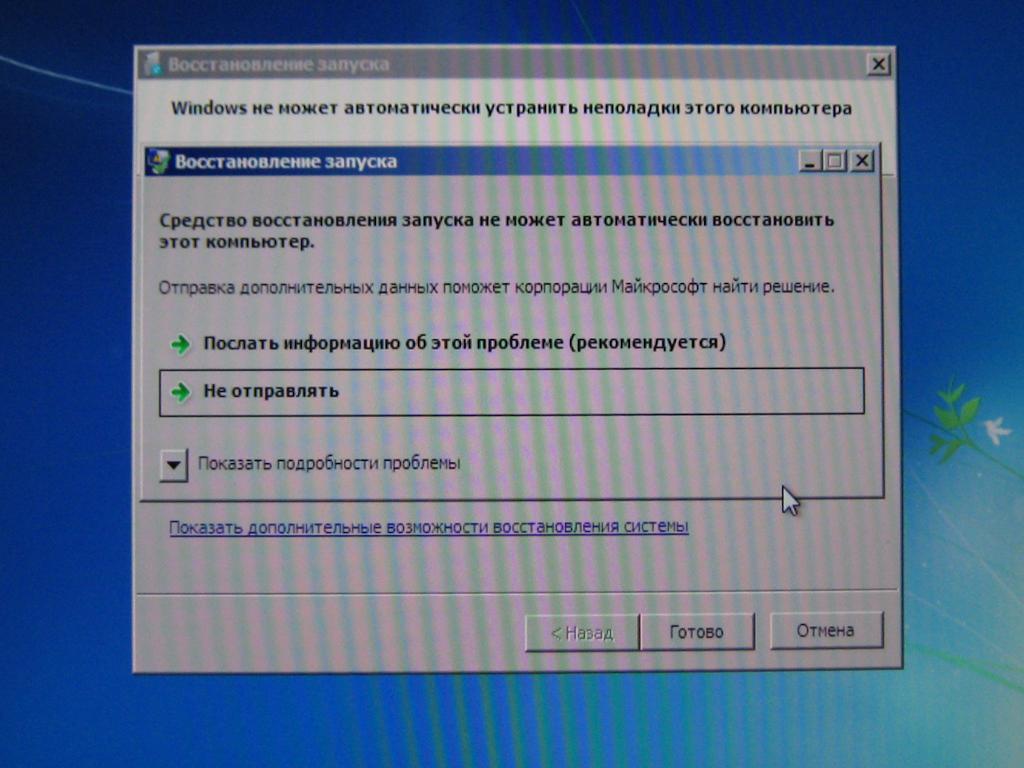
1. Перезагрузите компьютер.
2. Сразу после запуска нажимайте клавишу входа в BIOS, пока не увидите меню настроек. В зависимости от производителя ПК это может быть F2, F8, Delete или другая клавиша. Обычно нужный вариант отображается в нижней части экрана сразу при включении компьютера.
3. Попав в настройки BIOS, найдите раздел Boot (меню загрузки) и проверьте, установлен ли диск с системными файлами Windows на первое место в списке загрузки. Если нет, передвиньте его на самый верх. Внешний вид BIOS у вас может отличаться, но её структура всегда примерно одинакова.
Иллюстрация: Лайфхакер4. Выберите вариант «Сохранить и выйти» (Save and Exit), чтобы применить изменения.
После этого компьютер перезагрузится и проблема может устраниться.
Сбросьте BIOS
Если предыдущий способ не помог, в системе мог произойти более масштабный сбой. В таком случае стоит выполнить сброс BIOS. Как это сделать, Лайфхакер уже писал. После этого файлы на накопителях и настройки Windows останутся нетронутыми.
Сейчас читают 🔥
Если загрузка начинается, но Windows зависает, перезагружается или появляется синий экран
Загрузке Windows могут мешать некорректные обновления, ошибки в драйверах, а также сторонние программы и вирусы.
Попробуйте запустить систему в безопасном режиме. Он активирует только базовые компоненты Windows без лишних драйверов и программ. Если проблема в последних, то система запустится и вы сможете её почистить.
Чтобы загрузить в безопасном режиме Windows 8 или 10, выключите компьютер, зажав кнопку питания, и включите его снова через несколько секунд. Повторяйте это действие до тех пор, пока на экране не появятся дополнительные варианты загрузки. Обычно требуется до трёх таких перезагрузок. Затем нажмите «Поиск и устранение неисправностей» → «Дополнительные параметры» → «Параметры загрузки» → «Перезагрузить».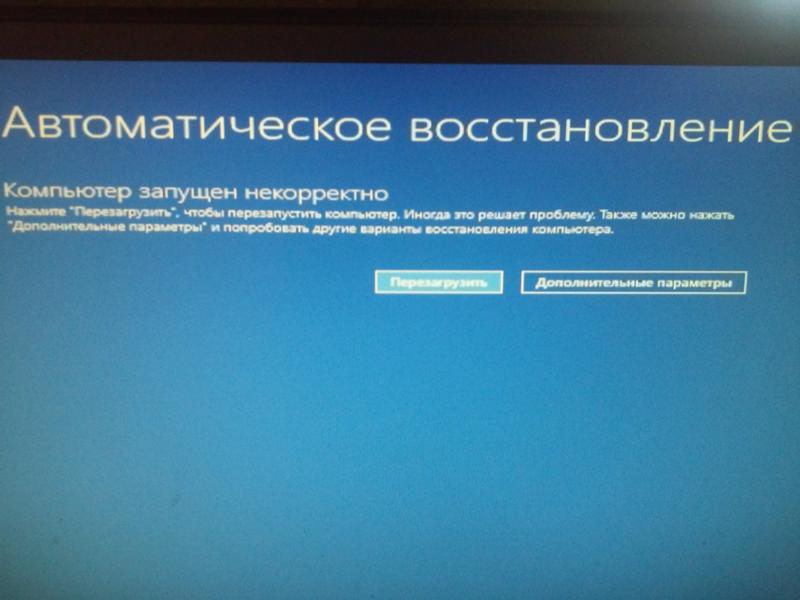
Чтобы включить в безопасном режиме Windows 7, перезагрузите компьютер и сразу после запуска несколько раз нажмите клавишу F8 или Fn + F8 (на ноутбуках). В появившемся меню выберите «Безопасный режим».
Включив безопасный режим, удалите последние установленные программы и проверьте систему антивирусом. Если не поможет, откройте меню восстановления Windows в настройках и воспользуйтесь одним из доступных вариантов. Система направит вас подсказками.
Если ничего не помогло
Скорее всего, повреждены системные файлы Windows. Попробуйте восстановить их с помощью специальных средств.
Воспользуйтесь средой восстановления Windows
Это меню с инструментами для восстановления работы Windows. При проблемах с загрузкой система часто запускает его самостоятельно сразу после включения ПК. На экране появляется надпись «Автоматическое восстановление». В таком случае выберите «Дополнительные параметры» → «Поиск и устранение неисправностей» → «Дополнительные параметры».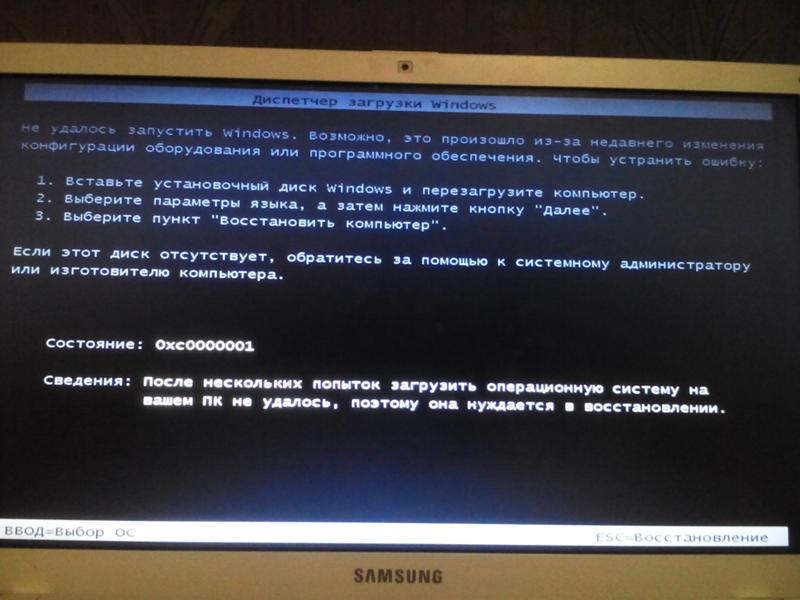
Если ничего подобного не происходит, попробуйте вызвать среду восстановления вручную.
В Windows 7 и более старых версиях ОС нажимайте для этого клавишу F8 или Fn + F8 (на ноутбуках) сразу после запуска ПК. Когда на экране появится меню «Дополнительные варианты загрузки», выберите «Устранение неполадок компьютера» и воспользуйтесь вариантами восстановления, которые предложит система.
Чтобы войти в среду восстановления Windows 10 или 8, выключите компьютер, зажав кнопку питания, и включите его снова через несколько секунд. Повторяйте эти действия до тех пор, пока на экране не появится меню «Автоматическое восстановление». Обычно требуется до трёх перезагрузок. После входа в меню выберите «Дополнительные параметры» → «Поиск и устранение неисправностей» → «Дополнительные параметры».
Попав в среду восстановления, вы увидите несколько опций. Сделайте следующее.
1. Выберите «Восстановление при загрузке». Система попробует устранить проблемы самостоятельно.
2. Если не сработает, снова зайдите в среду восстановления и выберите опцию «Командная строка». В появившемся окне по очереди введите команды diskpart, list volume и exit. После каждой нажимайте Enter.
На экране появится таблица с локальными дисками. Обратите внимание, какой из них подписан как системный (диск с файлами Windows). Это важно, поскольку его буква может не совпадать с меткой системного диска в проводнике.
Иллюстрация: ЛайфхакерЕсли ни один диск не отмечен как системный, вычислите его по размеру: надо найти в списке том, чей объём совпадает с размером локального диска, на который установлена Windows. Если не помните или не знаете этого, лучше не выполняйте следующее действие и закройте командную строку.
Введите команду bcdboot C:\windows, заменив C на букву того диска, который является системным. Нажмите Enter и перезагрузите устройство.
3. Если не поможет, попробуйте другие доступные опции восстановления с помощью подсказок системы.
Воспользуйтесь загрузочным диском или флешкой
Если меню восстановления не открывается, можно запустить его с помощью загрузочного диска или флешки с Windows. Если у вас ничего из этого нет, придётся купить установочный диск ОС.
Но вы также можете воспользоваться другим компьютером, чтобы скачать образ Windows и записать его на флешку. Обратите внимание: для успешного восстановления разрядность образа Windows должна совпадать с разрядностью ОС на вашем ПК.
Когда подготовите носитель, используйте его для загрузки своего компьютера. Для этого вставьте флешку или диск и перезапустите машину. Сразу после запуска нажимайте клавишу входа в BIOS (F2, F8 или Delete).
Попав в настройки BIOS, найдите раздел Boot (меню загрузки) и установите на первое место в списке устройств флешку или диск с Windows.
Иллюстрация: ЛайфхакерВыберите вариант «Сохранить и выйти» (Save and Exit), чтобы применить изменения и перезапустить ПК.
Когда устройство загрузится со съёмного носителя, нажмите «Далее» и выберите «Восстановление системы».
Теперь попробуйте «Восстановление при загрузке» и другие опции, перечисленные в предыдущем пункте этой статьи.
Если средства восстановления не помогают, остаётся переустановить Windows с помощью вставленного диска или флешки. В процессе все данные на системном диске будут удалены, зато ОС, скорее всего, заработает.
Чтобы переустановить систему, перезагрузите устройство, нажмите «Установить» и следуйте инструкциям на экране.
Если переустановка Windows не помогает, скорее всего, проблема в железе компьютера. В таком случае обратитесь в сервисный центр.
Читайте также 💻🌐💻
Если Windows 7 не загружается
Операционная система Виндовс – это достаточно сложный комплекс программ и служб. Ее работоспособность зависит от правильного функционирования каждой из них. Если что-либо выйдет из строя в результате системных сбоев или будет повреждено вирусами, ваша ОС может работать некорректно или вовсе перестанет запускаться.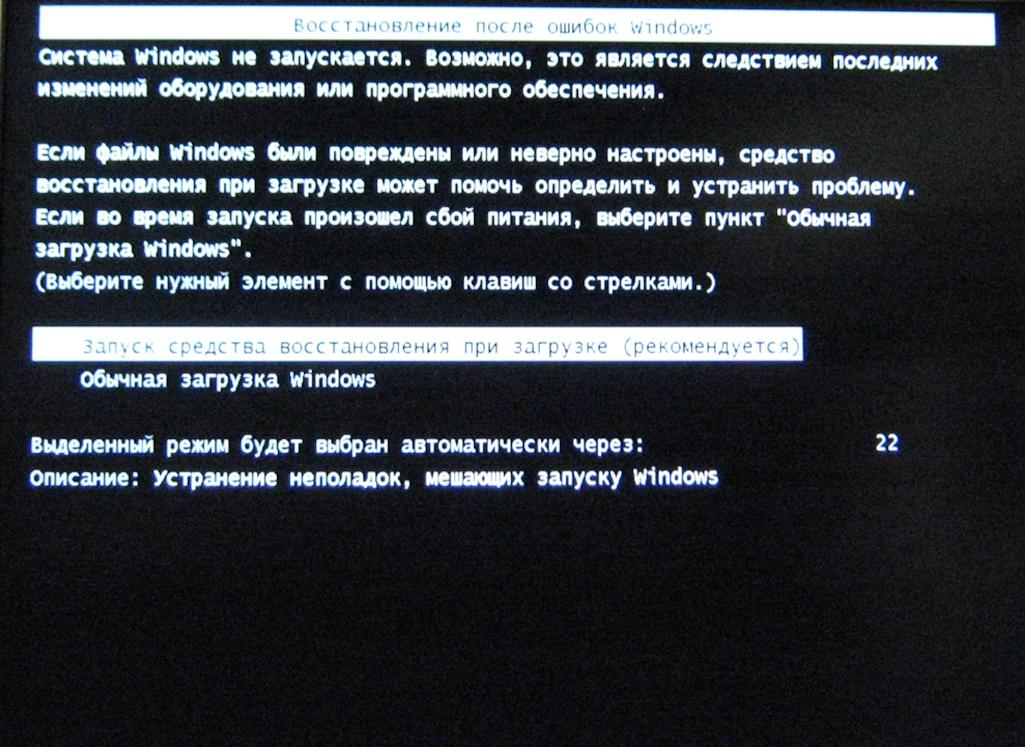 В данной статье рассмотрены подобные проблемы с Windows 7: почему она не загружается, что делать, чтобы это исправить и предотвратить.
В данной статье рассмотрены подобные проблемы с Windows 7: почему она не загружается, что делать, чтобы это исправить и предотвратить.
Ошибка Disk boot failure
Это одна из наиболее частых ошибок, при которой Windows 7 не загружается. Ее причина заключается в том, что персональный компьютер пытается загрузиться с устройства, которое, по его мнению, не является системным.
Для начала попробуйте вытащить из DVD-привода диск и отключить все флешки и внешние HDD. После этого перезагрузите компьютер. Если все заработало – значит ваш Биос настроен таким образом, что сначала пытается загрузиться с внешних носителей, а уже потом с внутренних жестких дисков. Подключайте флешки уже после того, как ПК включился, либо измените конфигурации BIOS. О том, как это сделать, написано в следующем разделе руководства.
Настройки БИОСа могли сбиться из-за перебоев электропитания или внутренних сбоев в компьютере. Так что если вчера все хорошо работало, а сегодня перестало – не надо думать, что проблема не может заключаться в конфигурациях.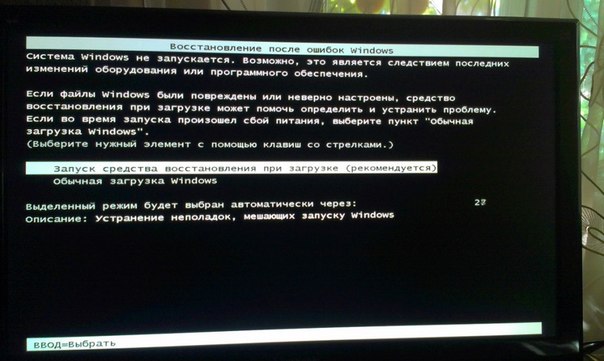
Также рекомендуется проверить состояние кабелей, идущих к жесткому диску. Возможно, контакт частично отошел, что и привело к тому, что ПК не видит диск с Виндовс. Снимите крышку с корпуса системного блока.
К HDD идут 2 провода: один от блока питания, второй от материнской платы. Отсоедините оба, а затем подключите их обратно. Обратите внимание, что делать это можно только, когда персональный компьютер выключен.
Настройки Биос
Для того чтобы поменять параметры загрузки, требуется сделать следующее:
- Перезапустите персональный компьютер.
- Дождитесь звукового сигнала БИОСа (короткий гудок).
- Нажмите горячую клавишу вызова конфигураций. У различных моделей материнских плат и версий прошивки эта клавиша может отличаться. Самые распространенные варианты: Esc, F8, F9, F10, F12, Del, Tab. Если ни один из них не подошел, посмотрите правильный в руководстве пользователя к своей материнской плате.
- Теперь вам необходимо найти опцию, которая называется «Boot Sequence» или «Boot Priority».
 Ее месторасположение также будет зависеть от версии прошивки. Обычно она располагается где-то в разделах «Boot» или «Advanced». Перемещаться между разделами можно с помощью клавиш со стрелками, подтверждать свой выбор кнопкой Enter. (Если вы почему-то не можете найти нужную опцию, прочитайте руководство к своей прошивке).
Ее месторасположение также будет зависеть от версии прошивки. Обычно она располагается где-то в разделах «Boot» или «Advanced». Перемещаться между разделами можно с помощью клавиш со стрелками, подтверждать свой выбор кнопкой Enter. (Если вы почему-то не можете найти нужную опцию, прочитайте руководство к своей прошивке). - В этом разделе вам необходимо установить ваш системный жесткий диск на самое приоритетное (первое) место.
- Выйдите из меню настроек, не забыв сохранить внесенные изменения.
После этого компьютер будет перезагружен. Теперь он в первую очередь будет пытаться считать информацию с жесткого диска. Если в будущем вам потребуется загружаться с флешки или DVD (например, для установки или восстановления Виндовс), необходимо будет поменять приоритетность обратно.
Ошибка «Bootmgr is missing»
Другая распространенная причина, почему ОС Виндовс отказывается запускаться – «Bootmgr is missing». Подобная проблема возникает, если на вашем жестком диске был поврежден загрузочный сектор.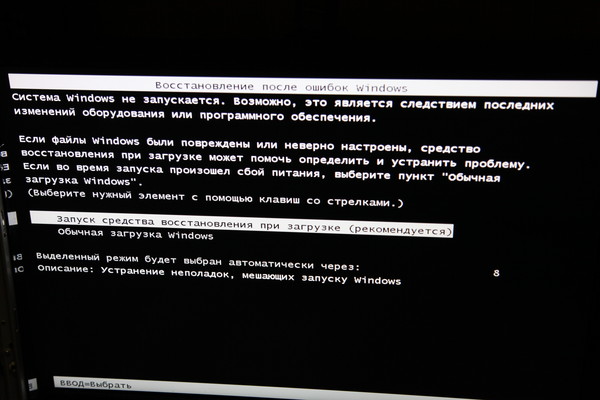
Этот сектор – именно то, что отличает системный HDD от других носителей информации. В нем находится специальная таблица, в которой описывается, где и какие файлы, необходимые для загрузки операционной системы, расположены.
Если вы установили на диск еще одну операционную систему – подобная ошибка с большой долей вероятности может возникнуть. Но это не единственная причина. Загрузочный сектор MBR может быть поврежден или перезаписан вирусами, вредоносными программами. Также есть вероятность физического повреждения диска. Со временем поверхность HDD изнашивается. Возможно, на той части устройства, где находится нужный сектор, образовалась царапина. В этом случае самостоятельно у вас вряд ли получится что-либо исправить.
Далее в статье описывается, что делать, если вы увидели подобную ошибку.
Восстановление MBR
Для восстановления поврежденного сектора загрузки вам потребуется диск или флешка, с помощью которых вы устанавливали операционную систему.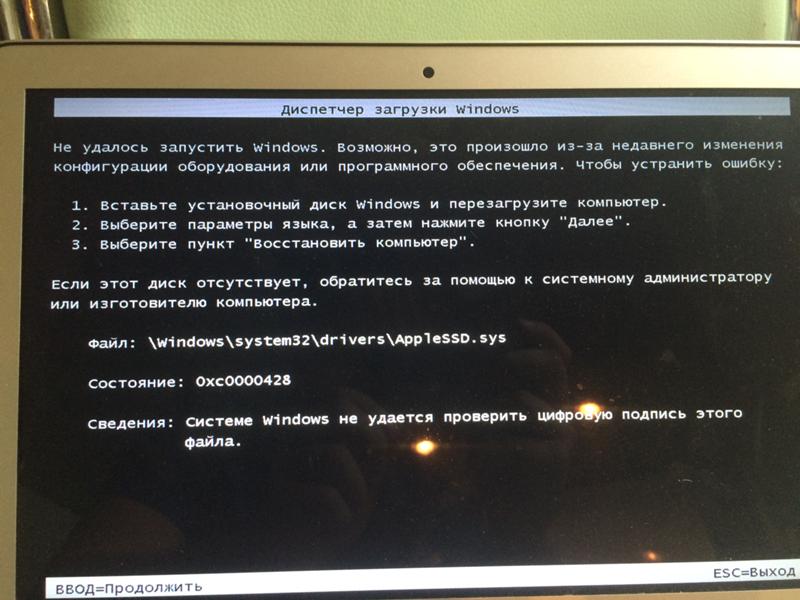 Если их нет, вы можете загрузить из интернета ISO образ и создать новый инсталлятор.
Если их нет, вы можете загрузить из интернета ISO образ и создать новый инсталлятор.
Вставьте устройство в персональный компьютер и включите его. Если ПК его не увидит, вам потребуется перезагрузиться еще раз, войти в меню настроек BIOS и выбрать загрузку с внешнего носителя. О том, как это делать, написано выше.
- Когда вы увидите надпись «Press any key…», необходимо нажать произвольную клавишу на своей клавиатуре.
- После этого будет запущена программа установки Виндовс. Выберите язык и нажмите «Далее».
- Начинать сам процесс установки не надо. Вместо этого требуется щелкнуть по гиперссылке «Восстановление системы».
- В открывшемся окне выберите ту ОС, с запуском которой вы испытываете трудности. Если на ПК установлена только 1 система, просто нажмите «Далее».
- Кликните по опции «Восстановление запуска» и подождите, пока процесс завершится.
Если данные действия по какой-либо причине не помогли, запустите восстановление еще раз. Откройте командую строку и введите в нее следующие команды: «bootrec.exe /FixMbr» и «bootrec.exe /FixBoot».
Откройте командую строку и введите в нее следующие команды: «bootrec.exe /FixMbr» и «bootrec.exe /FixBoot».
Не запускается Windows после установки Windows 10
Проблема с загрузкой Windows 10 сразу же после установки — самое неприятное, что может случиться при выполнении данного процесса. Однако не стоит спешить сразу переустанавливать операционную систему, ссылаясь на возникновение критических ошибок. Вполне возможно, что неполадка была вызвана из-за проблем с комплектующими или в связи с неправильной инсталляцией обновлений при первом запуске. Мы советуем сначала присмотреться к следующим рекомендациям, выполняя их по очереди, а если это не поможет, уже переходить к переустановке ОС.
Способ 1: Проверка видеокарты
Этот метод подойдет лишь тем пользователям, у кого при загрузке операционной системы на экране появляется только черный экран.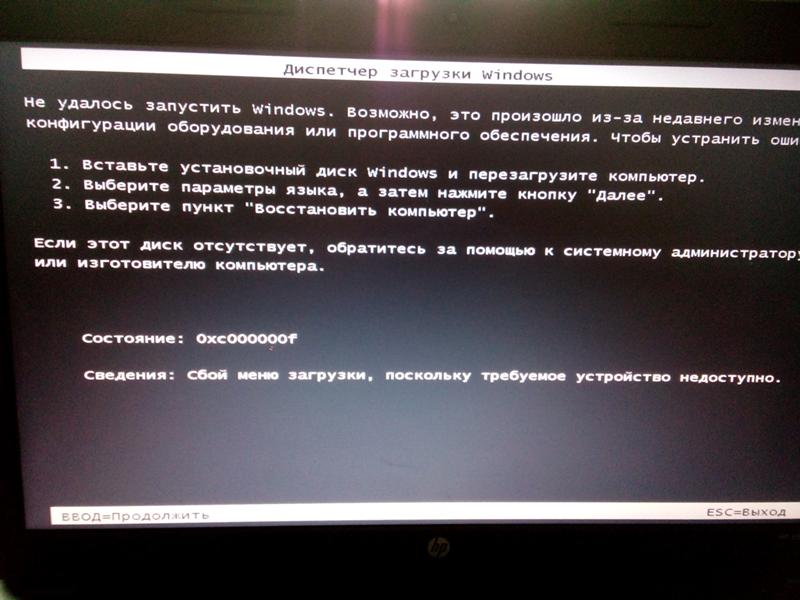 Скорее всего, проблема в этом случае связана с дискретной видеокартой, если монитор подключен именно к ней. Дело в том, что некоторые модели не выводят на дисплей изображение без предварительной инсталляции соответствующих драйверов. Однако осуществить это без загрузки ОС не получится, поэтому мы рекомендуем подключить монитор к материнской плате, чтобы задействовать встроенную графику. Более детально об этом читайте в материале ниже.
Скорее всего, проблема в этом случае связана с дискретной видеокартой, если монитор подключен именно к ней. Дело в том, что некоторые модели не выводят на дисплей изображение без предварительной инсталляции соответствующих драйверов. Однако осуществить это без загрузки ОС не получится, поэтому мы рекомендуем подключить монитор к материнской плате, чтобы задействовать встроенную графику. Более детально об этом читайте в материале ниже.
Подробнее: Как пользоваться встроенной видеокартой
Если же вы уверены в том, что и дискретный графический адаптер должен корректно работать даже без наличия драйверов, например, ранее уже переустанавливали ОС и все функционировало правильно, сейчас мы советуем проверить его подключение и убедиться в том, что дополнительное питание подключено к БП, в случае его наличия. После переподключения повторно запустите Виндовс, проверив загрузку.
Подробнее:
Подключаем видеокарту к материнской плате ПК
Подключаем видеокарту к блоку питания
Способ 2: Использование средств восстановления
Этот и все дальнейшие методы будут выполняться в среде восстановления Windows 10, поэтому вам нужно обязательно загрузиться с установочной флешки или диска. Если по каким-то причинам вы уже избавились от такого носителя, создайте его заново, используя рабочий компьютер.
Если по каким-то причинам вы уже избавились от такого носителя, создайте его заново, используя рабочий компьютер.
Подробнее: Создание загрузочного диска с Windows 10
После загрузки с такого накопителя и происходит запуск средств восстановления, командной строки и других имеющихся инструментов. Для начала давайте разберем автоматическое исправление функционирования ОС.
- При появлении окна «Установка Windows» выберите оптимальный язык интерфейса и сразу же переходите к следующему шагу.
- Слева отыщите надпись «Восстановление системы» и кликните по ней.
- В разделе «Выбор действия» вас интересует «Поиск и устранение неисправностей».
- При отображении дополнительных параметров выберите «Восстановление при загрузке».
- Теперь начнется автоматическая перезагрузка с поиском и устранением неполадок, мешающих корректному старту Виндовс. Если их удалось обнаружить и исправить, должен произойти вход в ОС, и вы сможете начать корректное взаимодействие с ней.

- В противном случае придется снова загрузиться с флешки и перейти в раздел «Дополнительные параметры». Здесь выберите «Удалить обновления».
- Тут мы советуем нажать на «Удалить последнее обновление компонентов».
- Подтвердите деинсталляцию.
- Ожидайте завершения данного процесса.
Если неполадку с загрузкой операционной системы действительно вызвали неудачно установленные обновления или какие-либо внутренние конфликты, теперь вы сможете нормально войти в свою учетную запись и приступить к работе с компьютером. В противном случае переходите к следующему методу.
Способ 3: Восстановление загрузчика Windows
Метод с восстановлением загрузчика Windows тоже выполняется через тот самый созданный накопитель, ведь для этого нужно будет открыть Командную строку. С проблемой поломки загрузчика в основном сталкиваются те пользователи, кто установил Windows 10 вместо Linux или рядом с другой операционной системой.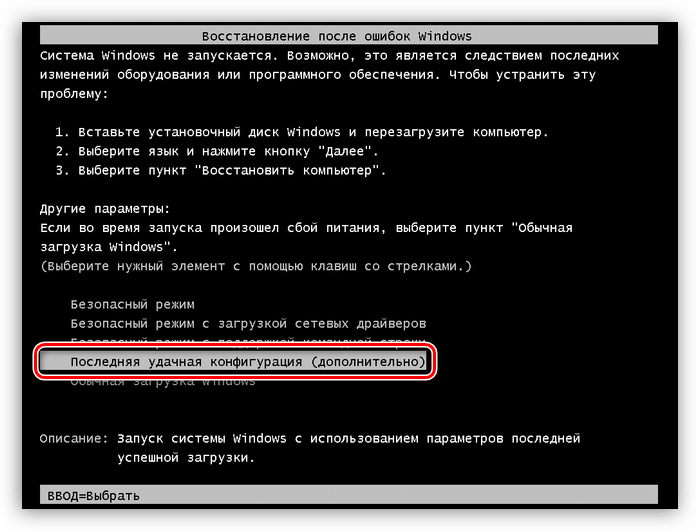 Однако и другие ситуации тоже могут провоцировать подобную неполадку. Существует несколько вариантов восстановления загрузчика через консоль, о чем мы предлагаем прочитать в следующем руководстве.
Однако и другие ситуации тоже могут провоцировать подобную неполадку. Существует несколько вариантов восстановления загрузчика через консоль, о чем мы предлагаем прочитать в следующем руководстве.
Подробнее: Восстановление загрузчика Windows 10 через Командную строку
Способ 4: Проверка целостности системных файлов
Обычно используемое в Способе 2 средство исправления проблем при загрузке Windows сканирует системные файлы на наличие повреждений и восстанавливает их, однако иногда это не заканчивается успехом. Тогда пользователю рекомендуется самостоятельно проверить целостность объектов, отвечающих за корректность функционирования ОС, загрузившись через созданную ранее флешку и открыв командную строку. Существует две доступные утилиты, позволяющие справиться с поставленной задачей. О последовательности их использования и правилах запуска читайте далее.
Подробнее: Использование и восстановление проверки целостности системных файлов в Windows 10
Способ 5: Исправление проблем накопителя
Не стоит исключать аппаратные и программные проблемы жесткого диска, которые тоже могут влиять на запуск операционной системы.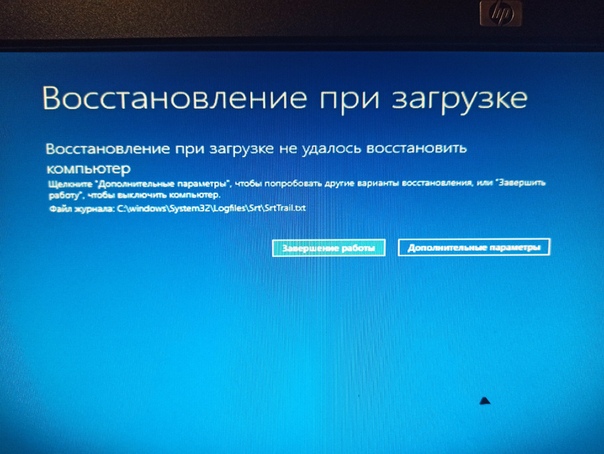 Даже если сама Windows установилась на такой накопитель, это еще не значит, что он полностью исправен. В случае, когда ни одна из приведенных выше рекомендаций не принесла должного результата, мы рекомендуем проверить HDD на наличие ошибок и исправить их, если такие будут найдены.
Даже если сама Windows установилась на такой накопитель, это еще не значит, что он полностью исправен. В случае, когда ни одна из приведенных выше рекомендаций не принесла должного результата, мы рекомендуем проверить HDD на наличие ошибок и исправить их, если такие будут найдены.
Подробнее: Проверка жесткого диска на работоспособность
Способ 6: Переустановка Windows 10
Последний метод нашего сегодняшнего руководства является самым радикальным, поскольку заключается в переустановке операционной системы. Вполне вероятно, что во время инсталляции произошли критические ошибки или же сам образ с Виндовс изначально поврежден. Для начала мы советуем использовать уже имеющуюся загрузочную флешку или перезаписать ее, задействовав все тот же ISO-образ. Если же после повторной установки проблема останется, следует подыскать другую сборку Windows 10.
Наши рекомендации должны помочь справиться с проблемами при загрузке Виндовс 10, которые возникают сразу же после завершения установки.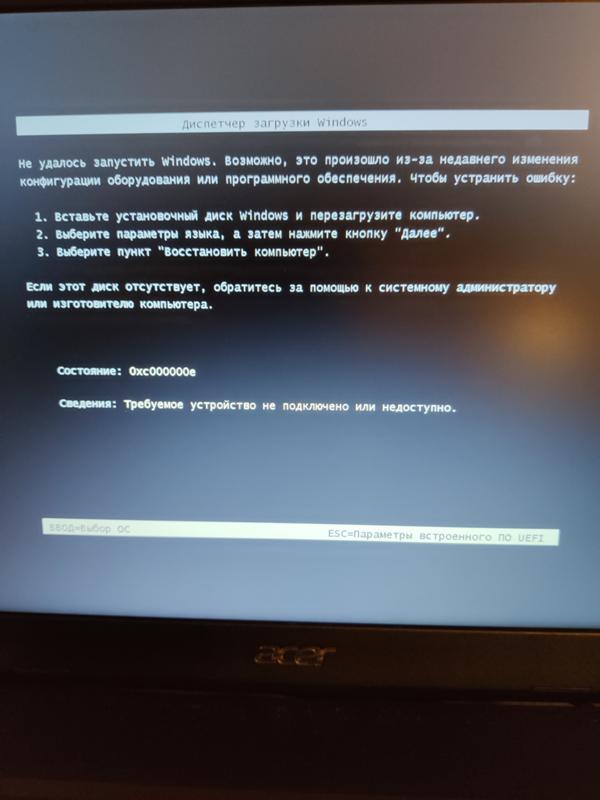 Выполняйте каждый из этих способов по порядку, чтобы быстро и легко найти правильное решение.
Выполняйте каждый из этих способов по порядку, чтобы быстро и легко найти правильное решение.
Опишите, что у вас не получилось. Наши специалисты постараются ответить максимально быстро.
Помогла ли вам эта статья?
ДА НЕТЧто делать, если не загружается Windows 10, 8 или 7
В этой статье рассмотрим причины по которым система может не загружаться и способы их устранить.Однажды вы включили компьютер и Windows отказалась загружаться, вы не знаете, что делать? Причин, по которым Windows не загружается очень много, давайте рассмотрим некоторые из них. Не спешите паниковать, так как современные Windows 10, 8 и 7 имеют множество инструментов для восстановления загрузки системы после краха.
Содержание:
Что было установлено или подключено к компьютеру
В первую очередь подумайте об последних изменениях. Возможно вы подключили новое устройство, провели чистку компьютера, установили программу или обновили драйвера? Эти изменения могли пройти и без вашего вмешательства.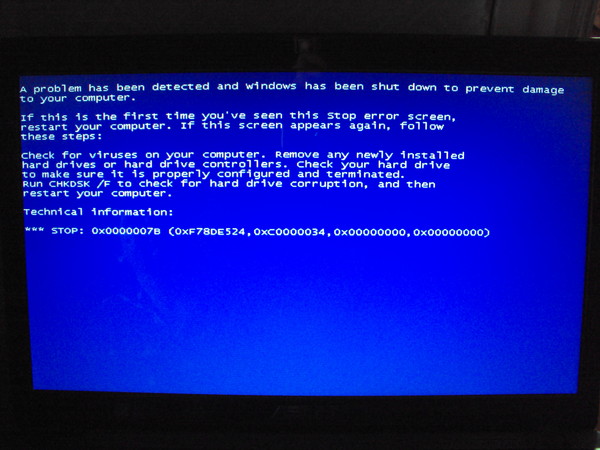 К примеру, Windows 10 автоматически устанавливает обновления системы и драйверов, не получая на это разрешения пользователя.
К примеру, Windows 10 автоматически устанавливает обновления системы и драйверов, не получая на это разрешения пользователя.
- Если разбирался корпус компьютера и отключались устройства, пере подключите их по новой. Дополнительным симптомом, указывающим на проблему с оборудованием будет один или несколько звуковых сигналов во время загрузки.
- Отключите от компьютера все внешние устройства, если они были подключены недавно. Отключите внешние накопители данных, принтеры, телефоны или любые другие устройства. Отключитесь от компьютерной сети и выключите WiFi, это может быть причиной сбоя.
- Если Windows не загружается из-за недавно установленных программ или драйверов, загрузитесь в безопасном режиме и удалите их.
Если у вас активирован функционал точек восстановления, вы можете откатиться к последней рабочей конфигурации или провести автоматическое восстановление системы.
Установка нескольких ОС или жесткий диск с другого компьютера
Если вы подключали диск к другому компьютеру для установки ОС или установили несколько систем на этом компьютере и не можете загрузить одну из них, воспользуйтесь автоматическим восстановлением загрузки.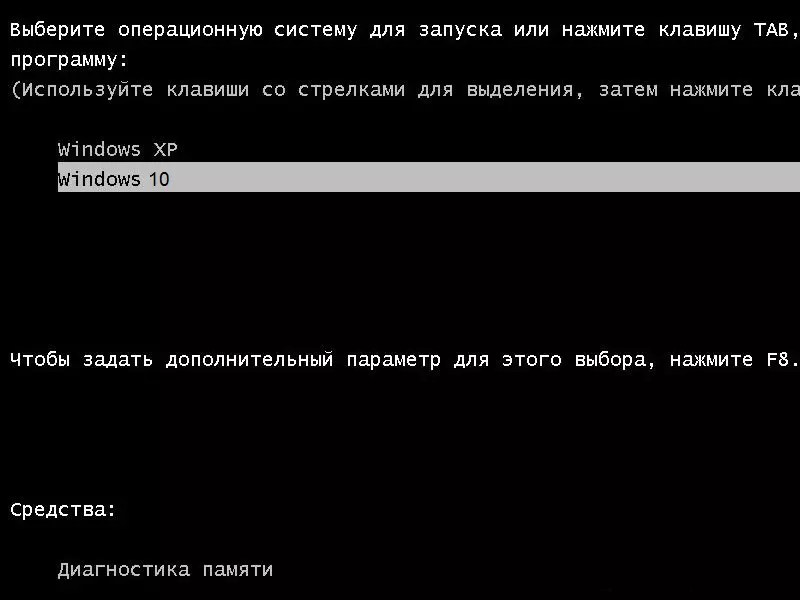 Дополнительным симптомом этой проблемы будет сообщение об ошибке со словами “no operating system found”.
Дополнительным симптомом этой проблемы будет сообщение об ошибке со словами “no operating system found”.
Неправильная настройка BIOS
Проблему в загрузке операционной системы может вызвать смена режима работы жесткого диска: IDE, AHCI. Смена режима работы BIOS: Legacy, UEFI, CMS (Compatibility Support Module).
Еще одной причиной может стать выбор неправильного носителя для загрузки или выбор загрузки по сети. Дополнительным симптомом этой проблемы будет сообщение об ошибке со словами “ No bootable device”.
Сбой вовремя обновление BIOS или использование не правильной прошивки может сделать ваш компьютер полностью неработоспособным и потребовать сброса BIOS к настройкам по умолчанию.
Электропитание компьютера
- Самой банальной причиной проблемы с загрузкой системы может быть отсутствие напряжения в сети. Или же напряжение может быть недостаточным для запуска. Проверьте световые индикаторы компьютера или ноутбука после подключения к питанию.
 Часто подгоревшие розетки или дешевые сетевые фильтры могут обеспечивать плохой контакт вилки кабеля питания.
Часто подгоревшие розетки или дешевые сетевые фильтры могут обеспечивать плохой контакт вилки кабеля питания. - В случае с компьютером необходимо также проверить подключение монитора к питанию. На некоторых системных блоках на задней панели присутствует дополнительный выключатель питания. Убедитесь, что он выставлен в положение вверх.
- Причиной отсутствия питания может быть проблема в кабеле, блоке питания ноутбука, компьютера или монитора. Каждый блок питания имеет ограничение по мощности. Если вы подключите к компьютеру с блоком питания в 150 ват мощный процессор, видео карту, несколько жестких дисков – не будет загружаться. Если у вас монитор подключен к питанию через системный блок, пробуйте подключить его напрямую.
Долгая загрузка системы, крах во время загрузки
Если загрузка ОС прерывается в различных местах с разными ошибками, или система запускается только после нескольких неудачных попыток, велика вероятность наличия проблем с жестким диском. Дополнительным симптомом могут быть посторонние звуки (стук, скрежет) издаваемые жестким диском.
В этом случае необходимо срочно сделать резервную копию важных данных и заменить жесткий диск компьютера. Вы также можете провести диагностику или лечение сбойных секторов диска, но после создания резервной копии.
BSOD ошибка во время загрузки (Синий экран смерти)
Если загрузка прерывается синим экраном смерти, пробуйте загрузиться в безопасном режиме.
Вы можете просмотреть подробную информацию об ошибке в мониторе стабильности системы. Это поможет определиться какое устройство вызывает проблему.
Повреждение системы вирусной атакой
Загрузку ОС может блокировать баннер вируса-вымогателя. Как разблокировать компьютер мы рассматривали в видео.
Если система сбоит после заражения вирусом или лечения антивирусом, вы можете сбросить систему к исходному состоянию или переустановить Windows с нуля.
что делать, чтобы восстановить загрузку системы
Для того, чтобы операционная система продолжала работать в штатном режиме, без перезагрузок и вылетов, Microsoft предусмотрена периодическая установка поверх работающей программной среды пакетов обновлений.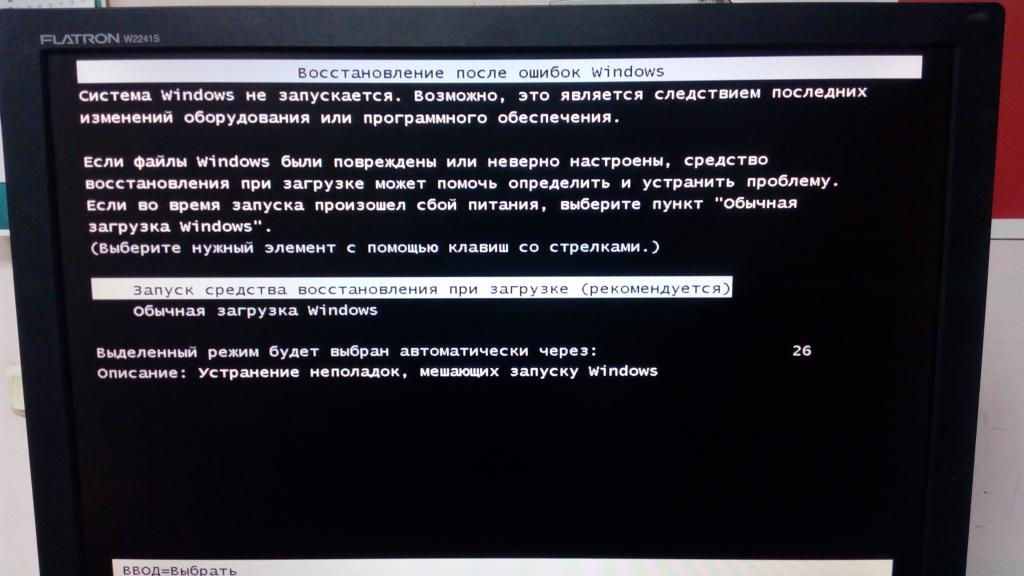 В идеале всё проходит гладко и даже незаметно для пользователя: в конце процесса появляется уведомление об установке с предложением выполнить перезапуск немедленно или через определённое время.
В идеале всё проходит гладко и даже незаметно для пользователя: в конце процесса появляется уведомление об установке с предложением выполнить перезапуск немедленно или через определённое время.
На деле же нередки ситуации, когда после обновления Виндовс 10 не запускается ноутбук или персональный компьютер. Стандартные средства, включая перезагрузку, не помогают — а значит, пришло время попробовать несколько оригинальных решений. Все они безопасны для вашего ПК: главное — внимательно следовать инструкции и не опускать руки после первой неудачи. Эта инструкция дополняет статью о решении проблемы, когда Windows 10 вообще не запускается, которую мы также советуем к прочтению.
Почему Windows 10 может не загружаться после обновления
Проблема стала проявляться практически сразу после выхода последнего поколения операционной системы. И чаще, чем в предыдущих версиях — по крайней мере, количество соответствующих запросов в интернете существенно увеличилось. Несмотря на недовольство пользователей, неполадок меньше не становится — а официальный сайт разработчика даёт самые общие, малопригодные на практике советы.
Несмотря на недовольство пользователей, неполадок меньше не становится — а официальный сайт разработчика даёт самые общие, малопригодные на практике советы.
Причин, вызвавших неисправность программной оболочки, можно назвать несколько. Отбросим случайные и обратимся к наиболее часто встречающимся:
- Некорректная работа программ, «вшитых» в ОС, установленных вами или с вашего разрешения.
- Нарушение содержания, порядка записей системного реестра и критически важных для работы компьютера данных.
- Использование драйверов, не подходящих для текущего оборудования, «скомпилированных» третьими лицами или заражённых вредоносным кодом.
- Наконец, если компьютер не запускается после обновления Windows 10, возможная причина — сам программный пакет, повреждённый или не до конца установленный.
По большей части, сложности возникают на старых машинах, аппаратная часть которых уже не соответствует требованиям времени, или ПК, сильно перегруженных антивирусами и всевозможными «улучшалками».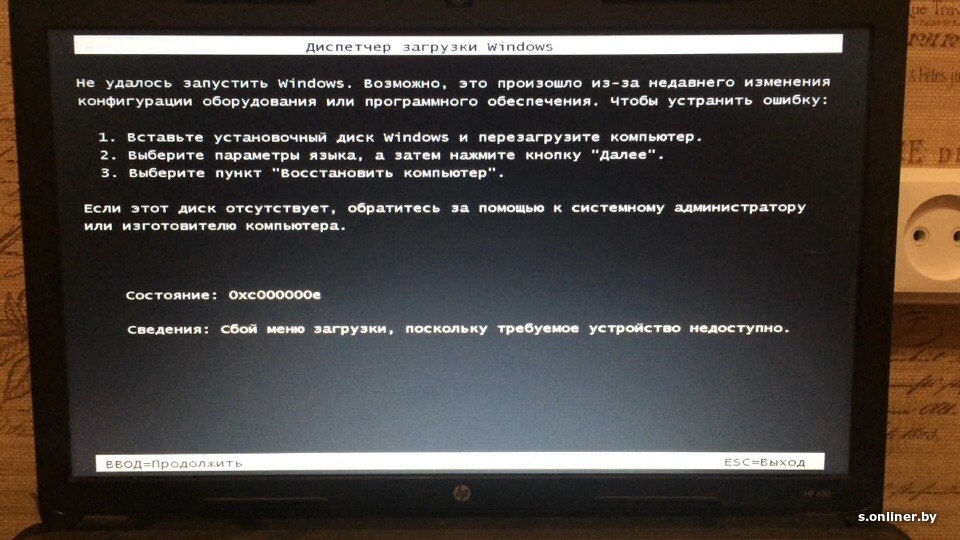 Самое простое решение — удалить лишнее программное обеспечение — здесь уже не сработает, поскольку утрачена возможность авторизации в системе. Придётся действовать более тонко; как, расскажем в следующих разделах.
Самое простое решение — удалить лишнее программное обеспечение — здесь уже не сработает, поскольку утрачена возможность авторизации в системе. Придётся действовать более тонко; как, расскажем в следующих разделах.
Обзор популярных проблем запуска системы из-за обновлений
Но сначала — немного подробнее о разновидностях проблем, которые пользователи обычно описывают словами «не запускается». Каждая их них имеет своё происхождение и свой способ решения — и, может быть, после использования простых советов вам не придётся проверять на своём ПК более сложные способы выхода из ситуации.
Проблема #1: Черный экран при загрузке Виндовс 10
Итак, вы включаете свой персональный компьютер, но вместо хорошо знакомого рабочего стола видите только чёрный монитор. Вообще, если у вас именно эта проблема, то лучше еще прочитать статью о черном экране при загрузке компьютера, там описаны программные и аппаратные неисправности, и способы их решения.
Основных причин две:
- В первом случае вы видите перед собой совершенно чёрный экран, однако на нём присутствует указатель мыши.
 Почти наверняка можно утверждать, что после обновления Виндовс 10 не запускается компьютер по причине конфликтующего стороннего ПО — например, антивируса.
Почти наверняка можно утверждать, что после обновления Виндовс 10 не запускается компьютер по причине конфликтующего стороннего ПО — например, антивируса. - Во втором случае экран тоже чёрный, но указателя на нём нет. Скорее всего, дело в испорченном драйвере — или снова в антивирусном программном обеспечении.
Соответственно можно предложить и два пути преодоления проблемы. Видите на мониторе курсор? Тогда попробуйте следующее:
- При помощи комбинации клавиш Ctrl, Shift и Esc вызовите «Диспетчер задач». С некоторой долей вероятности вы увидите на мониторе окно с соответствующим заголовком.
- Найдите и вызовите опцию «Запустить новую задачу» — она располагается в меню «Файл».
- Введя любую из двух команд, explorer или explorer.exe, перезапустите основную утилиту для работы с файлами — «Проводник».

- В результате вы снова увидите рабочий стол. Не останавливайтесь на этом: выполните запуск в безопасном режиме и проверьте, что именно стало причиной прошлой неудачи.
- Чтобы сделать это, воспользуйтесь расположенной в окошке «Диспетчера задач» вкладкой «Автозагрузка». Перейдите на неё, а затем отключите все процессы, которые, по решению системы, должны запускаться автоматически.
- Используя описанный в пункте 2 инструмент, выполните команду msconfig. Кроме того, можете запустить её из окошка, вызываемого сочетанием клавиш Windows и R.
- Оказавшись в новом окне, обратите внимание на вкладку «Службы»: здесь вам понадобится на время отключить все не системные процессы. Не переживайте: после успешного исправления проблемы, из-за которой Windows 10 не загружается после обновления, вы сможете их восстановить.
 По завершении не забудьте нажать на кнопку «Применить».
По завершении не забудьте нажать на кнопку «Применить».
- Некоторые антивирусы таким способом деактивировать не получится. Что ж, вы можете выбрать два варианта действий: или полностью удалить программу, или отключить фоновые процессы в её настройках.
- Выполните перезапуск. При новом включении всё заработало? Тогда выясните, какая из служб мешала операционной системе нормально загружаться. Для этого поочерёдно включайте каждую, не забывая после каждого шага перезагружать машину. Выявив проблемный процесс, или переустановите материнское приложение, или вовсе удалите его.
Вторая ситуация — полное отсутствие на экране курсора. В таком случае действуйте по схеме:
- Снова попытайтесь обратиться к «Диспетчеру задач». Поскольку курсора вы не видите, переключаться между вкладками помогут клавиши Tab и Enter.
- Если никакого результата ваши попытки не принесли, воспользуйтесь возможностями безопасного режима.
 Чтобы войти в него, вызовите, одновременно нажимая клавиши Windows и L, экран блокировки, а затем, удерживая Shift, выполните перезапуск. Скорее всего, дело в неправильно работающем антивирусе — и такой способ позволит перейти к решению проблемы.
Чтобы войти в него, вызовите, одновременно нажимая клавиши Windows и L, экран блокировки, а затем, удерживая Shift, выполните перезапуск. Скорее всего, дело в неправильно работающем антивирусе — и такой способ позволит перейти к решению проблемы. - Экран блокировки не появляется? Чтобы всё-таки добраться до возможности запуска в безопасном режиме, несколько раз аппаратными средствами (нажатием кнопки или при помощи тумблера, размещённого на задней панели ПК) выполните цикл выключения-включения — до тех пор, пока на экране не возникнет окошко с соответствующим предложением.
- Теперь, чтобы преодолеть неполадку, из-за которой не грузится Виндовс 10 после обновления, отметьте щелчком подраздел «Диагностика». Далее — обратитесь к пункту «Дополнительные параметры».
- Здесь, в «Параметрах загрузки», вы и сможете выбрать нужный режим.
- Для этого внимательно ознакомьтесь со списком доступных опций, представленном в новом окне, и выберите нужную, нажав клавишу на клавиатуре.
 В рассматриваемом нами случае подойдут цифры 4–6.
В рассматриваемом нами случае подойдут цифры 4–6.
Теперь, руководствуясь приведёнными в предыдущей инструкции советами, определите, какая из установленных программ не позволяет ОС запускаться в нормальном режиме. Кроме того, можете инсталлировать правильные драйверы — или удалить недавно добавленные или обновлённые: с некоторой долей вероятности проблема именно в них.
Проблема #2: Windows 10 долго грузится
Не менее распространённая ситуация: вы успешно выполнили обновление, но при каждом следующем перезапуске приходится ждать появления рабочего стола по 5–10 минут, а иногда и дольше.
Наиболее часто встречающаяся причина такой неприятности — проблемы с совместимостью программного обеспечения, установленного по умолчанию и добавленного вами. Прежде всего попробуйте воспользоваться рекомендациями из предыдущего совета — так вы сможете однозначно выяснить, какое из приложений вызывает сбои.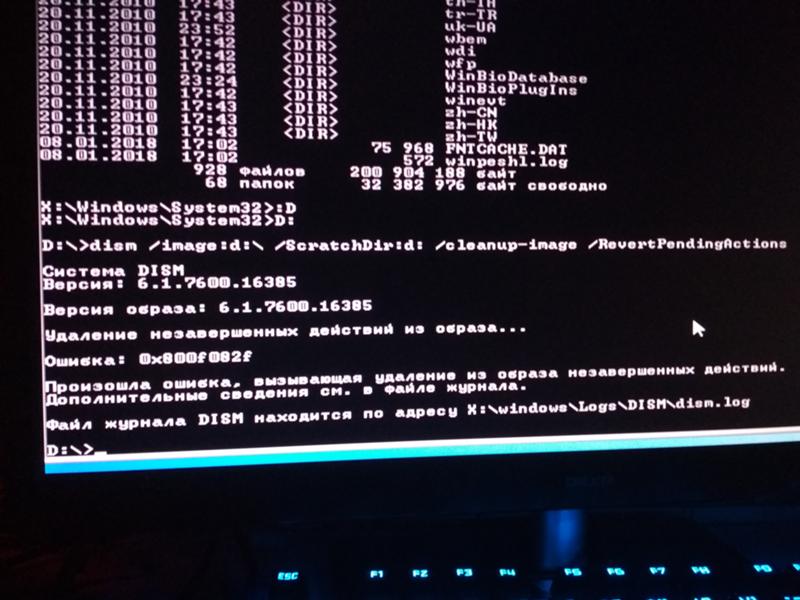
Возможен и более интересный вариант: Windows 10 после обновления долго загружается из-за ошибки в скачанном с сервера Microsoft пакете. Случается такое нечасто, а сам разработчик признаётся в промахах ещё реже, так что вы вряд ли получите достоверную информацию, заглянув на официальный сайт. Чтобы исправить ситуацию, не прибегая к чистой переустановке, попробуйте следующее:
- Воспользовавшись возможностями «Панели управления», откройте раздел «Программы и компоненты».
- Оказавшись здесь, перейдите к перечню установленных обновлений, щёлкнув по соответствующей ссылке, размещённой слева.
- Чтобы не путаться в обширном списке, сразу задайте сортировку данных по дате последнего изменения. Отметьте щелчком мыши обновление, после установки которого начались проблемы, и удалите его. Если пакетов было установлено несколько, придётся деинсталлировать их все.
- Перезапустите машину, чтобы убедиться, про неполадка успешно устранена.

А чтобы впоследствии не сталкиваться с обновлением, некорректно воспринимаемым вашим компьютером, примените специальное приложение от разработчика: Show or hide updates:
- Скачайте и запустите его. Лучше всего использовать для загрузки официальный сайт — так вы наверняка избавитесь от опасности заражения вирусом.
- Чтобы приостановить поиск, загрузку и инсталляцию мешающих пакетов, выберите в следующем окошке первую по счёту функцию, Hide updates. Чтобы вновь активировать полный поиск по списку обновлений, воспользуйтесь кнопкой Show hidden updates.
Обратите внимание: удалить уже установленные пакеты приложение не поможет. Вы сможете лишь предотвратить загрузку новых данных. А чтобы избавиться от старых и наконец решить проблему, из-за которой не загружается компьютер после обновления Windows 10, используйте способ деинсталляции, описанный в нашей инструкции выше.
Проблема #3: Виндовс 10 вообще не запускается
Ещё одна проблема — полный отказ системы. Если в предыдущих способах ОС не запускалась в обычном режиме, но подавала какие-то признаки жизни. сейчас вы видите перед собой только чёрный экран, и способы, описанные ранее, не помогают. Или, если загрузка всё-таки доходит до рабочего стола, ПК через несколько мгновений перезапускается — и всё начинается с начала.
Скорее всего, дело здесь в испорченных системных файлах или несовместимости только что добавленных в ОС компонентов.
Чтобы справиться с проблемой, аккуратно следуйте инструкции:
- Попробуйте, используя приведённые выше рекомендации, запустить вашу операционную систему в безопасном режиме.
- Получилось? Тогда проверьте, при помощи команды sfc /scannow, не сможет ли ОС в режиме реального времени обнаружить и устранить ошибки. Разумеется, выполнять приведённый запрос нужно в командной строке.
 Для достижения лучшей результативности запустите её с привилегиями администратора.
Для достижения лучшей результативности запустите её с привилегиями администратора.
- Сделайте следующий стандартный шаг: перезапустите ПК или ноутбук.
- Ничего не получилось? Тогда, вызвав окошко «Выполнить», введите в нём команду rstrui, после чего примените её.
- Вы только что запустили стандартный инструмент, помогающий откатить систему к ранее созданной точке восстановления. Если вы раньше деактивировали создание новых точек, можете пропустить этот способ: список, необходимый для возвращения работоспособности, будет пуст. В противном случае — выполните поиск по доступным пунктам и, выбрав подходящий, приступите к процессу.
Есть в операционной системе и ещё одна замечательная опция: мгновенный откат к предыдущей ключевой сборке. Такие обновления выходят приблизительно раз в полгода, перед их инсталляцией ОС сохраняет старую версию.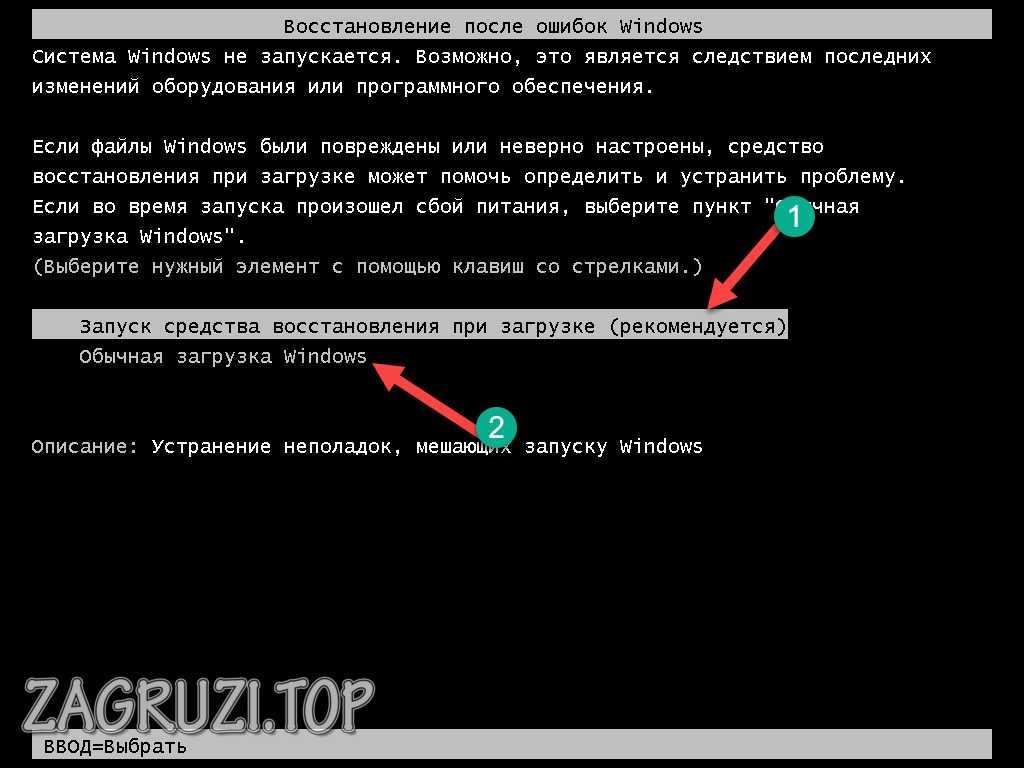 Чтобы воспользоваться этой функцией, в «Параметрах» (иконка-«шестерёнка» в меню «Пуск») перейдите к подразделу «Восстановление», а в нём выберите пункт, позволяющей вернуться к прежней версии. Подтвердите готовность выполнить откат, нажав на кнопку «Начать» — и подождите, пока система выполнит запрос.
Чтобы воспользоваться этой функцией, в «Параметрах» (иконка-«шестерёнка» в меню «Пуск») перейдите к подразделу «Восстановление», а в нём выберите пункт, позволяющей вернуться к прежней версии. Подтвердите готовность выполнить откат, нажав на кнопку «Начать» — и подождите, пока система выполнит запрос.
Если после обновления Windows 10, не запускается система и нет возможности использовать описанное выше средство, вам придётся применить встроенное средство восстановления — оно автоматически появится после нескольких неудачных попыток загрузиться. Исключение — самый сложный случай, циклический перезапуск. В такой ситуации самостоятельно, пользуясь физическими кнопками, сделайте перезагрузку. Поскольку операция опасна для жёсткого диска, не увлекайтесь — как только появится синее окошко WinRE, сразу переходите к делу:
- Выберите пункт «Диагностика».

- Пользуясь предлагаемым «Дополнительными параметрами» меню, попытайтесь, в случае неудачи переходя от предыдущего варианта к следующему, выполнить восстановление:
- При загрузке. Окажется полезным, если проблема заключается в сбое загрузочных секторов.
- Системы. Поможет, если на вашем персональном компьютере сохранена хотя бы одна контрольная точка.
- До ранней сборки. Имеет смысл, если новое крупное обновление было применено недавно.
Снова испытали неудачу? Выберите вариант, осуществляющий возврат в исходное состояние. Так вы сбросите большую часть пользовательских данных, зато сможете вернуть операционной системе утраченную функциональность.
Проблема #4: Появляется синий экран
Теоретически нельзя сказать, что в этой ситуации компьютер или ноутбук не загружается после обновления Windows 10: вы видите окно запуска, иногда даже рабочий стол — но через несколько минут всё это меняется на синий экран, на котором приведён код ошибки. В дальнейшем ПК или перезапускается, или переходит в цикл.
В дальнейшем ПК или перезапускается, или переходит в цикл.
С очень высокой вероятностью причина такой неполадки — отсутствие, повреждение ряда системных файлов или служебных утилит, отвечающих за правильную настройку оборудования.
Если операционная система не доходит до этапа рабочего стола, то для того, чтобы «починить» компьютер, используйте инструкцию:
- Попытайтесь запуститься в безопасном режиме.
- Получилось? Тогда смело переходите к любой из перечисленных выше инструкций, работающих с этим режимом.
- Нет? — Воспользуйтесь инструментарием, описанным в предыдущем разделе, посвящённом полному отказу ОС загружаться.
Если вы можете увидеть рабочий стол и даже выполнить, перед очередным вылетом, несколько манипуляций, применяйте алгоритм:
- Поскольку проблема почти со стопроцентной вероятностью связана с неисправностью одного или нескольких драйверов, обратите внимание на код ошибки — он представлен в нижних строках.

- Пользуясь другим доступным устройством, подключённым к интернету, найдите, что значит ваш код, и примите меры к устранению неполадки.
- Информации, содержащейся в стандартной спецификации, часто бывает недостаточно. Чтобы получить расширенные сведения, обратитесь к «Журналу событий».
- Вызовите основное окошко, щёлкнув правой клавишей мыши по значку «Пуск» и выбрав пункт «Просмотр событий».
- Перейдите к журналу, посвящённому системным событиям.
- Чтобы не перебирать сотни малозначащих записей, задайте поиск по двум критериям: «Ошибки» и «Критические».
- Почти всё готово. Теперь внимательно просмотрите открывшийся список, ознакомьтесь с описаниями всех случаев — и начинайте устранение неисправностей!
Кроме того, можете воспользоваться системным дампом — в нём содержатся абсолютно все сведения о ранее запускаемых на вашем ПК процессах.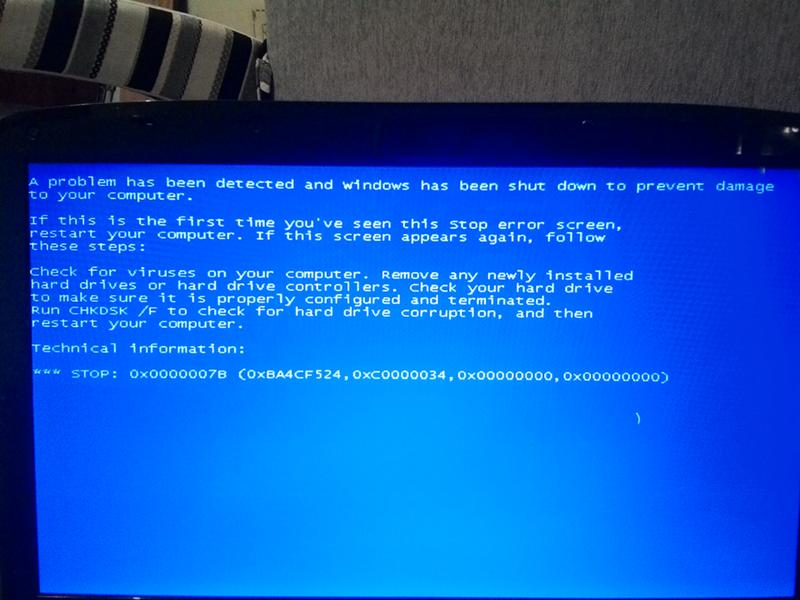 Просматривать основной файл не рекомендуем: скорее всего, данные в нём накапливались на протяжении месяцев, если не лет, и вы потратите немало времени, чтобы добраться до сути.
Просматривать основной файл не рекомендуем: скорее всего, данные в нём накапливались на протяжении месяцев, если не лет, и вы потратите немало времени, чтобы добраться до сути.
Лучше создайте мини-дамп:
- Используя сочетание клавиш Windows и Pause, запустите окошко «Система».
- Здесь кликните по ссылке «Дополнительные параметры».
- Найдите подпункт «Загрузка и восстановление» — нужная вам кнопка расположена на первой по счёту вкладке.
- Установив галочку, предлагающую экспортировать записи журнала, выберите вариант «Малый дамп» — его для анализа проблемы будет более чем достаточно.
После очередного вылета информация о неполадках будет сохранена в каталоге Minidump, расположенном в системной директории Windows. Для анализа проблемы можете использоваться специальные приложения, работающие с записями такого формата: BlueScreenView, Debugging Tools for Windows и прочие. Рекомендуем остановиться на первом варианте: он наиболее прост, обладает самым дружественным интерфейсом.
Для анализа проблемы можете использоваться специальные приложения, работающие с записями такого формата: BlueScreenView, Debugging Tools for Windows и прочие. Рекомендуем остановиться на первом варианте: он наиболее прост, обладает самым дружественным интерфейсом.
Как восстановить загрузку «десятки» с флешки или диска
Как мы уже отмечали, если Виндовс 10 не запускается после обновления, дело, скорее всего, заключается именно в программных неисправностях. Это и к лучшему: вы сможете разобраться с проблемой, даже не разбирая системный блок.
Чтобы начать путь к восстановлению работоспособности ОС, для начала вам понадобится воспользоваться подходящей средой восстановления. Как вы, возможно, уже знаете, такой инструмент присутствует на каждом правильно записанном загрузочном накопителе: достаточно вызвать его, применив перед тем, как начнёт запускаться система, клавишу F8.
Правда, в новом поколении ОС всё чуть сложнее. Разработчик сократил время реакции на пользовательский запрос, так что, если вы не обладаете очень медленным ПК или мгновенной реакцией, запустить нужный инструмент вручную не получится. Единственное исключение — если диск преобразован в формат MBR, а функция быстрого запуска ПК была вами предусмотрительно деактивирована. В остальных случаях придётся применять специально записанный носитель, позволяющий выполнить загрузку в собственной среде.
Разработчик сократил время реакции на пользовательский запрос, так что, если вы не обладаете очень медленным ПК или мгновенной реакцией, запустить нужный инструмент вручную не получится. Единственное исключение — если диск преобразован в формат MBR, а функция быстрого запуска ПК была вами предусмотрительно деактивирована. В остальных случаях придётся применять специально записанный носитель, позволяющий выполнить загрузку в собственной среде.
В качестве такого носителя можете использовать оптический диск или флеш-память, на которых записан стандартный установочный пакет — главное, чтобы совпадали поколение и разрядность ОС. Помимо того, есть замечательный вариант MS DaRT. Распространяется он исключительно в платном режиме, однако никто не помешает вам выполнить несложный поиск по специализированным форумам и торрент-трекерам и скачать самую свежую версию. Впрочем, можете остановиться на установочном диске с Windows 10: пользоваться им просто, результат вы получите почти со стопроцентной вероятностью — а помогут в этом следующие советы.
Программа для создания загрузочной флешки с Windows 10
Если носитель, с которого будет происходить запуск, у вас уже присутствует, можете переходить непосредственно к инструкции. В противном случае подготовьте диск, используя самую простую и универсальную программу — Rufus. Дополнительное её преимущество — полностью русский интерфейс, позволяющий свободно выбирать и настраивать опции записи.
После того, как приложение будет загружено и запущено, укажите в соответствующих полях, на какой флеш-накопитель будет произведено копирование данных. Далее — определите путь до скачанного вами образа ОС: как помните, он должен совпадать и по поколению, и по разрядности. В качестве способа работы с образом выберите пункт «Стандартная установка» — второй из представленных вариантов не подойдёт, если требуется исправить проблему, из-за которой Виндовс 10 не загружается после обновления.
Теперь определите дополнительные параметры:
- Если пользуетесь BIOS или разметкой MBR при расширенном загрузочном меню UEFI, установите в полях ниже соответствующие значения.

- Если диск размечен как GPT, остановите выбор на этом пункте, в качестве второго прописав UEFI.
Что такое GPT и MBR разметки можно узнать по ссылке. По желанию можете задать для записываемого флеш-накопителя метку тома — имя, под которым он будет представлен в общем списке устройств. Теперь нажимайте «Старт» — и не прекращайте копирования файлов вплоть до уведомления приложения об успешном окончании!
Метод создания флешки восстановления в самой Виндовс 10
Выше был рассмотрен способ подготовки носителя, подразумевающий использование стороннего ПО. Можете воспользоваться и встроенными средствами операционной системы — с их помощью получится записать данные не только на флеш-карту, но и на оптический диск. Разумеется, поскольку ваш компьютер или лэптоп пока недоступен, придётся воспользоваться другим доступным устройством — главное, чтобы на нём стояла ОС того же поколения и точно такой же разрядности, благо варианта только два: 32-х и 64-х разрядные системы.
Придерживайтесь алгоритма:
- Вызвав «Панель управления», переключитесь на формат отображения «Значки». Можете использовать как крупные, так и мелкие — технически между ними нет разницы.
- Здесь вам понадобится инструмент, носящий наименование «Восстановление». Оказавшись в нужном подразделе, выберите ссылку, посредством которой сможете создать диск для возврата системы в рабочее состояние. Как можете видеть на иллюстрации ниже, чтобы воспользоваться этой опцией, понадобятся права администратора.
- Чтобы ускорить процесс, в следующем окошке можно отказаться от резервного копирования — просто уберите флажок из соответствующего окошка. С другой стороны, создание полноценной версии образа позволит выполнить стопроцентное восстановление, вплоть до некоторых пользовательских данных.
- Как и при пользовании ранее описанным приложением Rufus, чтобы приступить к решению проблемы, из-за которой Windows 10 не грузится после обновления, укажите, на какой из подключённых флеш-накопителей должно быть произведено копирование.

- После нажатия на кнопку «Далее» подождите, пока процесс не будет успешно завершён. В зависимости от выбранных вами параметров, а также характеристик носителя, придётся потратить от двух-трёх минут до часа.
Вот и всё — теперь у вас на руках полноценный загрузочный накопитель, с помощью которого можно обратиться к предлагаемым ОС инструментам восстановления. Смело пользуйтесь им — а чтобы в следующий раз не оказаться в неприятной ситуации, не форматируйте после исправления текущей проблемы.
Если позволяют размеры флеш-памяти, вы можете сохранять на ней и сторонние данные. Крайне рекомендуем создать для них отдельный каталог (или несколько каталогов) — а также ни при каких обстоятельствах не стирать файлы, записанные в ходе подготовки носителя. Разумеется, не нужно и форматировать флешку: тогда придётся повторять все этапы записи заново.
Как сделать диск восстановления с Win 10, если нет доступной флешки
Редко, но случается и такое: флешки, подходящей для записи, под рукой нет, а вот оптический диск (скорее всего, DVD-R/RW) — есть. В таком случае воспользуйтесь следующей инструкцией. Обратите внимание: способ, описанный выше, не сработает: хотя в заголовке и есть слово «диск», инструмент работает только с флеш-картами.
В таком случае воспользуйтесь следующей инструкцией. Обратите внимание: способ, описанный выше, не сработает: хотя в заголовке и есть слово «диск», инструмент работает только с флеш-картами.
Но ничего страшного в этом нет. К вашим услугам — другая системная утилита, также доступная в «Панели управления»:
- Откройте раздел «Резервное копирование». Отыскать его будет проще, переключившись на формат отображения «Значки».
- Кликните по ссылке «Создать диск восстановления». Как можете видеть на примере внизу, и в этом случае вам потребуются администраторские права. А вот поколение записываемой ОС значения не имеет — на заголовок окна можете не обращать никакого внимания.
- Чтобы подготовить оптический носитель, позволяющий разобраться, почему не запускается ноутбук после обновления Windows 10, укажите на следующей странице привод, в который вставлен чистый диск, и приступите к записи.

Пользоваться готовым накопителем вы сможете точно в таком же порядке, что и флешкой. Обратите внимание: неправильно завершённое или прерванное копирование приведёт к порче диска — для следующей попытки придётся приобретать новый.
Как загрузиться с флешки или диска для восстановления Виндовс 10
Завершив процесс переноса данных, можете вставить флеш-носитель в разъём или DVD в привод вашего компьютера — и приступать к процессу восстановления. Далее, чтобы приступить к решению проблемы, вам потребуется запуститься с подготовленного накопителя. Делается это так:
- Подключив соответствующим способом накопитель, выключите и снова запустите ПК или лэптоп.
- Войдите в БИОС и выставьте приоритет загрузки с накопителя.
- Загрузка должна начаться с диска или флеш-памяти. Пройдите привычные шаги, в том числе выбор языка интерфейса.
- Вместо чистой установки отдайте предпочтение размещённой ниже ссылке «Восстановление системы» — именно она позволит исправить неполадки, мешающие нормальному запуску.

Вот почти и всё. Спустя несколько мгновений вы сможете воспользоваться всем инструментарием, предлагаемым операционной системой. Как именно — расскажем ниже.
Загрузка среды восстановления Win 10
Как вы, наверное, уже могли наблюдать, первые попытки восстановления операционная система предпринимает самостоятельно. Если у неё это получается, вы не видите никаких сопроводительных надписей — просто очередная загрузка занимает чуть больше времени. К несчастью, обычно встроенные инструменты, применяемые в автоматическом режиме, ощутимого результата не приносят — и вам приходится наблюдать на экране или представленное ниже сообщение, или чёрное окошко, или один из вариантов синего окна.
В первом случае вам, чтобы инициировать процесс восстановления, потребуется лишь щёлкнуть по кнопке «Дополнительные параметры». Если накопитель с загрузочными данными ещё не подключён, сделайте это прямо сейчас — иначе завершить процесс не удастся.
Если же представленного выше текста вы на мониторе не видите, а ошибка, вследствие которой не запускается Windows 10 после обновления, сохраняется, предпримите следующие меры:
- Обратившись к параметрам BIOS (UEFI), сделайте подсоединённый носитель первым в списке загрузки. Пропускать этот шаг нельзя, иначе ПК продолжит запускаться с неисправных секторов.
- Как мы описывали выше, выберите, на каком языке хотели бы «общаться» со средой восстановления. На последующее состояние восстановленной системы этот фактор не повлияет.
- Приступите к восстановлению, кликнув по расположенной в нижнем углу слева ссылке. Кнопкой «Установить» пользоваться не нужно — конечно, если не хотите выполнить чистую переустановку.
- В открывшемся меню на синем фоне выберите опцию, предлагающую перейти к поиску неполадок и их устранению.

Здесь вам будет доступно несколько полезнейших функций, подробнее о которых рассказано ниже. Пользуйтесь ими, чтобы вернуть свою ОС в исправное состояние.
Способы восстановления загрузки Windows 10
Вызвав вышеназванное меню и перейдя к «Дополнительным параметрам», вы сможете выбирать из следующих способов работы с неполадками:
- Восстановление системы. В этом случае запускается стандартный инструмент работы с контрольными точками. Если их сохранение активировано на вашем ПК, вы получите возможность выбрать любое удачное состояние, предшествовавшее краху.
- Восстановление из образа ОС. Эти резервные данные система создаёт сама. Мастер, запускаемый после клика по соответствующей кнопке, обращается к последней версии образа.
- Восстановление опций загрузки. Как несложно понять по названию, программная среда анализирует и приводит в рабочий вид критически важные системные данные.

- Командная строка. Универсальный инструмент, позволяющий вам полностью взять процесс исправления ошибок под контроль.
- Откат к прошлой версии ОС. Сработает только если вы ранее выполняли апгрейд до последнего поколения Windows.
В заключительных разделах статьи расскажем, как правильно применять каждый из инструментов.
Способ #1: Используем точку восстановления системы
Для начала, чтобы устранить неполадку, по причине которой не запускается Виндовс 10 после обновления, настоятельно рекомендуем использовать этот инструмент, первый по счёту.
Нажав на кнопку, вы сможете обратиться к системной утилите, позволяющей выбрать любую из сохранённых контрольных точек состояния ОС. Можете отсортировать доступные варианты по дате, после чего запустить процесс. Обратите внимание: если вы отключили создание резервных записей, воспользоваться этой опцией не выйдет — можете сразу переходить к следующим шагам.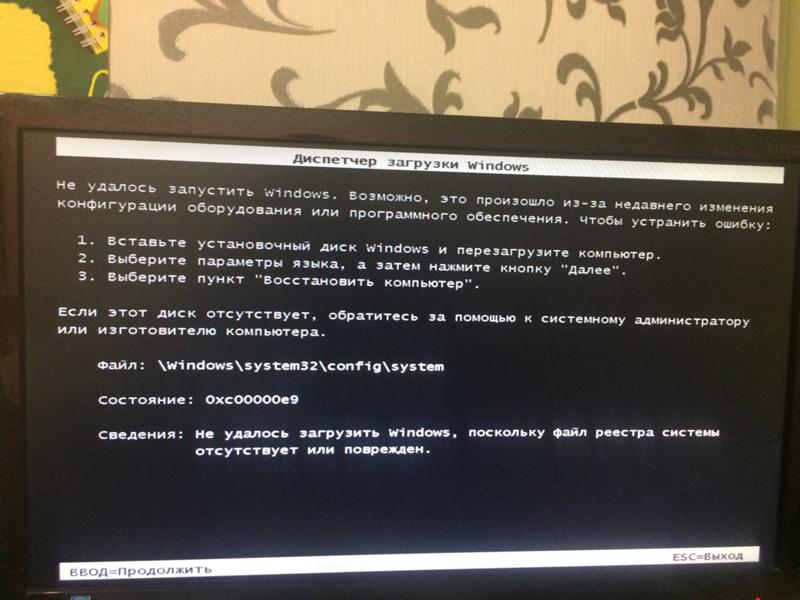 После перезагрузки вы получите полностью работоспособную, нормально загружающуюся систему.
После перезагрузки вы получите полностью работоспособную, нормально загружающуюся систему.
Способ #2: Восстановление Win 10 при загрузке
Второй инструмент позволит вам запустить автоматическую проверку и исправление данных, необходимых для штатной загрузки. Возможно, они были повреждены вследствие необдуманных пользовательских действий, сбоя системного ПО, действия вирусного кода, форматирования скрытого сектора — решение ОС в любом случае предлагает одно.
Способ #3: Восстанавливаем ОС через командную строку
Пользоваться этим мощнейшим инструментом, по умолчанию встроенным в ОС любого поколения, нужно с максимальной осторожностью. Произвольно меняя записи, внося собственные «улучшения», удаляя параметры и целые ветки реестра, вы, скорее всего, придёте к полностью неработоспособной системе.
Чтобы провести бережное восстановление, строго придерживайтесь алгоритма:
- Для начала, запустив рассматриваемый инструмент, используйте утилиту bcdboot.
 Работать с ней можно исключительно в командной строке, применяя довольно сложные аргументы — зато вы почти наверняка сможете исправить неполадки в несколько шагов.
Работать с ней можно исключительно в командной строке, применяя довольно сложные аргументы — зато вы почти наверняка сможете исправить неполадки в несколько шагов. - Во время «восстановительной» загрузки со съёмного носителя изменится буква, присвоенная вашему системному диску. Чтобы выполнить основные операции, попробуйте узнать её. Введите и запустите, нажав Enter, команду notepad.
- В окошке «Блокнота» — именно его вы только что включили — перейдите, посредством пункта меню «Файл/Открыть», к просмотру доступных в общем списке подключённых устройств. Чтобы найти системное, ориентируйтесь на общую ёмкость и занятый объём.
- Сверните или закройте «Блокнот», после чего, снова обратившись к командной строке, запустите команду bcdboot БД:\windows, где БД — буква, на время восстановления автоматически присвоенная системному диску.
 Ничего, кроме этого параметра, в тексте команды менять не нужно.
Ничего, кроме этого параметра, в тексте команды менять не нужно.
- С очень большой долей вероятности, после перезаписи критически важных данных, стационарная операционная система вновь заработает как нужно. Если этого не произошло, необходимо выполнить форматирование скрытого зарезервированного раздела. Его букву вы найдёте способом, аналогичным приведённому выше. Здесь же, в окошке «Проводника», сможете и отформатировать данные, используя значения по умолчанию. По завершении повторите приведённую выше команду.
Почему не загружается Windows 10 на ПК и ноутбуке: причины и решения
На чтение 12 мин. Просмотров 485 Опубликовано
Представим следующую ситуацию: еще вчера компьютер исправно работал, вы пользовались интернетом, запускали игрушки, бороздили социальные сети, а сегодня Windows 10 не запускается.
Для большого количества пользователей это знакомая ситуация, с которой уже пришлось иметь дело. Если вы еще не столкнулись с этим, вам все равно будет полезно знать, что необходимо делать в случае, когда операционная система не запускается. Приведенные в этой статье советы помогут избежать неприятностей, когда ПК отказывается загружаться в самый важный момент.
Если вы еще не столкнулись с этим, вам все равно будет полезно знать, что необходимо делать в случае, когда операционная система не запускается. Приведенные в этой статье советы помогут избежать неприятностей, когда ПК отказывается загружаться в самый важный момент.
Сразу отмечу, что причин на это может быть целое множество, и перед тем, как приступать к устранению поломки, необходимо вспомнить, что предшествовало неприятному событию.
Возможно, вы обновляли драйвера, установили антивирус, обновили BIOS или подключили новое периферийное оборудование. Это поможет быстро и точно установить причину неисправности, а также оперативно устранить её. Далее предлагаю рассмотреть ряд случаев, связанных с отказом Windows 10 стартовать на ноутбуке или персональном компьютере. Из этой статьи вы узнаете о типовых причинах и способах решения проблемы.
Почему не запускается Windows 10: основные причины
Если мы возьмем любую мобильную или компьютерную технику, то всегда будем иметь дело с двумя видами неисправностей – программными и аппаратными. Все это относится и к домашнему компьютеру или ноутбуку, в котором есть как программная, так и аппаратная часть.
Все это относится и к домашнему компьютеру или ноутбуку, в котором есть как программная, так и аппаратная часть.
Программная проблема связана в первую очередь с изменением или отсутствием системных и загрузочных файлов, отвечающих за запуск операционной системы разделов реестра. Любые некорректные изменения в системных файлах и реестре приведут к сбою в работе системы. Поэтому если вы не до конца понимаете, какие вносите изменения, например, в реестре, то лучше всего от этой затеи отказаться. В противном случае нужно быть готовым к тому, что ОС не сможет запуститься.
Чаще всего программные сбои устраняются в домашних условиях. Кроме того, проблема может возникнуть по причине:
- установки различных «ускорителей» и программ для оптимизации операционной системы: они способны изменить реестровые ключи, которые отвечают за запуск;
- экспериментов с разделами носителей информации (жесткими дисками), а именно после форматирования, сжатия, разделения может появиться ошибка «Bootmgr is compressed»;
- компьютер был отключен во время установки обновлений Windows 10;
- результат активности вредоносных программ;
- сбой драйвера оборудования, в этом случае обычно появляется «синий» экран с сопутствующей информацией, в которой можно найти имя устройства;
- наличие в автозагрузке «корявых» приложений, система не загружается уже на позднем этапе перед самым появлением рабочего стола.

Аппаратные неисправности – более тяжелый случай. Чтобы их устранить, недостаточно элементарных компьютерных познаний. Чаще всего пользователю приходится обращаться за квалифицированной помощью мастера. Может быть так, что система загрузилась, но пользователь этого не видит. Убедитесь, что монитор включен – это в случае настольного компьютера.
Понять это можно по индикатору на его корпусе. Другая ситуация: компьютер после запуска постоянно перезагружается на определенном этапе или появляется «синий» экран с ошибкой. Опять же: разобраться со всеми кодовыми обозначениями сможет только профессионал. Но чаще всего проблема (речь о подобных случаях) заключается в неисправной оперативной памяти.
Другие возможные причины:
- неисправен или неправильно подключен системный накопитель;
- жесткий диск подключен к неподходящему интерфейсу на материнской плате;
- поломка блока питания, периферии, материнской платы и других аппаратных компонентов компьютера;
- в настройках БИОС в качестве первого загрузочного устройства установлена флешка вместо жесткого диска.

Примерно в 8-9 случаев из 10 поломка носит именно программный характер. Аппаратные проблемы встречаются, но гораздо реже, поэтому если вы столкнулись с таким поведением компьютера – не спешите отчаиваться и принимать радикальные меры решения. Дальше рассмотрим конкретные причины и ситуации, по которым не загружается компьютер, а именно операционная система.
Полностью черный экран при загрузке Windows 10
Многие пользователи Windows 10 версии 1809 столкнулись с черным экраном без ведомых на то причин. В корпорацию Microsoft поступили десятки тысяч обращений от простых юзеров, которые после обновления 1809 на себе познали все тяжести борьбы с неисправностью. Она заключается в баге, проявляющемся на некоторых компьютерах.
На профильных форумах велись и до сих пор идут жаркие дискуссии касательно эффективного способа решения этой ошибки. Но уже сейчас можно говорить о том, что найден рациональный метод устранения черного экрана – режим восстановления системы.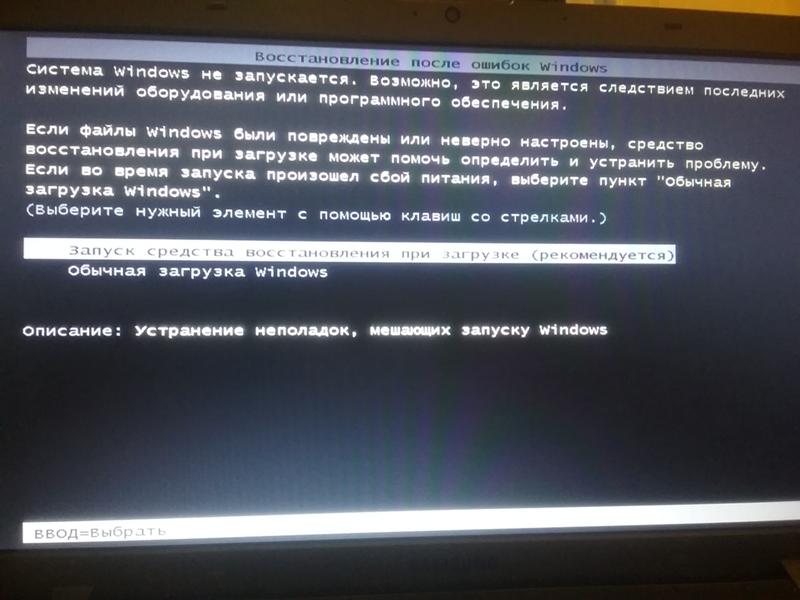
Материал по теме: Тормозит компьютер: что делать.
Чтобы запустить компьютер или ноутбук, пользователю необходимо перейти в среду восстановления. Основная проблема состоит в том, что время загрузки Windows 10 в сравнении с предыдущими версиями операционной системы уменьшилось, а это значит, что времени на вызов загрузочного меню у пользователя совсем мало.
Если в параметрах электропитания компьютера или в настройках ноутбука отключен быстрый запуск, вызвать меню можно нажатием клавиш Shift+F8. Если у вас установлен SSD или включена опция быстро запуска, потребуется загрузочный носитель.
Вставляем загрузочный диск и перезагружаем компьютер. После перезагрузки должно появиться специальное окно, в котором выбираем «Восстановление системы».
Дальше нам нужно найти раздел «Командная строка» и запустить редактор реестра regedit.exe. Поскольку ошибка связана с неверными ключами реестра, нам нужно исправить это дело. Подгружаем C:\Windows\System32\config и присваиваем любое значение.
Подгружаем C:\Windows\System32\config и присваиваем любое значение.
Наша дальнейшая задача – открыть ветку HKML1\Setup и внести следующие изменения: значению cmd.exe присваиваем CmdLine, а в SetupType ставим 2.
Таким простым способом мы восстанавливаем доступ к диспетчеру задач. Остается вставить установочную флешку и запустить файл setup.exe. После перезагрузки компьютера черный экран должен исчезнуть.
Не загружается Windows 10 после обновления
Часто после установки обновления система перестает загружаться. В таком случае можно обойтись относительно «малой кровью», воспользовавшись функцией восстановления ОС. Чтобы это сделать, нужно проделать следующие простые шаги.
- Жмем на ПК или ноутбуке кнопку Reset.
- После того, как начался процесс загрузки, жмем несколько раз клавишу F8.
- Если все сделать правильно, откроется окно с вариантами загрузки ОС.
- Нам нужно выбрать «Диагностика» > «Восстановление системы».

- Дальше просто следуем инструкции, нажимая кнопку «Далее».
- На этапе, когда система предложит выбрать оптимальную точку отката, ориентируясь на дату, выбираем последнюю точку, когда компьютер еще был работоспособен.
Дожидаемся, когда система выполнит откат, после чего пробуем запустить компьютер.
Не загружается рабочий стол
Еще один распространенный случай: перед самой загрузкой рабочего стола система замирает. Виден только курсор, который двигается, но при этом привычные элементы рабочего стола отсутствуют. Такая проблема способна возникнуть по ряду причин. Это может быть последствие работы антивирусной программы. Часто антивирус удаляет вредоносный файл, но оставляет нетронутым реестр, в котором уже произошли изменения. Как результат, вы видите черный экран вместо рабочего стола и указатель мыши.
Чтобы исправить это, делаем следующие шаги:
1. Запускаем диспетчер задач (нажмите сочетание Ctrl + Alt + Del). Жмем на «Файл», а дальше «Новая задача».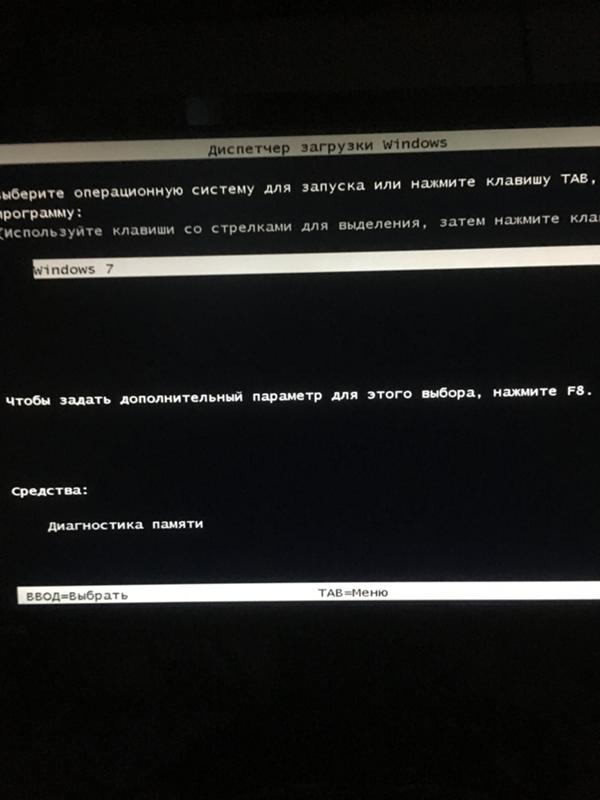
2. В строке вводим команду regedit и жмем ОК.
3. Запустится редактор реестра, и в левой колонке нужно перейти по ветке HKEY_LOCAL_MACHINE\SOFTWARE\Microsoft\Windows NT\CurrentVersion\Winlogon.
Здесь нас больше всего интересует параметр Shell, напротив которого должно стоять значение explorer.exe. Обратите внимание на параметр userinit. В нормальном состоянии в его строковом значении должен быть указан адрес c:\windows\system32\userinit.exe. Иногда пользователь открывает ветку реестра и напротив Shell видит параметр virus.exe – это и есть результат пребывания вредоносных программ в системе компьютера. Просто меняем значением на правильное (explorer.exe), а если Shell вовсе отсутствует, то жмем ПКМ на пустой области редактора реестра и выбираем опцию «Создать строковый параметр».
В строки вписываем следующие значения:
4. Закройте редактор, диспетчер задач и выполните перезагрузку компьютера. С большей доли вероятности при последующей загрузке ОС рабочий стол загрузится.
С большей доли вероятности при последующей загрузке ОС рабочий стол загрузится.
Нельзя исключать ситуацию, когда после решения проблемы ситуация вновь повторяется. Это свидетельство наличия вируса, который не был устранен антивирусным приложением. Воспользуйтесь проверенным решением — программой с актуальной базой сигнатур. Либо пригласите специалиста для чистки системы от вирусов. Но чаще всего подобные действия достаточно выполнить всего раз, и проблема отступает.
Компьютер долго загружается при включении
Падение скорости работы компьютера или ноутбука, а также снижение производительности системы, – неизбежное следствие многолетней эксплуатации устройства. С этим можно бороться, время от времени осуществляя переустановку ОС или используя с целью ускорения ПК различные программы, оптимизирующие работу Windows. Если же ничего из этого не делать, то пользователь столкнется с тем, что компьютер начнет тормозить или, как еще часто говорят, – «тупить». Когда чрезмерно долгая загрузка доставляет неудобства и дискомфорт, поработайте над списком автозагрузки.
Открываем диспетчер задач и переходим во вкладку «Автозагрузка». Перед вами откроется список программ, которые запускаются одновременно со стартом Windows. Необходимо отключить ненужные и невостребованные. Оставьте включенными самые нужные программы. Например, вам не всегда нужен запущенный Skype, поэтому его лучше убрать из списка автозагрузки и запускать с рабочего стола в случае необходимости. Каждая программа из этого перечня расходует определенное количество системных ресурсов.
Для деактивации приложения жмем по наименованию ПКМ и выбираем соответствующую опцию – «Отключить». Почистив список, вы сможете заметить, как компьютеру стало «легче дышать». Но это не все. Не будет лишней дефрагментация жесткого диска.
Не буду вдаваться в подробности и рассказывать о технической стороне этого процесса, скажу только одно – дефрагментацию нужно делать хотя бы иногда. Благо для дефрагментации в Windows уже предусмотрен встроенный инструмент: пользователю не придется ничего скачивать и устанавливать.
Заходим в проводник, после выбираем «Этот компьютер» и нажимаем ПКМ по системному тому (обычно это диск C).
Заходим в свойства, вкладка «Сервис» и в разделе «Оптимизация и дефрагментация жесткого диска» жмем кнопку «Оптимизировать».
В заключении выбираем нужный жесткий диск из предоставленного перечня и в завершение процесса вновь жмем «Оптимизировать».
Будьте готовы к тому, что на дефрагментацию понадобится немалое количество времени. Скорость выполнения работы зависит от общего состояния разделов жесткого диска, а также производительности компьютера.
Не забывайте пользоваться утилитами для очистки «мусора» и удаления из реестра ключей с ошибками. Для чистки вполне подойдет и штатный инструмент, а вот для работы с реестром выбирайте проверенные программы.
Неплохим решением станет установка небольшой утилиты под названием CCleaner – и лишний «мусор» удалит, и реестр подправит. Выполним все эти действия, наверняка вы ощутите прибавку в скорости загрузки и работы ПК. Если же этого не происходит, то, вероятней всего, пришло время обновить «железо».
При включении компьютера не запускается Windows
Как можно уже догадаться, неспособность Windows запускаться после запуска машины может быть обусловлена большим количеством неисправностей и факторов. Перечень возможных поломок настолько широк, что не всегда рядовому пользователю удается сориентироваться в непростой ситуации и установить истинную причину утраты устройством работоспособного состояния.
Поэтому не будет лишним привести перечень частых ошибок и проблем, а также возможных способов их устранения:
| Проблема | Решение |
| Синий экран и надпись INACCESSIBLE_BOOT_DEVICE | После перезагрузки ПК несколько раз жмем несколько раз клавишу F8, затем выбираем «Дополнительные параметры», «Поиск и устранение неполадок», затем «Параметры загрузки» и кликаем клавишу «Перезагрузить». После перезапуска нажимаем F4, выбираем «Включить безопасный режим». Если проблема не решается, то вновь заходим в «Дополнительные параметры» и уже переходим в раздел «Восстановление при загрузке». |
| Ошибка Boot Failure или An operating system wasn’t found | Похоже, что неисправен системный загрузчик. В первую очередь отключите от компьютера флешки, карты памяти, мобильные устройства, 3G-модемы. После попытайтесь вновь загрузить Windows. Если не помогает, зайдите в настройки BIOS и в качестве основного источника загрузки системы (First Boot Device) установите первый системный диск (обычно это диск C). Третий способ решения – метод восстановления загрузчика Windows 10. |
| Компьютер уходит на перезагрузку после запуска | Чаще всего так проявляют себя вздутые конденсаторы на материнской плате или неисправный блок питания. Подключите блок к другому ПК и проверьте его работу. Если неисправна материнская плата, то решение только два – перепайка конденсаторов или покупка новой платы. |
| После запуска синий экран и ошибка 0х00000050 | Ошибка оперативной памяти, выполните тестирование RAM, лучше всего заменить «битую» память новой плашкой. |
| Ошибка «Компьютер запущен некорректно» | Зайдите в «Дополнительные параметры», «Перезагрузка», несколько раз жмем F6 для загрузки Safe Mode, открываем командную строку и вводим следующие команды: sfc/scannow; dism/online/cleanup-image/RestoreHealth; shutdown –r |
Мы рассмотрели самые частные ошибки и проблемы, но всегда могут возникнуть нетипичные ситуации. Если вы не знаете как с ними справиться – обратитесь за помощью.
Не запускается Windows — краткая справка
У меня следующая проблема: перестал загружаться компьютер, то есть вся загрузка проходит, но по факту включается черный экран с курсором. Пробовал все варианты восстановления: точку возврата, переход в безопасный режим, вводил команды в командной строке, сброс делал с удалением файлов, ничего не помогает. Что делать?
Ситуация очень похожа на то, когда вирус оставляет свои следы в системном реестре и подменяет параметр Shell. Вам необходимо перейти по ветке HKEY_LOCAL_MACHINE\SOFTWARE\Microsoft\Windows NT\CurrentVersion\Winlogon и установить для Shell значение explorer.exe. Если он отсутствует, то его нужно заново создать – правой кнопкой мыши по свободной области, «Создать строковый параметр».
Как мне восстановить Виндовс?
Сделать это просто. Нужно выполнить несколько простых шагов: перезагружаем ПК, сразу после начала загрузки нажимаем F8 (желательно несколько раз), «Устранение неполадок», «Восстановление системы» и «Выбор точки восстановления» > «Далее» > «Готово». Перезагружаем компьютер, в меню выбираем «Загрузку с последней удачной конфигурацией».
Прямо на установке Виндовс ноутбук отключился. Теперь не включается. Что делать?
На многих ноутбуках, скажем, Lenovo есть кнопочка возврата к заводским настройкам. Воспользуйтесь ею. Если не помогает, повторно устанавливайте операционную систему, для нужно обзавестись флешкой на 8 ГБ и создать загрузочный образ.
Подписывайтесь на наш канал в Telegram, чтобы получать свежие статьи своевременно!
Как исправить Windows 10, которая не закрывается | DiskInternals
Здесь вы узнаете:
- почему Windows 10 не выключается
- как DiskInternals может вам помочь
Готовы? Давайте читать!
Что не так? Почему мой ноутбук / компьютер не выключается?
Если ваш компьютер исправен и не имеет аппаратных или системных ошибок, то процедура его выключения занимает короткий период времени. Но когда нельзя выключить ПК обычным способом, это может настораживать.Эта статья поможет вам разобраться с этим инцидентом и убережет вас от потери одного файла одновременно.
Давайте поговорим о причинах, по которым Windows не завершает работу.
Причин может быть одна из многих, но чаще всего это связано с активированной по умолчанию опцией гибридного отключения. Эта опция доступна для Windows, начиная с версии 8. Часто после обновления ОС до более новой версии нормальное выключение компьютера не удается.
В целом, этот вариант завершения работы удобен, поскольку он значительно сокращает как запуск, так и завершение работы системы из-за гибернации сеанса ядра.Другими словами, ПК не выключается полностью: деактивируются приложения, игры, программы, а ядро остается активным. Таким образом, время запуска и завершения работы системы сокращается из-за отсутствия настройки ядра. Однако этот сложный механизм может так или иначе выйти из строя, и компьютер будет постоянно перезагружаться и вводить вас в заблуждение.
Метод 1. Отключить мешающие задачи
Некоторые приложения в активном или спящем состоянии не дают разрешения на выключение компьютера.
Если Windows не выключается — выключите все задачи в диспетчере задач.Поэтому сначала убедитесь, что вы выключили все запущенные процессы, а затем еще раз проверьте это в диспетчере задач. На вкладке «Процессы» выполните задачи, относящиеся к приложениям. После этого проверьте, сохраняется ли проблема «Windows не закрывается».
Метод 2. Используйте кнопку питания
Если вам нужно срочно выключить компьютер, не выясняя причину, по которой Windows 10 не завершает работу должным образом, вы можете просто выключить его.
При нажатии кнопки питания на несколько секунд компьютер каждый раз выключается. Принудительное выключение по-прежнему опасно, так как могут возникнуть дополнительные ошибки, но в аварийной ситуации сойдет. Если вы пользуетесь ноутбуком, то ни в коем случае не думайте вынимать аккумулятор; это может создать кучу проблем.
Метод 3. Используйте командную строку для выключения компьютера
Командная строка может помочь вам выключить компьютер; кроме того, не требуется много пугающих и непонятных команд; просто введите один, и компьютер выполнит его.
Вот команда: shutdown / s / f / t 0.
Если Windows не выключается — используйте команду cmd shutdown.После ввода команды нажмите Enter и просто подождите.
Метод 4. Отключить быстрый запуск
Если в режиме быстрого запуска возникают ошибки, вам следует отключить этот параметр.
Если винда не выключается — отключите быстрый запуск.Нажмите кнопку «Пуск» и выберите «Система». После загрузки выберите раздел Power & Sleep. Теперь на левой панели выберите раздел «Действия» кнопок питания.В новом окне прокрутите вниз и остановитесь на параметрах выключения. Отключите опцию быстрой загрузки, хотя это не рекомендуется, и примите новые изменения, нажав OK.
Теперь попробуйте выключить и снова включить компьютер; проблем быть не должно.
Метод 5. Если проблема возникает после обновления Windows
В этом случае можно использовать инструменты устранения неполадок.
На Панели управления выберите Устранение неполадок. Затем слева выберите «Просмотреть все категории» и нажмите «Питание».Запустите процесс и дождитесь результатов, а затем попробуйте выключить компьютер традиционным способом.
Если это не помогает, вы можете попробовать откатить обновления или переустановить Windows. Но лучше, прежде чем начать, сделайте резервную копию файлов или создайте образ диска. Если вы решили переустановить Windows, лучше восстановить данные, если они вам нужны. Используйте DiskInternals Partition Recovery; приложение с радостью обработает любую ситуацию и вернет все необходимые данные.
Мастер восстановления дает вам возможность выбрать диск для сканирования, формат файла для поиска, выбор диска для экспорта данных и многое другое.Кроме того, возможность предварительного просмотра всегда бесплатна для всех и обеспечивает дополнительную уверенность. Создание образа диска с помощью DiskInternals Partition Recovery совершенно бесплатно. Само приложение выполняет глубокое сканирование каждого раздела в отдельности, что дает гораздо больше шансов на положительный результат.
Если вас устраивают результаты и вы просмотрели найденные файлы, вы можете смело экспортировать их в любой удобный для вас источник данных. Для этого приобретите лицензию на сайте приложения.
Делайте все по порядку и разуму, и у вас все получится!
Что делать, если Windows 10 постоянно вылетает из строя мой компьютер?
Хотите знать, почему мой компьютер продолжает давать сбой или почему Windows 10 зависает при запуске после обновления? Вот что делать, если Windows 10 постоянно дает сбой на моем компьютере.
Несколько месяцев назад Microsoft выпустила обновление Windows 10 Creators Update для операционных систем Windows 10, которое содержит множество новых функций и дополнений по сравнению с более ранними версиями Windows.
Несомненно, последнее обновление Creators Update принесло много интересных функций в операционную систему Windows 10, но оно также является одним из тех обновлений Windows 10 , которые стали воротами ко многим техническим ошибкам и досадным проблемам Windows.
В течение месяца мы получили множество запросов от пользователей компьютеров с Windows 10, в которых говорилось: «Как исправить , мой компьютер продолжает давать сбой после обновления создателей Windows 10?» Что делать, если Windows 10 постоянно дает сбой на моем компьютере после установки последнего обновления Windows 10? Как исправить зависание и перезагрузку компьютера с Windows 10 во время игр? Что делать, если Windows 10 случайным образом зависает при запуске, а затем перезагружается?
Узнайте, почему Windows 10 зависает при запуске или почему мой компьютер продолжает зависать и выключаться случайным образом?
Даже члены команды Zero Dollar Tips столкнулись с несколькими неприятными проблемами ( жесты сенсорной панели Windows 10 не работают , Windows 10 черный экран ) после установки обновления создателей.
ПользователиWindows сообщили, что их компьютер с Windows 10 зависает , когда они пытаются использовать какое-либо приложение или любую программу. Чтобы решить эту проблему со сбоями компьютера, мы разработали это руководство, в котором мы собираемся объяснить, что вы можете сделать, если ваша Windows 10 постоянно дает сбой и перезагружается.
Прежде чем мы сообщим вам, как исправить зависание Windows 10 при запуске или сбой и перезапуск при запуске игр, давайте выясним, каковы причины зависания вашего компьютера с Windows 10.
Почему мой компьютер зависает? [Причины]
Может быть много причин, по которым ваш компьютер с Windows 10 зависает после установки обновления Windows 10 Creators Update, и мы перечислили некоторые из наиболее распространенных причин ниже:
Проверьте свою мышь
Что мы делаем в первую очередь, когда видим, что наш компьютер не отвечает? Что ж, перетаскиваем мышку, чтобы проверить.
Иногда вполне возможно, что ваша мышь может работать некорректно, когда вы перетаскиваете ее на экран компьютера и думаете, что ваш компьютер завис.
Если вы используете беспроводную мышь и клавиатуру, проверьте, подключен ли беспроводной приемник для мыши и клавиатуры к вашему портативному компьютеру. Попробуйте нажимать клавиши на клавиатуре, как если бы они работали правильно, значит, ваш компьютер не завис, и проблема связана с вашей мышью.
Чрезмерный нагрев
Также возможно, что ваша система перегревается. Перегрев компьютера может вызвать зависание системы.
Если вы запускаете несколько процессов, это может привести к чрезмерной загрузке ЦП и нагреву оборудования вашей системы.
Проверьте комнатную температуру, так как она также может повлиять на ваш компьютер. Если вентиляционные отверстия вашего ноутбука или компьютера чем-то заблокированы, убедитесь, что вы удалили их, поскольку они могут ограничить выход тепла из ноутбука и привести к перегреву. Перегрев может быть одной из распространенных причин того, что ваша Windows 10 случайно зависает.
Коррумпированные драйверы
Мы устанавливаем драйверы на любой компьютер, чтобы убедиться в правильной работе различных аппаратных компонентов.
Большинство производителей предоставляют драйверы, которые можно установить и использовать для правильного функционирования устройства.Однако, если вы используете устаревшие драйверы или поврежденные драйверы для оборудования вашего компьютера, это может привести к зависанию вашей системы.
Вот почему вам также следует время от времени обновлять драйверы, поскольку Microsoft и другие производители веб-сайтов регулярно выпускают обновления для драйверов устройств.
Ошибки программного обеспечения
Как правило, мы используем множество сторонних программ и приложений для различных задач. Таким образом, вполне возможно, что программное обеспечение сторонних производителей является причиной зависания и случайного перезапуска компьютера.
Если вы используете старую версию какого-либо стороннего программного обеспечения на своем компьютере с Windows 10, это может создать проблемы.
Кроме того, если программы, установленные на вашем компьютере, потребляют большой объем памяти, то есть вся ваша оперативная память используется этими приложениями, и они работают одновременно, вы получите проблему зависания компьютера с Windows 10.
Компьютерные вирусы
На вашем компьютере с Windows 10 много вирусов?
Ну, заражение вирусом или вредоносным ПО может быть одной из причин зависания вашей системы.Убедитесь, что ваш компьютер не заражен вирусами или вредоносными программами. Используйте хорошую антивирусную программу или антивирусное программное обеспечение для сканирования вашего компьютера и удаления любых вирусов, если они будут обнаружены во время сканирования.
Ознакомьтесь с руководством по симптомам заражения вирусом , чтобы узнать, как обнаруживать компьютерные вирусы или как узнать, есть ли на вашем компьютере вирус?
Хотя это не единственные причины, по которым ваш компьютер с Windows 10 зависает или мой компьютер продолжает зависать, но это некоторые из причин, которые, как мы видим, чаще всего влияют на зависания и случайные перезагрузки компьютера.
Мы надеемся, что эти вышеупомянутые причины ответили на ваш вопрос о , почему мой компьютер дает сбой Windows 10 или почему Windows 10 зависает при запуске. Теперь, когда вы знаете причины сбоя системы, давайте рассмотрим несколько методов, которые помогут вам решить проблему постоянного зависания Windows 10.
Windows 10 вылетает на моем компьютере — исправление сбоя Windows 10:
Мы собираемся перечислить шесть различных методов, которые помогут вам исправить сбой Windows 10 и проблемы с перезапуском.Вы можете воспользоваться любым исправлением зависания Windows 10 и решить проблему сбоя, с которой вы сталкиваетесь на своем компьютере.
Вот , что делать, если Windows 10 постоянно дает сбой моего компьютера и как устранить сбой Windows 10 менее чем за минуту:
Метод 1. Обновление драйверов в Windows 10
Как мы упоминали ранее, если драйверы, установленные на вашем компьютере с Windows 10, устарели, это может привести к зависанию Windows 10. Чтобы обновить драйверы устройств Windows 10, вы можете выполнить следующие действия.
Так как большинство драйверов устройств, которые мы устанавливаем на наш компьютер, предоставляются Microsoft Windows. Таким образом, вы можете воспользоваться помощью Windows Update для поиска и загрузки последних обновлений, доступных для вашего компьютера с Windows 10 и драйверов устройств. Вот как это сделать:
Шаг (1): Прежде всего, перейдите в Windows 10, , кнопку «Пуск» , а затем выберите опцию «Настройки » .
Шаг (2): В окне «Настройки» выберите « Обновление и безопасность» .
Шаг (3): В окне «Обновление и безопасность» выберите Windows Update на левой панели и затем нажмите Проверить наличие обновлений .
Шаг (4): Сразу после щелчка Windows начнет поиск обновлений. Если для вашей системы Windows 10 будут обнаружены какие-либо обновления, они будут загружены и установлены на ваш компьютер.
Вы также можете скачать драйверы устройств с сайта производителя и установить их вручную.Это поможет вам установить все последние версии драйверов устройств, которые доступны на вашем компьютере с Windows 10. Вы можете установить драйверы вручную с помощью диспетчера устройств.
Наконец, перезагрузите компьютер после установки драйверов устройств, чтобы изменения вступили в силу. После того, как вы правильно обновили все драйверы устройств Windows 10, вы должны были решить, что мой компьютер постоянно дает сбой.
Метод 2: запустить средство диагностики памяти Windows
Windows Memory Diagnostics — отличная утилита для проверки вашей системы на наличие проблем с памятью, она предустановлена на компьютерах с Windows 10.Иногда ошибки памяти могут быть причиной того, что Windows 10 постоянно дает сбой или компьютер зависает и перезагружается во время игры. Таким образом, вы можете запустить эту диагностическую утилиту, чтобы проверить наличие проблем с памятью и исправить зависание Windows 10 каждые несколько секунд.
Вот как запустить диагностику памяти Windows, чтобы помочь вам выявить и диагностировать проблемы с памятью:
Шаг (1): Сначала откройте диалоговое окно Выполнить , нажав одновременно клавиши Windows + R .Затем введите в нем mdsched.exe и нажмите кнопку Enter .
Шаг (2): Инструмент диагностики памяти Windows появится на вашем экране с двумя вариантами.
- Перезагрузите сейчас и проверьте наличие проблем (рекомендуется)
- Проверить наличие проблем при следующем запуске компьютера
Вы можете начать сканирование немедленно, выбрав « Перезагрузить сейчас и проверить наличие проблем (рекомендуется) » для немедленной перезагрузки, либо выбрать « Проверить наличие проблем при следующем запуске компьютера. », чтобы начать сканирование. после следующей загрузки.
Шаг (3): Мы также предлагаем вам выбрать опцию « Перезагрузить сейчас и проверить наличие проблем (рекомендуется) ». Итак, нажмите на первый вариант.
Шаг (4): Сразу после щелчка ваш компьютер перезагрузится, и Windows Memory Diagnostics начнет сканирование вашей системы на наличие ошибок памяти.
Шаг (5): После завершения сканирования проверьте, не обнаружены ли в нем какие-либо ошибки.
Если вы видите какие-либо ошибки, это означает, что проблема сбоя Windows 10 возникает из-за ошибок в системной памяти, и если вы не видите никаких ошибок, значит, с вашей картой памяти все в порядке, и вы можете перейти к следующему методу решения Windows 10 вылетает на моем компьютере случайным образом.
Метод 3. Сброс виртуальной памяти в Windows 10
В компьютере есть два типа памяти: физическая память и виртуальная память. Если есть какие-либо проблемы с виртуальной памятью, вы можете столкнуться с проблемой зависания и перезапуска Windows 10.
Следуйте приведенным ниже инструкциям для сброса виртуальной памяти на ПК с Windows 10:
Шаг (1): Сначала щелкните правой кнопкой мыши значок This PC и выберите опцию Properties , чтобы открыть окно System .
Также можно нажать комбинацию клавиш Windows + Пауза / Прервать , чтобы открыть страницу Система .
Шаг (2): На левой панели окна «Система» нажмите Advanced system settings option.
Шаг (3): В диалоговом окне «Свойства системы» перейдите на вкладку « Advanced », а затем выберите параметр « Настройки ».
Шаг (4): В диалоговом окне «Параметры производительности» перейдите на вкладку « Advanced » и затем нажмите « Изменить параметр », расположенный в разделе «Виртуальная память ».
Шаг (5): Убедитесь, что в диалоговом окне «Виртуальная память» не установлен флажок « Автоматически управлять размером файла подкачки для всех дисков ».
Шаг (6): Также выберите диск Windows , на котором установлена операционная система Windows, обычно это диск C . Затем выберите параметр Нестандартный размер и введите значение Начальный размер и Максимальный размер .
Шаг (7): Менее Исходный размер (МБ) поле мы предлагаем вам ввести рекомендуемое значение.Но в поле Максимальный размер (МБ) не устанавливайте слишком большое значение, так как оно должно быть почти в 1,5 раза больше вашей оперативной памяти.
Например: Если в вашей системе используется 4 ГБ (4096 МБ) ОЗУ, максимальный объем виртуальной памяти не должен превышать примерно (4096 МБ x 1,5) = 6 144 МБ.
Шаг (8): После ввода значений виртуальной памяти нажмите Set , а затем OK кнопку.
Шаг (9): Теперь вам нужно очистить временные файлы на вашем компьютере.Чтобы очистить временные файлы Windows 10, нажмите клавиши Windows + R вместе и введите temp в диалоговом окне «Выполнить», а затем нажмите клавишу Enter.
Шаг (10): Вы увидите все временных файлов вашей системы. Просто выберите все эти файлы и удалите их . Это оно!
Таким образом, вы можете увидеть, насколько просто сбросить виртуальную память на компьютере с Windows 10. В случае, если Windows 10 зависает при запуске или Windows 10 зависает на экране приветствия. Проблемы возникают из-за проблемы с виртуальной памятью вашей системы, тогда этот метод вам очень поможет.
Это исправление зависания Windows 10 помогло многим пользователям Windows, которые изо всех сил пытались выяснить, почему Windows 10 дает сбой моего компьютера после обновления.
Метод 4: Запустить проверку диска в Windows 10
Как и инструмент диагностики памяти Windows, Disk Check также является утилитой, которая помогает вам проверять жесткий диск на наличие ошибок в операционных системах Windows. Он также предустановлен на компьютере с Windows 10.
С помощью утилиты проверки диска вы сможете узнать, виноваты ли ошибки жесткого диска в том, что компьютер продолжает сбой Windows 10, проблема или нет.Следует иметь в виду, что перед запуском проверки диска в Windows 10 убедитесь, что все программы и файлы закрыты.
Вот , как запустить проверку диска в Windows 10 , чтобы исправить ошибки диска и избавиться от таких проблем, как сбой Windows 10 при запуске или случайное зависание Windows 10:
Шаг (1): Сначала нажмите кнопку Start и откройте File Explorer , а затем щелкните This PC .
Или просто откройте This PC , чтобы просмотреть папку, устройства и диски вашей системы.
Шаг (2): Теперь выберите жесткий диск , который вы хотите проверить на наличие ошибок. Щелкните правой кнопкой мыши и выберите опцию Свойства .
Шаг (3): В диалоговом окне «Свойства» выбранного диска перейдите на вкладку Инструменты и затем нажмите кнопку Проверить , чтобы начать процесс проверки диска.
Шаг (4): Сразу после щелчка начнется процесс проверки диска, и вы увидите результат на своем экране.
После сканирования, если ошибок не обнаружено, вы увидите « Windows успешно просканировала диск. Ошибок не обнаружено. ”сообщение.
И если проверка диска обнаружит какую-либо системную ошибку, вы увидите « Мы обнаружили ошибки на этом диске. Чтобы предотвратить потерю данных, отремонтируйте этот диск сейчас. ”сообщение. В этом случае просто нажмите «Восстановить диск» и следуйте инструкциям на экране. Это оно!
Проверка диска на наличие ошибок файловой системы и восстановление диска помогут вам решить проблему с постоянным сбоями и перезапуском Windows 10.
Метод 5. Запустить проверку системных файлов в Windows 10
Проверка системных файлов — это утилита в операционных системах Windows, которая позволяет пользователям сканировать системные файлы Windows на наличие повреждений и восстанавливать поврежденные файлы. Иногда поврежденные файлы могут быть основной причиной того, что компьютер постоянно зависает и постоянно перезагружает .
Вот как запустить средство проверки системных файлов (SFC.exe) в Windows 10 для сканирования системных файлов и восстановления отсутствующих или поврежденных системных файлов:
Шаг (1): Прежде всего, щелкните правой кнопкой мыши кнопку Windows 10 Start , а затем выберите опцию Command Prompt (Admin) , чтобы открыть командную строку с правами администратора.
Шаг (2): Затем нажмите кнопку Да , чтобы подтвердить права администратора.
Шаг (3): В окне командной строки введите sfc / scannow и затем нажмите клавишу Enter.
Сразу после щелчка программа проверки системных файлов начнет сканирование вашей системы на наличие поврежденных файлов. Если во время сканирования будут обнаружены поврежденные файлы или ошибки, вы сможете увидеть их на своем экране. Однако, если ошибок не обнаружено, вы можете нормально загрузить компьютер.
Средство проверки системных файлов(SFC.exe) может быть чрезвычайно полезным для вас, если ваш компьютер с Windows 10 зависает из-за поврежденных файлов.
Метод 6: отключение C-состояний в BIOS для устранения сбоя Windows 10
Отключение C-состояний в BIOS — еще один полезный метод, который вы можете попробовать, чтобы исправить зависание Windows 10 при запуске или зависание ноутбука после обновления.
Чтобы применить это исправление зависания Windows 10 , вам нужно будет войти в меню настройки BIOS вашего компьютера.По сути, меню BIOS состоит из всех дополнительных настроек компьютера, поэтому, если вы новичок или плохо разбираетесь в компьютерах, мы рекомендуем вам очень внимательно или под чьим-то руководством выполнить указанные ниже действия.
Вот как отключить C-состояния в BIOS и избавиться от зависания моего компьютера. Проблема с Windows 10:
Шаг (1): Сначала перезагрузите компьютер, а затем войдите в меню BIOS, нажав F1 или F2 или Esc или F12 или Удалить клавишу , когда вы увидите экран с логотипом.Ключ настройки, определенный вашим производителем, должен быть доступен на экране логотипа.
Шаг (2): В меню настройки BIOS перейдите на вкладку Advanced , используя клавиши со стрелками на клавиатуре, а затем выберите опцию CPU Configuration .
Шаг (3): Здесь вы должны убедиться, что Intel® C-State tech и C1E функция опция отключены. Если эти две опции не отключены, используйте клавиши со стрелками вверх и вниз на клавиатуре, а отключите их, .Это оно!
Шаг (4): После внесения всех этих изменений Сохраните настройки и выйдите из меню настройки BIOS.
Теперь ваш компьютер перезагрузится, и вы получите доступ к своей системе. После того, как вы отключили C-состояния в настройках BIOS, теперь у вас не должно возникнуть проблем, таких как сбой компьютера с Windows 10 или , когда Windows 10 зависает случайным образом , и вы сможете использовать свое устройство без каких-либо перерывов.
Заключение
Итак, это одни из лучших методов, которым вы можете следовать, чтобы исправить Windows 10 продолжает вылетать и перезагружать после установки проблем с обновлением создателей Windows 10.
Ну, понять причину зависания Windows 10 при запуске или мой компьютер продолжает вылетать Windows 10 — действительно одна из очень сложных вещей. Но мы надеемся, что это руководство подробно ответило на некоторые из ваших вопросов (что делать, если компьютер зависает и перезагружается случайно? Как исправить сбои и зависания Windows 10 при игре в игры? Почему мой компьютер продолжает зависать в Windows 10 после обновления?).
Какой метод помог вам решить проблему зависания Windows 10 каждые несколько секунд? Дайте нам знать, используя раздел комментариев ниже.
Вы нашли этот учебник « Что делать, если Windows 10 постоянно дает сбой на моем компьютере? ”полезно для вас? Если да, не стесняйтесь поделиться им с друзьями в социальных сетях, таких как Facebook, Twitter, Google plus и т. Д.
Вам также может быть интересно узнать: Почему мой компьютер такой медленный и как это исправить?
Что делать, если Windows не видит второй жесткий диск?
Прочтите , как решить проблему, когда Windows не видит другой жесткий диск , подключенный к компьютеру или ноутбуку.В этой статье продолжается тема восстановления данных с подключением жесткого диска с одного компьютера к другому, которую мы начали в нашей статье «Как подключить жесткий диск настольного компьютера к ноутбуку или другому компьютеру».
Содержание:
Обзор проблемы
Иногда после переустановки системы или обновления до Windows 10 компьютер не «видит» дополнительный жесткий диск или другой раздел диска. Эту проблему можно решить несколькими простыми способами.Кроме того, используя эти методы, вы можете избавиться от проблем со вторым жестким диском, который вы видите в BIOS, но который «невидим» в проводнике Windows.
Если другой жесткий диск подключен, но вы не видите его даже в BIOS — что часто случается после различных операций с оборудованием ПК или подключения другого жесткого диска, мы рекомендуем проверить, все ли соединения выполнены правильно.
Как «включить» другой жесткий диск или твердотельный накопитель в Windows
В этом случае вы можете избавиться от проблемы с помощью встроенной утилиты Windows Disk Management, которая поставляется со всеми операционными системами типа Windows.Чтобы найти его, нажмите Win + R и в появившемся окне введите diskmgmt.msc, затем нажмите ОК.
После краткой инициализации открывается окно управления диском. Вам следует спуститься в самый низ окна. Могут быть носители со свойствами «Нет данных. Не инициализировано. » Это может произойти, когда жесткий диск или твердотельный накопитель не отображается. Если раздел не отображается на жестком диске, рядом с ним будет строка «Незанято».
Иногда вариантов может не быть вовсе, кроме раздела RAW или NTFS и FAT32, который не отображается в проводнике Windows и которому не присвоена буква.В этом случае вы должны щелкнуть по нему правой кнопкой мыши и выбрать «Форматировать» или «Изменить букву диска». Первое действие — для RAW, второе — для уже отформатированного раздела.
В первом случае следует щелкнуть правой кнопкой мыши имя диска и выбрать «Инициализировать диск». В появившемся окне выберите структуру раздела, GPT или MBR. В системах Windows до Windows 7 рекомендуется использовать MBR, а для Windows 8 и 10 требуется GPT.
После инициализации диска вы увидите область, обозначенную как «Нераспределенная.»Затем щелкните правой кнопкой мыши в этой области и выберите« Создать простой том ». Следуйте рекомендациям мастера создания тома и не забудьте указать букву диска, файловую систему и размер.
Следует отметить, что новый диск и раздел будут расположены во всем свободном пространстве. Если вам нужно разбить диск на разделы, вам придется сделать это вручную. Затем вы должны проделать аналогичные действия с оставшимся свободным пространством. Проделав все эти действия, вы получите второй жесткий диск.
Сделаем видимым дополнительный жесткий диск с помощью командной строки. Следует отметить, что мы используем этот метод, если предыдущий не сработал. Однако, если у вас нет опыта использования командной строки и понимания всех команд, которые вы вводите, лучше держаться подальше от этого метода.
Прежде всего, откройте командную строку от имени администратора. Когда вы окажетесь там, введите «diskpart», затем «list disk». Вам нужно будет запомнить номер диска, который не отображается или на котором не отображается раздел.Затем введите «выберите диск N», где N — номер диска, и нажмите «Enter».
Если сейчас отображается диск, вы можете использовать несколько команд, введенных в определенной последовательности. Однако это требует, чтобы вы знали, что он удаляет все данные с диска. Во-первых, вы должны ввести «очистить», затем ввести «создать первичный раздел», а затем «быстро отформатировать fs = ntfs». Он очистит и отформатирует диск. Следующим шагом нужно назначить букву диска с помощью команды assign letter = D и затем ввести «exit».”
Во втором случае следует использовать те же команды, за исключением« очистки ». Таким образом вы создадите раздел на нераспределенном месте диска.
Windows не загружается. Что делать?
Теперь вы знаете, что делать, если ваша операционная система Windows больше не загружается. Но что, если после включения компьютера появится ужасный синий экран смерти или экран останется полностью черным ? Если ни Windows, ни BIOS, ни меню UEFI не запустились, вероятно, в программном обеспечении нет ошибки, а скорее имеется аппаратный дефект .Видеокарта может быть неправильно подключена, контакты памяти могут быть покрыты пылью или недавно установленный процессор может быть несовместим со старой материнской платой.
Чтобы исключить последнее, сначала попробуйте обновить BIOS или UEFI. Для этого переустановите свой старый процессор и найдите соответствующие файлы обновления на веб-сайте производителя материнской платы. Но внимание: обновление BIOS или UEFI сопряжено с определенными рисками. Поэтому обязательно сделайте резервную копию сначала .
Если проблема все еще не решена, вам придется прибегнуть к методу исключения : удалить все недавно установленное и подключенное оборудование (включая периферийные устройства, такие как принтеры и наушники) и перезагрузить компьютер. Если ваш компьютер и Windows снова загружаются успешно, начните с повторного подключения удаленного оборудования по одному и перезагружайте компьютер, пока не найдете виновника. Также проверьте, что кабельные соединения находятся в безупречном состоянии. Также хорошей идеей является опробовать неисправные устройства на другом компьютере перед их преждевременной утилизацией.
Иногда сигналы BIOS или UEFI также могут помочь вам определить источник ошибки: после включения компьютер четко сигнализирует, какое оборудование вызывает проблемы , издав последовательность звуковых сигналов. Эти звуковые сигналы различны для каждого поставщика BIOS или UEFI. Например, американский производитель оборудования и программного обеспечения American Megatrends (AMI) издает постоянный звуковой сигнал при неисправном источнике питания и длинную-короткую последовательность при критической неисправности материнской платы.С другой стороны, одиночный короткий сигнал всегда означает, что начало было успешным.
См. ТакжеОписаниеRunAsDate — это небольшая утилита, которая позволяет запускать программу в указанную вами дату и время. Эта утилита не изменяет текущую системную дату и время вашего компьютера, а только вводит дата / время, которые вы указываете в желаемом приложении.Вы можете запускать несколько приложений одновременно, каждое приложение работает с разной датой и временем, в то время как реальная дата / время вашей системы продолжает работать нормально. Как это работает?RunAsDate перехватывает вызовы API ядра, которые возвращают текущую дату и время (GetSystemTime, GetLocalTime, GetSystemTimeAsFileTime, NtQuerySystemTime, GetSystemTimePreciseAsFileTime), и заменяет текущую дату / время на указанную вами дату / время.Системные требованияRunAsDate работает под Windows 2000, Windows XP, Windows Server 2003, Windows Server 2008, Windows Vista, Windows 7, Windows 8 и Windows 10.Более старые версии Windows не поддерживаются. Существует также версия для x64, доступная в виде отдельной загрузки для использования с приложениями x64. Важное замечание !! История версий
Использование RunAsDateRunAsDate не требует установки или дополнительных файлов DLL. Чтобы начать пользоваться, просто скопируйте исполняемый файл (RunAsDate.exe) в любую понравившуюся папку и запустите.В главном окне RunAsDate выберите желаемую дату и время и приложение, которое вы хотите запустить. При желании вы также можете указать параметры командной строки для запуска программы. Нажмите кнопку «Выполнить», чтобы запустить приложение с указанной датой / временем. Немедленный режимВ версиях до 1.03 RunAsDate всегда ждал, пока ядро не загрузится полностью, и только потом ввел желаемую дату / время. Это означает, что некоторые программы, которые получают дату / время на очень ранней стадии, получили реальную текущую дату / время, вместо фальшивой даты / времени RunAsDate. Начиная с версии 1.03, когда включен «Немедленный режим», RunAsDate вводит дату / время сразу при запуске процесса, не дожидаясь загрузки ядра. Однако этот режим также может вызвать проблемы с некоторыми приложениями, особенно если они были написаны на.СЕТЬЕсли выполнение приложения из RunAsDate приводит к его сбою, следует отключить «Немедленный режим». Использование RunAsDate из командной строкиВы также можете использовать RunAsDate из командной строки со следующим синтаксисом:RunAsDate.exe {/ непосредственный} {/ movetime} {/ startin [папка]} {/ returntime [секунды]} [дд \ мм \ гггг] {чч: мм: сс} [Программа для запуска] {Параметры программы} Экзамен |
Что делать, если компьютер (Windows) не загружается
Что более неприятно, когда компьютер не загружается? Особенно когда вы работаете на компьютере, неприятно, если он не запускается.В одно прекрасное утро вы просыпаетесь и готовитесь к работе, а когда вы пытаетесь включить компьютер, он отказывается загружаться. Вы чувствуете себя беспомощным!
Но не волнуйтесь, это машина, и ее можно починить. Самое первое, что вам нужно сделать, это задать себе несколько вопросов, например:
Установлено ли на ваш компьютер новое оборудование?
Открывался ли корпус процессора по какой-либо причине?
Возможно, новое установленное оборудование неисправно или несовместимо.Если по каким-либо причинам корпус вашего процессора был открыт, вы можете случайно отсоединить любые кабели. Итак, если это такие случаи, вы можете попытаться отсоединить неисправное оборудование или поискать отключенные кабели. И проблема может быть решена. Но, если это не так, вам нужно искать другие проблемы.
Не пропустите: как сбросить пароль Windows 10, если забыли
Причина 1: Проверить кабели монитора
Есть вероятность, что кабель монитора отсоединился, и это осталось незамеченным.Проверьте это, и, если проблема, исправьте кабели, и проблема будет решена. Компьютер запускается и показывает синий экран.
Если ваша Windows дает сбой или показывает синий экран, это означает, что у нее есть проблемы с оборудованием или программным обеспечением. В большинстве случаев проблема возникает из-за недавно установленных драйверов оборудования. Однако проблема также может быть в неисправном оборудовании. Для проверки попробуйте загрузить компьютер в безопасном режиме, в котором сторонние диски и все остальное не загружаются.
Если в безопасном режиме запускается нормально, проблема в некоторых драйверах. Вы можете попробовать удалить недавно установленные драйверы или просто восстановить систему до того момента времени, до которого компьютер работал нормально. Если проблема все еще возникает в безопасном режиме, проблема может быть в неисправном оборудовании. Тогда тебе нужно проверить это у какого-нибудь специалиста по аппаратному обеспечению.
Причина 2: Загрузочный носитель не найден
Если на вашем компьютере отображается эта ошибка, а не запускается.Это проблема с настройками загрузки. Поскольку Windows установлена на жестком диске, ПК необходимо загрузить с него, чтобы начать работу. Но, поскольку он не показывает загрузочного носителя, что-то не так.
Если на вашем компьютере отображается эта ошибка, а не запускается. Это проблема с настройками загрузки. Поскольку Windows установлена на жестком диске, ПК необходимо загрузить с него, чтобы начать работу. Но, поскольку он не показывает загрузочного носителя, что-то не так.Вам нужно открыть настройки BIOS, к которым вы можете получить доступ, нажав и удерживая кнопку f2 при включении кнопки питания.
Вы войдете в настройки BIOS, и вы должны перейти в меню Boot и установить жесткий диск в качестве первого загрузочного устройства. Сохраните настройки и выйдите. Теперь ваш компьютер загрузится нормально. Если проблема по-прежнему не решается, вы можете попробовать восстановить установку Windows, введя установочный диск Windows.
Причина 3: Windows зависает или вылетает во время загрузки
Если ваш компьютер загружается, но не запускается с экрана, показанного выше, у вас проблема с некоторым оборудованием или программным обеспечением.Если проблема связана с программным обеспечением, вставьте установочный диск Windows и воспользуйтесь оттуда средством восстановления при запуске. Если это не помогает, попробуйте переустановить Windows, и, скорее всего, она заработает.
Когда компьютер не загружается, это раздражает, и проблема в том, что мы ни к чему не можем получить доступ. Таким образом, эти простые советы и приемы, упомянутые выше, могут помочь вам починить компьютер самостоятельно. Более того, если ничего не работает, вы должны отнести свой компьютер какому-нибудь специалисту по компьютерному оборудованию, который может проверить все оборудование и все и выяснить, что создает проблему.Но я очень уверен, что этих советов достаточно для решения таких распространенных проблем. Сообщите нам, если вы столкнетесь с такой проблемой и не сможете ее исправить, мы постараемся вам помочь.
Вики — профессиональный автор технологий Windows с большим опытом, специализирующийся на компьютерных технологиях. Ей очень нравится помогать людям находить решения их проблем. Ее знания и страсть всегда побуждают ее узнавать все о технологиях.
.


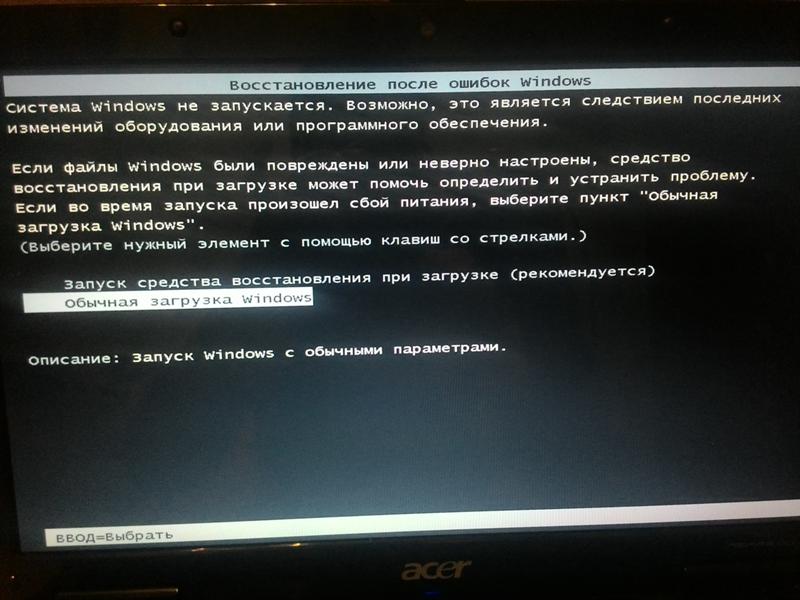 Ее месторасположение также будет зависеть от версии прошивки. Обычно она располагается где-то в разделах «Boot» или «Advanced». Перемещаться между разделами можно с помощью клавиш со стрелками, подтверждать свой выбор кнопкой Enter. (Если вы почему-то не можете найти нужную опцию, прочитайте руководство к своей прошивке).
Ее месторасположение также будет зависеть от версии прошивки. Обычно она располагается где-то в разделах «Boot» или «Advanced». Перемещаться между разделами можно с помощью клавиш со стрелками, подтверждать свой выбор кнопкой Enter. (Если вы почему-то не можете найти нужную опцию, прочитайте руководство к своей прошивке).
 Часто подгоревшие розетки или дешевые сетевые фильтры могут обеспечивать плохой контакт вилки кабеля питания.
Часто подгоревшие розетки или дешевые сетевые фильтры могут обеспечивать плохой контакт вилки кабеля питания.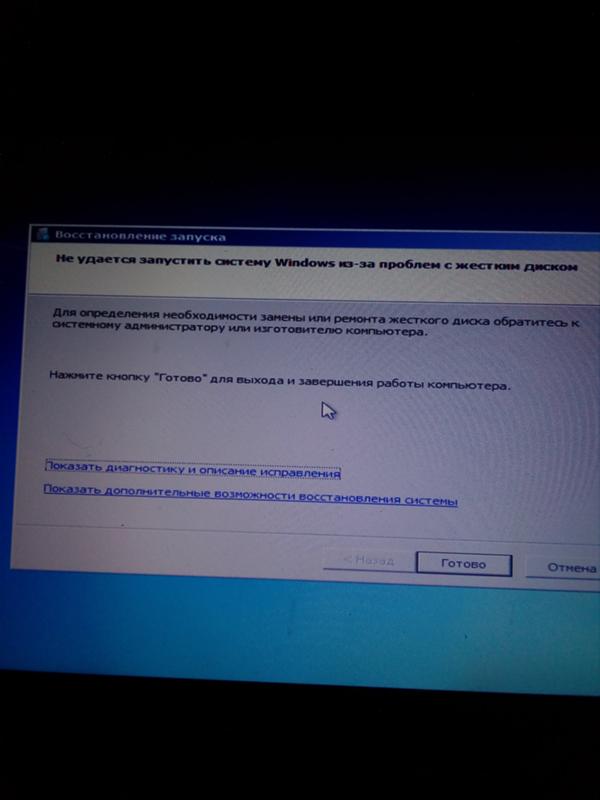 Почти наверняка можно утверждать, что после обновления Виндовс 10 не запускается компьютер по причине конфликтующего стороннего ПО — например, антивируса.
Почти наверняка можно утверждать, что после обновления Виндовс 10 не запускается компьютер по причине конфликтующего стороннего ПО — например, антивируса.
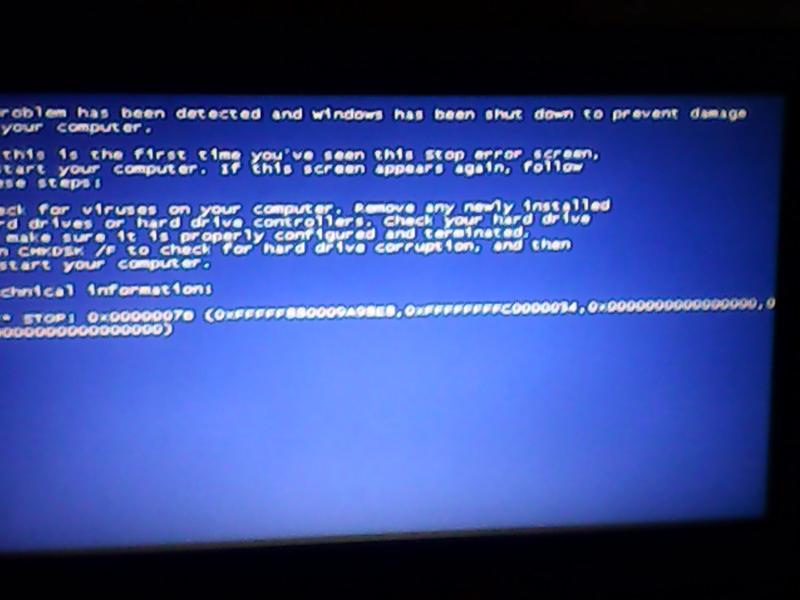 По завершении не забудьте нажать на кнопку «Применить».
По завершении не забудьте нажать на кнопку «Применить». Чтобы войти в него, вызовите, одновременно нажимая клавиши Windows и L, экран блокировки, а затем, удерживая Shift, выполните перезапуск. Скорее всего, дело в неправильно работающем антивирусе — и такой способ позволит перейти к решению проблемы.
Чтобы войти в него, вызовите, одновременно нажимая клавиши Windows и L, экран блокировки, а затем, удерживая Shift, выполните перезапуск. Скорее всего, дело в неправильно работающем антивирусе — и такой способ позволит перейти к решению проблемы.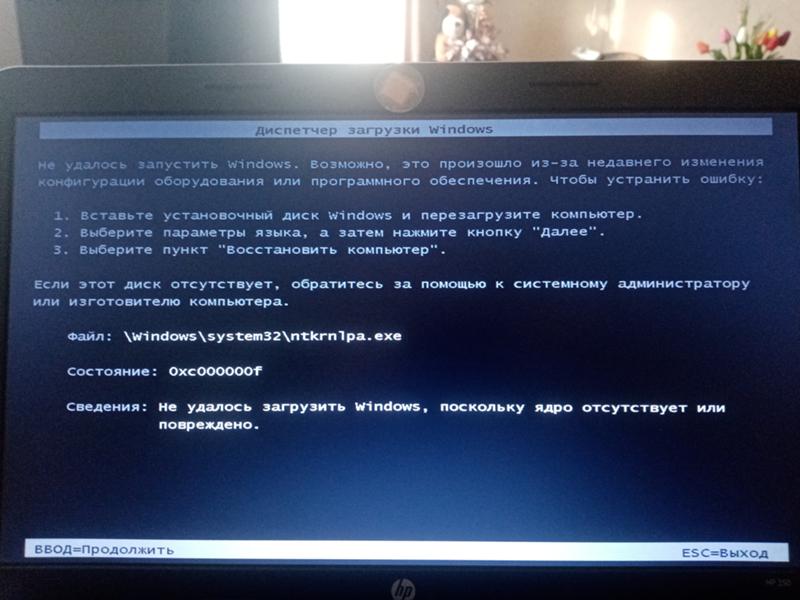 В рассматриваемом нами случае подойдут цифры 4–6.
В рассматриваемом нами случае подойдут цифры 4–6.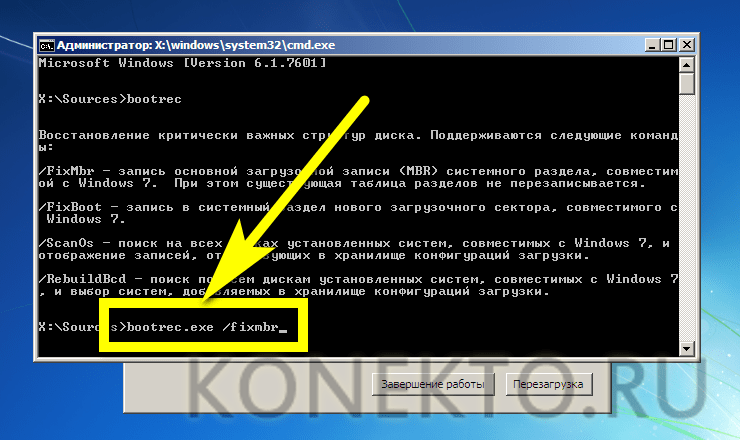
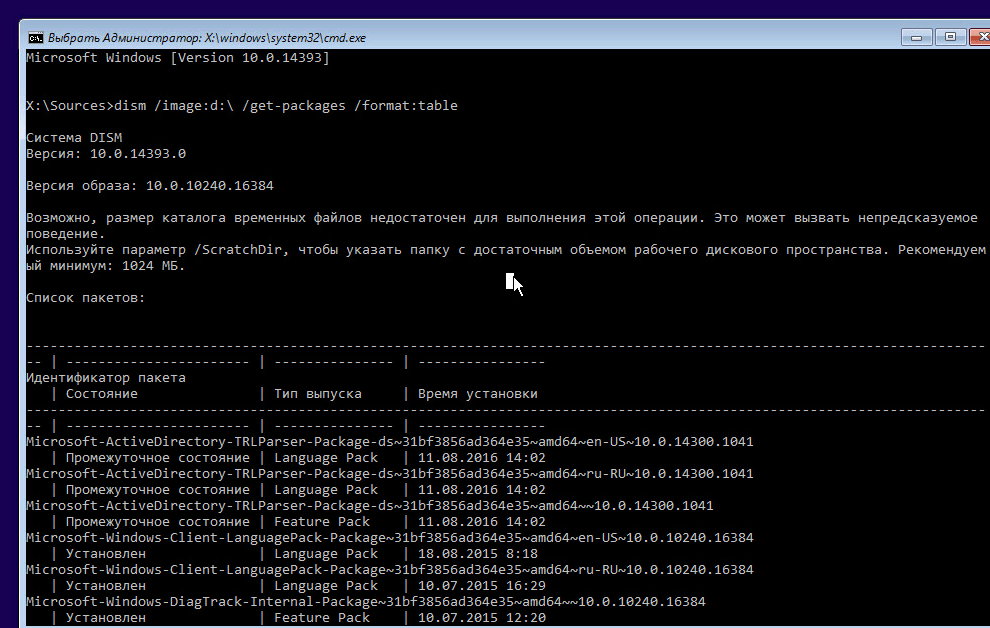 Для достижения лучшей результативности запустите её с привилегиями администратора.
Для достижения лучшей результативности запустите её с привилегиями администратора.

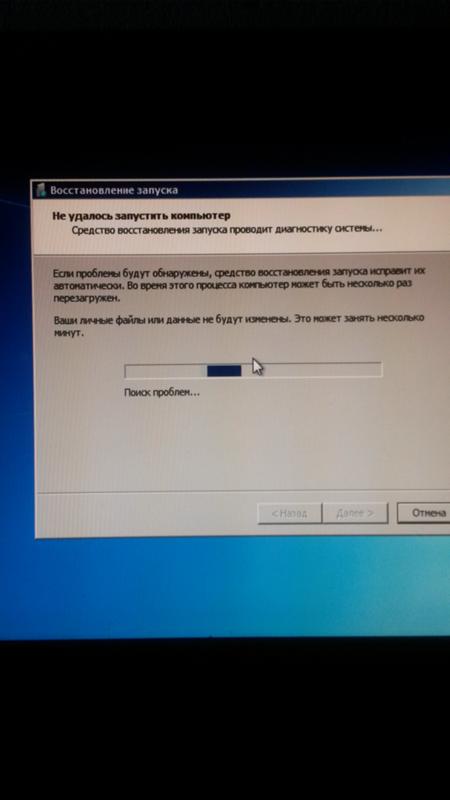
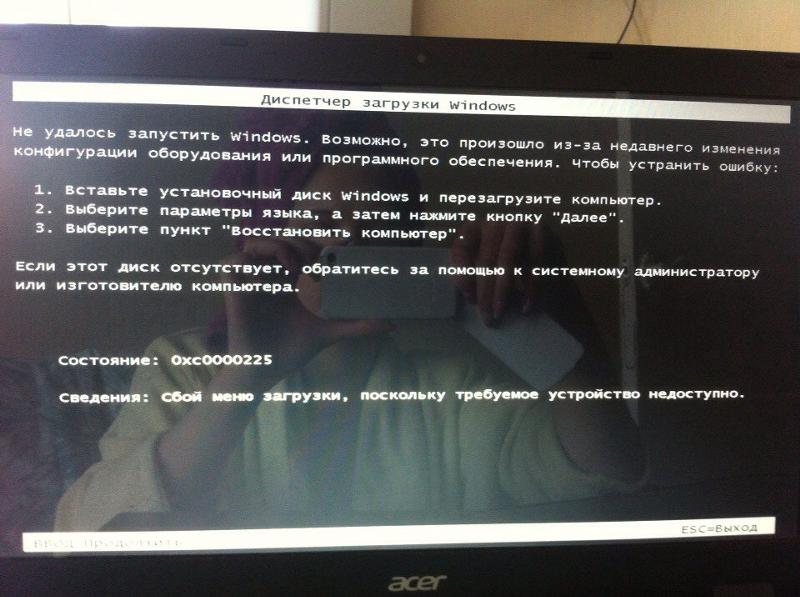

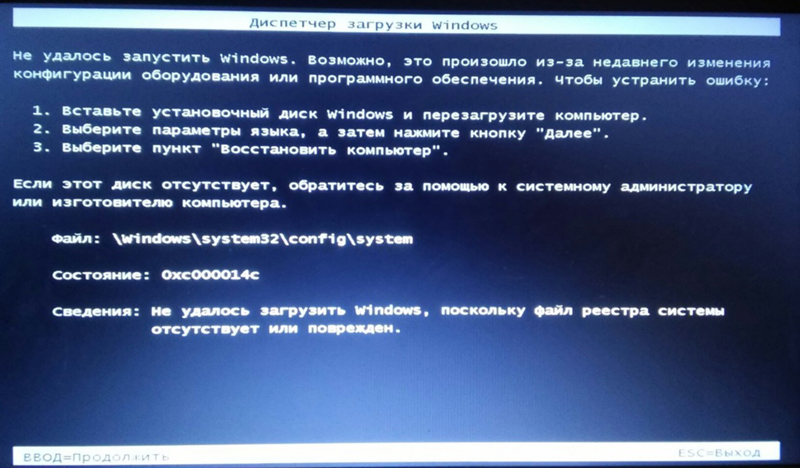
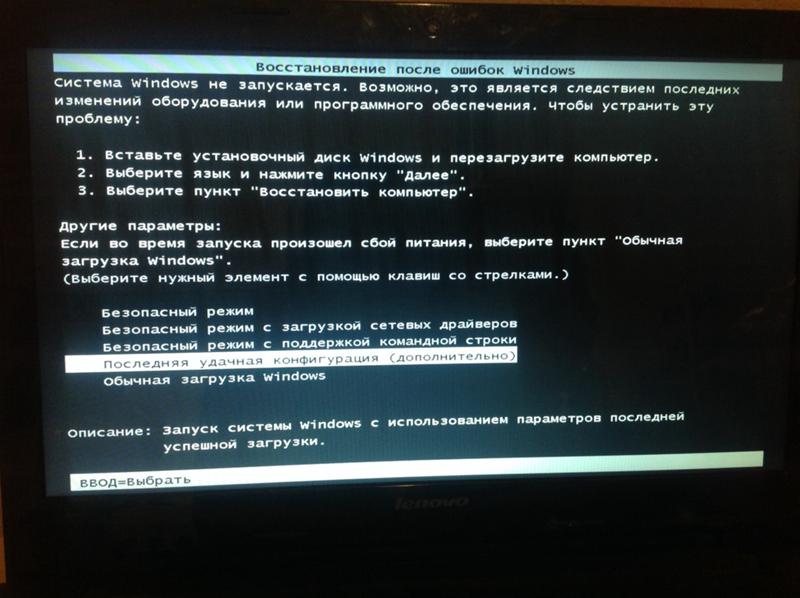

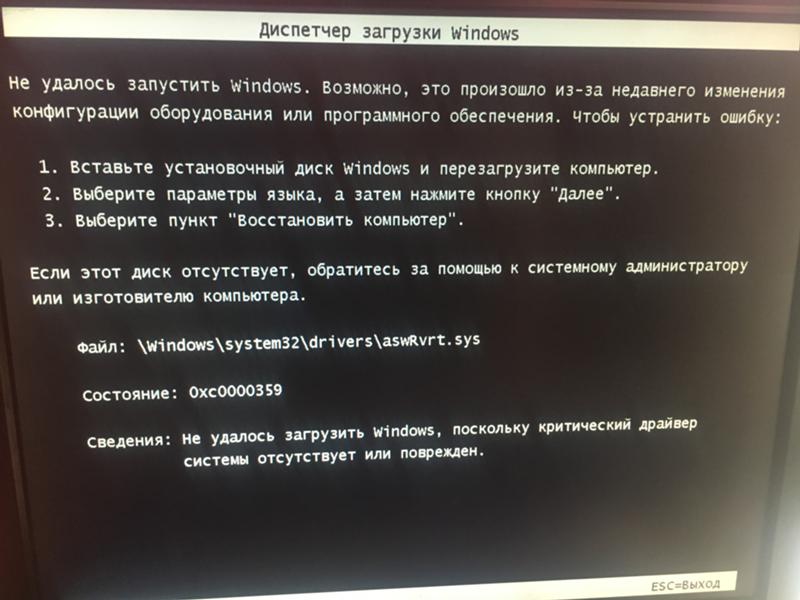 Работать с ней можно исключительно в командной строке, применяя довольно сложные аргументы — зато вы почти наверняка сможете исправить неполадки в несколько шагов.
Работать с ней можно исключительно в командной строке, применяя довольно сложные аргументы — зато вы почти наверняка сможете исправить неполадки в несколько шагов. Ничего, кроме этого параметра, в тексте команды менять не нужно.
Ничего, кроме этого параметра, в тексте команды менять не нужно.