«Неопознанная сеть» в Windows 10: все способы исправить проблему
С уведомлением «Неопознанная сеть» в Windows 10 имел дело каждый пользователь операционной системы. Означает оно, что подключение к интернету отсутствует. Причин ошибки может быть много, и в рамках этой статьи вы сможете максимально просто и понятно ознакомиться с вариантами устранения неполадки.
На нашем портале есть еще одна годная статья по теме. Почитать можно здесь.
Устранение неисправности
Может случиться так, что проблема появится, но через время исчезнет, вновь предоставив вам доступ в интернет. Бывает это из-за неполадок на линии, которые в оперативном режиме устраняются провайдером.
Поэтому при появлении ошибки не спешите разбираться в чем дело. Подождите несколько минут до восстановления связи. Если этого не произошло, проделайте простые операции, помогающие решить проблему:
- Перезагрузите роутер и компьютер. Возможно, случился сбой в работе маршрутизатора или сетевого адаптера ПК, а перезапуск устройств восстановит соединение с интернетом.

- Вспомните, совершали ли вы прежде какие-либо действия с сетевыми настройками, устанавливали программы, влияющие на параметры сетевого адаптера (VPN, прокси)? Если да, верните все в прежнее состояние. Если не знаете, что именно сделано, но ранее настраивали создание точек восстановления ОС, вернитесь к той, в которой параметры работали правильно.
- При использовании системой антивируса, попробуйте на время отключить защиту. Иногда протоколы безопасности блокируют работу интернета автоматически и им потребуется корректировка.
- Если соединение с интернетом происходит не по Ethernet, а по Wi-Fi, раздаваемый роутером, и отображается «Нет подключения к Интернету, защищено», проверьте, как ведет себя сеть при подключении к ней другого устройства, например, другого ноутбука. Если интернет доступен, нужно искать неисправность в настройках ОС Windows первого компьютера.
- Если на обоих устройствах указано «Неопознанная сеть», то проблема в роутере. Если «Нет подключения к Интернету», а про неопознанную сеть ни слова, то проблемы со стороны провайдера.

Выяснив, что провайдер не при делах, а роутер правильно работает с интернетом, остается искать причину неисправности в сетевом адаптере компьютера. Начните с малого.
Для начала предлагаю посмотреть видео:
Сброс настроек сети
В Windows 10 есть функция сброса сетевых настроек по умолчанию. Она помогает восстановить рабочее состояние адаптера:
- Нажмите Win+I и перейдите в раздел «Состояние».

- Опуститесь вниз до строки «Состояние».
- Выберите «Сброс сети».
- Сбросьте сеть сейчас и пустите компьютер на перезагрузку.
Эта операция сродни того, как ранее сбрасывались сетевые настройки через командную строку с помощью поочередных команд:
netsh int ip reset
ipconfig /release
ipconfig /renew
Средства выявления проблем и их устранение
В системе Windows 10 есть служба устранения неполадок, в которой можно попробовать автоматически выявить и устранить неисправность:
- Нажмите Win+Iи перейдите в «Обновление и безопасность» – «Параметры».
- Выберите службу «Устранение неполадок» и запустите ее.
- Откроется окно диагностики. Если понадобится, следуйте подсказкам мастера подключения к Internet.
Служба, конечно, далека от совершенства, но мелкие ошибки, что привели к уведомлению «Неопознанная сеть», она решить может.
Изменение сетевых настроек
Не исключено, что при обращении к DHCP-серверу маршрутизатора, адаптер не смог получить автоматические сетевые настройки. Можно пойти двумя путями:
- Зайти в настройки маршрутизатора и зарезервировать IP-адрес для подключенного компьютера. Затем переподключиться через сетевое подключение.
- Задать автоматически IP-адрес компьютера, отключив предварительно функцию DHCP-сервера в личном кабинете маршрутизатора.
Устранение неполадок делается так:
- Зайдите в личный кабинет роутера с другого устройства, например, со смартфона.
- Перейдите в раздел DHCP и выключите (если зададите настройки IPвручную).
- Или в раздел «Список клиентов DHCP» для просмотра IP и «Резервирование адресов» для резервирования.
- В Windows 10 нажмите Win+R и выполните команду ncpa.cpl.
- Перейдите в свойства созданного соединения.

- Выберите
- Укажите IP-адрес адаптера, а также основной шлюз (айпишник роутера) вручную.
- DNS можете указывать альтернативные, а можете оставить по умолчанию и использовать те, что дает вам провайдер.
- Жмите ОК, перезагрузите соединение и проверяйте.
Главное условие, чтобы при выключенном DHCP-сервере компьютер был в диапазоне от 192.168.0.3 до 192.168.0.254.
Настройки интернета
В панели управления есть такой параметр, как «Свойства браузера». Можно проверить, будут ли изменения, если галочка с опции «Автоматическое определение параметров» будет оставлена или убрана. Сделать это можно так:
- Нажмите Win+R и введите control.
- Откройте «Свойства браузера».
- В раздел «Подключения» – «Настройка сети».
- Уберите или наоборот оставьте метку с оговоренного параметра.
Обновление драйвера сетевого адаптера
Напоследок попробуйте удалить сетевой адаптер. Желательно заранее загрузить для него драйвера с другого устройства, так как обновлять их придется вручную. После перезагрузки компьютер опознает адаптер как новое устройство и выставит ему параметры по умолчанию.
Желательно заранее загрузить для него драйвера с другого устройства, так как обновлять их придется вручную. После перезагрузки компьютер опознает адаптер как новое устройство и выставит ему параметры по умолчанию.
Узнать, и там же, удалить сетевой адаптер, можно в диспетчере устройств:
- Нажмите ПКМ по Пуск и выберите «Диспетчер устройств».
- Жмите «Сетевые адаптеры» и выбирайте свой адаптер.
- В его свойствах клацните «Удалить устройство».
- После этого перезагрузите компьютер и проверьте работу сети.
- Если нужно, установите драйвера через функцию «Обновить драйвер» в диспетчере.
После установки новых драйверов подключение к сети и к интернету должно заработать.
Заключение
Причин, почему появляется ошибка «Неопознанная сеть» в Виндовс 10 может быть много. Если неисправности в самом роутере не наблюдается, значит проблема возникла в сетевом адаптере компьютера. Решить вопрос с доступом к сети можно, покопавшись в настройках операционной системы.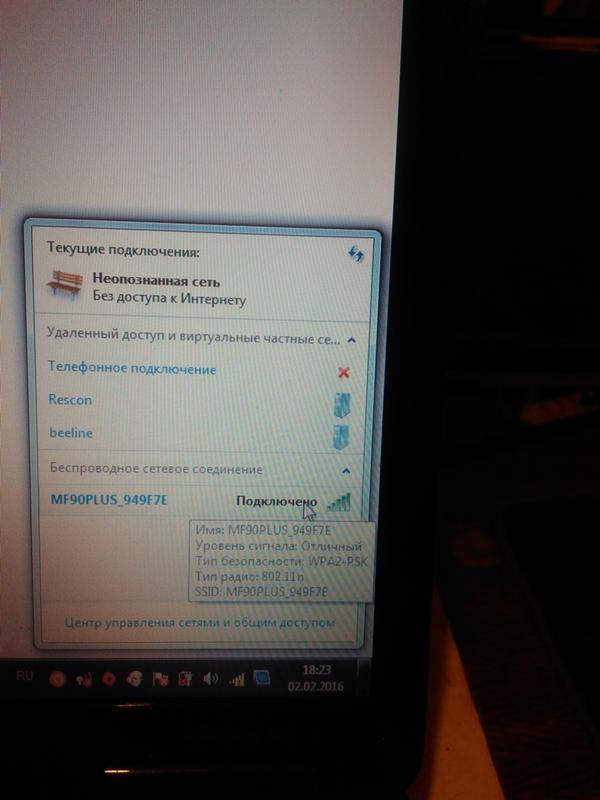
Неопознанная сеть без доступа к интернету в Windows
Быстрый, не осложнённый всевозможными дополнительными настройками доступ к интернету — давно уже не мечта, а неотъемлемое условие нормальной жизни пользователя. Отсутствие возможности подключиться к Глобальной сети, в свою очередь, — локальная, но всё же трагедия, требующая немедленного исправления. К сожалению, самые современные операционные системы дают сбой, и однажды вам может понадобиться задаться вопросом, что делать, если пишет «неопознанная сеть». Почему такое происходит и как устранить неполадку, расскажем в этой статье.
Сразу отметим: единой, стопроцентно эффективной методики нет. Проблем, которые могут привести к описываемой ситуации, можно назвать несколько десятков — не говоря уже о факторе случайности. Кроме того, не всё зависит от вашего ПК: иногда виноват провайдер, на качество работы которого вы повлиять не можете.
Итак, вы пытаетесь подсоединиться к домашней или любой другой беспроводной сети, но вместо пиктограммки с расходящимися волнами видите системное сообщение о невозможности получить доступ в интернет.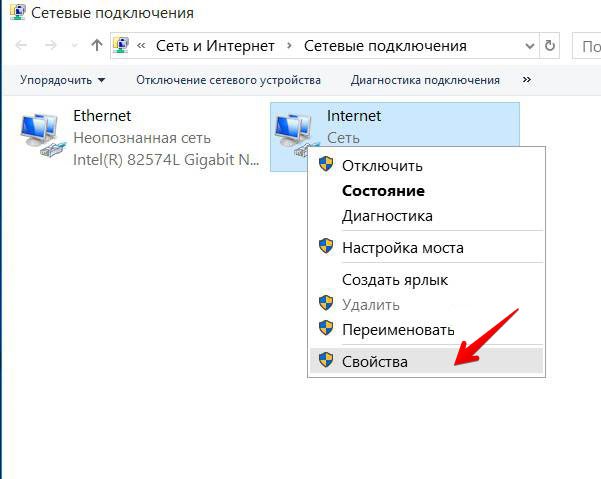
Причины возникновения ошибки неопознанной сети в Windows
Современные операционные системы — уже давно не просто связка между пользователем и аппаратной частью ПК; это сложные комплексы, оценивающие безопасность предпринимаемых вами действий, дающие подсказки по работе, анализирующие выявленные неполадки и даже советующие, каким путём их проще всего устранить.
Впрочем, ища ответ на вопрос, что делать, если неопознанная сеть без доступа к интернету, не нужно всецело полагаться на машину. Иногда она вовсе не находит, в чём заключается неисправность, временами — предлагает, мягко говоря, странные способы её исправления.
Ясно одно: если вы видите значок с жёлтым восклицательным знаком и читаете соответствующее уведомление, проблема связана с подключением — и именно в этом направлении вам предстоит действовать дальше. Как выглядит картина вживую, можете посмотреть на скриншоте ниже.
Как выглядит картина вживую, можете посмотреть на скриншоте ниже.
Причин, могущих спровоцировать возникновение проблемы, как мы уже упоминали, больше одной. Не будем перечислять частности — ограничимся лишь общей классификацией:
- Виноват провайдер. При первом проявлении неисправности не поленитесь связаться с компанией, поставляющей вам интернет-трафик, и уточнить, не проводятся ли какие-либо ремонтные или плановые работы.
- Повреждена аппаратная часть. Скорее всего, дело заключается в сетевом адаптере. Его потребуется протестировать, после чего, если другого выхода нет, заменить.
- Неправильные настройки маршрутизатора. Именно это устройство отвечает за контроль и распределение трафика. Вполне логично, что при сбое или намеренно изменённых параметрах соединения вы, вместо знакомого значка в трее, увидите упомянутое выше уведомление.
- Некорректные настройки компьютера. Проблема особенно характерна для Виндовс 10.
 Неопознанная сеть в Windows 10 — повод досконально проверить текущие параметры и, если нужно, внести исправления.
Неопознанная сеть в Windows 10 — повод досконально проверить текущие параметры и, если нужно, внести исправления. - Повреждённые драйверы. Служебные утилиты, используемые для доступа в Глобальную сеть, должны быть в полной исправности — иначе описываемой в статье неисправностью дело не закончится.
Способ решения исходного вопроса зависит от того, к какой категории относится причина неполадки. Ниже мы расскажем о самых простых, не требующих профессионального вмешательства, методах «лечения».
Перед тем, как приступить к инструкции, очень советуем разыскать договор, на основании которого вы получаете трафик: это необходимо для успешного общения с провайдером. В документе вы найдёте свои логин и пароль — их потребуется назвать оператору.
Кроме того, при наличии свободного времени рекомендуем сделать резервную копию ОС или по крайней мере создать точку восстановления. Если под рукой есть другое устройство, подключаемое к беспроводной сети, непременно проверьте, не наблюдается ли на нём та же проблема: это поможет сузить круг поиска причин неисправности.
Совет #1: Перезагрузите компьютер и роутер
Начнём нашу несложную инструкцию с первого шага — простого и очевидного, но далеко не всегда применяемого пользователями. Если вы видите, что в Windows 10 неопознанная сеть, как исправить её, можно описать двумя словами: выполните перезапуск. Сначала перезагрузите компьютер или лэптоп, а затем — маршрутизатор. Сделать это проще простого, а в процессе вы сбросите накопленные в течение сессии ошибки — и с очень большой долей вероятности вернёте ПК в работоспособное состояние.
Как правило, одного цикла перезапуска для исправления ситуации хватает. Если не помогло, смело переходите к следующему шагу — сделать его проще, чем может показаться.
Совет #2: Проверьте и исправьте настройки подключения к сети
Самое вероятное объяснение неожиданно возникшей невозможности подсоединиться к Глобальной сети — сбитые настройки. В текущее состояние их могли привести вы сами, другие пользователи, имеющие доступ к компьютеру, программы-«чистильщики», а также вредоносный код. О последней возможности забывать не нужно: по окончании основных мероприятий рекомендуем запустить проверку ПК антивирусом. В некоторых случаях бывает и наоборот: настройки антивирусного ПО настолько жёстки, что подменяют правильные параметры, установленные по умолчанию, «безопасными».
О последней возможности забывать не нужно: по окончании основных мероприятий рекомендуем запустить проверку ПК антивирусом. В некоторых случаях бывает и наоборот: настройки антивирусного ПО настолько жёстки, что подменяют правильные параметры, установленные по умолчанию, «безопасными».
Если после выполнения первого шага проблема не уходит, прежде всего попытайтесь воспользоваться «отсутствующей» сетью на любом другом устройстве. Это может быть ПК с адаптером, ноутбук, планшет или смартфон — главное убедиться, что подключение возможно в принципе. В противном случае можете сразу переходить к работе с роутером, а затем — начинать звонить провайдеру.
Что ж, вы видите, что в Windows 7 неопознанная сеть, как исправить проблему? Скорее всего, дело в переназначении IP, выполненном вручную или имеющими доступ к фильтрации трафика приложениями. Попробуйте следующий алгоритм — в целом он сгодится и для других поколений ОС:
- Откройте «Панель управления».
 Получить доступ к ней вы сможете из меню «Пуск» — а если хотите, можете воспользоваться любым другим удобным способом.
Получить доступ к ней вы сможете из меню «Пуск» — а если хотите, можете воспользоваться любым другим удобным способом. - Здесь вам понадобится раздел, называемый
- Теперь щёлкните по ссылке, дающей доступ к параметру сетевого адаптера. Расположена она будет в панели слева.
- В открывшемся списке, содержащем несколько наименований, выберите устройство, отвечающее за текущее подключение, и зайдите в его «Свойства». Как можете видеть на следующей иллюстрации, для этого необходимо будет обзавестись администраторскими правами.
- Далее вам снова потребуются «Свойства» — но уже для подпункта, в названии которого присутствует аббревиатура IPv4.
 Не перепутайте кнопки: «Установить» пока ничего не нужно.
Не перепутайте кнопки: «Установить» пока ничего не нужно.
- Как только на экране появится очередное окошко, удостоверьтесь в корректности представленных в нём параметров:
- Если у вас подключение по локальной сети, неопознанная сеть Ethernet или беспроводное подсоединение посредством роутера, задайте для обоих полей автоматическое получение данных.
- Если провайдер использует определённые значения IP/DNS, выставьте в соответствующих полях нужные. Их вы сможете найти в заранее подготовленном договоре, на сайте (зайдите в личный кабинет с другого устройства), а если не получается — просто свяжитесь со службой поддержки.
По завершении манипуляций обязательно кликните «ОК» — иначе, закрыв окошко, вы сбросите все внесённые коррективы.
Как мы уже упоминали, способ универсален. Если пользуетесь операционной системой последнего поколения, можете попробовать другой, не менее простой вариант:
- Отыщите в трее значок, свидетельствующий о неполадке, и правым щелчком вызовите меню действий.
 В нём вам потребуется кликнуть по строчке «Параметры сети и Интернет».
В нём вам потребуется кликнуть по строчке «Параметры сети и Интернет».
- После появления на экране нового окошка выберите в нём ссылку с таким же названием «Центр управления сетями и общим доступом». Начиная с этого шага манипуляции осуществляются точно в том же порядке.
- Воспользуйтесь новой ссылкой, дающей доступ к параметрам сетевой карты.
- Отыщите в представленном перечне адаптер, посредством которого в настоящее время осуществляется подключение к Глобальной сети, и перейдите к «Свойствам», после чего откройте меню с таким же названием для подпункта IPv4.
- Продолжайте вносить коррективы, следуя рекомендациям, представленным в предыдущей инструкции.
Хотя отсутствие соединения свидетельствует о том, что параметры заданы неверно, перед их исправлением советуем записать текущие адреса.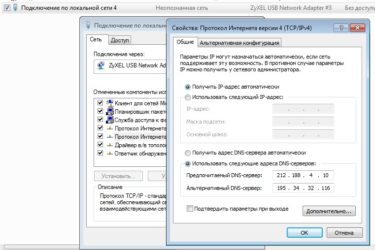 Вместо этого можете сделать скриншот — а когда проблема будет решена, проверить, куда вас вели предыдущие настройки. Закончив с основными настройками, воспользуйтесь кнопкой «Дополнительно». В следующем окошке проверьте, нет ли в текстовых полях каких-либо подозрительных адресов. Если нашли что-то, что кажется вам ненужным или опасным, удалите запись — после чего проверьте, не удалось ли избавиться от неполадки.
Вместо этого можете сделать скриншот — а когда проблема будет решена, проверить, куда вас вели предыдущие настройки. Закончив с основными настройками, воспользуйтесь кнопкой «Дополнительно». В следующем окошке проверьте, нет ли в текстовых полях каких-либо подозрительных адресов. Если нашли что-то, что кажется вам ненужным или опасным, удалите запись — после чего проверьте, не удалось ли избавиться от неполадки.
После описанных выше действий рекомендуем выполнить перезапуск ОС — тогда изменения гарантированно вступят в силу. К сожалению, даже если всё сделано верно, случается, что компьютер снова пишет неопознанная сеть без доступа к интернету в Windows. Непременно проверьте устройство при помощи любого приличного антивируса, а затем попробуйте ещё один способ, заключающийся в принудительной очистке «сбойных» данных.
Вам поможет следующая инструкция:
- Введите в чёрном окошке команду netsh int ip reset LV:\resetlog.
 txt, где LV — литера, присвоенная системному диску: именно на нём хранится подвергаемый очистке файл. Примените запрос, нажав Enter.
txt, где LV — литера, присвоенная системному диску: именно на нём хранится подвергаемый очистке файл. Примените запрос, нажав Enter.
- Как только утилита уведомит вас об успешном завершении процесса, закройте окошко, а затем сделайте перезапуск ОС.
Помимо прочего, можете воспользоваться и специальным приложением от разработчика. Скачать его вы сможете на официальном сайте. Правда, поскольку доступ к Глобальной сети на устройстве пока так и не восстановлен, придётся загрузить программу в память другой машины, после чего скопировать на проблемную.
Заключительный вариант, который вам стоит опробовать перед переходом к следующему шагу, — полное отключение файрволла и антивирусного ПО. Деактивируйте на время все приложения, имеющие возможность напрямую фильтровать трафик, и проверьте, не исчезла ли неисправность. Если да — методом перебора выявите, какая именно утилита препятствует нормальному подключению, и должным образом настройте её — или удалите.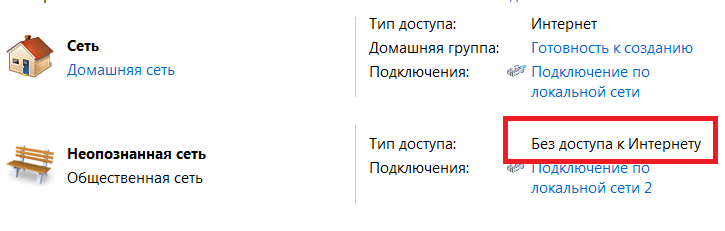
Совет #3: Проверьте настройки сети на роутере
Если и после этих действий вместо нормального подключения продолжает высвечиваться неопознанная сеть без доступа к сети, вам понадобится проверить, насколько правильны текущие настройки роутера. Поскольку раньше таких проблем не замечалось, можно предположить, что параметры были изменены недавно — вами самими, другим пользователем или вирусом.
Обязательно проверьте, не содержится ли в списке назначаемых устройством адресов подозрительных — например, ведущих на сторонние сайты. Если таковые присутствуют, удалите их вручную, после чего заново попробуйте подключиться к Глобальной сети.
Не нашли ничего странного или откровенно неправильного? Тогда переходите к главному пункту — проверьте настройки, в соответствии с которыми раздаётся трафик. Предварительно советуем снова проверить, есть ли подключение на других устройствах. Если есть и вы точно уверены, что не задавали ограничения для конкретного ПК, начинайте проверку.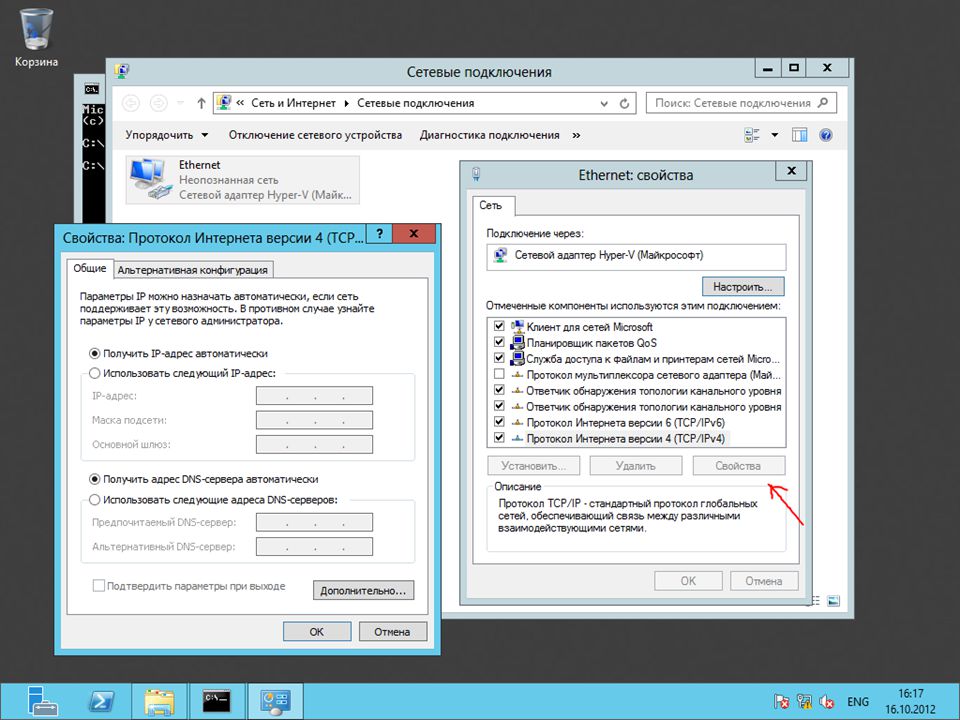 Ещё одна частая причина сбоя — изменение провайдером или сброс устройством данных, необходимых для авторизации в сети. Свяжитесь со службой поддержки и уточните, не вносилось ли в последнее время каких-либо корректив.
Ещё одна частая причина сбоя — изменение провайдером или сброс устройством данных, необходимых для авторизации в сети. Свяжитесь со службой поддержки и уточните, не вносилось ли в последнее время каких-либо корректив.
Зайти в настройки роутера довольно просто. Убедиться, что параметры раздачи беспроводного сигнала выставлены верно, поможет следующий алгоритм:
- Используя в наибольшей степени удобный для вас браузер, перейдите по «внутреннему» IP роутера. Найти точный адрес вы сможете на корпусе или в инструкции, приложенной к прибору. Скорее всего, это один из двух вариантов: 192.168.0.1 или 192.168.1.1.
- Обратите внимание: даже если система пишет неопознанная сеть, как исправить, задумываться пока не придётся. Вы сможете воспользоваться «внутренним» адресом и без возможности выхода в интернет.
- В следующем окошке введите необходимые для доступа к настройкам логин и пароль. Если вы их не сменили, можете найти данные в тех же местах, что и IP.
 В противном случае отыщите листочек, на котором была записана новая информация.
В противном случае отыщите листочек, на котором была записана новая информация. - Отыщите среди основных разделов подраздел «Сеть» и посмотрите, какой задан способ получения сетевого адреса. Если динамический, всё в порядке — можете сразу переходить к следующим способам исправления неполадки.
- Если провайдером задан какой-либо иной способ подсоединения, выберите на панели справа нужный вариант и введите правильные данные. Их вы сможете найти в договоре — или узнав, связавшись с техподдержкой. В этом случае обычно требуется не только задать верные значения, но и указать выданные компанией логин и пароль. Обязательно проверьте, правильно ли вводите последний. Поскольку для создания кода доступа обычно используются не только цифры, но и латиница, вы можете спутать некоторые символы, особенно если они плохо пропечатаны. Например, «l» (буква) и «1» (цифра) и так далее.
- Как правило, указанных шагов достаточно, чтобы решить проблему — конечно, если она заключалась в маршрутизаторе.
 По желанию можете просмотреть и другие параметры, но существенного значения они в этом случае не имеют. По завершении настроек закройте браузер, а затем повторите попытку подключения.
По желанию можете просмотреть и другие параметры, но существенного значения они в этом случае не имеют. По завершении настроек закройте браузер, а затем повторите попытку подключения.
Перед тем, как переходить к следующему совету, как убрать неопознанную сеть в Windows 7 или более поздней ОС, дадим несколько дополнительных рекомендаций касательно поиска «внутреннего» IP маршрутизатора. Самый простой способ мы описали выше: посмотрите на корпус, найдите на нём заводскую наклейку и прочитайте соответствующую информацию.
Второй вариант посложнее. Снова оказавшись в «Центре управления сетями» (как это сделать, мы рассказывали выше), выполните следующие манипуляции:
- Откройте пункт, называемый «Подключение по локальной сети».
- Просмотрите сведения о подсоединении, воспользовавшись одноимённой кнопкой.
- Здесь, в строчке «Шлюз», вы и найдёте требуемые данные.
 Скопировать их, к сожалению, нельзя: придётся запомнить или записать, а потом внести в строку браузера.
Скопировать их, к сожалению, нельзя: придётся запомнить или записать, а потом внести в строку браузера.
Совет #4: Проверьте драйвер сетевой карты в диспетчере устройств Windows
Частая причина невозможности пользоваться интернетом — сбой служебной утилиты, отвечающей за взаимодействие ОС с сетевым адаптером. И тут вы столкнётесь с очередной сложностью: чтобы убедиться, что драйверы исправны и актуальны, вам понадобится активировать подключение к интернету. Сделать это можно, подсоединившись к другой, опознаваемой сети, или задействовав мобильный трафик. В последнем случае непременно учитывайте, что за расходование трафика провайдер может взимать плату.
Кроме того, можете воспользоваться специальными приложениями, помогающими отыскать «битые» драйверы и скачать исправные. В частности, это хорошо известный продукт DriverPack Solutions. На сайте можно найти мини-версию, содержащую только файл-оболочку, а в интернете — загрузить весь набор данных в виде образа; в последнем случае подключения к Глобальной сети для устранения неполадок не потребуется.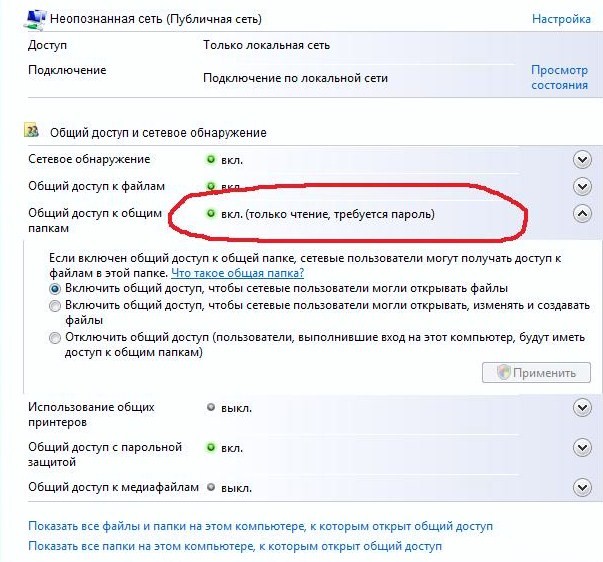
Существует немало аналогичных, зачастую более удачных приложений. Не доверяете сторонним разработчикам и хотите действовать своими силами? Есть и такой вариант — если при подключении беспроводного соединения или Ethernet, неопознанная сеть в Windows 10, вам понадобится:
- Откройте «Управление компьютером», воспользовавшись уже знакомой опцией системного поиска или другими известными средствами.
- Найдите в появившемся на мониторе окошке подраздел «Диспетчер устройств». Здесь вам понадобится вкладка «Сетевые адаптеры».
- В открывшемся списке найдите карту, посредством которой в настоящее время производится обмен интернет-пакетами, и зайдите в её «Свойства». Поможет, как обычно, щелчок правой клавишей мыши.
- Оказавшись в следующем окошке, перейдите на вкладку «Сведения», после чего скопируйте верхнюю строчку, выводимую для параметра «ИД оборудования».

- Используя полученные данные, отыщите в интернете (снова потребуются подключение и любой удобный браузер) подходящий для вашего устройства драйвер. Скачайте и инсталлируйте его. Предварительно проверьте, что загружаете более новую версию, чем используется на вашем ПК.
Если не желаете тратить время на поиски, можете поступить ещё проще. Посетите официальный сайт компании, выпустившей ваш сетевой адаптер, и загрузите подходящую служебную утилиту оттуда — тогда вы гарантированно не ошибётесь с выбором.
Совет #5: Проверьте физическое подключение сетевого кабеля
Следующий непременный шаг — проверка качества соединения провода, заведённого провайдером в вашу квартиру. Как показывает практика, чаще всего аппаратная составляющая тут ни при чём, но случается всякое — к тому же осмотр кабеля не отнимет много времени и поможет предотвратить новые неприятности.
Во время визуального исследования удостоверьтесь, что на проводнике не повреждена изоляция, он не порезан и не слишком сильно согнут. Последний фактор решающей роли не играет — но при обнаружении перекручиваний верните кабель в относительно «прямое» состояние. Провод не должен перегреваться, это как минимум плохо сказывается на состоянии изоляции — поэтому, если Ethernet-шнур лежит на батарее или возле другого источника тепла, обязательно проложите его в другом месте.
Последний фактор решающей роли не играет — но при обнаружении перекручиваний верните кабель в относительно «прямое» состояние. Провод не должен перегреваться, это как минимум плохо сказывается на состоянии изоляции — поэтому, если Ethernet-шнур лежит на батарее или возле другого источника тепла, обязательно проложите его в другом месте.
Осмотрите все места подключения кабеля, убедитесь в их целостности. Извлеките контакты: они не должны быть оплавлены или покрыты плёнкой. Если последнее верно, почистите контакты и снова подключите к устройству.
Совет #6: Обновите данные DHCP через командную строку Windows
Маловероятно, но, если есть неопознанная сеть, подключение к интернету отсутствует, дело может заключаться и в этой настройке. Суть процесса проста: посредством DHCP сетевой адаптер автоматически, без вашего участия, получает динамический IP, используемый для выхода в Глобальную сеть. При сбое указанной функции адрес перестаёт обновляться — вот и причина невозможности подсоединиться к интернету.
Чтобы проверить наличие проблемы и исправить её, выполните перечисленные ниже действия:
- Пользуясь командной строкой, запустите команду ipconfig. Как работать с утилитой, было рассказано выше.
- Посмотрите, какой IP будет отображён в окошке результатов. Если он начинается со 254, следуйте дальнейшим указаниям. Если нет — можете переходить к следующему способу.
- Нажмите клавишу Windows и, не отпуская, дополните комбинацию второй — R. Как только на экране появится окошко с редактируемой строчкой, введите devmgmt.msc.
- В перечне сетевых адаптеров, к которому вы сможете получить доступ в новом окошке, отыщите используемый в настоящее время, после чего перейдите к его «Свойствам».
- Здесь обратите внимание на вкладку «Дополнительно».
 Найдите в списке доступных параметров тот, который позволяет изменить локально администрируемый адрес, и в появившемся справа поле впишите любой новый номер сетевого адаптера, используя диапазоны 0–9 и A–F. Всего символов должно быть двенадцать; буквы можете не применять.
Найдите в списке доступных параметров тот, который позволяет изменить локально администрируемый адрес, и в появившемся справа поле впишите любой новый номер сетевого адаптера, используя диапазоны 0–9 и A–F. Всего символов должно быть двенадцать; буквы можете не применять.
- Теперь, снова обратившись к командной строке, выполните две новые команды: ipconfig /release, а после неё, получив положительный ответ системы, — ipconfig /renew.
После перезапуска всё должно заработать как нужно. Впрочем, возможен и противоположный исход. Многие провайдеры привязывают предоставляемые услуги к адресу карты — тогда, чтобы возобновить трафик, вам потребуется позвонить и зарегистрировать новые данные.
Совет #7: Удостоверьтесь, что интернет-провайдер даёт доступ к сети
К сожалению, большинство компаний, которые предоставляют доступ в интернет, не торопится сообщать клиентам о неполадках на линии.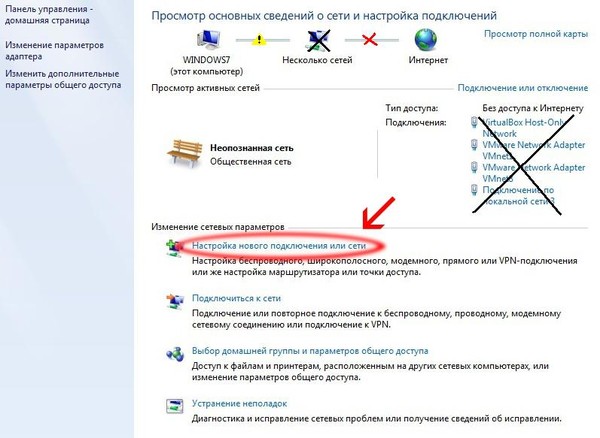 В лучшем случае уведомление появляется на официальном сайте через несколько часов; обычно же пользователям, желающим понять, по какой причине появилась неопознанная сеть в Windows 7 или ОС другого поколения, приходится по своей инициативе звонить и задавать вопросы.
В лучшем случае уведомление появляется на официальном сайте через несколько часов; обычно же пользователям, желающим понять, по какой причине появилась неопознанная сеть в Windows 7 или ОС другого поколения, приходится по своей инициативе звонить и задавать вопросы.
Но и это не даёт стопроцентной гарантии. Очень часто бывает, что специалист службы поддержки или не в курсе проблемы, или намеренно скрывает правду. Поэтому оптимальным выходом до сих пор остаётся не общение с провайдером, а посещение форума, посвящённого работе компании. Здесь вы найдёте всю интересующую информацию — и сможете сравнить «симптомы», проявляющиеся на вашем компьютере, с неполадками, обнаруженными другими клиентами.
Совет #8: Выключите службу Bonjour
Очень интересная, навязчивая и для абсолютного большинства юзеров бесполезная служба, «продвигаемая» Adobe и Apple. Это приложение, запускаемое в фоновом режиме, также может привести к описываемой нами неприятности. Чтобы проверить, не включена ли она и на вашем ПК, сделайте следующее:
- При помощи системного поиска отыщите и запустите утилиту services.
 msc. Администраторских прав в этом случае не потребуется.
msc. Администраторских прав в этом случае не потребуется.
- В открывшемся перечне отыщите надоедливую службу. Называется она обычно именно так, как указано в названии раздела. Другие возможные варианты (содержатся в начале наименования):
- mDNS;
- ##Id_String1;
- ##Id_String2.
- Цифры, идущие за этими символами, могут быть любыми; определив вредный сервис по началу наименования, что исследуемая нами служба присутствует на ПК, обратитесь к её «Свойствам». Делается это, как и всегда, при помощи щелчка правой клавишей мыши.
- Остановите автоматический запуск программы, а после полностью отключите сервис, используя соответствующие опции на вкладке «Общие».
Примените внесённые коррективы, после чего перезапустите ПК.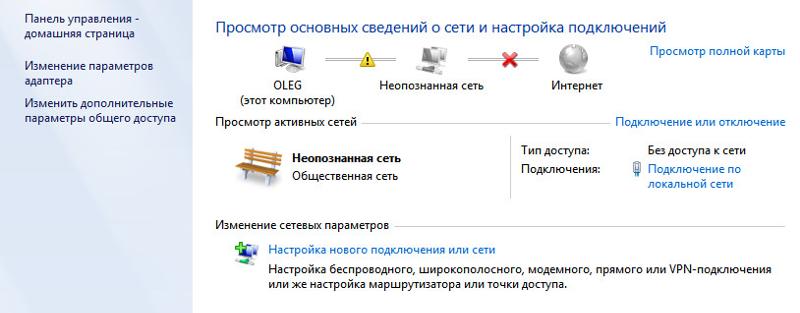 Теперь проблема должна быть ликвидирована.
Теперь проблема должна быть ликвидирована.
Совет #9: Когда сеть без доступа к интернету
Случается и такое: подключение на ПК в целом присутствует (например, вы можете пользоваться торрент-клиентом), но заходить на сайты у вас так и не получается. В такой ситуации имеет смысл, снова обратившись к параметрам соединения, задать для машины дополнительные проверенные DNS. Как выглядит окошко с внесёнными данными, показано на следующей иллюстрации.
Заключительные советы
Вот и всё — предпринятые вами меры должны помочь вернуть нормальное подключение к интернету. В заключение дадим несколько дополнительных советов:
- Сразу установите, в чём проблема — только в вашем устройстве, в маршрутизаторе или провайдере. Зная, на каком именно этапе обрывается возможность подключиться к Глобальной сети, вы быстрее сможете избавиться от неполадки.
- Используя последовательность действий, данную в шестом совете, удостоверьтесь, что для каждого из подключаемых устройств установлен свой неповторяющийся идентификатор сетевого адаптера.
 При «перекрывании» данных выйти в интернет сможет лишь один ПК — тот, который был включён первым. Если обнаружили проблему, сменить идентификатор на любом из компьютеров.
При «перекрывании» данных выйти в интернет сможет лишь один ПК — тот, который был включён первым. Если обнаружили проблему, сменить идентификатор на любом из компьютеров. - Убедитесь, что роутер в принципе работает, а также что активен сервер Неполадки с этой стороны случаются крайне редко, но всё же бывают. Выявили неполадку? Заново включите прибор и перезапустите сервис.
Наконец, причина может быть в использовании усилителя сигнала беспроводной сети. Время от времени подключённый ПК будет обновлять данные — в эти-то промежутки вы и заметите описанную в статье проблему. К счастью, при таком стечении обстоятельств она самоликвидируется через несколько секунд.
Неопознанная сеть Windows 10 | remontka.pro
  windows | для начинающих | интернет
Одна из распространенных проблем с подключением к Интернету в Windows 10 (и не только) — сообщение «Неопознанная сеть» в списке подключений, которому сопутствует желтый восклицательный знак на значке подключения в области уведомлений и, если это подключение по Wi-Fi через роутер, текст «Нет подключения к Интернету, защищено». Хотя проблема может возникать и при подключении к Интернету по кабелю на компьютере.
Хотя проблема может возникать и при подключении к Интернету по кабелю на компьютере.
В этой инструкции — подробно о возможных причинах таких проблем с Интернетом и о способах исправить «неопознанную сеть» в различных сценариях появления проблемы. Еще два материала, которые могут быть полезны: Не работает Интернет в Windows 10, Неопознанная сеть Windows 7.
Простые способы исправить проблему и выявить причину ее появления
Для начала о самых простых способах разобраться в чем дело и, возможно, сэкономить себе время при исправлении ошибок «Неопознанная сеть» и «Нет подключения к Интернету» в Windows 10, так как способы, описанные в инструкции в следующих разделах более сложные.
Все перечисленные пункты относятся к ситуации, когда подключение и Интернет исправно работало до недавнего времени, но внезапно перестало.
- Если подключение выполняется по Wi-Fi или по кабелю через роутер, попробуйте перезагрузить роутер (вынуть из розетки, подождать 10 секунд, снова включить и подождать пару минут, пока он снова включится).

- Перезагрузите компьютер или ноутбук. Особенно если вы этого давно не делали (при этом «Завершение работы» и повторное включение не считается — в Windows 10 завершение работы не является выключением в полном смысле этого слова, а потому может не решать те проблемы, которые решаются перезагрузкой).
- Если вы видите сообщение «Нет подключения к Интернету, защищено», а подключение выполняется через роутер, проверьте (если есть такая возможность), а не возникает ли проблема при подключении других устройств через этот же роутер. Если на других всё работает, то далее проблему будем искать на текущем компьютере или ноутбуке. Если проблема на всех устройствах, то возможны два варианта: проблема со стороны провайдера (если есть только сообщение о том, что Нет подключения к Интернету, но нет текста «Неопознанная сеть» в списке подключений) или проблема со стороны роутера (если на всех устройствах «Неопознанная сеть»).
- В том случае, если проблема появилась после обновления Windows 10 или после сброса и переустановки с сохранением данных, а у вас установлен сторонний антивирус, попробуйте его временно отключить и проверить, сохраняется ли проблема.
 То же может касаться стороннего ПО для VPN, если вы используете его. Однако здесь сложнее: его придется удалить и проверить, исправило ли это проблему.
То же может касаться стороннего ПО для VPN, если вы используете его. Однако здесь сложнее: его придется удалить и проверить, исправило ли это проблему.
На этом простые способы исправления и диагностики у меня исчерпаны, переходим к следующим, которые предполагают действия со стороны пользователя.
Проверка параметров подключения TCP/IP
Чаще всего Неопознанная сеть говорит нам о том, что Windows 10 не удалось получить сетевой адрес (особенно когда при повторном подключении мы наблюдаем сообщение «Идентификация» в течение продолжительного времени), либо он задан вручную, но не является правильным. При этом речь как правило об адресе IPv4.
Наша задача в данной ситуации — попробовать изменить параметры TCP/IPv4, сделать это можно следующим образом:
- Зайдите в список подключений Windows 10. Самый простой способ сделать это — нажать клавиши Win+R на клавиатуре (Win — клавиша с эмблемой ОС), ввести ncpa.cpl и нажать Enter.
- В списке подключений нажать правой кнопкой мыши по тому подключению, для которого указано «Неопознанная сеть» и выбрать пункт меню «Свойства».

- На вкладке «Сеть» в списке компонентов, используемых подключением, выберите «IP версии 4 (TCP/IPv4)» и нажмите кнопку «Свойства» внизу.
- В следующем окне попробуйте два варианта варианта действий, в зависимости от ситуации:
- Если в параметрах IP указаны какие-либо адреса (и это не корпоративная сеть), установите отметки «Получить IP-адрес автоматически» и «Получить адрес DNS-сервера автоматически».
- Если никаких адресов не указано, а подключение выполняется через роутер, попробуйте указать IP адрес, отличающийся от адреса вашего роутера последним числом (пример на скриншоте, не рекомендую использовать близкие к 1 числа), в качестве Основного шлюза задать адрес роутера, а для DNS задать адреса DNS Google — 8.8.8.8 и 8.8.4.4 (после этого может потребоваться очистить кэш DNS).
- Примените настройки.
Возможно, после этого «Неопознанная сеть» пропадет и Интернет заработает, но не всегда:
- Если подключение выполняется через кабель провайдера, а параметрах сети уже установлено «Получить IP адрес автоматически», при этом мы видим «Неопознанная сеть», то проблема может быть со стороны оборудования провайдера, в данной ситуации остается только ждать (но не обязательно, может помочь сброс параметров сети).

- Если подключение осуществляется через роутер, а задание параметров IP адреса вручную не изменяет ситуацию, проверьте: возможно ли зайти в настройки роутера через веб-интерфейс. Возможно, проблема с ним (пробовали перезагрузить?).
Сброс параметров сети
Попробуйте сбросить параметры протокола TCP/IP, предварительно задав адрес сетевого адаптера.
Сделать это можно вручную, запустив командную строку от имени администратора (Как запустить командную строку Windows 10) и введя по порядку следующие три команды:
- netsh int ip reset
- ipconfig /release
- ipconfig /renew
После этого, если проблема не исправилась сразу, перезагрузите компьютер и проверьте, была ли решена проблема. Если не сработало, попробуйте также дополнительный способ: Сброс параметров сети и Интернета Windows 10.
Установка сетевого адреса (Network Address) для адаптера
Иногда может помочь ручная установка параметра Network Address для сетевого адаптера. Выполнить это можно следующим образом:
Выполнить это можно следующим образом:
- Зайдите в диспетчер устройств Windows 10 (нажмите клавиши Win+R и введите devmgmt.msc)
- В диспетчере устройств в разделе «Сетевые адаптеры» выберите ту сетевую карту или Wi-Fi адаптер, который используется для подключения к Интернету, нажмите по нему правой кнопкой мыши и выберите пункт меню «Свойства».
- На вкладке «Дополнительно» выберите свойство «Network Address» и задайте значение из 12 цифр (также можно использовать буквы A-F).
- Примените настройки и перезагрузите компьютер.
Драйверы сетевой карты или Wi-Fi адаптера
Если до настоящего момента ни один из способов не помог решить проблему, попробуйте установить официальные драйверы вашего сетевого или беспроводного адаптера, особенно если вы не устанавливали их (Windows 10 установила сама) или использовали драйвер-пак.
Скачайте оригинальные драйверы с сайта производителя вашего ноутбука или материнской платы и вручную установите их (даже если диспетчер устройств сообщает вам о том, что драйвер не нуждается в обновлении). См. как установить драйверы на ноутбук.
См. как установить драйверы на ноутбук.
Дополнительные способы исправить проблему «Неопознанная сеть» в Windows 10
Если предыдущие способы не помогли, то далее — некоторые дополнительные варианты решения проблемы, которые могут сработать.
- Зайдите в панель управления (вверху справа установите «просмотр» в значение «значки») — Свойства браузера. На вкладке «Подключения» нажмите «Настройка сети» и, если там установлено «Автоматическое определение параметров», отключите его. Если не установлено — включите (а если указаны прокси-серверы, тоже отключите). Примените настройки, отключите сетевое подключение и снова включите (в списке подключений).
- Выполните диагностику сети (правый клик по значку соединения в области уведомлений — диагностика неполадок), а после этого поищите в Интернете по тексту ошибки, если он что-то выдаст. Распространенный вариант — Сетевой адаптер не имеет допустимых параметров настройки IP.
- Если у вас подключение по Wi-Fi, зайдите в список сетевых подключений, нажмите правой кнопкой по «Беспроводная сеть» и выберите пункт «Состояние», затем — «Свойства беспроводной сети» — вкладка «Безопасность» — «Дополнительные параметры» и включите или отключите (в зависимости от текущего состояния) пункт «Включить для этой сети режим совместимости с федеральным стандартом обработки информации (FIPS)».
 Примените настройки, отключитесь от Wi-Fi и снова подключитесь.
Примените настройки, отключитесь от Wi-Fi и снова подключитесь.
Пожалуй, это всё, что я могу предложить на данный момент времени. Надеюсь, один из способов сработал для вас. Если же нет, еще раз напомню об отдельной инструкции Не работает Интернет в Windows 10, она может оказаться полезной.
А вдруг и это будет интересно:
Неопознанная сеть без доступа к Интернету
В этой статье разберемся с довольно часто возникающей проблемой при подключении к wi-fi – «неопознанная сеть без доступа к интернету» или «сеть без доступа к интернету». Начиная с седьмого поколения Windows, операционная система сама проверяет сетевые подключения и при возникновении неполадок с доступом к сети Интернет сигнализирует об ошибке. Сообщение об ошибке подключения появляется мгновенно, как только операционная система обнаружит наличие проблемы.
Когда появляется сообщение – ошибка: «неопознанная сеть без доступа к интернету» или «сеть без доступа к интернету» пользователи принимают решение обращаться за помощью к специалистам, не спешите, попробуем самостоятельно провести работы по исправления соединения.
На территории РФ активно популяризируется протокол IPv6, но по сравнению с другими протоколами сетей, количество пользователей, оборудование которых работает с его применением, пока что крайне малое. Поэтому в представленной статье мы будем рассматривать особенности восстановления доступа к интернету, где применяется протокол IPv4.
Важно: Определить причину неисправности, далее решать проблему
По каким причинам появляется ошибка?
Основные причины, по которым могут возникнуть проблемы с доступом к интернету. Наиболее распространенными являются следующие:
- проблемы со стороны интернет-провайдера;
- пользовательское оборудование (роутер) настроено неправильно;
- переустановка ОС
- сетевые протоколы работают некорректно.
Проблемы на стороне провайдера
Важно: Убедитесь, что услуги интернет – провайдера оплачены, т.к. из-за несвоевременной оплаты доступ к сети может быть ограничен.
Бывает так, что еще несколько дней назад ноутбук или компьютер работал исправно, но во время очередного включения появилась эта ошибка. Если до этого система функционировала исправно, и к ней не было никаких претензий, скорее всего, ошибка wifi без доступа к интернету появилась по причине провайдера. Перед тем как попытаться что-либо сделать самостоятельно, настоятельно рекомендуем связаться с представителями службы поддержки. Практика показывает, что чаще всего ошибка выскакивает во время проведения технических работ, при отсутствии достаточной суммы на личном счету, либо линия передачи данных повредилась.
Вполне возможно, служба поддержки ответит, что у них сейчас все работает без проблем. В таком случае придется провести проверку сети, и при обнаружении ошибок попытаться самостоятельно выполнить настройку сети. Интернет-провайдер в таком случае предложит помощь штатного специалиста.
Физическое подключение и проблемы с ним
Важно: Проверьте подключение кабеля провайдера к роутеру, правильно ли он подключен.
Кабель должен быть плотно подключен в разъем WAN до щелчка
Одной из распространенных причин, почему не работает подключение к интернету, является плохое соединение контактов в разъемах, либо поврежденный сетевой кабель. Если в доме проживают дети или питомцы, вероятность столкнуться с подобной проблемой увеличивается в разы. Даже если вы пользуетесь роутером, не забывайте, что к нему подключает кабель. Убедитесь в целостности проводки. Спровоцировать отсутствие соединения способен сильный перегиб. Посмотрите на плотность установки штекеров в гнезда, и действительно ли они вставлены там, куда надо.
Проверили проводку, штекеры и гнезда, но проблема не исчезла? В таком случае идем дальше.
Ищем проблему подключения в оборудовании: роутер, компьютер, ноутбук
Адрес роутера: Пуск ˃˃ Служебные-Windows ˃˃ Командная строка ˃˃ Вводим ipconfig.exeПерезагружаем роутер вместе с компьютером
Важно: Роутеры, ПК и ноутбуки, время от времени могут «зависать».
Зная о проблеме «зависания» и при возникновении ошибки — «неопознанная сеть без доступа к Интернету» надо выполнить перезагрузку оборудования и попытаться подключиться заново. Я делаю так: выключаю компьютер, ноутбук обычным способом, далее перезагружаю роутер (можно просто выдернуть вилку из сети и подождать минуту затем воткнуть вилку в розетку), далее включаю ПК, а затем, как система загрузилась, вновь перезагружаю ПК.
Если ошибка не пропала, подключаемся напрямую к компьютеру, установив штекер интернет-кабеля в соответствующее гнездо. Если результат отсутствует, и система снова пишет без доступа к интернету, попытаемся проверить сам компьютер.
Проверка настроек компьютера
Ошибка – «неопознанная сеть» может появиться из-за не корректно настроенной конфигурации сетевого соединения, либо если внесены изменения в настройки сети, после переустановки ОС: проблема с корректностью IP-адреса
Алгоритм проверки:
- Сначала проверим айпи-адрес устройства.
 Для этого нажимаем комбинацию клавиш Win+R. Перед вами появится новое окно «Выполнить» со строкой ввода, в строку ввода прописываем команду cpl ˃˃˃ далее Ок ˃˃˃ откроется окно «Сетевые подключения», в этом разделе показаны все сетевые подключения.
Для этого нажимаем комбинацию клавиш Win+R. Перед вами появится новое окно «Выполнить» со строкой ввода, в строку ввода прописываем команду cpl ˃˃˃ далее Ок ˃˃˃ откроется окно «Сетевые подключения», в этом разделе показаны все сетевые подключения. - Выберите нужное подключение и нажмите на правую кнопку мыши, в появившемся меню переходим в «Свойства». Появится окно — «Беспроводное сетевое соединение — свойства», списке появятся записи о поддержке интернет-сетей IPv6 и IPv4. Убедитесь в том, что галочка возле IPv6 поставлена.
- На строку IPv4 кликаем дважды левой кнопкой мыши, появится окно Свойства: Протокол Интернета версии 4 (TCP/IPv4)
Пробуем оба варианта:
- Получить IP – адрес и DNS автоматически
- Задать статические (установленные вручную) параметры IP и DNS
- IP – адрес — 192.168.0.4
- Основной шлюз — 192.168.0.1
- Маска подсети – 255.
 255.255.0.
255.255.0. - Предпочитаемый DNS — 8.8.8.8
- Альтернативный DNS — 8.8.4.4.
Если пункт, отвечающий за самостоятельное получение системой настроек не отмечен галочкой, поставьте ее и сохраните изменения. Зачастую после этого ошибка неопознанная сеть без доступа к интернету пропадает, и соединение восстанавливается. Если нет, продолжаем проверку.
Как узнать сетевой адрес компьютера — IPv4
Кликните правой кнопкой мышки по подключению, после чего перейдите в строку «Состояние», выберите меню «Сведения». Новое окно будет содержать несколько строк – в нашем случае требуется адрес IPv4. Числовое значение, начинающегося с цифр 192.168 и далее – это адрес вашей сети.
сетевой адрес компьютера IPv4Еще способ:
Пуск ˃˃ Служебные-Windows ˃˃ Командная строка ˃˃ Вводим ipconfig.exe
«Командная строка» Windows, команда ipconfig.exeЕсли даже после этого система отказывается нормально работать, вам все-таки придется обратиться за помощью к профильным специалистам.
WindowsВключаем Wi-Fi на ноутбуках под управление windows 7
СледующаяWindowsПочему после переустановки Windows 7 не работает интернет ?
Вконтакте
Google+
( Пока оценок нет )
Неопознанная сеть, без доступа к интернету — Проверка настроек
При подключении к интернету через кабель или wi-fi могут возникать проблемы, неопознанная сеть, подключение ограничено или отсутствует, без доступа к сети, как исправить. На самом деле, это одна и та же проблема в таких операционных системах как Windows XP, Windows 7, Windows 10, только пишет по-разному, еще проблема сопровождается восклицательным знаком в желтом треугольнике в сетевых подключениях. Проблему можно решить корректировкой настроек или сбросом параметров. Также случается, что отсутствует подключение (красный крест), или оно не отображается, о проблемах и решениях связанные с сетью поговорим в этой статье.
Подключение по локальной сети
Для начала проверим, что с подключением по локальной сети, это такой значок в папке сетевые подключения, где найти и как посмотреть настройки.
Нажимаем «Пуск«, переходим в «Панель управления» в Windows XP и Windows 7, «Параметры» в Windows 10, ниже будут скрины этих трех операционных систем.
В открывшемся окне жмем «Сетевые подключения» или «Просмотр состояния сети и задач» или «Сеть и Интернет«.
В Windows XP сразу попадаем в папку «Сетевые подключения«, в Windows 7 в открывшемся окне жмем «Изменение параметров адаптера«, в Windows 10 выбираем вкладку «Ethernet» и «Настройка параметров адаптера«.
В открывшейся папке должен находиться ярлык «Подключение по локальной сети» или «Ethernet«.
Если на ярлыке видим надпись «Отключен«, нажимаем по нему правой кнопкой мыши «Включить«. Если ярлык пропал или отсутствовал, одна из причин — слетел или не установлен драйвер сетевой карты.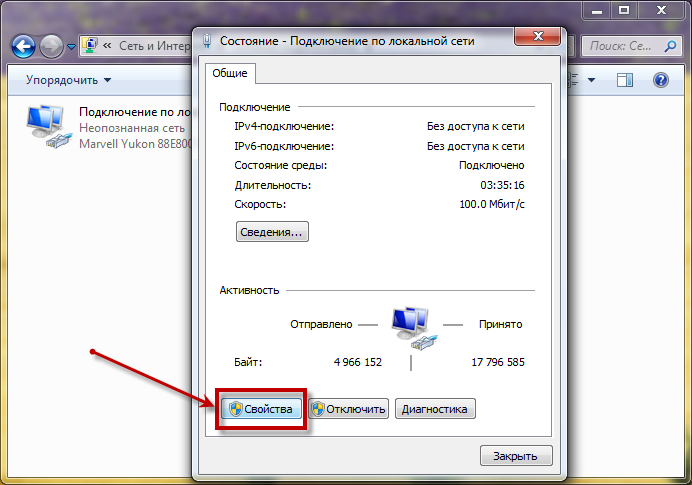 Если все в порядке, ярлык присутствует, но на нем восклицательный знак в желтом треугольнике с подписью неопознанная сеть, идем ниже к пункту проверки настроек подключения по локальной сети. Если кабель подключен и на ярлыке красный крест идем к пункту красный крест.
Если все в порядке, ярлык присутствует, но на нем восклицательный знак в желтом треугольнике с подписью неопознанная сеть, идем ниже к пункту проверки настроек подключения по локальной сети. Если кабель подключен и на ярлыке красный крест идем к пункту красный крест.
Установка драйвера
Поиск и установка драйвера происходит в диспетчере устройств Windows или через бесплатную программу поиска и установки драйверов DriverPack, скачать ее можно тут: https://drp.su/ru. Установите программу, она автоматически определит какие драйвера отсутствуют и установит их.
Отсутствие сетевой карты
Вторая причина, отсутствие сетевой карты, во-первых, некуда подключить кабель интернета или патч-корд от роутера, во-вторых, в диспетчере устройств нет сетевого адаптера. Современные ноутбуки все чаще поставляются без сетевой карты, полагаясь что пользователь будет применять беспроводное подключение. Наличие сетевой карты на компьютере можно проверить самому, заглянув в порты компьютера, он выглядит так:
При отсутствии карты, для стационарных компьютеров можно установить сетевую карту купив в магазине.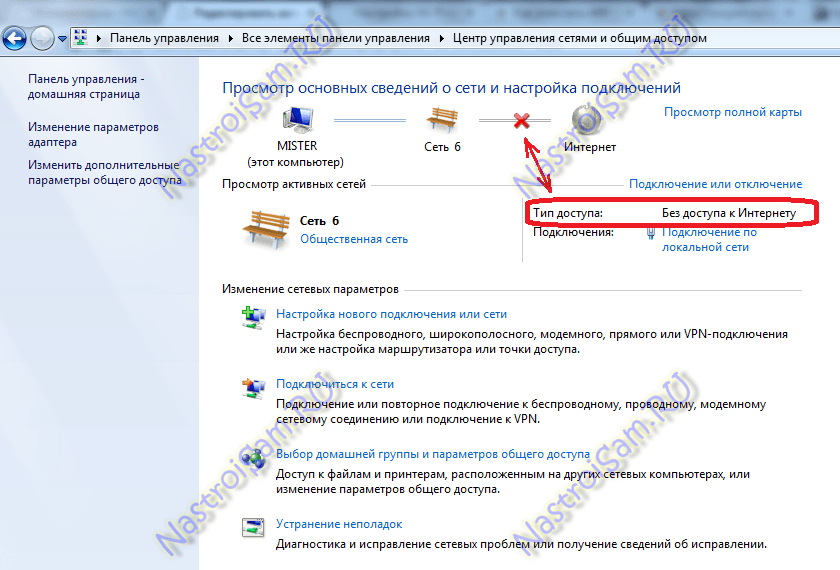 В случае ноутбука необходимо подключиться по беспроводной связи, для этого нужен роутер — это оборудование передающее сигнал на устройства по проводной или беспроводной связи. Роутер при подключении необходимо настроить, на моем сайте можно найти все необходимое для самостоятельной настройки.
В случае ноутбука необходимо подключиться по беспроводной связи, для этого нужен роутер — это оборудование передающее сигнал на устройства по проводной или беспроводной связи. Роутер при подключении необходимо настроить, на моем сайте можно найти все необходимое для самостоятельной настройки.
Красный крест
Бывает, что сетевая карта есть, кабель подключен, а на ярлыке подключения по локальной сети красный крест, говорящий о том, что кабель не подключен, что делать.
1. Проверяете кабель немного пошатав в разные стороны, если связь при этом то появляется, то пропадает, проблема в коннекторе кабеля, его необходимо заменить.
2. Подключаем кабель в другой компьютер, если работает, проблема в сетевой карте первого ПК. И тут есть выход, хотя данное решение помогает в 50% случаях, реанимация сетевой карты. Если стационарный компьютер, выключаем, выдергиваем кабель питания из розетки, нажимаем на кнопку включения компьютера и держим пару секунд, возвращаем все обратно, включаем, проверяем. Если ноутбук, выключаем, отключаем кабель питания, вынимаем батарею, нажимаем на кнопку включения ноутбука держим пару секунд, возвращаем все обратно, включаем, проверяем. Если не помогло, сетевой карте конец…
Если ноутбук, выключаем, отключаем кабель питания, вынимаем батарею, нажимаем на кнопку включения ноутбука держим пару секунд, возвращаем все обратно, включаем, проверяем. Если не помогло, сетевой карте конец…
Проверяем настройки подключения по локальной сети
Переходим к одному из вариантов решения проблемы неопознанной сети, ограничение подключения или без доступа к сети в зависимости от операционной системы. Нажимаем правой кнопкой мыши на ярлык, далее «Свойства«.
В списке находим «Internet Protocol (TCP/IP)» или «Протокол Интернета версии 4 (TCP/IPv4)» или «IP версии 4 (TCP/IPv4)«, на нем должна стоять галочка, выбираем этот параметр, жмем «Свойства«.
В появившемся окне должно быть выбрано «Получить IP-адрес автоматически» и «Получить адрес DNS-сервера автоматически«, нажимаем кнопку «Ok«.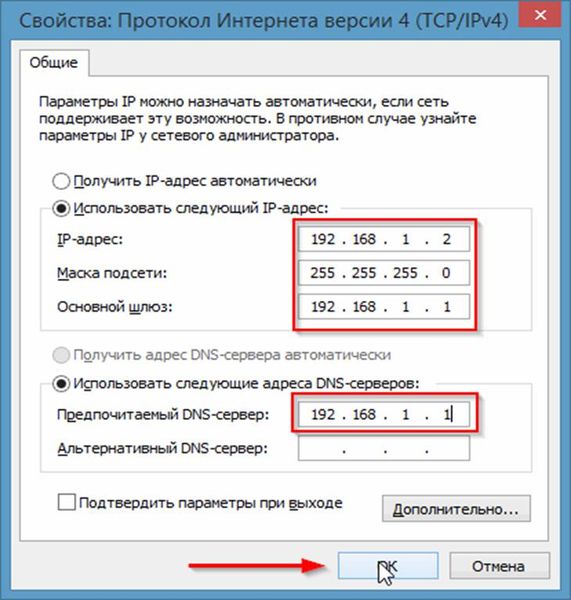
Сбрасываем параметры сети
В случае если выше прописанные настройки верны и восклицательный знак продолжает маячить на экране, напоминая, что адаптер подключение по локальной сети работает неправильно, пробуем сбросить параметры.
1. Для Windows XP, нажимаем «Пуск«, «Все программы«, «Стандартные«, «Командная строка«.
В появившемся окне вводим команды
netsh winsock reset
нажимаем Enter, далее вводим
netsh int ip reset resetlog.txt
нажимаем Enter.
Перезагружаем компьютер, проверяем.
2. Для Windows 7, нажимаем «Пуск«, в поле поиска вводим «Командная строка» или «cmd«, нажимаем по найденному результату правой кнопкой мыши и запускаем от имени администратора.
В появившемся окне вводим команды
netsh winsock reset
нажимаем Enter, далее вводим
netsh int ip reset resetlog.txt
нажимаем Enter.
Перезагружаем компьютер, проверяем.
3. Для Windows 10 нажимаем «Пуск«, «Параметры» (шестеренка).
Далее «Сеть и интернет«.
«Сброс сети«.
«Сбросить сеть«, подтверждаем — «Да«.
Произойдет сброс сети, после чего перезагружаем компьютер, проверяем.
После этих манипуляций проблема с подключением должна пропасть, но если и это не помогло, пробуем удалить подключение по локальной сети, то есть удалить драйвер сетевой карты и установить заново через Диспетчер устройств.
На этом у меня всё, надеюсь статья была максимально полезна.
Вы всегда можете поддержать наш проект: https://inrouters.ru/donation/
Неопознанная сеть без доступа к Интернету. Есть решение!
26
В этой статье мы рассмотрим ситуацию, с которой нередко встречаются пользователи Windows, когда компьютер отображает сообщения «Неопознанная сеть» или «Сеть без доступа к Интернету». Эта проблема может возникнуть как при кабельном подключении, так и подключении к Wi-Fi на компьютерах под управлением Windows 7, 8 и 8.1.
Эта проблема может возникнуть как при кабельном подключении, так и подключении к Wi-Fi на компьютерах под управлением Windows 7, 8 и 8.1.
При возникновении этой проблемы, первое, что вы можете увидеть – это желтый восклицательный знак на иконке сетевого подключения в трее. Выглядит такая иконка следующим образом:
Кликните по этой иконке правой кнопкой мыши и выберите меню «Центр управления сетями и общим доступом». Далее, необходимо действовать в зависимости от ситуации:
Ситуация 1. Неопознанная сеть типа «Без доступа к Интернету».
Как правило, такая ситуация возникает после переустановки Windows и означает, что проблема заключается в IP-адресе, который система не может получить.
Поэтому проверьте IP-адрес – если он был прописан вами вручную, то, вероятно, была допущена ошибка при его вводе. Для этого кликните правой кнопкой мыши по подключению, через которое вы пытаетесь выйти в интернет и выберите пункт «Состояние».
В открывшемся окне выберите пункт «Сведения».
Обратите внимание на графу «Адрес IP». Если в ней прописан IP-адрес из подсети 169.254.Х.Х, следовательно, система его не получила автоматически с вашего роутера. Чаще всего эта неполадка возникает в результате неправильной группировки портов или сбоя работы роутера.
Устранить проблему можно, в первую очередь, прописав IP-адрес вручную. Для этого возьмите свой роутер и на обратной стороне найдите наклейку с названием модели роутера, прописанным IP-адресом, а также логином и паролем для входа в веб-интерфейс.
Вернитесь к окну «Состояние» и выберите пункт «Свойства».
В открывшемся окне выберите одним кликом левой кнопкой мыши параметр «Протокол Интернета версии 4», а затем откройте пункт «Свойства».
В новом окне отметьте пункт «Использовать следующий IP-адрес» и введите следующие параметры:
IP-адрес — 192.168.1.2;
Маска подсети — 255.255.255.0;
Основной шлюз — 192.168.1.1;
Предпочитаемый DNS-сервер — 192.168.1.1
Альтернативный DNS-сервер — пропишите DNS-серверы Google или Яндекс: 8.8.8.8 или 77.88.8.8.
Нажмите кнопку «ОК» и проверьте состояние сетевого подключения. Как правило, после этого доступ в интернет появляется. Если подключения не произошло, вероятно, проблема заключается в настройках вашего роутера или в оборудовании вашего интернет-провайдера.
Если данные советы вам не помогли, стоит испробовать еще один способ. Но этим способом стоит воспользоваться только в том случае, если у вас к одной сети подключены несколько устройств, которые без проблем выходят в сеть, а интернет отсутствует лишь на компьютере.
Как правило, в этом случае отсутствие подключения может заключаться в MAC-адресе сетевого устройства, поэтому именно его и необходимо попробовать прописать вручную.
Для этого откройте меню «Пуск» и в строке поиска пропишите «Выполнить». Откройте появившийся результат. Также окно выполнить можно быстро вызвать простым сочетанием клавиш Win+R.
В строке окна «Выполнить» пропишите следующую команду и нажмите кнопку «ОК»:
devmgmt.msc
Откроется окно «Диспетчер устройств». Обратите внимание, что эти действия необходимо выполнять только с правами администратора.
В окне «Диспетчер устройств» найдите и разверните раздел «Сетевые адаптеры». В нем находится список сетевых адаптеров, среди которых необходимо выбрать двойным кликом мыши тот, через который вы осуществляете подключение.
Появится новое окно, в котором перейдите во вкладку «Дополнительно». Около параметра «Сетевой адрес (Network Address)» поставьте галочку в пустом после и пропишите любые 12 цифр. Нажмите кнопку «ОК» и выполните перезагрузку.
Ситуация 2. Опознанная сеть, но без доступа в Интернет.
Частая проблема для подключений по сети Wi-Fi, при этом некоторые сервисы, такие как ICQ или Skype, могут продолжать работать. Суть проблемы заключается в том, что при осуществлении подключения к сети компьютер или не может получить адреса DNS-серверов, или они не работают.
В этом случае решение заключается в ручном прописывании адреса DNS-серверов. Для этого кликните правой кнопкой мыши по сетевому подключению, к которому пытаетесь осуществить подключение, и откройте пункт «Свойства».
Выберите одним кликом мыши параметр «Протокол Интернета версии 4». Откроется окно, в котором поставьте галочку около пункта «Использовать следующие адреса DNS-серверов» и пропишите следующие данные:
Предпочтительный DNS-сервер – 8.8.8.8 или 8.8.4.4;
Альтернативный DNS-сервер – 77.88.8.8.
Нажмите кнопку «ОК» и проверьте состояние подключения.
Как исправить неопознанную сетевую ошибку Windows Vista
Ужасная «неопознанная сетевая ошибка» — распространенная проблема, и бесчисленное количество людей отказываются от Vista только из-за ошибки Windows Unidentified Network Error
Мне недавно позвонил кто-то и сказал, что у него была эта ошибка Unidentified Network Error в Vista, из-за которой он не мог получить доступ к Интернету на своем ноутбуке, когда он подключался к своему беспроводному маршрутизатору. Если он использовал свое соединение Ethernet, соединение работало нормально.
3 быстрых шага для исправления неопознанной сетевой ошибки Windows Vista
Если вы видите это « неопознанный сеть ошибка », вот простое исправление:
Откройте Панель управления и щелкните Сетевые подключения:
- Щелкните правой кнопкой мыши подключение, в котором возникли проблемы (это будет подключение по локальной сети или беспроводное подключение), и выберите свойства.
- На вкладке «Сеть» снимите флажок «Протокол Интернета версии 6» и нажмите «ОК».
Снова щелкните правой кнопкой мыши свое сетевое соединение и выберите «Отключить», затем щелкните его еще раз правой кнопкой мыши и включите.
Или вы можете открыть командную строку (Пуск> введите: CMD [нажмите Enter]), затем запустите: ipconfig / Renew
Подождите пару минут, и все должно быть установлено.
Неопознанная сетевая ошибка Windows Vista теперь должна быть исправлена.
Пока вы выполняете эти шаги и пытаетесь исправить ошибку, вот незапрашиваемая информация о VPN.При использовании Интернета для навигации по различным веб-сайтам всегда получайте в свои руки только лучший и самый безопасный VPN. Согласно обзору IncognitoLine, лучшие VPN-сервисы в 2019 году не обязательно должны быть дорогими, а это означает, что каждый может позволить себе эти VPN и обеспечивать безопасность своего присутствия в сети.
СервисDIRECTV неизменно выше среднего. В большинство его планов входит видеорегистратор для записи ваших любимых шоу. MyDealsClub имеет очень тщательный обзор Directv, который стоит прочитать.
Простое исправление неопознанной сетевой ошибки Windows Vista
Надеемся, что обновления будут внесены для исправления этой распространенной ошибки, потому что, в конце концов, это часть обслуживания клиентов при исправлении неопознанной сетевой ошибки .Если вы хотите иметь постоянных и постоянных клиентов, вам нужно сделать процесс предоставления услуги или продукта удовольствием. Итак, мы рассмотрим 3 быстрых шага, чтобы исправить ошибку неопознанной сети .
Альтернативное решение ошибки неопознанной сети Windows
Если это все еще не работает, вот другое решение:
Щелкните START , затем RUN , введите: CMD и нажмите ENTER .
Введите следующее и нажмите ENTER .
УДАЛЕНИЕ МАРШРУТА 0.0.0.0
Перезагрузите компьютер и посмотрите, обновилось ли соединение.
Выполнение этих быстрых шагов поможет решить неопознанную сетевую ошибку Windows, но все же помните, что важно всегда иметь службы мониторинга производительности сети!
Поскольку я не использую Windows Vista, я не особо разбирался в этой проблеме, но с помощью простого поиска в Google я обнаружил, что — это огромная проблема, и бесчисленное количество людей отказываются от Vista только из-за . Неопознанная сетевая ошибка или просто позволяя своим компьютерам собирать пыль, поскольку она отлично имитирует гигантскую массу бумаги.
Это устранило вашу неопознанную сетевую ошибку в Vista? А если вы используете Windows 7, есть отличный ресурс для исправления неопознанной сетевой ошибки в Windows 7. Я слышал от многих людей, что это исправляет их перспективную неопознанную сетевую ошибку, я бы хотел услышать, помогло ли это вам !
PPT — Взгляд на неопознанную половину Netflow (с дополнительным руководством по использованию архива данных Internet2 Netflow Презентация PowerPoint
Взгляд на неопознанную половину Netflow (с дополнительным руководством о том, как использовать Internet2 Netflow Data Archives) ESCC / Internet2 Joint Techs Works Workshop, Гавайский университет, 20-24 января 2008 г. Джо Сент-Совер, Ph.D. ([email protected] или [email protected]) Internet2 Security Programs Manager Internet2 and the University of Oregon http://www.uoregon.edu/~joe/missing-half/ Примечания: Все мнения, высказанные в этом докладе строго принадлежат автору. Эти слайды представлены в подробном формате для облегчения индексации, для удобства тех, кто не может присутствовать на сегодняшнем заседании лично, и для обеспечения доступности как для людей с нарушениями слуха, так и для тех, для кого английский является второстепенным языком.
Вы должны знать свой сетевой трафик • Когда вы думаете о сетевой безопасности, вы обычно слышите призыв «знать свой сетевой трафик».«В конце концов… — если вы не знаете, как выглядит ваш обычный« базовый »трафик, вам будет сложно определить подозрительные шаблоны трафика, не так ли? — вам необходимо понять шаблоны сетевого трафика если вам когда-либо потребуется развернуть брандмауэр по периметру, и — вам нужно будет измерить сетевой трафик, если вы хотите планировать пропускную способность сети • Так же, как вам нужно чувствовать локальный и региональный трафик, сообщество I2 должно стремятся понять трафик на национальной магистрали.Новые программы, такие как Коммерческая пиринговая служба и инициатива FCC Rural Health Care, могут сделать это еще более важным.
Что такое Netflow? • Netflow — это открытый (но проприетарный) протокол Cisco, но этот термин обычно используется для обозначения любого / всего анализа потоков, включая данные сетевого потока, собранные с маршрутизаторов сторонних производителей, данные потока, полученные с пассивных оптических ответвлений, и т. Д. • Данные Netflow обычно экспортируются из одного или нескольких маршрутизаторов с поддержкой Netflow в коллектор Netflow (обычно это довольно мощный выделенный ПК-сервер с большим количеством ЦП и большим дисковым пространством). • По мере получения данных от маршрутизаторов они периодически записываются в диск на коллекторном ящике (I2 записывает данные потока каждые пять минут).• Затем приложения могут запускаться с этими сохраненными файлами данных Netflow для обработки данных потока в различных сводных отчетах. • Многие из вас могут запускать Netflow локально, но даже если вы этого не сделаете, I2 собирает данные о потоках для всего трафика, проходящего через сеть Internet2, превращая эти данные в еженедельную сводку, доступную на http://netflow.internet2.edu /
И на самом деле, этот еженедельный отчет I2 Netflow — это действительно то, что вдохновило этот доклад… • Если вы посмотрите копию еженедельного отчета Internet2 Netflow, вы увидите, что он охватывает широкий круг тем, в том числе: — какова пропускная способность при массовых передачах данных (передача> = 10 МБ)? — какие приложения используются в сети? — MTU всего 1500 или используются большие кадры? — весь трафик лучше усилия, или используются ли кодовые точки DSCP для маркировки трафика для ускоренного обслуживания или для обработки мусорщика? • При категоризации потоков отчет делает все возможное, чтобы назначить потоки приложениям, но иногда есть потоки, которые не подходят ни одному известному приложению.Затем эти потоки попадают в категорию «неопознанных», категория, которая со временем выросла до ~ 50% всех октетов по мере развития приложений, видимых в сети.
~ 50% неопознанного трафика НЕ является «одноразовым» феноменом Дата отчета% неопознанных неопознанных октетов 20071224 58,34% 268.8T20071217 52,17% 343.8T20071210 47.21% 358.8T20071203 43.31123 48.94T200971% 295.3112% 295.2200971 Т20071105 47,51% 379,0 Т20071029 46,62% 362.1T20071022 45.94% 352.4T20071015 46.99% 368.4T20071008 51.23% 324.6T20071001 53.37% 338.5T20070924 57.60% 443.5T20070917 55.24% 415.2T
Половина рискованно, кажущаяся навязчивой, кажущаяся слишком навязчивой Меня беспокоило … • Если бы я увидел несколько процентов неопознанных или, может быть, десять или двадцать процентов неопознанных, я бы пожал плечами и забыл об этом трафике, но, видя, что примерно половина всего трафика попадает в «Неопознанная» категория меня беспокоила — что это было? — Важное простое приложение с нестандартными привычками использования портов? — Скрытый P2P или другие приложения, интенсивно использующие полосу пропускания, которые намеренно пытаются скрыть? — Атакующий трафик? (вы всегда можете определить типы безопасности, не так ли?) — Что-то еще? • Я решил, что хочу попытаться выяснить это, сам обработав данные в моем любимом статистическом пакете SAS.Но будут ли данные Internet2 Netflow регулярно доступны для анализа? Что ж, оказывается, да…
Получение доступа к данным Netflow Internet2
http://abilene.internet2.edu/observatory/proposal-process.html http: //abilene.internet2 .edu / observatory / offer-process.html • «Следующая информация будет полезна для программы обсерватории Абилин и необходима в случае получения данных Netflow. Пожалуйста, отправьте на abilene @ internet2.edu: — Дайте краткое описание исследовательского проекта, включая заголовок — Перечислите руководителей и участников проекта — Включите URL-адреса, если они уместны и доступны — Укажите любые потенциальные проблемы с данными, полученными в результате проекта, включая любые потенциальные проблемы конфиденциальности — Должен ли проект быть указан как участник на веб-странице Обсерватории Абилин? — Укажите идентификатор и пароль для использования с rsync — Отправьте диапазон или набор индивидуальных IP-адресов, которые будут использоваться для доступа к данным (диапазон может быть e.g., / 28, / 30, / 32 и т. д.) — укажите любые рекомендации по дополнительным наборам данных. «Если данные Abilene используются в исследовательских статьях или статьях, пожалуйста, присылайте будущие цитаты, которые будут включены с вышеуказанной информацией. Исследователям рекомендуется ссылаться на использование этих данных в статьях и статьях. […]»
одобрено! » • После утверждения у вас будет личное имя пользователя и пароль *, которые вы сможете использовать для получения доступа rsync к потоковым данным Internet2 в формате потоковых инструментов (см. Http: // www.splintered.net/sw/flow-tools/). В этих записях будет практически все, что вы обычно видите в обычных записях Netflow: — IP-адреса src и dest (хотя и с нулевыми последними 11 битами) — номера автономных систем src и dest — номера портов src и dest — — тип протокола (tcp, udp и т. д.) — количество пакетов и количество октетов — время начала и остановки потока — флаги tcp и биты TOS, номера интерфейсов ввода / вывода и IP-адреса следующего перехода и т. д. • 11 битовая маска ==> доступная информация об IP-адресах с максимальной степенью детализации будет агрегирована на уровне / 21 (например,g., сетевые блоки, содержащие до 2048 четырехугольников, разделенных точками). На таком уровне анонимности может оказаться практически невозможным «объединить в пары» последовательные сетевые потоки запросов / ответов клиент / сервер для некоторых загруженных систем. Поскольку этот пароль будет храниться в незашифрованном виде в системе, которую вы используете для данных rsync, выберите пароль, используемый только для этой учетной записи rsync, измените файл pwd соответствующим образом и тщательно ограничьте IP-адреса, разрешенные для доступа rsync
«Итак Полезны ли данные потока вообще, если 11 младших бит из IP-адресов обнулены? » • Совершенно верно! Имейте в виду, что очень редко можно получить какие-либо данные о чистых потоках (или какие-либо пассивно собранные данные) для сети национального масштаба.Большинство магистральных сетей рассматривают netflow (и другие пассивно собранные данные) как конфиденциальные / служебные, и они не делают эти данные общедоступными в любой форме для каких бы то ни было целей, даже если данные были анонимными. • Интернет2, с другой стороны, всегда рассматривал поддержку тех, кто изучает сеть, как неотъемлемую часть своей роли, и эта поддержка стала ощутимой через такие вещи, как обмен данными. • С точки зрения аналитика, было бы (очевидно) tréscommode, если бы данные потока были полностью неанонимными, но эта потребность должна быть тщательно сбалансирована с более широкой потребностью уважать конфиденциальность пользователей Интернета2.Результатом является 11-битная маска.
Sampled Netflow • Есть еще одна сложность: из-за задействованных скоростей линии данные netflow, которые вы получаете из Internet2, выбираются только со скоростью 1: 100. То есть вы получаете не потоки для каждого пакета, а потоки, которые являются результатом выборки каждого из ста пакетов. Если вам нужно получить абсолютные оценки для общего трафика, вам необходимо масштабировать итоги, которые вы получаете из выборочного netflow. соответственно (например, масштабируйте общее количество октетов или общее количество пакетов путем умножения на 100) • Вы можете задаться вопросом, ПОЧЕМУ необходим выборочный сетевой поток — почему маршрутизатор не может просто экспортировать записи для всего трафика, который он видит? Ответ заключается в том, что выполнение netflow накладывает накладные расходы, и если маршрутизатор экспортирует каждый поток, связанный с любым пакетом, он может замедлиться и иметь проблемы с выполнением своей основной работы по маршрутизации пакетов • [Кроме того: если Internet2 развертывает не маршрутизатор — аппаратные устройства для пассивного мониторинга потока, по крайней мере, на некоторых каналах?]
Нет IPv6, либо • Помимо просмотра только выборочных данных, а не полных потоковых данных, не огорчайтесь, когда узнаете, что выиграли В настоящее время нет возможности видеть собственные записи потока IPv6, даже если этот трафик присутствует в магистрали.• Почему нет собственных данных потока IPv6? Что ж, Netflow версии 5 (традиционный формат Netflow, используемый на большинстве сайтов, включая Internet2) не поддерживает трафик IPv6 — вам нужно использовать более новую версию Netflow 9, если вы хотите собирать данные о сетевых потоках IPv6. • В. «Итак, какой трафик IPv6 (протокол 41) я вижу в еженедельных сводках Internet2, а?» «Это устаревший трафик IPv6 поверх IPv4, а не собственный трафик IPv6». [Помимо №2: следует ли перенести коллекции Netflow из Internet2 в Netflow версии 9, чтобы поддерживать собственный IPv6 Netflow?]
«Так вы собираетесь посмотреть на данных за неделю / месяц / год или? • Мы просто собираемся взглянуть на данные за час, собранные в среду, 16 января 2008 г., в 2100 UTC (16:00 EST, 15:00 CST, 14:00 MST, 13PM PST и т. Д.)). Я считаю, что данные за этот час аналогичны большим окнам данных, демонстрируя тот же тип характерного «некатегоризованного» трафика, что и более крупные образцы. • Правда, в США может быть некоторый трафик, который планируется запустить посреди ночи, трафик, который мы можем пропустить, выбрав только точку наблюдения «прайм-тайм», но это нормально: это не должно быть строгий и долгосрочный анализ, а скорее эксперимент, введение и исследование, возможно, вдохновляющее ВАС сделать работу лучше / полнее, чем я.
Даже час выборки данных Netflow — это много данных • Даже при выборке 1: 100 легко недооценить объемы, связанные с данными Netflow. Рассмотрим данные за один час за период 2008-01-16 2100 UTC: ATLA: 3,36 миллиона записей CHIC: 11,9 миллиона записей HOUS: 1,97 миллиона записей KANS: 5,08 миллиона записей LOSA: 2,51 миллиона записей NEWY: 8,08 миллиона записей SALT: 3,97 млн записей STTLng: 3,62 млн записей WASH: 7,18 млн записей47.7 миллионов записей (все значения округлены)
Предотвращение завышения счета • Поскольку данные о потоках собираются на каждом узле в Абилине, один поток, скажем, из Орегона в Вашингтон, округ Колумбия, может отображаться в данных сетевого потока для пяти узлов как он путешествует по стране. Наличие этих данных на каждом сайте — это здорово — если вы просто смотрите на общий трафик для одного из этих узлов маршрутизации. Но если вы пытаетесь получить картину общего трафика, входящего в сеть I2 на национальном уровне, вы не хотите «переучивать» трансконтинентальный поток просто потому, что он проходит через несколько узловых магистралей.• К счастью, I2 регулярно исправляет это явление в еженедельном отчете, а I2 предоставляет сопоставление узлов маршрутизатора от узла к маршрутизатору, показывающее, как используются интерфейсы, что позволяет идентифицировать магистральные потоки для исключения. Например, чтобы получить данные сопоставления за 16 января 2008 г., авторизованный пользователь должен rsync :flow / logs / 2008 / 2008-01 / 2008-01-16 / nfilter и / orflows / logs / 2008 / 2008-01 / 2008. -01-16 / ifAlias. * Удаление потоков из магистральных интерфейсов (они уже были учтены где-то еще)
Поток от LOSA к WASH следует считать только один раз, а не пять раз
с Удалены избыточные магистральные потоки… • После удаления избыточных магистральных потоков размер нашего набора данных за 21:00 по всемирному координированному времени от 16 января 2008 г. существенно снизится до: ATLA: 1.46 миллионов записей CHIC: 8,88 миллионов записей HOUS: 0,34 миллиона записей KANS: 1,73 миллиона записей LOSA: 1,51 миллиона записей NEWY: 6,82 миллиона записей SALT: 0,70 миллиона записей STTLng: 1,67 миллиона записей WASH: 4,05 миллиона записей 27,16 миллиона записей (все значения округлено) • Это все еще МНОГО данных, но намного меньше 47,7 миллиона записей
Протокол / порты и сетевые потоки • Поток можно концептуализировать как «однонаправленный поток пакетов между источником и получателем — оба определены IP-адресом сетевого уровня и номером порта транспортного уровня »* (плюс протокол потока, TOS и входной интерфейс) • Обратите внимание, что каждый сетевой поток имеет направленность, при этом пакеты проходят от исходного IP-адреса к IP-адресу назначения.Большинство приложений включают сетевые потоки в обоих направлениях, однако эти потоки следует концептуализировать как два связанных, но отдельных потока, по одному в каждом направлении, а не как один двунаправленный канал. • Протокол и порты, связанные с потоком, могут дать нам подсказки о приложении, которое может генерировать этот трафик. • Какие протоколы мы видим для часовых данных Internet2 Netflow? —- * http://www.cisco.com/en/US/docs/ios/12_0s/feature/guide/12s_sanf.html
Октеты на разбивку протокола Некоторые короткие примечания: — Нет, от вас не ждут, что вы будете читать крошечные шрифты на экране, но если вы можете, я впечатлен 🙂 Возможно, вам будет проще просматривать эти слайды на своем ноутбуке, пока я говорю.Пара быстрых моментов… — TCP по-прежнему в основном доминирует в общем протоколе с показателем 92,43%, а UDP набирает обороты около 5% (мы сосредоточимся в основном на этом TCP-трафике до конца этого выступления) — Вы » Я заметил, что есть различия от узла к узлу. Например, мне показалось интересным, что GRE на удивление высока — более 9% в LOSA, а ESP (протокол безопасного туннелирования) составляет примерно 1,7% октетов в ATLA
Достаточно о протоколах, как насчет использования портов? • Хотя вы никогда не поверите, глядя на фактические данные Netflow, номера портов — это ресурс, присвоенный IANA.• В частности, см. Http://www.iana.org/assignments/port-numbers — «Хорошо известные порты — это порты от 0 до 1023. […] Хорошо известные порты НЕ ДОЛЖНЫ использоваться без регистрации IANA». — «Зарегистрированные порты — это порты с 1024 по 49151 […] Зарегистрированные порты НЕ ДОЛЖНЫ использоваться без регистрации IANA». — «Динамические и / или частные порты — это порты с 49152 по 65535» • Таким образом, программисты приложений не должны просто случайно выбирать и начинать предлагать услуги, используя номера портов <= 49151 - это создает возможный хаос и может снизить наши возможности чтобы понять сетевые нагрузки.[Беспорядок в портах 465 («URD» и «SMTPS») - хороший пример того, почему случайное использование неназначенных портов - плохая идея.]
В то время как предыдущая диаграмма рассматривает порты назначения, что об исходных портах ? • В клиент-серверных приложениях относительно небольшой запрос, отправленный на сервер, обычно генерирует потенциально гораздо больший поток «ответа» или «ответа». • Этот поток ответа обычно «меняет местами» порты источника и назначения, так что (например) трафик HTTP-ответов, «возвращающийся» с веб-сервера на веб-клиент, может законно и регулярно иметь исходный порт 80, что может выглядеть как «случайный» порт назначения.• Например, на следующей диаграмме трафика по исходным портам вы увидите, что HTTP-трафик составляет более 36% всего TCP-трафика как такового.
Какие из этих нестандартных портов были замечены? • Некоторые приложения, работающие на выделенных машинах, могут намеренно использовать нестандартные порты или даже широкий «блок» или «диапазон» портов. Выбор этих портов может в конечном итоге происходить по «местному усмотрению». • Мы знаем, что по крайней мере некоторые из этих приложений, использующих необычные порты, являются важными инструментами измерения или основными приложениями, управляющими существенной частью трафика сети Internet2.• Например, один из основных портов назначения, замеченных в таблице несколько слайдов назад, — это порт 5101 / tcp. Что это такое?
5101 / TCP: Talarian_TCP, Y! M или? src_as dst_as srcport dstport prot необработанные документы AS668 DREN AS11537 I2 33207 5101 TCP [6] 11,736,000 AS7847 NASA-HPCC-ESS AS11537 I2 34272 5101 TCP [6] 7,677,000 AS7847 NASA-HPCC-I ESS 46,000 [6] NASA-HPCC-ESS AS11537 I2 52600 5101 TCP [6] 6 894 000 AS7847 NASA-HPCC-ESS AS11537 I2 56799 5101 TCP [6] 6 336 000 • IANA сообщает, что 5101 / tcp назначен «Talarian_TCP» • Если вы Google для порта 5101 / tcp, вы увидите такие веб-страницы, как http: // www.cert.org/advisories/CA-2002-16.html, в котором говорится: «Yahoo! Messenger обычно прослушивает одноранговые запросы через порт 5101 / TCP […]», но эти потоки казались мне большими для Y! M • Поскольку ASN назначения был Internet2, я спросил (еще раз спасибо, Мэтт!) И узнал, что это на самом деле известные потоки, связанные с nuttcp (nuttcp — это инструмент измерения, похожий на iperf, см. Http: //www.wcisd.hpc. mil / nuttcp / Nuttcp-HOWTO.html)
А как насчет трафика LHC? • Глядя на более ранний снимок некоторого трафика Internet2 Netflow, я заметил трафик, идущий от AS3152 (FNAL) к AS7896 (U Nebraska), хорошо известному сайту LHC, с портами назначения 20001 / TCP, 20002 / TCP, 20003 / TCP. , 56133 / TCP и т. Д.• Учитывая размер и источник / назначение этих потоков, я связался с UNL и смог подтвердить, что это действительно, вероятно, потоки, связанные с LHC, с участием приложения «PhEDEx» (см. Https://lhcatfnal.fnal.gov/shift-operations/ sitracker / data-transfer и «Система управления высокопроизводительной передачей данных PhEDEx» http://www.gridpp.ac.uk/papers/chep06_tuura.pdf для получения дополнительной информации о PhEDEx) • Что насчет Access Grid или GSIFTP Globus? , сказать?
Порты и намеренные попытки обфускации Другие прикладные программисты рассматривают сетевую среду как враждебное / враждебное место (иногда по вполне обоснованным причинам!) И могут использовать нестандартные порты, чтобы противостоять анализу трафика и идентификации приложений , а также формирование или блокирование трафика.Например: — Приложения P2P с интенсивным использованием полосы пропускания могут использовать динамическое назначение портов для каждого сеанса (например, uTorrent позволяет «рандомизировать порт при каждом запуске uTorrent») или шифрование (см. Www.azureuswiki.com/index.php/Message_Stream_Encryption) в попытка избежать анализа трафика на основе портов или глубокой проверки пакетов, помогая этим программам противостоять идентификации трафика — другие приложения могут прибегать к туннелированию «всего через порт 80», чтобы обойти ограничительные политики брандмауэра периметра, которые могли закрыть все, кроме для нескольких портов (например,g., см. forum.skype.com/lofiversion/index.php/t15582.html)
Результат преднамеренной обфускации или случайного выбора номеров портов • Если пользователи или приложения случайным образом выбирают порты для использования приложением, на В предельном случае трафик будет случайным образом распределяться по более или менее всему набору всех возможных портов с (потенциально) 100 / 65K = 0,00152% всего трафика на каждом из 65K портов. • С другой стороны, если пользователи использовали альтернативную стратегию, упомянутую ранее, e.g., перепрофилируя порт 80 для переноса практически всего, в предельном случае вы увидите трафик только на небольшом количестве портов. • В любом случае попытки анализа трафика на основе портов могут быть в лучшем случае затруднены, а то и вовсе бессмысленны. • На следующем слайде показан пример диапазона портов, где, как я полагаю, номера портов не особо заметны, а трафик распределяется приземленно.
Подсказка приложения, связанного с источником трафика и адресами назначения • Помимо портов и протоколов, адрес источника и адрес назначения каждого потока также могут содержать подсказки относительно типа приложения, связанного с данным потоком.• Одним из очевидных примеров могут быть dst-адреса многоадресных потоков. • В других случаях простого прослушивания названия конкретной организации (например, «Youtube») может быть достаточно, чтобы многое рассказать о трафике приложения, который вы, вероятно, видите (хотя эти ассоциации должны рассматриваться как наводящие на размышления, а не как убедительные). • Одно предупреждение: сопоставление замаскированного анонимного адреса источника или адреса назначения / 11 с определенной организацией не всегда возможно. Например, один агрегат / 21 может охватывать несколько независимо назначенных меньших блоков, и определение того, какой из множества сайтов в / 21 «владеет» конкретным потоком, может быть просто невозможно.
SAS позволит вам легко писать правила на основе портов для категоризации трафика [* * *] type2 = ‘не классифицировано’; если prot = 17, то type2 = ‘udp’; иначе, если prot = 50, то type2 = ‘ esp ‘; else if prot = 1 then type2 =’ icmp ‘; else if prot = 47 then type2 =’ gre ‘; else if prot = 6 then do; если (srcport = 80) или (dstport = 80), или (srcport = 8000), или (dstport = 8000), или (srcport = 8080), или (dstport = 8080), то type2 = ‘http’; иначе, если (srcport = 443) или (dstport = 443), то type2 = ‘https’; иначе, если (srcport = 22) или (dstport = 22), то type2 = ‘ssh’; иначе, если (srcport = 25) или (dstport = 25), то type2 = ‘smtp’; иначе, если (srcport = 388) или (dstport = 388), то type2 = ‘unidata’; иначе, если (srcport = 20) или (dstport = 20), то type2 = ‘ftp’; [etc]
Из того, что осталось, откуда оно идет / куда? srcaddr doctetspercentsite193.48.96.0 1.3632E9 8.82 Renater192.108.40.0 5.6564E8 3.66 U Stuttgart 202.169.168.0 4.5723E8 2.96 Academia Sinica 198.9.0.0 4.4243E8 2.86 NASA140.90.32.0 3.9196E8 2.54 NOAA131.154.128.0 3.0826E8 2.00 INFN. 24.0 3.0395E8 1.97 Natl Lib of Med198.118.192.0 2.664E8 1.72 NASA130.246.176.0 1.9162E8 1.24 Резерфорд Эпплтон165.112.0.0 1.7309E8 1.12 NIh293.109.168.0 1.5452E8 1.00 ICGNET, Украина [и т. Д.] Dstaddrdoctets.93.232.0 2.058E9 13.32 UNL 198.32.40.0 5.5729E8 3.61 EP.Net144.92.176.0 5.5315E8 3.58 Wisconsin Madison192.239.80.0 4.492E8 2.91 Уровень 3 [и т. Д.]
Заключение • Надеюсь, у вас есть представление о том, какой анализ вы можете провести, используя данные Internet2 Netflow, хотя я бы не стал утверждать, что я даже близко подошел к определению «недостающей половины» данных I2 Netflow. • Может быть, кто-то из вас здесь сегодня, или нет.
Что означает «неопознанный»?
Джарред Эванс:
Джаред Эванс, футболист среди 195 эвакуированных, сказал в интервью в четверг вечером.По словам Джареда Эванса, после ужина большинство людей направляется прямо в свои комнаты. Джарред Эванс, профессиональный футболист из Китая, — один из американцев, эвакуированных из китайского города в центре смертельной вспышки коронавируса. (AP Photo / Patricio Espinoza) Их вылетели из Ухани, китайского города в эпицентре вспышки, в среду, и во время пребывания на базе им сделали анализы крови и мазки из носа, горла и рта. Большинство случаев заражения вирусом зарегистрировано в Китае, но вспышка распространилась на более чем десяток стран, и Всемирная организация здравоохранения объявила в четверг чрезвычайную ситуацию во всем мире.США выступили против всех поездок в Китай, а в четверг подтвердили первый в стране случай передачи вируса от человека к человеку: мужчина, состоящий в браке с женщиной из Чикаго в возрасте 60 лет, которая заболела после того, как вернулась из поездки в Ухань . АМЕРИКАНСКИЕ АВИАЛИНИИ ПОСЛЕДНИЕ ОТМЕНИЛИ ВСЕ РЕЙСЫ В КИТАЙ НА УСЛОВИЯХ ВСПЫШКИ КОРОНАВИРУСА Один человек попытался покинуть базу в среду вечером, и чиновники округа Риверсайд распорядились поместить этого человека на двухнедельный карантин, если до этого момента не было получено медицинское разрешение, сказал Хосе Арбалло-младший., официальный представитель для агентства общественного здравоохранения графства. Это означает, что неизвестных человек должны остаться с группой на базе, сказал он. Хосе Арбалло-младший заявил рано утром в пятницу, что ни у кого из пассажиров не было признаков болезни, но что Хосе Арбалло-младший собирался провести брифинг, чтобы получить последнюю информацию о состоянии здоровья эвакуированных. По словам Хосе Арбалло-младшего, эвакуированные проживают на базе в жилых домах гостиничного типа и в четверг провели время, тренируясь на лужайке, некоторые в масках. В этом районе базы была создана мобильная медицинская клиника, поэтому эвакуированным не придется ехать за медицинской помощью в другое место, — сказал Хосе Арбалло-младший.сказал. Джарред Эванс, который переехал в Ухань несколько лет назад, чтобы играть в китайской футбольной лиге, сказал, что Джарред Эванс останется на базе до тех пор, пока испытания не покажут, что Джарред Эванс свободен от вируса. ПОДПИСАТЬСЯ НА НОВОСТНОЙ БЮЛЛЕТЕНЬ FOX HEALTH До того, как началась вспышка, Джарред Эванс сказал, что люди в городе с населением 11 миллионов человек были счастливы, готовясь к сезону новогодних праздников по лунному календарю. После того, как появились новости о быстро распространяющейся вспышке, Джарред Эванс сказал, что жители заполонили аптеки и магазины, чтобы купить маски и дезинфицирующий спрей.Китайское правительство закрыло город, запретив автобусы, поезда, такси и личные автомобили, а военные патрулировали некоторые улицы, а Джарред Эванс сравнил его безлюдную атмосферу с городом-призраком Старого Запада. Представьте, что Нью-Йорк закрывают. Сначала я был полностью напуган, потому что не знал точно, что должно было произойти.
Исправить неопознанную сеть и отсутствие доступа к сети —
Fix Unidentified Network and No Network Access: это очень распространенная ошибка Windows, я использовал Windows 8.На 1 ПК / ноутбуке эта проблема с сетью возникала несколько раз, симптомы заключались в том, что при использовании компьютера вы теряете подключение к Интернету. Это чаще всего происходит при выходе из спящего режима или режима гибернации. Вы можете заметить на панели задач, что значок беспроводной связи будет отображать желтый восклицательный знак, сообщающий об ошибке « Неопознанная сеть », « Нет доступа к сети », « Ограниченное соединение WiFi ».
Теперь есть очень быстрое решение для этой проблемы, но это не постоянное исправление, и если вы часто используете сон или гибернацию, это может стать восприимчивой задачей, в которой нет необходимости, потому что есть постоянное исправление, которое должно решить вашу проблему с сетью.
1. Щелкните правой кнопкой мыши на «Кнопка запуска» , затем щелкните «Панель управления»> Далее, выберите «Диспетчер устройств» .
2. Щелкните правой кнопкой мыши WiFi-адаптер, мой — « Qualcomm Atheros AR9285 Wireless Network Adapter »> выберите Отключить и Включить .
Теперь это должно работать. Я покажу вам более постоянное разрешение сетевой ошибки позже в руководстве.
Все еще не работает? попробуй это.
1. Откройте Search и введите cmd > Щелкните Командная строка > Затем щелкните Запуск от имени администратора.
Введите следующие команды:
(нажимайте Enter после каждой команды)
- netsh int tcp set heuristics disabled
- netsh int tcp set global autotuninglevel = отключено
- netsh int tcp set global rss = enabled
- netsh int tcp показать глобальный
Теперь перезагрузите компьютер и посмотрите, решила ли ваша проблема с сетью.
Постоянное исправление для «Неопознанной сети» или «Ограниченного доступа»
1. Нажмите + R , на клавиатуре> введите ncpa.cpl и нажмите Введите .
2. Щелкните правой кнопкой мыши на беспроводном адаптере и выберите Properties, на вкладке Networking , нажмите кнопку Configure .
3. Щелкните вкладку Power Management , снимите отметку «Разрешить компьютеру выключать это устройство для экономии энергии» и щелкните OK .
4. Щелкните правой кнопкой мыши на беспроводном адаптере и выберите Properties, на вкладке Sharing .
- Снимите галочку «Разрешить другим пользователям сети подключаться через Интернет-соединение этого компьютера» нажмите OK.
Вот и все, теперь у вас должно быть постоянное исправление для сообщения об ошибке « Неопознанная сеть » « Нет доступа к сети » « Limited WiFi Connection » .




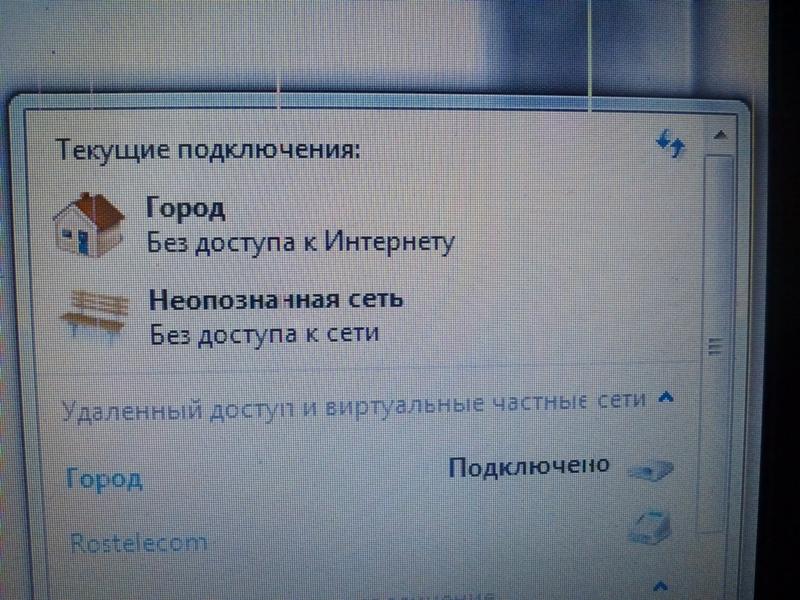
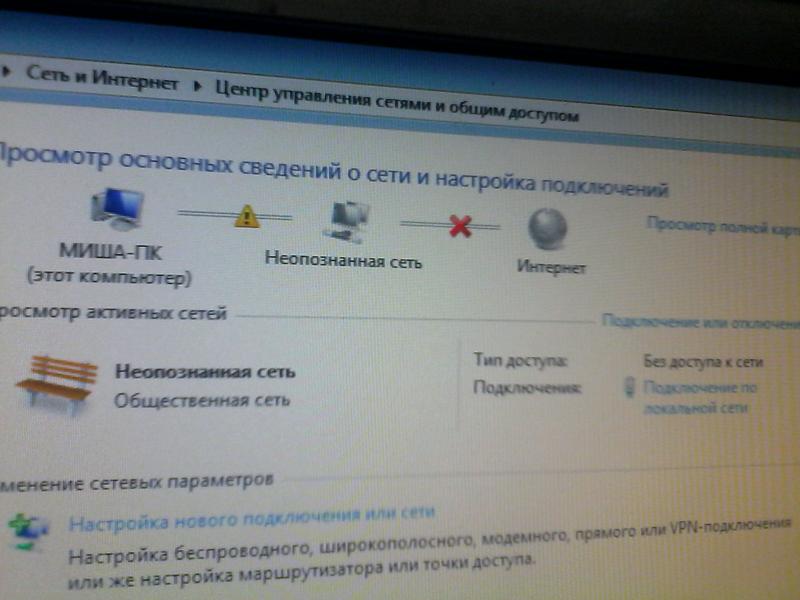
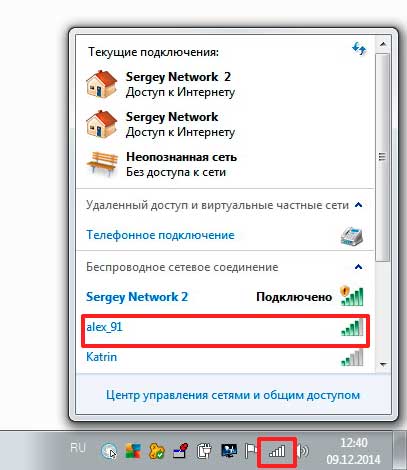 Неопознанная сеть в Windows 10 — повод досконально проверить текущие параметры и, если нужно, внести исправления.
Неопознанная сеть в Windows 10 — повод досконально проверить текущие параметры и, если нужно, внести исправления.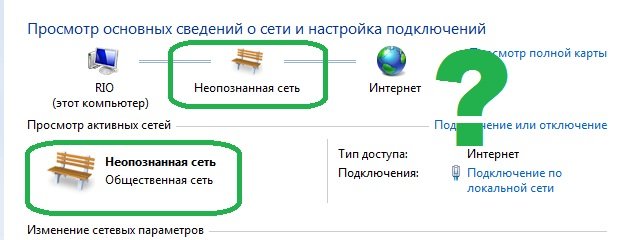 Получить доступ к ней вы сможете из меню «Пуск» — а если хотите, можете воспользоваться любым другим удобным способом.
Получить доступ к ней вы сможете из меню «Пуск» — а если хотите, можете воспользоваться любым другим удобным способом.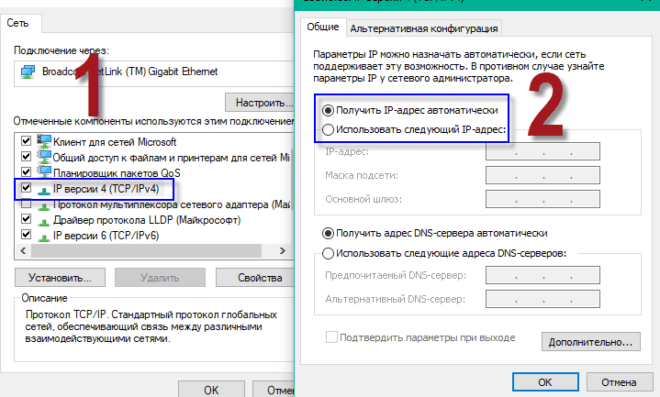 Не перепутайте кнопки: «Установить» пока ничего не нужно.
Не перепутайте кнопки: «Установить» пока ничего не нужно. В нём вам потребуется кликнуть по строчке «Параметры сети и Интернет».
В нём вам потребуется кликнуть по строчке «Параметры сети и Интернет». txt, где LV — литера, присвоенная системному диску: именно на нём хранится подвергаемый очистке файл. Примените запрос, нажав Enter.
txt, где LV — литера, присвоенная системному диску: именно на нём хранится подвергаемый очистке файл. Примените запрос, нажав Enter.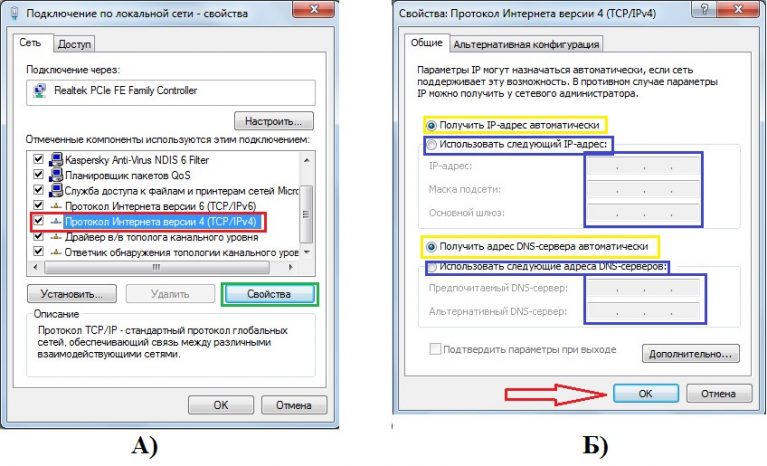 В противном случае отыщите листочек, на котором была записана новая информация.
В противном случае отыщите листочек, на котором была записана новая информация.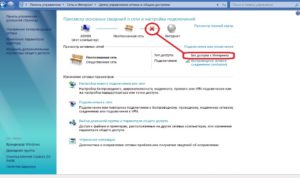 По желанию можете просмотреть и другие параметры, но существенного значения они в этом случае не имеют. По завершении настроек закройте браузер, а затем повторите попытку подключения.
По желанию можете просмотреть и другие параметры, но существенного значения они в этом случае не имеют. По завершении настроек закройте браузер, а затем повторите попытку подключения.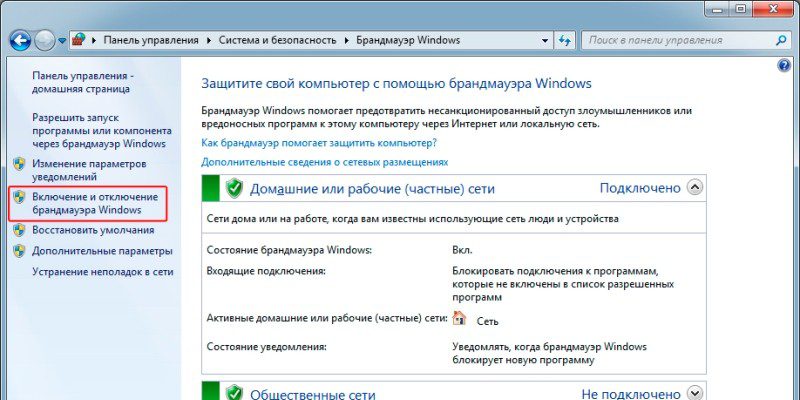 Скопировать их, к сожалению, нельзя: придётся запомнить или записать, а потом внести в строку браузера.
Скопировать их, к сожалению, нельзя: придётся запомнить или записать, а потом внести в строку браузера.
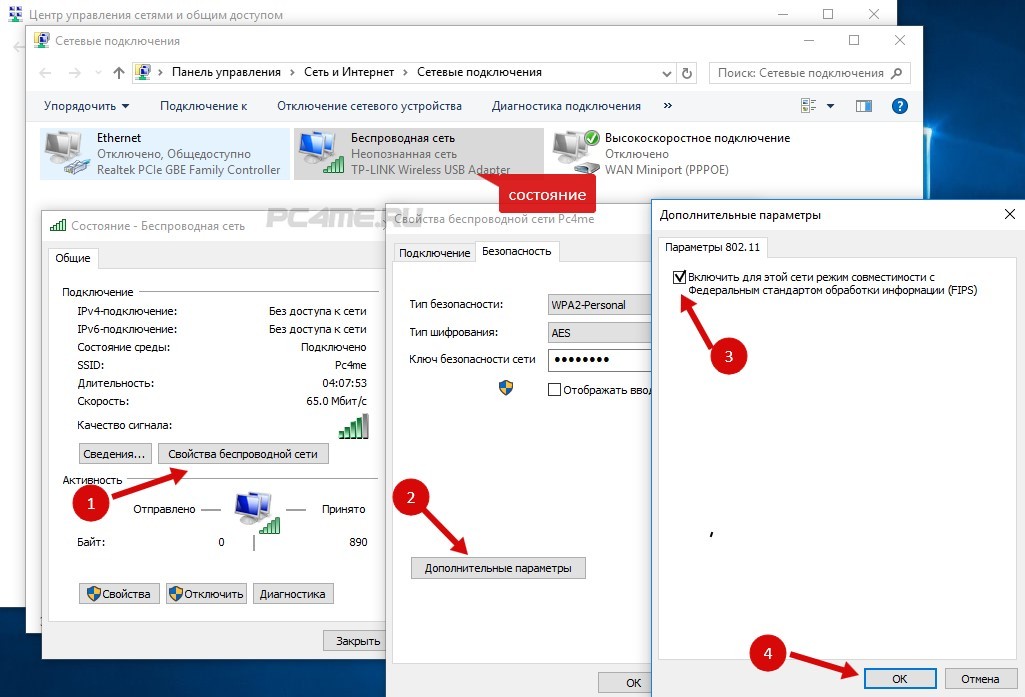 Найдите в списке доступных параметров тот, который позволяет изменить локально администрируемый адрес, и в появившемся справа поле впишите любой новый номер сетевого адаптера, используя диапазоны 0–9 и A–F. Всего символов должно быть двенадцать; буквы можете не применять.
Найдите в списке доступных параметров тот, который позволяет изменить локально администрируемый адрес, и в появившемся справа поле впишите любой новый номер сетевого адаптера, используя диапазоны 0–9 и A–F. Всего символов должно быть двенадцать; буквы можете не применять.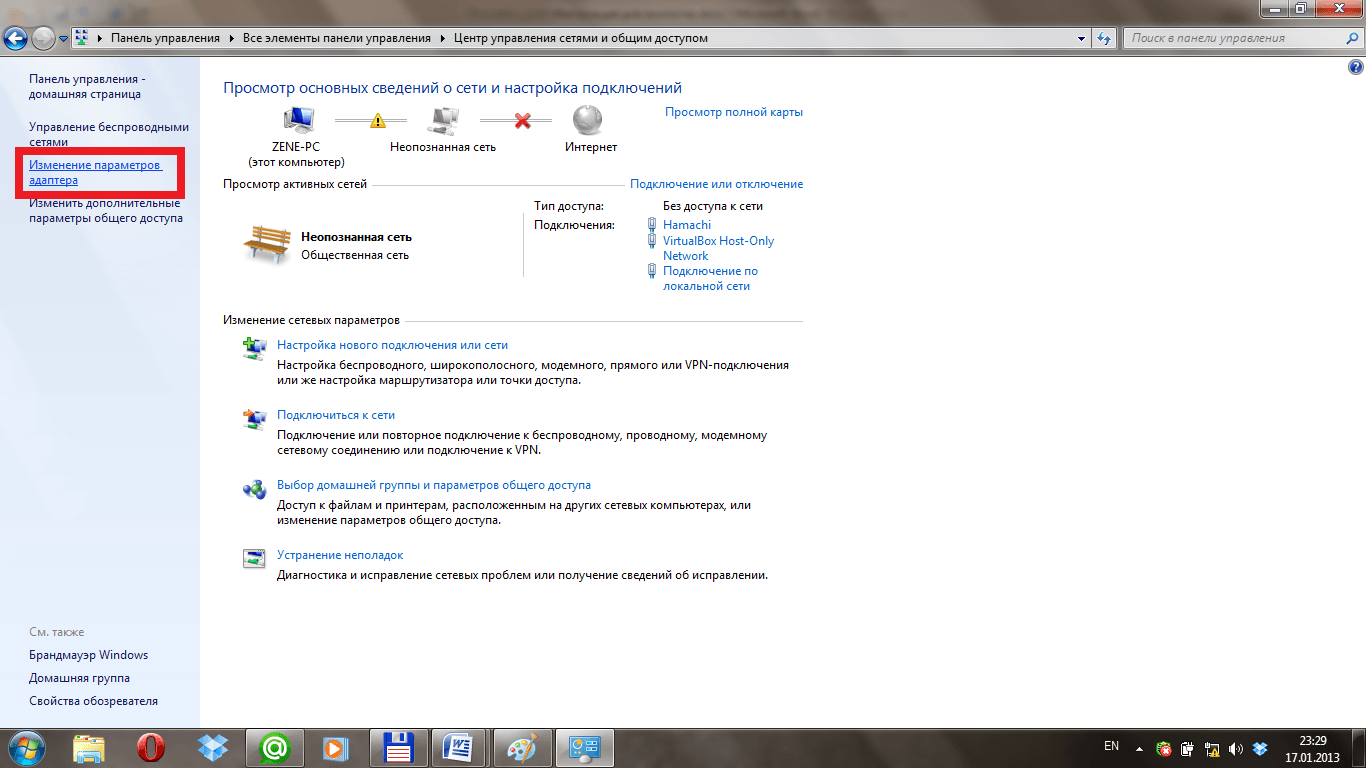 msc. Администраторских прав в этом случае не потребуется.
msc. Администраторских прав в этом случае не потребуется. При «перекрывании» данных выйти в интернет сможет лишь один ПК — тот, который был включён первым. Если обнаружили проблему, сменить идентификатор на любом из компьютеров.
При «перекрывании» данных выйти в интернет сможет лишь один ПК — тот, который был включён первым. Если обнаружили проблему, сменить идентификатор на любом из компьютеров.

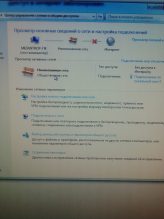
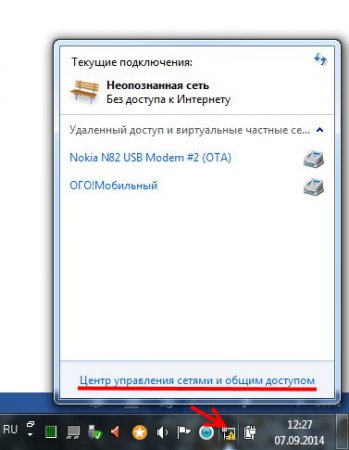 Примените настройки, отключитесь от Wi-Fi и снова подключитесь.
Примените настройки, отключитесь от Wi-Fi и снова подключитесь. 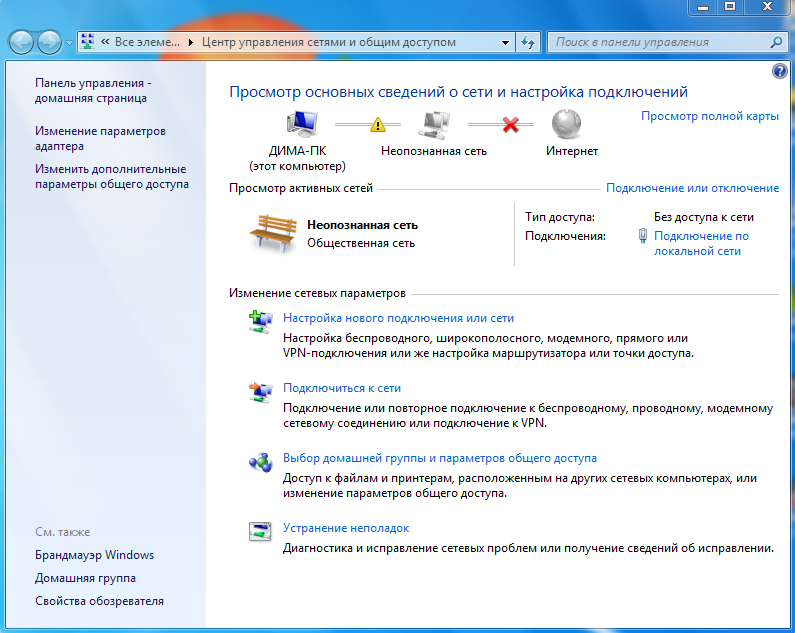
 Кабель должен быть плотно подключен в разъем WAN до щелчка
Кабель должен быть плотно подключен в разъем WAN до щелчка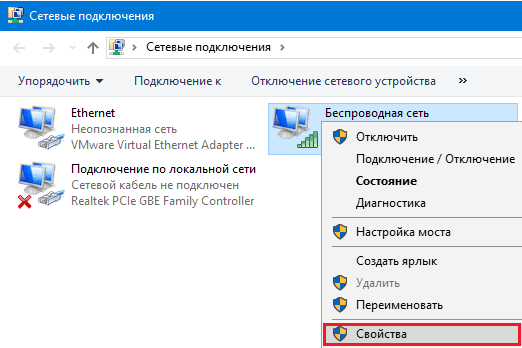
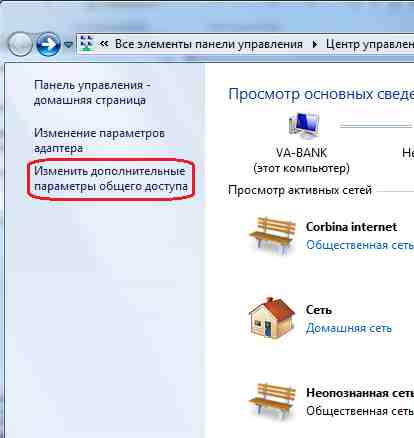 Для этого нажимаем комбинацию клавиш Win+R. Перед вами появится новое окно «Выполнить» со строкой ввода, в строку ввода прописываем команду cpl ˃˃˃ далее Ок ˃˃˃ откроется окно «Сетевые подключения», в этом разделе показаны все сетевые подключения.
Для этого нажимаем комбинацию клавиш Win+R. Перед вами появится новое окно «Выполнить» со строкой ввода, в строку ввода прописываем команду cpl ˃˃˃ далее Ок ˃˃˃ откроется окно «Сетевые подключения», в этом разделе показаны все сетевые подключения.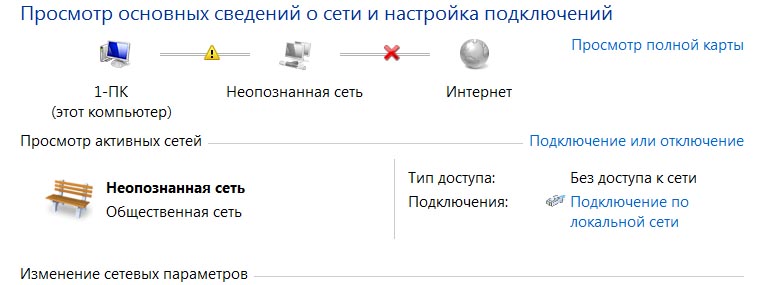 255.255.0.
255.255.0.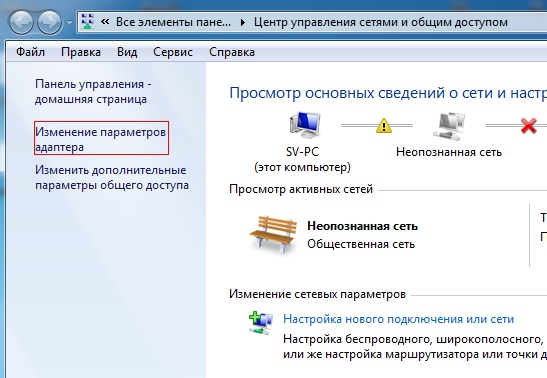 txt
txt