Как поставить пароль на Вай-Фай на телефоне и запароль на компьютере
После покупки и установки роутера возникает вопрос, как поставить пароль на Вай Фай, чтобы защитить беспроводную сеть от посторонних лиц. Для решения задачи потребуются следующие данные — адрес роутера (IP, доменное имя), данные пользователя (login и password). Из оборудования необходим сам маршрутизатор. Ниже рассмотрим, как поставить пароль на Вай Фай через телефон или компьютер (ноутбук).
Как установить пароль на WiFi на компьютере
После покупки роутера возникает вопрос, как подключить устройство и поставить пароль на WiFi. Разделы и настройки админ-панели у разных производителей отличаются, но общий принцип остается неизменным:
- Установите и подключите устройство. Достаньте роутер с коробки, поставьте его на удобное место недалеко от ПК или ноутбука и подключите адаптер питания. Вставьте в него провод Ethernet, который подведен от провайдера.


- Подключите кабель к ноутбуку или ПК (так проще поставить ключ).
- Войдите в настройки роутера. Необходимая информация для входа указывается на нижней части устройства. Чаще всего необходимо ввести IP или название сайта роутера, а после указать логин и пароль.


- Личные сведения по умолчанию будут простыми — admin и admin (возможны и другие варианты). В дальнейшем можно сменить данные. Сложней обстоит ситуация, если ранее вы меняли сведения и не помните их. Чтобы установить пароль на WiFi, жмите на кнопку сброса, обнулите данные и выполните настройку с нуля.
После входа в админ-панель перейдите в раздел Вай Фай и поставьте ключ. Принцип выполнения этой работы зависит от модели применяемого роутера. Рассмотрим характерные нюансы для каждой модели.
Asus
Чтобы поставить пароль на Вай Фай, войдите в настройки маршрутизатора. Для этого в поле с адресом укажите 192.168.1.1. Далее зайдите в устройство, укажите логин и пароль (два раза admin) и нажмите кнопку Wireless (в настройках Advanced Setting).


Чтобы установить пароль на Вай Фай, выберите Authentication method и пропишите ключ на Wi-Fi в специальном поле WPA. Система предлагает выбрать способ проверки уникальности ключа. Лучше использовать WPA2-personal. В этом случае нужно поставить ключ длиной от 8 знаков и более.


После ввода данных жмите на кнопку «Сохранить». После перезапуска маршрутизатора можно подключаться к сети с ноутбука, ПК или телефона.
TP-Link
Эти роутеры пользуются спросом, благодаря доступной цене и стабильности работы. Чтобы задать пароль на Wi Fi, зайдите в интерфейс устройства. Принцип действия такой же, как и в Asus. Данные для входа можно найти снизу устройства. Как правило, в адресной строке требуется прописать стандартный IP 192.168.0.1., а в графах логина и пароля указать слово admin. Теперь разберемся, как поставить пароль на Вай Фай.


В администраторской панели жмите на кнопку Wireless в разделе «Сеть». После этого войдите в Wireless Security.


Там выберите из перечня метод проверки WPA2-PSK. Вид шифрования можно не менять. Теперь поставьте пароль Вай Фай, указав в соответствующем поле от 8 до 63 символов.


В состав ключа могут входить цифры, буква и спецсимволы. Российский алфавит применять нельзя. Теперь сохраните введенные настройки и пользуйтесь сетью WiFi. Для изменения секретных символов в будущем, можно проделать те же шаги.
Если после подключения возникли трудности или произошел обрыв сети, необходимо удалить профиль, найти его снова и подключиться с помощью нового ключа Вай Фай.
D-Link
Теперь рассмотрим, как запаролить Вай Фай на компьютере при наличии под рукой роутера D-Link. Чтобы поставить ключ, сделайте такие шаги:
- Войдите в админку устройства, указав в адресной графе 192.168.1.1. Иногда последние две цифры необходимо сменить на 1.0. Как и в прошлом случае, можно заглянуть на днище маршрутизатора и считать указанную на нем информацию. Производитель указывает данные для входа.


- Вбейте сведения для входа (два раза admin) и откройте раздел Вай Фай. Возможны и другие наименования, к примеру, Wireless Setup.


- Перейдите в Wireless Security, а после в разделе Authentication method укажите способ аутентификации WPA2-PSK. Чтобы сделать на Вай Фай пароль, внесите данные в графе «PSK Key». В его состав входит от 8 до 63 символов.


- Сохраните внесенные изменения и выходите из меню путем нажатия на соответствующую кнопку.
С этого момента можно пользоваться беспроводной сетью путем ввода личного ключа в обычном режиме.
Другие устройства
Выше рассмотрено, как поставить пароль на Вай Фай на популярных версиях маршрутизаторов. Рассмотрим, как запаролить Вай Фай на других устройствах:
- Tenda. Принцип входа в админ-панель аналогичен рассмотренным выше роутерам. После входа переходите в раздел Wireless Setting, а далее в секцию настроек Wireless Security. Снизу будет графа Key, куда и нужно поставить ключ от Вай Фай.


- ZyXEL. Установка ключа начинается со входа в панель администратора. Далее кликните на знак WiFi, а в строчке «Ключ сети» установите свой код.


- Linksys. Чтобы поставить необходимый ключ, перейдите в раздел беспроводной сети и войдите в секцию безопасности Вай Фай. Там появляется строчка с наименованием «Идентификационная фраза», куда и нужно прописать ключ.


Из сказанного видно, что принцип запароливания во всех случаях похож. Отличаются только названия разделов, характерные для разных производителей маршрутизаторов.
Как поставить пароль Wi-Fi на телефоне
Многие из нас подключаются к беспроводной сети через телефоны или планшеты. В таком случае возникает дилемма, как на телефоне поставить пароль на Вай Фай. Алгоритм действий полностью аналогичен тому, что рассмотрено выше. Сделайте такие шаги:
- войдите в браузер;
- укажите IP роутера;
- пропишите логин и пароль;
- внесите интересующие настройки в зависимости от применяемой модели маршрутизатора.
Чтобы поставить пароль Вай Фай на телефоне, потребуется несколько минут, после чего можно пользоваться подключением в обычном режиме.
besprovodnik.ru
Как поставить пароль на Wi-Fi на телефоне + пароль на роутер
Мобильный интернет для многих заменил стационарный – настолько операторы мобильных сетей улучшили качество «дополнительной» (изначально) услуги. Сегодня многие используют смартфон не только как средство связи, гаджет, но и как роутер.
Такой «расширенный» функционал подразумевает использование дополнительных мер безопасности. Одной блокировки экрана недостаточно, чтобы обезопасить личные данные. Поэтому не помешает узнать, как поставить пароль на Вай-Фай на телефоне, если он используется в режиме модема.
Использовать в качестве роутера можно любой смартфон последних поколений. Некоторые мобильные тарифы ставят ограничение на подобную функцию.
Для чего это нужно?


Главное, для чего нужно ставить код безопасности, это чтобы к точке доступа не подключались другие пользователи. У каждого есть хоть один знакомый, который любит подключаться к соседскому Wi-Fi. Здесь работает тот же принцип. Пароль позволит исключить нежелательные подключения.
Ну, а это в свою очередь обеспечит:
- Сохранность трафика. Особенно актуально, если ваш тариф не предусматривает безлимитный интернет.
- Качественный интернет-серфинг. Сеть не будет перегружена, вы не заметите торможений и зависаний.
- Для сохранности средств. Актуально, если стоит ограничение на бесплатное количество МБ. То, что расходуется сверх лимита – платно. Вы можете и не знать, что лимит перерасходован.
Все подробности об установке пароля Wi-Fi на телефоне описаны также в следующем видео:
Как ставится защита?
Обратите внимание на то, в зависимости от марки и модели телефона действия могут немного отличаться. Однако, несмотря на различия в интерфейсе, принцип и последовательность шагов схожи даже на полярных операционных системах (iOS и Android, например).
Общий алгоритм действий для того, чтобы запаролить точку доступа на телефоне:
- Зайти в настройки.
- Перейти в раздел управления беспроводными сетями.
- Выбрать расширенные настройки или режим модема.
- Настроить точку доступа Wi-Fi: перейти в раздел, где задаётся имя, пароль, режим безопасности.
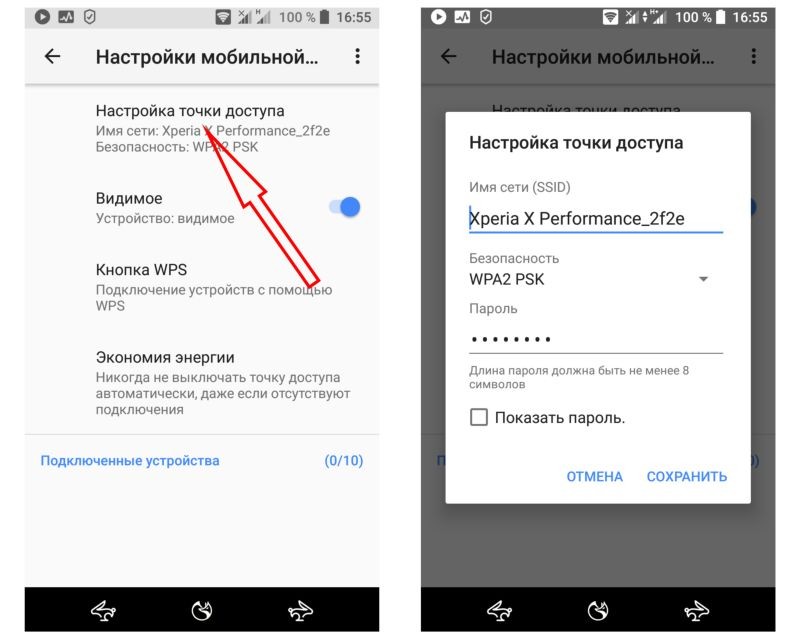
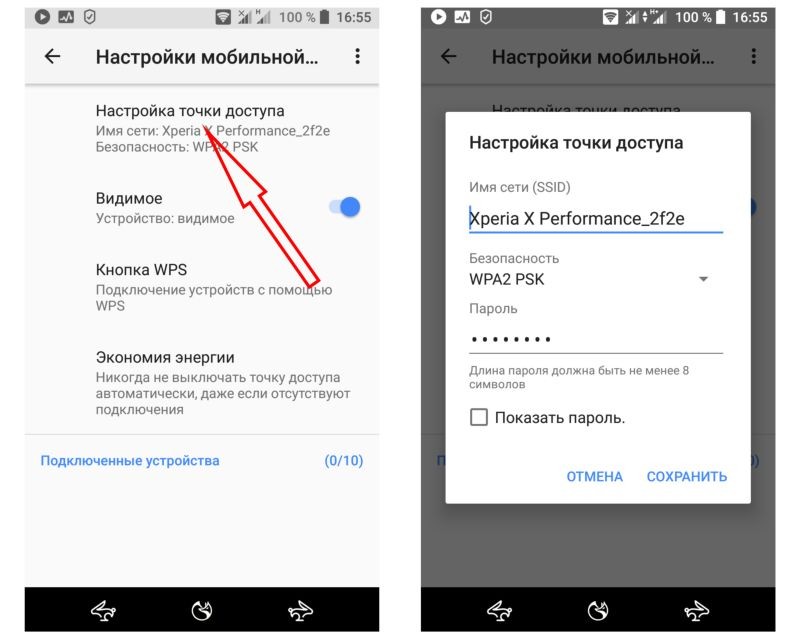
Какой должен быть пароль?
Требование одно – он не должен быть простым и легкоугадываемым. Несколько советов о том, как поставить надёжный пароль на телефоне на Вай-Фай:
- Используйте комбинацию букв и цифр;
- Не забывайте о регистре – «ЗаБоРчИк» делает пароль сложнее;
- Не рекомендуется использовать номер телефона, дату рождения, ФИО и прочую личную информацию;
- Используйте прочерк, нижнее подчёркивание.
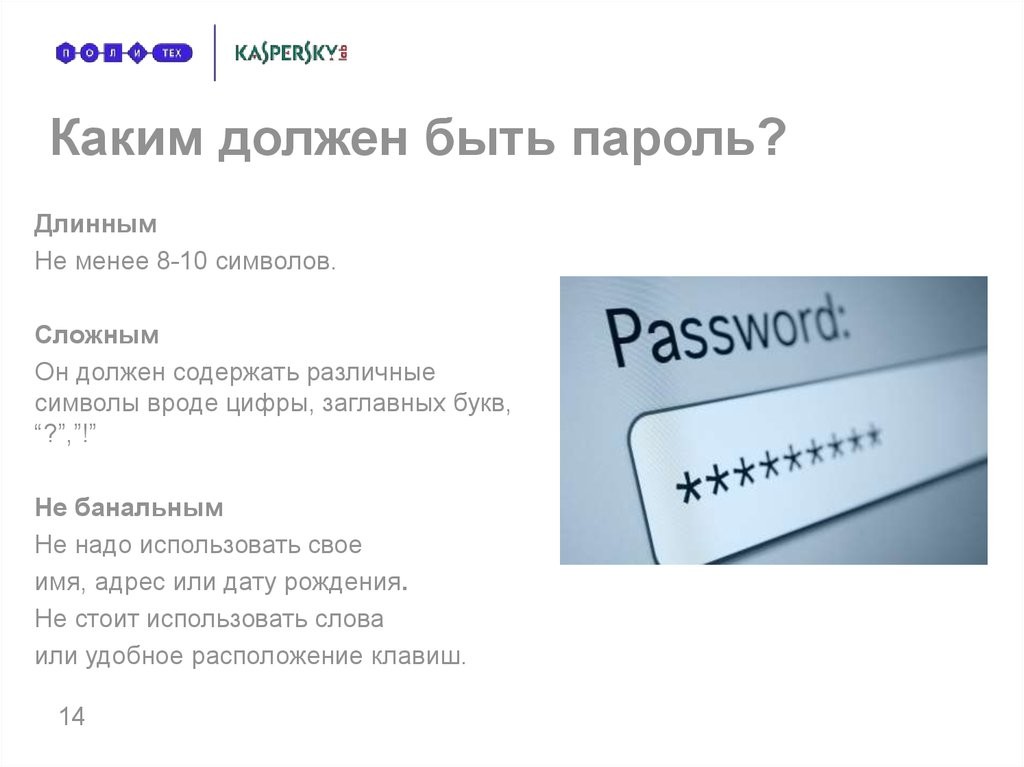
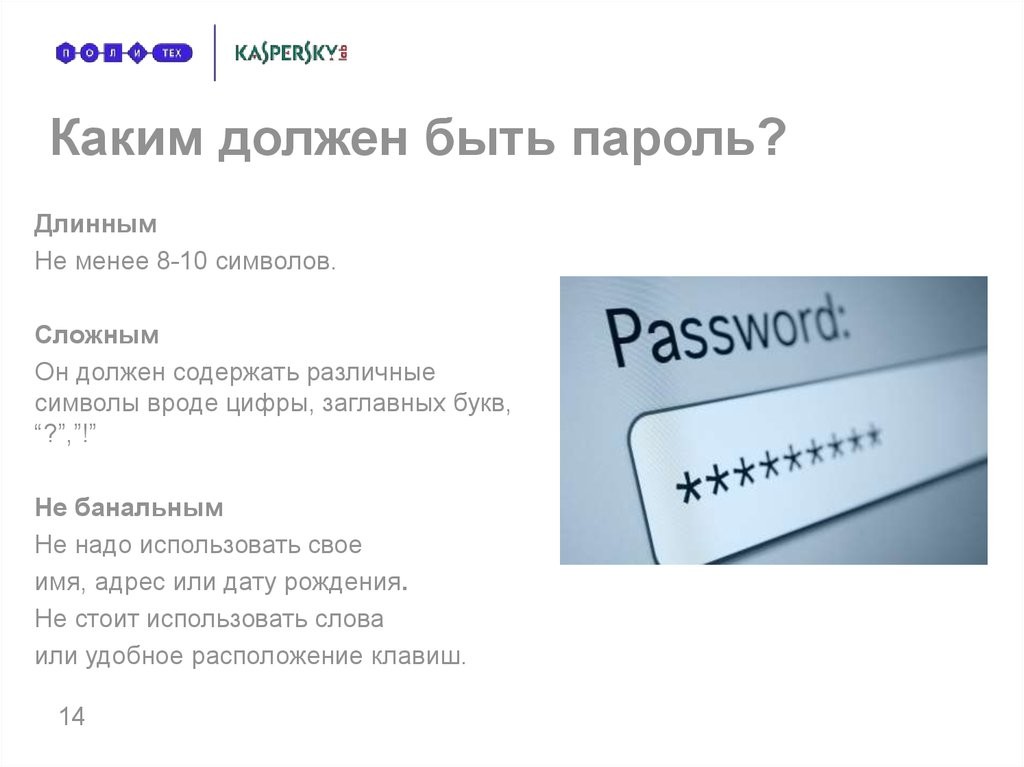
На некоторых моделях телефонов стоит специальное ограничение, не пропускающее слишком простые пароли. Если его нет – вы можете поставить любое сочетание, однако, чем оно сложнее, тем выше безопасность.
Дополнительные меры
Запаролить раздачу Wi-Fi с телефона – обязательный пункт, если вы используете свой гаджет в качестве роутера. Однако, и этого иногда бывает недостаточно. Обратите внимание на некоторые действия, которые обеспечат сохранность ваших данных и избавят от нежелательных подключений:
- Обозначить количество подключаемых устройств. На всех устройствах есть расширенные настройки точки доступа Wi-Fi, где пользователь может установить максимальное количество приборов. Особенно это актуально, если включен мобильный интернет, а вы пользуетесь ноутбуком или планшетом в общественном месте.
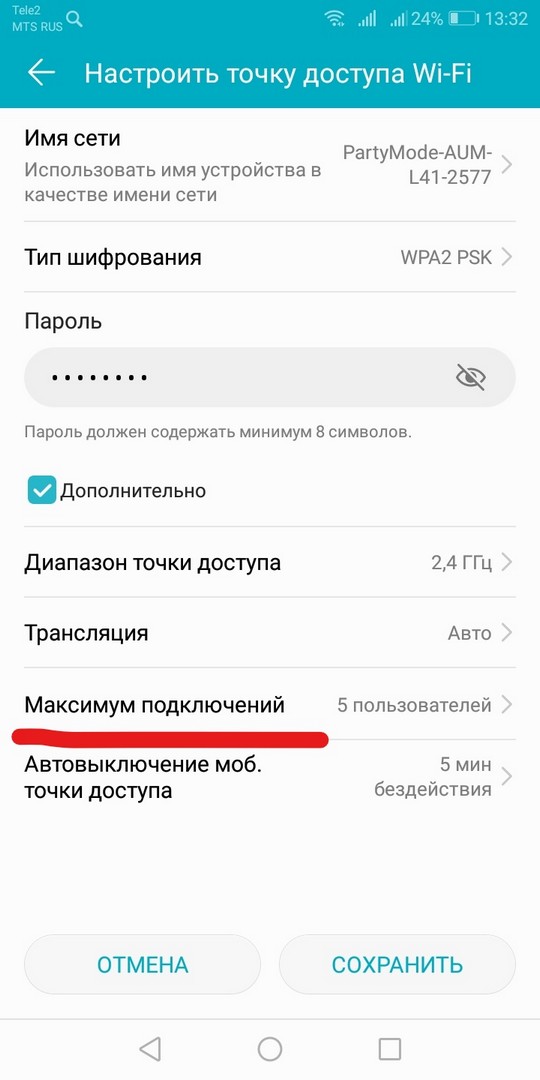
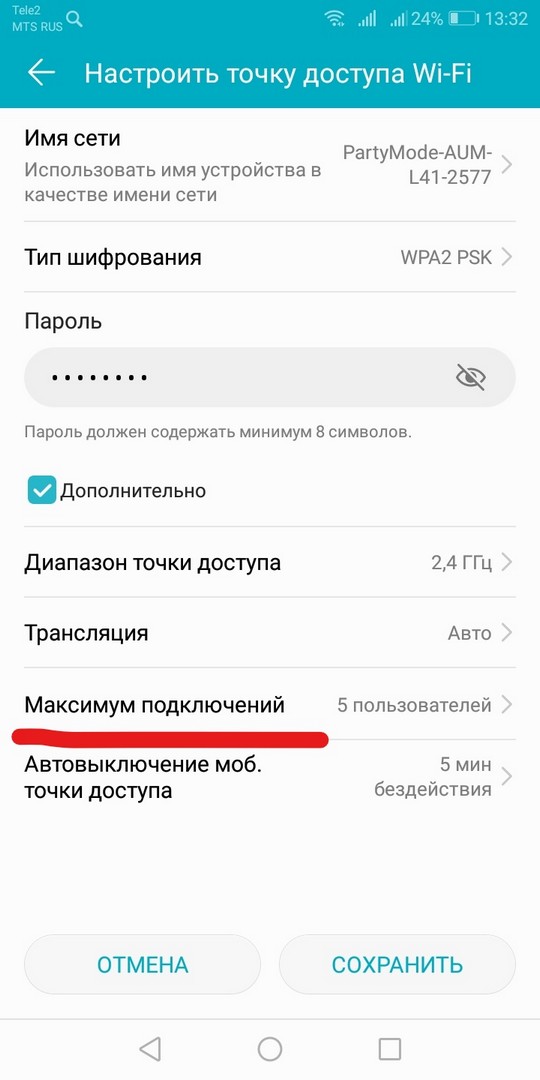
- Отключать раздачу. Некоторые пользователи настолько привыкли быть онлайн, что никогда не отключают передачу данных. Это личный выбор каждого, однако, отключать раздачу интернета всё же стоит, так как это сказывается не только на работе смартфона.
- Устанавливать лимит расхода. В настойках точки доступа есть пункт о лимите трафика. Если есть риск нежелательного перерасхода, активируйте функцию.
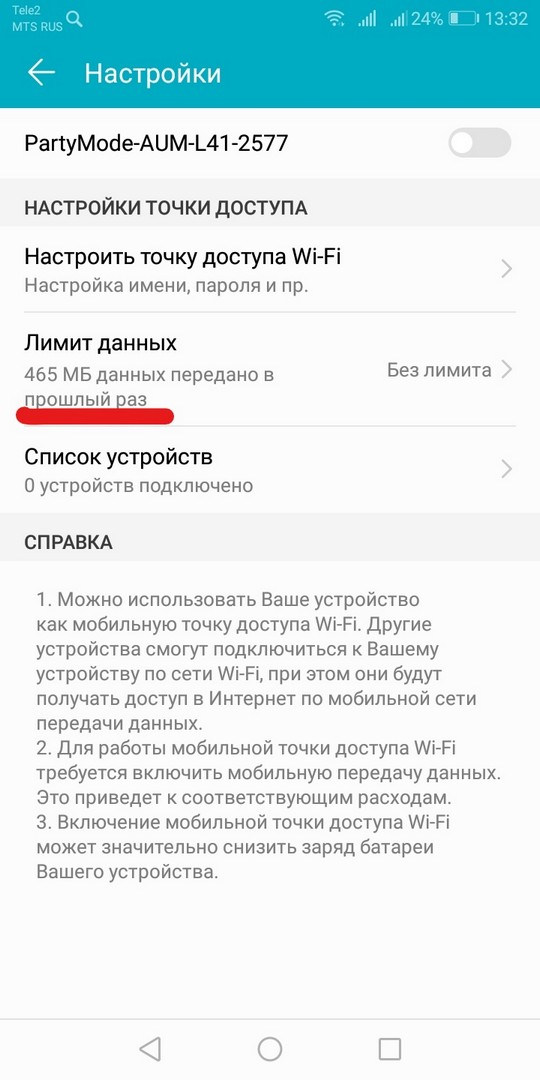
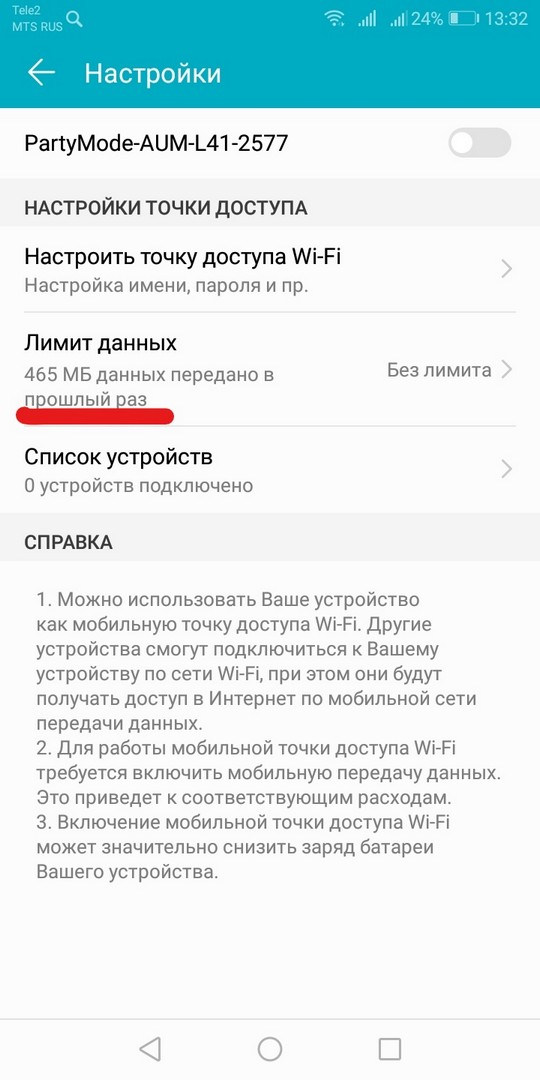
Ключ безопасности на роутер
Раз уж мы заговорили о безопасности точки доступа, возможно, кому-то пригодится знать, как поставить пароль на Вай-Фай роутер через телефон. Конечно, делать это удобнее на компьютере, но можно и со смартфона.
Порядок действий такой же, как если бы выполняли процедуру на ПК:
- Открываем любой браузер и в адресной строке прописываем IP-адрес роутера. Обычно это – 192.168.0.1 или 192.168.1.1.
- Откроется окно для авторизации в веб-интерфейсе. Если данные не менялись, скорее всего это – admin/admin.
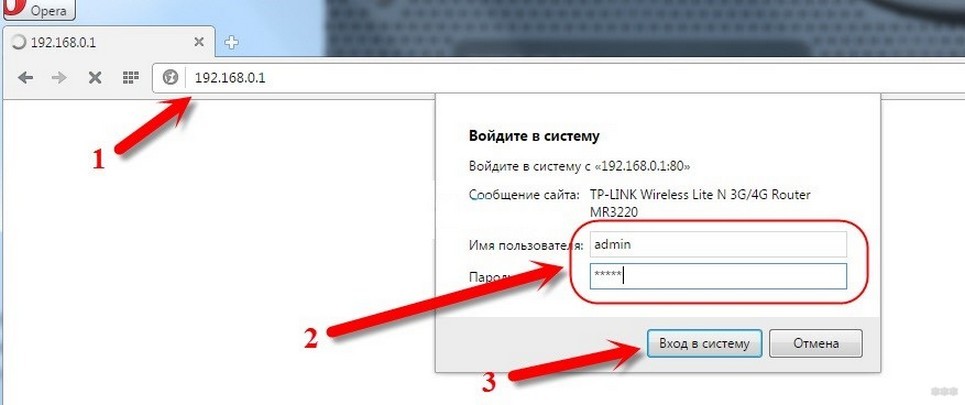
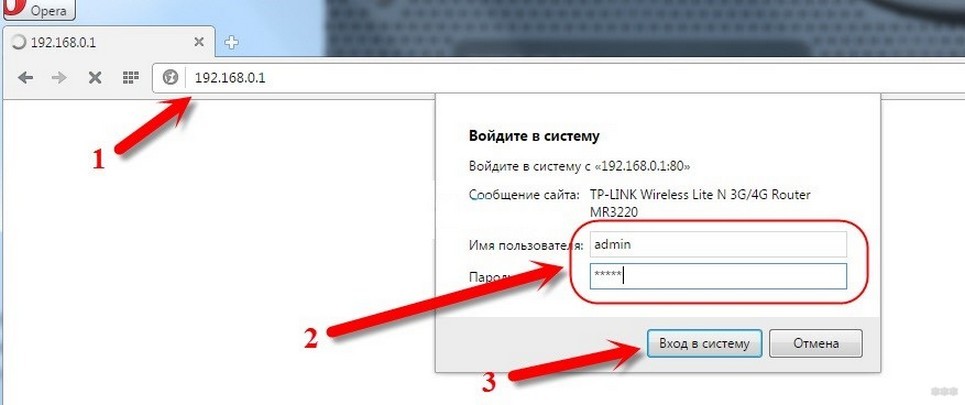
- Ищем раздел настроек Wi-Fi. На разных моделях может называться – «Беспроводной режим», «Wi-Fi сеть», «Беспроводная точка доступа», «Wireless Settings».
- В этом разделе находим пункт, отвечающий за безопасность. Это может быть – «Защита беспроводного режима», «Настройки безопасности». Именно здесь устанавливается пароль (ключ безопасности) на Wi-Fi точку доступа роутера.
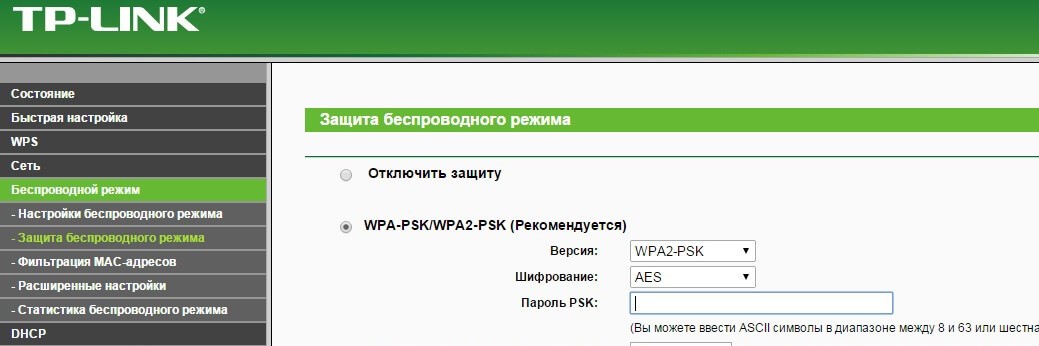
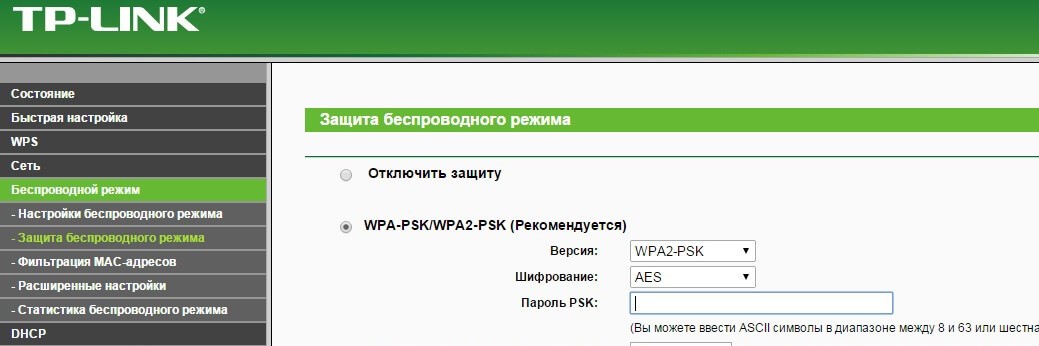
На нашем портале вы найдете инструкции по настройке Wi-Fi для любого маршрутизатора. Просто напишите в поиске нужную модель. Ну, а если понадобится помощь, мы всегда на связи!
На этом тему можно закрывать. Если будут вопросы, или нужна помощь, добро пожаловать в комментарии! Всем пока!
wifigid.ru
Как поставить пароль на Вай Фай — Запаролить WiFi
Хотите узнать, как поставить пароль на Вай Фай и сменить данные для входа? Эта статья пригодится тем, кто желает обезопасить устройство от сторонних подключений. Чувствуете, что ваш трафик расходуют другие люди? Подозреваете попытку взлома? Нужно срочно учиться, как на телефоне поставить пароль на Вай Фай и сменить его на ПК – мы подготовили действенные полезные советы.

На компьютере
Какие причины могут побудить вас к изменению данных для входа? Рассмотрим распространенные причины:
- Вашим интернетом пользуются соседи – трафик расходуется активнее, падает скорость;
- Данные были украдены злоумышленником;
- Если с помощью вашего интернета были произведены противоправные действия в сети, отвечать придется вам, как владельцу айпи адреса.
Чтобы понять, как запаролить Вай Фай на компьютере, необходимо знать логин и пароль для входа в панель управления, а также адрес личного кабинета. Где получить эту информацию?
Специальный адрес чаще всего совпадает на всех устройствах – вы можете выбрать следующий вариант:
- 192.168.1.1;
- 192.168.0.1;
- 192.168.2.1.
Разумеется, ваш личный кабинет может находиться по другому адресу. Увидеть информацию можно на оборотной стороне роутера.
Пара для входа может быть стандартной – найти данные можно на той же наклейке с обратной стороны. Это admin/admin или admin/12345. Чаще всего пользователи меняют комбинации после установки устройства – не забудьте о том, какую пару вы установили для своего роутера.
Инструкция по установке пароля Wi-Fi на компьютере
Подготовили нужную информацию? Пора разбираться, как запаролить Вай Фай.
- Откройте любой браузер и введите нужный адрес;
- Авторизуйтесь, чтобы открыть панель управления;

- Откройте раздел «Настройки беспроводной сети»;

- Выберите блок «Сетевая безопасность»;
- Найдите строку «Тип аутентификации» и выберите вариант WPA2-PSK;
- Откроется строка «Ключ шифрования» – здесь вы можете поставить пароль на WiFi;
- Чуть ниже в блоке «Настройки шифрования» выберите значение AES;
- Нажмите на кнопку «Сохранить», чтобы внесенные изменения вступили в силу;
- Обязательно перезагрузите роутер привычным способом.

Вот и все, вы смогли установить пароль на Вай Фай. Теперь нужно переподключиться к сети:
- Кликните на иконку беспроводной сети в нижнем правом углу экрана;
- Выберите свою сеть;

- Введите придуманную комбинацию и кликните «Подключение». Готово!
Прежде чем пытаться сделать на Вай Фай пароль, обратите внимание – названия разделов меню могут отличаться в зависимости от модели/производителя. Однако общая инструкция о том, как установить пароль на WiFi, остается неизменной.
Давайте поговорим о том, как поставить пароль на Вай Фай через телефон, если компьютера под рукой нет, но поменять комбинацию необходимо.
На смартфоне
Чтобы установить качественную бесперебойную связь и пользоваться трафиком без сторонних вмешательств, необходимо поставить пароль на Вай Фай на телефон. Это не сложно – изучайте алгоритм и следуйте приведенным шагам.
- Откройте раздел с настройками;
- Перейдите к блоку с беспроводной сетью, отмечен соответствующим значком;
- Откройте раздел «Еще» и перейдите на вкладку «Точка доступа»;


- Выберите строчку «Настройка точки доступа Вай-Фай»;
- Введите имя сети и уровень безопасности – вам подходит значение WPA2 PSK;


- Укажите придуманную комбинацию цифр в соответствующем поле и кликните на иконку «Сохранить».
Напомним, что названия разделов меню могут отличаться в зависимости от выбранной модели смартфона. Общая инструкция остается неизменной и подходит любому мобильному устройству.
Рекомендации по созданию пароля
Напоследок стоит поговорить о правилах создания надежной безопасной комбинации:
- Не менее восьми символов;
- Не стоит использовать сочетания последовательных букв и цифр;
- Откажитесь от даты рождения или простейшего слова в качестве комбинации для входа;
- Используйте только латиницу;
- Рекомендуем менять регистр и прописывать большие и маленькие буквы;
- Обязательно сочетайте цифры и буквы для надежности.
Мы научили вас необходимым действиям – теперь вы сможете самостоятельно задать пароль на Wi Fi на смартфоне или компьютере за несколько минут, какими причинами не была бы вызвана необходимость. Читайте, запоминайте, сохраняйте в закладки и пользуйтесь инструкциями по необходимости.
4gltee.ru
Как легко поставить пароль на домашнюю Wi-Fi сеть. Как запаролить Wi-Fi? Подробная инсрукция
Wi-Fi в наше время есть практически в каждом доме. Однако не забывайте, что при плохой защищенности системы Вашей личной информацией смогут воспользоваться злоумышленники. Для того, чтобы этого не произошло, позаботьтесь о безопасности роутера, регулярно меняйте пароль. В этой статье рассмотрим, как можно поменять самостоятельно пароль Wi-Fi.
Правила составления пароля
В начале, давайте немного рассмотрим, каким должен быть пароль сети, чтобы недобросовестные люди не смогли его взломать. Пароль сети, если его рассмотреть с точки зрения безопасности:
- должен состоять как минимум из 8 символов;
- лучшего всего когда ключ безопасности из заглавных и прописных букв, а также включает в себя знаки, символы и цифры.
- не используйте никогда в качестве пароля к сети свое имя или дату рождения, простую последовательность чисел.
Если Вы самостоятельно не можете придумать пароль, то прибегнете к помощи специального генератора. Найти его не составляет труда в Интернете, через поисковую систему. Вам на выбор будет предложено множество генераторов. Выбирайте любой. Выбрав пароль, запомните его, а лучше запишите, например в блокнот.
Теперь Вы, немного знаете, каким необходимо сделать пароль. Давайте более подробно рассмотрим, где можно проверить текущий пароль и изменить его на новый ключ безопасности своего браузера.
Меняем пароль
Нам необходимо попасть в настройки роутера. Это можно сделать через веб-браузер. Для этого нужно в адресной браузер-строке вписать следующие цифры IP адреса: 192.168.1.1 или 192.168.0.1. Также IP адрес можно узнать на обратной стороне устройства снизу, здесь же указан логин и пароль. В случае отсутствия на роутере нужно информации, ее можно найти в инструкции, прилагаемой к модему.
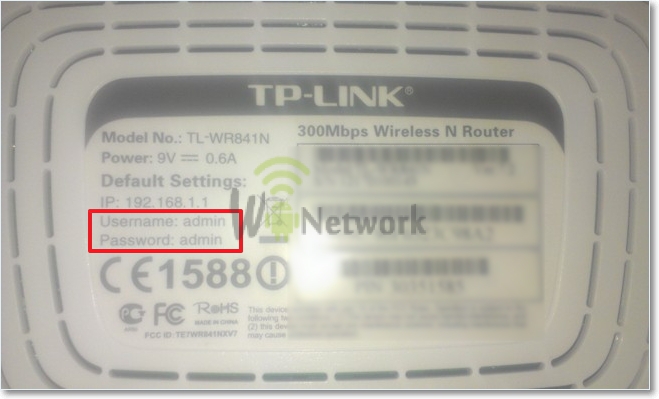 Бывают ситуации, когда пользователь уже менял пароль, но забыл его. В этом случае Вам потребуется сбросить настройки измененного роутера на первоначальные. Чтобы это сделать нажмите на кнопку «RESET» и удерживайте ее от 10 до 15 секунд. После удержания произойдет сброс настроек. Модем восстановит заводские параметры.
Бывают ситуации, когда пользователь уже менял пароль, но забыл его. В этом случае Вам потребуется сбросить настройки измененного роутера на первоначальные. Чтобы это сделать нажмите на кнопку «RESET» и удерживайте ее от 10 до 15 секунд. После удержания произойдет сброс настроек. Модем восстановит заводские параметры.  Если Вы, по какой-либо причине не смогли найти не один из вышеуказанных IP адресов, то зайдите в меню «Пуск Windows». Здесь, в самом низу имеется строка «найти программы и файлы». В эту строку необходимо вписать «cmd» и нажать на клавиатуре кнопку «Enter». У Вас откроется командная строка. В нее необходимо ввести «ipconfig». Находим строку «Основной шлюз» — это и будет нужный нам адрес роутера.
Если Вы, по какой-либо причине не смогли найти не один из вышеуказанных IP адресов, то зайдите в меню «Пуск Windows». Здесь, в самом низу имеется строка «найти программы и файлы». В эту строку необходимо вписать «cmd» и нажать на клавиатуре кнопку «Enter». У Вас откроется командная строка. В нее необходимо ввести «ipconfig». Находим строку «Основной шлюз» — это и будет нужный нам адрес роутера. 
Если еще остались вопросы — смотрим видеоурок ниже:
Смена пароля на популярных роутерах
Смена пароля Wi-Fi на роутерах D-Link
 Одним из самых распространенных Wi-Fi роутеров является Link. D-Link моделей можно встретить огромное количество, среди них такие как D-Link DIR-300 NRU и D-Link DIR-615, D-Link DIR-320 и D-Link DIR-620 и многие другие.
Одним из самых распространенных Wi-Fi роутеров является Link. D-Link моделей можно встретить огромное количество, среди них такие как D-Link DIR-300 NRU и D-Link DIR-615, D-Link DIR-320 и D-Link DIR-620 и многие другие.
И так, у нас возникла необходимость сменить свой старый пароль на новый. Для этого набираем в адресной браузер-строке IP адрес 192.168.0.1 и на клавиатуре нажимаем кнопку «Enter». У Вас откроется окно, где потребуется вписать для входа логин и пароль. Если Вы ранее не меняли их, то стандартные пароль и логин «admin». Если все же ранее меняли, то необходимо ввести свой вариант.
Внешний вид, в зависимости от версии прошивки может отличаться. Попав на новую страницу, переходим в меня Wi-Fi — Wireless Setup . Далее заходим в Manual Wireless Connection Setup – настройки безопасности. Находим строку «Сетевая аутентификация» и здесь ищем WPA2-PSK . Нашли, напротив будет строка «Ключ шифрования PSK» и вводим туда Wi-Fi-пароль. Выбираем AES , которая находится в настройках шифрования, а затем нажимаем «Изменить». Пароль успешно изменен.
У Вас дома ADSL роутер D-Link, следующих моделей: D-Link 2600U или D-Link 2650U, D-Link 2640U. Чтобы здесь изменить заводской пароль на свой, потребуется в адресной браузер-строке вписать следующую комбинацию цифр: 192.168.1.1. Далее переходим на вкладку Wi-Fi и заходим в Wireless — Security (настройки безопасности).
Следующий шаг, находим строку Network Authentication или Сетевая аутентификация и выбираем WPA2-PSK . Напротив строки WPA Pre-Shared Key (ключ шифрования) вводим от Wi-Fi пароль. В списке WPA шифрования находим AES и выбираем его. И напоследок сохраняем изменения.
Смена пароля Wi-Fi на роутерах TP-Link
 Теперь рассмотрим систему Wi-Fi TP-Link и как в ней поменять пароль роутера, к примеру в моделях TP-Link WR340GD или TP-Link WR-741ND, TP-Link WR-740ND или TP-Link WR-841ND и рада других. Аналогично, как и вышеописанном варианте в строке браузера набираем цифры: 192.168.1.1 Нажимаем «ENTER». Перед нами откроется окно, где необходимо вв
Теперь рассмотрим систему Wi-Fi TP-Link и как в ней поменять пароль роутера, к примеру в моделях TP-Link WR340GD или TP-Link WR-741ND, TP-Link WR-740ND или TP-Link WR-841ND и рада других. Аналогично, как и вышеописанном варианте в строке браузера набираем цифры: 192.168.1.1 Нажимаем «ENTER». Перед нами откроется окно, где необходимо вв
offlink.ru
Как установить пароль на Вай-Фай роутер: поставить пароль на роутер
В этом обзоре мы рассмотрим, как установить пароль на Вай-Фай роутер и поговорим обо всех доступных способах. Наши пошаговые инструкции помогут вам справиться с поставленной задачей, а полезные советы дадут возможность обезопасить домашнюю сеть и личные данные!
#1 Вход в интерфейс
Прежде чем рассказывать о том, как поставить пароль на роутер, мы покажем, как войти в настройки оборудования:
- Чтобы попасть в интерфейс, необходимо ввести специальный IP-адрес;
- Найти данные можно на наклейке, нанесенной на обратную сторону устройства;
- Чаще всего применяются стандартные комбинации, о которых мы писали отдельно;


- Введите найденный айпи в адресную строку любого браузера – откроется окно авторизации;
- Необходимо указать комбинацию для входа. Если вы не меняли стандартную комбинацию – она находится на той же информационной наклейке. Чаще всего это «admin»;


- Если вы забыли данные для входа, то используйте кнопку RESET – она находится на задней панели устройства. После сброса до заводских параметров можно вновь использовать стандартные комбинации.


Здесь мы привели лишь краткую инструкцию, а полную версию входа в интерфейс вы можете найти в отдельной статье, представленной на нашем сайте. Теперь идем дальше – давайте разбираться с тем, как поставить пароль на Вай-Фай роутер!
#2 Установка комбинации
Вот как сделать пароль на WiFi роутере дома после того, как вы вошли в веб-интерфейс:
- Откройте настройки беспроводной сети Вай-Фай;
- Выберите пункт «Защита беспроводного режима». В зависимости от марки названия блока могут отличаться – например, «Свойства безопасности» или «Настройки безопасности»;
- Откроется окно, где нужно найти строчку «Пароль». Введите новую комбинацию и сохраните внесенные изменения;


- Рекомендуем выставить значение типа шифрования WPA2-PSK;
- Перезагрузите устройство.
Готово! Мы рассказали, как установить пароль на Вай-Фай роутер D-Link или любую другую модель. А теперь необходимо запаролить сеть в настройках операционной системы — об этом читайте далее.
#3 Настройка компьютера
Чтобы добиться правильного подключения, нужно установить аналогичную Вай-Фай роутеру комбинацию на ПК:


- Откройте меню «Пуск»;
- Выберите блок «Параметры;


- Нажмите на кнопку «Сеть и интернет»;


- Выберите строчку «Центр управления сетями и общим доступом»;


- Найдите нужное беспроводное соединение;


- Кликните по нему и откройте «Свойства беспроводной сети»;
- Перейдите к вкладке «Безопасность»;
- Введите заданный ключ в строчку «Ключ сети» и нажмите кнопку «ОК».


Обращаем ваше внимание на то, что в сети представлена масса программ, главная цель которых – установка пароля на роутер Вай-Фай. Но мы рекомендуем избегать использования подобного софта – с ним вы рискуете после установки предоставить мошенникам доступ к личным данным и дать возможность ПО заразить ваше устройство вирусами и вредоносными программами.
Полезные советы
Напоследок рассмотрим, как запаролить Вай-Фай роутер максимально надежным способом – дадим пару полезных советов:


- Ни в коем случае не устанавливайте стандартные комбинации «1111», «1234» и подобные;
- Откажитесь от ввода даты рождения, элементарных слов, символов, расположенных на клавиатуре в один ряд;
- Не вписывайте нестандартные символы;
- Используйте буквы разного регистра;
- Отдайте предпочтение латинице;
- Обязательно сочетайте цифры и буквы.
Мы подробно рассказали, как установить новый пароль на роутере – используйте наши инструкции, чтобы добиться желаемого результата и максимально обезопасить себя.
besprovodnik.ru
самостоятельно с пошаговой фото инструкцией
Беспроводная сеть Wi-Fi, то есть передача данных по воздуху посредством радио волн, все больше оттесняет проводные сети, основанные на проводах. И этому есть объяснение – Wi-Fi попросту удобнее. Еще совсем недавно проводные сети господствовали, так как скорость передачи информации через вай фай была крайне низкая. Но технологии не стоят на месте, и примером тому является беспроводной стандарт IEEE 802.11ac, развивающая скорость до 6.77 Гбит/с (правда, как стандарт его примут в начале 2014 года, но это вопрос времени). Но в беспроводных компьютерных сетях очень важно помнить про защиту, так как подключиться к ней может любой желающий, и данная статья расскажет, как запаролить вай фай роутер, беспроводную сеть, и другие моменты относительно защиты от непрошенных гостей.

Логотип защиты Wi-Fi
Немного подробнее остановимся на вопросе – что это за пароли, и почему их два? Дело в том, что настройка маршрутизатора производится через веб интерфейс. Это означает, что человек, находясь за стенкой, либо на улице, может подключиться к роутеру и попросту «убить» его, получив от этого удовольствие. Для этого мы устанавливаем первый пароль, запрашиваемый при входе в меню настроек устройства.
Второй пароль – для коннекта к беспроводной сети. То есть обнаружив Wi-Fi, мы нажимает «подключиться», и вдруг появляется требование ввести пароль. Если пользователь его не знает, то все, воровать чужой Интернет не выйдет.
Защита веб интерфейса маршрутизатора
Сначала остановимся на защите от несанкционированной настройки устройства. Как правило, имя пользователя и пароль уже предварительно установлен заводом-изготовителем, но он одинаков для всех аппаратов («admin» + «1234» для ZyXEL, и «admin» + «admin» для других производителей). Это знает каждый, и поэтому дефолтный пароль необходимо менять сразу, при первом входе в настройки.

Имя и пароль указаны на днище роутера
Рассмотрим несколько наиболее распространенных моделей, как именно запоролить вход.
Маршрутизатор первый
Первый будет D-Link dir3000.

Первый роутер
Подключаемся к роутеру через компьютер, запускаем любой веб браузер, в строку с адресом вводим 192.168.0.1. Роутер попросить авторизоваться – вводим заводские имя и пароль.
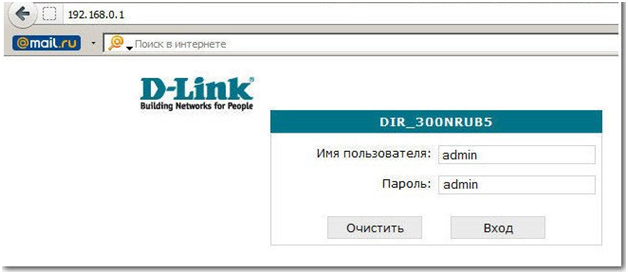
Вход в настройки
Откроется меню настроек. Переходим в меню «Система», в раскрывшемся списке жмем «Пароль администратора». Откроется окно с настройками пароля.
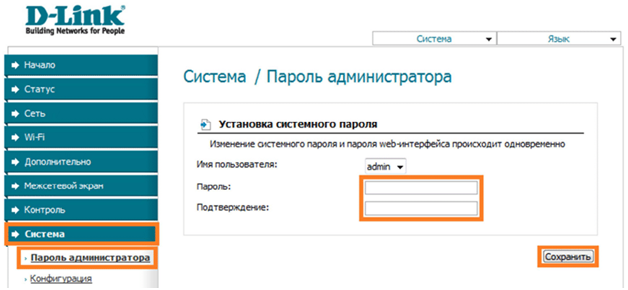
Смена пароля администратора
В обоих полях пишем новый пароль, жмем «Сохранить».
Внимание! Чтобы пароль был сложный, но и не забыть его, удобно в его качестве использовать mac-адрес или серийный номер роутера, которые указаны на этикетке под днищем маршрутизатора!
Аппарат сразу перезагрузится, и предложит произвести вход в меню под уже новым паролем.
Маршрутизатор второй
Вторым устройством рассмотрим фирму производителя TP-Link, модель tl-wr740n.

Второй маршрутизатор
Вход в меню настроек идентичный предыдущему. Внешний вид меню, разумеется, отличается, при чем русификация имеется далеко не на всех версиях прошивки. Но разобрать все равно не сложно. Выбираем меню «Maintenance», далее подменю «System Tools», далее подпункт «Password» (пароль).
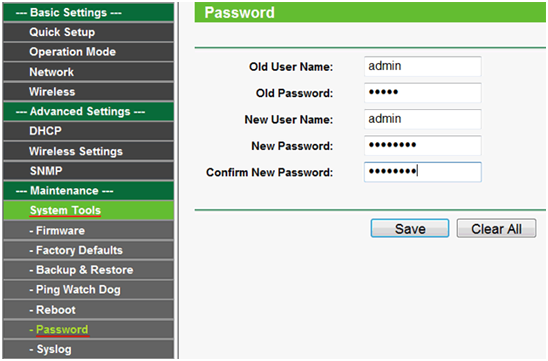
Смена пароля администратора
В поле «Old User Name» и «Old Password» пишем текущие имя и пароль, в третей строке пишем новое имя пользователя, в следующих четвертой и пятой строке – новый пароль. Запоминаем изменения настроек, нажав кнопку «Save».
Роутер также автоматически перезагрузится, и заходи под новым именем/паролем.
Смена пароля подключения с сети Wi-Fi
Мы узнали, как запаролить роутер, далее ознакомимся со второй частью темы – защита непосредственно беспроводной сети. Требование вести пароль появляется при попытке подключиться к Wi-Fi сети другим беспроводным устройством – компьютером, смартфоном, планшетным компьютером и т.д.
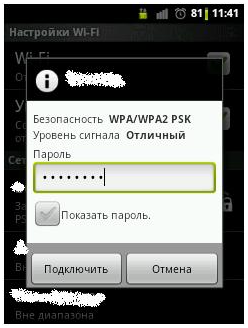
Ввод пароля для подключения с Wi-Fi
Технология также будет рассмотрена на примере предыдущих маршрутизаторов. Важно понять саму суть, в таком случае не важно, какой маршрутизатор, данная процедура однотипна для всех.
Маршрутизатор первый
Начнем с D-Link dir3000. Снова заходим в меню настроек, в начальном окне выбираем пункт «Wi-Fi», далее подменю «Настройка безопасности».
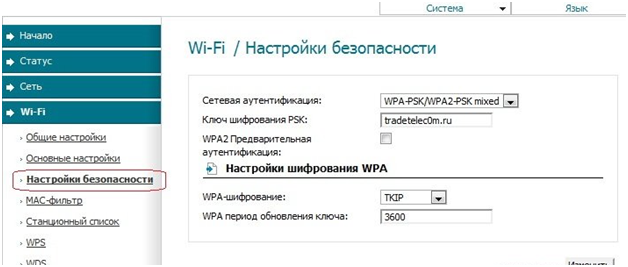
Настройка пароля Wi-Fi
В списке «Сетевая аутентификация» предлагается на выбор несколько технологий шифровки пароля. Наиболее крипто стойкий, то есть не поддающийся взлому, признан «WPA-PSK/WPA2-PSK». Выбираем его. Далее в поле «Ключ шифрования» придумываем и пишем наш пароль, который обязан нескольким требованиям:
Ключ не может быть короче 8 символов;
Ключ должен состоять исключительно из букв латинского алфавита и цифр, желательно вперемешку;
Регистр букв имеет значение.
Сохраняем настройки, нажав кнопку «Изменить» в нижнем правом углу.
Маршрутизатор второй
Далее переходим к роутеру TP-Link tl-wr740n. Также заходим в меню настроек, переходим в пункт «Wireless», далее подменю «Wireless Security».
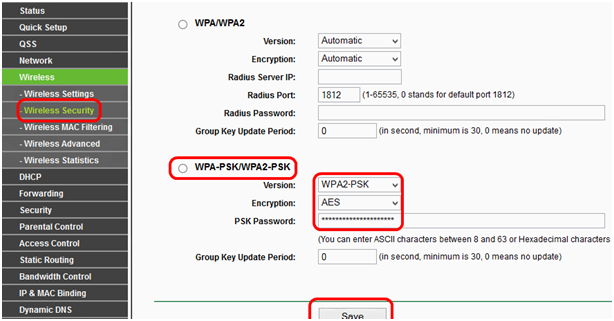
Настройка безопасности Wi-Fi
Выбираем тип шифрования «WPA-PSK/WPA2-PSK», и в строке «PSK Password» пишем наш пароль. Требования к паролю, как и на предыдущем роутере (как и для всех остальных).
Жмем «Save», чтобы настройки сохранились.
Также можно изучить данную процедуру по видео уроку:
27sysday.ru
WiFi Как поставить пароль на вай фай
Выбор нового пароля для Wi-Fi
Что может быть сложного в выборе пароля, который не смогут подобрать посторонние лица? Однако часто у владельцев беспроводного соединения сеть зашифрована стандартными комбинациями цифр типа «12345678» или «87654321».
Для пароля рекомендуется использовать сочетание прописных и строчных букв русского или латинского алфавита, цифр и символов. Он не должен содержать имена и значимые даты, простые слова, повторяющиеся буквы или цифры, символы, расположенные на клавиатуре рядом. Для удобства дальнейшего ввода пароля на смартфонах, планшетах и других устройствах не рекомендуется использовать №, %, @, & и другие нетипичные символы. Можно найти в сети генератор паролей , который поможет подобрать необходимую комбинацию. Необходимо только отметить количество символов и нажать на кнопку «Создать пароль».
Устанавливать пароль на Wi-Fi желательно сразу, в момент настройки маршрутизатора. Также не плохо было бы время от времени его менять. Кроме этого смените пароль самого роутера, чтобы никто не смог зайти в настройки и изменить их.
Установка пароля на Wi-Fi ASUS

В веб-интерфейсе настроек роутера выберите в меню пункт «Беспроводная сеть», собственно все параметры устанавливаются здесь, в том числе и пароль на Wi-Fi сеть. На картинке выше показаны настройки на новом варианте прошивки, внизу будет скриншот со старым веб-интерфейсом настройки.
- В пункте SSID указывается общедоступное имя беспроводной сети, по которому вы идентифицируете свою сеть среди всех остальных. Не используйте кириллицу.
- Метод проверки подлинности (тип шифрования Wi-Fi) рекомендуется установить WPA2-Personal, как самый безопасный.
- Предварительный ключ WPA — это и есть пароль на Wi-Fi, введите желаемый, содержащий не менее 8 символов, не используйте кириллицу и специальные символы.
Нажмите «Применить» и дождитесь изменения параметров беспроводной сети.

Если при выполнении данных настроек вы были подключены к роутеру по беспроводному соединению, связь с ним разорвется и, возможно, в окне браузера вы увидите ошибку. Все, что нужно сделать — заново подключиться по Wi-Fi к роутеру ASUS, но уже с новыми параметрами.
Как поставить пароль на ВАЙ-ФАЙ
Первым делом нам нужно . Все изменения осуществляются через веб-интерфейс. Поэтому запускаем или любой другой браузер и прописываем адрес 192.168.0.1 . В зависимости от роутера адрес может не много отличаться. Посмотреть его можно на обратной стороне устройства.

Итак, прописав адрес в браузере нажимаем Enter
.

Перед тем как установить пароль на ВАЙ ФАЙ нужно авторизоваться.

Вводим логин и пароль от самого роутера. Обычно логин admin, а пароль или 12345678 или тоже admin. Но фишка в том, что чаще всего тот человек, который , этот пароль в целях безопасности меняет. Поэтому если стандартные не подошли, то вам нужно узнать данные у первоисточника, то есть у мастера который вам настраивал роутер.
Выполнив вход мы окажемся в настройках. В зависимости от роутера интерфейс может отличаться, но суть везде одна. Нам нужно найти раздел WI-FI
и перейти в Настройки безопасности
.

Выберите тип аутентификации WPA2-PSK
и тогда появится новое поле: Ключ шифрования
куда мы можем прописать пароль для WI-FI
.


Произведя такую же операцию можно пароль на ВАЙ-ФАЙ изменить. После этого нужно подключаться к WI-FI с новым паролем.

Если Вы подозреваете что ваш код кто-то подобрал, то такая операция крайне важна.

Если вы живёте в многоэтажном доме, то крайне важно поставить пароль на ВАЙ-ФАЙ, иначе все ближайшие соседи будут вам благодарны за “халявный
” интернет. А вы будете удивляться, почему же скорость такая низкая
Почитайте урок
: , чтобы знать на всякий случай.
В современном мире без беспроводных технологий не обойтись. Беспроводная технология доступа в интернет и сеть Wi-Fi прочно обосновалась в жизни многих современных пользователей интернета. Сегодня чуть ли не любой гаджет способен установить соединение по вай-фаю. Это касается смартфонов, планшетных компьютеров, ноутбуков, обычных стационарных компьютеров оснащенных WiFi модулем и даже некоторых современных телевизоров.
Но что делать, если Вы не уверены в безопасности своего сетевого соединения? Хотите узнать, как запаролить вай-фай?. Эта статья создана для тех из вас, кто хочет знать, как поставить пароль на вай-фай и уберечься от несанкционированного доступа к вашей беспроводной сети. Кстати, для тех из вас, уважаемые читатели, кто хочет узнать, как взломать запароленный вай фай советуем прочитать на эту тематику.
Наша же нынешняя статья будет о наиболее популярных производителях роутеров: TP-Link (ТП-Линк), D-Link (Д-Линк), Asus (Асус), Trendnet, Zyxel, Huawei. Если у Вас другой роутер, все равно прочитайте статью, поскольку он по сути подходит для любого роутера. Почему мы будем говорить о роутерах? Все просто, именно на роутере нужно запаролить вай фай.
Использование стороннего ПО
Пароль на вай-фай можно установить только с помощью программного обеспечения, разработанного компанией-изготовителем устройства. Или же перепрошив гаджет с помощью сторонних программ. При необходимости, вы можете обновить уже установленный софт или изменить прошивку устройства, используя кастомную сборку или заводские разработки. Но не рекомендуем самостоятельно менять программные настройки, если вы не обладаете достаточным уровнем знаний в данной отрасли. В противном случае вы можете превратить нормально работающий девайс в «кирпич».
Каждая сторонняя программа имеет свои алгоритмы установки и работы. Но поставить пароль вы сможете, придерживаясь ранее описанной инструкции. Интерфейс большинства программ выглядит примерно одинаково.
Установить пароль на вай фай
рекомендуется каждому пользователю беспроводного интернета, т.к многие люди предпочитают не тратится на сетевое оборудование и им вполне хватает соседского незащищенного wi-fi
соединения. В таком случае ваша скорость интернета значительно упадет. Ну это конечно не единственная причина по которой нужно установить надежный пароль на вай фай (Wi-Fi)
сеть.
По незащищенной сети могут проникнуть в настройки вашего роутера, выставить пароль и тогда вам придется сбивать настройки и заново устанавливать интернет подключение. Ну а если вы этого не умеете делать, придется вызывать компьютерного мастера, которому необходимо заплатить за работу, таким образом вы останетесь в минусе. Ну и конечно без парольной защиты, ваши данные являются уязвимыми для опытных мошенников, это тоже нужно иметь ввиду.
Устанавливаем пароль на Wi-Fi.
Установка вай фай пароля будет осуществляться на маршрутизаторе TP-link
модель tl-wr740n
. В основном на всех устройствах беспроводного оборудования, процесс настройки является аналогичным, с незначительными изменениями, так что по данному примеру можете попробовать настроить и другие модели сетевых устройств. На случай, если вы забыли пароль и не можете его вспомнить, ознакомьтесь со статьёй .
В начале нужно попасть в настройки нашего роутера. Для этого существуют специальные ip адреса 192.168.0.1
или 192.168.1.1
, которые работают на любом wi-fi оборудовании и предоставляют доступ к настройкам. Их так же можно посмотреть на обратной стороне маршрутизатора. Теперь открываем любой браузер, в адресной строке прописываем ip адрес, в моем случае это 192.168.0.1 и жмем enter. Теперь нужно указать логин и пароль для доступа к настройкам, по-умолчанию это admin,
их так же можно увидеть на обратной стороне роутера.
В открывшемся окне переходим по вкладкам беспроводной режим
-> защита беспроводного режима
. Выставляем маркер напротив пункта WPA/WPA2 -personal
,это рекомендованный режим. Во вкладке версия
выставляем режим защиты wpa2-psk
, в разделе шифрование выбираем тип AES,
использование TKIP
рекомендуется выбрать в случае проблем с aes и
встроке пароль беспроводной сети
назначаем пароль.

Опускаем странице ниже и нажимаем кнопку сохранить
. Теперь роутер произведет перезагрузку с применением внесенных изменений.

Спустя минуту можно подключиться к вай фай соединению повторно. Нажав на значок антенны в правом нижнем углу монитора и выбрав свою сеть, нажать подключится.

Будет запрошен ввод ключа безопасности сети, соответственно вводим наш пароль.

И как видим, теперь наше соединение подключено и защищено.

Смотрим сколько пользователей пользуются нашим Wi-Fi соединением.
Так же в настройка роутера можно посмотреть количество подключенных устройств, для этого переходим во вкладку безопасный режим -> статистика беспроводного режима.
В окне справа показано количество подключенных устройств к нашему вай фай. Вы можете заблокировать доступ для любого пользователя, нажав кнопку запретить
. Идентификация подключенных устройств происходит благодаря MAC-адресу, это уникальный идентификатор который присваивается каждому устройству в сети.

И еще один способ, перейдя по вкладке DHCP
-> Список клиентов DHCP
, можем увидеть подключенные устройства, где присутствуют и имена этих устройств. Так мы понимаем какое оборудование подключено к нашей сети, телефон или же компьютер.

О
ставляйте своё мнение о данной статье, ну и конечно же задавайте свои вопросы, если у вас что-то вдруг пошло не так.
Спасибо за внимание!
Как установить сменить пароль на Wi-Fi роутере Asus
Не важно, домашняя Wi-Fi сеть, или сеть в офисе, она должна быть защищена паролем. Если у вас роутер компании Asus, то из этой статьи вы узнаете, как правильно защитить беспроводную сеть паролем, или как сменить пароль на маршрутизаторе Asus
Смена пароля может пригодится в том случае, если вашу сеть взломали, или вы не хотите, что бы к ней подключались те, кто знает пароль. Достаточно просто задать новый ключ безопасности, и уже никто не сможет подключится.
На маршрутизаторах Asus, в установке защиты на Wi-Fi, нет ничего сложно. Точно не сложнее, чем на роутерах других фирм.
Эта инструкция подойдет для любого роутера компании Asus: RT-N10, RT-N12. RT-N15, RT-AC66U, RT-N56U, RT-N66U, RT-AC52U, RT-N14U, Asus RT-N18U и других моделей.
Я покажу на примере старой и новой версии прошивки (там панели управления на вид немного разные) .
Стандартный алгоритм изменения пароля для любых роутеров
Прежде всего необходимо открыть панель управления маршрутизатором. Для этого необходимо знать IP-адрес веб-интерфейса, стандартный логин и пароль, заданные производителем. Обычно эти данные можно уточнить на наклейке, которая расположена на нижней панели роутера. Чтобы войти в веб-интерфейс, подключитесь к сети, введите нужный адрес IP в адресной строке любого браузера и нажмите «Enter» на клавиатуре. В появившемся диалоговом окне наберите имя пользователя и стандартный ключ, затем нажмите соответствующую кнопку в интерфейсе.
После этого найдите пункт меню, отвечающий за системные настройки маршрутизатора. В заводской прошивке большинства роутеров этот раздел расположен внизу. Как правило, новый код доступа к параметрам устройства потребуется ввести дважды. В первом поле нужно указать новый пароль, а во втором — его подтверждение. На некоторых маршрутизаторах также возможно изменение имени администратора. Рекомендуется поменять стандартный логин, если ваш девайс поддерживает такую возможность.

Asus защита Wi-Fi сети паролем
Подключитесь к своему маршрутизатору. Лучше всего, подключится по сетевому кабелю, только что бы сменить, или установить пароль. Если такой возможности нет, то можно подключится по Wi-Fi.
Откройте любой браузер, и перейдите по адресу http://192.168.1.1. Появится окно с запросом логина и пароля. По умолчанию, если вы их не меняли, то это admin и admin. Введите их и подтвердите вход.
 Должна открыться панель управления роутером. Если не получилось зайти в настройки, то смотрите эту статью.
Должна открыться панель управления роутером. Если не получилось зайти в настройки, то смотрите эту статью.
Если я не ошибаюсь, то у Asus сейчас две основные панели управления (я имею введу на вид). Первая темная, новая, а вторая более светлая. Все зависит от прошивки, которая установлена на вашем устройстве.
В новой панели управления (в прочем, как и в старой). настройки безопасности сети вынесены прямо на главную страницу. Как только вы зайдете в настройки, то справа увидите вкладку «Состояние системы «. Вот там, можно задать пароль, или изменить его.
Возле пункта «Метод проверки подлинности » выберите WPA2-Personal .
В поле Ключ WPA-PSK укажите пароль, который вы хотите использовать для защиты своей сети. Минимум 8 символов, английские буквы и цифры.
Обязательно запишите пароль, который устанавливаете, что бы не забыть его.
Для сохранения настроек нажмите кнопку «Применить «.

Эти же настройки можно указать на вкладке Беспроводная сеть — Общие .

В старой панели управления, которая на вид более светлая, настройки практически не отличаются. На главной странице так же можно задать параметры безопасности.
Выбираем тип безопасности, и указываем пароль. Делается это вот так:

Или же на вкладке Advanced Setting (Дополнительные настройки) — Wireless (Беспроводная сеть). Не забудьте сохранить настройки.
После сохранения, скорее всего появится окно, в котором будет написано о том, что вы изменили параметры беспроводной сети, и вам нужно откорректировать настройки на клиентах (устройствах, которые вы подключаете к сети) .
После смены пароля на Wi-Fi не подключаются устройства
Если вы сменили пароль (а не установили его первый раз). то на всех устройствах, которые уже были подключены к этой сети, могут возникнуть проблемы с подключением, так как пароль уже другой. На компьютере, например, может появится сообщение «Параметры сети, сохраненные на этом компьютере, не соответствуют требованиям этой сети».
На тех устройствах, которые вы уже подключали, нужно удалить подключение, и установить его заново, с новым паролем. На мобильных устройствах, достаточно удалить, или забыть сеть. Как правило, это можно сделать в меню определенной сети. Просто нажмите на нее, и выберите что-то типа «удалить».
На компьютерах, нужно так же удалить сеть. Сделать это можно в Панель управленияСеть и ИнтернетУправление беспроводными сетями .
Нажмите на нужную сеть правой кнопкой мыши и в меню выберите «Удалить сеть «. Это в Windows 7. В Windows 8, достаточно «Забыть сеть «.

Затем, просто подключитесь к своей сети, но уже с новым паролем, который мы установили.
Windows 10 — все инструкции по настройке интернета и решению проблем
Настройка роутера — инструкции для разных моделей и производителей
Полезные программы — для настройки HotSpot, Wi-Fi, 3G/4G модемов.
Как раздать Wi-Fi с ноутбука на Windows 10? Как зайти в настройки роутера TP-Link? Как настроить интернет в Windows 10? Как установить драйвера на Wi-Fi адаптер в Windows 7? Не заходит в настройки роутера на 192.168.0.1 или 192.168.1.1. Что делать?
Интернет работает, а браузер не грузит страницы. Не заходит на сайты Как отключить роутер, или Wi-Fi сеть? tplinkwifi.net – вход в настройки маршрутизатора Сбрасываются настройки роутера после выключения. Не сохраняются настройки Как подключить и настроить Wi-Fi роутер? Пошаговая инструкция для всех моделей
Атипичность.
Не используйте простые слова и комбинации, которые используют ещё миллионы людей. К примеру:
Не стоит в этих целях использовать своё имя или имена близких, фамилии, названия улиц.
Соблюдение этих трёх простых правил поможет Вам сделать надежный ключ, устойчивый к попыткам взлома юных хакеров.
Следующий шаг — соответствующая настройка безопасности Wi-Fi на роутере. Ниже я приведу примеры на беспроводных маршрутизаторах самых популярных производителей сетевого оборудования. Если Вашего устройства там нет — не отчаивайтесь. Делайте всё по аналогии. Порядок действий такой — надо зайти в веб-интерфейс роутера по адресу http://192.168.1.1. В случае D-Link, Tenda и NetGear это может быть адрес http://192.168.0.1. В любом случае, ай-пи своего устройства Вы можете посмотреть в наклейке на нижней части устройства:

Там же указывается и логин с паролем по-умолчанию.
После этого нужно найти раздел Wireless или Wi-Fi (В русскоязычном варианте раздел может называться «Беспроводная сеть» или «Беспроводное») и зайти в него.
Там будет подраздел Security (Безопасность), где надо найти параметр Version (Версия) или Type (Тип, метод проверки) и выставить его в значение WPA-PSK/WPS2-PSK mixed или только WPA2-PSK. А затем в поле Password, Passphrase или Key ввести пароль на Вай-Фай и сохранить настройки. И всего делов-то! А теперь примеры:
Asus:
На старых моделях типа WL-G500vP, WL-G520GU и RT-G32, а так же первых RT-N10 и RT-N12 веб-интерфейс был выполнен в синих тонах. В главном меню выбираем Дополнительные настройки
>>> Беспроводная сеть
. Вкладка «Общие»:

У большинства современных роутеров Асус идет уже новая прошивка с интерфейсом темного цвета. Расположение пунктов меню то же самое:

В списке «Метод проверки подлинности» выбираем WPA2-Personal
, в поле «Предварительный ключ WPA» прописываем пароль и жмем на кнопку Применить
.
D-Link:
У роутеров D-Link 2013-го года с темным интерфейсом надо перейти в расширенные настройки и там найти раздел Wi-Fi
:

Выбираем пункт Настройка безопасности
. Откроется вот такое окошко:

В новом веб-интерфейсе 2014 года в меню справа надо выбрать пункт меню Wi-Fi
>>> Настройки безопасности
:

Параметр «Сетевая аутентификация» выставляем в значение «WPA-PSK/WPA2-PSK mixed» или «WPA2-PSK», а в поле «Ключ шифрования PSK» — пароль на Вай-Фай. Кликаем на кнопку «Применить».
TP-Link:
Веб-конфигуратор большинства SOHO-роутеров производства компании TP-Link уже внешне давно не менялся. Единственное различие — используемый в интерфейсе язык. В русскоязычном варианте Вам надо зайти в раздел Беспроводной режим >>> Защита беспроводного режима
:

В англоязычном — Wireless => Wireless Security
:

Ставим жирную точку в раздел WPA/WPA2-Personal
. Затем, в списке Версия (Version) ставим WPA2-PSK
и в поле Пароль PSK (Wireless Password) прописываем ключ сети.
Zyxel:
У роутеров Zyxel сейчас популярны модели семейства Keenetic.
У первой версии надо было в меню справа выбирать пункт Сеть Wi-Fi >>> Безопасность
:

В поле «Проверка подлинности» выставляем WPA-PSK/WPA2-PSK
, а в поле «Сетевой ключ(ASCII)» вписываем пароль сети.
В новых Keenetic II всё изменилось коренным образом. Теперь в нижнем меню надо щелкнуть на значок в виде индикатора беспроводной сети. Откроется раздел «Сеть Wi-Fi»:

На вкладке «Точка доступа» в списке «Защита сети» выставляем WPA2-PSK
и в поле «Ключ сети» — вводим пароль. Нажимаем кнопку Применить
. Готово!
Как поменять пароль на wifi
Если пароль забыли или же он просто «поднадоел», то как поменять пароль на wifi – узнаете дальше, дочитав пост с советами и скринами.
Для того, чтобы поменять пароль на Wi-Fi, необходимо:
- нажать «Network» => в открывшемся меню слева нажимаете на опцию «WLAN»
- в поле «Authentication Type» желательно выбрать алгоритм аутентификации «WPA2-PSK» — он более всего «несгибаемый» перед взломом и редко кому получится взломать пароль даже при большущем желании:
- в поле «WPA Passphrase» нужно вместо старого записать новый пароль для Wi-Fi => нажимаете «Submit», тем самым подтверждая выполненные изменения.
МЕЖДУ ПРОЧИМ Пароль должен включать латинские символы и цифры. Минимальное их количество равно 8.
Итак, пароль на Wi-Fi легко изменен. Подробная инструкция на видео ниже:
Как поставить пароль на WiFi на роутере Asus
Смена пароля для доступа к WiFi – одна из типичных задач, с которыми сталкиваются пользователи роутеров. В данном материале мы расскажем о том, как поставить пароль на WiFi на роутере Asus.
Шаг № 1. Войдите в веб-интерфейс.
Для того чтобы поставить пароль на WiFi вам необходимо сначала войти в веб-интерфейс. Веб-интерфейс это что-то вроде небольшого сайта, который работает непосредственно на самом роутере. С помощью веб-интерфейса обеспечивается удобный и быстрый доступ ко всем настройкам.
Как и любой другой сайт, веб-интерфейс нужно открывать с помощью браузера. Поэтому откройте любой удобный вам браузер и введите в адресную строку IP адрес вашего роутера ASUS. Обычно роутеры Асус доступны по адресу 192.168.1.1. Но, если этот IP адрес не подойдет, то можете попробовать 192.168.0.1.

После ввода IP адреса роутера на экране должно появиться окно с требованием ввести логин и пароль. Здесь нужно просто ввести логин и пароль от вашего роутера и нажать на кнопку «Вход».

На этапе ввода логина и пароля у многих пользователей возникают трудности. Если вы также не смогли войти в веб-интерфейс, то вам должны помочь следующие рекомендации:
- Если вы не меняли пароль и логин, то, скорее всего, для входа в веб-интерфейс нужно использовать стандартный логин и пароль. На роутерах Asus обычно используется логин admin и пароль admin. Какой логин и пароль используется именно на вашей модели роутера, вы можете посмотреть в инструкции.
- Если роутер настраивался другим человеком, то свяжитесь с ним и попросите сообщить пароль от роутера.
- В крайнем случае можно сбросить настройки роутера и тогда войти в веб-интерфейс с стандартным логином и паролем. Но, после сброса настроек роутер придется настраивать с нуля.
Шаг № 2. Откройте раздел «Беспроводная сеть» или «Wireless», если у вас английский язык в веб-интерфейсе.
После того как вы вошли в веб-интерфейс роутера ASUS, вам необходимо открыть раздел с настройками, который называется «Беспроводная сеть» (в английском интерфейсе – Wireless). Ссылка на данный раздел настроек находится в правом боковом меню в блоке «Дополнительные настройки».

Шаг № 3. Поставьте новый пароль на WiFi.
В разделе «Беспроводная сеть» можно поставить новый пароль на WiFi. Для этого введите нужный пароль в поле «Предварительный ключ WPA» и сохраните настройки нажатием на кнопку «Применить» (скриншот внизу). После того как роутер сохранит настройки, к WiFi можно будет подключаться только с новым паролем.

Обратите внимание, если в поле «Метод проверки подлинности» указано «Open System», то поле для ввода пароля не будет отображаться (скриншот внизу). В этом случае, сначала поменяйте «Open System» на «WAP2-Personal», а уже потом укажите нужный пароль в поле «Предварительный ключ WPA»

Также нужно добавить, что, если ваш роутер поддерживает два диапазона WiFi (2.4 GHz и 5 GHz), то пароль от Wifi нужно менять два раза. Поскольку для разных диапазонов используется разные пароли. Переключение между диапазонами находится в самом верху страницы «Беспроводная сеть» (скриншот внизу).

Перед сменой диапазона WiFi не забудьте сохранить изменения настроек для текущего диапазона, иначе после смены диапазона страница перезагрузится, и они потеряются.
Маршрутизатор Huawei
Входим через браузер по адресу 192.168.100.1 на маршрутизатор, и авторизуемся при помощи логина/пароля — root/root. В настройках роутера ищем пункт меню «Wlan». Галочка «Enable Wlan» отвечает за работу беспроводной сети, иными словами, включает WiFi сеть. «SSID Name» — это имя вашей вай-фай сети. Режим аутентификации «Authentication Mode» лучше установить в WPA2 Pre-Shared Key. А поле «WPA Pre-Shared Key» -это пароль, который и нужно установить.

Посмотрите видео, как можно изменить ключ безопасности на роутере Huawei:
На сегодняшний день огромное распространение набрали беспроводные сети, которые используются как в домашних условиях, так и на производстве. Это связано с тем, что к такой сети можно легко подключиться, в радиусе действия роутера. Также растет мобильность устройства, которое подключается, поскольку нет необходимости в кабеле. Помимо этого, экономятся средства на покупку провода и время на его прокладку.
Нет пароля. Что делать?
Несмотря на все положительные моменты, стоит позаботиться о безопасности сети, поскольку без пароля к ней могут подключаться все желающие без разрешения, которые находятся в радиусе действия роутера. Такие подключения ведут к падению скорости, а также дополнительными тратами за траффик, который использовали посторонние. Чтобы этого не случилось, необходимо принять меры.
Многие пользователи очень часто интересуются этим вопросом, хотя ответов на него достаточно много, тем более что с каждым роутером идет инструкция по установке пароля. Некоторые не хотят ее читать, другие просто не понимают, но установить пароль не самая сложная задача.
Принципы установки пароля
На сегодняшний день существует большое количество различных моделей роутеров, но принципы настройки у них один. Первым делом необходимо проверить правильность настройки роутера. Если все введено корректно, тогда устройство будет иметь доступ в интернет. Если выход в глобальную сеть невозможен, это означает, что настройки роутера неправильные. Необходимо ввести данные придерживаясь инструкции устройства и рекомендаций провайдера.
Настройка
Когда роутер настроен правильно и компьютер подключается к интернету, необходимо установить пароль на Wi-Fi. Это можно провести с помощью компьютера или ноутбука
При этом неважно, как подключены устройства – через кабель или без провода. Также установить пароль можно с помощью планшета или смартфона
Для этого нужно запустить браузер на компьютере. После его загрузки нужно прописать в адресной строке 192.168.0.1, но иногда это не срабатывает, тогда следует ввести 192.168.1.1. Это должно помочь.
Вход в интерфейс
Когда интерфейс загрузится, на экране появится окно, в которое следует ввести имя пользователя и пароль. Для упрощения производители задают значение admin в каждой строке. Если после ввода этого логина и пароля не получается войти в настройки, на это может быть две причины.
Одна из них может быть изменение логина и пароля при установке роутера. В этом случае следует выяснить эту информацию у мастера, который настраивал роутер. Если это не получается сделать, тогда требуется вернуть заводские настройки и самостоятельно изменить пароль и логин.
В другом случае на роутере по умолчанию установлены другие значения. Как правило, измененные логин и пароль указывается на нижней части роутера или в инструкции.
После того как удалось авторизоваться, на экране появится страница для настройки роутера. У каждого устройства она соя, но принципы настройки практически не отличаются. Очень часто встречаются модели, которые не поддерживают русский язык. Это может вызвать трудности у пользователей, которые не владеют английским языком или знают его недостаточно хорошо.
Алгоритм проверки
Здесь следует перейти в ручную настройку, где нужно найти пункт, отвечающий за безопасность. В ней потребуется установить пароль. Для этого необходимо найти вкладку сетевой проверки подлинности, в которой будет предлагаться несколько алгоритмов. Самый надежный из них – WPA2-PSK.
После этого возникнет поле «Ключ шифрования», в котором требуется ввести комбинацию символов, служащей паролем для подключения к роутеру. Рекомендуется, чтобы пароль содержал латинские буквы и цифры. Длина комбинации не должна быть меньше восьми символов.
После этого нужно нажать на кнопку «Сохранить» и система выдаст уведомление, что смена пароля прошла успешно.
superlen.ru

