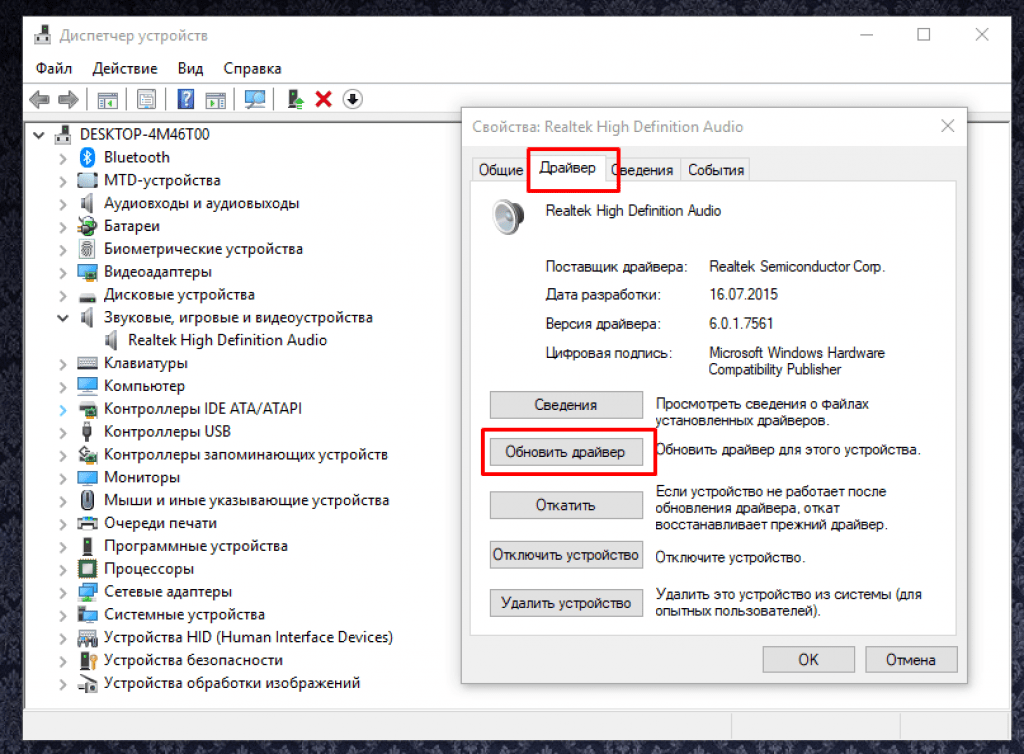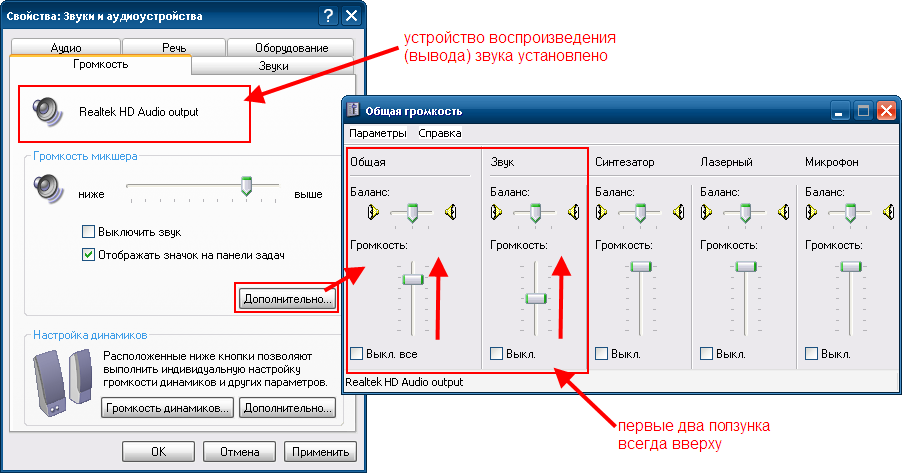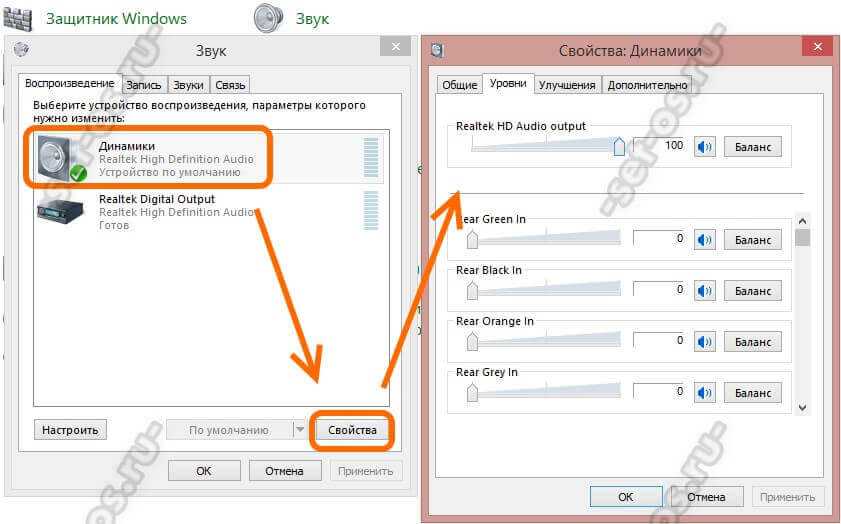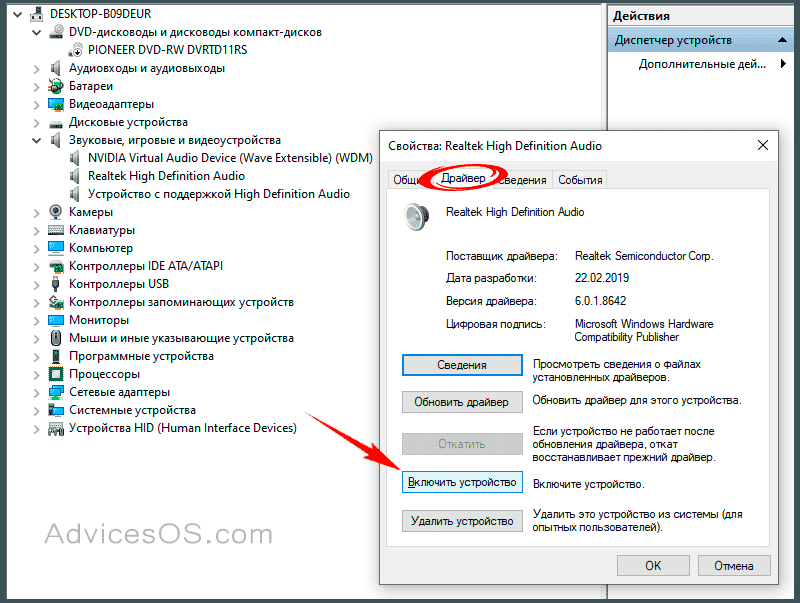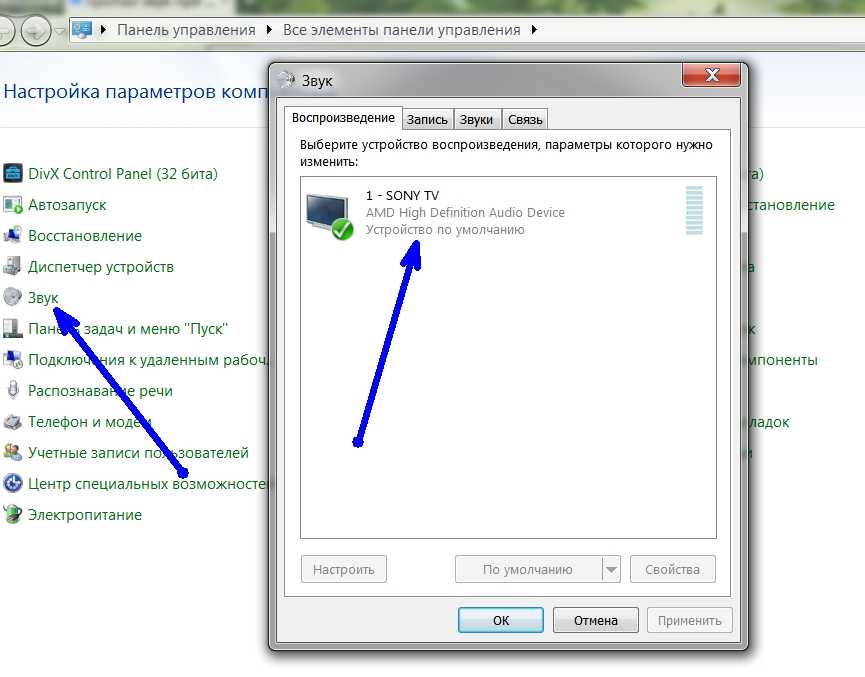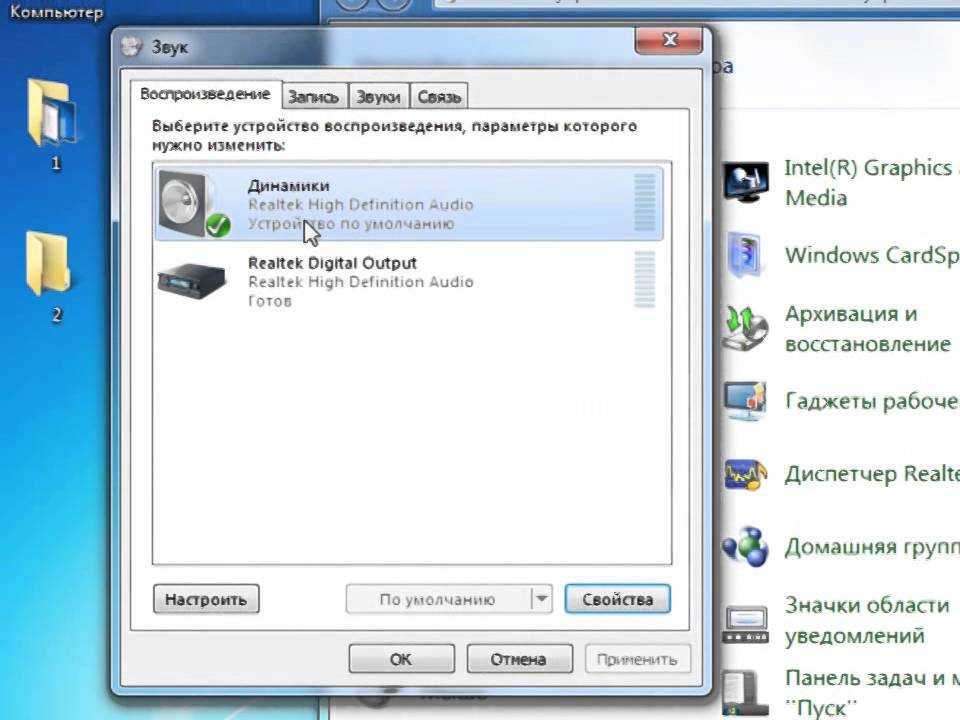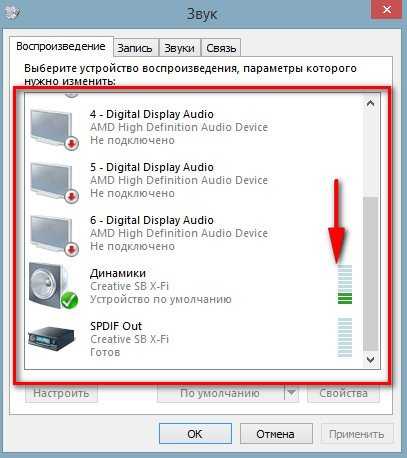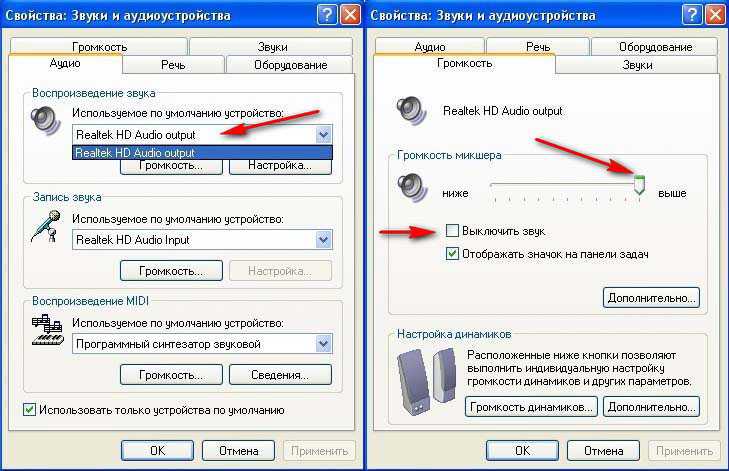6 причин и что с этим делать
Если пропал звук на ноутбуке, это вовсе не означает, что произошло страшное, и вам не обойтись без похода в сервисный центр. В большинстве случае эта проблема носит программный характер и решается буквально за пару минут.
Сегодня мы рассмотрим основные причины исчезновения звука на ноутбуке и детально расскажем о том, как избавиться от проблемы. Поехали.
Случайные нажатия кнопок
В подавляющем большинстве современных, да и не самых современных ноутбуков предусмотрен ряд клавиш Fn, некоторые из которых, как правило, позволяют уменьшать и увеличивать громкость звука. Поэтому не исключено, что вы всего лишь случайно уменьшили звук до нуля или полностью его выключили во время работы с ноутбуком.
Благо для этого нужно совсем немного. Достаточно лишь нажать кнопку Fn (обычно она находится в левой нижней части клавиатуры) и одновременно задеть клавишу выключения или уменьшения громкости. Итог этого — нет звука на ноутбуке. Последние находятся в верхнем ряду клавиатуры и помечаются значком динамика — перечеркнутым у кнопки для полного отключения звука или со знаком «-» для клавиши, снижающей его громкость.
Если проблема связана именно с этим, ее можно решить буквально за секунды. Просто нажмите несколько раз на кнопку с иконкой динамика и знаком «+», одновременно удерживая клавишу Fn.
Временный сбой
Если вам не помог самый простой способ исправления проблемы, то пришла пора воспользоваться так любым саппортом советом. Перезагрузите ноутбук. Как бы прост ни был этот метод, он отлично помогает бороться с мелкими сбоями в работе операционной системы и программного обеспечения. Тем более, что для его использования от вас требуется минимум действий.
Нажмите на значок «Пуск», кликните на расположенную в самом низу выпадающего списка кнопку «Выключение» и выберите «Перезагрузка». Дождитесь полной загрузки операционной системы и проверьте, появился ли звук. Если его по-прежнему нет, переходим к следующему пункту.
Подключены ли наушники
Ответ на вопрос о том, почему пропал звук на ноутбуке, может быть крайне банален. При подключении наушников к 3,5-мм аудиоразъему ноутбука система автоматически переключает звук на этот аксессуар, ну а собственные динамики ноутбука соответственно замолкают.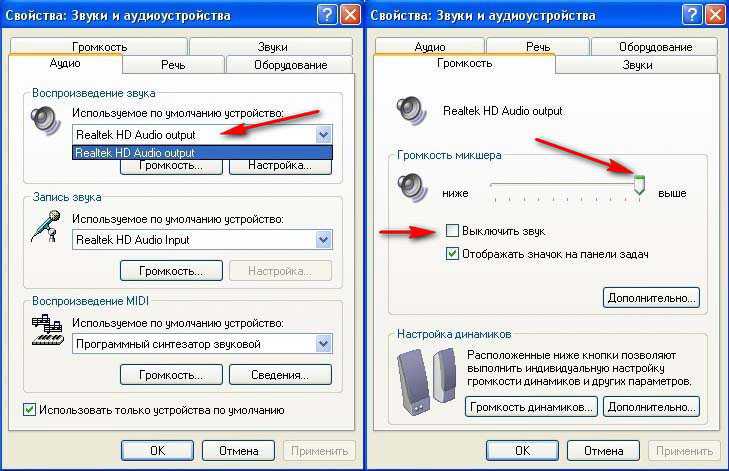 Поэтому перед тем, как копаться в настройках системы, обязательно проверьте, не забыли ли вы отключить наушники.
Поэтому перед тем, как копаться в настройках системы, обязательно проверьте, не забыли ли вы отключить наушники.
При всей банальности такого совета, подобные ситуации происходят сплошь и рядом. Поэтому не поленитесь проверить, отключили ли вы наушники. Если же проблема как раз в том, что динамики ноутбука отлично воспроизводят звуки, а наушники не подают признаков жизни, проверьте надежность их подключения и осмотрите кабель наушников на предмет повреждения. Не лишним будет и попробовать подключить их к другому источнику звука, чтобы убедиться в работоспособности наушников.
Если же наушники отлично работают с другими устройствами, но не «дружат» с ноутбуком, то написанное ниже, возможно, поможет решить проблему и с ними.
Сбой в настройках звука
У вас пропал звук на ноутбуке, что делать в такой ситуации? Иногда ноутбук может самопроизвольно уменьшать громкость, менять устройства вывода звука и «чудить» множеством подобных способов. К счастью, диагностировать эту проблему также довольно легко.
Найдите в системном трее значок динамика, кликните по нему правой кнопкой мыши и выберите «Открыть микшер громкости». Убедитесь, что все ползунки громкости активны и установлены не на нулевые значения. Особенно актуально это, например, если звука нет в каком-то одном приложении, а не во всей системе в целом.
После этого стоит проверить, те ли устройства вывода установлены в настройках системы. Для этого опять найдите иконку динамика в трее и щелкните по ней правой кнопкой мышки. Только на сей раз вам нужно открыть не микшер громкости, а «Параметры звука».
Найдите в открывшемся окне меню выбора устройства вывода звука и немного поэкспериментируйте, устанавливая их поочередно и каждый раз проверяя, появился ли звук после ваших изменений. Если в какой-то момент звук появился, сохраните изменения и наслаждайтесь полностью работающим компьютером. Ничего не изменилось? Идем дальше.
Проблемы с драйверами
После установки или обновления ПО, у ноутбука вполне могут оказаться повреждены драйверы.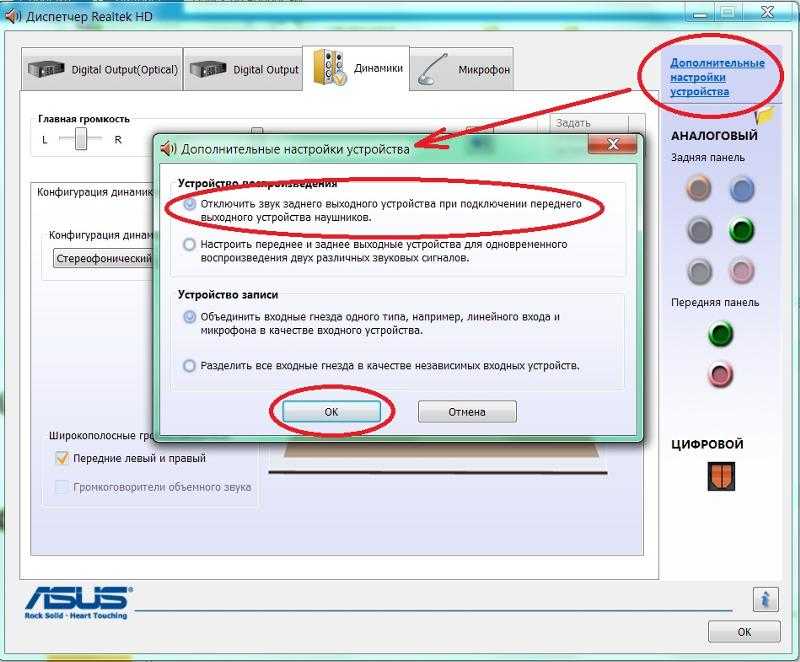 А это в свою очередь часто приводит к ситуациям, когда пропал звук в ноутбуке, как восстановить драйверы? Для начала, давайте проведем диагностику. Для этого необходимо зайти в «Диспетчер устройств».
А это в свою очередь часто приводит к ситуациям, когда пропал звук в ноутбуке, как восстановить драйверы? Для начала, давайте проведем диагностику. Для этого необходимо зайти в «Диспетчер устройств».
Для этого нажмите правой кнопкой мыши на «Пуск» и выберите в выпадающем меню «Диспетчер устройств». Быстро пробегитесь по списку устройств в поисках восклицательных знаков — обычно они указывают на проблемы с тем или иным оборудованием, включая и звуковую карту. При этом уделите особое внимание пункту «Звуковые, игровые и видеоустройства».
Двойным кликом мыши войдите в настройки потенциально проблемного устройства, перейдите на вкладку драйвер и для начала убедитесь, что оно включено. После этого нажмите кнопку «Обновить драйвер», выберите пункт «Автоматический поиск драйверов» и следуйте подсказкам установщика для обновления или переустановки драйверов.
Кроме того, если драйверы звуковой карты полностью «слетели», она может находиться в списке «Другие устройства» — банально из-за того, что без драйвера система не может распознать, к какому типу оно относится. Точно также зайдите в свойства устройства и повторите шаги, которые мы описали в предыдущем абзаце.
Точно также зайдите в свойства устройства и повторите шаги, которые мы описали в предыдущем абзаце.
Эксплуатация
Не надейтесь на Windows: как правильно установить драйвер для устройства
Единственный момент касается того, что для корректной установки драйверов вам может понадобиться идущий в комплекте с ноутбуком CD-диск. Правда, это в основном касается старых моделей ноутбуков, но даже в этом случае вы можете обойтись без вечно теряющегося диска, просто скачав нужные драйверы с сайта производителя. Если вы все-таки скачали драйверы с сайта, при их установке лучше все выбрать не «Автоматический поиск драйверов», а «Найти драйверы на этом компьютере». Укажите путь к папке с драйверами, а все остальное система сделает сама.
Если же вы хотите быть полностью уверены в том, что проблема не связана с драйверами, вы можете пойти кардинальным путем, удалив устройство в диспетчере устройств. Перезагрузите компьютер, и Windows самостоятельно найдет «новое» устройство и установит для него свежие, гарантированно работоспособные драйверы.
Перезагрузите компьютер, и Windows самостоятельно найдет «новое» устройство и установит для него свежие, гарантированно работоспособные драйверы.
Проблемы с вирусами
При любом сбое в работе компьютера или ноутбука нельзя исключать проблемы с вирусами, и неприятности со звуком здесь не исключение. Мы уже подробно рассказывали о том, как с ними бороться, поэтому сегодня лишь посоветуем скачать бесплатную утилиту Dr.Web CureIt! и провести полную проверку компьютера. Утилита не нуждается ни в установке, ни в дополнительной настройке, а в ее состав уже входят самые свежие базы. Да и сама программа отлично зарекомендовала себя в качестве эффективного средства поиска самых разных зловредов.
Программы и приложения
Назло зловредам: топ-7 лучших бесплатных антивирусов для Windows
Выводы
Почему нет звука на ноутбуке? Чаще всего это происходит, когда вы забываете отключить от ноутбука наушники или случайно снижаете громкость до минимума. Но иногда вы можете столкнуться с программными сбоями или проблемами с драйверами. Как бы там ни было, но все эти проблемы решаются довольно быстро, и мы надеемся, что сегодняшняя статья оказалась для вас полезной.
Но иногда вы можете столкнуться с программными сбоями или проблемами с драйверами. Как бы там ни было, но все эти проблемы решаются довольно быстро, и мы надеемся, что сегодняшняя статья оказалась для вас полезной.
Читайте также
- Как включить подсветку клавиатуры на ноутбуке?
- Что делать, если ноутбук не включается
Почему не работает звук на ноутбуке и что делать
Опубликовано:
Без звукового сопровождения нельзя на ноутбуке посмотреть фильмы, послушать музыку, поиграть.
Почему не работает звук на ноутбуке? Если на лэптопе нет звука, то динамики могут быть отключены или неправильно настроены. Также причины могут быть следующие: устаревшие или неустановленные драйверы, системные неполадки со звуком, некорректная работа служб звука или настройка BIOS, устаревшая версия Windows, поломка динамиков.
Выключенный звук
Почему не работает звук на Windows 7? Прежде чем искать поломку в устройстве, проверьте, не выключен ли он. На Windows 7, 10 и 11 нажмите на иконку в виде колонки, которая расположена в панели задач в правом нижнем углу. Полоска громкости может быть заполнена на 100%, но иконка обозначена крестом. Нажмите по ней, чтобы включить звук. Этой кнопкой можно выключить звук полностью, не двигая ползунок.
Если к ноутбуку подключены наушники или колонки, то проверьте, в правильный ли вход они подключены.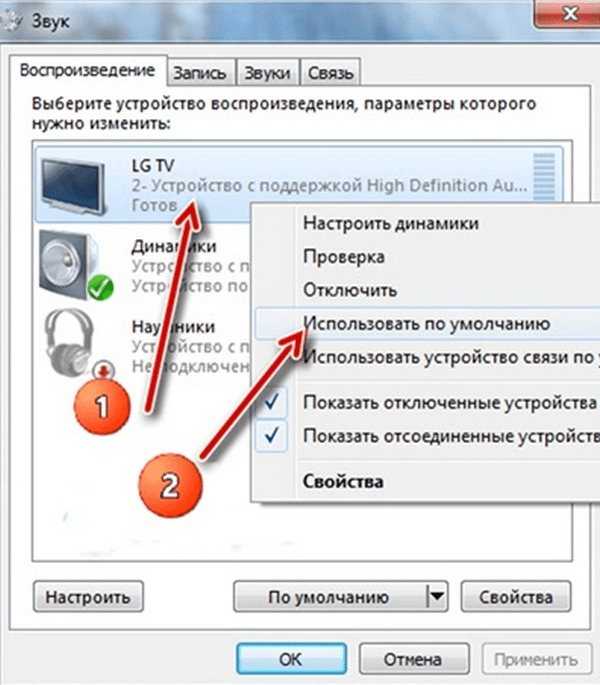 Для этого предусмотрен вход jack 3,5 мм, рядом с которым найдете изображение наушников. Если все правильно подключено, то проверьте кабель на целостность либо аппаратуру, которая воспроизводит звук. Отключите наушники или колонки, чтобы звук воспроизводился с динамиков ноутбука.
Для этого предусмотрен вход jack 3,5 мм, рядом с которым найдете изображение наушников. Если все правильно подключено, то проверьте кабель на целостность либо аппаратуру, которая воспроизводит звук. Отключите наушники или колонки, чтобы звук воспроизводился с динамиков ноутбука.
Еще проверьте настройки воспроизведения. На Windows 10 (в других версиях действия аналогичны) выполните следующее:
- Нажмите по иконке звука в панели задач правой кнопкой мыши.
- Выберите «Звуки».
- Появится окно, в котором перейдите в раздел «Воспроизведение».
- Включите динамики или проверьте их на работоспособность.
Если есть проблемы со звуком, Microsoft рекомендует отключить все улучшения для него, которые могут быть включены:
- В том же меню «Звук» выберите аудиоустройство, которое пытаетесь использовать, нажмите «Свойства» и просмотрите появившиеся параметры.
- Убедитесь, что отмечены правильные поддерживаемые форматы, отключены все улучшения и снят флажок «Эксклюзивный режим» на вкладке «Дополнительно».

- Даже можете отключить любые улучшения пространственного звука. Попробуйте снова воспроизвести звук и посмотрите, не был ли какой-либо из этих вариантов причиной проблем.
Устаревшие или неустановленные драйверы
Следующий шаг — проверка драйверов. Автор портала PCMag Уитсон Гордон пишет: если сомневаетесь, что часть аппаратного обеспечения не функционирует, то проверьте драйверы. Это касается не только динамиков ноутбука, но и других элементов. Выполните такие действия:
- Через меню «Пуск» или поисковую строку откройте «Диспетчер устройств».
- Среди списка найдите «Звуковые, игровые и видеоустройства». Откройте.
- Если рядом с каким-либо из представленных выводов звука есть желтый восклицательный знак, это означает, что требуется найти и установить его драйвер с веб-сайта производителя. Если нет, установка драйвера в любом случае не помешает.
Системные неполадки со звуком
Что делать, если пропал звук на ноутбуке? Автор портала WikiHow Николь Левин пишет: если после проверки звуковых устройств ничего не поменялось, то нужно запустить программу устранения неполадок со звуком.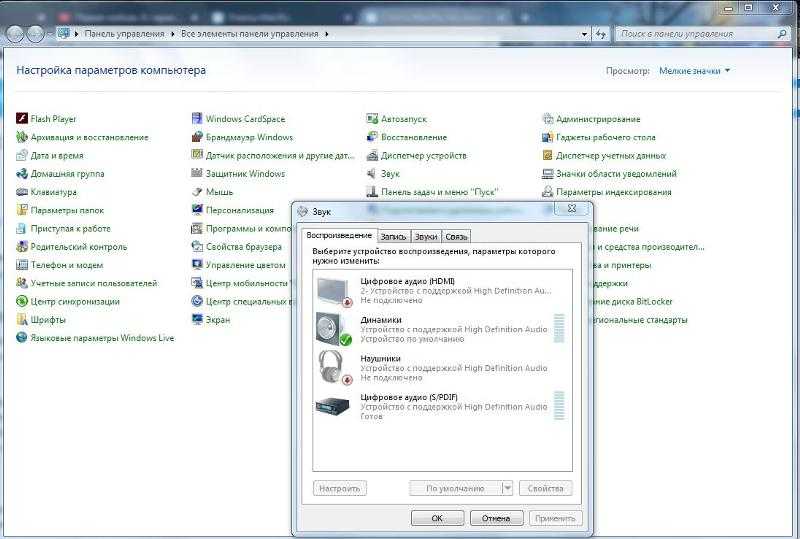 Данная функция может решить большинство проблем, связанных с воспроизведением аудио на лэптопе. Для этого выполните такие действия:
Данная функция может решить большинство проблем, связанных с воспроизведением аудио на лэптопе. Для этого выполните такие действия:
- В поле поиска на панели задач введите «Средство устранения неполадок со звуком», а затем из списка результатов выберите «Поиск и устранение неполадок при воспроизведении звука» и нажмите «Далее».
- Выберите устройство, которое не воспроизводит звук, продолжите.
- Дождитесь результата.
Запустить эту функцию можно еще так:
- Нажмите «Пуск».
- Перейдите в параметры.
- Выберите «Система».
- Откройте раздел «Звук».
- Запустите «Устранение неполадок».
- Выполните те действия, которые предлагает система.
Некорректная работа служб звука
Еще одна причина нерабочего звука — проблемы с соответствующей службой. Решить ее поможет перезапуск службы звука. Для этого выполните такие действия:
- Нажмите комбинацию клавиш Win+S, чтобы открыть поиск Windows.
- Впишите слово «службы» и нажмите Enter.

- Откроется окно с большим перечнем служб системы. Найдите «Windows Audio».
- Нажмите по службе правой кнопкой мыши и выберите «Перезапустить».
- Затем сделайте тоже самое со «Средством построения конечных точек Windows Audio».
- Затем перезапустите «Удаленный вызов процедур (RPC)».
Протестируйте звук. Если этот метод не помог, то воспользуйтесь другим способом.
Перезапустите службы звука: FlickrНекорректная настройка BIOS
Бывают случаи, когда несовместимость оборудования, обновление программного обеспечения или переустановка Windows могут привести к тому, что звук перестанет работать, и может потребоваться настроить что-то в BIOS.
Как включить встроенный динамик на ноутбуке? Может помочь вход в BIOS и дальнейшая его настройка. Для этого выполните такие действия:
- Перезапустите лэптоп и при запуске системы войдите в BIOS, нажав кнопку F2, Delete или другую клавишу (у разного производителя кнопки отличаются).
- Перейдите в раздел со звуком и включите его.

В некоторых случаях поможет обновление BIOS, если производитель недавно выпустил новую версию. Перед апдейтом обязательно прочитайте инструкции и действуйте осторожно, так как обновление BIOS также может привести к поломке, если оно выполнено неправильно.
Поломка динамиков
Не только из-за системных ошибок и неисправностей нет звука, но и из-за повреждения источника воспроизведения. Если решить проблему со звуком не получается при помощи программного обеспечения, то есть вероятность, что динамики сломаны или внутри ноутбука оторван или отсоединен шлейф. В этом случае отнесите лэптоп в сервисный центр для диагностики и ремонта.
Рекомендуется всегда обновлять Windows, поскольку с устаревшими версиями бывают проблемы со звуком и не только. Прежде чем искать причину неисправности, проверьте систему на наличие обновлений. Если это не помогло, то найдите решение в статье.
Оригинал статьи: https://www. nur.kz/technologies/instructions/1741680-pocemu-ne-rabotaet-zvuk-na-noutbuke-i-cto-delat/
nur.kz/technologies/instructions/1741680-pocemu-ne-rabotaet-zvuk-na-noutbuke-i-cto-delat/
Что делать, если в вашем ноутбуке внезапно пропал звук?
Исправить Ноутбук внезапно перестал звучать: Если в вашей системе возникает проблема, связанная со звуком, настало время, когда вам нужно выяснить причины и решить их. По каким причинам может не работать звук на вашем ноутбуке? Вы можете решить это? Есть ли какие-то мелкие проблемы, которые вы можете легко решить, не обращаясь к техническим специалистам? Да, есть несколько распространенных ошибок звука 0xc00d4e86 , из-за которых звук не работает на ноутбуке. Чтобы решить эту проблему, все, что вам нужно сделать, это выполнить пошаговый процесс, упомянутый в этой статье. Когда дело доходит до аппаратных или программных проблем в наших системах, это довольно распространено. Проблемы со звуком — одна из самых распространенных проблем, с которыми мы все часто сталкиваемся при работе с Windows 10.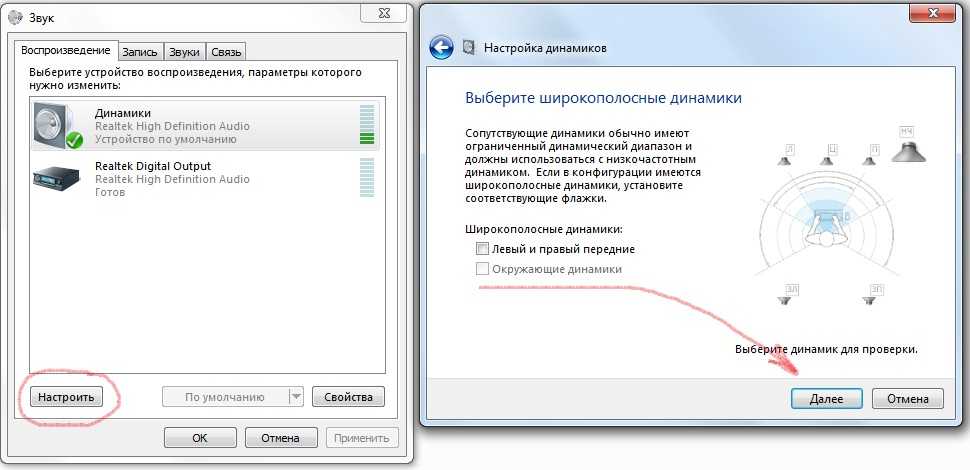
Содержание
- Что делать, если в ноутбуке внезапно пропал звук?
- Способ 1. Начните с проверки системного тома .
- Способ 2. Убедитесь, что аудиоустройство вашей системы включено
- Метод 3 — отключить, а затем снова включить звуковой контроллер
- Метод 4 — отключить улучшения звука
- Способ 5 – Запустите средство устранения неполадок со звуком
- Метод 6 — Запуск служб Windows Audio
- Метод 7 — Обновление звукового драйвера
- Метод 8 — переустановите аудиодрайверы
- Способ 9. Используйте «Добавить устаревшие» для установки драйверов для поддержки старой звуковой карты .
Обязательно создайте точку восстановления на случай, если что-то пойдет не так.
Мы охватим все возможные аспекты этой проблемы, будь то простые или технические.
Способ 1. Начните с проверки системной громкости Возможно, вы по ошибке уменьшили громкость системного звука. Поэтому первым шагом должна быть проверка громкости вашей системы и внешних динамиков, если вы подключили их к своей системе.
Поэтому первым шагом должна быть проверка громкости вашей системы и внешних динамиков, если вы подключили их к своей системе.
1. Щелкните правой кнопкой мыши значок Volume на системной панели задач рядом с областью уведомлений и выберите Open Volume Mixer.
2. В микшере громкости убедитесь, что ни одно из устройств или приложений не отключено.
3. Увеличьте громкость до максимума и закройте микшер громкости.
4.Проверьте, решена ли проблема «Не работает звук на ноутбуке».
Способ 2. Убедитесь, что аудиоустройство вашей системы включеноВозможно, вы никогда не замечали, но это основная причина отсутствия звука на вашем ноутбуке. Иногда аудиоустройство вашего ноутбука может быть отключено или отключено, поэтому вы не слышите звука.
1. Нажмите клавишу Windows + R, затем введите control и нажмите Enter, чтобы открыть панель управления .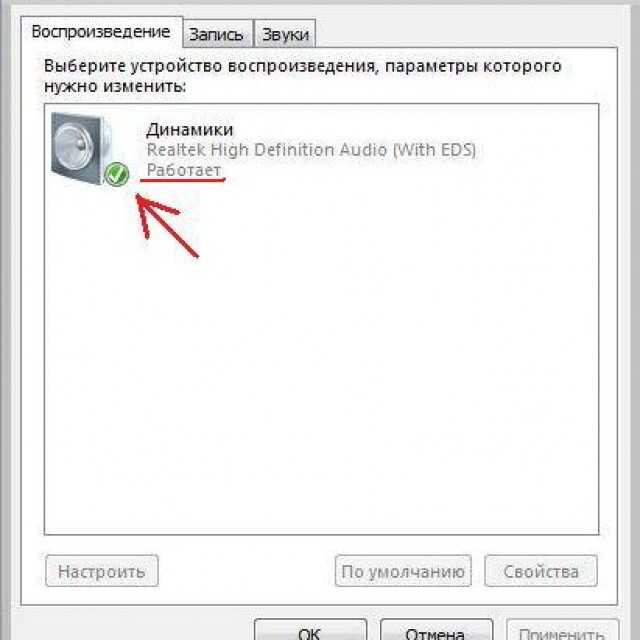
2. Здесь вам нужно нажать на Оборудование и звук , чтобы открыть новую вкладку со многими параметрами, включая Звук.
3. Здесь вы просто нажимаете Звук и открывается новое окно, где вы можете увидеть свои устройства воспроизведения.
4. Теперь проверьте, установлено ли устройство воспроизведения по умолчанию и включено ли оно. Если он выключен или отключен, просто щелкните правой кнопкой мыши на устройстве и выберите Включить.
Примечание: Если вы не видите никаких активных устройств, возможно, они отключены и скрыты. Вам просто нужно щелкнуть правой кнопкой мыши пустую область в окне «Звук» и нажать 9.0003 Показать отключенные устройства.
Метод 3 – D можно включить, затем снова включить звуковой контроллер Вот еще один способ исправить звук, не работающий на вашем ноутбуке: где вам нужно ввести devmgmt.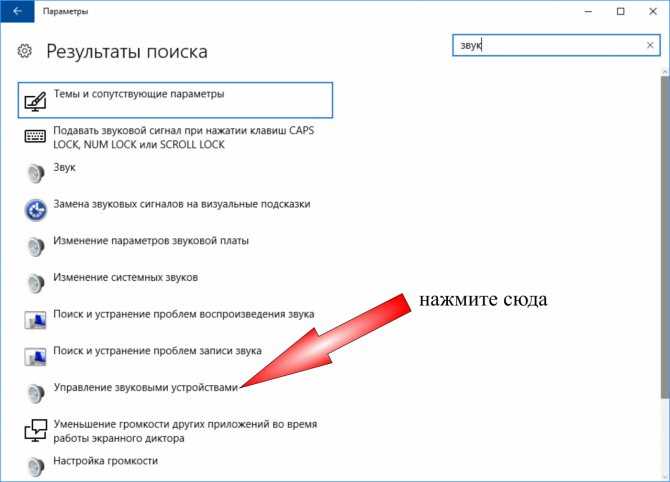 msc и нажать Enter.
msc и нажать Enter.
2.Здесь в разделе «Звуковые, видео и игровые контроллеры» вы найдете свое аудиоустройство, где вам нужно щелкнуть правой кнопкой мыши и выберите в меню пункт Отключить .
3.Аналогично еще раз кликаем по нему правой кнопкой мыши и выбираем Включить.
3. Теперь вам нужно перезагрузить устройство. Как только устройство запустится, всплывающее окно попросит вас решить проблему со звуком. Все, что вам нужно сделать, это следовать инструкциям, чтобы решить проблему со звуком.
Метод 4 — Отключить улучшения звука1. Щелкните правой кнопкой мыши значок громкости или динамика на панели задач и выберите 9.0003 Звук.
2. Далее перейдите на вкладку «Воспроизведение», затем щелкните правой кнопкой мыши «Динамики» и выберите «Свойства».
3. Перейдите на вкладку «Улучшения» и отметьте галочкой параметр «Отключить все улучшения».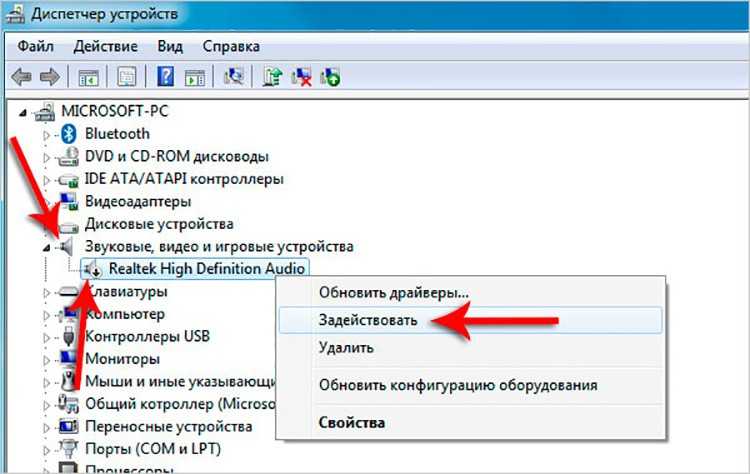
Посмотрите, сможете ли вы решить Устранить проблему «Внезапно нет звука на ноутбуке» в Windows 10, если вы все еще зависаете, не беспокойтесь, просто следуйте следующему методу.
Метод 5 — Запустите средство устранения неполадок со звуком1. Нажмите клавишу Windows + I, чтобы открыть «Настройки», затем щелкните значок «Обновление и безопасность ».
2. В меню слева обязательно выберите Устранение неполадок.
3. Теперь в разделе «Начало работы» нажмите « Playing Audio ».
4. Далее нажмите . Запустите средство устранения неполадок и следуйте инструкциям на экране, чтобы Исправить проблемы со звуком в ноутбуке.
Метод 6 — Запустить службы Windows Audio 1. Нажмите клавишу Windows + R , затем введите services.msc и нажмите Enter, чтобы открыть список служб Windows.
2. Теперь найдите следующие службы:
Windows Audio Построитель конечных точек Windows Audio Plug and Play
3. Убедитесь, что для параметра
4. Если тип запуска не Автоматический , дважды щелкните службы и в окне свойств установите для них значение Автоматический.
5. Убедитесь, что указанные выше службы отмечены в окне msconfig.
Примечание. Нажмите клавишу Windows + R, затем введите msconfig и нажмите Enter. Перейдите на вкладку службы, после чего вы увидите окно ниже.
6. Перезагрузите компьютер, чтобы применить эти изменения, и посмотрите, сможете ли вы исправить проблему с ноутбуком, у которой внезапно пропал звук.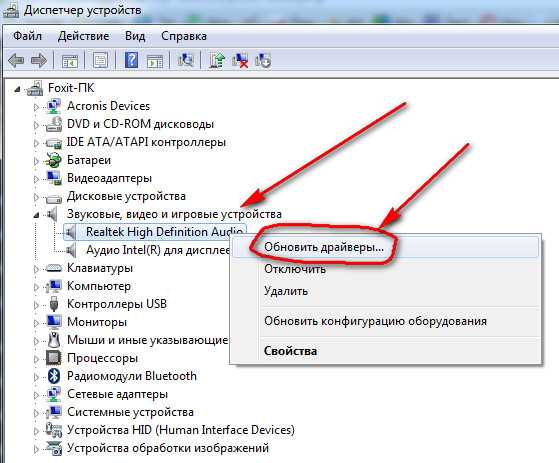
Одна из наиболее распространенных проблем, с которыми мы сталкиваемся на наших устройствах, обычно связана с аппаратным и программным обеспечением. Если наши драйверы не обновлены, это может вызвать проблемы или иногда останавливать работу этого оборудования. Все, что вам нужно сделать, это проверить статус драйвера вашего аудиоустройства, если он говорит, что он обновлен, это хорошо, и если вы обнаружите, что он требует обновления драйвера, вам нужно обновить его, чтобы исправить проблему с ноутбуком. звук не работает.
1. Нажмите клавишу Windows + R, затем введите « Devmgmt.msc» и нажмите Enter, чтобы открыть диспетчер устройств.
2. Разверните Звуковые, видео и игровые контроллеры и щелкните правой кнопкой мыши аудиоустройство , затем выберите Включить (если уже включено, пропустите этот шаг).
3. Если ваше аудиоустройство уже включено, щелкните правой кнопкой мыши аудиоустройство и выберите Обновить программное обеспечение драйвера.
4. Теперь выберите « Автоматический поиск обновленного программного обеспечения драйвера » и дайте процессу завершиться.
5. Если не удалось обновить аудиодрайверы, снова выберите Обновить программное обеспечение драйвера.
6. На этот раз выберите « Поиск драйверов на моем компьютере. »
7. Далее выберите » Позвольте мне выбрать из списка доступных драйверов на моем компьютере. “
8. Выберите последнюю версию драйвера из списка и нажмите Далее.
9. Подождите, пока процесс завершится, а затем перезагрузите компьютер.
Посмотрите, сможете ли вы Устранить проблему с ноутбуком, у которой внезапно пропал звук , но если вы все еще застряли, не беспокойтесь, просто следуйте следующему методу.
Метод 8 – Переустановите аудиодрайверы 1. Нажмите клавишу Windows + R, затем введите devmgmt.msc и нажмите Enter, чтобы открыть Диспетчер устройств.
Нажмите клавишу Windows + R, затем введите devmgmt.msc и нажмите Enter, чтобы открыть Диспетчер устройств.
2. Разверните Звуковые, видео и игровые контроллеры и нажмите на звуковое устройство, затем выберите Удалить.
3. Теперь подтвердите удаление , нажав OK.
4.Наконец, в окне диспетчера устройств перейдите в раздел «Действие» и нажмите «Сканировать на наличие изменений оборудования».
5. Перезапустите, чтобы применить изменения, и посмотрите, сможете ли вы Исправить проблемы со звуком на ноутбуке.
Метод 9 — Используйте «Добавить устаревшие» для установки драйверов для поддержки старых звуковых карт 1. Нажмите клавишу Windows + R, затем введите « devmgmt.msc » (без кавычек) и нажмите Enter, чтобы открыть диспетчер устройств. 2.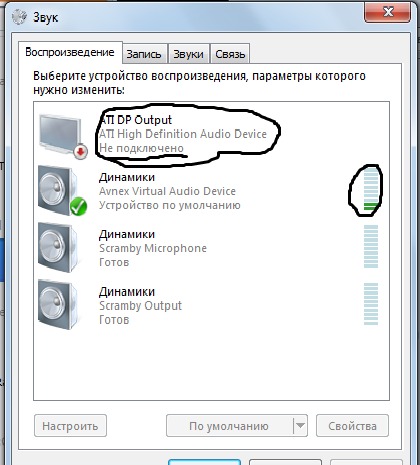 В диспетчере устройств выберите Звуковые, видео и игровые контроллеры , а затем нажмите Действие > Добавить устаревшее оборудование.
В диспетчере устройств выберите Звуковые, видео и игровые контроллеры , а затем нажмите Действие > Добавить устаревшее оборудование.
3. На экране Добро пожаловать в мастер добавления оборудования нажмите Далее.
4. Нажмите «Далее», выберите « Автоматический поиск и установка оборудования (рекомендуется) ».
6. На следующем экране вы должны увидеть список типов оборудования.
7. Прокрутите вниз, пока не найдете Звуковые, видео и игровые контроллеры , затем выделите его и нажмите Далее.
8.Теперь выберите производителя и модель звуковой карты
9. Нажмите «Далее», чтобы установить устройство, а затем нажмите «Готово» после завершения процесса.
10. Перезагрузите систему, чтобы сохранить изменения, и еще раз проверьте, удалось ли вам исправить проблемы со звуком в ноутбуке.
Надеемся, что вышеупомянутые методы помогут вам вернуть звук вашего устройства. Однако всегда рекомендуется сначала выяснить причины, по которым звук не работает на вашем ноутбуке. После того, как вы изучите причину проблемы, вы сможете легко найти решения, связанные с этими проблемами, например, если вы исследуете, что драйвер не обновлен, вы можете исправить проблемы с неработающим звуком, обновив его. Точно так же, если вы обнаружите, что звук отключен, вам нужно сосредоточиться на его повторном включении. Таким образом, обнаружение ошибки — это первый шаг к решению проблемы или устранению проблем.
Рекомендуется:
- Что такое Центр синхронизации и как его использовать в Windows?
- Как вернуть значок громкости на панель задач Windows?
- Создайте полную резервную копию Windows 10 (образ системы)
- Как включить слайд-шоу обоев в Windows 10
Я надеюсь, что эта статья была полезной, и теперь вы можете легко исправить Исправить звук, не работающий на ноутбуке, , но если у вас все еще есть какие-либо вопросы относительно этого руководства, не стесняйтесь задавать их в разделе комментариев.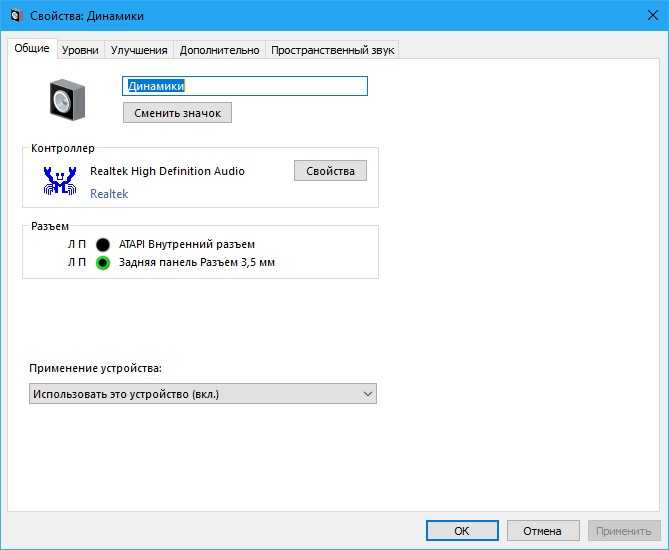
8 способов исправить неработающие динамики ноутбука в Windows 11
Переустановка аудиодрайверов — первый шаг к устранению этой проблемы
by Милан Станоевич
Милан Станоевич
Эксперт по Windows и программному обеспечению
Милан с детства увлекался ПК, и это привело его к интересу ко всем технологиям, связанным с ПК. До прихода в WindowsReport работал… читать далее
Опубликовано
Рассмотрено Влад Туричану
Влад Туричану
Главный редактор
Увлеченный технологиями, Windows и всем, что имеет кнопку питания, он проводил большую часть своего времени, развивая новые навыки и узнавая больше о мире технологий.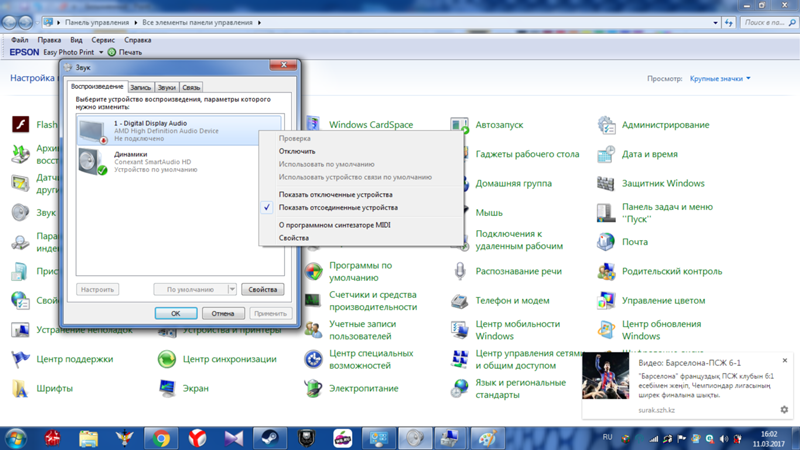 Скоро… читать дальше
Скоро… читать дальше
Раскрытие партнерской информации
- Несмотря на то, что производительность может быть разной, работающие динамики необходимы для хорошего восприятия.
- Некоторые пользователи время от времени сталкиваются с проблемой некорректной работы динамиков ноутбука.
- В этом руководстве мы перечислили некоторые решения, которые вы можете применить и, возможно, решить проблему со своей стороны.
XУСТАНОВИТЕ, щелкнув файл загрузки
Для устранения различных проблем с ПК мы рекомендуем Restoro PC Repair Tool:Это программное обеспечение устраняет распространенные компьютерные ошибки, защищает вас от потери файлов, вредоносных программ, сбоев оборудования и оптимизирует ваш ПК для достижения максимальной производительности. . Исправьте проблемы с ПК и удалите вирусы прямо сейчас, выполнив 3 простых шага:
- Загрузите Restoro PC Repair Tool , который поставляется с запатентованными технологиями (патент доступен здесь).

- Нажмите Начать сканирование , чтобы найти проблемы Windows, которые могут вызывать проблемы с ПК.
- Нажмите Восстановить все , чтобы устранить проблемы, влияющие на безопасность и производительность вашего компьютера.
- Restoro был загружен 0 читателями в этом месяце.
— отличные устройства благодаря своей портативности, но многие пользователи сообщают, что динамики ноутбуков не работают на них. Это может быть большой проблемой, но сегодня мы постараемся решить эту проблему.
Проблемы с динамиками ноутбука могут быть довольно раздражающими, и, говоря об этом, вот некоторые распространенные проблемы, о которых пользователи сообщали на своих ноутбуках:
- Динамики ноутбука не работают, но наушники работают
- Эта проблема может возникнуть, если ваши динамики настроены неправильно. Проверьте настройки звука и убедитесь, что динамики вашего ноутбука установлены в качестве аудиоустройства по умолчанию.

- Эта проблема может возникнуть, если ваши динамики настроены неправильно. Проверьте настройки звука и убедитесь, что динамики вашего ноутбука установлены в качестве аудиоустройства по умолчанию.
- Не работает звук на ноутбуке
- Эта проблема обычно вызвана вашими драйверами, поэтому обязательно переустановите их и проверьте, решает ли это проблему.
- Динамики ноутбука не работают Dell, Lenovo, Acer, HP, Toshiba, Sony Vaio, Samsung
- Проблема с динамиками может появиться практически на любой марке ноутбука, но вы можете решить эту проблему с помощью одного из наших решений.
- Динамики не распознаются, отображаются в устройствах воспроизведения
- Иногда эта проблема может возникнуть, если у вас нет подходящих драйверов или ваши динамики отключены.
- Динамики ноутбука не работают, не удалось воспроизвести тестовый сигнал
- Это еще одна довольно распространенная проблема, но мы подробно рассмотрели эту проблему в нашей статье «Не удалось воспроизвести тестовый сигнал», поэтому обязательно ознакомьтесь с ней.

- Это еще одна довольно распространенная проблема, но мы подробно рассмотрели эту проблему в нашей статье «Не удалось воспроизвести тестовый сигнал», поэтому обязательно ознакомьтесь с ней.
В этом руководстве у нас есть множество решений, которые помогли и могут помочь вам решить проблему с неработающими динамиками ноутбука. Итак, давайте проверим их.
Почему не работают динамики моего ноутбука?
Вот несколько причин, по которым вы не слышите звук из динамиков ноутбука.
- Возможно, вы случайно отключили звук динамиков.
- Аудиоустройство по умолчанию могло быть изменено.
- Стороннее звуковое приложение может конфликтовать с динамиками вашего ноутбука.
- Ваш ноутбук не поддерживает улучшения звука.
- Вы не обновили аудиодрайверы на своем ПК.
- Виноваты сами динамики.
Как починить динамики ноутбука, если они не работают?
1. Переустановите аудиодрайверы
- Щелкните правой кнопкой мыши меню «Пуск» и выберите Диспетчер устройств из списка.

- Найдите свои звуковые драйверы в списке, щелкните их правой кнопкой мыши и выберите в меню Удалить устройство .
- Если доступно, отметьте Удалить программное обеспечение драйвера для этого устройства Теперь нажмите кнопку Удалить , чтобы продолжить.
- После удаления драйвера нажмите Сканирование аппаратных изменений значок для установки драйвера по умолчанию.
Если динамики ноутбука не работают, проблема может заключаться в драйверах. Иногда аудиодрайверы могут быть повреждены, и для решения проблемы пользователи предлагают их переустановить. Это довольно просто сделать, как показано в шагах выше.
После этого должен быть установлен драйвер по умолчанию, и ваша проблема будет решена.
2. Обновите аудиодрайвер
- Щелкните правой кнопкой мыши значок Запустите меню и выберите Диспетчер устройств из списка.

- Разверните раздел Аудиовходы и выходы .
- Щелкните правой кнопкой мыши аудиодрайвер.
- Выберите параметр Обновить драйвер .
- Выберите Автоматический поиск драйверов .
Если у вас возникли проблемы с динамиками ноутбука, проблема может быть связана с устаревшими драйверами. Иногда драйвер по умолчанию может не работать с вашим ноутбуком, и для решения этой проблемы рекомендуется обновить драйверы.
Еще одна простая операция требует всего несколько шагов, как показано выше.
Как видите, этот процесс не сложен, но если вы не знаете, как искать и где скачать драйверы, вы всегда можете использовать сторонний инструмент для автоматического обновления всех ваших драйверов всего за пару кликов.
Некоторые из наиболее распространенных ошибок и ошибок Windows являются результатом использования старых или несовместимых драйверов. Отсутствие обновленной системы может привести к лагам, системным ошибкам или даже BSoD.
Чтобы избежать таких проблем, вы можете использовать автоматический инструмент, который найдет, загрузит и установит нужную версию драйвера на ваш ПК с Windows всего за пару кликов, и мы настоятельно рекомендуем DriverFix . Вот как это сделать:
- Загрузите и установите DriverFix .
- Запустить приложение.
- Подождите, пока DriverFix обнаружит все неисправные драйверы.
- Теперь программа покажет вам все проблемные драйверы, и вам просто нужно выбрать те, которые вы хотите исправить.
- Подождите, пока DriverFix загрузит и установит новейшие драйверы.
- Перезагрузите компьютер, чтобы изменения вступили в силу.
DriverFix
Драйверы больше не будут создавать проблем, если вы загрузите и используете это мощное программное обеспечение сегодня.
Бесплатная пробная версия
Посетите веб-сайт
Отказ от ответственности: эта программа должна быть обновлена с бесплатной версии, чтобы выполнять некоторые определенные действия.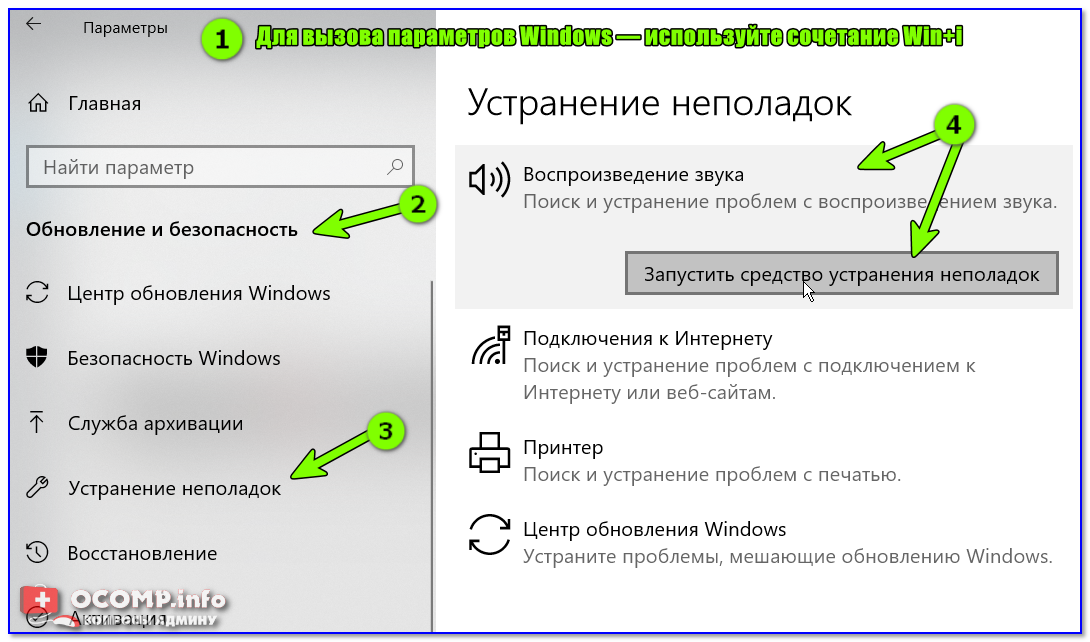
3. Внесите изменения в реестр
- Нажмите Windows + R , чтобы открыть диалоговое окно «Выполнить».
- Введите regedit и нажмите OK .
- После открытия редактора реестра перейдите к следующему разделу:
HKEY_LOCAL_MACHINE⧵SOFTWARE⧵Microsoft⧵Windows⧵CurrentVersion⧵MMDevices⧵Audio⧵Render - Затем щелкните правой кнопкой мыши Render на левой панели и выберите в меню Permissions .
- Теперь выберите пользователей из списка учетных записей. Отметьте Полный доступ в столбце Разрешить и нажмите Применить и OK , чтобы сохранить изменения.
Многие пользователи сообщают, что динамики их ноутбуков не работают на ноутбуках Asus. К сожалению, эта проблема может возникнуть при использовании драйверов Realtek, и для ее устранения; вам нужно изменить пару настроек в вашем реестре.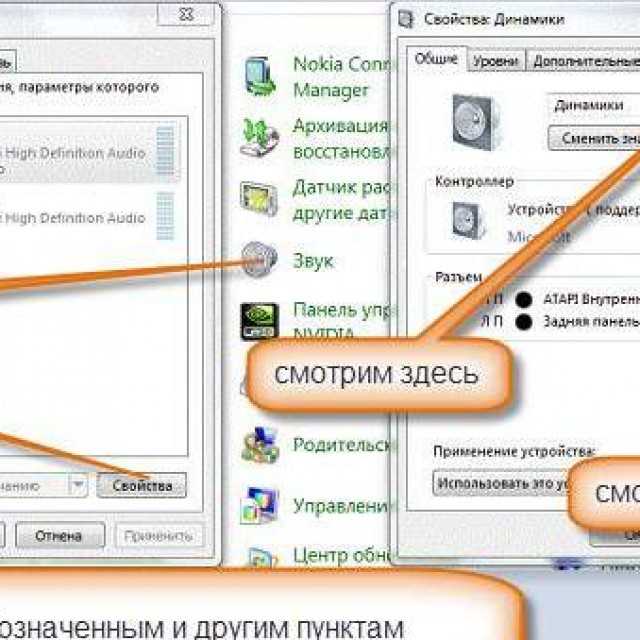 Для этого выполните шаги, описанные выше.
Для этого выполните шаги, описанные выше.
После внесения этого изменения проверьте, сохраняется ли проблема. Пользователи сообщили, что это решение решило проблему для их устройства Realtek, но вы можете попробовать его, даже если вы не используете звук Realtek.
4. Убедитесь, что аудиосенсор работает.
Все ноутбуки имеют аудиовыход, но иногда проблемы с аудиоразъемом могут привести к тому, что динамики вашего ноутбука перестанут работать. Аудиоразъемы имеют датчики; если вы подключите наушники, датчик распознает их и автоматически отключит динамики.
Однако иногда могут возникать сбои с аудиосенсором, и ваш сенсор может заклинить. В результате ваш компьютер будет действовать так, как если бы наушники были подключены, и отключил встроенные динамики. Это может быть проблемой, но есть быстрый и простой обходной путь, который может вам помочь.
По словам пользователей, вам нужно подключить любое аудиоустройство к аудиоразъему на ноутбуке, и аудиодатчик отклеится.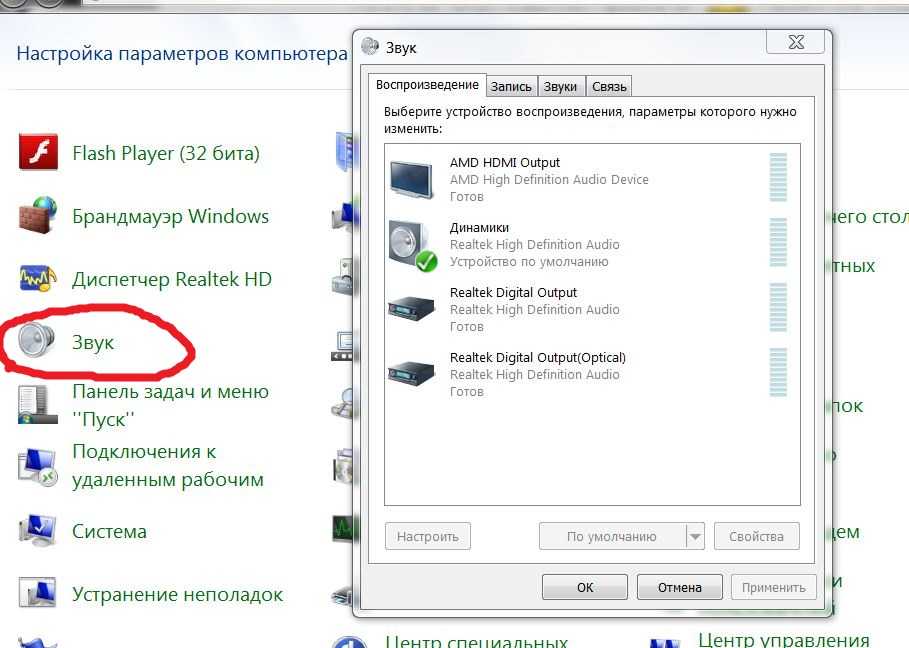 Если у вас нет аудиоустройства, вы можете использовать другие предметы, например зубочистки, но аудиоразъем работает лучше всего.
Если у вас нет аудиоустройства, вы можете использовать другие предметы, например зубочистки, но аудиоразъем работает лучше всего.
Многие пользователи сообщали, что проблема заключалась в их аудиодатчике, но они устранили ее с помощью этого решения.
5. Убедитесь, что ваш звук не отключен
Если динамики вашего ноутбука не работают, возможно, ваш звук отключен. Чтобы проверить, отключен ли ваш звук, найдите значок громкости в правом нижнем углу рабочего стола. Затем щелкните значок и убедитесь, что громкость установлена на максимум.
Совет эксперта:
СПОНСОРЫ
Некоторые проблемы с ПК трудно решить, особенно когда речь идет о поврежденных репозиториях или отсутствующих файлах Windows. Если у вас возникли проблемы с исправлением ошибки, возможно, ваша система частично сломана.
Мы рекомендуем установить Restoro, инструмент, который просканирует вашу машину и определит причину неисправности.
Нажмите здесь, чтобы загрузить и начать восстановление.
В дополнение к регулировке громкости также рекомендуется проверить аудиомикшер. Если вы не знаете, в Windows есть аудиомикшер, который позволяет вам контролировать уровни звука для отдельных приложений.
Чтобы проверить, не является ли проблема аудиомикшером, выполните следующие действия:
- Воспроизведите любой мультимедийный файл. Вы можете сделать это, воспроизведя видео на YouTube или используя мультимедийный проигрыватель для воспроизведения локального мультимедийного файла.
- Во время фонового воспроизведения файла щелкните правой кнопкой мыши значок громкости и выберите в меню Открыть микшер громкости .
- Появится новое окно. Измените размер окна, чтобы вы могли видеть все аудио. Найдите свой мультимедийный проигрыватель и переместите ползунок громкости вверх. Кроме того, убедитесь, что Динамики и Системные звуки Ползунки каналов установлены до упора.
После этого проверьте, сохраняется ли проблема со звуком.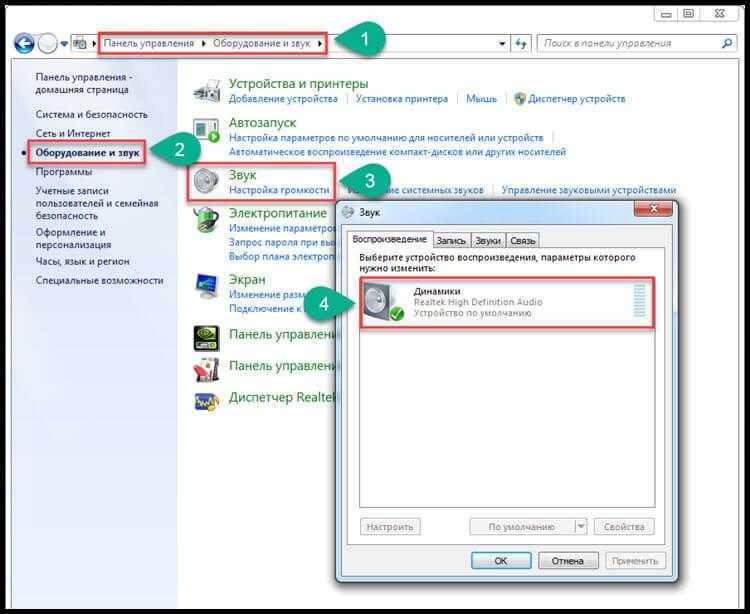
Помимо регулятора громкости и аудиомикшера, также рекомендуется проверить, включен ли звук на вашем ноутбуке. Многие ноутбуки имеют встроенные кнопки управления звуком и кнопки отключения звука, поэтому обязательно проверьте их.
Эти клавиши обычно назначаются клавишам F в верхней части клавиатуры; активировать их; вам нужно держать Клавиша Fn на ноутбуке и нажмите соответствующую клавишу F.
6. Проверьте аудиоустройство по умолчанию
- Щелкните правой кнопкой мыши значок аудио в правом нижнем углу. Выберите Звуки в меню.
- Перейдите на вкладку Воспроизведение .
- Щелкните правой кнопкой мыши пустое место и убедитесь, что установлены флажки Показать отключенные устройства и Показать отключенные устройства .
- Теперь щелкните правой кнопкой мыши громкоговорители 9.0004 и выберите в меню Установить как устройство по умолчанию .

- Нажмите Применить и OK , чтобы сохранить изменения.
Если динамики вашего ноутбука работают неправильно, рекомендуется проверить аудиоустройство по умолчанию. Иногда ваши динамики могут не быть установлены в качестве аудиоустройства по умолчанию, что может привести к различным проблемам. Вы можете увидеть, как проверить аудиоустройство по умолчанию в шагах выше.
После внесения этих изменений проверьте, сохраняется ли проблема.
7. Запустите встроенное средство устранения неполадок
- Откройте приложение «Настройки» .
- Перейдите к разделу Обновление и безопасность .
- Выберите Устранение неполадок на левой панели.
- В разделе Воспроизведение аудио нажмите кнопку Запустить средство устранения неполадок .
- Следуйте инструкциям для устранения неполадок.
Если звук в Windows 11 не работает после обновления, возможно, вы можете решить проблему, просто запустив встроенное средство устранения неполадок.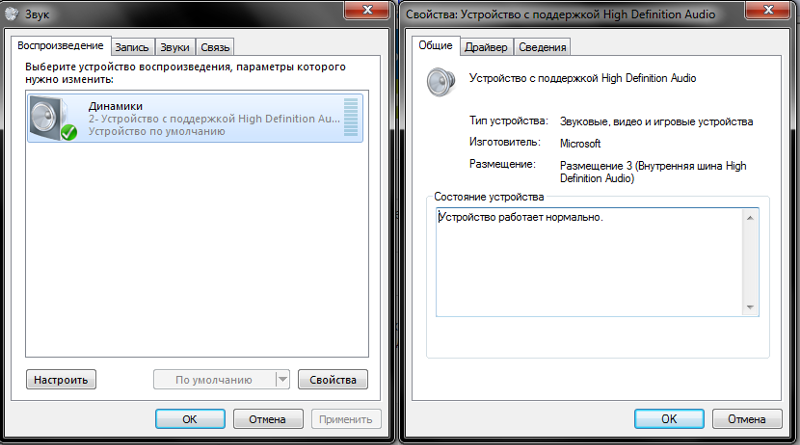 Если вы не знаете, в Windows есть множество встроенных средств устранения неполадок, которые позволяют вам устанавливать различные ошибки компьютера.
Если вы не знаете, в Windows есть множество встроенных средств устранения неполадок, которые позволяют вам устанавливать различные ошибки компьютера.
После завершения устранения неполадок проверьте, сохраняется ли проблема. Если проблема все еще существует, вы можете попробовать запустить дополнительные средства устранения неполадок, такие как средство устранения неполадок «Оборудование и устройства », и проверить, помогает ли это.
8. Попробуйте использовать внешние динамики или наушники
Если эта проблема продолжает возникать на вашем ноутбуке, возможно, проблемы с динамиками. Иногда эта проблема может возникнуть, если ваши динамики отключены или на вашем ПК есть проблема со звуком.
Для определения причины проблемы рекомендуется подключить к ноутбуку внешние динамики или наушники и проверить, работают ли они.
Если проблема возникает при использовании динамиков или наушников, проблема, скорее всего, связана с настройками звука или драйверами.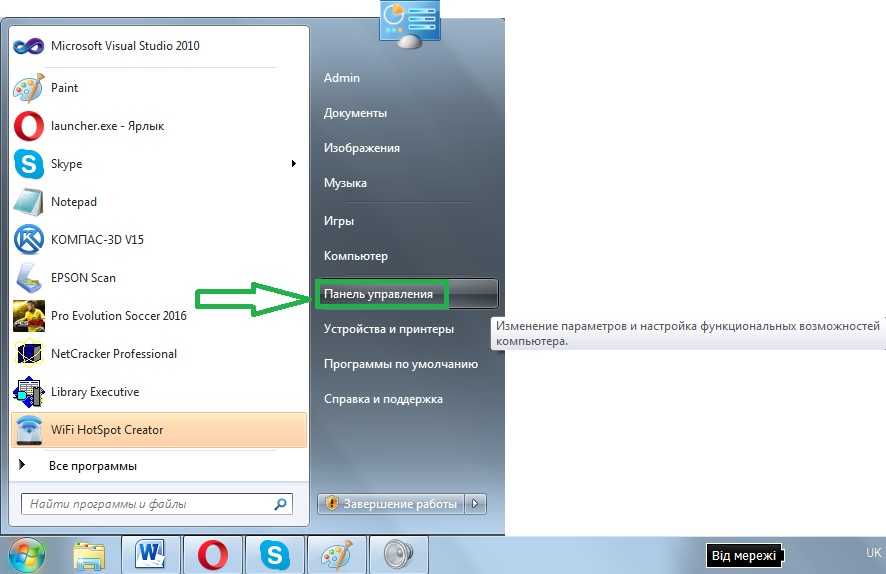
Как починить динамики ноутбука, не работая в Windows 11?
Если у вас нет звука на ноутбуке или ПК с Windows 11, мы рекомендуем вам ознакомиться с нашим специальным руководством, в котором перечислены некоторые из лучших решений для устранения проблемы.
Почему не работают динамики ноутбука, но работают наушники?
- В вашем ПК произошел сбой датчика.
- Возможно, аппаратный дефект.
- Возможно, выбрано неправильное устройство вывода.
- Вам необходимо обновить драйверы динамиков.
- Проблема с динамиками. Запуск средства устранения неполадок может помочь.
Почему нет звука на устройстве Realtek в Windows 11?
Это может быть вызвано несколькими причинами, начиная от аппаратных проблем и неправильного подключения и заканчивая устаревшими и поврежденными драйверами.
Кроме того, если критические службы, например служба аудио, не запущены, на устройстве Realtek в Windows 11 не будет звука.