Что делать, если забыл пароль от Wi-Fi: доступные варианты
Многие сталкивались с таким случаем, когда не знаешь, что делать, если забыл пароль от Вай-Фай. Не стоит паниковать. Проблема решается несколькими методами, которые можно просмотреть, выбрать для себя самый подходящий. Как вспомнить логин с ключом от маршрутизатора, расскажем в нашей статье.
В первую очередь
Если дома интернет подключен через оптоволоконное соединение от компаний «Ростелеком» или «Белтелеком Byfly», Wi-Fi роутеры идут специальных моделей, таких как «ZyXEL». На обороте корпуса есть наклейка с информацией. Так что посмотрите пароль на роутере. Как правило, это срабатывает.
В следующем видео – самые простые способы узнать пароль от Вай-Фай:
Через центр управления беспроводными сетями
Это решение считается самым распространенным из-за несложных манипуляций, когда забыли пароль Wi-Fi. Справиться с этим может любой, если следовать инструкции по настройке.
- Заходим в «Панель управления», переходимв «Центр управления сетями и быстрым доступом». Если не получается зайти, нужно нажать «Подключить» на панели оповещений.
- На боковой панели слева находим «Управление беспроводными сетями» и нажимаем.
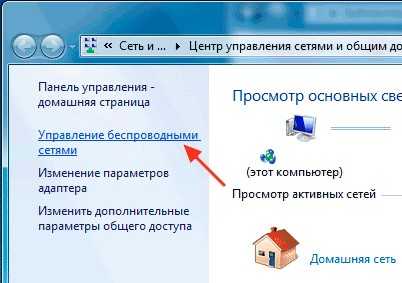
- Находим устройство с названием Wi-Fi роутера и правой кнопкой мышки нажимаем «Состояние» и открываем «Свойства».

- Далее нажимаем пункт «Безопасность».
- Ставим галку в поле «Отображать вводимые знаки» и можно будет увидеть ключ.
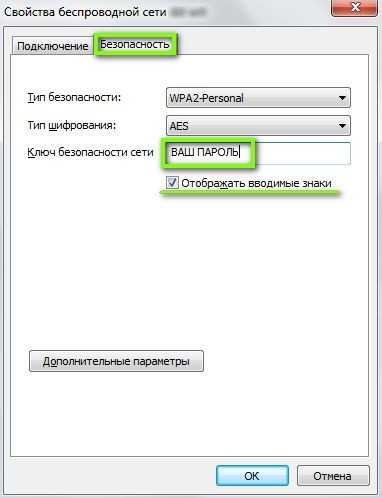
Этот способ может не сработать, если невозможно установить галочку видимости информации, или она просто не отобразилась. В таком случае нужно попробовать что-то иное.
С помощью специальной утилиты «WirelessKeyView»
Часто задаваемым вопросом пользователей бывает вопрос, как восстановить пароль Вай-Фай дома? Утилита не запрашивает установки (portable, расширение .exe), не подгружает систему. Необходимо просто скачать ее на свой компьютер. Предназначена она для восстановления данных беспроводных устройств. Работает на платформе Windows XP, 7, 8, 8.1, 10, Vista (на всех версиях работает хорошо).
- Скачиваем утилиту и открываем ее.
- Находим в списке наше устройство Вай-Фай и нажимаем на него. После чего появляется окошко с нужной нам информацией, которую лучше сохранить.
Через интерфейс роутера
Если забыли пароль от сети, то этот способ не из самых легких и подойдет больше для тех, кто разбирается в компьютерах.
- Сетевым кабелем, который идет в комплектации, подключаем аппарат к компьютеру или ноутбуку.
- Заходим в браузер и забиваем в поисковую строчку 192.168.1.1 (если маршрутизатор TP-LINK – 192.168.0.1).
- Появится окошко, где необходимо забить стандартное имя «admin», ключ обычно такой же или 1234.
Метод восстановления сработает, если стандартные установки не изменялись пользователем. Что делать, если же они были изменены, или пользователь потерял доступ к странице администратора? Придется сбрасывать все настройки маршрутизатора. В этом случае придется сбросить пароль от роутера и переустановить заново, с помощью кнопки «Reset», находящейся на корпусе устройства.

Если указанные выше IP-адреса не подходят:
- можно посмотреть их в инструкции к маршрутизатору (D-LINK168.0.1, TP-LINK 192.168.1.1, NETGEAR 192.168.1.1, ASUS 192.168.1.1).
- иногда на сам аппарат приклеивается наклейка, в которой указаны данные.
- на компьютере, в свойствах беспроводной сети прописаны коды шлюза. Только, не нужно забывать, что для каждых марок меню выглядит по-разному и можно запутаться в иностранных словах.
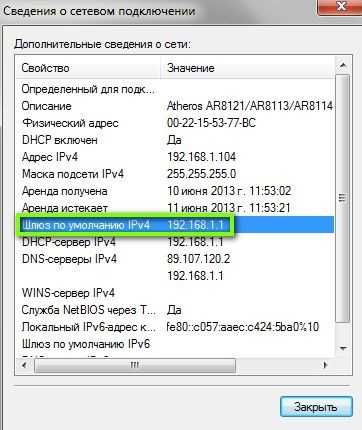
Эта методика не единственная, которая может помочь при восстановлении домашнего интернета. Неплохо справляются с этой задачей и такие проги, как: Remote Desktop Pass Viev, Wireless Password Recovery, Router Pass Viev, Dialupass.
Но не забывайте, что подобных программ очень много, только не все качественно сделаны или могут содержать в себе вредоносные файлы.
С помощью мобильного телефона
Если у вас под рукой есть смартфон, который работает на платформе Android, то узнать, как восстановить пароль к Вай-Фай на телефоне, не составит никакого труда. Для этого скачиваем в «Google Play» утилиту «SuperSU», которая полностью управляет всеми приложениями, установленными на мобильный телефон. Работает только на телефоне, который получил ROOT-права (должна быть рутированная прошивка, т. е. разрешение на изменение системных программ и установок).
- Скачиваем и устанавливаем программу.
- Проверяем, работает ли Вай-Фай, и заходим в любой файловый менеджер (например, в EC File Explover).
- Переходим в основной каталог и находим папку «Data».
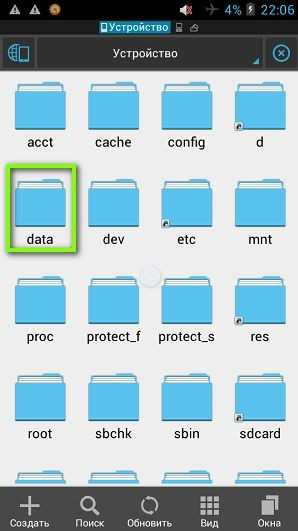
- Далее в папку «Misc», а затем в «Wi-Fi».
- Находим файл с названием wpa_supplicant.conf и открываем его с помощью любого плагина для чтения файлов. В систему обычно идет встроенный ES File Manager.
- Из всего списка нам нужны две позиции: ssid= «название вашей сети» и psk= «ваш ключ». Кавычки не входят в сам ключ, вводить с ним их не нужно.
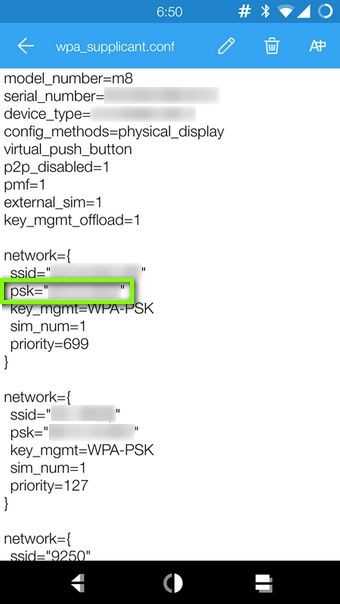
Посмотрите следующее видео, и вы узнаете, как ваш телефон поможет восстановить доступ к Вай-Фай:
Рекомендации специалистов в этой области
Помимо информации, как подключить Вай-Фай, программисты делятся своим опытом.
- После того, как создали файл с данными о доступе, лучше всего сделать несколько резервных копий и сохранить их на компьютере и на съемном носителе.
- Продублировать данные в распечатанной форме и убрать в надежное место. Также можно наклеить бумажку на маршрутизатор.
wifigid.ru
Забыл пароль на Wi-Fi — что делать?
  для начинающих | настройка роутера
Если вы в течение долгого промежутка времени подключались к вашей беспроводной сети автоматически, есть вероятность, что при подключении нового устройства окажется, что пароль от Wi-Fi забыт и не всегда ясно, что делать в этом случае.
В этой инструкции подробно о том, как несколькими способами подключиться к сети, если забыл пароль от Wi-Fi (или даже узнать этот пароль).
В зависимости от того, как именно был забыт пароль, действия могут быть разными (все варианты будут описаны далее).
- Если у вас есть устройства, которые уже подключены к Wi-Fi сети, а новое вы подключить не можете, пароль можно посмотреть на уже подключенных (так как на них сохранен пароль).
- Если нигде нет устройств с сохраненным паролем от этой сети, а единственная задача — подключиться к ней, а не узнать пароль — можно подключиться и вовсе без пароля.
- В некоторых случаях вы можете не помнить пароль от беспроводной сети, но знать пароль от настроек роутера. Тогда можно подключиться к роутеру кабелем, зайти в веб-интерфейс настроек («админку») и поменять или посмотреть пароль от Wi-Fi.
- В крайнем случае, когда неизвестно ничего, можно сбросить роутер на заводские настройки и настроить его заново.
Просмотр пароля на устройстве, где он был сохранен ранее
Если у вас есть компьютер или ноутбук с Windows 10, 8 или Windows 7, на котором параметры беспроводной сети сохранены (т.е. он подключается к Wi-Fi автоматически), вы можете посмотреть сохраненный пароль сети и подключиться с другого устройства.
Подробнее об этом методе: Как узнать свой пароль от Wi-Fi (два способа). К сожалению, это не получится сделать на устройствах Android и iOS.
Подключение к беспроводной сети без пароля и последующий просмотр пароля
Если у вас есть физический доступ к роутеру, вы можете подключиться и вовсе без пароля, используя Wi-Fi Protected Setup (WPS). Почти все устройства поддерживают эту технологию (Windows, Android, iPhone и iPad).
Суть сводится к следующему:
- Нажмите кнопку WPS на роутере, как правило, находится сзади устройства (обычно после этого начнет по-особому мигать один из индикаторов). Кнопка может быть не подписана как WPS, а иметь значок, как на картинке ниже.
- В течение 2-х минут (далее WPS отключится) выберите сеть на устройстве Windows, Android, iOS, и подключитесь к ней — пароль запрошен не будет (сведения будут переданы самим маршрутизатором, после чего он перейдет в «обычный режим» и кто-то ещё тем же способом подключиться не сможет). На Android для подключения может потребоваться зайти в настройки Wi-Fi, там открыть меню — Дополнительные функции и выбрать пункт «WPS по кнопке».

Интересно, что при использовании этого способа, подключившись без пароля к Wi-Fi сети с компьютера или ноутбука Windows, вы можете посмотреть пароль (он будет передан на компьютер самим роутером и сохранен в системе) с помощью первого способа.
Подключение к роутеру по кабелю и просмотр сведений о беспроводной сети
Если вы не знаете пароль Wi-Fi, а предыдущие способы по какой-либо причине не удается использовать, но имеется возможность подключиться к роутеру по кабелю (а также вы знаете пароль для входа в веб-интерфейс настроек роутера или он остался стандартным, который указан на наклейке на самом маршрутизаторе), то можно поступить так:
- Подключите роутер кабелем к компьютеру (кабель к одному из разъемов LAN на роутере, второй конец — в соответствующий разъем на сетевой карте).
- Войдите в настройки роутера (обычно нужно ввести 192.168.0.1 или 192.168.1.1 в адресную строку браузера), затем — логин и пароль (обычно — admin и admin, но как правило пароль меняется при первоначальной настройке). Вход в веб-интерфейс настроек Wi-Fi роутеров подробно описывается на этом сайте в инструкциях по настройке соответствующих маршрутизаторов.
- В настройках роутера перейдите к параметрам безопасности сети Wi-Fi. Обычно, там можно просмотреть пароль. Если просмотр недоступен, то его можно изменить.

Если же ни один из способов нельзя использовать, остается сбросить Wi-Fi роутер на заводские настройки (обычно для этого нужно нажать и удерживать кнопку reset на задней панели устройства несколько секунд), а после сброса зайти в настройки с паролем по умолчанию и с самого начала выполнить настройку подключения и пароля на Wi-Fi. Подробные инструкции вы можете найти здесь: Инструкции по настройке Wi-Fi роутеров.
А вдруг и это будет интересно:
remontka.pro
Что делать если забыл пароль от ВайФая: решение проблемы
Что делать если забыл пароль от ВайФая и потерял доступ к сети, главное не отчаиваться и следовать нашей инструкции!
Начнем с простого и пойдем к сложному.

Метод первый
При создании сети wifi и первичной настройке были заданы пара логин/пароль (учетные данные), и были подключены все ПК, ноуты и гаджеты. Но случается, что надо присоединить новое устройство или же была переустановка виндовс, так что делать, если забыл пароль от wifi?
На крайний случай, Вы всегда можете попробовать подключиться к WiFi, не зная пароля в соответствии с нашей инструкцией.
Системный реестр (трей)
Воспользуемся одним из уже подключенных устройств.
Вам нужно узнать пароль через телефон? Тоже не беда! Ознакомьтесь с нашей статьей о том, как посмотреть пароль от WiFi на Андроиде!
Зри в корень!
Напоминаем, что нужно делать, если забыл пароль вай-фай. От настроек Windows зависит, отображается или нет значок сети вайфай в области уведомлений. Если такого значка активной сети нет, где посмотреть ключ wifi в инструкции ниже:
Метод второй
Рассмотрим ситуацию, если забыл пароль от вайфая, а другого подключенного компа нет. Итак пошагово о том, как восстановить:
- Прежде надо подключить напрямую, вот как это просто сделать, используя сетевой кабель (обычно в комплекте, иначе возьмите другой) – 1 конец к роутеру, а второй вставьте в разъем ноута или компа.
- Заходим в браузер, которым пользуетесь обычно, и в адресной строке вводим без кавычек «192.168.1.1» → [enter], если у вас маршрутизатор TP-Link, то ввести необходимо «192.168.0.1»
- Введите данные → «Вход»

Случается и так, что забыл пароль от Вай Фай роутера, вот что нужно делать – сначала попробуем методом перебора стандартных, возможные варианты:
В случае если и это не помогло, остается только сбросить маршрутизатор до заводских установок, острым предметом на кнопку с подписью «restore» или «reset».
А мы следуем дальше после ввода корректных данных идентификации, в левой части найдите в зависимости от модели маршрутизатора и языка установки:
Возникающие ситуации и пути решения
Рассмотрим в режиме ситуация – решение, итак вы забыли пароль от вайфая, что нужно делать, если провайдер:
- Ростелеком – используйте любой из методов выше, а в случае полного сброса используйте данные учетной записи, прописанные в договоре;
- МГТС – здесь достаточно войти в личный кабинет, в котором можно управлять не только паролями, но и настройками. Вот ссылка для входа https://login.mgts.ru/amserver/UI/Login. Более того, на тыльной стороне ont-маршрутизатора указан ключ сети – название и password. И один из самых простых решений связаться со службой поддержки по телефону +7(495) 636-0-636 и сообщить, что забыл пароль wifi;
- Yota – в любом браузере переходим по адресу http://10.0.0.1. — здесь будет необходимо ввести данные, которые указаны в инструкции по эксплуатации роутера.
besprovodnik.ru
Что делать, если забыл пароль от wifi
Практически у любого человека случалась ситуация, когда он забывал пароль от вай-фая. Есть несколько способов, которые позволяют восстановить доступ к беспроводной сети. В зависимости от ситуации, действия могут отличаться.
Если вы забыли пароль от wi-fi, сначала попытайтесь отыскать договор на предоставление услуг от провайдера, очень часто там можно найти логин/пароль для подключения к беспроводной сети. Также посмотрите на обратную сторону роутера, в большинстве случаев вы найдете наклейку с паролем.
Если все-таки найти бумагу с паролем не получается или он не написан на задней части роутера, придется потратить немного времени и сил, чтобы восстановить его.
Если есть устройство, подключенное к вай-фаю
Если роутер используется дома, то обычно он автоматически подключается к беспроводной сети, а пароль требуется, если подключается новое устройство. В этом случае, для восстановления доступа вам понадобится компьютер, который ранее был подключен к wi-fi.
Сначала нужно зайти в настройки сети. Для этого можно нажать правой кнопкой мыши на значок сети, который находится в правом нижнем углу панели задач и в выпавшем списке выбрать «Центр управления сетями и общим доступом». А можно в эти настройки можно попасть через панель управления компьютером.
В открывшемся окне нужно нажать на изображение вашей сети, появится маленькое окошко. Далее находим кнопку «Свойства беспроводной сети» и переключаемся на вкладку «Безопасность».

В поле «Ключ безопасности сети» написан пароль от wi-fi, но он скрыт за точками. Чтобы увидеть его, нужно поставить галочку напротив «Отображать вводимые значки».
С помощью маршрутизатора
Если нет ни одного устройства, уже подключенного к интернету по wi-fi и невозможно посмотреть пароль, можно попробовать восстановить с помощью панели управления роутера. Для этого подключите его к компу с помощью кабеля (он идет в комплекте с маршрутизатором), далее нужно открыть любой интернет-обозреватель и в адресной строке набрать комбинацию цифр: 192.168.1.1.
Кстати, это работает на всех устройствах, которые могут подключаться к беспроводным сетям и где установлен браузер, так что можно открыть панель управления роутера не только на ПК, но и на планшете или телефоне. На компьютере просто делать это удобней всего.
После того, как вы зайдете на страницу управления маршрутизатора, первым делом потребуется логин и пароль для входа. Обычно это admin/admin, если только вы ранее самостоятельно не меняли эти данные.
Далее нужно зайти во вкладки Wireless (Беспроводной режим) и Wireless Security (Защита беспроводного режима). В этом разделе и указан пароль от беспроводной сети. Скорее всего он будет отображаться в строке PSK Password.
Если у вас не получилось зайти, поищите инструкцию от роутера. В ней точно будет указанно, как это сделать. Или посмотрите наклейку на днище маршрутизатора. На ней может быть указан адрес админки.
Специальные программы
Есть множество программ, которые сканируют систему и показывают все пароли, сохраненные в компьютере. Вероятней всего, среди них будет и пароль от wi-fi.
Например, можете воспользоваться WirelessKeyView, Dialupass, Remote Desktop PassView, RouterPassView, Wireless Password Recovery. Они очень просты в использовании. Просто скачайте любую утилиту, запустите от имени администратора. Если скачиваете программу с непроверенных источников, не забудьте включить антивирус.
Программа выводит список паролей в текстовом документе и его можно распечатать, чтобы информация не потерялась.
Как узнать пароль на планшете Андроид
Если вы забыли пароль, а на компьютере он не сохранился, можно попробовать узнать его с помощью планшета. Для этого вы должны иметь рут-права. Далее понадобится программа Root Browser. Ее можно скачать на Гугл Плее.
Запустив программу, нужно зайти в корень папки и открыть поочередно data – misc – wifi. В папке wifi найдите файл wpa_supplicant.conf и откройте его с помощью любого текстового редактора, например, блокнота. Именно в этом файле хранятся сведения о беспроводных подключениях, в том числе и пароли.
Сброс настроек
Это самый кардинальный способ, и лучше не использовать его без особой необходимости и прибегать к нему, только если вы продвинутый пользователь и сможете восстановить все настройки.
У каждого роутера на задней панели есть «Reset». Эта кнопка предусмотрительно спрятана от пользователей. Для того, чтобы перезапустить маршрутизатор и вернуть его к заводским настройкам, нужно нажать на кнопку зубочисткой, спицей, скрепкой или другим тонким предметом.
После сброса настроек нужно зайти в панель управления роутера и заново задать их значения, в том числе и пароль. Несмотря на забывчивость, постарайтесь придумать сложный пароль, чтобы ушлые соседи не смогли подключаться к вашей раздаче. Избегайте распространенных и банальных сочетаний, типа 12345, qwerty, admin и тому подобное.
В дальнейшем, чтобы не искать пароль, запишите его на листочек и приклейте на обратную сторону роутера на скотч. Это избавит от необходимости лазить в настройках компьютера или маршрутизатора и существенно сэкономит время. Также можно сохранить данные в текстовом файле на компьютере, но это не слишком надежно, потому что можно случайно стереть информацию или поломается компьютер.
windowstune.ru
Что делать, если забыл пароль от Wi-Fi? | IT S.W.A.T.
Бывает такая ситуация, когда вам необходимо подключить к Wi-Fi какое-нибудь устройство, например, ноутбук или смартфон, но оказывается, что вы забыли пароль от своего Wi-Fi — роутера. Не стоит переживать! Пароль очень легко вернуть. Прочитав эту статью, вы узнаете, как легко можно найти забытый пароль вай-фай несколькими способами. Скорее всего, вам пригодится только первый способ, так как он наиболее простой и результативный, но я приведу здесь и другие два. Итак, поехали! 😉
Способ 1. Он же наиболее удобный и простой. Откройте «Центр управления сетями и общим доступом». Далее в левой боковой панели выберите пункт «Управление беспроводными сетями». Теперь выбираете название вашего WiFi, кликаете правой кнопкой мышки и выбираете «Свойства». После чего открывается окно свойств. Во вкладке «Безопасность» отметьте галочкой пункт «Отображать вводимые знаки». Вот и всё! Ваш пароль вы увидите на строчке выше. (Он называется ключ безопасности). Подробная инструкция на картинке ниже. Картинку можно открыть в полный размер, кликнув по ней мышкой.
Способ 2. Он чуть сложнее и подойдёт для продвинутых пользователей. В этом случае, чтобы вспомнить пароль, вам необходимо подключиться к интерфейсу Wi-Fi — роутера. Для этого, открываем браузер и в адресной строке вводим сетевой адрес вашего роутера. Скорее всего, адрес такой: 192.168.1.1 (или такой 192.168.0.1). Далее понадобится ввести логин и пароль для авторизации. Обычно используется логин admin и пароль admin(или 1234). Если вам не повезло, и у вас не получилось войти, почитайте инструкцию к своему роутеру, там должно быть подробно описано, как это сделать.
Итак, когда вы вошли в интерфейс роутера, вам необходимо найти раздел, который отвечает за безопасность WiFi. Он может называться «Wireless Security» или «Безопасность»(как на картинке ниже). В любом случае там, где есть раздел, связанный с WiFi, там же должен быть и раздел безопасности. Теперь, когда вы его нашли, найдите строчку с названием «Unmask» или «Показывать сетевой ключ» и поставьте напротив галочку. Всё, теперь роутер покажет вам ключ.
Cпособ 3. Есть такая программа, называется WirelessKeyView. Она бесплатна и не требует установки. Принцип работы очень прост: вы запускаете программу, и она показывает вам все сохранённые в системе пароли. Скачайте её и запустите от имени Администратора. Наверняка среди найденных ей паролей, будет и ваш пароль WiFi.
Вот и все основные способы нахождения забытого пароля. Удачи вам! 🙂
itswat.ru
Что делать, если забыл пароль от роутера — Евгений Васильев — Хайп
Фото Миши Фещак на UnsplashЯ неоднократно сталкивался с ситуацией, когда где-то в гостях, при попытке подключиться к сети Wi-Fi, хозяин говорил, что не помнит пароль от роутера (маршрутизатора). В ответ на «зайти в настройки и посмотреть» он недоуменно смотрел на меня, не понимая, как это сделать. И такие случаи нередки.
Люди, которые далеки от IT, часто не вникают в ситуацию. Провели интернет, установили роутер, записали пароль сети где-то на бумажке – а дальше вспоминать его незачем. Ведь смартфоны, планшеты, ноутбуки всех домочадцев связываются с сетью автоматически, и не нужно ничего вводить каждый раз. А о существовании веб-интерфейса настроек многие, и вовсе, не догадываются.
Но что же делать, если вы оказались в ситуации, когда забыли пароль от роутера, и нужно подключиться к сети? Такое бывает, например, после покупки нового смартфона или ноутбука, сброса старого устройства на заводские настройки, и т.д. Существует несколько способов вспомнить пароль роутера, восстановить его или сменить.
Способ 1: восстановление пароля через настройки роутера
Этот рецепт помогает, если забыл пароль от роутера, но имеешь доступ к нему с другого устройства. В таком случае нужно зайти в веб-интерфейс настроек роутера с устройства, подключенного к сети, и открыть меню беспроводной сети. Сделать это несложно.
Откройте браузер на подключенном устройстве, введите в поле адреса 192.168.0.1 или 192.168.1.1 (у разных роутеров отличается). В открывшейся форме введите логин и пароль, которые обычно одинаковы: admin и admin.
Вход в настройки роутера: логин amdin, пароль adminВ открывшемся окне вы увидите меню настроек роутера. Найдите в нем пункт, отвечающий за настройки Wi-Fi. На моем Asus RT-N11 открыть настройки сети можно на главном экране (значок с изображением роутера) или в меню «Дополнительно», пункте «Беспроводная 2,4 GHz». Названия пунктов меню на других роутерах и прошивках могут отличаться, но нужный нам раздел всегда содержит в названии «Беспроводная сеть», «Wi-Fi», или «WLAN» и т.п. слова.
Меню настроек Wi-Fi выделены краснымЗайдите в меню настроек Wi-Fi на роутере. Найдите пункт, ответственный за защиту сети (может находиться во вкладке «Безопасность» или т.п.), отыщите подпункты, отвечающие за выбор типа шифрования и ключа. По умолчанию поле пароля скрыто звездочками, но возле него может быть кнопка «отобразить» (у меня обозначена иконкой глаза).
Поле ввода пароля роутераЕсли все прошло успешно – вы увидите пароль роутера для доступа к Wi-Fi. Если значка «отобразить» нет, нужно ввести новый пароль сети. Чтобы не забыть в следующий раз – желательно записать его и сохранить листик с кодом.
Способ 2: восстановление пароля с помощью WPS
Первый способ подойдет только в случае, если у вас есть другое устройство, подключенное к роутеру. Если его нет, но имеется физический доступ к маршрутизатору, можно попытаться подключиться к нему через WPS. WPS (Wi-Fi Protected Setup) – специальный стандарт подключения к роутеру в полуавтоматическом режиме, без пароля.
Для начала осмотрите маршрутизатор на предмет наличия кнопки WPS. Она может располагаться как спереди, так и сзади, и обычно подписана. На моем Asus RT-N11 эта клавиша находится на тыльной стороне, возле проводных разъемов Ethernet.
Кнопка WPSОткройте настройки Wi-Fi на своем смартфоне или планшете. Зайдите в настройки подключения, найдите пункт «Подключение WPS», активируйте его. Аппарат перейдет к ожиданию подключения.
Подключение со смартфонаНажмите кнопку WPS на роутере. Не удерживайте ее слишком долго, так как это может привести к перезагрузке или сбросу роутера (об этом ниже). После подключения аппарат должен присоединиться к сети маршрутизатора без ввода пароля.
Если подключение состоялось – далее нужно следовать по инструкции из предыдущего способа. Зайдите в настройки роутера (192.168.0.1 или 192.168.1.1, admin/admin), найдите там параметры беспроводной сети, посмотрите пароль защиты или установите его заново.
Способ 3: восстановление пароля через сброс роутера
Если маршрутизатор не поддерживает WPN, эта опция деактивирована в настройках, или при подключении все равно запрашивается PIN-код – выходом остается возврат роутера к его заводским настройкам.
Внимание! Этот способ рассчитан на продвинутых пользователей, которые как минимум знают, какой тип подключения предлагает провайдер интернета, имеют на руках документы (договор), где указаны параметры доступа к сети.
В противном случае после сброса можно остаться без интернета, и придется обращаться в техподдержку провайдера. Особо это актуально при подключении к интернету по протоколу PPPoE, требующему ввода логина и пароля.
Чтобы сделать сброс роутера на стандартные настройки, найдите кнопку сброса (часто она же отвечает за WPS) на его корпусе. Нажмите и удерживайте ее продолжительное время (5-10 секунд). После этого маршрутизатор вернется к стандартным настройкам.
Подключитесь к роутеру по проводу с ПК или по Wi-Fi с компьютера, смартфона, планшета или ноутбука. Пароль сети по умолчанию обычно написан на наклейке со служебными данными, снизу или сбоку роутера.
Данные для входа в настройки роутера и стандартный парольПерейдите к настройкам в браузере по аналогии с предыдущими двумя способами (192.168.0.1 и т.д.). Если требуется настройка подключения к интернету – установите его, в соответствии с инструкциями провайдера. При привязке к MAC-адресу и подключению DHCP это не нужно.
Если используется протокол PPPoE или иной, требующий защиты и авторизации, вам необходимо ввести логин и пароль абонента, обычно указанные в договоре с провайдером, в меню настройки подключения к интернету.
Настройка роутера после сброса настроекДалее можно зайти в настройки безопасности сети Wi-Fi по инструкции, описанной в первом способе, и изменить стандартный пароль роутера на свой.
Установка пароля Wi-FiЕсли ни один из описанных выше методов не работает, или вы не уверенны, что сможете восстановить настройки к интернету после сброса маршрутизатора. Учтите, что взлом чужого роутера методом брутфорса (перебора паролей) или поиска уязвимостей, как правило, незаконен.
Для взлома сети вам нужно приложение под смартфон или ноутбук, вроде WiFi Warden (WPS Connect) под Android или Dumpper, WiHack для Windows. Некоторые мобильные приложения нуждаются в root-доступе, поэтому на современных смартфонах могут не работать.
Каждая программа имеет свой интерфейс, набор функций, и работает по разным алгоритмам (перебор, перехват, поиск уязвимостей).
Информация об этом способе подана лишь в ознакомительных целях. В большинстве случаев прибегать к нему не требуется, так как три предыдущих метода эффективны в 99% ситуаций.
hype.ru
Что делать, если забыл пароль от Вай-Фая?
Автор Станислав Новиков На чтение 5 мин. Просмотров 273 Опубликовано
Чем длиннее и труднее пароль от Вай-Фая, тем он надежнее и в то же время сложнее для запоминания. Лучше всего записать куда-то набор символов, служащий ключом безопасности, чем полагаться на собственную память. Если этого не было сделано, а пароль был забыт или утерян, придется пройти процедуру его восстановления. Для этого существует несколько несложных способов.
Через системный трей
Такой подход сработает, если устройство (ноутбук или компьютер) имеет доступ к сети Wi-Fi. Для начала необходимо найти на экране системный трей (он находится в правом нижнем углу). Далее нужно следовать простой инструкции:
- Щелкнуть по значку системного трея и выбрать в выпавшем меню пункт “Центр управления сетями”.
- В появившемся окне нужно обратить внимание на правую область. Там можно найти надпись “Беспроводное сетевое соединение” или “Беспроводная сеть”. Нажать на иконку с этими словами.

- После появится окно с информацией о состоянии подключений. Тут нужно выбрать пункт “Свойства сети”.

- Выплывет еще одно окно с информацией, где будут значиться всего два варианта: «Безопасность» и «Подключение». Щелкаем на первый блок.
- Здесь находится вся информация об использующемся шифровании, роде безопасности и о ключе. Однако пароль скрыт. Чтобы он стал виден, нужно навести и нажать на строку с названием “Отображать вводимые знаки”.

Теперь ключ для сети Wi-Fi будет доступен и виден для потребителя.
Через панель управления
Этот способ также сработает только в том случае, если устройство имеет сейчас подключение к Wi-Fi. Чтобы восстановить пароль, необходимо:
- Зайти в меню и выбрать “Панель управления”.

- Перейти в “Центр управления общим доступом”.

- Откроется окно с общей информацией о состоянии сети. В нем слева выбираем графу с надписью “Управление беспроводными сетями”.

- Появится несколько вариантов для выбора. Остановить внимание нужно на том, который имеет название сети Wi-Fi. Именно по нему следует кликнуть левой кнопкой мыши.
- Выбираем «Свойства», затем “Безопасность”. В графе “Ключ безопасности сети” находится пароль от действующего Wi-Fi.

Через настройки роутера
С помощью такого способа узнать пароль от сети можно даже при условии, что к ней нет подключенных устройств. Понадобится в этом случае сам маршрутизатор.
Сделать нужно следующее:
- Подсоединить роутер к компьютеру или ноутбуку с помощью специального шнура (идет в комплекте с маршрутизатором).
- Ввести в поисковом браузере команду 192.168.1.1.
- Появившиеся поля с требованием логина и пароля необходимо будет заполнить. Чаще всего подходит парный вариант admin/admin. Нажать «Отправить».

- Затем следует найти сам код доступа. Для этого нужно выбрать строку “Беспроводной режим” и перейти на вкладку “Защита беспроводной сети”. В появившемся окне будет виден пароль от Wi-Fi.

Может случиться, что указанный выше IP-адрес не подойдет. Тогда нужно попытаться внимательно осмотреть устройство (как правило, нужная информация размещена на наклейке с обратной стороны роутера).
Если же найти IP-адрес роутера не удалось, поможет командная строка. Для этого нужно нажать клавиши Windows+R (для Windows 7) или Windows+X (для Windows 8/10), ввести в появившееся окно CMD и нажать OK. Выбрав в появившемся меню пункт «Командная строка», нужно ввести ipconfig. В появившейся информации следует отыскать данные основного шлюза, которые и будут искомым IP-адресом.

С помощью утилиты WirelessKeyView
Для использования этого метода придется для начала скачать и установить на устройство бесплатную программу WirelessKeyView (официальный сайт для скачивания утилиты – http://wirelesskeyview.ru/). С ее помощью можно узнать пароль только в том случае, если устройство было когда-либо подключено к этой сети Wi-Fi.
После загрузки приложение нужно запустить. Интерфейс утилиты очень простой, так что потребитель сразу увидит все имеющиеся на устройстве подключения к беспроводным сетям. Будет доступно имя сети, а также код в двух видах: шестнадцатеричном и десятичном (именно последний вариант стоит смотреть).

Утилита WirelessKeyView очень проста в использовании, не занимает много места и после установки может использоваться многократно по потребности.
С помощью смартфона
Посмотреть пароль от Wi-Fi можно и с помощью телефона. В этом случае устройство тоже должно быть подключено к сети. Применить этот способ смогут только те, кто получил права суперпользователя, в противоположном случае узнать пароль будет невозможно.
Сначала нужно убедиться, что данная сеть существует на телефоне.

Далее придерживаться следующего порядка действий:
- На телефоне открыть любой файловый менеджер, который работает непосредственно с системными файлами. Наиболее доступным и стандартным на устройствах считается ES File Explorer.
- Перейти в корневой каталог системы.

- Именно тут содержится большое количество файлов с системной информацией о настройках и изменениях в смартфоне. Изменять эти документы ни в коем случае нельзя, т.к. это может повредить работу устройства.
- Открывать одну за другой нужно следующие папки: Data -> Misk -> Wifi -> wpa_supplicant.conf. Последний файл откроется с помощью любого приложения для текстовых документов.
- Среди всей информации нужно будет найти строку с обозначением “psk”. Именно в ней содержится пароль от сети Wi-Fi.

Бояться работать с файлами телефона не стоит, главное – не менять их. В остальном способ достаточно безопасен и прост в использовании.
С проблемой утери пароля от роутера сталкиваются многие люди. Однако существует достаточно возможностей, чтобы восстановить и узнать ключ от системы. Использовать для этого можно ноутбук, компьютер, сам роутер или смартфон. Самое главное – строго следовать инструкции. Тогда результат точно будет положительным.
14bytes.ru














