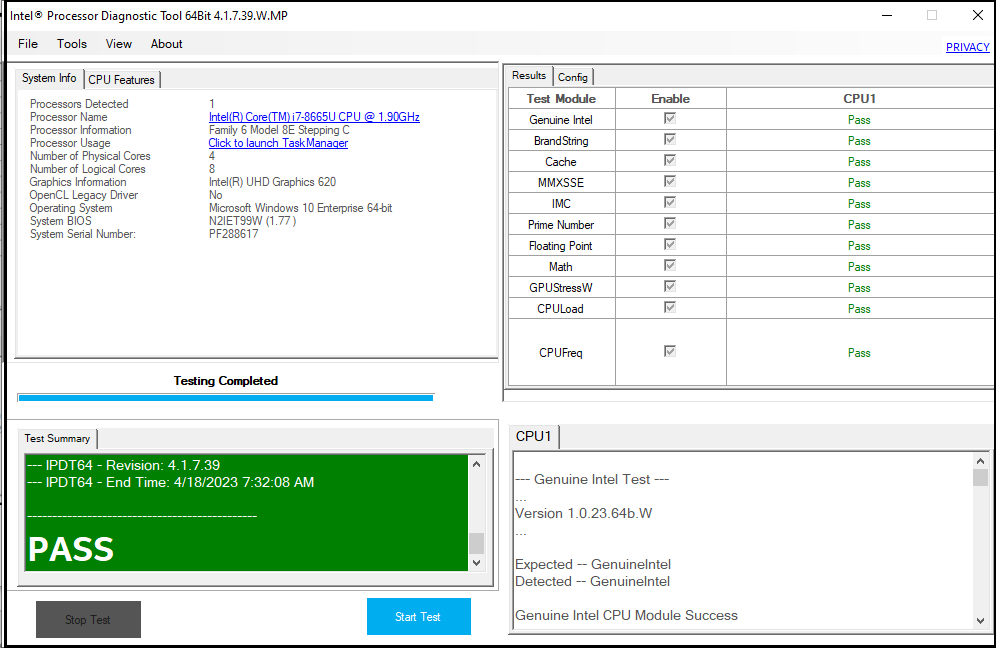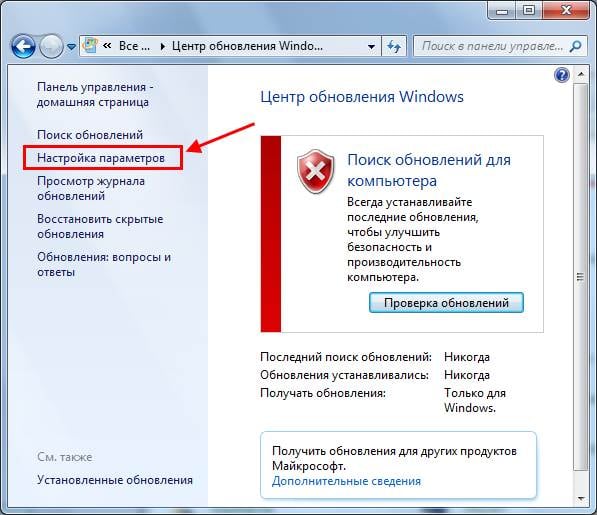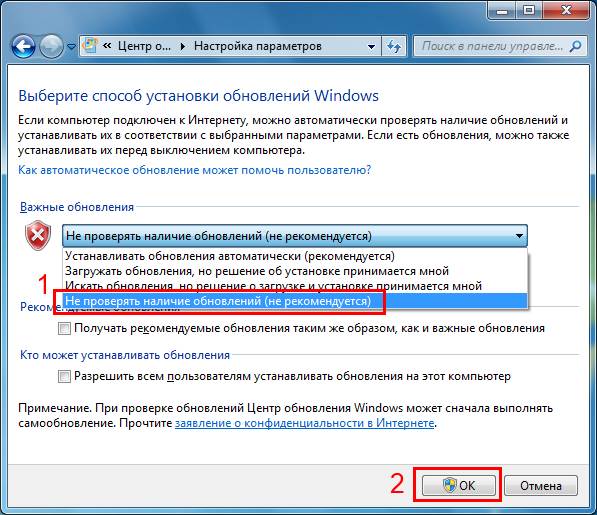Как узнать что грузит процессор Windows 7?
Всем привет Вам наверно такое знакомо, когда процессор что-то грузит, но вот что это остается загадкой. И при этом в компе просто ужас что творится, ну в том плане что ничего и не твориться — одни тормоза, глюки, зависания! Что в таком случае делать? Ну, некоторые юзеры предпочитают сразу делать перезагрузку, при этом нажимают кнопку на системном блоке…
Но такая перезагрузка во-первых не решит проблему, а во-вторых может навредить компу, а если быть точнее то жесткому диску. Будете часто делают такую перезагрузку, то на диске могут образоваться бед-блоки, а винда может просто полететь. Почему? Ответ прост: дело в том что во время того как вы нажимаете кнопку, винда могла что-то копировать, что-то записывать, прерывание этого процесса и приводит к ошибкам на диске…
Первое что нужно понять, это кто именно так грузит процессор, какой тупой процесс это делает. Итак, вот стратегия, так бы сказать план по выявлению виновника нагрузки. Сперва я сделал ситуацию когда что-то грузит процессор, для этого я воспользовался архиватором WinRAR. В этом архиваторе есть тест быстродействия, его то я и запустил:
После этого запустился тест и то есть пошла нагрузка! И вот смотрите как определить кто же грузит процессор, представим что типа теста от WinRAR нет.. Открываем диспетчер задач и там нажимаем на вкладку Процессы, после чего нажимаем на колонку ЦП:
Тот процесс у кого тут больше всего значение, тот и грузит процессор! Как вы уже поняли, у меня это процесс WinRAR.exe, но что теперь делать дальше? Вы можете его завершить, просто выделите его и нажмите кнопку Завершить процесс:
Ну и потом просто подтвердите действие:
Ну что просто? Я думаю что просто! Но вот может быть и сложно Это я к тому, что иногда перед тем как завершать процесс, стоит разобраться, кто это вообще такой, откуда он взялся… То есть сперва лучше узнать что это за программа, это сделать можно так. Нажимаете правой кнопкой по грузящему процессу и выбираете там открыть место хранения:
Таким образом вы узнаете откуда именно процесс запускается, но самое главное что вы сможете увидеть папку процесса, а значит папку программы.
Вот у меня открылась папка:
После того как папка открылась, то процесс грузящий уже можно завершить, чтобы он не напрягал комп!
Уже легче понять что за программа, ибо если посмотреть в то место где указан путь папки, то нам написано в какой папке вы находитесь. Обычно имя у папки такое как у программы. Вот таким образом вы можете узнать имя программы, которая грузит процессор:
Теперь вы знаете что это за прога. В принципе ее можно и удалить, но только в том случае, если вы уверены что она вам не нужна! Не то удалите — будут проблемы, это я вас предупреждаю просто…
Для удаления нажмите Пуск, выберите там Панель управления:
А потом найдите значок Программы и компоненты:
В окне, где будет список всего установленного софта, нажмите правой кнопкой по тому что нужно удалить и в меню выберете этот пункт:
В моем случае это WinRAR, но это просто пример! Потом просто следуйте инструкциям, там будет наверно сообщение, ну типа уверены ли вы что хотите удалить и все такое. Но скажу сразу, что удалять конечно можно, но опять же, только если вы уверены в этом!
Когда знаете какая прога грузит комп то уже легче решить задачу. Но бывает такое что эта вредная прога сама запускается вместе с компом! Если вы узнали ее имя, то можно попробовать отключить ее автозапуск. Зажимаете Win + R, пишите туда команду msconfig и нажимаете ОК:
На всякий случай, если у вас какие-то непонятные гружения проца, то я советую проверить комп некоторыми утилитами, это: AdwCleaner и HitmanPro. Они ищут рекламные вирусы, это то, что не находят обычные антивирусы, учтите это! Ну и на всякий случай вот вам утилита Dr.Web CureIt!, это лучшая по нахождению простых но более опасных вирусов типа троянов, червей и прочего!
Ну что ребята, надеюсь теперь вы сможете самостоятельно понять кто грузит проц. Надеюсь инфа была полезной
Удачи вам
На главную! процессор 28.07.2016Svchost грузит процессор Windows 7
Svchost.exe — системный файл и процесс всех современных операционных систем Windows, начиная с Windows 2000 и заканчивая последней Windows 10.
Разработчики Windows создали универсальный процесс svchost для уменьшения нагрузки компьютера на оперативную память и процессор. Данный процесс используется для одновременной работы нескольких системных служб Windows.
Не редкость, когда процесс svchost грузит процессор и память Windows 7, что работать на компьютере становиться невозможно. В этой статье вы узнаете, какие могут быть причины тормозов с процессом svchost и их решение.
Проверяем svchost на вирусность
Первым делом надо убедиться, что проблема вызвана настоящим файлом svchost, а не вирусом. Дело в том, что злоумышленники очень часто имитируют свой вирус названием svchost, чтобы владелец компьютера не заподозрил ничего подозрительного. Стоит отметить, что процесс svchost.exe во всех Windows, кроме Windows 8 и Windows 10 запускается исключительно от имени системных пользователей SYSTEM (система), LOCAL SERVICE и NETWORK SERVICE. Так, что если вы видите, что svchost запущен от имени пользователя, то это почти наверняка вирус имитирующий работу системного файла.
Для того, чтобы посмотреть под каким пользователем запущен svchost нажмите комбинацию клавиш ctrl+alt+del и откройте диспетчер задач. Перейдите на вкладку «процессы» и отсортируйте список по ЦП, то есть по нагрузке на центральный процессор. Также можно отсортировать по имени образа.


Как видно на скриншоте все процессы svchost.exe запущены от системных пользователей (система, LOCAL SERVICE и NETWORK SERVICE). Значит, мы имеем дело не с вирусом и можно копать дальше. Если же, процесс svchost был бы запущен от вашего имени пользователя, например Dima или Алёна, то потребовалось бы чистить компьютер от вирусов. Но об этом я расскажу в следующей статье.
Причины по которым svchost exe грузит процессор
Как уже было написано в начале статьи, процесс svchost.exe служил для работы сразу нескольких системных служб операционной системы Windows 7. Если svchost на 100 процентов загружает процессор или оперативную память Windows 7, это значит, что какая-то служба постоянно вызывает обращение к этому файлу.
Для начала, попробуйте просто перезагрузить компьютер. Вполне возможно, что у вас заглючила одна из служб и обычная перезагрузка может помочь. Если после перезагрузки компьютера проблема осталась и svchost exe грузит процессор windows 7 как и раньше, то придётся определить, какая служба доставляет проблемы.
Немного забегу вперёд и скажу, что текст ниже объясняет методику поиска проблемной службы, но как правило svchost грузить процессор лишь из-за некоторых, поэтому прежде чем выполнять инструкции в этом абзаце, сначала прочитайте всю статью целиком, а уже потом действуйте.
Для того, чтобы определить на какие службы работает svchost.exe нажмите ctr+alt+del и откройте диспетчер задач. Выберите закладку «процессы» и отсортируйте таблицу по имени процесса.
Выделите процесс svhost.exe который потребляет больше всего ресурсов, нажмите правой кнопкой и нажмите «перейти к службам».


Вас перекинет на закладку «службы» диспетчера задач, где будут выделены службы, которые используют процесс svchost.exe в своих целях.


Теперь вы должны перейти в меню «службы» и отключить её.


Если после этого нагрузка на svchost спала, значит вы нашли проблемную службу. Если служба не критичная, то в типе запуска поставьте «отключить», чтобы служба не стартовала каждый раз при включении компьютера. Это позволит не нагружать лишний раз процессор и память компьютера.
Если svchost по-прежнему грузить память или процессор, то придётся методом перебора отключать одну службу за другой, пока не будет найдена служба виновник тормозов.
Svchost грузит процессор из-за автоматического обновления Windows 7
Важно понимать, что есть критические службы Windows, без которых работа на компьютере будет невозможно и второстепенные, без которых обычный пользователь компьютера вполне может жить.
Процесс svchost в большинстве случаев грузит процессор или память в Windows 7 из-за службы Центр обновления Windows. Для её отключения нажмите Пуск — Панель управления — Система и безопасность — Центр обновления Windows.


В правом меню выберите Настройка параметров.
В появившемся окне вместо «устанавливать обновления автоматически» поставьте «Искать обновления, но решение о загрузке и установки принимаются мной».


После этого система не будет автоматически скачивать и устанавливать все найденные обновления, а будет лишь уведомлять вас о том, что обновления имеются и при желании вы можете их скачать и установить. Таким образом загружаемый процесс svchost не будет трудиться над службой автоматического обновления.
Также, для верности, можно и вовсе отключить службу автоматического обновления. Для этого зайдите в меню Пуск — Панель управления — Административные — Службы. Найдите службу Центр обновления Windows и нажмите «отключать», также измените тип запуска на «отключена».


После этого обновления в принципе будут отключены и не должны грузить процесс svchost.
После этого не забудьте удалить содержимое папки C:\Windows\SoftwareDistribution, в ней хранятся скаченные обновления.
Другие причины и решения тормозов процесса svchost
Неправильно установленные драйвера или приложения
Помимо службы автоматического обновления Windows файл svchost.exe может грузить процессор из-за неправильно установленных драйверов или программ. Постарайтесь вспомнить, что вы устанавливали на компьютер или какие драйвера обновляли перед появлением проблем. Попробуйте сделать откат системы до момента когда всё работало или удалите драйвера и приложения, после которых появились тормоза с файлом svchost. Скачайте новые драйвера с официального сайта.
Временные файлы
Удалите содержимое папок C:\Windows\Prefetch и C:\Windows\Temp. В этих папках хранятся временные файлы, очистка которых может оживить ваш компьютер. Не переживайте, удаление этих файлов никак не навредит вашему компьютеру, все удаленные файлы будут восстановлены автоматически.
Проблемы с железом
Вполне возможно, что процесс svchost грузить процессор Windows 7 из-за проблем с сетевым адаптером, неисправной оперативной памятью компьютера или ещё каким-либо оборудованием.
Попробуйте отключить сетевой кабель от компьютера и посмотрите спадёт ли нагрузка. Если это поможет, то попробуйте проверить компьютер антивирусом, а также переустановить драйвер сетевой карты и материнской платы.
Ещё возможен вариант, что у вас поломалась оперативка. Возможна проблема с одной из планок оперативной памяти. Продиагностируйте её специальными программами.
Проверка целостности системы Windows
Следует проверить целостность файлов Windows. Некоторые системные файлы могли потереться или испортиться, что вызвало нагрузку на файл svchost. Также, возможно есть битый файл, нагружающий систему.
Нажмите Пуск — Все программы — Стандартные — Командная строка. Также в командную строку можно зайти нажав комбинацию клавиш Win+R. Напишите CMD и нажмите ОК.
В командной строке напишите «sfc /scannow» без кавычек.


После этого система проверит все файлы и восстановит поврежденные.
В Windows 7 самым главным процессом в ОС является Svchost.exe. Очень часто пользователи ПК с Windows 7 встречаются с проблемой, когда этот процесс сильно грузит процессор. Загрузка процессорных ядер может достигать от 50 до 100 процентов. Svchost.exe является хост-процессом, отвечающим за запуск служб группы из динамических библиотек DDL. То есть система с помощью этого хост-процесса запускает группу служб, не создавая при этом лишних процессов. Такой подход снижает нагрузку на процессор и оперативную память. Если система тормозит и Svchost.exe сильно грузит процессор — это означает, что ОС неправильно работает. Такое поведение системы может вызвать вредоносная программа, а также неполадки в самой ОС. Чтобы разобраться с этой проблемой, в этом материале мы рассмотрим все способы решения задачи с сильной загрузкой процессора, вызванной процессом Svchost.exe.
Первые шаги, решающие проблему с процессом Svchost.exe
Если у вас возникла ситуация, когда хост-процесс Svchost.exe сильно нагружает процессор, то не следует сразу думать, что это вирус. Кроме вируса виновником этой проблемы может быть сама ОС. Ниже мы рассмотрим список проблем, а также методы их исправления:
- В первом случае проблема с Svchost.exe может возникнуть в случае неправильного запуска одной из служб в системе. В этом случае может помочь банальная перезагрузка ПК.
- Если перезагрузка не помогла, и процесс снова грузит ОС, то еще может помочь принудительное завершение дерева процессов, состоящие из Svchost.exe. Сделать это можно в диспетчере задач, в котором нужно найти один из процессов Svchost.exe и завершить дерево процессов. Ниже показан наглядный пример завершения процессов Svchost.exe.


- Если второй способ не помог, то найдите папку «Prefetch», которая находится в основном каталоге Windows. Быстро попасть в эту директорию можно с помощью стандартного приложения «Выполнить», набрав в нем команду
Prefetch
 После открытия этой директории, ее нужно полностью очистить. Дальнейшим шагом будет повторение действий, описанных во втором способе. Удаление файлов из этой директории помогает удалить настройки ОС, которые специально созданы для ускорения Windows. Но бывают случаи, когда именно эти настройки способствуют хосту Svchost.exe до 100 процентов грузить ЦПУ.
После открытия этой директории, ее нужно полностью очистить. Дальнейшим шагом будет повторение действий, описанных во втором способе. Удаление файлов из этой директории помогает удалить настройки ОС, которые специально созданы для ускорения Windows. Но бывают случаи, когда именно эти настройки способствуют хосту Svchost.exe до 100 процентов грузить ЦПУ.
Восстанавливаем нормальную работу процессора с помощью антивируса
Если вышеописанные способы не помогли, то скорей всего ваша Windows 7 заражена вирусом. Обычно заражение вирусом происходит извне. То есть через интернет или через внешний накопитель данных. Если у вас стоит хороший антивирус, то скорей всего вирус не пройдет. Но бывают случаи, когда антивирусы не видят новые версии вирусов и пропускают их. Если ваш компьютер заражен, то процесс хост Svchost.exe будет грузить процессор до 100 процентов, а также в имени пользователя вы увидите не системные имена «LOCAL» и «NETWORK SERVICE», а совсем другое имя.


Чтобы избавиться от вируса в системе, нужно запустить полную проверку компьютера в Windows 7 на поиск вредоносных программ. Ниже мы рассмотрим пример запуска полной проверки компьютера с помощью антивируса Comodo Internet Security. Также перед запуском любого антивируса для проверки ОС обновите его антивирусную базу. Двигаемся дальше и запустим антивирус Comodo Internet Security.


В главном окне антивируса перейдем к нижней вкладке «Сканирование», после чего откроется меню, в котором можно выбрать варианты сканирования.


В нашем случае нужно выбрать пункт «Полное сканирование». Этот вариант просканирует полностью винчестер, выявит вредоносную программу и обезвредит ее. Ниже показано окно сканирования Comodo Internet Security.


В других антивирусных программах принцип запуска полной проверки ПК максимально схож с рассмотренным. Поэтому если у вас проблема с хост-процессом Svchost.exe, то смело запускайте полную проверку ПК.
Для этого примера мы неспроста выбрали антивирус Comodo Internet Security. В этом антивирусе есть встроенный модуль под названием KillSwitch (в настоящее время этот модуль входит в состав бесплатного набора утилит COMODO Cleaning Essentials, скачать который можно здесь).
Этот модуль представляет собой диспетчер задач, который обладает расширенным функционалом. Например, KillSwitch может остановить дерево процессов и вернуть назад произведенные изменения после этого.


Также особенностью KillSwitch является проверка запущенных процессов на доверие. То есть, если процесс недоверенный, KillSwitch найдет его и укажет это в третьей колонке «Оценка». Эта особенность модуля KillSwitch поможет быстрее определить проблему, связанную с Svchost.exe и загрузкой процессора.
Еще стоит упомянуть, когда вирус заражает сам антивирус или надежно маскируется от него, вследствие чего его не видит установленный антивирус. В этой ситуации на помощь пользователю придёт загрузочный диск Dr.Web LiveDisk. Этот диск представляет собой портативную операционную систему, основанную на Linux, которая грузится с него. После загрузки с этого диска пользователь сможет запустить проверку ПК прямо с загруженной операционной системы.


Такая проверка должна найти и обезвредить вирусы, которые заставляют Svchost.exe грузить процессорные ядра. Наиболее известными вирусами, которые грузят процессор с помощью Svchost.exe, являются:
- «Virus.Win32.Hidrag.d» — представляет собой вирус, написанный на C++. Попав в систему, он осуществляет подмену Svchost.exe. После этого он ищет файлы с расширением «*exe» и заражает их. Вирус является безобидным, он не вредит системе и не крадет информацию. Но постоянное заражение файлов с расширением «*exe» сильно грузит процессор.
- «Net-Worm.Win32.Welchia.a» — этот вирус представляет собой интернет-червь, который нагружает процессор путем интернет атак.
- «Trojan-Clicker.Win32.Delf.cn» — примитивный троян, который регистрирует в системе новый процесс Svchost.exe для открытия определенной страницы в браузере, тем самым нагружая систему.
- «Trojan.Carberp» — опасный троян, который также маскируется под Svchost.exe. Основным предназначением этого вируса является поиск и кража информации крупных торговых сетей.
Сильная загрузка процессора из-за Windows Update
На компьютерах с ОС Windows 7 часто наблюдается ситуация, когда процесс Svchost.exe грузит процессор и память из-за центра обновлений. Чтобы проверить, что именно центр обновлений грузит память и процессор, нужно зайти в «Диспетчер задач» и с помощью Svchost.exe перейти к службам, которыми в данный момент он управляет. Пример такого перехода показан на изображении ниже.


После такого перехода должно открыться окно со службами, где будет выделена служба «wuauserv».


Именно эта служба отвечает за скачивание и установку обновлений на семерку. Исправить эту проблему достаточно просто.
В окне служб диспетчера задач можно полностью остановить «wuauserv» или в панели управления отключить проверку обновлений.


Но отключение службы «wuauserv» некрасивый выход из этой ситуации.
При отключении этой службы нарушается безопасность ОС в целом, так как установка обновлений через центр обновлений будет отключена.
Решить эту задачу можно установкой обновлений вручную. Чтобы не скачивать десятки обновлений с сайта www.microsoft.com и потом долго их устанавливать, лучше всего воспользоваться набором обновлений UpdatePack7R2. Разработчиком этого набора является «simplix», который также известен под этим ником и является модератором на форуме www.oszone.net. Скачать этот набор можно на сайте http://update7.simplix.info. В данный момент на сайте выложена последняя версия под номером 17.12.15. После загрузки набора можно приступать к установке обновлений. Для этого запустим инсталлятор.


В появившемся окне нажмем кнопку Установить. После этого начнется процесс установки обновлений.


Этот процесс может занять довольно много времени и зависит от количества уже установленных обновлений. Обновлять таким оффлайновым способом Windows 7 можно постоянно, так как автор проекта постоянно выпускает новые наборы. Также после завершения установки обновлений вы можете заново запустить центр обновлений. В этот раз проблема с загрузкой памяти и процессора должна исчезнуть, так как в этих обновлениях содержится исправление.
Остальные способы решения проблемы с загрузкой процессора из-за Svchost.exe
В этом разделе мы опишем способы, которые в некоторых случаях помогают решить проблему с Svchost.exe, а также увеличивают общую производительность и стабильность системы. Ниже приведен список с подробным описанием каждого из способов:
- Очень часто помогает решить проблему процесса Svchost.exe, даже когда он заражен вирусом, обычный откат ОС с помощью точки восстановления. Но этим способом можно воспользоваться только в том случае, если защита системы включена.
- При длительном использовании различных установленных программ операционная система Windows 7 накапливает на жестком диске очень много мусора. Под мусором подразумеваются временные файлы, создающиеся при использовании различных утилит. Например, файлы истории браузера. В этом случае на помощь придут специальные утилиты для очистки ОС. Наиболее популярной среди них является программа CCleaner.
- Также советуем провести дефрагментацию, которая может повысить общую производительность системы. Дефрагментация хоть и не решит проблему с процессом Svchost.exe, но значительно ускорит его, тем самым ослабив нагрузку на процессор. Одним из лучших дефрагментаторов является утилита Defraggler, которая кроме своей основной функции еще умеет дефрагментировать системные файлы.
- Очистка реестра также помогает решить нашу задачу. Для очистки реестра, как и в способе выше, подойдет утилита CCleaner, которая быстро удалит старые ключи реестра, мешающие правильно работать Svchost.exe.
- Также для всех запущенных процессов, включая Svchost.exe, немаловажным фактором является исправная оперативная память. При неисправной памяти система и запущенные процессы могут вести себя нестабильно. Выходом из этой ситуации будет замена оперативки на исправную память. Проверить память на исправность можно с помощью встроенного средства диагностики в Windows 7.
Заключение
В этом материале мы довольно обширно рассмотрели проблему, связанную с сильной загрузкой процессора из-за процесса Svchost.exe. Исходя из этого, наши читатели наверняка смогут решить эту проблему и обеспечить нормальную работу компьютера.
Видео по теме
Как узнать, чем загружен процессор
После включения компьютера его процессор постоянно выполняет какие-то задачи. Если этих задач станет слишком много или они будут очень тяжелыми, компьютер может начать «тормозить». Запускать выполнение процессором задач может как пользователь, так и операционная система компьютера, а также установленные программы, в том числе и вредоносные. Как узнать, насколько сильно загружен процессор, чем именно он занят в данный момент, а также о том, как прекратить выполнение ним определенных процессов, и пойдет речь в статье. Нужно учитывать, что «торможение» процессора может быть вызвано не только высокой степенью его загруженности, но и банальным перегревом. Какой должна быть температура процессора и как ее проверить, читайте здесь. Отслеживать степень загруженности процессора в режиме реального времени удобно с помощью диспетчера задач Windows. С этой целью диспетчер задач необходимо запустить (как это сделать читайте здесь) и в его окне перейти на вкладку «Быстродействие». Информация о загруженности там отображается в процентах, а также в виде диаграммы. Если на Вашем компьютере в диспетчере задач вкладки не отображаются, его необходимо переключить в стандартный режим. Подробнее об этом можно узнать здесь. Чтобы получить список задач, которыми занят процессор, необходимо в диспетчере задач перейти на вкладку «Процессы». Откроется список активных в данный момент процессов. Напротив каждого из них в графе «ЦП» будет отображаться процент ресурсов центрального процессора, расходуемых на его выполнение. Кроме того, в графе «Описание» будет размещена информация о программе, ответственной за запуск процесса, а в графе «Пользователь» — название пользователя, от имени которого он запущен. Чтобы остановить процесс и освободить занятые им ресурсы, нужно щелкнуть по нему правой кнопкой мышки и в появившемся контекстном меню выбрать пункт «Завершить процесс». Затем подтвердить свои намерения в открывшемся диалоговом окне.
Чтобы получить список задач, которыми занят процессор, необходимо в диспетчере задач перейти на вкладку «Процессы». Откроется список активных в данный момент процессов. Напротив каждого из них в графе «ЦП» будет отображаться процент ресурсов центрального процессора, расходуемых на его выполнение. Кроме того, в графе «Описание» будет размещена информация о программе, ответственной за запуск процесса, а в графе «Пользователь» — название пользователя, от имени которого он запущен. Чтобы остановить процесс и освободить занятые им ресурсы, нужно щелкнуть по нему правой кнопкой мышки и в появившемся контекстном меню выбрать пункт «Завершить процесс». Затем подтвердить свои намерения в открывшемся диалоговом окне.
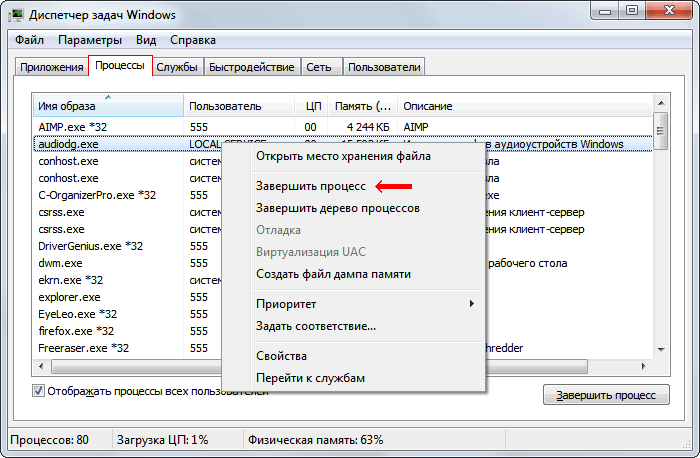
1. Вирусы
Вирусы могут «маскироваться» под другие программы, установленные на компьютере. Если в диспетчере задач Windows Вы обнаружили, что какой-то процесс постоянно сильно нагружает процессор, первым делом проверьте компьютер на вирусы.
2. Программы из автозагрузки
Многие программы, устанавливаемые пользователем на компьютере, добавляются в автозагрузку Windows и стартуют вместе с компьютером в фоновом режиме. Пользователь при этом может даже не подозревать, что они постоянно работают. Они могут самостоятельно обновляться, показывать разные сообщения и рекламу, а также совершать другие действия, расходуя сетевой трафик и ресурсы компьютера. О том, как посмотреть список автозагрузки Windows и удалить из него ненужные программы, можно узнать здесь.
3. Процесс svchost.exe
 Если среди них будет служба обновления Windows, значит с большой долей вероятности она и является причиной проблемы. Решить ее можно несколькими способами: 1. Ждать, ничего не предпринимая. Когда закончится загрузка и установка обновлений Windows, проблема исчезнет сама собой.
Именно этот путь выхода из ситуации является наиболее предпочтительным. Но если компьютер сильно «тормозит» и без него в данный момент нельзя обойтись, можно попробовать другие варианты. 2. Разрешить процессу svchost.exe использовать только часть ядер процессора. Делается это так:
• щелкнуть правой кнопкой мышкой по «тяжелому» процессу svchost.exe в диспетчере задач Windows;
• в появившемся контекстном меню выбрать пункт «Задать соответствие»;
• в открывшемся окне оставить галочки только возле одного или двух ядер процессора (в зависимости от того, сколько их у процессора вообще) и нажать кнопку «ОК».
Если среди них будет служба обновления Windows, значит с большой долей вероятности она и является причиной проблемы. Решить ее можно несколькими способами: 1. Ждать, ничего не предпринимая. Когда закончится загрузка и установка обновлений Windows, проблема исчезнет сама собой.
Именно этот путь выхода из ситуации является наиболее предпочтительным. Но если компьютер сильно «тормозит» и без него в данный момент нельзя обойтись, можно попробовать другие варианты. 2. Разрешить процессу svchost.exe использовать только часть ядер процессора. Делается это так:
• щелкнуть правой кнопкой мышкой по «тяжелому» процессу svchost.exe в диспетчере задач Windows;
• в появившемся контекстном меню выбрать пункт «Задать соответствие»;
• в открывшемся окне оставить галочки только возле одного или двух ядер процессора (в зависимости от того, сколько их у процессора вообще) и нажать кнопку «ОК».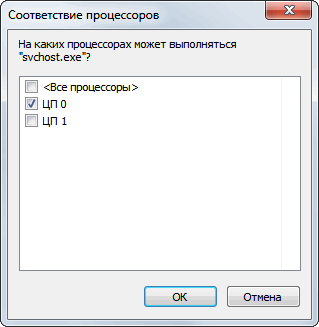 3. Полностью отказаться от загрузки и установки обновлений Windows. Делать это не рекомендуется, но если Вас не сильно волнует безопасность компьютера, то можно. С этой целью достаточно отключить системную службу обновления Windows, действуя следующим образом:
• на клавиатуре нажать комбинацию клавиш Win+R, в появившемся окне напечатать команду services.msc, после чего нажать клавишу Enter;
3. Полностью отказаться от загрузки и установки обновлений Windows. Делать это не рекомендуется, но если Вас не сильно волнует безопасность компьютера, то можно. С этой целью достаточно отключить системную службу обновления Windows, действуя следующим образом:
• на клавиатуре нажать комбинацию клавиш Win+R, в появившемся окне напечатать команду services.msc, после чего нажать клавишу Enter;


Сильно загружен процессор: что делать?
У вас постоянно загружен процессор и сильно тормозит компьютер или ноутбук? И при этом – в режиме простоя? Большая загрузка ЦП (центрального процессора) – это одна из наиболее распространенных на сегодня проблем. И с ней постоянно сталкиваются пользователи ПК и ноутбуков.
Эти советы – универсальны, поэтому можете применять их на Windows 7, 8, 10 и XP. Модель процессора на ноутбуке или компьютере тоже не имеет особого значения.
Какая программа загружает процессор
Для начала нужно запустить диспетчер и посмотреть, на сколько процентов загружен процессор на вашем ПК. Для этого нажмите Ctrl+Shift+Del и обратите внимание на пункт «Загрузка ЦП» (он находится внизу).
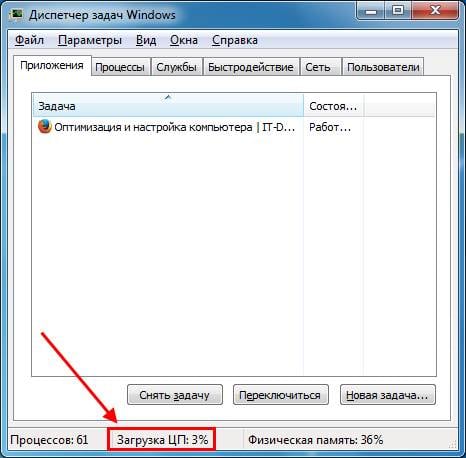
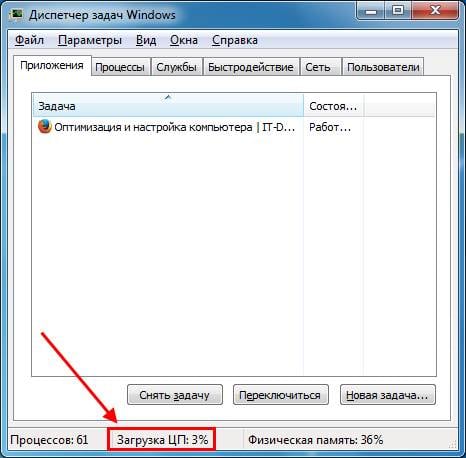
В принципе, это значение может прыгать. Но не сильно. Например, у Core i5 в режиме простоя (или при включенном браузере) грузится на 2-8%. И это норма. Хотя на слабых процессорах (например, 2-ядерных Core 2 Duo) нагрузка может быть уже 10-20%. Здесь все зависит от конкретной модели ЦП, установленной на компьютере или ноутбуке.
Если же процессор загружен на 50 или 100 процентов, то это явно перебор. Чтобы посмотреть, почему так сильно грузится процессор на Windows 7, перейдите на вкладку «Процессы», а затем нажмите на поле «ЦП». Это отсортирует список в порядке убывания.
На скриншоте ниже видно, что ЦП грузит только плагин Flash Player (из-за включенного браузера). Но не сильно, поэтому в данном случае это не критично.
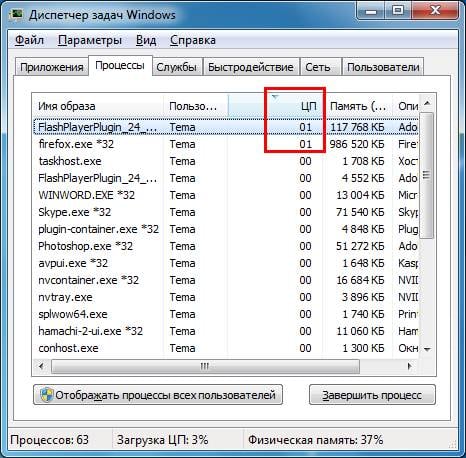
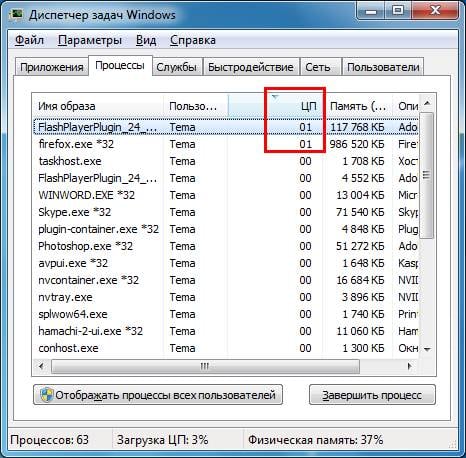
Кстати, довольно часто возникает следующая ситуация: вы играли в игру или работали в программе, а через некоторое время закрыли ее. Но сам процесс может по-прежнему быть активным. Получается, что вы уже не играете и не работаете, но программа все равно грузит ваш процессор. В данном случае нужно зайти в диспетчер и вручную завершить процесс. Или просто перезагрузить компьютер.
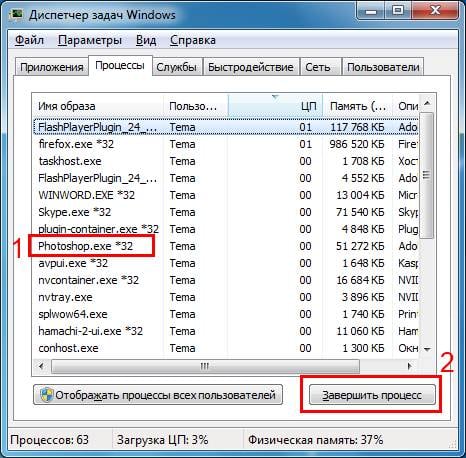
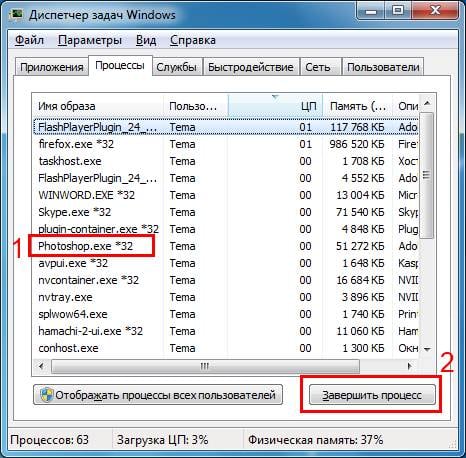
А еще обязательно обратите внимание на неизвестные процессы, из-за которых процессор загружен на 50 процентов (или выше). Особенно, если вы их первый раз видите, и они грузят ЦП как минимум на 20%. Вполне возможно, что это вирусы.
Что делать, если процессор загружен без причин
Не нашли никаких процессов в диспетчере, а ЦП по-прежнему сильно грузится в простое? Для начала можно нажать кнопку «Отображать процессы всех пользователей». Обычно это не помогает, но, возможно, в списке появятся новые пункты.
А чтобы отобразить все процессы, из-за которых постоянно загружен ЦП, рекомендуется использовать бесплатную программу Process Explorer. Пользоваться ею очень просто:
- Запустите утилиту.
- Нажмите на столбец «CPU», чтобы отсортировать процессы в порядке убывания нагрузки.
- Смотрите, почему сильно грузится процессор.
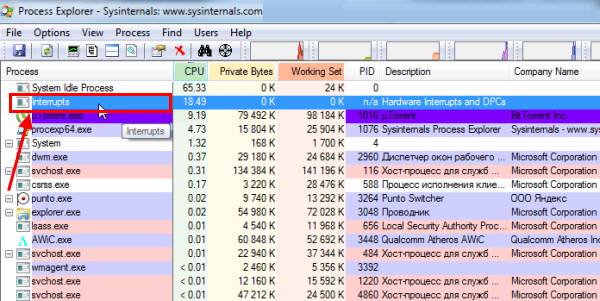
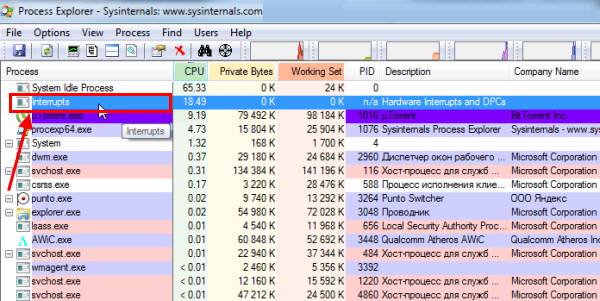
На скриншоте выше видно, что всему виной процесс Interrupts (системные прерывания). Именно он нагружает процессор на 18% в режиме простоя. Хотя может грузить на 50 и даже на все 100 процентов!
Исправить подобную проблему крайне сложно. А все потому, что такая большая нагрузка ЦП может возникать из-за:
- драйверов на компьютере или ноутбуке;
- вирусов;
- неправильного режима работы жесткого диска;
- проблем с периферийной техникой (принтерами, сканерами, HDD-накопителями и пр.).
Чаще всего сильная загрузка центрального процессора возникает из-за драйверов. Чтобы проверить это, зайдите в безопасный режим и посмотрите, есть ли нагрузка на ЦП. Если нет – то, скорее всего, проблема кроется именно в драйверах.
Наиболее простой способ исправить ее – переустановить Windows 7. А потом поочередно устанавливать драйвера на компьютер или ноутбук и проверять загрузку ЦП после каждого из них. Так можно быстро найти виновника.
Обычно эта проблема появляется из-за универсальных драйверов Microsoft, которые ставятся сразу после установки новой Windows. В данном случае лучше самостоятельно найти нужные драйвера на оф. сайте производителя и установить их. Подробнее о том, как это сделать, читайте здесь:
Как найти драйвера на ноутбук?
Программы для автоматического поиска и установки драйверов
При подозрениях на наличие вирусов нужно установить любой антивирус на компьютер и запустить проверку. Если не знаете, какой выбрать, посмотрите здесь: лучшие бесплатные антивирусы для Windows.
А еще совсем не лишним будет использование специальных утилит для поиска вредоносных программ и рекламных вирусов (adware, malware).
Подробнее об этом читайте здесь: Как проверить компьютер на наличие вредоносных программ?
Некорректная работа жесткого диска тоже может повлиять на то, что процесс будет сильно загружен. Особенно, если он работает в режиме PIO (должен быть установлен режим DMA). Это нужно обязательно проверить и исправить при необходимости.
Подробнее о том, как переключить режим, читайте здесь: Тормозит жесткий диск: что делать?
И последняя причина, из-за которой возникают системные прерывания и большая нагрузка процессора – проблемы с принтерами, сканерами и другим периферийным оборудованием. Чтобы это проверить, отключите все устройства и оставьте только мышку и клавиатуру.
Также зайдите в Пуск – Панель управления – Диспетчер устройств и посмотрите, имеются ли здесь устройства, возле которых стоит желтый восклицательный знак. Его наличие говорит о том, что оборудование работает некорректно и требуется обновить драйвер (что и нужно сделать).


Процессор постоянно загружен на 100 процентов в Windows 7
Есть еще одна довольно распространенная проблема, которая часто встречается на Windows 7. Заключается она в том, что на многих ПК и ноутбуках процессор постоянно загружен на 100 процентов в режиме простоя (т.е. даже на рабочем столе). И если открыть диспетчер задач, то там можно увидеть процесс svchost.exe, который дублируется несколько раз.
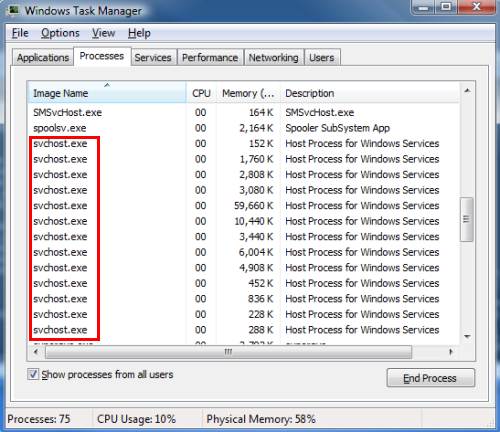
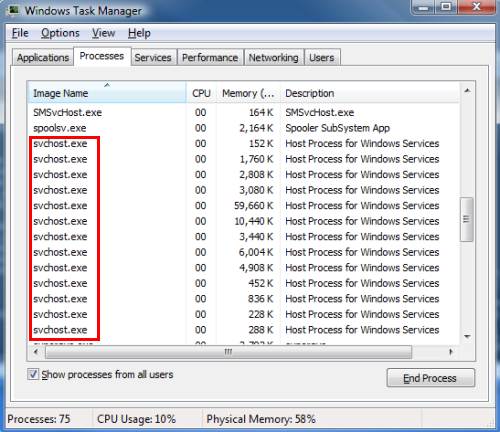
Причина здесь кроется в автоматическом обновлении Windows 7. Дело в том, что обновления сейчас выпускают только для Виндовс 8 и 10. Для Windows 7 они, конечно же, не подходят, а потому работают некорректно. Именно по этой причине на Windows 7 процессор грузится на 100 процентов.
Чтобы это исправить, нужно просто отключить автоматическое обновление. Для этого:
- Зайдите в Пуск – Панель управления – Центр обновления.
- Нажмите на строку «Настройка параметров».


- Выберите пункт «Не проверять…» и нажмите «ОК».


- Перезагрузите ПК или ноутбук.
После этого процесс svchost.exe должен исчезнуть, а вместе с ним снизится нагрузка ЦП.
Процесс svchost.exe нагружает процессор до 100%, тем самым полностью парализуя работу на компьютере – что делать? С этим видом проблемы можно столкнуться и в актуальных версиях Windows 8.1 и 10, но более всего ей подвержена версия Windows 7. Ниже будем разбираться в этой проблеме: что за процесс такой svchost.exe, почему он нагружает процессор, и что можно предпринять для решения данной проблемы.
Что за процесс такой svchost.exe
Svchost.exe – это важнейший системный процесс операционной системы Windows, он отвечает у нас за обеспечение работы системных служб, от которых, в свою очередь, зависит работа многих системных компонентов. Это у нас и сетевые службы, службы центров обновления и обеспечения безопасности, удалённого вызова разнообразных процедур, питания, защиты программного обеспечения, диспетчера печати и многие другие. Данный процесс можно наблюдать в диспетчере задач Windows 7, во вкладке «Процессы». Процессов svchost.exe в диспетчере будет несколько – столько, сколько системных служб, обеспечиваемых этим процессом, сейчас активно.

В обычном системном диспетчере задач ни в одной из версий Windows мы не найдём какой-либо детализирующей информации по этим службам, но сторонние программы, реализующие функционал типа продвинутых диспетчеров задач, как, к примеру, AnVir, могут показать нам, какой из процессов svchost.exe за работу какой службы из числа активных отвечает.

И вот иногда случается так, что какой-то из процессов svchost.exe активно использует ресурс процессора компьютера, сильно нагружает его, иногда на все 100%. Различные причины могут спровоцировать это явление и сейчас мы разберём с вами каждую из них в отдельном порядке.
Слабый одноядерный процессор
На компьютерах-динозаврах с одноядерными процессорами сильная нагрузка хоть и процессом svchost.exe, хоть и иным процессом операционной системы или сторонних программ в рамках стандартной работы этих процессов может быть весьма обычным явлением. В системе могут проходить различные операции обновления, индексации дисков, взаимодействия с сетью и т.п. – всё это отдельно или в комплексе, конечно же, может быстро исчерпать ресурс процессора-одноядерника, тем более, если у него небольшая тактовая частота. В данной ситуации нужно просто подождать, пока эти активные системные операции завершатся. Кардинальное решение проблемы может быть только в апгрейде процессора. А в качестве временной меры можно провести оптимизацию системы в части ручного отключения лишних функций типа индексации и прочих, прибегнуть к помощи программ типа Easy Service Optimizer для выключения системных служб и прочим профильным оптимизаторам. Ну или, например, можно установить специальную урезанную сборку Windows 7 Embedded для индустриальных устройств. Но всё это нужно делать предельно грамотно, с понимаем дела, и всё это, конечно же, отдельные темы для обсуждения.
Проблемы с жёстким диском
Нагрузка процессом svchost.exe процессора может сигнализировать и о проблемах с жёстким диском. Процесс может обращаться к службам, системные файлы которых приходятся на повреждённые сектора жёсткого диска — так называемые бэд-блоки. Если же на диске присутствуют логические бэд-блоки, возможно, они устранятся и в рамках системной проверки диска chkdsk. Запустить эту проверку можно в свойствах диска С. В контекстном меню на диске С выбираем «Свойства».

Во вкладке «Сервис» жмём «Выполнить проверку».

В окошке проверки нужно, чтобы были активны оба параметра проверки. Нажимаем «Запуск».

И дожидаемся завершения операции.
Если на диске присутствуют физические бэд-блоки, диск нужно продиагностировать специальным сторонним софтом, который отображает показатели S.M.A.R.T. и может проводить тестирование поверхности диска на предмет обнаружения бэд-блоков. Это программы типа HDDScan, Hard Disk Sentinel, Victoria и прочие. Если же наличие бэд-блоков подтвердится, жёсткий диск нужно заменить.
Некорректная работа системных служб
Предельная загрузка svchost.exe процессора может быть следствием некорректной работы той системной службы, за которую отвечает этот конкретный процесс. Такое может произойти из-за повреждения файлов служб. У Windows 7 есть универсальное решение для альтернативы переустановке на случай повреждения любых системных файлов – программа защиты ресурсов, это сканирование операционной системы на целостность системных файлов и восстановление повреждённых или отсутствующих. Эта операция проводится в командной строке, запущенной от имени администратора, и запускается она командой: sfc /scannow
В идеале, по итогу сканирования мы должны получить сообщение о том, что защита ресурсов не обнаружила нарушений целостности системных файлов или обнаружила и успешно их восстановила.

А может быть и так, что защита ресурсов по итогу сканирования выдаст уведомление о том, что она обнаружила повреждённые файлы, но увы не может их восстановить. В таком случае нужно дополнительно провести операцию восстановления хранилища системных файлов, откуда те берутся для восстановления. Для этого мы с вами в ту же командную строку, запущенную от имени администратора, вводим: DISM /Online /Cleanup-Image /ScanHealth
И ждём, пока операция завершится.

Затем, повторно запустим сканирование программой защиты ресурсов командной sfc /scannow. Если это не поможет, тогда остаётся только переустановка Windows 7.
Захламление системы
Может быть, что активность процесса svchost.exe с нагрузкой на процессор является следствием захламлённости операционной системы. В таком случае нужно очистить диск С Windows 7 с помощью её штатного средства очистки. Ещё лучше – прибегнуть к помощи программ для чистки Windows типа Wise Care 365 или Glary Utilities, которые предусматривают дополнительно очистку разных системных папок. И также можно проделать вручную одну очень важную операцию – удалить папку «Prefetch» внутри системного каталога Windows.

Svchost.exe – вирус
Процесс svchost.exe может быть как истинно системным, так и ложным, результатом внедрения в Windows 7 вируса, который маскируется под этот типичный системный процесс, чтобы не быть обнаруженным. Ну, а проникшие в систему вирусы обычно нагружают и процессор, сеть и прочую аппаратную начинку компьютера. Как понять, не ложный ли у нас этот процесс, не проник ли в систему вирус? Можно обратиться за помощью к упомянутой ранее программке AnVir. Она, кстати, совершенно бесплатная, предусматривает много полезных функций по управлению работой Windows, скачать её можно на официальном сайте: https://www.anvir.net/
И в этой программке, если мы откроем вкладку «Процессы», мы сможем отследить уровень риска по всем активным в системе процессам, включая svchost.exe. Уровень риска отмечается в отдельном столбце диспетчера процессов AnVir и являет собой процентный показатель, определяемый известным антивирусным сайтом VirusTotal. А показатель, в свою очередь, формируют более 70 разных антивирусных сканеров, сотрудничающих с сервисом VirusTotal.

Если у процесса критический уровень риска, можем в его контекстном меню выбрать пункт «Проверить на сайте» и посмотреть по нему отчёт непосредственно на сайте VirusTotal. И если это определённо вирус, с помощью той же программы AnVir можем заблокировать его. В контекстном меню на процессе мы выбираем пункт «Добавить к заблокированным (Карантин)».

Важно: если это окажется важный истинный системный процесс, его блокировка может привести к невозможности работы Windows 7. В таком случае нужно зайти в настройки программы AnVir и в разделе «Заблокированные процессы» удалить процесс из карантина.
Ну а можно ничего не блокировать вручную, а просто запустить антивирусный сканер и проверить компьютер на вирусы. А чтобы ни ложный svchost.exe, ни любой иной вирус не проник в систему, антивирус с проактивной защитой нужно держать в фоне. Тогда он вовремя обнаружит угрозу и нейтрализует её.
Завершение процесса svchost.exe
Можно ли решить проблему загрузки svchost.exe процессора радикальным методом путём завершения процесса? В некоторых случаях – да. Для этого всего-то нужно в диспетчере задач вызвать на проблемном процессе контекстное меню и выбрать «Завершить процесс».

И подтвердить завершение процесса.

Но если завершённый процесс svchost.exe отвечал за работу критически важных для работы Windows 7 служб, тогда система просто далее не сможет работать и уйдёт в перезагрузку. Либо же окажутся неработоспособными её отдельные функции, благо, если не нужные нам. А менее радикальный способ снятия активности проблемного процесса svchost.exe может предложить, опять же, программка AnVir. Она позволяет не только завершать, но ещё и приостанавливать активные системные процессы.

А потом при необходимости — возобновлять их.

На этом пожалуй все. Увидимся на следующих страницах блога. А пока.. Пока.
Svchost exe грузит процессор Windows 7 решение проблемы
Данная проблема возникает на windows 7. В 95% случаях это никому не нужные обновление, а в 5% это вирусы. Такая нагрузка на процессор может вызвать зависание ноутбука Вы можете не наблюдать процесс svchost.exe в диспетчере задач. Для этого нужно поставить галочку «отображать процессы всех пользователей» Обратите внимание с какого пользователя svchost.exe грузит систему. Это может быть как «система» так и «LOCAL SERVICE» или «NETWORK SERVICE» если от какого-то другого пользователя то это определенно вирус!
Хочу сказать сразу что вы можете не боясь просто снять данный процесс из диспетчера задач и продолжить работу. Через некоторое время он вернется, если нет то после перезагрузки точно. Хотя я тестил если снимать дерево процессов svchost.exe пару дней примерно это 3-4 раза в день то проблема и вовсе исчезает. Некоторые источники советуют перезагрузить компьютер, но это спасет ситуацию не более чем на 10 минут, поскольку svchost начинает грузить процесс и сжирать ОЗУ не сразу!
Отключаем обновление
Итак как я сказал выше это обновление, а значит по просто их нужно отключить для этого первым делом снимаем задачу. Дерево процессов только тот svchost.exe который грузит процессор на максимум и забирает много ОЗУ. После этого правой кнопкой мышки на флажок внизу выбираем «открыть центр управления Windows».
Далее в левом меню выбираем «Настройка параметров», там видим раздел «Важные обновления» и под ним сразу выбор как и с какой периодичностью их осуществлять, выбираем «Не проверять наличие обновлений (не рекомендуется)». После чего снимаем галочки с следующих пунктов которые расположены ниже это — « Рекомендованные обновления» и «Кто может устанавливать обновления», жмем окей и перезагружаем ноутбук/ПК.
Отключаем службы
Если проблема не исчезла тогда в диспетчера задач находим svchost.exe который загружает ЦП на него нажимаем правой кнопкой мышки и выбираем «перейти к службам». После чего мы перейдем в окно в котором будут автоматически подсвечиваться службы которые использует данный процесс. Далее нажимаем «службы» видим полный список служб в них ищем те которые были задействованы в svchost.exe. Нажимаем правой кнопкой мышки на службу и жмем остановить.
За частую служба «Superfetch» дает большую нагрузку хотя в описании сказано что она поддерживает и улучшает производительность системы. Ее не удаляйте а остановите, после чего перезагрузите компьютер и посмотрите если результатов не дало верните ее в строй, если же все получилось то вы справились с проблемой!
Будьте очень внимательны вы можете по не знанию отключить не ту службу. По этому малоопытным пользователям не рекомендуется вообще лезть в службы. Вредоносные службы заметно сразу как правило они имеет характерное имя что то вроде «brokertrust» , «realmvideo» и так далее. Если вы считаете что нашли вредоносный процесс, то лучше вбейте его в поисковик по полному названию и узнайте побольше за него.
Если данный способ не помог решить проблему сделайте полную проверку на вирусы, очистите кэш, обратите внимание на программы которые устанавливали в последний раз, не исключено что дело в этом!
Надеюсь что статья для вас оказалась полезной. Пишите в комментариях решили вы проблему или нет и каким способом. Всего хорошего.
Что за звук хлопка одной рукой? В этом вопросе нет ничего похожего на дзен для тех из нас, кто сталкивался со странной и удивительно распространенной звуковой ошибкой в Windows 7. Ничто не производит никакого шума, независимо от того, сколько у вас рук.
Вот в чем проблема: у вас полнофункциональная звуковая карта, возможно, встроенная в вашу материнскую плату. До сих пор все работало нормально. Ваши драйверы обновлены, они перечислены в диспетчере устройств и хорошо отображаются в качестве устройства по умолчанию, если щелкнуть правой кнопкой мыши значок громкости на панели задач.
Если у вас была эта проблема — и некоторые из вас будут — вы поделитесь с ней моим разочарованием. И я собираюсь сделать тебя очень счастливым на самом деле.
Проблема чуть более детальная: звуковой микшер работает отлично, и наушники или динамики обнаруживаются, когда вы подключаете их к зеленому разъему на задней панели компьютера. Но когда вы пытаетесь загрузить игру или послушать музыку, ничего нет.
При открытии «Устройства воспроизведения» на панели управления звуком и выборе «Уровни» открывается пустая полоса, где должна находиться регулировка усиления.На часах над значком аудио находится белый крестик на красном фоне, и сообщение о том, что колонки или наушники не обнаружены.
Автоматическое средство устранения неполадок говорит «Аудиоустройство отключено», хотя это не так.
У меня была эта проблема некоторое время на одной машине в моем офисе. Я прочитал всевозможные советы, чтобы вернуть материнскую плату из-за аппаратного сбоя (нет, я запускаю работающие установки с отдельного жесткого диска на одном ПК) или переустановить Windows.Я обычно делал бы последнее любым способом сейчас, в ходе моей обычной работы. Но я сохранил эту систему до тех пор, пока не смогу обнаружить ошибку.
Я ненавижу переустанавливать Windows, чтобы исправить ошибку. Всегда должен быть другой путь.
Удаление и переустановка драйверов Realtek, поставляемых с моей материнской платой (Intel DP67BG), ничего не изменили. Любопытно, что даже подключение звуковой карты USB или PCI-E тоже не сработало — это говорит о том, что неисправность кроется глубже.
К счастью, есть решение.
Произошло то, что что-то изменило значение реестра, которое дает пользователям права вносить изменения в аудиопроцесс Windows. И в этом случае «пользователи» — это не люди, которые заходят на ваш компьютер, а другие программы. Блокируя их из рассматриваемого процесса, они больше не могут воспроизводить звук.
Вы можете проверить это, открыв Regedit и перейдя в HkeyLocalMachine> Программное обеспечение> Microsoft> Windows> CurrentVersion> MMDevices> Audio> Renderer и щелкнув правой кнопкой мыши любой из ключей в этом стеке.На вкладке Permissions диалога свойств должен быть пользователь с именем ‘AudioEndpointBuilder’ и другой пользователь с именем ‘Audioserv’. Если их нет, что-то пошло не так.
Конечно, вы можете просмотреть огромный список ключей в этом Audio Renderer и вручную изменить каждый из них так, как показано выше, или вы можете обновить права программ, пытающихся получить доступ к аудио сервисам, чтобы они могли читать и напиши правильно.
Для этого откройте командную строку как администратор (щелкните правой кнопкой мыши значок в меню «Пуск», затем выберите «Запуск от имени администратора») и введите:
net localgroup Administrators / add localservice
Затем перезагрузите машину.Имейте в виду, что таким образом вы снижаете безопасность своего ПК — не стесняйтесь настоятельно рекомендовать это в комментариях ниже. Если вы когда-нибудь захотите вернуться к тому, как это было, снова запустите те же команды, заменив «delete» вместо «add».
Или просто переустановите Windows.
Большое спасибо jenae, сотруднику службы поддержки Microsoft, который разместил решение здесь. Вы сделали мою жизнь неизмеримо менее напряженной.
,Управление процессором | HowStuffWorks
Сердце управления процессором сводится к двум связанным проблемам:
- Обеспечение того, чтобы каждый процесс и приложение получали достаточно времени процессора для правильной работы.
- Использование максимально возможного количества циклов процессора для реальной работы.
Базовая единица программного обеспечения, с которой работает операционная система при планировании работы, выполняемой процессором, — это либо процесс , либо поток , в зависимости от операционной системы.
Заманчиво думать о процессе как о приложении, но это дает неполное представление о том, как процессы связаны с операционной системой и оборудованием. Приложение, которое вы видите (текстовый процессор, электронная таблица или игра), действительно, является процессом, но это приложение может вызвать запуск нескольких других процессов для таких задач, как связь с другими устройствами или другими компьютерами. Существует также множество процессов, которые не дают вам прямых доказательств их существования.Например, в Windows XP и UNIX могут быть запущены десятки фоновых процессов для обработки сети, управления памятью, управления дисками, проверки на вирусы и так далее.
Таким образом, процесс — это программное обеспечение, которое выполняет определенное действие и может управляться пользователем, другими приложениями или операционной системой.
Это процессы, а не приложения, которые операционная система контролирует и планирует для выполнения процессором. В однозадачной системе график прост.Операционная система позволяет запускать приложение, приостанавливая выполнение только на достаточно длительный срок, чтобы справиться с прерываниями, и пользовательским вводом.
Прерывания — это специальные сигналы, посылаемые аппаратным или программным обеспечением в CPU. Как будто какая-то часть компьютера внезапно подняла руку, чтобы попросить внимания процессора на оживленной встрече. Иногда операционная система будет планировать приоритет процессов так, чтобы прерывания были маскированы , а — то есть операционная система будет игнорировать прерывания из некоторых источников, так что конкретное задание может быть выполнено как можно быстрее.Есть некоторые прерывания (например, из-за ошибок или проблем с памятью), которые настолько важны, что их нельзя игнорировать. Эти немаскируемые прерывания (NMI) должны обрабатываться немедленно, независимо от других задач.
В то время как прерывания усложняют выполнение процессов в однозадачной системе, работа операционной системы значительно усложняется в многозадачной системе. Теперь операционная система должна организовать выполнение приложений так, чтобы вы полагали, что одновременно происходит несколько вещей.Это сложно, потому что процессор может делать только одну вещь за раз. Современные многоядерные процессоры и многопроцессорные машины могут выполнять больше работы, но каждое ядро процессора все еще способно управлять одной задачей за раз.
Чтобы создать впечатление, что одновременно происходит множество вещей, операционная система должна переключаться между различными процессами тысячи раз в секунду. Вот как это происходит:
- Процесс занимает определенное количество оперативной памяти.Он также использует регистры, стеки и очереди в памяти процессора и операционной системы.
- Когда два процесса являются многозадачными, операционная система выделяет определенное количество циклов выполнения ЦП одной программе.
- После этого количества циклов операционная система создает копии всех регистров, стеков и очередей, используемых процессами, и отмечает момент, когда процесс приостановил свое выполнение.
- Затем он загружает все регистры, стеки и очереди, используемые вторым процессом, и позволяет ему определенное количество циклов ЦП.
- Когда они завершены, он создает копии всех регистров, стеков и очередей, используемых второй программой, и загружает первую программу.

 от Александар Огнянович
от Александар Огнянович Эксперт по поиску и устранению неисправностей


Корреляция между программным обеспечением и оборудованием на платформе Windows не всегда является лучшей. Высокая активность процессора и утечки памяти были там с самого начала и будут, скорее всего, вечно.
Однако в большинстве случаев затронутые пользователи могут определить, какая служба стоит за высокой загрузкой ЦП.К сожалению, не всегда. Иногда в диспетчере задач нет ничего странного, но процессор все еще имеет высокий процент активности.
Для решения этой проблемы мы подготовили список применимых решений, которые должны помочь вам решить эту проблему. В случае, если в поле зрения нет никакой жизнеспособной службы загрузки процессора
.Intel® Processor Diagnostic Tool
Введение
Средство диагностики процессоров Intel® или Intel® PDT — это загружаемое программное обеспечение, которое устанавливается на ваш компьютер для:
- проверки работоспособности всех ядер процессора Intel®.
- Проверьте идентификацию бренда.
- Проверьте рабочую частоту процессора.
- Тестирование отдельных функций процессора.
- Выполните стресс-тестирование процессора.
Загрузить
Загрузить средство диагностики процессоров Intel®.
Как тестировать процессор Intel®
После установки Intel® PDT начинает тестирование процессора с использованием конфигурации по умолчанию. Могут появиться два окна, чтобы показать, что тест выполняется.
Когда Intel® PDT завершит работу, в статусе тестирования будет отображаться либо PASS, либо FAIL.
Кроме того, вы можете открывать или сохранять файл результатов теста каждый раз после запуска теста, щелкнув файл > просмотреть файл результатов, файл, , а затем сохранить как в любое указанное вами место.
Конфигурирование теста для Intel ® PDT
Вы можете настроить инструмент, перейдя в tools> config> Edit . Вы получите уведомление об эффекте изменения параметров Intel® PDT из конфигурации по умолчанию. Результаты и настройки становятся редактируемыми. Нажмите , запустите , чтобы начать тестирование.
Предустановленная конфигурация Intel PDT
Для запуска Intel® PDT из предустановленной конфигурации перейдите к tools> config> preset. У вас есть три предустановленных варианта, перечисленных ниже, нажмите Начать тест , чтобы запустить любой из этих тестов:
- Быстрый тест: Устанавливает для всех функций Intel® PDT значение , отключено . Выполните тестирование подлинной Intel, фирменной строки и частоты.
- Функциональный тест: Включает все функции Intel® PDT и запускает стресс-тест Intel® PDT в течение нескольких минут. Это настройка Intel® PDT по умолчанию.
- Burn-in Test: Включает все функции Intel® PDT и запускает стресс-тест Intel® PDT в течение 120 минут.Вы также можете включить зацикливание с помощью этой настройки записи.
Функции процессора
Отображение расширений набора инструкций, поддерживаемых в процессоре.
| Примечание | Нет версий для Intel® Processor Diagnostic Tool для Linux * или macOS *. |
Вы можете получить более подробную информацию о том, как использовать эту утилиту, нажав О программе> Справка , чтобы просмотреть файл справочной документации по средству диагностики процессора Intel®.