может ли из-за роутера тормозить
Сергей Ефимов
18 октября, 2021
Правильно настроенное оборудование выводит пользователя в глобальную паутину автоматически, без видимых сложностей. Однако при определенных неблагоприятных условиях качество связи становится хуже. В этой ситуации владельцу домашнего интернета приходится изучать возможные причины неисправностей и разбираться в глубоких технических нюансах.
Wi-Fi является менее надежным проводником, нежели кабельный интернетНестабильно работает Wi-Fi
Может быть 2 типа проблем, почему плохо работает вай-фай: внешние и внутренние. Первые связаны с окружающими условиями установки роутера, вторые — с настройками оборудования и электронных приборов, подключенных к сети.
Почему это происходит даже при хорошем сигнале
Распространены следующие причины плохой работы беспроводного интернета:
- Выход за пределы зоны действия оборудования. Большое расстояние между электронным аппаратом и источником соединения может спровоцировать перебои Wi-Fi.

- Сбои на линии провайдера. Это может быть связано с особенностями местности, где расположен сам дом.
- Подключенные к 1 источнику Wi-Fi гаджеты перегружают выделенный канал.
- Низкоскоростной тарифный план пользователя. Плохой сигнал может быть обусловлен также спецификой работы провайдера интернет-услуги.
- Одновременная деятельность множества программ на ноутбуке. Они периодически обновляются и запрашивают подтверждение данных посредством выхода в интернет.
- Маломощный компьютер или брандмауэр/антивирус ограничивают скорость.
- Поставлены фильтры по умолчанию — на скорость или количество подключаемых пользователей.
- Наличие ограничений по трафику.
Пакет интернета может иметь определенный лимит. Если пользователь потратил все мегабайты за день (месяц), пропускная способность Wi-Fi резко снизится, хотя доступ на веб-ресурсы может сохраниться.
Низкая скорость интернета по Wi-Fi
При переключении интернет-кабеля на беспроводное оборудование значительно снижаются скоростные возможности. Даже если по тарифу обещан отличный параметр в 100 Мбит/с, на практике он будет меньше в 1,5-2 раза. Аналогично скорость в 50 Мбит/с превращается в 20. Когда владелец интернета снова переходит на проводное соединение, пропускная способность возвращается на первоначальный уровень.
Дело в том, что в спецификациях к Wi-Fi указываются максимальные способности прибора — его теоретическая скорость, которая может поддерживаться только в вакууме. В реальных же условиях из-за наличия коммутаторов, массы внешних помех в комнате и большого числа подключенных пользователей такой сильный сигнал маловероятен.
В чём проявляется медленная работа интернета

Проверка фактической скорости Internet
Прежде чем звонить провайдеру и жаловаться на плохую скорость интернета через Wi-Fi, необходимо сделать быструю проверку.
На ноутбуке это можно сделать через:
- Панель управления главного меню Виндовс: найти Сетевые подключения и открыть Состояние Wi-Fi.
- Командную строку на рабочем столе. Скорость выводится в окошке после введенных инструкций: cmd, затем — ping_адрес сайта. Ок.
- Интернет. Здесь будут полезны серверы Speedtest.net или Яндекс.Интернетометр.
- Дополнительные утилиты — Networx, BWMeter, SpeedTest Desktop, JDast и др.
Во время оценки пропускной способности желательно свернуть работающие программы и отключить доступ в интернет другим устройствам.
Зачастую простая перезагрузка устройства помогает восстановить хорошую связьКак ускорить Wi-Fi
Увеличение скорости на ноутбуке можно осуществить несколькими способами:
- Поставить роутер в оптимальное место, непосредственно, в комнате, где находятся пользователи.

- Настроить другой канал — менее загруженный. Об этом подробнее ниже.
- Изменить протокол соединения с точкой доступа: высокоскоростная маршрутизация WAN-LAN работает только при выборе параметра DHCP или Static IP.
- Купить модем, функционирующий на частоте 5 Ghz, или сетевую карту с поддержкой стандарта IEEE 802.11n.
Словить качественную связь на смартфоне можно с помощью ряда других манипуляций, например:
- Выключить 4g, активировать связь младшего поколения — она не будет перегруженной и даст возможность выйти в интернет.
- Использовать резервную сеть, то есть попробовать использовать сим-карту от другого провайдера.
- Включить режим сжатия страниц в браузере.
- Удалить кеш программ.
- Выйти из дополнительных приложений, имеющих доступ к глобальной паутине, и т.д.
Неправильная установка роутера, как причина неисправности
Перед тем, как задаваться вопросом: может ли из-за роутера тормозить интернет, следует проверить физическую исправность техники. Затем необходимо оценить правильность подключения всех проводов: адаптера питания, интернет-кабеля и основного устройства для выхода в интернет.
Затем необходимо оценить правильность подключения всех проводов: адаптера питания, интернет-кабеля и основного устройства для выхода в интернет.
Кнопка включения должна быть нажата, а соответствующие индикаторы постоянно гореть зеленым светом. Только после этого подключение происходит на гаджетах.
Большое значение для хорошей связи имеет общая производительность модема, что подразумевает:
- Размеры оперативной памяти.
- Частота работы процессора.
- Версия встроенного коммутатора.
- Стандарт радиомодуля.
- Конкретное микропрограммное обеспечение.
После фактической проверки полезно изучить состояние сетевых драйверов. Возможно, они устарели, из-за чего интернет может зависать или вовсе отсутствовать.
Этапы работы:
- Открыть Параметры Windows, перейти в Сети и Настройка адаптера.
- Кликнуть на актуальное Беспроводное соединение, вызвать Свойства.
 Посмотреть на вкладку Драйвер: восклицательный знак рядом с ним сигнализирует о неисправности.
Посмотреть на вкладку Драйвер: восклицательный знак рядом с ним сигнализирует о неисправности. - С официального сайта данной модели карты сети необходимо скачать другую утилиту.
- Установить софт. Перезагрузить комп и снова подключиться к Wi-Fi.
Если произведенные действия не привели к результату, стоит перейти к глубоким настройкам роутера — смена адресов, переключение каналов, изменение установленного протокола и т. д.
Считается, что прошивка в оборудовании после покупки нуждается в обновлении. Новое ПО позволит оптимизировать, стабилизировать деятельность, увеличить скорость маршрутизации WAN-LAN.
Настройка IP и DNS адресов
Порядок действия для проверки интернет-протокола:
- Зайти через Панель управления в Сетевые соединения. Посмотреть статус своей беспроводной линии.
- Правой кнопкой мыши щелкнуть Сведения. В разделе Шлюз прописаны исходные IP-адреса роутера и dns-сервера. Вписать для dns № 2 — 8.8.8.8.
- Открыть раздел Адрес IPv4, перейти к Свойствам.
 Написать для Основного шлюза и Предпочитаемого dns текущий адрес маршрутизатора.
Написать для Основного шлюза и Предпочитаемого dns текущий адрес маршрутизатора. - Если не указан IP-адрес подсети роутера, также ввести нужные символы. Ок.
Параметры подключения TCP/IP
Чтобы устранить проблемы с Wi-Fi, нужно отыскать протокол TCP IP (4):
- Одновременно нажать Win + R.
- В появившееся окно ввести команду: ncpa.cpl. Ок.
- Открыть Свойства беспроводного соединения.
- Рядом с пунктом IP версии 4 поставить галочку. Ок.
- Переподключиться к интернету.
При возникновении сообщений типа Сбой, Отказано, следует:
- Открыть редактор, написать: regedit.
- Найти раздел HKEY_LOCAL_MACHINE\ SYSTEM\ CurrentControlSet\ Control\ Nsi\ {eb004a00-9b1a-11d4-9123-0050047759bc}\ 26. Кликнуть правой кнопкой мыши или сенсорной панели ноутбука.
- Выбрать Разрешения.
- Повторить команду. Перезагрузить аппарат.
Из-за чего частотный диапазон может быть перегружен
Импульс Wi-Fi представляет собой электрическую волну с 2 главными характеристиками — длиной и частотой.
Интернет-провайдер выделяет каждому абоненту определенную полосу пропускания соответственно выбранному тарифу. От него зависит область действия, стабильность и скоростные возможности интернета.
Стоит учитывать, что Wi-Fi — это полудуплексная связь, поэтому фактически роутер может эффективно работать только с 1 клиентом сети.
Но даже в рамках одной домашней линии может находиться большое число пользователей, использующих несколько гаджетов, что приводит к серьезным перегрузкам сети и, следовательно, проблемам с качеством Wi-Fi.
Чем больше клиентов подключено к одному прибору раздачи, тем ниже скорость у каждого из устройств. В ситуации высокой загруженности определенного частотного диапазона, можно попробовать перейти на другой.
Как изменить частоту и канал
Старые модели роутеров поддерживают только частоту 2,4 ГГц. В рамках нее можно выбрать ширину или 20, или 40 МГц. Первая будет актуальна, если интернет находится в многоквартирном доме, вторая — в частном помещении, при слабом сигнале.
В рамках нее можно выбрать ширину или 20, или 40 МГц. Первая будет актуальна, если интернет находится в многоквартирном доме, вторая — в частном помещении, при слабом сигнале.
Выбор частоты на примере модема TP-Link:
- Запустить браузер. В строке адресов указать: 192.168.1.1 (или 0.1).
- Зайти в настройки. В графах имени пользователя и пароля написать Admin.
- В меню слева открыть Беспроводной режим, параметры.
- Кликнуть Ширина канала (Bandwidt), выбрать показатель 20 или 40.
- Сохранить. Сделать перезагрузку роутера.
Если маршрутизатор современного типа, аналогичным образом в его установках можно выбрать диапазон 5 ГГц, который может функционировать на ширине 80 МГц. Зачастую пользователь оставляет функцию автоматического выбора данного параметра, и оборудование самостоятельно подстраивает частоту под внешние условия.
По другому способу, если роутер плохо раздает Wi-Fi, что делать — изменить канал. Это также делается через настройки администратора в браузере, нужный пункт — channel (канал). Рекомендуется для хорошей работы предпочесть 1 из свободных и непересекающихся номеров. Обычно это № 1, 6, 11.
Рекомендуется для хорошей работы предпочесть 1 из свободных и непересекающихся номеров. Обычно это № 1, 6, 11.
Нагрузку на канал Wi-Fi можно проверить программой InSSider. Она отображает список видимых сетей: SSID — имя сети, RSSI — сила сигнала.
Дополнительная внешняя антенна может выступать в качестве усилителя и стабилизирует импульс беспроводного интернетаЧто делать, если интернет пропадает только на одном устройстве
В случае, когда отмечается потеря связи на конкретном гаджете, это верный показатель проблем, касающихся установок этого прибора. В частности, в сотовом плохо работать вай-фай может, потому что:
- Неверно выставлены сетевые параметры.
- Версия телефона не соответствует модели роутера.
- Регион не поддерживает данного оператора.
- Заполнена системная память смартфона.
- Перегрузка телефона из-за различных фоновых приложений.
- Закончен трафик интернета.
- Установлен слишком тяжелый браузер.
- Пользователь общается в популярных социальных мессенджерах, они часто перегружены, что приводит к торможению интернета.

Смартфон может тормозить сам по себе из-за забитой памяти, перегруженного вкладками браузера.
Ошибки при подключении
Так, если Андроид долго подключается к Wi-Fi, стоит произвести сброс установок по умолчанию и вручную настроить сеть:
- Открыть главное меню, раздел Сеть и Интернет.
- Найти Мобильные данные — отключить их.
- Ниже будет значок Wi-Fi, перевести его в активное состояние.
- Начнется поиск доступных линий — кликнуть нужную.
- Поставить галочку в строчке Отобразить пароль, вписать комбинацию.
Но интернет даже в случае такой проверки может не появиться. Например, может быть скрыта актуальная сеть Wi-Fi в целях безопасности. Тогда пользователю необходимо зайти в раздел Конфигурация и в пункте Добавить Wi-Fi самостоятельно написать имя, затем пароль.
Благодаря специальным приложениям можно получать подробную информацию о сигнале сетиДругой потенциальной сложностью станет невозможность получить IP-адрес для телефона.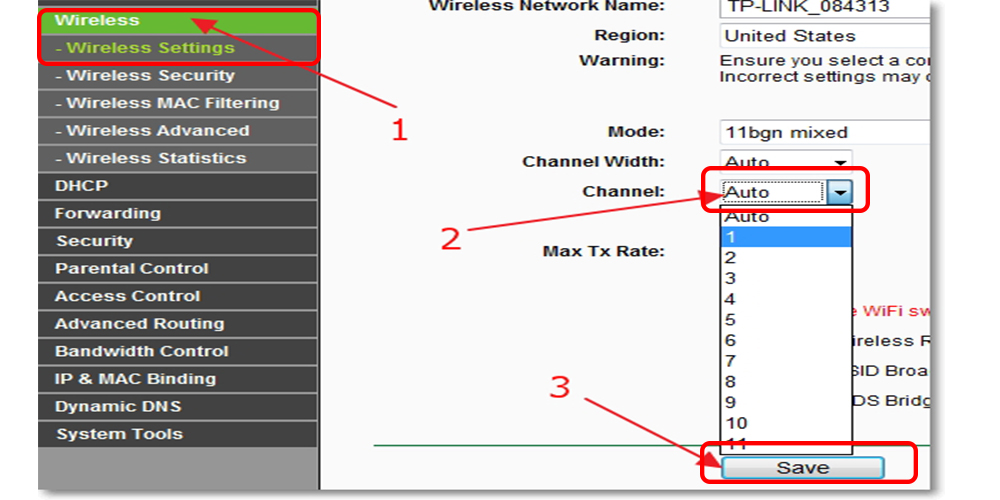 Решить ее можно только через параметры модема, где будет необходимо активировать DHCP-сервер:
Решить ее можно только через параметры модема, где будет необходимо активировать DHCP-сервер:
- В открытом браузере ввести адрес роутера: 192.168.0.1 (или 1.1).
- Зайти в меню, найти DHCP-сервер.
- Поставить галочка Включен. Сохранить.
- Может потребоваться перезагрузка маршрутизатора и повторное подсоединение к интернету.
Отсутствие интернета или слабый сигнал с Wi-Fi могут быть спровоцированы внешними причинам либо проблемами с оборудованием и/или с электронным устройством. Чтобы отыскать источник неработающего интернета, сначала необходимо проверить техническое подключение, затем перейти к анализу его внутренних настроек. Если все в порядке, значит проблемы находятся в самом компьютере или подсоединенном гаджете.
Почему Роутер Плохо Раздает Wifi © О роутерах в общем
- Нажмите на кнопке «Пуск» правой клавишей мыши и из меню пользователя выберите пункт «Сетевые подключения».

Неверно настроенные адреса сетевого адаптера, программные сбои, устаревшие версии драйверов все это может привести к отключению беспроводного канала. Единственное, что произойдет одновременная потеря и всех необходимых для работы характеристик, к примеру, установок выхода в Интернет, паролей Wi-Fi, общей защиты.
Хороший роутер работает безупречно и бесперебойно. Но иногда пользователи сталкиваются с ситуациями, когда по той или иной причине устройство перестает раздавать сеть.
- Выполните перезагрузку девайса. Несмотря на всю свою примитивность, этот способ чаще всего помогает ликвидировать неисправность. Выполняем отключение устройства из сети, ждем пару минут и снова включаем. После таких манипуляций в большинстве случаев маршрутизатор начинает нормально функционировать и раздает интернет и через кабель, и беспроводным способом.
- Проверьте, есть ли питание. Если в доме отключили электричество, роутер не будет работать вообще. Это можно определить по неработающим светодиодным индикаторам.

- Проверьте, оплатили ли вы услуги за интернет. Часто пользователи забывают внести абонентскую плату и в итоге остаются без доступа к сети. Пополните счет, после этого проверьте подключение.
- Вносили ли вы изменения в параметры подключения? Если настройки были изменены, был изменен тарифный план, неполадка могла возникнуть из-за этого.
- Проверьте на сайте провайдера, не ведутся ли запланированные или аварийные технические работы на линии. Часто причина плохого или отсутствующего интернета кроется именно в этом.
- Обязательно выполните проверку подключения всех кабелей к маршрутизатору. Проблемы с доступом нередко возникают из-за физического повреждения проводов.
Если проблема на стороне поставщика услуг, пользователю остается одно – ждать, пока провайдер не устранит поломку.
Роутер не раздает Вай-Фай: почему это происходит и что делать
Есть проблемы роутеров, возникающие от слабой логической части, недостатка памяти или экономии производителем в аппаратной составляющей интерфейсов. Здесь поможет только замена его на более качественную модель.
Здесь поможет только замена его на более качественную модель.
Мнение эксперта
Черноволов Александр Петрович, специалист по вопросам мобильной связи и интернета
Со всеми вопросами смело обращайтесь ко мне!
Задать вопрос эксперту
После таких манипуляций в большинстве случаев маршрутизатор начинает нормально функционировать и раздает интернет и через кабель, и беспроводным способом. Если у вас не выходит разобраться в проблеме, пишите мне!
Пропадает интернет через роутер: постоянно или периодически, почему, как решить
Ищем проблему
В подобных случаях устройство отказывается раздавать интернет только беспроводным способом, а по кабелю все работает нормально. Проверьте, не отключена ли Wi-Fi сеть специальной кнопкой на корпусе устройства. На маршрутизаторе могли сбиться базовые настройки, имя сети вернулось к заводскому значению, поэтому пользователь не может видеть свою сеть.
- Первое, что необходимо выполнить – перезагрузить устройство.
 Как мы уже писали выше, в большинстве случаев данные манипуляции позволяют решить проблему.
Как мы уже писали выше, в большинстве случаев данные манипуляции позволяют решить проблему. - Если перезагрузка не решила проблему, проверяем подключение провода к WAN разъему на маршрутизаторе. Достаньте кабель и установите его обратно.
- Проверьте работу светодиодного индикатора WAN. На моделях TP-Link этот индикатор будет гореть оранжевым, если провод подключен, но маршрутизаторе не подключен к интернету.
Виной снижения скорости Wi-Fi может быть не только заниженная внешняя скорость на наиболее дешёвом из доступных тарифов, но и повреждения оптических кабелей на участке ONT-модем — домовая стойка-терминал — ближайший узел провайдера. Может также повредиться LAN-кабель на участке роутер — ONT-модем. неисправность интерфейса LAN в терминале и или в роутере выгорание сетевого оборудования на всём участке от наводок электросети, случайно наброшенного сетевого провода, статического разряда при касании материалов либо удара молнии во внешние кабели ;. Вирусная активность выражается в перепрограммировании настроек роутера изменение IP DNS на значения сервера-вредоноса, подстановка примитивных паролей или выключение настроек безопасности Wi-Fi, переключение протоколов проводных и режима работы сотовых сетей и т.
А что для Вас главное в смартфоне?
ТрендовостьНадежность
Причины плохой связи по кабелю
- ошибки задания параметров на клиентских устройствах;
- настройки служб коммутатора;
- ручная установка недопустимых значений интерфейсов на маршрутизаторе;
- физические неполадки кабельной линии (электромагнитные помехи, разрывы, короткие замыкания) с соответствующим увеличением коллизий;
- программные ошибки роутера, включая проблемы с прошивкой;
- слабость аппаратной составляющей маршрутизатора.
Причины, почему режется скорость, за исключением первой, перечисленной, касаются всех частей сети, так как пакет данных проходит множество устройств-посредников по пути из одной точки в другую.
Мнение эксперта
Черноволов Александр Петрович, специалист по вопросам мобильной связи и интернета
Со всеми вопросами смело обращайтесь ко мне!
Задать вопрос эксперту
USB-модем будет обеспечивать доступ в интернет, если порт для его подключения исправен, мобильная сеть доступна, а услуги провайдера оплачены.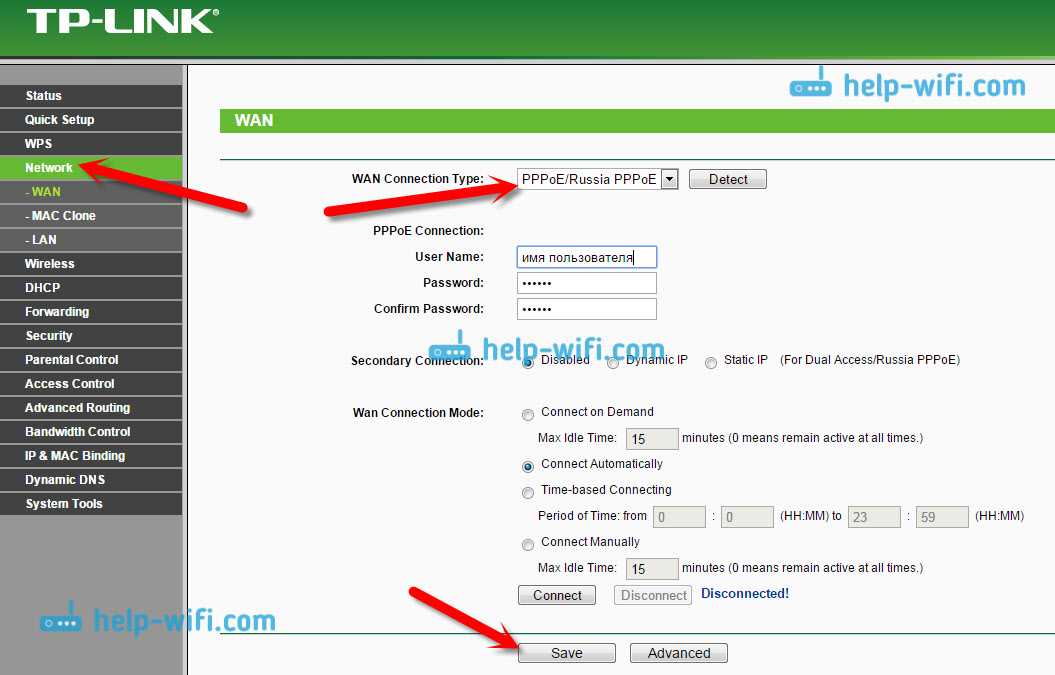 Если у вас не выходит разобраться в проблеме, пишите мне!
Если у вас не выходит разобраться в проблеме, пишите мне!
Почему не работает вай-фай: устранение проблем беспроводного интернета и WiFi роутера
Рекомендации
Все последующие советы относятся только к маршрутизатору, который осуществляет связь машин локальной сети и их выход в Интернет. Выполняются настройки в 99% случаев через внутреннее меню роутера, доступное на соответствующей web-странице.
Ниже на рисунке приведен пример страницы настроек роутера TP-Link.
Если ничего из приведенных ниже советов не помогает, то ищите неисправность в физических линиях связи, клиентских устройствах или ошибках оператора, предоставляющего доступ в Интернет.
Сброс настроек
Самой распространенной проблемой, из тех почему роутер режет скорость Интернета — неверные настройки интерфейсов. Простейшее решение — сбросить их до заводских. Единственное, что произойдет — одновременная потеря и всех необходимых для работы характеристик, к примеру, установок выхода в Интернет, паролей Wi-Fi, общей защиты. Их потребуется впоследствии настраивать вручную.
Их потребуется впоследствии настраивать вручную.
После перезагрузки, в обоих случаях, для входа в аппарат используется стандартное имя пользователя и пароль, зачастую указанные на его корпусе или в документации.
Обновление версии прошивки
Маршрутизирующий аппарат — маленький компьютер. Его основная программа называется «прошивкой». Случаются и в ней ошибки, которые приводят к тому, что роутер режет скорость Интернета. Для большинства моделей исправить их можно через доступные обновления на сайте производителя, откуда они закачиваются вручную.
Устанавливается прошивка через меню устройства. Для последнего действия ищут пункт «Обновление встроенного ПО» («Update», «Upgrade»), часто находящийся во вкладке «Система», «Системные инструменты» или в ссылке, которая находится под текстом с версией установленной прошивки.
Выбирают скаченный файл в диалоговом окне, открывающемся по нажатию соответствующей клавиши. Следом активируется кнопка «Обновить» и ожидается окончание процесса.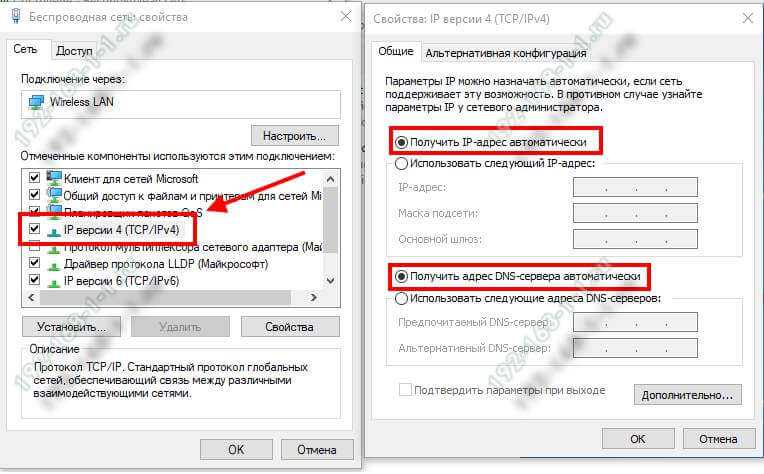
Некоторые модели допускают сохранение текущих параметров через отдельный пункт системного меню «Резервная копия». После обновления, необходимо их восстановить, воспользовавшись для загрузки соответствующей кнопкой.
Отключение «мешающих» служб роутера
Службы в меню обычно представлены отдельными именами, совпадающими с их названиями. Каждый пункт открывает относящуюся страницу с настройками и управлением. Перечень основных:
Скорость Wi-Fi
Использование нестандартных прошивок
Содержание статьи
- 1 Проблемы с раздачей интернета на роутере
- 1.1 Пропадает интернет через роутер: постоянно или периодически, почему, как решить
- 1.2 Ищем проблему
- 1.3 Причины плохой связи по кабелю
- 1.4 Почему не работает вай-фай: устранение проблем беспроводного интернета и WiFi роутера
- 1.5 Рекомендации
- 1.5.1 Сброс настроек
- 1.5.2 Обновление версии прошивки
- 1.5.3 Отключение «мешающих» служб роутера
- 1.
 5.4 Скорость Wi-Fi
5.4 Скорость Wi-Fi - 1.5.5 Использование нестандартных прошивок
РЕШЕНО: Как починить роутер, который дает сигнал, но не дает интернет? — Netgear WGR614v9
Маршрутизатор Netgear горит, но нет интернета? Следуйте инструкциям по устранению проблемы:
Если ваш маршрутизатор Netgear горит, но интернета нет, то ваш маршрутизатор определенно работает, но что-то мешает интернету.
Если ваш роутер работает, но нет интернета, возможно, интернет отключен производителями или проблемы с одной из сетей. Проверьте количество активных устройств, подключенных к вашей сети, и определите, есть ли у вашего устройства проблемы.
Имея все это в виду, давайте узнаем больше об индикаторах маршрутизатора и о том, как они могут определить, что не так с вашим маршрутизатором Netgear.
Почему индикаторы маршрутизатора Netgear мигают, но нет Интернета?
Индикаторы на вашем маршрутизаторе смогут точно сказать вам, в каком состоянии ваше текущее подключение к Интернету.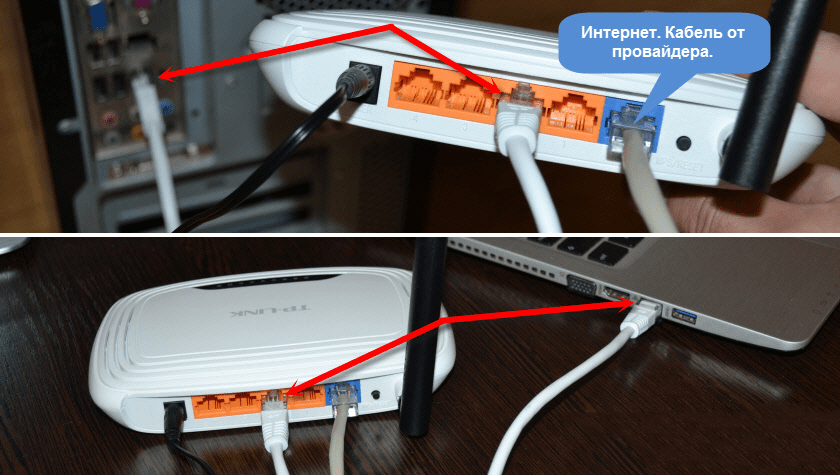
Если, например, горят индикаторы, это указывает на то, что маршрутизатор работает, но вы сосредоточитесь на индикаторе значка сетевого глобуса.
Световой значок сетевого глобуса является общим индикатором вашего интернет-кабеля, и если он горит, ваш маршрутизатор Netgear подключен.
Приходит ли интернет по кабелю, это совсем другая история, и свет не может сказать.
Мигает зеленым светом
Зеленый цвет всегда является хорошим признаком. Насколько нам могут сказать зеленые огни, это не проблема вашего поставщика, и Интернет достигает вашего маршрутизатора. Если это ваш случай, сразу переходите к методам.
Netgear мигает оранжевым
Ваш маршрутизатор либо НЕ подключен через интернет-кабель, либо по этому кабелю НЕ проходит интернет.
Это может быть результатом неправильного подключения, повреждения кабеля или обслуживания поставщиком. Проверьте кабели на наличие повреждений и снова подключите интернет-кабель.
Нет индикаторов вообще
Если у вас вообще нет индикаторов, вы должны смотреть на источник питания и состояние вашего маршрутизатора, поскольку он не работает. Попробуйте включить и снова включить маршрутизатор и повторно подключить ВСЕ кабели с нуля.
Попробуйте включить и снова включить маршрутизатор и повторно подключить ВСЕ кабели с нуля.
Как исправить, что роутер Netgear горит, но нет интернета?
Самое первое и главное, что нужно сделать, это определить, нет ли интернета через выход Ethernet или это только ваш WiFi.
В связи с этим мы настоятельно рекомендуем подключить ПК/ноутбук к маршрутизатору через кабель Ethernet (проводной) и проверить, есть ли интернет.
Что интересно, если нет интернета через соединение Ethernet, то точно не будет интернета на вашем WiFi. Но если это только ваш Wi-Fi, вам следует проверить наличие помех и, возможно, восстановить настройки сети.
Примечание: Вы можете использовать бесплатный онлайн-тест скорости интернета, чтобы проверить улучшение до и после каждого метода.
В любом случае, мы здесь, чтобы помочь, поэтому давайте сразу приступим к решениям!
Метод № 1 Применение 30-30-30 Netgear Reset Метод
Метод 30-30-30 предназначен для подачи питания на ваше устройство путем применения чистого аппаратного сброса.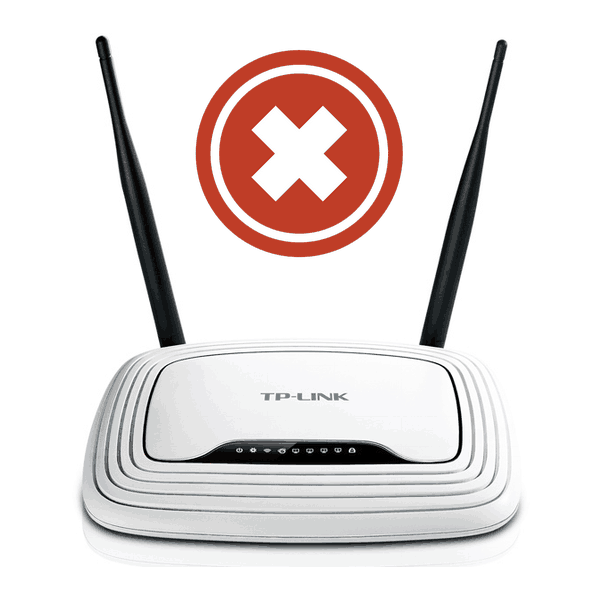
Если вы не совсем знакомы с тем, как выполнять метод 30-30-30, вы можете следовать небольшому пошаговому списку, который мы предоставили вам ниже:
Убедитесь, что ваш маршрутизатор работает (минимум 1 индикатор должен мигать) Удерживайте кнопку сброса в течение 30 секунд.
Отключите маршрутизатор от источника питания на 30 секунд. Затем снова подключите его и снова удерживайте кнопку сброса в течение 30 секунд.
Это правило циркуляции энергии было предложено многими пользователями и оказалось эффективным в некоторых ситуациях.
Однако вы можете воспользоваться помощью этого метода, поскольку многим пользователям сложно отключить кабель питания своего маршрутизатора Netgear, удерживая кнопку питания нажатой.
Способ № 2 Отключить устройства
Если у вас есть большое количество устройств, подключенных к вашей домашней сети, которые не часто используются, лучше держать их отключенными от сети, чтобы уменьшить использование ресурсов.
Даже если они выключены, устройства все равно могут потреблять часть ваших сетевых ресурсов, особенно если они получают обновления программного обеспечения или приложений. Чтобы отключить устройство от домашней сети, просто отключите WiFi в настройках.
Чтобы еще больше обосновать эту возможность, мы рекомендуем отключить ВСЕ устройства, кроме того, с которым вы собираетесь тестировать. Когда все будет готово, проверьте свой Интернет с помощью бесплатного источника, который мы предоставили ранее.
Способ №3 Обновление прошивки маршрутизатора Netgear
Если индикаторы маршрутизатора Netgear горят, но нет интернета, возможно, ваша прошивка сильно устарела.
Чтобы обновить маршрутизатор, вам нужно войти в панель управления, и вот пошаговое руководство:
Примечание. Убедитесь, что компьютер, который вы собираетесь использовать для этого руководства, подключен через Ethernet или Wi-Fi к маршрутизатору Netgear.
Откройте интернет-браузер Вставьте http://192.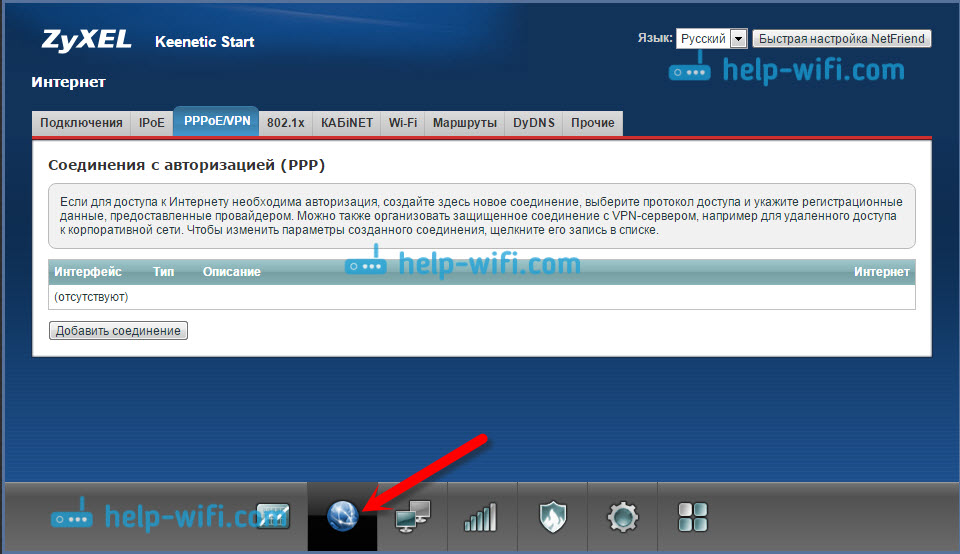 168.1.1 в поле поиска. Нажмите Enter, чтобы войти в систему, и введите свою учетную запись Netgear для входа. Оказавшись в панели управления, перейдите на вкладку «Обновление». Проверьте наличие обновления прошивки и установите его.
168.1.1 в поле поиска. Нажмите Enter, чтобы войти в систему, и введите свою учетную запись Netgear для входа. Оказавшись в панели управления, перейдите на вкладку «Обновление». Проверьте наличие обновления прошивки и установите его.
Когда все будет готово, ваш маршрутизатор перезагрузится, и, надеюсь, больше не будет перебоев с доступом в Интернет. Чтобы проверить, используйте бесплатный источник, которым мы поделились ранее, чтобы проверить свой интернет.
Способ № 4 Перезапустить/сменить устройство
Если вы до сих пор проводили тестирование на одном единственном устройстве, пришло время перезапустить его и проверить Интернет.
Проблема может быть связана с используемым вами устройством, а не с маршрутизатором, в конце концов, методы до сих пор.
Вы можете использовать другое устройство для подключения к WiFi, чтобы у вас было два устройства для тестирования каждого, соединения Ethernet и соединения WiFi.
Последнее, что нужно сделать перед тем, как продолжить, это осмотреть окружающие маршрутизаторы на наличие каких-либо электрических устройств или крупных металлических предметов. Такие предметы могут серьезно мешать работе вашего маршрутизатора и влиять на подключение к Интернету.
Такие предметы могут серьезно мешать работе вашего маршрутизатора и влиять на подключение к Интернету.
После того, как вы подтвердите, что на выходе вашего Ethernet-маршрутизатора и WiFi нет интернета, пришло время сделать еще один шаг по устранению неполадок.
Метод №5 Сброс настроек маршрутизатора к заводским настройкам
Наконец, вы можете попытаться выполнить сброс настроек маршрутизатора до заводских настроек. Если вы не совсем знакомы с тем, как просмотреть параметры вашего маршрутизатора и выполнить сброс настроек, обычно есть три способа сделать это.
Вы можете либо нажать и удерживать кнопку сброса в отверстии на задней панели, либо использовать мобильное приложение или панель управления Netgear.
В этом уроке мы рассмотрим сброс через панель управления, и если вам удобно загружать приложение или использовать кнопку, нет никакой разницы.
Примечание: Не забудьте сфотографировать, как настроены ваши настройки WiFi, потому что после сброса ВСЕ настройки исчезнут.
Способ № 6 Восстановление заводских настроек с помощью приложения Netgear
Если у вас уже установлено приложение Netgear, убедитесь, что ваше устройство подключено, и выполните следующие действия.
Откройте приложение Netgear на смартфоне и перейдите в меню. В меню нажмите на вкладку настроек и перейдите к общим. В общем, прокрутите вниз, пока не найдете функцию сброса.
Нажмите на нее и выберите всю систему для стирания.
Когда все будет готово, вам нужно настроить WiFi с нуля. Используйте резервные копии, которые вы создали, и если вы не можете настроить Wi-Fi, обратитесь за помощью к своему интернет-провайдеру.
Метод №7 Позвоните своему интернет-провайдеру
Если вы до сих пор не связались со своим поставщиком, самое время это сделать. На этом этапе вы должны начать подозревать функциональность вашего маршрутизатора, но, тем не менее, у вашего поставщика может быть временное техническое обслуживание.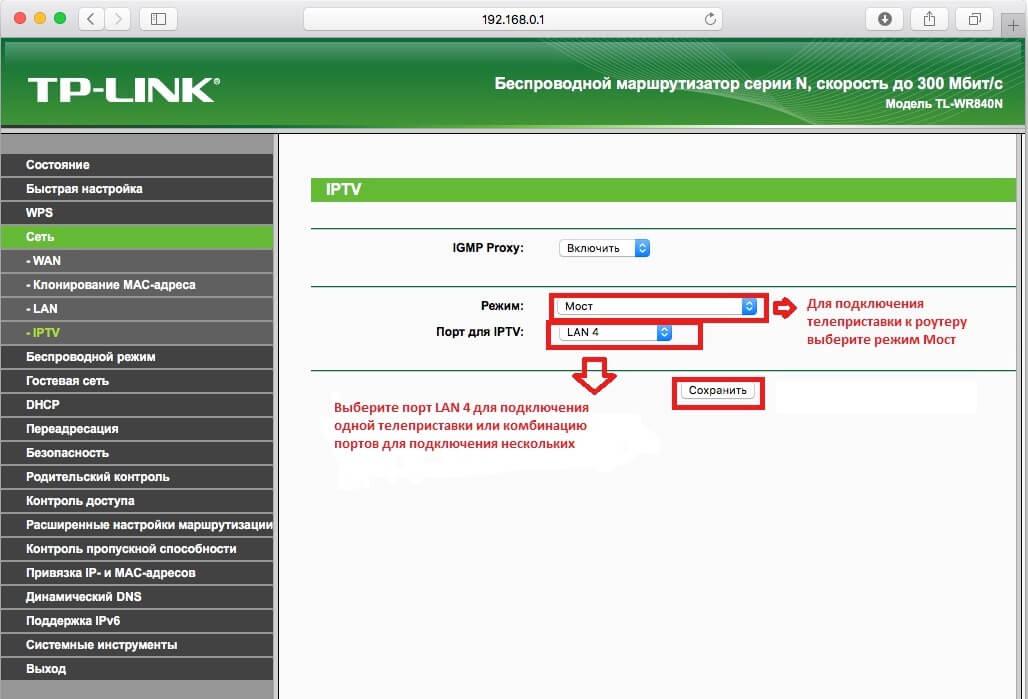
Если ничего нельзя сделать и вам нужна замена, проверьте, не повреждена ли ваша гарантия.
Если это так, то вам повезло, а если нет, вам нужно будет сделать некоторые покупки, но, по крайней мере, причина не выявлена.
Если индикаторы маршрутизатора горят, но интернета нет, попробуйте перезагрузить и обновить маршрутизатор. Убедитесь, что нет помех, после чего у вас останется последний вариант сброса настроек. Если ничего не работает, вы можете позвонить своему поставщику.
Теперь, когда вы знаете все ситуации, в которых маршрутизатор Netgear горит, но нет интернета, вы сможете решить эту проблему самостоятельно.
Если, однако, вы перепробовали все, и ничто не помогло решить проблему с интернетом, пришло время обратиться за помощью.
Как получить сигнал Интернета/Wi-Fi во флигеле
Если у вас есть флигель, который вы используете для офиса или просто где-то, где вам нужно подключение к Интернету. Этот блог для вас. В этой статье я расскажу, как подключить интернет к вашему сараю, хозяйственной постройке или вашей «мужской пещере».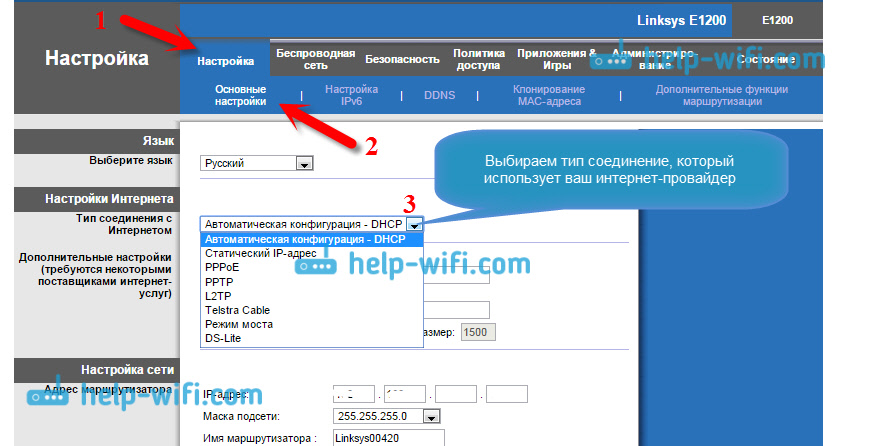 Есть несколько способов, которыми это может быть достигнуто, и в блоге для вас найдется решение. Итак, давайте начнем.
Есть несколько способов, которыми это может быть достигнуто, и в блоге для вас найдется решение. Итак, давайте начнем.
Вместо того, чтобы идти и устанавливать вторую телефонную линию в вашем флигеле или отдельное интернет-соединение, если у вас уже есть широкополосное соединение в вашем главном здании с приличной скоростью интернета, вы могли бы подключить его, чтобы он делил свое интернет-соединение с Ваш:
Флигель
Сарай
Человеческая пещера
Дом у бассейна
Отдельный гараж
Студия
Сарай на улице
3 900.
Это можно сделать с помощью проводного или беспроводного соединения.
Кабель Ethernet (проводное соединение)
Метод, который я бы порекомендовал, поскольку он обеспечивает наиболее надежное соединение и скорость интернета, заключается в установке физического кабеля Ethernet между вашим главным зданием и пристройкой, навесом и т. д. Для этого кабель должен быть подключен к одному из портов Ethernet на задней панели маршрутизатора, а затем к вашему зданию.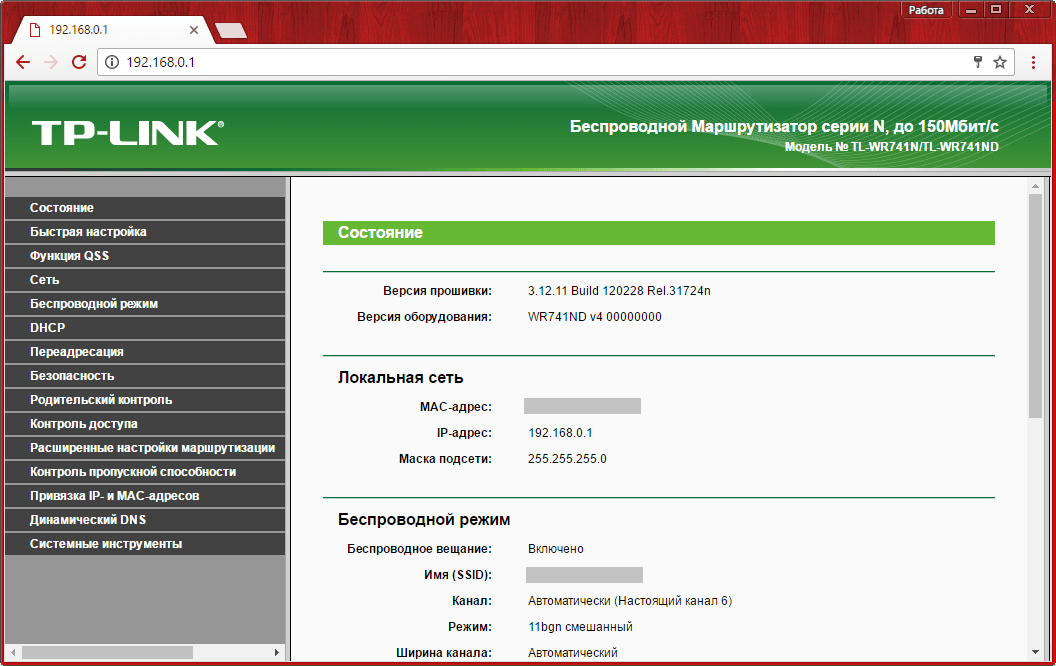 Вы можете купить готовый длинный кабель с оконечной нагрузкой для этой задачи или приобрести собственный кабель Cat5/6 и самостоятельно подключить вилки RJ45. Последнее немного сложнее и требует определенных навыков, а кабель можно обрезать до нужной длины, поэтому не нужно никаких догадок. Кроме того, его будет намного проще прокладывать, поскольку кабель без подключенных вилок RJ45 можно пропустить через гораздо меньшие отверстия в стене. Если вы обнаружите, что вилки RJ45/8P8C слишком сложны для установки, вы можете вместо этого использовать порты данных RJ45 на обоих концах, что очень похоже на оконцовку телефонного кабеля.
Вы можете купить готовый длинный кабель с оконечной нагрузкой для этой задачи или приобрести собственный кабель Cat5/6 и самостоятельно подключить вилки RJ45. Последнее немного сложнее и требует определенных навыков, а кабель можно обрезать до нужной длины, поэтому не нужно никаких догадок. Кроме того, его будет намного проще прокладывать, поскольку кабель без подключенных вилок RJ45 можно пропустить через гораздо меньшие отверстия в стене. Если вы обнаружите, что вилки RJ45/8P8C слишком сложны для установки, вы можете вместо этого использовать порты данных RJ45 на обоих концах, что очень похоже на оконцовку телефонного кабеля.
После того, как вы проложили кабель между двумя зданиями, вы можете установить сетевой коммутатор для проводного подключения к Интернету для нескольких устройств и/или точку беспроводного доступа для покрытия WIFI.
Кабель для подключения Интернета к пристройке
Существует несколько различных кабелей, которые вы можете выбрать для прокладки кабеля к отдельно стоящему зданию на вашей территории. Используемый кабель немного зависит от того, где он будет проложен, от требуемой скорости на другом конце и в ближайшее время. Если кабель будет проложен снаружи, например, кабель, закрепленный вдоль забора, на стене или имеет какие-либо открытые части, вам потребуется приобрести кабель для передачи данных или кабель Ethernet, предназначенный для внешнего использования и устойчивый к ультрафиолетовому излучению. Невыполнение этого требования означает, что кабель может быстро стать хрупким и развалиться на солнце. Как только это происходит, дождевая вода также обычно быстро попадает в него, и у вас есть заболоченный кабель. Следующее, что вы знаете, кабель больше не работает.
Используемый кабель немного зависит от того, где он будет проложен, от требуемой скорости на другом конце и в ближайшее время. Если кабель будет проложен снаружи, например, кабель, закрепленный вдоль забора, на стене или имеет какие-либо открытые части, вам потребуется приобрести кабель для передачи данных или кабель Ethernet, предназначенный для внешнего использования и устойчивый к ультрафиолетовому излучению. Невыполнение этого требования означает, что кабель может быстро стать хрупким и развалиться на солнце. Как только это происходит, дождевая вода также обычно быстро попадает в него, и у вас есть заболоченный кабель. Следующее, что вы знаете, кабель больше не работает.
Кроме того, если вы собираетесь прокладывать кабель передачи данных к своей хозяйственной постройке рядом с электрическими кабелями, вам также необходимо приобрести экранированный (FTP) кабель. Это особенно важно при больших длинах. Внутренний экран внутри кабеля поможет защитить помехи от проникновения внутрь и обеспечит максимальную работу кабеля.
Следующие кабели могут быть использованы для подключения вашей пристройки к интернет-соединению:
Cat5e — отлично подходит в большинстве случаев, подходит для 1 ГБ Интернета на короткие расстояния и 100 МБ на большие расстояния. Относительно недорого купить.
Cat6 — стоит примерно на 20% дороже, чем Cat5e, подходит для 10 ГБ Ethernet на короткие расстояния и 1 ГБ на большие расстояния. Возможно, стоит перейти на Cat5e, чтобы защитить вашу систему в будущем. Лучше, если вы собираетесь подключить несколько устройств.
Cat6a — улучшенный кабель категории 6. Способен развивать скорость Cat6 на больших расстояниях.
Cat7 — излишний в большинстве ситуаций. Может поддерживать Ethernet 100 Гбит/с на короткие расстояния и 10 Гбит/с на большие расстояния. Только действительно необходимо для больших офисных установок. Дорого купить.
Волоконно-оптические кабели. Очень сложная терминация, требуется дорогостоящее оборудование для сварки, но можно приобрести предварительно терминированные кабели.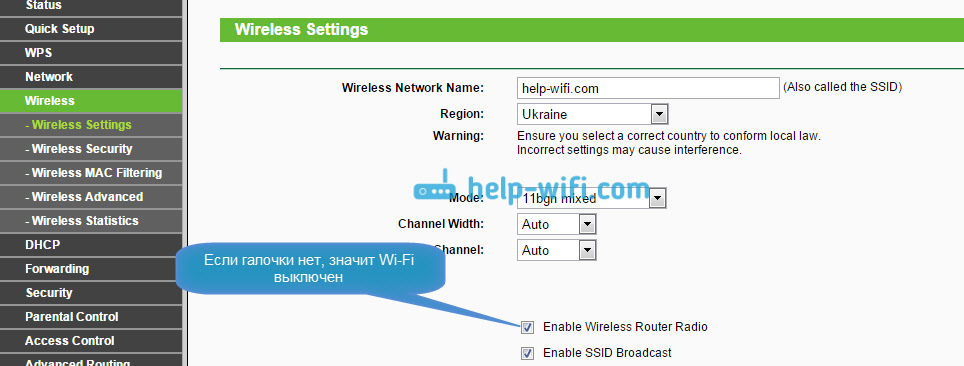 Кабель обслуживания расстояния в километрах, если ваша пристройка находится очень далеко, может поддерживать самые высокие скорости и наиболее перспективные.
Кабель обслуживания расстояния в километрах, если ваша пристройка находится очень далеко, может поддерживать самые высокие скорости и наиболее перспективные.
Способы прокладки кабеля передачи данных к внешнему зданию
Существует несколько способов прокладки самого кабеля. Вот некоторые из них:
Прокладка по поверхности — если у вас есть стена или забор, просто подсоедините к ней кабель, чтобы добраться до флигеля (не забудьте использовать внешний кабель для передачи данных)
Контактная сеть. Воздушная контактная сеть может быть установлена между вашим главным зданием, где есть Интернет, и вашим флигелем, где должен проходить кабель. Поднявшись, кабель можно привязать к нему. (Опять же, не забудьте использовать кабель внешнего уровня)
Закопанный под землей — метод, который требует наибольшего упорства, физически вырыть траншею и проложить кабель здесь и засыпать землей/почвой, которую вы выкопали. Существуют прямые заглубленные кабели, но я бы рекомендовал сначала проложить кабель в кабелепроводе и закопать его. Это защитит кабель под землей. Вы также можете проложить запасной кабель или трос для протягивания, чтобы облегчить протягивание кабелей позднее.
Это защитит кабель под землей. Вы также можете проложить запасной кабель или трос для протягивания, чтобы облегчить протягивание кабелей позднее.
Беспроводная сеть и Wi-Fi в сарае/флигеле
Если прокладка кабеля не для вас, возможно, это потребует много тяжелой работы. Не стоит, потому что флигель очень близко или флигель слишком далеко. В любом случае есть и другие способы сделать это с помощью беспроводной технологии. Просто чтобы вы знали, беспроводная связь не всегда означает, что провода не нужно устанавливать. Это просто означает, что связь между вашим домом/главным зданием и вашим внешним зданием будет осуществляться посредством радиоволн (беспроводная связь).
WIFI – Расширитель диапазона WIFI/точка доступа
Возможно, вы обнаружите, что ваш WIFI уже достигает вашего флигеля, так что вы можете просто войти в него. Это может иметь место, если ваш сарай / внешнее здание находится очень близко к вашему основному зданию, где есть Интернет. Если это не так. Вы можете переместить свой маршрутизатор так, чтобы он был ближе к вашему флигелю. Например, если ваш интернет-роутер находится в коридоре, а флигель — в саду за домом. Вы можете обнаружить, что перемещение вашего маршрутизатора так, чтобы он находился в комнате, которая ближе к вашему заднему саду, поможет вашему существующему Wi-Fi добраться до флигеля.
Если это не так. Вы можете переместить свой маршрутизатор так, чтобы он был ближе к вашему флигелю. Например, если ваш интернет-роутер находится в коридоре, а флигель — в саду за домом. Вы можете обнаружить, что перемещение вашего маршрутизатора так, чтобы он находился в комнате, которая ближе к вашему заднему саду, поможет вашему существующему Wi-Fi добраться до флигеля.
В противном случае расширитель диапазона WIFI может помочь повторить существующий WIFI, чтобы он расширился до пристройки. Они могут быть очень случайными, и их необходимо стратегически расположить так, чтобы удлинитель WIFI был установлен в месте, где WIFI все еще достаточно силен от вашего широкополосного маршрутизатора, а также в месте, где он может помочь расширить WIFI до флигеля.
В качестве альтернативы и более надежного решения было бы установить точку доступа. Это действует как вторичное беспроводное соединение, которое можно установить ближе к вашему сараю / внешнему офису и т.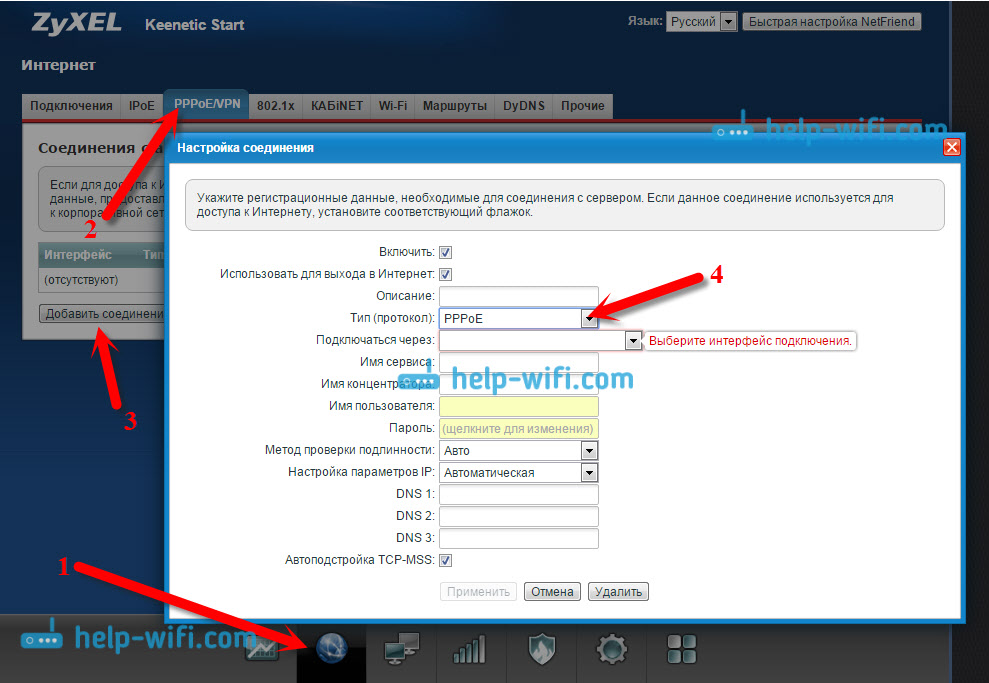 Д. Если вы покупаете устройство, совместимое с POE, что означает Power Over Ethernet, тот же кабель для передачи данных можно использовать для подключения к Интернету и питания к точка доступа. Если вы приобретете наружную точку доступа, ее можно будет установить для обслуживания вашей пристройки и сада с подключением к WIFI.
Д. Если вы покупаете устройство, совместимое с POE, что означает Power Over Ethernet, тот же кабель для передачи данных можно использовать для подключения к Интернету и питания к точка доступа. Если вы приобретете наружную точку доступа, ее можно будет установить для обслуживания вашей пристройки и сада с подключением к WIFI.
Соединение «точка-точка»
Соединение «точка-точка» представляет собой две отдельные антенны, установленные снаружи, обычно с прямой видимостью под углом друг к другу. При использовании соединения «точка-точка» для обеспечения доступа в Интернет к пристройке вы должны установить кабель между вашим интернет-хабом или локальной сетью, одну антенну установить снаружи в вашем главном здании, а другую установить снаружи вашего дополнительного здания с кабельным кабелем для передачи данных, входящим в это здание. . Обе части оборудования обычно совместимы с POE. Соединение «точка-точка» может быть настроено для покрытия больших расстояний в километрах, что может сэкономить массу тяжелой работы, связанной с прокладкой кабеля и высокой скоростью, такой как 10 Гбит/с.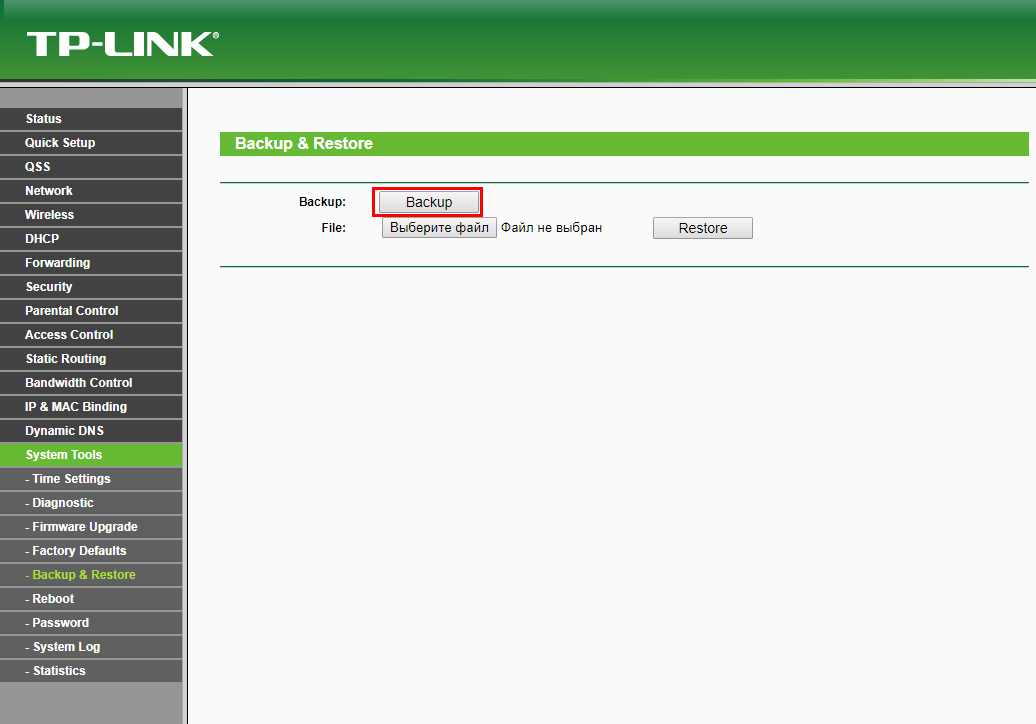 Оборудование в последнем становится очень дорогим, поэтому действительно подходит только для больших сетей, например, используемых в школах и т. Д., Или с очень большим количеством подключенных устройств. Ubiquiti M5 Nanonstation — это хорошее, относительно простое в настройке соединение «точка-точка», идеально подходящее для навесов, внешних офисов/тренажерных залов и т. д.
Оборудование в последнем становится очень дорогим, поэтому действительно подходит только для больших сетей, например, используемых в школах и т. Д., Или с очень большим количеством подключенных устройств. Ubiquiti M5 Nanonstation — это хорошее, относительно простое в настройке соединение «точка-точка», идеально подходящее для навесов, внешних офисов/тренажерных залов и т. д.
Другие способы подключения к Интернету в отдельно стоящем здании
Если ни одно из приведенных выше предложений не осуществимо, не отчаивайтесь. Существуют и другие способы, при которых подключение к Интернету и / или может быть предоставлено вашему отдельно стоящему зданию. К ним относятся:
Разъемы Powerline
Адаптеры питания, иногда называемые Homeplugs, представляют собой устройство, состоящее из двух частей, которое передает данные в Интернет по существующим сетевым кабелям. Потенциально вы можете установить один из них на своем интернет-маршрутизаторе/концентраторе и подключиться с помощью кабеля Ethernet, а затем подключить еще один в своем флигеле. Отсюда вы можете подключить его к своему компьютеру или к беспроводной точке доступа для доставки WIFI. Некоторые производители/модели имеют встроенную функцию WIFI, поэтому нет необходимости в дополнительной точке доступа. Недостатком и одной из основных причин, по которой это может быть невозможно при вашей настройке, является то, что адаптеры Powerline должны быть подключены к одной и той же электрической цепи или кольцевой магистрали, что означает, что если электропитание, которое питает вашу надворную постройку/сарай и т. д., находится на другом цепи вы не можете использовать этот метод.
Отсюда вы можете подключить его к своему компьютеру или к беспроводной точке доступа для доставки WIFI. Некоторые производители/модели имеют встроенную функцию WIFI, поэтому нет необходимости в дополнительной точке доступа. Недостатком и одной из основных причин, по которой это может быть невозможно при вашей настройке, является то, что адаптеры Powerline должны быть подключены к одной и той же электрической цепи или кольцевой магистрали, что означает, что если электропитание, которое питает вашу надворную постройку/сарай и т. д., находится на другом цепи вы не можете использовать этот метод.
Внешняя антенна 3G/4G
Если у вас есть хороший сигнал 3G или 4G рядом с вашей пристройкой, направленная антенна с высоким коэффициентом усиления для обеих этих услуг может быть установлена снаружи вашего отдельного дома с кабелем (обычно это коаксиальный кабель). ) внутрь, который питает беспроводной маршрутизатор 3G/4G. Затем маршрутизатор принимает сим-карту, как любой смартфон, и если у вас есть интернет и WIFI в вашем флигеле. Очевидно, что тогда вам придется оплачивать счета за сим-карту, но хорошие предложения с большим объемом данных можно получить за 20 фунтов стерлингов / 20 долларов. При установке внешней антенны 3G/4G вам необходимо примерно знать, где находятся ближайшие мачты в вашем регионе. Я рекомендую сначала провести это исследование, так как вы захотите купить сим-карту, соответствующую зоне покрытия этого оператора связи. Вам также необходимо настроить антенну в этом направлении.
Очевидно, что тогда вам придется оплачивать счета за сим-карту, но хорошие предложения с большим объемом данных можно получить за 20 фунтов стерлингов / 20 долларов. При установке внешней антенны 3G/4G вам необходимо примерно знать, где находятся ближайшие мачты в вашем регионе. Я рекомендую сначала провести это исследование, так как вы захотите купить сим-карту, соответствующую зоне покрытия этого оператора связи. Вам также необходимо настроить антенну в этом направлении.
Спутниковый широкополосный доступ
Возможно, вы знаете или не знаете, что можно получить широкополосный доступ через спутник. Во всем мире существуют различные услуги спутниковой широкополосной связи, но в Великобритании основными из них являются Tooway и SES Broadband. Однако внутренние тарифы Tooway в Великобритании заполнены. Есть несколько серьезных ограничений для спутникового широкополосного доступа, самое большое из которых с точки зрения скорости интернета — задержка. Потому что сигнал должен пройти к геостационарным спутникам в космосе и вернуться на Землю.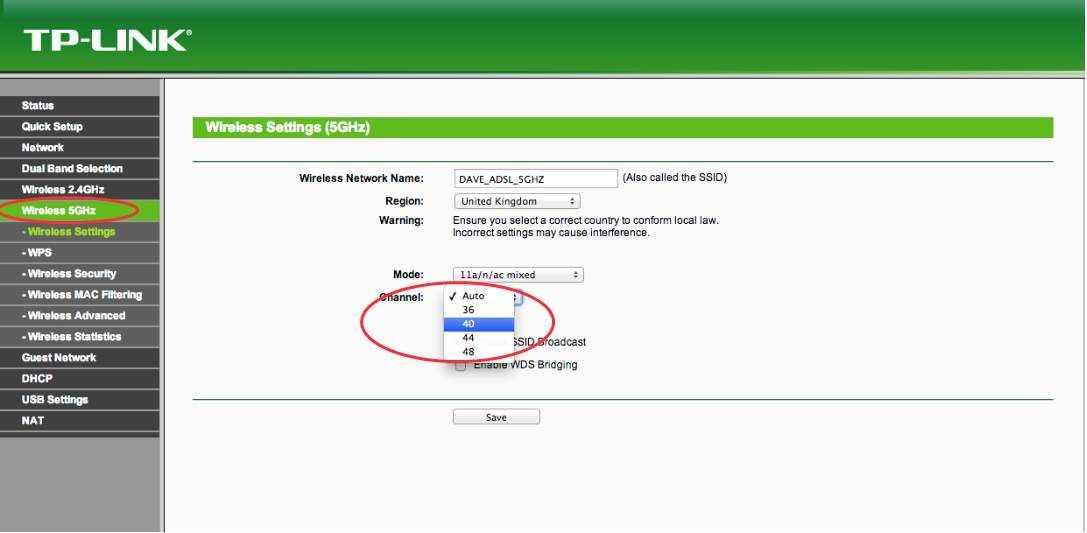 На линии есть задержка, обычно около секунды. Обычно это не проблема для общего просмотра веб-страниц или потокового видео, но в значительной степени это означает, что это бесполезно для телефонных систем VOIP, поскольку есть задержка или телефонная линия и быстрые игры. Это также довольно дорого из-за оборудования, которое необходимо установить, поэтому это следует учитывать. Все это, как говорится, может спасти положение. Недавно я работал в Branching Out Adventures, пристройке, полностью окруженной деревьями. Это было слишком далеко для собственной телефонной линии, так как они получали только десятки тысяч. О двухточечной связи с главным зданием не могло быть и речи, а мобильная связь была хреновой. Так была установлена спутниковая широкополосная связь Tooway, которая запустила бизнес.
На линии есть задержка, обычно около секунды. Обычно это не проблема для общего просмотра веб-страниц или потокового видео, но в значительной степени это означает, что это бесполезно для телефонных систем VOIP, поскольку есть задержка или телефонная линия и быстрые игры. Это также довольно дорого из-за оборудования, которое необходимо установить, поэтому это следует учитывать. Все это, как говорится, может спасти положение. Недавно я работал в Branching Out Adventures, пристройке, полностью окруженной деревьями. Это было слишком далеко для собственной телефонной линии, так как они получали только десятки тысяч. О двухточечной связи с главным зданием не могло быть и речи, а мобильная связь была хреновой. Так была установлена спутниковая широкополосная связь Tooway, которая запустила бизнес.
Привязать с мобильного телефона/планшета – создать точку доступа для мобильного телефона
Если у вас есть хороший сигнал мобильного телефона 4G в вашем пристройке, вы можете получить приемлемую скорость интернета на самом телефоне.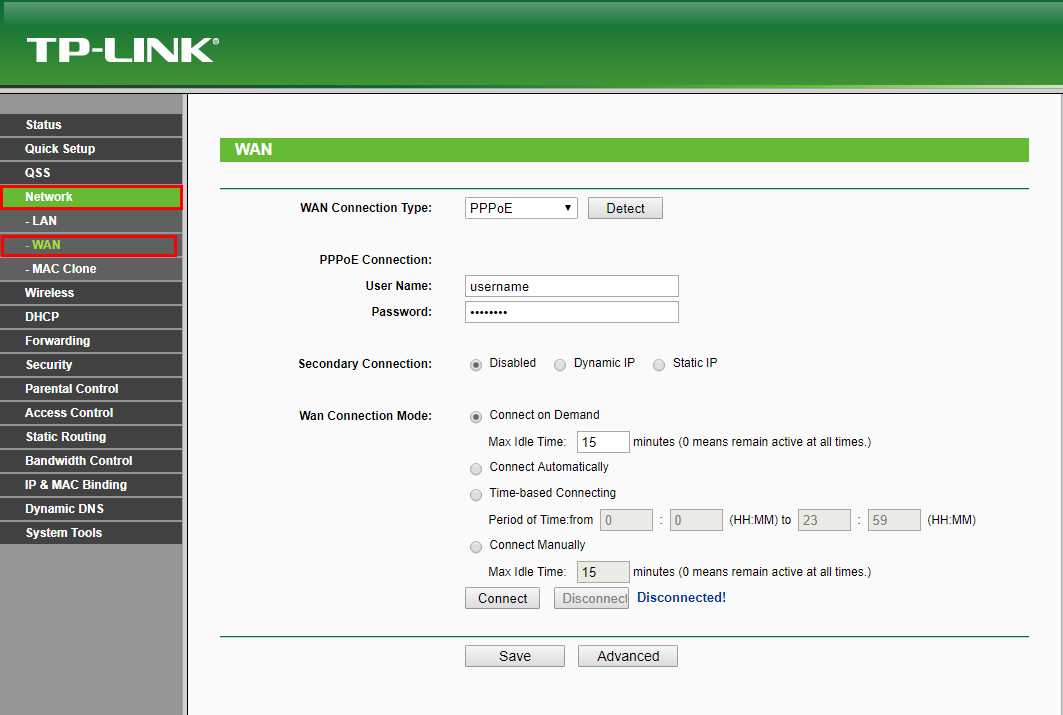 В настройках вашего телефона/планшета большинство телефонов позволяют настроить телефон как мобильную точку доступа. Это позволит создать SSID и пароль, как при обычной настройке WIFI. Затем на других ваших устройствах, совместимых с WIFI, найдите беспроводные сети, найдите точку доступа с телефона и войдите в систему. Теперь вы можете использовать соединение 4G на других устройствах со своего смартфона/планшета. Преимущество этого способа в том, что нет жесткого трансплантата, не требуются материалы, и вы уже платите за свой телефон. Возможно, вам придется увеличить лимит данных, если вы будете использовать много данных во внешнем здании.
В настройках вашего телефона/планшета большинство телефонов позволяют настроить телефон как мобильную точку доступа. Это позволит создать SSID и пароль, как при обычной настройке WIFI. Затем на других ваших устройствах, совместимых с WIFI, найдите беспроводные сети, найдите точку доступа с телефона и войдите в систему. Теперь вы можете использовать соединение 4G на других устройствах со своего смартфона/планшета. Преимущество этого способа в том, что нет жесткого трансплантата, не требуются материалы, и вы уже платите за свой телефон. Возможно, вам придется увеличить лимит данных, если вы будете использовать много данных во внешнем здании.
Спросите у соседей
Это немного дерзко, но если у вас хорошие отношения с соседями, вы можете обнаружить, что ваш существующий WIFI не достигает вашего флигеля или сарая. Ваши соседи могут! Вы можете просто взять свое беспроводное устройство в свое отдельно стоящее здание, найти беспроводные сети и посмотреть, что приходит.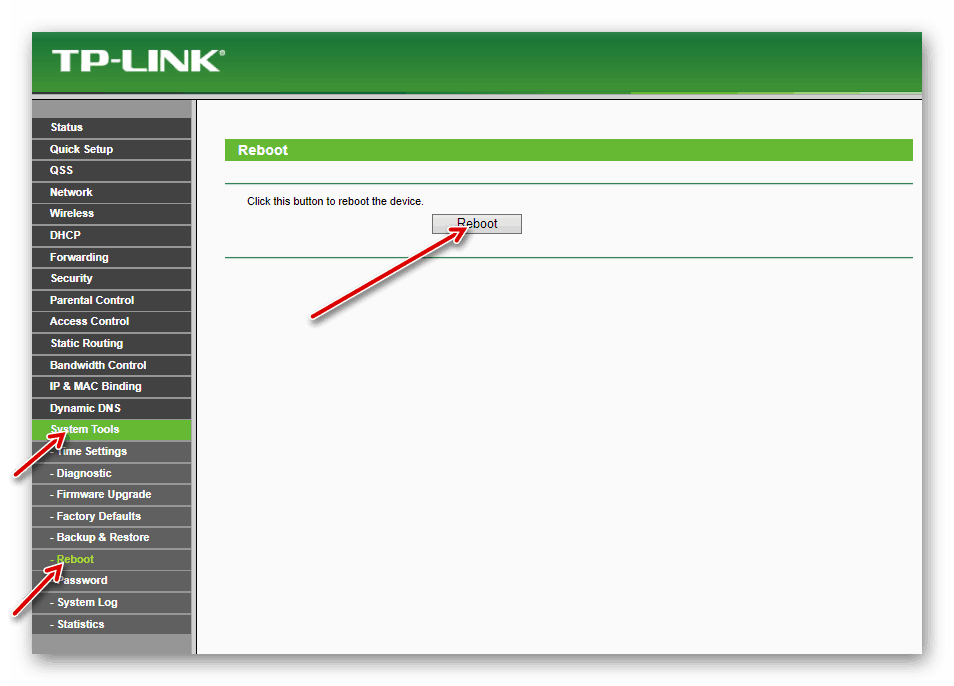 Или вы можете загрузить бесплатное приложение для анализа WIFI, которое также позволит вам увидеть мощность сетей WIFI. После того, как вы определили, чья сеть чья. Вы можете ходить с подарками и спрашивать их, не хотят ли они поделиться с вами своей сетью. Вы даже можете прийти к соглашению, согласно которому вы разделите их счет за Интернет или заплатите пропорцию. Я советую вам подходить с осторожностью, поскольку существуют проблемы безопасности, связанные с беспроводными сетями, и их интернет-провайдер может быть не доволен этим.
Или вы можете загрузить бесплатное приложение для анализа WIFI, которое также позволит вам увидеть мощность сетей WIFI. После того, как вы определили, чья сеть чья. Вы можете ходить с подарками и спрашивать их, не хотят ли они поделиться с вами своей сетью. Вы даже можете прийти к соглашению, согласно которому вы разделите их счет за Интернет или заплатите пропорцию. Я советую вам подходить с осторожностью, поскольку существуют проблемы безопасности, связанные с беспроводными сетями, и их интернет-провайдер может быть не доволен этим.
Вопросы? Только в разделе комментариев блога Пожалуйста!
Если у вас есть какие-либо вопросы или комментарии, относящиеся к этому блогу, размещайте их только в разделе комментариев блога внизу. Пожалуйста, НЕ ЗВОНИТЕ НА ТЕЛЕФОННЫЕ ЛИНИИ. Они предназначены ТОЛЬКО ДЛЯ КЛИЕНТОВ, и мы всего лишь небольшая компания, работающая только в Сассексе и некоторых частях графства Кент. Пожалуйста, также НЕ ЗАПОЛНЯЙТЕ КОНТАКТНЫЕ ФОРМЫ НА ВЕБ-САЙТЕ ИЛИ ЭЛЕКТРОННУЮ ПОЧТУ.




 Посмотреть на вкладку Драйвер: восклицательный знак рядом с ним сигнализирует о неисправности.
Посмотреть на вкладку Драйвер: восклицательный знак рядом с ним сигнализирует о неисправности. Написать для Основного шлюза и Предпочитаемого dns текущий адрес маршрутизатора.
Написать для Основного шлюза и Предпочитаемого dns текущий адрес маршрутизатора.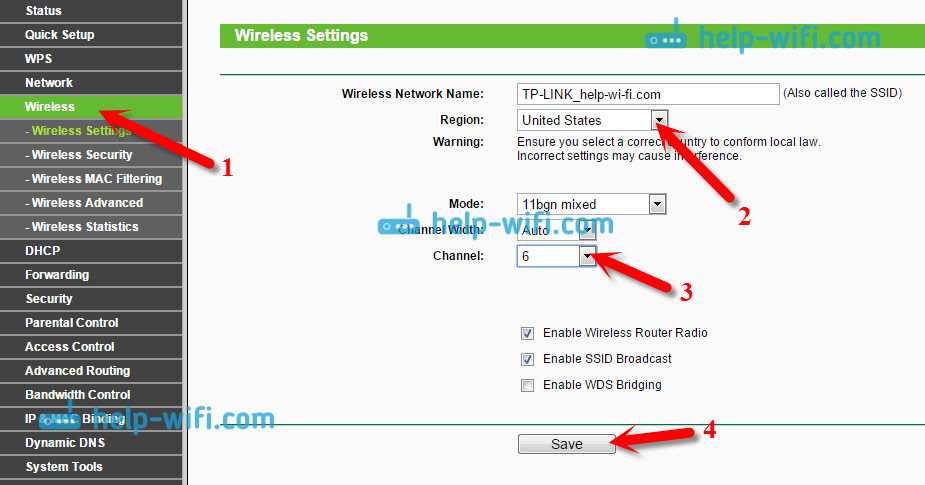

 Как мы уже писали выше, в большинстве случаев данные манипуляции позволяют решить проблему.
Как мы уже писали выше, в большинстве случаев данные манипуляции позволяют решить проблему. 5.4 Скорость Wi-Fi
5.4 Скорость Wi-Fi