В приложении Google Play произошла ошибка: как исправить
Самое главное приложение на любом Android-смартфоне — это Google Play. Именно с его помощью устанавливаются все новые мобильные приложения, на него завязана работа сервисов Google, да и немалое число функций самого смартфона. Но, как и любое приложение, Google Play не застраховано от сбоев. И время от времени вы можете столкнуться с тем, что в приложении Google Play произошла ошибка.
Конечно, такие сбои довольно неприятны, но совсем не смертельны, и в большинстве случаев избавиться от них довольно просто. В сегодняшней статье мы разберем основные способы решения проблемы с ошибкой Google Play.
1 Убедитесь, что ошибка на вашей стороне
В первую очередь, стоит убедиться в том, что ошибка возникает не из-за какого-то глобального сбоя сервисов Google. Для этого просто запустите Google Play маркет на другом смартфоне, или попросите это сделать своих друзей. Ошибка возникает и у них? В таком случае просто наберитесь терпения и подождите, пока специалисты Google устранят сбой.
Если же Google Play некорректно работает только на вашем смартфоне, стоит перейти к следующему пункту статьи.
2 Проверьте дату и время
Неожиданно, правда? Тем не менее, именно неверные дата и время могут стать причиной появления ошибки гугл на андроид. Чтобы устранить эту ошибку, достаточно вручную установить актуальные дату и время или включить функцию автоопределения времени в меню настроек. В некоторых случаях она может называться «Дата и время сети». После включения опции убедитесь, что смартфон перешел на правильное время.
3 Перезагрузите смартфон
Что в первую очередь говорят сотрудники службы поддержки, когда вы обращаетесь к ним с жалобой на сбой в работе компьютера? Правильно, они советуют перезагрузить ПК, после чего большинство проблем исчезает как по мановению волшебной палочки. Собственно, в этом смысле смартфон недалеко ушел от полноценного компьютера, и такой способ «исправления» ошибки может быть самым эффективным.
4 Перезапустите Google Play
Этот способ во многом повторяет наш предыдущий совет, только на сей раз вам не обязательно перезагружать сам смартфон.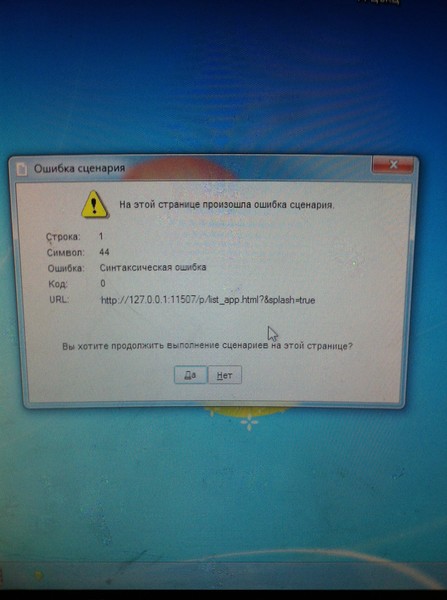 Достаточно просто перезагрузить приложение Google Play. Для этого найдите Google Play в списке установленных на смартфон приложений, зайдите в его настройки и нажмите кнопку «Остановить». После этого запустите приложение заново и проверьте, ушла ли проблема.
Достаточно просто перезагрузить приложение Google Play. Для этого найдите Google Play в списке установленных на смартфон приложений, зайдите в его настройки и нажмите кнопку «Остановить». После этого запустите приложение заново и проверьте, ушла ли проблема.
5 Очистите кэш сервисов Google Play
В некоторых случаях ошибку гугл аккаунта можно решить очисткой кэша сервисов Google Play. Для этого найдите приложение уже описанным нами способом, зайдите в его настройки и найдите там пункт «Память». Кликните по нему и нажмите кнопку «Очистить кэш». Обычно она находится внизу экрана.
6 Удалите обновления Google Play
Ошибка Google Play обычно возникает не просто так, часто она появляется после установки очередного обновления приложения. Обновление может неправильно «встать» на смартфон, а может быть глючным и само по себе. Поэтому если вы перепробовали уже все, о чем мы писали раньше, самое время избавиться от недавно установленных обновлений Google Play.
Для этого снова найдите проблемное приложение в смартфоне, зайдите в его настройки и нажмите на иконку с тремя точками в правом верхнем углу окна, после чего тапните на появившуюся надпись «Удалить обновления».
7 Обновите Google Play
Приложение Google Play можно обновить несколькими способами. Самый простой из них плавно вытекает из предыдущего пункта. Просто удалите обновления приложения по инструкции, описанной в нем. После этого запустите магазин приложений Google, и приложение само предложит обновиться до актуальной версии.
Второй способ подойдет тем, кто привык все делать сам и не доверяет автоматической установке. Здесь понадобится скачать APK-файл Google Play и запустить его с помощью любого файлового менеджера. Преимущество такого способа в том, что вы можете сами выбрать, какую версию программы установить на смартфон.
8 Включите режим полета
Этот способ особенно эффективен, если приложение зависло в процессе установки какой-то программы. Ошибка Google произошла, как исправить ее? Просто переключите смартфон в режим полета (авиарежим), подождите несколько минут и верните его в исходное состояние. Тем самым вы фактически перезапустите сетевое подключение.
9 Перезапустите Wi-Fi
Это еще один близкий «родственник» последнему способу решения проблемы. Попробуйте выключить доступ к Wi-Fi, а затем снова включите его. Если доступа в интернет нет, перезагрузите домашний роутер или дождитесь его перезагрузки — бывает так, что при «передергивании» Wi-Fi роутер самостоятельно уходит в ребут. Кроме того, проверьте нормально ли работает доступ в интернет через сеть оператора сотовой связи.
10 Удаление аккаунта Google
Если при загрузке Google Play произошла ошибка, а ни один из описанных нами способов не работает, попробуйте еще один достаточно кардинальный метод решения проблемы — удаление аккаунта Google со смартфона.
Для этого найдите в меню настроек смартфона пункт «Аккаунты» или «Управление учетными записями». Перейдите в него и нажмите удалить аккаунт с устройства.
Важно! Этот пункт стоит выполнять, только если вы помните данные для входа в ваш аккаунт Google.

После этого запустите Google Play, и смартфон сам попросит вас ввести данные аккаунта Google для авторизации.
Итоги
Ошибка google, что делать для ее устранения? В этой статье описано несколько действенных способов решения проблемы. Ни один из них не требует получения рут-прав или каких-то специфичных знаний.
Но, повторимся, самым действенным способом исправления ошибки Google Play остается банальная перезагрузка смартфона, которая помогает в подавляющем большинстве случаев. Многие другие описанные в статье способы, по сути, призваны выполнить локальную перезагрузку самого приложения или сетевого подключения, а все это автоматически происходит при перезагрузке смартфона.
Читайте также
- Ошибка 0xc0000005 при запуске игры или приложения: как ее исправить
- Ошибка обновления 80072efe: как ее исправить
Теги google play ошибка
Автор
Дмитрий Мухарев
Ошибка 502: что значит и как исправить
Ошибка 502 при открытии сайта может появиться неожиданно.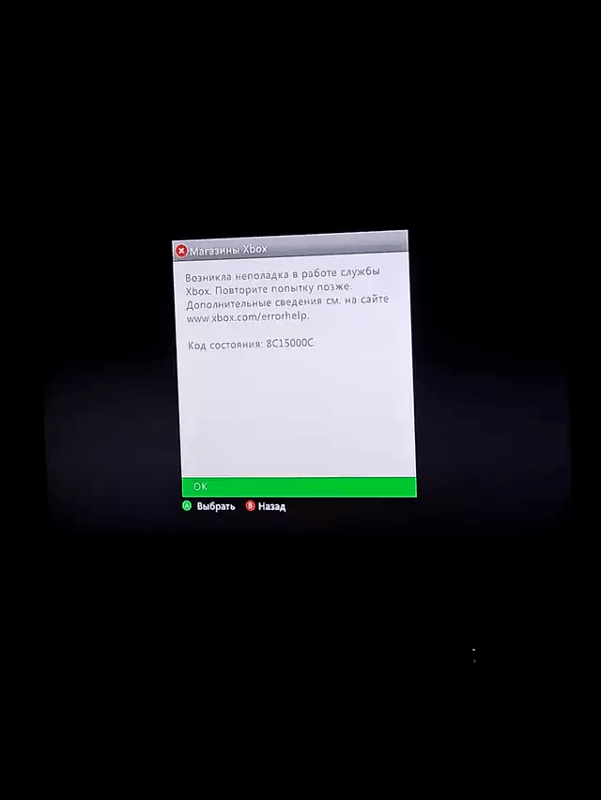 В этой статье мы расскажем, что значит код ошибки 502 и что может сделать пользователь и владелец сайта, чтобы её исправить.
В этой статье мы расскажем, что значит код ошибки 502 и что может сделать пользователь и владелец сайта, чтобы её исправить.
Ошибка 502 Bad Gateway: что значит
Файлы любого сайта находятся на физическом сервере. Чтобы их получить и отобразить веб-ресурс на компьютере, браузер делает запрос на сервер. Если он по какой-либо причине не передал файлы, появляется ошибка 500-511.
Ошибка 502 Bad Gateway возникает при неправильной работе прокси-сервера, DNS-сервера и чаще всего сервера, на котором размещён сайт. Проблема может распространяться как на весь ресурс, так и на отдельные страницы. Это зависит от характера проблемы. Существуют разновидности 502 ошибки: Bad Gateway Nginx, Bad Gateway Apache. Об их отличиях мы расскажем ниже. Также эта ошибка может иметь формулировки:
- Bad Gateway: Registered endpoint failed to handle the request, Temporary Error (502),
- Error 502,
- Bad 502 Gateway,
- 502 Error,
- 502. That’s an error,
- 502 Service Temporarily Overloaded,
- 502 Server Error: The server encountered a temporary error and could not complete your request,
- 502 – Web server received an invalid response while acting as a gateway or proxy server,
- 502 Bad Gateway Nginx,
- 502 Proxy Error,
- HTTP 502,
- HTTP Error 502 Bad Gateway.

Что значит плохой шлюз: ошибка 502
Причины возникновения ошибки 502 Bad Gateway
Первая и основная причина ― перегрузка сервера. Перегрузка может быть вызвана несколькими проблемами:
- Большое количество посетителей одновременно. Веб-ресурс может посещать ограниченное количество посетителей. Сколько человек может посетить сайт зависит от возможностей сервера (размера оперативной памяти) и настроек, которые сделал создатель ресурса. Если по какой-либо причине на сайт зайдёт больше пользователей, чем запланировано, сервис может не справиться и страница выдаст код 502. Такое случается при рекламных акциях и распродажах в интернет-магазинах.
- Атака хакеров или DDoS-атака. Эта проблема связана с предыдущей причиной перегрузки. Хакер имитирует большой наплыв пользователей, из-за чего сервер выходит из строя. Такие атаки могут быть использованы для снижения продаж.
- Плохая оптимизация сайта.
 Настройки ресурса сделаны так, что маленькое количество посетителей генерирует много запросов. В этом случае нужно оптимизировать работу сервера с пользовательскими запросами.
Настройки ресурса сделаны так, что маленькое количество посетителей генерирует много запросов. В этом случае нужно оптимизировать работу сервера с пользовательскими запросами. - Второй причиной возникновения кода 502 могут явиться ошибки РНР. Если для расширения функционала сайта в панель управления были добавлены некорректно настроенные плагины, они могут выдавать проблемы в своей работе. Вместе с ними ошибку покажет и сайт целиком. Также если код сайта написан неправильно, запросы могут давать отрицательный результат.
- Ошибка браузера. Проблема может быть на стороне пользователя, если у него установлены расширения, которые нарушают соединение с сервером сайта.
Чем отличается ошибка 502 Bad Gateway Nginx
Между браузером и сервером может стоять веб-сервер. Он используется для снижения нагрузки на сервер, аутентификации пользователей и многого другого. Самые популярные программы для создания веб-сервера ― Nginx и Apache. Так как веб-сервер является посредником между браузером и сервером, то именно он будет оповещать пользователя о проблеме.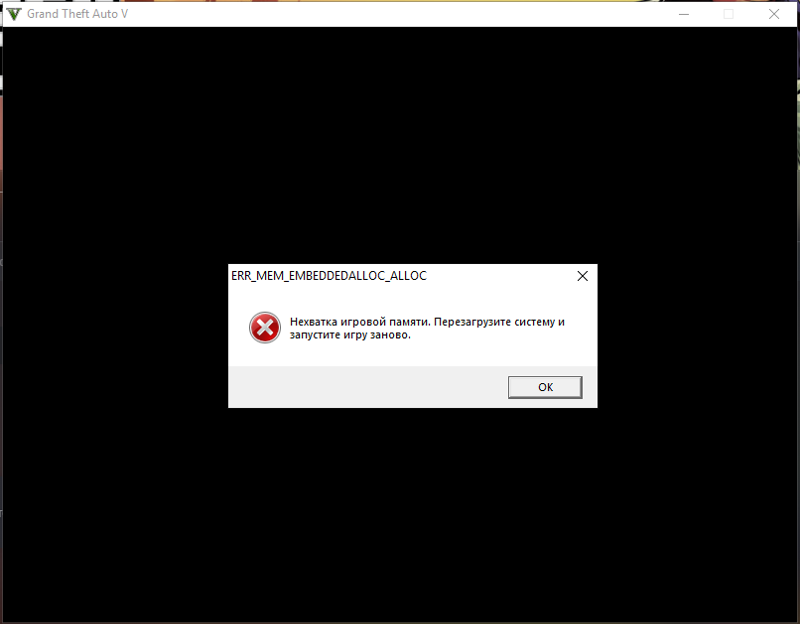 Поэтому в зависимости от веб-сервера в сообщении вы можете увидеть надпись Bad Gateway Nginx или Bad Gateway Apache. При этом причины возникновения проблемы одинаковы.
Поэтому в зависимости от веб-сервера в сообщении вы можете увидеть надпись Bad Gateway Nginx или Bad Gateway Apache. При этом причины возникновения проблемы одинаковы.
Как исправить ошибку 502
Что делать, если вы пользователь
- Перезагрузите страницу, если проблема была вызвана наплывом посетителей. Возможно, через некоторое время посетители уйдут со страницы и вы сможете увидеть контент.
- Попробуйте зайти на другой веб-ресурс. Если вы можете зайти на другой сайт, значит проблема на стороне владельца ресурса и вы ничего не можете сделать. Вернитесь на страницу позже, когда администратор восстановит доступ.
- Проверьте подключение к интернету. Из-за низкой скорости или нестабильности соединения браузер может не получать данные с сервера.
- Запустите браузер в режиме «Инкогнито». В режиме «Инкогнито» браузер работает с базовыми настройками. Если вам удалось зайти на веб-ресурс в этом режиме, значит одно из ваших расширений браузера мешает соединению.
 Это расширение нужно отключить.
Это расширение нужно отключить. - Почистите файлы cookies. Если при повторном входе на сайт всё равно отображается ошибка 502, очистите кэш браузера. Возможно, доступ уже восстановлен, но ваш браузер обращается к старой версии страницы из кэша.
- Очистите кэш DNS. DNS-кэш — это временная база данных вашего компьютера, которая хранит записи обо всех последних посещениях и попытках посещений веб-сайтов и их IP-адресах. Кэш позволяет ускорить вход на часто посещаемые веб-ресурсы. Если у сайта изменились DNS, а данные из кэша отправляют на старый IP-адрес, в браузере появится код 502. После очистки браузер начнёт обращаться к новому IP-адресу.
Как очистить кэш DNS
В зависимости от вашей операционной системы очистите кэш по одной из инструкций.
ОС Windows
Linux
macOS
- Откройте командную строку. Для этого введите в поисковую строку «Командная строка» и выберите появившееся приложение:
- Введите команду:
ipconfig /flushdns
- Дождитесь сообщения об очистке кэша:
- Откройте терминал клавишами Ctrl+Alt+T.

- Введите команду:
Для Ubuntu:
sudo service network-manager restart
Для других дистрибутивов:
sudo /etc/init.d/nscd restart
- Войдите в терминал. Для этого нажмите клавиши Command + Space. Введите Терминал и нажмите на найденное приложение.
- Введите команду:
sudo killall -HUP mDNSResponder
Готово, вы очистили кеш DNS. Попробуйте заново зайти на сайт.
Что делать, если вы владелец сайта
Проверьте количество свободной памяти. Это можно сделать двумя способами.
Способ 1 ― введите команду top в командной строке сервера:
Mem ― вся оперативная память.
Swap ― раздел подкачки.
Посмотрите на строку Mem ― free. Это количество свободного места на сервере. Если там указано маленькое число, ошибка 502 Bad Gateway появляется из-за нехватки памяти. Увеличьте количество оперативной памяти и проблема пропадёт.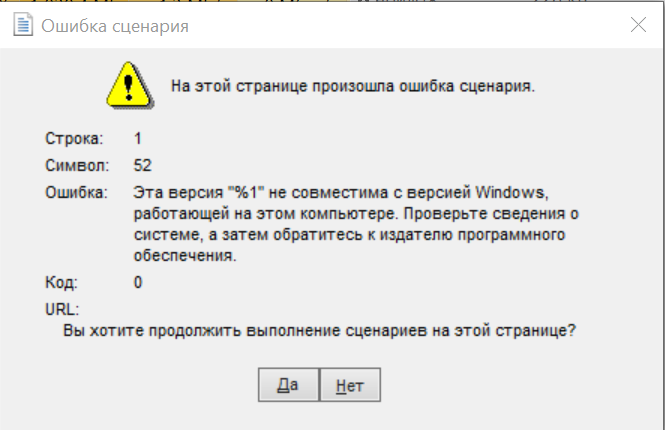 Также в результатах можно будет увидеть, какую нагрузку на сервер даёт каждый отдельный процесс.
Также в результатах можно будет увидеть, какую нагрузку на сервер даёт каждый отдельный процесс.
Способ 2 ― введите команду free -m.
Mem ― вся оперативная память.
Swap ― раздел подкачки.
В строке Mem ― free показано свободное место на сервере. Если там маленькое число, увеличьте количество оперативной памяти.
Проверьте логи сервера. Если проблема возникла в момент каких-либо обновлений на сайте, проверьте журнал изменений, чтобы отменить те доработки, которые нарушили функциональность сервера. Также в логах можно увидеть DDos-атаку. Если дело в нехватке памяти, в логах отобразится ошибка OOM (out of memory).
Проверьте плагины в WordPress. Если ваш сайт создан на WordPress, некоторые плагины и темы могут нарушать работу сервера.
-
1.
Войдите в панель управления WordPress. Если вы пользуетесь услугой REG.
 Site, войти в панель управления CMS можно прямо из Личного кабинета.
Site, войти в панель управления CMS можно прямо из Личного кабинета. -
2.
Перейдите во вкладку «Плагины» ― «Установленные».
-
3.
Нажмите Деактивировать у плагина, который, как вам кажется, повлиял на работу сайта:
Можно сразу отключить все плагины, чтобы убедиться, что один из них влияет на работу сервера. И далее по очереди включайте плагины, пока не найдёте конкретный плагин-виновник.
Проверьте, как работают вспомогательные службы, например MySQL и Memcached. Иногда они могут стать причиной 502 ошибки.
Свяжитесь со службой поддержки своего хостинг-провайдера. Если ничего из вышеперечисленного не помогло, обратитесь к службе поддержки и подробно опишите проблему и действия, которые вы предприняли до обращения.
Сайт находится на виртуальном хостинге REG.RU
Если вы столкнулись с единичными случаями возникновения 502 ошибки, можете проигнорировать их. Если код 502 возникает регулярно, напишите заявку в службу поддержки. В заявке укажите:
- Точное московское время наблюдения проблемы.
- Название сайта, на котором была замечена проблема.
- Если ошибка отображается не сразу, а после определённых действий (добавление изображения, отправка формы с сайта, импорт файлов), подробно опишите порядок действий, по которому мы сможем воспроизвести проблему.
- Если для воспроизведения проблемы необходимо авторизоваться в административной части сайта, предоставьте логин и пароль для доступа.
Сайт находится на VPS REG.RU
Чаще всего на VPS используется связка: Nginx + бэкенд-сервер (Apache, PHP-FPM, Gunicorn, NodeJS). Ошибка 502 возникает в случае, если Nginx не может получить ответ от этих сервисов.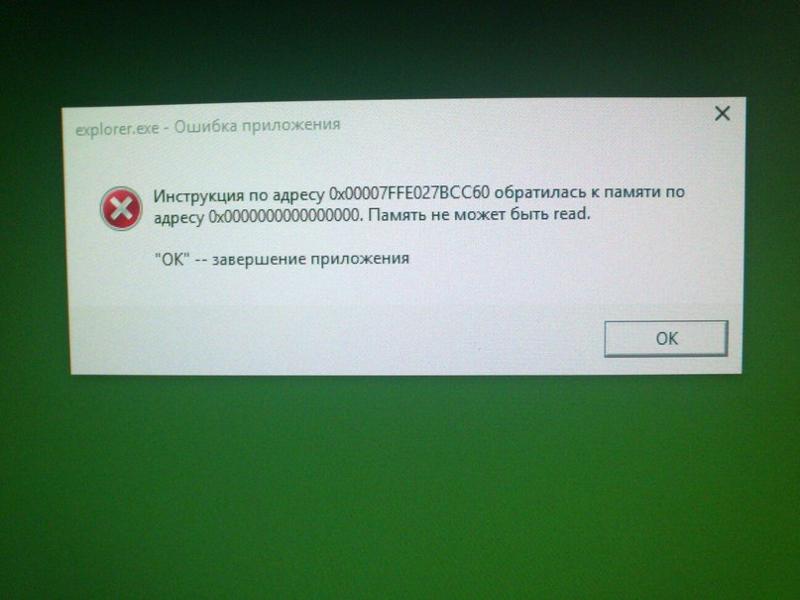
- какой-то из сервисов выключен. Перезапустите веб-сервер Apache, PHP-FPM либо другой сервис, с которым работает Nginx;
- между Nginx и бэкенд-сервером некорректно настроена связь. Например, Nginx производит обращение к порту 8080, а веб-сервер Apache «слушает» на 8081. В этом случае необходимо скорректировать настройки веб-сервера.
Если вам не удалось самостоятельно устранить ошибку 502, обратитесь в техподдержку. В заявке укажите:
- Точное московское время наблюдения проблемы.
- Название сайта, на котором была замечена проблема.
- Если ошибка отображается не сразу, а после определённых действий (добавление изображения, отправка формы с сайта, импорт файлов), подробно опишите порядок действий, по которому мы сможем воспроизвести проблему.
- Если для воспроизведения проблемы необходимо авторизоваться в административной части сайта, предоставьте логин и пароль для доступа.
Помогла ли вам статья?
Да
30
раз уже
помогла
Как исправить «Произошла ошибка.
 Повторите попытку позже» на YouTube
Повторите попытку позже» на YouTubeYouTube чрезвычайно популярен, многие из нас просматривают видео хотя бы раз в день, поэтому рано или поздно мы обязательно столкнемся с какой-либо ошибкой. Наиболее распространенным является сообщение об ошибке «Произошла ошибка, повторите попытку позже».
Видео не воспроизводится, когда появляется эта ошибка, но есть несколько способов ее исправить.
Оглавление
Сообщение об ошибке обычно появляется, когда вы пытаетесь воспроизвести любое видео на YouTube, потому что его причина влияет на всю платформу. В некоторых случаях вы можете столкнуться с этим только при воспроизведении определенных видео. В любом случае, вы, вероятно, имеете дело с поврежденными файлами браузера, неисправным кешем DNS или блокировщиком рекламы, который выходит из строя.
В этой статье мы рассмотрим наиболее распространенные проблемы, которые вызывают «произошла ошибка, повторите попытку позже» на YouTube, и покажем, как их исправить.
Что может быть причиной «Произошла ошибка. Повторите попытку позже» на YouTube
Большинство этих сообщений об ошибках вызвано рядом проблем:
- Поврежденные файлы браузера : Ошибка может быть вызвана отсутствием или повреждением браузера файлы, возникшие в результате плохого кэширования данных или компьютерного вируса. Лучшее решение — переустановить браузер.
- Интернет-провайдер назначил неправильный DNS : Ваш интернет-провайдер автоматически предоставляет вам DNS, но иногда это мешает работе видео на YouTube. Чтобы исправить это, мы можем вместо этого использовать общедоступный DNS.
- Вмешательство блокировщика рекламы : Многие из нас используют блокировщики рекламы, чтобы избавиться от надоедливой рекламы, размещенной в видео на YouTube. Иногда блокировщик рекламы не позволяет воспроизводить все видео, а не только рекламу. Чтобы проверить это, отключите блокировщик рекламы и перезапустите браузер.

- Неисправный кеш DNS : данные DNS влияют на ваш браузер, а плохой кеш вызывает проблемы. Простая очистка кеша DNS должна исправить это.
- Устаревшие драйверы и плагины : Сообщается, что некоторые драйверы, особенно звуковые, вызывают ошибки при воспроизведении видео с YouTube. Убедитесь, что они обновлены. На ваш браузер также могут повлиять некоторые плагины, которые устарели или несовместимы с YouTube.
Если вы не знаете, что вызывает сообщение об ошибке воспроизведения, давайте рассмотрим каждую из вышеперечисленных проблем. Ниже вы найдете несколько исправлений, которые могут решить эту проблему.
Попробуйте другой браузер
Возникает ли ошибка в другом браузере? Попробуйте воспроизвести видео YouTube в только что установленном браузере Firefox, Edge, Safari или Chrome, чтобы увидеть, появляется ли такое же сообщение об ошибке.
Если это не так, вам следует просто удалить и переустановить текущий браузер . Это очистит ваши файлы cookie, историю, кеш, плагины и все остальное, что, вероятно, вызывало ошибку.
Это очистит ваши файлы cookie, историю, кеш, плагины и все остальное, что, вероятно, вызывало ошибку.
Очистить кэш DNS
Если сообщение об ошибке появляется в каждом используемом вами браузере, проблема может заключаться в кэше DNS. Вы можете исправить многие ошибки браузера, просто очистив кеш DNS.
Чтобы очистить его, откройте командную строку от имени администратора и введите следующую команду:
ipconfig /flushdns
Это удалит все данные из кэша DNS, заставив систему получить новые данные. Если это не поможет, следующим шагом будет смена провайдера DNS.
Измените свой DNS
Ваш сервер доменных имен обычно устанавливается автоматически вашим интернет-провайдером. В некоторых случаях этот определенный DNS не позволит вам воспроизводить видео на YouTube. Чтобы обойти это, вы меняете его на любой общедоступный DNS, который вы хотите. Одним из самых надежных является общедоступный DNS Google. Тем не менее, есть из чего выбрать, поэтому обязательно ознакомьтесь с нашей статьей о лучших бесплатных общедоступных DNS-серверах.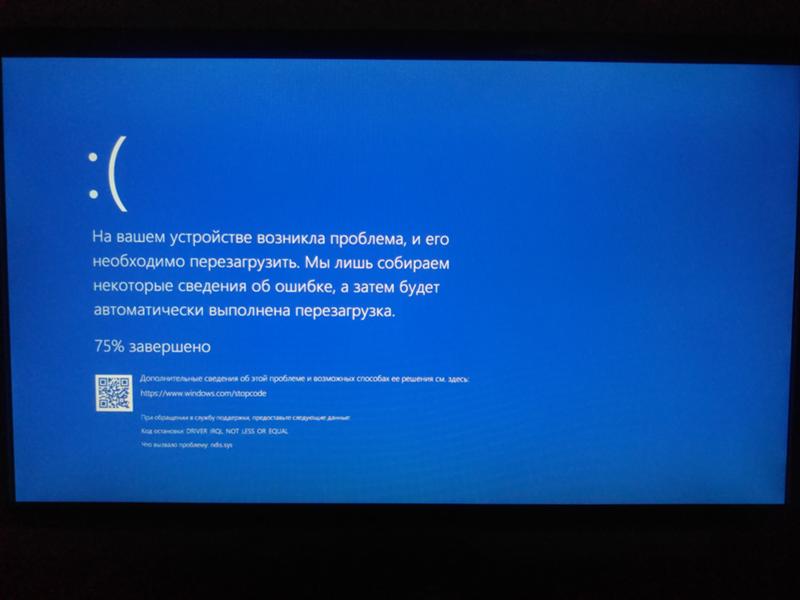
1. Чтобы изменить свой DNS, перейдите к Настройки > Сеть и настройки > Сетевые подключения и нажмите Изменить параметры адаптера .
2. Щелкните правой кнопкой мыши активное сетевое подключение, выберите «Свойства», и вы увидите список сетевых адаптеров.
3. Выберите Интернет-протокол версии 4 (TCP/IPv4) и щелкните Свойства . Откроется окно, в котором вы можете изменить DNS-сервер.
4. Выберите параметр Использовать следующие адреса DNS-серверов и введите новые адреса DNS-серверов.
Если вы хотите использовать бесплатные общедоступные DNS-серверы Google, введите следующие адреса в поля предпочитаемого и альтернативного DNS-сервера:
8.8.8.8
8.8.4.4
Вы можете использовать любой из них по своему усмотрению. адрес. Кроме того, таким же образом можно установить общедоступных DNS-адресов IPv6 .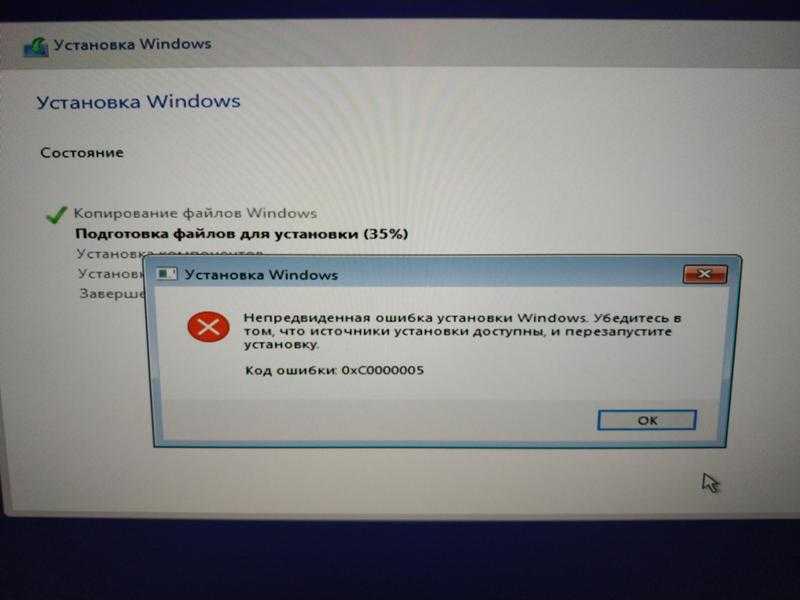
Шаги те же, за исключением того, что вам нужно выбрать Интернет-протокол версии 6 (TCP/IPv6) из списка сетевых адаптеров и введите следующие адреса бесплатных общедоступных DNS-серверов Google: :8844
Очистить данные браузера
Вы можете решить большинство проблем, связанных с браузером, очистив данные браузера. Очистить данные кеша очень просто, и мы покажем вам, как это сделать с помощью Firefox. По сути, шаги одинаковы независимо от того, используете ли вы Firefox, Chrome, Safari или Edge. Если вам нужна помощь с вашим браузером, ознакомьтесь с нашей подробной статьей о том, как очистить кеш любого веб-браузера.
Чтобы начать работу, откройте браузер Firefox , щелкните значок трехстрочного меню в правом верхнем углу экрана и выберите Настройки .
На панели настроек выберите Конфиденциальность и безопасность . Прокрутите вниз, пока не найдете раздел Cookies and Site Data и нажмите кнопку Clear Data .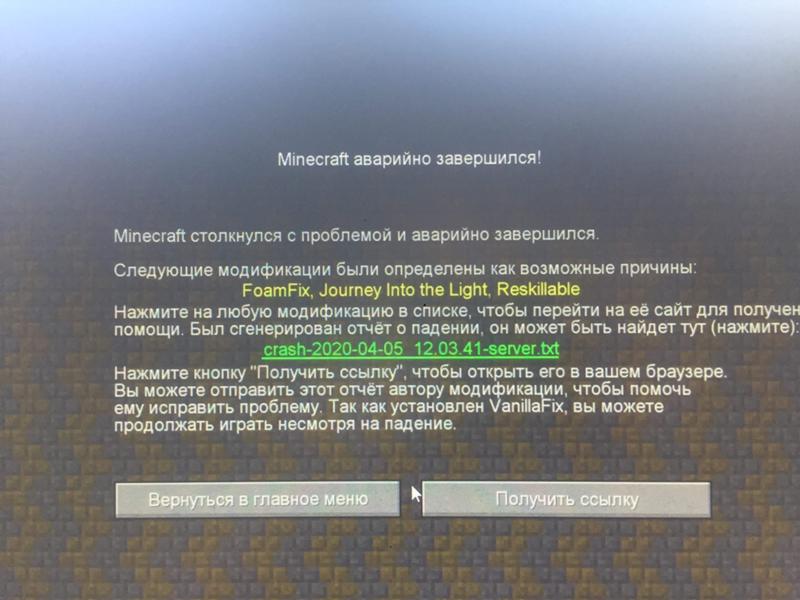
Откроется новое окно, в котором вы сможете удалить все файлы cookie и данные сайта и Кэшированный веб-контент . Выберите оба, чтобы удалить весь код и временные файлы, хранящиеся в вашей системе на различных сайтах.
Теперь вы можете перезапустить браузер и попробовать посмотреть видео на YouTube. Если ошибка все еще возникает, перейдите к следующему исправлению.
Отключить и включить автозапуск YouTube
По некоторым данным, функция автозапуска YouTube приводит к ошибке «произошла ошибка, повторите попытку позже». Чтобы убедиться, что это не так, попробуйте отключить и включить функцию автозапуска.
Зайдите на YouTube и воспроизведите любое видео. Вы найдете функцию автовоспроизведения на панели управления видео в правом нижнем углу. По умолчанию установлено значение On .
Если он включен, отключите его и обновите страницу YouTube. Если он отключен, включите его вместо этого. Затем закройте веб-браузер и снова откройте его.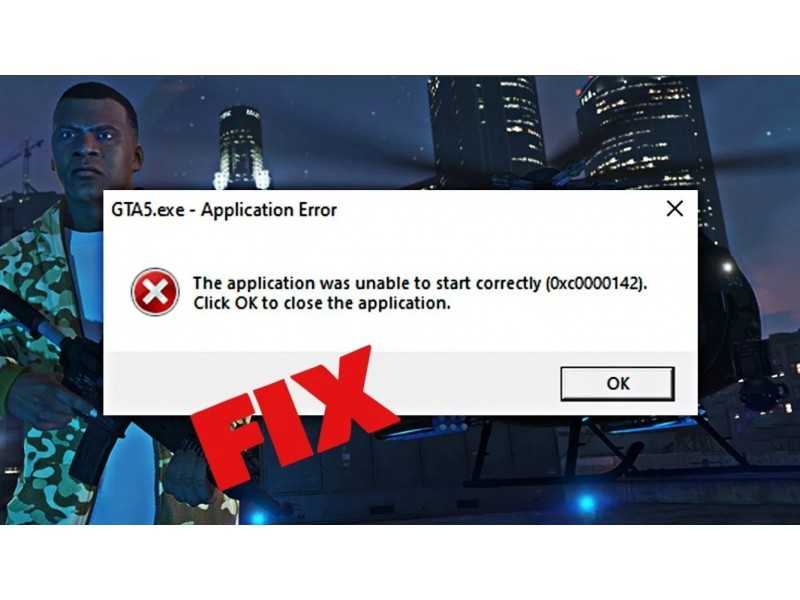 Повторите предыдущий шаг включения/отключения. Проверьте, возникает ли ошибка.
Повторите предыдущий шаг включения/отключения. Проверьте, возникает ли ошибка.
Отключить расширения браузера
Некоторые расширения могут препятствовать правильной работе YouTube. Чтобы узнать, не мешает ли одно из дополнений вашего браузера воспроизведению видео, отключите все расширения.
Мы будем использовать Firefox в качестве примера отключения расширений браузера, но вы можете применить те же действия и в других браузерах. Названия параметров могут отличаться, поэтому ищите расширения или надстройки.
Запустите Firefox и перейдите в меню браузера, где вы найдете дополнений и тем.
Нажмите на опцию Extensions на левой панели, и вы увидите все свои активные расширения под заголовком столбца Enabled . Чтобы отключить некоторые или все из них, просто нажмите на переключатель включения/выключения.
Если вы отключили их все, и YouTube начал работать нормально, вы должны начать включать расширения одно за другим, пока ошибка не начнет появляться снова. Таким образом, вы узнаете, какое расширение является проблемой, и удалите его навсегда.
Таким образом, вы узнаете, какое расширение является проблемой, и удалите его навсегда.
Проверьте блокировщик рекламы
Используете ли вы блокировщик рекламы для предотвращения показа рекламы? Если да, возможно, он блокирует одну из функций YouTube, что и вызывает ошибку. Самый простой способ проверить это — выполнить описанный выше шаг и отключить расширение блокировщика рекламы.
Если виновником является программное обеспечение для блокировки рекламы, вы можете удалить его и установить другое или добавить YouTube в его белый список. В каждом блокировщике рекламы есть раздел «Исключить», где можно ввести веб-адрес сайта, который вы хотите добавить в белый список. Однако некоторые из них, например uBlock Origin, еще проще, и все, что вам нужно сделать, это нажать кнопку «Отключить» при посещении определенного сайта.
Проверьте свой антивирус
Если вы используете антивирусное программное обеспечение в дополнение к Защитнику Windows, вам следует отключить его, чтобы проверить, не является ли оно причиной проблемы на YouTube. Это редко проблема, но стоит разобраться в этом.
Это редко проблема, но стоит разобраться в этом.
Если антивирус вызывает проблему, попробуйте использовать его функцию «Восстановить» или удалить его.
Переустановите веб-браузер
Если вы все перепробовали, но ошибка на YouTube по-прежнему возникает, пришло время переустановить браузер. Независимо от того, используете ли вы Firefox, Chrome, Edge или любой другой, процесс переустановки удалит все, что может вызвать ошибку.
Чтобы удалить браузер, откройте Панель управления > Программы > Программы и компоненты и найдите свой браузер в списке программ. Щелкните его правой кнопкой мыши и выберите Удалить .
После завершения процесса загрузите и переустановите браузер с официального сайта. Кроме того, вы можете попробовать другой веб-браузер.
Мы надеемся, что одно из этих решений устранило ошибку «произошла ошибка, повторите попытку позже». Дайте нам знать в комментариях, какое исправление сработало для вас!
Николае — специалист по технологиям на все руки, специализирующийся на аппаратном обеспечении, языках программирования и программном обеспечении для обработки изображений с помощью ИИ.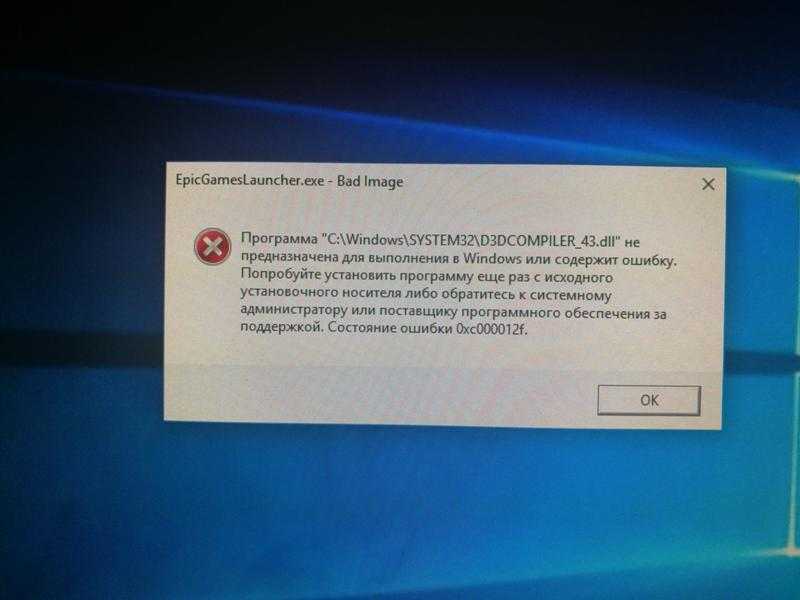 За последние пять лет он написал множество практических руководств и книг по различным темам, начиная от Linux и заканчивая программированием на C# и разработкой игр. Николае любит все, что связано с технологиями, и его цель — поделиться своими знаниями и опытом с другими. Прочитать полную биографию Николая
За последние пять лет он написал множество практических руководств и книг по различным темам, начиная от Linux и заканчивая программированием на C# и разработкой игр. Николае любит все, что связано с технологиями, и его цель — поделиться своими знаниями и опытом с другими. Прочитать полную биографию Николая
Подписывайтесь на YouTube!
Вам понравился этот совет? Если это так, загляните на наш канал YouTube на нашем родственном сайте Online Tech Tips. Мы охватываем Windows, Mac, программное обеспечение и приложения, а также предлагаем множество советов по устранению неполадок и обучающих видеороликов. Нажмите на кнопку ниже, чтобы подписаться!
Подписывайся
Что делать, если Центр обновления Windows продолжает сбой в Windows 10
Windows 10 — одна из последних операционных систем, выпущенных миллионами пользователей по всему миру. Однако, несмотря на его популярность, существует множество проблем, с которыми вы можете сталкиваться ежедневно при использовании системы.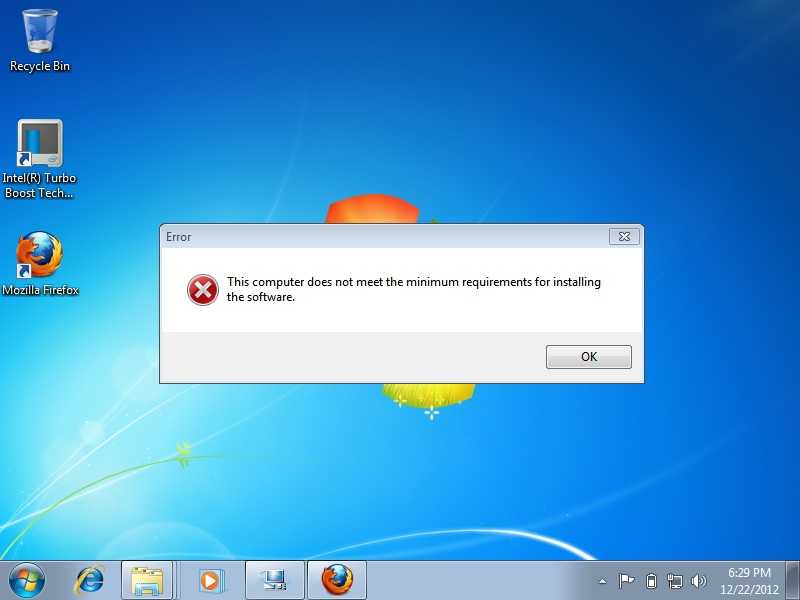 Одной из таких ошибок является сбой функции Центра обновления Windows, из-за чего вы не можете обновить Windows 10 9.0003
Одной из таких ошибок является сбой функции Центра обновления Windows, из-за чего вы не можете обновить Windows 10 9.0003
Существует много возможных причин подобных ошибок. Если вы имеете дело с тем, что Центр обновления Windows продолжает сбой в Windows 10, наша статья — идеальное место для начала устранения неполадок.
Поддержание вашей операционной системы в актуальном состоянии чрезвычайно важно. Microsoft выпускает новые обновления для Windows 10, чтобы исправить проблемы, внедрить новые функции или еще больше оптимизировать производительность. Эти обновления могут устранить важные бреши в системе безопасности и снизить риск эксплойтов, а также улучшить работу вашего компьютера и сделать его более плавным.
Многие пользователи сталкиваются с сообщениями об ошибках, связанных с ошибкой Центра обновления Windows. К ним относятся всплывающие окна с ошибками, такие как «Центр обновления Windows не удалось установить» или «Ошибка установки». В некоторых отчетах говорится, что сообщения об ошибке нет, но процесс обновления зависает и не продолжается даже спустя долгое время.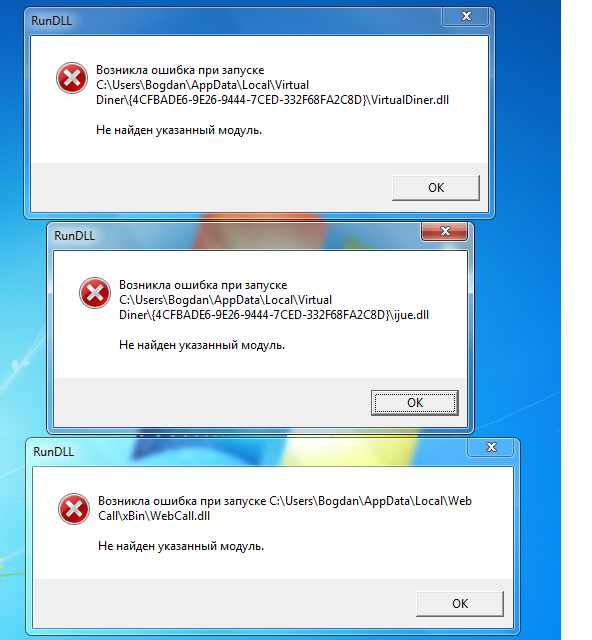
Когда дело доходит до таких проблем, как сбой Центра обновления Windows снова и снова, многие возможные причины могут вызвать ошибку. Мы составили список наиболее распространенных причин на основе отчетов пользователей.
- Повреждены или отсутствуют системные файлы . Системные файлы имеют решающее значение для того, чтобы все работало на вашем устройстве. Возможно, ваши системные файлы были недавно повреждены или удалены, что приводит к сбою Центра обновления Windows.
- Устаревшие драйверы . Драйверы необходимы для работы с компонентами, изначально несовместимыми с Windows 10, такими как графические карты, сетевые карты и т. д. Если драйвер, связанный с этой проблемой, не обновлялся какое-то время, это может вызвать проблемы с Центром обновления Windows.
- Проблема со службой обновления Windows . Есть вероятность, что что-то не так с самой службой обновлений. Если это так, вы можете найти альтернативные способы загрузки последнего обновления Windows 10 ниже.

Имейте в виду — приведенный выше список не содержит всех возможных причин. Возможно, вы столкнулись с ошибкой из-за уникальной проблемы на вашем компьютере. Однако приведенные ниже методы наверняка помогут вам с легкостью исправить эту ошибку, независимо от того, что ее вызвало.
Если вы не можете обновить Windows 10 из-за ошибок обновления, не паникуйте. Такие ошибки можно легко исправить, следуя нашим подробным инструкциям ниже.
Примечание . Вам потребуется учетная запись администратора, чтобы выполнить все шаги, описанные ниже. Нет доступа к учетной записи администратора? Посмотрите видео GlobalIT Resolution под названием «Как создать новую учетную запись администратора в Windows 10».
Методы исправления ошибок Центра обновления Windows
- Запустите средство устранения неполадок Центра обновления Windows
- Перезапустите службы, связанные с Центром обновления Windows
- Запустите проверку системных файлов (SFC)
- Выполнить команду DISM
- Временно отключите антивирус
- Восстановить Windows 10 из резервной копии
Способ 1.
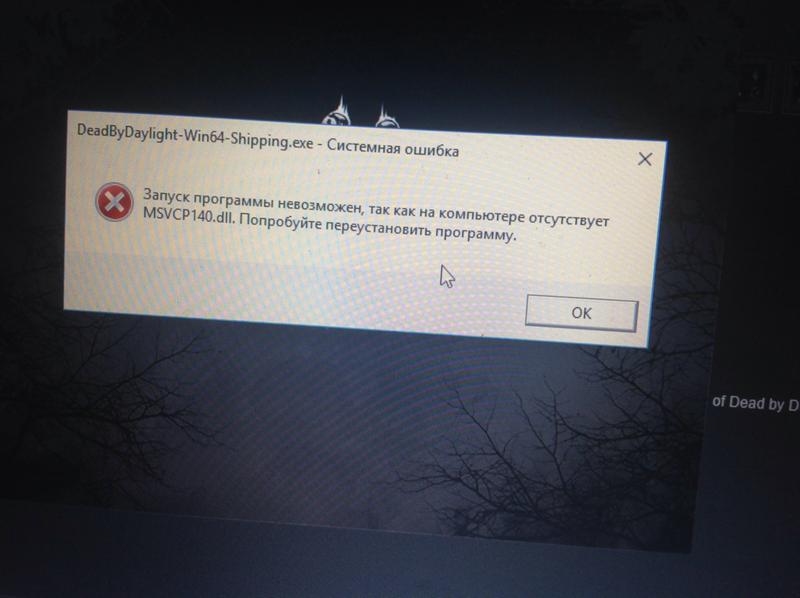 Запустите средство устранения неполадок Центра обновления Windows
Запустите средство устранения неполадок Центра обновления WindowsMicrosoft выпустила специальное средство для устранения проблем с обновлениями Windows 10. Этот инструмент бесплатен и доступен для скачивания всем, даже без учетной записи Microsoft. Все, что вам нужно сделать, это просто запустить инструмент и посмотреть, сможет ли он определить и исправить какие-либо ошибки.
- Загрузите средство устранения неполадок Центра обновления Windows . Эта ссылка для скачивания взята непосредственно с веб-сайта Microsoft, который проверен как надежный и полностью безопасный.
- Откройте только что загруженный файл WindowsUpdate.diagcab , дважды щелкнув его. Это запустит окно устранения неполадок.
- Следуйте инструкциям на экране. Если средство устранения неполадок может определить какие-либо проблемы, просто нажмите на них, чтобы автоматически применить исправление или получить дополнительную информацию о вашей проблеме.

Обратите внимание, что средство устранения неполадок Центра обновления Windows не идеально. Даже если он не может найти какие-либо ошибки самостоятельно, вы должны продолжать использовать наши методы, пока не найдете что-то, что работает для исправления ошибки сбоя Центра обновления Windows.
Способ 2: восстановление связанных служб Центра обновления Windows
Если служба, связанная с Центром обновления Windows, испытывает проблемы, отключена или имеет неверные настройки, возможно, это является причиной ваших ошибок. К счастью, вы можете просто исправить это, выполнив несколько команд, которые сбрасывают ваши службы, работающие с доставкой обновлений.
- Нажмите клавиши Windows + R на клавиатуре, чтобы запустить утилиту «Выполнить». Введите « cmd » и нажмите Ctrl + Shift + Введите . Это запустит командную строку с правами администратора.

- При появлении запроса обязательно разрешите командной строке вносить изменения на вашем устройстве. Это означает, что вам может потребоваться войти в учетную запись администратора.
- Далее необходимо остановить службы, связанные с загрузкой и установкой файлов Центра обновления Windows. В командной строке введите следующие строки, нажимая клавишу Enter между каждой новой строкой:
- стоповые биты сети
- чистая остановка wuaauserv
- чистая остановка appidsvc
- чистая остановка cryptsvc
4. После остановки служб введите следующие две команды, нажимая клавишу Enter после каждой строки:
- Ren %systemroot%\SoftwareDistribution SoftwareDistribution.old
- Рен %systemroot%\system32\catroot2 catroot2.old
5. Наконец, перезапустите связанные службы Центра обновления Windows, используя следующие команды.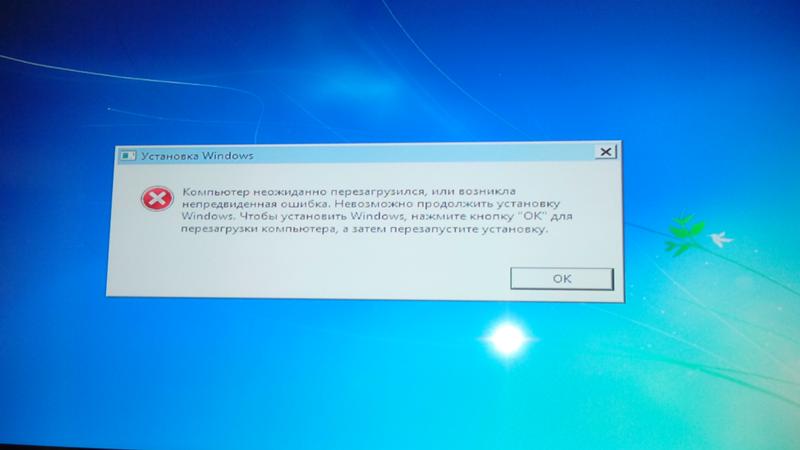 Снова нажимайте Enter после каждой новой строки, чтобы выполнить команду:
Снова нажимайте Enter после каждой новой строки, чтобы выполнить команду:
- стартовые биты сети
- запуск сети wuauserv
- чистый старт appidsvc
- чистый старт cryptsvc
6. Закройте командную строку и проверьте, исправлено ли обновление Windows после выполнения этих команд.
Способ 3. Запустите сканирование системных файлов (SFC)
Средство проверки системных файлов — это инструмент, доступный в Windows 10 по умолчанию. Его также называют «сканированием SFC», и это самый быстрый способ автоматически исправить поврежденные системные файлы и другие проблемы.
Некоторые пользователи сообщают, что выполнение этого сканирования устранило их проблемы со сбоем Центра обновления Windows, зависанием или незапуском.
- Нажмите клавиш Windows + R на клавиатуре.
 Это вызовет утилиту «Выполнить».
Это вызовет утилиту «Выполнить». - Введите « cmd » и нажмите клавиши Ctrl + Shift + Enter на клавиатуре. При этом вы запускаете командную строку с правами администратора.
- При появлении запроса нажмите Да , чтобы позволить командной строке внести изменения на вашем устройстве.
- В командной строке введите следующую команду и нажмите Enter, чтобы выполнить ее: sfc /scannow
- Подождите, пока сканирование SFC завершит сканирование вашего компьютера и восстановление поврежденных файлов. Это может занять много времени; убедитесь, что вы не закрыли командную строку и не выключили компьютер.
- Перезапустите устройство после завершения сканирования. Проверьте, можете ли вы обновить Windows 10 после завершения перезагрузки.
Способ 4. Выполнение команды DISM
Инструмент DISM позволяет выявлять и устранять проблемы с системой, просто выполняя команды. Он проверяет наличие повреждений в вашей системе и автоматически применяет исправления для восстановления поврежденных или отсутствующих файлов.
Он проверяет наличие повреждений в вашей системе и автоматически применяет исправления для восстановления поврежденных или отсутствующих файлов.
Вы можете использовать этот инструмент, чтобы восстановить Центр обновления Windows и, наконец, получить последнюю версию Windows 10.
- Нажмите клавиши Windows + R на клавиатуре. Это вызовет утилиту «Выполнить».
- Введите « cmd » и нажмите клавиши Ctrl + Shift + Enter на клавиатуре. При этом вы запускаете командную строку с правами администратора.
- При появлении запроса нажмите Да , чтобы позволить командной строке внести изменения на вашем устройстве.
- В командной строке вам нужно запустить сканирование DISM, которое будет запускаться и искать проблемы в масштабах всей системы. Введите следующую команду и нажмите Enter, чтобы выполнить ее: DISM.exe /Online /Cleanup-image /Scanhealth
- Далее вам нужно выполнить команду, чтобы исправить все проблемы, обнаруженные в вашей системе.
 Просто введите следующую строку и снова нажмите Enter: DISM.exe /Online /Cleanup-image /Restorehealth
Просто введите следующую строку и снова нажмите Enter: DISM.exe /Online /Cleanup-image /Restorehealth - Дождитесь завершения процесса. По завершении закройте окно командной строки и перезагрузите устройство. Проверьте, появляется ли ошибка Центра обновления Windows.
Метод 5. Временно отключите антивирус
Известно, что антивирусные приложения вызывают проблемы с сетью и подключением к Интернету в Windows 10. Это означает, что они могут помешать процессу загрузки при попытке обновить систему.
Вы можете легко проверить, мешает ли ваше антивирусное программное обеспечение подключениям, временно отключив его.
Примечание . Убедитесь, что вы включили Защитник Windows при работе в системе без стороннего антивируса. Это интегрированное решение безопасности Windows 10, которое не вызывает проблем и обеспечивает базовую защиту от большинства угроз.
- Щелкните правой кнопкой мыши пустое место на панели задач и выберите Диспетчер задач .

- Если диспетчер задач запущен в компактном режиме, не забудьте развернуть сведения, нажав кнопку « Подробнее ».
- Перейдите на вкладку Start-up , используя меню заголовка, расположенное в верхней части окна.
- Найдите в списке свое антивирусное приложение и выберите его, щелкнув по нему один раз.
- Нажмите на Кнопка «Отключить » теперь видна в правом нижнем углу окна. Это отключит запуск приложения при включении устройства.
- Перезагрузите компьютер и посмотрите, работает ли Центр обновления Windows после отключения антивируса. Если это так, вам может потребоваться настроить приложение, чтобы оно больше не мешало работе Центра обновления Windows в будущем.
Способ 6: восстановление Windows 10 из резервной копии
Если ничего не помогает, мы рекомендуем проверить наличие точки восстановления в вашей системе. Используйте это, чтобы восстановить компьютер до состояния, когда обновления Windows могли быть загружены и установлены правильно, а затем выполните обновление до последней версии из этого состояния.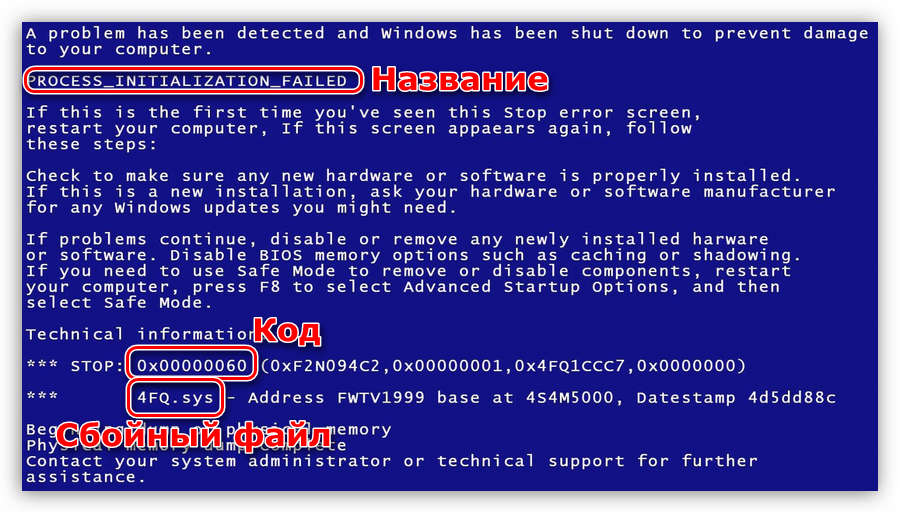
- Нажмите клавиши Windows + S на клавиатуре, чтобы открыть панель поиска.
- Введите слово «восстановить» и откройте « Создать точку восстановления » из результатов. Откроется окно «Свойства системы».
- На вкладке «Защита системы» нажмите кнопку с надписью « Восстановление системы ». Это откроет другое новое диалоговое окно.
- Следуйте инструкциям на экране, чтобы найти предыдущую точку восстановления, хранящуюся на вашем устройстве. Вы можете просто восстановить его и попытаться обновить свою систему еще раз.
Мы надеемся, что это руководство помогло вам устранить ошибку « Центр обновления Windows продолжает сбой » в вашей системе Windows 10.
Если в будущем вы обнаружите, что в вашей системе возникают подобные проблемы, не стесняйтесь вернуться к нашей статье и применить некоторые другие исправления. Если ничего не работает, мы рекомендуем обратиться либо в службу поддержки клиентов Microsoft, либо найти ИТ-специалиста в отношении здоровья вашего ПК.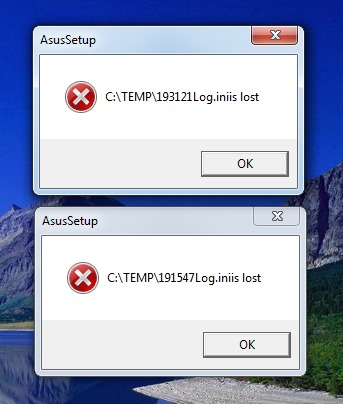


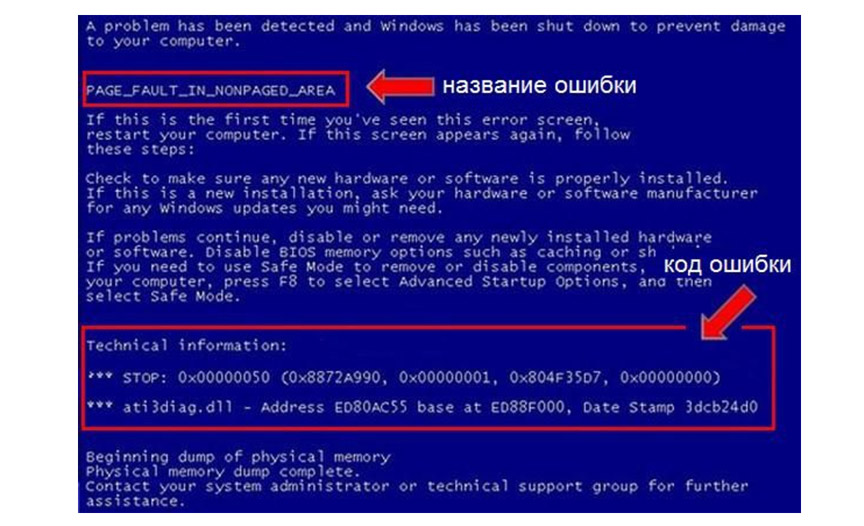

 Настройки ресурса сделаны так, что маленькое количество посетителей генерирует много запросов. В этом случае нужно оптимизировать работу сервера с пользовательскими запросами.
Настройки ресурса сделаны так, что маленькое количество посетителей генерирует много запросов. В этом случае нужно оптимизировать работу сервера с пользовательскими запросами. Это расширение нужно отключить.
Это расширение нужно отключить.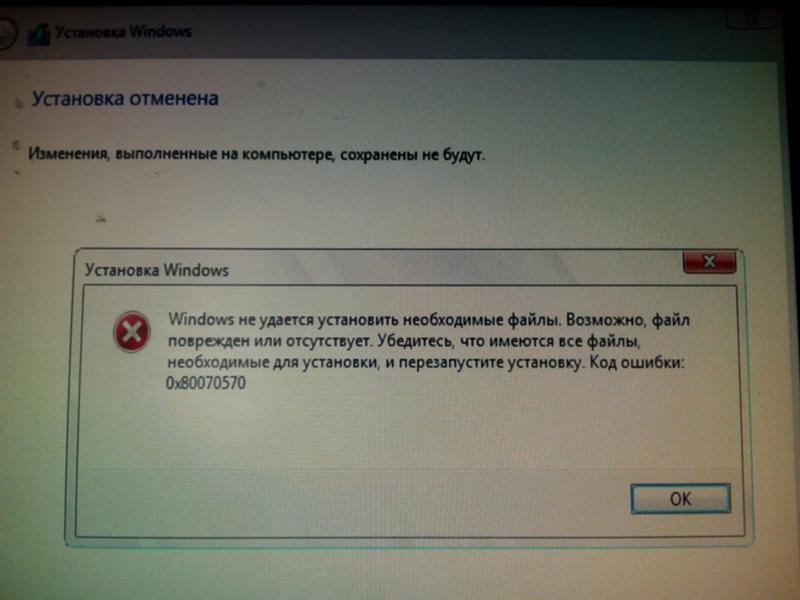
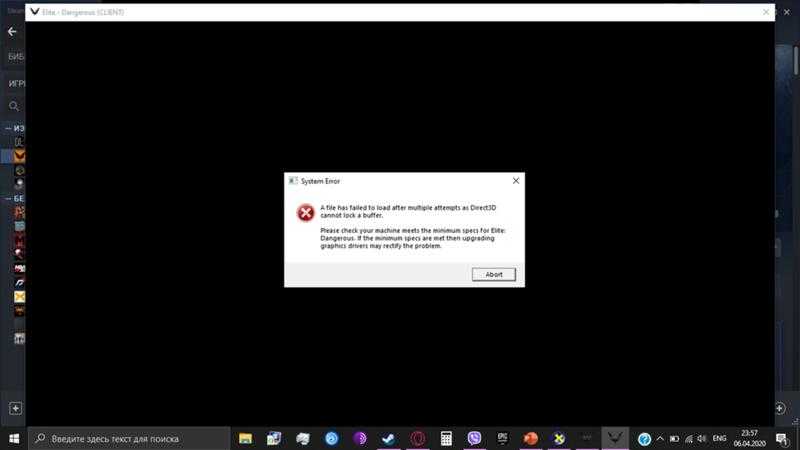 Site, войти в панель управления CMS можно прямо из Личного кабинета.
Site, войти в панель управления CMS можно прямо из Личного кабинета.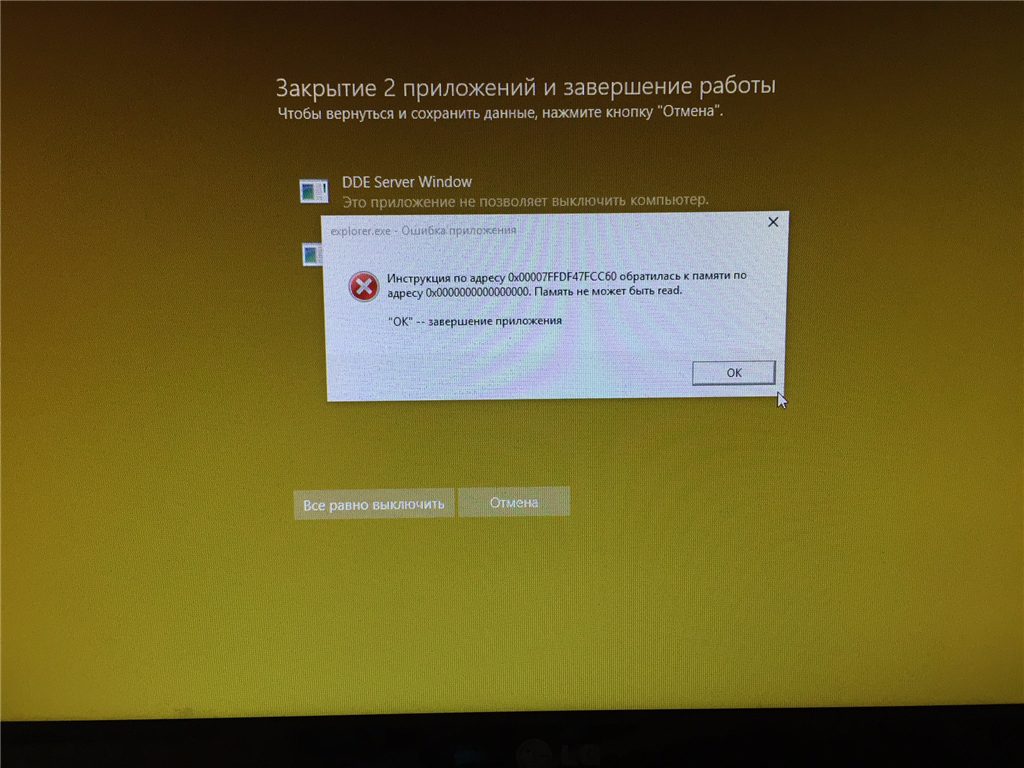
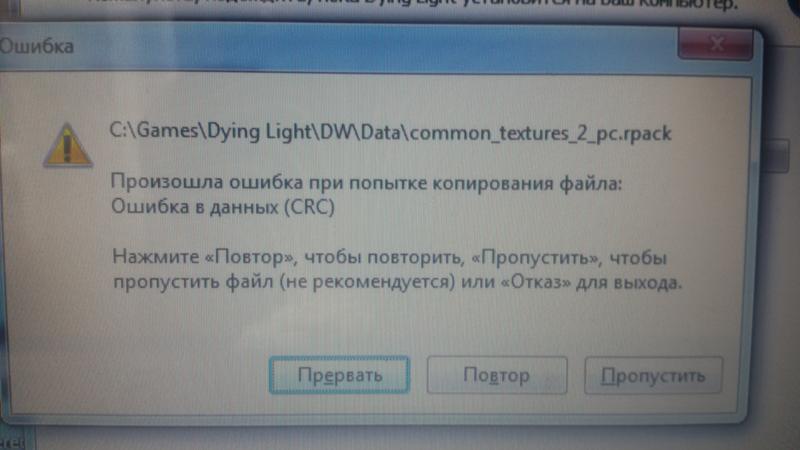
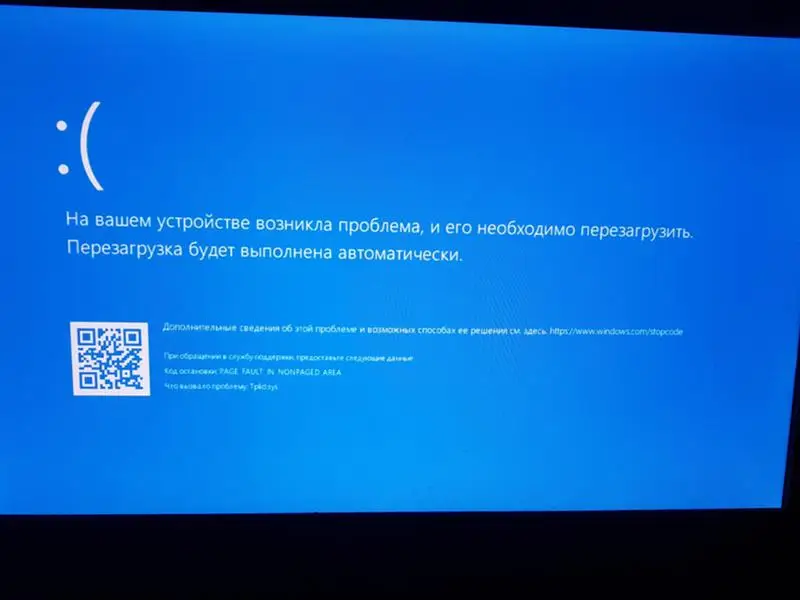
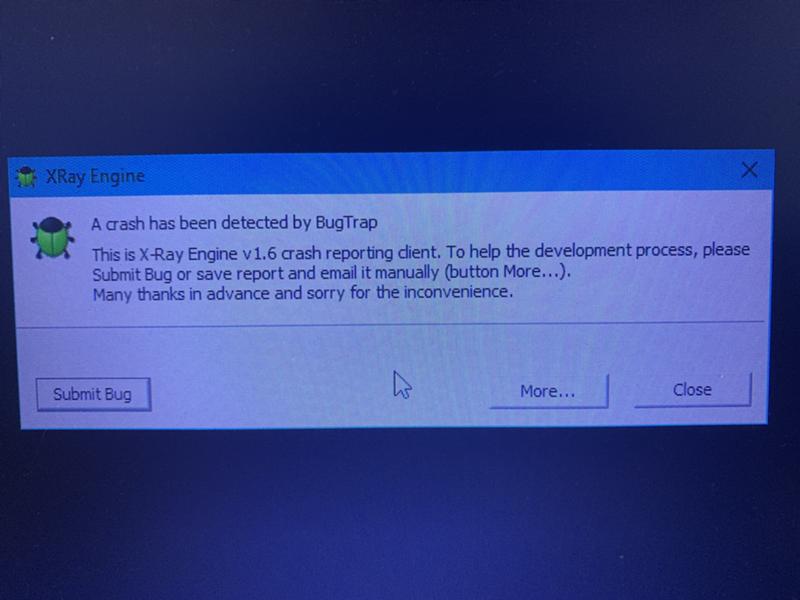
 Это вызовет утилиту «Выполнить».
Это вызовет утилиту «Выполнить». Просто введите следующую строку и снова нажмите Enter: DISM.exe /Online /Cleanup-image /Restorehealth
Просто введите следующую строку и снова нажмите Enter: DISM.exe /Online /Cleanup-image /Restorehealth 