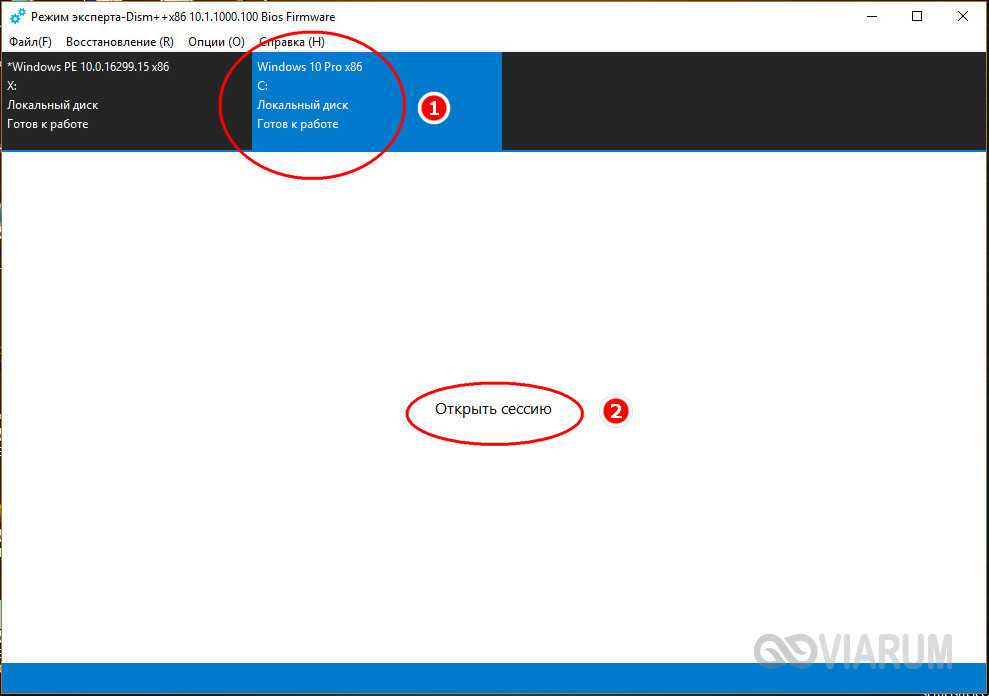Забыл Пароль Windows 10? Как Сбросить Пароль Windows 10!
Если вы забыли пароль от учетной записи администратора Windows, не беспокойтесь. Есть несколько способов, которые вы можете использовать для сброса пароля пользователя Windows, и не важно знаете вы текущий пароль или нет. Один из самых простых способов — сбросить пароль Windows 10 использовать специальное программное обеспечение.
Мы покажем вам, как сбросить пароли администратора в Windows, даже если у вас нет прав администратора.
Способ 1: Как сбросить пароль для входа в Windows 10 без загрузочного Диска или Флешки восстановления?
С помощью данного способа, вы узнаете, как сбросить пароль входа в Windows 10 без диска или флешки восстановления с помощью программы «PassFab 4WinKey».
Если вы предусмотрительный человек, скорее всего вы заранее подготовили USB диск для сброса пароля для вашего ПК, если нет, самый простой способ — это использовать специальный инструмент, например программу для сброса пароля в Windows 10 — «PassFab 4WinKey».
Даже если вы не уверенный пользователь ПК, с помощью данного инструмента вы без особого труда сможете сбросить пароль в Windows 10, просто выполняйте шаги ниже:
Примечание: Поскольку вы не можете использовать свой компьютер (по причине отсутствия пароля), вам потребуется другой компьютер чтобы записать инструмент «PassFab 4WinKey» на флешку или DVD диск.
Шаг 1: Для его загрузки перейдите на официальный сайт и скачайте программу для сброса пароля в Windows 10.
Шаг 2: Вставьте в компьютер флешку или CD/DVD диск.
Шаг 3: Выполните установку программы и откройте ее с помощью ярлыка на рабочем столе или меню «Пуск».
Шаг 4: Интерфейс программы достаточно простой, выберите что вы будете использовать для создания диска для сброса пароля Windows 10:
В данном примере мы будем использовать USB накопитель, указав в программе пункт «Флешка» и выбрав нужный накопитель.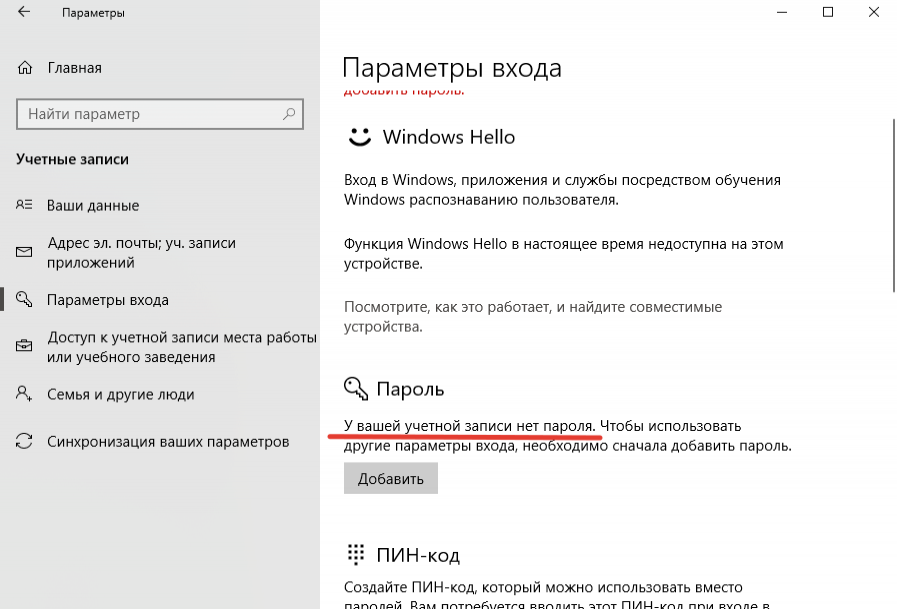
Шаг 5: Нажмите кнопку «Далее» чтобы перейти к процессу создания диска для сброса пароля. Вы получите уведомление что все данные с флешки будут удалены.
Шаг 6: Теперь нажмите «Продолжать». После чего будет создана диск сброса пароля. Если все сделали правильно, вы получите сообщение что запись прошла успешно.
Шаг 7: Закройте программу и подключите созданный накопитель к ноутбуку или компьютеру Windows 10 где вы собираетесь сбросить пароль.
Шаг 8: Загрузите ПК с помощью созданной в PassFab 4WinKey флешки или DVD. Используя меню загрузки или изменив настройки загрузочного устройства в БИОС.
Примечание: Для вызова меню загрузки используются клавиши F12 или ESC для входа в настройки БИОС клавиши F2 или DEL (в зависимости от производителя вашего устройства).
Процесс сброса пароля в Windows 10
Шаг 9: В окне программы выберите операционную систему, для которой необходимо сбросить пароль и перейдите дальше, нажав кнопку «Следующий шаг».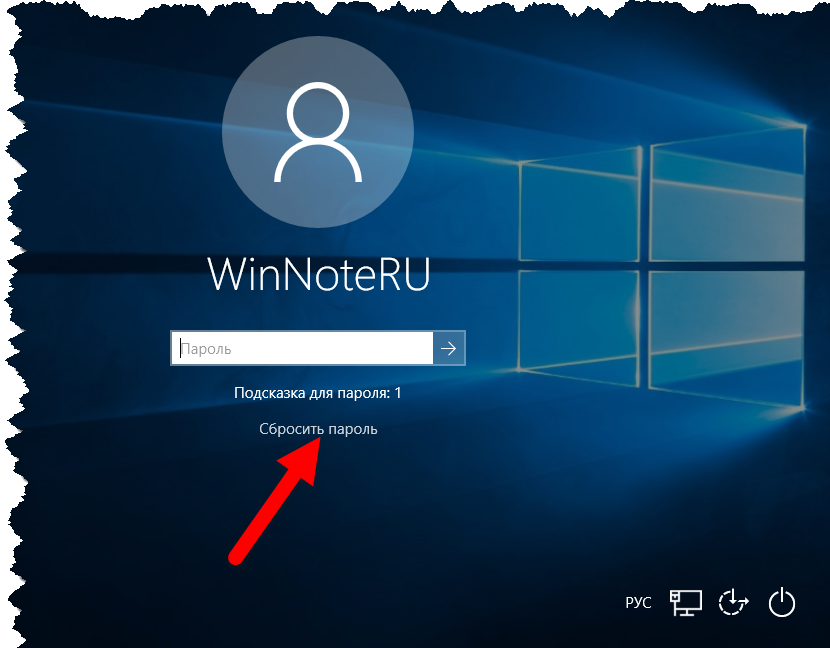
Шаг 10: Теперь вам нужно выбрать в отображаемом списке свою учетную запись.
Шаг 11: В зависимости от того какую функцию для сброса пароля вы хотите использовать, выберите:
- Убрать пароль аккаунта (в аккаунт можно будет входить без пароля).
- Сбросить пароль аккаунта (введите новый пароль, который будет использоваться для входа в Windows)
Шаг 12: После чего, кликните «Следующий шаг», ваш пароль будет успешно сброшен, вы получите уведомление о завершении операции. Нажмите кнопку «Перезапуск», и вы сможете войти в Windows 10 с помощь нового пароля или без него, в зависимости от вашего выбора в предыдущем шаге.
Способ 2: Как сбросить пароль на Windows 10 с помощью загрузочного диска через БИОС
Если в вашем распоряжение есть загрузочный или установочный диск с Windows 10 используйте данный способ для сброса пароля локальной учетной записи.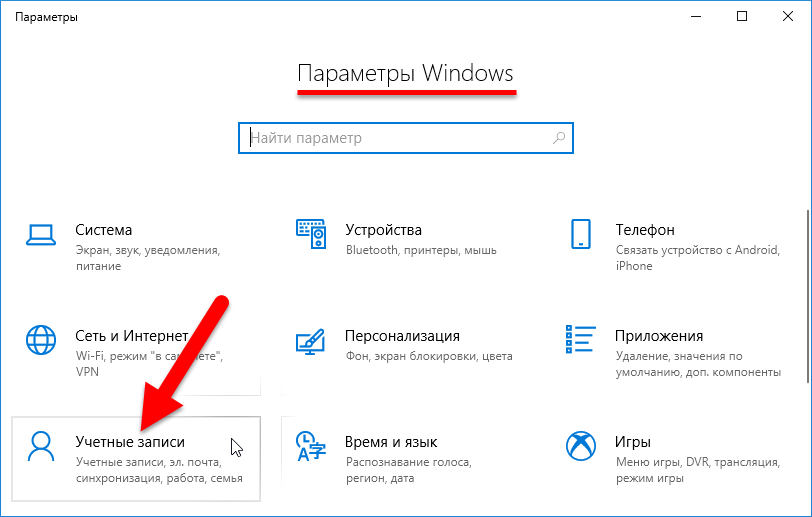
Сначала вам необходимо изменить способ загрузки вашего ПК выбрав загрузку с флеш накопителя.
Шаг 1: Во время включения компьютера зайдите в настройки Биос используя клавишу F2 или Del.
Шаг 2: В настройках выберите ваш USB диск и сохраните изменения, после чего перезагрузите устройство.
Шаг 3: Загрузитесь с флэш-накопителя, когда вы увидите начальный экран установки Windows, нажмите сочетание клавиш Shift F10, чтобы открыть командную строку.
Шаг 5: В Windows есть функция, которая называется «Специальные возможности», которую можно открыть, нажав соответствующую кнопку на экране входа Windows 10. Заменив исполняемый файл, ссылкой на исполняемый файл командной строки, вы можете запустить командную строку для сброса пароля прямо с экрана входа в систему.
Для этого введите по очереди команды:
move c:\windows\system32\utilman.exe c:\
copy x:\windows\system32\cmd.exe c:\windows\system32\utilman.exe
Получилось? Отлично!
Шаг 6: Введите эту команду, чтобы перезагрузить компьютер и вернуться к обычному экрану входа в систему:
wpeutil reboot
В предыдущей версии Windows вы могли просто запустить переименованный ярлык для доступа к командной строке прямо с экрана входа в систему. Однако
Шаг 7: Вам придется загрузиться в безопасный режим, чтобы это сработало. Для этого кликните меню «Питание» в правом нижнем углу экрана входа в систему. Затем, удерживая клавишу Shift, нажмите «Перезагрузить».
Шаг 8: Затем вы увидите меню дополнительных настроек. Кликните «Поиск и устранение неисправностей» → «Дополнительные параметры» → «Параметры загрузки».
Нажмите кнопку «Перезагрузить» Ваш компьютер перезагрузится, затем спросит, какой вариант запуска вы хотите использовать.
Нажмите клавишу 4, чтобы выбрать Безопасный режим. Это загрузит Windows с минимальным набором драйверов и служб, не позволяя Защитнику Microsoft блокировать командную строку.
Шаг 9: После перезагрузки на экране входа в Windows в безопасный режим, нажмите кнопку «Специальные возможности». Это должно вызвать командную строку с правами администратора.
Шаг 10: Теперь вы можете сбросить пароль своей учетной записи, создать новую учетную запись. Чтобы сбросить пароль учетной записи, сначала введите «net user», чтобы увидеть все учетные записи на вашем компьютере. Затем вы можете изменить пароль для нужной учетной записи, используя следующую команду.
net user имя_пользователя пароль
Замените «имя_пользователя» и «пароль» на имя пользователя вашей учетной записи и новый пароль, который вы хотите использовать.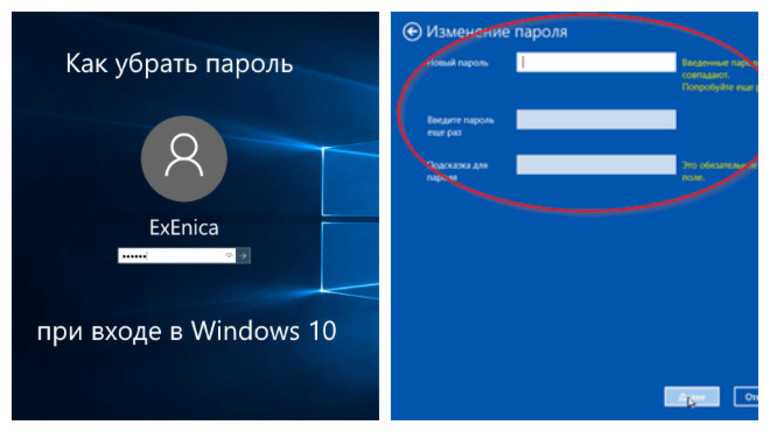
Все, вы только что изменили пароль своей учетной записи и можете снова войти в систему. Поскольку больше нет необходимости оставаться в безопасном режиме, перезагрузите компьютер и снова войдите в систему, как обычно.
Способ 3: Как сбросить пароль на Windows 10 без потери данных
Если ситуация сложилась следующим образом, вы знаете пинкод но не помните пароль, то есть вы можете войти в систему, существует простой способ сбросить пароль windows 10 чтобы в дальнейшем избежать потери данных.
Сброс пароля пользователя с помощью CMD
Шаг 1: С помощью меню «Пуск» или «Поиска» откройте «Командную строку» от имени администратора.
Шаг 2: Выполните команду предварительно внеся в нее изменения (имя учетной записи и пароль):
net user almanex 12345
Приведенная команда меняет пароль локальной учетной записи пользователя «almanex» на «12345».
Шаг 3: После завершения вы можете войти в систему с учетной записью и новым паролем!
Сброс пароля пользователя с помощью PowerShell
Более «современный» способ сбросить пароль пользователя Windows 10 — использовать PowerShell.
Шаг 1: Откройте «Windows PowerShell» от имени администратора.
Шаг 2: Выполните команду предварительно изменив имя пользователя и пароль:
Set-LocalUser -Name имя_пользователя -Password (ConvertTo-SecureString "Пароль" -AsPlainText -Force)
В данной команде замените «имя_пользователя» и «пароль» своими значениями
Шаг 3: Перезагрузите ПК и войдите в систему с помощью нового пароля.
Способ 4: Как сбросить пароль Windows 10 с помощью контрольных вопросов
Еще один быстрый способ, сбросить пароль Windows 10 с помощью контрольных вопросов, если вы заполняли их во время установки это позволит избежать использования сложных способов сброса пароля.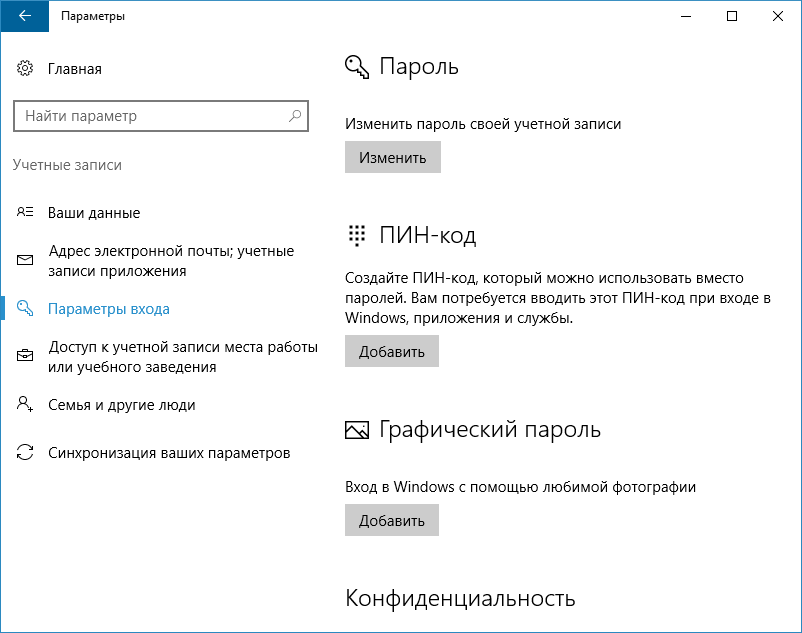
Шаг 1: После ввода неправильного пароля, Windows 10 позволяет вам сбросить пароль с помощью ответов на контрольные вопросы. Кликните надпись на экране входа «Сбросить пароль».
Шаг 2: На следующем экране введите ответы на контрольные вопросы.
Шаг 3: Если вы все сделали правильно, вам будет предложено ввести новый пароль для учетной записи. Подтвердите новый пароль и нажмите Enter.
Все! теперь вы можете использовать новый пароль для входа в ОС.
Способ 5: Как сбросить пароль Windows 10 для учетной записи Microsoft
Сброс пароля популярная функция, если Вы используете учетную запись Microsoft, Вы можете изменить пароль прямо на экране входа в систему. После неудачного ввода пароля вы увидите ссылку «Не помню пароль» кликните на ней.
Для восстановления пароля вам потребуется следовать инструкциям на экране.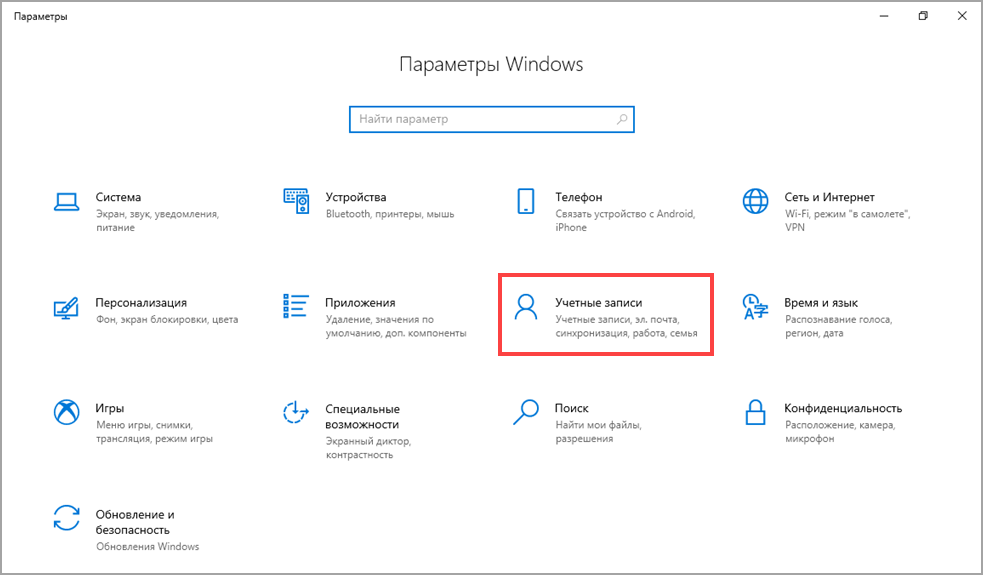
Вам будут доступны четыре опции чтобы сбросить пароль:
- Использовать приложение проверки подлинности
- Письмо на электронный адрес почты вашей учетной записи Microsoft
- Использовать приложение проверки подлинности
- И последний, когда вы не имеете никаких данных для восстановления пароля
Если у вас нет никаких данных для восстановления пароля, выберите данный вариант и используйте ссылку для сброса пароля на другом устройстве. Ранее мы уже рассмотрели данный процесс в нашем руководстве: Как восстановить пароль учетной записи Microsoft
Часто задаваемые вопросы об Windows 7/8/10
- В чем отличие между локальной и Учетной записью Microsoft?
В Windows 10 можно выбирать между двумя разными типами учетных записей: учетной записью Microsoft и локальной учетной записью.
Учетная запись Microsoft — это запись, которая не привязана к самому устройству.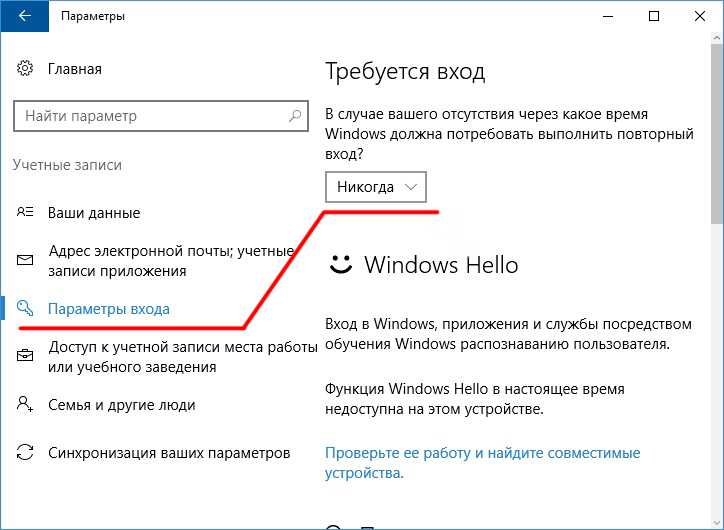 Учетную запись Microsoft можно использовать на любом количестве устройств. Доступ к Магазину Windows, настройкам и данным можно получить с любого устройства, войдя через облачное хранилище. Чтобы приобретать приложения из Магазина Windows, необходимо иметь учетную запись Microsoft.
Учетную запись Microsoft можно использовать на любом количестве устройств. Доступ к Магазину Windows, настройкам и данным можно получить с любого устройства, войдя через облачное хранилище. Чтобы приобретать приложения из Магазина Windows, необходимо иметь учетную запись Microsoft.
Если вы потеряете или забудете пароль учетной записи Microsoft, его можно будет восстановить с любого другого устройства, имеющего доступ к интернету.
Локальная учетная запись — это учетная запись, созданная для конкретного устройства. Информация, созданная или хранящаяся в этой учетной записи, привязана к компьютеру и недоступна с других устройств.
- Можно ли использовать диск сброса пароля для учетной записи Microsoft?
Диск сброса пароля можно использовать, если вы забыли пароль для локальной учетной записи. Если ваша учетная запись является учетной записью Microsoft, воспользуйтесь онлайн-инструментом сброса пароля Microsoft.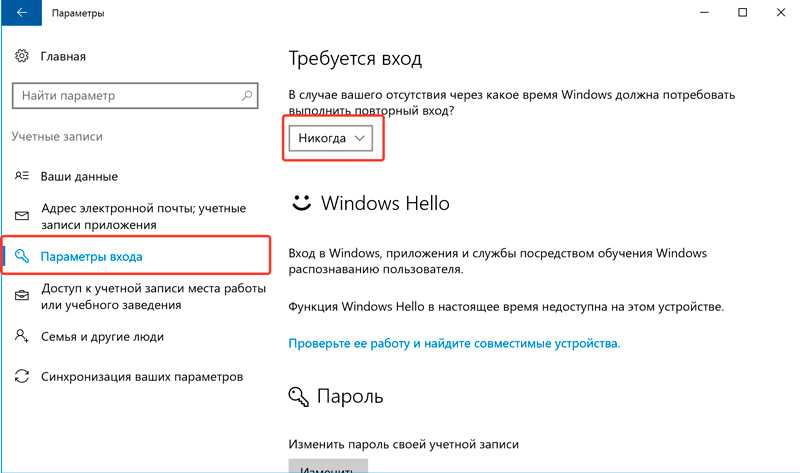
Вывод:
Забытый пароль – это большая проблема, а сбросить пароль Windows 10 достаточно сложно. Тем не менее, это возможно.
Любой может это сделать с помощью PassFab 4WinKey и других способов, рассмотренных выше. Потратить на это немного времени, иногда намного лучше, чем полная переустановка Windows 10. Если вы один раз столкнулись с подобной проблемой, вы можете сделать выводы, чтобы в будущем подобное не повторилось.
все возможные способы от WiFiGid
Что делать если забыл пароль от Windows 10, и при этом стандартные варианты для входа не помогают. Для начала, не стоит отчаиваться! ОС подразумевает сразу несколько способов сброса или замены ключа.
Содержание
- Восстановление доступа через аккаунт Microsoft
- Замена пароля для версий ОС 1803 и 1809
- Сбросить данные пароля через командную строку
- Замена данных входа для учётных записей с полномочиями администратора
- Программа Dism++
- Задать вопрос автору статьи
Восстановление доступа через аккаунт Microsoft
Если учётная запись пользователя связана с аккаунтом Microsoft, то сбросить пароль в Windows 10 не составит труда. Подключённые к интернету компьютеры после неверных попыток входа переходят на интернет-страницу восстановления пароля.
Подключённые к интернету компьютеры после неверных попыток входа переходят на интернет-страницу восстановления пароля.
Пользователю лишь необходимо ввести данные, которые он использует для доступа к аккаунту Microsoft:
- Электронная почта;
- Номер телефона.
На указанный источник придёт специальный код, который необходимо ввести для входа в учётную запись.
Данный способ сброса пароля можно использовать с любого устройства, будь то компьютер, смартфон или планшет.
Замена пароля для версий ОС 1803 и 1809
В версиях ОС Window 1803 и 1809 восстановление доступа к учётной записи настраивается при установке системы. Пользователю предложат выбрать три ключевых вопроса, ответы на которые смогут снести значение пароля.
На экране блокировки необходимо нажать вкладку «Сбросить пароль». Тогда система предоставит возможность ответить на выбранные вопросы. Если пользователь даст правильные ответы, то Windows предложить ему восстановить доступ к учётной записи.
Если пользователь забыл ответы и не может войти в систему без пароля от учётной записи, то следует попробовать способы, связанные с использованием командной строки.
Сбросить данные пароля через командную строку
Сброс пароля в Windows 10 также осуществляется без помощи стороннего программного обеспечения. Важно, чтобы учётная запись имела статус «локальной» – то есть не была подключена к интернету. Можете отключить кабель от интернета или вообще полностью вырубить роутер.
Для этого метода пользователю необходимо будет зайти в командную строку операционной системы. Сделать это можно двумя способами:
- Использовать функцию «Восстановления системы» — функция присутствует у большинства ноутбуков.
- Иметь внешний носитель (диск или флешку) с установочной программой Windows 10 любой версии. Можете просмотреть
инструкцию по её созданию тут.
Запустив программу установки или восстановления ОС, следует нажать сочетание клавиш Shift + F10 (или Shift + Fn + F10 для некоторых моделей ноутбуков). Появится командная строка, с которой необходимо выполнить следующие действия:
Появится командная строка, с которой необходимо выполнить следующие действия:
- Ввести строку: «X:\Sourses>regedit» – и нажать клавишу Enter.
- Введённая команда запустит редактор реестра операционной системы.
- Левой кнопкой мыши открыть папку «HKEY_LOCAL_MACHINE». Затем нужно нажать вкладку «Загрузить куст» в меню «Файл», который находится в правом верхнем углу.
- Задать произвольное имя для куста.
- Найти в «HKEY_LOCAL_MACHINE» папку «Setup».
- С помощью двойного щелчка мыши, открыть файл «CmdLine» – появится меню «Изменение строкового параметра».
- Во вкладку «Значение» ввести «cmd.exe».
- Открыть файл «SetupType» и ввести значение «2».
- Нажать левой кнопкой мыши на папку с кустом, имя которому пользователь придумывал сам (См. пункт 4).
- В меню «Файл» нажать вкладку «Выгрузить куст».
- После завершения операции закрыть все открытые окна и перезапустить систему.

- После загрузки компьютера появится командная строка, где необходимо ввести команду:
net user имя_пользователя (название учётной записи) новый_пароль (заменит старый код доступа в систему)
- Ввести строку «regedit» и найти папку «Setup» в разделе «HKEY_LOCAL_MACHINE».
- Открыть файл «CmdLine» и удалить значение.
- Запустить «SetupType» и поставить значение «0».
- Закрыть редактор и перезапустить компьютер.
Если сброс совершён верно, то после обновления системы значение пароля заменится на новое.
Замена данных входа для учётных записей с полномочиями администратора
Данный метод сброса схож с ранее описанным. Из-за того, что работает через ту же функцию «net user», ведённую через командную строку. Однако путь к ней будет отличаться. К тому же учётная запись должна иметь полномочия администратора.
Сначала следует получить доступ к командной строке. Сделать это можно, нажав сочетание клавиш «Shift + F10», во время запуска программы по установке или восстановлению операционной системы Windows.
Сделать это можно, нажав сочетание клавиш «Shift + F10», во время запуска программы по установке или восстановлению операционной системы Windows.
Если с помощью данной комбинации открыть командную строку не получается, то можно сделать это через настройки программы установки:
- Нам необходим раздел «Восстановление системы».
- Находим «Устранение неполадок».
- Далее открываем «Дополнительные параметры».
- Нам нужна функция «Командная строка».
Далее следует ввести две команды в строгой очерёдности:
- «diskpart».
- «list volume».
Командная строка предоставит список всех существующих отделений жёстких дисков компьютера. Нас интересует название с установленной ОС. Найти его крайне просто — это отдел с наибольшей памятью.
Следующие действия, ввод команд в строгой очерёдности:
Exit
move (буква жёсткого диска, где установлена ОС):\windows\system32\utilman.
exe (жёсткий диск):\windows\system32\utilman2.exe
copy (жёсткий диск):\windows\system32\utilman.exe (жёсткий диск):\windows\system32\utilman2.exe
wpeutil reboot
По её завершению процесса появится стандартный экран входа. Необходимо выбрать опцию «Специальные возможности», вследствие чего откроется командная строка. Затем уже знакомым способом необходимо поменять данные через команду: «net user имя_пользователя новый_пароль» и перезагрузить систему. С обновлением Windows 10 этот сброс был заблокирован разработчиками ОС.
Программа Dism++
Также разблокировать компьютер можно при помощи специализированного программного обеспечения – например, «Dism++». Это ПО также является отличным вариантом того, как сбросить пароль администратора Windows 10.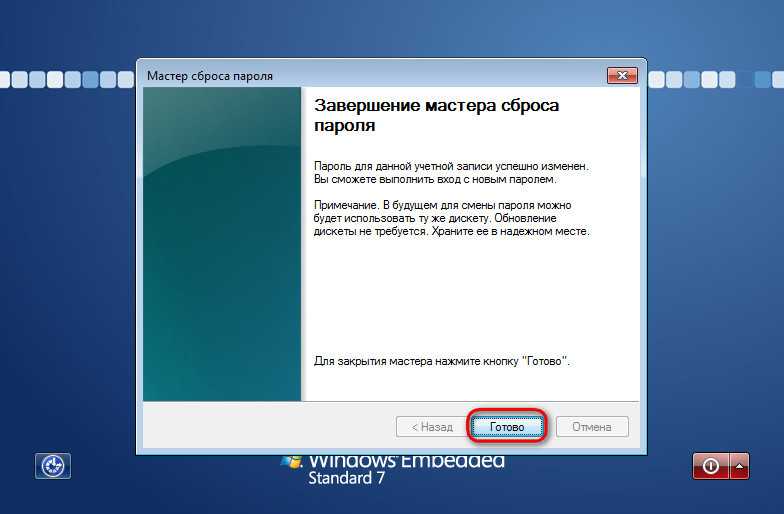
Сначала следует скопировать программу на флешку, где находится установочные файлы ОС, а затем выполнить следующую строгую последовательность действий:
- Запустить установщик операционной системы.
- Открыть командную строку, с помощью нажатия сочетания клавиш Shift + F10.
- Ввести команду:
(название флешки):\dism\dism++x64.exe
- Букву раздела можно посмотреть в биос.
- После чего Dism++ запустится.
- В верхней части программы следует выбрать нужную ОС.
- Выбрать вкладку «Дополнительное» в меню «Инструменты».
- Двойным щелчком левой клавиши открыть «Учётные записи».
- Найти необходимого пользователя и нажать «Reset Password».
После перезагрузки системы произойдёт сброс пароля Windows 10.
Как разблокировать компьютер с Windows без пароля
Если на вашем ПК или ноутбуке нет датчика отпечатков пальцев или камеры с поддержкой Windows Hello, вы, вероятно, все еще используете пароль или PIN-код для входа в систему.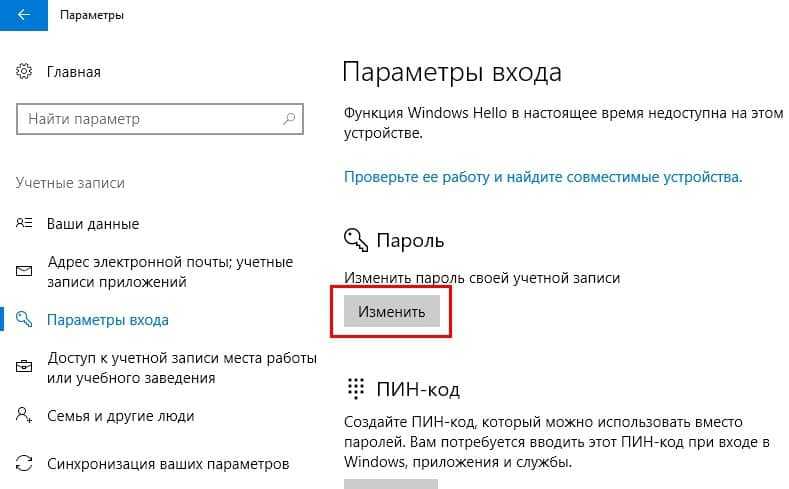
Microsoft заставила многих пользователям переключиться на использование учетной записи Microsoft, а не локальной, поэтому легче потерять последний пароль, поскольку вы, вероятно, чаще меняете его.
В любом случае, не все потеряно. Есть несколько вещей, которые вы можете попробовать, прежде чем переходить к ядерной программе, переустанавливать Windows и стирать все в процессе.
Прежде чем мы углубимся, мы просто хотим прояснить, что цель этого руководства — помочь вам получить доступ к персональному компьютеру, доступ к которому вы заблокировали. Мы, конечно, не можем мириться с использованием этих советов для получения доступа к чужому компьютеру.
СОВЕТ : прежде чем делать что-либо еще, дважды проверьте, не нажали ли вы случайно клавишу Caps Lock . Возможно, вы вводите правильный пароль, но прописные и строчные буквы поменяются местами. Поскольку пароли чувствительны к регистру, они не будут распознаны. Точно так же на ноутбуке убедитесь, что у вас нет Num Lock включен, что может означать, что вы вводите цифры вместо букв.
Еще одна вещь: Microsoft теперь позволяет вам полностью отказаться от пароля и использовать свое приложение для проверки подлинности (а также другие методы), чтобы вам не нужно было ничего запоминать. Конечно, это не поможет вам прямо сейчас, но вам следует подумать об этом, когда вам удастся вернуться в Windows.
Как сбросить пароль Windows 10
1. Учетная запись Microsoft
Если вы используете учетную запись Microsoft для входа в Windows 10, вам повезло. Забытый пароль легко решить, перейдя на страницу «Восстановление учетной записи» и следуя инструкциям по сбросу пароля.
Microsoft
После этого вы можете использовать новый пароль, который вы только что ввели, для входа в Windows.
2. Локальная учетная запись
Еще может быть надежда, даже если вы используете локальную учетную запись на своем ноутбуке или ПК.
Ваш компьютер должен работать под управлением Windows 10 версии 1803 или более поздней. Он довольно старый, поэтому есть большая вероятность, что у него будет более новая версия.
Однако вам нужно будет задать вопросы безопасности, которые будут задаваться в случае, если вы забудете свой пароль.
Итак, если вы добавили контрольные вопросы, вы должны увидеть ссылку «Сбросить пароль» на экране входа в Windows 10. Чтобы найти это, введите пароль — подойдет что угодно — и после сообщения «неверный пароль» вы должны увидеть ссылку «Сбросить пароль» вместе с подсказкой, если вы вводили ее при первоначальном выборе пароля.
Jim Martin / Foundry
Если вы используете PIN-код вместо пароля и забыли только PIN-код, щелкните значок ключа и войдите в систему, используя пароль (если вы его помните).
Если вы также забыли свой пароль, вам нужно сначала сбросить его.
Чтобы действительно сбросить пароль, нажмите «Сбросить пароль». Теперь вы должны увидеть вопросы безопасности, которые вы установили при настройке локальной учетной записи Windows 10.
Ответьте на них правильно, и вы сможете ввести новый пароль.
Если вы не видите ни одного секретного вопроса, вам не повезло. Либо вы их не настроили, либо на вашем компьютере установлена более ранняя версия Windows 10. Невозможно сбросить забытый пароль, и единственный доступный вам вариант — полностью сбросить Windows. Это удалит ваши документы, фотографии, музыку, программы, приложения и настройки. Windows 10 вернется к тому состоянию, в котором вы впервые купили ноутбук или ПК.
Либо вы их не настроили, либо на вашем компьютере установлена более ранняя версия Windows 10. Невозможно сбросить забытый пароль, и единственный доступный вам вариант — полностью сбросить Windows. Это удалит ваши документы, фотографии, музыку, программы, приложения и настройки. Windows 10 вернется к тому состоянию, в котором вы впервые купили ноутбук или ПК.
Это, вероятно, очень плохие новости, если у вас нет резервной копии важных файлов, поэтому стоит попробовать каждый пароль (и его варианты), который вы когда-либо использовали, прежде чем прибегнуть к ядерному подходу.
Если вы оказались в таком незавидном положении, вот как сбросить Windows 10 .
Нажмите «Пуск», затем «Настройки».
Нажмите «Обновление и безопасность».0059 Нажмите «Начать» под «Сбросить этот компьютер»
- Выберите «Удалить все»
Джим Мартин / Foundry
Не выбирайте «Сохранить мои файлы», потому что этот тип сброса не избавит вас от пароля, который вы не можете помните, поэтому вы все равно не сможете войти в систему.
Если вам удастся сбросить пароль с помощью контрольных вопросов, вы можете выбрать новый PIN-код, выбрав Пуск > Настройки > Учетные записи > Войти параметры > ПИН-код Windows Hello > Изменить после входа в систему.
Тем, кто использует более старые версии Windows, могут помочь следующие советы.
3. Используйте скрытую учетную запись администратора (Windows 7 и более ранние версии)
Windows 7 (и некоторые предыдущие версии) имеют учетную запись администратора, которая не отображается при обычном использовании.
Примечание. Этот метод может не работать, если учетная запись отключена, что по умолчанию используется в некоторых установках Windows 7.
- Запустите (или перезапустите) компьютер и несколько раз нажмите F8
- В появившемся меню выберите «Безопасный режим».
- Введите «Администратор» в имени пользователя (обратите внимание на заглавную букву «А») и оставьте пароль пустым.
- Вы должны войти в безопасный режим.

- Перейдите в Панель управления, затем «Учетные записи пользователей»
- Выберите учетную запись, для которой вы хотите сбросить пароль.
- Измените пароль.
4. Используйте загрузочный диск Windows или USB-накопитель
Если вы можете найти DVD-диск Windows или загрузочный USB-накопитель с Windows, вы можете использовать командную строку для включения отключенной учетной записи администратора.
Кроме того, вы также можете попытаться заставить Windows запустить восстановление при загрузке, включив компьютер и, когда вы увидите экран загрузки Windows, удерживайте кнопку питания в течение четырех секунд, чтобы выключить его.
При следующем запуске Windows должна предложить загрузочное меню с опцией: Запустить восстановление при загрузке.
Выберите это и позвольте Windows искать проблемы.
После завершения найдите раскрывающееся меню «Просмотр сведений о проблеме». Прокрутите вниз и нажмите последнюю ссылку.
Это открывает текстовый файл.
 Нас это не интересует, так как мы используем его для доступа к File Explorer.
Нас это не интересует, так как мы используем его для доступа к File Explorer.В верхней части окна щелкните Файл > Открыть. Перейдите на диск Windows (буквы диска могли быть изменены), а затем найдите папку WindowsSystem32.
Прокрутите вниз и найдите файл sethc. Возможно, вам придется изменить «Тип файлов» на все файлы, а не только на текстовые файлы.
Щелкните правой кнопкой мыши sethc и выберите «Переименовать». Измените имя, добавив цифру или букву. Неважно, какой.
Нажмите на имя файла, чтобы сохранить изменения.
Теперь прокрутите вниз до cmd (командная строка) и щелкните правой кнопкой мыши. Выберите «Копировать», затем щелкните правой кнопкой мыши пустое место и выберите «Вставить».
Это создаст копию, но переименует ее в sethc точно так же, как вы делали это раньше с фактическим файлом sethc.
Закройте все окна, затем нажмите «Готово». Ваш компьютер выключится.
Загрузите его снова и дождитесь появления запроса на вход в систему.

Нажмите клавишу Shift пять раз. Это запустит командную строку.
Тип:
net user
Здесь будут перечислены все учетные записи пользователей. Допустим, ваша учетная запись пользователя называется Jim
Теперь введите:
net user Jim *
Теперь вы можете ввести новый пароль для этой учетной записи. Если он вам не нужен, просто нажмите Enter, чтобы создать пустой пароль. Вам будет предложено ввести пароль еще раз, чтобы подтвердить его.
Закройте окно командной строки, и теперь вы можете войти в учетную запись пользователя с новым паролем.
Используйте утилиту для сброса пароля
Если все это не помогло, вы можете загрузить утилиту, которая утверждает, что взломала или обошла пароль Windows. Опять же, мы не можем мириться с их использованием для чего-либо, кроме спасения ваших собственных файлов на вашем собственном компьютере.
Вы легко найдете их, если будете искать в Интернете «инструмент для сброса пароля Windows», и один из них, который стоит попробовать, называется просто NTpasswd.

- Как установить временный пароль
- Как изменить пароль другого пользователя
- Как вообще удалить пароль Windows.
Ignite Сброс пароля Windows 10 через командную строку
Вы когда-нибудь блокировались на своем компьютере с Windows 10 или вам приходилось выяснять, как изменить пароль пользователя, например пароль администратора? Windows 10 предлагает несколько подходов к сбросу паролей пользователей Windows, если вы знаете текущий пароль или нет. Один из самых простых способов — сбросить пароль Windows 10 через командную строку.
Если вы ИТ-специалист и боретесь с проблемами сброса пароля в Active Directory, обязательно ознакомьтесь с инструментом Specops uReset.
В этой статье вы узнаете множество различных способов сброса паролей Windows 10 через командную строку и даже увидите, как вернуться на заблокированный компьютер с Windows.
Не читатель? Посмотрите соответствующий видеоурок!
Не видите видео? Убедитесь, что ваш блокировщик рекламы отключен.

Связанный: Как менять пароли администратора Windows с помощью Microsoft LAPS командная строка. Помимо компьютера с Windows 10, вам также понадобится носитель для восстановления Windows 10, если вы не можете войти в систему на ПК. Здесь вы можете найти информацию о том, как настроить носитель для восстановления .
В этом учебнике для всех примеров будет использоваться Windows 10 Build 1909, и он будет работать на компьютере с номером , а не в домене Active Directory.
Сброс пароля Windows 10 при входе в систему
Если вам нужно сбросить пароль, скорее всего, вы окажетесь в одном из двух состояний; авторизовался и заблокировался. Давайте сначала рассмотрим, как вы можете сбросить пароль при входе в Windows с учетной записью администратора.
Проверка прав на сброс
Чтобы сбросить пароль при входе в Windows 10, у вас должно быть разрешение на это. Хотя ты мог бы применить детализированное разрешение для сброса пароля , в этом руководстве мы выберем простой маршрут и потребуем, чтобы пользователь входил в группу администраторов .

Чтобы подтвердить, что учетная запись, с которой вы вошли в систему, является членом группы Администраторы :
- Щелкните меню «Пуск» и введите cmd, , чтобы открыть окно командной строки.
Обязательно щелкните правой кнопкой мыши cmd и запустите командную строку от имени администратора, чтобы у вас были права на внесение изменений.
2. В открытом окне командной строки введите
Пользователь adambertram вошел в систему.whoami, чтобы получить зарегистрированного пользователя. Строка перед\— это имя компьютера.3. Теперь введите
net user, а затем учетную запись пользователя, вошедшего в систему.net user adambertram
Команда net user — это удобная команда почти во всех версиях Windows, которая извлекает информацию о локальных учетных записях пользователей, отключает и включает учетные записи пользователей и сбрасывает пароли.

Вы увидите много вывода, но информация, которую вы ищете, находится внизу, как показано ниже. Вы можете видеть, что локальная учетная запись adambertram является частью группы администраторов .
Проверка членства в локальной группе учетной записи пользователя, вошедшего в системуСброс пароля Windows 10 с помощью командной строки
После того, как вы подтвердите, что ваша учетная запись, вошедшая в систему, имеет разрешение на сброс пароля, вы можете сбросить пароль. Для этого:
При открытой командной строке введите
net user, затем учетную запись пользователя и новый пароль. Приведенная ниже команда изменяет пароль локальной учетной записи пользователя adambertram на [email protected] .сетевой пользователь adambertram [электронная почта защищена]
После завершения вы можете войти в систему с учетной записью adambertram с новым паролем!
Сброс пароля пользователя с помощью PowerShell
Более «современный» способ сбросить пароль пользователя Windows 10 — использовать PowerShell.
 PowerShell — это оболочка, доступная во всех операционных системах Windows, начиная с Windows 7.
PowerShell — это оболочка, доступная во всех операционных системах Windows, начиная с Windows 7.Чтобы сбросить пароль пользователя через PowerShell:
- Щелкните меню «Пуск», введите «powershell» и откройте Windows PowerShell от имени администратора.
Связано: Как запустить PowerShell от имени администратора
Теперь, когда PowerShell открыт, вам нужно определить новый пароль, а также преобразовать его в безопасную строку. Защищенная строка — это один из способов, с помощью которого PowerShell гарантирует, что пароли не хранятся в виде простого текста. Этот шаг заключен в круглые скобки ниже.
Командлет
Set-LocalUser— это команда, которая фактически меняет пароль.Set-LocalUser -Name adambertram -Password (ConvertTo-SecureString "[email protected]" -AsPlainText -Force)
Сброс заблокированного пароля Windows 10 (безопасный режим)
Смена пароля, как вы видели выше , легко, если вы не можете войти в компьютер.
 Но что, если вы полностью заблокированы и вообще не можете войти в систему? В этом случае вам не совсем повезло, но у вас есть дополнительная работа!
Но что, если вы полностью заблокированы и вообще не можете войти в систему? В этом случае вам не совсем повезло, но у вас есть дополнительная работа!Чтобы сбросить пароль пользователя, не входя в систему, у вас есть два варианта; используя безопасный режим Windows 10 и носитель для восстановления . Давайте рассмотрим каждый из них, начиная с безопасного режима.
Безопасный режим — это средство устранения неполадок Windows 10, которое перезагружает компьютер в базовом состоянии с использованием ограниченного набора файлов и драйверов.
Вы можете использовать безопасный режим для доступа к командной строке, не загружая полную операционную систему, минуя экран входа в систему.
Вход в безопасный режим
Прежде всего, вам нужно войти в безопасный режим. Для этого:
- Выйдите из Windows 10.
На главном экране входа нажмите и удерживайте клавишу Shift , одновременно нажимая Перезапустите , как показано ниже.
Перезапуск Windows 10 в безопасном режиме После перезапуска Windows 10 сразу же сообщит, что вам нужно загрузиться в безопасном режиме.
После перезапуска Windows 10 сразу же сообщит, что вам нужно загрузиться в безопасном режиме.3. На экране Дополнительные параметры загрузки нажмите Устранение неполадок . Экран Troubleshoot — это место в безопасном режиме, где вы можете исправить некоторые проблемы с загрузкой и другие проблемы Windows 10.
4. На экране Устранение неполадок выберите Дополнительные параметры.
Переход к дополнительным параметрам в безопасном режиме.5. На экране Advanced Options отображается несколько вариантов на выбор. Нажмите Параметры запуска .
Выбор параметров запуска в меню дополнительных параметров.6. В настройках запуска выберите кнопку Перезапустить . После перезагрузки Windows 10 будет в безопасном режиме.
Параметры параметров запуска перед перезапуском в безопасном режиме.
7. После перезапуска на экране Startup Settings будет несколько вариантов на выбор. Нажмите 4, чтобы перезапустить в безопасном режиме.
Дополнительные параметры загрузки: нажмите 6 или F68. После повторного перезапуска вы должны увидеть, что командная строка открывается с повышенными привилегиями ( Администратор: ), а не обычный рабочий стол Windows 10.
Запуск командной строки в безопасном режиме9. После открытия командной строки в безопасном режиме остается только использовать
net userдля сброса пароля учетной записи пользователя.net user adambertram [email protected]
Сброс заблокированного пароля Windows 10 (носитель для восстановления)
Если вы не можете перезагрузиться в безопасном режиме, вы также можете использовать носитель для восстановления для изменения паролей учетных записей пользователей. Для этого необходимо скопировать cmd.exe на локальный диск и измените пароль, используя те же методы, что и выше.

Давайте рассмотрим, как это сделать.
Чтобы использовать этот метод, у вас уже должен быть создан носитель для восстановления, возможно, на USB-накопителе или установочном диске Windows 10.
- Вставьте носитель для восстановления и перезагрузите компьютер. После перезагрузки Windows появится экран установки Windows.
2. Нажмите Shift + F10, чтобы открыть командную строку.
Сброс пароля Windows 10 через командную строку3. В окне командной строки выполните следующие две строки. Эти строки по существу перезаписывают файл с именем utilman.exe (Диспетчер утилит) на экране входа в Windows 10, расположенном в C:\Windows\system32, с cmd.exe .
Если вы ищете более простое и автоматизированное решение, воспользуйтесь инструментом Specops uReset.
переместить c:\windows\system32\utilman.



 exe c:\
exe c:\
 exe (жёсткий диск):\windows\system32\utilman2.exe
exe (жёсткий диск):\windows\system32\utilman2.exe
 Нас это не интересует, так как мы используем его для доступа к File Explorer.
Нас это не интересует, так как мы используем его для доступа к File Explorer.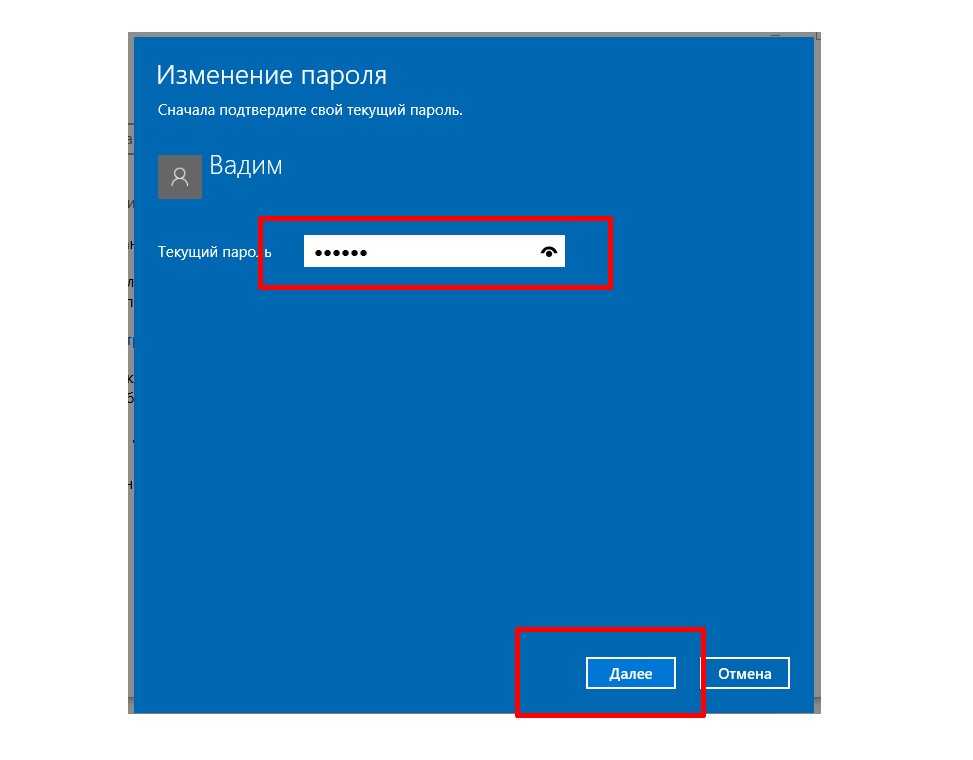

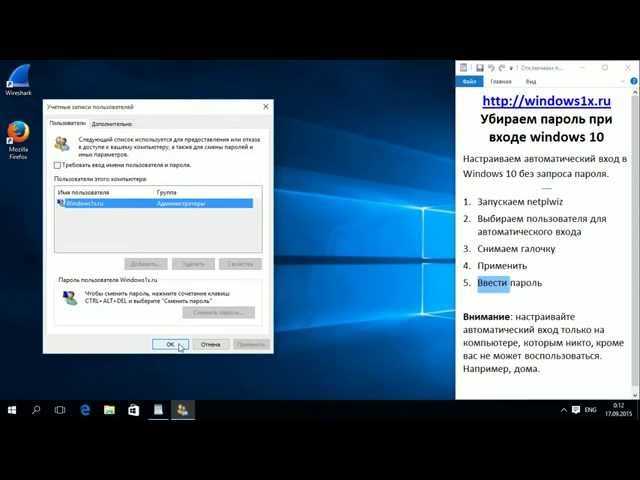

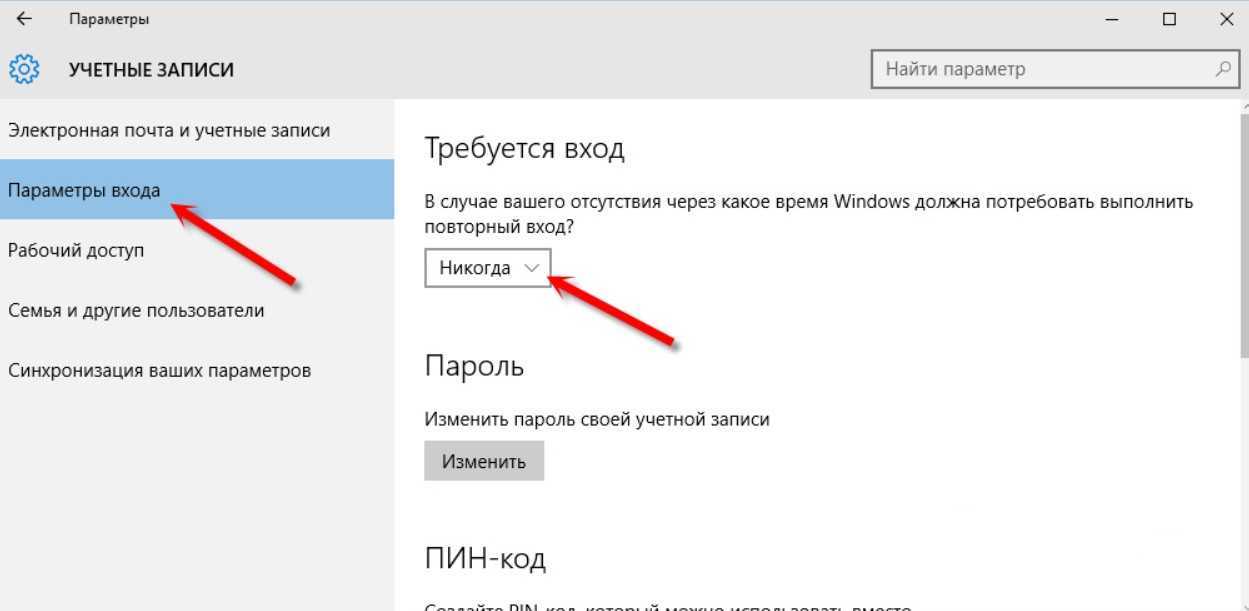
 PowerShell — это оболочка, доступная во всех операционных системах Windows, начиная с Windows 7.
PowerShell — это оболочка, доступная во всех операционных системах Windows, начиная с Windows 7. Но что, если вы полностью заблокированы и вообще не можете войти в систему? В этом случае вам не совсем повезло, но у вас есть дополнительная работа!
Но что, если вы полностью заблокированы и вообще не можете войти в систему? В этом случае вам не совсем повезло, но у вас есть дополнительная работа!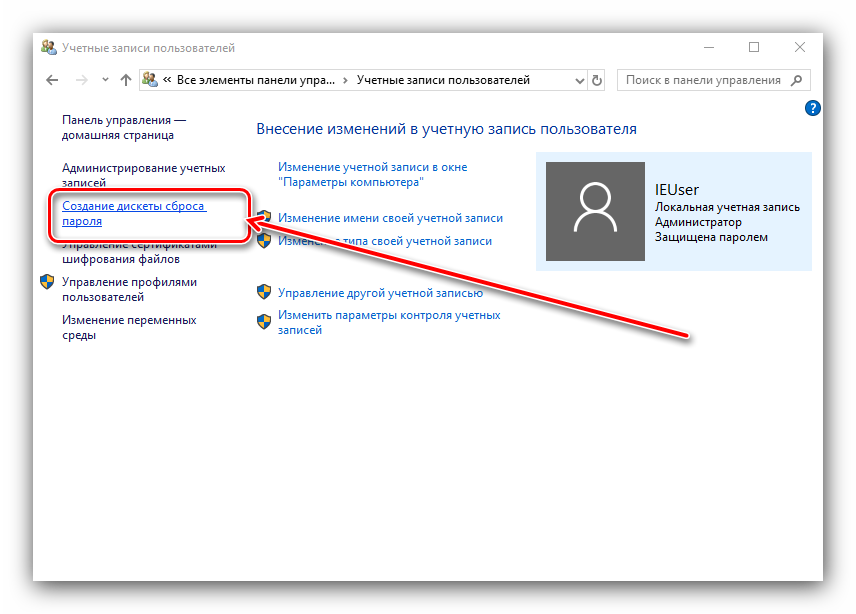 После перезапуска Windows 10 сразу же сообщит, что вам нужно загрузиться в безопасном режиме.
После перезапуска Windows 10 сразу же сообщит, что вам нужно загрузиться в безопасном режиме.