Какие программы установить на новый компьютер
Какие программы я обязательно устанавливаю на компьютер
Мне часто приходится устанавливать Windows на совершенно новые компьютеры, а также переустанавливать на компьютерах, используемых давно. И в том, и в другом случае сразу же после установки операционной системы требуется установить хотя бы минимальный набор программ, необходимых для работы.
Независимо от того, как в дальнейшем хозяин компьютера будет его использовать (просто сидеть на “Одноклассниках”, играть в игры или же работать с 1С), я считаю необходимым установить определенное количество программ и компонентов, которые в первую очередь могут понадобиться пользователю.
За годы у меня уже сформировался свой список того, что я ставлю на компьютер сразу же после установки операционной системы. Он практически неизменен и расширяется только по просьбе самого пользователя, если тот не в состоянии самостоятельно установить нужный конкретно ему программный продукт.
Итак, в сегодняшней статье привожу список программ и компонентов, устанавливаемых на ПК в первую очередь. Начнем по порядку:
1. Драйверы
Это то, что устанавливается всегда в первую очередь. Если драйверы на различные компоненты компьютера не установлены совсем или установлены некорректно, то дальнейшая работа будет либо очень затруднительной, либо вообще невозможной.
Если мы имеем дело с ноутбуком, тогда заходим на официальный сайт производителя – там ищем раздел “Поддержка” (“Support”) – выбираем подраздел “Драйверы”. Затем на большинстве сайтов требуется указать версию установленной у вас операционной системы. Ну а дальше остается только скачать необходимые драйверы.
Вот пример как это выглядит на сайте ASUS:
Если интернет к нашему ноутбуку еще не подключен, либо свежеустановленная ОС автоматически не определила сетевую карту, то скачать драйверы можно заранее на другом компьютере.
Если же Windows установлена на стационарном компьютере, то можно поступить одним из следующих способов:
— снять крышку системного блока, найти на материнской плате ее название – затем зайти на официальный сайт производителя платы с другого компьютера и скачать драйверы на чипсет, звук, сетевую карту и т.д. Если в системнике не встроенная в материнку видеокарта, тогда смотрим и ее название (и аналогично скачиваем для нее драйвер с оф. сайта производителя).
— другой способ: установить на компьютер программу, предоставляющую сведения об аппаратном обеспечении компьютера. Например, AIDA64. Эта утилита позволит определить какие устройства имеются в вашем компьютере. Также в ней есть ссылки на закачку драйверов с сайта производителя.
— третий способ: найти драйверы по коду устройства. Этот и предыдущие два способа я подробно описал в статье “Как найти драйвер неизвестного устройства”.
Если ни один совет из предложенных выше вам не подходит, т. к. нет возможности выйти в интернет, то на крайний случай может выручить диск или флешка с DriverPack Solution.
к. нет возможности выйти в интернет, то на крайний случай может выручить диск или флешка с DriverPack Solution.
2. Браузер
В Windows по умолчанию уже присутствует браузер Internet Explorer. Но лично я им практически не пользуюсь. Мой выбор – браузер Mozilla Firefox. Из всего софта я устанавливаю его в первую очередь.
А сразу же после этого еще и устанавливаю для него плагин Adblock Plus. Данное расширение блокирует различные рекламные баннеры и всплывающие окна на сайтах.
Альтернатива Мозилле – браузер Google Chrome. Часто я устанавливаю оба этих браузера на компьютеры пользователей.
3. Антивирус
Антивирус устанавливаем обязательно – с ним всем как-то спокойнее 🙂 . Предпочтительнее конечно платный антивирус с комплексной защитой (здесь мой выбор – это Kaspersky Internet Security). Но чаще всего мне проще установить человеку бесплатную антивирусную программу, чем доказывать ему, что платная лучше. Бывает, что установка того же Касперского, в дальнейшем оборачивается необходимостью ежемесячного поиска в интернете бесплатных триальных ключей для него.
Бывает, что установка того же Касперского, в дальнейшем оборачивается необходимостью ежемесячного поиска в интернете бесплатных триальных ключей для него.
К тому же если имеем дело со слабыми компьютерами, то современные “тяжелые” версии платных антивирусов на них ставить смысла нет. С установленным антивирусом такие машины будут “тормозить” еще сильнее, чем без него.
Исходя их всего вышесказанного, я остановил свой выбор на антивирусе Avast Free Antivirus.
Сразу после его установки рекомендую сделать следующее:
1) Зайдите в “Настройки” антивируса – выберите раздел “Регистрация” – нажмите “Зарегистрироваться”. Далее введите имя, фамилию, e-mail (необязательно свои – можно любые). После этого Avast будет работать 365 дней (а если этого не сделать, то только 30 дней).
2) От нескольких пользователей слышал, что их пугает, когда Avast громким женским голосом неожиданно сообщает: “Базы обновлены!” или что-нибудь подобное. Поэтому я эти оповещения сразу отключаю. Идем в “Настройки” – “Общие” – “Звуки” – снимаем галку “Включить звуки Avast”.
Идем в “Настройки” – “Общие” – “Звуки” – снимаем галку “Включить звуки Avast”.
Альтернатива Авасту – Avira Free Antivirus.
Кстати, рекомендую вам ознакомиться с моей статьей “Бесплатный антивирус для слабого компьютера”, где я когда-то рассказывал об обоих этих антивирусах. Интересно почитать комментарии к той статье: в них читатели рекомендуют для совсем слабых машин такие антивирусы, как Panda Free Antivirus и Baidu Antivirus.
4. Архиватор
Архиватор – WinRAR. Считаю его лучшим архиватором.
Бесплатная альтернатива: 7-Zip.
5. Кодеки
Необходимы для того, чтобы на компьютере можно было без проблем воспроизвести любые мультимедиа файлы различных аудио и видео форматов.
Самый популярный набор кодеков – это K-Lite Codec Pack. Он выпускается в четырех основных редакциях. Я рекомендую установить полную версию данного пакета: K-Lite Codec Pack Full.
6. Просмотрщик PDF-файлов.
Для того, чтобы пользователь без проблем мог открыть любой файл pdf-формата, я устанавливаю Adobe Reader.
Альтернатива: STDU Viewer. Я бы даже не назвал эту программу альтернативной: обычно я устанавливаю обе эти программы, т.к. STDU Viewer, помимо PDF, умеет открывать также DjVu и еще несколько десятков других форматов.
7. Офисные приложения
Это конечно пакет офисных программ Microsoft Office (чаще всего MS Office 2007). Как правило, из всего пакета людям необходим только Word, Excel и PowerPoint.
Бесплатная альтернатива: OpenOffice.
8. Программа для работы с образами дисков
Мне нужно, чтобы с помощью такой программы я мог бы открыть образ (создав виртуальный привод), создать образ и записать образ. Одной из лучших программ такого рода является UltraISO.
Альтернативный вариант: Alcohol 120%
9. Skype
Веб-камера есть сейчас практически у всех и про Скайп тоже все знают. Я предпочитаю устанавливать Яндекс-версию Скайпа. Т.к. в этом случае нет никаких заморочек со скачиванием и установкой, будь то Windows XP или Windows 8.1.
10. uTorrent
Для того чтобы скачивать файлы с торрент-трекеров, на компьютере должен быть установлен клиент сети BitTorrent. Самым популярным на сегодняшний день является uTorrent. Я ставлю его бесплатную русифицированную версию.
После установки рекомендую зайти в “Настройки” – “Общие” и убрать галку “Запускать uTorrent вместе с Windows”. Затем здесь же зайти в раздел “Папки” и задать ту папку, в которую будут скачиваться файлы с торрент-трекеров. Лично я создаю на диске, отличном от системного, папку “Торренты”. Её здесь и указываю:
11. “Чистилка” системы
Программ “чистилок”, использующихся для оптимизации работы системы существует огромное количество.
Альтернатива: Vit Registry Fix. Можно использовать не как альтернативную, а как еще одну программу для оптимизации. Эффект будет больше.
12. Adobe Flash Player
Если вы планируете для серфинга в интернете пользоваться только браузером Google Chrome, тогда можете не устанавливать Flash-плеер – он уже по умолчанию встроен в данный браузер.
Т.к. я использую преимущественно Mozilla Firefox, то Flash-плеер установить придется. Иначе может не отображаться видеоконтент на разных сайтах. Скачиваем плеер с официального сайта. Обратите внимание, что на сайте перед скачиванием будет предложено установить антивирусную утилиту McAfee – лучше снимите эту галку.
Скачав и установив плеер, проверяем появился ли он в браузере и каково его состояние. Запускаем Mozilla Firefox – идем в “Инструменты” – “Дополнения” – вкладка “Плагины”.
Вот, пожалуй, это и есть основной набор программ, которые я ставлю всем в обязательном порядке.
Ну и добавлю еще несколько программ, которые не считаю сильно необходимыми, но все же иногда устанавливаю:
13. Проигрыватель видео
KMPlayer – отличный проигрыватель видеофайлов. Главные его преимущества – это встроенные кодеки и поддержка огромного количества аудио и видеоформатов. Лично мне обычно хватает стандартного Windows Media плеера.
14. Программа для записи дисков
Честно говоря, я не часто встречаю людей, которые сегодня что-либо записывают на диски. Скинуть нужные файлы на флешку намного проще. Но если меня просят установить такую программу – я выбираю 
15. Раскладка клавиатуры
Punto Switcher – очень удобная “переключалка” между английской и русской раскладкой клавиатуры. Правда были пользователи, которые просили меня удалить ее с компьютера – привыкли каждый раз переключать вручную 🙂 . Поэтому всем поголовно я ее не ставлю.
16. Программа удаленного доступа
Напоследок я ставлю своим знакомым программку для удаленного доступа Ammyy Admin. Т.к. знаю, что, скорее всего, когда-нибудь мне понадобится им чем-то помочь с компьютером. И быстрее это будет сделать, подключившись к нему удаленно, чем объяснять по телефону.
Метки: Office, PDF, антивирус, браузеры, видео, драйвер, образ
Какие программы нужны для компьютера – лучшая подборка 2021 💻
Долго выбирал новый компьютер, и наконец вот он – стоит на столе, на экране заставка Windows, а что делать дальше, какие программы нужно установить? Где-то что-то видел, где-то слышал, в общем в голове каша! Пусть эта статья будет небольшим путеводителем по ТОПу самых необходимых программам для компьютера, по мнению IT-LIKE. RU.
RU.
Как бы Microsoft ни старались облагородить свою операционную систему, но чистую ОС можно использовать только в ограниченных условиях – например на работе, где установка дополнительных программ запрещена или нет прав.
Что выбрать, платные или бесплатные программы
Так уж получается, что одних бесплатных программ недостаточно, выходит где-то 50 на 50. Я ни в коем случае не призываю использовать взломанные версии, но такова наша действительность, что «крякнутые» программы используют везде. По моему опыту, для решения почти любой задачи есть хоть одна бесплатная программа, которой хватает с головой. Но платное программное обеспечение обычно более удобное и с бОльшим количеством функций. Но нужны они для объёмных работ или для профессиональной деятельности.
Антивирус – необходимая защита
Я уже не раз затрагивал тему антивируса, это абсолютно необходимая программа, которую я скачиваю на любом компьютере сразу после установки Windows. Пожалуй, антивирус это та программа, которую лучше купить и жить спокойно. Платные версии избавляют от головной боли в поисках обновленных ключей и баз сигнатур. Самые распространённые у нас:
Платные версии избавляют от головной боли в поисках обновленных ключей и баз сигнатур. Самые распространённые у нас:
Какой выбрать – личное дело каждого. 100% защиты не даст никакой, поэтому выбирайте просто какой больше понравится.
Из бесплатных хороши:
Есть ещё один вариант – Symantec Endpoint Protection. Это хороший платный антивирус, но в сети можно найти корпоративную версию, которая не требует ключей, работает не запинаясь и сама обновляется. Поставив бесплатный антивирус, не забывайте хотя бы раз в месяц проверять весь компьютер утилитой DrWeb CureIt!
Альтернативный браузер
Для удобства пользования интернетом понадобится установить один из альтернативных интернет-браузеров на замену стандартному Internet Explorer/Edge. В наших краях популярны:
Все они бесплатные и очень нужные программы. Сегодня стремительно набирает популярность браузер от Яндекса. Это, несомненно, один из лучших браузеров, но у каждого свои предпочтения.
По скорости работы и потреблению системных ресурсов я предпочитаю Opera. А кому нравится гибкость в настройке могут выбрать Mozilla FireFox. Если остаётесь на стандартном Internet Explorer, то хотя бы обновите его до последней версии.
Архиватор
По умолчанию Microsoft Windows не умеет работать с таким распространённым форматом архива, как “.rar”. Наверное у себя на западе только зипом все пользуются. Я устанавливаю оболочку WinRAR, которая поддерживает все необходимые форматы архивов, включая “.zip”. WinRAR встраивается в операционную систему, позволяя работать с архивами из контекстного меню в проводнике.
В качестве альтернативы могу посоветовать программу 7-Zip. В ней также есть все нужные функции, но запаковывать в формат “.rar” она не умеет. Зато умеет распаковывать формат “.7z”.
Пакет офисных программ
Обязательная вещь для работы с текстами и таблицами: Word, Excel, PowerPoint. Хоть я и включил это в обязательный список, всё же оно не каждому надо. Но я ещё не встречал ноутбука без Microsoft Office или его бесплатного аналога OpenOffice. Из более лёгких офисных пакетов посоветую WPS Office.
Но я ещё не встречал ноутбука без Microsoft Office или его бесплатного аналога OpenOffice. Из более лёгких офисных пакетов посоветую WPS Office.
Для чтения PDF-книг понадобится Adobe Acrobat Reader. PDF – это самый распространённый формат документации, книг и инструкций. Без специальной программы открыть файл PDF получится, но функционал будет ограничен самыми простыми действиями. Acrobat Reader это полностью бесплатная программа.
Мессенджер, телефон по интернету
Программы для бесплатного общения по всему миру через интернет:
Все программы поддерживают голосовую, видеосвязь и чат. Незаменимая штука для общения, в дополнение к социальным сетям. Для этого понадобятся микрофон, наушники и web-камера (для видеосвязи), а также установленная программа на обоих устройствах собеседников. Мессенджеры позволяют также звонить на стационарные и мобильные телефоны, но это уже не бесплатно.
Чтобы вы смогли коммуницировать с родственниками и друзями, нужно узнать какими программами пользуются они сами. Но обычно устанавливают все сразу. Отмечу, чтобы Viber и WhatsApp работали на ПК, их обязательно нужно установить на смартфоне тоже.
Но обычно устанавливают все сразу. Отмечу, чтобы Viber и WhatsApp работали на ПК, их обязательно нужно установить на смартфоне тоже.
Я показал основные программы для ноутбука в минимальном разнообразии. Для более продвинутых я порекомендую ещё одну пачку софта.
Файловый менеджер Total Commander
После установки драйверов, в первую очередь я устанавливаю файловый менеджер Total Commander. Эта программа предоставляет удобный доступ к файловой системе, на замену стандартного проводника Windows. Намного удобнее копировать, перемещать, изменять файлы. Советую всем! С запуска Total Commander начинается моя работа с компьютером.
Почтовый клиент
Чтобы проверить свою электронную почту человек обычно заходит на сайт, например gmail.com, и смотрит папку «Входящие». Но намного удобнее использовать специальные программы – почтовые клиенты, особенно, если электронных ящиков у вас несколько.
Программа подключается к серверу и скачивает всю почту на компьютер. Вы можете её просматривать без задержек браузера, быстро переключаясь между ящиками. Я рекомендую The Bat! или Mozilla Thunderbird. Неплох стандартный Microsoft Outlook (встроенный в Windows XP/7 и в Microsoft Office) и приложение «Почта» в Windows 10, но The Bat! мне нравится больше, потому что почту очень легко перенести на другой компьютер или на новую операционную систему без риска потери важной информации.
Вы можете её просматривать без задержек браузера, быстро переключаясь между ящиками. Я рекомендую The Bat! или Mozilla Thunderbird. Неплох стандартный Microsoft Outlook (встроенный в Windows XP/7 и в Microsoft Office) и приложение «Почта» в Windows 10, но The Bat! мне нравится больше, потому что почту очень легко перенести на другой компьютер или на новую операционную систему без риска потери важной информации.
Удобный видео и аудио плеер
Рекомендую на замену стандартному Windows Media Player установить отдельные видео и аудио-проигрыватели. Как разработчики ни пытаются, но не могут совместить в одной программе и видео и аудио плеер так, чтобы всем понравилось. Для этих целей лучше пользоваться отдельными программами. Для проигрывания видео хорошо себя зарекомендовали:
Для аудио – WinAmp или AIMP.
Торрент-качалка
Сегодня что-то стоящее бесплатно скачать в интернете можно или с файлообменников, или с помощью торрентов. Для скачивания с торрентов понадобится программа uTorrent.
Менеджер паролей
Чтобы не запоминать все логины и пароли, которыми вы непременно начнёте обрастать, рекомендую использовать один из менеджеров паролей. Программа запоминает все ваши пароли и хранит на сервере. Впоследствии их можно использовать из любого места, на любом компьютере и браузере. Я рекомендую использовать RoboForm или LastPass.
RoboForm — это первое, что я устанавливаю, потому что здесь сохранены все мои доступы к интернет-сервисам и приложениям на компьютере. Также у меня стоит дополнение к браузеру Mozilla Firefox на смартфоне, с помощью которого у меня на телефоне всегда актуальные логины и пароли.
Чистилка системы CCleaner
Уверен, полезная штука для любой системы под управлением Windows 7/8/10 — это программа CCleaner. Предназначена для периодической, примерно раз в месяц, чистки операционной системы и программ от накопившегося мусора. В основном это различные временные папки, файлы, кэши, которые не только забивают свободное место на диске, но и часто ухудшают работу компьютера. Особенно полезно для улучшения работы браузеров, которые со временем начинают тормозить.
Особенно полезно для улучшения работы браузеров, которые со временем начинают тормозить.
Необязательные установки
Пригодится только если у вас особые требования к системе.
Набор кодеков для видео и аудио
По умолчанию Windows умеет проигрывать только самые основные форматы видео- и аудиофайлов. Для поддержки других форматов понадобится один из наборов кодеков, например K-Lite Codec Pack или Win7Codecs. Необязательна эта установка потому что в любой современный мультимедиа-плеер уже встроены все распространённые кодеки, или он сразу предлагает их скачать.
Программа для записи дисков
Приводы DVD реже используются чем раньше, но всё же пока что стоят почти в каждом компьютере. Для записи дисков я использую программу Nero Burning ROM. Из бесплатного можно порекомендовать JetBee FREE или ImgBurn.
Устаревший, где-то ещё популярный ICQ
Популярный клиент для общения по протоколу ICQ («аська» по народному). Раньше стоял каждом компьютере, бывший стандарт «де-факто» для обмена мгновенными сообщениями через интернет, типа бесплатных SMS, только большего объёма. Ещё часто можно увидеть в контактах на разных сайтах услуг и интернет-магазинов.
Ещё часто можно увидеть в контактах на разных сайтах услуг и интернет-магазинов.
Я использую одновременно социальные сети, Telegram и ICQ. Таким образом, можно держать постоянную связь с людьми. Взамен громоздкой программе ICQ рекомендую установить удобный клиент QIP. Программа на русском языке, имеет простой и понятный интерфейс.
Бонус — Punto Switcher
Это программа для автоматической смены раскладки клавиатуры. Не каждому надо, поэтому я не включил её в основной список программ, но каждому порекомендую использовать. Более подробно я писал про Punto Switcher в статье про пропавшую языковую панель.
Это тот минимум программ которые нужны для компьютера и я сам ими пользуюсь. Буквально открыл своё меню «Пуск» и выбрал самое основное. Не рекомендую использовать различные сборки Windows, типа «Zver», хотя в них уже встроена часть нужного софта. Но именно из за них потом всплывают необъяснимые проблемы с компьютером.
Какие программы нужны для компьютера – лучшая подборка 2021 💻
Долго выбирал новый компьютер, и наконец вот он – стоит на столе, на экране заставка Windows, а что делать дальше, какие программы нужно установить? Где-то что-то видел, где-то слышал, в общем в голове каша! Пусть эта статья будет небольшим путеводителем по ТОПу самых необходимых программам для компьютера, по мнению IT-LIKE. RU.
RU.
Как бы Microsoft ни старались облагородить свою операционную систему, но чистую ОС можно использовать только в ограниченных условиях – например на работе, где установка дополнительных программ запрещена или нет прав.
Что выбрать, платные или бесплатные программы
Так уж получается, что одних бесплатных программ недостаточно, выходит где-то 50 на 50. Я ни в коем случае не призываю использовать взломанные версии, но такова наша действительность, что «крякнутые» программы используют везде. По моему опыту, для решения почти любой задачи есть хоть одна бесплатная программа, которой хватает с головой. Но платное программное обеспечение обычно более удобное и с бОльшим количеством функций. Но нужны они для объёмных работ или для профессиональной деятельности.
Антивирус – необходимая защита
Я уже не раз затрагивал тему антивируса, это абсолютно необходимая программа, которую я скачиваю на любом компьютере сразу после установки Windows. Пожалуй, антивирус это та программа, которую лучше купить и жить спокойно. Платные версии избавляют от головной боли в поисках обновленных ключей и баз сигнатур. Самые распространённые у нас:
Платные версии избавляют от головной боли в поисках обновленных ключей и баз сигнатур. Самые распространённые у нас:
Какой выбрать – личное дело каждого. 100% защиты не даст никакой, поэтому выбирайте просто какой больше понравится.
Из бесплатных хороши:
Есть ещё один вариант – Symantec Endpoint Protection. Это хороший платный антивирус, но в сети можно найти корпоративную версию, которая не требует ключей, работает не запинаясь и сама обновляется. Поставив бесплатный антивирус, не забывайте хотя бы раз в месяц проверять весь компьютер утилитой DrWeb CureIt!
Альтернативный браузер
Для удобства пользования интернетом понадобится установить один из альтернативных интернет-браузеров на замену стандартному Internet Explorer/Edge. В наших краях популярны:
Все они бесплатные и очень нужные программы. Сегодня стремительно набирает популярность браузер от Яндекса. Это, несомненно, один из лучших браузеров, но у каждого свои предпочтения.
По скорости работы и потреблению системных ресурсов я предпочитаю Opera. А кому нравится гибкость в настройке могут выбрать Mozilla FireFox. Если остаётесь на стандартном Internet Explorer, то хотя бы обновите его до последней версии.
Архиватор
По умолчанию Microsoft Windows не умеет работать с таким распространённым форматом архива, как “.rar”. Наверное у себя на западе только зипом все пользуются. Я устанавливаю оболочку WinRAR, которая поддерживает все необходимые форматы архивов, включая “.zip”. WinRAR встраивается в операционную систему, позволяя работать с архивами из контекстного меню в проводнике.
В качестве альтернативы могу посоветовать программу 7-Zip. В ней также есть все нужные функции, но запаковывать в формат “.rar” она не умеет. Зато умеет распаковывать формат “.7z”.
Пакет офисных программ
Обязательная вещь для работы с текстами и таблицами: Word, Excel, PowerPoint. Хоть я и включил это в обязательный список, всё же оно не каждому надо. Но я ещё не встречал ноутбука без Microsoft Office или его бесплатного аналога OpenOffice. Из более лёгких офисных пакетов посоветую WPS Office.
Но я ещё не встречал ноутбука без Microsoft Office или его бесплатного аналога OpenOffice. Из более лёгких офисных пакетов посоветую WPS Office.
Для чтения PDF-книг понадобится Adobe Acrobat Reader. PDF – это самый распространённый формат документации, книг и инструкций. Без специальной программы открыть файл PDF получится, но функционал будет ограничен самыми простыми действиями. Acrobat Reader это полностью бесплатная программа.
Мессенджер, телефон по интернету
Программы для бесплатного общения по всему миру через интернет:
Все программы поддерживают голосовую, видеосвязь и чат. Незаменимая штука для общения, в дополнение к социальным сетям. Для этого понадобятся микрофон, наушники и web-камера (для видеосвязи), а также установленная программа на обоих устройствах собеседников. Мессенджеры позволяют также звонить на стационарные и мобильные телефоны, но это уже не бесплатно.
Чтобы вы смогли коммуницировать с родственниками и друзями, нужно узнать какими программами пользуются они сами. Но обычно устанавливают все сразу. Отмечу, чтобы Viber и WhatsApp работали на ПК, их обязательно нужно установить на смартфоне тоже.
Но обычно устанавливают все сразу. Отмечу, чтобы Viber и WhatsApp работали на ПК, их обязательно нужно установить на смартфоне тоже.
Я показал основные программы для ноутбука в минимальном разнообразии. Для более продвинутых я порекомендую ещё одну пачку софта.
Файловый менеджер Total Commander
После установки драйверов, в первую очередь я устанавливаю файловый менеджер Total Commander. Эта программа предоставляет удобный доступ к файловой системе, на замену стандартного проводника Windows. Намного удобнее копировать, перемещать, изменять файлы. Советую всем! С запуска Total Commander начинается моя работа с компьютером.
Почтовый клиент
Чтобы проверить свою электронную почту человек обычно заходит на сайт, например gmail.com, и смотрит папку «Входящие». Но намного удобнее использовать специальные программы – почтовые клиенты, особенно, если электронных ящиков у вас несколько.
Программа подключается к серверу и скачивает всю почту на компьютер. Вы можете её просматривать без задержек браузера, быстро переключаясь между ящиками. Я рекомендую The Bat! или Mozilla Thunderbird. Неплох стандартный Microsoft Outlook (встроенный в Windows XP/7 и в Microsoft Office) и приложение «Почта» в Windows 10, но The Bat! мне нравится больше, потому что почту очень легко перенести на другой компьютер или на новую операционную систему без риска потери важной информации.
Вы можете её просматривать без задержек браузера, быстро переключаясь между ящиками. Я рекомендую The Bat! или Mozilla Thunderbird. Неплох стандартный Microsoft Outlook (встроенный в Windows XP/7 и в Microsoft Office) и приложение «Почта» в Windows 10, но The Bat! мне нравится больше, потому что почту очень легко перенести на другой компьютер или на новую операционную систему без риска потери важной информации.
Удобный видео и аудио плеер
Рекомендую на замену стандартному Windows Media Player установить отдельные видео и аудио-проигрыватели. Как разработчики ни пытаются, но не могут совместить в одной программе и видео и аудио плеер так, чтобы всем понравилось. Для этих целей лучше пользоваться отдельными программами. Для проигрывания видео хорошо себя зарекомендовали:
Для аудио – WinAmp или AIMP.
Торрент-качалка
Сегодня что-то стоящее бесплатно скачать в интернете можно или с файлообменников, или с помощью торрентов. Для скачивания с торрентов понадобится программа uTorrent.
Менеджер паролей
Чтобы не запоминать все логины и пароли, которыми вы непременно начнёте обрастать, рекомендую использовать один из менеджеров паролей. Программа запоминает все ваши пароли и хранит на сервере. Впоследствии их можно использовать из любого места, на любом компьютере и браузере. Я рекомендую использовать RoboForm или LastPass.
RoboForm — это первое, что я устанавливаю, потому что здесь сохранены все мои доступы к интернет-сервисам и приложениям на компьютере. Также у меня стоит дополнение к браузеру Mozilla Firefox на смартфоне, с помощью которого у меня на телефоне всегда актуальные логины и пароли.
Чистилка системы CCleaner
Уверен, полезная штука для любой системы под управлением Windows 7/8/10 — это программа CCleaner. Предназначена для периодической, примерно раз в месяц, чистки операционной системы и программ от накопившегося мусора. В основном это различные временные папки, файлы, кэши, которые не только забивают свободное место на диске, но и часто ухудшают работу компьютера. Особенно полезно для улучшения работы браузеров, которые со временем начинают тормозить.
Особенно полезно для улучшения работы браузеров, которые со временем начинают тормозить.
Необязательные установки
Пригодится только если у вас особые требования к системе.
Набор кодеков для видео и аудио
По умолчанию Windows умеет проигрывать только самые основные форматы видео- и аудиофайлов. Для поддержки других форматов понадобится один из наборов кодеков, например K-Lite Codec Pack или Win7Codecs. Необязательна эта установка потому что в любой современный мультимедиа-плеер уже встроены все распространённые кодеки, или он сразу предлагает их скачать.
Программа для записи дисков
Приводы DVD реже используются чем раньше, но всё же пока что стоят почти в каждом компьютере. Для записи дисков я использую программу Nero Burning ROM. Из бесплатного можно порекомендовать JetBee FREE или ImgBurn.
Устаревший, где-то ещё популярный ICQ
Популярный клиент для общения по протоколу ICQ («аська» по народному). Раньше стоял каждом компьютере, бывший стандарт «де-факто» для обмена мгновенными сообщениями через интернет, типа бесплатных SMS, только большего объёма. Ещё часто можно увидеть в контактах на разных сайтах услуг и интернет-магазинов.
Ещё часто можно увидеть в контактах на разных сайтах услуг и интернет-магазинов.
Я использую одновременно социальные сети, Telegram и ICQ. Таким образом, можно держать постоянную связь с людьми. Взамен громоздкой программе ICQ рекомендую установить удобный клиент QIP. Программа на русском языке, имеет простой и понятный интерфейс.
Бонус — Punto Switcher
Это программа для автоматической смены раскладки клавиатуры. Не каждому надо, поэтому я не включил её в основной список программ, но каждому порекомендую использовать. Более подробно я писал про Punto Switcher в статье про пропавшую языковую панель.
Это тот минимум программ которые нужны для компьютера и я сам ими пользуюсь. Буквально открыл своё меню «Пуск» и выбрал самое основное. Не рекомендую использовать различные сборки Windows, типа «Zver», хотя в них уже встроена часть нужного софта. Но именно из за них потом всплывают необъяснимые проблемы с компьютером.
Какие программы нужны для компьютера – лучшая подборка 2021 💻
Долго выбирал новый компьютер, и наконец вот он – стоит на столе, на экране заставка Windows, а что делать дальше, какие программы нужно установить? Где-то что-то видел, где-то слышал, в общем в голове каша! Пусть эта статья будет небольшим путеводителем по ТОПу самых необходимых программам для компьютера, по мнению IT-LIKE.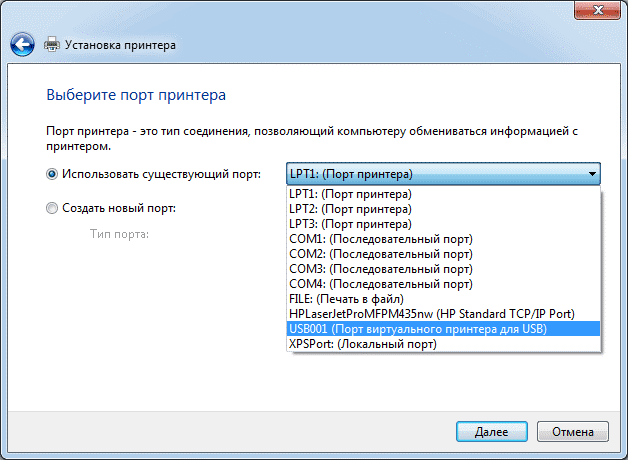 RU.
RU.
Как бы Microsoft ни старались облагородить свою операционную систему, но чистую ОС можно использовать только в ограниченных условиях – например на работе, где установка дополнительных программ запрещена или нет прав.
Что выбрать, платные или бесплатные программы
Так уж получается, что одних бесплатных программ недостаточно, выходит где-то 50 на 50. Я ни в коем случае не призываю использовать взломанные версии, но такова наша действительность, что «крякнутые» программы используют везде. По моему опыту, для решения почти любой задачи есть хоть одна бесплатная программа, которой хватает с головой. Но платное программное обеспечение обычно более удобное и с бОльшим количеством функций. Но нужны они для объёмных работ или для профессиональной деятельности.
Антивирус – необходимая защита
Я уже не раз затрагивал тему антивируса, это абсолютно необходимая программа, которую я скачиваю на любом компьютере сразу после установки Windows. Пожалуй, антивирус это та программа, которую лучше купить и жить спокойно. Платные версии избавляют от головной боли в поисках обновленных ключей и баз сигнатур. Самые распространённые у нас:
Платные версии избавляют от головной боли в поисках обновленных ключей и баз сигнатур. Самые распространённые у нас:
Какой выбрать – личное дело каждого. 100% защиты не даст никакой, поэтому выбирайте просто какой больше понравится.
Из бесплатных хороши:
Есть ещё один вариант – Symantec Endpoint Protection. Это хороший платный антивирус, но в сети можно найти корпоративную версию, которая не требует ключей, работает не запинаясь и сама обновляется. Поставив бесплатный антивирус, не забывайте хотя бы раз в месяц проверять весь компьютер утилитой DrWeb CureIt!
Альтернативный браузер
Для удобства пользования интернетом понадобится установить один из альтернативных интернет-браузеров на замену стандартному Internet Explorer/Edge. В наших краях популярны:
Все они бесплатные и очень нужные программы. Сегодня стремительно набирает популярность браузер от Яндекса. Это, несомненно, один из лучших браузеров, но у каждого свои предпочтения.
По скорости работы и потреблению системных ресурсов я предпочитаю Opera. А кому нравится гибкость в настройке могут выбрать Mozilla FireFox. Если остаётесь на стандартном Internet Explorer, то хотя бы обновите его до последней версии.
Архиватор
По умолчанию Microsoft Windows не умеет работать с таким распространённым форматом архива, как “.rar”. Наверное у себя на западе только зипом все пользуются. Я устанавливаю оболочку WinRAR, которая поддерживает все необходимые форматы архивов, включая “.zip”. WinRAR встраивается в операционную систему, позволяя работать с архивами из контекстного меню в проводнике.
В качестве альтернативы могу посоветовать программу 7-Zip. В ней также есть все нужные функции, но запаковывать в формат “.rar” она не умеет. Зато умеет распаковывать формат “.7z”.
Пакет офисных программ
Обязательная вещь для работы с текстами и таблицами: Word, Excel, PowerPoint. Хоть я и включил это в обязательный список, всё же оно не каждому надо. Но я ещё не встречал ноутбука без Microsoft Office или его бесплатного аналога OpenOffice. Из более лёгких офисных пакетов посоветую WPS Office.
Но я ещё не встречал ноутбука без Microsoft Office или его бесплатного аналога OpenOffice. Из более лёгких офисных пакетов посоветую WPS Office.
Для чтения PDF-книг понадобится Adobe Acrobat Reader. PDF – это самый распространённый формат документации, книг и инструкций. Без специальной программы открыть файл PDF получится, но функционал будет ограничен самыми простыми действиями. Acrobat Reader это полностью бесплатная программа.
Мессенджер, телефон по интернету
Программы для бесплатного общения по всему миру через интернет:
Все программы поддерживают голосовую, видеосвязь и чат. Незаменимая штука для общения, в дополнение к социальным сетям. Для этого понадобятся микрофон, наушники и web-камера (для видеосвязи), а также установленная программа на обоих устройствах собеседников. Мессенджеры позволяют также звонить на стационарные и мобильные телефоны, но это уже не бесплатно.
Чтобы вы смогли коммуницировать с родственниками и друзями, нужно узнать какими программами пользуются они сами. Но обычно устанавливают все сразу. Отмечу, чтобы Viber и WhatsApp работали на ПК, их обязательно нужно установить на смартфоне тоже.
Но обычно устанавливают все сразу. Отмечу, чтобы Viber и WhatsApp работали на ПК, их обязательно нужно установить на смартфоне тоже.
Я показал основные программы для ноутбука в минимальном разнообразии. Для более продвинутых я порекомендую ещё одну пачку софта.
Файловый менеджер Total Commander
После установки драйверов, в первую очередь я устанавливаю файловый менеджер Total Commander. Эта программа предоставляет удобный доступ к файловой системе, на замену стандартного проводника Windows. Намного удобнее копировать, перемещать, изменять файлы. Советую всем! С запуска Total Commander начинается моя работа с компьютером.
Почтовый клиент
Чтобы проверить свою электронную почту человек обычно заходит на сайт, например gmail.com, и смотрит папку «Входящие». Но намного удобнее использовать специальные программы – почтовые клиенты, особенно, если электронных ящиков у вас несколько.
Программа подключается к серверу и скачивает всю почту на компьютер. Вы можете её просматривать без задержек браузера, быстро переключаясь между ящиками. Я рекомендую The Bat! или Mozilla Thunderbird. Неплох стандартный Microsoft Outlook (встроенный в Windows XP/7 и в Microsoft Office) и приложение «Почта» в Windows 10, но The Bat! мне нравится больше, потому что почту очень легко перенести на другой компьютер или на новую операционную систему без риска потери важной информации.
Вы можете её просматривать без задержек браузера, быстро переключаясь между ящиками. Я рекомендую The Bat! или Mozilla Thunderbird. Неплох стандартный Microsoft Outlook (встроенный в Windows XP/7 и в Microsoft Office) и приложение «Почта» в Windows 10, но The Bat! мне нравится больше, потому что почту очень легко перенести на другой компьютер или на новую операционную систему без риска потери важной информации.
Удобный видео и аудио плеер
Рекомендую на замену стандартному Windows Media Player установить отдельные видео и аудио-проигрыватели. Как разработчики ни пытаются, но не могут совместить в одной программе и видео и аудио плеер так, чтобы всем понравилось. Для этих целей лучше пользоваться отдельными программами. Для проигрывания видео хорошо себя зарекомендовали:
Для аудио – WinAmp или AIMP.
Торрент-качалка
Сегодня что-то стоящее бесплатно скачать в интернете можно или с файлообменников, или с помощью торрентов. Для скачивания с торрентов понадобится программа uTorrent.
Менеджер паролей
Чтобы не запоминать все логины и пароли, которыми вы непременно начнёте обрастать, рекомендую использовать один из менеджеров паролей. Программа запоминает все ваши пароли и хранит на сервере. Впоследствии их можно использовать из любого места, на любом компьютере и браузере. Я рекомендую использовать RoboForm или LastPass.
RoboForm — это первое, что я устанавливаю, потому что здесь сохранены все мои доступы к интернет-сервисам и приложениям на компьютере. Также у меня стоит дополнение к браузеру Mozilla Firefox на смартфоне, с помощью которого у меня на телефоне всегда актуальные логины и пароли.
Чистилка системы CCleaner
Уверен, полезная штука для любой системы под управлением Windows 7/8/10 — это программа CCleaner. Предназначена для периодической, примерно раз в месяц, чистки операционной системы и программ от накопившегося мусора. В основном это различные временные папки, файлы, кэши, которые не только забивают свободное место на диске, но и часто ухудшают работу компьютера. Особенно полезно для улучшения работы браузеров, которые со временем начинают тормозить.
Особенно полезно для улучшения работы браузеров, которые со временем начинают тормозить.
Необязательные установки
Пригодится только если у вас особые требования к системе.
Набор кодеков для видео и аудио
По умолчанию Windows умеет проигрывать только самые основные форматы видео- и аудиофайлов. Для поддержки других форматов понадобится один из наборов кодеков, например K-Lite Codec Pack или Win7Codecs. Необязательна эта установка потому что в любой современный мультимедиа-плеер уже встроены все распространённые кодеки, или он сразу предлагает их скачать.
Программа для записи дисков
Приводы DVD реже используются чем раньше, но всё же пока что стоят почти в каждом компьютере. Для записи дисков я использую программу Nero Burning ROM. Из бесплатного можно порекомендовать JetBee FREE или ImgBurn.
Устаревший, где-то ещё популярный ICQ
Популярный клиент для общения по протоколу ICQ («аська» по народному). Раньше стоял каждом компьютере, бывший стандарт «де-факто» для обмена мгновенными сообщениями через интернет, типа бесплатных SMS, только большего объёма. Ещё часто можно увидеть в контактах на разных сайтах услуг и интернет-магазинов.
Ещё часто можно увидеть в контактах на разных сайтах услуг и интернет-магазинов.
Я использую одновременно социальные сети, Telegram и ICQ. Таким образом, можно держать постоянную связь с людьми. Взамен громоздкой программе ICQ рекомендую установить удобный клиент QIP. Программа на русском языке, имеет простой и понятный интерфейс.
Бонус — Punto Switcher
Это программа для автоматической смены раскладки клавиатуры. Не каждому надо, поэтому я не включил её в основной список программ, но каждому порекомендую использовать. Более подробно я писал про Punto Switcher в статье про пропавшую языковую панель.
Это тот минимум программ которые нужны для компьютера и я сам ими пользуюсь. Буквально открыл своё меню «Пуск» и выбрал самое основное. Не рекомендую использовать различные сборки Windows, типа «Zver», хотя в них уже встроена часть нужного софта. Но именно из за них потом всплывают необъяснимые проблемы с компьютером.
Что установить на новый ПК
При покупке нового ПК или переустановке системы всегда приходится ставить несколько десятков программ. Для себя я даже составил список того, что нужно установить. Основываясь на нем, я решил написать этот пост. Может быть, он кому-то упростит начало работы с новой системой.
Браузер
Первым делом, я устанавливаю браузер. Internet Explorer пользоваться невозможно, а чем-то скачивать все остальные программы нужно. Я предпочитаю Google Chrome, но не нужно забыть и про другие отличные браузеры: Firefox и Opera.
Драйвера
Если ПК не новый, а вы просто восстановили систему, то может возникнуть необходимость в драйверах. Установить все необходимые драйвера в один клик поможет программа
DriverPack Solution.
Менеджер паролей
В качестве менеджера паролей я рекомендую Dashlane.
Dashlane — это как Evernote для паролей. По функционалу он очень близок к Keepass. Синхронизация между устройствами, версии под все платформы и множество функций.
Про сервис можно почитать здесь.
Обзор сервиса здесь.
Архиватор
В качестве архиватора я хочу порекомендовать 7-zip. Это быстрый легкий архиватор с поддержкой русского языка и множества форматов.
Кодеки
Просмотр видео невозможен без двух вещей: видео-плеера и кодеков. Чтобы не устанавливать сотни кодеков для каждого формата, просто установите любую из редакций K-Lite Codec Pack.
Облачное хранилище
В качестве облачного хранилища отлично подходит Dropbox.
Про сервис можно почитать здесь.
Evernote
Про Evernote я пишу много и часто. Все описывают этот сервис как программу для хранения заметок. Но на практике Evernote становится инструментом №1 для выполнения всех задач.
Про сервис можно почитать здесь.
Clipdiary
Clipdiary — легкий, быстрый и бесплатный менеджер буфера обмена. Благодаря этой программе вам не придется многократно копировать одну и ту же информацию и файлы. По нажатию на горячую клавишу появляется окно программы со всеми данными, которые вы когда-либо копировали.
Почитать подробнее про Clipdiary можно здесь.
Скачать программу можно здесь.
TeraCopy
TeraCopy — менеджер копирования файлов. Программа копирует быстрее стандартного менеджера Windows, плюс в ней встроена проверка на целостность файлов после копирования.
Почитать подробнее про TeraCopy можно здесь.
Скачать программу можно здесь.
Punto Switcher
Punto Switcher позволяет автоматически менять раскладку во время набора текста. Вам больше не нужно переживать какая выбрана раскладка.
Почитать подробнее про Punto Switcher можно здесь.
Скачать программу можно здесь.
CCleaner
CCleaner — легкая и полезная программа для очистки вашего ПК от мусора. Есть так же приложения для телефонов.
Почитать подробнее про CCleaner можно здесь.
Paint net
Непосредственно с изображениями я всегда работаю при помощи программы Paint.net. Это своего рода мини-Photoshop.
Почитать подробнее про Paint net можно здесь.
VLC Player
Про VLC Player, наверное, знают все.
Замечательный плеер, который по умолчанию поддерживает множество форматов.
Почитать подробнее про VLC Player можно здесь.
TeamViewer
Для удаленного управления компьютерами идеально подойдет TeamViewer. C настройкой серверной части справится даже ребенок, а клиентская содержит в себе массу полезных функций. Так же есть приложения под мобильные платформы.
Почитать подробнее про TeamViewer можно здесь.
Zoolz
Zoolz
по сравнению с конкурентами выглядит очень дорогим сервисом. Но здесь стоит отметить важную вещь. Другие сервисы удалят вашу информацию у себя в течение 30 дней, если вы удалите оригинал. Zoolz никогда ничего не удаляет со своей стороны, но хранит лишь 30 последних изменений файла. Таким образом, вы можете удалять у себя все, что угодно. В Zoolz это останется.
Про сервис можно почитать здесь.
Обзор сервиса здесь.
Ссылки по теме
При регистрации по этой ссылке, вы получите дополнительные пол-года премиум подписки на Dashlane.
При регистрации по этой ссылке, вы получите дополнительные 500 Мб в Dropbox.
При регистрации по этой ссылке, вы получите дополнительные месяц премум подписки в Evernote.
Как настроить новый компьютер
How to set up your new computer
Настройте антивирус, удалите вирусы и выполните другие задачи, чтобы ваш компьютер не имел проблем в будущем.
Итак, у вас есть новый компьютер. Потрясающие! Этот скромный металлический ящик является ключом к широкому миру потенциала. Это может помочь вам во всем: от подтасовки ваших финансов, чтобы поддерживать связь с вашей семьей, чтобы выпустить пар, например, Steam.
Но новый ПК не похож на новый автомобиль; вы не можете просто повернуть ключ и поставить педаль на металл. Ладно, может быть, ты можешь, но не должен. Выполнение всего нескольких простых действий, когда вы впервые запускаете его, может помочь ему быть более безопасным, быстрым и лучше сбалансированным в будущем. Вот как шаг за шагом настроить новый ноутбук или настольный компьютер.
Запустите Центр обновления Windows на новом ПК
Первый шаг, безусловно, самый утомительный. Вы не должны гасить в Интернете, если ваша копия Windows не будет полностью исправлена и обновлена, период. Теперь о плохих новостях: в зависимости от того, как долго ваш компьютер сидит на торговой полке, это может занять несколько минут или часов. В любом случае, это нужно сделать.
Обновление Windows в Windows 10.
Во-первых, убедитесь, что ваш компьютер подключен к Интернету. В Windows 10 откройте меню «Пуск» и откройте «Настройки»> «Обновить» и «Безопасность»> «Проверить наличие обновлений». Ваша система будет искать обновления и находить их. Загрузите и установите их, затем перезагрузите компьютер и сделайте это снова … и снова … и снова … пока проверка обновления не сможет вернуть новые записи. Надеюсь, это не займет слишком много времени, но в худших сценариях обновление нового компьютера может занять час или больше.
С другой стороны, Windows 10 будет загружать и устанавливать новые обновления по мере их развертывания в будущем. Вам просто нужно преодолеть этот первоначальную проблему!
Установите свой любимый браузер
Серфинг в Интернете в незнакомом браузере похож на попытку танго, когда вы носите чужую обувь. Это можно сделать, но это некрасиво. Вот прямые ссылки для Chrome, Firefox и Opera, если Edge не ваша вещь.
Chrome стал нашим лучшим выбором в течение многих лет, но после исчерпывающего капитального ремонта Firefox в 2017 году дуэт поделился лучшими наградами в лучшем браузере PCWorld. Если ваши вкусы более экзотичны, вы всегда можете споткнуться с одним из этих 10 неясных, узкоспециализированных браузеров.
Настройка безопасности вашего нового ПК
Теперь, когда вы погрузились во что-то более комфортное, пришло время получить утки безопасности подряд.
Windows 10 поставляется с защитой Windows по умолчанию, если ваш ноутбук или настольный компьютер не содержит стороннюю антивирусную пробную версию. Защитник — это твердое, если не слишком подробное решение для обеспечения безопасности, которое является мертвым, простым в использовании и, вероятно, достаточно хорошим для большинства людей. Тем не менее, это не самое полнофункциональное решение для защиты от вредоносных программ. Вы даже не можете планировать сканирование! Руководство PCWorld по лучшему антивирусу для ПК с Windows может помочь вам найти все необходимые инструменты для защиты вашего ПК.
У нас также есть руководство по созданию надежного бесплатного пакета безопасности, но для этого требуется больше проблем и проблем, чем варианты антивирусной защиты премиум-класса.
Очистите компьютерную машину
С вашей защитой, пришло время начать вытаскивать проблемы из вашего ПК.
Вы можете пропустить этот шаг, если вы создали свой собственный ПК с Windows, включая установку операционной системы, или купили компьютер подписи подписи из магазина Microsoft. Прямые установки Windows не приходят с избыточным мусором, загромождающим ваш жесткий диск. Но в штучной упаковке ПК от крупных производителей ПК неизбежно наполняются вирусами.
К счастью, есть PC Decrapifier, прямо называемый инструмент, который сканирует ваш компьютер для известного вируса, а затем позволяет вам полностью уничтожить все это одним махом. Это намного быстрее, чем охота через панель управления, уничтожение crapware по частям. Еще лучше, это бесплатно.
PC Decrapifier.
Большинство людей должны придерживаться PC Decrapifier, но есть еще более тщательная очистка, доступная только для людей, которые чувствуют себя комфортно, переустанавливая всю свою операционную систему.
Если вы предпочитаете наносить все сверху, Microsoft также предлагает загружаемый инструмент, который устанавливает чистую копию самой последней версии Windows 10 Home или Windows 10 Pro, но без каких-либо приложений, которые не являются частью установки Microsoft по умолчанию Windows 10. Это серьезно не путается, так как Microsoft возвращается домой в описание инструмента: «С помощью этого инструмента будут удалены все приложения, которые не входят в стандартную комплектацию Windows, включая другие приложения Microsoft, такие как Office. Он также удалит большинство предустановленных приложений, включая приложения для разработчиков, приложения для поддержки и драйверы».
Этот инструмент уничтожит любые ключи продукта или цифровые лицензии, связанные с этим программным обеспечением, поэтому, если вы хотите, чтобы часть программного обеспечения была взорвана (например, Office, скажем), обязательно запишите ключ продукта перед тем, как использовать новый запуск Microsoft инструмент, используя что-то вроде Belarc Advisor, чтобы найти его.
Заполните свой новый компьютер программным обеспечением
Почему мы очистили весь этот мусор? Чтобы освободить место для своих вещей, глупый. Новое оборудование просто требует программного обеспечения!
Экипировка вашей буровой установки — это очень личное дело, но если вы ищете предложения, в PCWorld есть руководство по лучшим бесплатным программам, которые так полезны, настолько удобны, поэтому совершенно полезны, что они будут рады на любом ПК. Эти обзорные обзоры также могут помочь вам найти лучшее программное обеспечение.
Направляйтесь к Ninite, когда приходит время, чтобы установить все это программное обеспечение. Ninite похож на анти-ПК Decrapifier — он позволяет вам устанавливать сразу множество бесплатных приложений по своему усмотрению, даже если вы автоматически отключите вложенные crapware, которые многие бесплатные программы пытаются прокрасться как часть процесса установки , Это замечательно удобный инструмент, который снимает боль с загрузки нового ПК.
Создайте резервную копию нового компьютера
В конце концов, ваш компьютер, наконец, готов к скале: он безопасен, обновлен, очищен от мусора и полный программного обеспечения, настроенного для удовлетворения ваших конкретных потребностей. Конец в поле зрения! Но мы еще не сделали этого.
Теперь, когда ваш компьютер находится в боевой форме, это идеальное время для создания клона или образа вашего основного жесткого диска — от одной загрузки Windows — и сохранения его на другом жестком диске. Клон или изображение создает копию моментального снимка вашего диска, которую вы можете использовать для загрузки Windows, если основной диск сбрасывает призрак. Имея образ вашей системы в ее обновленном обновленном состоянии без ограничений, пользовательское состояние запрещает вам снова выполнять всю эту работу, если вам придется переустанавливать Windows по любой причине.
Так в чем же разница между клоном и изображением? По сути, клон создает точную копию вашего жесткого диска на других дисковых файлах, главной загрузочной записи и т. Д. Клон потребляет весь жесткий диск, но это plug-and-play, если вам когда-либо понадобится его использовать. С другой стороны, изображения создают единый, мамонтовый файл, содержащий все материалы на вашем ПК. Требуется немного больше работы, чтобы получить резервную копию изображения, готовую к качке после катастрофы, но у вас больше гибкости в том, как вы ее сохраняете, так как это по существу просто большой файл. Lincoln Spector имеет более подробное сравнение, если вам интересно.
Имеются отличные инструменты для резервного копирования, которые позволяют создавать клоны и изображения, которые мы подробно рассмотрим в обзорах PCWorld по лучшим программам резервного копирования Windows и лучшим онлайн-сервисам резервного копирования. Если вы не возражаете выполнять более техническую работу, чтобы сэкономить деньги, мы объясним, как поэтапно использовать встроенный инструмент визуализации Windows в руководстве PCWorld для создания бесплатной надежной системы резервного копирования. Используйте что-то, хотя. Регулярное резервное копирование — это единственный спаситель ваших данных, если произойдет стихийное бедствие.
Необязательно: обновите драйверы нового ПК
Этот шаг не для всех. Немногие вещи могут ввести неприятные призраки в вашу машину быстрее, чем драйвер, который отказывается играть хорошо по любой причине. Если ваш настольный ПК отлично работает, и вы только планируете выполнять основные задачи, такие как серфинг в Интернете, работу с Office и т. Д., Не стесняйтесь забывать, что на вашем компьютере даже есть драйверы и продолжают поддерживать. В любом случае, в Windows Update должны были появиться достаточно новые драйверы для вашего оборудования.
23 бесплатных программы, которые должны присутствовать на любом ПК
BRAD CHACOS. 23 FREE PROGRAMS EVERY PC NEEDS. PCWorld.
Мы составили новый, более актуальный список приложений, без которых не обойтись владельцам ПК на Windows и «маководам»
При установке программного обеспечения на новую систему или пополнении парка программ на уже существующем ПК выбор приложений в любом случае определяется вашими личными вкусами. Но некоторые программы настолько полезны, что мы, не колеблясь, готовы рекомендовать их всем и каждому. Итак, представляем 23 инструмента, которые следует иметь в своем арсенале на любом компьютере.
1. Браузер
Прежде чем, закатав рукава, вы приступите к работе и начнете запускать программы одну за другой, убедитесь в том, что браузер не будет вставлять вам палки в колеса. Использовать браузер Internet Explorer, включенный в состав Windows по умолчанию, при условии, что вы привыкли совсем к другому браузеру – все равно, что влезать в чужую обувь.
Firefox и IE11 станут достойным выбором, если вы делаете его осознанно, но мы со своей стороны все же отдаем предпочтение браузеру Chrome, который в конце прошлого года был признан редакцией PCWorld лучшим приложением в этой категории. И помните, вся перечисленная тройка распространяется совершенно бесплатно. Так что пробуйте, прежде чем «покупать».
2. Ninite
Ninite упростит установку программного обеспечения на новый компьютер. Откройте веб-сайт Ninite (www.ninite.com), выберите программы, которые вам хотелось бы установить на ПК (здесь присутствуют десятки вариантов, в том числе и многие участники нашего обзора) и выберите пункт Get Installer. В результате вы получите файл custom.exe, в котором умещаются инсталляторы всех выбранных ранее программ. Запустите исполняемый файл, и Ninite установит все это на ваш компьютер. Никакой путаницы, никакой неразберихи, ничего сложного. Все просто замечательно!
3. AVG AntiVirus Free
Тем, кто хочет подключать свой ПК к Интернету, понадобится какой-то инструмент для борьбы с вредоносными программами. Операционная система Windows 8 поставляется с активированным по умолчанию Защитником (если на ПК не установлена пробная версия какого-нибудь мощного антивируса), однако Защитник Windows не так эффективен, как приложения, предлагаемые независимыми разработчиками.
Антивирус AVG AntiVirus Free отлично справляется с блокированием и обезвреживанием вредоносных программ, а кроме того, в нем присутствует целый ряд дополнительных функций: безопасный шреддер, защита браузера DoNotTrack, а также возможность автоматического запуска процедуры сканирования по расписанию. Еще одним мощным и бесплатным вариантом является Avast Antivirus Free, но я все же предпочитаю именно антивирус AVG, делающий мой компьютер защищенным и безопасным.
4. MalwareBytes Anti-Malware Free
AVG помогает сделать компьютер более безопасным, но ни одна антивирусная утилита не обеспечивает пуленепробиваемой защиты, особенно если учесть, что в мире постоянно появляются все более новые и изощренные угрозы. Утилита MalwareBytes Anti-Malware Free разрабатывалась специально для поиска и устранения таких вот атак «нулевого дня». Здесь у вас не будет возможности планировать сканирование по расписанию и даже использовать эту утилиту в качестве обычной антивирусной программы, но она может оказать вам бесценную помощь, если возникнет подозрение, что какая-то зараза все же просочилась через ваш основной антивирус.
5. PC Decrapifier
Теперь, когда антивирусное программное обеспечение инсталлировано, самое время очистить компьютер от разного предварительно установленного на нем мусора. Большинство компьютеров поставляется с избыточным программным обеспечением, которое приносит дополнительные деньги производителям ПК, но вряд ли вам захочется, чтобы эти многочисленные и ненужные программы потребляли системные ресурсы.
Вот здесь-то и пригодится PC Decrapifier. Эта крохотная программа просканирует ваш компьютер, составит список избыточного программного обеспечения, установленного на машине, и поможет вам избавиться от него одним махом. На втором экране будут представлены все ваши программы на случай, если вы решите удалить что-то еще. Второй список можете просто проигнорировать. В противном же случае следует быть очень внимательным, чтобы не удалить что-нибудь важное.
6-7. Нагрузочное тестирование и программное обеспечение эталонных тестов
Если сборку ПК вы осуществляете самостоятельно, об избыточном программном обеспечении можно не беспокоиться, но у вас, вероятно, возникнет желание проверить качество новых компонентов. А вдруг ваша новая драгоценная графическая плата работает нестабильно? Правильное программное обеспечение поможет вашему ПК проявить себя во всем блеске и позволит убедиться в том, что все работает, как положено.
8. Unlocker
Минуточку! А что делать, если Windows отказывается деинсталлировать программное обеспечение и выдает пугающее сообщение о том, что «программа в настоящий момент используется»? Не переживайте. Превосходная утилита Unlocker завершит активные процессы, предоставив программу в ваше полное распоряжение. Щелкните правой кнопкой мыши по программному обеспечению, которое следует деинсталлировать, выберите в контекстном меню пункт Unlocker и разблокируйте или завершите соответствующие процессы. Но будьте внимательны в процессе инсталляции, потому что Unlocker попытается установить на компьютер массу избыточного программного обеспечения.
9. Recuva
Что делать, если вы случайно удалили важную программу или файл, который необходимо немедленно вернуть обратно? Не спешите наполнять воздух рыданиями. Утилита Recuva спасет проделанную вами работу и восстановит исчезнувшие файлы, если, конечно, вы удаляли их стандартными средствами, а не каким-нибудь «шреддером данных».
Утилита Recuva, разработанная компанией Piriform, относится к числу тех программ, которыми хотелось бы никогда не пользоваться. Однако включение ее в свой арсенал однажды может уберечь вас от больших неприятностей.
10. Ccleaner
У Piriform имеется и еще один обязательный для любого ПК инструмент – легендарная утилита Ccleaner. Эта программа выполняет всю черновую работу для поддержания ПК в хорошей форме: удаляет нежелательные cookie, очищает историю браузера, уничтожает ненужные файлы и сохраняет Реестр Windows в сияющей чистоте.
Это очень мощное средство и, что еще приятнее, распространяется оно совершенно бесплатно! (Доступна также профессиональная версия стоимостью 25 долл., поддерживающая ряд дополнительных функций).
11. Secunia PSI
Программы, у которых не установлены самые последние обновления, имеют дыры в системе безопасности и не поддерживают весь заявленный разработчиком функционал в полном объеме. Утилита Secunia Personal Software Inspector потихонечку делает свое дело в фоновом режиме, автоматически устанавливая обновления вашего программного обеспечения или (если обновить приложение по каким-либо причинам не удается) уведомляет вас о доступности этих обновлений. Secunia PSI снимает все препятствия на пути к поддержанию вашего ПК в актуальном состоянии.
12. Замена меню Пуск (Только для Windows 8.)
Компьютеры, на которых работают бесплатные меню Пуск для Windows 8, встречаются сегодня повсеместно. Конечно, вы можете совершенствовать операционную систему с живыми плитками фактически бесконечно, но тем, кто хочет получить классический внешний вид Windows (или желает полностью избавиться от начального экрана современного интерфейса), в первую очередь понадобится замена меню Пуск.
Из бесплатных вариантов мне больше всего нравится ClassicShell, хотя у каждой замены меню Пуск имеются свои особенности.
13. Медиаплеер VLC
У Windows 8 есть и еще одна неприятная особенность. В отличие от Windows 7, эта операционная система не позволяет проигрывать диски DVD стандартными средствами. Возможно, на вашем ПК уже предустановлена какая-то программа, воспроизводящая диски DVD, если же нет, чудесный медиаплеер VLC поможет вам организовать воспроизведение фильмов (а также музыки, подкастов и т.д.) совершенно бесплатно. А если немного повозиться, у вас появится и возможность воспроизведения некоторых дисков Blu-ray.
14. Редакторы изображений
Теперь, когда с рабочими лошадками мы покончили, настало время перейти к полезным дополнениям. Начнем, пожалуй, с Paint.net. И пусть бесплатный статус программы вас не смущает. Конечно, этот графический редактор не обладает полным функционалом Photoshop, но в нем есть все, что может понадобиться большинству людей (даже поддержка слоев), а вы при этом сэкономите несколько сотен долларов.
Профессионалам, которые не могут позволить себе приобрести Photoshop, а возможностей Paint.net им недостаточно, имеет смысл обратить внимание на редактор GIMP. На его освоение придется потратить немало времени, но зато возможности его впечатляют.
15. Sumatra PDF
Adobe Reader считается стандартным приложением для просмотра файлов PDF, но это программное обеспечение чересчур тяжеловесно, постоянно обновляется и очень часто становится объектом атаки разносчиков вредоносных программ. Если базовой функциональности вам достаточно, обратите внимание на программу Sumatra PDF. Здесь нет тех фантастических дополнений, которые присущи многим полнофункциональным программам чтения файлов PDF, но с задачей чтения файлов в формате Portable Document Format приложение Sumatra PDF справляется быстро и хорошо. А поскольку по уровню распространенности оно значительно уступает Adobe Reader, хакеры обходят Sumatra PDF стороной.
16. CutePDF
Желаете преобразовать документ, веб-сайт, изображение или что-нибудь еще в формат PDF? Воспользуйтесь бесплатной утилитой CutePDF, которая устанавливается в качестве драйвера принтера и позволяет преобразовывать различную информацию в формат PDF с помощью стандартного интерфейса File->Print. В результате вы получаете очень удобный инструмент, который всегда находится под рукой.
17. Trillian
Сервис Skype интегрирован с Windows 8.1, но будем откровенны, мир систем мгновенной передачи сообщений слишком многообразен и неоднороден. Некоторые ваши приятели, возможно, используют Skype, другие отдают предпочтение Facebook Messenger, третьи применяют ICQ, а остальные общаются с помощью AIM, Yahoo Messenger и множества других альтернатив. И что же делать?
Ответ прост: установите клиентское приложение Trillian, которое поддерживает все перечисленные и многие другие сервисы. Теперь вы никогда не пропустите важное сообщение независимо от того, какую систему предпочитают ваши друзья. (А в качестве бонуса Trillian предлагает приложения для iOS и Android.)
18-19. Музыкальные сервисы
Иногда музыка – это единственное, что помогает выдерживать многочасовые манипуляции с электронными таблицами и разбор переполненных почтовых ящиков. Выбор клиентского музыкального приложения зависит от того, каким сервисом вы пользуетесь. Новичкам в мире музыки я рекомендовал бы две программы: iTunes и Spotify.
Клиентское приложение iTunes для Windows уже давно пользуется не самой лучшей славой, но, тем не менее, выполняет возложенные на него задачи, открывая пользователю доступ к многообразию музыкальных композиций и обеспечивая синхронизацию музыкальной библиотеки iPhone с ПК. Потоковый сервис Spotify предлагает миллионы популярных мелодий совершенно бесплатно, если, конечно, вы согласны прослушать небольшую порцию рекламы перед очередной композицией.
20. Диспетчер паролей
Известные хакерские атаки, происходившие в течение последних нескольких лет, позволяют сделать однозначный вывод: пароли должны быть устойчивыми, причем для каждого посещаемого вами сайта понадобится свой пароль. Чтобы не держать в голове десятки последовательностей букв и цифр, установите на свой компьютер диспетчер паролей. Мы можем порекомендовать программы Dashlane, LastPass и KeePass. Позвольте им выполнять всю рутинную работу за вас.
21. Облачное хранилище
В современном мире, вобравшем в себя множество различных устройств, облачные сервисы синхронизации и хранения данных становятся обязательным компонентом. Они позволяют получать доступ к нужной информации с ПК, телефона или планшета независимо от того, где вы находитесь в данный момент. Сервис Microsoft Sky Drive тесно интегрирован с Windows 8.1, но если вы используете Windows 8, 7, Vista или XP, выберите себе подходящий облачный сервис и соответствующее приложение рабочего стола, благодаря которому ваши файлы постоянно будут под рукой, где бы вы ни находились.
Если объемы хранения у вас велики (и вы не хотите распределять файлы между несколькими сервисами), емкость уже имеющегося бесплатного облачного хранилища можно увеличить до 100 Гбайт и более. Таким образом, вы получаете в свое распоряжение настоящий жесткий диск в облаке.
22. Офисный пакет
Компьютеры помогают людям решать различные задачи, но лишь очень немногие ПК поставляются с предустановленным на них офисным пакетом. Давайте исправим эту ситуацию.
Очень многие пользователи уже поклялись в верности легендарному пакету Microsoft Office. И я в этом смысле не являюсь исключением. Но если вам не нужны многочисленные функции Office, вряд ли имеет смысл платить за этот пакет большие деньги. Бесплатной (и весьма неплохой) альтернативой продуктам Microsoft станут пакеты Open Office и Libre Office. Даже если вы не собираетесь использовать офисные приложения регулярно, иметь под рукой базовый редактор текстов на постоянной основе весьма полезно.
23. Steam
Работа с утра до вечера без малейших перерывов на игру делает жизнь скучной и унылой. Выдающийся рынок игр для ПК Steam, созданный компанией Valve, поможет вам снять стресс после тяжелого дня и вздохнуть… ну, вы и сами знаете.
Новый ПК? 15 обязательных приложений для Windows, которые следует установить в первую очередь
Независимо от того, купили ли вы новый компьютер или переустановили Windows, первое, что вам нужно сделать, это установить приложения. Несмотря на то, что существуют десятки замечательных программ для Windows, знание того, какое программное обеспечение является обязательным для Windows 10, упрощает настройку новой установки.
В произвольном порядке давайте рассмотрим 15 основных приложений для Windows 10, которые всем следует установить сразу, а также некоторые альтернативы.
1.Интернет-браузер: Google Chrome
Неудивительно, что Google Chrome — наш лучший браузер.Он по-прежнему суперскоростной, включает в себя небольшие удобства, такие как мгновенный поиск изображения в Google, а также обширная библиотека расширений Chrome. Добавьте кросс-платформенную синхронизацию, которая позволяет открывать вкладки рабочего стола на телефоне и наоборот, и у вас есть фантастический браузер для всех целей.
Однако Chrome не лишен недостатков.Многие люди хотят избежать повсеместного отслеживания Google в Chrome, а это потребляет много оперативной памяти. Но хорошая новость заключается в том, что у вас есть множество других фантастических браузеров на выбор, например Firefox и Opera.
Скачать: Google Chrome (бесплатно)
Загрузить: Firefox (бесплатно)
Скачать: Opera (бесплатно)
2.Облачное хранилище: Google Диск
Если вы выбираете только одну службу облачных приложений, вам следует установить Google Диск.Он предлагает 15 ГБ бесплатного хранилища, которое используется в ваших учетных записях Google Фото и Gmail.
Google Диск предлагает приложения для всех основных платформ, так что вы можете брать свои файлы куда угодно.В Windows приложение теперь называется «Резервное копирование и синхронизация от Google», что позволяет создавать резервные копии папок на вашем компьютере и внешних устройствах.
Также очень легко обмениваться файлами с другими, и он хорошо работает с пакетом повышения производительности Google.Независимо от того, используете ли вы его как часть своего плана резервного копирования, в качестве облачного флеш-накопителя или для создания общих папок с другими, Google Диск является важным выбором.
В сочетании с OneDrive, который встроен в Windows 10 или другой поставщик бесплатного облачного хранилища, вы можете получить много места для хранения и логически разделить файлы.
Скачать: Google Drive (бесплатно, доступна подписка)
3.Потоковое воспроизведение музыки: Spotify
Много лет назад слушать музыку на рабочем столе означало кропотливо импортировать и систематизировать коллекцию MP3.Это уже не так; сервисы потоковой передачи музыки избавляют от необходимости покупать отдельные альбомы физически или в цифровом виде.
На рынке существует множество сервисов потоковой передачи музыки, но мы рекомендуем Spotify.Его бесплатный план с поддержкой рекламы позволяет слушать столько музыки, сколько вам нравится, а обновление Spotify Premium определенно того стоит для заядлых слушателей. Spotify также является домом для сотен подкастов, поэтому все они доступны в одном удобном месте.
Spotify также имеет специальное приложение для Windows, в то время как Apple Music требует раздутого iTunes, а Google Play Music доступна только в Интернете.Однако, если вы инвестируете в любую из экосистем, соответствующее музыкальное приложение может быть для вас лучшим выбором.
Скачать: Spotify (бесплатно, доступна подписка)
Посещение: Apple Music (Бесплатная пробная версия, требуется подписка)
Посещение: Google Play Музыка (бесплатно, доступна подписка)
4.Офисный пакет: LibreOffice
Скорее всего, вам понадобится инструмент, который позволит вам работать с документами, электронными таблицами и презентациями в какой-то момент.Вы можете подумать, что оплата за Microsoft Office — единственный способ сделать это, но это далеко от истины.
Ни один пользователь Windows не должен обходиться без LibreOffice.Это полностью бесплатный и мощный офисный пакет, который включает альтернативы Microsoft Word, Excel, PowerPoint, Access и многим другим. Как только вы привыкнете к некоторым небольшим эстетическим отличиям от MS Office, вы начнете работать с LibreOffice.
Обратите внимание, что популярная альтернатива OpenOffice сейчас практически мертва.Если вы не хотите использовать LibreOffice, попробуйте FreeOffice.
Загрузить: LibreOffice (бесплатно)
Загрузка: FreeOffice (бесплатно)
5.Редактор изображений: Paint.NET
Если вы хотите попробовать свои силы в манипулировании изображениями, вам нужен способ размытия конфиденциальной информации на снимках экрана или хотите отретушировать старые фотографии, у всех должна быть установлена программа для редактирования изображений.Photoshop — золотой стандарт для этого, но есть множество более доступных бесплатных инструментов.
Покрасить.NET — наш лучший выбор. Он намного мощнее Microsoft Paint, но не перегружает вас множеством запутанных инструментов. Вы можете легко размыть части изображения, автоматически выровнять фотографии, чтобы они выглядели лучше, и добавить текст и формы к своим изображениям всего за несколько щелчков мышью. Множество плагинов также позволяют расширить его функциональность.
Если вы найдете Paint.NET слишком проста, GIMP — более продвинутое решение.
Загрузить: Paint.NET (бесплатно)
Скачать: GIMP (бесплатно)
6.Безопасность: Malwarebytes Anti-Malware
Windows 10 включает Защитник Windows, который является достаточно хорошим антивирусом для большинства людей.Тем не менее, рекомендуется оставить установленную вторичную программу безопасности.
Для этого вы не можете победить Malwarebytes.Бесплатная версия позволяет сканировать вашу систему на наличие вредоносных программ, которые ваш антивирус может не обнаружить. Мы считаем, что для мощного комплексного решения безопасности переход на Malwarebytes Premium стоит своих затрат.
Загрузить: Malwarebytes (бесплатно, доступна подписка)
Благодаря повсеместному распространению YouTube вы, вероятно, не слишком часто смотрите местные видео.Тем не менее, вы все равно должны держать на рабочем столе надежный видеоплеер, когда вам нужно воспроизводить медиафайлы локально.
Для этой задачи ничто не сравнится с VLC Media Player, который обладает множеством функций и способен воспроизводить практически все видео и аудио форматы, которые только можно вообразить.Вы можете не часто ломать его, но дайте VLC загрузиться и избавьте себя от хлопот с видеокодеками или использованием ужасно небезопасного QuickTime.
Скачать: VLC (бесплатно)
Снимок экрана Windows полезен для всего: от забавных моментов до записи важной информации.Базовые приложения Snipping Tool и Snip & Sketch предоставляют только базовый набор функций, поэтому вам нужно что-то получше.
Вы не найдете лучшего бесплатного инструмента для создания скриншотов, чем ShareX.Благодаря множеству методов захвата, мощному встроенному редактору, автоматическим действиям после создания снимка экрана и дополнительным инструментам, таким как средство захвата цвета и линейка, ShareX предлагает впечатляющий набор функций бесплатно.
Если ShareX ошеломляет вас, попробуйте PicPick.
Скачать: ShareX (бесплатно)
Загрузить: PicPick (бесплатно)
9.Сжатие и извлечение файлов: 7-Zip
Windows включает встроенную поддержку простых заархивированных файлов, но для всего, что выходит за рамки основ, требуется более мощный инструмент.Хотя это не самая интересная категория программного обеспечения, ее важно иметь, чтобы вы могли работать с любыми типами архивных файлов, с которыми вы можете столкнуться.
7-Zip — золотой стандарт приложений для сжатия и извлечения файлов.Он небольшой, устанавливается за секунды, прост в использовании и не мешает вам, когда вы им не пользуетесь. Тем не менее, те, кому нужны расширенные функции, по-прежнему найдут их в 7-Zip.
Единственный недостаток 7-Zip — это его устаревший вид.Если вы не можете с этим справиться, взгляните на PeaZip, похожий инструмент с гораздо более привлекательным интерфейсом. В любом случае вам не нужно платить за такие инструменты, как WinRAR.
Скачать: 7-Zip (бесплатно)
Загрузка: PeaZip (бесплатно)
10.Сообщения: Rambox
Скорее всего, вы используете хотя бы одну службу обмена сообщениями, чтобы оставаться на связи с друзьями в течение дня.Имея так много вариантов на выбор, мы не сможем выбрать лучшую службу обмена сообщениями, потому что все зависит от того, чем пользуются ваши друзья. Так почему бы не выбрать их все?
Rambox — это наш выбор в качестве лучшего приложения для обмена сообщениями в Windows.Он позволяет добавлять учетные записи из десятков популярных служб обмена сообщениями, включая WhatsApp, Facebook Messenger, Skype, Telegram, GroupMe, Hangouts, Discord и многие другие.
Приложение просто добавляет новую вкладку для каждой службы, которую вы используете, позволяя вам следить за каждой группой в одном окне.Он включает в себя некоторые дополнительные функции, которые делают его более полезным, чем их открытие в браузере, и вы можете легко закрыть одну программу, когда пришло время сосредоточиться. Хотя у бесплатного плана Rambox есть некоторые ограничения, он предлагает больше бесплатно, чем у конкурентов, таких как Franz.
Скачать: Rambox (бесплатно, доступна подписка)
Еще несколько важных программ для вашего ПК
Давайте быстро завершим пятью другими программами, которые должен установить каждый.Они не входят ни в одну из вышеперечисленных категорий, но, тем не менее, удобны:
- LastPass — отличный бесплатный менеджер паролей.Использование одного из них необходимо для создания надежных учетных записей и отслеживания ваших паролей.
- ClipClip многократно увеличивает полезность буфера обмена Windows. С его помощью вы можете держать под рукой недавно скопированные записи, закреплять частые фрагменты для быстрого доступа и выполнять поиск в истории буфера обмена.
- Macrium Reflect — наша любимая бесплатная программа резервного копирования для Windows.Создание резервной копии жизненно важно, чтобы вы не потеряли данные в случае сбоя системы.
- ExpressVPN — это наша рекомендуемая служба VPN. Используйте его, чтобы защитить свою активность в Интернете от наблюдения и получить доступ к геоблокированному контенту.
- TreeSize Free позволяет быстро анализировать использование хранилища и видеть, какие папки занимают больше всего места.
Основные приложения и программы Windows 10: установлены!
Мы рассмотрели обязательные приложения для Windows 10, которые каждый должен установить прямо сейчас — и почти все они бесплатны! Если вы не предпочитаете один из наших фаворитов, вы без особых проблем найдете подходящую альтернативу.Большинство людей получат много пользы от этих программ и оценят их гораздо больше, чем базовое программное обеспечение по умолчанию.
Теперь, когда вы знаете основное программное обеспечение для пользователей ПК, вы также должны знать о ненужных приложениях Windows, которые следует удалить.
Roku Originals: все, что вам нужно знатьRoku предлагает вам множество бесплатного оригинального контента с участием известных лиц.Вот как смотреть Roku Originals.
Читать далее
Об авторе Бен Штегнер (Опубликовано 1707 статей)Бен — заместитель редактора и менеджер по адаптации в MakeUseOf.Он оставил свою работу в сфере ИТ, чтобы писать полный рабочий день в 2016 году, и никогда не оглядывался назад. В качестве профессионального писателя он освещал технические руководства, рекомендации по видеоиграм и многое другое уже более семи лет.
Более От Бена СтегнераПодпишитесь на нашу рассылку новостей
Подпишитесь на нашу рассылку, чтобы получать технические советы, обзоры, бесплатные электронные книги и эксклюзивные предложения!
Еще один шаг…!
Подтвердите свой адрес электронной почты в только что отправленном вам электронном письме.
Получил новый компьютер? 11 вещей, которые нужно сделать прямо сейчас
Вы взяли новый компьютер в Prime Day или один из них был в списке желаний на время отпуска?
Хотел бы я сказать, что вы готовы к работе, но из коробки нет идеального компьютера; ПК с Windows 10 нуждаются в некоторой настройке, прежде чем они будут готовы к повседневному использованию.
Вам необходимо сделать вашу новую систему безопасной и персонализировать ее в соответствии с вашими предпочтениями. На диске есть программы, от которых следует избавиться, и другое программное обеспечение, которое следует добавить немедленно.Если вы еще не познакомились с Windows 10 или прошло много времени с тех пор, как вы настраивали новый компьютер, мы проведем вас через это. Если ваш новый ребенок — Mac, у вас гораздо более короткий список дел.
Первый запуск
После того, как вы выполнили основные начальные подключения (питание, плюс монитор, клавиатура и мышь, если необходимо), Windows 10 попросит вас сделать различные вещи, например, установить язык, часовой пояс и часы и календарь. Microsoft подтолкнет вас к созданию учетной записи — предпочтительно путем создания или использования существующей учетной записи Microsoft — такой же, которую вы использовали бы для доступа к таким вещам, как Xbox, Skype, OneDrive, Office в Интернете и т. Д.- по сути, любая услуга, предоставляемая Microsoft. Плюс в том, что с его помощью вы можете синхронизировать обои и настройки на всех ваших ПК с Windows. Он связывает ваш компьютер с облаком.
Возможно, вы этого не захотите. Поэтому вместо этого рассмотрите возможность создания локальной учетной записи . Это не так просто, как должно быть, но секрет в том, чтобы отключиться от Интернета при установке Windows 10.
Вам также может понадобиться несколько учетных записей на ПК для использования детьми или другими членами семьи.Вам не нужно настраивать это сейчас, вы можете сделать это в любое время. Вот как.
De-Bloat the System
Известные поставщики систем обычно устанавливают программное обеспечение на свои потребительские ПК на заводе. У этих «дополнений» много названий: комплектное ПО, ПО-ПО, ПО-ПО, ПО для лопаты и, пожалуй, самое точное ПО crapware . Это потому, что по большей части это просто бесполезная чушь. Продавцы устанавливают его под видом помощи, но в основном они делают это, чтобы получить деньги от производителей программного обеспечения.Основные сборщики систем сокращают количество дополнительного программного обеспечения (или, по крайней мере, следят за тем, чтобы оно не появлялось повсюду в вашей системе), но предстоит еще долгий путь. Вы почти гарантированно найдете дополнительное предварительно загруженное программное обеспечение в розничной потребительской системе, в меньшей степени — в бизнес-ориентированной.
Вот как избавить ваш компьютер от вредоносного ПО, но на новом ПК это сводится к следующему: если на нем много лишнего мусорного программного обеспечения, сначала используйте встроенный инструмент Windows 10 Fresh Start , чтобы сбросить операционную систему к основам.Будем надеяться, что в нем не будет всех дополнительных функций (кроме вещей, поставляемых Microsoft, но вы можете удалить большую часть из них).
Не путайте вредоносное ПО с пробным ПО — пробная версия программного обеспечения, которая может вам действительно понадобиться, которая активна в течение ограниченного времени. Возможно, стоит оставить его, особенно если это бесплатная пробная версия надежного продукта безопасности, которая приводит нас к …
Активировать щиты
Вам действительно стоит заплатить, чтобы защитить свою систему от вредоносных программ. Наши текущие пакеты безопасности «Выбор редакции» включают знакомые имена, такие как Bitdefender Internet Security и Norton 360 Deluxe, которые включают в себя не только средства защиты от вредоносных программ, такие как брандмауэр , средства защиты от спама для вашей электронной почты, даже средства родительского контроля , чтобы сохранить дети, которые находятся в сети.
Если вы не хотите платить, вам все равно нужна защита. Есть много приличных бесплатных антивирусных программ . Наша текущая рекомендация — бесплатный Kaspersky Security Cloud. Хотя антивирус Microsoft Windows Defender Security Center, встроенный в Windows 10, за последние несколько лет добился больших успехов, все же лучше получить сторонний антивирус, который делает больше. (Когда вы устанавливаете сторонний антивирус, Защитник Windows переходит в спящий режим и оживает только в том случае, если обнаруживает, что другой антивирус не запущен.Потому что запуск нескольких антивирусных продуктов не всегда подходит для Windows.)
Раньше вам действительно требовалось какое-то программное обеспечение для персонального брандмауэра, чтобы защитить ваш компьютер от незаконного доступа через Интернет. Вы даже можете получить его как часть пакета безопасности. Но при этом мы действительно не думаем, что в наши дни вам нужен дополнительный брандмауэр. Брандмауэр, интегрированный в Windows 10, делает свое дело вместе с брандмауэром, который вы, вероятно, используете на своем домашнем сетевом маршрутизаторе.
Загрузить обновления
В какой-то момент ваш компьютер сообщит вам, что доступно обновлений Windows , вероятно, примерно через пять минут после успешной загрузки.Скачайте эти обновления. Проверьте их через Настройки > Обновление и безопасность> Центр обновления Windows . Windows 10 получает крупное обновление два раза в год, и вы можете отставать в зависимости от того, когда Windows 10 была установлена на вашем компьютере. У вас может быть довольно много обновлений — больших обновлений — для загрузки. Пусть этот процесс идет своим чередом. Уходите, съешьте остатки еды, посмотрите фильм Адама Сэндлера. Это займет некоторое время, и фильм Сэндлера, похоже, будет длиться вечно.
Когда загрузка будет завершена, снова запустите Центр обновления Windows .На этом этапе обновления, как правило, порождают обновления. Трех раз должно хватить. К настоящему времени у вас должна быть действительно безупречная система Windows 10.
Отложите обновления на семь дней, если их станет слишком много. Или установите активные часы, когда обновления происходят в фоновом режиме, чтобы они происходили только ночью или в выходные.
Настройка восстановления
После того, как происходит что-то катастрофическое, некоторые технические специалисты предпочитали переустанавливать ОС. Это не то, что вы делаете в Windows 10 — больше не нужно вставлять 30 дискет, хотя, я полагаю, вы можете купить их на USB-накопителе.Вместо этого вы должны использовать утилиту восстановления, чтобы начать все сначала, что требует повторного удаления всех этих удалений и обновлений. Вместо этого сделайте резервную копию своей нетронутой системы Windows 10 прямо сейчас, чтобы вы могли быстро восстановить все после аварии.
Вот пошаговое руководство по созданию диска восстановления для использования в будущем, а также шаги по использованию этого диска для полного восстановления. В зависимости от системы Windows либо попросит вас подключить внешний USB-накопитель, либо использовать раздел локального диска для резервного копирования.Или, если вы сторонник старой закалки, вставьте записываемые DVD-диски (при условии, что у вас есть дисковод).
Windows также может помочь вам создать образ системы , который может помочь восстановить базовую систему в случае, если она не загружается. Вы можете найти его, набрав Панель управления \ Система и безопасность \ Резервное копирование и восстановление (Windows 7) в проводнике Windows (да, там написано Windows 7, не паникуйте). Создание образа похоже на создание моментального снимка вашей текущей системы — восстановление из него не вернет ваши файлы и программы, поэтому мы рекомендуем делать это сейчас, в начале жизни вашего нового ПК.
Передача файлов
Windows использовалась для упрощения переноса файлов со старого компьютера на новый с помощью утилиты Windows Easy Transfer. Но этого нет в Windows 10, поэтому Microsoft рекомендует использовать PCmover Express от Laplink. Вы можете использовать бесплатную версию, но для переноса старых программ вам понадобится коммерческая версия за 19,95 долларов США.
Вы всегда можете использовать старую школу sneaker-net — скопировать файлы со старого ПК на USB-накопитель, а затем скопировать их на новую машину — но если у вас много файлов, это может занять много времени. пока.Самая быстрая альтернатива — использовать в вашей домашней сети для передачи файлов.
Самый простой способ, однако, — это уже иметь резервные копии всех ваших старых файлов ПК в облаке с помощью облачного хранилища и службы обмена файлами , такой как Dropbox, IDrive (выбор редакции) или Microsoft OneDrive (которая является Выбор редакции и , интегрированные с Windows). Запустите его на всех своих компьютерах, чтобы создать резервную копию всех ваших файлов, затем установите его на новый компьютер, и все файлы на всех ваших устройствах появятся.После его установки и передачи файлов у вас также есть система резервного копирования файлов, так что это беспроигрышный вариант.
Выберите лучший браузер
У вас есть выбор из веб-браузера , и вы не должны останавливаться на достигнутом. По крайней мере, это означает, что нужно забыть о существовании Internet Explorer.
Windows 10 поставляется с предустановленным основным веб-браузером Edge. Фактически, вы не можете удалить Edge, потому что, как утверждает Microsoft, слишком многое зависит от наличия хотя бы одного установленного браузера.Edge теперь использует ту же базовую систему, что и Google Chrome, поэтому вы знаете, что веб-страницы, скорее всего, будут отображаться так, как они предполагаются, плюс вы можете использовать все расширения Google Chrome. Вы всегда можете установить Chrome, как это делают почти 70 процентов людей.
Mozilla Firefox остается нашим фаворитом. Когда дело доходит до расширяемости и поддержки стандартов, Firefox написал книгу. Вы можете всю свою жизнь использовать простой, ванильный браузер и ничего не менять, но как только вы добавите несколько ключевых расширений, вы удивитесь, как вы когда-либо жили так.
Microsoft Internet Explorer — IE для его немногих друзей — по-прежнему поставляется с каждой копией Windows 10, потому что это требуется на некоторых рабочих местах. Microsoft надеется, что это изменится. Когда-нибудь. Это цена успеха.
Разместите свои программы
Мы не можем решить за вас, какое программное обеспечение наиболее необходимо для ваших нужд. В целом мы можем сказать, что ни один ПК не обходится без офисного пакета, инструмента для редактирования фотографий и веб-браузера (см. Выше). Практически для любой программы, которая может вам понадобиться, есть бесплатные альтернативы, многие из которых основаны на веб-технологиях, поэтому вы можете использовать их прямо в браузере.Смотрите наши бесплатные фавориты в The Best Free Software .
Если вы хотите использовать те же настройки, что и на предыдущей машине, проверьте папку Program Files на диске C: вашего старого ПК с Windows. Составьте там список программ. Вы также захотите перенести настройки и информацию для входа во все ваши сообщения, такие как электронные письма и прямые сообщения.
Два других ключевых компонента программного обеспечения, которые следует учитывать: VPN для сохранения конфиденциальности вашего интернет-трафика; и менеджер паролей , который поможет вам отслеживать сотни учетных данных, которые вам понадобятся для входа в службы в Интернете и на вашем ПК.
Некоторое программное обеспечение ограничено определенным количеством машин. Например, iTunes будет воспроизводить только песни, купленные в Интернете, на пяти компьютерах (серьезно, вам следует перейти на подписку на потоковую передачу музыки). В любом случае, убедитесь, что программное обеспечение деавторизовано на вашем старом ПК, если вы больше не собираетесь его там использовать.
Время настройки
На правильном оборудовании Windows 10 впечатляюще быстра, но настройки всегда улучшают производительность.
Рекомендовано нашими редакторами
В прошлом Windows могла получить большую выгоду от использования стороннего программного обеспечения для настройки.Вы все еще можете найти их в большом количестве — Iolo System Mechanic остается нашим выбором редакции в этом отношении. Вы можете сделать один щелчок, и он сильно оптимизируется.
Тем не менее, многие инструменты, необходимые для оптимизации Windows 10, встроены в прямо в . Им просто не хватает возможности в один клик, чтобы все это работало. Вы можете прочитать все о лучших вариантах в статье Как бесплатно настроить компьютер с Windows 10. Это включает в себя использование дефрагментации диска, освобождение дополнительного места на диске, установку приложений, запускаемых при запуске, и многое другое.
У нас также есть 12 советов по ускорению работы Windows 10 с аппаратными опциями, такими как добавление дополнительной оперативной памяти (максимум!) И обновление до твердотельного накопителя, если вы не установили его на новый компьютер.
Может быть, лучший совет из всех: введите , настройте внешний вид в поиске на панели задач Windows. Во всплывающем окне «Параметры производительности» отключите анимацию, затухание, тени и т. Д., Нажав Настроить для максимальной производительности вверху. Windows может выглядеть не так красиво, но будет немного быстрее.
Приобретение нового ПК — прекрасная возможность повторно оценить аппаратное обеспечение , периферийные устройства , подключенные к вашему старому ПК. Прежде чем вы начнете подключать что-то со своего компьютера с Windows 7 к этой шикарной системе Windows 10, подумайте внимательно. Вам действительно нужен этот древний планшетный сканер сейчас, когда все фотографии, которые вы делаете, уже есть на телефоне? Старые USB-концентраторы, струйные принтеры и портативные жесткие диски малой емкости, вероятно, могут быть обновлены, если не полностью уничтожены.
Перенос старого оборудования на новый ПК означает, что вам нужны самые последние драйверы. — это программное обеспечение, которое позволяет периферийным устройствам хорошо работать с Windows.Если вы подключаете старое оборудование, даже если Windows его распознает и все в порядке, вам следует поискать самые последние и лучшие драйверы. Вы можете использовать такую утилиту, как Iobit Driver Booster или DriverPack Solution, чтобы помочь в этом.
Не все новое автоматически хорошо: мышь и клавиатуру, которые поставлялись с вашим новым настольным ПК, следует рассматривать как подозрительные. Производители ПК не известны тем, что включают в себя высокоэргономичные или хорошо продуманные устройства ввода. Вместо этого рассмотрите что-нибудь из нашей коллекции лучших беспроводных клавиатур или лучших механических клавиатур.Для тех, кто еще не знаком с миром работы на дому, подумайте об эргономичной клавиатуре и мыши, даже если ваш новый компьютер является ноутбуком, особенно с которым вы мало перемещаетесь. Ваши запястья скажут вам спасибо позже.
Зарегистрируйте все
Это не гарантия отличной технической поддержки, но если вы зарегистрируете свой ПК у производителя, а также зарегистрируете программное обеспечение и периферийные устройства у их соответствующих создателей, у вас больше шансов быть узнаваемым когда действительно придет время позвать на помощь — и это время придет.Чтобы заставить продавца соблюдать гарантию, часто нужно знать, когда вы купили или получили продукт. Разумно зарегистрироваться на случай отзыва — ведь вы же не хотите быть единственным человеком, который ходит с аккумулятором ноутбука, который может загореться, не так ли?
Также разумно приобрести новый компьютер с помощью кредитной карты, которая предлагает собственный вариант расширенной гарантии, потому что расширенная гарантия от торгового посредника обычно не стоит того.
Онлайн-регистрация относительно безболезненна.Одним из недостатков является то, что регистрация также может поместить ваше имя в бесконечные списки рассылки, поэтому, если это вас беспокоит, отмените выбор этого параметра при регистрации или создайте специальный адрес электронной почты, который вы можете использовать для их фильтрации. Например, пользователи Gmail могут вставить произвольную точку в первой части своего адреса (например, [электронная почта защищена]), и она все равно будет поступать в учетную запись, но вы можете фильтровать отправленные на нее сообщения в специальные папки.
Что делать со старым компьютером
Вероятно, вы сможете найти хорошее применение своему старому компьютеру.Превратите его во что-то новое (рабочую станцию Linux! Домашний сервер! Точку доступа!), Отдайте кому-нибудь, кто в этом нуждается, или утилизируйте (если вы больше доверяете переработчикам). Есть множество вариантов; мы перечисляем несколько в 15 лучших применениях старого ПК.
Несмотря ни на что, продезинфицирует этот жесткий диск , прежде чем передавать его. По крайней мере, отформатируйте диск (ы) перед утилизацией старого ПК. Если вы отправляете его с Windows 10, выполните полный сброс настроек до исходных заводских настроек. Если вы слишком параноик, форматирования недостаточно, чтобы быть на 100 процентов уверенным, что ваши старые данные на диске невозможно восстановить.Специальное программное обеспечение, такое как Darik’s Boot and Nuke или [защищено электронной почтой] KillDisk — Hard Drive Eraser, сделает эту работу бесплатно, но работа может занять несколько часов.
Всегда есть вариант швейцарского сыра: отнесите диск в мастерскую и просверлите в нем отверстия. Пулевые отверстия сделают то же самое, но это перебор, даже для ваших данных .
Джоэл Санто-Доминго способствовал созданию этой истории.
Этот информационный бюллетень может содержать рекламу, предложения или партнерские ссылки.Подписка на информационный бюллетень означает ваше согласие с нашими Условиями использования и Политикой конфиденциальности. Вы можете отказаться от подписки на информационные бюллетени в любое время.
Итак, я собрал свой компьютер, что мне теперь устанавливать? : buildapc
Что загружать
Организованный список того, что вам может понадобиться на вашем новом компьютере с Windows.
Все они являются необязательными, и для каждого дано множество вариантов.
Пожалуйста, не устанавливайте 20 медиаплееров. Если только вы этого не хотите.
Многие из них можно загрузить сразу здесь: http: // ninite.com /
Пожалуйста, помните, что люди до сих пор разрабатывают эти программы, чтобы вы могли использовать их бесплатно, пожертвуйте, если можете.
Essentials:
Драйверы набора микросхем *
USB-драйверы *
Драйверы графического процессора *
Сетевые драйверы *
DirectX *
Steam — Программное обеспечение DRM для игр, помогающее организовывать и покупать игры и другое программное обеспечение.
SweetFX — Усилитель игровых эффектов.
MotionJoy — драйвер PS3 позволяет мгновенно отображать на 360, PS3, PS2, PSX или пользовательские геймпады.
BetterDS3 — Использует драйвер MotionJoy (должен быть установлен, но если вы выполните поиск, вы можете получить его отдельно и установить самостоятельно), но не троянский (также гораздо лучший интерфейс).
Игровой голосовой чат:
Социальные сети:
Медиа-проигрыватель:
Видеоплеер:
Антивирус, шпионское ПО и т. Д.:
Мониторинг компьютера:
CAM — программное обеспечение NZXT для мониторинга, также подключается к вашему телефону через приложение для мобильной проверки температуры (работает одновременно на нескольких ПК!)
Core Temp — Точно контролирует температуру ядра вашего компьютера. компьютер.
Speccy — Простой просмотр температуры и технических характеристик вашего ПК.
MSI Afterburner — Утилита разгона.
Intel Burn Test — Утилита для тестирования производительности ЦП.
MemTest — Утилита тестирования производительности процессора.
Furmark — Утилита для тестирования GPU.
Аппаратный монитор — контролирует напряжение, скорость и температуру компонентов ПК.
CPU-Z — CPU Voltage Tool.
SpeedFan — PC Fanspeed tool.
HWiNFO — контролирует температуру компонентов ПК, скорость, напряжение.
Управление хранилищем:
Сжатие файлов:
Обработка текстов и т. Д.:
Управление рабочим столом и другие инструменты:
Rainmeter — настройка рабочего стола для Windows
Гаджет Core Temp — Core Temp (см. Выше) имеет гаджет Windows для отображения рабочего стола.
F.lux — затемняет монитор в соответствии с солнечным светом.
Clover 2 — средство настройки проводника Windows. Переведено (если ваш браузер этого не делает.)
Dexpot — Инструмент управления рабочим столом / рабочим пространством.
Все — поиск, заменяющий поиск Windows. Быстрее / эффективнее.
SharpKeys — Позволяет легко изменять сопоставление клавиш.
Fences Public — Бесплатная версия Fences.
Launchy — Замена меню «Пуск»? Запускает файлы / программы / все что угодно для вас.
Explorer ++ — настройка проводника Windows.
Greenshot — Утилита захвата экрана.
KeePass — Утилита для хранения паролей.Шифрует все, так что не волнуйтесь.
HideCaption — Утилита для скрытия строки заголовка окна.
Настройка двух мониторов:
Облачные службы:
Ленты электронной почты и новостей
Peer2Peer (торрент) Скачивание:
Редактирование изображений:
Установка на диске:
For Science !:
80
Складывание — Пожертвуйте свое свободное время науке … снова!
* Драйверы или другое программное обеспечение типа подключаемых модулей, необходимое для запуска определенных вещей (игр / мультимедиа и т. Д.) в других программах.
** Прославленные драйверы для iPad / iPhone / iPod.
*** Видимо Internet Explorer больше не шутка?
РЕДАКТИРОВАТЬ: В ближайшее время постараюсь объединить их во что-нибудь и дать описания каждого. Продолжайте давать любые предложения, которые вы не видите в списке и которые считаете важными.
РЕДАКТИРОВАТЬ 2: Осмелюсь ли я добавлять надстройки / расширения браузера?
РЕДАКТИРОВАТЬ 3: Я убрал начальную часть, так как это только что превратилось в гигантский список. Я (надеюсь / в конце концов) пройдусь и предоставлю ссылки на все это.
РЕДАКТИРОВАТЬ 4: Ссылки! Спасибо u / wub_wub
7 лучших программ для немедленной установки на ваш новый компьютер
Сколько времени нужно, чтобы настроить новый компьютер так, как вам нравится? Речь идет о Windows. Да, мы знаем, что в Mac есть практически все, что вам нужно, и не так много того, что вам не нужно.
Другое дело, когда Windows выясняет, что вам нужно, а что нет. Что ж, мы собираемся помочь тебе с этим прямо сейчас. Вот семь наших любимых приложений, которые можно загрузить при любой новой установке Windows.
IOBit Uninstaller или PC DecrapifierПочему в первую очередь рекомендуется удалить другие программы? Windows 10 устанавливается с большим количеством программного обеспечения, которое вам, вероятно, не понадобится. От OEM дела обстоят еще хуже, и у вас даже нет выбора. Скачайте IOBit Uninstaller Free и запустите его.
Когда он откроется, перейдите к элементу Windows App слева и выберите его. В нем будут перечислены все дополнительные приложения Windows, которые были установлены.Просто выберите те, которые хотите удалить, затем нажмите кнопку Удалить в правом верхнем углу. Остальное сделает IOBit Uninstaller. Сначала загрузите IOBit Uninstaller, чтобы очистить компьютер.
Еще одна замечательная программа, о которой я писал раньше, это PC Decrapifier, которая также хорошо работает и существует уже давно. Лучше избавиться от сторонних вредоносных программ.
Chrome, Firefox или BraveХотя Microsoft Edge — это мощный браузер, который теперь построен на базе Chrome, вам, вероятно, удобнее использовать браузер Google Chrome или браузер Mozilla Firefox.В любом случае, желательно, чтобы в вашей системе было несколько веб-браузеров.
Некоторые веб-сайты просто некорректно работают в некоторых браузерах. Каждый браузер может интерпретировать код веб-сайта по-разному, например, как вы можете сказать одно и то же двум разным людям, и каждый из них услышит что-то свое.
Firefox и Brave также отлично подходят, если вы хотите скрыть часть поиска и просмотра веб-страниц от браузера Chrome с полным мониторингом и отслеживанием. Firefox и Brave стараются быть более безопасными и ориентированными на конфиденциальность, чем Chrome в настоящее время.
Загрузите Chrome, Firefox или Brave в качестве второй по важности программы, чтобы открыть вам лучшее окно в Интернет.
7-молнияДаже если у вас есть гигабитный Интернет-сервис и терабайты облачного пространства, вам понадобится программа для сжатия и распаковки файлов. Потому что не у всех есть такая пропускная способность или пространство. Конечно, в Windows есть собственная утилита сжатия, но ее можно использовать только для сжатых файлов с расширением .zip.
Мы провели эксперимент по сравнению 7-Zip со сжатием Windows, WinZip и WinRAR и считаем, что 7-Zip — лучший вариант. Загрузите 7-Zip третьим, чтобы распаковать любые другие программы или загрузки, которые вы получите отсюда.
KeePass или LastPassВам нужен надежный пароль. Безопасно, как место, где можно заблокировать все пароли, которые вы используете каждый день. Хранить их в файле Блокнота просто нехорошо. Если хакер проникнет на ваш компьютер, он найдет этот файл и получит все ваши пароли за считанные секунды.В надежном сейфе пароли хранятся в зашифрованном виде. Так что даже если Джонни Хакер получит файл, ему понадобится серьезное промышленное оборудование для доступа к ним.
Хороший парольный сейф также сможет автоматически вводить ваши пароли на разных сайтах. Это позволяет создавать пароли, которые практически невозможно взломать, но не нужно быть чемпионом по памяти, чтобы их запомнить.
KeePass или LastPass, пожалуй, самые популярные сейфы паролей. KeePass находится на вашем компьютере, поэтому, если вы скептически относитесь к хранению всего в облаке, используйте KeePass.
Загрузите KeePass или LastPass в качестве четвертого по важности приложения, чтобы надежно хранить все создаваемые вами уникальные пароли.
Медиа-проигрыватель VLCПо воспроизведению загрузок видео сложно превзойти VLC Media Player. Он также может воспроизводить практически любой формат видео. Он может делать это с компакт-дисками, DVD-дисками, загруженными файлами или даже потоковыми файлами. Это также способный проигрыватель аудиофайлов.
Вы можете не знать, что VLC можно использовать для преобразования видео из одного формата файла в другой.Ознакомьтесь с нашими статьями о том, как создавать музыкальные плейлисты для VLC Media Player и управлять ими, и как использовать VLC с Chromecast. Загрузите пятый VLC Media Player, чтобы развлечься, пока вы продолжаете настраивать свой компьютер.
Microsoft Office, LibreOffice или OpenOffice
Компьютеры предназначались для работы, поэтому в какой-то момент вам понадобится установить офисный пакет. Microsoft Office, конечно, большой ребенок, но также обратите внимание на LibreOffice или OpenOffice.Будучи бесплатными пакетами с открытым исходным кодом, они очень впечатляют.
Просто не забудьте настроить их на автоматическое открытие и сохранение в форматах файлов Microsoft Office. Таким образом, вы сможете работать с файлами практически от кого угодно. Загрузите шестой Microsoft Office, LibreOffice или OpenOffice, чтобы начать работу.
Антивирус и безопасность
Можно утверждать, что вы устанавливаете такие приложения раньше всего, но с учетом того, насколько хороша встроенная система безопасности Windows 10, она гибкая.Обязательно узнайте, как защитить Windows 10, изменив внутренние настройки, чтобы получить максимальную защиту.
Однако было бы неплохо, если бы инструменты очистки от вирусов или вредоносных программ, такие как Malware Bytes, были уже загружены и установлены. Если что-то случится, вы можете что-то с этим сделать сразу. Загрузите седьмую версию MalwareBytes, чтобы ваш компьютер оставался безопасным и счастливым.
Что еще мне установить?
Семь программ, указанных выше, покроют самые элементарные потребности практически любого человека.Ваши личные и деловые потребности будут определять, какие другие программы вы должны получить.
Также имейте в виду, что есть альтернативы всем этим программам. Большинство перечисленных программ бесплатны. Если это не так, вероятно, есть бесплатные альтернативы.
Персональный компьютер — это просто так; личное. Не существует единственной правильной конфигурации, кроме той, которая работает для вас сейчас. Если вы хотите получить еще больше рекомендаций по бесплатному программному обеспечению, ознакомьтесь с нашей статьей о 99 лучших бесплатных программах.
Как настроить новый компьютер
Итак, у вас есть новый компьютер. Потрясающие! Эта скромная металлическая коробка — ключ к огромному миру возможностей. Он может помочь вам во всем, от управления финансами до поддержания связи с семьей и выпуская пар в Steam.
Но новый компьютер не похож на новую машину; нельзя просто повернуть ключ и прижать педаль к металлу. Хорошо, может быть, можно — но не стоит. Выполнение всего нескольких простых действий при первом запуске может сделать его безопаснее, быстрее и лучше подготовиться к будущему.Вот как правильно настроить новый ноутбук или настольный компьютер, шаг за шагом.
Запустите Центр обновления Windows на своем новом ПК
Первый шаг, безусловно, самый утомительный. Вы не должны копаться в Интернете, если ваша копия Windows не имеет полностью обновленных исправлений и точек. А теперь о плохих новостях: в зависимости от того, как долго ваш компьютер находится на розничной полке, это может занять минуты или часы. В любом случае, это нужно сделать.
Microsoft выпускает новые исправления для Windows 10 не реже одного раза в месяц.Самым последним обновлением основных функций для операционной системы стало обновление Windows 10 October 2020 Update; эти более крупные «вехи» выпускаются дважды в год. Если на вашем компьютере не установлены все исправления, возможно, вам не хватает основных исправлений безопасности и заметных новых функций.
Брэд Чакос / IDGПродолжайте обновлять Windows, пока не появится сообщение о том, что вы все поняли.
Сначала убедитесь, что ваш компьютер подключен к Интернету. В Windows 10 откройте меню «Пуск» и перейдите к Настройки > Обновление и безопасность > Проверить наличие обновлений .Ваша система будет искать обновления и находить их. Загрузите и установите их, затем перезагрузите компьютер и сделайте это снова… и снова… и снова… пока проверка обновлений не вернет новые записи. Надеюсь, не займет много времени , но в худшем случае обновление нового компьютера может занять час или больше.
С другой стороны, Windows 10 будет загружать и устанавливать новые обновления по мере их выпуска в будущем. Вам просто нужно преодолеть эту начальную горбушку!
Установите свой любимый браузер
Просмотр веб-страниц в незнакомом браузере похож на попытку танцевать танго, когда вы носите чужую обувь.Это можно сделать, но это некрасиво. Вот прямые ссылки для Chrome, Firefox и Opera, если Edge вам не нравится.
Chrome был нашим выбором в течение многих лет, но версия Microsoft Edge на основе Chromium расстроила давнего чемпиона в нашем последнем раунде тестирования веб-браузеров. Edge — лучший браузер, который вы можете использовать прямо сейчас, если вы не против отказаться от Chrome, и, что еще лучше, это Windows 10 по умолчанию. Если ваши вкусы более экзотичны, вы всегда можете попробовать один из этих 10 малоизвестных, узкоспециализированных браузеров.
Настройте систему безопасности вашего нового ПК
Теперь, когда вы переоделись во что-то более удобное, пора поставить своих охранников в ряд.
Брэд Чакос / IDGБезопасность Windows в Windows 10.
Лучший антивирус в целом
Windows 10 поставляется с включенной по умолчанию безопасностью Windows, если на вашем ноутбуке или настольном компьютере нет сторонней антивирусной пробной версии. Безопасность Windows — это надежное, если не чрезмерно подробное решение, чрезвычайно простое в использовании, отличное для обнаружения вредоносных программ и, вероятно, достаточно хорошее для большинства людей.Однако это не самое полнофункциональное решение для защиты от вредоносных программ. Вы даже не можете запланировать сканирование! Руководство PCWorld по лучшему антивирусу для ПК с Windows может помочь вам найти все необходимые инструменты для защиты вашего ПК.
У нас также есть руководство по созданию надежного бесплатного пакета безопасности, но оно требует больше усилий и усилий, чем варианты антивируса премиум-класса.
Очистите компьютер от вредоносного ПО
Когда ваша защита активна, пора начать выкапывать дрянь из вашего ПК.
Вы можете пропустить этот шаг, если вы собрали свой собственный ПК с Windows. Обычная установка Windows не приводит к загромождению жесткого диска лишним мусором. Но ПК в штучной упаковке от известных производителей неизбежно полны вредоносного ПО.
Брэд Чакос / IDGСамый простой способ избавиться от мусора — это ввести «Добавить и удалить программы» в поле поиска Windows 10, а затем выбрать параметр, который появляется в верхней части результатов. Просмотрите список и удалите все нежелательные программы.Не удаляйте приложения от производителей вашего оборудования — оставьте программное обеспечение от Intel, AMD, Nvidia, Microsoft, HP или Lenovo в покое, например, — но не стесняйтесь удалять любые пакеты, которые вы видите. Некоторые из наиболее часто предустановленных приложений — это пробные версии антивируса, Dropbox, Candy Crush, Netflix, Spotify, «Коллекции приложений» и другие.
Если вы предпочитаете уничтожить все вышеперечисленное, Microsoft также предлагает загружаемый инструмент, который устанавливает чистую копию самой последней версии Windows 10 Home или Windows 10 Pro, но без любых приложений, которые не являются частью Windows по умолчанию Microsoft 10 настройка.Он серьезно не мешает, поскольку Microsoft делает упор в описании инструмента: «Использование этого инструмента удалит все приложения, которые не входят в стандартную комплектацию Windows, включая другие приложения Microsoft, такие как Office. Он также удалит большинство предустановленных приложений, включая приложения производителя, приложения поддержки и драйверы ».
Этот инструмент удалит все ключи продукта или цифровые лицензии, связанные с этим программным обеспечением, поэтому, если вы хотите, чтобы какое-то программное обеспечение было удалено (например, Office), обязательно запишите ключ продукта перед использованием Microsoft. новый инструмент запуска, используя что-то вроде Belarc Advisor, чтобы найти его.
Заполните свой новый компьютер программным обеспечением
Почему мы вычищали весь этот хлам? Чтобы освободить место для своих вещей, глупо. Новое оборудование только требует программного обеспечения для соответствия!
Оснащение вашего оборудования — это сугубо личное дело, но если вы ищете предложения, у PCWorld есть руководство по лучшим бесплатным программам, которые так полезны, так удобны, так откровенно полезны полезны много любого ПК. Эти обзоры также могут направить вас к одному из лучших программ в мире:
Направляйтесь к Ninite, когда придет время установить все это программное обеспечение.Ninite позволяет вам устанавливать сразу несколько бесплатных приложений по вашему выбору, вплоть до автоматического отключения связанного вредоносного ПО, которое многие бесплатные программы пытаются внедрить в процессе установки. Это замечательно удобный инструмент, который избавляет от необходимости загружать новый компьютер.
Сделайте резервную копию вашего нового компьютера
После всего этого ваш компьютер наконец-то готов к работе: он безопасен, обновлен, очищен от мусора и полон программного обеспечения, настроенного в соответствии с вашими конкретными потребностями.Конец близок! Но мы еще не закончили juuuuuust .
Теперь, когда ваш компьютер находится в боевой форме, самое время создать клон или образ вашего основного жесткого диска, с которого загружается Windows, и сохранить его на другом жестком диске. Клон или образ создают копию моментального снимка вашего диска, которую вы можете использовать для загрузки Windows, если ваш основной диск отказывает фантому. Наличие образа вашей системы в ее текущем обновленном, настраиваемом состоянии без вредоносного ПО избавляет вас от необходимости повторять всю эту беготню снова, если вам когда-либо придется переустанавливать Windows по какой-либо причине.
Лучшее программное обеспечение для резервного копирования Windows
Так в чем разница между клоном и изображением? По сути, клон создает точную копию вашего жесткого диска на другом диске — файлы, главную загрузочную запись и все такое. Клон использует весь жесткий диск, но он автоматически подключается, если вам когда-либо понадобится. С другой стороны, изображения создают единый гигантский файл, содержащий все, что есть на вашем компьютере. Чтобы подготовить резервную копию образа к работе после сбоя, потребуется немного больше работы, но у вас будет больше гибкости в том, как его сохранить, поскольку это, по сути, просто отличный большой файл.Если вам интересно, у Lincoln Spector есть более подробное сравнение.
Существуют отличные инструменты резервного копирования, которые позволяют создавать клоны и образы, о которых мы подробно рассказываем в обзорах PCWorld о лучшем программном обеспечении для резервного копирования Windows и лучших онлайн-сервисах резервного копирования. Не хотите платить за защиту данных? Мы также собрали лучшие бесплатные варианты резервного копирования, и если вы не против выполнить более техническую работу, чтобы сэкономить немного денег, мы шаг за шагом объясним, как использовать собственный инструмент Windows для создания образов в руководстве PCWorld по созданию бесплатного , надежная система резервного копирования.Однако используйте или . Регулярное резервное копирование — единственный спаситель ваших данных в случае бедствия.
Необязательно: обновите драйверы вашего нового ПК
Этот шаг не для всех. Мало что может привести к появлению неприятных призраков в вашей машине быстрее, чем водитель, который по какой-то причине отказывается вести себя хорошо. Если ваш настольный компьютер из коробки работает нормально, и вы планируете выполнять только базовые задачи, такие как просмотр веб-страниц, работа с Office и тому подобное, не стесняйтесь забыть свой компьютер, даже если у есть драйверы , и продолжайте поддерживать на.Центр обновления Windows в любом случае должен был найти достаточно новые драйверы для вашего оборудования.
Вы потратите некоторое время на просмотр диспетчера устройств, если вы собрали свой собственный компьютер и вам нужно обновить драйверы вручную.
Но если вы собрали самодельную установку или собираете игровую машину, неплохо проверить, доступны ли для вашего оборудования более новые драйверы. Центр обновления Windows не всегда находится на переднем крае обновления драйверов, и новые драйверы, скажем, для вашей материнской платы или сетевой карты могут предоставить полезные функции и обновления производительности.Геймерам придется довольно часто обновлять драйверы видеокарт, чтобы обеспечить оптимальную производительность в новейших играх. (К счастью, вы можете легко сделать это с помощью обязательных графических пакетов Nvidia и AMD, и они сообщат вам, когда появятся новые.)
Руководство PCWorld по обновлению драйверов Windows содержит всю информацию, необходимую для продолжения. Он был написан для Windows 8, но если вы ищете Диспетчер устройств в Windows 10, все те же шаги, описанные в статье, по-прежнему применимы.Если драйверу каким-то образом удается запустить ваш компьютер, не бойтесь, поскольку Windows автоматически создает точку восстановления системы при установке новых драйверов устройств.
И если истинная катастрофа случится в каком-то причудливом, крайнем случае, у вас будет резервное изображение, которое вы создали — правильно ?
Необязательно: узнайте о своем новом компьютере
Теперь, когда вся тяжелая работа сделана, найдите время, чтобы изучить все укромные уголки Windows 10 — в ней спрятано очень много удивительно мощных, совершенно полезных инструментов и приемов . его глубины.Ознакомьтесь с руководством PCWorld по лучшим советам, инструментам и приемам Windows 10, которое мы обновляем с каждым крупным обновлением Windows дважды в год. Вы получите много полезных знаний.
Подведение итогов
На этом этапе вы почти готовы к работе. Конечно, есть и другие задачи, которые вам следует выполнить, например, перемещение файлов со старого ПК и сохранение ключей продукта для Windows и другого установленного программного обеспечения (опять же, Belarc Advisor отлично подходит для этого), но вы можете сделать все это на своем досуг.А пока просто наслаждайтесь славой обладания новым ПК, зная, что он полностью оптимизирован, защищен от атак и может быть восстановлен в случае бедствия.
Наслаждайтесь!
Примечание. Когда вы покупаете что-то после перехода по ссылкам в наших статьях, мы можем получить небольшую комиссию.Прочтите нашу политику в отношении партнерских ссылок для получения более подробной информации.У вас новый компьютер или ноутбук. Вот как это лучше всего настроить
Эта история является частью Руководства по выживанию в праздничные дни 2019 года, в котором представлены советы о том, как лучше всего управлять праздничным сезоном.У вас новый ПК или ноутбук с Windows 10 (170 долларов США в Best Buy) и вы хотите убедиться, что все правильно настроили? Не волнуйтесь, мы здесь, чтобы помочь. Хотя новые ПК редко выходят из коробки полностью оптимизированными, этот процесс не так пугает, как вы думаете. Будь то Dell XPS 13, Lenovo Yoga C930, Razer Blade 15 Advanced, один из других лучших ноутбуков года или простой недорогой компьютер, мы поможем вам правильно настроить.
Настройка нового ПК или ноутбука занимает некоторое время, но сделать это относительно легко и позволяет сразу же настроить устройство так, как оно вам нравится. Если вы сделаете все правильно и в правильном порядке с первого раза, это также избавит вас от проблем с безопасностью и других головных болей в будущем.
Вот все, что вам нужно знать, чтобы настроить свой новый ПК или ноутбук.
MacBook Air, Yoga C930, XPS 13: лучшие ноутбуки и настольные компьютеры на праздники 2019
Посмотреть все фотоЧто вам понадобится
Чтобы настроить новый персональный ПК или ноутбук с Windows, аккуратно распакуйте его из коробки и подключите внешнюю клавиатуру и мышь, если они у вас есть.В коробке будут инструкции, если они вам понадобятся.
Вам понадобится зарядное устройство для устройства и соединение Wi-Fi или Ethernet. Убедитесь, что у вас есть лист бумаги или, что еще лучше, менеджер паролей под рукой, чтобы вы могли записать все свои новые имена пользователей и пароли (поверьте нам, это проще, чем пытаться запомнить). Если вы все же используете лист бумаги, убедитесь, что вы держите его запертым после того, как закончите, чтобы никто другой не мог получить доступ к вашей учетной записи. Это может показаться нелогичным, но хранение ваших паролей в единственном физическом блокноте или листе бумаги позволяет привязать их к единому источнику, местоположение и безопасность которого вы можете отслеживать, поэтому это не так архаично, как кажется.
Если вы сохранили какие-либо файлы со своего предыдущего ПК или ноутбука на резервный диск, такой как USB-накопитель или внешний жесткий диск, вам тоже захочется, чтобы он был под рукой. Надеюсь, у вас уже есть много такого материала на облачном диске, что еще проще.
Настройка компьютера с Windows 10 займет у вас меньше часа, хотя это может занять больше времени в зависимости от того, как быстро вы двигаетесь и что настраиваете. Самый безопасный вариант — выделить на это задание несколько часов.
Подробнее: 6 вещей, которые вы должны знать о резервном копировании вашего ПК
Настройте машину с Windows 10: что вам нужно сделать в первую очередь
Я протестировал этот процесс на новом Asus ProArt StudioBook.Ваш процесс в целом должен выглядеть одинаково, но может немного отличаться в зависимости от того, кто сделал ваш ноутбук или ПК.
Нажмите кнопку питания. Вы должны увидеть экран приветствия, который перенесет вас на рабочий стол.
Сначала подключитесь к Интернету. Перейдите в Пуск> Настройки> Сеть и Интернет и выберите способ подключения (Wi-Fi, коммутируемое соединение, мобильная точка доступа и т. Д.). Если у вас компьютер с сенсорным экраном, используйте долгое нажатие (аналогично щелчку правой кнопкой мыши) по значку сети на панели задач в правом нижнем углу экрана.
Затем проверьте наличие обновлений Windows. Перейдите в Пуск> Параметры> Обновление и безопасность и в разделе «Центр обновления Windows» щелкните Проверить наличие обновлений .
Даже если ваш компьютер новый, Microsoft постоянно обновляет Windows, исправляя проблемы с безопасностью и улучшая работу машин, поэтому вы должны убедиться, что используете последнюю версию, прежде чем делать что-либо еще. В зависимости от количества обновлений это может занять от нескольких минут до часа или около того.Для этого может потребоваться один или несколько перезапусков, так что просто продолжайте.
После того, как вы запустите последнюю версию Windows, вы захотите установить антивирусную защиту. На вашем ПК или ноутбуке могла быть установлена пробная версия McAfee, Norton или другого антивирусного программного обеспечения, которое вы можете использовать (вот лучшие варианты антивируса для Windows 10). Вы также можете приобрести другую версию.
На самом деле лучше всего сразу удалить эти предварительно загруженные приложения безопасности. Они могут быть системными болванами и придирками, постоянно требующими обновления или повторной подписки.Вот инструмент для удаления Norton, а вот McAfee. Вы добьетесь лучших результатов, удаляя с их помощью, чем пытаться сделать это самостоятельно.
Если у вас нет особых причин для беспокойства (например, вы ученый-ядерщик или регулярно путешествуете в Китай или Россию), вы можете положиться на антивирусное программное обеспечение Microsoft Windows Defender, которое уже встроено в Windows 10 и включено. по умолчанию — ничего настраивать не нужно.
Затем вы захотите удалить вредоносное ПО — пробные версии программного обеспечения, которые вам не нужны или которые вам не нужны, которые предустановлены на большинстве ПК, также известные как вредоносное ПО или нежелательное ПО.Самый простой способ сделать это — загрузить программы удаления, такие как PC Decrapifier и Should I Remove It. Вы также можете сделать это вручную, перейдя в Пуск> Настройки> Приложения . Вы можете увидеть полный список приложений на своем компьютере, выбрать любое из них, которое вам не нужно, и нажать «Удалить». Следите за всеми ярлыками приложений или служб, предустановленными на главном экране. Эти компании обычно платили производителю вашего ПК, чтобы он поместил свои значки прямо перед вашим лицом.
После этого добавьте пароль, если он еще не был предложен.Перейдите в Пуск> Настройки> Учетные записи> Параметры входа и щелкните Пароль> Добавить .
Затем вы можете настроить Windows Hello для разблокировки устройства с помощью лица и / или отпечатка пальца, если на вашем ноутбуке есть сканер. Перейдите в Пуск> Настройки> Учетные записи> Параметры входа и щелкните Windows Hello Face или Windows Hello Fingerprint . Вы будете следовать инструкциям и использовать встроенную веб-камеру или сканер отпечатков пальцев вашего компьютера, чтобы настроить более быстрый и простой вход в систему.Для распознавания лиц вам понадобится инфракрасная камера.
ПК с Windows 10 поставляются с Microsoft Edge в качестве браузера по умолчанию. Если вы предпочитаете другой вариант, например Google Chrome или Mozilla Firefox, загрузите и установите его с его веб-сайта. Затем перейдите в «Настройки »> «Приложения»> «Приложения по умолчанию» и прокрутите вниз до веб-браузера. Если вы нажмете Microsoft Edge, вы должны увидеть список, включающий загруженный вами вариант и вариант, который следует сделать по умолчанию. Brave также является хорошим выбором, чтобы сократить отслеживание и файлы cookie, и он основан на той же базе Chromium, что и Chrome.
Персонализируйте свое устройство
Сделайте свой новый ПК или ноутбук по своему вкусу, настроив его. Перейдите в Пуск> Настройки> Персонализация и выберите фон рабочего стола, цветовую схему (включая темный или светлый режим по умолчанию), темы, шрифты и то, что вы видите в меню «Пуск» и на панели задач.
Настройте помощника Microsoft, Кортану. Кортана действует как личный помощник, аналогично Siri. Он работает с помощью голосовых команд и может помочь с такими задачами, как планирование, чтение или обобщение вашей электронной почты.Перейдите в «Пуск»> «Настройки»> «Кортана », включите и выключите Кортану, а также укажите, когда и как вы используете помощника. Например, выберите «Да», если вы хотите, чтобы Кортана помогала, когда вы говорите «Привет, Кортана», и «Да», если вы хотите, чтобы была включена персонализация речи и набора текста, которая помогает помощнику узнать ваши шаблоны.
Если вы хотите перенести файлы со старого компьютера на новый, подключите USB-накопитель или внешний жесткий диск. Появится всплывающее уведомление Windows, информирующее вас о том, что диск был подключен, и предлагающее вам установить, что произойдет, когда вы подключите диск в будущем (параметры всегда не предпринимают никаких действий или всегда открывают диск в проводнике) .
Чтобы просмотреть свои файлы, нажмите «Пуск» и в поле поиска введите «Проводник» (также должен быть значок приложения «Проводник», прикрепленный к панели задач внизу экрана — это похоже на маниллу. папка). Откройте приложение, и вы увидите, что ваш USB-накопитель появится в меню слева. Щелкните его и загрузите нужные файлы.
Читайте также: Как создать полную резервную копию системы в Windows 10
Наконец — и что бы вы ни делали, , а не пропустите этот шаг — сделайте резервную копию вашего нового компьютера и сохраните все свои приложения и настройки, на случай, если позже вам потребуется снова установить Windows 10.Перейдите в Пуск> Настройки> Обновление и безопасность> Резервное копирование . Вы можете использовать File History для резервного копирования файлов на внешний USB или жесткий диск и восстановления их позже.
Если у вас есть ПК и вы не хотите использовать Windows, вы также можете установить операционную систему Linux — ОС с открытым исходным кодом, которая обычно работает быстрее и с гораздо меньшей вероятностью заражения вредоносным ПО. Однако для обычных пользователей ПК и ноутбуков Windows 10 будет работать нормально. Если у вас есть какие-либо вопросы по установке Linux, это, как правило, означает, что это не для вас.
Хотите получить дополнительную информацию о том, как максимально эффективно использовать свое устройство с Windows 10? Ознакомьтесь с шестью простыми изменениями безопасности, которые необходимо внести всем пользователям Windows 10, обновление Windows 10 за ноябрь 2019 г. — все, что вам нужно знать, и как совершать и принимать телефонные звонки Android на ПК с Windows прямо сейчас.
Сейчас играет: Смотри: Как делать скриншоты Windows 10
2:04
Настройка и установка нового компьютера
Планируете ли вы купить новый компьютер, принтер или устройство, подключенное к Интернету, но не уверены, хотите ли вы заняться процессом установки? NerdsToGo придет вам на помощь! Мы настроим новый компьютер, установим новое оборудование, обновим существующее оборудование, загрузим программное обеспечение и подключим для вас все периферийные устройства.Кроме того, когда ваш персональный компьютер и принтер подключены и работают, NerdsToGo подробно ознакомит вас со всеми функциями вашего нового ПК.
Типы ближайших ко мне услуг по настройке и установке компьютеров:
- Установка нового компьютера — Если вы недавно сделали решительный шаг и приобрели новый компьютер, наши поздравления! Вы задаетесь вопросом, как начать пользоваться всеми новыми инновационными функциями, когда ваше устройство появится? Наши услуги по установке нового компьютера рядом с вами могут помочь.Мы будем рядом с вами на каждом этапе, собирая части вместе, подключая их и помогая вам начать работу с вашим новым компьютером.
- Услуги по установке и настройке принтера — Теперь, когда ваш новый компьютер здесь, вам нужно подключить свои устройства. Независимо от того, являются ли они проводными или беспроводными, принтером, маршрутизатором или другим устройством, чтобы оно могло взаимодействовать с вашим компьютером, оно должно быть подключено. Для вас это звучит как незнакомая территория? Ничего страшного, мы вас прикрыли.Мы также установим и настроим ваши периферийные устройства на приеме в сервисный центр.
- Установка программного обеспечения — Программное обеспечение — еще один компонент, необходимый для работы и использования вашего нового компьютера. Технические специалисты NerdsToGo могут установить все необходимое, чтобы вы могли начать работу, обеспечивая при этом защиту от вирусов и других рисков.
Готовы приступить к работе со своим новым компьютером и устройствами, но не знаете, с чего начать? Мы в NerdsToGo готовы помочь.Мы распакуем и проверим вашу новую покупку, настроим все для вас и позаботимся о том, чтобы у вас было все необходимое, чтобы чувствовать себя комфортно и самостоятельно приступить к работе с новым компьютером. Пусть новые технологии работают на вас!
.
