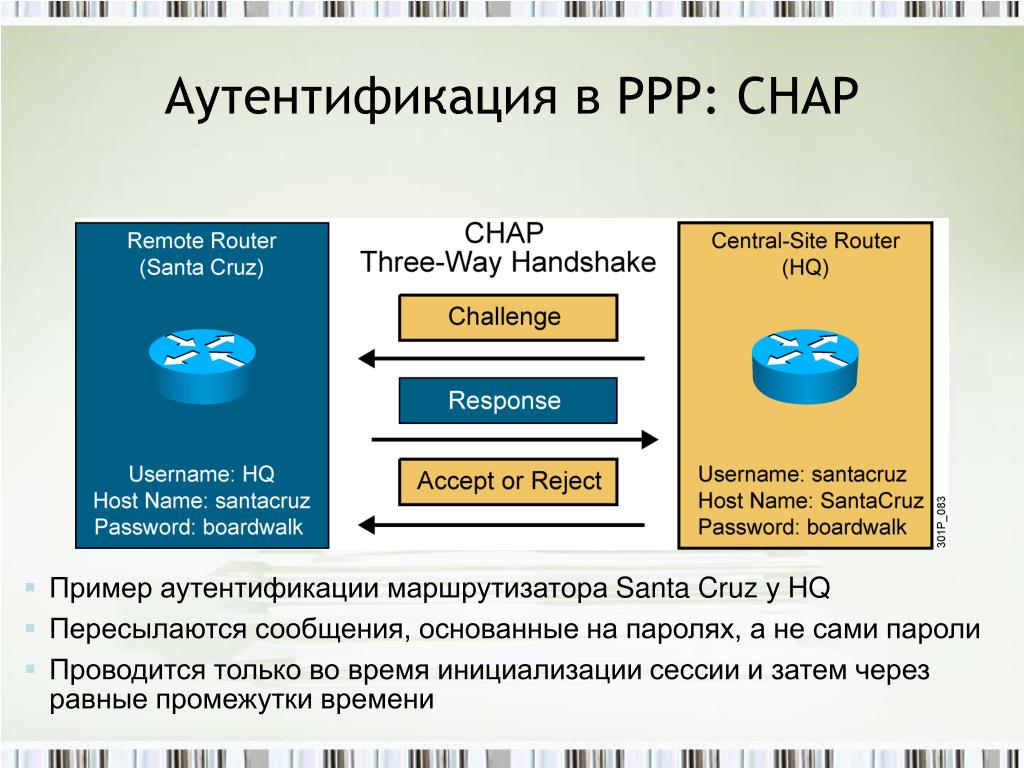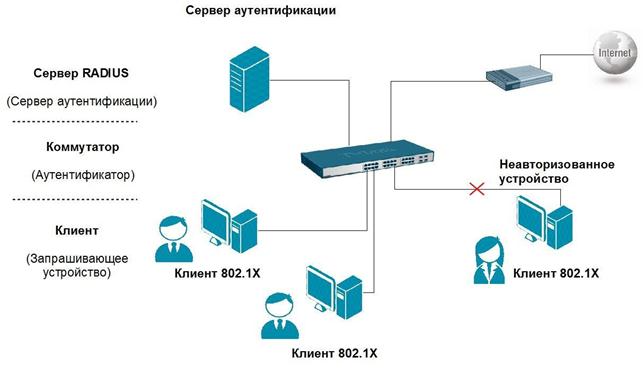Что такое тип аутентификации в телефоне
Вы помните, как в школе проходили новую тему по математике, физике, химии и другим сложным предметам? Открываешь книгу, а там масса непонятных слов. Но постепенно мы изучали термины, и все становилось на свои места.
Заканчивая школу, мы не перестаем учиться. Жизнь стремительно меняется, развиваются технологии, побуждая нас получать новые знания и навыки. Чтобы свободно выходить в интернет, общаться и работать в сети, нужно осваивать основные понятия. Сегодня мы разберемся, что такое аутентификация, какой она бывает, и чем этот процесс отличается от идентификации и авторизации.
Определение
С процессом аутентификации в том или ином виде мы сталкиваемся довольно часто.
Аутентификация – это процедура установления подлинности или соответствия.
Чтобы объяснить это простыми словами, приведу пример.
Представьте себе, что недавно купили квартиру или сменили замки, к ключам еще не привыкли. Подходим к дверям и пытаемся вставить ключ в замочную скважину. Если мы ошиблись, то аутентификация не пройдена, ключ не соответствует замку, не открывает его. Если, наоборот, все сошлось, и двери открываются, значит, проверка подлинности пройдена.
Другие примеры аутентификации:
- ввод логина и пароля от учетной записи в социальной сети;
- использование ПИН-кода для снятия денег с карточки в банкомате;
- вход в систему компьютера;
- снятие блокировки с экрана телефона;
- применение кодового слова для подтверждения банковских операций в телефонном режиме;
- ввод кода доступа для подключения к интернету через Wi-Fi;
- подключение одного устройства к другому, например, телефона к компьютеру для передачи информации.
Отличие от идентификации и авторизации
Эти понятия легко можно спутать, потому что они являются этапами одного процесса, частями мозаики. Вернемся к нашему примеру с дверью в квартиру.
Если двери открылись, значит, идентификатор верный, подлинный. Это уже аутентификация или, говоря другими словами, процедура проверки. Последний этап – авторизация, мы входим в квартиру, то есть получаем доступ.
Теперь пример с социальными сетями. Мы открываем сайт или приложение в телефоне, вводим логин и пароль – это наши идентификаторы. Затем нажимаем Enter, и информация отправляется на аутентификацию. Программа проверяет, существует ли пользователь с такими учетными данными. Если мы все сделали правильно, то происходит авторизация. Мы входим в социальную сеть и попадаем именно на свою страницу, видим оповещения, диалоги с друзьями, добавленные записи в ленте.
Если вы перепутаете эти термины, ничего страшного, но чтобы понимать, о чем конкретно идет речь в том или ином случае, лучше научиться их отличать.
Виды аутентификации
Пользователи интернета в моем представлении подразделяются на оптимистов и параноиков. Оптимисты не заморачиваются кодами и сложными паролями. Фамилия, дата рождения или слово “qwerty” вполне могут стать их паролем от аккаунта в соцсети или электронной почты. Главное, чтобы было легко запомнить.
Параноики придумывают сложные пароли, шифры и коды, выходят в интернет только со своих устройств и через проверенные сети, пароли хранят у жены в чулке. Они всегда обеспокоены безопасностью.
Если вы относитесь к оптимистам, то я должна вас предупредить. В интернете, как и в реальной жизни, довольно много желающих воспользоваться вашим простодушием, украсть коды доступа, взломать аккаунт, снять деньги со счета. Для этого уже придумано множество технических средств и способов развода.
Поэтому системы аутентификации постоянно совершенствуются, чтобы уменьшить шансы злоумышленников. С другой стороны, каждый сервис, сайт, приложение стремится к тому, чтобы пользователям было удобно и приятно.
Со временем для разных случаев появились такие виды аутентификации:
- С помощью пароля, специального слова или кода. Этот вариант используется очень часто и в целом обеспечивает достаточную простоту доступа к программам и сервисам, но в последнее время часто является недостаточным. Появляется все больше программ для подбора паролей и все больше хитростей для их выманивания у пользователей.
- С помощью специального устройства, физического носителя. Примерами могут служить банковская карта, электронная подпись, ключи для входа в онлайн-банк предприятия. Это распространенный тип аутентификации, но, к сожалению, физический носитель также могут украсть.
- С помощью биометрических данных. Это может быть ваш голос, лицо, отпечаток пальцев, сетчатка глаза. Этот вариант считается наиболее надежным, но систем, которые его используют, не так уж много, и стоят они дорого.
- Сквозная. В данном случае проверку нужно пройти в одной программе, а пользоваться можно несколькими сервисами и приложениями без необходимости каждый раз авторизовываться. Примером может служить вход в Google-аккаунт. Войдя в него, вы автоматически получаете доступ к облачному хранилищу, почте, своему YouTube-каналу и другим сервисам.
Как видите, есть разные виды аутентификации для разных программ и случаев. Использовать нужно один из них или несколько вместе в зависимости от целей и задач.
Чем двухуровневая проверка лучше одноуровневой
Двухфакторная аутентификация подразумевает использование сразу двух перечисленных выше методов защиты. Например, мы вставляем карту в терминал и вводим ПИН-код. Или вводим учетные данные от страницы в соцсети и затем получаем одноразовый код на телефон, привязанный к аккаунту.
Такая двойная проверка не требует больших финансовых затрат, она довольно простая и удобная для пользователей, а также значительно увеличивает безопасность данных.
Параноики считают, что можно сделать даже трех- и четырехуровневую проверку, главное, чтобы враги не получили доступ к информации. Но такие меры чаще всего являются излишними, значительно усложняют и замедляют все операции. Можно сказать, что двухэтапная проверка – это компромиссное решение для безопасности и удобства.
Но такие меры чаще всего являются излишними, значительно усложняют и замедляют все операции. Можно сказать, что двухэтапная проверка – это компромиссное решение для безопасности и удобства.
Ошибки аутентификации: причины и пути решения
При подключении к сети Wi-Fi, одного устройства к другому или при входе в любую программу и на сайт могут возникнуть проблемы. Чаще всего они связаны с такими причинами:
- Неправильный идентификатор, то есть вы просто забыли или перепутали логин, пароль, ПИН-код, банковскую карту. Тут не возникает особых вопросов, как исправить ошибку. Проверьте данные для входа, возможно, вы не обратили внимание на регистр и написали строчные буквы вместо больших. Также часто при входе на сайт или в программу мы забываем проверить раскладку клавиатуры и пишем не на английском, а на русском языке.
- Повреждение физического носителя, например, магнитная лента на банковской карте поцарапалась, карта погнулась, ключ от онлайн-банка или электронная подпись сломались, на глазу появился конъюнктивит, на пальце ранка, что препятствует считыванию биометрических данных, а телефон потерялся или утонул в Волге. Все это приводит к определенным затруднениям, и нужно искать способ убрать ошибку и получить доступ к данным или деньгам в каждом конкретном случае. Можно перевыпустить карту, а тем временем перевести деньги на другой счет и обналичить с него, заказать новую подпись или ключ, обратиться в офис, чтобы подтвердить действие без отпечатка пальцев, а, к примеру, при помощи кодового слова.
- Разная система шифрования на телефоне и роутере приводит к их несовместимости. Чтобы подключиться к Wi-Fi в случае такой ошибки, потребуется изменить настройки роутера, применив шифрование, доступное в мобильном устройстве.
- Иногда телефон не подключается к сети из-за программного сбоя ОС или ошибки в работе роутера. В таком случае попробуйте обновить программу в мобильном устройстве и перезапустите маршрутизатор.
- Разная скорость передачи данных на устройствах, тут придется разбираться и снова лезть в настройки выставлять приемлемый объем данных, передаваемый за определенный промежуток времени.

- В настройках роутера или другого прибора могут быть четко прописаны устройства, с которыми он может поддерживать связь. Если нужно добавить новый гаджет, то снова-таки придется поработать с настройками.
Как видим, причины могут быть разными. Чтобы разобраться с ними, нужно иметь запасной план, уметь работать с настройками программ и устройств или знать того, кто умеет это делать.
Заключение
Надеюсь, эта статья помогла вам разобраться с тем, для чего нужна аутентификация, и какие ее виды бывают. Также мы обсудили возможные проблемы при проверке подлинности и пути их решения. Если у вас возникла конкретная ошибка доступа, напишите об этом в комментариях, обсудим.
Подписывайтесь на новости iklife.ru, учитесь вместе с нами работать с разными программами, сервисами и приложениями, чтобы идти в ногу со временем.
Всего доброго. До новой познавательной встречи.
Хотите узнать что такое за зверь – аутентификация, чем отличается от идентификации и авторизациии, что делать например если пишет нет данных и другие ошибки Wi fi или мобильного интернета на телефоне Айфоне или Андроид, тогда зашли вы по адресу.
Она производит сверку данных, хранящихся на веб-портале, с теми, которые указывает юзер. После того как аутентификация будет пройдена, вы получите доступ к той или иной информации (например, своему почтовому ящику). Это основа любой системы, которая реализована на программном уровне. Зачастую указанный термин утилизирует более простые значения, такие как:
Чтобы пройти аутентификацию, необходимо ввести логин и пароль для вашей учётной записи. В зависимости от ресурса, они могут иметь существенные отличия друг от друга. Если эксплуатировать идентичные данные на различных сайтах, то вы подвергнете себя опасности кражи вашей персональной информации злоумышленниками. В некоторых случаях указанные сведения могут выдаваться автоматически для каждого пользователя. Чтобы ввести нужные данные, как правило, используется специальная форма на ресурсе глобальной сети или в определённом приложении. После введения нужной информации, они будут отправлены на сервер для сравнения с теми, которые имеются в базе. Если они совпали, то вы получите доступ к закрытой части сайта. Введя неправильные данные, веб-ресурс сообщит об ошибке. Проверьте их правильность и введите ещё раз.
После введения нужной информации, они будут отправлены на сервер для сравнения с теми, которые имеются в базе. Если они совпали, то вы получите доступ к закрытой части сайта. Введя неправильные данные, веб-ресурс сообщит об ошибке. Проверьте их правильность и введите ещё раз.
Какую сетевую идентификацию выбрать
Многие задумываются над тем, какую сетевую идентификацию выбрать, ведь их существует несколько типов. Для начала нужно определиться с любой из них. На основе полученных сведений каждый решает самостоятельно, на каком варианте остановиться. Одним из самых новых стандартов сетевой аутентификации является IEEE 802.1х. Он получил широкую поддержку практически у всех девелоперов оборудования и разработчиков программного обеспечения. Этот стандарт поддерживает 2 метода аутентификации: открытую и с использованием пароля (ключа). В случае с открытым методом одна станция может подключиться к другой без необходимости авторизации. Если вас не устраивает это, то необходимо утилизировать метод с использованием ключа. В случае с последним вариантом пароль шифруется одним из методов:
WEP;
WPA-персональная;
WPA2-персональная.
Наиболее подходящий вариант можно установить на любом роутере.
Отключение сетевой авторизации
Переходим к настройкам маршрутизатора
Даже неподготовленный пользователь без проблем произведёт все необходимые конфигурации. Чтобы начать настройку прибора, необходимо подключить его к персональному компьютеру при помощи кабеля. Если это действие выполнено, то откройте любой веб-обозреватель и в адресной строке наберите http://192.168.0.1, затем нажмите Enter. Указанный адрес подходит практически для любого девайса, но более точную информацию можно прочитать в инструкции. Кстати, это действие как раз и является аутентификацией, после прохождения которой вы получаете доступ к закрытой информации вашего роутера. Вы увидите запрос на вход в интерфейс, который поможет выполнить необходимые настройки. Если логин и пароль никто не менял, то по умолчанию практически во всех моделях от различных компоновщиков используется слово admin в обоих полях. Купленный маршрутизатор имеет открытую беспроводную сеть, так что к ней могут подключиться все желающие. В том случае, если вас это не устраивает, её необходимо защитить.
Если логин и пароль никто не менял, то по умолчанию практически во всех моделях от различных компоновщиков используется слово admin в обоих полях. Купленный маршрутизатор имеет открытую беспроводную сеть, так что к ней могут подключиться все желающие. В том случае, если вас это не устраивает, её необходимо защитить.
Защищаем беспроводную сеть
В различных моделях названия меню и подменю могут отличаться. Для начала нужно зайти в меню роутера и выбрать настройку беспроводной сети Wi-Fi. Указываем имя сети. Его будут видеть все беспроводные устройства, которые необходимо подключить к прибору. Далее нам необходимо выбрать один из методов шифрования, список которых приведён выше. Мы рекомендуем эксплуатировать WPA2-PSK. Указанный режим является одним из самых надёжных и универсальных. В соответствующем поле нужно вписать придуманный вами ключ. Он будет использоваться для подключения к беспроводной сети девайса вашими устройствами (смартфонами, ноутбуками, планшетами и другими гаджетами). После того как все вышеперечисленные действия будут выполнены, беспроводная сеть будет полностью защищена от несанкционированного подключения к ней. Никто не сможет пользоваться вашим трафиком, не зная пароля аутентификации.
Настройка безопасности Wi-Fi
Чтобы устанавливаемый пароль смог максимально защитить вашу сеть от несанкционированного подключения, он должен состоять из достаточно большого количества символов. Рекомендуется использовать не только цифры, но и буквы верхнего и нижнего регистров.
Что такое аутентификация?
Чтобы получить доступ к беспроводной сети могли только конкретные лица, была создана специальная технология защиты. Она позволяет обезопасить интернет-канал от использования злоумышленниками. Для обеспечения достойного уровня защиты применяется высококачественное шифрование данных, а также осуществляется проверка подлинности с минимальной вероятностью подбора пароля.
Аутентификация – это процесс идентификации пользователей с использованием определенной политики безопасности.
Процедура проверки проводится с применением шифрования данных. Исходный набор символов преобразуется при помощи специального алгоритма. Существуют различные протоколы шифрования, обеспечивающие разный уровень защиты от несанкционированного доступа.
Способ шифрования данных для сетей Wi-Fi выбирается непосредственно в настройках роутера. Наибольшей популярностью пользуется проверка подлинности по технологии WPA-PSK/WPA2-PSK. Здесь доступны два варианта. В первом из них все участники сети используют разные ключи, а во втором – один и тот же.
модем – интеркросс 5633 NE (adsl)
В настройках – есть такая штука:
Authentication Method:
И следующие параметры:
auto
pap
chap
mschap
Скажите пожалуйста! Что означает каждый из параметров?
Мне нужно просто сделать так, что бы модем сам подключался
PAP – Password Authentication Protocol
CHAP – Challenge Handshake Authentication Protocol
позвони и спроси
Протокол аутентификации PAP используется в протоколе PPP (англ. Point-to-Point Protocol), для предоставления пользователям доступа к серверным ресурсам. Почти все сетевые операционные системы поддерживают протокол PAP.
PAP передает незашифрованные ASCII коды по сети и поэтому крайне небезопасен, поскольку пересылаемые пароли можно легко читать в пакетах, которыми обмениваются стороны в ходе проверки подлинности. Обычно PAP используется только при подключении к старым серверам удалённого доступа на базе UNIX, которые не поддерживают никакие другие протоколы проверки подлинности.
Настройка основных средств аутентификации, авторизации и учета на сервере доступа
В данном документе объясняется, как настроить аутентификацию, авторизацию и учет (Authentication, Authorization and Accounting — AAA) на маршрутизаторе Cisco с использованием протоколов Radius или TACACS+. Целью данного документа является не перечисление всех функций аутентификации, авторизации и учета, а объяснение основных команд с примерами и рекомендациями.
Примечание.Прочитайте раздел по общей настройке ААА, перед тем как перейти к настройке Cisco IOS®. В противном случае возможны ошибки в настройке и последующая блокировка.
Условные обозначения
Дополнительные сведения об условных обозначениях см. в документе Технические рекомендации Cisco. Условные обозначения.
Предварительные условия
Обзор и подробные сведения о командах и параметрах аутентификации, авторизации и учета содержатся в документе Руководство по настройке безопасности IOS 12.2: аутентификация, авторизация и учет.
Используемые компоненты
Информация в данном документе основана на программном обеспечении основной линии Cisco IOS версии 12.1.
Сведения, содержащиеся в данном документе, были получены с устройств в специальной лабораторной среде. Все устройства, описанные в данном документе, были запущены с конфигурацией по умолчанию. При работе с реальной сетью необходимо полностью осознавать возможные результаты использования всех команд.
Схема сети
Включение AAA
Чтобы включить AAA, настройте в глобальной конфигурации команду aaa new-model.
Примечание.Пока эта команда не активирована, все другие команды AAA скрыты.
******************************* Warning *******************************: Команда aaa new-model сразу применяет локальную аутентификацию ко всем линиям и интерфейсам (кроме консольной линии line con 0). Если сеанс Telnet установлен с маршрутизатором после активации этой команды (или если время ожидания соединения истекло и требуется повторное соединение), пользователь должен пройти аутентификацию с использованием локальной базы данных маршрутизатора. Чтобы избежать блокировки маршрутизатором, перед началом настройки ААА рекомендуется определить на сервере доступа имя пользователя и пароль. Сделайте это следующим образом:
Router(config)# username xxx password yyy
Совет: Сохраните конфигурацию до настройки команд AAA. Только после того, как вы полностью завершите настройку AAA (и удостоверитесь в правильности работы), можно сохранить конфигурацию снова. Это позволяет проводить восстановление после непредвиденных блокировок (до сохранения конфигурации) путем перезагрузки маршрутизатора.
Только после того, как вы полностью завершите настройку AAA (и удостоверитесь в правильности работы), можно сохранить конфигурацию снова. Это позволяет проводить восстановление после непредвиденных блокировок (до сохранения конфигурации) путем перезагрузки маршрутизатора.
Выбор внешнего сервера AAA
В глобальной конфигурации определите протокол безопасности, используемый с функциями AAA (Radius, TACACS+). Если эти два протокола не подходят, можно использовать локальную базу данных на маршрутизаторе.
Если вы используете протокол TACACS+, введите команду tacacs-server host <IP-адрес_сервера_AAA> <ключ>.
Если вы используете протокол Radius, введите команду radius-server host <IP-адрес_сервера_AAA> <ключ>.
Настройка сервера AAA
На сервере ААА настройте следующие параметры:
Имя сервера доступа.
IP-адрес, который сервер доступа использует для связи с сервером AAA.
Примечание.Если оба устройства расположены в одной и той же сети Ethernet, то по умолчанию при отправке пакета ААА сервер доступа использует IP-адрес, определенный в интерфейсе Ethernet. Эта проблема становится важной, когда маршрутизатор имеет несколько интерфейсов (и соответственно несколько адресов).
Тот же ключ <ключ>, что и заданный на сервере доступа.
Примечание.Ключ интерпретируется с учетом регистра символов.
Протокол, используемый сервером доступа (TACACS+ или RADIUS).
Точная процедура, используемая для настройки указанных выше параметров, описана в документации сервера ААА. Если сервер AAA настроен неверно, запросы AAA от сетевого устройства хранения данных будут игнорироваться сервером AAA и подключение может быть прервано.
Сервер AAA должен быть доступен по IP-протоколу с сервера доступа (выполните эхо-запрос для проверки подключения).
Аутентификация служит для проверки личности пользователей, прежде чем им будет предоставлен доступ к сети и к сетевым сервисам (для проверки которых используется авторизация).
Настройка аутентификации ААА:
Сначала определите именованный список способов аутентификации (в режиме глобальной конфигурации).
Примените данный список к одному или нескольким интерфейсам (в режиме конфигурации интерфейса).
Единственным исключением является список методов по умолчанию (который называется «default»). Список методов по умолчанию автоматически применяется ко всем интерфейсам, кроме тех, у которых есть явно определенный именованный список методов. Определенный список методов переопределяет список методов по умолчанию.
Ниже приведены примеры аутентификации по протоколу Radius, при входе в систему и по протоколу РРР (наиболее часто используемый способ, чтобы объяснить методы и именованные списки. Во всех примерах протокол TACACS+ может быть заменен Radius или локальной аутентификацией.
Программное обеспечение Cisco IOS использует для аутентификации пользователей первый метод. Если этот метод не отвечает (о чем сообщает слово ERROR), программное обеспечение Cisco IOS выбирает следующий метод аутентификации из списка методов. Этот процесс продолжается до тех пор, пока посредством указанного в списке метода не будет установлено соединение или пока не будет осуществлена попытка подключения всеми указанными способами.
Важно отметить, что программное обеспечение Cisco IOS пытается выполнить аутентификацию с помощью следующего метода из списка, только если предыдущий метод не дал результатов. Если произошел сбой аутентификации на любом этапе цикла, то есть, сервер ААА или локальная база данных имен пользователей отказывается предоставить доступ пользователю (на что указывает слово FAIL), процесс аутентификации останавливается и другие методы не применяются.
Для выполнения аутентификации пользователей необходимо настроить имя пользователя и пароль в сервере ААА.
Аутентификация при входе в систему
При помощи команды aaa authentication login можно выполнить аутентификацию пользователей, которым требуется доступ к серверу доступа с правами выполнения (TTY, VTY, консоль и AUX).
Пример 1: Доступ с правами выполнения с использованием протокола Radius, затем локального метода
Router(config)# aaa authentication login default group radius local
В приведенной выше команде:
именованный список — это список по умолчанию (default).
существуют два метода аутентификации (групповой RADIUS и локальный).
Все пользователи проходят аутентификацию на сервере Radius (первый метод). Если сервер Radius не отвечает, то используется локальная база данных маршрутизатора (второй метод). Для локальной аутентификации определите имя пользователя и пароль:
Router(config)# username xxx password yyy
Так как используется список по умолчанию в команде aaa authentication login, аутентификация при входе в систему будет автоматически выполнена для всех соединений при входе в систему (таких как TTY, VTY, консоль и AUX).
Примечание.Сервер (Radius или TACACS+) не отвечает на запрос aaa authentication, отправленный сервером доступа, если отсутствует IP-соединение, если сервер доступа неправильно определен на сервере ААА либо если сервер ААА неправильно определен на сервере доступа.
Примечание.Если использовать пример, приведенный выше, не включая ключевое слово «local», то получится следующее:
Router(config)# aaa authentication login default group radius
Примечание.Если сервер AAA не отвечает на запрос проверки подлинности, аутентификация закончится неудачно (поскольку маршрутизатор не имеет альтернативного способа).
Примечание.Ключевое слово group позволяет группировать имеющиеся серверные хосты. Данная возможность позволяет выбирать подмножество настроенных серверных хостов и использовать их для той или иной службы. Дополнительные сведения по этой функции см. в документе Группа серверов AAA.
Пример 2: Доступ к консоли с использованием пароля линии
Давайте Давайте Давайте Расширим конфигурацию, использовавшуюся в примере 1, так чтобы при входе на консоль выполнялась только аутентификация по паролю, заданному для линии консоли 0.
Список CONSOLE определен и применяется к линии консоли 0.
Вводим следующее:
Router(config)# aaa authentication login CONSOLE line
В приведенной выше команде:
именованный список – это CONSOLE.
существует только один способ аутентификации (линейный).
После того, как создан именованный список (в данном случае CONSOLE), чтобы он вступил в силу, его необходимо применить к линии или интерфейсу. Для этого используется команда login authentication имя_списка:
Router(config)# line con 0
Router(config-line)# exec-timeout 0 0
Router(config-line)# password cisco
Router(config-line)# login authentication CONSOLE
Список CONSOLE переопределяет список методов по умолчанию для линии консоли 0. Чтобы получить доступ к консоли, введите пароль «cisco» (настроен для линии консоли 0). Список по умолчанию по-прежнему используется для соединений TTY, VTY и AUX.
Примечание.Для аутентификации доступа к консоли по локальному имени пользователя и паролю используйте следующую команду:
Router(config)# aaa authentication login CONSOLE local
Примечание.В этом случае в локальной базе данных маршрутизатора должны быть настроены имя пользователя и пароль.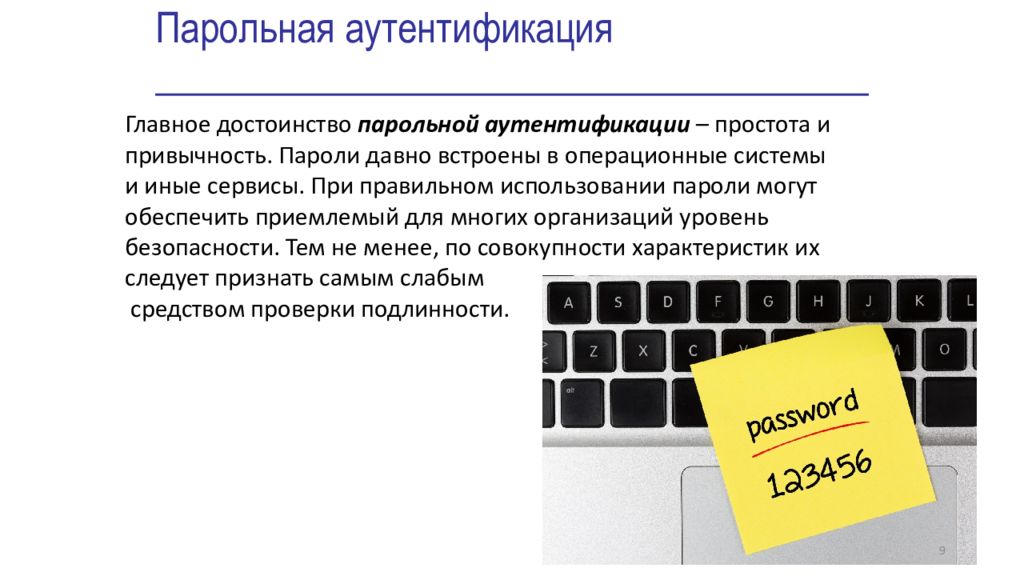 Список необходимо также применить к линии или интерфейсу.
Список необходимо также применить к линии или интерфейсу.
Примечание.Чтобы аутентификация отсутствовала, используйте команду
Router(config)# aaa authentication login CONSOLE none
Примечание.В данном случае аутентификация при доступе к консоли отсутствует. Список необходимо также применить к линии или интерфейсу.
Пример 3: Переход в привилегированный режим (enable) с использованием внешнего сервера AAA
Чтобы перейти в режим enable, введите команды аутентификации (привилегии уровня 15).
Вводим следующее:
Router(config)# aaa authentication enable default group radius enable
Будет запрашиваться только пароль, имя пользователя — $enab15$. Следовательно, имя пользователя $enab15$ должно быть определено на сервере AAA.
Если сервер Radius не отвечает, нужно ввести разрешающий пароль, локально настроенный на маршрутизаторе.
Аутентификация по протоколу PPP
Для аутентификации соединения РРР используется команда aaa authentication ppp. Обычно проводится аутентификация удаленных пользователей, подключенных через сеть ISDN или аналоговую сеть, которым нужен доступ к Интернету или к сети центрального офиса через сервер доступа.
Пример 1: Единый метод аутентификации по протоколу РРР для всех пользователей
Сервер доступа имеет интерфейс ISDN, настроенный на прием вызовов от внешних клиентов РРР. Используется команда dialer rotary-group 0, но настройку можно выполнить на главном интерфейсе или интерфейсе профиля номеронабирателя.
Вводим следующее
Router(config)# aaa authentication ppp default group radius local
Эта команда обеспечивает аутентификацию всех пользователей PPP, использующих Radius. Если сервер Radius не отвечает, используется локальная база данных.
Пример 2: Аутентификация по протоколу PPP с помощью определенного списка
Чтобы использовать именованный список вместо списка по умолчанию, введите следующие команды:
Router(config)# aaa authentication ppp ISDN_USER group radius
Router(config)# int dialer 0
Router(config-if)# pp authentication chap ISDN_USER
В этом примере списком является ISDN_USER, а методом — Radius.
Пример 3: Запуск протокола РРР в сеансе в символьном режиме
Сервер доступа имеет внутреннюю плату модема (Mica, Microcom или Next Port). Давайте Давайте Давайте Предположим, что обе команды — aaa authentication login и aaa authentication ppp — настроены.
Если пользователь модема сначала получает доступ к маршрутизатору через сеанс выполнения в символьном режиме (например, с помощью окна терминала после набора), аутентификация пользователя выполняется на линии TTY. Чтобы инициировать сеанс в пакетном режиме, пользователям следует ввести команду ppp default или ppp. Поскольку аутентификация по протоколу PPP настроена явно (с использованием команды aaa authentication ppp), аутентификация пользователя снова выполняется на уровне PPP.
Чтобы избежать этой повторной аутентификации, можно использовать ключевое слово if-needed.
Router(config)# aaa authentication login default group radius local Router(config)# aaa authentication ppp default group radius local if-needed
Примечание.Если клиент начинает сеанс PPP напрямую, аутентификация по протоколу PPP осуществляется сразу, так как для входа на сервер доступа не требуется регистрации.
Дополнительные сведения об аутентификации AAA см. в документах Руководство по настройке безопасности IOS 12.2: Настройка аутентификации и Примеры практического применения Cisco AAA.
Авторизация — это процесс, который позволяет контролировать, что пользователь может и не может делать.
Правила авторизации AAA идентичны правилам аутентификации:
Сначала определите именованный список способов авторизации.
Далее примените данный список к одному или нескольким интерфейсам (за исключением списка методов по умолчанию).
Используется первый метод в списке; в случае сбоя используется второй метод и т. д.
Списки методов зависят от запрошенного типа авторизации. В данном документе рассматриваются авторизация выполнения и авторизация сети.
Дополнительные сведения о других типах авторизации см. в документе Руководство по настройке безопасности Cisco IOS, выпуск 12.2.
Авторизация выполнения
Команда aaa authorization exec определяет, обладает ли пользователь правами на запуск оболочки EXEC. Это средство должно вернуть информацию о профиле пользователя, такую как данные автокоманд, время ожидания простоя, таймаут сеанса, список доступа, привилегии и другие факторы, индивидуальные для каждого пользователя.
Авторизация выполнения выполняется только по линиям VTY и TTY.
В следующем примере используется Radius.
Пример 1: Одинаковые методы аутентификации выполнения для всех пользователей
Сначала используется команда аутентификации:
Router(config)# aaa authentication login default group radius local
Все пользователи, которые хотят войти на сервер доступа, должны авторизоваться, используя Radius (первый метод) или локальную базу данных (второй метод).
Вводим следующее:
Router(config)# aaa authorization exec default group radius local
Примечание.На сервере AAA необходимо выбрать Service-Type=1 (login).
Примечание.В этом примере, если не указано ключевое слово local и сервер AAA не отвечает, то авторизация никогда не будет возможной и произойдет сбой соединения.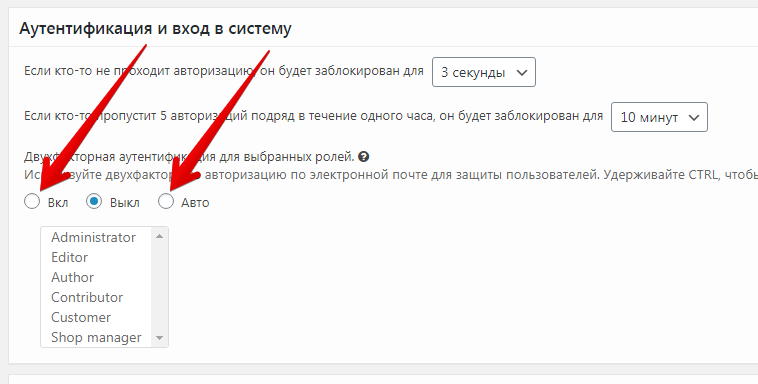
Примечание.В приведенных ниже примерах 2 и 3 добавлять какие-либо команды на маршрутизаторе не требуется, а нужно только настроить профиль на сервере доступа.
Пример 2: Назначение уровней привилегий выполнения с сервера AAA
Руководствуясь примером 1, если пользователю, выполняющему вход на сервер доступа, разрешено непосредственно входить в привилегированный режим enable, настройте следующую AV-пару Cisco на сервере ААА:
shell:priv-lvl=15
Это означает, что пользователь перейдет непосредственно в режим enable.
Примечание.Если для первого метода ответ не получен, то используется локальная база данных. Однако пользователь не войдет непосредственно в режим enable, ему придется ввести команду enable и указать разрешающий пароль (enable).
Пример 3: Назначение времени ожидания простоя от сервера ААА
Для настройки времени ожидания простоя (так, чтобы в случае отсутствия трафика по истечении этого времени сеанс прекращался) используйте атрибут RADIUS IETF 28: Idle-Timeout для профиля пользователя.
Авторизация сети
Команда aaa authorization network выполняет авторизацию для всех запросов сетевых сервисов, например PPP, SLIP и ARAP. В этом разделе рассматривается протокол РРР, который наиболее часто используется.
Сервер ААА проверяет, разрешен ли сеанс PPP для клиента. Более того, клиент может запросить параметры PPP: обратный вызов, сжатие, IP-адрес и т.п. Данные параметры необходимо настраивать в профиле пользователя на сервере AAA. Для определенного клиента профиль AAA может содержать время ожидания простоя, список доступа и другие атрибуты пользователя, которые будут загружены программным обеспечением Cisco IOS и применены к данному клиенту.
Следующий пример демонстрирует авторизацию с использованием Radius:
Пример 1: Одинаковые методы авторизации сети для всех пользователей
Сервер доступа используется для приема удаленных соединений PPP.
Во-первых, пользователи проходят аутентификацию (как было настроено ранее) с помощью команды:
Router(config)# aaa authentication ppp default group radius local
затем они должны быть авторизованы с помощью команды:
Router(config)# aaa authorization network default group radius local
Примечание.На сервере AAA выполните следующую настройку:
Service-Type=7 (framed)
Framed-Protocol = PPP
Пример 2: Применение пользовательских атрибутов
Можно использовать сервер ААА для назначения атрибутов каждого пользователя, таких как IP-адрес, номер обратного вызова, значение времени ожидания простоя номеронабирателя или список доступа и т. д.. В этом случае сетевое устройство хранения данных будет загружать соответствующие атрибуты из профиля пользователя с сервера AAA.
Пример 3: Авторизация по протоколу РРР с использованием определенного списка
Подобно аутентификации, можно настроить имя списка, а не использовать список по умолчанию:
Router(config)# aaa authorization network ISDN_USER group radius local
Затем к интерфейсу применяется этот список:
Router(config)# int dialer 0 Router(config-if)# ppp authorization ISDN_USER
Дополнительные сведения об аутентификации AAA см. в документах Руководство по настройке безопасности IOS 12.2: Настройка аутентификации и Примеры практического применения Cisco AAA.
Функция учета AAA позволяет отслеживать сервисы, к которым пользователи получают доступ, а также потребляемый объем сетевых ресурсов.
Правила учета AAA идентичны правилам аутентификации и авторизации:
Сначала следует определить именованный список методов учета.

Далее примените данный список к одному или нескольким интерфейсам (за исключением стандартного списка методов).
Используется первый метод в списке; в случае сбоя используется второй метод и т. д.
Используется первый метод в списке; в случае сбоя используется второй метод и т. д.
Учет ресурсов сети служит для предоставления данных всем сеансам PPP, SLIP и ARAP (AppleTalk Remote Access Protocol): количество пакетов, количество октетов, время сеанса, время начала и окончания.
Учет выполнения предоставляет данные о пользовательских сеансах терминала выполнения (например, о сеансе Telnet) для сервера доступа к сети: время сеанса, время начала и окончания.
Дополнительные сведения о других типах авторизации см. в документе Руководство по настройке безопасности Cisco IOS, выпуск 12.2.
Нижеприведенные примеры показывают, как можно отправлять данные на сервер AAA.
Примеры настройки учета
Пример 1: Создание записей учета начала и окончания сеанса
Для каждого удаленного сеанса PPP учетные данные передаются на сервер AAA после аутентификации клиента и после отключения с использованием ключевого слова start-stop.
Router(config)# aaa accounting network default start-stop group radius local
Пример 2: Создание только записей учета окончания сеанса
Если учетные данные нужно послать только после отключения клиента, используйте ключевое слово stop и введите следующую строку:
Router(config)# aaa accounting network default stop group radius local
Пример 3: Создание записей учета ресурсов для ошибок согласования и аутентификации
До этого момента учет ААА поддерживал записи начала и окончания сеанса для вызовов, прошедших пользовательскую аутентификацию.
В случае ошибок аутентификации или согласования РРР запись аутентификации отсутствует.
В качестве решения можно использовать учет окончания сеанса для ошибок ресурса AAA:
Router(config)# aaa accounting send stop-record authentication failure
На сервер AAA посылается запись об окончании сеанса.
Пример 4: Включение полного учета ресурсов
Для включения функции полного учета ресурсов, которая формирует запись начала сеанса при установлении вызова и запись окончания сеанса при завершении вызова, настройте следующие параметры:
Router(config)# aaa accounting resource start-stop
Эта команда была введена в программное обеспечение Cisco IOS версии 12.1(3)T.
С помощью этой команды запись учета начала и окончания сеанса при установлении и завершении вызова позволяет отслеживать подключение ресурсов к устройству. Отдельная запись учета начала и окончания сеанса при аутентификации пользователя отслеживает процесс управления пользователями. Эти два набора записей учета связаны посредством уникального идентификатора сеанса для вызова.
Дополнительные сведения об аутентификации AAA см. в документах Руководство по настройке безопасности IOS 12.2: Настройка аутентификации и Примеры практического применения Cisco AAA.
Аутенти(фи?)кация / Хабр
Некоторые термины, заимствуемые из английского, входят в русский язык с нарушением всех языковых правил. Характерный пример из 90-х — слово флуд, непохожее ни на транскрипцию [flʌd], ни на транслитерацию flood. Более свежий пример — биткоин: окончание -оин характерно для химических веществ (героин, бензоин и т.д.), и читается совсем не так, как английское bitcoin; но там хотя бы можно оправдать русское написание транслитерацией.Теперь я всё чаще, и в т.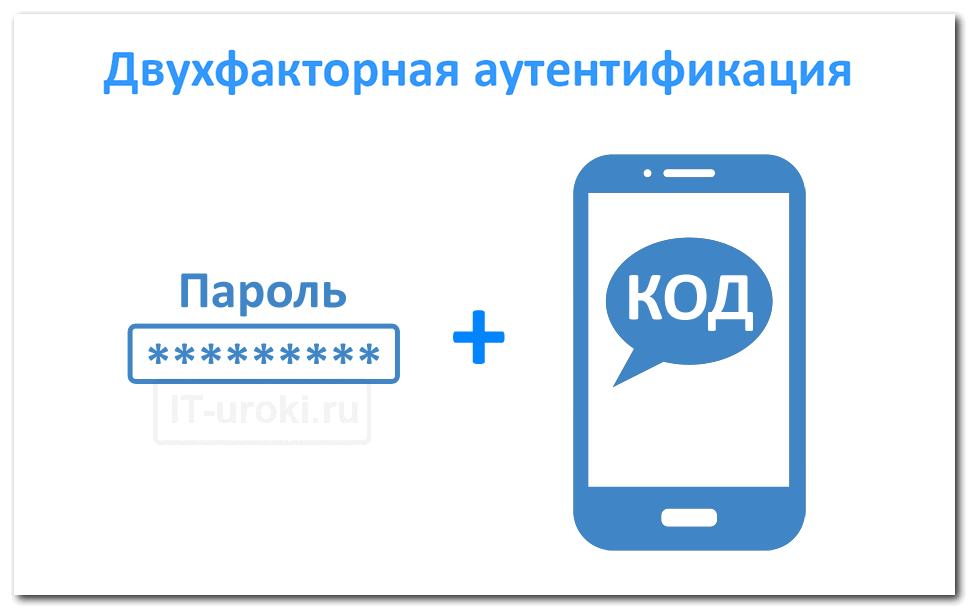 ч. на Хабре, встречаю слово аутентификация в качестве кальки английского authentication. Английское слово образовано от латинского authenticatus и далее от греческого αὐθεντικός — ни в одном из них нет -фи-, -fi- или -φι-! Более того, братья-славяне пишут автентикация по-болгарски и аутентикација по-сербски.
ч. на Хабре, встречаю слово аутентификация в качестве кальки английского authentication. Английское слово образовано от латинского authenticatus и далее от греческого αὐθεντικός — ни в одном из них нет -фи-, -fi- или -φι-! Более того, братья-славяне пишут автентикация по-болгарски и аутентикација по-сербски.
Слово аутентикация когда-то и по-русски писалось без -фи-. Гугл находит примеры из книг 1927, 1964 и 2002 г.г.:
Вопреки утверждению riskov, дело явно не в благозвучии, потому что аутентикация вполне отвечает закономерностям латинских заимствований в русском языке: публичный→публикация, токсичный→детоксикация, аутентичный→аутентикация. Никому ведь не кажутся «более благозвучными» *публификация и *детоксификация?
Тем не менее, аутентификация появилась задолго до компьютеров — гугл находит её в книгах 1959, 1962 и 1964 г.г.:
Таким образом, в середине прошлого века аутентикация и аутентификация сосуществовали на равных; но в 2004 в обсуждении в fido7.ru.spelling уже пишут, что аутентификация — единственный «устоявшийся» вариант, и вероятно, -фи- «перешло по аналогии» из идентификации — операции, близкой и по смыслу, и по этимологии: αὐτός значит «сам», īdem — «тот же самый»; а идентификация субъекта примерно совпадает с его аутенти(фи)кацией. Статья «Технический ликбез» (2011) ещё более категорична: «Интересно, что в английском языке, откуда позаимствовано это слово, нет слога «фи»: authentication — буквально «установление аутентичности, подлинности». Вероятно, поэтому некоторые и пишут аутентикация, хотя такое слово словарями не зафиксировано.» В действительности же орфографические словари до сих пор включают оба варианта, хотя
аутентикация встречается всё реже и реже.
Возможно, вам покажется занятным, что от греческого прообраза αὐθέντης «делающий сам» произошло не только αὐθεντικός «сделанный самим, аутентичный», но и турецкий титул эфенди.
Что такое аутентификация — значение и примеры
Что такое аутентификация? В последнее время это слово приобрело огромную популярность. Его можно услышать в разговорах с людьми и по телевизору, а также встретить в интернете.
В данной статье мы расскажем, что означает аутентификация и приведем примеры ее употребления.
Что значит аутентификация
Аутентификация – это процедура проверки подлинности. В переводе с греческого это слово в буквальном смысле означает – реальный или подлинный.
Стоит заметить, что процесс проверки может быть совершенно разным, в зависимости от обстоятельств. К примеру, для входа в дом вам требуется открыть дверь посредством ключа. И если она все-таки открылась, то значит вы благополучно прошли аутентификацию.
Ключ от замка в этом примере выступает в качестве идентификатора (вставили и повернули – прошли идентификацию). Процесс открывания (совпадения ключа и замка) – это аутентификация. В виртуальном мире это аналог прохождения этапа проверки подлинности (сверке введенного пароля).
При этом сегодня существует однофакторная и двухфакторная аутентификация. Под двухфакторной аутентификацией будет подразумеваться дополнительный – второй замок, что позволяет повысить безопасность.
Сейчас под словом аутентификация чаще подразумевают электронную аутентификацию, то есть процедуру входа на веб-сайты, электронные кошельки, программы и т.д. Однако принцип остается тем же – проверка подлинности.
В электронном варианте у вас есть идентификатор (например, логин) и пароль (аналог замка), необходимый для аутентификации (входа на сайт или другой интернет-ресурс). В последнее время все большую популярность набирает биометрия, при которой для вхождения в систему требуется отпечаток пальца, сетчатка глаза, лицо и т.д.
Теперь вы знаете, что такое аутентификация. Если вам нравится узнавать значение умных слов – подписывайтесь на сайт InteresnyeFakty.org.
Понравился пост? Нажми любую кнопку:
Интересные факты:
Двухэтапная аутентификация — Справка
Ваш сайт WordPress.com — это ваш дом в Интернете, поэтому следует внимательно отнестись к его безопасности. Вы наверняка уже установили для вашей учетной записи уникальный и сложный пароль. Для дополнительной безопасности включите двухэтапную аутентификацию.
Содержание
Что такое двухэтапная аутентификация?
Двухэтапная аутентификация — это метод защиты учетной записи, основанный на применении следующих двух факторов: известная только вам информация (пароль) для входа в систему и ваше физическое устройство (мобильное устройство или ключ). Преимущество этого метода обеспечения безопасности заключается в том, что даже если кто-то сможет подобрать ваш пароль, то для доступа в вашу учетную запись ему понадобится доступ к вашему устройству.
На платформе WordPress.com используется двухэтапная аутентификация с помощью мобильного устройства и физического ключа безопасности. Сначала необходимо подтвердить ваше мобильное устройство, отправив на него код одним из возможных способов. После проверки мобильного устройства можно также добавить аутентификацию с использованием физического ключа.
После настройки двухэтапной аутентификации каждый раз при входе с паролем система будет отправлять на ваше устройство новый код, который вам необходимо будет ввести, либо вы можете подключить физический ключ к устройству перед входом в систему. Это небольшой дополнительный шаг при входе в систему, который позволяет существенно повысить безопасность вашей учетной записи.
Настройка с использованием приложения аутентификации
Чтобы настроить двухэтапную аутентификацию с использованием приложения для аутентификации, такого как Google Authenticator, Authy или Duo на вашем устройстве, для начала откройте браузер на настольном компьютере.
Откройте страницу настроек двухэтапной аутентификации на WordPress.com.
Вы также можете перейти к настройкам, нажав изображение вашего профиля на домашней странице WordPress.com.
Затем нажмите ссылку «Безопасность» в навигационной панели в левой части экрана.
После щелкните Двухэтапная аутентификация, а затем — Начать.
На этом этапе вам будет предложено выбрать страну местонахождения и указать номер вашего мобильного телефона (без кода страны, пробелов и тире). После этого щелкните Проверка с помощью приложения.
Теперь отсканируйте QR-код из приложения аутентификации. В приложении аутентификации будет показано 6-значное число. Введите его в соответствующее поле и нажмите Включить.
Наконец, вам будет предложено распечатать резервные коды. Не пропускайте этот шаг, поскольку это ваш единственный способ входа в учетную запись без помощи наших сотрудников в случае потери вашего устройства.
Обратите внимание. Если в вашем веб-браузере настроена блокировка всплывающих окон, может потребоваться временное отключение этой функции, так как она препятствует открытию окна с резервными кодами.
Нажмите Готово.
Теперь у вас на веб-сайте используется двухэтапная аутентификация. В следующем шаге необходимо проверить резервные коды, указав один из напечатанных кодов.
Настройка с использованием SMS-кодов
При невозможности использования двухэтапной аутентификации с помощью приложения аутентификации ее также можно настроить с помощью SMS-сообщений. Для этого укажите номер телефона, как указано выше, а затем нажмите Подтверждение по SMS.
Через несколько секунд вы получите текстовое сообщение с 7-значным кодом. Введите его в пустое поле и нажмите Включить.
Сейчас вы можете распечатать и проверить резервные коды, как описано выше. Ваша учетная запись теперь защищена с помощью двухэтапной аутентификации.
Ваша учетная запись теперь защищена с помощью двухэтапной аутентификации.
Приложения для смартфонов, блокирующие автоматические вызовы, также могут блокировать сообщения с кодами.
Аутентификация с ключом безопасности
WordPress.com поддерживает проверку входа с помощью физического ключа безопасности по стандарту WebAuthn.
Вместо ввода кода из SMS-сообщения или приложения, такого как Google Authenticator, после ввода пароля необходимо подключить физический ключ. Затем следует нажать кнопку на этом ключе, чтобы завершить аутентификацию и войти в систему. Без физического ключа никто не сможет войти в вашу учетную запись даже при наличии пароля.
Требования
- Компьютер с USB-портом и последней версией совместимого браузера, например Chrome, Firefox, Opera или Edge.
(Примечание. В настоящее время эта функция наилучшим образом поддерживается в браузерах Chrome и Firefox, поэтому для наиболее согласованной работы рекомендуется использовать эти браузеры.) - Необходим ключ, подключаемый к USB-порту и работающий по стандарту FIDO2, например Yubico YubiKey или Google Titan Key (также могут использоваться устройства с более ранним стандартом FIDO U2F). Проверьте справочную документацию вашего ключа для получения дополнительной информации о типах устройств и браузерах, в которых поддерживается ваш ключ.
Добавление ключа
Примечание. Чтобы добавить ключ безопасности, необходимо сначала включить двухэтапную аутентификацию с помощью SMS или приложения аутентификации в соответствии с приведенными выше инструкциями.
После настройки двухэтапной аутентификации с помощью приложения или SMS отобразится параметр для добавления ключа безопасности. Нажмите Зарегистрировать ключ.
Можно зарегистрировать несколько ключей и дать название каждому из них, чтобы впоследствии отличать их друг от друга. Введите уникальное имя и щелкните Зарегистрировать ключ.
Введите уникальное имя и щелкните Зарегистрировать ключ.
Теперь подключите ключ к USB-порту компьютера и, в зависимости от типа ключа, нажмите кнопку или золотой диск на ключе.
На экране должно появиться сообщение об успешной регистрации. Теперь ключ будет указан в разделе ключей безопасности.
После выполнения этой настройки вы сможете получить доступ к вашей учетной записи только при наличии физического ключа, поэтому отнеситесь к нему так же, как к ключам от вашего дома или автомобиля и храните его в безопасности.
Также рассмотрите возможность добавления второго ключа в качестве запасного варианта для входа, который необходимо хранить в доступном для вас месте на тот случай, если что-то случится с вашим первым ключом. Для добавления дополнительных ключей щелкните Зарегистрировать ключ повторно.
Удаление ключа
Чтобы удалить добавленный ранее ключ безопасности (например, если ключ потерян или перестал работать), его следует отключить от учетной записи.
Перейдите на страницу двухэтапной аутентификации в настройках профиля, нажмите на значок корзины рядом с ключом и выберите Удалить ключ в появившемся сообщении о подтверждении.
Вход в систему
Процесс входа с двухэтапной аутентификацией немного отличается от обычного входа. Независимо от применяемого метода (Google Authenticator или SMS-код) двухэтапной аутентификации, для входа в систему сначала всегда требуется ввести имя пользователя и пароль.
Войдите на WordPress.comДалее вам будет предложено ввести проверочный код, отправленный на ваше устройство.
Если настроена двухэтапная аутентификация с помощью приложения аутентификации, откройте приложение на своем устройстве и используйте для вашей учетной записи соответствующий 6-значный код. Если настроена двухэтапная аутентификация по SMS, посмотрите 6-значный код в отправленном на ваше устройство текстовом сообщении. Указав код, вы завершите вход в систему и будете готовы к работе.
Указав код, вы завершите вход в систему и будете готовы к работе.
Если у вас настроен ключ безопасности, появится всплывающее окно с запросом подтверждения с помощью ключа, приложения аутентификации или SMS. Чтобы войти с помощью ключа, нажмите Продолжить, используя ключ безопасности.
Далее появится всплывающее окно с запросом подключения ключа. Подключите ключ к USB-порту компьютера и, в зависимости от типа ключа, нажмите кнопку или коснитесь золотого диска на ключе, чтобы завершить вход в систему.
Примечание. Если с момента появления запроса на подтверждение до момента проверки пройдет некоторое время, запрос будет отменен и появится сообщение об ошибке. Просто нажмите Продолжить, используя ключ безопасности еще раз, чтобы возобновить проверку.
Резервные коды
Мы хотим, чтобы вы сохранили возможность входа в систему, даже если вы потеряли доступ к своей учетной записи WordPress.com (она была потеряна, украдена, заблокирована по какой-либо причине) или ваше устройство было сброшено (с удалением приложения Google Authenticator).
Чтобы всегда иметь возможность войти в учетную запись, можно создать набор из 10 одноразовых резервных кодов. Рекомендуется распечатать резервные коды и хранить их в надежном месте, например в кошельке или среди важных документов. (Не храните их на компьютере. Так они будут доступны любому пользователю вашего компьютера.)
Создание резервных кодов является обязательной процедурой. Чтобы использовать резервный код, просто начните вход в систему как обычно и в ответ на запрос кода для входа введите резервный код.
В конце процесса настройки двухэтапной аутентификации вам будет предложено создать резервные коды.
Распечатайте коды, а не просто сохраните их, и подтвердите, что вы это сделали. Затем нажмите Готово, чтобы закрыть экран настройки.
В случае потери или кражи списка резервных кодов можно создать новый. Для дополнительной безопасности после создания нового набора кодов все созданные ранее коды будут аннулированы.
Набор резервных кодов можно создать только в браузере на настольном компьютере. Например, в браузере Safari в системе iOS резервные коды отображаться не будут. Кроме того, если в веб-браузере настроена блокировка всплывающих окон, необходимо временно отключить эту функцию, так как она препятствует открытию окна с резервными кодами.
Пароли для приложений
Возможно, некоторые приложения, подключенные к вашей учетной записи WordPress.com, еще не полностью поддерживают двухэтапную аутентификацию. Наиболее распространенные среди них — это приложения Jabber, используемые для подписки на блоги WordPress.com. Для этих приложений можно создавать уникальные пароли (например, пароли на телефоне и планшете могут отличаться). Впоследствии можно отключить отдельные пароли и заблокировать приложения из своей учетной записи, чтобы другие пользователи не могли получить доступ к вашим сайтам.
Чтобы создать пароли для конкретного приложения, перейдите в меню двухэтапной аутентификации в раздел «Пароли для приложений».
Укажите название приложения (только вы будете видеть это имя, поэтому выберите название по своему усмотрению) и нажмите «Создать пароль». WordPress.com создаст уникальный 16-значный пароль, который необходимо скопировать и вставить при следующем входе в учетную запись на этом устройстве. Приложение автоматически запомнит этот пароль, поэтому вам не обязательно его где-то хранить.
На странице безопасности будет приведен список всех приложений, для которых были созданы пароли. Если какое-либо из ваших устройств потеряно, украдено или вы просто хотите закрыть доступ определенному приложению, в любой момент откройте страницу безопасности и нажмите значок «X», чтобы отключить пароль и запретить доступ приложения к вашей учетной записи.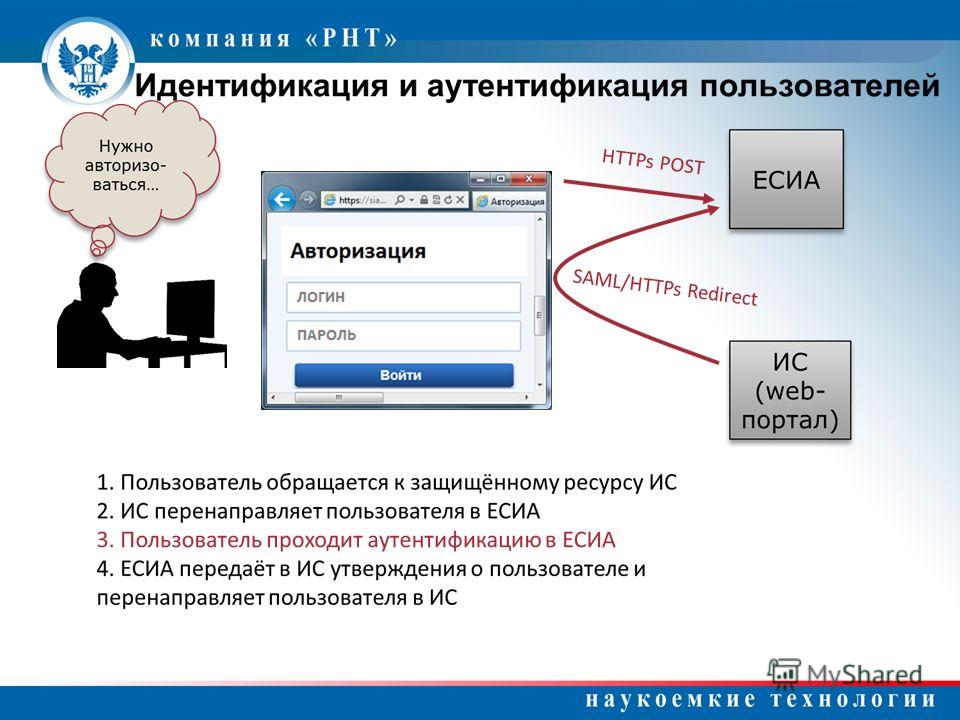
Отключение двухэтапной аутентификации
Не рекомендуется отключать двухэтапную аутентификацию, поскольку она обеспечивает высокий уровень безопасности, даже несмотря на надежный пароль. Однако вы можете отключить эту функцию на странице двухэтапной аутентификации.
На странице будет показано, что функция включена, для ее отключения следует нажать кнопку Отключить двухэтапную аутентификацию. Появится окно с запросом ввода кода для подтверждения наличия у вас доступа к устройству, использованному при первоначальной настройке двухэтапной аутентификации. При использовании приложения аутентификации, откройте его и введите указанный в нем код. Если настроена отправка кода по SMS, вам будет отправлен соответствующий код. (Этот код отличается от кода, который вы использовали для входа в учетную запись. На этом этапе можно также использовать один из резервных кодов.)
Нажмите Отключить после ввода кода, и в вашей учетной записи больше не будет применяться защита с помощью двухэтапной аутентификации.
Примечание.Для отключения двухэтапной аутентификации нельзя использовать ключ безопасности, только код, полученный по SMS, в приложении аутентификации или резервный код.
Переход на новое устройство
Если вы планируете сменить устройство и в учетной записи включена двухэтапная аутентификация, необходимо выполнить следующие действия во избежание случайной блокировки учетной записи.
При использовании приложения аутентификации для создания проверочных кодов.
- Распечатайте набор резервных кодов для входа в учетную запись пользователя, выполнив указанные здесь действия. НЕ ПРОПУСКАЙТЕ ЭТОТ ШАГ.
- На новом устройстве установите приложение аутентификации.
- Отключите привязку двухэтапной аутентификации к старому устройству, следуя этой инструкции.
- Настройте в учетной записи пользователя новое устройство в соответствии с этими инструкциями.

- Если вам будет предложено ввести код подтверждения, используйте код из списка резервных кодов. Каждый из резервных кодов можно использовать только один раз.
- Теперь можно удалить приложение аутентификации со старого устройства.
При использовании мобильного приложения WordPress.com для управления и публикаций на сайте.
- Создайте новый пароль для приложения следуя этим инструкциям.
- Введите созданный пароль при использовании приложения на новом устройстве.
Если у вас настроена аутентификация с помощью SMS-кода, при переходе на новое устройство настройки изменять нужно только в том случае, если вы также меняете и номер телефона. В этом случае следует установить новый номер для восстановления перед отключением старого номера для отправки SMS-кодов в соответствии с этими инструкциями.
Действия в случае потери устройства
Если устройство потеряно, удалено приложение аутентификации или вы просто не можете войти в учетную запись, резервный код — это единственная возможность восстановить доступ.
Чтобы использовать резервный код, введите данные для входа как обычно. При запросе кода для входа введите резервный код. Напоминание. Каждый резервный код можно использовать только один раз, поэтому будьте внимательны при их применении.
Требования аутентификации и авторизации API
Edit meПрежде чем пользователи смогут отправлять запросы с помощью API, им обычно необходимо зарегистрироваться для получения ключа API или изучить другие способы аутентификации запросов. API-интерфейсы различаются по способу аутентификации пользователей. Некоторые API требуют включения ключа API в заголовок запроса, в то время как другие API требуют тщательной защиты из-за необходимости защиты конфиденциальных данных, подтверждения личности и обеспечения того, чтобы запросы не были подделаны. В этом разделе мы изучим аутентификацию и авторизацию, а также то, на чем следует сосредоточиться в документации.
Определяем термины
Во-первых, давайте определимся с некоторыми ключевыми терминами:
- Аутентификация: подтверждение правильности личности
- Авторизация: разрешение определенного действия
API может аутентифицировать, но не разрешит делать определенный запрос.
аутентификация и авторизацияПоследствия нехватки безопасности API
Почему даже API-интерфейсы нуждаются в аутентификации? Для API, которые предназначены только для чтения, иногда пользователям не нужны ключи. Но большинство коммерческих API требуют авторизации в виде ключей API или других методов. Если нет никакой защиты API, пользователи могут совершать неограниченное количество запросов API без какой-либо регистрации. Разрешение неограниченных запросов усложнит модель дохода для вашего API.
Вдобавок, без аутентификации не было бы простого способа связать запросы с конкретными данными пользователя. И не было бы способа защиты от запросов от злонамеренных пользователей, которые могут удалить данные другого пользователя (например, путем удаления запросов DELETE для учетной записи другого пользователя).
Наконец, не получится отследить, кто использует API или какие конечные точки используются чаще всего. Очевидно, что разработчики API должны подумать о способах аутентификации и авторизации запросов к своим API.
В целом, аутентификация и авторизация с помощью API служат следующим целям:
- аутентификация запросов в API только для зарегистрированных пользователей;
- отслеживание, кто делает запросы;
- отслеживание использования API;
- блокировка или замедление пользователя, превышающего ограничения скорости;
- применение разных уровней разрешений для разных пользователей.
Разные виды авторизации
Существует несколько методов авторизации. Ниже рассмотрим несколько вариантов авторизации, которые встречаются чаще всего:
API ключ
Большинство API требуют авторизации ключом API, чтобы использовать API.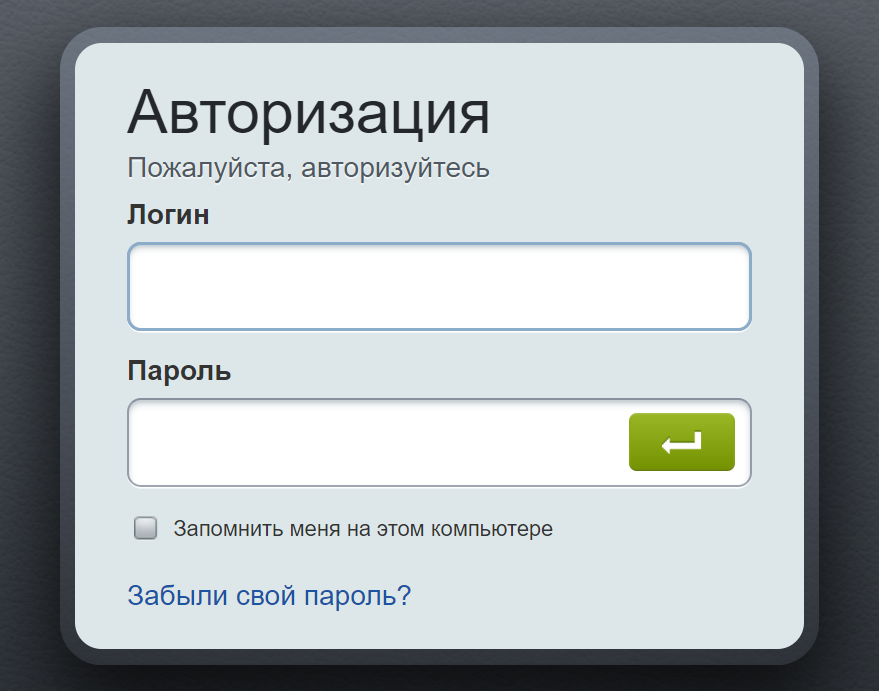 Ключ API представляет собой длинную строку, которую обычно включают либо в URL запроса, либо в заголовок запроса. Ключ API в основном служит способом идентификации лица, выполняющего запрос API (аутентифицируя для использования API). Ключ API также может быть связан с конкретным приложением, которое регистрируется.
Ключ API представляет собой длинную строку, которую обычно включают либо в URL запроса, либо в заголовок запроса. Ключ API в основном служит способом идентификации лица, выполняющего запрос API (аутентифицируя для использования API). Ключ API также может быть связан с конкретным приложением, которое регистрируется.
API могут дать как открытый, так и закрытый ключ. Открытый ключ обычно включается в запрос, в то время как закрытый ключ рассматривается скорее как пароль и используется только при обмене данными между серверами. На некоторых сайтах документации API, при заходе на сайт, ключ API автоматически заполняется в примере кода и API Explorer.
Basic Auth
Другой тип авторизации называется Basic Auth. С помощью этого метода отправитель помещает пару имя пользователя:пароль в заголовок запроса. Имя пользователя и пароль кодируются с помощью Base64, который представляет собой метод кодирования, который преобразует имя пользователя и пароль в набор из 64 символов для обеспечения безопасной передачи. Вот пример Basic Auth в заголовке запроса:
Authorization: Basic bG9sOnNlY3VyZQ==
API, использующие Basic Auth, также будут использовать HTTPS, что означает, что содержимое сообщения будет зашифровано в транспортном протоколе HTTP. (Без HTTPS людям было бы легко расшифровать зашифрованные данные)
Когда сервер API получает сообщение, он дешифрует сообщение и проверяет заголовок. После декодирования строки и анализа имени пользователя и пароля он решает, принять или отклонить запрос.
В Postman можно настроить базовую авторизацию, щелкнув вкладку Authorization, выбрав Basic Auth в раскрывающемся списке и введя имя пользователя и пароль справа от двоеточия в каждой строке. На вкладке Заголовки будет показана пара ключ-значение, выглядящая следующим образом:
Authorization: Basic RnJlZDpteXBhc3N3b3Jk
Postman обрабатывает кодировку Base64 автоматически, при вводе имени пользователя и пароля с выбранным Basic Auth.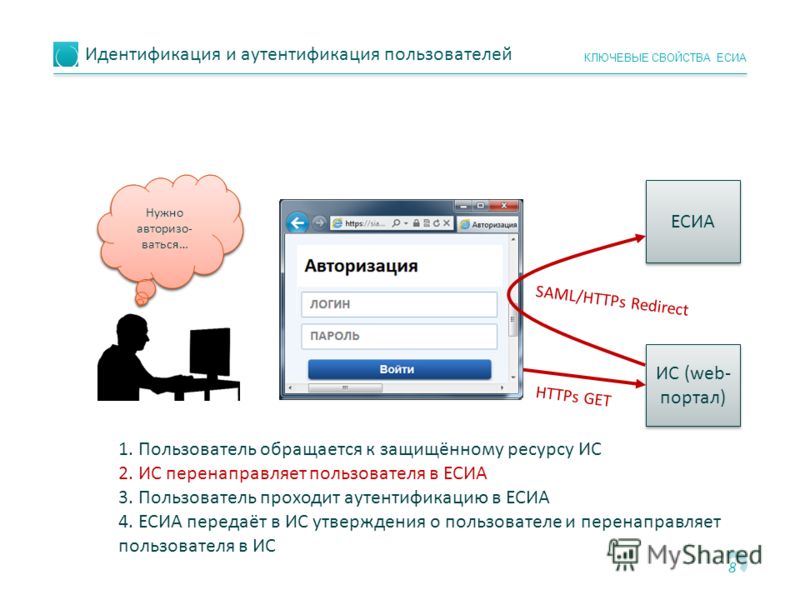
HMAC (код авторизации сообщений на основе хэша)
HMAC расшифровывается как Hash-based message authorization code — код авторизации сообщений на основе хэша и является более строгим типом аутентификации, более распространенным в финансовых API. В HMAC только отправитель, и получатель знают секретный ключ, который больше неизвестен никому. Отправитель создает сообщение на основе некоторых системных свойств (например, отметка времени запроса плюс идентификатор учетной записи).
Затем сообщение кодируется секретным ключом и проходит через алгоритм безопасного хеширования (SHA — secure hashing algorithm). (Хеш — это зашифрованная строка на основе алгоритма.) Результирующее значение, называемое сигнатурой, помещается в заголовок запроса.
Сервер API (получатель), получая запрос, принимает те же системные свойства (отметка времени запроса плюс идентификатор учетной записи) и использует секретный ключ (который известен только запрашивающей стороне и серверу API) и SHA для генерации одной и той же строки. Если строка соответствует подписи в заголовке запроса, запрос принимается. Если строки не совпадают, запрос отклоняется.
Вот диаграмма, отображающая процесс авторизации HMAC:
Важным моментом является то, что секретный ключ (критический для восстановления хэша) известен только отправителю и получателю. Секретный ключ не включается в запрос. Безопасность HMAC используется, когда нужно убедиться, что запрос является подлинным и не может быть подделан.
OAuth 2.0
Одним из популярных методов аутентификации и авторизации пользователей является OAuth 2.0. Такой подход опирается на сервер аутентификации для связи с сервером API для предоставления доступа. Понять, что используется метод OAuth 2.0, можно когда предлагается войти в систему при помощи сторонних сервисов, как Twitter, Google или Facebook.
окно входа в систему, использующую Oauth3.0Существует несколько разновидностей OAuth, а именно «one-legged OAuth» и «three-legged OAuth». One-legged OAuth используется, когда нет конфиденциальных данных для защиты. Например, в том случае, если просто получаем общую информацию только для чтения.
One-legged OAuth используется, когда нет конфиденциальных данных для защиты. Например, в том случае, если просто получаем общую информацию только для чтения.
Three-legged OAuth используется, когда нужно защитить конфиденциальные данные. В этом сценарии взаимодействуют три группы:
- сервер аутентификации;
- сервер API;
- пользователь или приложение.
Вот базовый процесс Oauth3.0:
Сначала пользовательское приложение отправляет ключ приложения и секретные данные на страницу входа в систему на сервере аутентификации. Если аутентификация пройдена, сервер аутентификации возвращает пользователю токен доступа (авторизации).
Токен доступа (авторизации) упакован в параметр запроса в перенаправлении ответа (302) на запрос. Перенаправление направляет запрос пользователя обратно на сервер ресурсов (сервер API).
Затем пользователь отправляет запрос на сервер ресурсов (сервер API). Токен доступа (авторизации) добавляется в заголовок запроса API со словом Bearer, за которым следует строка токена. Сервер API проверяет токен доступа (авторизации) в запросе пользователя и решает, аутентифицировать ли пользователя.
Токены доступа (авторизации) не только обеспечивают аутентификацию для запрашивающей стороны, но и определяют права пользователя на использование API. Кроме того, токены доступа (авторизации) обычно истекают через некоторое время и требуют от пользователя повторного входа в систему. Для получения дополнительной информации об OAuth 2.0 можно посмотреть ресурсы:
Что документируется в разделе аутентификации
В документации API не нужно подробно объяснять внешним пользователям, как работает аутентификация. Отсутствие объяснений внутренних процессов аутентификации, является лучшей практикой, поскольку хакерам будет сложнее злоупотреблять API.
Тем не менее нужно объяснить необходимую информацию:
- как получить API ключ;
- как пройти аутентификацию запроса;
- сообщения об ошибках, связанных с неверной аутентификацией;
- чувствительность информации аутентификации;
- период действия токена доступа (авторизации).

Если есть открытый и закрытый ключи, нужно объяснить, где следует использовать каждый ключ, и отметить, что закрытые ключи не должны использоваться совместно. Если разные уровни лицензий предоставляют разный доступ к вызовам API, эти уровни лицензирования должны быть явно указаны в разделе авторизации или в другом месте.
Поскольку раздел API ключей важен, и нужен разработчикам до того, как они начнут использовать API, этот раздел должен быть в начале руководства.
Образцы разделов авторизации
Ниже приведены несколько примеров разделов авторизации в документации API.
SendGrid
API ключ SendGridSendGrid предлагает подробное объяснение ключей API, начиная с основ, поясняя: «Что такое ключи API?». Контекстно раздел ключей API появляется вместе с другими разделами по управлению учетными записями.
В Twitter подробный пример оправдан и предоставлен, поскольку требования к авторизации OAuth 2.0 немного сложнее.
Amazon Web Services
авторизация AmazonAmazon использует HMAC. Процесс достаточно сложный, чтобы включить полноценную диаграмму, показать шаги, которые должны выполнить пользователи.
Dropbox
Авторизация в DropboxКак и Twitter, Dropbox также использует OAuth 2.0. Их документация включает в себя не одну, а две диаграммы и подробное объяснение процесса.
👨💻 Практическое занятие: Авторизация
В своем найденном опен-сорс проекте найдем информацию об авторизации для запросов к API. Ответьте на следующие вопросы:
- Какого рода авторизация требуется для отправки запросов к API?
- Существуют ли разные уровни доступа в рамках авторизации (например, платные и бесплатные), которые определяют, сколько запросов можно сделать или какие типы информации можно получить?
- Можно ли вы получить ключ API или какой-либо другой метод авторизации, необходимый для выполнения тестовых вызовов API?
- Как информация об авторизации интегрируется в раздел “Начало работы”?
🔙
Go next ➡
Какую сетевую аутентификацию выбрать на роутере?
Автор Евгения На чтение 22 мин. Опубликовано
Опубликовано
Какую сетевую аутентификацию выбрать на роутере?
Какую сетевую аутентификацию выбрать на роутере?
Настройку рекомендуется производить через web-интерфейс. Для того чтобы в него попасть, откройте браузер (Internet Explorer или Mozilla Firefox) и введите в адресной строке 192.168.0.1
В появившемся окне введите:
Имя пользователя – admin
Пароль – admin
Появится сообщение « Сейчас установлен пароль по умолчанию. В целях безопасности Вам рекомендуется сменить пароль. ». Нажмите « ОК », установите новый пароль для доступа на web-интерфейс и нажмите « Сохранить ».
Еще раз введите:
Имя пользователя – admin
Пароль – установленный Вами
Перейдите в меню Wi-Fi => Общие настройки и проверьте, чтобы стояла галочка « Включить беспроводное соединение ».
Далее перейдите в меню Wi-Fi => Основные настройки.
Скрыть точку доступа – не ставьте галочку
SSID – пропишите имя беспроводной сети. Можно использовать латинские буквы и цифры
Страна – оставьте RUSSIAN FEDERATION
Канал – вместо AUTO установите любой канал с 1 по 11
Беспроводной режим – можете оставить без изменений или выбрать другой режим
Максимальное количество клиентов – можете установить максимальное количество беспроводных клиентов. Если установлен 0, количество клиентов неограниченно.
Нажмите « Изменить
После изменения настроек нажмите « Сохранить » в правом верхнем углу.
Далее перейдите в меню Wi-Fi => Настройки безопасности.
Сетевая аутентификация – рекомендуется устанавливать шифрование WPA-PSK/WPA2-PSKmixed
Ключ шифрования PSK – можете использовать ключ по умолчанию или установить свой (от 8 до 63 символов, можно использовать латинские буквы и цифры)
WPA-шифрование – выберите TKIP+AES
WPA период обновления ключа – оставьте без изменений
Нажмите « Изменить
После изменения настроек нажмите « Сохранить » в правом верхнем углу.
Настройка беспроводной сети завершена.
Настройка WiFi на D-Link DIR-300
Роутер D-Link DIR-300 имеет на борту точку доступа Wi-Fi 802.11n и позволяет организовать дома беспроводную сеть, через которую мобильные гаджеты смогут выходить в интернет и получать доступ к файлам друг друга. Правильная настройка роутера не только помогает избежать взлома домашней сети «умельцами», но и позволяет заметно повысить скорость вай-фай и увеличить зону покрытия D-Link DIR-300.
3 способа настройки Wi-Fi
После того как подключение роутера D-Link DIR-300 к сети провайдера выполнено, можно настраивать вай-фай, устанавливать пароль и раздавать интернет на беспроводные устройства. Конфигурирование точки доступа можно выполнить тремя способами:
- С помощью «Мастера настройки беспроводной сети»;
- Ручной установкой параметров;
- Автоматически, через протокол WPS.
Быстрая настройка
В DIR-300 предусмотрена настройка с помощью «Мастера». Этот способ требует минимальных усилий и позволяет настроить сеть Wi-Fi за считаные секунды без погружения в технические подробности.
Для установки соединения нужно войти в веб-интерфейс роутера и выбрать раздел «Мастер настройки беспроводной сети». В зависимости от прошивки, «Мастер» может располагаться в разных местах интерфейса, но все опции и пункты меню в различных версиях ПО имеют одинаковое название. Порядок действий при работе «Мастера»:
Порядок действий при работе «Мастера»:
Установить режим сети «Точка доступа».
Ввести имя точки доступа – название вай-фай сети, которое отобразится на всех подключаемых устройствах. Из соображений безопасности не рекомендуется оставлять стандартное имя «DIR-300».
Выбрать пункт «Защищенная сеть» и придумать пароль, который роутер будет запрашивать у подключаемых устройств.
После выполнения этих простых шагов и применения изменений, настройка Wi-Fi с помощью «Мастера» будет завершена и D-Link DIR-300 будет полностью готов к работе.
Ручная настройка
В отличие от быстрой настройки, ручное конфигурирование позволяет учесть особенности подключаемых устройств и соседних сетей, что позволяет улучшить показатели пропускной способности и качества приема.
Базовая ручная настройка Wi-Fi-сети для домашнего использования на DIR-300 выполняется в 2 этапа:
- Установка основных параметров сети;
- Настройка параметров безопасности.
Основные настройки
Главные параметры беспроводной сети расположены в панели управления роутером на вкладке «Wi-Fi – Основные настройки». Для перехода к данному пункту в «темно-сером» интерфейсе потребуется переключиться в расширенный режим.
- Опция «Включить беспроводное соединение» управляет питанием точки доступа. Для того чтобы устройства могли использовать WiFi-подключение, галочка должна быть установлена.
- Отключение вещания вай-фай сети без деактивации радиомодуля может понадобиться при использовании DIR-300 в режиме клиента. Если убрать эту галочку в стандартном режиме, то беспроводная связь между роутером и всеми устройствами будет прервана.
- Параметры MBSSID и BSSID настраиваются, когда роутер используется для одновременного обслуживания нескольких беспроводных сетей. В домашних условиях такой сценарий маловероятен, а при наличии единственной сети данные параметры не могут быть изменены.

- Если установить галочку «Скрыть точку доступа», то имя WiFi-сети перестанет отображаться как на чужих устройствах, так и на доверенных. При этом роутер не прекратит вещание. Чтобы установить подключение нового клиента, потребуется ввести имя SSID вручную. Данная функция реализована в D-Link DIR-300 для обеспечения безопасности.
- Подбор канала можно доверить прошивке маршрутизатора, оставив значение «авто», но автоматическая настройка не всегда адекватна, что часто приводит к падению беспроводной скорости роутера. Чтобы выбрать вручную правильный канал, необходимо оценить работу соседских Wi-Fi-сетей. В «светлом» air-интерфейсе D-Link DIR-300 при выборе выпадает гистограмма, показывающая загруженность каналов.
Чем меньше загружен канал, тем выше пропускная способность, а значит, и беспроводная скорость передачи. Для более подробного изучения ситуации можно воспользоваться одной из бесплатных программ, например, WiFi-Analyzer.
- Наличие опции выбора региона связано с различным набором каналов, разрешенных к использованию в разных странах. Если роутер и принимающий вай-фай адаптер будут иметь разные региональные настройки, то устройства могут не увидеть друг друга.
- Беспроводной режим. Теоретически, предустановленный режим «802.11bgn mixed» хорош тем, что обеспечивает совместимость и одновременную работу как современных, так и устаревших устройств. Однако подключение к роутеру девайса, работающего по старому стандарту 802.11g, вызовет снижение пропускной способности и для остальных WiFi-устройств. Таким образом, чтобы предотвратить урезание скорости из-за обратной совместимости, нужно настроить режим N, а оборудование, которое не поддерживают новую спецификацию N – подключать к D-Link DIR-300 через Ethernet.
- Параметр «Максимальное количество клиентов» позволяет ограничить количество одновременных беспроводных подключений.
Настройка безопасности
Профессиональные хакеры охотятся за корпоративными секретами и им вряд ли будет интересно взламывать чью-либо домашнюю точку доступа. Но существуют любители, которые могут «безобидно» подобрать пароль, чтобы воспользоваться «халявным» интернетом или подключиться к веб-камере чужого компьютера. Поэтому пренебрегать элементарными правилами безопасности все же не стоит.
Параметры защиты беспроводной сети расположены в панели управления роутером на вкладке «WiFi – Настройка безопасности». Для перехода к данному пункту в «темно-сером» интерфейсе потребуется переключиться в расширенный режим.
- Метод сетевой аутентификации, исключающий объективную возможность взлома – WPA2. В корпоративных вай-фай сетях используется доступ через сервер RADIUS, а для домашней сети подойдет предустановленный пароль-ключ PSK. Таким образом, максимальную защиту обеспечит режим WPA2-PSK.
- Ключ шифрования – это тот самый пароль, который нужно ввести на WiFi-устройстве, чтобы выполнить подключение к D-Link DIR-300. Сложный пароль и корректная настройка – важнейшие условия безопасности сети. В качестве пароля нельзя устанавливать простые цифровые или словарные комбинации, а также дату рождения. Хороший пароль содержит более 8 знаков: цифр, спецсимволов и букв с учетом регистра. Независимо от сложности, подбор ключа – лишь вопрос времени, поэтому рекомендуется ежемесячно менять пароль на новый.
- AES – технология шифрования данных. Обеспечивает криптостойкость ключа, не понижая при этом скорость беспроводной передачи, поэтому хорошо подходит для использования в стандарте 802.11n. Значение периода обновления следует оставить по умолчанию – 3600 секунд.
- Предварительная аутентификация через смежные точки доступа используется только в сложных сетях с несколькими маршрутизаторами.
После выполнения этих действий и применения изменений настройка защиты Wi-Fi будет завершена и D-Link D-300 будет готов к безопасной работе.
Подключение с помощью WPS
Протокол WPS был разработан для упрощения настройки вай-фай сети. Для пользователя суть технологии заключается в том, что сопряжение роутера с любым WPS-совместимым телевизором, смартфоном или планшетом происходит без необходимости вводить пароль: при нажатии кнопки на корпусе роутера, устройства обмениваются цифровым кодом доступа и соединяются автоматически.
В зависимости от аппаратной ревизии роутера, кнопка может располагаться на боковой или тыльной части корпуса.
Краткая инструкция по подключению к D-Link DIR-300 через WPS на примере Android-устройства:
В окне «настройка WiFi» выбрать пункт «Дополнительные функции».
Выбрать опцию «Кнопка WPS».
Нажать кнопку WPS на корпусе DIR-300.
Через несколько секунд появится сообщение об успешном подключении.
Таким образом, всего за 4 простых шага можно подключить к роутеру любое WPS- совместимое устройство и никакой пароль вводить при этом не потребуется.
Несмотря на удобство данного способа сопряжения, протокол WPS обладает самой низкой защищенностью: при обмене идентификационными пакетами между устройствами, используется цифровой код, который легко может быть подобран шпионскими программами.
Дополнительные возможности
- MAC-фильтр в D-Link DIR-300 – вспомогательное средство защиты от несанкционированного подключения по вай-фай. Позволяет настроить как черный, так и белый списки MAC-адресов.
- «Список WiFi-клиентов» отображает актуальную информацию о подключенных устройствах. Функция позволяет принудительно отключить любого пользователя от домашней сети.
- Вкладка «WPS» открывает доступ к параметрам упрощенного сопряжения устройств.
- На вкладке «Дополнительные настройки» нужно обратить внимание на 2 важных параметра: «TX мощность» и «Ширина канала».
Мощность передатчика выражена в процентах. Чем она выше, тем шире зона покрытия вай-фай сети.
Ширина канала может быть выбрана автоматически – 20/40, или настраиваться вручную. Чем шире канал, тем больше пропускная способность, т. е. скорость.
Канал 40 МГц дает ощутимый прирост скорости, но является менее устойчивым к помехам от соседних сетей, чем 20 МГц. Кроме того, с приближением к границе зоны покрытия, пропускная способность 40 МГц канала сильно уменьшается. Чтобы улучшить прием, потребуется настроить передатчик D-Link DIR-300 на максимальную мощность, но тогда роутер начнет излучать слишком сильный поток радиоволн, который будет «забивать» слабые волны от антенн мобильных гаджетов. Это существенно снизит скорость беспроводной передачи на устройствах, работающих в непосредственной близости от маршрутизатора. Таким образом, подобрать оптимальные значения мощности и ширины канала можно только путем измерения скорости и покрытия непосредственно на месте установки DIR-300.
- Значения остальных параметров на вкладке «Дополнительные настройки» не рекомендуется менять пользователям, не обладающим специальными знаниями.
- Технология WMM – WiFi-Multimedia оптимизирует беспроводной трафик мультимедийных приложений. Для улучшения скоростных показателей во время просмотра онлайн-видео или звонков по скайпу, опция должна быть включена. Менять значения параметров не рекомендуется.
- В режиме «Клиент» DIR-300 может осуществлять подключение к другому роутеру для организации сложной инфраструктуры в больших домах или офисах, а также при подключении к провайдерской вай-фай сети.
Тип Шифрования WiFi — Какой Выбрать, WEP или WPA2-PSK Personal-Enterprise Для Защиты Безопасности Сети?
Сегодня мы чуть глубже копнем тему защиты беспроводного соединения. Разберемся, что такое тип шифрования WiFi — его еще называют «аутентификацией» — и какой лучше выбрать. Наверняка при настройке роутера вам попадались на глаза такие аббревиатуры, как WEP, WPA, WPA2, WPA2/PSK. А также их некоторые разновидности — Personal или Enterprice и TKIP или AES. Что ж, давайте более подробно изучим их все и разберемся, какой тип шифрования выбрать для обеспечения максимальной безопасности WiFi сети без потери скорости.
Для чего нужно шифровать WiFi?
Отмечу, что защищать свой WiFi паролем нужно обязательно, не важно, какой тип шифрования вы при этом выберете. Даже самая простая аутентификация позволит избежать в будущем довольно серьезных проблем.
Почему я так говорю? Тут даже дело не в том, что подключение множества левых клиентов будет тормозить вашу сеть — это только цветочки. Главная причина в том, что если ваша сеть незапаролена, то к ней может присосаться злоумышленник, который из-под вашего роутера будет производить противоправные действия, а потом за его действия придется отвечать вам, так что отнеситесь к защите wifi со всей серьезностью.
Шифрование WiFi данных и типы аутентификации
Итак, в необходимости шифрования сети wifi мы убедились, теперь посмотрим, какие бывают типы:
Что такое WEP защита wifi?
WEP (Wired Equivalent Privacy) — это самый первый появившийся стандарт, который по надежности уже не отвечает современным требованиям. Все программы, настроенные на взлом сети wifi методом перебора символов, направлены в большей степени именно на подбор WEP-ключа шифрования.
Что такое ключ WPA или пароль?
WPA (Wi-Fi Protected Access) — более современный стандарт аутентификации, который позволяет достаточно надежно оградить локальную сеть и интернет от нелегального проникновения.
Что такое WPA2-PSK — Personal или Enterprise?
WPA2 — усовершенствованный вариант предыдущего типа. Взлом WPA2 практически невозможен, он обеспечивает максимальную степень безопасности, поэтому в своих статьях я всегда без объяснений говорю о том, что нужно устанавливать именно его — теперь вы знаете, почему.
У стандартов защиты WiFi WPA2 и WPA есть еще две разновидности:
- Personal, обозначается как WPA/PSK или WPA2/PSK. Этот вид самый широко используемый и оптимальный для применения в большинстве случаев — и дома, и в офисе. В WPA2/PSK мы задаем пароль из не менее, чем 8 символов, который хранится в памяти того устройства, которые мы подключаем к роутеру.
- Enterprise — более сложная конфигурация, которая требует включенной функции RADIUS на роутере. Работает она по принципу DHCP сервера, то есть для каждого отдельного подключаемого гаджета назначается отдельный пароль.
Типы шифрования WPA — TKIP или AES?
Итак, мы определились, что оптимальным выбором для обеспечения безопасности сети будет WPA2/PSK (Personal), однако у него есть еще два типа шифрования данных для аутентификации.
- TKIP — сегодня это уже устаревший тип, однако он все еще широко употребляется, поскольку многие девайсы энное количество лет выпуска поддерживают только его. Не работает с технологией WPA2/PSK и не поддерживает WiFi стандарта 802.11n.
- AES — последний на данный момент и самый надежный тип шифрования WiFi.
Какой выбрать тип шифрования и поставить ключ WPA на WiFi роутере?
С теорией разобрались — переходим к практике. Поскольку стандартами WiFi 802.11 «B» и «G», у которых максимальная скорость до 54 мбит/с, уже давно никто не пользуется — сегодня нормой является 802.11 «N» или «AC», которые поддерживают скорость до 300 мбит/с и выше, то рассматривать вариант использования защиты WPA/PSK с типом шифрования TKIP нет смысла. Поэтому когда вы настраиваете беспроводную сеть, то выставляйте по умолчанию
Либо, на крайний случай, в качестве типа шифрования указывайте «Авто», чтобы предусмотреть все-таки подключение устройств с устаревшим WiFi модулем.
При этом ключ WPA, или попросту говоря, пароль для подключения к сети, должен иметь от 8 до 32 символов, включая английские строчные и заглавные буквы, а также различные спецсимволы.
Защита беспроводного режима на маршрутизаторе TP-Link
На приведенных выше скринах показана панель управления современным роутером TP-Link в новой версии прошивки. Настройка шифрования сети здесь находится в разделе «Дополнительные настройки — Беспроводной режим».
В старой «зеленой» версии интересующие нас конфигурации WiFi сети расположены в меню «Беспроводной режим — Защита». Сделаете все, как на изображении — будет супер!
Если заметили, здесь еще есть такой пункт, как «Период обновления группового ключа WPA». Дело в том, что для обеспечения большей защиты реальный цифровой ключ WPA для шифрования подключения динамически меняется. Здесь задается значение в секундах, после которого происходит смена. Я рекомендую не трогать его и оставлять по умолчанию — в разных моделях интервал обновления отличается.
Метод проверки подлинности на роутере ASUS
На маршрутизаторах ASUS все параметры WiFi расположены на одной странице «Беспроводная сеть»
Защита сети через руотер Zyxel Keenetic
Аналогично и у Zyxel Keenetic — раздел «Сеть WiFi — Точка доступа»
В роутерах Keenetic без приставки «Zyxel» смена типа шифрования производится в разделе «Домашняя сеть».
Настройка безопасности роутера D-Link
На D-Link ищем раздел «Wi-Fi — Безопасность»
Что ж, сегодня мы разобрались типами шифрования WiFi и с такими терминами, как WEP, WPA, WPA2-PSK, TKIP и AES и узнали, какой из них лучше выбрать. О других возможностях обеспечения безопасности сети читайте также в одной из прошлых статей, в которых я рассказываю о фильтрации контента на роутере по MAC и IP адресам и других способах защиты.
Видео по настройке типа шифрования на маршрутизаторе
Тип безопасности и шифрования беспроводной сети. Какой выбрать?
Чтобы защитить свою Wi-Fi сеть и установить пароль, необходимо обязательно выбрать тип безопасности беспроводной сети и метод шифрования. И на данном этапе у многих возникает вопрос: а какой выбрать? WEP, WPA, или WPA2? Personal или Enterprise? AES, или TKIP? Какие настройки безопасности лучше всего защитят Wi-Fi сеть? На все эти вопросы я постараюсь ответить в рамках этой статьи. Рассмотрим все возможные методы аутентификации и шифрования. Выясним, какие параметры безопасности Wi-Fi сети лучше установить в настройках маршрутизатора.
Обратите внимание, что тип безопасности, или аутентификации, сетевая аутентификация, защита, метод проверки подлинности – это все одно и то же.
Тип аутентификации и шифрование – это основные настройки защиты беспроводной Wi-Fi сети. Думаю, для начала нужно разобраться, какие они бывают, какие есть версии, их возможности и т. д. После чего уже выясним, какой тип защиты и шифрования выбрать. Покажу на примере нескольких популярных роутеров.
Я настоятельно рекомендую настраивать пароль и защищать свою беспроводную сеть. Устанавливать максимальный уровень защиты. Если вы оставите сеть открытой, без защиты, то к ней смогут подключится все кто угодно. Это в первую очередь небезопасно. А так же лишняя нагрузка на ваш маршрутизатор, падение скорости соединения и всевозможные проблемы с подключением разных устройств.
Защита Wi-Fi сети: WEP, WPA, WPA2
Есть три варианта защиты. Разумеется, не считая “Open” (Нет защиты) .
- WEP (Wired Equivalent Privacy) – устаревший и небезопасный метод проверки подлинности. Это первый и не очень удачный метод защиты. Злоумышленники без проблем получают доступ к беспроводным сетям, которые защищены с помощью WEP. Не нужно устанавливать этот режим в настройках своего роутера, хоть он там и присутствует (не всегда) .
- WPA (Wi-Fi Protected Access) – надежный и современный тип безопасности. Максимальная совместимость со всеми устройствами и операционными системами.
- WPA2 – новая, доработанная и более надежная версия WPA. Есть поддержка шифрования AES CCMP. На данный момент, это лучший способ защиты Wi-Fi сети. Именно его я рекомендую использовать.
WPA/WPA2 может быть двух видов:
- WPA/WPA2 – Personal (PSK) – это обычный способ аутентификации. Когда нужно задать только пароль (ключ) и потом использовать его для подключения к Wi-Fi сети. Используется один пароль для всех устройств. Сам пароль хранится на устройствах. Где его при необходимости можно посмотреть, или сменить. Рекомендуется использовать именно этот вариант.
- WPA/WPA2 – Enterprise – более сложный метод, который используется в основном для защиты беспроводных сетей в офисах и разных заведениях. Позволяет обеспечить более высокий уровень защиты. Используется только в том случае, когда для авторизации устройств установлен RADIUS-сервер (который выдает пароли) .
Думаю, со способом аутентификации мы разобрались. Лучшие всего использовать WPA2 – Personal (PSK). Для лучшей совместимости, чтобы не было проблем с подключением старых устройств, можно установить смешанный режим WPA/WPA2. На многих маршрутизаторах этот способ установлен по умолчанию. Или помечен как “Рекомендуется”.
Шифрование беспроводной сети
Есть два способа TKIP и AES.
Рекомендуется использовать AES. Если у вас в сети есть старые устройства, которые не поддерживают шифрование AES (а только TKIP) и будут проблемы с их подключением к беспроводной сети, то установите “Авто”. Тип шифрования TKIP не поддерживается в режиме 802.11n.
В любом случае, если вы устанавливаете строго WPA2 – Personal (рекомендуется) , то будет доступно только шифрование по AES.
Какую защиту ставить на Wi-Fi роутере?
Используйте WPA2 – Personal с шифрованием AES. На сегодняшний день, это лучший и самый безопасный способ. Вот так настройки защиты беспроводной сети выглядит на маршрутизаторах ASUS:
А вот так эти настройки безопасности выглядят на роутерах от TP-Link (со старой прошивкой) .
Более подробную инструкцию для TP-Link можете посмотреть здесь.
Инструкции для других маршрутизаторов:
Если вы не знаете где найти все эти настройки на своем маршрутизаторе, то напишите в комментариях, постараюсь подсказать. Только не забудьте указать модель.
Не редко замечаю, что после смены пароля, или других параметров защиты, устройства не хотят подключаться к сети. На компьютерах может быть ошибка “Параметры сети, сохраненные на этом компьютере, не соответствуют требованиям этой сети”. Попробуйте удалить (забыть) сеть на устройстве и подключится заново. Как это сделать на Windows 7, я писал здесь. А в Windows 10 нужно забыть сеть.
Пароль (ключ) WPA PSK
Какой бы тип безопасности и метод шифрования вы не выбрали, необходимо установить пароль. Он же ключ WPA, Wireless Password, ключ безопасности сети Wi-Fi и т. д.
Длина пароля от 8 до 32 символов. Можно использовать буквы латинского алфавита и цифры. Так же специальные знаки: – @ $ # ! и т. д. Без пробелов! Пароль чувствительный к регистру! Это значит, что “z” и “Z” это разные символы.
Не советую ставить простые пароли. Лучше создать надежный пароль, который точно никто не сможет подобрать, даже если хорошо постарается.
Вряд ли получится запомнить такой сложный пароль. Хорошо бы его где-то записать. Не редко пароль от Wi-Fi просто забывают. Что делать в таких ситуациях, я писал в статье: как узнать свой пароль от Wi-Fi.
Так же не забудьте установить хороший пароль, который будет защищать веб-интерфейс вашего маршрутизатора. Как это сделать, я писал здесь: как на роутере поменять пароль с admin на другой.
Если вам нужно еще больше защиты, то можно использовать привязку по MAC-адресу. Правда, не вижу в этом необходимости. WPA2 – Personal в паре с AES и сложным паролем – вполне достаточно.
А как вы защищаете свою Wi-Fi сеть? Напишите в комментариях. Ну и вопросы задавайте
Выбираем и настраиваем сетевую аутентификацию
Сетевая аутентификация — это то, с чем ежедневно сталкивается большое количество пользователей интернета. Некоторые люди не знают о том, что означает данный термин, а многие даже не подозревают о его существовании. Практически все юзеры всемирной паутины начинают рабочий день с того, что проходят процесс аутентификации. Она нужна при посещении почты, социальных сетей, форумов и прочего.
Пользователи сталкиваются с аутентификацией каждый день, сами того не подозревая.
Что означает слово аутентификация и принцип работы
Аутентификация — это процедура, с помощью которой происходит проверка пользовательских данных, например, при посещении того или иного ресурса глобальной сети. Она производит сверку данных, хранящихся на веб-портале, с теми, которые указывает юзер. После того как аутентификация будет пройдена, вы получите доступ к той или иной информации (например, своему почтовому ящику). Это основа любой системы, которая реализована на программном уровне. Зачастую указанный термин утилизирует более простые значения, такие как:
- авторизация;
- проверка подлинности.
Чтобы пройти аутентификацию, необходимо ввести логин и пароль для вашей учётной записи. В зависимости от ресурса, они могут иметь существенные отличия друг от друга. Если эксплуатировать идентичные данные на различных сайтах, то вы подвергнете себя опасности кражи вашей персональной информации злоумышленниками. В некоторых случаях указанные сведения могут выдаваться автоматически для каждого пользователя. Чтобы ввести нужные данные, как правило, используется специальная форма на ресурсе глобальной сети или в определённом приложении. После введения нужной информации, они будут отправлены на сервер для сравнения с теми, которые имеются в базе. Если они совпали, то вы получите доступ к закрытой части сайта. Введя неправильные данные, веб-ресурс сообщит об ошибке. Проверьте их правильность и введите ещё раз.
Какую сетевую идентификацию выбрать
Многие задумываются над тем, какую сетевую идентификацию выбрать, ведь их существует несколько типов. Для начала нужно определиться с любой из них. На основе полученных сведений каждый решает самостоятельно, на каком варианте остановиться. Одним из самых новых стандартов сетевой аутентификации является IEEE 802.1х. Он получил широкую поддержку практически у всех девелоперов оборудования и разработчиков программного обеспечения. Этот стандарт поддерживает 2 метода аутентификации: открытую и с использованием пароля (ключа). В случае с открытым методом одна станция может подключиться к другой без необходимости авторизации. Если вас не устраивает это, то необходимо утилизировать метод с использованием ключа. В случае с последним вариантом пароль шифруется одним из методов:
Наиболее подходящий вариант можно установить на любом роутере.
Переходим к настройкам маршрутизатора
Даже неподготовленный пользователь без проблем произведёт все необходимые конфигурации. Чтобы начать настройку прибора, необходимо подключить его к персональному компьютеру при помощи кабеля. Если это действие выполнено, то откройте любой веб-обозреватель и в адресной строке наберите http://192.168.0.1, затем нажмите Enter. Указанный адрес подходит практически для любого девайса, но более точную информацию можно прочитать в инструкции. Кстати, это действие как раз и является аутентификацией, после прохождения которой вы получаете доступ к закрытой информации вашего роутера. Вы увидите запрос на вход в интерфейс, который поможет выполнить необходимые настройки. Если логин и пароль никто не менял, то по умолчанию практически во всех моделях от различных компоновщиков используется слово admin в обоих полях. Купленный маршрутизатор имеет открытую беспроводную сеть, так что к ней могут подключиться все желающие. В том случае, если вас это не устраивает, её необходимо защитить.
Защищаем беспроводную сеть
В различных моделях названия меню и подменю могут отличаться. Для начала нужно зайти в меню роутера и выбрать настройку беспроводной сети Wi-Fi. Указываем имя сети. Его будут видеть все беспроводные устройства, которые необходимо подключить к прибору. Далее нам необходимо выбрать один из методов шифрования, список которых приведён выше. Мы рекомендуем эксплуатировать WPA2-PSK. Указанный режим является одним из самых надёжных и универсальных. В соответствующем поле нужно вписать придуманный вами ключ. Он будет использоваться для подключения к беспроводной сети девайса вашими устройствами (смартфонами, ноутбуками, планшетами и другими гаджетами). После того как все вышеперечисленные действия будут выполнены, беспроводная сеть будет полностью защищена от несанкционированного подключения к ней. Никто не сможет пользоваться вашим трафиком, не зная пароля аутентификации.
Чтобы устанавливаемый пароль смог максимально защитить вашу сеть от несанкционированного подключения, он должен состоять из достаточно большого количества символов. Рекомендуется использовать не только цифры, но и буквы верхнего и нижнего регистров.
Определение аутентификации от Merriam-Webster
au · затем · ti · cate | \ ə-ˈthen-ti-ˌkāt , ȯ- \аутентифицирован; аутентификация
переходный глагол
: , чтобы доказать или послужить доказательством того, что он настоящий, правдивый или подлинный. аутентифицировать документ
Определение аутентификации
В вычислительной технике аутентификация — это процесс проверки личности человека или устройства.Типичный пример — ввод имени пользователя и пароля при входе на веб-сайт. Ввод правильной информации для входа позволяет веб-сайту узнать 1) кто вы и 2) что на самом деле вы заходите на веб-сайт.
Хотя комбинация имени пользователя и пароля является обычным способом аутентификации вашей личности, существует множество других типов аутентификации. Например, вы можете использовать четырех- или шестизначный пароль для разблокировки телефона. Для входа на ваш ноутбук или рабочий компьютер может потребоваться единый пароль.Каждый раз, когда вы проверяете или отправляете электронную почту, почтовый сервер проверяет вашу личность, сопоставляя ваш адрес электронной почты с правильным паролем. Эта информация часто сохраняется в вашем веб-браузере или почтовой программе, поэтому вам не нужно вводить ее каждый раз.
Биометрия также может использоваться для аутентификации. Например, многие смартфоны имеют датчик отпечатков пальцев, который позволяет разблокировать телефон простым касанием большого пальца или пальца. В некоторых учреждениях есть сканеры сетчатки глаза, которые требуют сканирования глаз, чтобы позволить уполномоченным лицам получить доступ к защищенным зонам.Face ID от Apple (представленный с iPhone X) аутентифицирует пользователей с помощью распознавания лиц.
Двухфакторная аутентификация
Аутентификация — это часть повседневной жизни в эпоху цифровых технологий. Хотя это помогает сохранить конфиденциальность вашей личной информации, это не является надежным. Например, если кто-то знает ваш адрес электронной почты, он или она может получить доступ к вашей учетной записи, просто угадав ваш пароль. Вот почему важно использовать необычные пароли, которые трудно угадать, особенно для учетных записей электронной почты.Также рекомендуется использовать двухфакторную аутентификацию, если она доступна, поскольку это обеспечивает дополнительную проверку безопасности при доступе к вашей учетной записи.
Двухфакторная аутентификация (также «2FA») обычно требует правильного входа в систему и еще одной проверки. Например, если вы активируете двухфакторную аутентификацию для своего банковского счета в Интернете, вам может потребоваться ввести временный код, отправленный на ваш телефон или адрес электронной почты, чтобы завершить процесс входа в систему. Это гарантирует, что только вы (или кто-то, имеющий доступ к вашему телефону или электронной почте) можете получить доступ к вашей учетной записи, даже после ввода правильной информации для входа.
ПРИМЕЧАНИЕ: Во многих случаях вы можете установить флажок «Запомнить меня» при входе на защищенный веб-сайт. При этом на вашем устройстве (компьютере, телефоне, планшете и т. Д.) Будет сохранен файл cookie, который указывает на то, что устройство является доверенным или ранее аутентифицированным для этого веб-сайта. Файл cookie может удерживать вас в системе в течение нескольких сеансов браузера или может предотвратить необходимость в двухфакторной аутентификации при использовании этого устройства в будущем.
Обновлено: 13 июля 2018 г.
TechTerms — Компьютерный словарь технических терминов
Эта страница содержит техническое определение аутентификации.Он объясняет в компьютерной терминологии, что означает аутентификация, и является одним из многих технических терминов в словаре TechTerms.
Все определения на веб-сайте TechTerms составлены так, чтобы быть технически точными, но также простыми для понимания. Если вы сочтете это определение аутентификации полезным, вы можете сослаться на него, используя приведенные выше ссылки для цитирования. Если вы считаете, что термин следует обновить или добавить в словарь TechTerms, отправьте электронное письмо в TechTerms!
Подпишитесь на информационный бюллетень TechTerms, чтобы получать избранные термины и тесты прямо в свой почтовый ящик.Вы можете получать электронную почту ежедневно или еженедельно.
Подписаться
Аутентификация— определение и значение
PCGS — крупнейшая в мире компания по производству редких монет. . Аутентификация. . Компания является подразделением компании Collectors Universe, Inc.
.Федеральный иск против «Coin Doctors» подан Collectors Universe / PCGS: Coin Collecting News
Кроме того, есть надежные редкие монеты , аутентификация компаний, чьи сертифицированные монеты имеют гарантию подлинности.
миллионов потерянных из-за подделок монет, лидеры хобби предупреждают: новости о коллекционировании монет
Онлайн аутентификация более гибкая, и для Mass Effect аутентификация игры требуется только при первоначальном запуске игры на конкретной машине.
EA позволяет 3 «активации» Mass Effect и все? Период? — Потребитель
Людям нужна одна последняя точка, на которой будет завершена вся их аутентификация .
Ответ на критику OpenID: удобство, безопасность и личное агентство | FactoryCity
Витти сказал мне, что Bank of America решил сделать следующий шаг и внедрить полную двухфакторную аутентификацию (хотя и на добровольной основе), потому что «победить сильную, но не двухфакторную аутентификацию становится все проще и проще» для плохие парни.
Bank of America усиливает безопасность с помощью карты SafePass
Re- аутентификация требуется, если игра по какой-либо причине переустанавливается на ранее авторизованный компьютер.
EA позволяет 3 «активации» Mass Effect и все? Период? — Потребитель
Аутентификация на основе ключей важна для меня, и они делают это хорошо — с хорошо организованным пользовательским интерфейсом для загрузки.
Обзор iPhoneSSH: iSSH против pTerm против TouchTerm против SSH: #comments
У нас есть аутентификация от производителя автомобилей, Джея Орберга, известного голливудского мастера по настройке автомобилей, что доказывает, что то, что у нас есть, является единственным, действительно оригинальным автомобилем, использованным в мультфильме.
Автомобиль Pink Panther на продажу на Ebay | Лаборатория воздействия
Возможность переключаться между разрозненными веб-приложениями и обмениваться информацией между приложениями без головной боли, связанной с проверкой подлинности — одна из основных вещей, отсутствующих в опыте Web 2.0, и снова Microsoft будет рассматривать себя как компанию, которая, учитывая ее опыт, может предоставить такая среда как для разработчиков, так и для пользователей.
Почему Microsoft хотела бы идентифицировать себя с Facebook «Squash
Возможность переключаться между разрозненными веб-приложениями и обмениваться информацией между приложениями без головной боли, связанной с проверкой подлинности . — одна из основных вещей, отсутствующих в Интернете 2.0, и снова Microsoft будет рассматривать себя как компанию, которая, учитывая свой опыт, может предоставить такую среду как для разработчиков, так и для пользователей.
2007 Сентябрь «Сквош
Определение двухфакторной аутентификации (2FA)
Что такое двухфакторная аутентификация (2FA)?
Двухфакторная аутентификация (2FA) — это система безопасности, которая требует двух различных форм идентификации для доступа к чему-либо.
Двухфакторная аутентификация может использоваться для усиления безопасности онлайн-аккаунта, смартфона или даже двери.2FA делает это, требуя от пользователя двух типов информации — пароля или персонального идентификационного номера (PIN), кода, отправленного на смартфон пользователя, или отпечатка пальца, — прежде чем можно будет получить доступ к тому, что защищается.
Ключевые выводы
- Двухфакторная аутентификация (2FA) — это система безопасности, которая требует двух отдельных, разных форм идентификации для доступа к чему-либо.
- Первый фактор — это пароль, а второй обычно включает текст с кодом, отправленный на ваш смартфон, или биометрические данные с использованием вашего отпечатка пальца, лица или сетчатки глаза.
- Хотя двухфакторная аутентификация и улучшает безопасность, она не является надежной.
Общие сведения о двухфакторной аутентификации (2FA)
Двухфакторная аутентификация предназначена для предотвращения доступа неавторизованных пользователей к учетной записи, используя лишь украденный пароль. Пользователи могут подвергаться большему риску взлома паролей, чем они думают, особенно если они используют один и тот же пароль на нескольких веб-сайтах. Скачивание программного обеспечения и переход по ссылкам в электронных письмах также могут стать причиной кражи пароля.Взаимодействие с другими людьми
Двухфакторная аутентификация — это комбинация двух из следующего:
- Что-то, что вы знаете (ваш пароль)
- Что-то, что у вас есть (например, текст с кодом, отправленный на ваш смартфон или другое устройство, или приложение для проверки подлинности смартфона)
- Что-то, что вы есть (биометрия по отпечатку пальца, лицу или сетчатке глаза)
2FA применяется не только к онлайн-контекстам. Это также работает, когда от потребителя требуется ввести свой почтовый индекс перед использованием своей кредитной карты на заправочной станции или когда от пользователя требуется ввести код аутентификации с брелока RSA SecurID для удаленного входа в систему работодателя.Взаимодействие с другими людьми
Несмотря на небольшое неудобство более длительного процесса входа в систему, эксперты по безопасности рекомендуют включать двухфакторную аутентификацию везде, где это возможно: учетные записи электронной почты, менеджеры паролей, приложения социальных сетей, облачные хранилища, финансовые услуги и т. Д.
Пример двухфакторной аутентификации (2FA)
Владельцы учетных записей Apple могут использовать двухфакторную аутентификацию, чтобы обеспечить доступ к учетным записям только с доверенных устройств. Если пользователь пытается войти в свою учетную запись iCloud с другого компьютера, ему потребуется пароль, а также многозначный код, который Apple отправит на одно из устройств пользователя, например iPhone.Взаимодействие с другими людьми
Особые соображения
Хотя двухфакторная аутентификация и улучшает безопасность, она не является надежной. Хакеры, получившие факторы аутентификации, могут получить несанкционированный доступ к учетным записям. Обычные способы сделать это включают фишинговые атаки, процедуры восстановления учетной записи и вредоносное ПО.
Хакеры также могут перехватывать текстовые сообщения, используемые в 2FA. Критики утверждают, что текстовые сообщения не являются истинной формой 2FA, поскольку они не являются чем-то, что уже есть у пользователя, а скорее тем, что пользователь отправляет, а процесс отправки уязвим.Вместо этого критики утверждают, что этот процесс следует называть двухэтапной проверкой. Некоторые компании, например Google, используют этот термин.
Тем не менее, даже двухэтапная проверка более безопасна, чем защита паролем. Еще более надежной является многофакторная аутентификация, которая требует более двух факторов, прежде чем будет предоставлен доступ к учетной записи.
Аутентификация и авторизация | Okta
Аутентификация и авторизация могут казаться похожими, но это разные процессы безопасности в мире управления идентификацией и доступом (IAM).
Аутентификация подтверждает, что пользователи такие, какими они себя называют. Авторизация дает этим пользователям разрешение на доступ к ресурсу.
Что такое аутентификация?
Аутентификация — это проверка того, что пользователи являются теми, кем они себя называют. Это первый шаг в любом процессе обеспечения безопасности.
Предоставление кому-либо разрешения на загрузку определенного файла на сервер или предоставление отдельным пользователям административного доступа к приложению — хорошие примеры аутентификации.
Завершите процесс аутентификации через:
- Пароли. Имена пользователей и пароли — наиболее распространенные факторы аутентификации. Если пользователь вводит правильные данные, система предполагает, что личность действительна, и предоставляет доступ.
- Пины одноразовые . Разрешить доступ только для одного сеанса или транзакции.
- Приложения для аутентификации. Генерировать коды безопасности через внешнюю сторону, предоставляющую доступ.
- Биометрия . Пользователь представляет отпечаток пальца или скан глаз, чтобы получить доступ к системе.
В некоторых случаях системы требуют успешной проверки более чем одного фактора перед предоставлением доступа. Это требование многофакторной аутентификации (MFA) часто используется для повышения безопасности, превышающего то, что могут обеспечить только пароли.
Что такое авторизация?
Авторизация в системе безопасности — это процесс предоставления пользователю разрешения на доступ к определенному ресурсу или функции.Этот термин часто используется как синоним контроля доступа или привилегий клиента.
В безопасных средах авторизация всегда должна следовать за аутентификацией. Прежде чем администраторы организации предоставят им доступ к запрошенным ресурсам, пользователи должны сначала доказать свою подлинность.
Аутентификация и авторизация
Несмотря на похожие термины, аутентификация и авторизация — это отдельные шаги в процессе входа в систему.Понимание разницы между ними является ключом к успешной реализации решения IAM.
Давайте воспользуемся аналогией, чтобы обозначить различия.
Представьте себе человека, который подходит к запертой двери, чтобы позаботиться о домашнем животном, пока семья уезжает в отпуск. Этому человеку нужно:
- Аутентификация в виде ключа. Замок на двери предоставляет доступ только тем, у кого есть правильный ключ, почти так же, как система предоставляет доступ только тем пользователям, у которых есть правильные учетные данные.
- Авторизация, в виде разрешений. Оказавшись внутри, человек имеет разрешение на доступ на кухню и открытие шкафа, в котором хранится корм для домашних животных. У человека может не быть разрешения пойти в спальню, чтобы быстро вздремнуть.
В этом примере аутентификация и авторизация работают вместе. Няня имеет право войти в дом (аутентификация), и, оказавшись там, он получает доступ к определенным зонам (авторизация).
Аутентификация | Авторизация | |
Что он делает? | Проверяет учетные данные | Предоставляет или запрещает разрешения |
Как это работает? | Через пароли, биометрические данные, одноразовые пины или приложения | Через настройки, поддерживаемые службами безопасности |
Это видно пользователю? | Есть | № |
Может изменяться пользователем? | Частично | № |
Как перемещаются данные? | Через жетоны идентификатора | Через токены доступа |
реализуют эти концепции таким же образом, поэтому крайне важно, чтобы администраторы IAM понимали, как использовать и то, и другое:
- Аутентификация. Разрешите каждому сотруднику получить доступ к системам вашего рабочего места, если они предоставят правильные учетные данные в соответствии с выбранными вами требованиями аутентификации.
- Авторизация. Предоставьте разрешение на файлы, относящиеся к конкретному отделу, и зарезервируйте доступ к конфиденциальным данным, например к финансовой информации, по мере необходимости. Убедитесь, что у сотрудников есть доступ к файлам, которые им нужны для работы.
Поймите разницу между аутентификацией и авторизацией и внедрите решения IAM, которые имеют сильную поддержку обоих.Вы защитите свою организацию от утечки данных и позволите своим сотрудникам работать более продуктивно.
Предоставление разрешений с помощью Okta
Okta Lifecycle Management дает вам краткий обзор разрешений пользователей, что означает, что вы можете легко предоставлять и отзывать доступ к своим системам и инструментам по мере необходимости. Между тем, Okta Adaptive MFA позволяет защитить вашу инфраструктуру за счет выбора факторов аутентификации.
Например, сделайте производственные заказы доступными только для определенных пользователей, которым затем, возможно, придется аутентифицироваться с использованием учетных данных своей компании и распознавания голоса.
Возможности оптимизации IAM в вашей организации безграничны. Узнайте, как Okta может защитить вас, ваших сотрудников и ваше предприятие.
Общие сведения о методах сетевой аутентификации | SolarWinds MSP
2) Двухфакторная аутентификация (2FA)
Двухфакторная аутентификация основывается на паролях для создания значительно более надежного решения безопасности. Для получения доступа к сети требуется как пароль, так и владение определенным физическим объектом — чем-то, что вы знаете, и чем-то, что у вас есть.Банкоматы были ранней системой, в которой использовалась двухфакторная аутентификация. Чтобы использовать банкомат, клиентам необходимо запомнить «пароль» — свой PIN-код, а также вставить дебетовую карту. Ни того, ни другого недостаточно.
В компьютерной безопасности 2FA следует тому же принципу. После ввода имени пользователя и пароля пользователи должны преодолеть дополнительное препятствие для входа в систему: им нужно ввести одноразовый код с определенного физического устройства. Код может быть отправлен на их сотовый телефон с помощью текстового сообщения или может быть сгенерирован с помощью мобильного приложения.Если хакер угадывает пароль, он не сможет действовать без мобильного телефона пользователя; и наоборот, если они украдут мобильное устройство, они все равно не смогут войти без пароля. 2FA внедряется на все большем числе веб-сайтов банков, электронной почты и социальных сетей. Когда это возможно, не забудьте включить ее для большей безопасности.
3) Аутентификация токена
Некоторые компании предпочитают не полагаться на сотовые телефоны в качестве дополнительного уровня защиты аутентификации.Вместо этого они обратились к системам аутентификации токенов. Системы токенов используют специальное физическое устройство для двухфакторной аутентификации. Это может быть ключ, вставленный в USB-порт компьютера, или смарт-карта, содержащая радиочастотную идентификацию или микросхему ближней связи. Если у вас система на основе токенов, внимательно следите за ключами или смарт-картами, чтобы они не попали в чужие руки. Например, когда член команды заканчивается, он должен отказаться от своего жетона. Эти системы более дороги, поскольку требуют приобретения новых устройств, но они могут обеспечить дополнительную меру безопасности.
4) Биометрическая аутентификация
Биометрические системы — это новейшие методы компьютерной аутентификации. Биометрия (что означает «измерение жизни») полагается на физические характеристики пользователя для их идентификации. Наиболее широко доступные биометрические системы используют отпечатки пальцев, сканирование сетчатки или радужной оболочки глаза, распознавание голоса и распознавание лиц (как в последних iPhone). Поскольку нет двух пользователей с одинаковыми физическими характеристиками, биометрическая аутентификация чрезвычайно безопасна. Это единственный способ точно узнать, кто входит в систему.Это также имеет то преимущество, что пользователям не нужно брать с собой отдельную карту, ключ или сотовый телефон, а также им не нужно запоминать пароль (хотя биометрическая аутентификация более безопасна, когда она сочетается с паролем).
Несмотря на свои преимущества в области безопасности, биометрические системы также имеют существенные недостатки. Во-первых, они дороги в установке и требуют специального оборудования, такого как считыватели отпечатков пальцев или сканеры глаз. Во-вторых, они вызывают беспокойство по поводу конфиденциальности. Пользователи могут не передавать свои личные биометрические данные компании или правительству, если для этого нет веской причины.Таким образом, биометрическая аутентификация имеет наибольший смысл в средах, требующих высочайшего уровня безопасности, таких как разведка и подрядчики в сфере обороны.
5) Аутентификация транзакции
Аутентификация транзакции использует другой подход, чем другие методы веб-аутентификации. Вместо того, чтобы полагаться на информацию, которую предоставляет пользователь, вместо этого он сравнивает характеристики пользователя с тем, что он знает о пользователе, в поисках расхождений. Например, предположим, что на платформе онлайн-продаж есть покупатель с домашним адресом в Канаде.Когда пользователь входит в систему, система аутентификации транзакций проверяет IP-адрес пользователя, чтобы убедиться, что он соответствует его известному местоположению. Если клиент использует IP-адрес в Канаде, все в порядке. Но если они используют IP-адрес в Китае, возможно, кто-то пытается выдать себя за них. В последнем случае возникает красный флаг, который запускает дополнительные шаги проверки. Конечно, реальный пользователь может просто путешествовать по Китаю, поэтому система аутентификации транзакций должна избегать их полной блокировки.Аутентификация транзакций не заменяет системы на основе паролей; вместо этого он обеспечивает дополнительный уровень защиты.
6) Аутентификация распознавания компьютера
Аутентификация с распознаванием компьютера аналогична аутентификации транзакции. Компьютерное распознавание проверяет, является ли пользователь тем, кем он себя называет, проверяя, что он находится на определенном устройстве. Эти системы устанавливают небольшой программный плагин на компьютер пользователя при первом входе в систему. Плагин содержит маркер криптографического устройства.В следующий раз, когда пользователь войдет в систему, маркер проверяется, чтобы убедиться, что он находится на известном устройстве. Прелесть этой системы в том, что она невидима для пользователя, который просто вводит свое имя пользователя и пароль; проверка выполняется автоматически. Недостатком компьютерной аутентификации является то, что пользователи иногда переключают устройства. Такая система должна разрешать вход в систему с новых устройств с использованием других методов проверки (например, текстовых кодов).
7) CAPTCHA
Хакеры используют все более изощренные автоматизированные программы для взлома защищенных систем.CAPTCHA предназначены для нейтрализации этой угрозы. Этот метод аутентификации не ориентирован на проверку конкретного пользователя; скорее, он пытается определить, действительно ли пользователь является человеком. Термин CAPTCHA, введенный в обращение в 2003 году, является аббревиатурой от «полностью автоматизированного общедоступного теста Тьюринга для различения компьютеров и людей». Система отображает искаженное изображение букв и цифр пользователю, предлагая ввести то, что он видит. Компьютерам трудно справляться с этими искажениями, но люди обычно могут сказать, что они собой представляют.Добавление CAPTCHA повышает безопасность сети, создавая еще один барьер для автоматизированных систем взлома. Тем не менее, они могут вызвать некоторые проблемы. Люди с ограниченными возможностями (например, слепые, использующие слуховые программы чтения с экрана) могут не пройти CAPTCHA. Даже у пользователей без инвалидности иногда возникают проблемы с их пониманием, что приводит к разочарованию и задержкам.
8) Единый вход (SSO)
Единый вход в систему (SSO) — полезная функция, которую следует учитывать при выборе метода аутентификации устройства.SSO позволяет пользователю ввести свои учетные данные только один раз, чтобы получить доступ к нескольким приложениям. Рассмотрим сотрудника, которому нужен доступ как к электронной почте, так и к облачному хранилищу на разных веб-сайтах. Если два сайта связаны с помощью единого входа, пользователь автоматически получит доступ к сайту облачного хранилища после входа в почтовый клиент. SSO экономит время и делает пользователей счастливыми, избегая повторного ввода паролей. Тем не менее, это также может представлять угрозу безопасности; неавторизованный пользователь, получивший доступ к одной системе, теперь может проникнуть в другие.Связанная технология, единый вход, выводит пользователей из каждого приложения, когда они выходят из одного. Это повышает безопасность, обеспечивая закрытие всех открытых сеансов.
Какие протоколы аутентификации наиболее распространены?Теперь, когда у нас есть представление о наиболее часто используемых методах аутентификации, давайте обратимся к наиболее популярным протоколам аутентификации. Это особые технологии, предназначенные для обеспечения безопасного доступа пользователей. Kerberos и SSL / TLS — два наиболее распространенных протокола аутентификации.
1) Kerberos
Керберос назван в честь персонажа греческой мифологии, грозного трехглавого сторожевого пса Аида. Он был разработан в Массачусетском технологическом институте для обеспечения аутентификации в сетях UNIX. Сегодня Kerberos является методом проверки подлинности Windows по умолчанию, а также используется в Mac OS X и Linux.
Kerberos полагается на временные сертификаты безопасности, известные как билеты. Билеты позволяют устройствам в незащищенной сети аутентифицировать друг друга.Каждый билет имеет учетные данные, которые идентифицируют пользователя в сети. Данные в билетах зашифрованы, поэтому их нельзя прочитать в случае перехвата третьими лицами.
Kerberos использует доверенную третью сторону для обеспечения безопасности. Это работает следующим образом: сначала клиент связывается с сервером аутентификации, который передает имя пользователя в центр распределения ключей. Затем центр распределения ключей выдает билет доступа с меткой времени, который шифруется службой выдачи билетов и возвращается пользователю.Теперь пользователь готов к общению с сетью. Когда пользователю необходимо получить доступ к другой части сети, он отправляет свой билет в службу выдачи билетов, которая проверяет его действительность. Затем служба выдает ключ пользователю, который отправляет билет и запрос на обслуживание фактической части сервера, с которой им нужно общаться.
Это все незаметно для пользователя, происходит за кадром. Kerberos имеет некоторые уязвимости — он требует, чтобы сервер аутентификации был постоянно доступен, и он требует, чтобы часы в разных частях сети всегда были синхронизированы.Тем не менее, это остается широко распространенной и полезной технологией аутентификации.
2) SSL / TLS
Secure Sockets Layer (SSL) и его преемник Transport Layer Security (TLS) — еще один важный протокол аутентификации. В SSL / TLS клиенты и серверы используют цифровые сертификаты для аутентификации друг друга перед подключением. Сертификаты клиента и сертификаты сервера обмениваются для проверки личности каждой стороны в процессе, известном как взаимная идентификация. Сертификат сервера — это небольшой файл данных, сохраняемый на веб-сервере.Сертификат связывает криптографический ключ с данными об организации, владеющей сервером. Веб-браузер проверяет действительность сертификата перед подключением к серверу.
ПоддержкаSSL / TLS встроена во все основные современные веб-браузеры, включая Internet Explorer, Chrome, Firefox и Safari. Это делает его простым и недорогим в реализации, поскольку не требует специального программного обеспечения. Весь трафик в SSL / TLS зашифрован, поэтому он недоступен для злоумышленников. SSL / TLS стал неотъемлемой частью веб-технологий и продолжает совершенствоваться и обновляться.Если ваши клиенты используют его, убедитесь, что они выбрали более безопасную реализацию TLS, поскольку SSL устарел и имеет значительные уязвимости.
Управление аутентификацией для клиентовКак видите, существует множество факторов, которые следует учитывать при выборе правильных технологий аутентификации для ваших клиентов. 2FA делает пароли более безопасными, а биометрические системы обеспечивают еще более высокий уровень защиты. CAPTCHA предотвращает автоматические атаки, а протоколы Kerberos и SSL / TLS обеспечивают шифрованную связь.Как MSP, вы обязаны понимать передовые методы обеспечения безопасности пользователей и сети и сообщать эту стратегию безопасности своим клиентам.
Прочитайте больше в нашем блоге, чтобы узнать об эффективном управлении аутентификацией и выборе правильных инструментов для оптимальной безопасности.
Попробуйте удаленный мониторинг и управление сегодня
Получите инструменты, необходимые для управления, защиты и улучшения всего ИТ, — и все это на единой веб-панели управления.
Начать бесплатную пробную версию
Чем отличаются идентификация, аутентификация и авторизация
Это случается с каждым из нас каждый день.Мы постоянно идентифицируемся, аутентифицируемся и авторизуемся в различных системах. И все же многие люди путают значения этих слов, часто используя термины идентификация или авторизация , когда на самом деле они говорят об аутентификации .
В этом нет ничего страшного, если это просто повседневный разговор, и обе стороны понимают, о чем они говорят. Однако всегда лучше знать значение слов, которые вы используете, и рано или поздно вы столкнетесь с чудаком, который сведет вас с ума разъяснениями, будь то авторизация или аутентификация, меньше или меньше, что или это, и скоро.
Итак, что означают термины идентификация , , аутентификация , и авторизация , и чем эти процессы отличаются друг от друга? Сначала проконсультируемся с Википедией:
.- « Идентификация — это акт установления личности человека или вещи».
- « Аутентификация — это акт подтверждения […] личности пользователя компьютерной системы» (например, путем сравнения введенного пароля с паролем, хранящимся в базе данных).
- « Авторизация — это функция определения прав доступа / привилегий к ресурсам».
Вы можете понять, почему люди, которые не очень хорошо знакомы с концепциями, могут их перепутать.
Использование енотов для объяснения идентификации, аутентификации и авторизации
Теперь для большей простоты воспользуемся примером. Допустим, пользователь хочет войти в свою учетную запись Google. Google хорошо работает в качестве примера, потому что его процесс входа в систему аккуратно разбит на несколько основных шагов.Вот как это выглядит:
- Сначала система запрашивает логин. Пользователь вводит один, и система распознает его как настоящий логин. Это , идентификация .
- Затем Google запрашивает пароль. Пользователь предоставляет его, и если введенный пароль совпадает с сохраненным паролем, то система соглашается с тем, что пользователь действительно кажется настоящим. Это аутентификация .
- В большинстве случаев Google также запрашивает одноразовый код подтверждения из текстового сообщения или приложения для проверки подлинности.Если пользователь введет и это правильно, система наконец согласится с тем, что он или она является настоящим владельцем учетной записи. Это двухфакторная аутентификация .
- Наконец, система дает пользователю право читать сообщения в своем почтовом ящике и тому подобное. Это авторизация .
Аутентификация без предварительной идентификации не имеет смысла; Было бы бессмысленно начинать проверку до того, как система узнает, чью подлинность проверять. Сначала нужно представиться.