Как подключить Bluetooth наушники к ноутбуку?
Привет, дорогой друг! Сегодня я помогу тебе подключить твою гарнитуру к ноутбуку. Расскажу на собственном примере как это сделать: быстро и без геморроя. Купил я себе беспроводные наушники совсем недавно. Надоело, что у меня постоянно ломается проводок возле уха и работает всего одна сторона. Да и падать из-за стола не очень приятно, когда забываешь их снять перед тем, как встать.
Сразу скажу, что ноутбуки не все имеют встроенный «Голубой зуб». Но на новых моделях его ставят чаще. Я рассмотрю две инструкции как для Windows 7, так и для Windows 10. Также расскажу о проблемах, которые могут возникнуть при подключении и как их решить.
Windows 10
Как легко и просто подключить блютуз наушники к ноутбуку на десятке? С этой операционной системой, куда проще чем с семёркой, так как разработчики адаптировали подключение почти ко всем беспроводным устройствам. Также драйвер (если у вас его нет) – скачивается автоматически при подключении интернета.
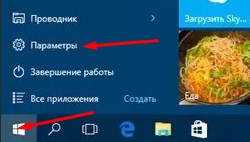
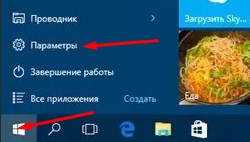
- Включить можно, нажав на панель в правом нижнем углу. Потом просто нажимаем на блутус. Или можно сразу же отправиться в Параметры. Для этого переходит в пуск, жмём на шестеренку. Далее выберите из списка второй раздел «Устройства».
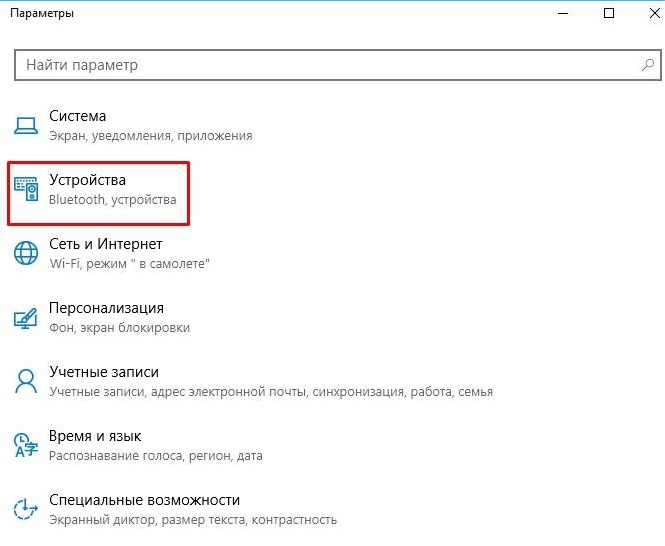
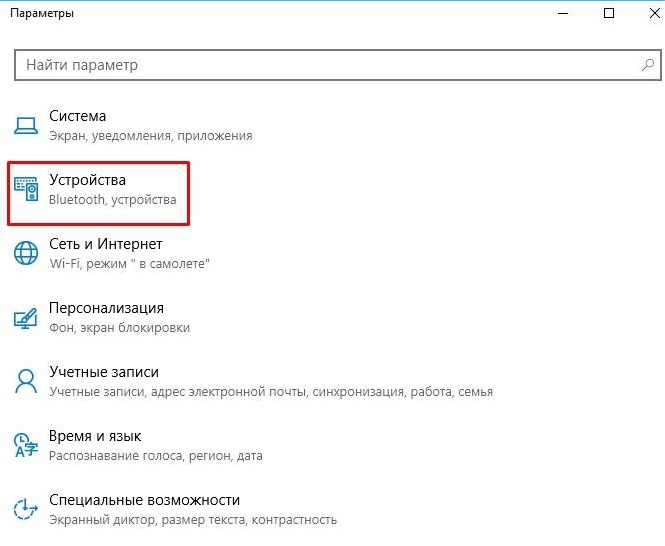
- Теперь переходим в необходимый нам раздел чуть ниже и включаем функцию, если она ещё не активна передвинув бегунок.
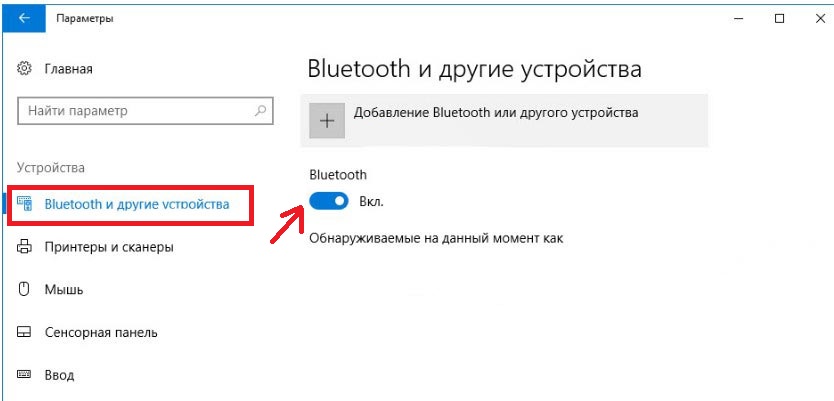
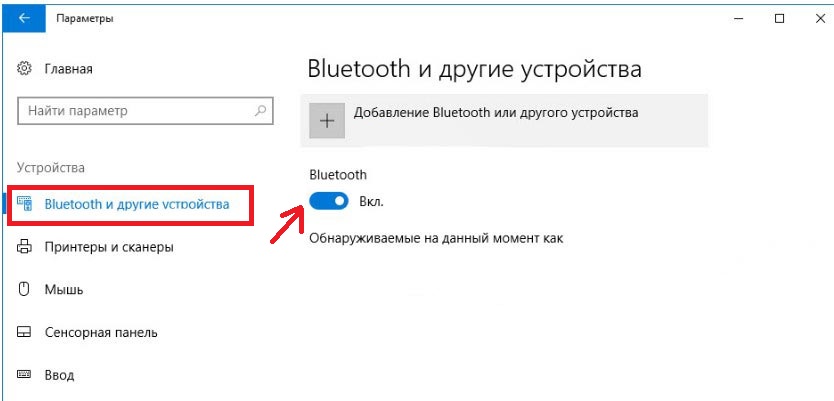
- Теперь надо активировать наушники. Я бы советовал их заранее подготовить и полностью зарядить, но для начала просто попробуем их подключить. Найдите кнопочку включения, на каждой модели они разные и располагаются в своих закромах. Также на наушниках есть определённые индикаторы, которые показывают включение и подключение устройства. Если горит красным – то устройство не подключено. Зелёным – есть соединение. Мигает – идёт обмен информации. Иногда ещё есть синий цвет. Если на наушниках есть значок «B» или «Bluetooth», то его также надо включить (в моём случае эти кнопочки сопряжены).


- В том же окне на ноуте, находим плюсик (кнопку добавление устройств) и добавляем нашу гарнитуру.
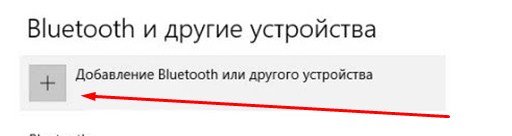
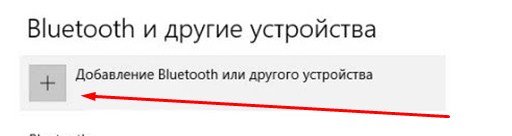
- Теперь выбираем первым раздел, связанный с блутус устройствами.
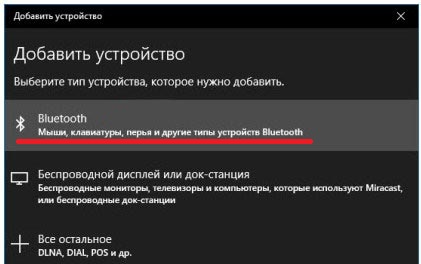
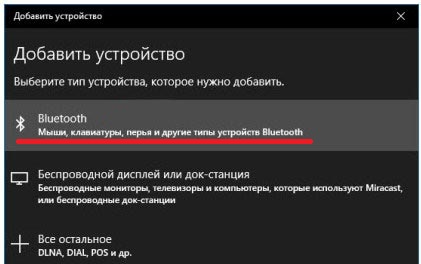
- Вы должны увидеть название ваших наушников, а также тип передаваемой информации. Жмакаем по ним. И далее вы будете лицезреть надпись об успешном коннекте. Если запросит пароль, то вводим 0000 – по стандарту. Пароль можно посмотреть в мануале от гарнитуры или на этикетке на самом устройстве. Правда не всегда этикетка есть.
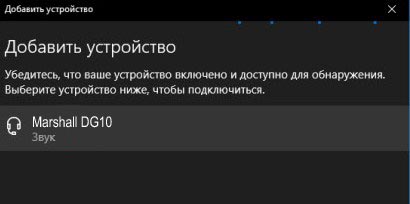
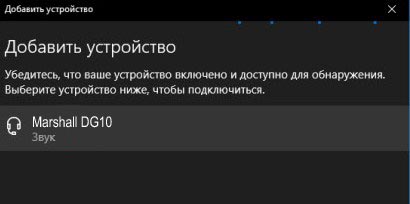
- В том же разделе теперь можно следить за всеми подключенными устройствами по Bluetooth технологии.
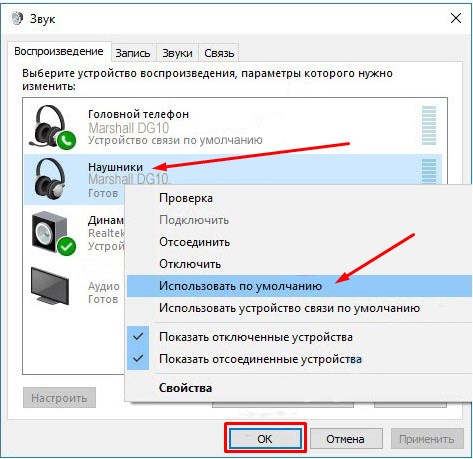
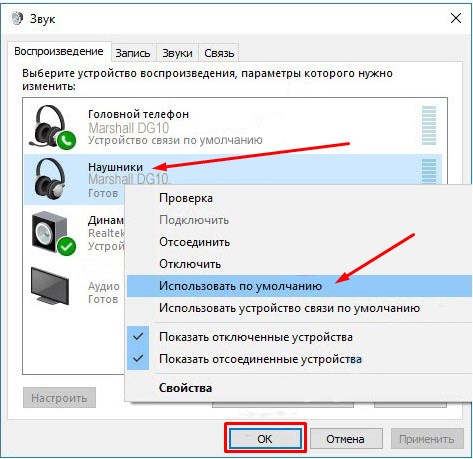
- Теперь надо настроить автономный вывод звука именно на ваши наушники. Вообще система должна делать это автоматически, но лучше сделать это вручную. Для этого в правой панели снизу, где вы настраиваете громкость звука, нажмите правой кнопкой по значку динамика и выберите «Звуки».
- Перейдите во вкладку «Воспроизведение». Теперь находим подключенные уже наушники, нажимаем по ним правой кнопкой. И далее из списка выбираем «Использовать по умолчанию». Если у вас в наушниках есть микрофон, то перейдите во вкладку «Запись» и проделайте тоже самое.
Windows 7
Как не принужденно подключить беспроводные наушники к своему ноутбуку? С семёркой могут возникнуть трудности, так как ОС довольно старая. Так что перед этим я советую обновить последнюю версию винды, для оптимальной работы. Можете, конечно, и сразу подключить, но если вдруг что-то пойдёт не так, то лучше для начала обновить систему до последней версии.
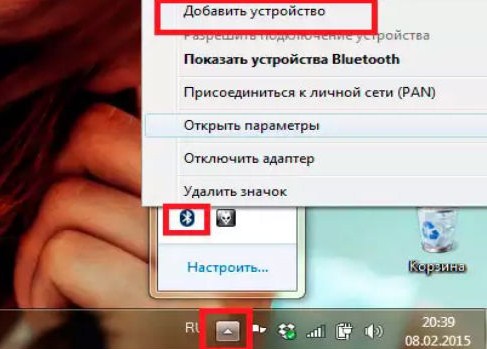
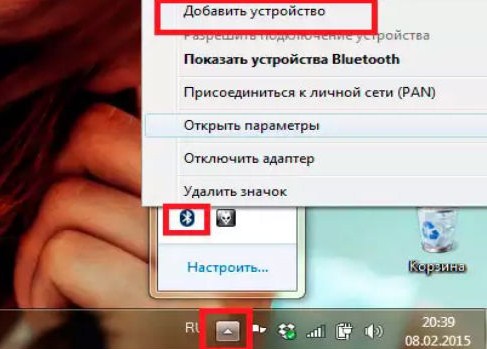
- Подключается примерно также как и в десятке. Находим значок Bluetooth в правой нижней панели. Если не видно, то нажмите на стрелочку, которая указывает вверх. Нажмите по «Голубому зубу», правой кнопкой и выбираем «Добавить устройство».
- Включаем наушники. Если есть отдельная кнопка включения на гарнитуре Блютуса, то также нажимаем на неё. В списке вы увидите свои наушники – просто нажимаем и подключаем их.
«Не могу подключить» – решение проблем
Если вы не обнаружили кнопку «Bluetooth». Гарнитура не подключается. Не видит наушники, нет звука, он хрипит, пищит или другие проблемы – то надо проверить наличие установленных драйверов. Как правило — это единственная причина в этой ситуации.
- Надо зайти в диспетчер устройств и посмотреть установленных драйверов. Нажимаем Win+R; прописываем devmgmt.msc.
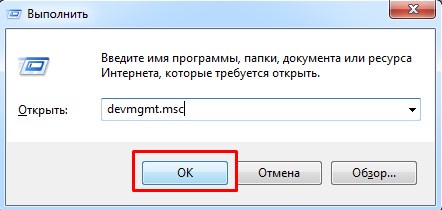
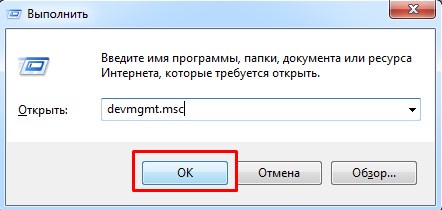
- Теперь надо найти устройства «Bluetooth». Если их нет, то загляните в «Другие устройства», возможно вы увидите их там, но с желтыми треугольниками.
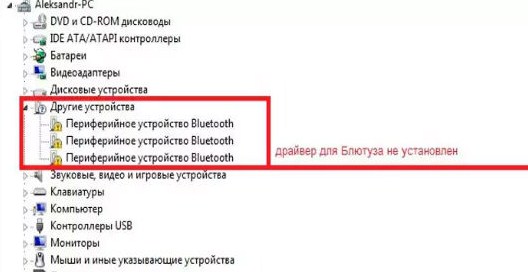
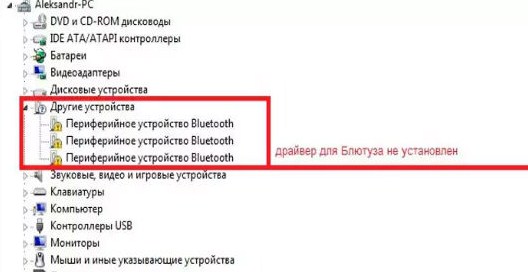
- Для установки дров от сюда, надо подключить интернет. Нажать правом кнопкой и выбрать «Обновить драйвер». Потом выбираем поиск в интернет и устанавливаем.
- Если Bluetooth есть и драйвера установлены – то лучше всего их переустановить или поставить самую последнюю версию программы.
- Надо зайти на официальный сайт ноутбука: Asus, Lenova, Toshiba, Samsung, Acer и т.д.
- Находим раздел «Поддержка» или «Драйвера». Тут надо просто порыскать, но зачастую эти разделы находится в самом низу страницы.
- Там выбираете модель ноутбука, вашу операционную систему и скачивайте драйвера для Bluetoo
- Если вы не нашли раздела с драйверами или что-то пошло не так, то можно скачать полный пак дров по этой ссылке – https://drp.su/ru/foradmin. Пролистайте чуть ниже и скачайте соответствующий архив.
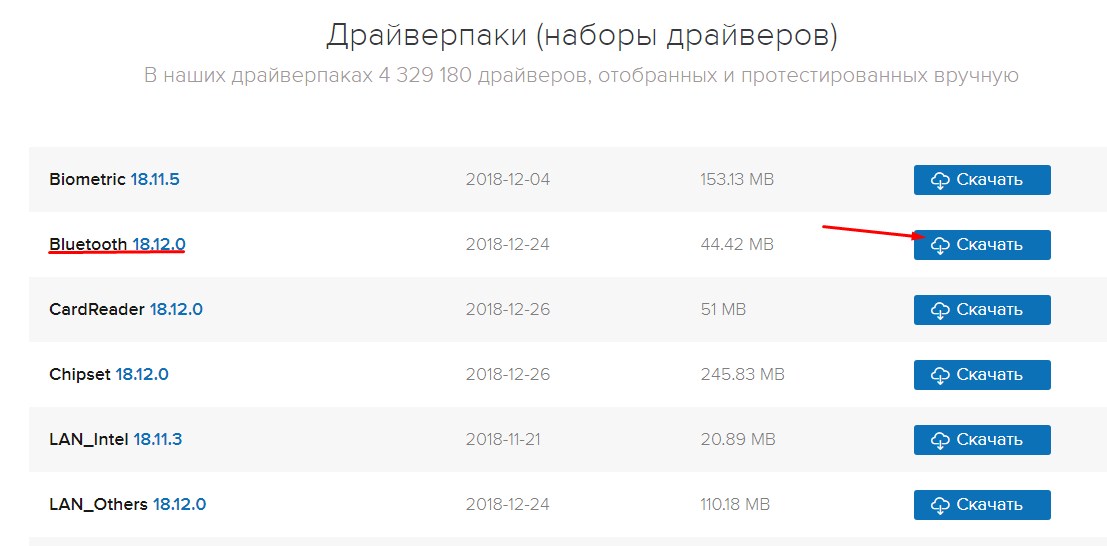
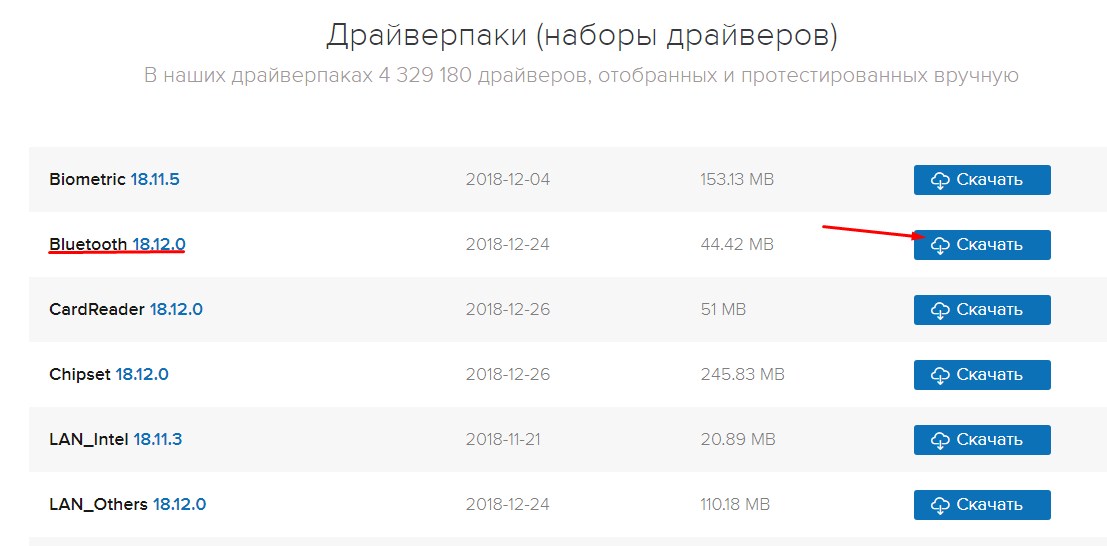
- Потом устанавливаете и перезагружаете ноутбук. Далее: как подключить беспроводную гарнитуру – вы уже знаете, просто проделайте все шаги заново как написано в прошлых главах.
После этого проблема должно решиться сама собой. Но как показывает практика, даже это не всегда помогает. Особенно часто такие проблемы возникают именно на семерке. Как не крути, но она уже устаревает, как по характеристикам, так и по адаптивности, подключения устройств. И это вполне нормальное явление – так как в её время, не было повальной популярности беспроводных аппаратов.
Ноутбук не видит блютуз
Если вы знаете, что «Голубой зуб» есть и в документации прописана данная функция, то возможно её отключили в БИОС.
- Надо перезагрузить компьютер. Когда экран потемнеет зажмите одну из кнопок. Зачастую это кнопки: Delete, F2, F9. Но на разных моделях ноута, могут быть разные модели захода в BIOS.
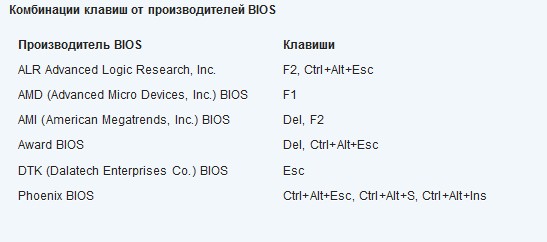
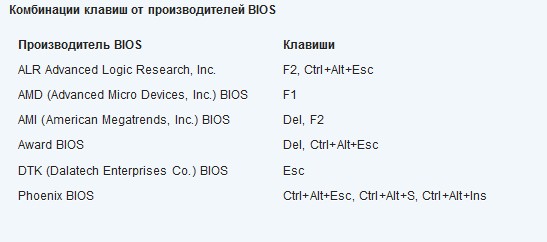
- Теперь поищите по пунктам меню Bluetooth адаптера и включите его как найдете. Он располагаться в разных местах, так что это описывать нет смысла. Меню не такое большое, так, что я думаю вы с этим справитесь.
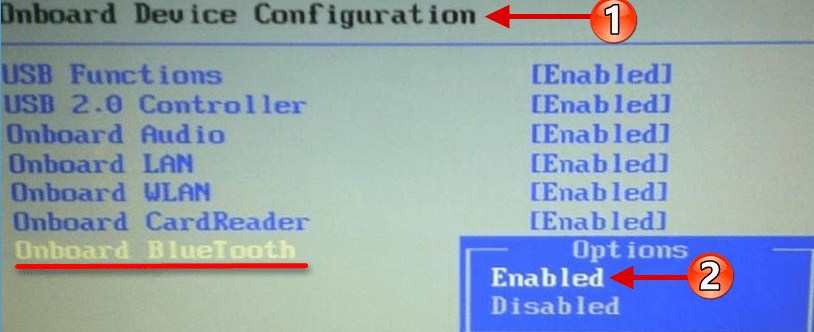
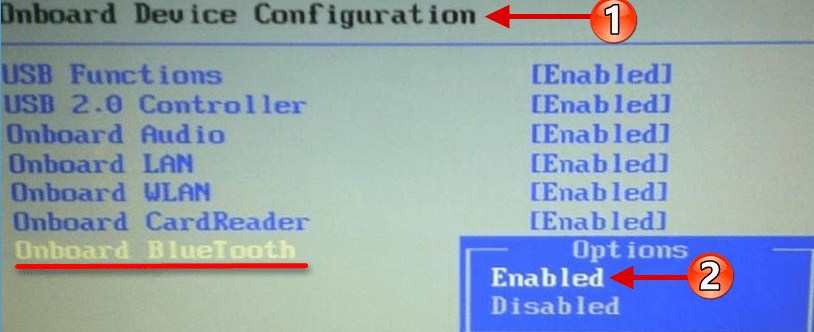
- Нажимаем F10 и выбираем «Yes» или «OK» – для сохранения параметров. Если вы не сохраните параметры и просто выйдите, то Bletooth так и останется выключенным.
Проблема со скайпом
Возникают такие сложности:
- Вы слышите собеседнике, а он вас нет;
- Вы ничего не слышите;
- Вы слышите скрежет, шум, цокание;
Вот несколько рекомендаций для решения проблемы:
- Установите последнюю версию Skype;
- Обновите драйвера на звуковую карту и Bluetooth;
- Перезагрузите ноутбук и переподключите наушники;
- Зайдите в раздел «Звуки» и поставьте устройства воспроизведения и записи – как это делать, я уже писал ранее в этой же статье в разделе Виндовс 10 (на 7 всё делается также).
- Зайдите в настройки скайпа. Посмотрите, чтобы там стояло устройство воспроизведения и микрофон вашей гарнитуры.
wifigid.ru
Как подключить блютуз наушники к ноутбуку: подробная инструкция
Содержание статьи
Беспроводные bluetooth-наушники подключаются через функционал операционной системы с предварительным включением режима сопряжения. Сначала необходимо узнать, есть ли соответствующий блютус-модуль на вашем ноутбуке или компьютере. Мы подробно расскажем, как подключить беспроводные наушники, настроить в них воспроизведение звука и микрофон.
Как узнать, есть ли блютус-адаптер на ноутбуке
Прежде чем изучать вопрос, как подключить блютус-наушники к вашему компьютеру и ноутбуку, необходимо убедиться в наличии модуля на вашем устройстве. Сделать это вы можете одним из способов:
- Осмотрите наклейку на тыльной стороне ноутбука. При поддержке этой технологии на этикетке будет нанесена надпись Bluetooth.

- Подробно изучите техническую документацию к ноутбуку или компьютеру. Часто именно в спецификации есть информация о наличие bluetooth-модуля.
- Введите название модели в поисковике в Интернет и прочитайте характеристики. В описании товара найдите категорию «Сетевые адаптеры».

- Если у вас персональный компьютер, найдите в «Диспетчере задач» соответствующий модуль.

Что делать, если нет bluetooth-модуля
Если современные ноутбуки повсеместно оснащаются блютус-модулями, то с персональными компьютерами ситуация другая. Владельцы ПК имеют две альтернативы:
- Купить внешний bluetooth-модуль. Он имеет вид флешки, соответственно, устанавливается в свободный USB-порт. Предварительно понадобится установка драйверов.

- Приобрести внутренний модуль. Это более мощные и дорогие адаптеры, которые устанавливаются в материнскую плату в порт PCI-E. Могут иметь несколько антенн для увеличения мощности сигнала.

Для ноутбуков единственным актуальным вариантом является первый. Для ПК юзеры могут покупать любой модуль, учитывая свои предпочтения и доступный бюджет. Установив один из таких адаптеров, можно заниматься подключением наушников.
Порядок включения адаптера
При подключении беспроводных блютус-наушников необходимо выполнить несколько шагов: установить драйвера, активировать Bluetooth и сами наушники, выполнить сопряжение устройств, настроить отдельные параметры в операционной системе. Подробно о каждом этапе настройки будет рассказано далее.
Установка/обновление драйвера
Если вы используете внешний bluetooth-адаптер, тогда в первую очередь необходимо поставить драйвера. Это следует сделать и на ноутбуках, в которых модуль имеется с завода (если до этого блютус вы никогда не использовали). Найти драйвер можно:
- на установочном диске, который идет в комплекте с адаптером;
- в Интернете на сайте производителя модуля.
В поисковике введите полное название bluetooth-адаптера и зайдите на официальный сайт производителя. Загрузить драйвера можно из разделов «Поддержка», «Программные продукты» или «Драйвера».
Посмотреть корректность установки драйвера и даже обновить его вы можете в диспетчере задач. Если все выполнено корректно, в свойствах адаптера в поле «Состояние устройства» вы увидите надпись «Работает нормально».

При необходимости обновить драйвер можно средствами Windows (ПКМ по модулю и выбрать «Обновить драйверы») или с помощью специализированного программного обеспечения (например, программы Driver Genius). Самым надежным вариантом является самостоятельная установка файла, загруженного с официального сайта.
Установка соединения с наушниками
Если блютус-модуль работает правильно, переходим к подключению непосредственно наушников. Как правило, они работают от встроенного аккумулятора, поэтому убедитесь, что он заряжен на 100 процентов. После этого следуйте следующим инструкциям:
- Включите на ноутбуке или компьютере Bluetooth. В правом нижнем углу в списке активных программ должен гореть соответствующий значок.
- Включите наушники, нажав соответствующую кнопку.

- Переведите наушники в режим сопряжения. Подробно об этом необходимо почитать в инструкции к наушникам. На некоторых моделях режим активируется продолжительным нажатием кнопки включения.
- Как только гарнитура перешла в режим сопряжения, в меню Bluetooth нажмите добавить устройство.

- В окне поиска выберите вашу гарнитуру, а татем нажмите «Далее».
- Система предложит ввести код сопряжения. Как правило, он равняется 0000. Код также можно узнать в инструкции к наушникам.
- Дождитесь окончания синхронизации.
Теперь вы знаете, как подключить беспроводные наушники блютус. Если звука в них нет, тогда необходимо дополнительно произвести настройки в операционной системе. Об этом подробно будет рассказано далее.
Активация и настройка гарнитуры
Подключив гарнитуру к ноутбуку, вы можете заметить, что звук в наушниках не проигрывается. В большинстве случаев это связано с неправильно установленным источником воспроизведения. Поменять его вы можете в настройках звука операционной системы:
- В правом нижнем углу экрана на панели «Пуск» найдите значок динамика и нажмите по нему правой кнопкой мыши. Выберите строку «Устройства воспроизведения».

- Найдите в списке ваши блютус-наушники и нажмите по ним ПКМ. Выберите пункт «Подключить». Включите на компьютере звук. Убедитесь, что в наушниках его слышно, а полоса с индикатором мигает.

Напротив иконки должен появиться зеленый значок с галочкой. Это говорит о корректной работе устройства. Если звука не слышно, поднимите громкость воспроизведения сначала на гарнитуре, а затем на компьютере или ноутбуке. Также выставьте для своих наушников режим работы по умолчанию.

Подключение микрофона
Если ваша гарнитура предусматривает наличие микрофона, его необходимо подключить через раздел «Записывающие устройства»:
- В правом нижнем углу экрана на панели «Пуск» найдите значок динамика и нажмите по нему правой кнопкой мыши. Выберите строку «Записывающие устройства».

- Среди устройств записи найдите нужные наушники, нажмите по ним ПКМ и включите по умолчанию. Скажите фразу в микрофон и убедитесь, что индикатор сигнала меняется.

Подключаем микрофон в «Скайп»
Микрофон в большинстве случаев необходим для разговоров в Skype. Если собеседник вас не слышит, проверьте настройки в самой программе. Сделать это можно следующим образом:
- Запустите программу. Выберите раздел «Инструменты», а затем кликните на пункт «Настройки».

- В разделе настройки звука из выпадающего списка выберите ваш микрофон. Там же пользователь настроит динамики, указав в качестве воспроизведения блютус-наушники. Предварительно необходимо подключить гарнитуру.

Вы всегда можете совершить тестовый звонок автоинформатору «Скайп» Echo / Sound Test Service», чтобы проверить качество связи.
Возможные ошибки и методы их устранения
Пользователи могут столкнуться с рядом проблем. Мы опишем наиболее распространенные из них:
- В настройках ноутбука нет кнопки Bluetooth. Решение – обновите или установите драйвера на адаптер.
- Поиск не находит наушники. Решение – убедитесь, что гарнитура включена и переведена в режим сопряжения. Об этом, как правило, сигнализирует светодиод на корпусе.
- В наушниках нет звука. Решение – проверьте уровень звука в микшере и убедитесь в выставленном правильно устройстве воспроизведения. Смените громкость в компьютере и на наушниках.
Перед подключением обязательно прочитайте руководство по настройке гарнитуры. В ней будут описаны все режимы и способы их активации. Также убедитесь, что аккумулятор на наушниках полностью заряжен. Проблемой также может стать слишком большая удаленность гарнитуры от адаптера. Особенно часто это проявляется во внешних модулях, которые имеют относительно невысокую мощность.
Теперь вы знаете все необходимое, чтобы использовать беспроводные наушники Bluetooth со своим ноутбуком или компьютером. Не ограничивайтесь длиной проводов и смотрите любимые фильмы с первоклассным звуком!
Пожаловаться на контентwirelesscover.ru
Как подключить беспроводные наушники к ноутбуку на Windows 7, 10, MacOS
Автор Алекс Тодоров На чтение 6 мин. Просмотров 117
Чтобы установить стабильное сопряжение, необходимо выполнить активацию гарнитуры. Как подключить блютуз наушники к ноутбуку описывается в документации к гаджету. Если инструкция утеряна или не имеет перевода на русский язык, можно воспользоваться общим руководством для синхронизации Bluetooth-гарнитуры с компьютером.
Подключение блютуз наушников к ПК
Для успешного соединения устройств в одну систему, необходимо проделать следующие манипуляции:
| 1 | Проверить актуальность установленных драйверов |
| 2 | Убедиться, что компьютер поддерживает передачу аудио по Bluetooth |
| 3 | Зарядить аккумуляторы обоих устройств перед подключением |
| 4 | Выставить уровень громкости на ПК, достаточный для комфортного использования |
| 5 | Выключить и снова включить наушник для обрыва предыдущих соединений |
 Проверка версии блютуз модуля у ноутбука
Проверка версии блютуз модуля у ноутбука Проверка драйверов звуковой карты у ноутбука
Проверка драйверов звуковой карты у ноутбукаПорядок подключения к Windows 10
Подключение беспроводных наушников к компьютеру не составит проблемы, если следовать инструкции по настройке сопряжения. Как подключить беспроводные наушники на Windows 10, будет описано на примере ноутбука Леново Ideapad 320.
Порядок действий:
| 1 | Выполнить перезагрузку ПК и активировать гарнитуру |
| 2 | Включить Блютуз модуль на компьютере: Параметры—>Устройства—>Bluetooth и другие устройства—>Вкл. |
| 3 | Запустить подключение |
| 4 | Дождаться пока система определит наушники (их название появится в окне уведомлений) |
| 5 | Нажать на ярлык наушников левой кнопкой мыши |
| 6 | В статусе устройства должна появиться надпись «Сопряжено». |
| 7 | Проверить появился ли значок гарнитуры в параметрах подключения (необходимо для разрыва сопряжения). |
При последующих подключениях Блютуз наушников, синхронизация будет автоматической.
Подключение к Windows 7
Как подключить беспроводные наушники к ноутбуку под управлением Windows 7, рассмотрено на примере ПК Асус х550с.
| 1 | Включить Блютуз модуль на ПК |
| 2 | Открыть «Панель управления» |
| 3 | Выбрать пункт «Устройства и принтеры» |
| 4 | Нажать на «Добавление нового устройства» |
| 5 | Дождаться пока ОС обнаружит наушники |
| 6 | Двойным щелчком левой кнопкой мыши активировать синхронизацию |
| 7 | Во всплывающем окне на экране должен высветиться пароль гарнитуры для установки сопряжения (в 95% случаев это будет «0000») |
| 8 | Подтвердить соединение |
| 9 | Дождаться установки необходимых драйверов на ноутбук |
После осуществления всех пунктов синхронизация будет считаться завершенной. Последующие подключения проводятся автоматически, при включении Bluetooth модулей на обоих устройствах.
Как подключить к MacOS
Компьютер или ноутбук Apple по умолчанию оснащен поддержкой беспроводного соединения и предполагает подключение устройств по протоколу Bluetooth.
| 1 | Включить наушники в режиме синхронизации |
| 2 | На Макбуке нажать левую кнопку мыши на указателе Блютуз соединения |
| 3 | В открывшемся меню выбрать «Настройка устройства» |
| 4 | Система выдаст список доступных для подключения гаджетов |
| 5 | Отметить нужную модель наушников и нажать кнопку «Continue» |
| 6 | Дождаться завершения процесса сопряжения и нажать клавишу «Выход» |
| 7 | Навести курсор на иконку Bluetooth и выбрать гарнитуру в качестве средства воспроизведения по умолчанию |
Подключение наушников Sony
Как подключить наушники Сони к ноутбуку описывается в инструкции из комплектации. В случае, если мануал утерян, следует руководствоваться алгоритмом:
| 1 | Включить функцию сопряжения гарнитуры посредством зажима кнопки соединения на 7 секунд (при первоначальном использовании гаджета после покупки, режим синхронизации включится автоматически) |
| 2 | Убедиться, что индикатор беспроводной связи моргает синим и красным цветом по очереди и слышен звуковой сигнал о том, что устройство готово к согласованию |
| 3 | Выбрать на компьютере «Пуск» |
| 4 | «Настройки» |
| 5 | «Устройства» |
| 6 | Выбрать вкладку «Блютуз» и активировать функцию |
| 7 | Из списка выдачи выбрать устройство WH-1000XM2 и нажать «Подключить» |
| 8 | Ввести код синхронизации (по умолчанию стоит «0000») |
| 9 | После установки соединения гарнитура уведомит об успешном подключении с помощью голосового оповещения |
Важно!
- если сопряжение не произошло в течение 300 секунд, то гаджет отключится в целях энергосбережения;
- устройство хранит в памяти данные о 8 подключениях, которые будут заменяться на новые по мере заполнения ячеек памяти;
- при одновременной синхронизации с несколькими девайсами, аудио файлы будут воспроизводиться только с одного источника.
Порядок подключения JBL
Как подключить беспроводные наушники JBL к ноутбуку, можно узнать из инструкции:
| 1 | Включить гарнитуру с помощью ползунка, переведенного в положение «ON» |
| 2 | Зайти на компьютере в меню «Старт» |
| 3 | Выбрать папку «Панель управления» |
| 4 | Найти раздел «Устройства» |
| 5 | Добавить новое устройство посредством выбора соответствующего пункта |
| 6 | Когда система определит 650BTNC выбрать гаджет двойным щелчком клавиши мыши |
| 7 | Ввести проверочный код, который указан в инструкции девайса |
| 8 | ОС автоматически установит необходимые драйвера для оптимальной работы |
| 9 | Нажать кнопку «Выход» |
| 10 | Зайти в папку «Оборудование и звук» |
| 11 | Нажать на раздел «Управление звуковыми устройствами» |
| 12 | Поставить маркер напротив JBL LIVE650BTNC, а затем выбрать для воспроизведения по умолчанию |
Если у ПК нет встроенного блютуз устройства
В том случае, когда компьютер не имеет встроенного блютуз-адаптера, есть два способа добиться цели:
| Покупка внешнего модуля Bluetooth | Подключается через USB-вход и требует самостоятельной установки драйвера |
| Внутренний адаптер | Дороже, но более производительный. Встраивается в материнскую плату, имеет дополнительные антенны усиления. Все необходимые модули и драйвера идут в комплекте |
 Внешний модуль блютуз для ноутбука
Внешний модуль блютуз для ноутбукаВозможные проблемы и решения
В этом разделе описаны частые проблемы с подключением и пути их решения.
| Неисправность | Как исправить |
| Ноутбук не видит наушники |
|
| Компьютер обнаруживает устройство, но не позволяет произвести сопряжение |
|
При использовании гарнитуры в Skype:
|
|
| Ранее подключение производилось без проблем, а сейчас не подключается |
|
Рекомендуется использовать Bluetooth-гарнитуру от известного производителя. Устройства таких компаний, как Samsung, JBL, Xiaomi имеют совместимость с максимумом версий Блютуз-адаптеров, представленных на рынке. Использование гаджетов известной марки обезопасит владельца от многих проблем, связанных с эксплуатацией оборудования.
Если вы нашли ошибку, пожалуйста, выделите фрагмент текста и нажмите Ctrl+Enter.
gadget-bit.ru
Как подключить ноутбук (компьютер) к блютуз наушникам
Всё больше людей сегодня выбирают блютуз-наушники не только для домашнего и офисного использования, но в основном для прослушивания музыки в пути. Беспроводные наушники это надежно и удобно, однако современные технологии требуют знании соответствующих нюансов при подключении. Расскажем как быстро и гарантированно подключить Bluetooth-наушники к ноутбуку или компьютеру на Windows 7 или Windows 10.

Как пользоваться блютуз наушниками
Когда вы останавливаете свой выбор на приобретении такого гаджета, как беспроводные наушники Bluetooth или наушники с возможностями гарнитуры, чтобы избавиться от мешающих проводов, следует знать определенные особенности работы с ними.
В отличие от обычных наушников, Bluetooth наушники – это гаджет со своей системой управления, особенностями подключения и использования.

Поэтому, чтобы вы могли подобрать для себя оптимальную по возможностям и наиболее удобною модель, ознакомьтесь с типовыми рекомендациями о том, как пользоваться наушниками Bluetooth.
Обращаем ваше внимание, что возможности разных моделей могут значительно отличаться, поэтому перед покупкой внимательно изучите технические характеристики и элементы управления понравившегося вам гаджета.
Bluetooth наушники обычно содержать минимум 3 аппаратные кнопки, функции которых могут быть совмещены в зависимости от вариантов нажатия и времени удержания кнопки.
- Приведем функции, характерные для большинства гаджетов:
- Включение. В большинстве моделей это совмещенная кнопка, которая включает и выключает гарнитуру путем длительного (несколько секунд) удержания. Встречаются модели с отдельной кнопкой питания, в том числе и в виде микропереключателя.
- Громкость «+» и громкость «-» позволяют регулировать мощность встроенного усилителя. Часто совмещают в себе функцию перемотки на следующий и предыдущий треки при прослушивании музыки.
- Кнопка начала воспроизведения-паузы. Служит для управления плеером. Часто совмещена с функциями включения-выключения, приема звонка, вызова последнего номера, включения голосового набора.
- Кнопки переключения перемотки на следующий и предыдущий трек служат для управления плеером.
- Отдельная кнопка принятия звонка, она же служит для завершения разговора и набора последнего номера.
- Аппаратный выключатель микрофона также можно встретить на некоторых моделях Bluetooth наушников с функциями гарнитуры.
- Кнопка переключения источника сигнала, например, на ФМ-радио или установленную SD-карту.
Очевидно, что чем больше функций назначено одной кнопке гаджета, тем менее оперативно вы сможете им управлять. Поэтому наличию необходимых вам органов управления следует уделить особое внимание при выборе конкретной модели.
Большинство современных моделей ловит на расстоянии 10 метров. Определенные неудобства может доставлять наличие нескольких устройств, оснащенных радиомодулями. В процессе работы они могут подключаться к используемым приборам и создавать дополнительные помехи.
Для минимизации подобных ситуаций разработчики беспроводной технологии предусмотрели скачкообразную перестройку частот. Даже если частоты и совпадут, то это будет выражено только в кратковременном разрыве связи, которую пользователь может даже и не заметить.
По утверждению производителей, радиус действия новых устройств с версией Bluetooth 3.0 может достигать 100 м. На самом деле, этот показатель в разы меньше. На открытом пространстве доступность в зоне 50 метров, в зданиях 10-20 м.
Как настроить беспроводные наушники
Что бы открыть параметры, посмотреть доступные и подключенные устройства и включить обнаружение вашего ноутбука другими устройствами, достаточно нажать на кнопку включения Bluetooth правой кнопкой мыши, и выбрать пункт Перейти к параметрам.

Откроется окно с параметрами. Ноутбук будет выполнять поиск Bluetooth устройств, и отображать их в списке. Вы можете установить соединение с этими устройствами. Достаточно выбрать нужное устройство, нажать кнопку Связать, и следовать инструкциям.
Если это Bluetooth-наушники, колонка и т. д., то они по умолчанию уже видимы, и их ноутбук определит.
А если это например смартфон, то он может быть скрыт от поиска, и Windows 10 его не увидит. Это все отключается в настройках самого смартфона.

В этом же окне, так же есть кнопка включения и выключения Блютуз. Что касается настроек, то их там не много. Что бы открыть их, достаточно нажать на пункт Другие параметры Bluetooth. Появится новое окно, в котором разве что можно включить, или отключить обнаружение вашего ноутбука.
Если убрать галочку с пункта Разрешить устройствам Bluetooth обнаруживать этот компьютер, то все устройства не смогут увидеть ваш ноутбук. Но, вы их будете видеть, и сможете к ним подключатся.

Еще, сразу после включения, на панели уведомлений появится значок. Нажав на который, можно быстро перейти к разным настройкам: добавление нового устройства, отправка/прием файлов, переход к настройкам и т. д.

Вот такие настройки. Можно без проблем подключать новые устройства, и управлять ими. Файлы вы вряд ли передавать будете, а вот беспроводные наушники, акустика, мышки и т. д., это очень удобно.
Как подключить блютуз наушники к ноутбуку
Сразу же стоит отметить, что не каждый ноутбук оснащен встроенным модулем беспроводной связи. Если у вас именно такая модель лэптопа, то сперва следует подключить внешний Bluetooth модуль и установить на него драйвера. Проверить установлен ли драйвер можно в диспетчере оборудования.
- А теперь подробно разберем шаги, как подключить беспроводные наушники к ноутбуку:
- Запускается этот инструмент следующим образом: нажмите комбинацию клавиш Windows+R. В появившемся окне напишите devmgmt.msc и нажмите «Ок». Если все работает нормально, то вы найдете Bluetooth адаптер. После этого можно переходить к вопросу, как подключить блютус наушники к ноутбуку.
- Нажмите кнопку питания на наушниках и удерживайте ее до тех пор, пока индикатор не начнет мигать красным и синим цветами (в зависимости от модели цвета могут отличаться, к примеру, зеленый и красный).
- Найдите на ноутбуке значок Блютуза в системном трее (в нижнем правом углу рабочего стола). Нажмите на него правой кнопкой мышки.
Выберите пункт «Добавить устройство». После этого, появится окно, в котором компьютер предложит список доступных соединений. Выберите название ваших наушников и нажмите «Далее».


Теперь просто следуйте подсказкам на экране. Если система попросит код подтверждения, то введите 0000. Это стандартный пароль для подобного оборудования.


Теперь вы знаете, как подключить блютуз гарнитуру к ноутбуку. Как видите, нет ничего сложного. Если вам нужно подключить беспроводную гарнитуру к телефону или планшету, читайте эту статью. Стоит заметить, что иногда могут возникать ошибки и сложности.
Возможные ошибки при подключении
В первую очередь следует уделить внимание драйверу. Так как именно он управляет работой беспроводного модуля. Другими словами, если он будет работать не корректно, то и подключение будет нестабильным либо вы вообще не сможете соединить устройства.
Кроме этого, встроенные средства Windows также иногда могут работать неправильно, особенно если вы используете пиратскую версию. В таком случае рекомендуется установить программу Bluesoleil.
- Она предоставляет пользователям несколько важных преимуществ:
- Интуитивно понятный интерфейс (работа с адаптером теперь стала еще проще).
- Стабильная связь без обрывов.
- Одновременное управление множеством соединений.
Помимо подключения, возможно, придется немного настроить систему. Для этого нажмите на значок динамика в трее правой кнопкой мыши и выберите пункт «Устройство воспроизведения». Здесь нужно просто включить «Аудио Bluetooth». Однако, обычно, все настраивается автоматически.

Как на ноутбуке включить блютуз
Чтобы включить Bluetooth на своем ноутбуке необходимо проделать несколько довольно простых манипуляций. Во-первых, убедитесь в том, что ноутбук поддерживает данную технологию. Во-вторых, определите свою операционную систему: Windows или Mac.
После этого перейдите на соответствующий раздел в оглавлении и пройдите пошаговую инструкцию по включению данного устройства.
Необходимые шаги по включению блютус на ноутбуке Перейдите в меню «Пуск», найдите там «Панель Управления» и перейдите по ссылке.
Найдите в панели управления «Диспетчер Устройств».

В списке устройств найдите строку «радиомодули Bluetooth». Нажмите правой кнопкой мыши на соответствующую модель (выделено желтым) и выберите «Свойства».

Перейдите во вкладку «Драйвер» и если он отсутствует то перейдите на «Обновить». Если все в норме закройте окно.

В «панели управления» В этом же окне, так же есть кнопка включения и выключения Блютуз. Что касается настроек, то их там не много. Что бы открыть их, достаточно нажать на пункт Другие параметры Bluetooth.
Появится новое окно, в котором разве что можно включить, или отключить обнаружение вашего ноутбука. Если убрать галочку с пункта Разрешить устройствам Bluetooth обнаруживать этот компьютер, то все устройства не смогут увидеть ваш ноутбук. Но, вы их будете видеть, и сможете к ним подключатся.
Перейдите по ссылке «Центр управления сетями и общим доступом».

В «Центре управления сетями и общим доступом» перейдите на «Изменение параметров адаптера».

Выберите правой кнопкой мыши «Сетевые подключения Bluetooth» и выберите «включить».

В разделе «Пуск» необходимо открыть «Параметры».

Затем открыть «Устройства».

Выбрать «вкл Bluetooth».

- Как включить блютуз на Mac
- На ноутбуках Mac процесс обстоит еще проще:
- Нажмите на значок «Bluetooth»;
- Выберите опцию «включить bluetooth».

Можно ли подключить блютуз наушники к компьютеру
Перед тем, как подключить наушники к компьютеру, необходимо убедиться в том, что они оснащены специальным адаптером, который осуществляет передачу сигнала. Поскольку у разных bluetooth-аппаратов может отличаться способ передачи сигнала, очень важно, чтобы адаптер не пришлось докупать отдельно, и он шел в базовом комплекте.

Зачастую подключить наушники к ноутбуку можно и без bluetooth-адаптера, ведь у большинства моделей присутствуют встроенные передатчики сигнала.
Подключите адаптер к USB-разъему вашего стационарного ПК. Никакого дополнительного программного обеспечения для распознавания этого аппарата не потребуется. Если такой формат передачи данных ранее не использовался, ПК сам выполнит установку необходимого драйвера из собственной базы.
Если возникнут проблемы с распознаванием адаптера – в правой нижней части компьютера отобразится соответствующее предупреждение. В этом случае поиск и установку драйвера придется производить вручную с помощью интернет сети.

Последним этапом станет установка соединения. Откройте bluetooth-меню компа и добавьте ваш подключенный аппарат к системе. Если ПК запросит пин-код, введите в специальное окно комбинацию «0000» или «1111». После того, как PC подтвердит синхронизацию с устройством – устройство готово к работе.




Как на компьютере включить блютуз
Bluetooth – это специальное устройство, которое дает возможность пересылать любые данные с помощью беспроводной связи.
- Для того, чтобы включить данное устройство, вам нужен:
- компьютер с предустановленной функцией Bluetooth;
- USB-адаптер данного устройства.
В первую очередь, убедитесь, что на подключаемом компьютере существует предустановленная производителем функция “Bluetooth”. Найдите на рабочем столе иконку «Мой компьютер» и кликните на нее. Откройте меню, нажав на правую кнопку мыши в открывшемся окне.
Наведите курсор на строку «Свойства» и кликните. Вы увидите новое окошко с надписью «Просмотр основных сведений о вашем компьютере». Найдите строку «Диспетчер устройств» и нажмите на нее.

Именно здесь будет отображаться ваше устройство Bluetooth.
Ну, а далее передача данных не вызывает больших проблем или вопросов. Передавать вы можете любые данные, которые вам необходимо. Главное – следить за тем, чтобы соединение не было разорвано. Также важным нюансом является размер передаваемых файлов.
Поэтому следите за тем, чтобы он не превышал определенных параметров. Также, тяжелые файлы передаются значительно дольше. Поэтому, если вам нужно отправить большое количество документов или фотографий – лучше всего их заархивировать по нескольку штук, а не всем объемом.
Некоторые нетипичные случаи подключения устройства
Бывают случаи, когда базовые, предустановленные производителем настройки Bluetooth на устройстве по тем или иным причинам сбиваются. В данном случае вам придется активировать его самостоятельно, если у вас нет желания обращаться за профессиональной помощью.
Нажмите на раскладке клавиатуры комбинацию Fn+F5. Вы увидите стандартное системное окошко «Параметры беспроводных устройств» с простым и понятным меню. В нем найдите строку Bluetooth и выберите устройство, нажмите на окошко с надписью «Вкл». Подождите пять-десять секунд, пока оно закроется автоматически, или же просто нажмите на «Пробел».

На современных персональных компьютерах и ноутбуках есть дополнительная, отдельно выведенная производителем на клавиатуру клавиша или автоматический переключатель для устройства Bluetooth.
Обязательно изучите инструкцию, если таковая имеется. Это значительно облегчит вам процесс подключения данного устройства на вашем компьютере.
Если у вас на компьютере отсутствует blietooth то мы можем предложить собственные сборки системных блоков. Каталог компьютеров и цены — тут. Наши специалисты потрудились над тем, чтобы купив компьютер у нас, вы могли не думать о таких мелочах…
Адаптер блютуз для компьютера
После покупки и подключения адаптера к компьютеру, мы сможем подключать к нему самые разные устройства по Bluetooth. Это мышки, клавиатуры, наушники, гарнитуры, джойстики (в том числе DualShock и Xbox Wireless Controller), принтеры, акустически системы, камеры и т. д.
Так же можно обмениваться файлами с другими компьютерами, ноутбуками, смартфонами и планшетами. Правда, передавать файлы таким способ не очень удобно.
В основном, это подключение периферийных устройств без кабелей. Так намного удобнее. Взять те же наушники. Если подключить их к компьютеру по Блютуз, то можно свободно перемещаться по комнате, или даже по квартире и слушать музыку.
А с кабелем так уже не получится. Или подключив гарнитуру, можно общаться по Скайпу и не обязательно сидеть возле самого компьютера.
Самые популярные, недорогие и распространенные – USB адаптеры. На вид они как обычная флешка. Есть очень маленькие, которые отлично подходят как для ПК, так и для ноутбуков. Для своего компьютера я купил один из таких адаптеров – Grand-X Bluetooth 4.0. Выглядит он вот так:


При выборе Блютуз адаптера я советую ориентироваться по таким параметрам.
Аппаратная версия, или просто версия Bluetooth. Это самый главный параметр. На данный момент, самая новая версия 5.0. Но в продаже сейчас все адаптеры в основном от версии 2.0 до 4.1. Версия не редко указана в названии самого адаптера.Например: Grand-X Bluetooth 4.0. Или в характеристиках. В чем суть? Чем новее версия – тем лучше. Выше скорость передачи, совместимость между устройствами, стабильность подключения, ниже расход энергии (не очень актуально в случае с ПК, но все же). Так что рекомендую брать адаптеры версии 4.0 и выше.
По цене они будут дороже, чем та же версия 2.0. Если почитать отзывы к какому-то адаптеру версии 2.0, то можно увидеть, что при подключении устройств с поддержкой версии 4.0, 4.1 возникает много проблем. Разные задержки, маленький радиус действия, плохой звук, обрывы и т. д.
Интерфейс подключения. Это то, о чем я уже писал. В основном все адаптеры подключаются по USB 2.0. Думаю, вы будете покупать именно такой. Для компьютера можно найти так же адаптер с интерфейсом PCI. Но я их не видел в продаже, да и с установкой там сложнее. Нужно разбирать системный блок. Проще купить USB и не выдумывать. Класс. Здесь все просто. В зависимости от класса Bluetooth определяется радиус действия (расстояние между устройствами). 3 класс – 1 метр, 2 класс – 10 метров, 1 класс – 100 метров.У меня адаптер первого класса, но радиус действия указан 50 метров. А в реальных условиях он будет 10-20 метров. В зависимости от преград, помех и других факторов. У моделей с внешней антенной радиус действия может быть больше.
Поддержка профилей. Это набор разных функций и возможностей. Чтобы два Bluetooth устройства соединялись и работали, необходимо, чтобы они поддерживали определенный профиль. Этих профилей есть очень много. Возьмем, например, самый популярный профиль Headset (HSP). Он служит для передачи звука (моно, в основном на гарнитуры).То есть, если в вашем Блютуз адаптере нет поддержки этого профиля, то гарнитуру вы не подключите. Еще один популярный профиль – A2DP. Он отвечает за передачу стерео звука (качество намного лучше чем по HSP). Профиль Dial-up, например, позволяет подключать компьютер к интернету по Bluetooth. А если вы захотите раздать интернет, то понадобится поддержка LAN Access Profile.
Не всегда в характеристиках к конкретному адаптеру можно найти список поддерживаемых профилей. Но беспокоится не стоит. Практически все адаптеры поддерживают самые популярные и необходимые профиля, которые могут понадобится для подключения самых разных устройств.
Как пользоваться адаптером
Просто подключите его в USB-порт компьютера.

И если вам повезет, то Windows автоматически опознает Bluetooth адаптер и вы сможете сразу подключать устройства. В моем случае была установлена Windows 10. Адаптер от Grand-X определился сразу и появился в диспетчере устройств.

И на панели уведомлений появилась иконка «Bluetooth». Нажав на которую можно добавить новые устройства, отправить/принять файл, открыть настройки и т. д.

Понятно, что в зависимости от адаптера и установленной на компьютере операционной системы, он может не определится автоматически. И придется устанавливать драйвер вручную. Но с адаптером обычно идет диск в комплекте.
Если драйвера с диска не подойдут, то нужно искать их в интернете. Желательно скачивать с официального сайта производителя. Правда, не всегда есть такая возможность.
Как установить блютуз на компьютер Windows 10
В нижнем правом углу экрана вашего устройства (это может быть компьютер, ноутбук или планшет) находится значок в виде сообщения. После того, как вы на него кликнете, справа появится выдвигающаяся панель «Центр уведомлений», а внизу будет значок с надписью «Bluetooth». Достаточно нажать на него и соответствующий модуль заработает.

Но не спешите радоваться. Не всегда после этого вы сможете найти ваше устройство на Windows 10 в списке активных и попытаться, к примеру, получить или передать файлы. Во-первых, оно может специально не отображаться. Тогда вам необходимо выбрать пункт «Параметры» в меню «Пуск» в левом нижнем углу экрана.

В открывшемся окне кликнуть на значок «Устройства», затем найти слева в списке «Bluetooth». Список маленький и все пункты как на ладони.

Перед вами появятся настройки Bluetooth. Внизу находим и нажимаем «Другие параметры Bluetooth». Откроется очередное меню, в нём нужно поставить галочку на первом пункте — «Разрешить устройствам Bluetooth обнаруживать этот компьютер».

Теперь нужно сделать еще одно полезное дело: переименовать наш модуль так, чтобы не путать потом с другими компьютерами и не пытаться отправить ваши фото чужим людям. Для этого нужно перейти на вкладку «Оборудование», среди перечисленных пунктов выбрать ваш Bluetooth-модуль.
Нормальный здравомыслящий человек не должен знать, какая модель передатчика установлена в его ноутбуке, поэтому ориентируйтесь на названия компаний Intel, Dell, Qualcomm или Broadcom в наименовании устройства.
Кликните на него мышкой, а потом нажмите ниже на кнопку «Свойства». Снова откроется новое меню и в нём нужно нажать на «Изменить параметры». Да, откроется ещё одно меню, но уже последнее. В нём надо выбрать вкладку «Дополнительно» — там будет поле с названием устройства, которое легко поменять.
Везде нажимаем «Ок» до тех пор, пока не возвращаемся в «Управление устройствами Bluetooth». Внизу будет надпись «Отправление или получение файлов через Bluetooth».
В очередном новом окне нужно будет выбрать, вы хотите принять файлы или передать. Выбираем принять и только тогда отправляем файл со смартфона. По окончанию передачи система заботливо спросит нас, где его сохранить.
В следующий раз после включения Bluetooth можно будет найти его синий значок в правом нижнем углу экрана (системный трей), кликнуть на значок правой кнопкой и увидеть заветные пункты «Отправить файл» и «Передать файл».
Как включить блютуз на Виндовс 10
Почему-то все пишут, что для включения адаптера нужно обязательно использовать сочетание клавиш Fn+F2, Fn+F3 и т. д. Честно говоря, не понимаю откуда такая информация.
У меня на ноутбуке Asus, при нажатии на клавиши Fn+F2 (F2 со значком беспроводной сети) просто включается и отключается режим «В самолете». Понятное дело, что для работы Блютуз, режима «в самолете» должен быть отключен. Если у вас на ноутбуке все иначе, напишите об этом в комментариях.
Все намного проще. Нажимаем на значок центра уведомлений, и видим там кнопку Bluetooth. Нажимаем на нее, и она станет синей. Это значит, что Bluetooth уже включен. Чтобы выключить его, нажмите на эту кнопку еще раз.

Как включить блютуз на ноутбуке Windows 7
Как найти блютуз на компьютере с ОС Виндовс 7? Все очень просто. Он отображается в диспетчере устройств.
Нажмите на кнопку «Пуск» и кликнете по ссылке «Панель управления».

В Панели управления найдите «Диспетчер устройств» – перейдите по ссылке.

В открывшемся окне ищем «Радиомодули Bluetooth». Нажмите правой кнопкой по надписи и выберите «Задействовать».

Там же его можно отключить. Кликаем правой кнопкой и выбираем «Отключить».

Еще один способ, как включить беспроводную связь на ноутбуке, заключается в том, чтобы нажать специальную клавишу.
На разных моделях эта клавиша может находиться в различных местах. Как правило, она совмещена с включением WiFi модуля. Кнопка имеет соответствующее обозначение. Если она совмещена с клавишей, к примеру, F2, F5, F10 или какой-либо другой, то прежде, чем ее нажимать следует нажать и удерживать кнопку «Fn».
Стоит отметить, что после установки драйверов значок беспроводного адаптера появится в системном трее (область в правом нижнем углу рабочего стола). Если нажать на него правой кнопкой мышки, то появится меню управления, в котором вы сможете отключить или включить радиосвязь.
 Автор:
Автор:Сергей Владимирович, инженер-электрик.
Подробнее об авторе.
first-apartment.ru
Как подключить беспроводные наушники к ноутбуку: подробная инструкция
Wireless опции делают работу повседневных электронных гаджетов намного удобнее. Ярким примером этого стало внедрение таких технологий для персональных наушников. Лишние провода от гарнитуры часто мешали работать, а при неловком движении можно было повредить и гарнитуру, и компьютер. С внедрением стандарта блютуз эти неудобства ушли, однако, появилась проблема, как подключать беспроводные наушники в ноутбук.
Как включить Bluetооth на ноутбуке
Потребуется удостовериться, что персональное устройство оснащено для стандарта передачи Bluetooth. Понять такое можно по характерной маркировке на корпусе в виде синего значка со стилизованной буквой “В”.
Вызов меню управления Bluetooth
После этого приступаем к включению и проверке аппаратного компонента, который отвечают за работу беспроводного соединения. Действуем согласно пошаговой инструкции:
- Запускаем командную строку, для чего пользуемся сочетанием горячих кнопок на клавиатуре Windows (значок в форме логотипа) + R (в английской раскладке). В запустившейся форме с названием “Выполнить” вписываем команду devmgmt.msc, а затем жмем “ОК”.
- Находим в “Диспетчере устройств” оборудование, которое содержит слово Bluetooth, или имеет характерный синий значок.
- Кликаем на компонент для вызова меню, а затем выбираем вкладку “Общее” – нужно увидеть надпись, что оборудование работает нормально.
К сожалению, не существует универсальных названий беспроводных bluetooth-устройств, поэтому в случае конкретной модели портативного компьютера лучше уточнить эту характеристику у производителя.
Как подключить наушники через bluetооth к ноутбуку
Когда блютуз-адаптер включен, работает нормально, потребуется внести несколько дополнительных настроек. Начинаем с настроек самого адаптера:
- Возле языковой панели находим значок по форме треугольника и кликаем по нему. На запустившейся форме находим синий значок Bluetooth и кликаем по нему.
- Подключаем функцию обнаружения ноутбука, для чего кликаем по закладке “Параметры”, где устанавливаем отметку рядом с опцией “Разрешить устройствам Bluetooth обнаруживать данный РС”.
- Кроме этого, нужно еще перейти на закладку “Совместное использование”, где также поставить все доступные галочки.
Первоначальная настройка беспроводного адаптера
Теперь настройка ПК завершена, можно сохранить введенные настройки кликом по “ОК”. Подключаем блютуз к беспроводным наушникам. Поскольку уникального рецепта не существует (необходимо изучить инструкцию к наушникам), то рассмотрим процесс того, на примере SONY MDR-ZX330BT:
- Запускаем на гарнитуре режим сопряжения с другим беспроводным устройством – нажимаем кнопку “POWER” и задерживаем на ней нажатие в течение 7 секунд, пока светодиод сбоку не будет сменять цвет попеременно синим\красным.
- Далее открываем панель настроек “Устройства и принтеры”, щелкаем графу “Добавить устройство” и следуем инструкциям мастера наладки нового оборудования.
Подключение bluetооth наушников при сбоях
Две самых распространенных проблемы подсоединения гарнитуры от телефона – проблема оборудования на ноутбуке, и когда в системе сбивается источник проигрывания. И в первом, и во втором случае будет один характерный признак – резко пропадет звук.
Первым делом оцениваем работу адаптера. Находи иконку “Мой компьютер” и щелкаем по ней мышкой. В выскочившем списке выбираем ссылку “Управление”, а затем на правом блоке к диспетчеру оборудования. Если в перечне окажется, что возникло несколько новых беспроводных адаптеров, напротив которых светится характерный значок с восклицательным знаком – это значит, что произошел сбой драйверов.
Неисправности в работе беспроводного оборудования
Далее следует кликнуть на данные позиции и выбрать пункт “Удалить устройство”. Затем на официальном сайте поставщика компьютера потребуется загрузить драйвера для беспроводного компонента и заново установить их. Проблема должна исчезнуть.
Во втором случае (когда система некорректно переключила устройство проигрывания) необходимо выбрать справа внизу иконку микшера звуковых компонентов и нажать по нему мышкой. Жмем вкладку “Устройства проигрывания”, отмечаем беспроводное оборудование и включаем его с помощью меню. При успехе должна появиться зеленая галочка.
Беспроводная гарнитура в микшере громкости
Как подключить bluetooth наушники к ноутбуку – видео
Пошаговая процедура присоединения беспроводных наушников детально описывается на видео:
Таком образом, проблема как подключить bluetooth к ноутбуку достаточно просто решается, когда учитываются все необходимые нюансы. В начале нужно обязательно убедиться, что ПК имеет беспроводной адаптер, для которого установлены драйвера. Следует помнить, что радиус действия оборудования, подключенного по такому принципу, небольшой и составляет всего 4-5 метров.
technosova.ru
Как подключить блютуз наушники к ноутбуку на Windows 7
Bluetooth во многом стал основным элементом беспроводной технологии практически для всех портативных устройств. Но подключить блютуз наушники к ноутбуку на Windows 7 бывает не так легко как кажется.
Ввиду того, что эта версия операционной системы Microsoft распространялась во то время, когда технология Bluetooth не была стандартом эта функция спрятана в глубине системы.
Большинство Bluetooth-устройств имеют легкий в настройке интерфейс, который не составит труда найти. К сожалению, этот интерфейс не так хорошо обнаруживается в Windows 7.
Подключение
Прежде чем мы начнем, для работы вашего компьютера потребуется проверить наличие:
- вариант A: встроенной функции Bluetooth;
- вариант B: совместимого Bluetooth-ключа, который подключается к одному из USB-слотов.
Теперь следуйте инструкции:
- Щелкните на «Пуск», затем введите «devicepairingwizard» и нажмите «Enter».
- Сделайте периферийное устройство доступным для обнаружения, иногда эту функцию также называют «Видимость». Этот шаг должен быть выполнен именно на вашем устройстве Bluetooth, а не на компьютере. На большинстве портативных устройств это выполняется удерживанием кнопки питания в течение 5-15 секунд, а затем индикатор питания показывает, что подключение произошло и начинает мигать одним или несколькими цветами. Возможно понадобится обращение к мануалу независимого устройства для уточнения инструкций.
- Выберите свое устройство и нажмите «Далее», чтобы начать сопряжение и выберите устройство в Windows 7, откройте «Мастер устройств» и вновь нажмите «Далее».
- В большинстве случаев придется подождать после подключения, в течении определенного времени Windows инсталлирует драйверы для периферийного устройства. По умолчанию он будет использовать только встроенные драйверы устройств.
Таким образом, появляются два варианта развития событий:
- Выбрать автоматическую установку драйвера устройства для обновления.
- Вручную загрузить последнюю версию драйвера от производителя устройства.
Если пропустить этот шаг, в конечном итоге существует большая вероятность получить устаревший драйвер и, возможно, он не будет иметь полную функциональность.
Дождитесь окончания установки в Windows 7 драйверов устройства.
Поздравляем! Теперь наушники готовы к использованию. Наслаждайтесь Bluetooth-соединением!
В теории наушники должны присоединиться к Windows 7. Конечно, из-за того, что мы имеем дело с неограниченным количеством производителей устройств, они не могут соединяться безупречно. К счастью, есть кое-что, что мы можем сделать чтобы попытаться решить проблему, если наушники подключаются, но все равно не работают.
Как устранить неполадки соединения
Нужно знать следующие инструкции:
- Щелкните «Пуск» в меню и выберите «Устройства и принтеры».

- Щелкните правой кнопкой мыши на устройство, с которым у вас возникли проблемы. Обычно его будет легко заметить из-за желтого восклицательного треугольника рядом (он называется значком устранения неполадок).

- В открывшемся меню выберите «Устранение неполадок».
В 9 из 10 случаев проблема связана с отсутствующим или устаревшим драйвером, но, если есть другая причина, она может выявиться сервисом устранения неполадок.
Windows будет искать решение, и, если она сможет найти его, то предложит исправление неполадок соединения.
Надеемся, что это решило вашу проблему!
К сожалению, иногда Bluetooth-устройства не будут подключаться к вашему компьютеру. Устройство может подключаться через Bluetooth, но функциональность соединения отсутствует, просто потому что совместимого драйвера не существует.
Альтернативное решение
Последовательность следующая:
- Нажмите кнопку «Пуск» в левом нижнем углу рабочего стола.
- В поисковом поле введите «изменить настройки Bluetooth» и нажмите клавишу «Enter» на клавиатуре. После этого появятся окна настроек Bluetooth.
- В разделе «Обнаружение» проверьте, установлен ли флажок «Разрешить устройствам Bluetooth находить этот ПК». Если он не отмечен, поставьте его и нажмите кнопку «ОК», чтобы сохранить изменения. Если флажок установлен, закройте окно.

После выполнения двух вышеуказанных пунктов выполните следующие действия, чтобы подключить наушники к компьютеру:
- Откройте панель управления. На клавиатуре одновременно нажмите «Win + R» (клавиша с логотипом Windows и клавиша R), чтобы вызвать окно запуска. Введите «Панель управления» и нажмите «Enter», чтобы открыть ее окно.
- Откройте раздел «Устройства и принтеры».
Во время процесса подсоединения вам может быть предложено ввести код сопряжения. Обычно это 0000 или 1234. Если ни один из этих кодов не работает, обратитесь к производителю наушников, чтобы получить правильный код.
Совет для профессионалов: если вы решите обновить драйверы устройств вручную, с помощью Центра обновления Windows или использовать надежный сторонний продукт, важно, чтобы были установлены самые последние правильные драйверы устройств для операционной системы.
Если заниматься установкой драйверов неудобно или боитесь установить неподходящее ПО, мы рекомендуем использовать программы для автоматического поиска драйверов, например DraiverHub. Это инструмент, который обнаруживает, загружает и устанавливает любые обновления драйверов, необходимые компьютеру.

Чтобы обновить драйверы с помощью DriverHub, просто нажмите кнопку «Сканировать сейчас», а затем в списке драйверов, которые необходимо обновить, выберите все или только нужные и нажмите «Обновить». Будут загружены необходимые правильные драйверы.
Наконец, не забывайте, для того чтобы подключить блютуз наушники к ноутбуку Windows 7 необходим Bluetooth-модуль. По умолчанию практически все портативные компьютеры имеют на борту этот модуль, однако проверить всё же стоит.
Возможно, дело в неисправности самих наушников, попробуйте подключить их к смартфону и проверьте устанавливается ли контакт. При неисправности отправьте их в сервисную службу для диагностики или ремонта.
vacenko.ru
Как подключить блютуз наушники к компьютеру
Приобретение наушников с Bluetooth ещё не значит, что настроить их подключение к компьютеру будет простым. Но пошаговые варианты, в предоставленных инструкциях, помогут вам разобраться с этой задачей.

Как подключить блютуз наушники к компьютеру
Что следует знать при подключении Bluetooth наушников к ПК
На компьютере следует произвести сопряжение модуля Bluetooth с беспроводным модулем связи, установленным в наушниках. В ноутбуках и планшетах аппаратное устройство Bluetooth встроено, а как быть с компьютерами в которых его нет. Его требуется приобрести, купить, а перед этим ознакомьтесь с радиусом действия.
Существует два варианта адаптера:
- PCI модуль устанавливается, непосредственно, на материнскую плату. В магазинах есть много вариантов от компактных, с минимальными функциями, до крупногабаритных, имеющих большой набор возможностей со встроенными Wi Fi маршрутизаторами антеннами для приёма и передачи данных. Для этих модулей требуется не занятое место в материнской плате с PCI портом.

PCI модуль устанавливается в материнскую плату
- Внешний адаптер, подключаемый к USB портам на системном блоке, имеет меньше функций, чем PCI адаптер описанный выше, и скорость для передачи информации слабее. Но есть одно преимущество — для его подключения к компьютеру, нет необходимости разбирать системный блок, а всего лишь нужно модуль вставить в USB порт на передней или задней панели системного блока. Вид такого адаптера напоминает мини-флешку.

Модуль подключается в USB порт
Как подключить наушники с Bluetooth к ноутбуку
Для начала запустите блютуз на ноутбуке. Обратите внимание на клавиатуру вашего девайса. Если есть значок в виде Wi-Fi, тогда нажмите «Fn+клавишу с этим значком».
- Щелкните два раза кнопкой мыши на появившемся в трее ярлыке Bluetooth.
- Если вы раньше не использовали подключения через Bluetooth, тогда откроется пустое окно. Щёлкните на наушниках переключатель, который управляет беспроводным подключением.
- Произведётся сопряжение компьютера с устройством и на экране появится гарнитура с Bluetooth. Щёлкните по найденному объекту.

После сопряжения устройств, появился искомый объект
- Начнётся установка драйверов. После этого в окне появится оповещение об успешном добавление устройства на компьютер. Нажмите на значок Bluetooth правым кликом мыши и выберите пункт «Устройство воспроизведения».

Открываем «Устройства воспроизведения»
- Откроется окно в котором теперь можно увидеть подключенные наушники, а чтобы их активировать нажмите на пункт «Включить».

Выбираем пункт «Включить»
Примечание! Не спешите предпринимать какие-либо действия на компьютере. Дайте подгрузиться сопряжению двух устройств. Кстати, обязательно прочитайте материал о том, как выбрать беспроводные наушники — ТОП-15 лучших!
- После активации наушников на ПК через Bluetooth, вы также можете в параметре «Устройство воспроизведения» отключить рабочие динамики ноутбука.

Отключаем динамики на ноутбуке
Таким способом вы сможете в дальнейшем прослушивать аудио звуки на ноутбуке через Bluetooth наушники.
Как подключить наушники на Windows 7
Если вы уже приобрели необходимое оборудование для подключения наушников с блютузом к ПК, тогда выполните простые шаги из инструкции ниже.
- Чтобы попасть в «Панель управления», вызовите окно «Выполнить». Скопируйте или пропишите команду в строке «control». Нажмите Enter.

В окне «Выполнить» вводим команду, чтобы вызвать «Панель управления»
- В «Панели управления выберите просмотр параметров «Категория» и в параметре «Оборудование и звук» выберите пункт «Добавление устройства».

В «Оборудование и звук» выбираем «Добавление устройства»
- Во время процесса выполнения поиска на подключаемых наушниках нажмите кнопку с изображением Bluetooth.

Выполняется поиск устройств с поддержкой Bluetooth

Включаем блютуз на наушниках
Ожидайте некоторое время, пока адаптер компьютера найдёт и оповестит о найденном оборудовании.
- Выберите подключенную гарнитуру и воспользуйтесь кнопкой «Далее».

Выбираем найденное устройство и нажимаем «Далее»
- На компьютере, желательно чтобы был включен интернет, так как к подключаемой гарнитуре будет производиться установка драйверов.

Производится установка драйверов к подключенной гарнитуре
После их установки можете проверить звук в наушниках, запустив какое-либо аудио приложение и дальше использовать Bluetooth наушники по своему назначению.
Программы для соединения компьютера с наушниками по Bluetooth
| Фото | Название | Описание |
|---|---|---|
 | Bluetooth Toshiba Stack | Стабильное, лучшее приложение для наладки блютуз сопряжения компьютера с устройствами. Если ваш Bluetooth на ноутбуке не распознаёт наушники, тогда устанавливайте данный продукт на ПК. На практике приложение зарекомендовало себя с лучшей стороны. Подходит ко всем ОС |
 | MOBILedit | Разработчики следят за обновлениями программы, чтобы шагать в ногу с современными девайсами. Утилита предоставляется в бесплатное пользование, только интерфейс англоязычный. Встроенные функции поддержки ИК и Bluetooth портов |
 | Files to Phones | Рассчитана на большое количество девайсов с поддержкой блютуз модулей. Бесплатная утилита не требует регистрации. Может производить передачу данных сразу на несколько устройств. Проверена на ОС Windows 7, Vista, XP |
 | BlueTooth Driver Installer | Ещё одна несложная, бесплатная программа и не требующая регистрации, имеет уже встроенные драйвера в своей структуре. Что ускоряет установку её на компьютер. Прошла успешные испытания со всеми ОС, кроме Windows 10 |
 | Widcomm | Если на ваших наушниках с блютузом есть микрофон, тогда вы можете звонить и общаться через скайп с помощью этого простого приложения. Оно является бесплатным русскоязычным соединителем для устройств с модулями Bluetooth |
 | BlueSoleil | Может объединять устройства имеющие модуль передачи данных Bluetooth, а также управлять контактами и прослушивать музыку через блютуз наушники. Многофункциональная программа требует доработки. Возможны конфликты с сетевыми адаптерами |
Как подключить наушники с Bluetooth Toshiba Stack

Программа Bluetooth Toshiba Stack
Примечание! Перед тем, как скачать файл, вам понадобится специальная программа Utorrent, установить которую вы можете по ссылке: https://www.utorrent.com.
Есть в интернете одна из многих программ, которая поможет установить значок Bluetooth на компьютере прямо на рабочий стол — Bluetooth Toshiba Stack. Это приложение работает со всеми версиями Windows. Его удобнее всего использовать при приобретении адаптера для передачи данных. Бесплатная версия даётся на пробу в течение 30 дней. Но в интернете есть много и пиратских версий с «таблеткой» (ключи для регистрации): https://soft-portal.club/5343-toshiba-bluetooth-stack-92002-x86-x64-2016-multi-rus.html.

Чтобы скачать торрент файл нажимаем на красную кнопку
Обзор инструкции будет выполняться на ПК с ОС Windows 10 Home.
Этап 1. Установка и настройка Bluetooth программы
- Скачайте приложение. Запустите скачанный файл, а для этого необходимо найти пункт «Setup», нажать его и применить Enter.

Нажимаем на «Setup»
- Дальше пошагово нужно установить программу к себе на компьютер. Нажимайте «Далее» в мастере установщика.

Нажимаем «Далее»
- Соглашаетесь с лицензией и жмите «Далее».

Соглашаемся с лицензией и жмём «Далее»
- Этапы для подготовки программы к установке готовы, нажимаем кнопку «Установить».

Нажимаем «Установить»
Этот процесс может занять несколько минут.
- После установки драйверов нажмите «Готово» и программа предложит перезагрузить компьютер. Закройте все приложения и выполните перезапуск ПК.
Перейдите по указанному пути, выделенному на скриншоте ниже, в установленную среду программы.

Переходим по указанному пути в установленную среду программы
Не закрывайте окно, перейдите в скачанный файл с помощью Utorrent, в папке под названием «Crack», скопировать документ и вставить в установленную программу. Или, зажав кнопку мыши, переместите его в среду распакованной утилиты.

Перетаскиваем файл в установленную среду программы
Потребуется «Заменить файл в папке назначения». А чтобы создать ярлык, выберите правым кликом мыши пункт «BTAssist», далее нажмите «Отправить» и укажите «Рабочий стол».

Создаём ярлык на рабочем столе
Теперь вы можете управлять устройствами со встроенным модулем Bluetooth: передавать файлы и прослушивать музыку через наушники.
Этап 2. Подключение беспроводных наушников к ПК
- Запустите созданный ярлык на рабочем столе. В трее появится значок Bluetooth.

Запускаем Bluetooth на рабочем столе и открываем трей
- Щёлкните его два раза левым кликом мыши, выберите «Экспресс режим» и нажмите «Далее».

Выбираем «Экспресс режим» и жмём «Далее»
- Включите кнопку блютуза на своих наушниках и ожидайте подключения на компьютере.
- Будет произведено сопряжение и появится окно с вопросом, на что нужно ответить «Да».

Разрешаем связь с устройством, нажимаем «Да»
Можете включить что-либо на компьютере для прослушивания звука в наушниках через блютуз. Настройки автоматически переключатся на наушники, а динамики будут отключены до момента отключения наушников через блютуз.

Активируем плеер для прослушивания музыки в наушниках через блютуз
Чтобы отключить функцию, на компьютере откройте трей в нижнем углу, выберите значок, нажмите на него правым щелчком мыши и выберите «Отключить функцию Bluetooth» или «Выход».

Нажимаем «Отключить функцию»
При следующем запуске блютуза, ваши наушники будут отображаться в настройках программы, для быстрого подключения к гарнитуре.
Компьютер не распознаёт беспроводные Bluetooth наушники
Основные причины:
- разряженная батарея. При включении наушников загорается светодиод на корпусе, если этого не происходит, подключите зарядное устройство и произведите запуск беспроводного устройства. Также причиной разряженности наушников может стать зарядка их от нерабочего USB-порта на компьютере;
- наушники не включены. Если вы забыли выключить после, прослушивания звуков, наушники, они хоть и имеют поддержку режима ожидания, но он всё равно сажает аккумулятор. Что приводит к выключению устройства. Поставьте на зарядку и желательно через розетку;

Наушники могут от долгого бездействия разряжаться
- наушники не до конца провели сопряжение с ПК. В случает нетерпимости при сопряжении устройств через беспроводной канал связи, вы стали включать и выключать Bluetooth на наушниках. Это приведёт к сбою программы при установке требуемых драйверов. Дайте компьютеру полностью закончить действия с подключаемым устройством;
- наушники включены, а Bluetooth нет. После включения наушников, следует для прослушивания звуков из стороннего устройства, например с компьютера, задёйствовать сам модуль Bluetooth. Нажмите и удерживайте кнопку в течение 5 секунд. Это активирует функцию беспроводной связи;
- средство приёма связи расположено вне зоны активности Bluetooth. Беспроводное покрытие имеет определённый радиус сигнала, которому могут препятствовать стены из железобетона, машины, деревья. Учтите этот момент при запуске наушников. Bluetooth не рассчитан на мощный радиосигнал, но зато экономит электричество;
- дефект в наушниках. Дефекты могут быть многосторонними: кнопка запуска удерживается более 10 секунд и с трудом запускает включение наушников, не качественный встроенный аккумулятор (в режиме прослушивания 10 минут и выключается), помехи создаются при неисправном модуле Bluetooth, вода может также стать виновником из-за попадания влаги на незащищённые электронные элементы на устройстве.
Достоинства и недостатки bluetooth-гарнитур

Достоинства и недостатки bluetooth-гарнитур
Видео — Как подключить bluetooth наушники к компьютеру или ноутбуку?
Понравилась статья?
Сохраните, чтобы не потерять!
pc-consultant.ru





































