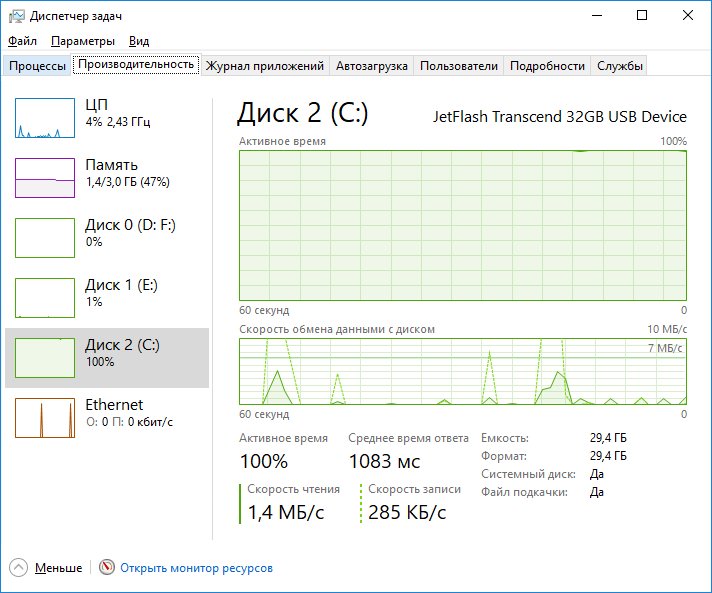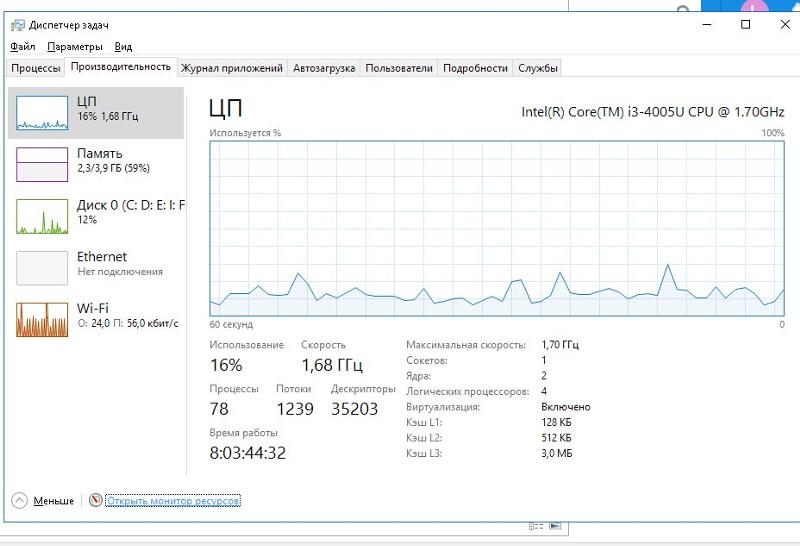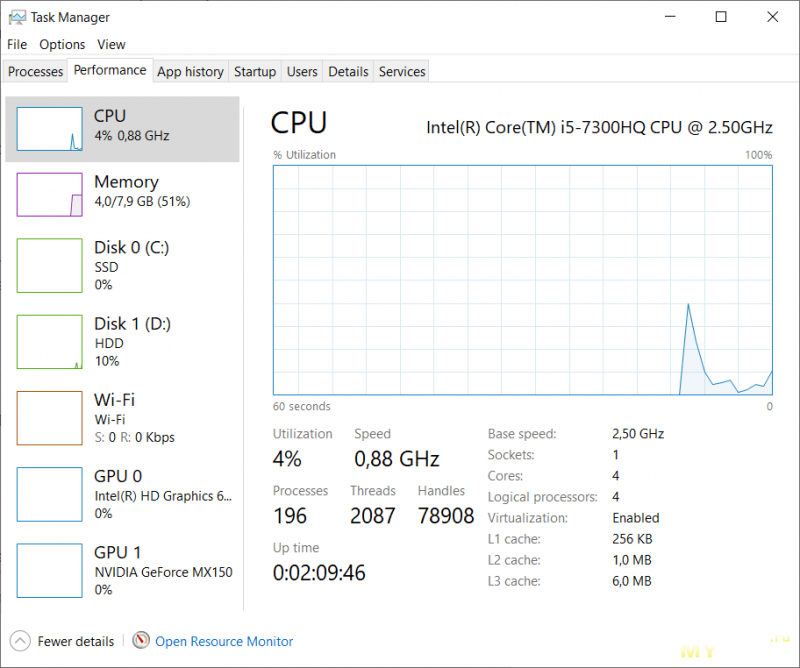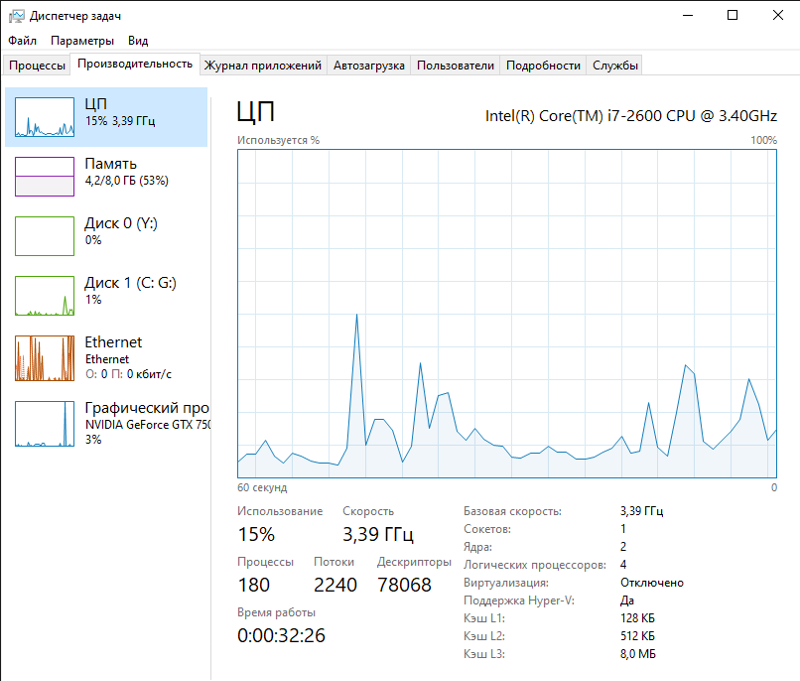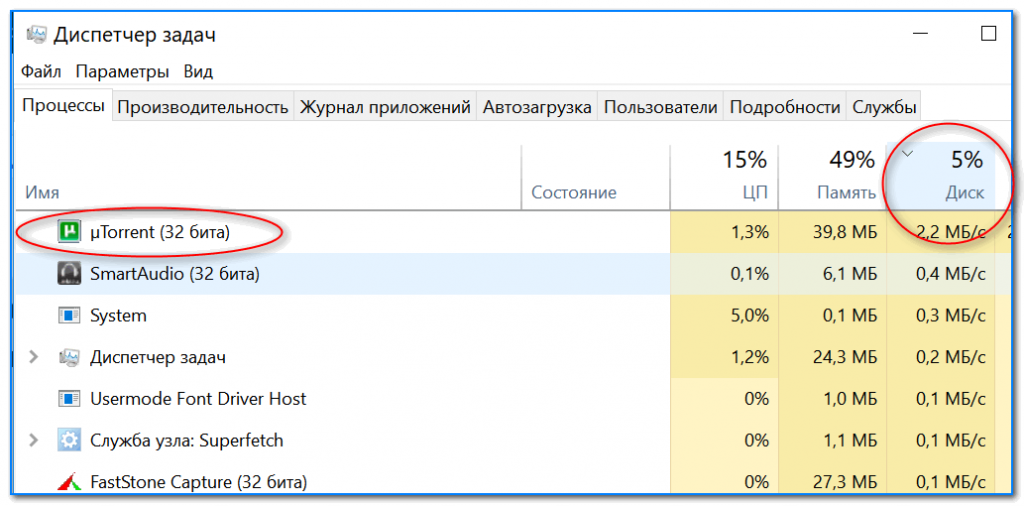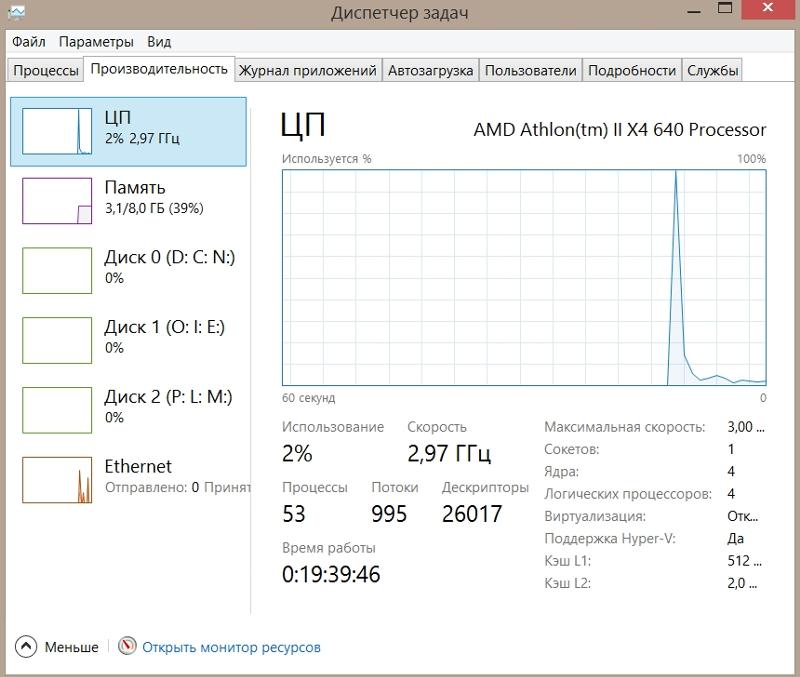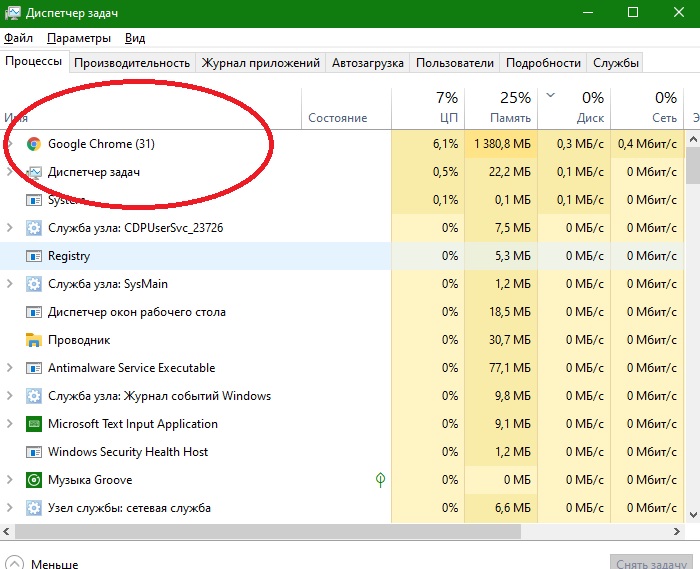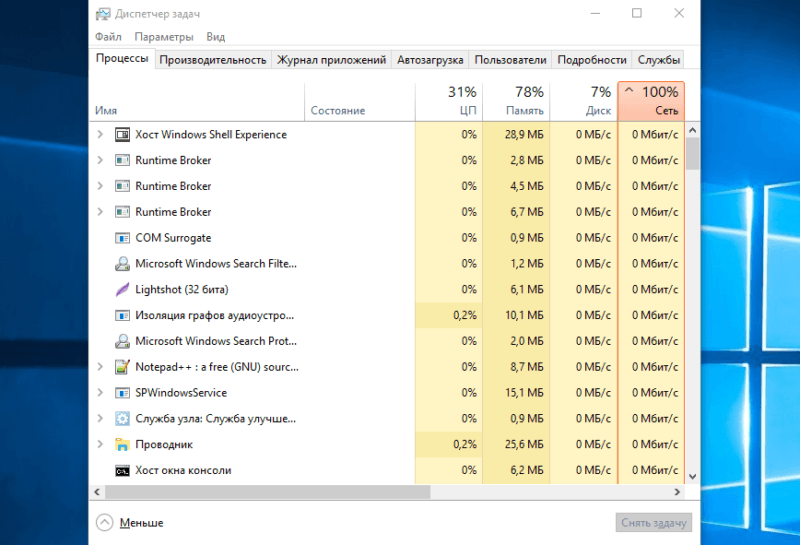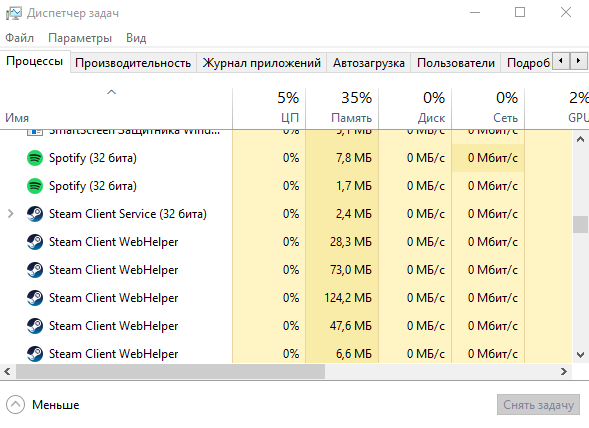В диспетчере устройств рядом с моим внешним диском стоит значок ‘!’
В этой статье говорится о том, что делать, если в диспетчере устройств рядом с внешним диском отображается значок ! или если он отображается рядом с областью «Другие устройства», а значок внешнего диска исчез.
Всегда полезно сначала открыть окно «Управление дисками», а затем диспетчер устройств.
- Щелкните правой кнопкой мыши значок «Мой компьютер».
- Щелкните пункт «Управление».
- Выберите в левом столбце пункт «Управление дисками».
- Попробуйте найти внешний диск в нижнем окне. Это должен быть «Диск 1» и т. д. (но не «Диск 0»).
- Если он виден, можно устранить неполадку в области управления дисками (в XP/2000) (в Vista) (в Windows 7). Если нет, см. далее.
- Выберите пункт «Диспетчер устройств» в левом столбце.
- Выберите пункт «Дисковые устройства».
- Если диск там не отображается, проверьте раздел «Контроллеры универсальной последовательной шины» (при подключении по USB).

- Если рядом стоит желтый значок «!», дважды щелкните диск.
- Откроется окно «Свойства», где может оказаться сообщение «Устройство работает неправильно» и код 28 или 10.
- Если отображается сообщение с кодом 10, диск скорее всего неисправен. Попробуйте использовать другой USB-кабель или порт или другой компьютер.
Если диск не работает на другом компьютере, он может быть неисправен. Запрос на замену можно подать на нашей Странице гарантийного обслуживания. - Если отображается код 28, необходимо проверить накопитель на другом компьютере.
- Если все будет в порядке, значит USB-драйверы Windows повреждены или отсутствуют. Нужно будет попробовать перезагрузить драйверы USB операционной системы, вставив установочный компакт-диск Windows, перезагрузив компьютер и попытавшись восстановить систему.
Предварительно нужно отсоединить внешний диск, иначе данные могут быть повреждены.
Если диск не работает на другом компьютере, он может быть неисправен. Запрос на замену можно подать на нашей Странице гарантийного обслуживания.
Запрос на замену можно подать на нашей Странице гарантийного обслуживания.Только для ОС Vista и Windows 7. Если накопитель работает без проблем на другом компьютере, можно предпринять ряд действий, подключив накопитель к исходному компьютеру.
- Щелкните правой кнопкой пункт «Мой компьютер» и выберите команду «Управление».
- Дважды щелкните пункт «Управление устройствами».
- Как правило, устройство отображается в разделе «Другие устройства» или «Неизвестные устройства». Щелкните его правой кнопкой мыши и выберите команду «Удалить».
- После исчезновения соответствующей записи из раздела управления устройствами отключите устройство.
- Откройте «Проводник» Windows (щелкните правой кнопкой мыши «Пуск» > «Проводник»).
- Введите в адресную строку c:\windows\inf и нажмите клавишу Enter. В Windows 7 введите c:\windows\system32\driverstore и нажмите клавишу Enter.
- Удалите файл INFCACHE.
 1.
1. - Если при удалении этого файла появится сообщение об ошибке, выполните следующие действия.
- Щелкните правой кнопкой файл INFCACHE.1.
- Выберите пункт «Свойства».
- Перейдите на вкладку «Безопасность».
- Нажмите кнопку «Правка», чтобы изменить разрешения.
- Нажмите кнопку «Добавить» и добавьте имя группы или пользователя.
- Щелкните имя пользователя, под которым вы вошли в систему.
- Поставьте флажок «Полный доступ» в нижней области и нажмите OK.
- Удалите файл.
- Перезагрузите компьютер и повторно подключите диск. Файл должен быть восстановлен, а проблема — устранена.
- Если ничего не получится, необходимо перезагрузить драйверы USB для операционной системы, вставив установочный компакт-диск Vista и пытаясь исправить или восстановить систему.
Это может оказаться опасным для данных, поэтому следует отключить внешний накопитель до выполнения этого действия.
Диспетчер задач в Windows 10 — Подробная информация о процессоре, оперативной памяти, диске и сети
Microsoft хорошо модернизирует Windows 10 в последнее время и приносит интересные новости, а также упрощенный доступ к деталям об аппаратных компонентах системы ПК / ноутбука.
В следующей основной версии Windows 10 (Май 2020 г.) будут представлены новые варианты обновления (Windows Update), параметры настройки и новая информация в некоторых панелях управления.
In Диспетчер задач добавлены сгруппированы под «Производительность»Все основные аппаратные компоненты системы ПК. CPU / ЦЕНТРАЛЬНЫЙ ПРОЦЕССОР (ЦПУ) Память (ОЗУ) Диск (внутренний блок памяти) и Wi-Fi / Ethernet (Подключения). В каждом разделе пользователь может легко найти информацию о производительности этих аппаратных компонентов, очень легко выясняя, какое приложение или процесс требует больше всего ресурсов.
Диспетчер задач → Производительность → CPU / ЦЕНТРАЛЬНЫЙ ПРОЦЕССОР
Вся информация о процессоре находится в одном месте. Из аппаратной информации, которая включает тип процессора, частый, поколение, количество ядер и логических процессоров, вплоть до информации об уровне использования в режиме реального времени. Таким образом, мы можем легко узнать количество активных процессов на процессор, степень спроса и скорость обработки.
Диспетчер задач → Производительность → Память
Вам не нужно быть асом в ПК, чтобы понимать и интерпретировать потребление оперативной памяти через диспетчер задач.
Из панели «Память» узнайте, сколько памяти (Оперативная память) используется в то время, частота памяти, количество слотов и установленные карты памяти, тип установленной памяти (DDR3в нашем случае) емкость кеша, зарезервированный объем оборудования и архитектура (SODIMM)
Диспетчер задач → Производительность → Диск
Я несколько раз говорил на этом сайте, что производительность ПК / ноутбука не всегда связана с мощностью процессора и объемом памяти (ОЗУ).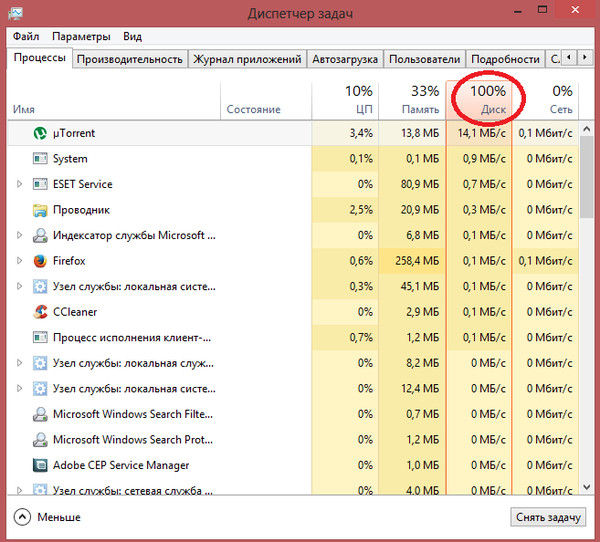
В разделе «Диск» Диспетчера задач → Производительность вы найдете полезную информацию о: тип установленного диска (см. слева, SSD в нашем случае) производительрешающее значение), общая емкость, среднее время отклика, скорость записи si скорость чтения данных.
Быть системой Windows 10 тест, установленный на MacКнига Pro (Boot Camp), на изображении ниже обозначен как отформатированный только один раздел (C 🙂
Диспетчер задач → Производительность → Wi-Fi / Ethernet
Тип адаптера, название сети Wi-Fi вы связаны с, IPv4, IPv6 и информация о трафике, сделанном для скачать si загружатьВы можете найти их в этой панели диспетчера задач.
На вкладке «История приложения» вы можете найти информацию об использовании ресурсов. CPU / ЦЕНТРАЛЬНЫЙ ПРОЦЕССОР и Интернет для каждого приложения. Таким образом вы сможете получить представление и дать ответ на вопрос «
К диспетчеру задач можно легко получить доступ, щелкнув правой кнопкой мыши на панели задач в области, где нет приложения, а затем щелкнув «Диспетчер задач» в быстром меню.
Диспетчер задач в Windows 10 — Подробная информация о процессоре, оперативной памяти, диске и сети
28 апреля 2020
3,906 Просмотров
Диск загружен на 100% в Windows 10, как исправить?
- Подробности
- марта 31, 2018
- Просмотров: 5047
Если ваш Диспетчер задач в Windows 10 показывает 100% -ное использование диска, и ваш компьютер при этом настолько медленный, что его практически невозможно использовать, вам, вероятно, интересно, что вы сделали неправильно. Ответ: ничего! Эта проблема может возникнуть сама по себе. Но хорошая новость заключается в том, что это обычно не сложно решить.
Ответ: ничего! Эта проблема может возникнуть сама по себе. Но хорошая новость заключается в том, что это обычно не сложно решить.
Попробуйте эти методы
Вот несколько решений, которые помогли другим пользователям решить проблему использования дискового пространства на 100%. Решения упорядочены по релевантности, вам не нужно выполнять их все; просто продвигайтесь вниз по списку, пока не найдете тот, который работает у вас.
- Отключить поиск в Windows
- Отключить службу SuperFetch
- Выполнить проверку диска
- Сбросить виртуальную память
- Временно отключить антивирусное программное обеспечение
- Изменение настроек Google Chrome и Skype
- Исправьте драйвер StorAHCI.sys
Способ 1: Отключить поиск Windows
Чтобы определить, вызывает ли Windows Search проблему с диском, первое, что вам нужно сделать, это временно отключить поиск Windows и узнать, ускоряется ли ваш компьютер.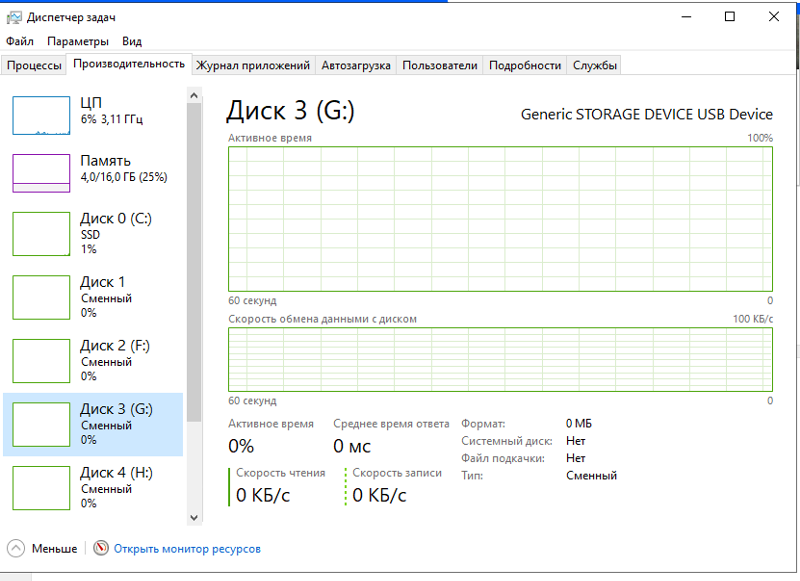 Если это так, вы можете навсегда отключить поиск Windows.
Если это так, вы можете навсегда отключить поиск Windows.
Как временно отключить поиск Windows
Windows Search — это то, что ускоряет поиск файлов на вашем ПК. Если вы вообще не используете его или у вас есть другое приложение для поиска, вы можете полностью его отключить. Отключение этой службы остановит индексирование всех файлов. Но у вас все равно будет доступ к поиску, который займет больше времени.
Вот как временно отключить поиск Windows и выяснить, является ли это причиной 100% загруженности диска. (Обратите внимание, что поиск снова включится при перезагрузке компьютера.)
Шаг 1) На клавиатуре нажмите клавишу с логотипом Windows и X одновременно, затем выберите Windows PowerShell («Администратор») либо «Командная строка» («Администратор») .
Шаг 2) Нажмите «Да» в окне окна «Управление учетными записями пользователей».
Шаг 3) Отобразится окно командной строки. В этом окне введите следующую команду:
В этом окне введите следующую команду:
net.exe stop "Windows search"
Шаг 4) Нажмите Enter на клавиатуре.
Проверьте, решена ли проблема с использованием вашего диска и производительностью вашего компьютера.
Если это так, вы должны навсегда отключить поиск Windows, как описано ниже. Если нет, переходите к методу 2.
Как полностью отключить поиск Windows
Если вы обнаружили, что Windows Search вызывает 100% -ную ошибку использования диска, вы можете насовсем отключить поиск Windows:
Шаг 1) Нажмите клавишу логотипа Windows + R одновременно и введите services.msc.
Шаг 2) Найдите опцию поиска (Windows Search), дважды щелкните ее, чтобы открыть окно свойств.
Шаг 3) Измените тип запуска на Отключена. Затем нажмите «Применить» и «ОК», чтобы сохранить изменения.
Шаг 4) Проверьте использование диска на вашем компьютере: откройте «Диспетчер задач», затем на вкладке «Процессы» посмотрите на % в верхней части столбца «Диск». Если это уже не 100%, вы устранили проблему!
Если это уже не 100%, вы устранили проблему!
Если проблема 100% использования диска сохраняется, попробуйте следующий метод ниже.
Способ 2: Отключите SuperFetch
SuperFetch помогает сократить время загрузки и повысить эффективность программ. Тем не менее, он был идентифицирован как потенциальная причина проблем с производительностью диска в Windows 8 и более поздних версиях Windows, включая Windows 10. Вот как остановить эту службу:
Шаг 1) На клавиатуре одновременно нажмите клавишу Windows и X, затем выберите Командная строка (Администратор).
Шаг 2) Нажмите «Да» в командной строке «Контроль учетных записей» .
Шаг 3) Снова появится запрос командной строки. Введите следующую команду:
Шаг 4) Нажмите Enter на клавиатуре.
Шаг 5) Подождите несколько минут, чтобы убедиться, что ваш компьютер начинает работать лучше. Или проверьте использование диска на вашем компьютере в «диспетчере задач». Если это уже не 100%, вы устранили проблему!
Или проверьте использование диска на вашем компьютере в «диспетчере задач». Если это уже не 100%, вы устранили проблему!
Если проблема 100% использования диска сохраняется, попробуйте следующий метод ниже.
Способ 3 — Выполните проверку диска
Шаг 1) На клавиатуре одновременно нажмите клавишу Windows и X, затем выберите Командная строка (Администратор).
Шаг 2) Нажмите «Да» в командной строке «Контроль учетных записей».
Шаг 3) Снова появится запрос командной строки. Введите следующую команду:
Шаг 4) Нажмите Enter на клавиатуре, затем введите Y, чтобы подтвердить, что вы хотите выполнить проверку диска при следующем перезапуске компьютера. Сначала убедитесь, что вы закрыли все свои приложения.
ВАЖНО: проверка диска начнется сразу после перезагрузки вашего ПК, и может потребоваться некоторое время для завершения (в некоторых случаях это может занять, несколько часов). Если в данный момент у вас нет времени ждать завершения проверки диска, вы можете пропустить ее и использовать данный способ позднее.
Если в данный момент у вас нет времени ждать завершения проверки диска, вы можете пропустить ее и использовать данный способ позднее.
Шаг 5) После завершения проверки диска снова проверьте использование диска на вашем компьютере: введите «диспетчер задач» в строке поиска Windows и выберите «Диспетчер задач», затем на вкладке «Процессы» посмотрите на % в верхней части столбца «Диск», если это уже не 100%, вы устранили проблему!
Если проблема 100% использования диска сохраняется, попробуйте следующий метод ниже.
Способ 4. Сброс виртуальной памяти
Виртуальную память можно считать расширением физической памяти вашего компьютера. Это комбинация ОЗУ и части вашего жесткого диска. Когда ОЗУ недостаточно для выполнения задачи, Windows временно хранит файлы в виртуальной памяти, а затем отправляет их обратно в ОЗУ при необходимости.
Для сброса виртуальной памяти:
Шаг 1) На клавиатуре одновременно нажмите клавишу Windows и клавишу Pause/Break.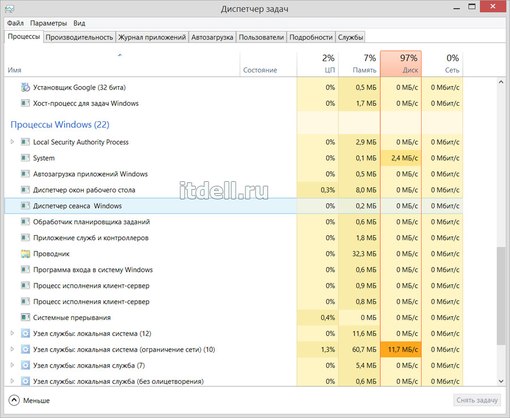 Затем выберите «Дополнительные системные настройки» на левой панели.
Затем выберите «Дополнительные системные настройки» на левой панели.
Шаг 2) Перейдите на вкладку «Дополнительно», затем нажмите «Настройки» .
Шаг 3) Перейдите на вкладку «Дополнительно» еще раз и выберите «Изменить …» в разделе «Виртуальная память».
Шаг 4) Убедитесь, что флажок «Автоматически управлять размером файла подкачки для всех дисков» НЕ отмечен.
Шаг 5) Выберите диск с Windows (жесткий диск или раздел, на котором установлена Windows, обычно C:) и введите начальный размер и максимальный размер для вашей виртуальной памяти:
Начальный размер — это значение зависит от вашего компьютера. Если вы не знаете, какое число использовать, просто введите номер, который указан в категории «Рекомендуемая».
Максимальный размер — не устанавливайте слишком высокое значение. Это должно быть примерно в 1,5 раза больше вашей физической памяти. например, ПК с объемом памяти 4 ГБ (4096 МБ) должен иметь не более 6144 МБ виртуальной памяти (4096 МБ х 1,5).
например, ПК с объемом памяти 4 ГБ (4096 МБ) должен иметь не более 6144 МБ виртуальной памяти (4096 МБ х 1,5).
После ввода значений виртуальной памяти нажмите «Установить», затем нажмите «ОК», чтобы продолжить.
Шаг 6) Очистите все файлы temp вашего компьютера. На клавиатуре одновременно нажмите клавишу Windows и R, затем в форме «Открыть» введите temp и нажмите «Ввод». Это вызовет Windows Explorer с открытой папкой Temp, показывая вам все временные файлы на вашем компьютере.
Шаг 7) Выберите все файлы в папке Temp и удалите их.
Шаг 8) Проверьте использование диска на вашем компьютере: откройте «диспетчер задач», затем на вкладке «Процессы» посмотрите на % в верхней части столбца «Диск». Если это уже не 100%, вы устранили проблему!
Если проблема 100% использования диска сохраняется, попробуйте следующий метод ниже.
Способ 5: Временно отключите антивирусное программное обеспечение
Если вы установили антивирусные программы, такие как Norton, Kaspersky, AVG и т.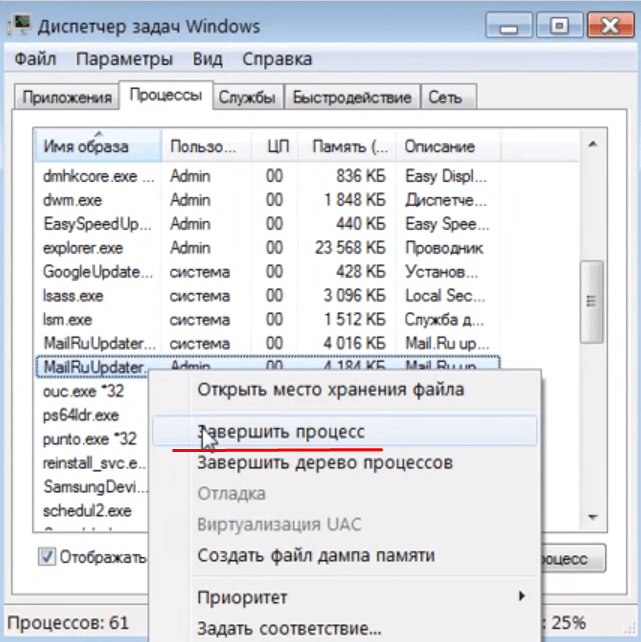 д., вы должны временно отключить их, чтобы узнать, не вызвали ли они проблему использования вашего диска.
д., вы должны временно отключить их, чтобы узнать, не вызвали ли они проблему использования вашего диска.
Обратитесь к документации по антивирусному программному обеспечению, чтобы узнать, как ее отключить.
Обратите внимание, что у Microsoft есть свои собственные антивирусные программы по умолчанию, Защитник Windows. Он автоматически включается, даже если у вас также установлены другие антивирусные приложения. Даже если вы отключите другие антивирусные программы, Windows Defender всегда присутствует для вас в течение определенного определенного диапазона времени. Поэтому не нужно слишком беспокоиться о том, чтобы временно отключить антивирус.
После отключения антивируса снова проверьте использование диска на вашем компьютере. Если это больше не 100%, вы обнаружили проблему, и вам следует обратиться к поставщику антивирусного программного обеспечения, чтобы узнать, могут ли они оказать некоторую помощь.
Если проблема 100% использования диска сохраняется, попробуйте следующий метод ниже.
Способ 6. Измените настройки Google Chrome и Skype.
Для некоторых пользователей Windows 10 определенная комбинация настроек браузера Skype и Google Chrome вызывает 100% -ную проблему использования диска в Windows 10. Вот как исправить эти настройки (обратите внимание, что настройки в разных версиях Chrome могут быть несколько иными):
Шаг 1) В Google Chrome щелкните значок с тремя точками в верхнем правом углу и выберите «Настройки».
Шаг 2) Прокрутите вниз до нижней части страницы и нажмите «Дополнительно».
Шаг 3) В категории «Конфиденциальность и безопасность» убедитесь, что использование подсказок для ускорения загрузки страниц отключено.
Шаг 4) Убедитесь, что ваш Skype не запущен.
Шаг 5) В проводнике Windows перейдите в папку C: \ Program Files (x86) \ Skype \ Phone \
Шаг 6) Щелкните правой кнопкой мыши Skype. exe и выберите «Свойства».
exe и выберите «Свойства».
Шаг 7) Перейдите на вкладку «Безопасность» и выберите «Изменить».
Шаг 8) Нажмите «Все параметры приложений» и установите флажок «Разрешить для записи». Далее нажмите «Применить», затем «ОК», чтобы сохранить изменения.
Шаг 9) Проверьте использование диска на вашем компьютере. Если это уже не 100%, вы устранили проблему!
Если проблема 100% использования диска сохраняется, попробуйте следующий метод ниже.
Способ 7: Исправьте драйвер StorAHCI.sys
Проблема использования диска на 100% также может быть вызвана некоторыми усовершенствованными моделями PCI-Express (AHCI PCIe) контроллера хост-контроллера с драйвером StorAHCI.sys в папке «Входящие» из-за ошибки встроенного программного обеспечения.
Вот как определить, является ли это вашей проблемой и исправить ее:
Шаг 1) Откройте диспетчер устройств, нажав одновременно клавишу Windows и X, в открывшемся списке выберите «Диспетчер устройств».
Шаг 2) Разверните категорию контроллеров IDE ATA / ATAPI и дважды щелкните контроллер AHCI.
Шаг 3) Перейдите на вкладку «Драйвер» и нажмите «Сведения о драйвере». Если вы видите файл storahci.sys, хранящийся на пути к папке system32, то вы запускаете драйвер AHCI для входящих сообщений.
Шаг 4) Закройте окно «Сведения о драйверах» и перейдите на вкладку «Сведения». В раскрывающемся меню выберите Device Instance Path (Путь к экземпляру устройства). Обратите внимание на путь, начиная с VEN.
Шаг 5) Введите regedit в поле поиска панели Пуск, затем нажмите Enter на клавиатуре, чтобы запустить редактор реестра. Затем перейдите к:
HKEY_LOCAL_MACHINE \ System \ CurrentControlSet \ Enum \ PCI \ < Контроллер AHCI > \ < Случайное число > \ Параметры устройства \ Управление прерываниями \ MessageSignaledInterruptProperties
<AHCI Controller> здесь ссылается на имя, которое вы видите на шаге 4).
<Случайное число> отличается на разных машинах.
Шаг 6) Дважды щелкните ключ MSISupported и измените значение на 0.
Шаг 7) Перезагрузите компьютер, затем проверьте использование диска на вашем компьютере. Если это уже не 100%, вы устранили проблему!
Если проблема 100% использования диска сохраняется, напишите об этом в комментариях. Возможно я или кто-то еще поможем вам решить проблему.
Читайте также
Диспетчер задач Windows 10 получит три новые функции » MSReview
Диспетчер задач – это одно из приложений, которое пользователи используют ежедневно, и оно предоставляет нам важную информацию о системе, в том числе о процессоре, графическом процессоре, диске, а также об использовании сети.
Как и сама Windows 10, встроенный Диспетчер задач также развивается и получает новые функции в следующем крупном обновлении.
Согласно отчету, Microsoft планирует добавить новый столбец «Архитектура» в Диспетчер задач. Столбец «Architecture» отображает архитектуру процесса, такую как x86, x64 или ARM64. Аналогичная функциональность уже существует в столбце «Подробная информация» (Платформа), но она ограничена 64-разрядной и 32-разрядной версиями.
Пока не ясно, когда софтверный гигант обновит Диспетчер задач, добавив в него столбец «Архитектура», но, скорее всего, это произойдет во второй половине 2020 года.
Тип диска в Диспетчере задач
Windows 10 версии 2004 (весна 2020 года) поставляется с добавлением типа диска во вкладке «Производительность». Это позволяет пользователям быстро определять типы дисков – жесткие диски, твердотельные накопители и другие типы дисков.
Тип диска указан в разделе диска во вкладке о производительности.
Температура графического процессора
Наконец-то Microsoft добавляет в Диспетчер задач поддержку мониторинга температуры графических процессоров.
 Если у вас есть выделенная карта графического процессора и обновлен графический драйвер, Диспетчер задач теперь может отображать текущую температуру карты графического процессора.
Если у вас есть выделенная карта графического процессора и обновлен графический драйвер, Диспетчер задач теперь может отображать текущую температуру карты графического процессора.Температура графического процессора в Диспетчере задач в настоящее время поддерживается только в том случае, если у вас есть выделенная видеокарта, но поддержка встроенной графики может быть добавлена в будущем.
Обновленный графический драйвер должен поддерживать версию 2.4+ WDDM. Вы можете проверить версию WDDM на вкладке «Отображение» в средстве диагностики DirectX. Версия WDDM указана рядом с моделью драйвера.
Диспетчер задач в настоящее время отображает значение температуры в градусах Цельсия, и эта опция также включена в Windows 10 версии 2004 (20h2).
Ожидается, что Microsoft начнет поставки обновления для Windows 10 версии 2004 (20h2) пользователям в апреле или мае. Другие функции основного обновления включают в себя облачное восстановление, новые возможности Cortana, обновленные возможности необязательных обновлений и многое другое.
Диск загружен на 100% в диспетчере задач Windows 10
Один из самых сложных вопросов для решения с Windows 10/8.1/8-это когда он вдруг перестает отвечать на запросы или реагирует медленно. Может быть много причин, но самая повседневная, это когда диск загружен на 100 процентов в диспетчере задач. Многие начали обращать внимания на упорную загруженность жесткого диска после обновления Windows 7 до 8.1 и 10.
В данном руководстве рассмотрим шаг за шагом процедуры для устранения указанной проблемы после изучение и внедрение методов, описанных другими, а так же собственные эксперименты. На многих форумах и сайтах есть упоминание таких методов, как отключить службы superfetch, prefetch и биты услуг, но я не буду рекомендовать тоже самое. Я имею в виду, что можно реально отключить, чтобы решить проблему с 100 процентной загрузкой жесткого диска.
Возможные решения 100% Загрузки диска в диспетчере задач
Примечание: Рекомендую создать точку восстановления. И создавать каждый раз при каких-либо действий с инструкциями на сайтах и форумах.
И создавать каждый раз при каких-либо действий с инструкциями на сайтах и форумах.
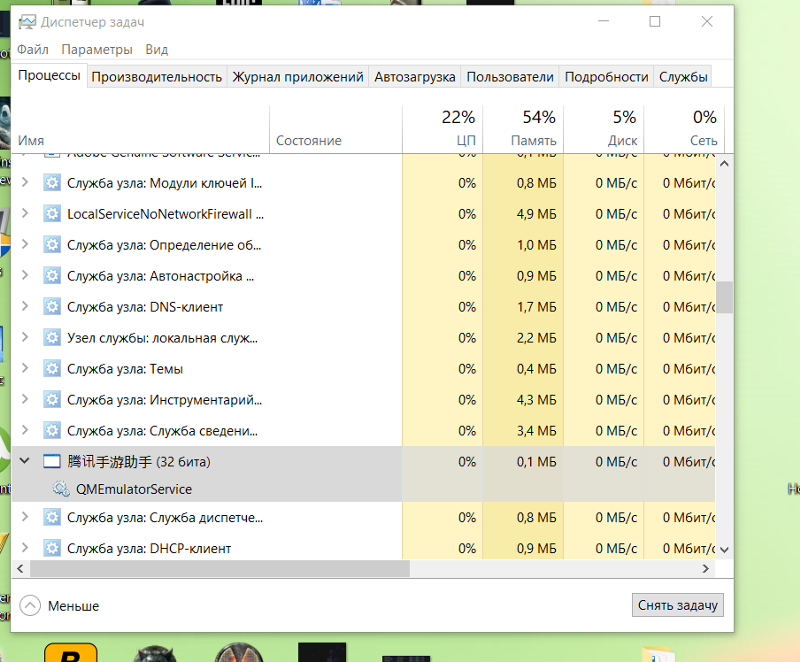 Наберите в поиске, около пуска, cmd и правой кнопкой мыши запуск от имени админа. В CMD введите следующую команду chkdsk.
Наберите в поиске, около пуска, cmd и правой кнопкой мыши запуск от имени админа. В CMD введите следующую команду chkdsk. Если это не помогло, то запустим эту процедуру с повышенными функциями. Введите следующую команду и нажмите Enter:
chkdsk.exe /f /r
- /F исправляет обнаруженные ошибки.
- /R идентифицирует плохие сектора и пытается восстановить информацию.
5. Отключите Диспетчер печати, который в свою очередь работает сразу для всех пользователей. Нажмите сочетание клавиш Win+R и введите services.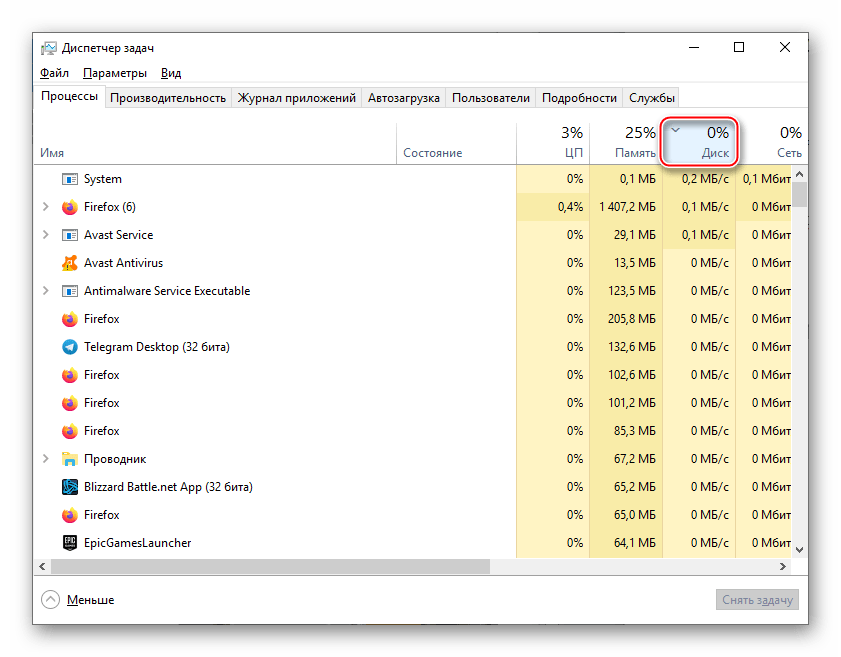 msc. Ваш принтер перестанет работать после этого. Но по крайней мере вы можете проверить в этом причина или нет. Если причина в этом пункте, то попробуйте подключить другой принтер или обновите драйвера.
msc. Ваш принтер перестанет работать после этого. Но по крайней мере вы можете проверить в этом причина или нет. Если причина в этом пункте, то попробуйте подключить другой принтер или обновите драйвера.
7. Обновите ваши драйвера до последних версий.
8. Откройте командную строку и введите sfc /scannow для проверки целостности системных файлов.
9. Откройте командную строку, введите следующую команду и нажмите Enter, чтобы запустить средство устранения проблем с производительностью.
msdt.exe /id PerformanceDiagnostic
10. Если ничего не помогает, то можно сбросить windows. Можете сделать резервную копию системы, чтобы вернуться потом обратно.
11. В противном случае, если Диспетчер задач показывает 100% использование диска на устройствах Windows 10 с включенным режимом прерывания и сигнальным сообщением (MSI), см.
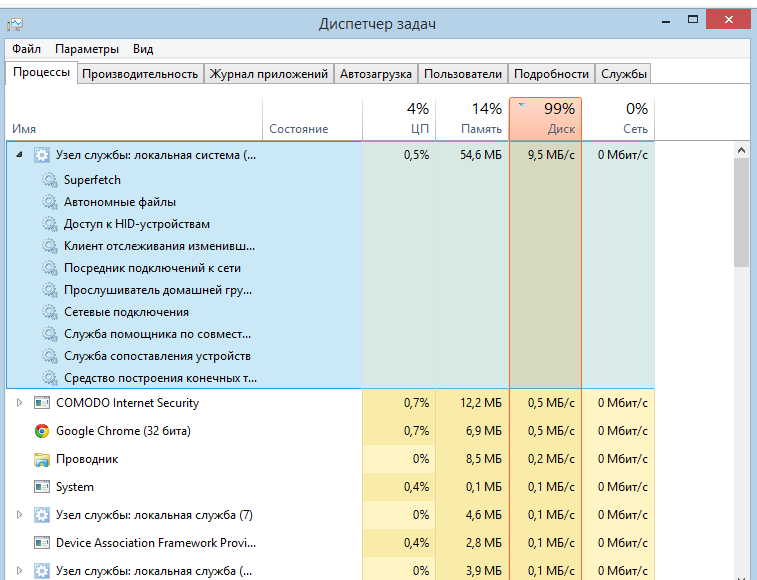 в статье службы поддержки.
в статье службы поддержки.Совет: Износ жесткого диска является главным виновником зависания и загрузки под 100%. Если вашему диску уже 7 лет, то скорее всего его придется заменить. В наши дни очень популярен SSD диск, замените его вместо вашего жесткого диска HDD. Прирост к скорости гарантирован.
Что каждый пользователь должен знать о диспетчере задач Windows
Диспетчер задач Windows является сильным инструментом, который поможет понять почему ваш компьютер тормозит, поможет убрать лишнее с запущенных процессов и вернуть быстродействие вашего компьютера. В версиях Windows 8 и выше диспетчер задач усовершенствовали и добавили туда автозагрузку и много других функций, но об этом всем по порядку…
Открытие диспетчера задач:
- с помощью клавиш Ctrl+Shift+Esc
- нажать на панель задач правой клавишей мыши и выбрать Диспетчер задач
- нажмите клавиши Ctrl+Alt+Del и выберите Запустить диспетчер задач
Посмотреть загрузку и физическую память:
В Windows 7 во вкладке приложения можно увидеть все открытые приложения, а с помощью кнопки Снять задачу их можно быстро закрыть даже если приложение висит. В данной вкладке нет возможности увидеть использование ресурсов, и также вы здесь не увидите запущенные программы которые работают в фоновом режиме
В данной вкладке нет возможности увидеть использование ресурсов, и также вы здесь не увидите запущенные программы которые работают в фоновом режиме
Во вкладке Процессы можно посмотреть все запущенные процессы на компьютере, в том числе те которые работают в фоновом режиме. Можно отсортировать их по имени, или нажать на заголовок Память и увидеть какие из процессов используют больше всего памяти. Нажав на кнопку Отобразить процессы всех пользователей вы можете увидеть запущенные системные процессы и если вы не один пользователь компьютера – будут отображаться процессы запущенные другими пользователями.
Диспетчер задач WindowsМожно зайти в Вид => Выбрать столбцы => добавить или удалить нужные параметры.
Диспетчер задач WindowsВ Диспетчере задач Windows 8 в одной вкладке Процессы отображаются: нагрузка на процессор, оперативная память, диск, и сеть. Данная информация есть и Windows 7 но разбросана по вкладках.
Убейте фоновые программы:
Если у вас зависла какая-то программа, или вы играли в игру, закрыли ее, а компьютер продолжает тормозить – закройте процесс тормозящий работу компьютера. Открываете диспетчер задач и во вкладке Процессы ищете по названию нужный вам процесс, если вы названия не знаете и компьютер просто сильно тормозит – нажмите на вкладку Память, все процессы будут отсортированы по количеству использования памяти, стоит закрыть самые большие и компьютер станет работать лучше. Выделяете нужный процесс и нажимаете на Завершить процесс
Диспетчер задач Windowsпосле нажатия на Завершить процесс – появиться окошко предупреждение, в нем вы соглашаетесь нажав еще раз Завершить процесс
Диспетчер задач WindowsЗагрузка процессора и использование оперативной памяти:
Зайдите во вкладку Быстродействие чтобы увидеть на сколько загружен процессор и сколько используется оперативной памяти в данный момент. Также там есть график загрузки процессора в течении определенного времени и как она меняется, ниже есть еще график использование ресурсов оперативной памяти в определенном промежутке времени, можно посмотреть как он менялся.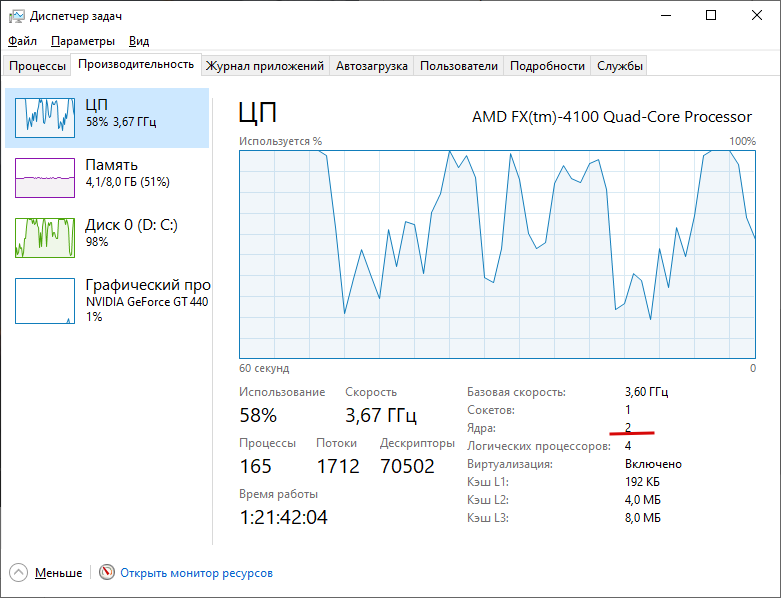
Если загрузка оперативной памяти и процессора на пике и компьютер тормозит – нужно зайти во вкладку процессы и убрать лишнее, если загрузка всегда на пике – нужно почистить компьютер и убрать лишнее с автозагрузки. Если и после чистки компьютера процессор и оперативная память на пике – было бы неплохо добавить в компьютер чуть мощнее процессор или больше оперативной памяти.
Посмотреть активность сети:
Чтобы посмотреть нагрузку на сеть компьютера – заходим во вкладку Сеть, здесь можно увидеть графики нагрузки по каждому сетевому адаптеру
Диспетчер задач Windowsв Windows 8 информации про сеть находиться во вкладке Производительность
Диспетчер задач WindowsПосмотреть сетевую активность приложений:
Можно посмотреть какие приложения имеют доступ к сети и сколько сетевых ресурсов они используют каждый день. Нажимаем на вкладку Быстродействие => Монитор ресурсов
Диспетчер задач WindowsВо вкладке Сеть показана сетевая активность процессов. Обратите внимания, что показывает процессы не только те которые подключены к интернету, но и те которые просто используют локальную сеть
Обратите внимания, что показывает процессы не только те которые подключены к интернету, но и те которые просто используют локальную сеть
В Windows 8 сетевую активность для каждого процессора можно посмотреть во вкладке Процессы.
Какие процессы занимают дисковые ресурсы:
В Быстродействии => Монитор ресурсов => вкладка Диск – показывает процессы которые используют диск для чтения и записи больше всего
Диспетчер задач WindowsВ Windows 8 чтобы посмотреть процессы которые используют диск – нужно зайти во вкладку Процессы.
Автозагрузка программ:
В Windows 8 (и выше) в Диспетчере задач можно управлять программами которые стартуют вместе с компьютером (убрать лишнее)
Диспетчер задач WindowsВ Windows 7 управлять программами которые стартуют вместе с компьютером можно с помощью менеджера автозагрузки, или с помощью Ccleaner
Диспетчер задач WindowsЕсть более продвинутые программы для замены стандартного диспетчере задач, но об их надобности нужно еще подумать. На сегодня всё, если вы знаете еще какие-то нужные функции диспетчера задач – пишите комментарии! Удачи вам 🙂
На сегодня всё, если вы знаете еще какие-то нужные функции диспетчера задач – пишите комментарии! Удачи вам 🙂
Читайте также:
Как исправить проблему 100% использования диска в Windows 10?
Отставание или зависание системы — одна из обычных проблем, с которыми время от времени сталкиваются компьютеры с Windows 10. Если вы испытываете медленное время отклика при навигации или запуске приложения в Windows 10, одной из возможных причин может быть использование диска до 100%. В этой статье мы объясним, как решить проблему 100% использования диска и работать в обычном режиме.
Мониторинг использования диска в диспетчере задач
Диспетчер задач Windows — важный инструмент, который может помочь вам отслеживать несколько показателей, включая использование диска. Узнать, находится ли диск под максимальной нагрузкой, можно в Диспетчере задач Windows. Чтобы проверить использование диска в Windows 10:
- Щелкните правой кнопкой мыши на панели задач и в появившемся меню выберите «Диспетчер задач».

- На вкладке «Процессы» проверьте процент в верхней части столбца «Диск».
Если диск полностью загружен, вы можете попробовать следующие решения, чтобы решить проблему.
1. Перезагрузите компьютер.
Перезагрузка компьютера — это решение множества проблем в Windows 10, а также может решить проблему 100% использования диска.
- Нажмите кнопку «Пуск» в Windows или нажмите клавишу «Win» на клавиатуре.
- Щелкните значок питания, выберите параметр «Перезагрузить» и дождитесь, пока компьютер выключится и включится.
2. Проверьте и установите обновления Windows 10.
Microsoft регулярно выпускает обновления, чтобы обеспечить надежную и бесперебойную работу вашего устройства. Таким образом, обновление Windows 10 может решить некоторые загадочные проблемы с вашей компьютерной системой и улучшить общую производительность.
- Нажмите кнопку «Пуск» и выберите значок шестеренки или нажмите клавиши «Win + I», чтобы открыть приложение настроек.

- Перейдите в настройки «Обновление и безопасность> Центр обновления Windows».
- Проверьте наличие новых обновлений и, если они есть, установите их.
- Возможно, вам придется перезагрузить компьютер, чтобы установить некоторые обновления.
Если обновление ОС Windows дало какие-то проблемы, вы можете легко вернуться к предыдущей рабочей версии.
3. Отключите функции Windows, чтобы решить проблему 100% использования.
Некоторые функции Windows могут быть причиной максимального использования диска. Вы можете отключить такие функции, чтобы минимизировать нагрузку на диск.
3.1. Отключить поиск Windows 10
Windows Search позволяет пользователям легко находить приложения или файлы на своем компьютере, но может привести к перегрузке системного диска, даже если он не используется. Чтобы остановить службу поиска в Windows 10:
- Найдите «Командная строка» и откройте утилиту с опцией «Администратор».

- Введите следующую команду «net.exe остановить поиск Windows» и нажмите кнопку Enter.
- Это временно остановит функцию поиска до перезапуска системы. Если это решит проблему 100% использования диска, отключите службу поиска Windows навсегда.
- Нажмите клавиши «Win + R», введите «services.msc» и нажмите «Ввод».
- Прокрутите окно службы вниз, чтобы найти службу «Windows Search». Дважды щелкните запись, чтобы открыть ее свойства.
- Выберите «Отключить» в разделе «Тип запуска», а затем нажмите кнопку «ОК», чтобы сохранить изменения.
3.2. Отключить функцию Superfetch / SysMain
- Чтобы временно отключить эту функцию, откройте командную строку в параметре администратора, введите команду «net.exe stop superfetch / SysMain» и нажмите клавишу ВВОД.
- Убедитесь, что проблема 100% использования диска решена, и если да, то навсегда отключите службу Superfetch.

- Для этого повторите процесс на первом шаге, чтобы открыть службы Windows.
- Найдите в списке службу Superfetch / SysMain и дважды щелкните ее, чтобы открыть Свойства.
- Разверните параметры «Тип запуска», выберите «Отключить» и нажмите «ОК», чтобы сохранить изменения.
Статьи по Теме:
4. Проверьте и удалите вредоносные программы и вирусы.
Вредоносные программы и вирусы могут вызывать различные проблемы на вашем ПК с Windows 10 и могут быть причиной перегрузки диска. Обнаружение и удаление любых угроз всегда полезно для вашей системы и может решить проблему 100% использования диска.
- Перейдите в Windows 10 «Пуск> Настройка> Обновление и безопасность> Безопасность Windows» и нажмите кнопку «Открыть безопасность Windows», чтобы открыть встроенный Защитник Windows.
- В открывшемся окне выберите параметр «Защита от вирусов и угроз».
- Нажмите кнопку «Быстрое сканирование» и дайте время для сканирования на наличие вредоносных программ и вирусных угроз.

- Это может занять некоторое время, поскольку ваша система уже перегружена. После обнаружения угроз выберите «Удалить» в разделе «Действия».
- Вы также можете использовать бесплатный или платный сторонний инструмент безопасности, если он у вас установлен, для обнаружения и удаления вредоносных программ с вашего компьютера.
5. Сбросьте виртуальную память.
Виртуальная память — это часть жесткого диска, используемая как расширение памяти компьютера, когда в ОЗУ недостаточно места для выполнения задачи. Следующие шаги покажут вам, как сбросить виртуальную память вашего компьютера.
- Нажмите клавиши «Win + Pause / Break» на клавиатуре, чтобы открыть окно системной информации.
- Щелкните параметр «Дополнительные параметры системы» на левой панели, чтобы открыть «Свойства системы».
- На вкладке «Дополнительно» нажмите кнопку «Настройки» в разделе «Производительность».
- В появившемся всплывающем окне перейдите на вкладку «Дополнительно» и в разделе «Виртуальная память» нажмите кнопку «Изменить».

- Снимите флажок в верхней части появившегося окна и установите флажок «Другой размер».
- Введите начальный и максимальный размер в текстовых полях в МБ.
- Обратите внимание, что максимальный размер должен быть примерно в 1,5 раза больше размера физического ОЗУ.
- После настройки виртуальной памяти нажмите кнопку «Установить», а затем «ОК», чтобы сохранить настройки.
6. Настройте параметры электропитания.
- Перейдите в «Панель управления»> «Оборудование и звук»> «Электропитание» и щелкните ссылку «Изменить настройки плана» рядом с активным планом.
- В появившемся окне щелкните ссылку, чтобы изменить дополнительные параметры питания.
- Появится другое всплывающее окно. Щелкните стрелку, чтобы изменить план с «Сбалансированный» на «Высокопроизводительный».
- Нажмите «ОК», а затем «Применить», чтобы сохранить настройки.
7.
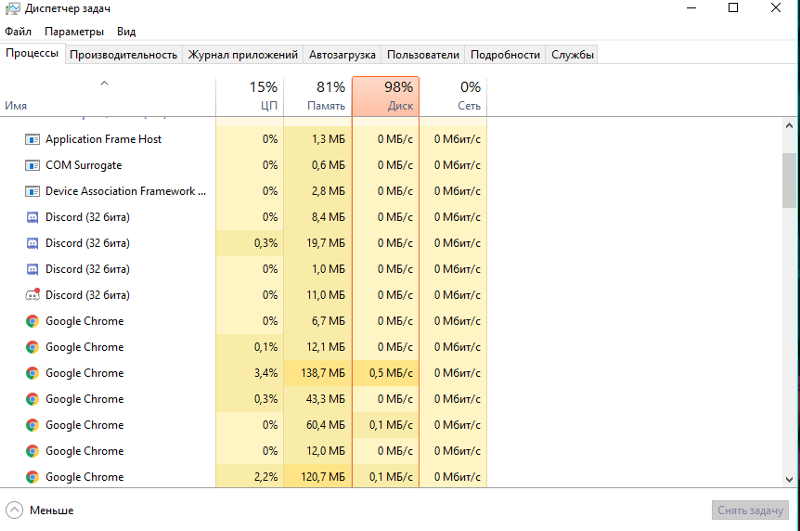 Удалите ненужные ненужные файлы с вашего компьютера.
Удалите ненужные ненужные файлы с вашего компьютера.Если на вашем компьютере не хватает места, вы, вероятно, столкнетесь с проблемами с высокой загрузкой диска. Это может быть вызвано слишком большим количеством установленных приложений, временных файлов и прочего мусора в хранилище. Создание большего пространства может быть достаточно, чтобы решить проблему чрезмерного использования диска.
7.1. Закройте неиспользуемые и удалите ненужные приложения
Если вы запускаете много приложений одновременно, закройте те, которые не используются.
- Откройте «Настройки Windows> Приложения и функции».
- Прокрутите список установленных приложений, чтобы найти приложение, которое вам больше не нужно.
- Щелкните приложение и выберите параметры «Удалить».
7.2. Освободить место на жестком диске
- Откройте настройки Windows и перейдите в настройки «Система».
- Выберите «Хранилище» на левой панели и нажмите «Временные файлы».

- Установите флажки для категорий, которые нужно очистить, и нажмите кнопку «Удалить файлы» вверху.
7.3. Удалить временные файлы Windows
- Нажмите клавиши «Win + R», чтобы открыть служебную программу, введите «temp» и нажмите «Ввод».
- Это откроет временные файлы Windows в проводнике.
- Выделите все файлы и нажмите кнопки «Shift + Del», чтобы удалить файлы навсегда. Если некоторые файлы удалить невозможно, их можно пропустить.
8. Проверьте и исправьте ошибки на диске.
Если ни одно из вышеперечисленных решений не работает, дефекты на жестком диске вашего компьютера могут быть причиной высокой загрузки диска.
8.1. Запустите средство проверки диска Windows
- Откройте проводник Windows и нажмите «Этот компьютер».
- Щелкните правой кнопкой мыши жесткий диск и выберите «Свойства» в контекстном меню.
- Перейдите на вкладку «Инструменты» и в разделе «Проверка ошибок» нажмите кнопку «Проверить».

- При появлении запроса нажмите «Сканировать диск» и позвольте Windows проверить наличие ошибок.
8.2. Запустить проверку диска в командной строке
- Найдите «Командная строка» и выберите вариант запуска от имени администратора.
- Введите команду chkdsk C: / f / r / x и нажмите клавишу ввода. Обратите внимание, что «C» — это метка целевого диска.
- Проверьте результаты и примените все предлагаемые исправления.
9. Выполните чистую загрузку.
Чистая загрузка Windows 10 — это диагностическая функция, используемая для устранения системных проблем. Он загружает Windows с минимальным набором драйверов и программ, чтобы определить, является ли фоновый процесс причиной проблемы с производительностью системы.
- Нажмите клавиши «Win + R», введите «msconfig» и нажмите «Ввод», чтобы открыть окно конфигурации системы.
- На вкладке «Общие» снимите флажок «Загружать элементы автозагрузки» в разделе «Выборочный запуск».

- Откройте вкладку «Услуги»; установите флажок, чтобы скрыть службы Microsoft, а затем нажмите «Отключить все».
- Нажмите «ОК», чтобы сохранить изменения и перезагрузить компьютер.
Что означает% на диске в диспетчере задач (Windows)?
Что означает% на диске в диспетчере задач (Windows)? — СуперпользовательСеть обмена стеков
Сеть Stack Exchange состоит из 176 сообществ вопросов и ответов, включая Stack Overflow, крупнейшее и пользующееся наибольшим доверием онлайн-сообщество, где разработчики могут учиться, делиться своими знаниями и строить свою карьеру.
Посетить Stack Exchange- 0
- +0
- Авторизоваться Зарегистрироваться
Super User — это сайт вопросов и ответов для компьютерных энтузиастов и опытных пользователей.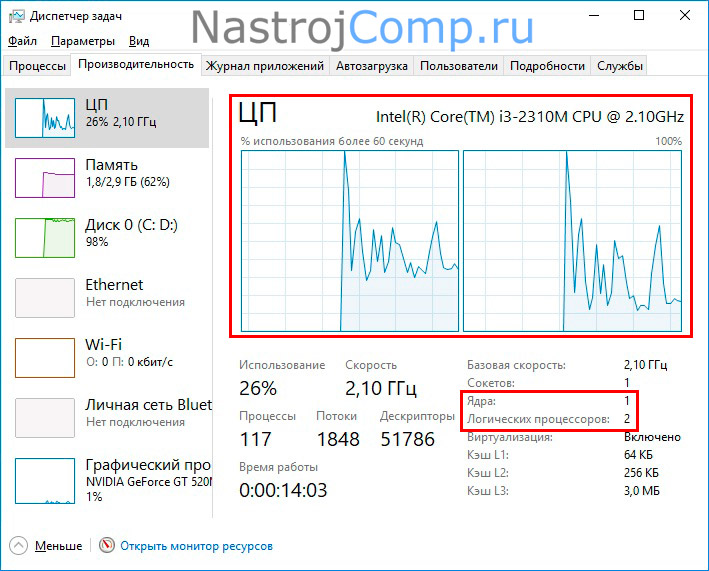 Регистрация займет всего минуту.
Регистрация займет всего минуту.
Кто угодно может задать вопрос
Кто угодно может ответить
Лучшие ответы голосуются и поднимаются наверх
Спросил
Просмотрено 37k раз
На этот вопрос уже есть ответы здесь :
Закрыт 3 года назад.
Недавно мой жесткий диск был поврежден, и мой жесткий диск сообщил, что он постоянно используется на 100%. Это замедляло мой компьютер до ползания и временами становилось совершенно непригодным для использования. Я исправил это, заменив на SSD. Однако:
Я заметил, что диспетчер задач выглядел примерно так. Обратите внимание, что использование диска составляет 100%, даже если приложения используют 0,1 Мбит / с.
Тем не менее, я заметил, что при чтении и записи все, что скорость легко превышает 100 Мбит / с, но использование остается на уровне 70-80%.
Итак, мой вопрос, какое значение это%?
Создан 07 июл.
a3y3a3y31922 золотых знака11 серебряных знаков99 бронзовых знаков
1 Суперпользователь лучше всего работает с включенным JavaScriptВаша конфиденциальность
Нажимая «Принять все файлы cookie», вы соглашаетесь с тем, что Stack Exchange может хранить файлы cookie на вашем устройстве и раскрывать информацию в соответствии с нашей Политикой использования файлов cookie.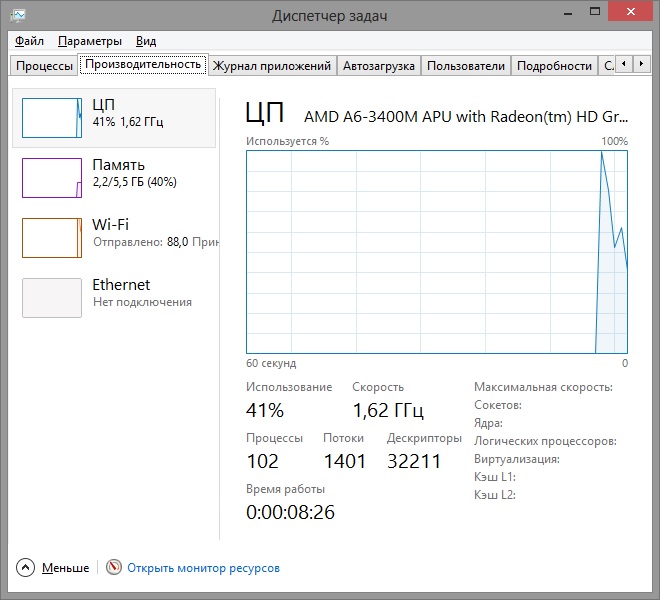
Принимать все файлы cookie Настроить параметры
Насколько часто используется диск в норме?
Тим Чесонис | Последнее обновление: 28 января 2019 г.Иногда при использовании компьютера (особенно при первом включении) вы можете обнаружить, что использование диска (загрузка ЦП) очень велико, и ваш компьютер кажется «зависает».Почему это происходит и насколько нормально используется диск?
Компьютер, на котором в фоновом режиме работает несколько программ или процессов, может казаться «вялым» или даже «зависшим» до тех пор, пока все эти процессы не выполнят назначенную им задачу. Причина этого в том, что все эти программы одновременно борются за ресурсы компьютера.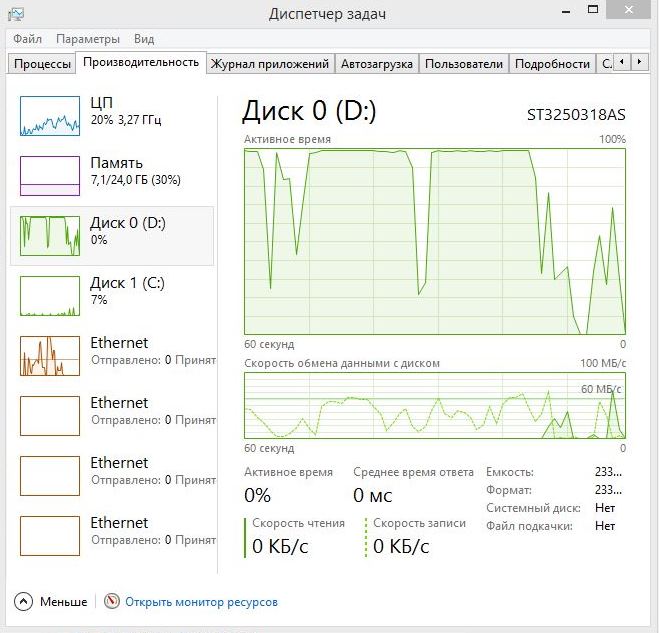
В этой статье мы рассмотрим, что такое использование диска (DU) и как оно может стать таким высоким (чем выше оно становится, тем медленнее будет работать ваш компьютер).Мы также проверим, как определить использование диска в Windows и что вы можете сделать, чтобы уменьшить использование диска. В качестве дополнительного бонуса я расскажу, какие шаги вы можете предпринять, чтобы улучшить производительность процессора.
Что означает использование диска?
Когда мы говорим об «использовании диска» (DU), мы говорим о проценте памяти вашего компьютера, который используется в данный момент, означает, что диск вашего компьютера занят той или иной задачей .Обратите внимание, что мы не говорим о емкости диска (какой жесткий диск вашего компьютера способен хранить ).
Если можно, позвольте уточнить. Каждый жесткий диск имеет максимальную скорость, с которой он может читать и записывать данные на ваш диск и с него.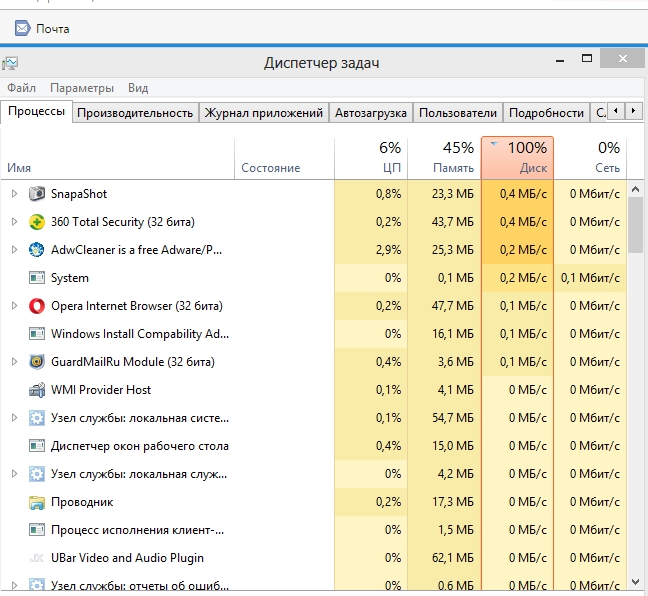 Чем ближе это число к 100%, тем медленнее будет работать ваш компьютер. Если он достигнет 100% (или выше), ваш компьютер «зависнет» и останется таким до тех пор, пока все процессы не получат возможность выполнять поставленную перед нами задачу.
Чем ближе это число к 100%, тем медленнее будет работать ваш компьютер. Если он достигнет 100% (или выше), ваш компьютер «зависнет» и останется таким до тех пор, пока все процессы не получат возможность выполнять поставленную перед нами задачу.
Итак, когда мы говорим об использовании диска, мы говорим о количестве запущенных процессов, запущенных в любой момент на вашем жестком диске.
Почему загрузка ЦП будет высокой?
Что может привести к тому, что загрузка ЦП будет настолько высокой, что это повлияет на производительность вашего компьютера? На то есть несколько причин, но давайте остановимся на самой главной и почему становится все хуже, чем дольше вы владеете компьютером.
Самым большим виновником являются программы запуска .Прежде чем мы двинемся дальше, по общему признанию, это моя ОГРОМНАЯ домашняя мозоль. Эти надоедливые программы, работающие в фоновом режиме, которые почти всегда служат очень мало, кроме ускорения запуска основного приложения.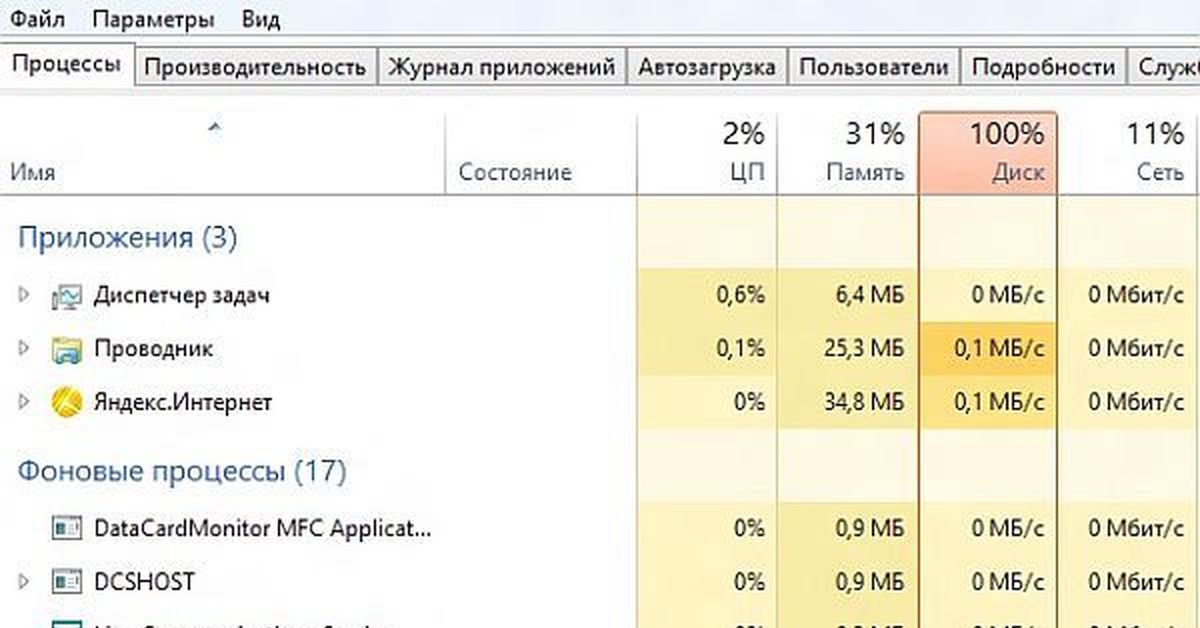
Например, ниже приведены лишь некоторые из сотен программ, которые могут работать на вашем компьютере в фоновом режиме. Ниже каждого я прокомментирую их назначение.
Adobe Reader и Adobe AcrobatAdobe Acrobat служит двум целям:
- Чтобы помочь Adobe Reader и Adobe Acrobat запускаться на 1-3 секунды быстрее, чем в противном случае.
- Чтобы уведомить вас, когда появится обновление ( Ты что, шутишь !? )
Единственная цель этой программы запуска — отправлять push-уведомления. Как насчет того, чтобы просто отправить нам электронное письмо?
iTunes HelperЭто буквально « помогает » запускать iTunes быстрее, вот и все! ( Опять , ты издеваешься !? )
Skype Это служит только цели, ЕСЛИ вы хотите, чтобы вас прервали. Если вы хотите использовать Skype, просто запустите приложение, но когда вы закончите, закройте приложение. Проблема с этим приложением заключается в том, что вы должны сначала выйти из него, а затем выйти из него, чтобы оно не перегружало ваши системные ресурсы и не работало в фоновом режиме.
Если вы хотите использовать Skype, просто запустите приложение, но когда вы закончите, закройте приложение. Проблема с этим приложением заключается в том, что вы должны сначала выйти из него, а затем выйти из него, чтобы оно не перегружало ваши системные ресурсы и не работало в фоновом режиме.
Для записи: НЕТ из этих программ имеют для работы в фоновом режиме. Удар по производительности намного превышает любых преимуществ, которые они предлагают
Через минуту я собираюсь использовать GoToAssist в качестве яркого примера того, как отдельная программа может быть пустой тратой системных ресурсов, но достаточно сказать, что ЕДИНСТВЕННАЯ цель этого конкретного приложения — помочь «Лаунчер» запускается на 1-3 секунды быстрее.
Последнее замечание: НЕТ из этих программ имеют для работы в фоновом режиме.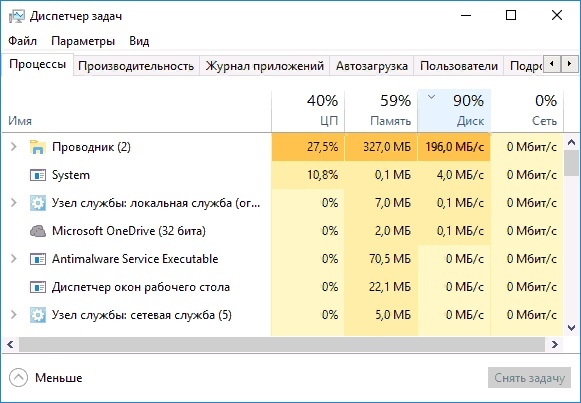 Их единственная цель — заставить программу real запускаться быстрее, если это когда-либо придет. Если время так и не наступит (вы никогда не запускаете приложение), значит, вы позволили тратить свои системные ресурсы на то, что вы редко будете использовать, если вообще когда-либо.
Их единственная цель — заставить программу real запускаться быстрее, если это когда-либо придет. Если время так и не наступит (вы никогда не запускаете приложение), значит, вы позволили тратить свои системные ресурсы на то, что вы редко будете использовать, если вообще когда-либо.
Например, у вас сегодня может быть GoToAssist, работающий в фоновом режиме на вашем компьютере, потому что вам нужно было установить его 6 месяцев назад для удаленной технической поддержки на вашем компьютере, чтобы исправить это.Единственная проблема в том, что он работает в фоновом режиме КАЖДЫЙ раз, когда вы загружаете свой компьютер! Вы не нуждались в нем 6 месяцев, но все это время он работал, замедляя работу вашего компьютера!
Разрешить всем этим программам запуска без ограничений работать в фоновом режиме на вашем компьютере — все равно что прикрепить огромный кемпер к задней части Ford Fiesta, чтобы вы могли отправиться в поход на выходные. . . а затем оставив его там ВЕСЬ ГОД , потому что вы просто МОЖЕТЕ пойти в поход в следующем году. . . или через год после этого. Сколько бензина вы потратили бы на то, чтобы возить его повсюду? Насколько сильно изнашивается двигатель вашего маленького Ford Fiesta?
. . или через год после этого. Сколько бензина вы потратили бы на то, чтобы возить его повсюду? Насколько сильно изнашивается двигатель вашего маленького Ford Fiesta?
Вы начинаете понимать, как разрешение запускать любую программу запуска в фоновом режиме на вашем компьютере влияет на использование диска на вашем компьютере?
А теперь давайте не будем выливать ребенка вместе с водой из ванны. Есть программы, которые должны работать в фоновом режиме, , но они работают .Ниже приведены несколько примеров программ, которые работают в фоновом режиме, но действительно служат определенной цели. Эти программы синхронизируют файлы с вашего локального жесткого диска в облако.
- Microsoft OneDrive
- iCloud Drive
- Dropbox
- Google Drive
У меня нет проблем с этими программами, но опять же, потому что они служат реальной цели , а они нет работает просто, чтобы ускорить запуск раздутой части программного обеспечения.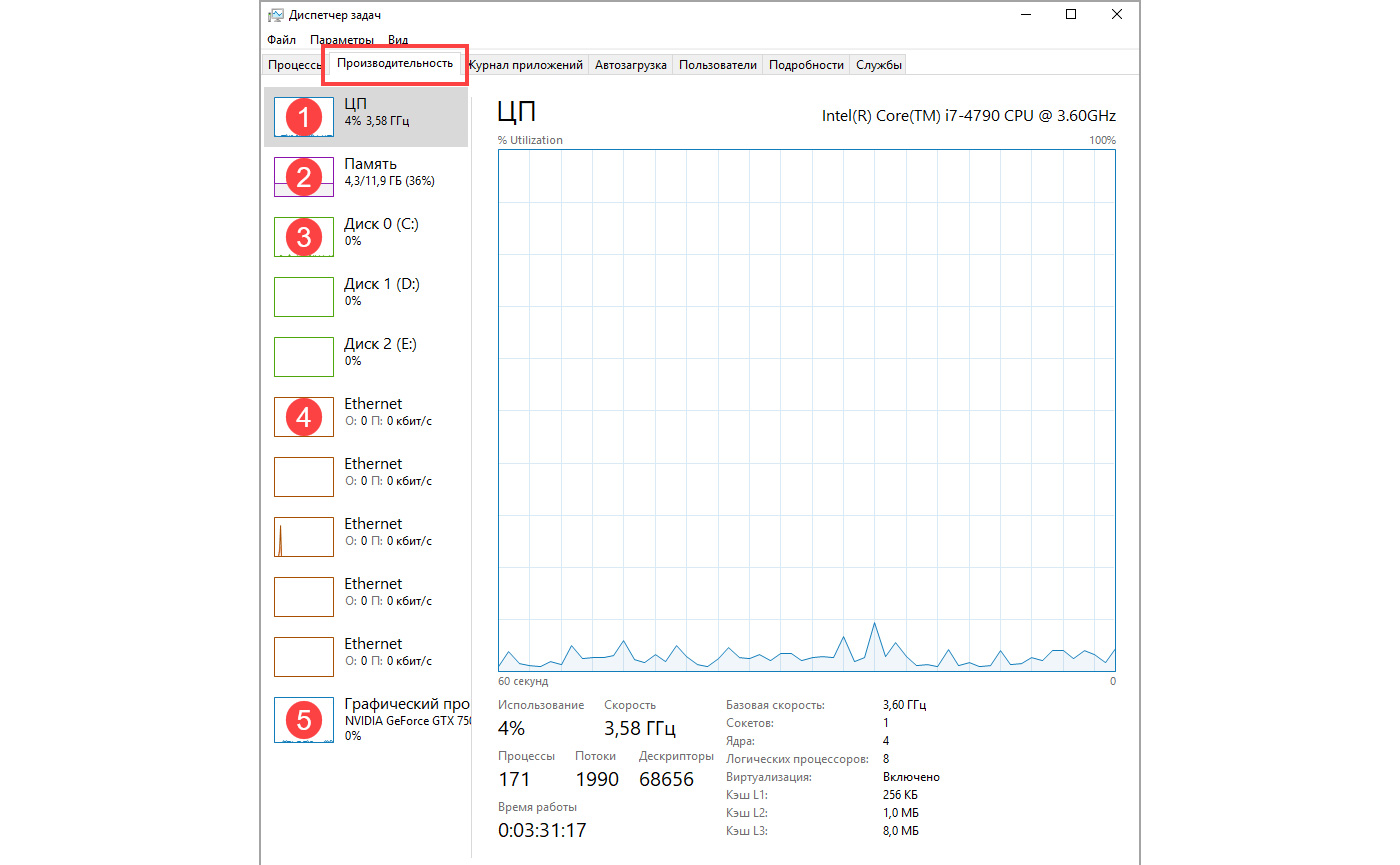
Как проверить использование диска в Windows
Чтобы узнать, каково ваше использование диска в Windows 7 или Windows 10, просто выполните одно из следующих действий:
- Нажмите Ctrl + Alt + Удалите и щелкните «Диспетчер задач».
- Нажмите Ctrl + Shift + Esc .
- Щелкните меню START , выберите RUN и введите TASKMGR .
- Щелкните правой кнопкой мыши панель задач и выберите «Диспетчер задач».
Теперь, когда отображается Диспетчер задач, убедитесь, что выбрана вкладка ПРОЦЕССЫ (первая вкладка), и чуть ниже раздела ПРИЛОЖЕНИЯ (слева) вы найдете раздел ФОНОВЫЕ ПРОЦЕССЫ .
Отсюда вы можете увидеть использование диска в третьем столбце слева с надписью « DISK ». Если число в верхней части заголовка столбца очень велико, вы захотите завершить некоторые процессы.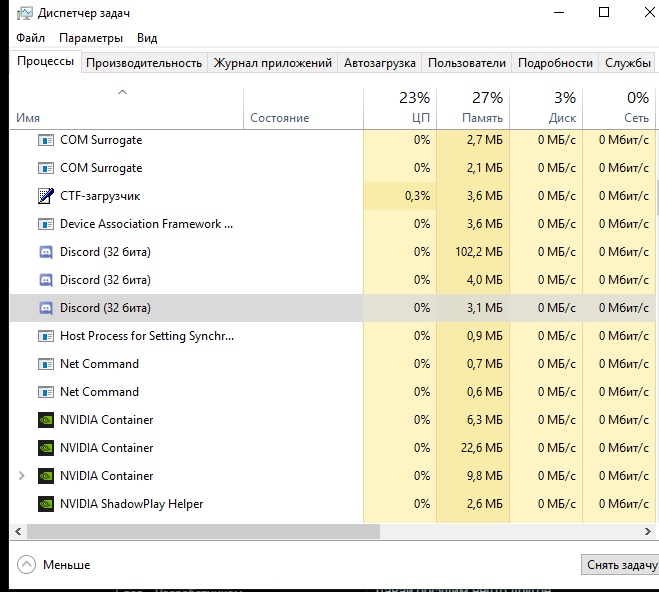
Как уменьшить использование диска (ЦП)?
Чтобы уменьшить использование диска на вашем компьютере, вам необходимо остановить процессы, работающие в фоновом режиме.Чуть выше я описал, как проверить использование диска в Windows 10 и Windows 7.
Когда на экране появится Диспетчер задач Windows, просто щелкните вкладку ПРОЦЕССЫ и прокрутите вниз до раздела ФОНОВЫЕ ПРОЦЕССЫ с левой стороны. Теперь в этом разделе вы найдете все процессы, которые работают в фоновом режиме. Просто выделите вызывающую ошибку программу запуска, щелкнув по ней один раз. Внизу этого диалогового окна вы можете нажать кнопку КОНЕЦ ЗАДАЧИ .Вот и все. Теперь процесс нарушения прекращен.
Предупреждение : Если вы не узнаете запущенный процесс, оставьте его в покое. Однако, если вы обнаружите несколько экземпляров процесса (например, в случае с GoToAssist), завершите их все по одному.
Вы можете легко запретить запуск программ в фоновом режиме при загрузке компьютера. Нет необходимости покупать какое-либо модное программное обеспечение или даже устанавливать какое-либо программное обеспечение.Мы просто продолжим с того места, на котором остановились выше, в диспетчере задач. Давайте посмотрим, что мы можем сделать, чтобы при загрузке компьютера вы запускали только те приложения, которые хотите запускать в фоновом режиме.
Нет необходимости покупать какое-либо модное программное обеспечение или даже устанавливать какое-либо программное обеспечение.Мы просто продолжим с того места, на котором остановились выше, в диспетчере задач. Давайте посмотрим, что мы можем сделать, чтобы при загрузке компьютера вы запускали только те приложения, которые хотите запускать в фоновом режиме.
Теперь давайте перейдем на вкладку ЗАПУСК . Здесь вы найдете все приложения, которые запускаются каждый раз при запуске вашего компьютера. Опять же, если вы не узнаете перечисленную программу, возможно, лучше оставить ее в покое, но по большей части вам, вероятно, следует узнать имена перечисленных программ.
Прежде чем вы начнете отключать любую из этих программ, обратите внимание, что у них есть столбец с рейтингом воздействия, показывающий, оказывают ли они большое влияние на ваши системные ресурсы или нет.
Просто выделите приложение, которое вы не хотите запускать при загрузке компьютера.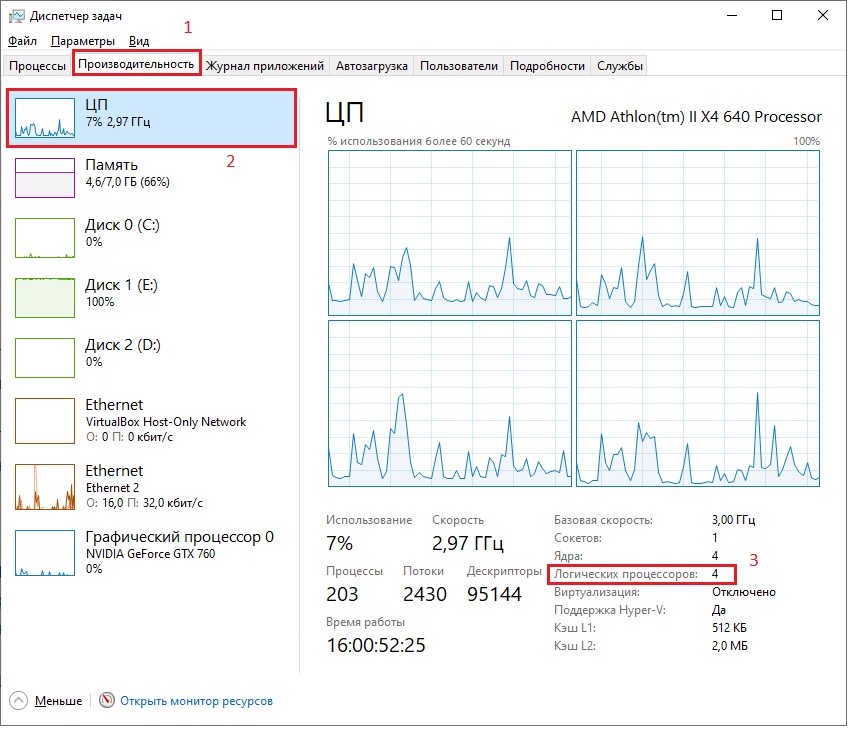 Затем нажмите кнопку ОТКЛЮЧИТЬ в правом нижнем углу диалогового окна диспетчера задач. После того, как вы отключили все понравившиеся вам приложения, вам нужно будет перезагрузить компьютер.
Затем нажмите кнопку ОТКЛЮЧИТЬ в правом нижнем углу диалогового окна диспетчера задач. После того, как вы отключили все понравившиеся вам приложения, вам нужно будет перезагрузить компьютер.
После перезагрузки компьютера снова запустите Диспетчер задач, щелкните вкладку ПРОЦЕССЫ , и вы заметите, что отключенные приложения больше не работают в фоновом режиме.Теперь использование диска вашим компьютером будет значительно ниже, в пределах возможностей вашего компьютера, что повысит производительность.
Как я могу повысить производительность процессора?
В первую очередь, есть две вещи, которые вы можете сделать для увеличения производительности процессора до такой степени, что использование диска даже не будет проблемой.
Вы можете добавить больше ОЗУ к компьютеру RAM действительно помогает вашему компьютеру запускать процессы быстрее. Однако наступает момент, когда прибыль уменьшается.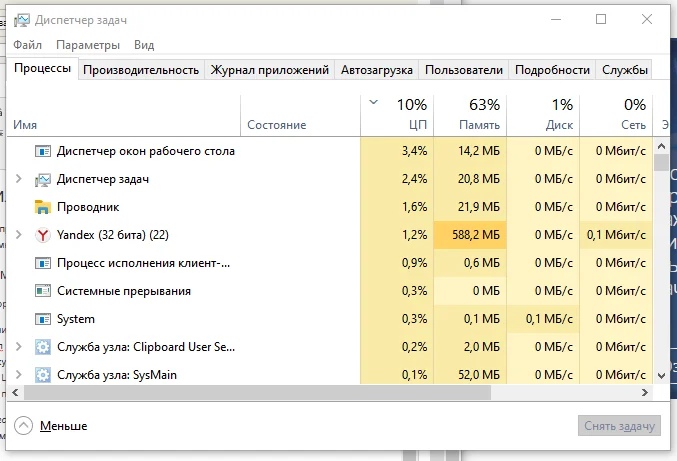
Существует 11 версий операционной системы Windows 7 и 8 версий Windows 10. Ниже вы найдете некоторую полезную информацию, которая покажет вам максимальный объем оперативной памяти, который позволяет использовать каждая версия Windows 7.
| 32-разрядная версия Windows 10 Home | 4 ГБ |
| 64-разрядная версия Windows 10 Home | 128 ГБ |
| 32-разрядная версия Windows 10 Pro | 4 ГБ |
| Windows 10 Pro 64-разрядная | 512 ГБ |
| 32-разрядная версия Windows 10 Enterprise | 4 ГБ |
| 64-разрядная версия Windows 10 Enterprise | 512 ГБ |
| 32-разрядная версия Windows 10 для образовательных учреждений | 4 ГБ |
| Windows 10 для образовательных учреждений Bit | 512GB |
| Windows 7 Starter 32-Bit | 2GB |
| Windows 7 Home Basic 32-Bit | 4GB |
| Bit 9030 Windows 7 Home 8GB | |
| Windows 7 Home Premium 32-бит | 4GB |
| Windows 7 Home Premium 64-бит | 16GB |
| Win dows 7 Professional 32-бит | 4GB |
| Windows 7 Professional 64-бит | 192GB |
| Windows 7 Enterprise 32-бит | 4GB |
| Windows 7 Enterprise 64-Bit | |
| Windows 7 Ultimate 32-бит | 4GB |
| Windows 7 Ultimate 64-бит | 192GB |
Вы можете заменить жесткий диск на SSD-накопитель
Замена механического жесткого диска на SSD-накопитель (у него нет движущихся частей), безусловно, лучшее, что вы можете сделать, чтобы ускорить работу вашего компьютера. Он позволяет читать и писать информацию невероятно быстрее, чем позволяет традиционный жесткий диск.
Он позволяет читать и писать информацию невероятно быстрее, чем позволяет традиционный жесткий диск.
Если мне нужно выбирать между установкой большего объема оперативной памяти или заменой жесткого диска на SSD-диск, я бы предпочел заменить жесткий диск на SSD-диск. Вы просто получаете гораздо больше за свои деньги.
Связанные вопросы
Что означает 100% загрузка ЦП?
Когда говорят о том, что их компьютер работает со 100% загрузкой ЦП, они имеют в виду, что на жестком диске их компьютера одновременно выполняется столько процессов, что он может работать.Когда он работает на «полной скорости», он не может делать ничего другого, пока эти процессы не завершат назначенную им задачу.
Почему высокая загрузка ЦП — это плохо?
Высокая загрузка ЦП — это плохо, потому что она замедляет работу вашего компьютера, заставляя его чувствовать себя «вялым» и невосприимчивым. Это не обязательно наносит вред вашему компьютеру, но мешает вам делать что-либо еще, пока эти процессы не завершат назначенную им задачу.
Теги: Основы работы с компьютером, Аппаратное обеспечение
Рекомендуемая литература
Краткий обзор Microsoft Word
Чтобы просмотреть элементы экрана для Microsoft Word, просто запустите программу, выполнив следующие действия.ДЛЯ WINDOWS
1) Нажмите кнопку СТАРТ.
2) Введите Microsoft Word и нажмите клавишу Enter.
3) После запуска приложения дважды щелкните значок ПУСТОЙ ДОКУМЕНТ в верхнем левом углу экрана. ДЛЯ MAC
1) Щелкните значок LAUNCHPAD.
2) Щелкните значок Microsoft Word или введите Microsoft Word, а затем щелкните значок или нажмите клавишу Enter.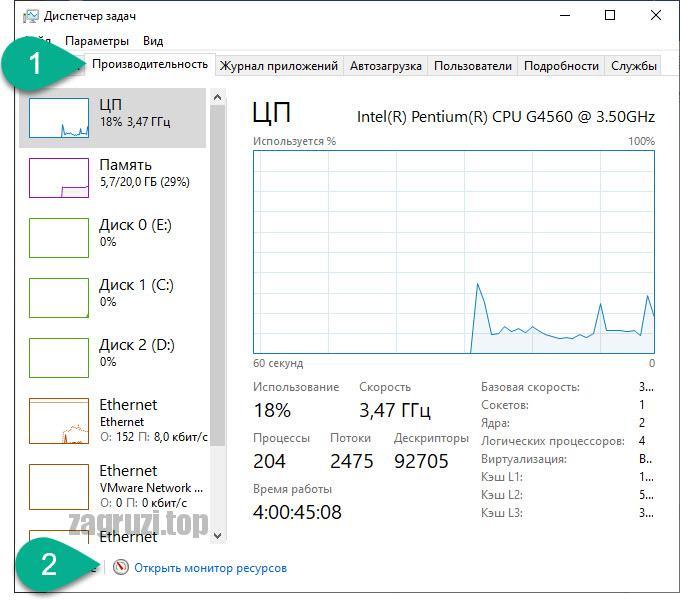 3) После запуска приложения дважды щелкните значок ПУСТОЙ ДОКУМЕНТ в верхнем левом углу экрана.
3) После запуска приложения дважды щелкните значок ПУСТОЙ ДОКУМЕНТ в верхнем левом углу экрана.
Как увеличивать и уменьшать масштаб в Windows
Увеличивать и уменьшать масштаб окна на ПК, Mac и iPad довольно просто.Однако есть также программные утилиты, которые можно использовать для улучшения качества просмотра. Правильный выбор компьютерного монитора снизит утомляемость глаз и изменит мир к лучшему.
Настольные компьютеры служат дольше ноутбуков?
Настольные компьютерыобычно служат дольше ноутбуков, потому что ноутбуки гораздо более восприимчивы к падениям, разливам, перегреву и еде. Однако вы можете предпринять предварительные шаги, чтобы убедиться, что ваш ноутбук прослужит несколько лет.
Можете ли вы позвонить в службу 911 с компьютера?
Можно позвонить оператору службы 911 с вашего компьютера, если ваш интернет-провайдер присвоил вашему компьютеру телефонный номер. Без приложения для программного телефона от вашего интернет-провайдера оператор службы 911 не сможет определить ваше местоположение, если вы не сообщите ему свой адрес.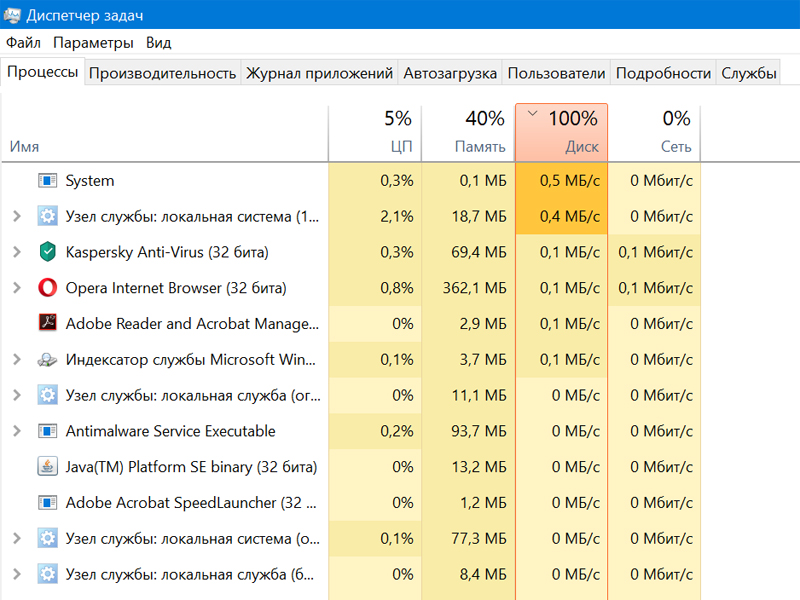
26 советов по эффективному использованию электронной почты
То, как вы общаетесь при составлении электронного письма, производит впечатление на читателя, и нравится вам это или нет, но вы определяете это впечатление, а не получатель.Слова, которые вы используете, определяют тон, который слышит читатель. Предлагаемые здесь советы помогут вам эффективно общаться.
Что такое облачные вычисления?
«Облако» можно рассматривать как жесткий диск для Интернета. Вместо того, чтобы хранить и получать доступ к вашим файлам, документам и фотографиям на физическом жестком диске с вашего компьютера или устройства, эта информация доступна на удаленных серверах, доступных через Интернет с любого компьютера или устройства.
Как исправить 100% использование диска Windows 10 в диспетчере задач | by Skylly_W
К счастью, проблема 100% использования диска в Windows 10 не является сложной проблемой. Просто следуйте инструкциям, которые я даю в этом посте, и посмотрите, исчезнет ли проблема или нет.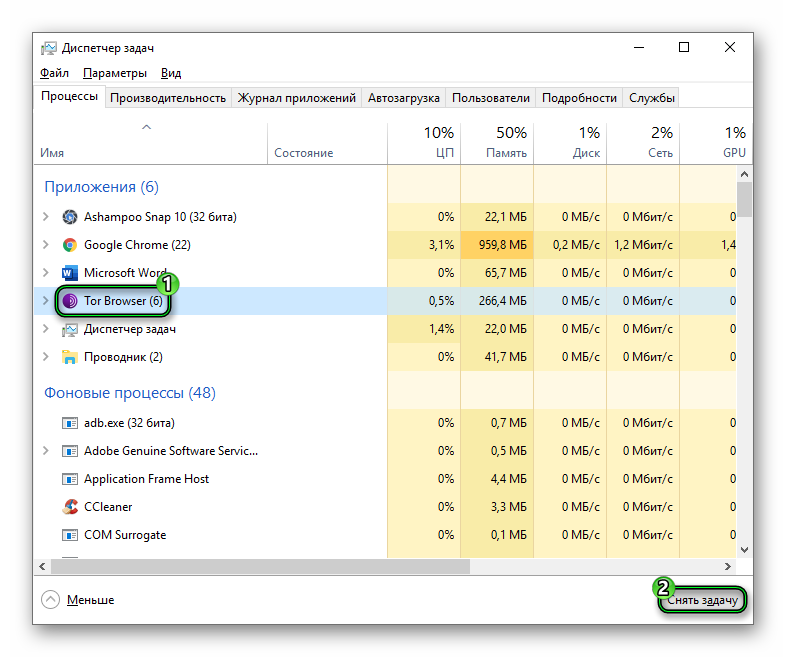
Первое, что вам нужно сделать, это выключить Windows Search . По мнению многих экспертов по Windows, в операционной системе Microsoft Windows 10 есть ошибка, которая приводит к возникновению своего рода цикла поиска.Эта проблема приведет к увеличению нагрузки на физический системный диск.
Чтобы временно отключить поиск Windows, нажмите Windows + X, затем A и выберите Да в появившемся диалоговом окне.
В окне командной строки введите:
net.exe остановите «Поиск Windows»
и нажмите Enter.
В случае постоянного отключения поиска Windows нажмите Windows + R, введите: « service.msc » без кавычек и нажмите Enter.
В окне «Служба Windows» найдите «Поиск Windows», дважды щелкните его, выберите «Отключено» в раскрывающемся списке «Тип запуска» и нажмите OK.
После отключения Windows Search в Windows 10 производительность диска должна значительно улучшиться. Проблема 100% использования диска Windows 10 должна исчезнуть. В противном случае переходите к следующему способу.
В противном случае переходите к следующему способу.
Иногда служба Superfetch в Windows определялась как потенциальная причина этой проблемы 100% использования диска в Windows 10.
Вы можете отключить Superfetch с помощью команды « net.exe stop superfetch » в командной строке без кавычек.
Чтобы навсегда отключить Superfetch, перейдите к Windows Service (следуйте описанному выше методу) и выполните поиск Superfetch. После этого дважды щелкните по нему, выберите «Отключено» в раскрывающемся списке Тип запуска и нажмите ОК.
Еще раз проверьте, сохраняется ли проблема. В противном случае переходите к следующему шагу!
Чтобы начать работу, запустите командную строку с правами администратора, нажав Windows + X, затем нажмите A и выберите Да.
В командной строке введите: « chkdsk.exe / f / r » без кавычек и нажмите Enter.
Иногда появляется сообщение о том, что для использования контрольного диска необходимо перезагрузить компьютер.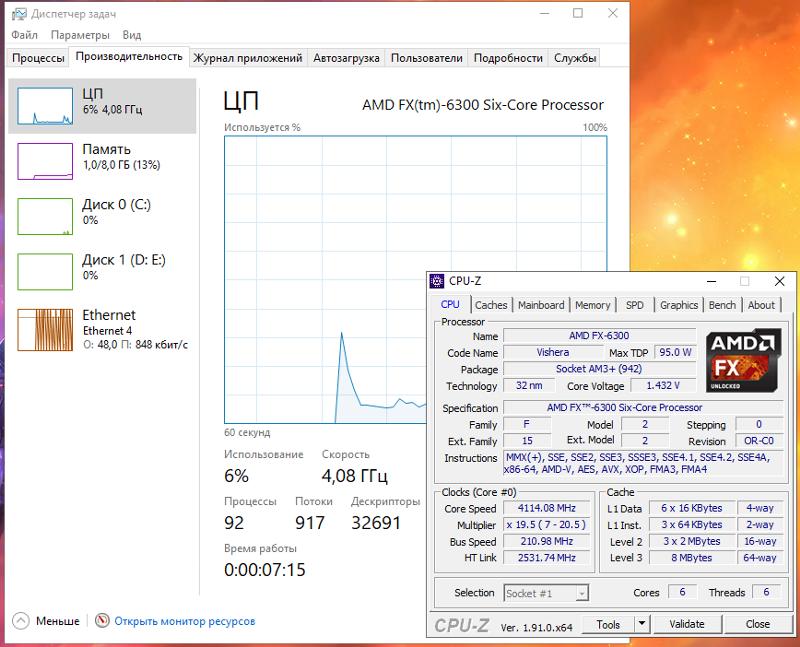 Просто закройте все запущенные программы и перезагрузите компьютер.
Просто закройте все запущенные программы и перезагрузите компьютер.
Виртуальная память использует ваш диск в качестве ОЗУ. Когда на вашем компьютере заканчивается оперативная память, он будет использовать ваш системный диск для временного хранения файлов и при необходимости заменит эти файлы обратно. Следовательно, ее можно рассматривать как физическую память, несмотря на то, что производительность не может быть такой же.
Однако, если что-то пойдет не так с файлом pagefile.sys , это может вызвать проблему 100% использования диска на вашем компьютере с Windows 10. Вот почему вам нужно сбросить / перенастроить параметры виртуальной памяти, чтобы убедиться, что все в порядке.
- Для начала нажмите Windows + E, посмотрите на левую боковую панель, найдите имя своего компьютера (или This PC , если вы еще не изменили его).
- Щелкните его правой кнопкой мыши и выберите «Свойства».
- В окне «Система» посмотрите на левую боковую панель и нажмите «Расширенные настройки системы».

- В разделе «Производительность» щелкните «Параметры».
- Затем выберите вкладку «Дополнительно» и нажмите кнопку «Изменить».
- Убедитесь, что установлен флажок «Автоматически управлять размером файла подкачки для всех дисков».
Совет: Чтобы проверить, является ли виртуальная память причиной проблемы 100% использования диска Windows 10, вы можете снять флажок (упомянутый выше), выбрать «Нет файла подкачки» и нажать OK. После этого перезагружаем компьютер, чтобы увидеть результат.
Я настоятельно рекомендую вам удалить все временные файлы, а затем перезагрузить компьютер с Windows. Согласно нескольким предложениям пользователей на форуме Microsoft, очистка всех временных файлов Windows поможет решить проблему 100% использования диска в Windows 10.
Для этого нажмите Windows + R, введите: temp и нажмите Enter.
После этого выберите все файлы во временной папке и удалите их.
Перезагрузите компьютер с Windows.
Если вы используете какое-либо антивирусное программное обеспечение, программы защиты от вредоносных программ или приложения для обеспечения безопасности в Интернете, я бы рекомендовал вам временно отключить их, чтобы проверить, вернулась ли производительность диска к норме или нет.
Если причиной является ваше антивирусное приложение, вы можете заменить его другим из списка лучших бесплатных антивирусных программ для Windows. Вы также можете посоветовать поставщику приложения узнать, могут ли они вам помочь.
Если вы не используете сторонние антивирусные программы, кроме Защитник Windows , вам также следует отключить его, чтобы узнать, является ли это причиной. Друг сказал мне, что облачная защита Защитника Windows в Windows 10 иногда занимает много операций ввода-вывода и использования сети, что может вызвать проблему 100% использования диска.
Чтобы отключить Защитник Windows , перейдите в Настройки -> Обновление и безопасность -> Защитник Windows.
Отключите опции «Постоянная защита» и «Облачная защита».
Я пробовал этот метод, однако, по некоторым сообщениям пользователей, после изменения следующих настроек в приложениях Google Chrome и Skype проблема 100% использования диска Windows 10 исчезает, и производительность диска возвращается к норме.
Поэтому, если все вышеперечисленные методы не работают с вами, попробуйте изменить эти настройки в Google Chrome и Skype.
В браузере Chrome перейдите в «Настройки» -> «Показать дополнительные настройки». В разделе «Конфиденциальность» снимите флажок «Предварительная загрузка ресурсов для более быстрой загрузки страниц».
- Перейдите к C: \ Program Files (x86) \ Skype \ Phone \ , щелкните правой кнопкой мыши файл Skype.exe и выберите «Свойства».
- На следующем шаге выберите вкладку «Безопасность» и нажмите «Изменить».
- Из списка «Группы или имена пользователей» выберите «ВСЕ ПАКЕТЫ ПРИЛОЖЕНИЙ», установите для параметра записи значение «Разрешить», что позволяет Skype записывать данные на ваш диск.

- После этого нажмите ОК.
Теперь вернитесь в диспетчер задач и посмотрите, исчезла ли проблема 100% использования диска.
Совет: Вам также следует отключить флэш-память в Google Chrome , потому что иногда она может занимать много операций ввода-вывода и вызывать проблему 100% использования диска в Windows 10.
Если все вышеперечисленные решения не помогают, необходимо проверить жесткий диск. Вы можете сделать это с помощью MiniTool Partition Wizard Free, который упрощает работу за несколько кликов.С помощью этого инструмента вы можете управлять разделами жесткого диска во всех аспектах, даже если вы не профессионал.
Теперь представлены 8 решений для 100% использования диска Windows 10 в диспетчере задач. Вы можете попробовать их один за другим. Надеюсь, они будут вам полезны. Если у вас есть вопросы или предложения, оставьте их в следующем комментарии.
Как проверить использование жесткого диска
Ваш компьютер в последнее время работает медленно? Возможно, ваш жесткий диск используется слишком часто и приближается к сбою. Вот как проверить, не слишком ли много работает.
Вот как проверить, не слишком ли много работает.
Ваш жесткий диск — это основная память вашего компьютера. Он хранит ваши фотографии, видео, офисное или бизнес-программное обеспечение среди всего остального, что работает на вашем компьютере. Если вы уже выполнили сканирование на наличие вредоносных программ, удалили ненужные программы и панели инструментов, проверили процессор и память, возможно, пришло время проверить жесткий диск. Программы, работающие со сбоями в фоновом режиме, могут без необходимости читать и писать с вашего жесткого диска, что приводит к замедлению работы вашего компьютера.
Чтобы узнать, не перегружен ли ваш жесткий диск, сначала нажмите кнопку Пуск и выберите Компьютер.
В Windows 8, удерживая клавишу, нажмите клавишу F . Щелкните Приложения > ПК . Дополнительные сведения о том, как заставить Windows 8 выглядеть и вести себя как Windows 7, см.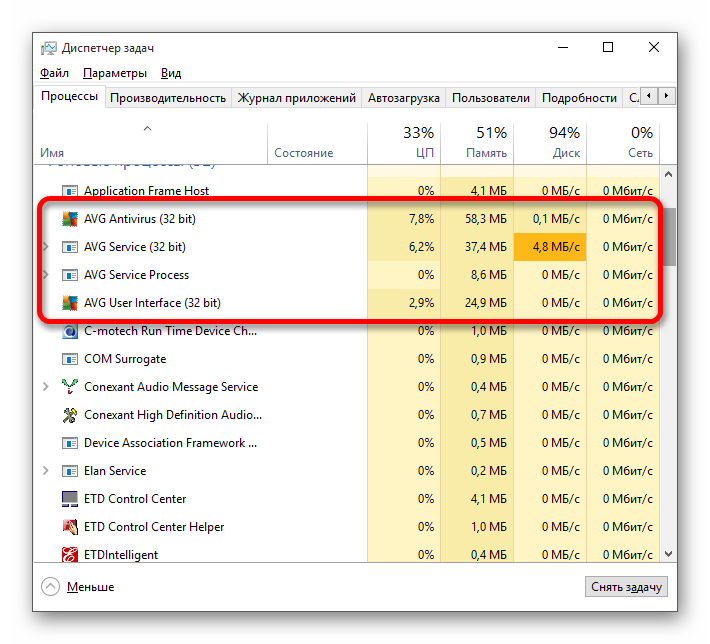 В следующей ИТ-статье.
В следующей ИТ-статье.
Если щелкнуть мышкой на жестком диске, отобразится доступное свободное место. Даже если у вас много свободного места, ваш жесткий диск может слишком много читать и писать.
Чтобы узнать, так ли это, сначала откройте диспетчер задач, щелкнув правой кнопкой мыши панель в нижней части экрана.
Выберите Запустите диспетчер задач .
На вкладке Производительность выберите Монитор ресурсов .
В разделе Процессы с активностью диска вы можете просмотреть, какие процессы обращаются к жесткому диску для чтения и записи. Любой процесс, который выглядит незнакомым, следует искать в Google.Многие сайты помогут вам отличить законные процессы от подозрительных.
В разделе «Активность диска» вы можете просмотреть точное количество байтов в секунду, которое каждый процесс использует для чтения и записи. Если какой-либо процесс использует чрезмерную емкость чтения и записи, существует несколько возможностей.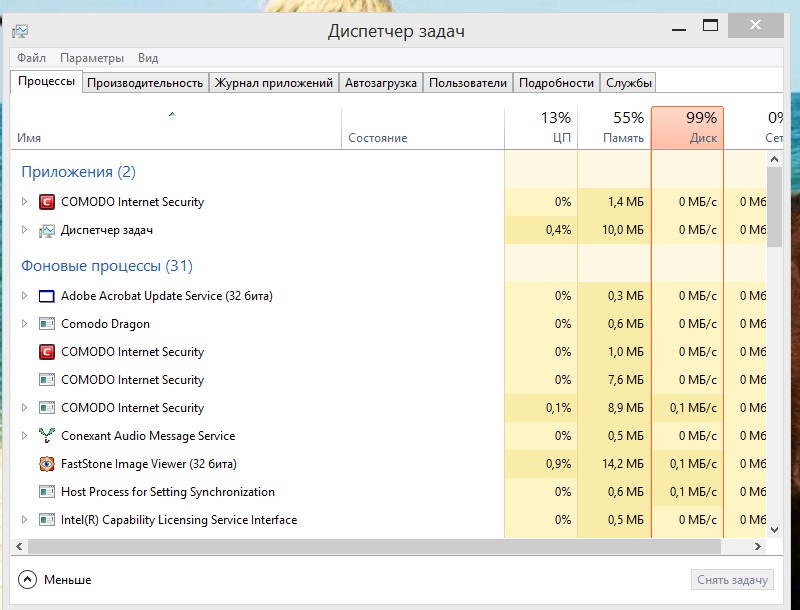
Одна из возможностей заключается в том, что программное обеспечение, управляющее своенравным процессом, может работать со сбоями. Чтобы узнать, так ли это, закройте и снова откройте программу. Если вы не можете закрыть программу в обычном режиме, вернитесь в диспетчер задач .
На вкладке Процессы выделите рассматриваемый процесс и щелкните Завершить процесс .
Снова проверьте монитор ресурсов, чтобы убедиться, что процесс по-прежнему читает и записывает те же байты в секунду. Если это так, вы можете удалить и повторно установить программу. Перейдите в меню Пуск и выберите Панель управления .
На Панели управления выберите Программы и компоненты или Удаление программы (это будет зависеть от типа имеющегося у вас меню).
Выделите целевую программу и нажмите «Удалить».
Установите программу еще раз и посмотрите, не отличаются ли скорости чтения и записи.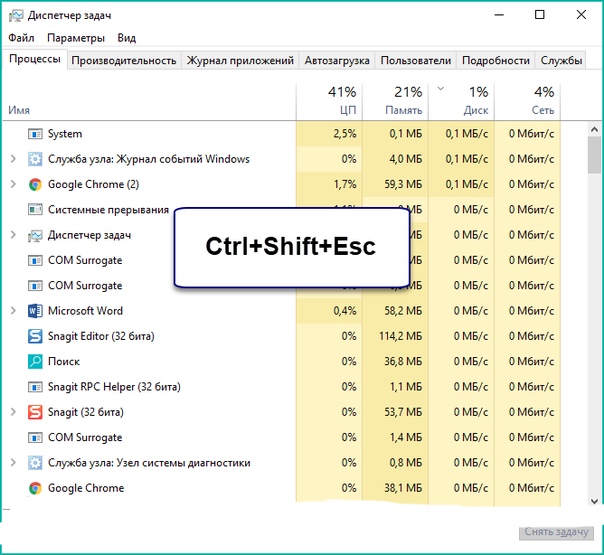
Если высокая скорость чтения и записи сохранится, компьютер может быть заражен вредоносным ПО. Дополнительные сведения об обнаружении и удалении вредоносных программ см. В следующей ИТ-статье.
Если вредоносное ПО не является виновником неправильного чтения и записи, на вашем жестком диске могут быть ошибки. Еще раз перейдите в Пуск> Компьютер .Щелкните правой кнопкой мыши на жестком диске и выберите Свойства .
Щелкните вкладку Инструменты . В разделе Проверка ошибок щелкните Проверить сейчас .
Обеспечьте аутентификацию, если вас об этом попросят. Если сканирование обнаруживает проблемы, выберите Автоматически исправлять ошибки файловой системы и Сканировать и попытаться восстановить поврежденные сектора .
Щелкните Пуск . Вам будет предложено изменить график проверки диска при следующей перезагрузке компьютера.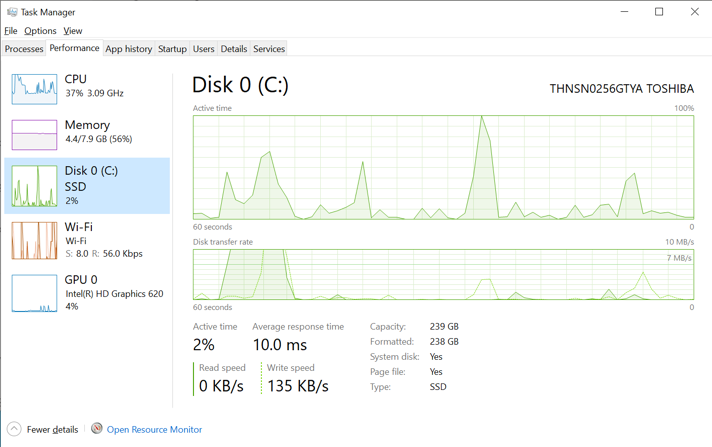 Разрешите продолжить проверку диска после перезапуска.
Разрешите продолжить проверку диска после перезапуска.
Если не удается решить проблемы чтения и записи, возможно, у вас неисправный жесткий диск. Временная установка другого жесткого диска на ваш компьютер с тем же программным обеспечением должна дать вам представление о том, являются ли аномальные чтение и запись следствием физических проблем с жестким диском. Обратите внимание, если скорости чтения и записи для одних и тех же процессов сильно различаются для разных жестких дисков. Если это так, то лучшим вариантом может быть использование нового жесткого диска.
Для получения дополнительной информации об ошибках жесткого диска и других проблемах, влияющих на ваш SOHO или офисный ПК, проконсультируйтесь с вашим местным ИТ-специалистом.
Как исправить 100% использование диска в Windows 10
Медленно работающий компьютер часто тормозит, потому что Windows выделяет значительные системные ресурсы на операции чтения / записи диска. Когда вы открываете диспетчер задач и видите 100% -ное использование диска, остановка процесса, который заставляет это использование, возвращает Windows к нормальному рабочему состоянию.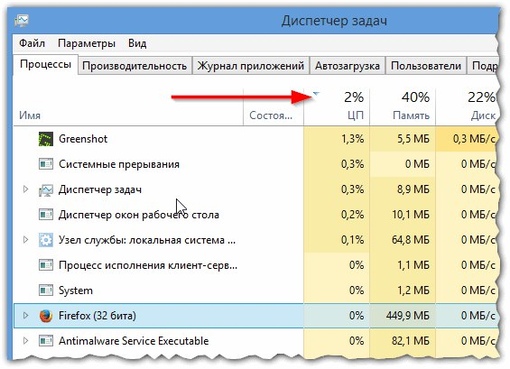
Многие из следующих исправлений для 100% использования диска в Windows 10 относятся к Windows 10, 8, 7 и Vista.Однако некоторые команды и системные настройки могут отличаться.
Причины высокой загрузки диска в Windows 10
Существует несколько потенциальных причин высокой загрузки диска в Windows 10, но большинство из них сводятся к одной и той же основной идее; выполняется слишком много вещей, чтобы компьютер мог их обработать.
Одна из частых причин, которые подпадают под эту категорию, — это подкачка или подкачка страниц. Подкачка происходит, когда на компьютере заканчивается физическая память (ОЗУ), и ему требуется больше места для хранения информации о запущенных процессах и приложениях.Он использует файл на жестком диске под названием swapfile.sys, чтобы хранить все это. Поскольку Windows работает с этой информацией, она постоянно читает и записывает в swapfile.sys, резко увеличивая использование диска.
Вы также можете обнаружить, что приложения, которые ищут или используют множество файлов одновременно, обращаются к жесткому диску с угрожающей скоростью «за кулисами». Многие приложения могут вести себя таким образом, включая антивирусное программное обеспечение и некоторые служебные программы, которые устанавливаются вместе с Windows.
Многие приложения могут вести себя таким образом, включая антивирусное программное обеспечение и некоторые служебные программы, которые устанавливаются вместе с Windows.
Как исправить высокую загрузку диска в Windows 10
В большинстве случаев исправления для высокой загрузки диска сводятся к обнаружению процесса, который часто использует жесткий диск, и его остановке.Ниже приведены несколько наиболее распространенных решений.
Отключите телеметрию Windows. Windows 10 собирает данные о том, как вы ее используете в фоновом режиме. Это было предметом споров по соображениям конфиденциальности, и это частая причина большого использования диска. Отключение ответственной службы может помочь жесткому диску отдохнуть.
Отключите поисковую индексацию Windows. Windows отслеживает ваши файлы и их местонахождение на диске, поэтому вы можете легко найти нужный файл.Иногда процесс, который Windows использует для создания индекса, где находятся эти файлы, может замедлить работу диска. Отключите поисковую индексацию, чтобы снизить нагрузку на диск.
Отключите SuperFetch. SuperFetch — это утилита, которая работает в фоновом режиме в Windows и анализирует использование оперативной памяти, чтобы определить, какие приложения используют больше всего. SuperFetch может использовать много системных ресурсов, включая частую запись на диск. Отключите его, чтобы процесс не запускался за кулисами и не записывал на диск.
Отключить советы Windows. Когда вы используете Windows, интегрированное приложение, работающее в фоновом режиме, предлагает уведомления с советами об операционной системе. Хотя это наименее вероятная проблема, вызывающая ошибку использования диска, это еще одно приложение, работающее в фоновом режиме, которое может вызвать проблемы. Отключите советы Windows и посмотрите, улучшит ли это производительность вашей системы.
Чтобы отключить советы Windows:
- Выберите Start , введите notifications , и выберите Notifications & Actions Settings .
- В этом окне отключите Получите советы, рекомендации и предложения при использовании Windows .
Предоставьте Skype разрешения на запись. Если вы запускаете Skype для рабочего стола в любой версии Windows до Windows 10, Skype может вызывать проблемы с использованием диска. Если Skype не имеет разрешения на запись данных в одну из своих подпапок в Program Files (x86), он продолжает запись и увеличивает использование жесткого диска.
- Откройте каталог C: \ Program Files (x86) \ Skype \ Phone \ .Щелкните правой кнопкой мыши Skype.exe .
- Перейдите на вкладку Security и выберите Edit .
- Выберите Все пакеты приложений , затем установите флажок Записать под Разрешить . Выберите OK .
Отключите предварительную выборку в Chrome. Некоторые функции Chrome предназначены для ускорения работы в Интернете. Одна из этих служб — служба прогнозирования в Chrome, которая анализирует, какой сайт вы, вероятно, посетите, и предварительно загружает эти страницы в фоновом режиме.Однако эта услуга также создает дополнительную нагрузку на ваш компьютер и жесткий диск.
В Firefox отключите предварительную выборку, посетив about: config в адресной строке и установив для network.prefetch-next значение false . В Edge перейдите в «Настройки», прокрутите вниз до .Просмотрите дополнительные настройки и выключите . Использовать прогнозирование страниц для ускорения просмотра, улучшения чтения и улучшения общего опыта. .
Исправьте драйвер AHCI.Microsoft признает известную ошибку с некоторыми моделями PCI-Express с расширенным интерфейсом хост-контроллера в Windows 10. Если ваш компьютер затронут, вы столкнетесь со 100% -ными проблемами использования диска. Починить это:
Сначала убедитесь, что на вашем компьютере установлен драйвер AHCI.
- Выберите Запустите , введите диспетчер устройств , и выберите Диспетчер устройств .
- Выберите стрелку раскрывающегося списка IDE ATA / ATAPI , щелкните правой кнопкой мыши SATA AHCI Controller и выберите Properties .
- Перейдите на вкладку Driver и выберите Driver Details . Если вы видите C: \ Windows \ system32 \ DRIVERS \ storahci.sys в поле Файлы драйверов, то ваш компьютер может быть подвержен этой известной ошибке.
Если вы обнаружили, что файл драйвера storahci.sys находится в вашей системе, следующие шаги помогут вам решить проблему, если эта известная ошибка:
- Перейдите на вкладку Подробности и выберите Путь к экземпляру устройства из раскрывающегося списка.Скопируйте туда значение и вставьте его в текстовый редактор (например, Блокнот).
- Откройте меню Start , введите regedit и выберите команду запуска Regedit . В редакторе реестра откройте HKEY_LOCAL_MACHINE \ System \ CurrentControlSet \ Enum \ PCI \ и разверните папку со значением, которое вы сохранили, в текстовом редакторе.
- Внутри этой папки откройте Device Parameters \ Interrupt Management \ MessageSignaledInterruptProperties , дважды щелкните MSISupported и измените его значение на 0 .
Редактирование внутри реестра открывает дверь для непреднамеренных значительных ошибок конфигурации. Изменение неправильных значений может дестабилизировать ваш компьютер. Сделайте резервную копию реестра, щелкнув Файл > Экспорт и сохранив файл резервной копии .reg в папку или на внешний жесткий диск.
Добавьте больше оперативной памяти. Если использование диска велико из-за того, что на вашем компьютере недостаточно физической памяти (ОЗУ), лучшим решением будет добавить больше. ОЗУ — одно из самых простых обновлений на любом ПК, и оно относительно недорогое.Кроме того, в результате ваш компьютер сможет работать в многозадачном режиме более эффективно.
Отключите автоматические обновления Windows. Другая распространенная причина высокой загрузки диска из источников обновлений Windows происходит в случайное время автоматически. Остановите Windows от случайного обновления, и вы не дадите накопителю полностью разрядиться.
Если вы отключили автоматические обновления Windows, чаще выполняйте обновления вручную. Этот процесс гарантирует, что вы получите важные обновления безопасности, которые защитят ваш компьютер от вирусов и вредоносных программ.
Сканирование на наличие вредоносных программ. Если все остальное не помогло, есть большая вероятность, что у вас может быть вирус или вредоносное ПО. Лучше всего на этом этапе убедиться, что у вас есть хорошее антивирусное программное обеспечение, и выполнить полное сканирование системы. Полная проверка может занять много времени, но она обнаруживает и удаляет все вредоносные программы, которые могут работать в системе и увеличивать использование диска.
Спасибо, что сообщили нам!
Расскажите, почему!
Другой Недостаточно подробностей Сложно понятьКак исправить 100% использование диска?
Как исправить 100% использование диска в Windows 10
Диспетчер задач — это программа системного монитора, используемая для предоставления информации о процессах и программах, запущенных на компьютере, а также об общем состоянии компьютера.Некоторые реализации также могут использоваться для завершения процессов и программ, а также для изменения приоритетов процессов. Диспетчер задач становится очень удобным, когда необходимо закрыть / завершить работу определенных запущенных программ, которые зависли, не отвечают, потребляют слишком много ресурсов ЦП или просто не работают должным образом. Его можно запустить, нажав Ctrl + Shift + Esc или щелкнув правой кнопкой мыши на панели задач Windows и выбрав «Диспетчер задач» .
Когда вы открываете Диспетчер задач, есть семь вкладок: Процессы, Производительность, История приложений, Запуск, Пользователи, Детали, Службы.На вкладке «Процессы» отображается список всех запущенных в системе процессов. В этот список входят службы Windows и процессы из других учетных записей. По умолчанию на вкладке процессов отображается учетная запись пользователя, под которой выполняется процесс, объем ЦП и объем памяти, который процесс в настоящее время потребляет. Можно показать больше столбцов.
Использование диска (DU) относится к части или процентной доле памяти компьютера, которая используется в настоящее время. Это контрастирует с дисковым пространством или емкостью, которые представляют собой общий объем пространства, который может хранить данный диск.Если вы читаете эту статью, то, скорее всего, у вас проблема со 100% использованием диска. Если ваш диск используется на 100% или около него, то у него не будет свободной емкости для выполнения дополнительных задач, что приведет к замедлению всей вашей операционной системы или даже к тому, что она не будет отвечать.
Это чрезвычайно высокое использование диска — довольно распространенная проблема для пользователей Windows 10. Хорошая новость в том, что решить эту проблему можно, выполнив определенные действия. В этом руководстве мы покажем вам несколько методов, как уменьшить использование диска.Прочтите статью ниже и попробуйте один за другим предлагаемые нами методы, пока не найдете тот, который решает проблему высокой загрузки диска за вас.
Содержание:
Рекомендуется запустить бесплатное сканирование с помощью Combo Cleaner — инструмента для обнаружения вредоносных программ и исправления компьютерных ошибок. Вам нужно будет приобрести полную версию, чтобы удалить инфекции и устранить компьютерные ошибки. Доступна бесплатная пробная версия.
Проверьте свой диск на наличие ошибок
Всегда рекомендуется периодически проверять диск на наличие ошибок.В Windows есть встроенный инструмент для проверки целостности дисков. Он проверяет диски и исправляет многие типы распространенных ошибок. Вы можете запустить этот инструмент из командной строки или через графический интерфейс. Чтобы запустить его из командной строки, откройте командную строку, введите «командная строка» и щелкните правой кнопкой мыши результат «Командная строка» , выберите «Запуск от имени администратора» из раскрывающегося меню.
В окне командной строки введите команду «chkdsk C: / f» и нажмите Enter на клавиатуре.Замените «C» буквой вашего жесткого диска, если это не диск C:, который вы хотите сканировать (или ваша операционная система Windows находится на другом диске) на вашем компьютере. Команда «chkdsk C: / f» обнаруживает и устраняет логические проблемы, влияющие на ваш диск. Чтобы устранить физические проблемы, также выполните команду «chkdsk C: / r» . Посмотрите, поможет ли это уменьшить использование вашего диска.
[Вернуться к содержанию]
Запуск проверки системных файлов
System File Checker (SFC) — это утилита в Windows, которая позволяет пользователям сканировать системные файлы Windows на наличие повреждений и восстанавливать поврежденные файлы.В этом руководстве описывается, как запустить средство проверки системных файлов (SFC.exe) для сканирования системных файлов и восстановления отсутствующих или поврежденных системных файлов (включая файлы .DLL). Если файл защиты ресурсов Windows (WRP) отсутствует или поврежден, Windows может вести себя не так, как ожидалось. Например, могут не работать некоторые функции Windows или может произойти сбой Windows. Параметр «sfc scannow» — это один из нескольких специальных переключателей, доступных в команде sfc, команде командной строки, используемой для запуска средства проверки системных файлов.Чтобы запустить его, вам нужно сначала открыть командную строку. Чтобы открыть его, введите «командная строка» в поиске, а затем щелкните правой кнопкой мыши «Командная строка» , выберите «Запуск от имени администратора» из раскрывающегося меню, чтобы запустить командную строку с правами администратора. Вы должны запустить командную строку с повышенными привилегиями, чтобы иметь возможность выполнять сканирование SFC.
В окне командной строки введите «sfc / scannow» и нажмите Enter на клавиатуре, чтобы выполнить эту команду.Запустится проверка системных файлов, и для завершения сканирования потребуется некоторое время. Это займет около 15 минут. Подождите, пока процесс сканирования завершится, и перезагрузите компьютер, чтобы проверить, остались ли у вас проблемы с высоким использованием диска при работе с операционной системой Windows.
[Вернуться к содержанию]
Восстановите операционную систему Windows с помощью DISM Scan
DISM означает «Обслуживание образов развертывания и управление ими», и его можно использовать для восстановления и подготовки образов Windows, включая среду восстановления Windows, программу установки Windows и Windows PE.Чтобы запустить сканирование DISM, вам нужно снова открыть командную строку от имени администратора. Введите «командная строка» в поиске, а затем щелкните правой кнопкой мыши «Командная строка» , выберите «Запуск от имени администратора» в раскрывающемся меню, чтобы запустить командную строку с правами администратора. Введите эту команду: «DISM / Online / Cleanup-Image / RestoreHealth» . Нажмите Enter на клавиатуре, чтобы выполнить его. Посмотрите, решит ли это проблемы, возникающие при высокой загрузке диска при работе с операционной системой Windows 10.
[Вернуться к содержанию]
Изменить схему управления питанием на высокопроизводительную
Функция Power Plan в Windows 10 не нова, поскольку она также была доступна в более ранних версиях операционной системы. План электропитания — это набор параметров оборудования и системы, которые управляют потреблением энергии компьютером, а также помогают управлять временем автономной работы ноутбука. Управление сроком службы батареи важно, поскольку без питания от батареи вы не можете использовать свой ноутбук, если он не подключен к сети.Есть три основных плана: «Сбалансированный» , «Энергосберегающий», и «Высокопроизводительный» . У каждого есть разные варианты использования и настройки, позволяющие адаптироваться к различным ситуациям. Переключение между планами вносит изменения, влияющие на производительность и энергопотребление. Если вас не устраивает, как ваш план управляет питанием, вы можете настроить его, создав собственные планы управления питанием с определенными настройками в соответствии с вашими потребностями и конфигурацией компьютера. Обычно нет необходимости менять схему электропитания при использовании компьютера, поскольку план «Сбалансированный» установлен по умолчанию и оптимизирован для большинства пользователей.Однако, если у вас возникли проблемы с высоким использованием диска, установка плана электропитания на «Высокая производительность» может решить проблему. Многие пользователи сообщили, что этот метод действительно помог им уменьшить использование диска. Чтобы изменить план управления питанием в Windows 10, перейдите в настройки Windows и нажмите «Система» .
В окне «Система» щелкните «Power & Sleep» (вы найдете его под «Уведомления и действия» слева). В «Power & Sleep» options нажмите «Additional power settings».
Откроется окно параметров электропитания. Чтобы изменить план управления питанием на Высокопроизводительный, нажмите «Показать дополнительные планы» .
Теперь выберите «Высокая производительность» , чтобы соответствовать текущему плану электропитания. Посмотрите, решит ли это проблему и сведет ли к минимуму высокую загрузку диска.
Если в настройках плана электропитания Windows нет плана «Высокая производительность» или если вы изменили план управления питанием на Высокопроизводительный, но после закрытия настроек он вернется к предыдущему плану, вам необходимо создать новый план управления питанием. .Для этого нажмите «Создать схему электропитания» в окне «Электропитание».
Выберите вариант «Высокая производительность» и дайте своему плану название в поле «Название плана:» . Нажмите «Далее» .
Теперь измените настройки для вашего нового плана, выберите параметры сна и отображения, которые вы хотите использовать на своем компьютере, и нажмите «Создать» , это создаст для вас новый план высокой производительности. Убедитесь, что он выбран в качестве вашего текущего плана электропитания, а затем закройте окна настроек.Посмотрите, решило ли это для вас проблему высокой загрузки диска.
[Вернуться к содержанию]
Отключить облачную защиту Защитника Windows
Облачная служба антивируса Защитника Windows — это механизм для предоставления обновленной защиты вашей сети и конечным точкам. Хотя это называется облачной службой, это не просто защита файлов, хранящихся в облаке, она использует распределенные ресурсы и машинное обучение для обеспечения защиты ваших конечных точек со скоростью, которая намного быстрее, чем традиционные обновления сигнатур.Отключение облачной защиты в Защитнике Windows может решить проблему высокой загрузки диска. Чтобы отключить эту службу, введите «вирус» в поиске и нажмите «Защита от вирусов и угроз» .
Теперь найдите и щелкните «Настройки защиты от вирусов и угроз» .
Найдите «Облачная защита» и переведите переключатель в положение «Выкл.» , чтобы отключить эту функцию. Посмотрите, решило ли это для вас проблему высокой загрузки диска.
[Вернуться к содержанию]
Отключить службу Superfetch
Superfetch — это служба Windows, предназначенная для ускорения запуска приложений и повышения быстродействия системы. Он кэширует данные, чтобы они были немедленно доступны вашему приложению. Superfetch делает это, предварительно загружая программы, которые вы часто используете, в оперативную память, чтобы их не нужно было вызывать с жесткого диска. Иногда это может повлиять на производительность и замедлить работу вашего компьютера.Эта служба может быть причиной высокой загрузки ЦП, и если эта служба снижает скорость вашего компьютера, мы рекомендуем вам отключить ее.
Чтобы отключить Superfetch, откройте диалоговое окно «Выполнить». Чтобы открыть его, введите «запустить» в поиске и нажмите на результат «Выполнить». Или вы можете использовать сочетание клавиш Windows + R. В открывшемся диалоговом окне «Выполнить» введите «services.msc» и нажмите Enter на клавиатуре или нажмите «ОК» .
В открывшемся окне Службы вы увидите список локальных служб.Прокрутите вниз, найдите «Superfetch» и щелкните его правой кнопкой мыши. Выберите «Остановить» из раскрывающегося меню, чтобы остановить службу Superfetch. Перезагрузите компьютер, чтобы изменения вступили в силу. После отключения службы Superfetch и перезагрузки компьютера использование диска должно вернуться в норму. Если это не решит проблему, возможно, вы захотите снова включить Superfetch. Повторите шаги и выберите «Старт», , где вы выбрали «Стоп», .
[Вернуться к содержанию]
Отключить службу поиска Windows
Windows Search, ранее известный как Windows Desktop Search (WDS), представляет собой индексированную платформу поиска на рабочем столе, созданную Microsoft для Microsoft Windows.Windows Search создает полнотекстовый индекс файлов на компьютере. Время, необходимое для первоначального создания этого индекса, зависит от количества и типа индексируемых данных и может занимать до нескольких часов, но это единовременное мероприятие. После добавления содержимого файла в этот индекс Windows Search сможет использовать индекс для поиска результатов быстрее, чем это потребовалось бы для поиска по всем файлам на компьютере. Если вы не используете эту функцию, мы рекомендуем вам отключить ее и посмотреть, уменьшит ли это использование диска.Отключение этой службы остановит индексирование всех файлов, но у вас по-прежнему будет доступ к Windows Search. Однако обработка поиска займет больше времени. Чтобы отключить поиск Windows, сначала откройте диалоговое окно «Выполнить». Чтобы открыть его, введите «запустить» в поиске и нажмите на результат «Выполнить» . Или вы можете использовать сочетание клавиш Windows + R. В открывшемся диалоговом окне «Выполнить» введите «services.msc» и нажмите Enter на клавиатуре или нажмите «ОК».
В открывшемся окне Службы вы увидите список локальных служб.Прокрутите вниз, найдите «Windows Search» и щелкните его правой кнопкой мыши. Выберите «Свойства» из раскрывающегося меню, чтобы открыть свойства службы.
Теперь установите для параметра «Тип запуска» значение «Отключено», , нажмите «Применить», и «ОК», , чтобы применить изменения и закрыть окно свойств поиска Windows. Посмотрите, решит ли это проблему высокой загрузки диска. Если нет, то мы предлагаем вам снова включить его, повторив эти шаги и установив тип запуска службы поиска Windows на «Автоматический», или «Автоматический (отложенный запуск)».
[Вернуться к содержанию]
Временно отключите антивирус
Антивирусное программное обеспечение также может привести к высокой загрузке диска на вашем компьютере. Если отключение определенного антивирусного программного обеспечения решает проблему, мы предлагаем вам обратиться к разработчику антивирусного программного обеспечения, чтобы узнать, могут ли они помочь вам в чем-либо, возможно, есть некоторые программные ошибки. Прочтите эту статью, чтобы узнать, как временно отключить антивирусные программы Avast, ESET, Avira, McAfee и Webroot.
Вот и все, мы надеемся, что хотя бы один из методов решил проблему высокой загрузки диска в вашей операционной системе Windows, и теперь вы можете использовать свой компьютер без каких-либо проблем, и ваш компьютер не замедляется. Если вы знаете другое рабочее решение этой проблемы, не стесняйтесь оставлять комментарии в нашем разделе комментариев ниже.
[Вернуться к содержанию]
Видео, показывающее, как исправить видео, показывающее, как исправить 100% использование диска в Windows 10:
[Вернуться к началу]
Диспетчер задачпоказывает 100% использование диска на ноутбуке HP
с Windows 10Ваш ноутбук HP с Windows 10 работает очень медленно и почти непригоден для использования, поэтому вы открываете диспетчер задач и обнаруживаете, что он показывает 100% использование диска? Не обнаружено аномального программного обеспечения? Перезагрузили ноутбук, но проблема 100% использования диска не устранена? Ты не одинок.Более тысячи пользователей сообщили в сообществе Microsoft и на форуме HP, что у них была такая же проблема. Но успокойся. Мы собрали несколько эффективных методов, которые помогут вам решить проблему 100% использования диска на ноутбуке HP с Windows 10.
Исправить 100% использование диска в ноутбуке HP с Windows 10
На самом деле, эта проблема может возникнуть на ноутбуках любой марки, например, Dell, Lenovo, Asus и т. Д. Причина варьируется от компьютера к компьютеру. Попробуйте эти методы один за другим, пока не найдете тот, который вам подходит.
1. Проверьте диск на наличие ошибок и вредоносных программ
Если вы не можете найти какие-либо программы, которые постоянно читают и записывают на жесткий диск, а перезагрузка компьютера не работает, проверьте жесткий диск на наличие ошибок и вредоносных программ, прежде чем принимать какие-либо дальнейшие меры. Потому что ошибки диска и атаки вредоносных программ могут быть причиной 100% использования диска.
Чтобы проверить наличие ошибок на диске, щелкните правой кнопкой мыши диск (например, C :), который вы хотите проверить, и выберите «Свойства». После открытия диалогового окна «Свойства» перейдите на вкладку «Инструменты» и нажмите кнопку «Проверить».При необходимости нажмите Сканировать диск. Затем дождитесь завершения проверки. При обнаружении ошибок вам потребуется перезагрузить компьютер, чтобы исправить ошибки.
Чтобы проверить наличие вирусов или вредоносных программ, просто откройте приложение Windows Security, щелкните Защита от вирусов и угроз, а затем щелкните Быстрое сканирование (или Сканировать сейчас в более старой версии Windows 10), чтобы запустить сканирование вашего компьютера. Если обнаружен вирус или вредоносное ПО, удалите его.
2. Отключите службу, вызывающую 100% использование диска
Согласно Microsoft Agent, некоторые системные службы иногда приводят к 100% использованию диска.Было подтверждено, что основными службами, вызывающими проблему, являются Superfetch, диспетчер аутентификации Xbox Live, поиск Windows, Центр обновления Windows, прослушиватель домашней группы и поставщик домашней группы. Выполните следующие действия, чтобы отключить службу.
Шаг 1. Откройте диспетчер задач, выберите вкладку «Службы» и нажмите «Открыть службы» внизу.
Шаг 2. Когда приложение «Службы» открыто, найдите службу с именем Superfetch (в новой версии Windows 10 она называется SysMain), щелкните ее правой кнопкой мыши и выберите «Свойства».
Шаг 3. Когда откроется окно свойств Superfetch, выберите «Отключено» в раскрывающемся меню рядом с «Тип запуска», а затем нажмите «Применить», чтобы сохранить изменения.
Шаг 4. Перезагрузите Windows 10 и проверьте, решена ли проблема 100% использования диска. Если проблема не исчезнет, отключите диспетчер проверки подлинности Xbox Live, поиск Windows, Центр обновления Windows, прослушиватель домашней группы и службы поставщика домашней группы соответственно, а затем перезапустите Windows 10.Вы также можете прочитать Как отключить ненужные службы в Windows 10
3. Отключить расписание дефрагментации диска
Фрагментация объединяет фрагментированные файлы на жестком диске и обеспечивает эффективный и быстрый доступ к местам хранения на диске. Однако иногда этот процесс может быть поврежден некоторыми вредоносными программами или приложениями, что создает процесс отмены на диске и вызывает такие проблемы, как 100% использование диска. Чтобы решить эту проблему, вам необходимо отключить дефрагментацию по расписанию в планировщике задач.
Шаг 1. Введите «планировщик задач» (без кавычек) в поле поиска в левой части панели задач и нажмите Enter, чтобы открыть приложение «Планировщик задач».
Шаг 2. Перейдите в Библиотеку планировщика заданий> Microsoft> Windows> Defrag. Выберите ScheduledDefrag на средней панели, а затем щелкните End на правой панели. Когда появится диалоговое окно с вопросом, хотите ли вы завершить все экземпляры этой задачи, нажмите Да.
Шаг 3. Нажмите Отключить на правой панели, и расписание дефрагментации будет отключено.
Шаг 4. Перезагрузите Windows 10 и проверьте, разрешено ли 100% использование диска.
4. Начало обслуживания
Десятки пользователей ноутбуков HP сообщили, что они устранили проблему 100% использования диска с помощью Start Maintenance.
Шаг 1. Откройте Панель управления и выберите Система и безопасность> Обслуживание безопасности.
Шаг 2. Разверните «Обслуживание» и нажмите «Начать обслуживание». Подождите примерно 15 минут, а затем посмотрите, не снизилась ли загрузка диска.
5. Очистите системные ненужные файлы
В целом системные ненужные файлы не оказывают значительного влияния на Windows, но когда они накапливаются до определенного уровня, на некоторых компьютерах могут возникать проблемы, и не исключена проблема использования диска.
Шаг 1. Загрузите и установите iSumsoft System Refixer на свой ноутбук HP с Windows 10. После установки запустите этот инструмент.
Шаг 2. Выберите вкладку «Очистить все» и нажмите «Сканировать».Этот инструмент быстро просканирует ваш жесткий диск.
Шаг 3. По завершении сканирования нажмите «Очистить», чтобы удалить все ненужные системные ненужные файлы и поврежденные записи реестра.
Шаг 4. По завершении очистки перезапустите Windows 10 и посмотрите, решена ли проблема 100% использования диска.
6. Отключите MSI для контроллера AHCI
На официальном веб-сайте Microsoft есть страница, на которой четко указано, что диспетчер задач может отображать 100% использование диска на устройствах с Windows 10 с включенным режимом прерывания с сигнализацией сообщений (MSI).В основном это происходит на компьютере, на котором установлен драйвер AHCI для входящей почты. В этом случае вам необходимо отключить MSI для контроллера AHCI в реестре. Подробные инструкции см. На официальной странице Microsoft.
7. Включите высокую производительность
Согласно опросу, проблема 100% использования диска чаще возникает на компьютерах с жесткими дисками или сочетанием жестких дисков и твердотельных накопителей. Изменение схемы управления питанием на высокую производительность может помочь решить проблему. Для этого откройте «Панель управления», выберите «Оборудование и звук»> «Электропитание», а затем выберите «Высокая производительность».
8. Удалите HP CoolSense
.Некоторые пользователи HP считают HP CoolSense причиной 100% использования диска. После удаления HP CoolSense использование их дисков резко упало со 100% до менее 10%.
Шаг 1. Щелкните правой кнопкой мыши значок Windows в левой части панели задач и выберите «Приложения и компоненты».
Шаг 2. Найдите приложение HP CoolSense в списке, щелкните его и выберите «Удалить», чтобы удалить его из Windows 10.
Шаг 3. Перезагрузите Windows 10 и проверьте, решена ли проблема 100% использования диска.
Последние слова:
Это все способы, которые помогли другим пользователям успешно решить проблему 100% использования диска на ноутбуке HP с Windows 10. Если ни один из них не работает, переустановка Windows 10 — последний вариант, который вы можете попробовать.
.


 Запрос на замену можно подать на нашей Странице гарантийного обслуживания.
Запрос на замену можно подать на нашей Странице гарантийного обслуживания.