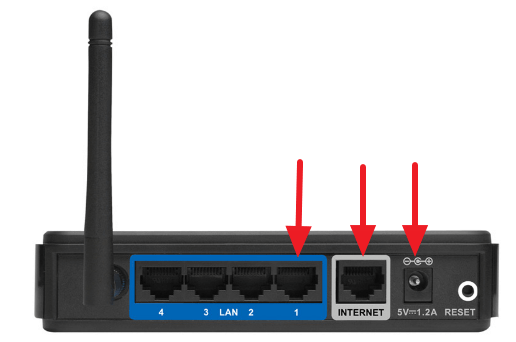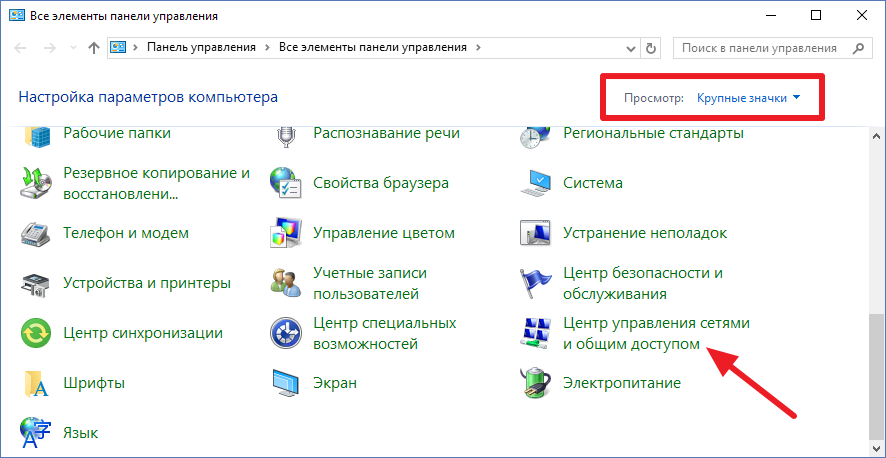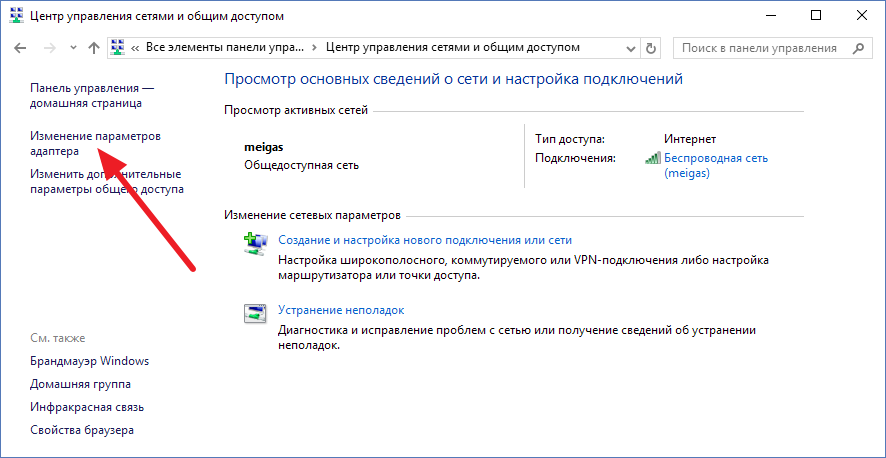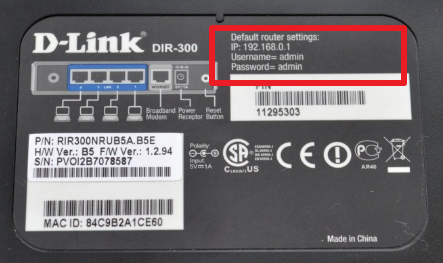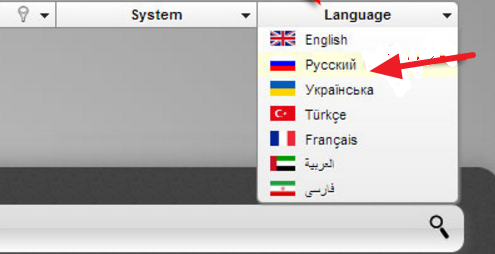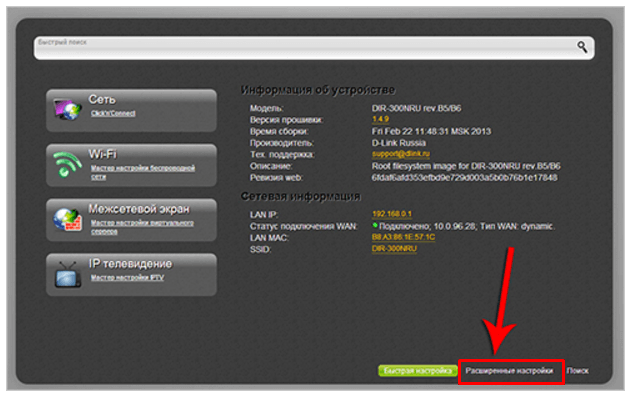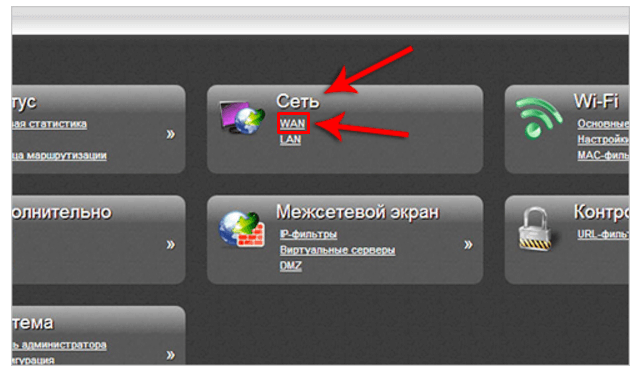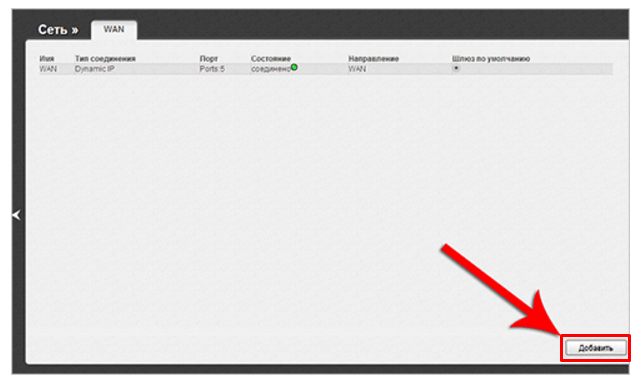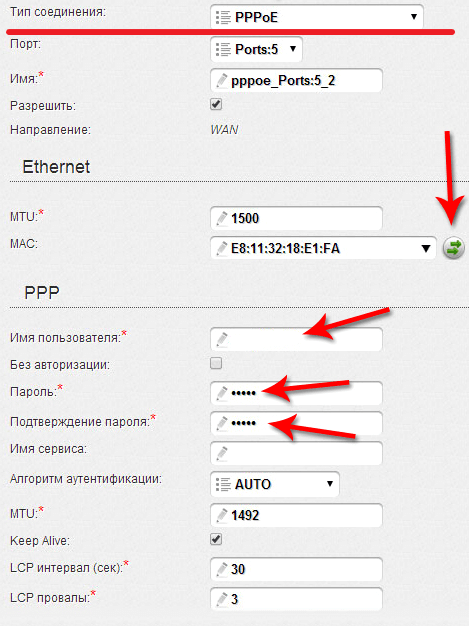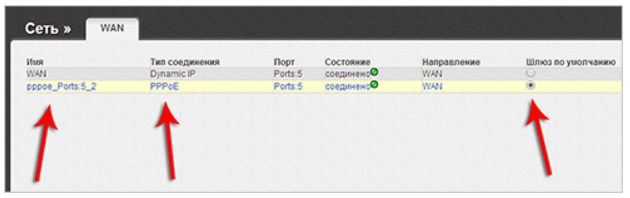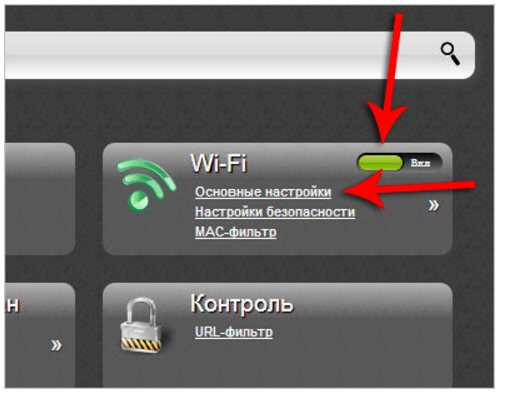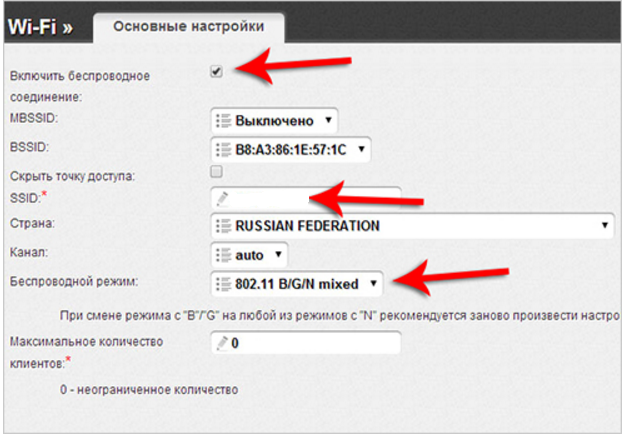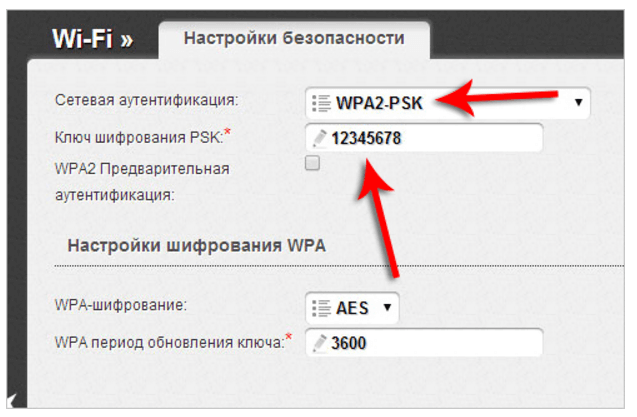Настройка роутера D-Link DIR-300 | remontka.pro
  настройка роутера
 Поговорим о том, как настроить роутер DIR-300 или DIR-300NRU еще раз. В этот раз данная инструкция не будет привязана к конкретному провайдеру (однако будут дана информация по типам подключения у основных из них), речь скорее пойдет об общих принципах настройки данного роутера для любого провайдера — таким образом, что если Вы можете самостоятельно настроить подключение к Интернет на компьютере, то Вы сможете и настроить этот роутер.
Поговорим о том, как настроить роутер DIR-300 или DIR-300NRU еще раз. В этот раз данная инструкция не будет привязана к конкретному провайдеру (однако будут дана информация по типам подключения у основных из них), речь скорее пойдет об общих принципах настройки данного роутера для любого провайдера — таким образом, что если Вы можете самостоятельно настроить подключение к Интернет на компьютере, то Вы сможете и настроить этот роутер.
См. также:
Разнообразный роутер DIR-300

DIR-300 B6 и B7
Беспроводные маршрутизаторы (или Wi-Fi роутеры, что одно и то же) D-Link DIR-300 и DIR-300NRU выпускаются уже продолжительное время и устройство, купленное два года назад — это не тот же роутер, что продается сейчас в магазине. При этом, внешних отличий может и не быть. Отличаются роутеры аппаратной ревизией, узнать которую можно на наклейке сзади, в строке H/W ver. B1 (пример для аппаратной ревизии B1). Существуют следующие варианты:
- DIR-300NRU B1, B2, B3 — уже не продаются, об их настройке написано уже миллион инструкций и, если Вам попался такой роутер, Вы найдете способ настроить его в Интернете.
- DIR-300NRU B5, B6 — следующая модификация, актуальна на данный момент, данное руководство подходит для его настройки.
- DIR-300NRU B7 — единственный вариант данного роутера, имеющий существенные внешние отличия от других ревизий. Эта инструкция подойдет для его настройки.
- DIR-300 A/C1 — последняя версия беспроводного маршрутизатора D-Link DIR-300 на данный момент, наиболее часто встречается в магазинах сегодня. К сожалению, подвержена разнообразным «глюкам», способы настройки описанные здесь, подойдут для данной ревизии. Примечание: для прошивки данной версии роутера воспользуйтесь инструкцией Прошивка D-Link DIR-300 C1
Перед тем, как настроить роутер
Прежде чем подключать роутер и начинать его настраивать, я рекомендую проделать несколько операций. Стоит отметить, что применимы они лишь в том случае, если настройку роутера Вы будете производить с компьютера или ноутбука, к которому можно подключить роутер сетевым кабелем. Роутер можно настроить даже если у Вас и нет компьютера — с помощью планшета или смартфона, но в этом случае описанные в этом разделе операции неприменимы.
Загрузка новой прошивки D-Link DIR-300
Первое, что следует сделать — загрузить файл последней версии прошивки для Вашей модели роутера. Да, в процессе мы займемся установкой новой прошивки на D-Link DIR-300 — не пугайтесь, это совсем не сложная задача. Как загрузить прошивку:
- Зайдите на официальный сайт загрузок d-link по адресу: ftp.dlink.ru, вы увидите структуру папок.
- В зависимости от Вашей модели маршрутизатора, пройдите в папку: pub — router — DIR-300NRU (DIR-300A_C1 для A/C1) — Firmware. В этой папке будет находиться один единственный файл с расширением .bin. Он и является файлом последней прошивки для имеющейся ревизии DIR-300/DIR-300NRU.
- Загрузите этот файл себе на компьютер и запомните, куда именно Вы его загрузили.

Последняя прошивка для DIR-300 NRU B7
Проверка параметров LAN на компьютере
Второй шаг, который следует выполнить — заглянуть в настройки подключения по локальной сети на Вашем компьютере. Для того, чтобы это сделать:
- В Windows 7 и Windows 8 зайдите в Панель управления — Центр управления сетями и общим доступом — Изменение параметров адаптера (в меню справа) — щелкните правой клавишей мыши по значку «Подключение по локальной сети» и нажмите «Свойства», перейдите к третьему пункту.
- В Windows XP зайдите в Панель управления — Сетевые подключения, кликните правой кнопкой мыши по значку «Подключение по локальной сети», нажмите «Свойства» в контекстном меню, перейдите к следующему пункту.
- В появившемся окне в списке компонентов, используемых подключением, выберите «Протокол Интернета версии 4 TCP/IPv4» и нажмите кнопку «Свойства».
- Убедитесь, что параметры подключения установлены в «Получать IP адрес автоматически» и «Получать адреса DNS серверов автоматически». Если это не так, то установите нужные параметры. Следует отметить, что если Вашим провайдером (например, Interzet) используется подключение типа «Статический IP», и все поля в данном окне заполнены значениями (IP-адрес, маска подсети, основной шлюз и DNS), то запишите куда-либо эти значения, они пригодятся в дальнейшем.

Параметры LAN для настройки DIR-300
Как подключить роутер для настройки
Несмотря на то, что вопрос подключения роутера D-Link DIR-300 к компьютеру, казалось бы, элементарный, считаю, что стоит-таки отдельно упомянуть этот момент. Причина тому, как минимум, одна — не один раз был свидетелем того, как у людей, к которым приходили сотрудники Ростелеком для установки ТВ-приставки, подключение было реализовано «через ж» — так, чтобы все якобы работало (тв + Интернет на одном компьютере) и не требовало никаких действий от сотрудника. В результате, когда человек пробовал подключиться с какого-либо устройства по Wi-Fi, это оказывалось нереализуемым.

Как подключить D-Link DIR-300
На картинке изображено, как правильно подключить роутер к компьютеру. В порт Internet (WAN) необходимо подключить кабель провайдера, в один из портов LAN (лучше LAN1) — воткнуть провод, который другим концом будет соединяться с соответствующим портом сетевой карты компьютера, с которого будет происходить настройка DIR-300.
Включите роутер в розетку. И: не подключайте Ваше подключение к Интернет на самом компьютере в течение всего процесса прошивки и настройки маршрутизатора, а также после этого. Т.е. если у Вас есть какой-то значок Билайн, Ростелеком, ТТК, программа Аист-онлайн или что-то еще, что Вы используете для того, чтобы выйти в Интернет, забудьте о них. Иначе, потом будете удивляться и задавать вопрос: «все настроил, интернет на компьютере есть, а на ноутбуке показывает без доступа к Интернет, что делать?».
Прошивка D-Link DIR-300
Роутер подключен и включен в розетку. Запускаем любой, Ваш любимый браузер и вводим в адресную строку: 192.168.0.1 и нажмите Enter. Появится окно запроса логина и пароля. Стандартные логин и пароль для роутера DIR-300 — admin и admin соответственно. Если они по какой-то причине не подходят, сбросьте роутер на заводские настройки, нажав и удерживая около 20 секунд кнопку reset на задней его стороне, после чего вновь зайдите на 192.168.0.1.
После правильно ввода логина и пароля, Вам будет предложено задать новый пароль. Можете это сделать. Затем Вы окажетесь на главной странице настроек роутера, которая может иметь следующий вид:

Разные прошивки роутера D-Link DIR-300
Для того, чтобы прошить роутер DIR-300 новой прошивкой в первом случае, выполните следующие операции:
- Нажмите «Настроить вручную»
- Выберите вкладку «Система», в ней — «Обновление ПО»
- Нажмите «Обзор» и укажите путь к файлу, который мы скачали на этапе подготовки к настройке роутера.
- Нажмите «Обновить».
Дождитесь окончания процесса прошивки. Тут следует отметить, что может возникнуть ощущение, что «Все зависло», также браузер может выдать сообщение об ошибке. Не пугайтесь — обязательно подождите 5 минут, выключите роутер из розетки, снова включите его, подождите минуту, пока он загрузится, снова зайдите на 192.168.0.1 — скорее всего, прошивка успешно обновилась и Вы можете переходить к следующему этапу настройки.
Прошивка роутера D-Link DIR-300 во втором случае происходит следующим образом:
- Внизу страницы настроек выберите «Расширенные настройки»
- На вкладке «Система» нажмите изображенную там стрелку «вправо» и выберите пункт «Обновление ПО».
- На новой странице нажмите «Обзор» и укажите путь к файлу новой прошивки, после чего нажмите «Обновить» и дождитесь завершения процесса.
На всякий случай напоминаю: если в процессе прошивки полоса прогресса «бегает бесконечно», кажется, что все зависло или браузер показывает ошибку, не выключайте роутер из розетки и не предпринимайте никаких других действий в течение 5 минут. После этого просто зайдите на 192.168.0.1 снова — Вы увидите, что прошивка обновилась и все в порядке, можно переходить к следующему этапу.
D-Link DIR-300 — настройка подключения к Интернет
Сама идея настройки роутера заключается в том, чтобы маршрутизатор самостоятельно устанавливал подключение к сети Интернет, после чего раздавал его всем подключенным устройствам. Таким образом, настройка подключения — основной шаг при настройке DIR-300 и любого другого роутера.
Для того, чтобы настроить подключение, Вам следует знать, какой тип подключения использует Ваш провайдер. Эту информацию всегда можно взять на его официальном сайте. Вот информация для наиболее популярных в России провайдеров:
Если у Вас какой-либо другой провайдер, то суть настройки роутера D-Link DIR-300 не изменится. Вот, что нужно сделать (общее, для любого провайдера):
- На странице настроек Wi-Fi роутера нажмите «Расширенные настройки»
- На вкладке «Сеть» нажмите пункт «WAN»
- Нажмите «Добавить» (не обращайте внимание на то, что одно соединение, Динамический IP, уже присутствует)
- На следующей странице укажите тип соединения Вашего провайдера и заполните остальные поля. Для PPPoE — логин и пароль для доступа к Интернет, для L2TP и PPTP — логин, пароль и адрес VPN сервера, для типа соединения «Статический IP» — IP адрес, основной шлюз и адрес DNS сервера. В подавляющем большинстве случаев, остальные поля трогать не нужно. Нажмите кнопку «Сохранить».
- Снова откроется страница со списком соединений, где будет только что созданное Вами подключение. Также вверху справа будет индикатор, сообщающий о том, что нужно сохранить изменения. Сделайте это.
- Вы увидите, что Ваше соединение разорвано. Обновите страницу. Скорее всего, если все параметры подключения были заданы верно, после обновления оно будет в состоянии «подключено», а Интернет будет доступен с данного компьютера.

Настройка подключения DIR-300
Следующий этап — настройка параметров беспроводной сети на D-Link DIR-300.
Как настроить беспроводную сеть и поставить пароль на Wi-Fi
Для того, чтобы отличать свою беспроводную сеть от других в доме, а также защитить ее от несанкционированного доступа, следует сделать некоторые настройки:
- На странице настроек D-Link DIR-300 нажмите «Расширенные настройки» и на вкладке «Wi-Fi» выберите «Основные настройки»
- На странице основных настроек беспроводной сети можно указать имя своей сети SSID, задав что-то, отличающееся от стандартного DIR-300. Это поможет Вам отличать свою сеть от соседских. Остальные настройки в большинстве случаев изменять не нужно. Сохраните настройки и вернитесь на предыдущую страницу.
- Выберите настройки безопасности Wi-Fi. На этой странице Вы можете поставить пароль на Wi-Fi с тем, чтобы никто посторонний не могу воспользоваться интернетом за Ваш счет или же получить доступ к компьютерам Вашей сети. В поле «Сетевая аутентификация» рекомендуется указать «WPA2-PSK», в поле «Пароль» укажите желаемый пароль для беспроводной сети, состоящий не менее чем из 8 символов. Сохраните настройки.

Установка пароля на Wi-Fi на D-link DIR-300
На этом настройка беспроводной сети закончена. Теперь, чтобы подключиться к Wi-Fi с ноутбука, планшета или смартфона Вам достаточно найти сеть с указанным Вами ранее именем с этого устройства, ввести заданный пароль и подключиться. После чего пользоваться сетью Интернет, одноклассниками, контактом и чем угодно без проводов.
А вдруг и это будет интересно:
remontka.pro
Настройка роутера D-Link DIR-300 | nastroika.pro
  D-Link
В этой инструкции будет подробно рассмотрено, как настраивать Wi-Fi роутер D-Link DIR-300. В частности, поговорим о том, как обновлять прошивку на роутере и почему иногда это требуется, о том, как настраивать Интернет-соединение и какие типы подключения используются различными провайдерами. Также будет рассмотрены такие вопросы, как настройка беспроводной точки доступа Wi-Fi, как поставить пароль на беспроводную сеть и подключить различные устройства. Заодно будет предложен и видео урок по настройке роутера DIR-300.

Беспроводный маршрутизатор (Wi-Fi роутер) D-Link DIR-300
Обновление: если на вашем роутере установлена прошивка 2.5.11 или 2.15.19 (в общем, 2.5.x), а интерфейс настроек похож на скриншот ниже, используйте эту инструкцию: Настройка D-Link DIR-300 с новой прошивкой.

Что следует сделать перед настройкой маршрутизатора (роутера)
Еще до того, как Вы подключите роутер для его последующей настройки, я рекомендую загрузить файл последней прошивки для Вашей аппаратной ревизии.
Что такое аппаратная ревизия? Несмотря на общее название роутеров и одинаковый внешний вид, D-Link DIR-300 бывают разные. Вот список тех, которые можно встретить в продаже на сегодняшний день:
- DIR-300 A/C1
- DIR-300NRU B5/B6
- DIR-300NRU B7

Аппаратная версия роутера на наклейке
Для каждого из них требуется своя собственная прошивка. Аппаратная ревизия роутера указана на наклейке, находящейся на его тыльной стороне, в строке H/W ver. Для того, чтобы скачать прошивку для роутера, следует зайти на официальный сайт D-Link по адресу ftp.dlink.ru , и пройти по следующему пути: pub — Router — Ваша модель роутера (DIR-300 или DIR-300NRU) — Firmware — аппаратная ревизия роутера. В папке, в которой Вы окажетесь, будет находиться один файл bin и папка «Old». Упомянутый файл является последней прошивкой именно для Вашего устройства, его и следует загрузить на свой компьютер. В папке Old содержатся старые прошивки для роутера, которые также могут пригодиться в некоторых случаях (нестабильная работа на новой прошивке).

Официальные прошивки роутера DIR-300NRU
Следующее действие, которое рекомендуется выполнить перед настройкой — сбросить имеющиеся настройки D-Link DIR-300 (если Вы уже пытались что-то настроить самостоятельно или же он был настроен для другого Интернет-провайдера). Для этого следует воспользоваться кнопкой Reset, находящейся сзади роутера: зажмите ее на 20-30 секунд, отпустите и подождите около 30 секунд, пока роутер не перезагрузится с заводскими настройками.

Настройки подключения по локальной сети для роутера
И еще один момент: для того, чтобы попасть в панель настроек роутера, в свойствах подключения по локальной сети должно быть выставлено «Получать IP адрес автоматически» и «Получать адрес DNS сервера автоматически». Найти эти параметры можно в следующих местах:
- Windows 8 и 7 — «Панель управления» — «Центр управления сетями и общим доступом» — «Изменение параметров адаптера» — «Подключение по локальной сети» (правой кнопкой, свойства) — «Протокол интернета версии 4» — «Свойства».
- Для Windows XP путь аналогичен, единственное, в панели управления следует перейти в папку «Сетевые подключения», а уже там смотреть свойства подключения по локальной сети.
В некоторых случаях и для некоторых провайдеров (Interzet, различные провайдеры, предоставляющие услуги юридическим лицам) те параметры, которые были записаны в свойствах подключения по локальной сети (IP адрес, маска подсети, основной шлюз и DNS-серверы) следует записать куда-либо. Даже несколько иначе: если во всех этих полях было что-то указано, то обязательно запишите эти данные.
Подключение роутера D-Link DIR-300
Несмотря на то, что подключение роутера, казалось бы, не должно вызывать никаких сложностей, достаточно часто приходится видеть и неправильные варианты. Связано это с тем, что даже при неправильном подключении можно добиться, например, чтобы на одном компьютере был интернет и при этом работало цифровое ТВ. Однако, правильным оно от этого не становится, а устройства, подключенные по Wi-Fi будут сообщать о том, что «Соединение ограничено или отсутствует» или «Без доступа к интернету». Правильный вариант подключения — на картинке ниже.

Подключение роутера D-Link DIR-300
Таким образом, кабель Вашего интернет-провайдера (или кабель, идущий от модема, если он у Вас присутствует), должен быть подключен к порту Internet и только к нему. Сетевая карта соединяется с одним из портов LAN роутера с помощью имеющегося в комплекте кабеля RJ-45 (стандартный сетевой кабель).
Прошивка DIR-300
Прежде всего, немного о том, почему лучше сделать обновление прошивки роутера, чем не делать этого:
- Купленный Вами в магазине роутер DIR-300, с огромной вероятностью имеет одну из первых версий прошивок. Производитель, в нашем случае это D-Link, регулярно выпускает новые версии, в которых исправляются различные ошибки, сказывающиеся на работе устройства (разрывы соединения, роутер режет скорость, сбиваются настройки). Поэтому, обновив прошивку перед настройкой роутера, Вы сможете избежать многих проблем.
- Сама прошивка роутера не представляет особых сложностей и доступна любому, даже «чайнику». Главное, чтобы было нормальное руководство. Перед Вами именно такое.
Первый шаг (при условии, что роутер уже подключен) — запустить любой Интернет-браузер на компьютере и ввести в адресную строку следующий адрес: 192.168.0.1, после чего нажать Enter.

У Вас попросят ввести имя пользователя и пароль. Стандартные логин и пароль для всех D-Link DIR-300 — admin (т.е. в оба поля пишем одно и то же — admin). После входа, Вас попросят сменить используемый по умолчанию пароль в целях безопасности. Сделайте это, чтобы никто посторонний не мог изменять настройки Вашего беспроводного маршрутизатора.
Следующее, что Вы увидите — интерфейс настройки роутера, который, в зависимости от аппаратной ревизии и текущей прошивки может иметь различный внешний вид.

В данной инструкции не рассматривается настройка DIR-300 B1-B3 (они совсем уж старые и их владельцы, как правило, уже научились их настраивать). Поэтому рассмотрим, как обновить прошивку в последних двух вариантах.
- Для прошивок 1.3 следует зайти в «Настроить вручную», выбрать вкладку «Система», а уже в ней — обновление ПО. Затем следует нажать «Обзор», указать путь к файлу новой прошивки (как скачать новую прошивку было описано ранее)
- Для прошивок 1.4 нужно выбрать пункт «Расширенные настройки», затем на вкладке «Система» нажать стрелку вправо (там изображенную), выбрать пункт Обновление ПО, после чего нажать «Обзор» и указать путь к файлу новой прошивки.
- Нажать кнопку «Обновить»
После этого остается лишь дождаться окончания процесса прошивки роутера.
Как настроить подключение
Суть настройки роутеров, в том числе и D-Link DIR-300 состоит в том, чтобы подключение к Интернет инициализировал сам роутер, раздавая его всем остальным подключенным устройствам. Настройки этого соединения в интерфейсе роутера и являются основным необходимым действием.
Следует также отметить, что при настройке роутера, а также после нее, используемое ранее соединение на компьютере больше не следует подключать. Т.е. если раньше на компьютере Вы запускали подключение Билайн, Ростелеком, Аист, ТТК, Дом.ру или какое-либо другое, то теперь этого делать не нужно, в противном случае, т.к. соединение уже установлено непосредственно компьютером, роутер, скорее всего, не сможет его установить (в некоторых случаях бывает возможной работа нескольких параллельных подключений, но для большинства тарифов домашнего интернета — нет).

Расширенные настройки D-Link DIR-300
Перейдем к настройке подключения. На главной странице настроек роутера внизу нажмите «Расширенные настройки», после чего на вкладке «Сеть» выберите «WAN» и нажмите «Добавить» внизу страницы, на которой будет отображаться одно соединение с динамическим IP адресом.

Теперь наша задача — правильно заполнить все поля правильно, при этом правильность определяется тем, какой тип соединения использует Ваш провайдер:
- Онлайм — Динамический IP, т.е. Вам даже не нужно ничего настраивать в соединении, единственное, о чем стоит позаботиться — пароль на Wi-Fi, речь о котором пойдет ниже
- Билайн — L2TP + Динамический IP
- Interzet — Статический IP
- Ростелеком, Домолинк, ТТК, Дом.ру — PPPoE
- Аист — PPTP + Динамический IP
Информацию о том, какой тип соединения использует Ваш интернет-провайдер можно легко найти на официальном сайте или же посмотреть свойства соединения, которое использовалось на компьютере для доступа в Интернет.
В большинстве случаев, все, что нужно заполнить помимо типа соединения — это логин и пароль, которые Вы получили от поставщика услуг, а также адрес VPN сервера для провайдеров, использующих PPTP или L2TP соединение.
После этого нажимаем «Сохранить». И оказываемся на странице с только что созданным соединением, которое, как нам показывают, «разорвано». Также сверху справа Вы увидите индикатор, сообщающий нам о том, что настройки роутера были изменены и теперь их необходимо сохранить (второй раз). Следует сделать это — в противном случае, после перезагрузки роутера или при отключении питания все настройки сбросятся. Обновите страницу со списком соединений. Если Вы все настроили правильно, не перепутав пароль или тип подключения, оно загорится зеленым, а Интернет станет доступен. Можно переходить к настройке беспроводной сети Wi-Fi.
Настройка Wi-Fi точки доступа
Для того, чтобы настроить беспроводную сеть (по сути, она уже работает, однако лучше будет, если Вы как-нибудь ее назовете и поставите пароль на Wi-Fi), вновь заходим на страницу расширенных настроек роутера DIR-300 и на вкладке Wi-Fi кликаем по ссылке «Основные настройки».

На появившейся странице можно указать имя точки доступа SSID, по которому Вы будете узнавать свою беспроводную сеть среди соседских. Также тут можно изменить и другие параметры, но в большинстве случаев этого не требуется. Сохраните настройки.

Установка пароля на Wi-Fi
После этого на все той же вкладке Wi-Fi выберите пункт «Настройки безопасности». Здесь мы можем поставить пароль на Wi-Fi роутера D-Link DIR-300. Для чего в поле «Сетевая аутентификация» следует выбрать WPA2-PSK, а в «Ключ шифрования PSK» нужно ввести желаемый пароль на точку доступа и сохранить настройки.
Вот и все, роутер DIR-300 можно считать настроенным, теперь Вы можете подключать к нему любые устройства, поддерживающие соединение по Wi-Fi, а также по локальной сети. Если Вы используете цифровое телевидение, то на главной странице настроек в пункте «Настройка IPTV» укажите один из портов в качестве выделенного под ТВ и подключите к нему телевизионную приставку.
Возможные проблемы при настройке Wi-Fi роутера
Трекбэк с Вашего сайта.
nastroika.pro
Настройка роутера D-Link DIR-300
Если Вам не походят настройки с данным веб-интерфейсом на этой странице, выберите другой:
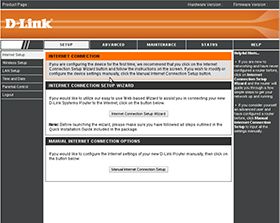
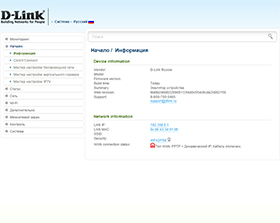
Содержание:
Настройка подключения по локальной сети
Перед тем, как приступить к настройке роутера, проверим настройки подключения по локальной сети. Для этого:
Windows 7
1. Нажмем на «Пуск«, «Панель управления«.
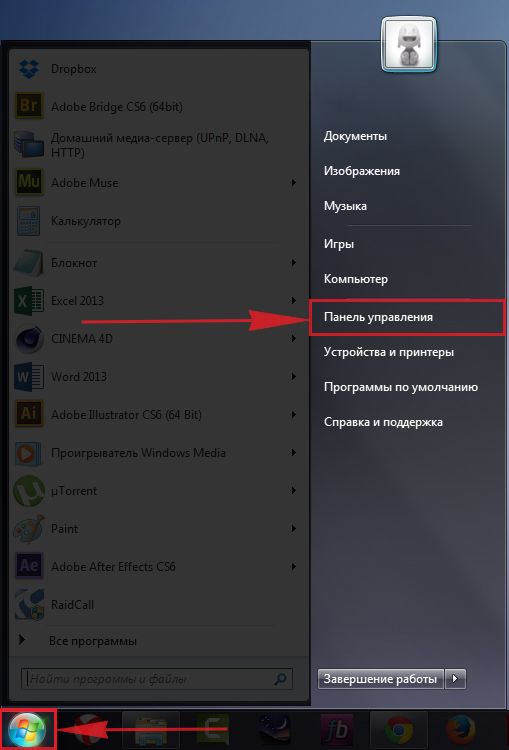
2. Нажимаем на «Просмотр состояния сети и задач«.
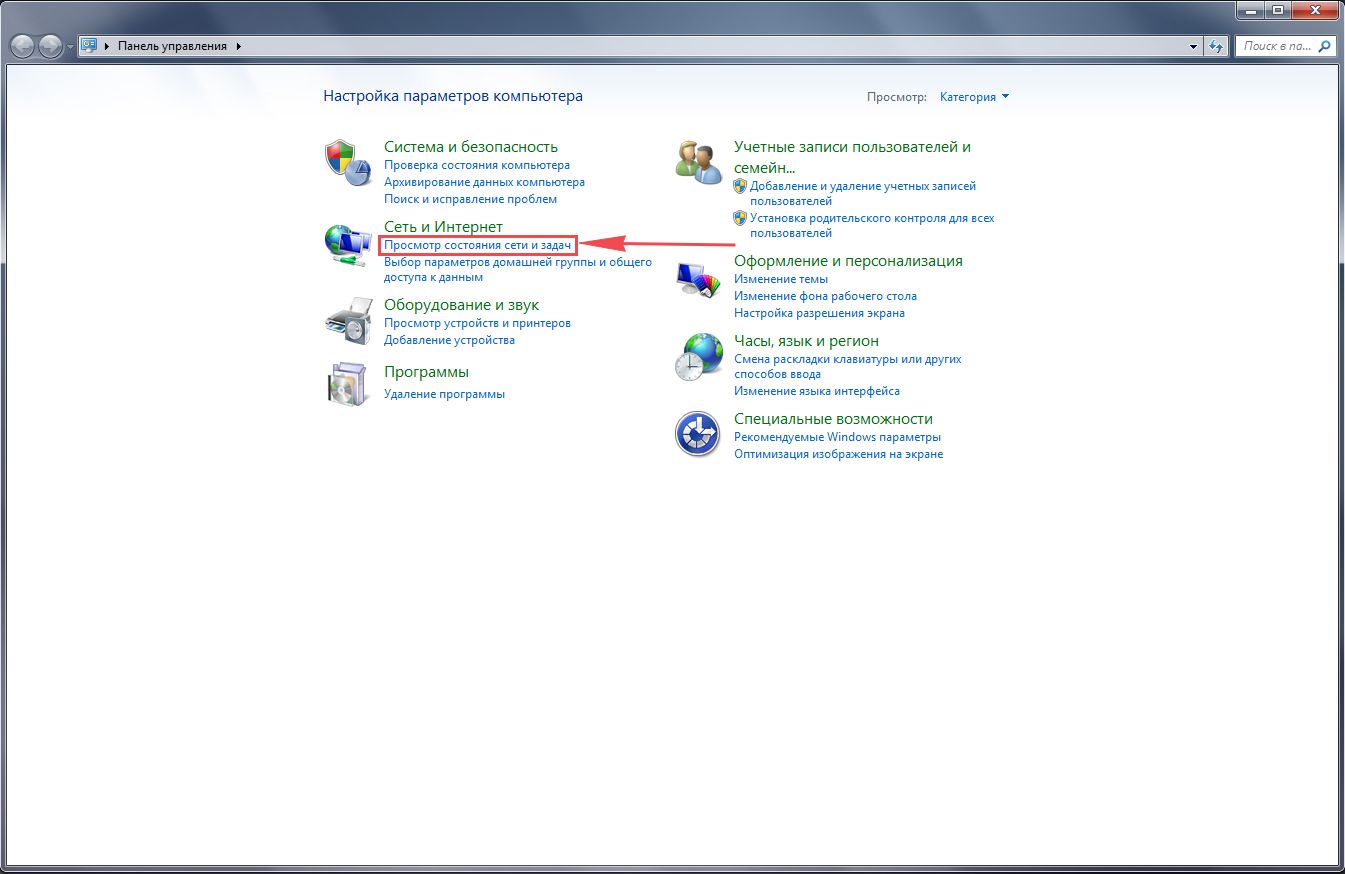
3. Жмем на «Изменение параметров адаптера«.
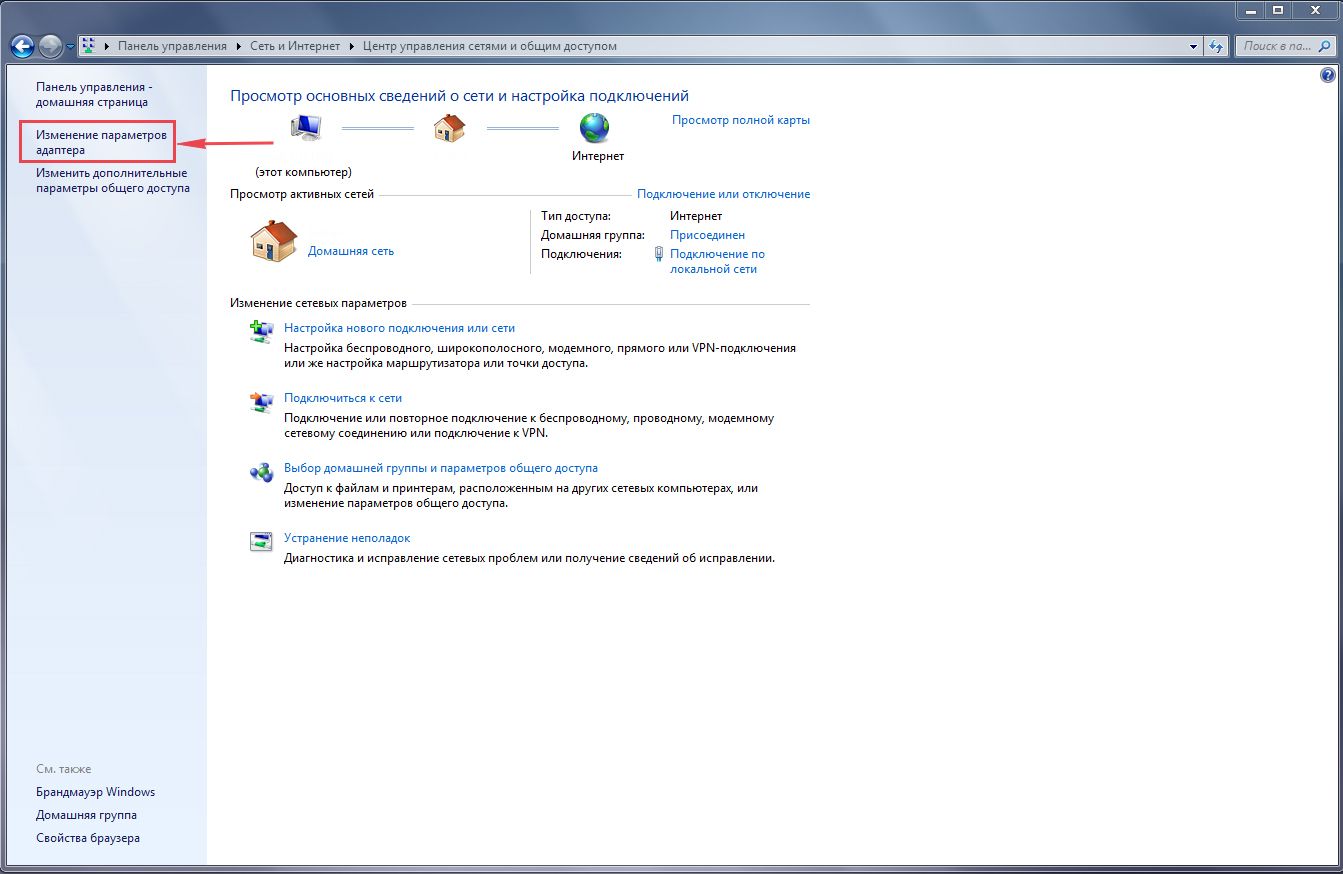
4. В открывшемся окне мы видим «Подключение по локальной сети«. Нажимаем по нему правой кнопкой мыши, выбираем «Свойство«.
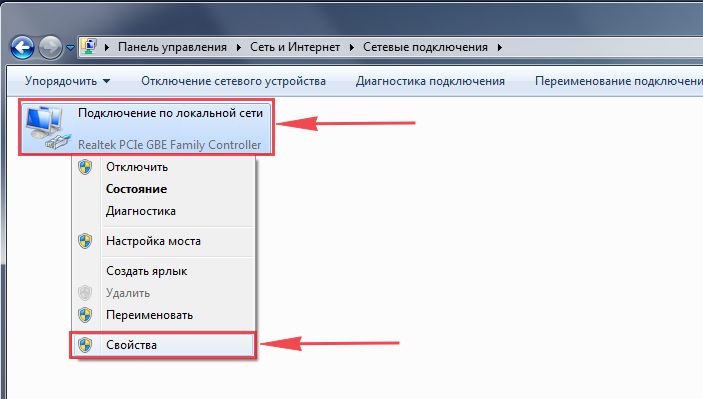
5. Из списка выбираем «Протокол Интернета версии 4 (TCP/IPv4)» и нажимаем «Свойство«.
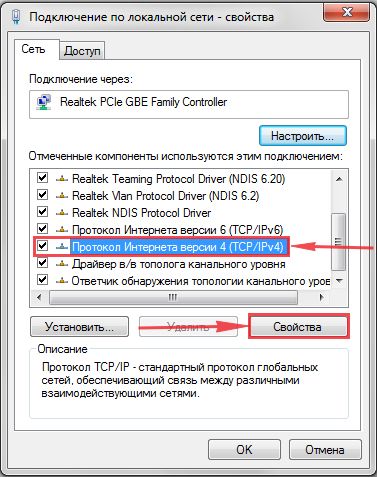
6. В открывшемся окне Вам нужно выставить галочки «Получить IP-адрес автоматически» и «Получить адрес DNS-сервера автоматически«, затем нажимаем кнопку «Ok«.
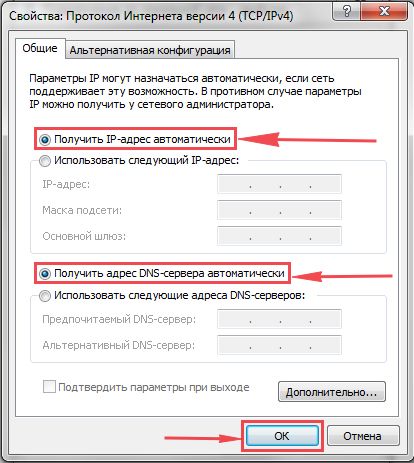
Windows 10
1. Нажмем на «Пуск«, «Параметры«.
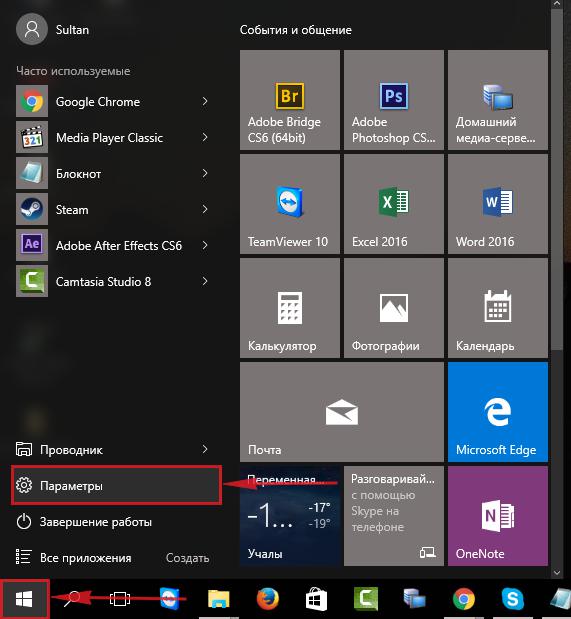
2. Нажимаем на «Сеть и Интернет«.
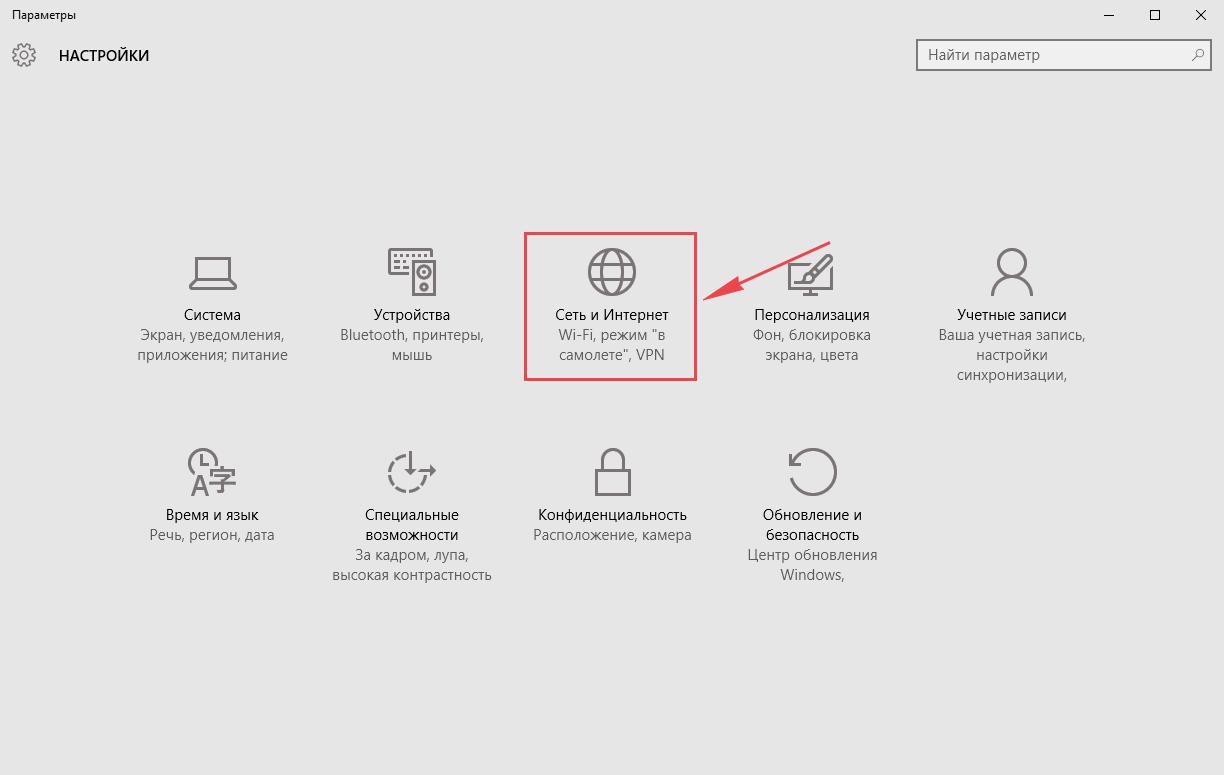
3. Выбираем «Ethernet» и нажимаем на «Настройка параметров адаптера«.
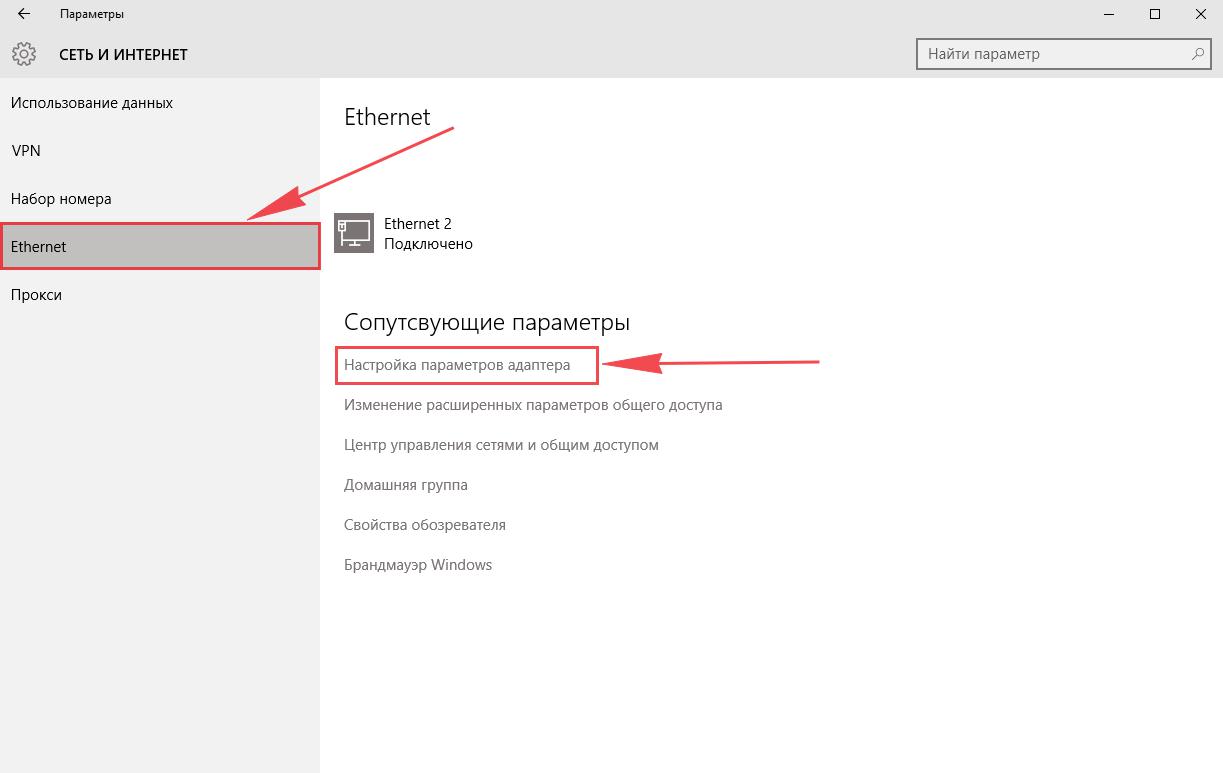
4. В открывшемся окне мы видим «Ethernet«. Нажимаем по нему правой кнопкой мыши, выбираем «Свойство«.
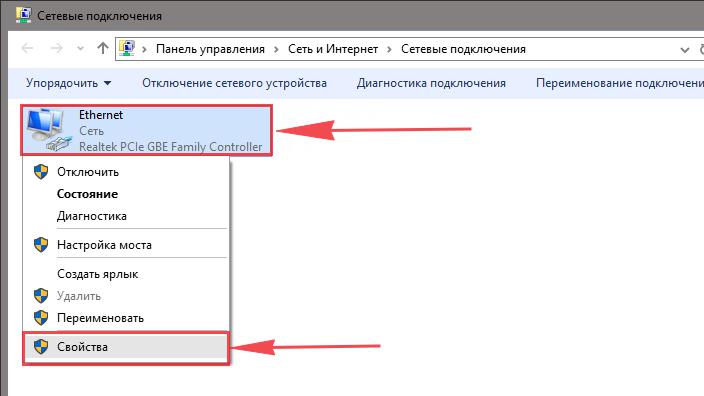
5. Из списка выбираем «IP версии 4 (TCP/IPv4)» и нажимаем «Свойство«.
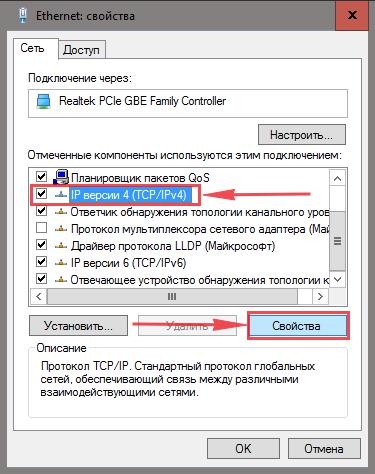
6. В открывшемся окне Вам нужно выставить галочки «Получить IP-адрес автоматически» и «Получить адрес DNS-сервера автоматически«, затем нажимаем кнопку «Ok«.
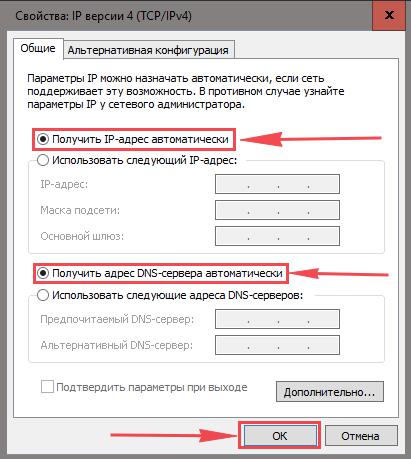
Подключение роутера D-Link DIR-300 к компьютеру
Следующим шагом будет подключение роутера D-Link DIR-300 к Вашему Ноутбуку либо Персональному компьютеру. Для этого Вам необходимо подключить кабель, который Вам провел провайдер к порту роутера, где подписано «INTERNET», в более старых моделях данный порт подписан как «WAN». Кабель, который шел в комплекте с роутером, один конец подключаете к ноутбуку либо компьютеру, другой конец подключаете в один из четырех портов, которые обозначены черным цветом на роутере (цвета портов могут отличаться в зависимости от версии роутера). И да, не забудьте подключить кабель питания.

Авторизация роутера D-Link DIR-300
Итак, подключили роутер, теперь Вам нужно через любой браузер (будь это Google Chrome, Mozilla Firefox, Internet Explorer, и т.д.) попасть в его web-интерфейс. Для это открываем браузер и в адресной строке вбиваем адрес роутера: 192.168.0.1

После Мы видим, что роутер требует авторизоваться, т.е. запрашивает имя пользователя и пароль. По умолчанию на роутерах D-Link установлены:
- Имя пользователя — admin
- Пароль — admin
Итак, вбиваем данные и нажимаем «Enter«
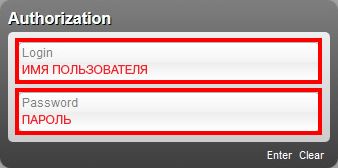
Настройка роутера D-Link DIR-300.
И вот наконец мы попали на Web-интерфейс роутера и теперь Вам необходимо произвести настройки оборудования. Первым делом обезопасим беспроводную сеть, установив пароль на wi-fi. Затем Вам необходимо будет узнать какой тип подключения используется для входа в интернет, это PPTP, L2TP либо PPPOE. Узнать можно позвонив Вашему провайдеру (это организация, с которым Вы заключили договор для предоставления услуги интернет). Итак, начнем настройку роутера. Для начала поменяем язык Web-интерфейса на Русский. Для этого переходим во вкладку «Language» и выберем «Русский«
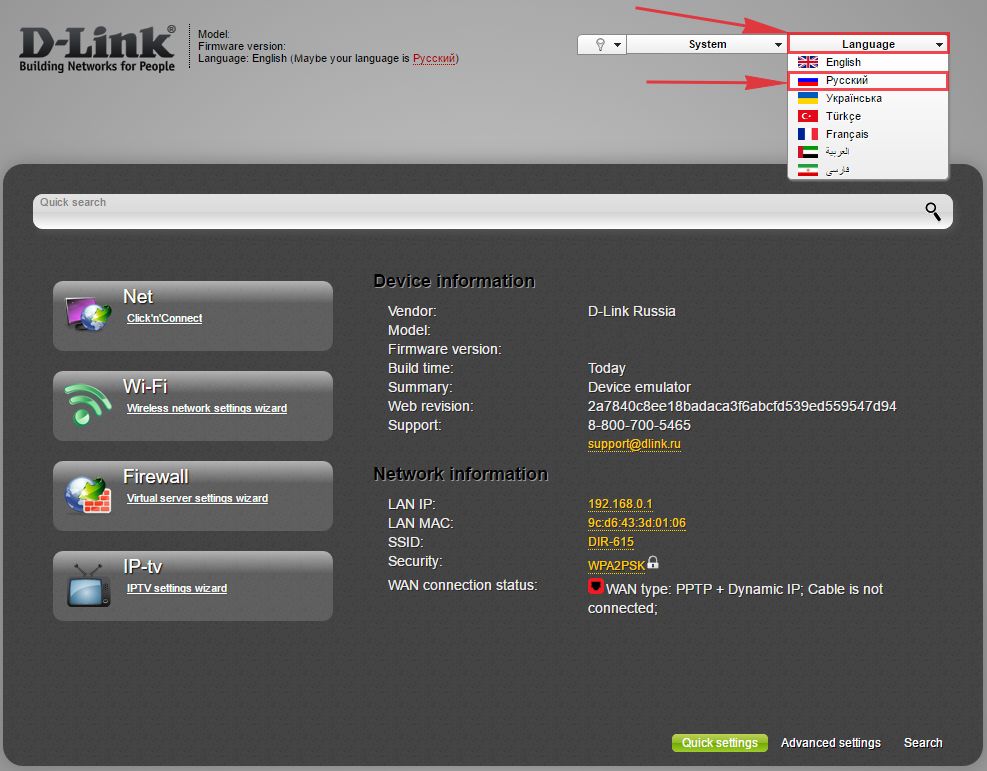
Настройка пароля на wi-fi на роутере D-Link DIR-300.
Предлагаю Вашему вниманию Видео инструкцию по настройке пароля на wi-fi на роутере D-Link DIR-300 на примере роутера D-Link DIR-620.
Давайте также письменно и иллюстративно рассмотрим настройку пароля на wi-fi на роутере D-Link DIR-300.
1. Выбираем на Web-интерфейсе «Расширенные настройки«
2. В меню «Wi-Fi» выбираем пункт «Основные настройки«.
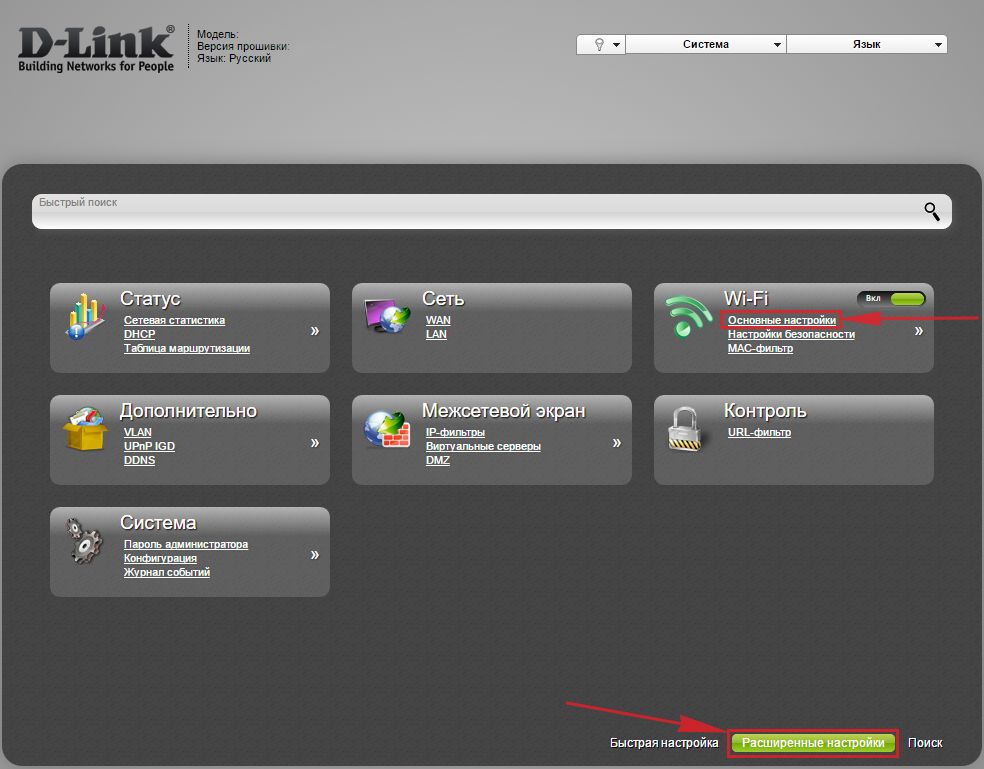
3. Проверим «Включить беспроводное соединение«, должна стоять галочка.
4. Ниже в строке «SSID:» придумать и указать имя Вашей беспроводной сети, данное имя в дальнейшем будет светиться, когда Вы будите подключаться к сети.
5. «Страна» — «Russian Federation«, «Канал» — «auto«, «Беспроводной режим» — «802.11 B/G/N mixed«.
6. Нажимаем «Применить» и возвращаемся в предыдущее меню нажав на символ, похожий на треугольник слева.
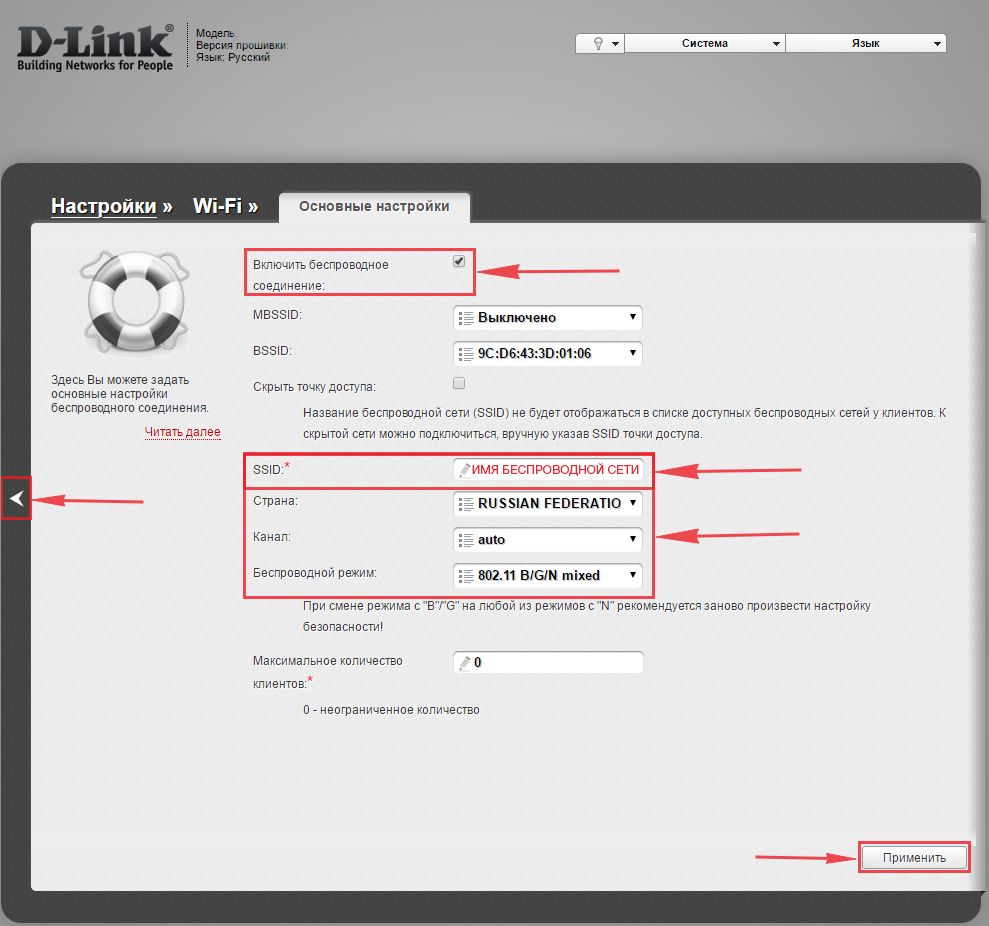
7. В меню «Wi-Fi» выбираем «Настройки безопасности«.
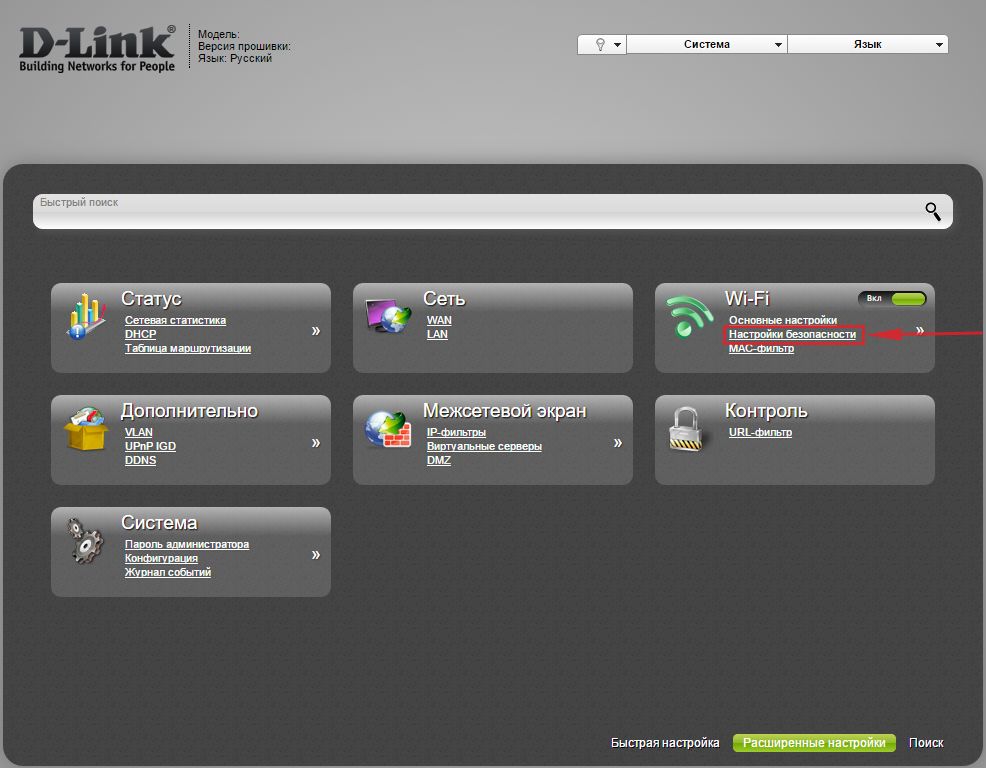
8. В строке «Сетевая аутентификация:» выбираем «WPA2-PSK«.
9. В строке «Ключ шифрования PSK:» необходимо придумать и вбить пароль для беспроводной сети, которую мы создали выше.
10. Нажимаем «Применить«, затем в правой верхней части web-интерфейса переходим во вкладку «Система» и нажимаем «Сохр. и Перезагрузить«.
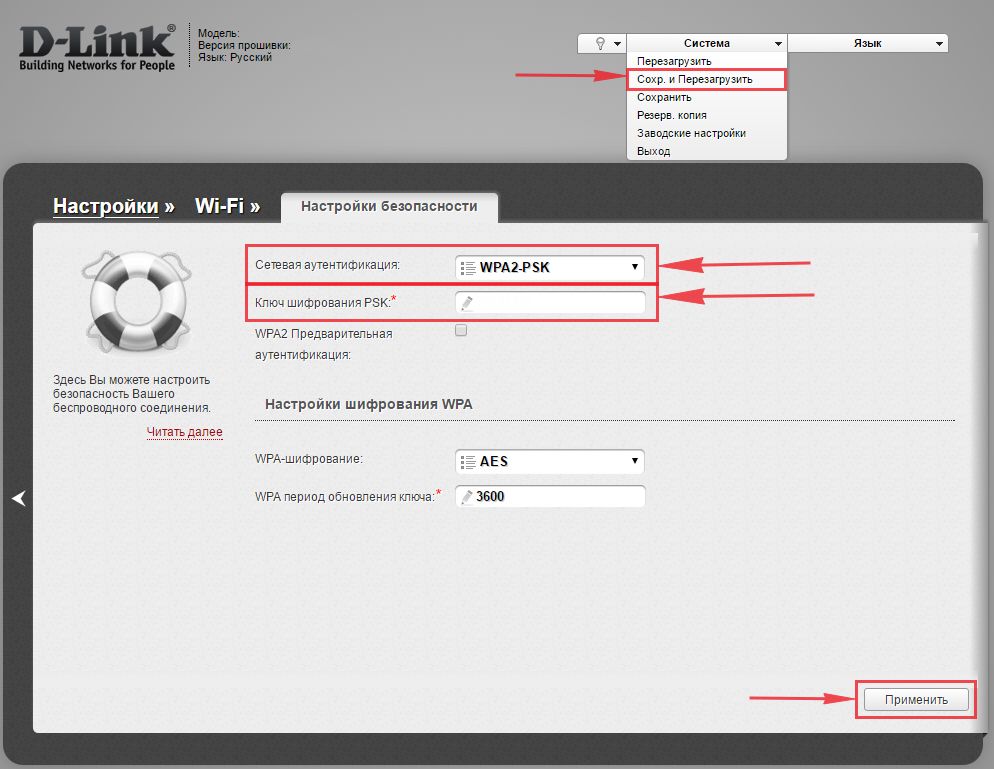
Настройка PPTP на роутере D-Link DIR-300.
Предлагаю Вашему вниманию Видео инструкцию по настройке типа подключения PPTP на роутере D-Link DIR-300 на примере роутера D-Link DIR-620.
Давайте также письменно и иллюстративно рассмотрим настройку подключения PPTP на роутере D-Link DIR-300.
1. В меню «Сеть» выбираем «WAN«.
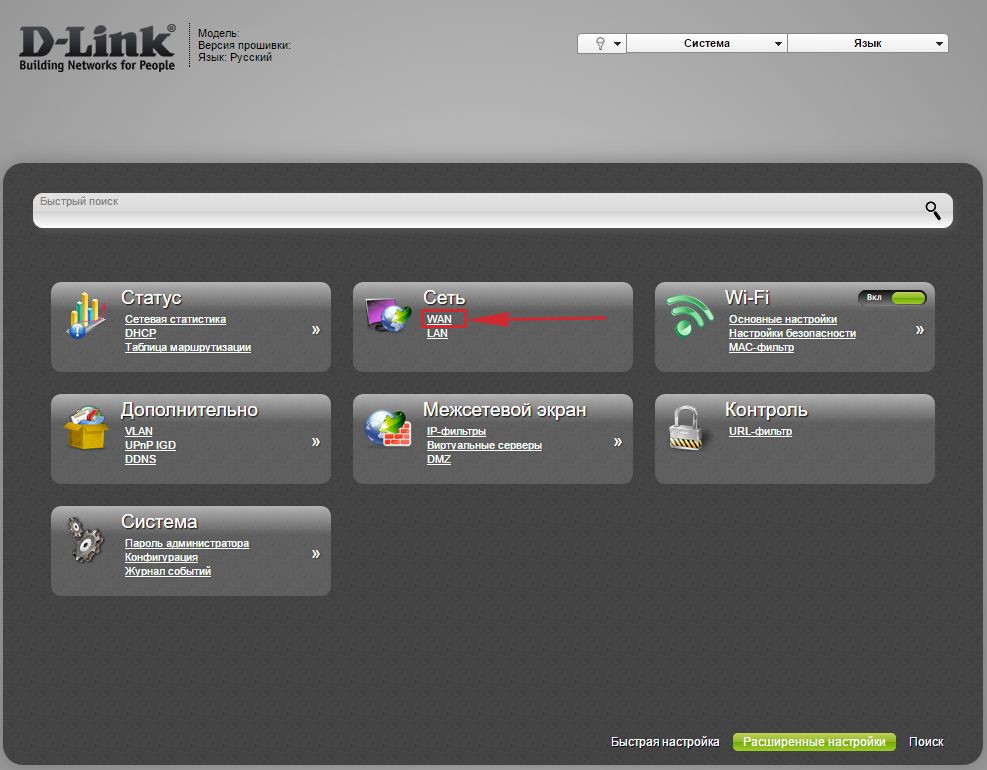
2. В открывшемся окне нажимаем «Добавить«.
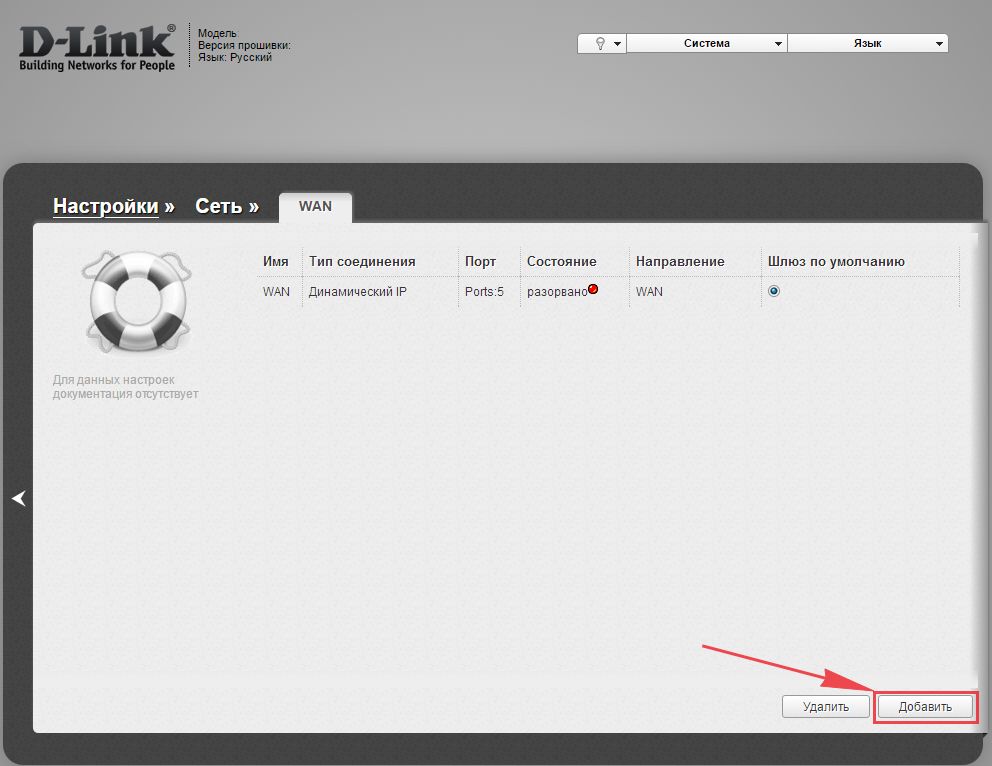
3. В пункте «Тип соединения:» выбираем «PPTP+Динамический IP«.
4. Ставим галочку напротив «Соединяться автоматически«.
5. Ниже вбиваем Имя пользователя (в строке «Имя пользователя:«), пароль (в строке «Пароль:«), подтверждаем пароль (в строке «Подтверждение пароля:«) и указываем адрес сервера (в строке «Адрес VPN-сервера:«).
Все вышеперечисленные данные Вам предоставляет провайдер (Организация, которая провела Вам интернет).
Все эти данные обычно прописываются в договоре с провайдером. Если по какой-то причине Вы не смогли их найти, Вам необходимо позвонить на горячую линию Вашего провайдера и узнать как их можно получить.
6. После всех манипуляций с настройками нажимаем кнопку «Применить«.
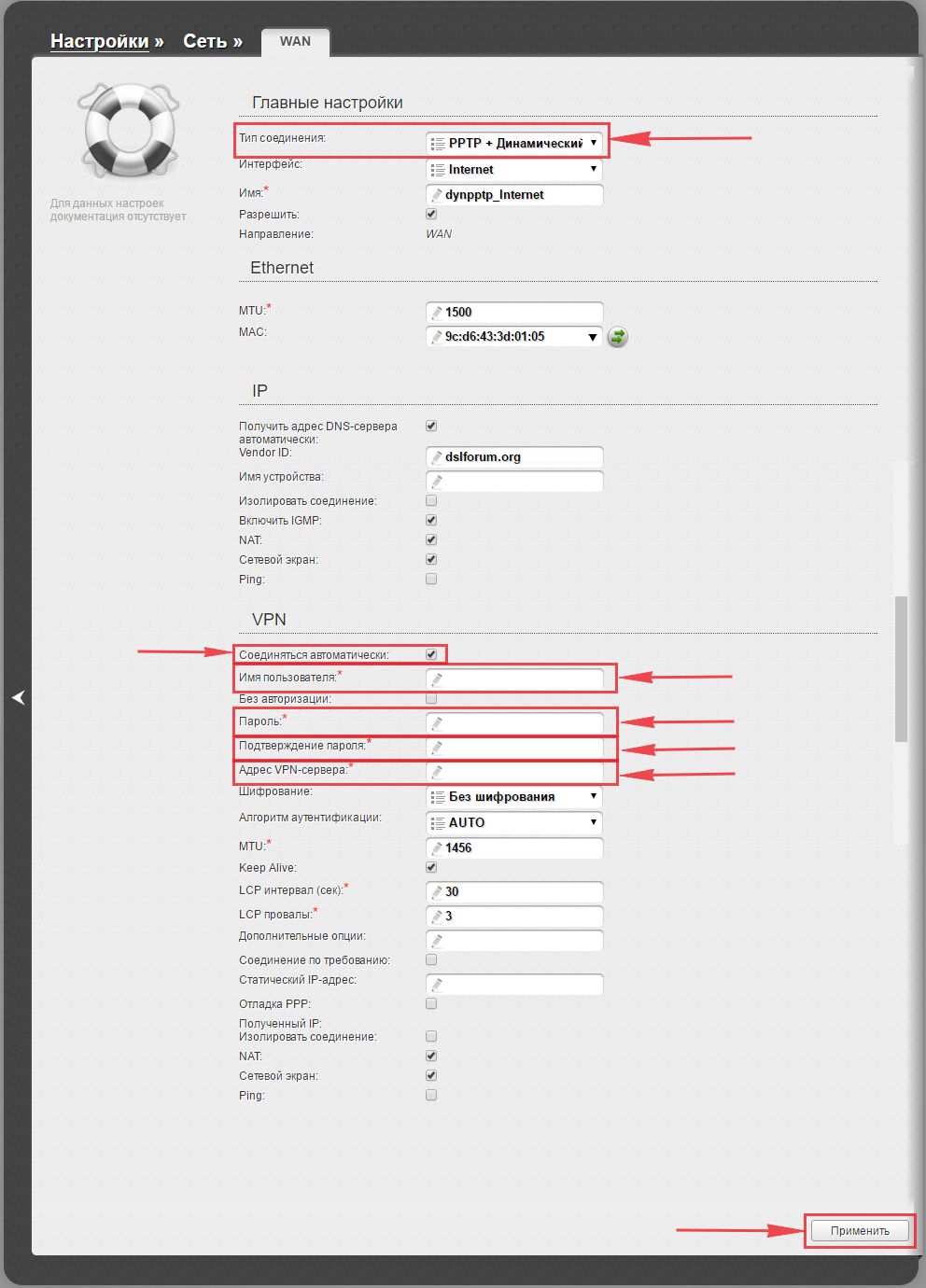
7. Для то чтобы сохранить все настройки, необходимо в правой верхней части web-интерфейса перейти во вкладку «Система» и нажать «Сохр. и Перезагрузить«.

Настройка PPTP со статическим IP-адресом на роутере D-Link DIR-300.
Рассмотрим настройку подключения PPTP со статическим IP-адресом на роутере D-Link DIR-300. Обычно статический IP-адрес предоставляется юридическим лицам, либо как дополнительная услуга к основному тарифу физическим лицам.
1. В меню «Сеть» выбираем «WAN«.
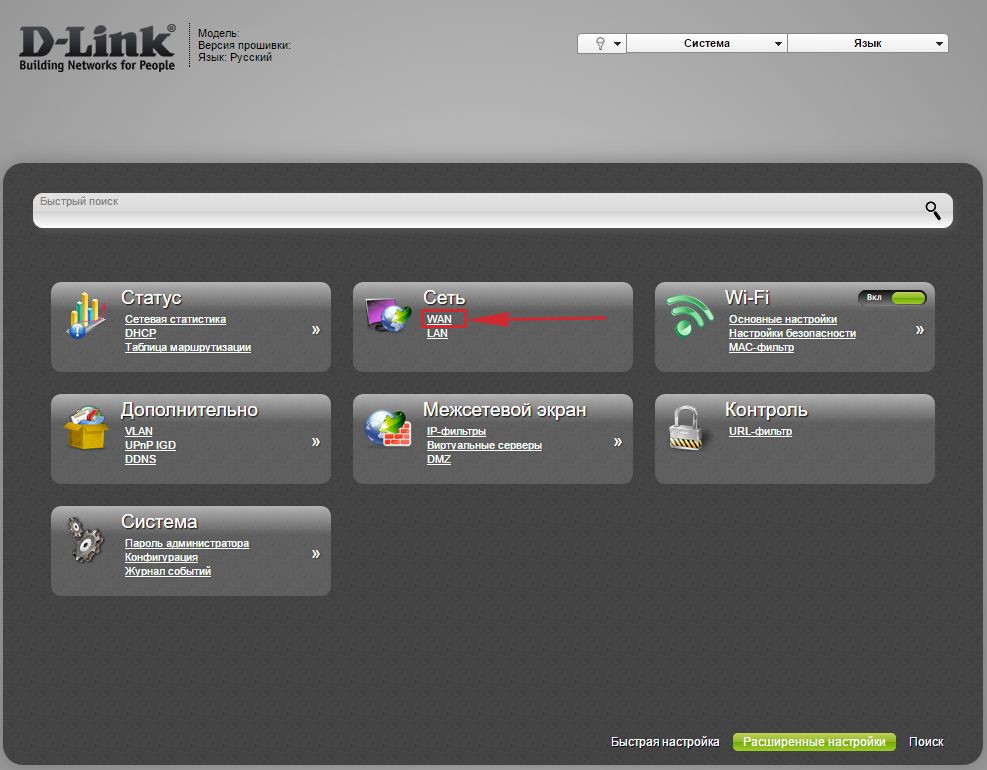
2. В открывшемся окне нажимаем «Добавить«.
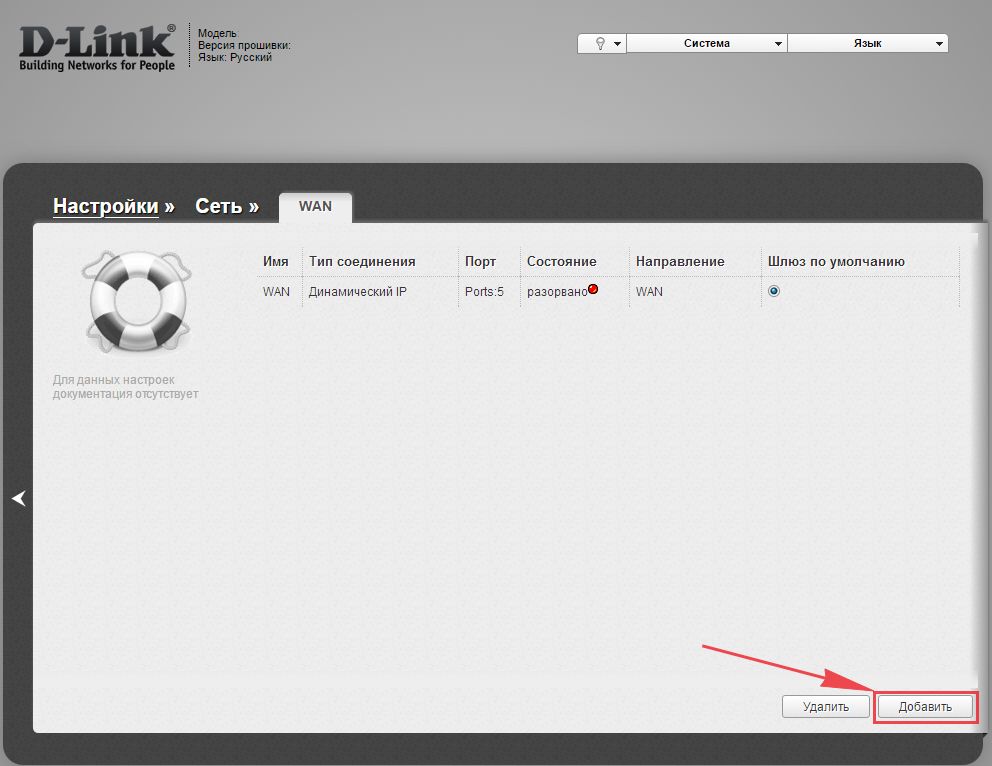
3. В пункте «Тип соединения:» выбираем «PPTP+Статический IP«.
4. Ниже в разделе «IP» указываем ip-адрес в строке «IP-адрес:«, маску подсети в строке «Сетевая маска:«, основной шлюз в строке «IP-адрес шлюза:» и DNS в строке «Первичный DNS-сервер:«.
5. Ставим галочку напротив «Соединяться автоматически«.
6. Ниже вбиваем Имя пользователя (в строке «Имя пользователя:«), пароль (в строке «Пароль:«), подтверждаем пароль (в строке «Подтверждение пароля:«) и указываем адрес сервера (в строке «Адрес VPN-сервера:«).
Все вышеперечисленные данные Вам предоставляет провайдер (Организация, которая провела Вам интернет).
Все эти данные обычно прописываются в договоре с провайдером. Если по какой-то причине Вы не смогли их найти, Вам необходимо позвонить на горячую линию Вашего провайдера и узнать как их можно получить.
7. После всех манипуляций с настройками нажимаем кнопку «Применить«.
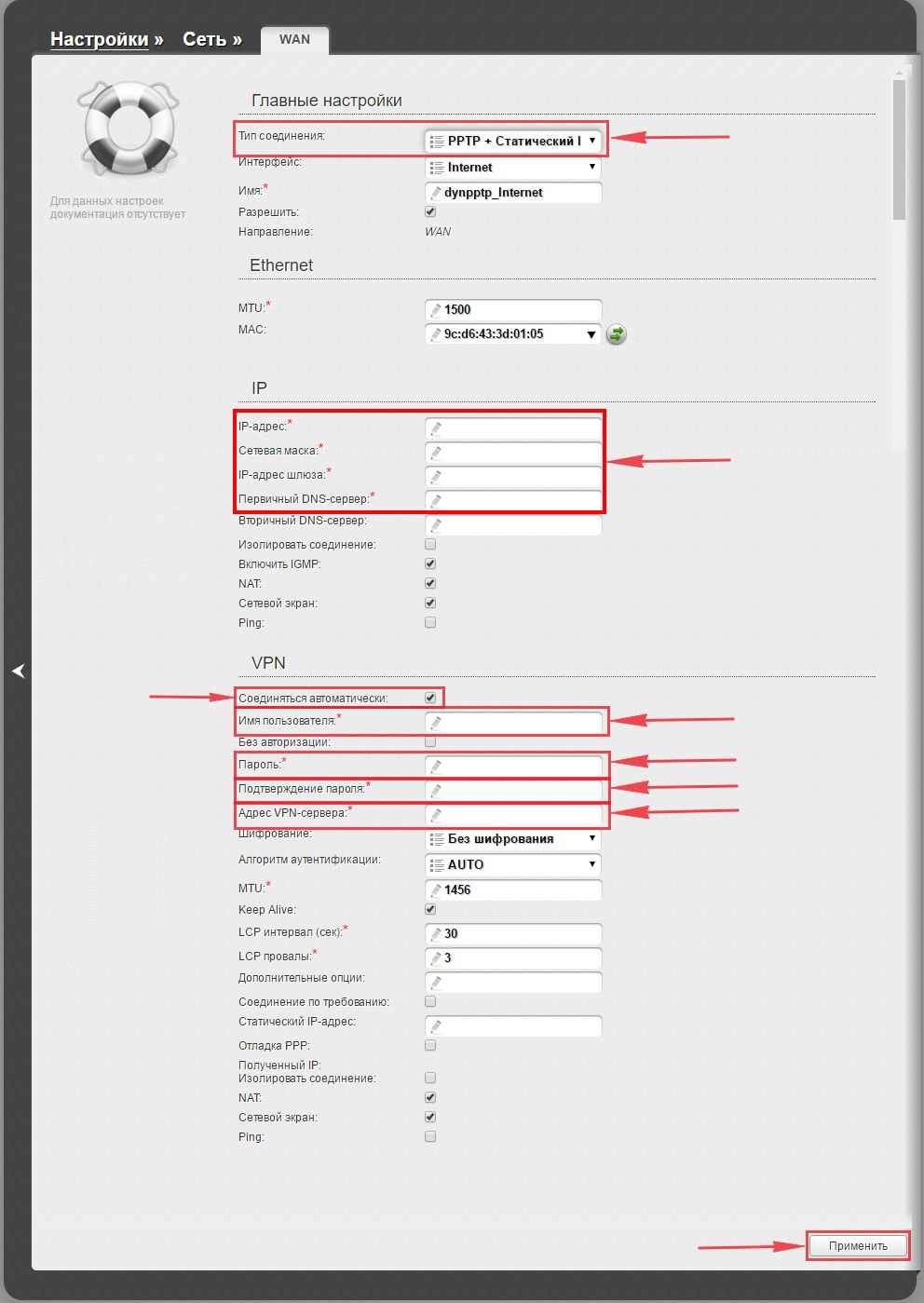
8. Для то чтобы сохранить все настройки, необходимо в правой верхней части web-интерфейса перейти во вкладку «Система» и нажать «Сохр. и Перезагрузить«.

Настройка L2TP на роутере D-Link DIR-300.
1. В меню «Сеть» выбираем «WAN«.
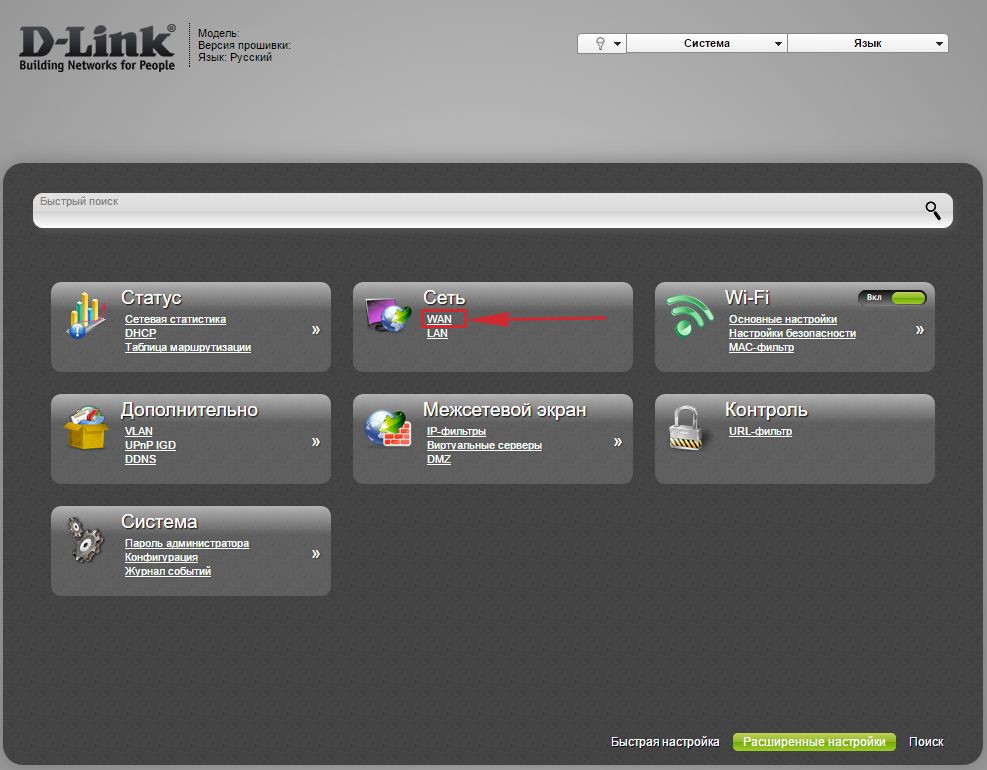
2. В открывшемся окне нажимаем «Добавить«.
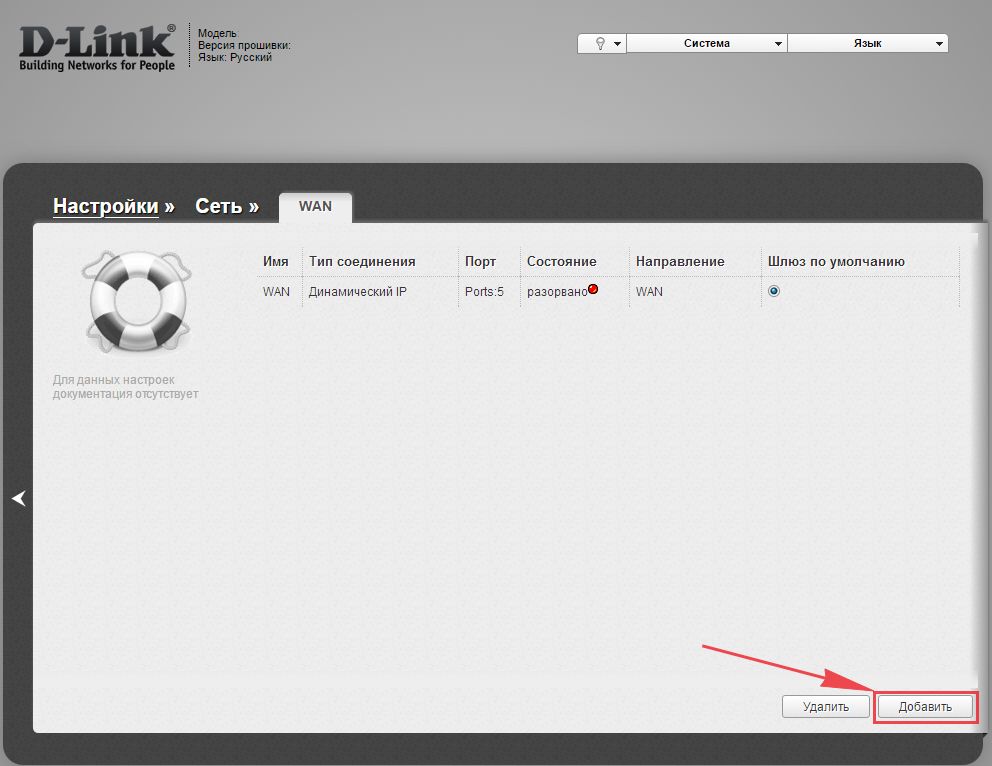
3. В пункте «Тип соединения:» выбираем «L2TP+Динамический IP«.
4. Ставим галочку напротив «Соединяться автоматически«.
5. Ниже вбиваем Имя пользователя (в строке «Имя пользователя:«), пароль (в строке «Пароль:«), подтверждаем пароль (в строке «Подтверждение пароля:«) и указываем адрес сервера (в строке «Адрес VPN-сервера:«).
Все вышеперечисленные данные Вам предоставляет провайдер (Организация, которая провела Вам интернет).
Все эти данные обычно прописываются в договоре с провайдером. Если по какой-то причине Вы не смогли их найти, Вам необходимо позвонить на горячую линию Вашего провайдера и узнать как их можно получить.
6. После всех манипуляций с настройками нажимаем кнопку «Применить«.
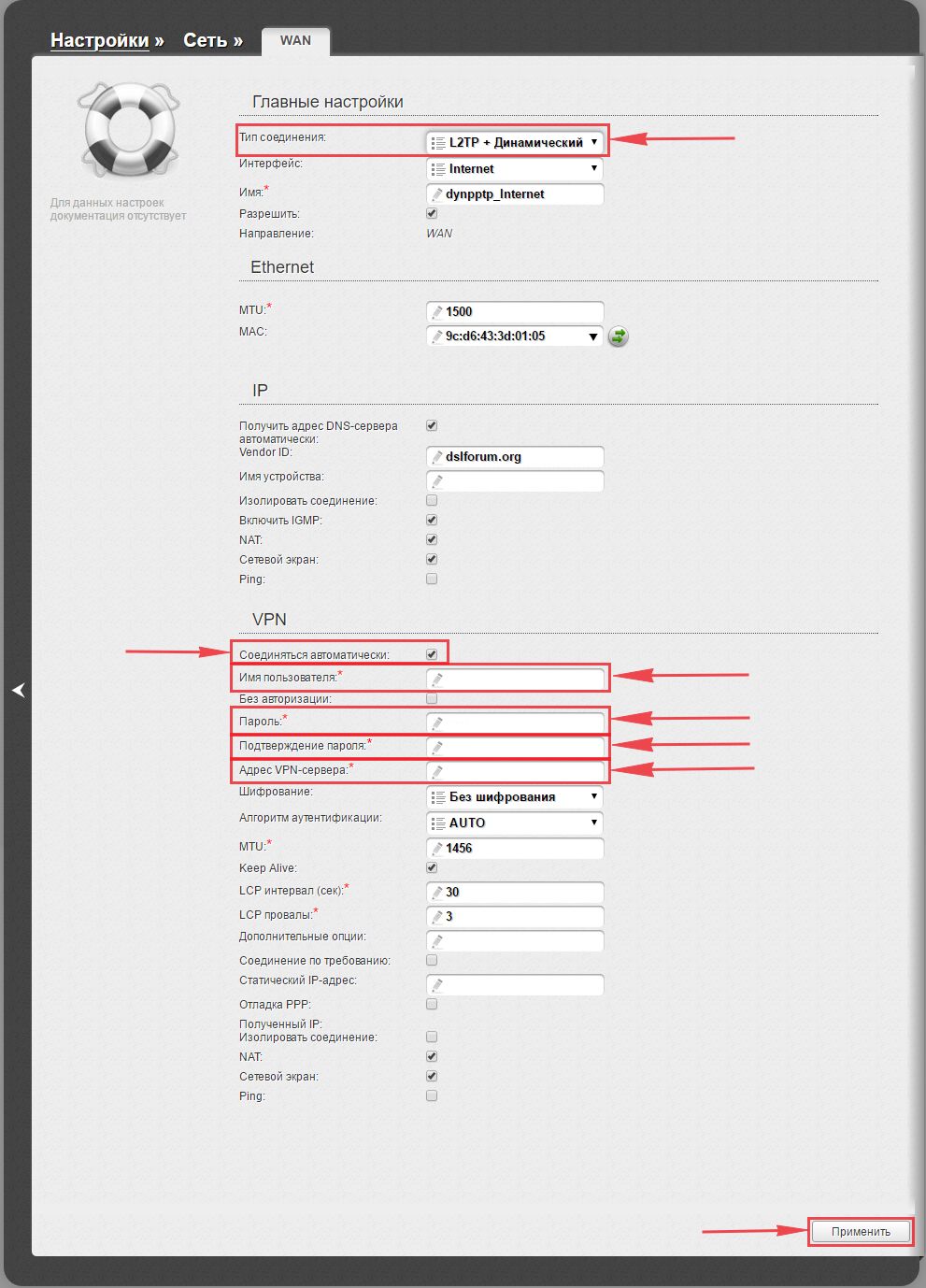
7. Для то чтобы сохранить все настройки, необходимо в правой верхней части web-интерфейса перейти во вкладку «Система» и нажать «Сохр. и Перезагрузить«.

Настройка L2TP со статическим IP-адресом на роутере D-Link DIR-300.
Рассмотрим настройку подключения L2TP со статическим IP-адресом на роутере D-Link DIR-300. Обычно статический IP-адрес предоставляется юридическим лицам, либо как дополнительная услуга к основному тарифу физическим лицам.
1. В меню «Сеть» выбираем «WAN«.
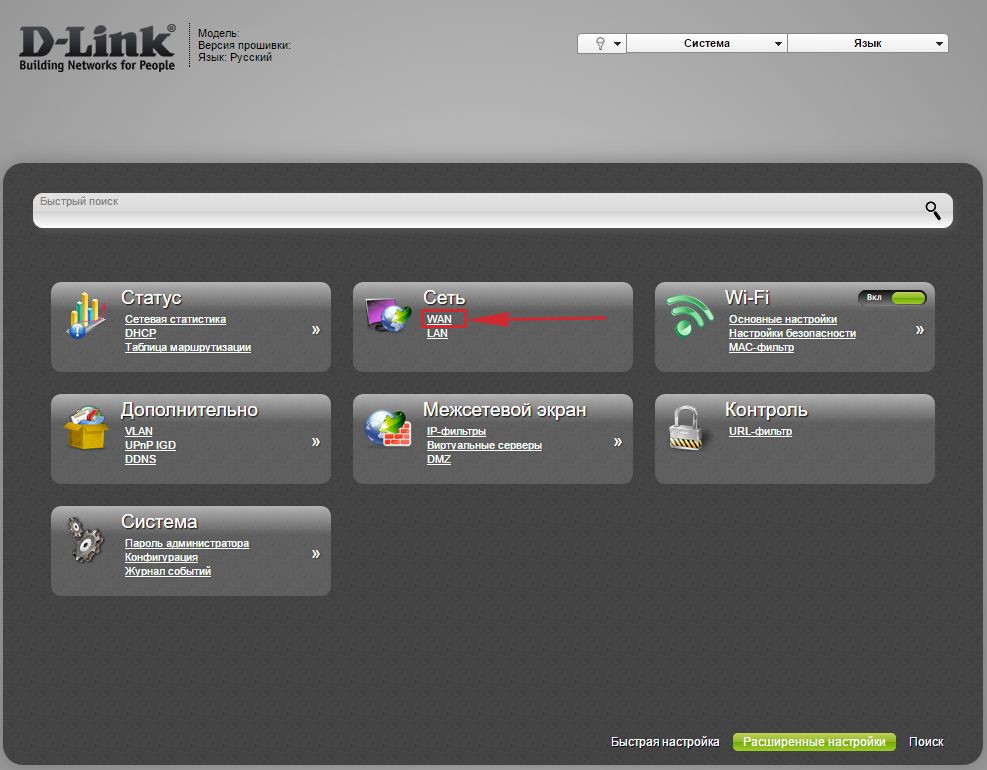
2. В открывшемся окне нажимаем «Добавить«.
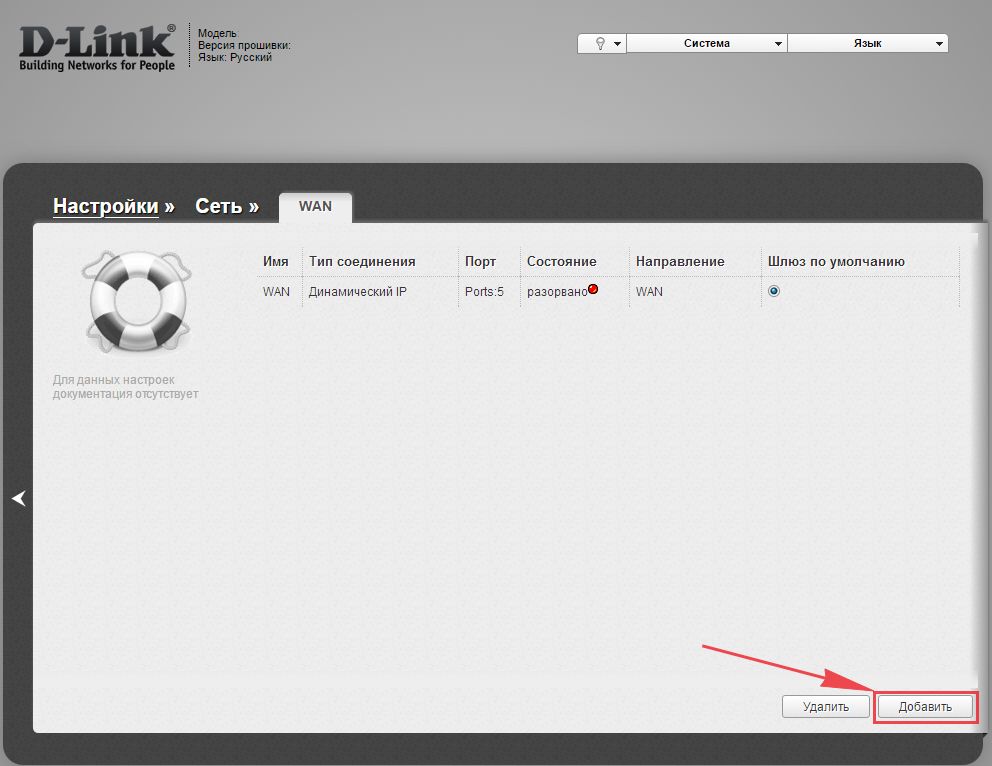
3. В пункте «Тип соединения:» выбираем «L2TP+Статический IP«.
4. Ниже в разделе «IP» указываем ip-адрес в строке «IP-адрес:«, маску подсети в строке «Сетевая маска:«, основной шлюз в строке «IP-адрес шлюза:» и DNS в строке «Первичный DNS-сервер:«.
5. Ставим галочку напротив «Соединяться автоматически«.
6. Ниже вбиваем Имя пользователя (в строке «Имя пользователя:«), пароль (в строке «Пароль:«), подтверждаем пароль (в строке «Подтверждение пароля:«) и указываем адрес сервера (в строке «Адрес VPN-сервера:«).
Все вышеперечисленные данные Вам предоставляет провайдер (Организация, которая провела Вам интернет).
Все эти данные обычно прописываются в договоре с провайдером. Если по какой-то причине Вы не смогли их найти, Вам необходимо позвонить на горячую линию Вашего провайдера и узнать как их можно получить.
7. После всех манипуляций с настройками нажимаем кнопку «Применить«.
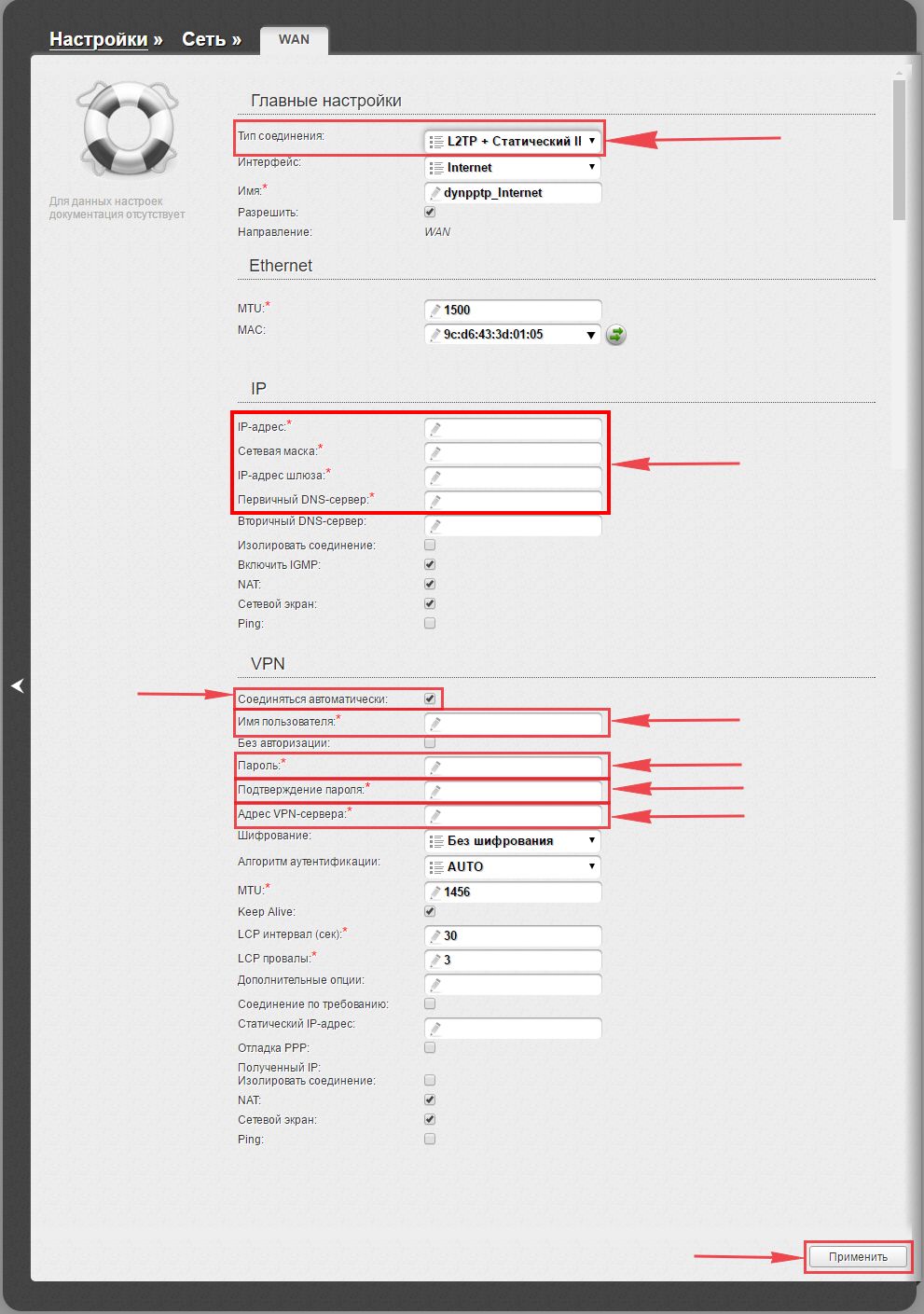
8. Для то чтобы сохранить все настройки, необходимо в правой верхней части web-интерфейса перейти во вкладку «Система» и нажать «Сохр. и Перезагрузить«.

Настройка PPPOE на роутере D-Link DIR-300.
Предлагаю Вашему вниманию Видео инструкцию по настройке типа подключения PPTP на роутере D-Link DIR-300 на примере роутера D-Link DIR-620.
Давайте также письменно и иллюстративно рассмотрим настройку подключения PPPOE на роутере D-Link DIR-300.
1. В меню «Сеть» выбираем «WAN«.
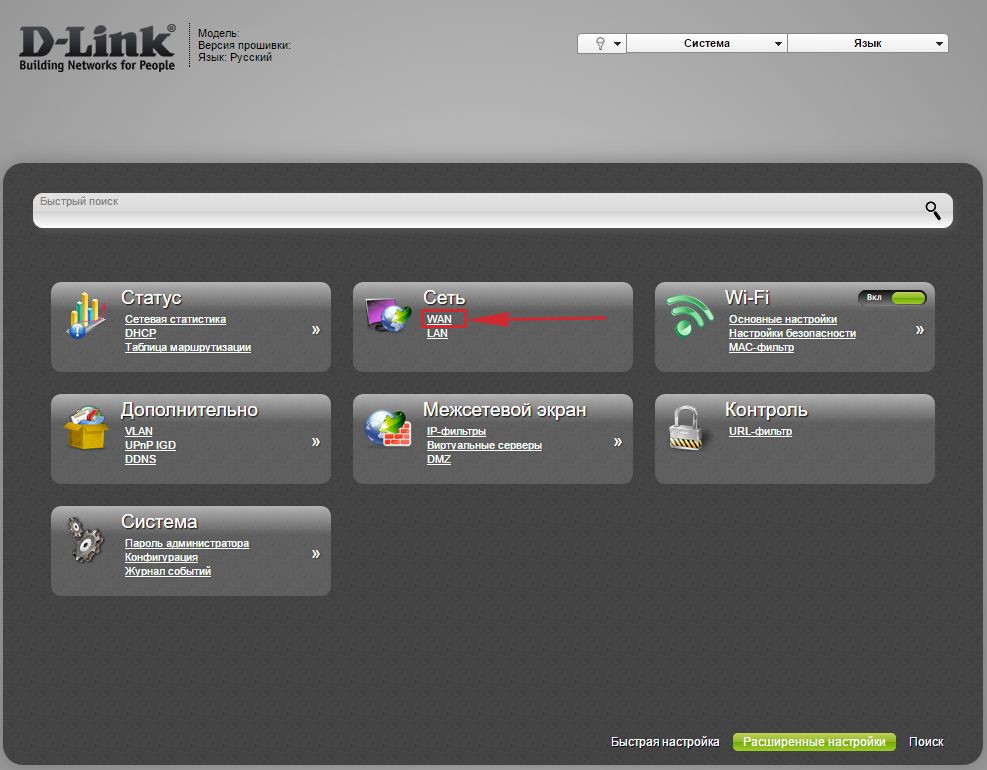
2. В открывшемся окне нажимаем «Добавить«.
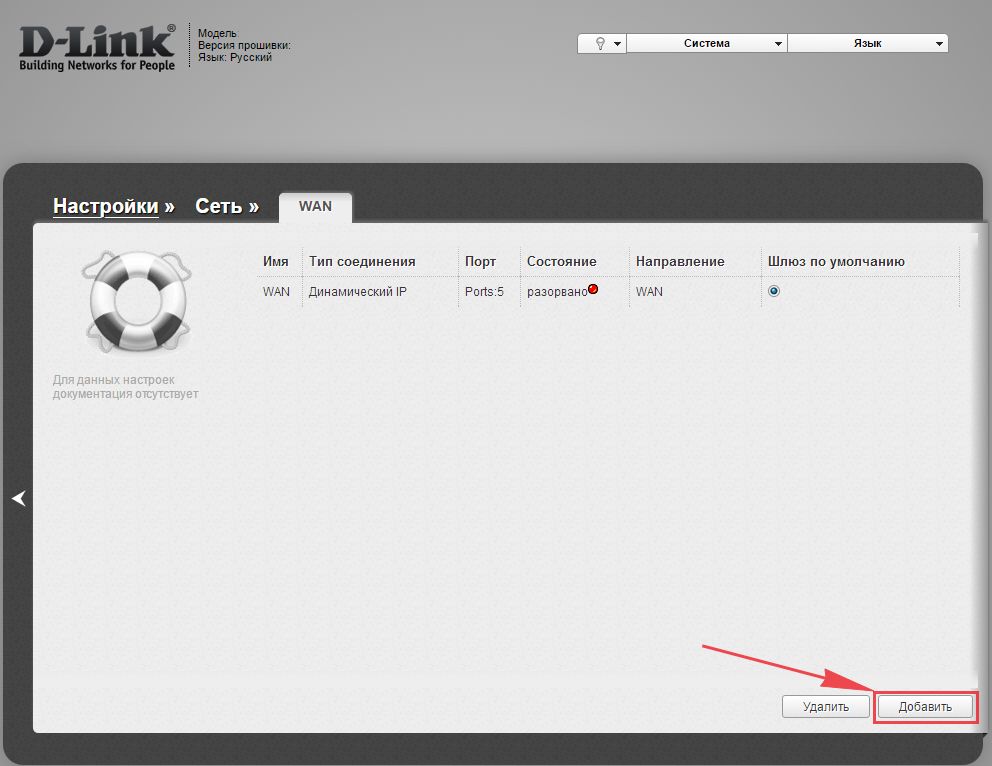
3. В пункте «Тип соединения:» выбираем «PPPOE+Динамический IP«.
4. Ниже вбиваем Имя пользователя (в строке «Имя пользователя:«), пароль (в строке «Пароль:«) и подтверждаем пароль (в строке «Подтверждение пароля:«).
Все вышеперечисленные данные Вам предоставляет провайдер (Организация, которая провела Вам интернет).
Все эти данные обычно прописываются в договоре с провайдером. Если по какой-то причине Вы не смогли их найти, Вам необходимо позвонить на горячую линию Вашего провайдера и узнать как их можно получить.
5. После всех манипуляций с настройками нажимаем кнопку «Применить«.
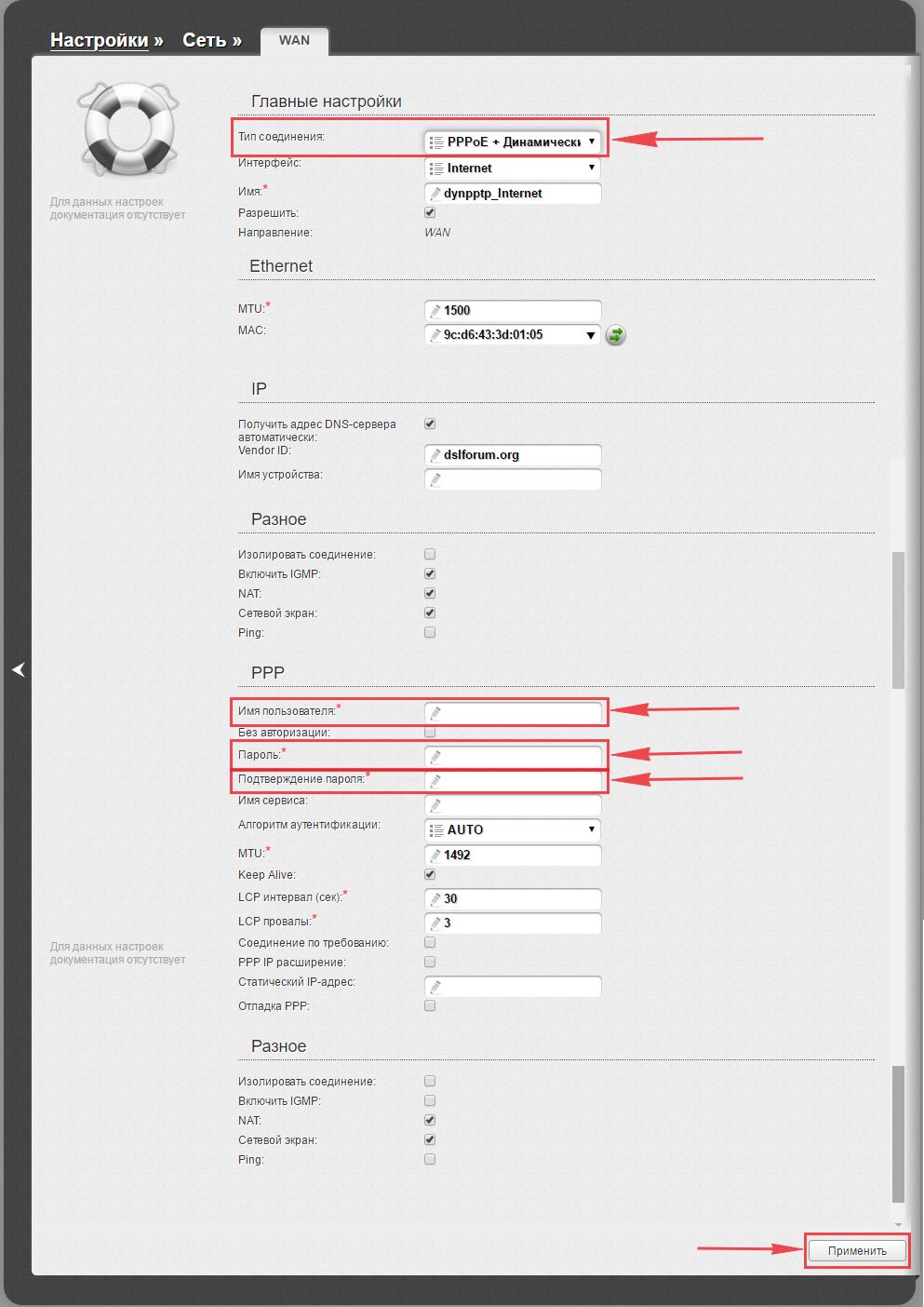
6. Для то чтобы сохранить все настройки, необходимо в правой верхней части web-интерфейса перейти во вкладку «Система» и нажать «Сохр. и Перезагрузить«.

Настройка PPPOE со статическим IP-адресом на роутере D-Link DIR-300.
Рассмотрим настройку подключения PPPOE со статическим IP-адресом на роутере D-Link DIR-300. Обычно статический IP-адрес предоставляется юридическим лицам, либо как дополнительная услуга к основному тарифу физическим лицам.
1. В меню «Сеть» выбираем «WAN«.
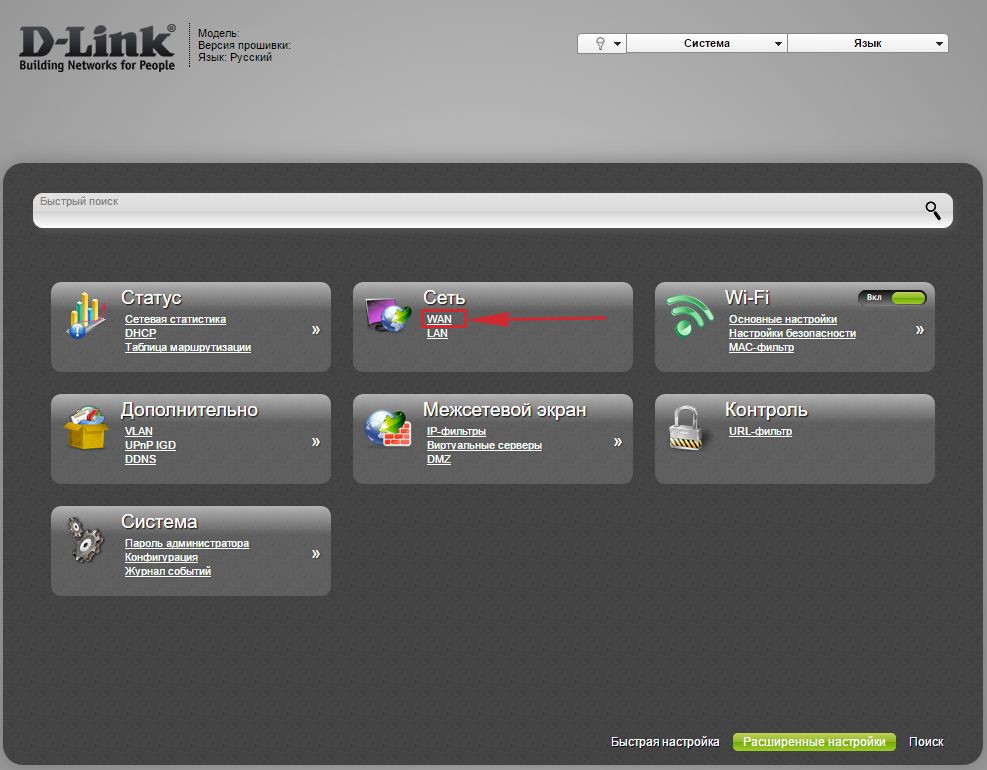
2. В открывшемся окне нажимаем «Добавить«.
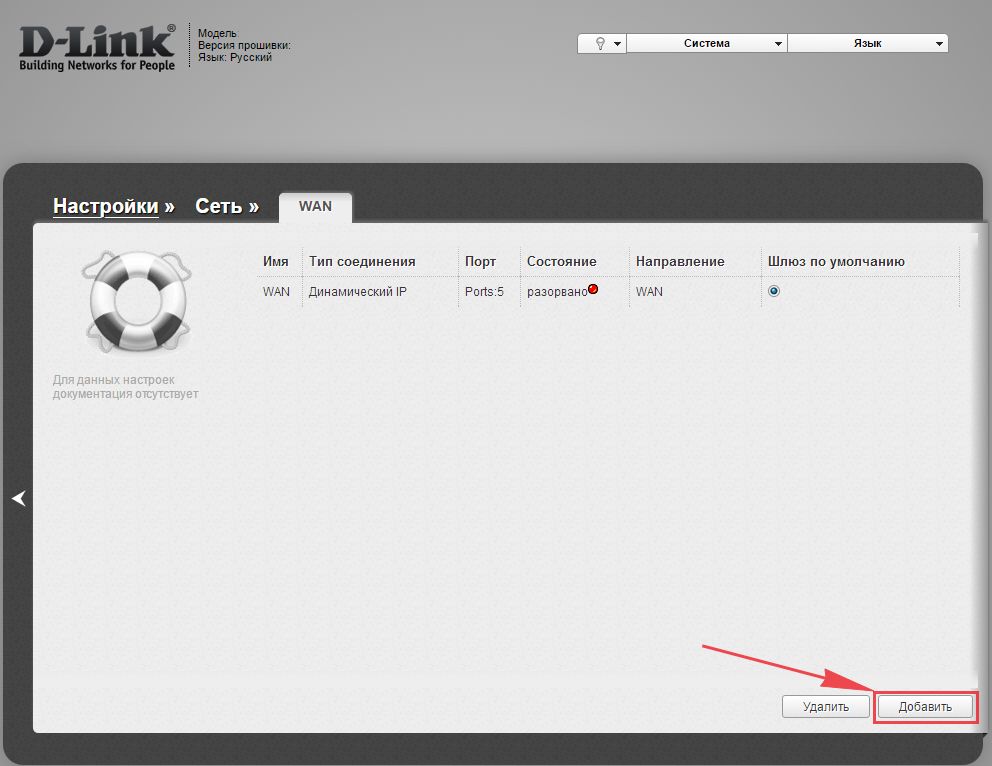
3. В пункте «Тип соединения:» выбираем «PPPOE+Статический IP«.
4. Ниже в разделе «IP» указываем ip-адрес в строке «IP-адрес:«, маску подсети в строке «Сетевая маска:«, основной шлюз в строке «IP-адрес шлюза:» и DNS в строке «Первичный DNS-сервер:«.
5. Ниже вбиваем Имя пользователя (в строке «Имя пользователя:«), пароль (в строке «Пароль:«) и подтверждаем пароль (в строке «Подтверждение пароля:«).
Все вышеперечисленные данные Вам предоставляет провайдер (Организация, которая провела Вам интернет).
Все эти данные обычно прописываются в договоре с провайдером. Если по какой-то причине Вы не смогли их найти, Вам необходимо позвонить на горячую линию Вашего провайдера и узнать как их можно получить.
6. После всех манипуляций с настройками нажимаем кнопку «Применить«.
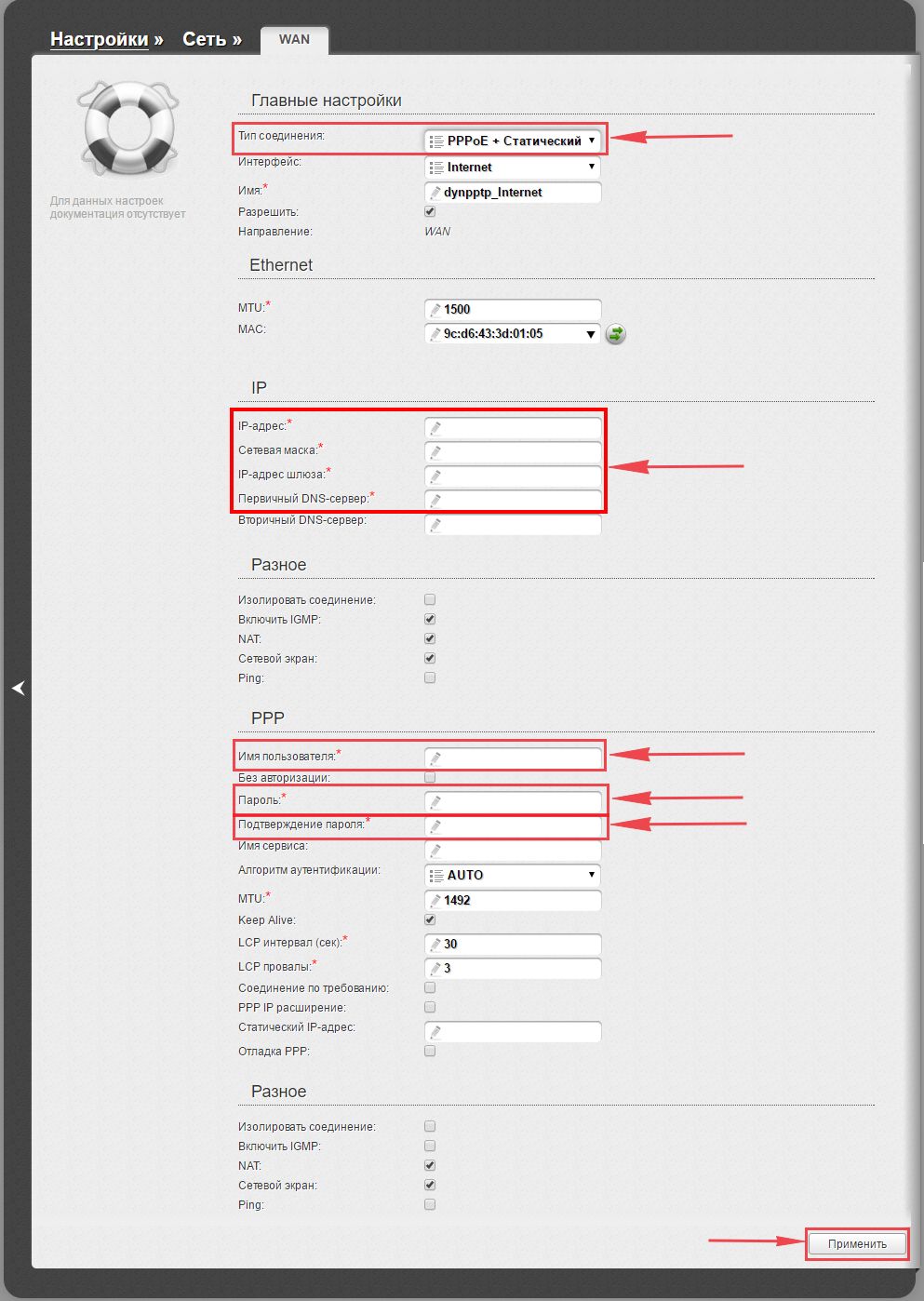
7. Для то чтобы сохранить все настройки, необходимо в правой верхней части web-интерфейса перейти во вкладку «Система» и нажать «Сохр. и Перезагрузить«.

Обновление прошивки
Предлагаю Вашему вниманию Видео инструкцию по обновлению прошивки на роутере D-Link DIR-300 на примере роутера D-Link DIR-620.
Подключение компьютера к wi-fi
После подключения и настройки роутера, необходимо подключить компьютер к беспроводной сети (wi-fi), рассмотрим подключение к wi-fi в двух операционных системах, это Windows 7 и Windows 10:
Windows 7
Видео инструкция
1. В правом нижнем углу рабочего стола находим значок беспроводной сети (wi-fi), щелкаем по нему левой кнопкой мыши.
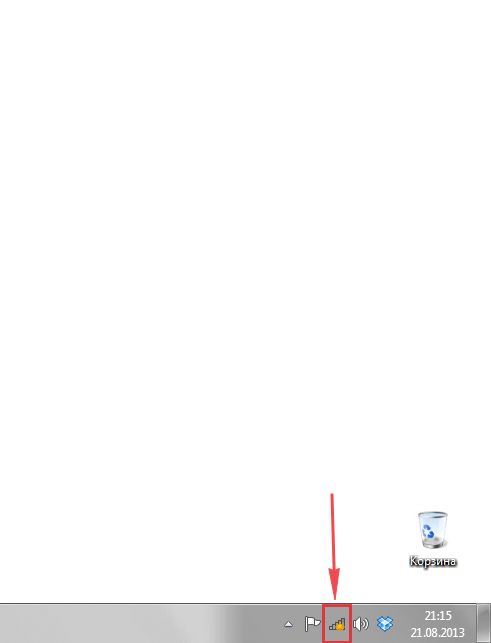
2. Выскакивает окно со списком доступных беспроводных сетей. Выбираем беспроводную сеть, в моем случае это сеть «Sultan» (Вы выбираете ту сеть, название которой давали при настройке роутера).

3. После выбора сети поставьте галочку напротив «Подключаться автоматически» и нажмите
«Подключение«.
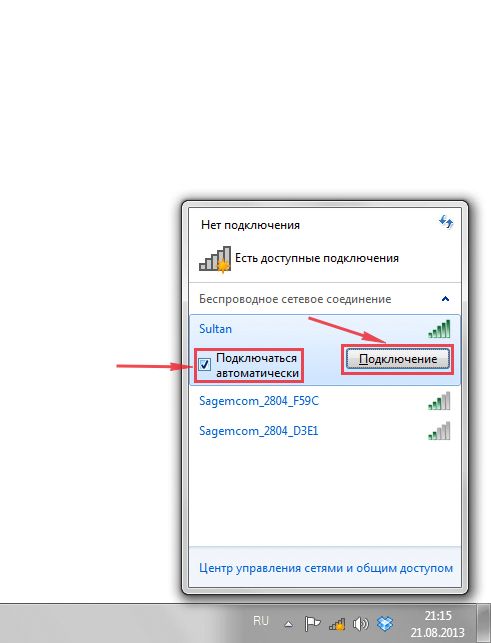
4. Необходимо указать «Ключ безопасности» это пароль беспроводной сети, который Вы указывали при настройке роутера. После того, как Вы указали ключ, нажимаем «OK«.
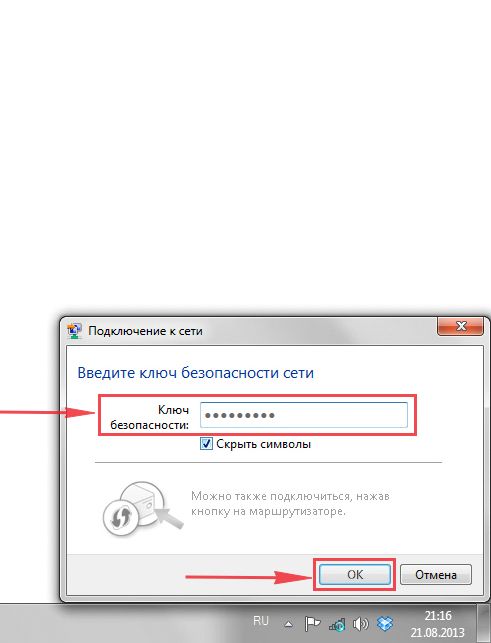
5. Ждем, возможно, пару секунд и Вы подключились к Вашей беспроводной сети.
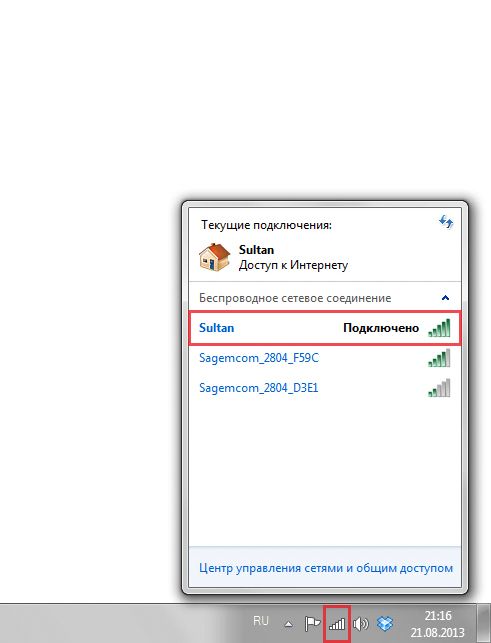
Windows 10
Видео инструкция
1. В правом нижнем углу рабочего стола находим значок беспроводной сети (wi-fi), щелкаем по нему левой кнопкой мыши.
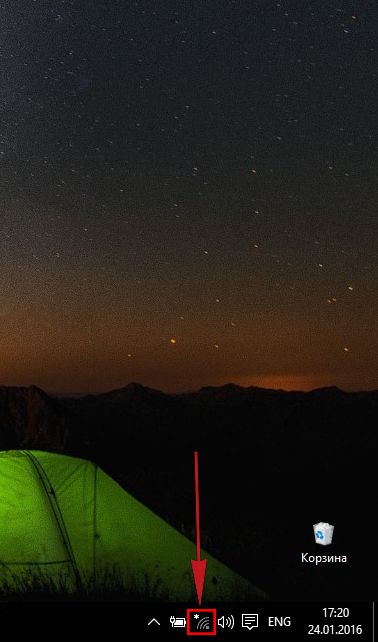
2. Выскакивает окно со списком доступных беспроводных сетей. Выбираем беспроводную сеть, в моем случае это сеть «Sultanova» (Вы выбираете ту сеть, название которой давали при настройке роутера).
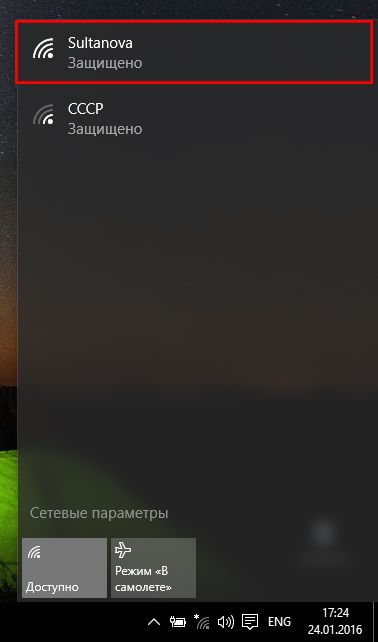
3. После выбора сети поставьте галочку напротив «Подключаться автоматически» и нажмите «Подключиться«.
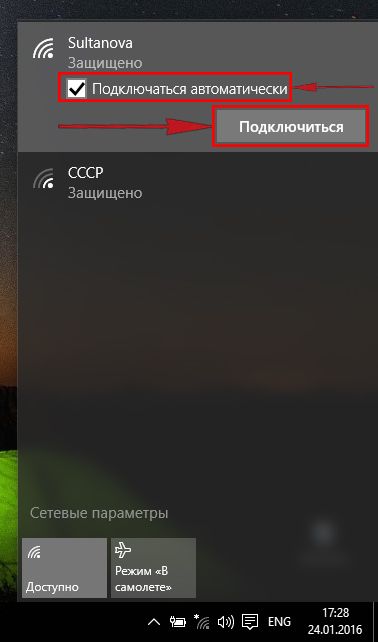
4. Необходимо указать «Ключ безопасности» это пароль беспроводной сети, который Вы указывали при настройке роутера. После того, как Вы указали ключ, нажимаем «Далее«.
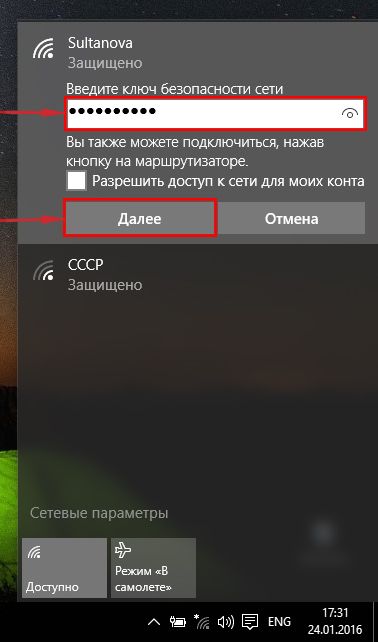
5. Ждем, возможно, пару секунд и Вы подключились к Вашей беспроводной сети.

inrouters.ru
Настройка D-Link DIR-300 на RuDevice.ru
Для роутера D-Link DIR-300 у нас есть четыре варианта инструкций:
Инструкция по настройке роутера D-Link DIR-300 NRU B5 B6 B7
Авторизация
Для того, что бы попасть в веб-интерфейс роутера, необходимо открыть ваш Интернет браузер и в строке адреса набрать 192. 168.0.1, Имя пользователя — admin , Пароль — admin (при условии, что роутер имеет заводские настройки, и его IP не менялся).
Смена заводского пароля
В целях безопасности рекомендуется сменить заводской пароль.
По умолчанию: Логин admin, пароль admin.
В интерфейсе роутера необходимо зайти во вкладку Система (System), меню Пароль администратора (Administrator password).
В поле Пароль (New Password) введите новый пароль.
В поле Подтверждение (Confirm Password) повторите новый пароль.
Затем нажмите кнопку Сохранить (Save Settings).
После этого, роутер предложит повторно зайти в его настройки.
Настройка подключения к Интернет
На странице Расширенные настройки; выберите Сеть; ⇒WAN;.
Нажмите на кнопку Добавить.
Настройка PPPoE подключения
- В поле Тип соединения: выберите PPPoE
- В поле Порт выбираем WAN-порт — он там указан как Port 5.
- Имя пользователя: Ваш логин из договора
- Пароль: Ваш пароль из договора
- Подтверждение пароля: повтор пароля
- Алгоритм аутентификации: Auto
- Keep alive — ставим галочку для постоянного подключения
- MTU — поменяйте значение на 1450 или меньше
В поле Разное проверьте, чтобы стояли галочки NAT и Сетевой экран.
Если провайдер предоставляет услугу интернет телевидения, поставьте галочку Включить IGMP.
Настройка L2TP подключения
- В поле Тип соединения: выберите L2TP + Динамический IP
- В поле Порт выбираем WAN-порт — он там указан как Port 5.
- Имя пользователя: Ваш логин из договора
- Пароль: Ваш пароль из договора
- Подтверждение пароля: повтор пароля
- Адрес VPN-сервера: пропишите адрес VPN-сервера провайдера
- Алгоритм аутентификации: Auto
- Keep alive — ставим галочку для постоянного подключения
- MTU — поменяйте значение на 1450 или меньше
В поле Разное проверьте, чтобы стояли галочки NAT и Сетевой экран.
Если провайдер предоставляет услугу интернет телевидения, поставьте галочку Включить IGMP.
Нажмите Сохранить;.
Настройка PPtP (VPN) при автоматическом получении локального IP адреса (DHCP)
- В поле Тип соединения (Connection Type): выберите PPTP + Динамический IP
- В поле Имя вводим название подключения (можно не менять)
- Имя пользователя: Ваш логин из договора
- Пароль: Ваш пароль из договора
- Подтверждение пароля: повтор пароля
- Соединяться автоматически: ставим галочку
- MTU поменяйте значение на 1450 или меньше
- Алгоритм аутентификации: Auto
- Keep alive — ставим галочку для постоянного подключения
- Сохраняем настройки кнопкой Save кнопкой Перезагрузка перезагружаем роутер.
Настройка Wi-Fi на роутере
1. Со страницы расширенных настроек заходим во вкладку Wi-Fi, выбираем пункт Основные настройки; и устанавливаем желаемое имя беспроводной точки доступа SSID. После этого нажимаем Изменить;.
2. После этого рекомендуется также установить пароль на Вашу беспроводную сеть. Для этого зайдите в настройки безопасности Wi-Fi, выберите тип авторизации (рекомендуется WPA2/PSK), а затем введите любой пароль не менее 8 символов — это поможет защитить Вашу беспроводную сеть от несанкционированного доступа. Сохраните сделанные изменения.
Вот и все: теперь можете попробовать использовать интернет по беспроводному Wi-Fi соединению с ноутбука, планшета или любого другого оборудования.
Проверка статуса подключения к Интернет
Если подключение создано правильно и проблем со стороны провайдера нет, то в графе «Сетевая информация«, Статус подключения WAN будет написано подключено и Ваш ip-адрес.
Сохранение/восстановление настроек роутера
После проведения настроек, рекомендуется сохранить их, чтобы в случае возникновения проблем, можно было их восстановить. Для этого необходимо зайти во вкладку Система ,меню Конфигурация.
- Выберите сохранение текущий конфигурации, Для сохранения текущих настроек роутера Файл с настройками будет сохранен в указанное место на жёстком диске.
- Для восстановления настроек из файла, необходимо нажать и выбрать Загрузка раннее сохранённой конфигурации в устройство, указать путь к файлу с настройками, затем нажать кнопку.
rudevice.ru
Настройка роутера D-Link DIR-300 Ростелеком
  D-Link | Ростелеком
В этой инструкции подробно рассмотрим процесс настройки Wi-Fi роутера D-Link DIR-300 NRU для Интернет-провайдера Ростелеком. Данное руководство полностью подойдет Вам, если требуется настроить роутер DIR-300 в следующих его модификациях и со следующими прошивками:
- DIR-300 A/C1 (может потребоваться обновить прошивку)
- DIR-300 NRU B7 с прошивками 1.3.x и 1.4.x
- DIR-300 NRU B5/B6 с прошивками 1.3.x и 1.4.x
Обновление: если у вас роутер с прошивкой 2.5.11, 2.5.19 или 2.15.12, а веб-интерфейс выглядит как на следующем скриншоте, используйте инструкцию: Настройка DIR-300 с новой прошивкой 2.5.12 и 2.5.19

Содержание инструкции:
- Подготовка к настройке
- Подключение роутера для настройки
- Как зайти в настройки роутера и узнать, какая прошивка
- Настройка подключения Ростелеком на прошивке DIR-300 B5, B6, B7 1.3.0, 1.3.1, 1.3.3, 1.3.4
- Настройка подключения Ростелеком на прошивке DIR-300 B5, B6, B7 1.4.0, 1.4.1, 1.4.3, 1.4.5, 1.4.8, 1.4.9 и DIR-300 A/C1 1.0.0 и старше
- Настройка параметров беспроводной сети, как поставить пароль на Wi-Fi
- Настройка IPTV Ростелеком на DIR-300

Видео инструкция по настройке Wi-Fi роутера D-Link DIR-300 для Ростелеком
Если Вам лень читать длинное текстовое руководство, то можете быстро настроить роутер, воспользовавшись видео ниже. В нем показан процесс настройки с двумя последними прошивками, включая настройку безопасности беспроводной Wi-Fi сети.
Подготовка к настройке
Прежде всего, если вы уже предпринимали попытки настроить свой беспроводный маршрутизатор (то же, что и Wi-Fi роутер), рекомендую сбросить устройство на заводские настройки. Для этой цели, оставляя D-Link DIR-300 включенным в розетку, нажмите и удерживайте кнопку RESET на обратной его стороне в течение 10-15 секунд. После чего отпустите ее. Еще 20-30 секунд займет перезагрузка роутера.
Еще один рекомендуемый шаг перед настройкой — проверить параметры подключения LAN на Вашем компьютере. Для того, чтобы сделать это, проделайте следующие действия:
- В Windows 8 и Windows 7 зайдите в Центр управления сетями и общим доступом (сделать это можно через панель управления, либо кликнув правой кнопкой мыши по значку соединения в панели задач). В меню слева выберите пункт «Изменение параметров адаптера», затем в списке подключений кликните правой кнопкой мыши и выберите пункт «Свойства». Перейдите к третьему пункту.
- В Windows XP зайдите в «Панель управления» — «Сетевые подключения». Выберите подключение по локальной сети, кликните по нему правой кнопкой мыши в выберите пункт «Свойства». См. далее.
- Появится окно свойств подключения. В списке компонентов, используемых подключением выберите пункт «Протокол Интернета версии 4 TCP/IPv4» и нажмите кнопку «Свойства».
- Убедитесь, что в параметрах подключения установлено «Получать IP адрес автоматически» и «Получить адрес DNS-сервера автоматически», т.е. так, как это изображено на картинке ниже. Если это не так, то внесите необходимые изменения, после чего сохраните сделанные настройки.

Последний пункт — разорвите подключение «Ростелеком» на вашем компьютере. Более того, ни во время настройки DIR-300 ни после ее завершения не включайте это подключение снова, т.к. его должен будет устанавливать сам роутер. В противном случае, Интернет будет доступен только на этом компьютере, но не по Wi-Fi.
Подключение DIR-300 для настройки Ростелеком

Подключение Wi-Fi роутера D-Link DIR-300 для Ростелеком
На обратной стороне вашего Wi-Fi роутера имеются пять портов, один из которых подписан Internet, остальные — LAN с нумерацией от 1 до 4. Кабель Ростелеком необходимо подключить к порту Internet и никуда еще. Даже если когда вы подключили телевидение Ростелеком, к Вам приходили сотрудники компании и подключили Интернет-кабель в порт LAN, не оставляйте так — они это сделали вовсе не потому, что это правильно. Один из портов LAN на роутере соедините с разъемом сетевой платы компьютера или ноутбука, с которого вы будете производить настройку. Включите роутер в розетку.
Как зайти в настройки роутера и узнать какая прошивка
В настоящий момент существуют два вида актуальных прошивок на Wi-Fi роутерах D-Link DIR-300 B5, B6, B7 и A/C1. Мы рассмотрим настройку подключения Ростелеком и Wi-Fi сети на обеих. Если вы захотите сменить прошивку на более новую, то инструкция о том, как это сделать есть в конце этой статьи.
Для того, чтобы зайти в настройки роутера DIR-300 (NRU), запустите любой Интернет-браузер и введите в адресной строке: 192.168.0.1, после чего нажмите Enter.

На запрос логина и пароля введите значения, используемые по умолчанию на беспроводных маршрутизаторах D-Link DIR-300 — admin и admin в обоих полях. Сразу после этого, если роутер был сброшен на заводские настройки или же если вы его только что достали из коробки, Вас попросят изменить пароль по умолчанию на свой собственный. Проделайте это и нажмите «Ок». После этого Вы окажетесь на главной странице настроек роутера, которая, в зависимости от версии, может иметь следующий внешний вид:

Сначала рассмотрим настройку DIR-300 для Ростелеком на более новой прошивке — 1.4.x, если речь идет о роутера аппаратной ревизии B5, B6 и B7 и 1.0.x, если у нас DIR-300 A/C1 (впрочем, для последнего других прошивок нет). Затем будет руководство по настройке более старой версии прошивки 1.3.0, 1.3.1, 1.3.3, поэтому, если у Вас именно такая версия — Вы можете сразу перейти к соответствующему разделу инструкции. Или же, если есть желание, обновить прошивку до последней официальной версии с сайта D-Link.
Настройка подключения Ростелеком PPPoE на прошивке DIR-300 B5, B6, B7 1.4.0, 1.4.1, 1.4.3, 1.4.5, 1.4.8, 1.4.9 и DIR-300 A/C1 1.0.x

Внизу главной страницы настроек Wi-Fi роутера DIR-300 нажмите «Расширенные настройки». Если у вас английский интерфейс, то язык можно поменять в специальном пункте вверху страницы.

На странице расширенных настроек роутера на вкладке «Сеть» нажмите WAN.
На странице со списком подключений, где на данный момент присутствует только подключение «Динамический IP», кликните по этому подключению, а на открывшейся странице внизу выберите пункт «Удалить». Вы вновь вернетесь к списку подключений, который теперь будет пустым. Нажмите «Добавить».
Теперь самая основная задача — правильно заполнить параметры PPPoE подключения Ростелеком. Используйте следующие параметры (те значения, которые не указаны, изменять не требуется):

Настройки PPPoE для Ростелеком на DIR-300 1.4.х
- Тип соединения — PPPoE
- Имя пользователя — Ваш логин для Интернета Ростелеком
- Пароль и подтверждения пароля — Ваши учетные данные Ростелеком
- Нажмите «Сохранить»
Вверху страницы настроек роутера D-Link DIR-300 уже некоторое время мигает ламопчка-уведомление о том, что нужно сохранить настройки. Самое время это сделать. Нажмите на индикатор и выберите «Сохранить».

Уведомление о необходимости сохранить настройки роутера
Обновите страницу в браузере. Если настройки были проделаны верно (а соединение Интернет на самом компьютере разорвано), то созданное подключение «Ростелеком» должно оказаться в статусе «Соединено». Можно перейти к разделу про настройку беспроводной сети.
Настройка подключения Ростелеком PPPoE на прошивке DIR-300 B5, B6, B7 1.3.0, 1.3.1, 1.3.3, 1.3.4

Для того, чтобы настроить Ростелеком на DIR-300 с указанной прошивкой, на главной странице настроек роутера нажмите «Настроить вручную», после чего на вкладке «Сеть» выберите пункт «WAN» и кликните по уже имеющемуся там подключению, чтобы открыть его параметры. Нажмите «Удалить».

Удалите соединение WAN Динамический IP
В результате этого вы снова вернетесь к списку подключений, однако теперь он будет пустым. Нажимаем «Добавить».

Все, что теперь требуется — это настроить параметры подключения Ростелеком в нашем DIR-300. Вы можете их увидеть на картинке. Заполняем следующим образом:
- Тип соединения — PPPoE
- Имя пользователя — Логин Ростелеком (для Интернета)
- Пароль и подтверждение пароля — Ваш пароль на Интернет Ростелеком
- Поставьте галочку Keep Alive, если на данный момент она выключена
Нажмите «Сохранить». Вы снова вернетесь к списку подключений, среди которых будет и вновь созданное. Также сверху списка будет уведомление о том, что необходимо сохранить настройки. Сохраните их. Теперь, если вы не сделали ошибок, а соединение Ростелеком на самом компьютере разорвано, Вы можете обновить страницу и увидеть, что статус подключения изменился на «Соединено». Теперь можно перейти к настройке параметров беспроводной Wi-Fi сети.
Настройка параметров беспроводной сети, как поставить пароль на Wi-Fi
Опять же, разделим инструкцию по настройке Wi-Fi на две части. Сначала будет дано руководство для более новой прошивки, затем — для роутера DIR-300 с прошивками 1.3.x.
Настройка Wi-Fi на DIR-300 с прошивками 1.4.1 — 1.4.9
Для того, чтобы настроить параметры беспроводной сети на роутере D-Link DIR-300 с последней прошивкой, вернитесь на главную страницу панели администрирования роутера (нажмите «Быстрая настройка» внизу странице или просто введите 192.168.0.1 в адресную строку браузера).

Слева вы увидите пункт «Wi-Fi». Кликните по ссылке «Мастер настройки беспроводной сети». На следующих страницах Вам будет предложено пошагово указать все параметры создаваемой беспроводной Wi-Fi сети, а также поставить пароль на Wi-Fi. Ключевыми пунктами при настройке будут (остальные можно не изменять):
- SSID — это имя беспроводной сети, по умолчанию оно видно всем в радиусе действия беспроводного маршрутизатора и служит для того, чтобы вы могли идентифицировать ее среди остальных беспроводных сетей.
- Страна — здесь я рекомендую изменить «Russian Federation» на «United States of America».
- Сетевая аутентификация — установите WPA2-PSK, как самый защищенный способ.
- Ключ шифрования PSK — это ваш пароль на Wi-Fi. При типе сетевой аутентификации, указанной выше, он должен состоять не менее, чем из 8 символов — латиница и цифры.
- После этого нажмите «Сохранить».
- Также не забудьте нажать «Сохранить» вверху (около лампочки) — это позволит избежать сброса сделанных настроек после отключения питания роутера.
На этом настройка беспроводной сети завершена. Теперь вы можете подключиться по Wi-Fi с телефона, планшета или ноутбука и пользоваться Интернетом без проводов. Если Вам также нужно настроить телевидение IPTV для Ростелеком, то перейдите к следующему разделу.
Настройка Wi-Fi на DIR-300 с прошивками 1.3.0 — 1.3.3
Для того, чтобы установить параметры беспроводной сети на роутере D-Link DIR-300 с прошивками 1.3.x, зайдите на страницу ручных настроек и выберите вкладку «Wi-Fi». Затем — вложенную вкладку «Основные настройки». На появившейся странице Вы можете задать следующие параметры:

Настройки Wi-Fi на роутере D-Link DIR-300 с прошивкой 1.3.3
- SSID — это имя вашей беспроводной сети, по которому вы будете отличать свою сеть от остальных в доме. Рекомендую использовать латиницу.
- Страна — рекомендую установить США вместо «Россия».
- Сохраните настройки.
Затем перейдите на вложенную вкладку «Настройки безопасности», здесь мы установим пароль на беспроводную сеть:

- В поле сетевая аутентификация укажите WPA2-PSK — это самый защищенный для домашнего использования метод.
- В поле Ключ шифрования PSK укажите пароль, состоящий не менее чем из 8 символов.
- Нажмите кнопку «Изменить».
- Появится уведомление о том, что нужно сохранить все сделанные настройки. Сделайте это.
Теперь настройка WI-Fi на вашем беспроводном маршрутизаторе завершена. Можете попробовать подключиться без проводов с любых устройств, которые это поддерживают. Если Вам требуется настроить ТВ IPTV Ростелеком, то читаем далее.
Настройка телевидения IPTV Ростелеком на D-Link DIR-300
Для настройки IPTV на обоих вариантах прошивки беспроводного маршрутизатора D-Link DIR-300 (NRU) принципиально не отличается. На главной странице роутера с прошивкой 1.3.x нажмите «Настроить IPTV». Если у Вас прошивка 1.4.x, то нажмите «Мастер настройки IPTV».

Настройки IPTV для Ростелеком на D-Link DIR-300
После этого Вам потребуется выбрать порт, который будет использоваться для подключения ТВ приставки Ростелеком (Интернет через этот порт работать не будет). Выберите и сохраните. На этом настройка завершена.
Надеюсь, эта инструкция помогла Вам.
Возможные проблемы при настройке Wi-Fi роутера
nastroika.pro
Настройка роутера D LINK DIR 300: подробная пошаговая инструкция
 Сегодня на рынке присутствуют сотни различных роутеров, которые позволяют организовать собственную Wi-Fi сеть дома. Компания D-Link занимает одно из лидирующих мест в списке производителей подобного рода устройств. Она выпускает массу различных маршрутизаторов, среди которых особое место занимает модель D LINK DIR 300. Она сочетает в себе оптимальную цену и функциональность, за что и получила признание среди пользователей. Зачастую роутеры D LINK DIR 300 закупают в офисы, домой, на дачу и в различные другие помещения, где нужен качественный Wi-Fi сигнал. В данной статье мы рассмотрим, как настроить роутер D LINK DIR 300.
Сегодня на рынке присутствуют сотни различных роутеров, которые позволяют организовать собственную Wi-Fi сеть дома. Компания D-Link занимает одно из лидирующих мест в списке производителей подобного рода устройств. Она выпускает массу различных маршрутизаторов, среди которых особое место занимает модель D LINK DIR 300. Она сочетает в себе оптимальную цену и функциональность, за что и получила признание среди пользователей. Зачастую роутеры D LINK DIR 300 закупают в офисы, домой, на дачу и в различные другие помещения, где нужен качественный Wi-Fi сигнал. В данной статье мы рассмотрим, как настроить роутер D LINK DIR 300.
Как подключить роутер D LINK DIR 300
Перед тем как приступать непосредственно к настройке маршрутизатора, необходимо его подключить. Для этого потребуется проделать следующие действия:
- Устройство через блок питания (который идет в комплекте) подключить к сети;
- На обратной стороне роутера внимательно рассмотреть разъемы для подключения RJ-45 проводов и подключить провод от интернета к тому, который служит для входного сигнала. В нашей модели роутера D LINK DIR 300 это первый по счету вход RJ-45;
- Далее потребуется подключить роутер D LINK DIR 300 к компьютеру для первоначальной настройки. Делается это через провод RJ-45. Компания D-Link кладет в коробку с маршрутизатором небольшой провод RJ-45 синего цвета. Подключите его одной стороной к маршрутизатору, а другой к компьютеру.

Как настроить роутер D LINK DIR 300
После подключения роутера можно переходить в его настройке. Для начала потребуется создать беспроводную сеть:
- Нажмите правой кнопкой мыши на «Пуск» и выберите в выпадающем меню «Панель управления»;
- После этого переключите режим просмотра разделов панели управления в «Крупные значки» и выберите среди доступных пунктов «Центр управления сетями и общим доступом»;

- В левой части открывшегося окна выберите «Изменение параметров адаптера»;

- Убедитесь, что ваша локальная сеть работает. Если это не так, то нажмите на нее правой кнопкой мыши и выберите пункт «Включить». Важно отметить, что в этот момент вы должны использовать аккаунт администратора в операционной системе.
На этом можно считать этап настройки локальной сети завершенным, теперь следует перейти непосредственно в настройку роутера D LINK DIR 300. Настраивается любой маршрутизатор через браузер. Выполните следующие действия:
- Запустите любой браузер;
- Далее введите в адресную строку браузера IP-адрес роутера, к которому ведется подключение. В нашем случае с роутером D LINK DIR 300 этот IP-адрес следующий: 168.0.1.
- Откроется окно, в котором потребуется ввести логин и пароль для подключения к роутеру. В стандартном варианте логин admin и пароль тоже admin.
Обратите внимание: Если у вас возникают какие-то проблемы с подключением к роутеру через указанный IP-адрес или логин/пароль, убедитесь на нижней части роутера, что для вашей модели устройства указанная информация также актуальна.
- Далее начнется непосредственно настройка роутера D LINK DIR 300, но мы рекомендуем с этим не спешить. В правом верхнем углу экрана на данном шаге вы можете сменить язык интерфейса настроек маршрутизатора, а также у вас есть возможность установить свой собственный пароль. Рекомендуем сменить язык интерфейса на русский, поскольку далее в инструкции настройка роутера будет рассмотрена именно на русском языке. Также советуем сменить пароль на уникальный, чтобы избежать взлома;

- Когда указанные выше действия будут выполнены, переходите в расширенные настройки;

- Откроется окно с различными разделами, здесь нужно выбрать в разделе «Сеть» вариант «WAN» — нажмите на него;

- Далее в открывшемся окне будет довольно пусто. Нажмите в правом нижнем углу на кнопку «Добавить»;

- Откроется окно настройки подключения. Здесь уже ваши шаги могут отличаться от того, что приведено в инструкции. Зависят они от провайдера, который предоставляет вам услуги связи. Однако отметим, что чаще всего достаточно выбрать в графе «Тип соединения» вариант PPPoE и ввести логин/пароль. В некоторых ситуациях, если имеется привязка адреса с провайдером, нужно указать MAC адрес компьютера в роутере. После того как введете все необходимые данные, нажмите «Сохранить»;

- Далее откроется окно со всеми подключениями, мы его же видели два пункта инструкции назад. Однако в нем теперь имеется добавленное нами PPPoE подключение. Выберите его в качестве шлюза по умолчанию, в правой части строки переключив соответствующий пункт. Сохраните.

На этом все, настройка роутера D LINK DIR 300 завершена. После указанных действий, интернет должен начать работать. Но, скорее всего, вы желаете настроить беспроводной интернет, для этого потребуется выполнить еще несколько шагов, описанных ниже.
Как настроить Wi-Fi точку доступа в роутере D LINK DIR 300
Если вы правильно настроили сам интернет по инструкции, описанной выше, теперь нужно активировать точку доступа Wi-Fi. Это требуется, чтобы была возможность подключиться к роутеру с любых устройств через беспроводное соединение. Делается это следующим образом:
- Зайдите снова в настройки роутера, используя адрес 192.168.0.1 в адресной строке любого браузера. Введите свой логин и пароль;
- Далее нужно в разделе Wi-Fi нажать «Основные настройки»;

- В открывшемся окне установите галочку в пункт «Включить беспроводное соединение». В графе SSID напишите логин (название) вашей точки доступа. В пункте «Беспроводной режим» выберите 802.11 B/G/N mixed. Нажмите «Изменить»;

- После этого переходите к пункту «Настройки безопасности» в разделе Wi-Fi;
- Здесь потребуется настроить параметры аутентификации пользователя при подключении к сети. Выберите вариант WPA2-SPK в пункте «Сетевая аутентификация» и придумайте какой-нибудь пароль для подключения к сети, его потребуется ввести в пункт «Ключ шифрования PSK». Далее жмите «Изменить»;

- После этого сохраните все измененные настройки.
На этом можно считать настройку роутера завершенным.
Как подключить через Wi-Fi к роутеру D LINK DIR 300
Последний шаг очень простой – это подключение к роутеру через Wi-Fi. Способ подключения ничем не отличается от соединения с любой другой беспроводной точкой доступа. Если у вашего компьютера имеется Wi-Fi адаптер, достаточно включить беспроводное сетевое соединение, после чего в правом нижнем углу появится соответствующий значок, указывающий, что есть возможность подключиться к интернету через Wi-Fi. Нажмите на этот значок и выберите точку доступа D LINK DIR 300, определив ее по названию, которое вы задали в рамках настройки.
Введите указанный ранее пароль и подключитесь к сети.
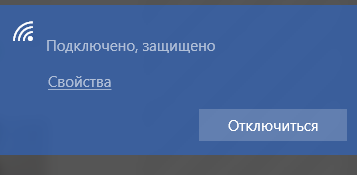
Обратите внимание: Если Wi-Fi адаптер у вашего компьютера «внешний», подключенный через USB, процесс подключения может несколько отличаться. Скорее всего, подключение будет происходить после установки специализированных драйверов через соответствующую утилиту.
 Загрузка…
Загрузка…okeygeek.ru
Настройка роутера D-Link DIR-300 NRU подробно в картинках
Если вы только что купили новый роутер D-Link DIR-300 NRU, вы можете сразу в адресной строке браузера набрать http://192.168.0.1
В появившемся окне входа в систему введите логин: admin и пароль: admin.
Примечание. Если вам достался роутер от знакомых и т.п., возможно, сначала необходимо будет произвести программный сброс роутера (восстановление к заводским настройкам). Для этого предусмотрена кнопка сзади коробочки, нажать на которую можно тонким острым предметом.
Сразу при первом входе будет предложено сменить пароль. Задайте новый пароль для входа, после чего заново зайдите в настройки роутера.
После того как вы перезашли в настройки роутера, на главной странице вы увидите общую информацию о роутере: версия прошивки, дата ее сборки, локальный адрес роутера.
Примечание. Прошивка — это программное обеспечение роутера, записанное в его память. С момента приобретения роутера до текущего момента производитель роутера D-Link DIR-300 NRU уже мог обновить версию прошивки на более новую. Обновление версии прошивки роутера D-Link DIR-300 NRU позволяет иногда устранить некоторые ошибки и расширить возможности роутера. Не рекомендуем заниматься обновлением прошивки если у вас роутер до сих пор работает исправно.
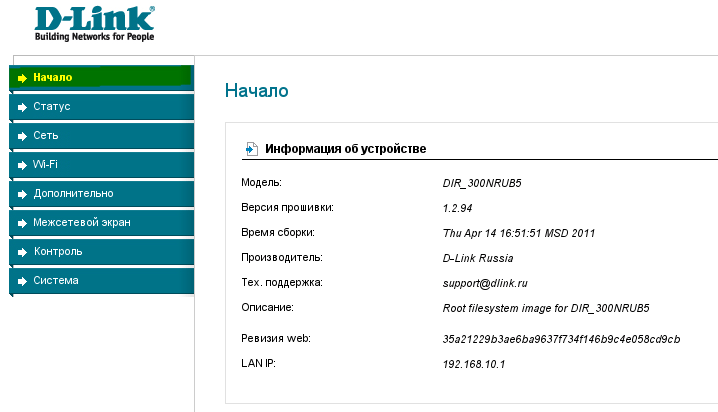
Настройка роутера DIR-300 для подключения к интернет
Кликните в левом столбце меню ссылку «Сеть», затем на странице кликните на строку со словом WAN.
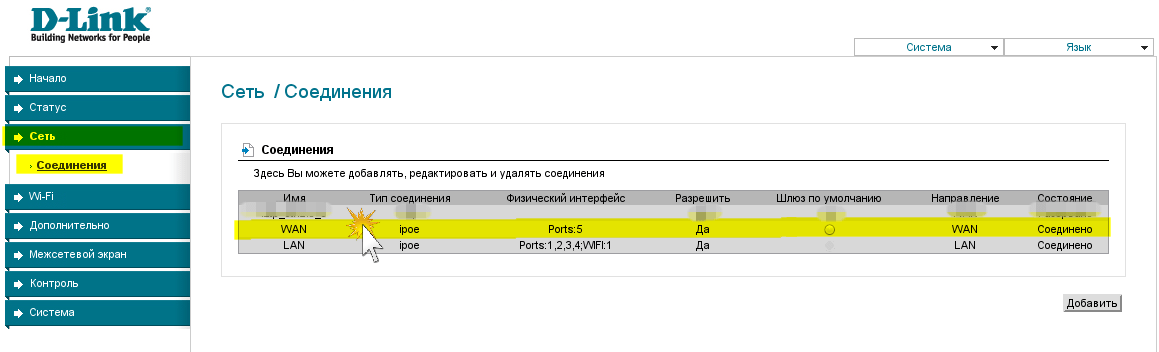
Настройка внешнего сетевого интерфейса роутера
В настройках подключения по локальной сети под именем WAN оставляем без изменения «тип соединения» IPoE и галочку напротив опции «Разрешить».
Если вы подключены к интернет через телевизионный кабель в поле MAC необходимо ввести мак-адрес сетевой карты компьютера с которого вы до установки роутера выходили в интернет.
Узнать мак-адрес можно, выполнив в командной строке запрос getmac или обратившись в техническую поддержку по телефону. МАК-адрес записывается английскими буквами и цифрами по паре, разделяя их знаком двоеточия, например 00:45:FB:3E:29:AA.
Если вы подключены к интернет по выделенной линии без модема, тогда поле MAC можно оставить пустым.
В опции «получить адрес автоматически» все абоненты, ставят галочку.
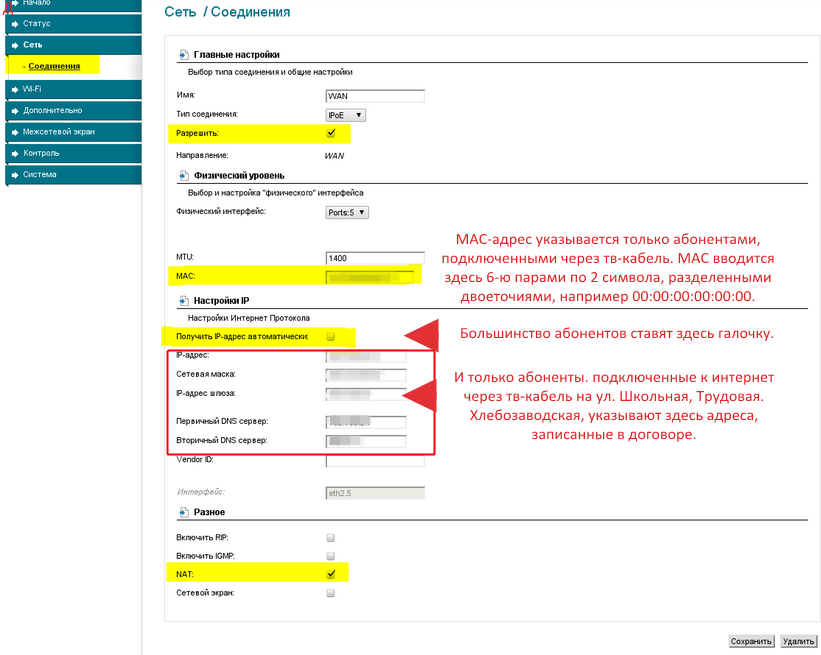
Полезный совет. Периодически, как только вы внесли изменения в настройках роутера, выбирайте в правом углу страницы из меню «Система», вариант «Сохранить и перезагрузить», чтобы настройки не сбились к начальным после отключения электропитания роутера.
Абоненты Ивстар выбирают соединение с интернетом только Динамический IP, DHCP или Dinamic IP!
Установка VPN-подключения на роутере
Абонентам Ивстар настраивать VPN-соединение не надо! Нужно, чтобы был только тип подключения IPoE! Сразу переходите к настройке Wi-Fi.
Этот шаг выполняют только те, кто подключен к интернет по выделенной линии с использованием VPN-соединения, без использования тв-кабеля, остальные сразу переходят к настройкам беспроводной сети.
Снова нажмите в левой колонке меню вариант «Сеть» -> «Соединения» и нажмите кнопку «Добавить».
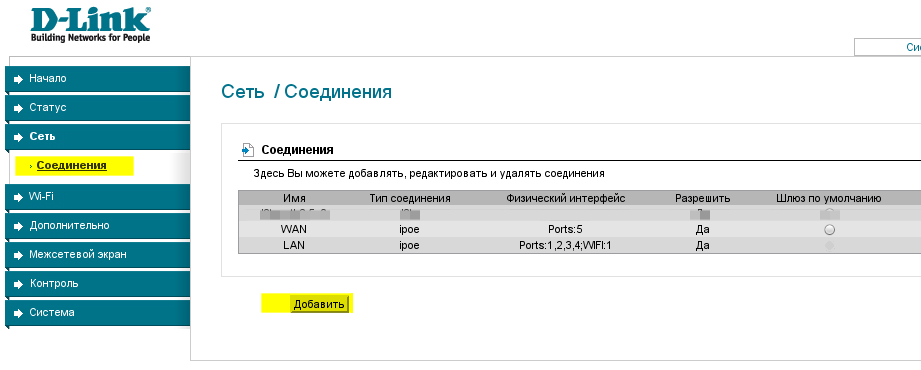
Выбираем тип соединения L2TP или PPTP. Галочку напротив опции «Разрешить» оставляем!
Ставим галочку напротив «Соединяться автоматически», чтобы роутер каждый раз при его включении автоматически подключал интернет.
В опции «Как задать имя сервиса», выбираем «хост» и пишем в строке «имя сервиса» [адрес VPN-сервера вашего провайдера].
В поле PPTP имя пользователя записываем ваш логин от интернет (он должен заканчиваться символами _vpn), в поле «пароль» и «подтверждение пароля» вписываем пароль от интернет.
В опции «Шифрование» ставим вариант «без шифрования».
Жмем кнопку ниже «Сохранить».
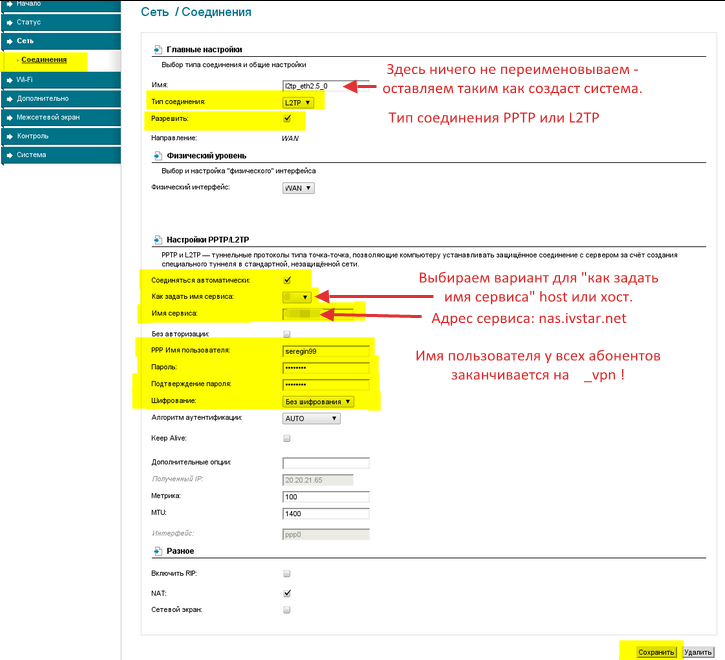
Теперь снова возвращаемся в меню «Сеть» и среди прочих вы увидите кроме соединения с именами LAN и WAN еще одно с другим именем и типом соединения l2tp или pptp. Поставьте в этой строке с новым соединением точку в столбце «шлюз по умолчанию». Теперь созданное VPN-подключение будет использоваться для выхода в интернет.
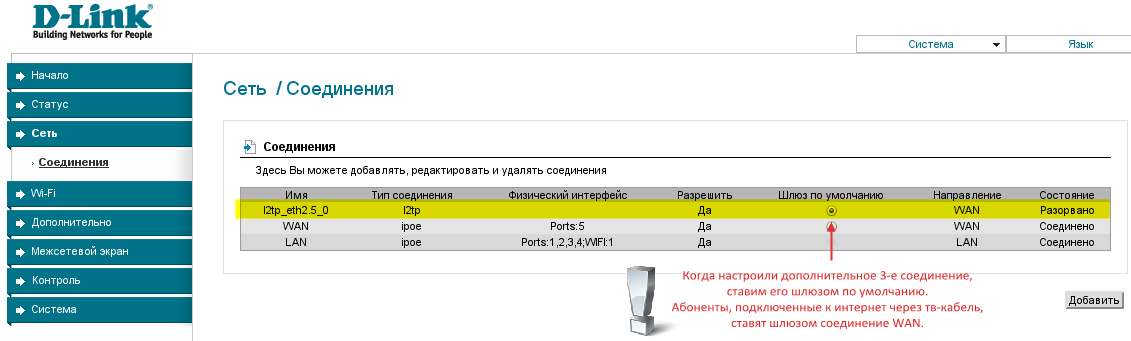
Снова не забываем про полезный совет. Периодически, как только вы внесли изменения в настройках роутера, выбирайте в правом углу страницы из меню «Система», вариант «Сохранить и перезагрузить», чтобы настройки не сбились к начальным после отключения электропитания роутера.
Настройка беспроводного соединения wi-fi (вай-фай) на роутере DIR-300 NRU.
Мощности вай-фай хватает на любую квартиру и даже больше. Сигнал вашего роутера можно принимать и этажом ниже или выше, однако уровень сигнала будет меньше и скорость может быть также меньше чем у вас в квартире. Чтобы сосед не воспользовался вашим беспроводным интернетом нахаляву, надо обязательно поставить на доступ к вай-фай пароль.
При необходимости положение антенны на роутере и само положение роутера в пространстве квартиры можно менять, чтобы добиться наиболее лучших условий приема и максимума сигнала.
В левом меню выберите вариант Wi-Fi и далее Настройки. Убедитесь, что стоит галочка опции «Включить беспроводное соединение», а MBSSID в положении Выключено.
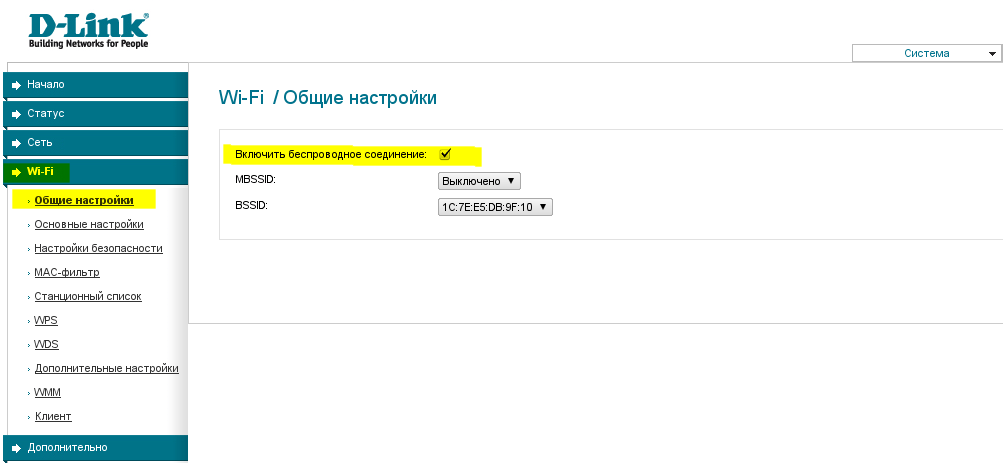
Установка названия вашей беспроводной сети
Выберите в меню слева следующий раздел «Основные настройки».
В поле «SSID» введите латинскими буквами или цифрами или и тем и другим название вашей беспроводной сети, например IVSTAR.
Канал оставьте в положении авто и только если у вас наблюдается нестабильная связь по вай-фай, необходимо изменить значение на другое. В условиях города при близком расположении к источнику помех, например, базе такси, бывает ситуация когда интернет по проводам работает нормально, а через вай-фай плохо работает. В этом случае задайте конкретный номер канала по желанию и проверьте экспериментально наилучшее значение номера канала по качеству приема и работы интернет.
Беспроводной режим ставьте в «B/G/N Mixed». Если вы пользуетесь только современными ноутбуками или мобильным телефоном, тогда можно выбрать вариант «G Only», что позволит «разогнать» беспроводную связь по максимуму.
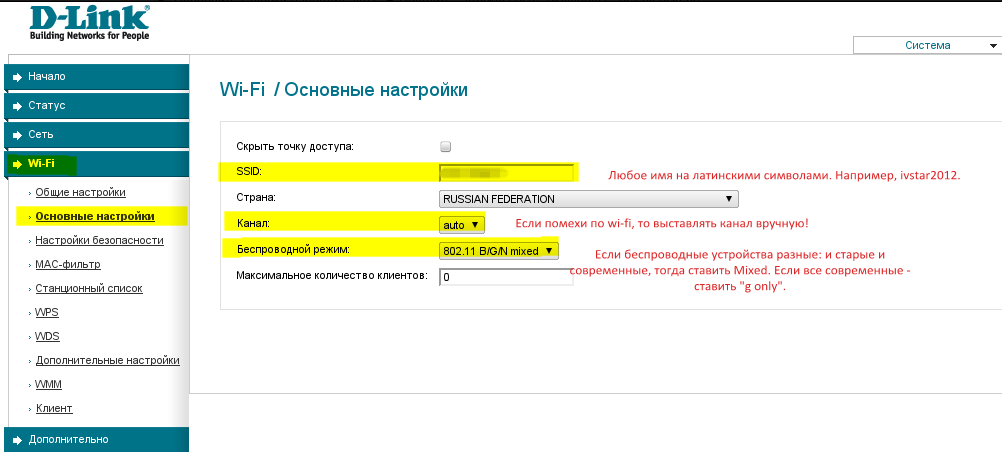
Установка пароля на wi-fi
Чтобы избежать несанкционированного подключения к вашей беспроводной сети, необходимо установить на нее пароль, который будет известен только вам. Зайдите по ссылке в левой колонке «настройки безопасности» .
В поле Сетевая аутентификация поставьте вариант «WPA-PSK/WPA-2-PSK mixed».
В поле «Ключ шифрования PSK» наберите ваш пароль из 8 или более символов, например uH6KL#!kd или что-то попроще. Не ставьте банальные пароли 123, qwerty, password и т.п. Сосед за стенкой при желании халявы наверняка попробует эти традиционные варианты.
WPA шифрование оставьте в положении TKIP.
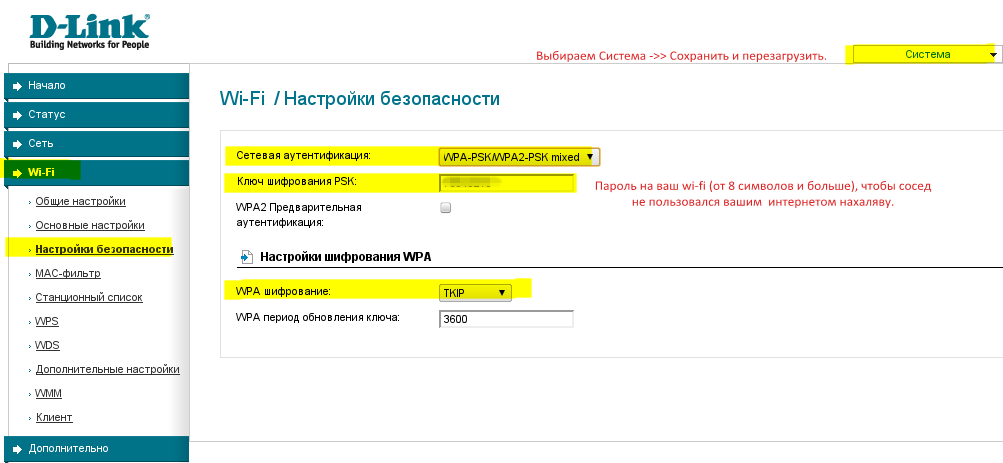
На этом роутер для пользования интернетом по проводам и без готов. Можно, правда, еще зайти в другие разделы настроек, но это рекомендуется делать только тем, кто осознает для чего нужны остальные настройки иначе при незнании можно заблокировать себе интернет или роутер будет работать не так как надо. За помощью по настройкам остальных опций роутера рекомендуем обращаться в нашу техподдержку или в любой компьютерный сервис города.
Возможные проблемы при настройке и работе роутера и их решение
Проблема. После настройки соединения WAN в разделе Статус отображается информация о том, что роутер получил IP-адрес, но доступ в интернет отсутствует, не пингуются и не открываются даже локальные сервера провайдера.
Решение. Зайдите в настройки соединения LAN и измените IP адрес с 192.168.0.1 на другой, скажем, 15.15.15.1. Затем выберите вариант в правом верхнему углу Сохранить и перезагрузить, после чего зайдите в настройки роутера уже под новым адресом, например, как в нашем примере, написав в адресной строке http://15.15.15.1.
Проблема. Ноутбук или мобильный телефон не видит мою беспроводную сеть или она пропала, хотя индикатор беспроводной сети горит на роутере.
Решение. Зайдите в настройки роутера и измените значение канала с Авто на любое значение на ваш выбор от 1 до 13.
Проблема. Очень часто интернет тормозит через беспроводную связь или пропадает вовсе, при этом если подключиться к роутеру по проводам все работает отлично.
Решение. Возможно, что ваш роутер находится в зоне действия радиопомех, например от неподалеку располагающейся базовой станции сотовой связи или связи таксистов. Попробуйте а настройках беспроводной сети изменить значение номера канала (по умолчанию стоит значение Авто) на другой. Опытным путем найдите такой номер канала (от 1 до 13) на котором связь будет наиболее устойчивой.
Насколько надежен роутер D-Link DIR-300 NRU, а также любой другой роутер
Роутер — это маленький компьютер с ограниченными возможностями и с конкретно поставленной задачей. Как и любой компьютер, роутер тоже может зависнуть или выйти из строя, вплоть до того что он с виду будет похож на рабочий, однако по факту это будет не так. Выйти из строя может даже только что купленный роутер, поэтому сохраняйте упаковку и чек от роутера на случай возврата! На настоящий момент нет такой фирмы или такой модели роутера, которая бы работала надежнее чем все остальные, по крайней мере среди роутеров дешевого класса до 3 тысяч. У многих роутеры работают годами без сбоев, но кому-то бывает не везет и приходится менять роутер чуть ли не каждый месяц.
Новые прошивки роутера D-Link DIR-300 NRU B5
Документация на роутер DIR-300 NRU
ivstar.net