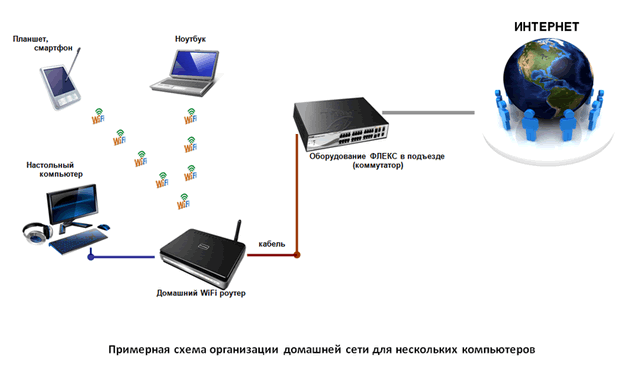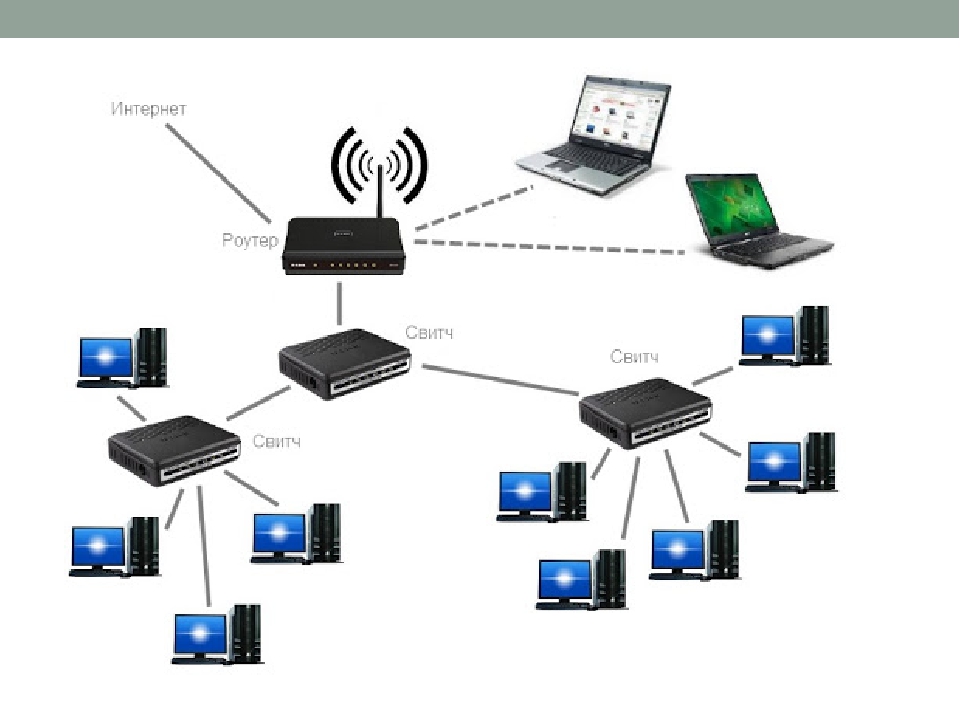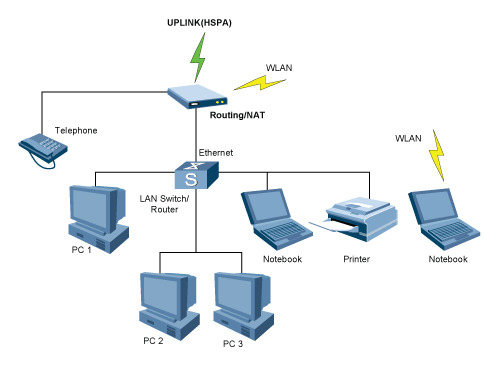домашнюю или общественную и какая лучше
Всем привет! И сегодня у нас очередной очень интересные и важный вопрос – какую сеть выбрать домашнюю или общественную, и какая из них лучше. Если ответить быстро – то всё зависит от ситуации, а также от сетки, к которой вы подключаетесь. Также эти сети по-другому ещё можно назвать как: общедоступная и частная.
Компьютер или ноутбук при подключении к новому пространству, сразу же оповестит пользователя вот таким вот окном в Windows 10.
В Windows 7 это окошко также будет иметь пункт «Сеть предприятия», которое будет иметь абсолютно то же описание как и в домашней сетки, что может запутать многих пользователей. По сути разницы никакой нет между частной и рабочей сетью.
При выборе определенного типа, мы присваиваем нашему компьютеру правило работы с другими устройствами локальной сети. В частности, после этого если у вас на компе есть общие папки, файлы, принтеры или жесткие диски, то они станут доступны при подключении к «домашней» и будут невидимы, если выберите «общественную». Правило позволяет установить жесткое ограничение доступа к вашим общим (расшаренным) папкам другим пользователям, или наоборот дать полный доступ.
Правило позволяет установить жесткое ограничение доступа к вашим общим (расшаренным) папкам другим пользователям, или наоборот дать полный доступ.
Чтобы посмотреть статус нынешней сети, нажмите по подключению в правом нижнем углу экрана и далее выбираем первый пункт центра управления сетями.
Далее вы увидите схему подключения. Чуть ниже будет номер локалки и её статус.
В чем разница
А теперь давайте постараемся разобраться поподробнее в чем же разница. К примеру, у вас есть ноутбук, на котором есть общая папка с фотографиями и видео. Все фото и видео домашнее и открыто в общем использовании, для того чтобы ваши родные из дому могли в любой момент зайти в эту папку и посмотреть или скачать эти файлы.
Дома, чтобы была такая возможность, нужно чтобы локалка была «домашняя» или «частная». Тогда система Виндовс разрешает доступ из локальной сети всем устройствам к данным папкам. Сеть стандартно раздается домашним роутер, а подключиться извне можно только с помощью Wi-Fi при знании точного пароля.
Теперь представим, что вы с ноутбуком ещё ходите на работу или в кафе. Прейдя в общественное место, вы сразу же подключаетесь к Wi-Fi. Так вот, чтобы посторонние пользователи не смогли просматривать фотографии и видео вашей семьи в общественной папке – нужно просто выбрать «общественную сеть». Тогда доступ ко всем общим папкам, файлам и принтерам будет полностью закрыт.
Какую сеть лучше выбрать и какая лучше
Нужно сразу понимать, что частная и общественная сеть профилей безопасности не лучше и не хуже. Они просто имеют разную политику безопасности, о которой я говорил выше. Тут всё зависит от ситуации. Если вы подключены к домашней локалке и хотите, чтобы другие подключенные устройства имели доступ к общим папкам – то включаем домашнюю или частную сетку.
Если же вы подключены к общественной локалке в кафе или на предприятии, то лучше все же включить «общественную» или «общедоступную» сетку. Но тут все зависит от потребности, на самом деле дома также можно будет включить второй вариант и вас просто не будет видно в локалке.
Как поменять профиль на ПК
Windows 7
И так в первую очередь опять подключаемся к нужной сети. Система один раз спрашивает по поводу профиля, позже она запоминает настройки, и чтобы их поменять, нужно сначала нажать на подключение и выбрать центр управления.
Далее просто нажимаем на названия профиля чуть ниже сети. Вылезет стандартное окошко, где вы можете уже выбрать другой профиль.
Windows 10
- В меню пуск нажимаем на значок шестерни;
- Далее находим раздел сетей и интернета и переходим туда;
- Теперь слева выбираем «Состояние» и чуть ниже выбираем «Изменить свойства подключения»;
- Теперь просто выбираем профиль.
Если у вас Wi-Fi, то сделать это куда быстрее – нажимаем по подключению и далее переходим в раздел параметров.
Теперь слева нажимаем по «Wi-Fi», а далее нажимаем по локалке, к которой вы подключены. Вылезет то же самое окошко с выбором параметров доступа.
Постарайтесь выбрать профиль правильно. Иногда при неправильном выборе, некоторые функции в локальной сети выключается. Например, тот же самый DLNA, который позволяет просматривать фильмы, фотографии и прослушивать музыку со SMART телевизора.
Детальная настройка
На самом деле вы можете сами детально настроить доступ к своим папкам в этих трёх вариантах. Например, вы можете сделать полностью открытую сеть для домашней локалки. Для общественной – закрыть доступ. А вот для рабочей группы – открыть доступ к папкам, но сделать доступ по паролю.
Опять нажимаем по нашему подключению и переходим в центр управления сетями. Далее нужно найти раздел «Изменить дополнительные параметры общего доступа». На десятке он называется как «Дополнительные параметры общего доступа».
Далее вы должны увидеть несколько профилей сетей. Сразу же будет скорее всего открыт тот профиль, который сейчас активен и используется.
А теперь давайте пройдемся по пунктам.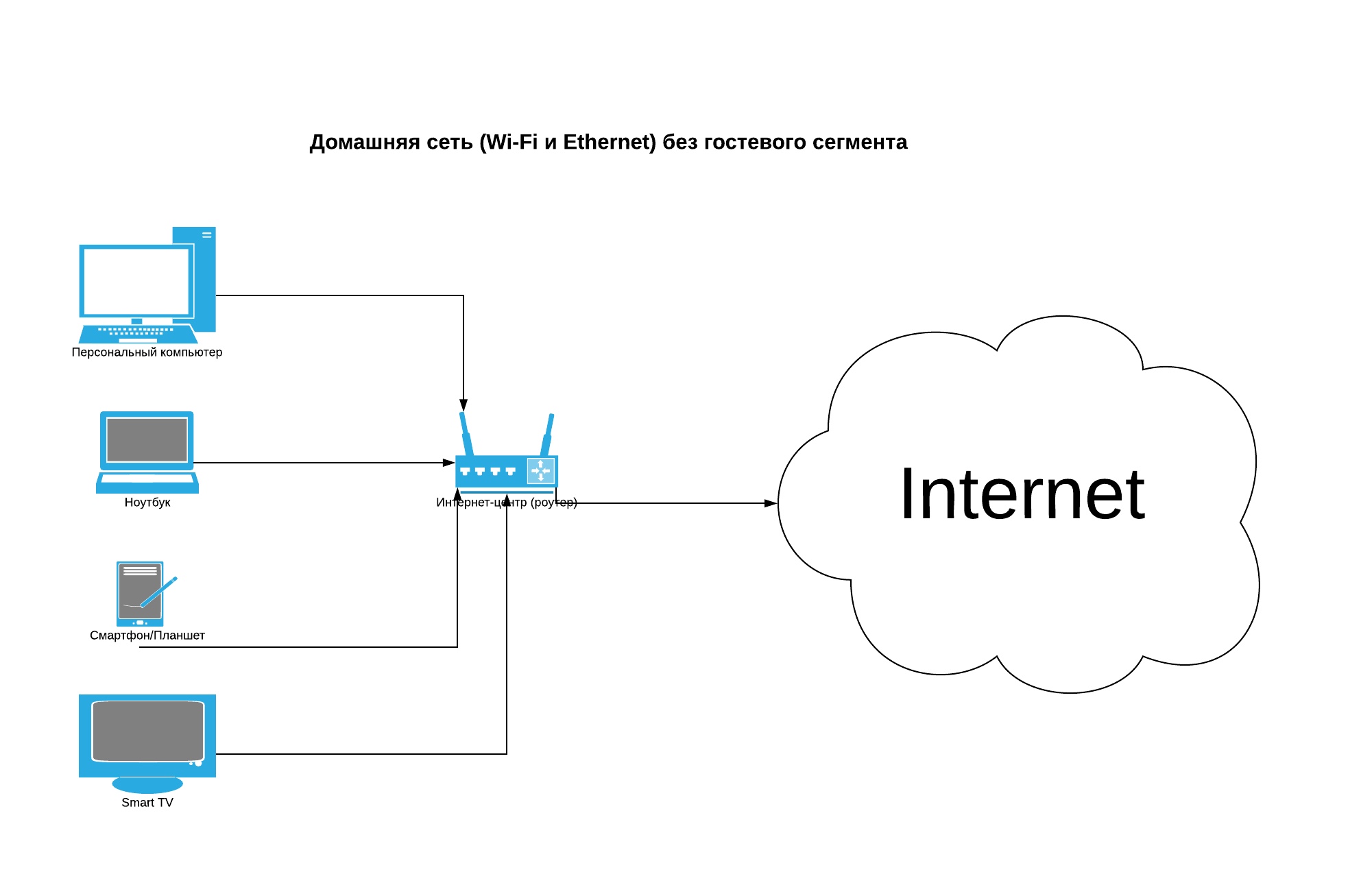 Первый пункт «Сетевое обнаружение» – если его полностью выключить, то компьютер не будет видно в локалке. Для домашней включаем данный пункт.
Первый пункт «Сетевое обнаружение» – если его полностью выключить, то компьютер не будет видно в локалке. Для домашней включаем данный пункт.
«Общий доступ к файлам и принтерам» – тут все понятно, если включить данную функцию, то расшаренные файлы будут видны другим компьютерам.
«Доступ к общим папкам» – тут всё аналогично с прошлым пунктом, только имеется ввиду именно общие папки.
Про 128 или 40/56 битное шифрование – лучше данный пункт не трогать и оставить по умолчанию.
А теперь самый важный пункт «Общий доступ с парольной защитой». Если включить данную функцию, то общая папка будет видна в сети, но вот, чтобы на неё зайти, нужно будет ввести пароль. Очень часто данный пункт включен по умолчанию в «домашнем профиле», в таком случае многие не могут понять, почему нельзя подключится к другом компьютеру, ноутбуку дома. А нужно всего лишь выключить эту функцию. Для рабочей группы, пароль можно включить.
Что для вас домашняя сеть? / Хабр
Доброго дня, Хабровчане!
     В наше время сложно кого-то удивить дома доступом в Интернет или наличием нескольких компьютеров.
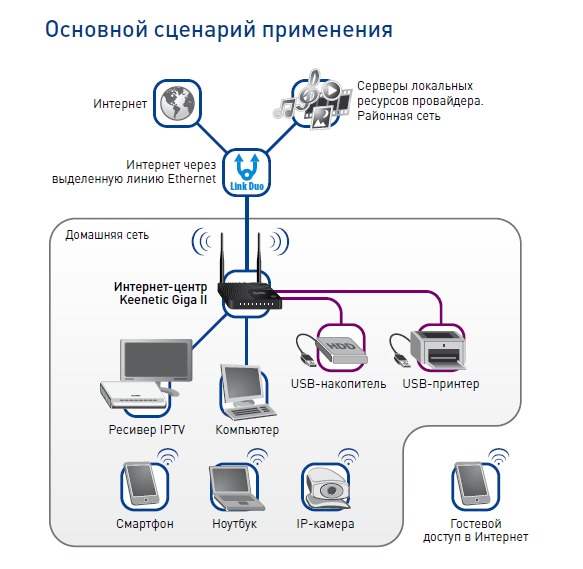 Думаю у всех, задавшихся целью дать доступ в Сеть нескольким устройствам, вставал вопрос об установке роутера и создании домашней сети. Такая сеть обычно начиналась с какого-нибудь простенького роутера вроде минимальной модели D-Link и успешно справлялась с предоставлением доступа в Сеть домашним девайсам. Однако не все останавливаются на достигнутой работоспособности сети и многие пытаются довести свою «локалку» до некоего личного идеала. Об этом идеале я и хочу сегодня поговорить.
Думаю у всех, задавшихся целью дать доступ в Сеть нескольким устройствам, вставал вопрос об установке роутера и создании домашней сети. Такая сеть обычно начиналась с какого-нибудь простенького роутера вроде минимальной модели D-Link и успешно справлялась с предоставлением доступа в Сеть домашним девайсам. Однако не все останавливаются на достигнутой работоспособности сети и многие пытаются довести свою «локалку» до некоего личного идеала. Об этом идеале я и хочу сегодня поговорить.     Думаю у всех есть друзья или знакомые, которые не задумываются даже о безопасности своего Wi-Fi, а настраивают те же роутеры ровно до того момента, когда заработает доступ в Интернет. Хотя благодаря таким людям и живет весьма широко распространённый провайдер бесплатного доступа под брендом «
     Однажды у меня возникла необходимость поделиться Интернетом с
 Однако, вариант пускать его в свою локалку меня не устраивал принципиально. С этого начались мысли об апгрейде сетевого оборудования и поиски вариантов доступных маршрутизаторов с поддержкой нескольких независимых сетей. Выбор мой пал на продукцию компании MikroTik. Сначала это была, как и у многих, ломаная версия на полудохлом компьютере, потом был куплен «железный» маршрутизатор этого же производителя. Помимо беспроблемной маршрутизации нескольких подсетей с настроенными фильтрами и очередями я настроил на нем OpenVPN сервер для доступа к своей домашней сети через Интернет, поставил NAS. Данная конфигурация дала больше сценариев использования сети и нечто большее, чем среднестатистическая пользовательская домашняя сеть.
Однако, вариант пускать его в свою локалку меня не устраивал принципиально. С этого начались мысли об апгрейде сетевого оборудования и поиски вариантов доступных маршрутизаторов с поддержкой нескольких независимых сетей. Выбор мой пал на продукцию компании MikroTik. Сначала это была, как и у многих, ломаная версия на полудохлом компьютере, потом был куплен «железный» маршрутизатор этого же производителя. Помимо беспроблемной маршрутизации нескольких подсетей с настроенными фильтрами и очередями я настроил на нем OpenVPN сервер для доступа к своей домашней сети через Интернет, поставил NAS. Данная конфигурация дала больше сценариев использования сети и нечто большее, чем среднестатистическая пользовательская домашняя сеть.     Следующим этапом была установка аналогичных роутеров в квартирах у родственников и на даче, связывание в единую сеть с помощью VPN туннелей и динамической маршрутизации внутри них. Данная конфигурация позволила разнести сетевые хранилища географически и настроить резервное копирование, что повысило надежность хранения информации (очень не хотелось потерять 400 Гб архива семейных фотографий и ряд других данных) и дало возможность внедрять сервисы вроде удаленного просмотра ip камер в своей защищенной сети.
 Неожиданно найденным удобством стала возможность настроить передачу IPTV из одной точки присутствия в другую, где местный провайдер такой услуги не имеет.
Неожиданно найденным удобством стала возможность настроить передачу IPTV из одной точки присутствия в другую, где местный провайдер такой услуги не имеет.     В ближайших планах: установить «пиринг» с соседями, подключенными к другому провайдеру, для взаимного предоставления доступа в Сеть при неполадках у провайдеров; установка резервного маршрутизатора в «центральной» точке, к которой подключаются VPN клиенты, с настройкой VRRP; настройка централизованной 802.1x авторизации для клиентов беспроводной сети и много других, интересных, на мой взгляд, «фенечек».
подключаем все устройства и расширяем диапазон Wi-Fi
Наверх- Рейтинги
- Обзоры
- Смартфоны и планшеты
- Компьютеры и ноутбуки
- Комплектующие
- Периферия
- Фото и видео
- Аксессуары
- ТВ и аудио
- Техника для дома
- Программы и приложения
- Новости
- Советы
- Покупка
- Эксплуатация
- Ремонт
Домашняя сеть — Home network
Домашняя сеть или домашние вычислительная сеть ( HAN ) представляет собой тип компьютерной сети , который обеспечивает связь между устройствами в пределах непосредственной близости от в домашних условиях .
Происхождение
Создание такой сети часто необходимо для совместного использования домашнего доступа в Интернет для всех подключенных к сети устройств. Основываясь на методах уменьшения нехватки IPv4-адресов , большинство интернет-провайдеров предоставляют только один IP-адрес, обращенный к глобальной сети, для каждого домашнего клиента. Следовательно, такие сети требуют трансляции сетевых адресов в сетевом маршрутизаторе.
DHCP используется в типичной личной домашней локальной сети (LAN) для назначения IP-адресов в домашней подсети .
Инфраструктурные устройства
Пример простой домашней сетиДомашняя сеть обычно полагается на одно или несколько из следующих устройств для установления физического уровня , уровня канала передачи данных и подключения сетевого уровня между внутренними устройствами, также известными как LAN, и внешними устройствами вне сетей LAN или WAN. Ниже приведены примеры типичных устройств LAN:
- Модем предоставляет интерфейс Ethernet для нативной телекоммуникационной инфраструктуры поставщика услуг.
 В домах они обычно бывают в форме модема DSL или кабельного модема .
В домах они обычно бывают в форме модема DSL или кабельного модема . - Маршрутизатор управляет подключения сетевого уровня между WAN и ГАН. Он выполняет ключевую функцию трансляции сетевых адресов, позволяя нескольким устройствам совместно использовать один домашний адрес WAN. Большинство домашних сетей представляют собой особый класс небольших настольных устройств с пассивным охлаждением , со встроенной точкой беспроводного доступа и 4-портовым коммутатором Ethernet . Эти устройства призваны сделать установку, настройку и управление домашней сетью максимально автоматизированной, удобной для пользователя и по принципу «plug-and-play».
- Сетевой коммутатор используется , чтобы позволить устройствам в домашней сети разговаривать друг с другом через Ethernet . Хотя потребности большинства домашних сетей удовлетворяются встроенными возможностями беспроводной связи и / или коммутации их маршрутизаторов, в некоторых ситуациях требуется добавление отдельного коммутатора с расширенными возможностями.
 Например:
Например:- Типичный домашний маршрутизатор имеет от 4 до 6 портов Ethernet LAN, поэтому коммутационная способность маршрутизатора может быть превышена.
- Сетевому устройству может потребоваться нестандартная функция порта, такая как питание через Ethernet (PoE). ( IP-камеры и IP-телефоны )
- Точка беспроводного доступа требуется для подключения беспроводных устройств к сети. Большинство домашних сетей полагаются на беспроводной маршрутизатор , который имеет встроенную точку беспроводного доступа для выполнения этой роли.
- Домашняя автоматизация контроллер обеспечивает возможность беспроводной связи с низким энергопотреблением с простым, не большим объемом данные устройств , такие как смарт — лампы ( Philips Hue ) и смарт — замки ( августа дом ).
- Сетевой мост соединяет две сети, часто для того , чтобы предоставить проводное-единственное устройство, например , Xbox , доступ к беспроводной сети среде.
Тройная игра
Решение Triple Play поставщика услуг включает в себя арендованное комбинированное устройство модем / беспроводной маршрутизатор, такое как Arris SURFboard SBG6580, для которого требуется только установка пароля для завершения установки и настройки. В большинстве случаев отпадает необходимость в приобретении дополнительных устройств инфраструктуры или даже в том, чтобы пользователь обладал передовыми техническими знаниями для успешного распределения доступа в Интернет по всему дому.
В большинстве случаев отпадает необходимость в приобретении дополнительных устройств инфраструктуры или даже в том, чтобы пользователь обладал передовыми техническими знаниями для успешного распределения доступа в Интернет по всему дому.
Физическая связь и протоколы
Домашние сети могут использовать проводные или беспроводные технологии для подключения конечных точек. Беспроводная связь является преобладающим вариантом в домах из-за простоты установки, отсутствия неприглядных кабелей и характеристик сети, достаточных для работы в жилых помещениях.
Беспроводной
Беспроводная сеть
Дополнительная информация: IEEE 802.11Один из наиболее распространенных способов создания домашней сети — использование технологии беспроводной радиосвязи; сеть 802.11 сертифицирована IEEE . Большинство домашних устройств с возможностью беспроводной связи работают на частоте 2,4 ГГц в рамках стандартов 802.11b и 802.11g или 5 ГГц в условиях 802.11a. Некоторые домашние сетевые устройства работают в обоих радиодиапазонах и подпадают под стандарты 802.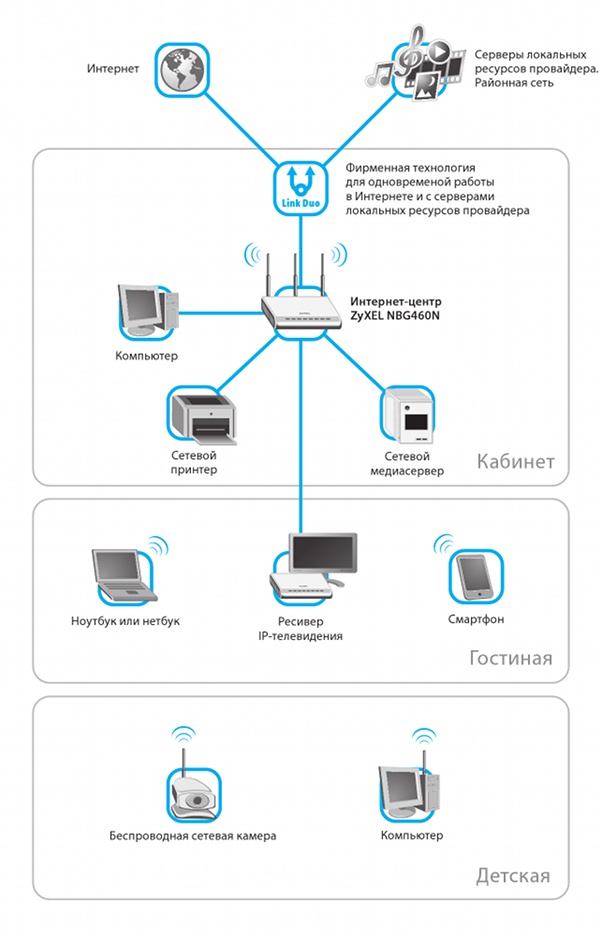 11n или 802.11ac. Wi-Fi — это маркетинг и сертификат соответствия для технологий IEEE 802.11. Wi-Fi Alliance протестировала совместимые продукты, и удостоверяет их взаимодействия.
11n или 802.11ac. Wi-Fi — это маркетинг и сертификат соответствия для технологий IEEE 802.11. Wi-Fi Alliance протестировала совместимые продукты, и удостоверяет их взаимодействия.
Беспроводная PAN
Дополнительная информация: IEEE 802.15Низкое энергопотребление и связь на близком расстоянии, основанная на стандартах IEEE 802.15, широко используется в домашних условиях. Bluetooth по- прежнему является предпочтительной технологией для большинства беспроводных аксессуаров, таких как клавиатуры, мыши, гарнитуры и игровые контроллеры. Эти соединения часто устанавливаются временным, разовым способом и не рассматриваются как постоянные жители домашней сети.
Низкоскоростной беспроводной PAN
В основе ZigBee была использована «низкоскоростная» версия исходного протокола WPAN . Несмотря на то, что изначально эта технология задумывалась как стандарт маломощной межмашинной связи в промышленных условиях, было обнаружено, что эта технология хорошо подходит для интеграции во встроенные предложения «Умный дом», которые, как ожидается, будут работать от батареи в течение продолжительных периодов времени. . ZigBee использует ячеистую сеть для преодоления ограничений расстояния, связанных с традиционным WPAN, с целью создания единой сети адресуемых устройств, распределенных по всему зданию. Z-Wave — это дополнительный стандарт, также основанный на 802.15.4, который был разработан специально с учетом потребностей производителей устройств домашней автоматизации .
. ZigBee использует ячеистую сеть для преодоления ограничений расстояния, связанных с традиционным WPAN, с целью создания единой сети адресуемых устройств, распределенных по всему зданию. Z-Wave — это дополнительный стандарт, также основанный на 802.15.4, который был разработан специально с учетом потребностей производителей устройств домашней автоматизации .
Кабели витой пары
В большинстве проводных сетевых инфраструктур в домах используется витая пара категории 5 или 6 с разъемами, совместимыми с разъемами RJ45 . Эта среда обеспечивает физическое соединение между интерфейсами Ethernet, присутствующими на большом количестве домашних IP-устройств. В зависимости от марки кабеля и качества установки поддерживаются скорости до 10 Мбит / с, 100 Мбит / с, 1 Гбит / с или 10 Гбит / с.
Волоконная оптика
Более новые высококлассные районы могут иметь оптоволоконные кабели, идущие прямо в дома. Это позволяет поставщикам услуг предлагать интернет-услуги с гораздо более высокой пропускной способностью и / или характеристиками меньшего времени задержки, связанными со сквозной оптической сигнализацией.
Телефонные провода
Коаксиальные кабели
Следующие стандарты позволяют устройствам обмениваться данными по коаксиальным кабелям, которые часто устанавливаются для поддержки нескольких телевизоров по всему дому.
Линии электропередач
Стандарт ITU-T G.hn и IEEE Powerline , которые обеспечивают высокоскоростную (до 1 Гбит / с) локальную сеть по существующей домашней проводке, являются примерами домашних сетевых технологий, разработанных специально для доставки IPTV. Недавно IEEE принял предложение P1901, которое обосновало стандарт на рынке для проводных продуктов, производимых и продаваемых компаниями, входящими в альянс HomePlug Alliance . IEEE постоянно работает над тем, чтобы P1901 был полностью признан во всем мире в качестве единственного стандарта для всех будущих продуктов, производимых для домашних сетей.
Конечные устройства и службы
Традиционно оборудование, ориентированное на данные, такое как компьютеры и медиаплееры, было основными арендаторами домашней сети.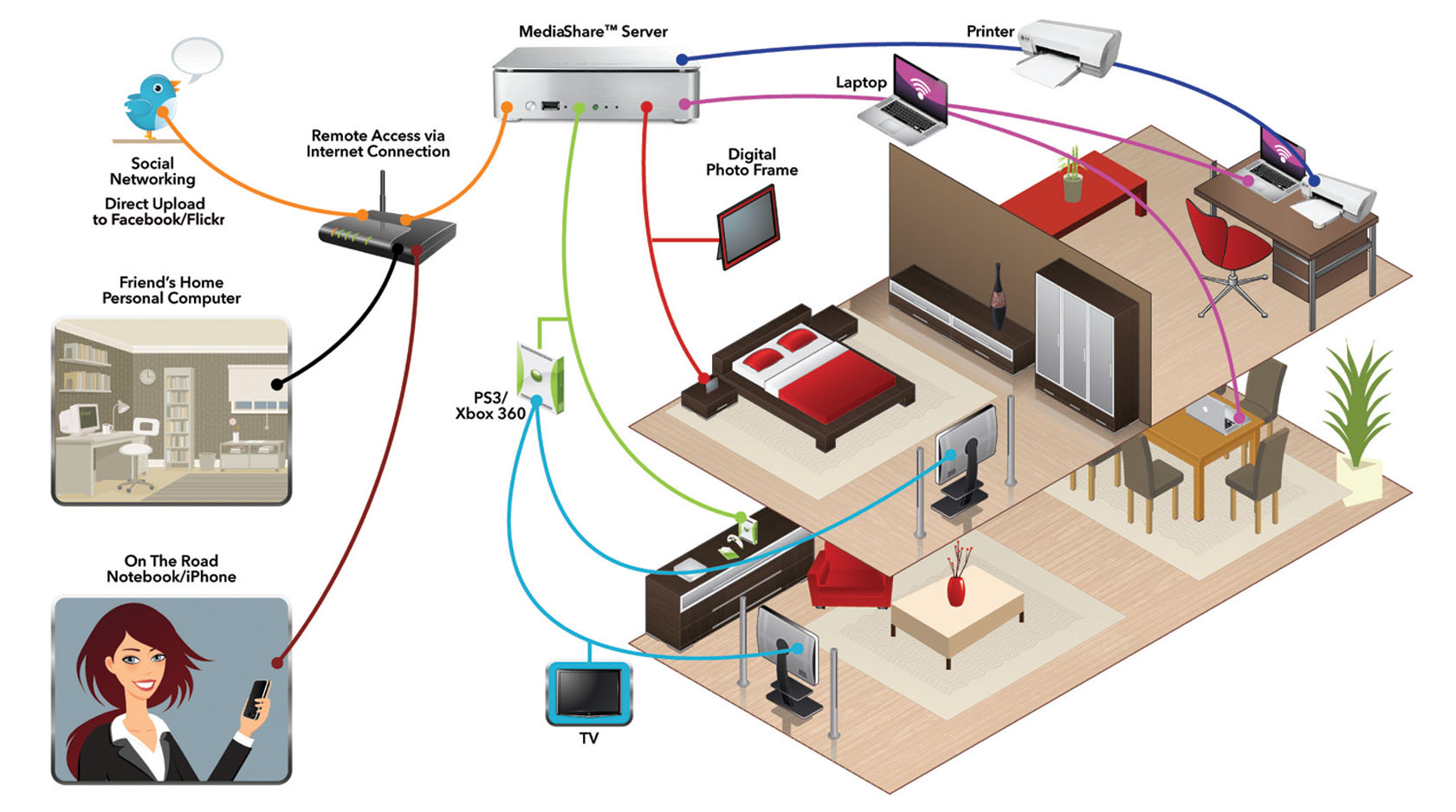 Однако из-за снижения стоимости вычислений и повсеместного использования смартфонов многие категории домашнего оборудования, традиционно не связанного с сетью, теперь включают новые варианты, способные управлять или удаленно контролировать через приложение на смартфоне. Как новые стартапы, так и известные производители домашнего оборудования начали предлагать эти продукты как часть портфолио «Умный», «Интеллектуальный» или «Подключенный дом». Доступ к интерфейсам управления и / или мониторинга для этих продуктов можно получить через проприетарные приложения для смартфонов, специфичные для этой линейки продуктов.
Однако из-за снижения стоимости вычислений и повсеместного использования смартфонов многие категории домашнего оборудования, традиционно не связанного с сетью, теперь включают новые варианты, способные управлять или удаленно контролировать через приложение на смартфоне. Как новые стартапы, так и известные производители домашнего оборудования начали предлагать эти продукты как часть портфолио «Умный», «Интеллектуальный» или «Подключенный дом». Доступ к интерфейсам управления и / или мониторинга для этих продуктов можно получить через проприетарные приложения для смартфонов, специфичные для этой линейки продуктов.
Общее назначение
Развлекательная программа
- Умные колонки
- Телевидение: некоторые новые телевизоры и видеорегистраторы включают в себя встроенное соединение Wi-Fi, которое позволяет пользователю получать доступ к таким сервисам, как Netflix и YouTube.
- Домашнее аудио: цифровые аудиоплееры и стереосистемы с возможностью подключения к сети могут позволить пользователю легко получить доступ к своей музыкальной библиотеке, часто используя Bonjour для обнаружения и взаимодействия с экземпляром iTunes, запущенным на удаленном ПК.

- Игры: игровые приставки полагаются на подключение к домашней сети, чтобы обеспечить значительную часть своих общих функций, таких как многопользовательский режим в играх, интеграция с социальной сетью, возможность покупать или демонстрировать новые игры и получать обновления программного обеспечения. В последнее время консоли начали более агрессивно выполнять роль единственного развлекательного и медиацентра дома.
- DLNA — это общий протокол, используемый для взаимодействия между сетевыми мультимедийными устройствами в доме.
Некоторые старые развлекательные устройства могут не иметь соответствующих сетевых интерфейсов, необходимых для подключения к домашней сети. В некоторых случаях USB- ключи и сетевые интерфейсные карты PCI доступны в качестве аксессуаров, которые обеспечивают эту функцию.
Освещение
- «Подключенные» лампочки, такие как Lifx , Philips Hue , Samsung Smart Bulb , GE Link
- ZigBee Light Link — это протокол открытых стандартов, используемый в настоящее время основными поставщиками лампочек для подключения к сети.

Домашняя безопасность и контроль доступа
Экологический мониторинг и кондиционирование
Облачные сервисы
Удобство, доступность и надежность облачных вычислительных ресурсов с внешним управлением по- прежнему становятся привлекательным выбором для многих домашних жителей, не заинтересованных или не имеющих опыта в ИТ. Для этих лиц плата за подписку и / или риски конфиденциальности, связанные с такими услугами, часто воспринимаются как более низкие затраты, чем необходимость настройки и обслуживания аналогичных средств в домашней сети. В таких ситуациях локальные службы вместе с устройствами, обслуживающими их, заменяются службами во внешнем центре обработки данных и становятся доступными для вычислительных устройств домовладельцев через соединение WAN.
Управление сетью
Встроенные устройства
Небольшие автономные встроенные домашние сетевые устройства обычно требуют удаленной настройки с ПК в той же сети. Например, широкополосные модемы часто настраиваются через веб-браузер, работающий на ПК в той же сети. Эти устройства обычно используют минимальный дистрибутив Linux с легковесным HTTP-сервером, работающим в фоновом режиме, чтобы пользователь мог удобно изменять системные переменные из графического интерфейса пользователя, отображаемого в его браузере. На этих страницах широко используются HTML-формы и делаются попытки предложить стилизованные, визуально привлекательные представления, которые также являются описательными и простыми в использовании.
Эти устройства обычно используют минимальный дистрибутив Linux с легковесным HTTP-сервером, работающим в фоновом режиме, чтобы пользователь мог удобно изменять системные переменные из графического интерфейса пользователя, отображаемого в его браузере. На этих страницах широко используются HTML-формы и делаются попытки предложить стилизованные, визуально привлекательные представления, которые также являются описательными и простыми в использовании.
Устройства экосистемы Apple
Устройства Apple стремятся сделать сеть как можно более скрытой и автоматической, используя сетевой протокол с нулевой конфигурацией, называемый Bonjour, встроенный в их проприетарную линейку программных и аппаратных продуктов.
Устройства экосистемы Microsoft
Microsoft предлагает простые функции контроля доступа, встроенные в их операционную систему Windows. Домашняя группа — это функция, которая обеспечивает общий доступ к диску , общий доступ к принтеру и общий доступ к сканеру для всех компьютеров и пользователей (обычно членов семьи) в доме аналогично тому, как в небольшой офисной рабочей группе , например, посредством распределенных одноранговых сетей. одноранговая сеть (без центрального сервера). Кроме того, для увеличения функциональности может быть добавлен домашний сервер . Функция Windows HomeGroup была представлена в Microsoft Windows 7 для упрощения совместного использования файлов в жилых домах. Все пользователи (обычно все члены семьи), кроме гостевых учетных записей, могут получить доступ к любой общей библиотеке на любом компьютере, который подключен к домашней группе. При входе в систему пароли от членов семьи не требуются. Вместо этого возможен безопасный обмен файлами с помощью временного пароля, который используется при добавлении компьютера в домашнюю группу.
одноранговая сеть (без центрального сервера). Кроме того, для увеличения функциональности может быть добавлен домашний сервер . Функция Windows HomeGroup была представлена в Microsoft Windows 7 для упрощения совместного использования файлов в жилых домах. Все пользователи (обычно все члены семьи), кроме гостевых учетных записей, могут получить доступ к любой общей библиотеке на любом компьютере, который подключен к домашней группе. При входе в систему пароли от членов семьи не требуются. Вместо этого возможен безопасный обмен файлами с помощью временного пароля, который используется при добавлении компьютера в домашнюю группу.
Общие проблемы и опасения
Потеря беспроводного сигнала
Уровень беспроводного сигнала стандартного домашнего беспроводного маршрутизатора может быть недостаточно мощным, чтобы охватить весь дом, или может не пройти на все этажи многоэтажных жилых домов. В таких ситуациях может потребоваться установка одного или нескольких беспроводных ретрансляторов .
«Дырявый» Wi-Fi
Wi-Fi часто выходит за пределы дома и может создавать покрытие там, где это меньше всего нужно, предлагая канал, через который нерезиденты могут взломать систему и получить личные данные. Чтобы предотвратить это, обычно достаточно принудительно использовать аутентификацию, шифрование или VPN , для которых требуется пароль для подключения к сети.
Однако новые стандарты Wi-Fi, работающие на частоте 60 ГГц, такие как 802.11ad , дают уверенность в том, что локальная сеть не будет преодолевать физические барьеры, поскольку на таких частотах простая стена значительно ослабит сигнал.
Шум электрической сети
Для домашних сетей, использующих технологию связи по линиям электропередач, наибольшей проблемой остается устранение электрических помех, вносимых в систему стандартными бытовыми приборами. Каждый раз, когда какое-либо устройство включается или выключается, оно создает шум, который может нарушить передачу данных по проводке. Продукты IEEE, сертифицированные как совместимые с HomePlug 1. 0, больше не создают помех и не получают помех от других устройств, подключенных к электрической сети того же дома.
0, больше не создают помех и не получают помех от других устройств, подключенных к электрической сети того же дома.
Администрация
Администрирование быстрорастущих устройств и программного обеспечения в домашних сетях, а также растущий объем частных данных быстро становятся проблемой. Осуществление обзора, безотлагательное применение обновлений ПО и исправлений безопасности, удержание юных пользователей Интернета в безопасных пределах, структурирование хранилищ и уровней доступа для частных файлов и других данных, резервное копирование данных , обнаружение и очистка любых инфекций, управление виртуальными частными сетями для легкого доступа к ресурсам в домашней сети, когда они отсутствуют, и т. д. Все эти проблемы требуют внимания и спланированной тщательной работы, чтобы обеспечить безопасную, отказоустойчивую и стабильную домашнюю сеть, удобную для использования всеми членами семьи и их гостями.
Смотрите также
Ссылки
внешние ссылки
Локальная сеть через роутер — как создать дома самому
Одна из функций современных маршрутизаторов — локальное объединение устройств через роутер.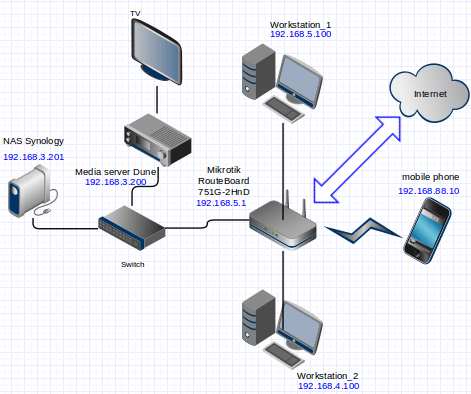 Это не только обеспечивает доступ к интернету подключенного оборудования, но и позволяет девайсам обмениваться информацией по воздуху. Сколько стоит провести интернет на дачу?
Это не только обеспечивает доступ к интернету подключенного оборудования, но и позволяет девайсам обмениваться информацией по воздуху. Сколько стоит провести интернет на дачу?
Зачем это нужно
Локальная группа решает проблему взаимодействия гаджетов, ПК и ноутбуков. К примеру, пользователь получает возможность просматривать файлы, содержащиеся на ПК или ноутбуке прямо с экрана смартфона или вывести их на экран smart-телевизора.
Также локальная сеть через роутер часто используется для компьютерных игр, подсоединения к принтеру сразу нескольких устройств и так далее.
Чтобы создать доступ для двух компьютеров, оба должны быть подключены к одному Wi-Fi.
Важно: Прежде чем организовать локальный доступ, необходимо запаролить домашнюю сеть, подобрав сложную комбинацию символов.
Для двух компьютеров
Локальная сеть между двумя ПК может создаваться проводным и беспроводным способом.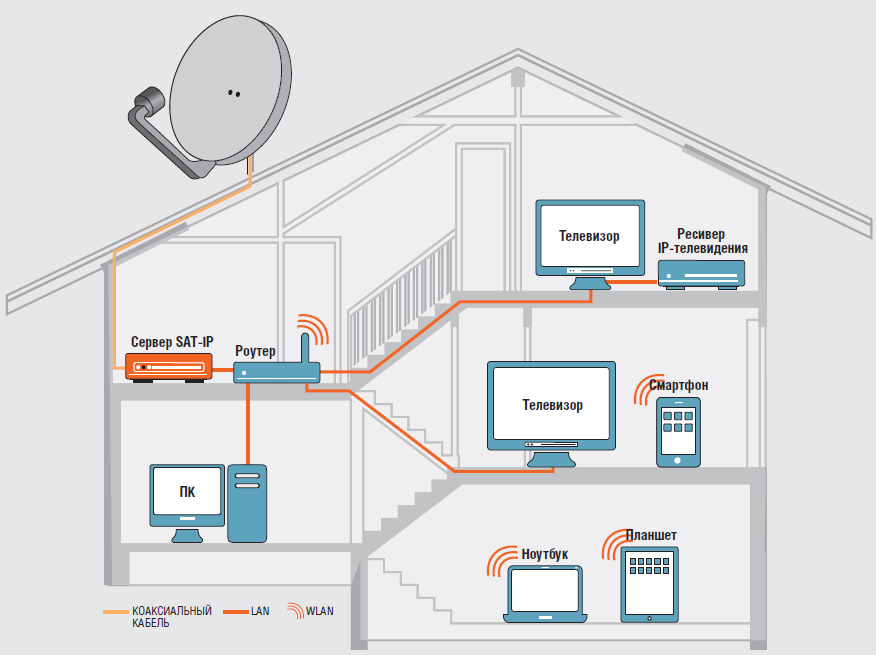
Алгоритм настройки совместного доступа компьютеров к домашней группе с операционной системой Windows следующий:
- Одновременно нажать клавиши Win + R.
- Прописать в командной строке sysdm.cpl.
- Кликнуть «Ок».
- Перейти во вкладку «Рабочая группа».
- Написать имя рабочей группы (на обоих устройствах оно должно быть одинаковым).
- Нажать «Oк».
- Зайти в раздел «Изменить дополнительные параметры общего доступа».
- Кликнуть «Текущий профиль» и напротив всех строк со словом «Включить» поставить птичку. Исключение — графа «Общий доступ с парольной защитой». Здесь активируется позиция «Отключить».
- Выполнить перезапуск обоих ПК.
Чтобы убедиться, что группа создана успешно, нужно перейти во вкладку «Мой компьютер», затем в «Сеть». Там должны отразиться все подключенные устройства.
Типы домашних сетей
Создание локальной сети через роутер возможно как посредством беспроводного соединения Wi-Fi, так и проводным способом. Вид соединения отражается на скорости обмена данными, число оборудования, комфортом использования.
Вид соединения отражается на скорости обмена данными, число оборудования, комфортом использования.
Проводная сеть
При кабельном подключении сетевые устройства подсоединяются к маршрутизатору через LAN-порт. При этом оборудование теряет свою мобильность, а на скорость интернета влияет диаметр и качество провода. Но есть и плюс – к проводному соединению точно не подсоединится любопытный сосед.
Беспроводная сеть
Беспроводное соединение обеспечивает роутер, создающий на территории помещения покрытие для онлайн-доступа.
Перед тем как построить сеть дома с роутером, нужно настроить сам маршрутизатор. Как это сделать, зависит от модели девайса. К примеру, роутеры от «Ростелеком» поставляются вместе с установочным диском. Его достаточно вставить в дисковод и наладка начнется в автоматическом режиме.
Не составляет труда и настраивание роутеров от известных китайских брендов. Интерфейс оборудования Keenetic, TP-Link, D-Link полностью русифицирован, так что установить интернет на дачу будет недолго. После этого останется придумать имя и пароль для домашней сети WiFi.
Интерфейс оборудования Keenetic, TP-Link, D-Link полностью русифицирован, так что установить интернет на дачу будет недолго. После этого останется придумать имя и пароль для домашней сети WiFi.
Однако просто подключить девайсы к Wi-Fi мало. Клиенты получат доступ в интернет, но не смогут пользоваться ресурсами друг друга.
Варианты построения домашней локальной сети
Чтобы открыть взаимный доступ к информации, нужно:
- Войти в «Центр управления сетями и общим доступом».
- Зайти в подраздел «Домашняя сеть».
- Напротив каждого устройства, которым необходим доступ, поставить галочки.
- Выбрать элементы, просмотр которых разрешен.
- Кликнуть «Далее».
- Система cгенерирует пароль, который нужно сохранить для добавления я иных устройств к домашней группе.
- Кликнуть «Готово».
Изменение пароля локальной сети
Пароль, предоставленный системой, это хаотичный набор цифр и латинских символов, который сложно запомнить. Поэтому лучше поменять код доступа в такой последовательности:
Поэтому лучше поменять код доступа в такой последовательности:
- Войти в раздел «Домашняя сеть».
- Кликнуть «Выбор домашней группы и параметров общего доступа».
- Нажать «Изменить пароль».
- Ввести новую комбинацию.
- Кликнуть «Сохранить».
Отключение кода
Несмотря на возможность взаимодействия, не ко всем файлам на устройствах доступ будет открыт автоматически. Ряд изменений необходимо внести вручную. И первое, что нужно сделать, — отключить код. Процедура следующая:
- Войти в «Изменение параметров домашней группы».
- Нажать «Изменение дополнительных параметров общего доступа».
- Активировать все строчки, где есть слово «Включить», поставить галочку напротив поля «Отключить общий доступ с парольной защитой» и «Разрешить Windows управлять подключениями домашней группы».
Как подключить приборы к сети
Теперь можно открыть общий доступ к информации:
- Войти в «Мой компьютер».

- Перейти в категорию «Сеть».
- Правой клавишей мыши кликнуть по нужной папке.
- Перейти в «Свойства».
- Зайти в «Доступ».
- Нажать «Расширенная настройка».
- Напротив графы «Открыть общий доступ к этой папке» поставить птичку.
- Кликнуть «Ок».
Настройка компьютера
Когда домашняя сеть создана и доступ организован, можно подключать к ней любые ПК. для этого нужно проделать ряд шагов:
- Войти во вкладку «Общественная сеть».
- Кликнуть на имя домашней группы.
- Перейти в подраздел «Предоставить общий доступ другим домашним компьютерам».
- Нажать «Присоединиться».
- На экране появится перечень элементов, к которым будет разрешен доступ устройству.
- Кликнуть «Далее».
- Ввести пароль для домашней группы.
- Нажать «Далее».
- Кликнуть «Готово».

Смартфон
Чтобы подключить к локальному покрытию смартфоны или планшеты, нужен специальный софт, к примеру «ES Проводник». Программу нужно скачать в AppStore или Play Маркете и запустить. Затем выбрать раздел «Сеть», нажать LAN и кликнуть «Сканировать».
Также среди пользователей популярна утилита Asus Share Link от производителя Асус, поддерживаемая всеми гаджетами, работающими на базе Android.
Для начала софт скачивают на компьютер либо ноутбук, проводят инсталляцию и перезагружают оборудование. Те же манипуляции производят на смартфоне. Теперь устройства могут обмениваться информацией по воздуху. Для этого достаточно нажать «Отправить файл» на аппарате-отправителе и «Принять файл» на устройстве-получателе.
Наладка подсети
Иногда возможностей одного маршрутизатора не хватает, чтобы подсоединить к локальной сети всех клиентов. Либо зоны охвата недостаточно. Создать внутреннюю подсеть можно подключением второго роутера.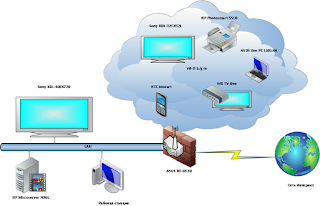
Технология, как подключить подсеть через роутер, следующая:
- Собрать маршрутизаторы в одну цепь посредством патч-корда. При этом кабель вставляется в LAN-порт главного девайса и в WAN-порт подключаемого устройства.
- Вспомогательный прибор подключить к компьютеру и перейти в окно браузера.
- В адресной строке прописать значение 192.168.0.1 или 192.168.1.1.
- Перейти в интерфейс устройства.
- Кликнуть на Network WAN.
- Выбрать графу WAN Connection Type.
- Кликнуть Dynamic IP.
- Присвоить внутренней сети собственное имя и пароль для подключения.
Настройка IP-адресов, DNS, масок, шлюзов
Обычно параметры IP адреса, DNS сервера и шлюза система прописывает автоматически. Но в ряде случаев возникает необходимость ввести данные в ручном режиме.
Это делается следующим образом:
- На панели управления кликнуть раздел «Сетевые соединения».

- В перечне найти имя сетевой карты, клацнуть правой кнопкой мыши и перейти в «Свойства».
- Зайти в раздел «Настройки TCP/IPv4».
- Установить значок напротив «Ручной ввод данных» и прописать необходимую информацию, предоставленную провайдером интернета.
Проверка работоспособности созданной сети
Проведение анализа и проверка работоспособности созданного локального покрытия заключается в измерении скорости отклика от сервера, измеряемой в миллисекундах. Параметр получил название ping. Чем меньше этот показатель, тем лучше соединение.
Узнать значение пинга можно двумя путями:
- Использовать сочетание клавиш Win + R.
- В командной строке им прописать и адрес ping и URL-адрес сайта, скорость отклика от которого нужно проверить. Информация появляется на экране моментально.
В интернете есть много онлайн-утилит типа LAN Speed Test. За несколько секунд программа проанализирует скорость соединения и выдаст пользователю результат. Нормальное значение 40 миллисекунд и менее, среднее от 40 до 110 мс, низкое выше 110 мс.
Узнать, все ли устройства подключены к сети, и нет ли посторонних, можно с помощью утилиты Wireless Network Watcher, которая выводит на экран список оборудования.
Возможные проблемы и ошибки при настройке
Если четко следовать инструкции, то проблем с созданием локальной сети не возникает. Но небольшая ошибка в данных может свести на нет все усилия пользователя. Безлимитный интернет в частный дом можно провести с помощью нашей компании.
Устройства не показаны в списке
Иногда все действия проведены правильно, однако устройство не отражаются в локальном списке. Частая причина кроется в настройках профиля и статуса домашнего подключения. Чтобы это проверить, рабочая группа и параметры общего доступа нужно проверить на всех подключенных устройствах.
Алгоритм следующий:
- Войти в «Сеть».
- Кликнуть правой клавишей мышки на пустом поле, нажать «Обновить».
Случается, что подключение блокируют антивирусные программы или брандмауэр Виндовс. В таком случае программное обеспечение лучше отключить.
Нет доступа к общей папке
Причиной того, что одно из устройств не может получить доступ к папке, может быть погрешность в указанных параметрах. Их придется перепроверять и настраивать заново. Подключение может блокировать все та же система безопасности, расценив попытку доступа как стороннее вмешательство. Еще одной причиной может быть все тот же антивирус либо проблема в настройках общего доступа.
В создании локального подключения нет ничего сложного, а возможности оно предоставляет огромные. К примеру, не нужно бегать с флешкой, чтобы скачать фильм и посмотреть его на телевизоре или подключать ноутбук к принтеру, чтобы распечатать документы.
Что такое гостевая Wi-Fi-сеть и зачем она нужна
Современный мир настолько плотно завязан на онлайн-сервисы, что, принимая гостей, после «Привет» уже привычно слышать «А какой у тебя пароль от Wi-Fi?» Но, сообщая пароль от домашней сети, радушный хозяин при этом не всегда понимает, что друзья могут невольно нарушить безопасность его сети.
Например, они могут случайно скачать вредоносную программу или подключить к сети уже зараженный телефон или ноутбук. Многие зловреды умеют распространяться по локальной сети, и если к вашему Wi-Fi подключился компьютер или смартфон с таким зловредом, то он постарается заразить все устройства, работающие в той же сети.
Зачем нужна гостевая Wi-Fi-сеть?
Впрочем, можно совместить и гостеприимство, и безопасность — для этого есть гостевой Wi-Fi. По сути, это отдельная точка доступа на вашем роутере. Все ваши домашние устройства подключены к одной точке и объединены в сеть, а гостевая сеть — это другая точка, из которой можно получить доступ к Интернету, но невозможно попасть в вашу домашнюю сеть. Гостям можно предложить подключиться именно к ней.
В результате друзья и знакомые не потеряют связь с внешним миром и при этом не поставят под угрозу ваши данные. Зловред, каким-либо образом оказавшийся на смартфоне гостя, не сможет добраться до семейного фотоархива и других важных файлов.
Как включить и настроить гостевой Wi-Fi
Сделать отдельную гостевую сеть проще, чем кажется. Для этого вовсе не нужно проводить в квартиру дополнительный интернет-канал или платить провайдеру дважды. Скорее всего, создать дополнительную, гостевую сеть позволяет ваш Wi-Fi-роутер — надо просто зайти в настройки и ее активировать. Для того чтобы это сделать, в адресной строке интернет-браузера надо вбить IP-адрес вашего роутера — чаще всего это 192.168.1.1 или 192.168.0.1, но может быть и другой вариант. Правильный адрес должен быть написан в инструкции к вашему роутеру.
В открывшемся окне наберите логин и пароль администратора. Если вы их никогда не меняли, то обычно их можно найти в договоре с провайдером или в той же самой инструкции. Для безопасности их неплохо бы менять, а чтобы они не забылись, сохранить их в менеджере паролей.
Среди настроек роутера вам нужно найти пункт «Разрешить гостевой доступ» или «Гостевая сеть». Обычно он прячется в разделе «Wi-Fi», а если с интуитивным поиском возникли трудности, на помощь снова придет инструкция или Google. Если у вас старая или бюджетная модель роутера, то такого пункта там может и не быть — и в этом случае гостевую сеть настроить не получится. Но в более-менее современных моделях он обычно есть.
Поставив нужную галочку, добавьте название гостевой сети (в панели управления некоторых роутеров его называют SSID) — это имя, которое ваши друзья увидят в списке доступных подключений.
В некоторых роутерах гостевой доступ к Wi-Fi сразу после этого и заработает, в других потребуется настроить еще кое-что, но мы в любом случае рекомендуем озаботиться правильной настройкой, даже если гостевая сеть уже активна:
- Задайте пароль доступа к новой сети. Обычно это можно сделать тут же, под ее названием. Теперь пользоваться вашим гостевым подключением смогут только те, кому вы сообщили секретную комбинацию.
- Установите тип шифрования, чтобы информацию, передаваемую по Wi-Fi, нельзя было перехватить. Из предложенных вариантов выбирайте WPA2 (может также значиться в настройках как WPA2-PSK или WPA2-Personal) — это надежный алгоритм, который поддерживают все современные беспроводные устройства.
- Проверьте, снята ли галочка «Разрешить гостям доступ к ресурсам локальной сети» или ей подобные. Такой галочки в настройках может и не быть, но если она есть, то ее лучше снять — тогда гости не смогут увидеть ваши файлы и другую информацию, сохраненную на компьютерах. А в этом, собственно, и смысл гостевой сети. Иногда в настройках может быть другая галка — «Изолировать». У нее ровно обратный смысл — она изолирует гостевую сеть от вашей локальной, и, соответственно, ее нужно поставить.
- Снимите галочку «Разрешить доступ к настройкам» или аналогичную, если она есть. Когда такая галочка поставлена, это означает, что пользователи из гостевой сети могут получить доступ к настройкам роутера и перенастроить там что-то, в том числе свои же права доступа. Вам это ни к чему.
Готово: вы настроили гостевую Wi-Fi-сеть, которая, с одной стороны, обеспечивает безопасный доступ в Интернет, а с другой — не позволяет подобраться к вашим локальным устройствам.
Почему IoT-устройства лучше подключать к гостевой сети
К слову, такая гостевая Wi-Fi-сеть пригодится не только тем, к кому часто ходят гости, а еще и тем, у кого дома много «умных» устройств. Дело в том, что смарт-телевизорам, «умным» чайникам, игровым приставкам и другим домашним устройствам тоже нужно подключение к Сети. Однако они в среднем намного более уязвимы, чем компьютеры с вовремя установленными обновлениями. И если они подключены к основной сети, то, взломав их, злоумышленники могут добраться до других ваших устройств.
Многие эксперты при упоминании «умных» устройств говорят не просто о вероятности атаки, а о том, что их ну просто наверняка атакуют. И если превращение «умной» лампочки в часть ботнета еще можно пережить, то компьютер, превратившийся в зомби — это куда хуже. Через ботнет распространяются самые разные зловреды, и если ваш компьютер уже превращен в зомби, то им, по сути, открыта прямая дорога в его память.
Если же подключать все IoT-устройства не к основной сети, а к правильно настроенной гостевой, то вы обеспечиваете дополнительную защиту от таких атак. Даже если кто-то взломает какое-то из IoT-устройств, он не сможет проникнуть в вашу основную сеть и скомпрометировать компьютеры и смартфоны в ней.
Да, «умная» стиральная машина, подключенная гостевой сети, все равно станет частью ботнета и будет участвовать в DDoS-атаках или майнить криптовалюту (к этому в целом надо быть готовым, когда покупаешь «умные» вещи). Но зато компьютер со всеми банковскими данными и прочей чувствительной информацией будет в безопасности.
Напоследок еще совет: одна из типичных целей создателей ботнетов — собственно роутеры. Поэтому не забывайте периодически обновлять прошивку своего домашнего роутера — в свежих версиях производители обычно закрывают уязвимости, которые могли бы привести ко взлому.
Адрес домашней сети
Всем устройствам, подключенным к домашней сети, требуется IP-адрес (Интернет-протокол).
Это ничем не отличается от телефонов, требующих номера телефона, или дома, требующего адреса.
Так же, как номера домов имеют определенный формат, например 25, King street и т. Д., А телефонные номера имеют структуру, подобную , код города + местный номер , а затем IP-адреса.
В настоящее время в домашних сетях используется протокол IPv4 , хотя вы также увидите, что IPV6 адресов назначены, но на самом деле не используются.
Поскольку в настоящее время домашние сети используют адреса IPv4, мы сконцентрируемся на этих адресах в этом руководстве.
IPV4 Адреса
IP-адрес ( IPv4 ) состоит из 4 чисел , разделенных точкой, и выглядит так:
192.168.1.1
каждое число имеет максимальное значение 255 .
Все IP-адреса в сети должны быть уникальными , что важно отметить, если вам нужно вручную выделить их.
Крайний правый номер является важным числом для большинства людей и будет отличаться для каждого устройства в домашней сети
На снимке экрана ниже показана карта устройств с выделением IP-адресов для части моей домашней сети. Обратите внимание, какая часть адреса изменилась.
Назначение IP-адреса домашней сети
Можно назначить IP-адрес:
Назначение вручную
Адреса, назначаемые вручную, известны как статических адресов.
При назначении статического IP-адреса вам также потребуется ввести другую важную информацию об адресе.
На снимке экрана ниже показано назначение статического адреса на моем компьютере с Windows 10, однако все устройства имеют одинаковую форму для назначения IP-адреса.
Примечания:
1. Моя домашняя сеть использует сетевой адрес 192.168.1 (первые три числа), также общий: 192.168.0 и 10.x.x.x
2.Шлюз по умолчанию — это адрес вашего домашнего маршрутизатора. Он назначается маршрутизатору как статический IP-адрес . Общие адреса используют первый или последний адреса диапазона, которые равны 1 и 254 .
3. Маска подсети важна, как обычно. 255.255.255.0
4. Для доступа к веб-сайтам в Интернете вам потребуется адрес 1 DNS-сервера. DNS-сервер Google доступен для использования бесплатно, но вы можете использовать DNS-серверы своего интернет-провайдера.
5. Вы можете вручную назначить адреса DNS и автоматически назначить IP-адрес или наоборот.
6. Запишите назначенные вами адреса, чтобы избежать конфликтов адресов.
Автоматическое присвоение
Это конфигурация по умолчанию для большинства устройств.
Вот как это выглядит на моем компьютере с Windows 10.
В этой конфигурации, когда вы запускаете компьютер, он получает свой IP и DNS-адрес от DHCP-сервера в локальной сети.
В домашних сетях эта услуга предоставляется домашним маршрутизатором, на котором по умолчанию включен DHCP.
Если нет DHCP-сервера , машины Windows (некоторые версии) автоматически назначают адрес. Этот адрес начинается с 169.254
например 169.254.0.1
Нет DNS-сервера. не будет назначен, что означает, что у вас не будет доступа в Интернет, если вы не знаете IP-адрес сервера.
Как узнать свой IP-адрес, адрес шлюза и т. Д.?
Возможно, вам потребуется узнать, какие DNS-серверы вы используете, а также IP или MAC-адрес:
- Ваш домашний маршрутизатор.
- Ваш собственный компьютер / планшет / телефон
Основной инструмент, который вы используете, — это инструмент ipconfig (windows) или ifconfig (linux).
На снимке экрана ниже показано использование команды ipconfig с коммутатором / all . т.е. ipconfig / all
Общие вопросы
В. Что произойдет в случае отказа DHCP?
A- Так как IP-адреса арендуются у DHCP-сервера, ваш клиентский компьютер будет сохранять свой существующий адрес до истечения срока аренды, обычно 1 день.и так какое-то время будет нормально работать.
Новые машины, присоединяющиеся к сети, не получат IP-адрес и могут автоматически назначить его в зависимости от устройства.
Они не будут работать с существующими машинами, и поскольку у них нет адреса DNS-сервера , они не смогут получить доступ в Интернет.
Q — Как узнать, статический ли у меня IP-адрес или назначен автоматически?
A- Вы можете посмотреть свойства сетевого адаптера или в Windows открыть командную строку и ввести
ipconfig / все
Если вы видите запись DHCP включен.. Нет , значит, вы используете статический IP-адрес.
В. Что произойдет, если в моей домашней сети будет два DHCP-сервера?
A- Это может вызвать странное поведение, и этого следует избегать. В домашних сетях домашний маршрутизатор по умолчанию предоставляет службу DHCP. Если вы попытаетесь повторно использовать старые маршрутизаторы в качестве точек беспроводного доступа, вы можете столкнуться с этой проблемой
Q — Какой IP-адрес у моего маршрутизатора или шлюза по умолчанию?
A- Вы можете найти его с помощью инструмента командной строки ipconfig (ifconfig в Linux), как показано выше.При просмотре вашей конфигурации некоторые устройства называют его маршрутизатором по умолчанию, тогда как другие используют термин шлюз по умолчанию.
На снимке экрана выше это 192.168.1.254
Ваш домашний маршрутизатор обычно имеет статический IP-адрес. Общие адреса:
192.168.1.254 и 192.168.1.1
Однако вы можете изменить его, если хотите, но поскольку это основное устройство в домашней сети, я бы оставил его как есть. Если вы его измените, вам нужно будет внести изменения на любых устройствах, которые используют статический IP-адрес.
Q- Что произойдет, если я назначу один и тот же IP-адрес двум отдельным устройствам?
A- Вы получаете конфликт IP-адресов, и устройства не работают.
Q- Нужно ли мне подсеть мою домашнюю сеть?
A- Почти наверняка нет. См. Объяснение масок подсети домашней сети.
Связанные руководства и ресурсы
Дайте мне знать, если вы нашли его полезным
[Всего: 12 Среднее: 3,9]
Что такое Spectrum Home WiFi? [Разъяснено]
Хотите беспроводное соединение с надежной скоростью? Это именно то, что обеспечивает Spectrum Home WiFi.Он позволяет подключаться к высокоскоростному Интернету с помощью высокопроизводительного WiFi-роутера.
Давайте углубимся в то, как все это работает.
Spectrum Home WiFi
Этот домашний Wi-Fi предназначен для тех, кто не хочет иметь дело с проблемами управления собственным маршрутизатором. Используя быстрый Интернет в сочетании с высокопроизводительной технологией Wi-Fi, Charter обещает предложить лучший домашний Wi-Fi.
Эта услуга доступна для новых и существующих клиентов, желающих использовать новейшие технологии, но для удобства.Вы можете просматривать веб-страницы, работать или играть в игры в любой комнате. Он идеально подходит для дома с несколькими устройствами. Он соединяет ваш компьютер, смартфон, планшет и другие устройства с поддержкой Wi-Fi.
Это то, что вы получаете с домашним Wi-Fi:
- Круглосуточная поддержка клиентов, настройка, тестирование оборудования
- Проводное подключение до 5 компьютеров
- Беспроводной доступ для нетбуков, планшетов, смартфонов и других устройств с поддержкой Wi-Fi
- Совместимость с UNIX, Windows и Macintosh
Сколько стоит Spectrum WiFi?
Хотите знать, сколько стоит домашний Wi-Fi? Прежде чем мы поговорим об этом, важно выяснить, как вы можете воспользоваться этой услугой.
Чтобы подписаться на этот домашний Wi-Fi, вы также должны сначала иметь подписку на один из тарифных планов Интернета. Чартер предлагает скорость загрузки до 940 Мбит / с в 28 штатах. 11 государств получают до 400 Мбит / с, тогда как 2 государства получают до 500 Мбит / с. Вот ваши варианты в тарифных планах Интернета:
| План | Скорость |
| Спектр Интернет | до 200 Мбит / с |
| Спектр Интернет Ультра | до 400 Мбит / с |
| Spectrum Internet Gig | до 940 Мбит / с |
С вас будет взиматься разовая плата за активацию услуги и ежемесячную плату за услугу Spectrum Home WiFi.Стандартная плата за установку взимается во время технического обслуживания. Вот разбивка стоимости:
| Услуги | Начисления |
| Стоимость домашнего Wi-Fi | 5 $ в месяц |
| Единовременная плата за активацию | $ 9,99 |
| Стандартная плата за установку | $ 49,99 |
С домашним Wi-Fi и маршрутизатором
Если вы подписываетесь на домашний Wi-Fi, вам понадобится маршрутизатор Charter WiFi.Это сердце домашней сети, чтобы начать использовать высокоскоростной Интернет.
Некоторые люди задаются вопросом, зачем им покупать Spectrum Home WiFi поверх интернет-плана. Сигналы WiFi передаются маршрутизатором, тогда как модем просто подключает ваш дом к локальной кабельной системе. Бесплатный модем уже включен в их интернет-план; вам понадобится роутер отдельно. Маршрутизатор подключится к вашему модему для создания домашней сети Wi-Fi.
За небольшую ежемесячную плату компания предоставляет своим абонентам предварительно настроенный маршрутизатор WiFi.Вы также можете принести свой роутер или купить его самостоятельно. Но вы должны быть уверены, что это модемы и маршрутизаторы, совместимые со Spectrum. Если у вас устаревшее оборудование, вам придется его заменить.
Не пропустите: Как изменить пароль электронной почты Spectrum?
Зачем использовать одобренный Spectrum маршрутизатор?
Не знаете, почему предпочтительнее использовать оборудование, одобренное Spectrum? Здесь вы получите свой ответ. В чартерных маршрутизаторах используются радиомодули высокой мощности для обеспечения большей дальности. Они также поддерживают двухдиапазонную одновременную работу, чтобы пользователи могли использовать преимущества 5.Диапазон частот 0 ГГц. В то же время он управляет сетью в диапазоне 2,4 ГГц, чтобы старые устройства могли подключаться. Здорово, что этот провайдер заботится обо всех своих клиентах.
Компания также является единственным интернет-провайдером, предлагающим пользователям двухдиапазонный одновременный WiFi. Его маршрутизаторы могут обеспечивать скорость до 30 Мбит / с, даже если пользователь находится на расстоянии 120 футов от устройства. Это проверено в лаборатории! Это означает, что домашние клиенты Wi-Fi будут всегда пользоваться высокоскоростной связью.
Преимущества домашней сети Wi-Fi
Home WiFi отлично подходит для большинства действий в Интернете. Вот некоторые преимущества беспроводного Интернета:
Позволяет подключать сразу несколько устройств без использования шнуров.
Проводной Интернет несовместим с планшетами и смартфонами. Но беспроводная сеть есть. Вы можете легко подключить к домашней сети различные устройства с поддержкой Wi-Fi.
Беспроводная сеть может распространять свои сигналы до площади 2500 квадратных футов.Вы также можете использовать расширитель Wi-Fi, чтобы повысить мощность сигнала и диапазон для более широкого соединения.
Когда лучше выбрать домашний WiFi вместо проводного?
Проводное подключение к Интернету подходит для игровых консолей, настольных ПК и смарт-телевизоров. Эти устройства требуют более высокой пропускной способности и бесперебойного подключения. Также это стационарные устройства, для которых намного удобнее проводное подключение.
Беспроводное соединение предпочтительнее, если вам нужна мобильность и удобство.К счастью, сети Wi-Fi также предлагают высокоскоростной Интернет и надежность, поэтому многие пользователи переходят на эту услугу.
О чартере Spectrum
Это поставщик услуг кабельного телевидения, предлагающий пользователям в США домашний телефон, кабельное телевидение и широкополосный доступ в Интернет. Он был основан в 1993 году со штаб-квартирой в Стэмфорде, штат Коннектикут. Сегодня она превратилась в 4 -е крупнейшего поставщика кабельного телевидения в стране, обслуживая более 28 миллионов частных и корпоративных клиентов в 41 штате.
Компания впервые появилась в 2014 году, продавая свои услуги под названием «Чартер». После приобретения Time Warner Cable и Bright House Networks возникла новая торговая марка «Spectrum».
Читайте также: В чем разница между Wi-Fi и точкой доступа?
Часто задаваемые вопросы
Есть ли в Spectrum Internet WiFi?
Нет, на WiFi нужно подписываться отдельно.
Нужно ли доплачивать за Wi-Fi со Spectrum?
Да, взимается ежемесячная плата в размере 5 долларов США.
Где пароль WiFi на Spectrum box?
Если вы не меняли сетевое имя или пароль по умолчанию, вы найдете их на этикетке в нижней части маршрутизатора / шлюза.
Как мне обновить мой Spectrum WiFi?
Для получения дополнительной помощи позвоните по телефону 1-866-200-7855 и свяжитесь с агентом.
Какой роутер лучше всего использовать со Spectrum Internet?
Motorola MG7550 остается лучшим роутером. Ознакомьтесь с полным списком совместимых устройств здесь.
Указанные выше цены и подробная информация верны на момент написания статьи. Цены могут быть изменены поставщиком в любое время.
Что такое домашняя сеть? Домашняя сеть — это совокупность двух или более домашних компьютеров, соединенных вместе проводным или беспроводным соединением.
1 Построение домашней сети Что такое домашняя сеть? Домашняя сеть — это набор из двух или более домашних компьютеров, соединенных вместе проводным или беспроводным соединением.Зачем мне объединять свои компьютеры в сеть? У построения домашней сети есть много преимуществ. Он позволяет обмениваться файлами между компьютерами и позволяет обмениваться ресурсами, такими как принтеры, сканеры или подключения к Интернету. Сложно ли объединить компьютеры в сеть? В прошлом объединение компьютеров в сеть было трудным, но современные домашние маршрутизаторы или шлюзы делают это несложно. Часто это так же просто, как подключить компьютеры к маршрутизатору и перезапустить их. Что мне нужно для построения домашней сети? Это зависит от того, какую домашнюю сеть вы хотите построить.Этот документ поможет вам настроить проводную сеть с использованием сетевого концентратора и нескольких IP-адресов. Вам потребуются как минимум два компьютера и сетевой концентратор, которые необходимо приобрести у стороннего продавца. Построение проводной домашней сети Существует три различных способа создания проводной сети для совместного использования вашего Rogers Yahoo! Высокоскоростное подключение к Интернету: использование домашнего маршрутизатора Использование домашнего маршрутизатора или шлюза — самый быстрый и простой способ поделиться своим подключением к Интернету. Домашний маршрутизатор действует как DHCP-сервер, то есть он получает интернет-адрес от вашего модема, а затем автоматически назначает интернет-адреса всем подключенным к нему компьютерам.Если вы хотите настроить свою домашнюю сеть таким образом, см. Документ «Построение домашней сети с использованием домашнего маршрутизатора / шлюза». Использование Windows XP или Windows Vista Совместное использование подключения к Интернету Windows XP и Windows Vista предлагают общий доступ к подключению к Интернету, что позволяет вам использовать подключение к Интернету для двух или более компьютеров в вашем доме. Если вы хотите настроить свою домашнюю сеть таким образом, см. Документ «Построение домашней сети с использованием общего доступа к подключению Интернета». Использование концентратора и нескольких IP-адресов Концентратор позволяет физически подключать множество компьютеров, но не обеспечивает логику, необходимую для назначения каждому компьютеру IP-адреса.Роджерс Yahoo! предлагает дополнительные IP-адреса за небольшую ежемесячную плату, а в сочетании с концентратором это жизнеспособный вариант домашней сети, если вы не хотите покупать маршрутизатор (обратите внимание, что этот вариант недоступен для клиентов Ultra-Lite). Это конфигурация, описанная в этом документе. Если вы хотите настроить домашнюю сеть одним из описанных выше методов, см. Соответствующий документ, как указано.
2 Построение проводной домашней сети с несколькими IP-адресами Введение Для подключения к Интернету вашему компьютеру необходим IP-адрес.Этот уникальный адрес идентифицирует ваш компьютер в Интернете и позволяет вам общаться со всеми другими компьютерами, подключенными к Интернету. Роджерс Yahoo! предоставляет один IP-адрес для каждой учетной записи, но у вас есть возможность приобрести второй IP-адрес для подключения одного или нескольких дополнительных компьютеров. Время установки Преимущества Недостатки От 30 минут до 2 часов в зависимости от количества компьютеров и от того, нужно ли вам устанавливать карты Ethernet. Не требует отдельного маршрутизатора, который обычно дороже сетевых концентраторов, не требует запуска сервера. другие компьютеры для доступа к Интернету. Требуется покупка дополнительного IP-адреса для каждого компьютера, который вы хотите подключиться к Интернету, требуется сетевой концентратор, не предоставленный Rogers Yahoo! Дополнительные требования Вам понадобится сетевой концентратор, чтобы передавать сигнал модема всем вашим компьютерам.ПЕРЕД НАЧАЛОМ: 1. Выключите все свои компьютеры. 2. Отсоедините кабель питания модема от розетки, а кабель Ethernet — от модема и компьютера. Физические соединения 1. Подключите модем к перекрестному порту сетевого концентратора. 2. Подключите все остальные компьютеры к сетевому концентратору. 3. Вставьте шнур питания модема обратно в розетку и подождите, пока он не подключится. 4. Когда модем подключен к сети, подключите сетевой концентратор и включите его (при необходимости), а затем включите компьютеры.
3 Настройка компьютера — Windows XP и Windows Vista Когда вы все подключите, ваши компьютеры должны автоматически подключиться к сети и Интернету. Откройте Internet Explorer и попробуйте посетить некоторые веб-сайты. Если подключишься — отлично! Все готово! Если вы не можете подключиться к каким-либо веб-сайтам, попробуйте выполнить следующие три шага: Шаг 1. Проверьте свою сеть. Убедитесь, что компьютеры правильно подключены к концентратору.Убедитесь, что концентратор правильно подключен к модему. Убедитесь, что ваш модем и концентратор (если требуется) включены, и что ваш модем подключен к Интернету. Шаг 2. Обновите сетевое соединение / перезагрузите компьютер. Если вы знакомы с командным окном и IPCONFIG, освободите и обновите свой IP-адрес вручную. Если нет, перезагрузите компьютер. Это автоматически обновит настройки вашей сети. После того, как вы обновили свой IP-адрес или перезагрузили компьютер, откройте Internet Explorer и попробуйте посетить некоторые веб-сайты.Если подключишься — отлично! Все готово! Если вы не можете, продолжайте ниже: Шаг 3 — Проверьте настройки сети с помощью SHS Запустите программу самовосстановления Rogers (SHS), чтобы убедиться, что ваше сетевое соединение правильно настроено. Если SHS не установлен, вы можете установить его из Rogers Yahoo! CD. Чтобы узнать, как вручную проверить настройки сетевого подключения, перейдите на следующую страницу.
4 Проверка проводных сетевых подключений Windows XP 1.Нажмите Пуск, а затем — Мое сетевое окружение — появится окно Мое сетевое окружение. 2. Теперь нажмите «Просмотр сетевых подключений» — появится окно «Сетевые подключения».
5 Если в списке нет сетевых подключений: 1. Нажмите «Создать новое подключение» — откроется мастер нового подключения. 2. Щелкните Далее — появится окно Тип сетевого подключения. 3. Выберите «Настроить домашнюю сеть или сеть небольшого офиса» и нажмите «Далее», а затем «Готово» — появится мастер настройки сети.
6 4. Нажмите «Далее» и снова «Далее» — мастер настройки сети выполнит поиск вашей сети. 5. Выберите Этот компьютер подключается к Интернету через домашний шлюз или через компьютер в моей сети и нажмите Далее. 6. Введите описание компьютера и имя компьютера, затем щелкните Далее.
7 7.Если вы уже ввели сетевое имя с другого компьютера, введите то же имя здесь. Если нет, введите уникальное, персонализированное имя для своей сети. 8. Выберите, хотите ли вы активировать общий доступ к файлам и принтерам. Если вы собираетесь обмениваться файлами или принтерами между своими компьютерами, это должно быть включено. Если вы не собираетесь делиться файлами и принтерами, это следует отключить. 9. Нажмите «Далее», чтобы применить настройки сети, а затем «Готово». Ваша сеть теперь настроена. 10. Нажмите Да, чтобы перезагрузить компьютер, если будет предложено, или перезагрузите компьютер вручную.
8 Если в списке есть сетевые подключения: 1. Щелкните значок сетевого подключения, которое вы хотите проверить, а затем нажмите «Изменить настройки этого подключения» — появится окно «Свойства подключения по локальной сети». 2. Убедитесь, что следующие элементы присутствуют и отмечены, как показано на изображении ниже: Клиент для сети Microsoft File и общий доступ к принтеру для сетей Microsoft Networks Планировщик пакетов QoS Протокол Интернета (TCP / IP)
9 3.Выберите Интернет-протокол (TCP / IP), а затем нажмите «Свойства» — появится окно свойств Интернет-протокола (TCP / IP). 4. Убедитесь, что выбраны «Получить IP-адрес автоматически» и «Получить DNS-сервер автоматически», как показано на изображении ниже: 5. Щелкните OK, а затем снова OK. Ваша сеть настроена правильно. Windows Vista 1. Нажмите Пуск, а затем Панель управления. 2. Из опций слева выберите Классический вид. 3. Дважды щелкните Центр управления сетями и общим доступом, откроется Центр управления сетями и общим доступом.4. Ваше сетевое подключение будет отображаться как подключение по локальной сети в разделе «Сеть (частная сеть)».
10 5. Если нет подключения по локальной сети, это означает, что Windows Vista не обнаружила сетевой адаптер на вашем компьютере (чтобы предоставить вам порт Ethernet). 6. Если в вашем компьютере есть сетевой адаптер, вам необходимо выяснить, почему Windows не обнаруживает его, что выходит за рамки этих инструкций.Обратитесь к справке Windows за дополнительной помощью по устранению неполадок сетевого адаптера. 7. Если на вашем компьютере нет сетевого адаптера, вам необходимо установить его, чтобы продолжить. Если вам неудобно это делать, большинство крупных магазинов электроники, таких как Best Buy или Future Shop, могут позаботиться об установке за небольшую плату. Вы также можете использовать адаптер USB-Ethernet или подключить модем через USB-соединение (если ваш модем имеет USB-порт). Инструкции IPCONFIG IPCONFIG — это утилита в Windows XP и Window Vista, которую вы можете использовать для обновления сетевых настроек (освобождения / обновления IP-адреса) без перезагрузки компьютера.Чтобы обновить настройки сети с помощью IPCONFIG: 1. Нажмите Пуск, затем Выполнить — появится окно Выполнить. 2. В поле «Открыть» введите cmd. 3. Нажмите OK — появится командное окно. 4. В командном окне введите ipconfig / release и нажмите Enter — ваше сетевое соединение будет разорвано. 5. В командном окне введите ipconfig / Renew и нажмите Enter — ваше сетевое соединение будет обновлено.
.

 В домах они обычно бывают в форме модема DSL или кабельного модема .
В домах они обычно бывают в форме модема DSL или кабельного модема .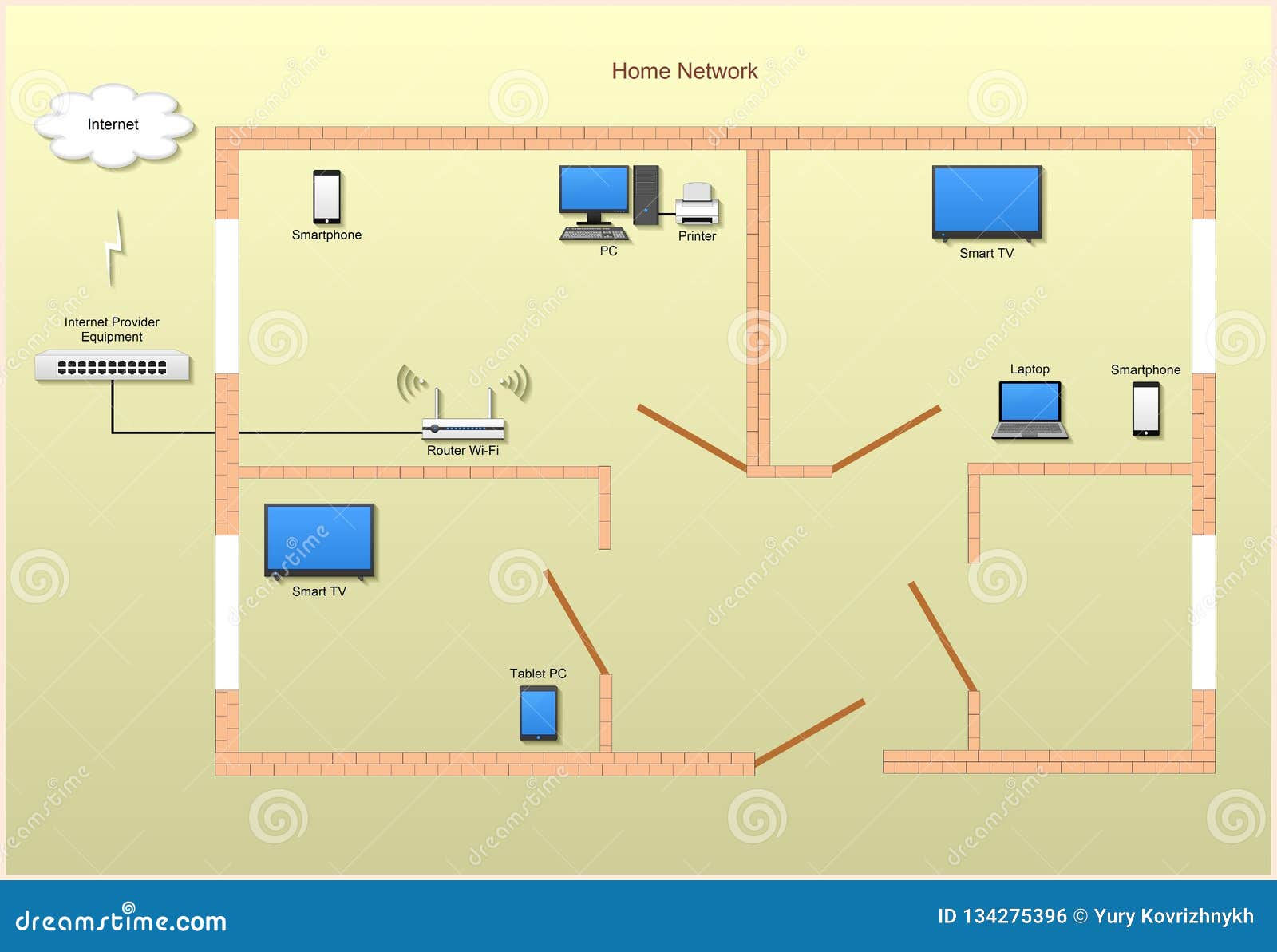 Например:
Например: