Как настроить роутер Asus RT-AC59U самому – подробная инструкция
2020-06-21
Asus RT-AC59U – высокоскоростной роутер, работающий в двух диапазонах Wi-Fi на частоте 2.4 и 5 ГГц. Имеет 4 гигабитных порта и четыре несъемные антенны с коэффициентом усиления 5 dBi, характеризуется высоким качеством сборки. Технические характеристики модели, простая настройка роутера и бесперебойная работа – главные причины популярности устройства. Рассмотрим особенности установки маршрутизатора и внесения изменений в основные параметры в ручном режиме.
Установка и вход в панель управления
Первая настройка роутера Asus RT-AC59U может проводиться путем проводного или беспроводного подключения маршрутизатора к компьютеру, ноутбуку, смартфону или планшету. Для начала рекомендуется использовать интернет-кабель с целью предотвращения возможных помех. В дальнейшем вы сможете использовать то же проводное соединение или перейти исключительно на Wi-Fi по своему усмотрению.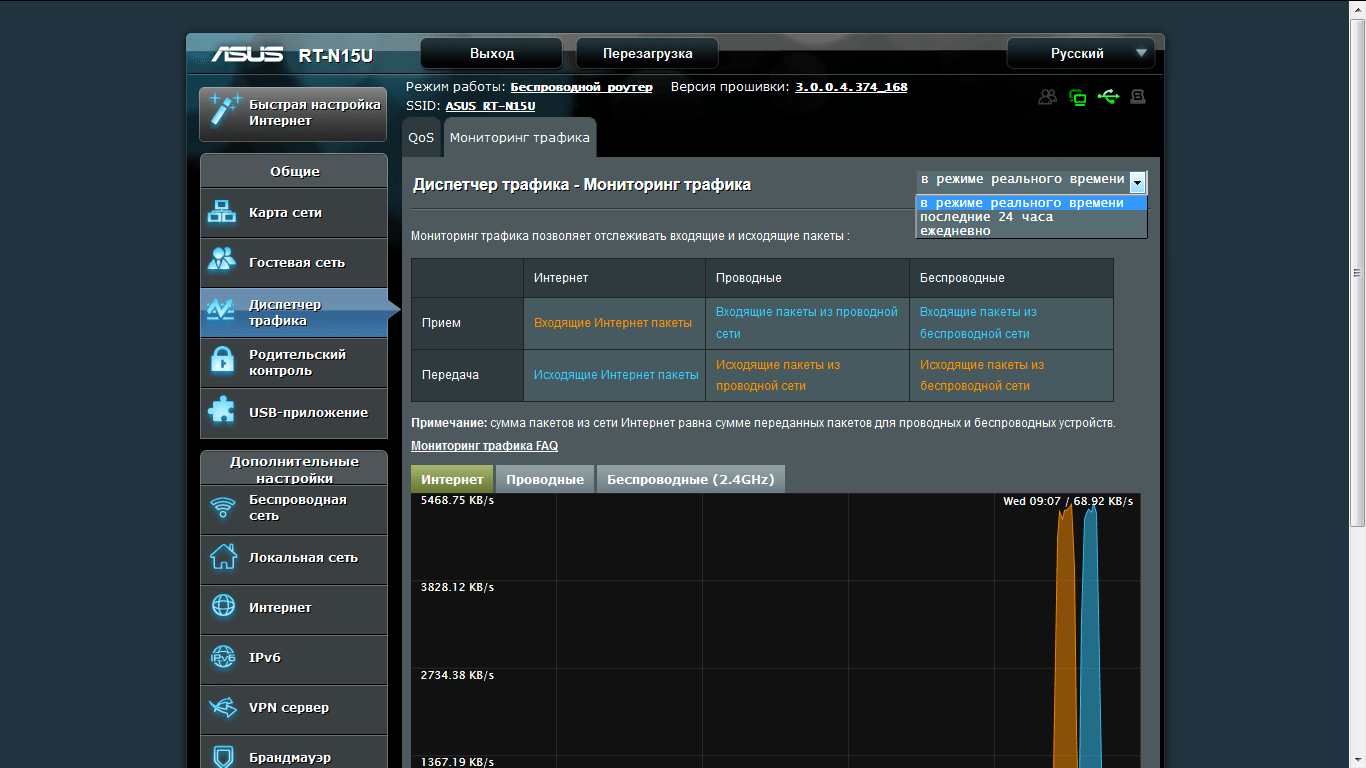
Для проводной установки подключите блок питания маршрутизатора к разъему DC-In и вставьте его в розетку, после чего подсоедините сетевой кабель к LAN-порту компьютера одним концом и вторым к WAN-порту. Для беспроводной обеспечьте электропитание, подключите кабель к его WAN-порту и установите в компьютер или ноутбук сетевой WLAN-адаптер. При необходимости проведите изменение его конфигурации. Следующий шаг – вход в панель управления.
Как зайти в настройки роутера Asus RT-AC59U:
- Откройте любой браузер.
- В адресной строке введите IP-адрес – по умолчанию это 192.168.1.1, либо перейдите на официальный сайт производителя router.asus.com.
- В открывшемся окне введите логин пользователя и пароль – если сохранены заводские характеристики, то это admin и admin.
Другие данные для входа могут присутствовать только в том случае, если ранее была произведена дополнительная смена конфигурации. Тогда сведения должны быть указаны на наклейке, располагающейся на задней крышке устройства, либо в приложенной документации.
Автоматическая и ручная настройка роутера
При первом входе в веб-интерфейс панели управления вы попадете на страницу быстрого формирования доступа к сети Интернет (QIS). Для ее прохождения необходимо предварительно сбросить параметры до заводских путем нажатия соответствующей кнопки на задней панели. Большинство параметров система определит автоматически. Вам останется лишь ввести имя сети (SSID) и ключ безопасности (Wi-Fi key), а также обозначенные провайдером логин и пароль (например, при PPPoE).
Ручная настройка проходит в 5 основных этапов:
- Перейдите в панель управления по обозначенной выше схеме, авторизуйтесь под заводскими логином и паролем.
- Найдите меню ввода данных укажите тип соединения – роутер поддерживает PPPoE, PPTP, L2TP и динамический IP.
- Для динамического IP введите обозначенное провайдером наименование и MAC-адрес (если необходимо), для прочих – логин и пароль.

- Назначьте имя сети и ключ безопасности для каждого вида беспроводных подключений – индивидуально для обоих частот.
- Сохраните внесенные изменения и при необходимости перезапустите оборудование.
При первом обращении мы рекомендуем использовать страницу быстрого подключения. Если система не может определить параметры автоматически – установите их вручную. Например, выберите тип связи, задайте имя пользователя и пароль. Не забывайте о том, что настройка Wi-Fi осуществляется индивидуально для каждой частоты – и для 2.4 ГГц, и для 5 ГГц необходимо ввести значения последовательно. Только в этом случае сеть будет работать конкретно. SSID и ключи безопасности лучше записать и сохранить для дальнейшего использования.
Если по какой-то причине выход в Интернет все еще невозможен – проверьте корректность введенных данных. Вы можете активировать QIS повторно, сбросив внесенные изменения и вернувшись до заводских параметров. Также можете провести корректировку данных вручную, следуя инструкции.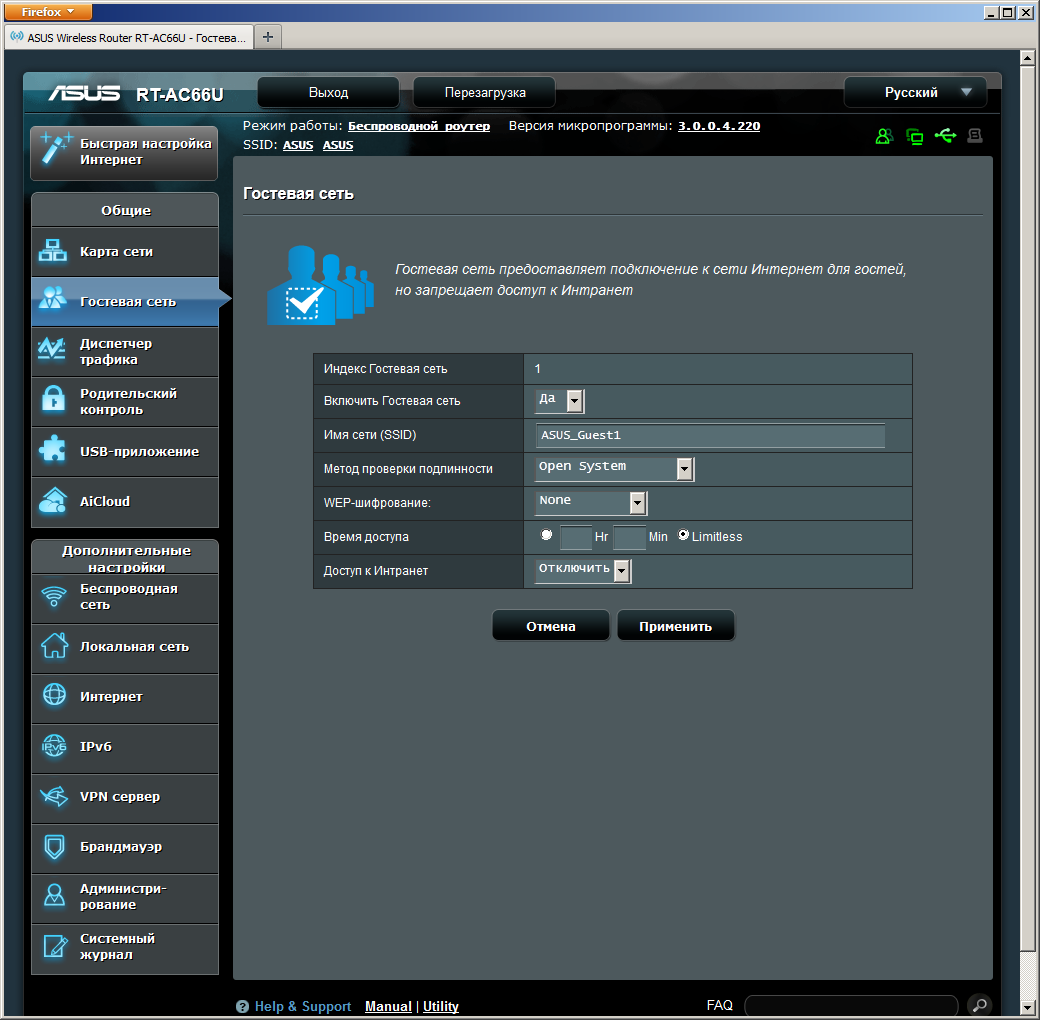 Если проблема сохраняется – обратитесь к провайдеру.
Если проблема сохраняется – обратитесь к провайдеру.
Причина неисправности может крыться в дефектах кабельной сети или в технических проблемах на стороне предоставляющей услуги компании. При необходимости согласуйте визит мастера, который сможет протестировать кабели и настроить программное обеспечение. Обычно услуги специалиста бесплатные, особенно если подключение проводится впервые и требует корректную настройку выхода в Интернет для нового абонента.
basicproviderСамостоятельная настройка PPPoE на маршрутизаторах от компании ASUS
Для удобства настройки мы рекомендуем скачать PDF-версию документа
 Компания ASUS выпускает целую линейку маршрутизаторов с единым интерфейсом настройки, поэтому данное руководство поможет вам настроить модели 520gu, RT N32, RT-N16, WL-500gP V2, RT-G32 и RT-N13U.
Компания ASUS выпускает целую линейку маршрутизаторов с единым интерфейсом настройки, поэтому данное руководство поможет вам настроить модели 520gu, RT N32, RT-N16, WL-500gP V2, RT-G32 и RT-N13U.
Итак приступаем к настройке:
1. Предварительно убедитесь, что все необходимые кабеля подключены:
- Кабель питания, подключен к маршрутизатору и к сети.
- Приходящий Ethernet кабель провайдера подключен в соответствующий порт WAN, этот порт обычно отдалён от остальных
- Ethernet кабель от компьютера включен в любой LAN порт на маршрутизаторе.
Если все кабеля на месте, то переходите к компьютеру для дальнейшей настройки.
2. Вам понадобится настроить подключение по локальной сети.
Если у вас Windows XP зайдите в меню «Пуск», найдите там подменю «Настройки» и в них «Панель управления».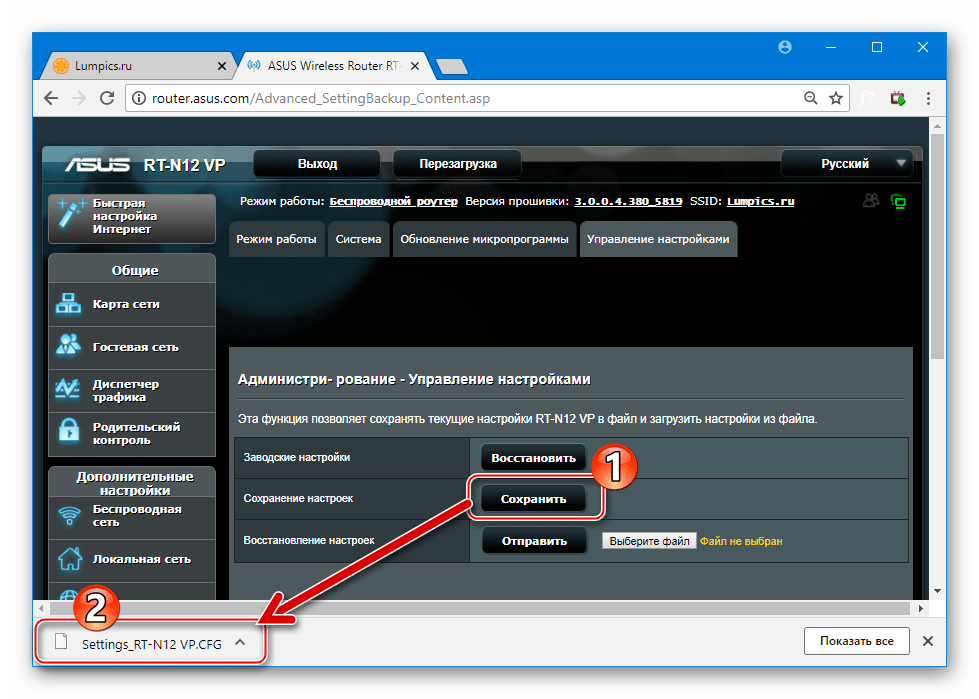 Здесь вам нужно найти «Сетевые подключения». Вы увидите иконку «Подключение по локальной сети», нажмите на неё правой кнопкой. В появившемся меню выбирайте пункт «Свойства».
Здесь вам нужно найти «Сетевые подключения». Вы увидите иконку «Подключение по локальной сети», нажмите на неё правой кнопкой. В появившемся меню выбирайте пункт «Свойства».
Если у вас Windows 7, то ваш путь будет иным: зайдите в меню «Пуск», найдите там «Панель управления
Далее различий между операционными системами быть не должно.
3. В окне «Свойств» удостоверьтесь, что в «Компонентах, используемых этим подключением» «Протокол Интернета (TCP/IP)» отмечен галочкой.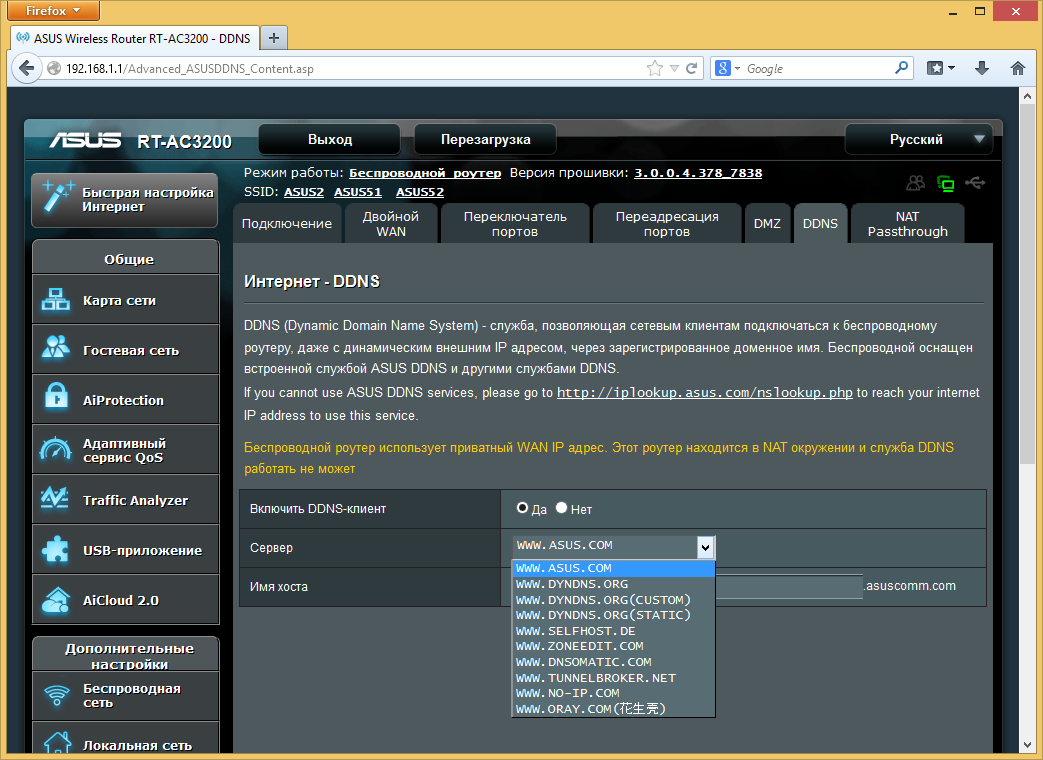 Его также надо будет настроить — выделите его и нажмите кнопку «Свойства».
Его также надо будет настроить — выделите его и нажмите кнопку «Свойства».
4. С настройкой всё просто — достаточно указать, чтобы компьютер получал IP-адреса и адрес DNS-сервера автоматически. Отмечаете соответствующие пункты и нажимаете «ОК». После этого должно произойти получение нового IP-адреса.
5. Далее для настройки внешнего соединения с интернетом требуется зайти в WEB-интерфейс управления маршрутизатора. Используйте для входа любой доступный браузер («Internet Explorer»/«Firefox»/«Opera» или «Google Chrome»). В адресную строку введите или скопируйте IP-адрес маршрутизатора по умолчанию:http://192.168.1.1 и нажмите «Enter».
Форма авторизации маршрутизаторов ASUS
6. Вы попадёте на форму авторизации. Если вы только купили и достали маршрутизатор из коробки, то используете авторизационные данные по умолчанию*:
- Имя пользователя = admin
- Пароль = admin
После ввода данных, вы попадёте в систему управления маршрутизатором.
7. Первое, что следует сделать это изменить пароль — лишняя осторожность никогда не мешала. Для этого взгляните на левое меню и выберите пункт «Дополнительные настройки», в появившемся меню найдите пункт «Администрирование», а после этого в верхнем меню вкладку — «Система». Напомним, что хороший пароль состоит из 6 и более символов с использованием цифр и латинских букв. Повторите свой хороший пароль, чтобы убедиться что вы не ошиблись. В этой же вкладке можно указать часовой пояс.
Жмите кнопку «Применить», чтобы ваши труды не пропали даром.
Установка нового пароля.
8. Снова смотрите в меню слева. Вновь выбирайте пункт «Дополнительные настройки», но теперь вам понадобится пункт « WAN» («соединение с внешней сетью»). Вам нужно будет настроить PPPoE подключение для работы в нашей сети.
- Тип WAN-подключения: PPPoE
- Получить IP адрес WAN автоматически: Yes
- Имя пользователя: Ваш логин по договору
- Пароль: Ваш пароль по договору
- MTU («максимальный размер пакета»): 1472
Сохраняем настройки кнопкой «Применить».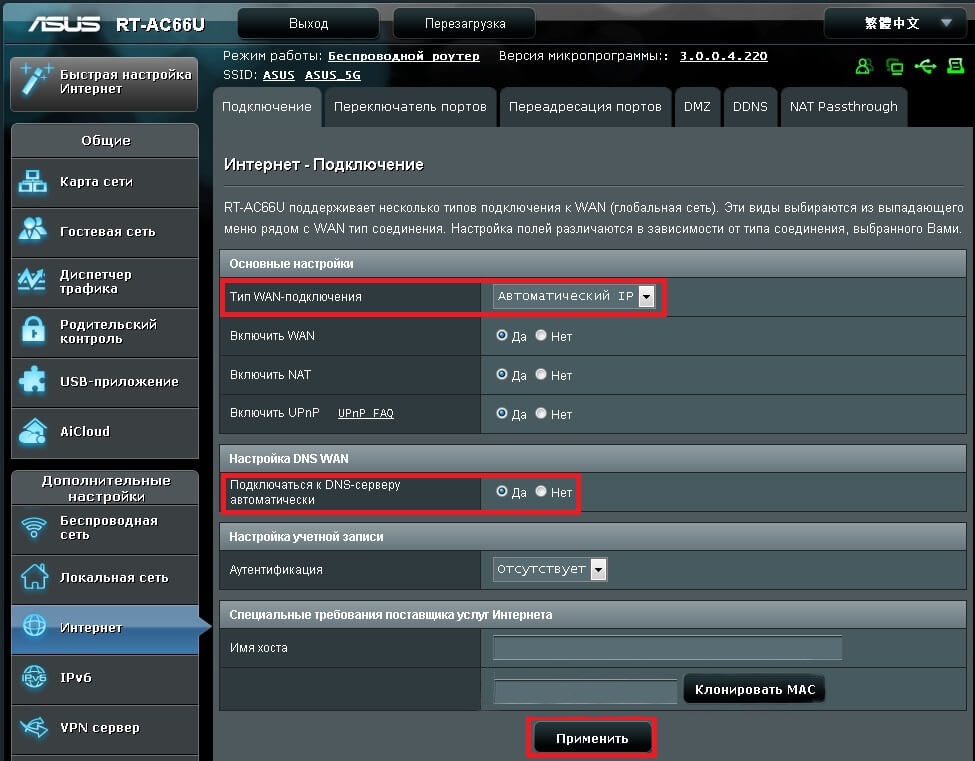
Настройки соединения с внешней сетью
Уже сейчас вы сможете пользоваться сетью через кабель, но есть еще возможность настроить «беспроводную сеть».
9. В том же разделе меню («
- «SSID», задайте произвольное имя вашей сети.
- «Метод проверки подлинности» укажите как «WPA-Auto-personal»
- «Шифрование WPA», установите TKIP
- «Предварительный ключ WPA», задайте пароль для входа в Вашу беспроводную сеть.
Настройки беспроводного соединения Wi-Fi.
Последний штрих — настройка Multicast (много адресной маршрутизации) для работы IPTV. Для этого найдите в левом меню раздел «Дополнительные настройки», в нём пункт ЛВС (локальная сеть). Откройте вкладку «Маршрут». Для работы IPTV вам будет достаточно «Включить многоадресную маршрутизацию» («Yes»)
Для этого найдите в левом меню раздел «Дополнительные настройки», в нём пункт ЛВС (локальная сеть). Откройте вкладку «Маршрут». Для работы IPTV вам будет достаточно «Включить многоадресную маршрутизацию» («Yes»)
Настройка многоадресной маршрутизации
Прошло всего-ничего, а вы уже можете выходить в сеть с нескольких устройств и наслаждаться удобством беспроводного подключения. Согласитесь было несложно.
Как настроить роутер ASUS
Настройка роутера ASUS
Для того, чтобы настроить роутер ASUS есть два пути. Первый – это воспользоваться специальным Мастером быстрой настройки устройства. Он специально интегрирован в веб-конфигуратор, чтобы неподготовленный начинающий пользователь мог без проблем подключить маршрутизатор к сети провайдера и поднять беспроводную сеть Вай-Фай. Конечно, возможности его очень ограничены, но самые базовые функции роутера он позволяет настроить без проблем.
Второй путь – работа с полноценным веб-интерфейсом, которая позволяет полностью раскрыть весь потенциал аппарата, при необходимости выжав из него всё, на что он способен. Рассмотрим каждый из вариантов по отдельности.
В обоих случаях для того, чтобы зайти в интерфейс конфигурации маршрутизатора Asus, надо в адресной строке веб-браузера ввести IP-адрес устройства – 192.168.1.1. При запросе авторизации введите логин “admin” и пароль “admin”.
Быстрая настройка Интернет на роутере Асус
Первый раз попав в веб-конфигуратор, Вы увидите приглашение мастера быстро настроить аппарат. Соглашаемся. Первым шагом будет обязательная смена используемого по умолчанию пароля на доступ:
Вместо используемого по умолчанию “admin” поставьте любой другой. Желательно чтобы он был более-менее сложный: состоять из 7-8 символов, содержать буквы латинского алфавита, цифры и специальные символы @#$%&.
Следующим шагом будет выбор типа подключения к Интернету:
Роутеры Асус умеют работать в сети практически любого российского Интернет провайдера – Ростелеком, Дом. ру, ТТК и т.п. Главное, надо предварительно в технической поддержке заранее уточнить какой протокол связи использует оператор связи.
ру, ТТК и т.п. Главное, надо предварительно в технической поддержке заранее уточнить какой протокол связи использует оператор связи.
Чаще всего используется либо “Автоматический IP(DHCP)” и “PPPoE”.
В первом случае, обычно, ничего дополнительно указывать не надо, а вот во втором – надо будет ввести логин и пароль на подключение, которые Вам выдали при заключении договора с провайдером. Нажимаем на “Далее”.
На следующем шаге выполним настройку беспроводной сети Вай-Фай:
Здесь надо будет прописать имя сети SSID и пароль для неё – Сетевой ключ. В случае, когда Вы настраиваете двухдиапазонный маршрутизатор, то здесь надо будет ввести название и пароль WiFi для диапазона 5GHz. Жмём на кнопку “Применить”.
На последнем шаге мастера Вы увидите сводную информацию:
Нажимаем “Далее” и переходим на карту сети.
Как настроить маршрутизатор ASUS для Ростелеком, ТТК и Дом.ру
Данная инструкция актуальная для роутеров ASUS RT-N10, RT-N11P, RT-N12, RT-AC51U, RT-AC52U, RT-N56U и RT-N66AU, а так же для всех иных моделей, работающих на программном обеспечении ASUSWRT (веб-интерфес в темных тонах).
Для того, чтобы настроить соединение с провайдером, переходим в раздел “Интернет”, вкладка “Подключение”. Выглядит она следующим образом:
В большинстве филиалов крупнейших российских провайдеров Ростелеком, ТТК и Дом.ру используется протокол PPPoE. Выбираем его в поле “Тип WAN-подключения”:
Обязательно обратите внимание, чтобы были установлены флажки “Да” для WAN,NAT и UPnP.
Ниже обратите внимание чтобы были установлены флажки “Да” для пунктов “Получить IP-адрес WAN автоматически” и “Подключаться к DNS-серверу автоматически”:
В разделе “Настройка учётной записи” надо указать Логин и пароль на подключение роутера ASUS к Интернету, которые Вам выдали при заключении договора.
Никакие параметры более изменять не надо. Нажимаем кнопку “Применить” и проверяем доступ в Интернет.
Динамический IP (DHCP)
В некоторых филиалах провайдеров Ростелеком и ТТК используется тип подключения “Динамический IP” когда адрес роутер получает от DHCP-сервера провайдера и никаких иных соединений и протоколов использовать не надо.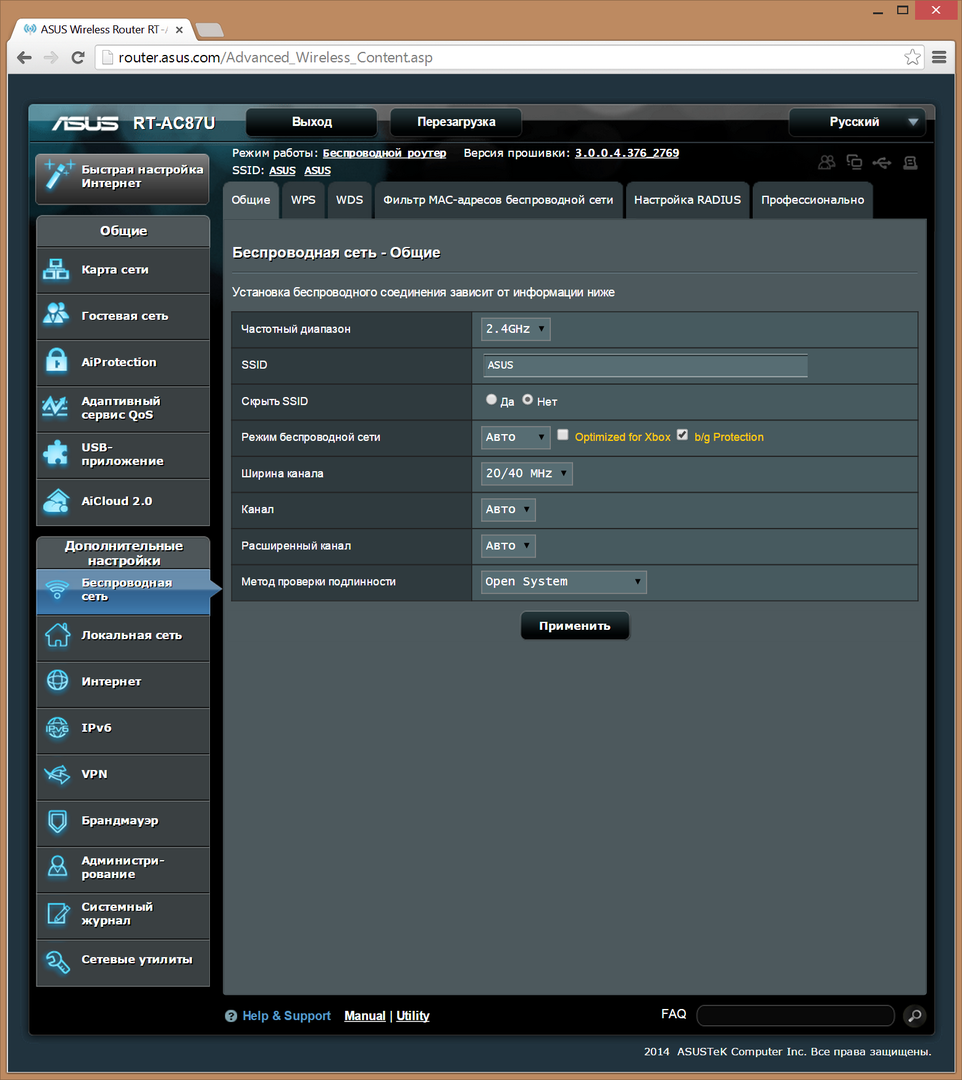
Для настройки надо тип WAN выбрать “Automatic IP”(Автоматический IP).
Обязательно проверьте, чтобы были отмечены все пункты, указанные на рисунке.
Особенно обратите внимание на то, что адреса серверов DNS так же должны получаться устройством автоматически.
Как настроить роутер ASUS для Билайн
В сети Интернет провайдер Билайн использует для подключения протокол L2TP:
Получение IP-адреса и DNS-сервера оставляем в автоматическом режиме.
В настройках учетной записи вводим “Имя пользователя” (обычно это лицевой счёт) и пароль, который выдали представители оператора.
Остаётся только ввести адрес VPN-сервера Билайн: tp.internet.beeline.ru
Нажимаем кнопку “Применить”.
Настройка Wi-Fi (сеть Вай-Фай)
Для того, чтобы настроить обычную сеть WiFi в диапазоне 2.4 GHz на роутерах ASUS, надо в главном меню выбрать пункт “Беспроводная сеть” и вкладку “Общие”:
В поле SSID надо ввести название создаваемой сети Вай-Фай.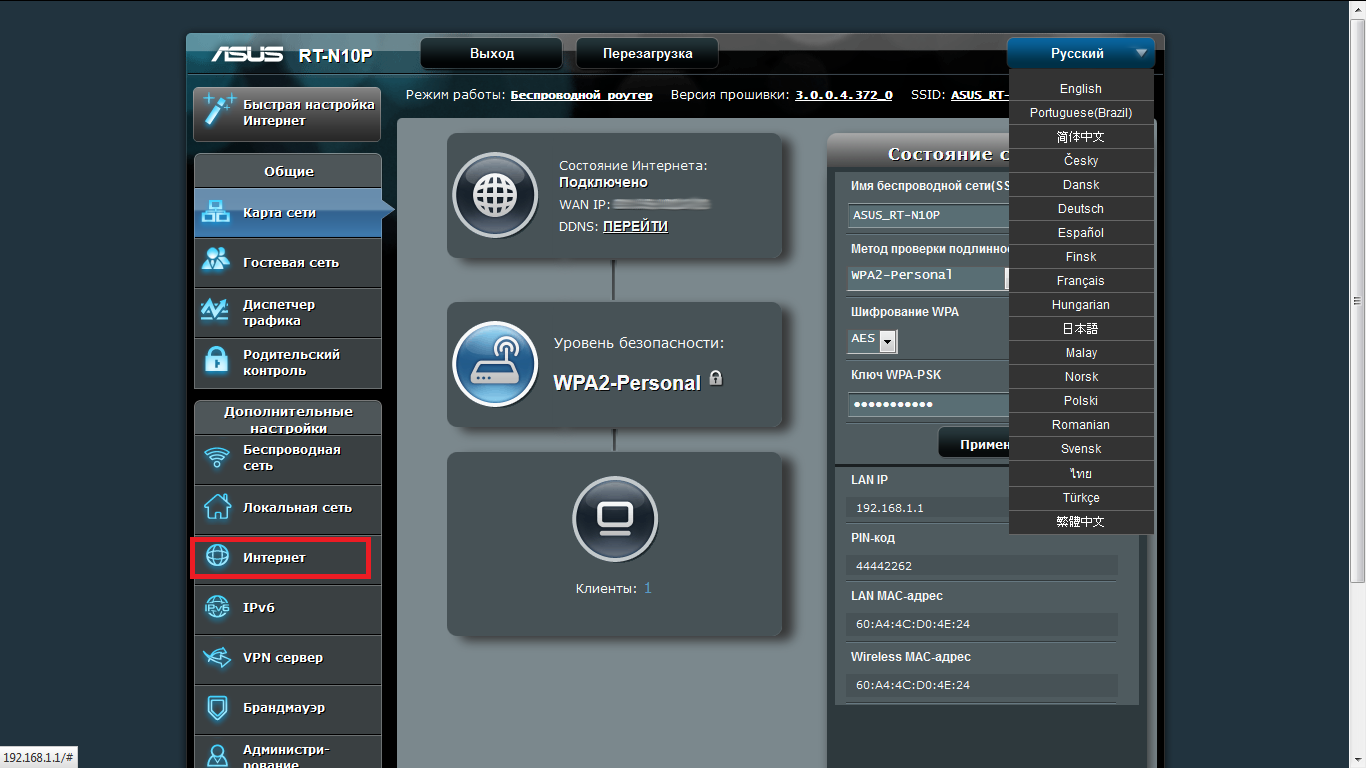 В этом качестве можно использовать любое слово на английском. Затем надо выбрать метод проверки подлинности “WPA2-Personal” и ввести пароль в поле “Предварительный ключ WPA”. Как правило, более ничего менять не нужно, так как по умолчанию выставлены самые оптимальные параметры.
В этом качестве можно использовать любое слово на английском. Затем надо выбрать метод проверки подлинности “WPA2-Personal” и ввести пароль в поле “Предварительный ключ WPA”. Как правило, более ничего менять не нужно, так как по умолчанию выставлены самые оптимальные параметры.
Чтобы настроить WiFi 5 ГГц на роутерах АСУС (RT-AC51U, RT-AC52U, RT-AC55U,RT-N56U, RT-AC66AU и AC68U), надо в поле “Частотный диапазон” выставить значение 5 GHz:
А дальше всё точно так же, как обычно: прописываем “SSID”(желательно чтобы он немного отличался от того, который используется на 2,4 GHz), указываем метод проверки “WPA2-Personal” и пароль на WiFi, Нажимаем кнопку “Применить”.
Старый веб-интерфейс
Если у Вас используется старая прошивка роутеров ASUS выполненная в сине-голубых тонах(RT-G32, WL-520GC и т.п.), то в этом случае просто действуйте по аналогии. Вот несколько видео-инструкций, которые Вам могут пригодится:
youtube.com/embed/SbQTp7kyCKc»/>
Как Вы можете заметить из видео – по обозначению ключевых параметров в разных версиях прошивки разницы нет.
Подключение и настройка Wi-Fi роутера Asus RT-N12. Подробно и с картинками
Привет! Будем сейчас настраивать роутер Asus RT-N12+. Небольшой обзор, фото, характеристики и отзывы об этом роутере можете почитать здесь (не забудьте оставить свой отзыв, он очень важен для нас:)) . Уверен, что эта инструкция подойдет и для других роутеров Asus RT-N12 разных версий, их там много, писал об этом в статье по ссылке выше. Да что там, по этой инструкции можно будет настроить практически любой роутер компании Asus. У меня на данный момент есть только RT-N12+, так что будем мучить его. Появится возможность, обязательно напишу о других моделях.
Сейчас мы быстренько настроим наш Asus RT-N12+, расскажу как все подключить, зайти в настройки, настроить интернет, задать имя Wi-Fi сети и сменить пароль. Дам ссылку на инструкцию по обновлению прошивки. Через несколько минут вы уже будете пить чай и сидеть в интернете по Wi-Fi:)
Дам ссылку на инструкцию по обновлению прошивки. Через несколько минут вы уже будете пить чай и сидеть в интернете по Wi-Fi:)
Обзор этого роутера делать не буду, так как подробно писал о нем на его страничке (ссылка в начале этой статьи) . Напишу лишь что роутер выглядит очень красиво и стильно, работает стабильно, а предназначаем он в основном для домашнего использования. Подойдет для подключения планшетов, телефонов, ноутбуков, телевизоров и т. д. по Wi-Fi, а если нет возможности беспроводного подключения, то можно подключить 4 устройства по кабелю. Для небольшой квартиры, или небольшого дома, это отличный вариант.
Настраивать будем по схеме:
- Подключение и вход в настройки
- Настройка Asus RT-N12 с помощью мастера быстрой настройки
- Настройка интернет-соединения с провайдером WAN (если не получилось через мастер быстрой настройки)
- Установка пароля на Wi-Fi и смена имени беспроводной сети
- Смена пароля на доступ к настройкам.

Подключение и быстрая настройка Asus RT-N12+
Подключите к роутеру питание. Если индикатор питания не загорелся, то проверьте, включено ли питание кнопкой сзади роутера. Подключите в WAN разъем сетевой кабель от провайдера, или модема. А в один из 4 LAN портов подключите кабель, которым и соедините роутер с компьютером. Если у вас нет компьютера, или ноутбука, или нет сетевого кабеля, то настроить роутер можно и по Wi-Fi. Но, лучше по кабелю, потом его можно будет отключить от компьютера.
Если настраивать будете по Wi-Fi, то просто подключите ноутбук (или другое устройство, настроить можно и с планшета, или телефона) к беспроводной сети, которая появится сразу после включения роутера. Сеть будет называться Asus, она будет не защищена паролем.
Если что-то не получается, то почитайте статью о подключении ноутбука к Wi-Fi.
Заходим в панель управления
После того как все подключили, открываем любой браузер, и набираем адрес 192.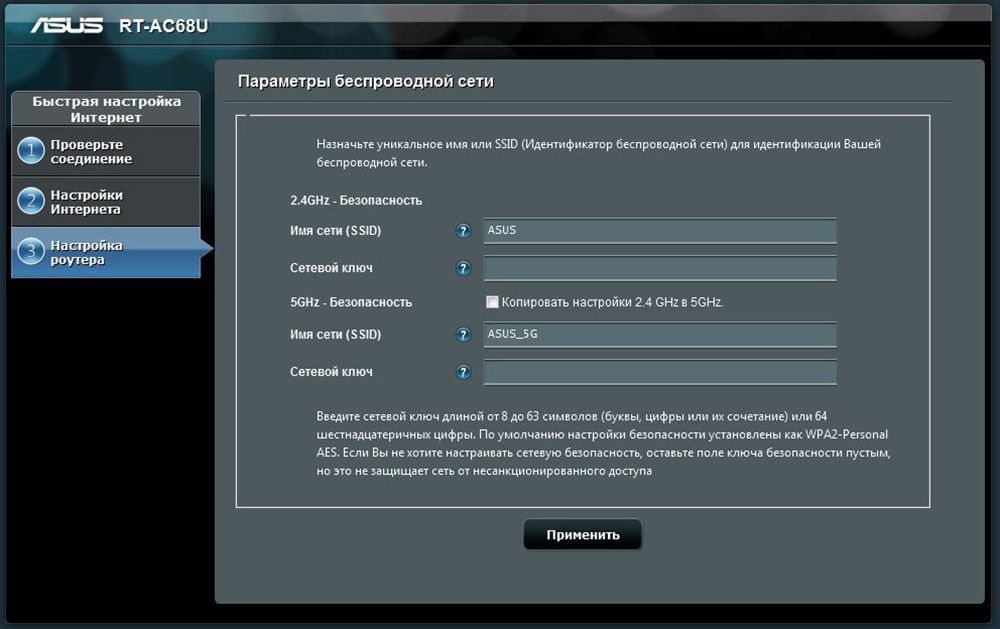 168.1.1. Сразу должны открыться настройки. Если этого не происходит, или что-то у вас пошло не так, то гляньте инструкцию по входу в настройки. Мы должны увидеть мастер быстрой настройки. Для начала нажимаем кнопку Перейти.
168.1.1. Сразу должны открыться настройки. Если этого не происходит, или что-то у вас пошло не так, то гляньте инструкцию по входу в настройки. Мы должны увидеть мастер быстрой настройки. Для начала нажимаем кнопку Перейти.
Дальше нам предложат установить пароль на защиту настроек роутера. Это нужно сделать обязательно. Укажите два раза пароль, запишите его где-то, что бы не забыть, и нажмите кнопку Далее.
На следующей странице нам нужно в поле Имя сети (SSID) указать имя вашей Wi-Fi сети, а в поле Сетевой ключ задать пароль для подключения к этой сети. Этот пароль так же где-то запишите.
Роутер подумает и перезагрузится. Появится Wi-Fi сеть с именем, которое мы только что задали. Подключитесь к ней уже с новым паролем, который мы только что установили.
После подключения вернитесь снова к настройкам. Должно появится окно с информацией о подключении. Нажмите Далее.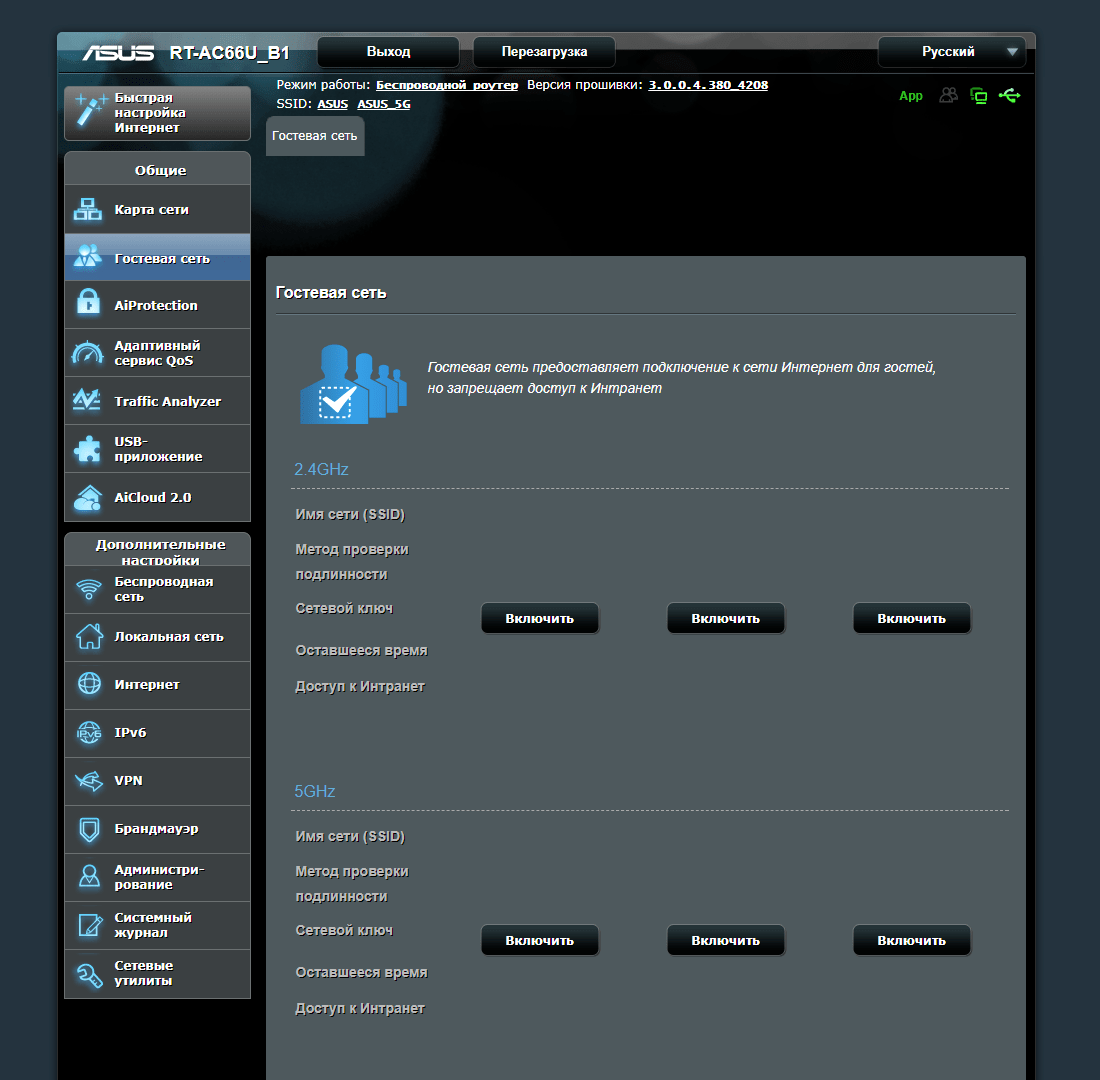
Роутер попросит у вас указать имя пользователя и пароль для доступа к настройкам (который вы задали в процессе настройки) .
Если у вас все точно так, как я описывал выше, то вам очень повезло. Скорее всего, это значит, что ваш провайдер использует технологию соединения Автоматический IP, и роутер все настроил сам. Кстати, интернет через роутер уже должен работать. На этом настройку роутера закончена.
Но, если у вас тип соединения L2TP, PPPoE, или PPTP (провайдеры: Билайн, Дом.ру и другие) , то настройка пойдет немного иначе. Вам просто нужно будет вручную задать некоторые параметры.
Настройка интернета PPPoE, L2TP, PPTP (Дом.ру, Билайн) на Asus RT-N12
Если у вас провайдер использует технологию PPPoE, PPTP, L2TP, или Статический IP, то после запуска мастера быстрой настройки, после проверки соединения, роутер должен предложить вам выбрать типа вашего соединения.
Дальше, понадобится указать имя пользователя и пароль для подключения к провайдеру.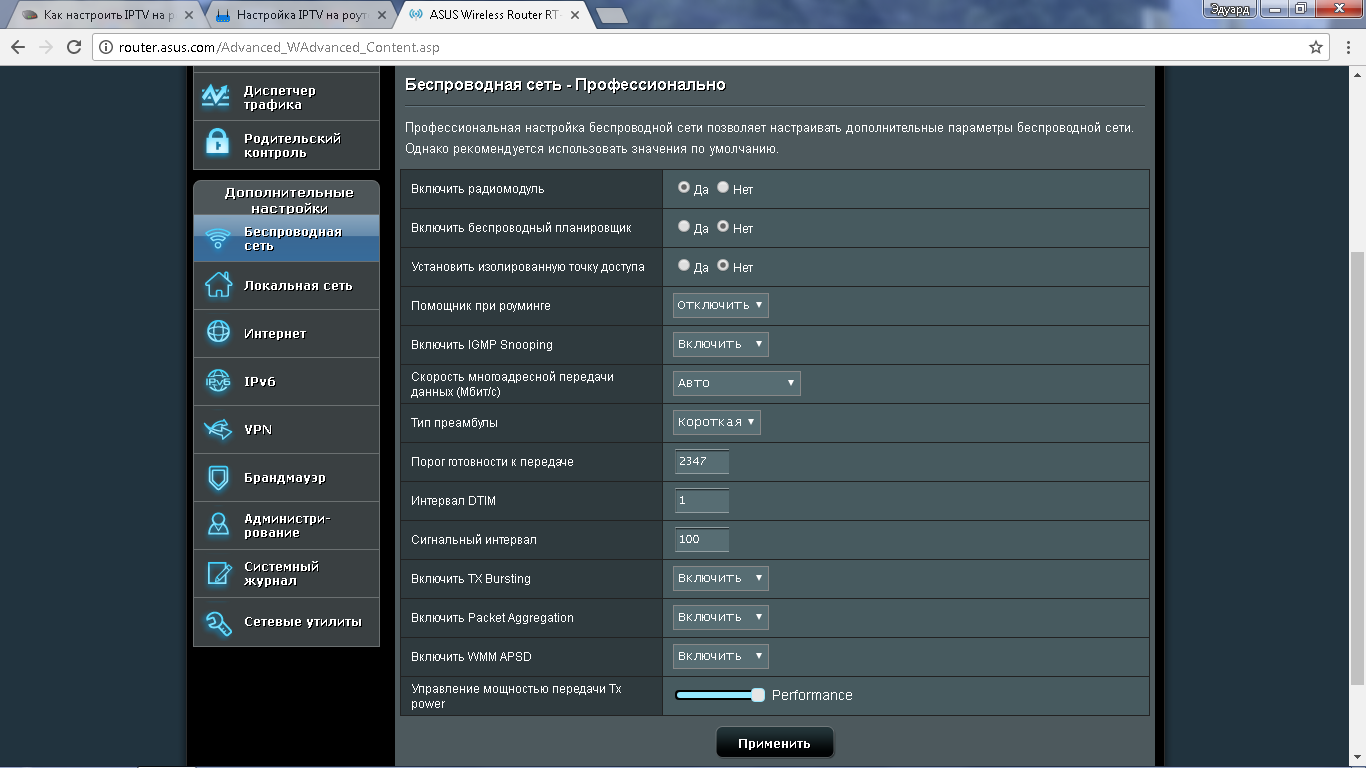 Эту информацию выдает провайдер. Она так же может быть указан в договоре о подключении к интернету.
Эту информацию выдает провайдер. Она так же может быть указан в договоре о подключении к интернету.
Возможно, понадобится указать еще какие-то параметры. IP-адрес, имя сервиса и т. д. Все зависит от типа соединения, и вашего провайдера.
В процессе настройки, как только роутер установит соединение с интернетом, он предложит вам настроить Wi-Fi сеть и т. д. Выполните эти настройки так, как я показывал выше в этой статье.
Вы всегда сможете сами сменить настройки WAN (соединения с интернетом) . Просто перейдите на главную страницу настроек (есть кнопка в мастере быстрой настройки) , и откройте вкладку Интернет – Подключение.
На этой странице вы всегда сможете задать самые важные настройки подключения к интернету. Если интернет через роутер уже работает, имя беспроводный сети и пароль вы сменили, то можете на этом закончить настройку маршрутизатора Asus. А я еще покажу, где и как можно сменить самые важные настройки.
Настройка Wi-Fi и смена пароля
Если вы хотите сменить имя вашей Wi-Fi сети, или сменить ключ, который вы используете для подключения к Wi-Fi, то сделать это можно в любой момент в настройках маршрутизатора прямо на главной странице. Просто задайте новое имя и/или пароль, и нажмите кнопку Применить.
Больше настроек беспроводной сети, в том числе настройки канала можно найти на вкладке Беспроводная сеть (слева) .
Защита настроек роутера Asus RT-N12
В процессе настройки, мы уже задавали новый пароль для доступа к панели управления. Но, если вы этого не сделали, или хотите сменить пароль, то перейдите на вкладку Администрирование – Система. Укажите два раза одинаковый пароль, и нажмите кнопку Применить.
Теперь, для входа в панель администратора, вы будете использовать этот пароль. Не забудьте его:) На этой странице можно еще сменить часовой пояс, назначит действие на кнопку WPS, включить Telnet и т.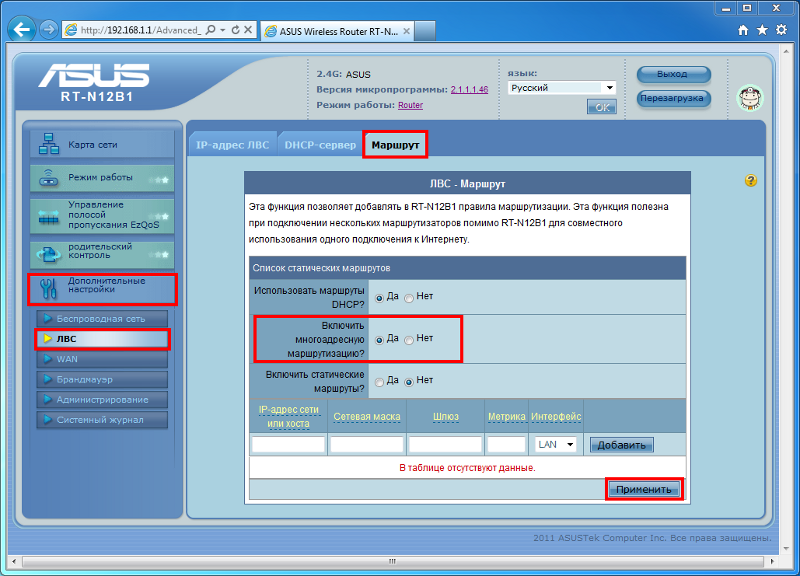 д.
д.
Если вы дочитали эту статью до конца, и у вас еще есть желание что-то делать, то можете обновить прошивку своего RT-N12. По этой теме есть очень подробная инструкция.
Как подключить роутер Асус
Настройка роутера Asus – довольно простой процесс, который не вызывает сложностей. Однако во избежание проблем придерживаться определенного алгоритма все же нужно. Данная инструкция универсальна для всех роутеров этого производителя.
Общие сведения
Знание того, как подключить и настроить это устройство, дает пользователю множество возможностей. Он сможет не только пользоваться роутером, но и вводить всю необходимую информацию. Это может быть смена личных данных, настройка интернета, возможность изменять настройки.
Подключение и настройка происходят по простой схеме:
- Пользователь подключает роутер, после чего заходит в настройки.
- ASUS предоставляет возможность быстрой настройки с помощью специальных функций.
- При невозможности настройки через мастера можно обратиться к провайдеру WAN.

- Ввод личных данных, установка пароля и смена имени при необходимости.
- Смена пароля.
Чтобы настроить маршрутизатор, понадобятся дополнительные сведения. Пользователю необходимо знать, какой тип соединения провайдер использует. В случае, если он применяет PPTP или L2TP, будет нужна информация о личных данных, об IP-адресе. Чтобы получить все необходимые данные, достаточно обратиться к провайдеру.
Как быстро подключить и настроить
- Для начала необходимо подключить питание к самому роутеру. Важно, чтобы загорелась лампочка. Если этого не произошло, нужно проверить включение кнопки сзади устройства.
На заметку! При отсутствии данного кабеля или необходимого оборудования можно настроить роутер по Wi-Fi. Но опытные пользователи советуют использовать именно кабель, так как его можно отключить от своего ПК.
Важно! Бывают случаи, когда сеть называется по-иному.
Иногда она защищена паролем. Это показатель того, что уже другой пользователь делал попытки настройки АСУСа. Поэтому рекомендуется перед началом действий сбросить все настройки. Для этого нужно нажать кнопку, которая находится сзади устройства, и не отпускать ее в течение 10-15 секунд. По прошествии этого времени индикаторы погаснут, роутер включится вновь.
Зайти в панель управления
После успешного подключения пользователю необходимо открыть браузер, которым он обычно пользуется.
- В адресной строке нужно написать следующее: 192.168.1.1. Если все сделано верно, настройки сразу же откроются. Появится окно «Добро пожаловать в ASUS». Внизу экрана будет кнопка «Перейти».
На заметку! Зачастую весь процесс происходит без сбоев, когда провайдер использует автоматический IP-адрес. Устройство все настраивает само. А вот L2TP, PPPoE и PPTP подразумевают более долгий процесс подключения.
В действиях нет ничего сложного, но пользователю понадобится вводить ряд данных вручную.
Настройка роутера при других типах соединения
В данном случае после проверки соединения появится окно «Выберите тип WAN-подключения, предоставляемый поставщиком услуг Интернета». Данный показатель нужно будет выбрать вручную:
- РРРоЕ;
- статистический IP;
- РРТР;
- L2TP.
- После указания типа соединения пользователь должен нажать кнопку «Далее».
На этой вкладке можно ознакомиться с основными настройками, настройками IP-адреса WAN, DNS WAN и при необходимости изменить их. На этом этапе заканчивается подключение и настройка роутера ASUS.
Важные настройки
Эти задачи просты в исполнении, но от этого не менее важны. Чтобы изменить имя беспроводной сети, нужно:
- Зайти в главные настройки. На главной странице пользователь должен нажать «Карта сети».
- После чего откроется вкладка «Состояние системы».
 Там можно не только изменить имя Wi-Fi, но и ключ WPA-PSK. В дополнительных настройках можно изменить и другие данные.
Там можно не только изменить имя Wi-Fi, но и ключ WPA-PSK. В дополнительных настройках можно изменить и другие данные.
Важно! Как только пользователь сменит пароль или имя, ему понадобится снова подключить свои устройства к Wi-Fi. При возникновении неполадок рекомендуется удалить сеть и проделать все действия по подключению заново.
Важным моментом является защита настроек роутера. При потребности введения нового пароля или замены старого нужно:
- зайти в раздел «Администрирование»;
Теперь для входа будут использоваться только эти указанные данные.
Видео — Настройка маршрутизатора (роутера) Asus RT-N12+
Понравилась статья?
Сохраните, чтобы не потерять!Настройка роутера ASUS RT- N12
Настройка роутера — это то, что пугает большинство не опытных пользователей.
 Но, этот страх совершенно не оправдан. Современные роутеры настраиваются очень просто. Сейчас мы это докажем рассмотрев процесс настройки роутера ASUS RT-N12. Данная инструкция также подходит для модификаций ASUS RT-N12 VP, ASUS RT-N12 D1 и ASUS RT-N12E.
Но, этот страх совершенно не оправдан. Современные роутеры настраиваются очень просто. Сейчас мы это докажем рассмотрев процесс настройки роутера ASUS RT-N12. Данная инструкция также подходит для модификаций ASUS RT-N12 VP, ASUS RT-N12 D1 и ASUS RT-N12E.Подготовка к настройке роутера ASUS RT- N12
Перед тем как приступать к настройке роутера ASUS RT-N12 его нужно правильно подключить. К счастью, подключается роутер очень просто. Первое, что вам нужно сделать, это подключить роутер к сети электропитания. После этого подключите кабель от вашего Интернет провайдера в WAN порт роутера. На роутере ASUS RT-N12 данный порт обозначен синим цветом (фотография ниже).
Также вам необходимо подключить компьютер к одному из желтых LAN портов (фотография ниже). Для подключения компьютера используется сетевой кабель, который идет в комплекте.
Еще один важный момент. Ваш компьютер должен использовать автоматическое получение IP адресов. В большинстве случаев именно так и есть.
 Но, перед началом настройки роутера лучше зайти и проверить, чтобы потом не отвлекаться на такие мелочи.
Но, перед началом настройки роутера лучше зайти и проверить, чтобы потом не отвлекаться на такие мелочи.Для этого после подключения роутера перейдите по пути: Пуск – Панель управления – Сеть и Интернет – Центр управления сетями и общим доступом – Подключение по локальной сети – Свойства – Свойства для компонента IPv4. В данном окне должно быть выбрано автоматическое получение IP и DNS адресов.
Автоматическая настройка роутера ASUS RT-N12
Рекомендуем вам пользоваться автоматической настройкой роутера. В большинстве случаев автоматической настройки будет вполне достаточно для того чтобы удачно настроить роутер ASUS RT-N12.
Для того чтобы запустить автоматическую настройку роутера ASUS RT-N12 достаточно просто открыть браузер. Если вы правильно подключили все кабели к роутеру, то автоматическая настройка должна сама появиться окне браузера. Если в окне браузера появилось вот такое окно, как на скриншоте ниже, значит все нормально. Нажимайте на кнопку «Перейти» и продолжайте настройку роутера в автоматическом режиме.
 Если же по каким-то причинам автоматическая настройка не запустилась, то введите в адресную строку браузера IP адрес роутера 192.168.1.1 и страница с автоматической настройкой роутера должна появиться. Если роутер уже настраивался ранее, то запустить автоматическую настройку можно с помощью кнопки «Быстрая настройка Интернета» в веб-интерфейсе.
Если же по каким-то причинам автоматическая настройка не запустилась, то введите в адресную строку браузера IP адрес роутера 192.168.1.1 и страница с автоматической настройкой роутера должна появиться. Если роутер уже настраивался ранее, то запустить автоматическую настройку можно с помощью кнопки «Быстрая настройка Интернета» в веб-интерфейсе.После нажатия на кнопку «Перейти» появится страница для установки пароля. Здесь нужно выбрать новый пароль для входа в роутер. Данный пароль пройдется вводить каждый раз, когда вы захотите изменить настройки роутера. Поэтому нужно выбрать что-то такое, что вам будет легко запомнить. При этом пароль не должен быть слишком короткими или слишком простым. Вводим пароль и нажимаем на кнопку «Далее» для того чтобы перейти к следующему этапу автоматической настройки.
Дальше роутер запустит автоматическое определение типа подключения. В зависимости от способа подключения вашего провайдера этот шаг может пройти в автоматическом режиме или появится окно с требованием ввести данные для подключения.
 В нашем случае определение типа подключения прошло автоматически. Нужно отметить, что в некоторых случая определение типа подключения может ошибаться и вбирать не тот тип подключения, который нужен. Но, это всегда можно исправить в ручном режиме.
В нашем случае определение типа подключения прошло автоматически. Нужно отметить, что в некоторых случая определение типа подключения может ошибаться и вбирать не тот тип подключения, который нужен. Но, это всегда можно исправить в ручном режиме.Следующий шаг — это настройка Wi-Fi сети. Здесь нужно ввести только название вашей Wi-Fi сети (можно оставить просто ASUS или ввести любое другое имя) и пароль для доступа к Wi-Fi (сетевой ключ). Остальные настройки роутер установит автоматически. По умолчанию, используется способ защиты WPA2-Personal AES. Данный способ защиты является оптимальным для домашнего использования. Поэтому в большинстве случаев никаких ручных настроек после завершения работы автоматической настройки – не требуется.
На этом автоматическая настройка роутера ASUS RT-N12 завершена. На экране появится информация о текущих настройках. Здесь просто нажимаем на кнопку «Далее».
После нажатия на кнопку «Далее» откроется окно с предложение ввести логин и пароль для входа в роутер.
 Введите логин admin (логин не менялся на этапе автоматической настройки) и пароль, который вы выбрали. После ввода логина и пароля на экране появится веб-интерфейс роутера.
Введите логин admin (логин не менялся на этапе автоматической настройки) и пароль, который вы выбрали. После ввода логина и пароля на экране появится веб-интерфейс роутера.Ручная настройка роутера ASUS RT-N12
После завершения автоматической настройки следует проверить работу Интернета на компьютере. Если интернет есть, то никакая дополнительная ручная настройка уже не нужна. Все что от вас требовалось в плане настройки роутера вы уже сделали на этапе автоматической настройки.
Но, довольно часто случаются ситуации, когда после завершения автоматической настройки Интернет не работает. Наиболее распространенные проблемы — это неправильное определение или настройка типа подключения и привязка к MAC. Сейчас мы рассмотрим оба этих случая.
Настройка типа подключения к Интернету
Для того чтобы вручную настроить тип подключения к Интернету вам необходимо перейти в раздел настроек «Интернет». Ссылка на данный раздел настроек находится в левом боковом меню веб-интерфейса, в блоке «Дополнительные настройки».

В разделе «Интернет» можно настроить все параметры, которые касаются вашего подключения к Интернету. Разные интернет провайдеры используют разные настройки. Поэтому вы должны выяснить у техподдержки вашего Интернет провайдера, какие настройки вам нужно использовать.
Самое главное не ошибиться с выбором типа подключения (на скриншоте внизу выделено красным). После выбора типа подключения меняется список доступных настроек. Поэтому если вы правильно укажете тип подключения, то дальнейшая настройка пойдет для вас намного проще. Для примера демонстрируем, как должны выглядеть настройки для Интернет провайдера Билайн (см. скриншот ниже).
Настройка MAC адреса
Не редко автоматическая настройка роутера ASUS RT-N12 правильно определяет тип подключения, но Интернет все равно не работает из-за того, что Интернет провайдер привязан к другому MAC адресу. Для того чтобы решить эту проблему вам нужно изменить MAC адрес в настройках роутера.

Для этого вам нужно зайти в все тот же раздел настроек «Интернет», о котором мы говорили выше. В самом низу страницы «Интернет» есть поле «MAC адрес» в которое можно ввести тот MAC адрес, к которому привязан ваш Интернет провайдер.
Если Интернет провайдер привязан к MAC адресу компьютера, с которого вы выполняете настройку, то вы можете просто нажать на кнопку «Клонировать MAC». В этом случае роутер автоматически скопирует нужный MAC адрес и вам останется только нажать на кнопку «Применить».
Как настроить роутер Asus RT-N10
  настройка роутера
В этой инструкции будут рассмотрены все шаги, которые потребуются, чтобы настроить Wi-Fi роутер Asus RT-N10. Будет рассмотрена настройка этого беспроводного маршрутизатора для провайдеров Ростелеком и Билайн, как наиболее популярных в нашей стране. По аналогии вы можете настроить роутер и для других Интернет провайдеров. Все, что потребуется — это правильно указать тип и параметры соединения, используемого вашим провайдером.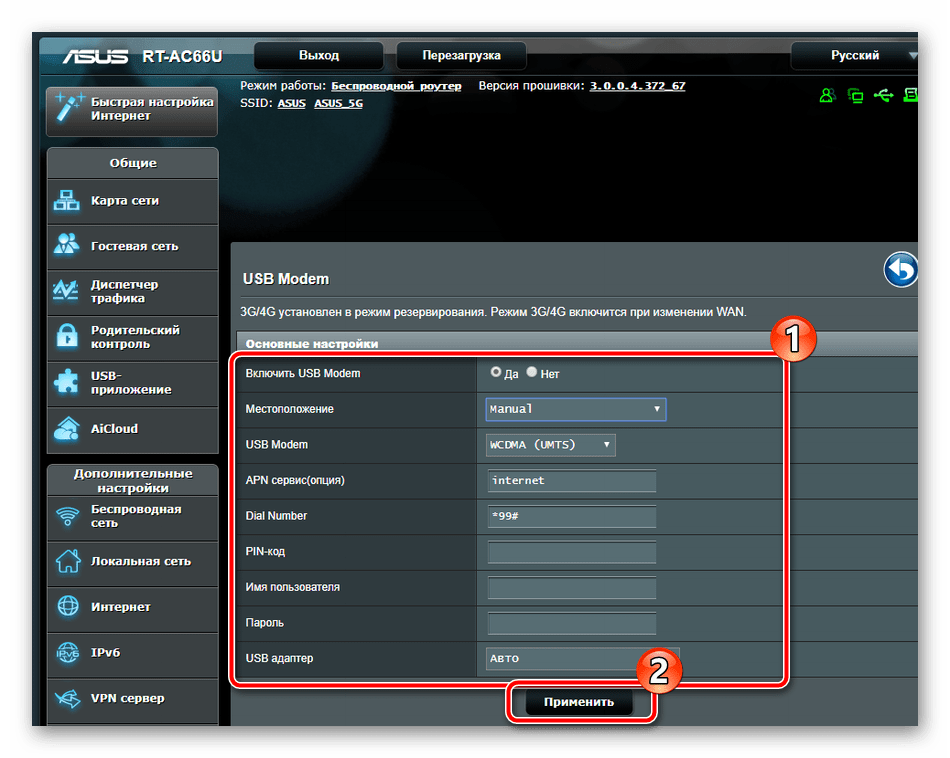 Руководство подойдет для всех вариантов Asus RT-N10 — С1, B1, D1, LX и других. См. также: настройка роутера (все инструкции с этого сайта)
Руководство подойдет для всех вариантов Asus RT-N10 — С1, B1, D1, LX и других. См. также: настройка роутера (все инструкции с этого сайта)
Как подключить Asus RT-N10 для настройки
Wi-Fi роутер Asus RT-N10
Несмотря на то, что вопрос, казалось бы, достаточно элементарный, иногда, приходя к клиенту приходится сталкиваться с ситуацией, что у него не получилось самостоятельно настроить Wi-Fi роутер лишь по той причине, что он был неправильно подключен или пользователь не учел пару нюансов.
Как подключить роутер Asus RT-N10
Сзади роутера Asus RT-N10 вы найдете пять портов — 4 LAN и 1 WAN (Internet), который выделяется на общем фоне. Именно к нему и ни к какому другому порту следует подключить кабель Ростелеком или Билайн. Один из портов LAN соедините проводом с разъемом сетевой карты на вашем компьютере. Да, настройка роутера возможна и без использования проводного подключения, сделать это можно даже с телефона, но лучше не стоит — слишком много возможных проблем для начинающих пользователей, лучше воспользуйтесь проводным подключением для настройки.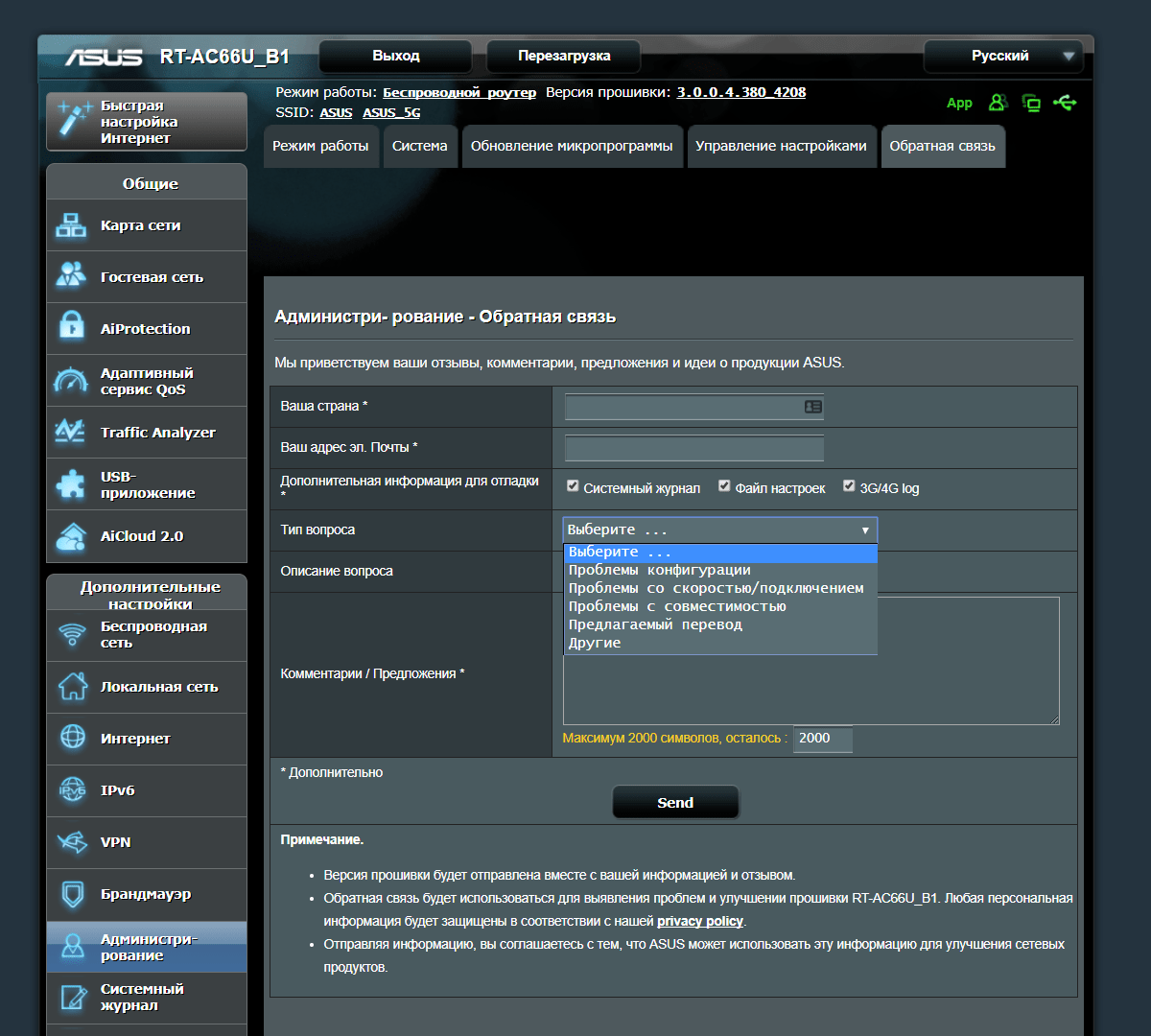
Также, прежде чем приступить, рекомендую заглянуть в настройки подключения по локальной сети на вашем компьютере, даже если вы там никогда ничего не меняли. Для этого потребуется сделать по порядку следующие простые действия:
- Нажмите кнопки Win + R и введите ncpa.cpl в окно «Выполнить», нажмите «Ок».
- Кликните правой кнопкой мыши по вашему соединению по локальной сети, тому, которое используется для связи с Asus RT-N10, затем нажмите «Свойства».
- В свойствах подключения по локальной сети в списке «Этим компоненты используются этим подключением» найдите «Протокол Интернета версии 4», выберите его и нажмите кнопку «Свойства».
- Проверьте, чтобы в параметрах подключения было установлено автоматическое получение адреса IP и DNS. Замечу, что это только для Билайн и Ростелеком. В некоторых случаях и для некоторых провайдеров, значения, которые стоят в полях следует не просто убрать, но и записать куда-либо для последующего переноса в настройки роутера.

И последний пункт, о который иногда спотыкаются пользователи — начав настраивать маршрутизатор, отключите ваше соединение Билайн или Ростелеком на самом компьютере. То есть, если для выхода в Интернет вы запускаете «Высокоскоростное подключение Ростелеком» или подключение Beeline L2TP, отключите их и больше никогда не включайте (в том числе, после того, как настроите ваш Asus RT-N10). В противном случае, роутер не сможет установить соединение (оно уже установлено на компьютере) и интернет будет доступен только на ПК, а остальные устройства будут подключаться по Wi-Fi, но «без доступа к сети Интернет». Это наиболее частая ошибка и распространенная проблема.
Вход в настройки Asus RT-N10 и настройка подключения
После того, как все вышеописанное было сделано и учтено, запустите Интернет-браузер (он уже запущен, если вы это читаете — откройте новую вкладку) и введите в адресную строку 192.168.1.1 — это внутренний адрес для доступа к настройкам Asus RT-N10. Вас попросят ввести логин и пароль.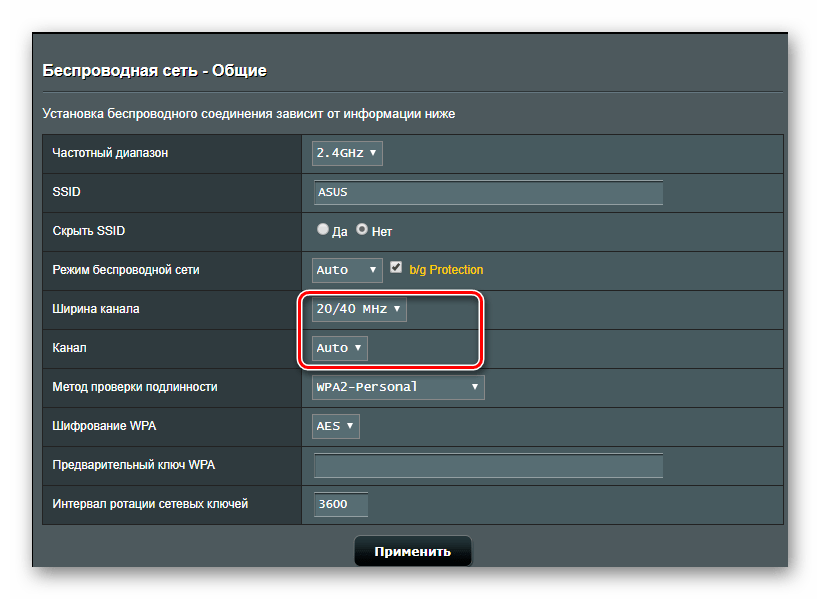 Стандартные логин и пароль для того, чтобы зайти в настройки роутера Asus RT-N10 — admin и admin в обоих полях. После правильного ввода Вас могут попросить изменить пароль по умолчанию, а затем вы увидите главную страницу Веб-интерфейса настроек роутера Asus RT-N10, которая будет выглядеть как на картинке ниже (правда, на скриншоте показан уже настроенный роутер).
Стандартные логин и пароль для того, чтобы зайти в настройки роутера Asus RT-N10 — admin и admin в обоих полях. После правильного ввода Вас могут попросить изменить пароль по умолчанию, а затем вы увидите главную страницу Веб-интерфейса настроек роутера Asus RT-N10, которая будет выглядеть как на картинке ниже (правда, на скриншоте показан уже настроенный роутер).
Главная страница настроек роутера Asus RT-N10
Настройка подключения Билайн L2TP на Asus RT-N10
Для того, чтобы настроить Asus RT-N10 для Билайн, выполните следующие действия:
- В меню настроек роутера слева выберите пункт «WAN», после чего укажите все необходимые параметры подключения (Список параметров для beline l2tp — на картинке и в тексте ниже).
- Тип WAN-подключения: L2TP
- Выбор потра IPTV: выберите порт, если используете телевидение Билайн. К этому порту нужно будет подключить ТВ-приставку
- Получить IP-адрес WAN автоматически: Да
- Подключаться к DNS-серверу автоматически: Да
- Имя пользователя: ваш логин Билайн для входа в Интернет (и личный кабинет)
- Пароль: ваш пароль Билайн
- Сервер Heart-Beat или PPTP/L2TP (VPN): tp.
 internet.beeline.ru
internet.beeline.ru - Имя хоста: пусто или beeline
После этого нажмите «Применить». Через короткий промежуток времени, если ошибок сделано не было, Wi-Fi роутер Asus RT-N10 установит соединение с Интернет и вы сможете открывать сайты в сети. Можете перейти к пункту про настройку беспроводной сети на данном маршрутизаторе.
Настройка подключения Ростелеком PPPoE на Asus RT-N10
Для настройки роутера Asus RT-N10 для Ростелеком выполните следующие шаги:
- В меню слева нажмите пункт «WAN», после чего на открывшейся страницы заполните параметры подключения Ростелеком следующим образом:
- Тип WAN-подключения: PPPoE
- Выбор порта IPTV: укажите порт, если вам нужно настроить телевидение IPTV Ростелеком. К этому порту подключите в дальнейшем ТВ приставку
- Получить IP-адрес автоматически: Да
- Подключаться к DNS-серверу автоматически: Да
- Имя пользователя: Ваш логин Ростелеком
- Пароль: Ваш пароль Ростелеком
- Остальные параметры можно оставить без изменения.
 Нажмите «Применить». Если настройки не сохранятся из-за пустого поля «Имя хоста», введите туда rostelecom.
Нажмите «Применить». Если настройки не сохранятся из-за пустого поля «Имя хоста», введите туда rostelecom.
На этом настройка подключения Ростелеком завершена. Роутер установит соединение с сетью Интернет, а Вам остается лишь настроить параметры беспроводной Wi-Fi сети.
Настройка Wi-Fi на роутере Asus RT-N10
Настройка параметров беспроводной Wi-Fi сети на Asus RT-N10
Для того, чтобы настроить беспроводную сеть на данном маршрутизаторе, выберите в меню настроек Asus RT-N10 слева пункт «Беспроводная сеть», после чего выполните необходимые настройки, значения которых пояснены ниже.
- SSID: это имя беспроводной сети, то есть то название, которое Вы видите, когда подключаетесь по Wi-Fi с телефона, ноутбука или другого беспроводного устройства. Оно позволяет Вам отличать свою сеть от других в Вашем доме. Желательно использовать латиницу и цифры.
- Метод проверки подлинности: рекомендуется установить значение WPA2-Personal, как самый защищенный вариант для домашнего использования.

- Предварительный ключ WPA: здесь Вы можете поставить пароль на Wi-Fi. Он должен состоять не менее чем из восьми латинских символов и/или цифр.
- Остальные параметры беспроводной Wi-Fi сети менять без необходимости не следует.
После того, как вы задали все параметры, нажмите «Применить» и дождитесь сохранения и активации настроек.
На этом настройка Asus RT-N10 завершена и вы можете подключиться по Wi-Fi и использовать Интернет по беспроводной сети с любого устройства, которое это поддерживает.
А вдруг и это будет интересно:
Как настроить роутер Asus RT-G32
Как настроить роутер Asus RT-G32 самостоятельно. Приобрели данную модель после прочтения статьи в журнале Computer Bild №25 Ноябрь 2011, роутер на самом деле говорят хороший, но при его подключении возникли проблемы. У нас два компьютера: стационарный системный блок и ноутбук. Мы хотим, чтобы на обоих машинах был интернет. Подключаем локальный интернет-кабель к WAN-порту на роутере, далее сетевым кабелем соединяем LAN-порт роутера и простой компьютер, на нём сразу появляется интернет.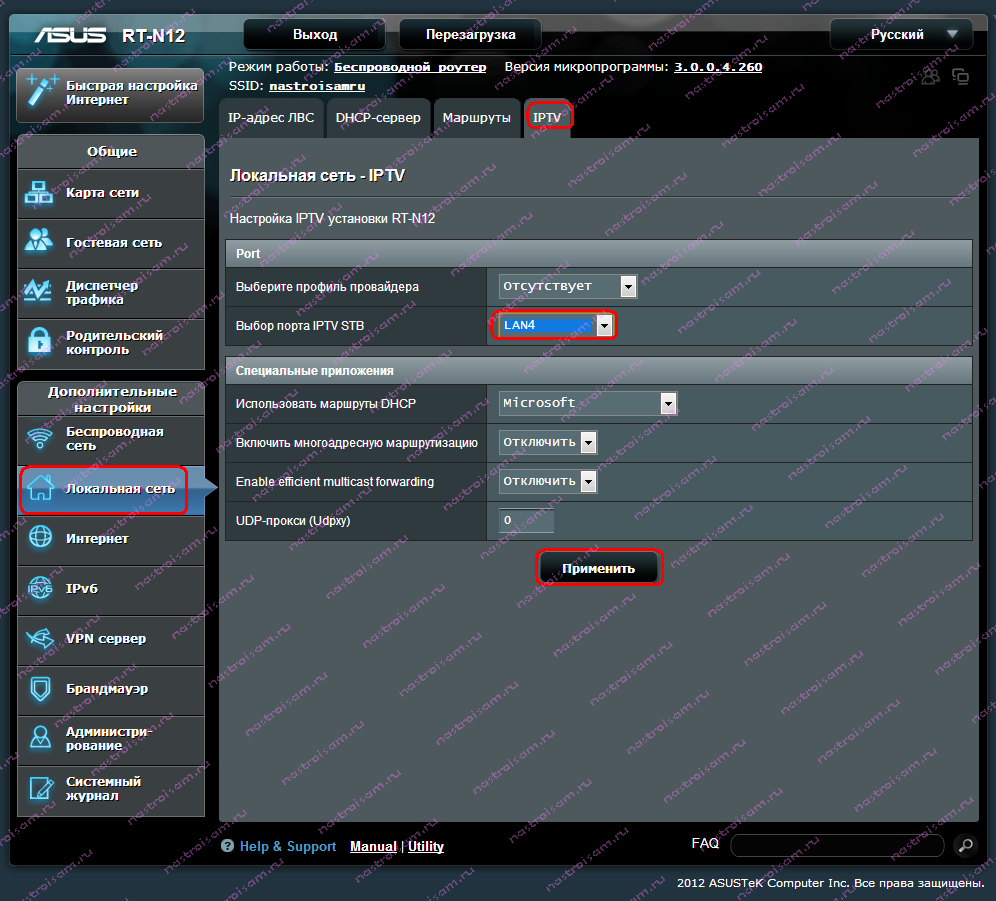 Далее заходим в настройки беспроводной сети роутера и подключаем его к ноутбуку через Wi-Fi, но ни чего не получается. Провайдер интернета у нас Билайн, звонили туда и нам ответили, что именно с такой моделью они не работают, посоветовали связаться с техподдержкой Asus, туда с огромным трудом дозвонились и самое интересное, ответ был такой «Звоните своему провайдеру в Билайн, только там смогут сказать точные настройки нашего роутера». Мы перезвонили в Билайн, там нам посоветовали поменять наш роутер, на другой и прислали нам по смс список аппаратов с которыми они работают, Asus там кстати тоже есть, но другая модель. Как поступить? Евгений.
Далее заходим в настройки беспроводной сети роутера и подключаем его к ноутбуку через Wi-Fi, но ни чего не получается. Провайдер интернета у нас Билайн, звонили туда и нам ответили, что именно с такой моделью они не работают, посоветовали связаться с техподдержкой Asus, туда с огромным трудом дозвонились и самое интересное, ответ был такой «Звоните своему провайдеру в Билайн, только там смогут сказать точные настройки нашего роутера». Мы перезвонили в Билайн, там нам посоветовали поменять наш роутер, на другой и прислали нам по смс список аппаратов с которыми они работают, Asus там кстати тоже есть, но другая модель. Как поступить? Евгений.
Как настроить роутер Asus RT-G32
При желании друзья, можно настроить любой роутер, так как работают они все по одному принципу, но если вам не хочется возиться с настройками, то конечно можно позвонить своему провайдеру и сообщить о своих намерениях приобрести роутер. Если взять к примеру Билайн, у них всегда найдутся как недорогие модели, так и брендовые, и конечно с настройками они несомненно помогут, у них хорошая техподдержка, да и перед праздниками скидки. Ну а мы с вами, давайте поможем настроить роутер Asus RT-G32 нашему читателю. И человеку поможем, да и самим приобретённый опыт не помешает.
Ну а мы с вами, давайте поможем настроить роутер Asus RT-G32 нашему читателю. И человеку поможем, да и самим приобретённый опыт не помешает.
Кстати, у нас вышли три новые статьи: настройка роутера D-Link DIR-300 NRU, настройка роутера ASUS RT-N10P и ещё как настроить роутер D-link DIR-615 и D-Link DIR-300/A/D1A, можете почитать.
Данной модели роутера у нас на фирме не оказалось, пришлось взять у наших доверчивых соседей на один день, пришёл я домой и решил сам всё проверить, провайдер у меня кстати тоже Билайн. Как обычно давайте начнём всё с самого начала, что бы настроить роутер Asus RT-G32, делаем всё правильно.
- Во первых: подключаем проведённый провайдером локальный кабель интернета к WAN-порту на роутере, а роутер и стационарный ПК соединяем между собой сетевым кабелем через LAN-порт, далее настраиваем доступ к интернету на персональном компьютере.
- Во вторых: подключаем к образовавшейся сети Wi-Fi ноутбук, телефон и так далее.
- Если что-то сделаете не так, на фото видна кнопка Reset, нажмите её и подержите не отпуская несколько секунд, роутер сбросит настройки на заводские, далее можете начать всё сначала.
 Заходим в настройки роутера. Набираем в адресной строке любого браузера: Opera, Chrome, Mozilla, Internet Explorer «192.168.1.1» и нажимаем Enter. Затем вводим стандартные для всех роутеров Asus логин: admin и пароль: admin.
Заходим в настройки роутера. Набираем в адресной строке любого браузера: Opera, Chrome, Mozilla, Internet Explorer «192.168.1.1» и нажимаем Enter. Затем вводим стандартные для всех роутеров Asus логин: admin и пароль: admin.
Появляется главное окно настроек роутера Asus RT-G32. В первую очередь настраиваем доступ к интернету через роутер на простом компьютере. Идём в настройки WAN, здесь на самом деле много зависит от вашего провайдера.
Тип WAN-подключения у меня L2TP, объясняю почему.
Если подключение к интернету производится по технологии VPN, а узнать это можно в свойствах подключения Пуск-Панель управления –Сеть и интернет -Центр управления сетями и общим доступом -Изменения параметров адаптера,
далее заходим в свойства подключения провайдера, в моём случае Билайн, нужна нам вкладка Безопасность и видим здесь тип VPN, он у нас L2TP. Значит в настройках WAN нашего роутера указываем L2TP.
Внимание, всем у кого в процессе выполнения виснет роутер в стадии Выполнено!!! В поле выбор порта IPTV STV ставьте NONE — это порт для определения ТВ-приставки.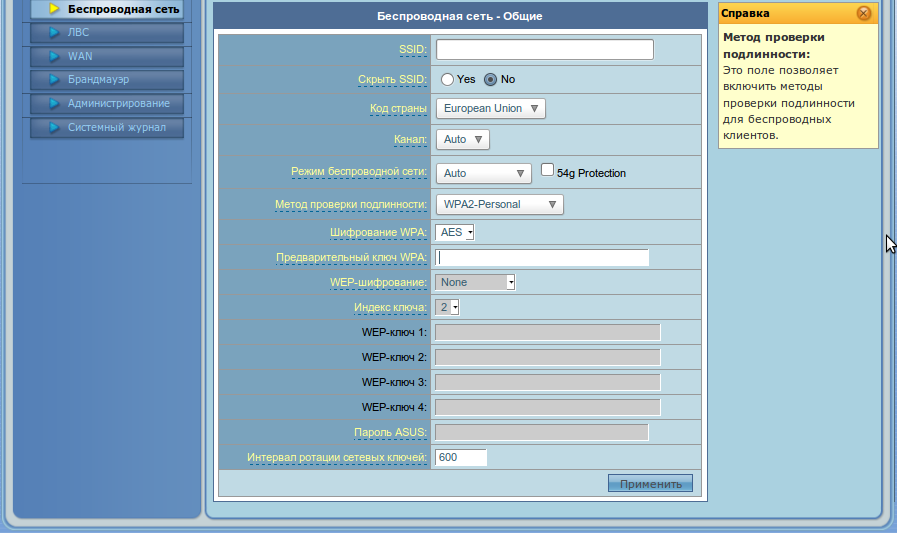 Так как она не подключена программа роутера виснет до перересета. Кабель компьютера можно подключить в любой порт, не зависимо от этого параметра!!!!
Так как она не подключена программа роутера виснет до перересета. Кабель компьютера можно подключить в любой порт, не зависимо от этого параметра!!!! Настройка IPадреса WAN автоматически? Опять идём в Центр управления сетями и общим доступом и смотрим в свойствах уже локального подключения. В моём случае Автоматически.
Далее вводим Имя пользователя и Пароль Билайна или вашего провайдера, ну это уже наверное сможете.
Сервер Heart Beat PPTP/L2TP(VPN) так же смотрим в свойствах подключениях нашего провайдера, у меня например tp.internet.beeline.ru. Нажимаем кнопку Применить и у вас на стационарном компьютере появится интернет.
Настроим Беспроводную сеть Wi-Fi и подключим интернет на нашем ноутбуке. Идём в настройки беспроводной сети, вкладка Общие, если захотите можете переименовать название сети, в моём случае Asus, имя нужно запомнить, так как по нему вы будете находить свою виртуальную сеть среди нескольких других.
Самое главное-назначаем ключ сети. Метод проверки подлинности WPA-Personal. Шифрование WPA- TKIP. Предварительный ключ WPA, придумываем, что бы к вашей сети никто не подключился, а без ключа это возможно. Применить.
Итак всё готово для выхода в интернет. Щёлкаем на панели задач нашего персонального компьютера Доступ к интернету и подключаемся к нашей сети Asus.
Вводим придуманный нами ключ.
Ноутбук и другие устройства должны сразу увидеть сеть Asus, что бы подключиться к ней нужно нажать на подключение и ввести ключ безопасности придуманный вами, вот и всё.
Метки к статье: Роутер Железо и периферия Сеть
Настройка iptv на роутере ASUS
Эта статья является полноценной инструкцией как настроить IPTV на ASUS для подключения цифрового телевидения от Дом.ру, Билайн, Ростелеком и ТТК. Практически все современные роутеры ASUS, выпущенные за последние несколько лет, поддерживают технологию передачи мультикаста. Простыми словами, Вы можете подключить интерактивное телевидение, настроить порт на своем маршрутизаторе и радоваться жизни. Единственное отличие в том, что некоторые модели Асус не поддерживают трансляцию IPTV через отдельный VLAN, без которого не работает телевидение у некоторых провайдеров (пример — некоторые филиалы Ростелеком). Но такой момент надо уточнять сразу. В остальном у данного производителя проблем нет. Если вдруг появляются какие-то нарекания — просто обновите прошивку. В некоторых случаях это может добавить новый функционал.
Как открыть порт на ASUS для ТВ-приставки
Вначале немного поясню для тех, кто вообще не в курсе того, как работает цифровое интерактивное телевидение. Провайдер транслирует мультикаст-поток, который доставляется к пользователю и на его стороне принимается программой, картой-модулем или STB-приставкой. У большинства операторов связи в качестве оконечного оборудования используется именно STB-приставка. На стороне пользователя необходимо правильно настроить LAN-порт на своём WiFi-роутере ASUS. Открыть порт, как я это называю, для ТВ, А делается это вот как!
Начинаем с того, что нужно попасть в настройки роутера. На любом подключенном к нему компьютере запустите веб-браузер (без разницы какой — Хром, Оперу или что-то иное) и в адресной строке введите локальный IP адрес своего роутера. У маршрутизаторов ASUS по умолчанию используется адрес 192.168.1.1. Вбиваем его в адресной строке браузера, нажимаем на клавишу «Enter» и видим такую картинку:
Здесь нам нужно авторизоваться. По умолчанию на всех асусах используется логин admin. Заводской пароль, который идёт изначально и возвращается после сброса настроек кнопкой «Ресет» — admin.
Примечание: Заводской логин и пароль роутера ASUS напечатан на наклейке, которая приклеена на нём снизу или сзади.
Если заводской пароль не подошёл, значит ранее он был изменён Вами или кем-то иным. Что делать читайте здесь — ссылка.
Попав в веб-интерфейс своего маршрутизатора, Вам нужно в его главном меню выбрать раздел Локальная сеть.Откроется страничка, в которой надо открыть вкладку IPTV. Выглядит она так:
Здесь обратите внимание на подраздел «LAN порт». По умолчанию, настройка порта для IPTV на ASUS отстутствует. Что нужно сделать?!
В поле «Выбор порта IPTV STB» нужно открыть список, в котором выберите тот порт, в который будет подключена ТВ-приставка. На маршрутизаторе Асус для ИПТВ можно выбрать один или два порта. Больше двух — нельзя. Если у Вас три приставки, то придётся ставить дополнительно свитч-коммутатор:
После того, как порт выбрали, нажмите кнопку Применить. После этого выбранный LAN-порт будет исключён из общей группы локальной сети. В него можно включать STB-приставку. Если Ваш провайдер не используется для телевидения отдельный VLAN, как в Дом.ру или Билайн, то на этом настройки IPTV на ASUS завершена.
Настройка VLAN на ASUS
Для того, чтобы мультикаст-поток дошёл до пользователя, провайдер использует отдельные виртуальные сети — VLAN. Но иногда он не снимает маркер (vlan tag) на своём оборудовании, а вместо этого возлагает эту миссию на оборудование своего клиента. В этом случае для того, чтобы настроить IPTV на роутере ASUS мало просто выделить порт. То есть вот такая схема работать не будет:
А что теперь делать? А вот что! В поле «Выберите профиль провайдера» откройте список и в нём выберите пункт Настройка вручную. Ниже появятся поля для ввода значений VID (Vlan ID) для Интернета и для IPTV:
Обычно, услуга Интернет идёт без указания VID. А вот значение VLAN для цифрового телевидения просто так, «от фонаря», не впишешь. Его надо узнать в технической поддержке своего провайдера. В моём случае используется номер VLAN — 1001. У Вас на 100% будет другой номер. Вписываю его в поле VID. А вот в поле PRIO надо указать приоритет — 4. Это значение приоритета по стандарту 802.1P позволяет сделать ТВ-трафик более приоритетным, чем Интернет-трафик. Если приоритет не указать, то во время загрузки файлов из Интернета на телевизоре будет тормозить и рассыпаться изображение. Не забудьте нажать кнопку «Применить», чтобы сохранить настройки роутера Асус.
Как настроить роутер ASUS RT-AC1200L
Маршрутизатор серии AC отлично подойдет для установки в небольшом офисе или дома. Он открывает широкие возможности для регулировки параметров, поддерживает высокую скорость обмена данными и имеет достаточно привлекательную цену.
Возможность работы в двух диапазонах частот — 2.4 ГГц и 5 ГГц — позволяет стабильно держать соединение с максимальной скоростью до 1167 Мбит/с. За счет поддержки технологии AiRadar беспроводное покрытие имеет значительный радиус, а маршрутизатор может создавать направленный сигнал, транслируемый подключенному модулю. Рассмотрим, как выполняется настройка роутера ASUSRT-AC1200L.
Подключение устройства
На первом этапе следует:
- соединить его с компьютером или ноутбуком с помощью кабеля, который идет в комплекте, — использовать разъем LAN;
- сетевой шнур подключить к порту WAN;
- подключить блок питания к электророзетке, а другим концом — в разъем Power.
Если все действия выполнены правильно, на передней панели маршрутизатора будут светиться индикаторы Power, WPS, WLAN и LAN.
Проверка связи
Если устройство ранее уже использовалось для интернет-подключения, рекомендуется сбросить параметры до заводских. Для этого необходимо зажать клавишу Reset концом скрепки или другим тонким предметом и удерживать в течение примерно 10 секунд.
Перед тем, как зайти в настройки роутера, рекомендуется проверить связь, установленную между ним и ПК. Для этого в «Центре управления…» на «Панели управления» необходимо выбрать «Подключение по локальной сети» и проверить строку «Адрес IPv4». Он должен начинаться числами 192.168. … — это будет означать, что маршрутизатор выдал компьютеру указанный IP.
Настройка подключения
В адресной строке любого браузера, запущенного на компьютере, следует ввести: 192.168.1.1, 192.168.0.10 или 192.168.0.1. Откроется интерфейс сетевого модуля и появится предложение ввести логин и ключ. Базовые: admin/admin. Это заводские установки — они прописаны на наклейке производителя на нижней панели корпуса устройства.
Смена пароля
На втором этапе нужно обезопасить локальную сеть и установить свой код доступа в соответствующем разделе интерфейса. За счет того, что маршрутизатор двухчастотный, есть возможность выбора секретного кода для каждой частоты. Настройка Wi-Fiс запароленным входом выглядит так:
- Во вкладке «Беспроводная сеть» выбирается строка «Частотный диапазон» со значением 2.4 GHz.
- «SSID» — вводится наименование сети. В конце лучше указать частоту, например, «Dom_2.4».
- «Ширина канала» устанавливается в 20 MHz.
- «Метод проверки подлинности» — необходимо установить «WPA2-Personal».
- В графе «Предварительный ключ WPA» вписать свой ключ для входа.
Такой же порядок действий необходимо провести и для диапазона 5 GHz.
После перезагрузки устройства и ввода нового логина и ключа нужно обратиться к информации, указываемой интернет-провайдером. Необходимо узнать, какой способ подключения используется для выхода в Web: PPTP, L2TP или PPPоE.
PPTP-соединение
При использовании PPTP-типа дальнейшая настройка роутерабудет выглядеть так:
- Во вкладке «Интернет» в вариантах подключения выбрать «PPTP».
- В полях с названиями «Подключаться к DNS-серверу автоматически» и «Получить IP-адрес автоматически» выбрать «Да».
- Имя пользователя, ключ и значение для поля «IP-адрес» в «VPN сервер» должен дать провайдер. Они указываются в договоре на оказание услуг абоненту. Также эту информацию можно получить, позвонив на горячую линию компании.
- Позиция «Имя хоста» заполняется любым произвольным значением, например, «Host».
После ввода данных нужно нажать «Применить». Если все сделано правильно, роутер начнет раздавать доступ к интернету.
L2TP-соединение
Для такого соединения установка выполняется аналогично предыдущей, но в начале настройки в вариантах подключения следует выбрать «L2TP». Все внесенные изменения вступят в силу после нажатия кнопки «Применить», расположенной внизу меню.
PPPoE-соединение
Настройка варианта такая же, как и в предыдущих случаях, но в качестве способа подключения устанавливается «PPPoE». Остальные действия аналогичны, кроме указания имени хоста — вводить его не придется.
Выводы
Установка роутера ASUS RT-AC1200L — несложная задача, доступная человеку с минимальными знаниями о компьютерной технике. Для обеспечения безопасности сети следует на первом этапе установить свой пароль Wi-Fi и после перезагрузки маршрутизатора выполнить порядок действий в соответствии с тем типом подключения, которое использует провайдер.
nastroyrouterКак войти в роутер ASUS: четыре способа работы
Хотите узнать, как подключиться и получить доступ к настройкам беспроводного маршрутизатора ASUS? Вы не знаете данные для входа в систему по умолчанию для вашего роутера ASUS? Тогда вы попали в нужное место. В этом руководстве мы расскажем о четырех способах входа в любой маршрутизатор ASUS или ячеистой системе Wi-Fi, а также дадим инструкции по устранению неполадок, которые помогут вам войти в свой маршрутизатор ASUS:
Быстрые действия
Способ входа в роутер ASUS по умолчанию
- Убедитесь, что ваш компьютер или мобильный телефон подключен к сети маршрутизатора.
- Откройте свой любимый веб-браузер, перейдите на router.asus.com и нажмите Enter.
- Введите имя пользователя и пароль вашего конкретного маршрутизатора и нажмите «Войти».
Перед тем, как вы попытаетесь войти в свой роутер ASUS, подключите компьютер или мобильное устройство к сети.
Если вы хотите получить доступ к настройкам беспроводного маршрутизатора ASUS и войти в систему, вы должны быть подключены к сети маршрутизатора с компьютера или мобильного устройства. Один из способов сделать это — использовать сетевой кабель на настольном ПК, ноутбуке или Mac.Возьмите один конец кабеля и подключите его к сетевой карте вашего ПК. Другой конец подключите к одному из портов Ethernet на задней панели маршрутизатора, как показано на рисунке ниже.
Подключитесь к роутеру ASUS с помощью кабеля Ethernet
Если у вас нет сетевого кабеля, подключитесь к Wi-Fi, излучаемому маршрутизатором ASUS. Если вы не знаете название сети и сведения о ней, на задней или нижней стороне маршрутизатора найдите наклейку с именем сети Wi-Fi по умолчанию (технический термин — SSID), как показано на рисунке ниже.
Имя Wi-Fi по умолчанию написано на наклейке на роутере ASUS
.Затем подключитесь к Wi-Fi, излучаемому маршрутизатором ASUS. Вот несколько руководств, которые могут вам помочь:
После того, как ваш компьютер или мобильное устройство будет подключено к сети, продолжайте читать и следовать этому руководству.
1. Способ входа в роутер ASUS по умолчанию
Убедитесь, что ваш компьютер или мобильный телефон подключен к сети маршрутизатора, как показано ранее. Затем откройте свой любимый веб-браузер и перейдите к маршрутизатору .asus.com и нажмите Введите . Это должно загрузить окно «Войти» вашего маршрутизатора ASUS. Введите имя пользователя и пароль вашего конкретного маршрутизатора и нажмите Sign In.
Перейдите на router.asus.com и войдите в систему
Теперь вы должны увидеть все параметры конфигурации, доступные на вашем маршрутизаторе ASUS.
2. Если router.asus.com не работает, войдите в систему, используя IP-адрес своего маршрутизатора ASUS
.Если собираетесь на роутер .asus.com не работает. Другой способ — ввести IP-адрес маршрутизатора и нажать Введите . Новые маршрутизаторы ASUS и ячеистые системы Wi-Fi с Wi-Fi 6 используют 192.168.50.1 в качестве IP-адреса по умолчанию.
Wi-Fi 6 Маршрутизаторы ASUS используют IP-адрес 192.168.50.1
Старые маршрутизаторы ASUS с Wi-Fi 5 или более ранней версии обычно используют 192.168.1.1 в качестве своего IP-адреса. Если ни один из адресов не работает, см. Как найти IP-адрес моего маршрутизатора? Полное руководство.Один из многих методов, которые мы подробно описываем в этом руководстве, должен работать на вас.
3. Как войти в роутер ASUS со смартфона или планшета Samsung Galaxy
Если у вас есть смартфон или планшет Samsung Galaxy с Android 11 или новее, вы можете использовать его для входа в роутер ASUS, и операционная система Android определит IP-адрес роутера за вас. Сначала подключитесь к Wi-Fi, излучаемому маршрутизатором ASUS на вашем Samsung Galaxy. Затем откройте «Настройки» и нажмите « Подключения» .
На Samsung Galaxy перейдите в Настройки -> Подключения
На экране Connections коснитесь текста Wi-Fi (но не переключателя — он отключает только Wi-Fi).
Коснитесь текста Wi-Fi
Вы видите сеть, к которой вы подключены, и другие беспроводные сети в вашем районе. Коснитесь значка шестеренки рядом с названием вашей сети.
Коснитесь значка шестеренки рядом с вашим подключением Wi-Fi
Вы видите подробную информацию о сети, ее скорости и безопасности.Чтобы получить доступ к маршрутизатору ASUS, нажмите Управление маршрутизатором .
Tap Manage router
Это действие открывает браузер по умолчанию на вашем устройстве Samsung Galaxy (скорее всего, это Google Chrome или Samsung Internet ), который загружает экран Sign In для вашего маршрутизатора ASUS. Введите имя пользователя и пароль для вашего роутера ASUS и нажмите Войти .
Войдите в свой роутер ASUS с Samsung Galaxy
Теперь вы можете настроить маршрутизатор ASUS и все его параметры с устройства Samsung Galaxy.
4. Как войти в систему с помощью приложения ASUS Router для Android или iPhone
Если у вас есть iPhone или смартфон на базе Android, вы можете загрузить и установить приложение ASUS Router . Вот прямая ссылка на Google Play и одна на Apple Store. После установки приложения убедитесь, что вы подключены к Wi-Fi, излучаемому вашим маршрутизатором ASUS. Затем откройте приложение ASUS Router и подтвердите, что вы согласны с его условиями. Затем, когда вас спросят, что вы хотите сделать, выберите «Управление.”
Выберите «Управление» в приложении ASUS Router
Приложение за пару секунд обнаружит ваш роутер ASUS. Когда вы увидите его отображение, нажмите на его имя.
Нажмите на название вашего роутера ASUS
Вас попросят ввести учетные данные для входа. Введите имя пользователя и пароль администратора в соответствующие поля, а затем нажмите Войти .
Введите имя пользователя и пароль
Вы можете получать уведомления об уведомлениях и данных, собираемых приложением ASUS Router .Нажмите Согласен , чтобы продолжить. Затем вас спросят, хотите ли вы Включить удаленное подключение , которое поможет вам удаленно управлять маршрутизатором ASUS из любого места в Интернете. Выберите OK или Отмена , в зависимости от того, что вы хотите.
Вы хотите включить удаленное подключение?
Теперь вы можете использовать приложение ASUS Router для настройки маршрутизатора и сети.
Управляйте роутером из приложения ASUS Router
ПРИМЕЧАНИЕ. Это приложение работает с маршрутизаторами ASUS, а также с ячеистыми системами Wi-Fi, такими как ASUS ZenWiFi AC.
Как мне найти имя пользователя и пароль для роутера ASUS?
В идеале, когда вы впервые настраиваете роутер ASUS, вы выбираете собственное имя пользователя и пароль, которые вы помните. Таким образом, вы гарантируете, что ваш маршрутизатор и вашу сеть не смогут легко взломать посторонние. Однако многие пользователи этого не делают и придерживаются настроек по умолчанию, установленных их маршрутизатором. В этом случае попробуйте войти в свой маршрутизатор ASUS, используя имя пользователя и пароль по умолчанию: admin и admin .
Имя пользователя и пароль по умолчанию: admin / admin
Как сбросить логин на роутере ASUS
Если вы не можете войти в свой маршрутизатор ASUS, используя admin / admin в качестве имени пользователя и пароля, и вы не знаете данные учетной записи администратора, то единственное решение — сбросить настройки маршрутизатора. Для этого найдите кнопку Reset на задней панели беспроводного маршрутизатора.
Сбросьте настройки роутера ASUS
Нажмите и удерживайте кнопку Reset в течение 5–10 секунд, пока на маршрутизаторе ASUS не начнет мигать индикатор питания.Подождите, пока маршрутизатор перезагрузится и сбросит его настройки до заводских. Затем вы можете войти в систему, используя имя пользователя и пароль по умолчанию: admin / admin . Но это действие также сбрасывает имя сети на заводское значение по умолчанию, и вам нужно заново перенастроить маршрутизатор ASUS, чтобы он мог использовать ваше интернет-соединение и транслировать Wi-Fi, как вы хотите.
СОВЕТ: Для получения дополнительной информации и других методов сброса любого маршрутизатора ASUS, прочтите: Как мне сбросить мой маршрутизатор ASUS до заводских настроек? (4 способа).
Какой метод у вас сработал?
Перед тем, как закрыть это руководство, сообщите нам, какой метод лучше всего подходит для вас. Первый был достаточно хорош, или у вас возникли проблемы с доступом к router.asus.com ? Вы предпочитали использовать свой смартфон для этой задачи? Оставьте комментарий ниже и дайте нам знать. Кроме того, если вы знаете другие способы входа в роутер ASUS, поделитесь ими с нами и другими читателями.
Как настроить маршрутизатор Asus
Если вы только что купили маршрутизатор Asus, вы, вероятно, задаетесь вопросом, как его настроить.Хотя настройка маршрутизаторов обычно считается сложной, это не обязательно.
Вот и начинается эта статья. В ней вы узнаете все, что вам нужно знать, чтобы настроить маршрутизатор Asus всего за несколько простых шагов.
Настройка маршрутизатора Asus
Вообще говоря, есть два метода, которые вы можете использовать для настройки маршрутизатора Asus. Мы рассмотрим оба варианта, чтобы вы могли решить, какой из них вам больше подходит.
Перед тем, как начать
Часто люди сразу же приступают к настройке маршрутизатора, не разбираясь в устройстве, — это обычная ошибка.Тем не менее, чтобы убедиться, что вы не тратите слишком много времени на этот процесс, тщательно осмотрите свой маршрутизатор и ознакомьтесь со всеми его портами и кнопками.
Кроме того, вы должны убедиться, что у вас есть быстрая и стабильная сеть. Следующие характеристики считаются минимальными системными требованиями:
- ЦП — Intel Core2 Duo P8700 / 2.5 (3 ГГц или выше)
- HDD — 64 ГБ SATA II SSD (минимальная скорость ввода-вывода 200 МБ в секунду)
- Системная память — Минимум 4 ГБ
- Сетевой адаптер — 100 / 1000M
После этого вы можете продолжить настройку.
Метод 1. Использование компьютера
Маршрутизатор Asus можно настроить с помощью ноутбука или ПК. Вот как это сделать.
Сначала подключите настенную пластину HKBN к порту WAN маршрутизатора Asus через кабель LAN. После этого подключите один конец второго кабеля LAN к компьютеру, а другой конец — к порту LAN маршрутизатора.
Убедившись, что все подключено правильно, откройте браузер (Google Chrome, Internet Explorer и т. Д.) И введите http: // 192.168.1.1 в адресную строку. После нажатия Enter вы должны увидеть окно безопасности Windows. В этом окне вам нужно будет ввести свой логин и пароль. Первоначально для имени пользователя и пароля установлено значение «admin».
Если это окно не появляется, смените браузер и войдите на тот же адрес. Если и это не помогло, удалите кеш-память браузера и повторите процесс.
После входа в систему выберите Перейти, чтобы начать настройку. Когда начнется установка Asus, создайте имя и пароль для входа в маршрутизатор и нажмите «Далее», чтобы продолжить.
Это перенесет вас на следующую страницу конфигурации, где вам нужно будет заполнить все поля и ввести необходимую информацию, такую как имя сети (SSID), ключ безопасности и т. Д. Нажмите «Применить», чтобы завершить настройку.
Затем программа установки попросит вас повторно ввести имя пользователя и пароль перед применением новых настроек.
После этого войдите в свой маршрутизатор Asus через браузер и выберите WAN, который находится в расширенных настройках. Вам также следует выбрать «Автоматический IP-адрес», который можно найти в разделе «Тип подключения WAN», и нажать кнопку «Применить», чтобы подтвердить свой выбор.
Метод 2: Используйте свой смартфон
Люди привыкли настраивать маршрутизаторы «сложным путем», выполняя все вручную с помощью программного обеспечения на своих компьютерах. К счастью, разработчики Asus выпустили собственное приложение Asus Router, которое можно использовать для быстрой и простой настройки маршрутизаторов Asus через свои мобильные телефоны.
Прежде чем мы начнем использовать приложение Asus Router App, вам необходимо сделать следующее:
- Подключите кабель питания к модему и включите его.
- Подключите кабель Ethernet модема к порту WAN на маршрутизаторе.
- Подключите кабель питания к маршрутизатору и включите его.
- Убедитесь, что светодиоды состояния питания, Интернета и WiFi светятся.
Теперь вы готовы настроить маршрутизатор с помощью мобильного телефона.
Сначала откройте приложение Asus Router App и нажмите кнопку «Включить WiFi». Затем приложение найдет ближайший роутер Asus и отобразит его на вашем экране. Выберите соединение, которое отображается как ASUS.
Как только это будет сделано, вам нужно будет ввести необходимую информацию в пустые поля. Итак, создайте имя сети и пароль, как вы делали в предыдущем методе, и нажмите кнопку Далее.
Это приведет вас к следующему набору параметров, где вам нужно будет ввести свое имя для входа и новый пароль. После того, как вы снова нажали «Далее», вам следует дождаться, пока приложение настроит ваш маршрутизатор Asus. Вы получите уведомление, когда приложение завершит процесс. Обычно это занимает не более 5 минут.
Выберите свой метод и настройте маршрутизатор Asus
Надеюсь, теперь вы знаете, как настроить маршрутизатор Asus. Есть два метода, которые вы можете использовать для этого, поэтому убедитесь, что вы выбрали тот, который вам подходит.
Если у вас возникли проблемы с настройкой маршрутизатора, посетите веб-сайт Asus и обратитесь в службу поддержки.
router.asus.com | asus router логин
Здесь мы предоставим шаги по устранению неполадок и исправления проблем для процесса настройки и входа в систему, для сброса маршрутизатора Asus и обновления прошивки для маршрутизатора Asus, чтобы пользователи могли без проблем настраивать свой маршрутизатор.
Эти шаги применимы к большинству маршрутизаторов Asus, например:
Asus RT-AC51U Wi-Fi роутер
Asus RT-AC52U B1 Wi-Fi роутер
Asus RT-AC53 Wi-Fi роутер Asus RT-AC53U
Asus RT-AC55U Wi-Fi роутер
Asus RT-AC56R Wi-Fi роутер
Asus RT-AC56S Wi-Fi роутер
Asus RT-AC56U Wi-Fi роутер
Asus RT-AC66U Wi-Fi роутер
Asus RT-AC68U Wi-Fi роутер
Asus RT-AC68UF Wi-Fi роутер
Asus RT-AC66R Wi-Fi роутер
Asus RT-AC66U Wi-Fi роутер
Asus RT-AC66W Wi-Fi роутер
Asus RT-AC68W Wi-Fi роутер
Asus RT-AC68P Wi-Fi роутер
Asus RT-AC68R Wi-Fi роутер
Asus RT-AC68U Wi-Fi роутер
Asus RT-AC87R Wi-Fi роутер
Asus RT-AC87U Wi-Fi роутер
Asus RT-AC88U Wi-Fi роутер
Asus RT-AC1200 Wi-Fi роутер
Asus RT-AC1750 Wi-Fi роутер
Asus RT-AC1900P Wi-Fi роутер
Asus RT-AC3100 Wi-Fi роутер
Asus RT-AC3200 Wi-Fi роутер
Asus RT-AC5300 Wi-Fi роутер
Действия по устранению неполадок при настройке маршрутизаторов Asus:
- С помощью кабеля Ethernet подключите настольный компьютер или портативный компьютер к любому из четырех интернет-портов, расположенных на задней панели маршрутизатора.
- С помощью другого кабеля Ethernet подключите модем к порту WAN, также расположенному на задней панели маршрутизатора.
- Убедитесь, что все соединения выполнены правильно.
- Выключите все устройства, а затем через некоторое время включите их. Подождите, пока все устройства загрузятся.
Теперь маршрутизатор пользователя настроен и готов к входу в систему.
Не удается войти в маршрутизатор Asus с помощью www.router.asus.com? [Решено]
- Откройте интернет-браузер и введите www.router.asus.com в адресной строке. Нажмите Ввод.
- Вы попадете на страницу входа в роутер. Затем пользователю будет предложено ввести информацию о маршрутизаторе по умолчанию. Имя пользователя и пароль по умолчанию для большинства маршрутизаторов Asus — «admin». Имя пользователя и пароль чувствительны к регистру.
- После успешного входа в маршрутизатор откроется веб-интерфейс. Здесь пользователь может настроить свою сеть в соответствии со своими потребностями.
Теперь пользователь успешно настроен и вошел в свой маршрутизатор.Для защиты сети рекомендуется при первом входе пользователя в систему изменить имя пользователя и пароль по умолчанию для своего маршрутизатора.
Таким образом, их сеть станет более безопасной, и никто не сможет войти в свой маршрутизатор без их разрешения.
Действия по устранению неполадок для сброса маршрутизаторов Asus:
- Найдите кнопку сброса на задней панели маршрутизатора. Он будет внутри очень маленького отверстия. Это может быть помечено как сброс или восстановление заводских настроек.
- Используя булавку или что-то подобное, нажмите и удерживайте кнопку сброса около десяти секунд и отпустите кнопку через десять секунд.
- Через несколько секунд светодиодный индикатор питания на передней панели маршрутизатора станет стабильно зеленым / белым. На маршрутизаторе будут восстановлены заводские настройки по умолчанию.
Предупреждение:
- Не прерывайте процесс сброса, так как это может повредить прошивку роутера Asus.
- Не отключайте маршрутизатор от источника питания во время процесса сброса, так как это может повредить маршрутизатор.
Настройка стороннего маршрутизатора Asus RT-AC3200 для прямого подключения к CenturyLink Gigabit GPON Service
Гигабитный сервисCenturyLink довольно хорош, но предоставленные им маршрутизаторы довольно средние, когда дело доходит до конфигурируемости и простой производительности. Проблема заключается в том, что при работе службы CenturyLink Gigabit требуется немного больше работы, чтобы настроить обычный маршрутизатор для работы с этой службой. Мне потребовалось немного покопаться и поэкспериментировать, чтобы найти правильный способ заставить сторонний модем работать с CenturyLink; в моем случае это высокопроизводительный Asus AC-3200, который ранее использовался с моим гигабитным интернет-сервисом Wave из-за его высокопроизводительной объединительной платы маршрутизации.
Когда вы впервые подключаетесь к CenturyLink Gigabit Internet, вы открываете дверь к довольно удивительной услуге. Приобретение компанией CenturyLink компании Qwest несколько лет назад означает, что при наличии такой возможности, когда вы подписываетесь на CenturyLink fiber, вы, как правило, фактически получаете низкую конкуренцию, ранее услуги коммерческого уровня, по потребительской цене. Обратной стороной является то, что CenturyLink дает вам довольно хреновый модем за 50 долларов с ограниченными возможностями конфигурации и плохим сигналом Wi-Fi. Это отлично подходит для CenturyLink, поскольку из-за этого вам невероятно сложно активно использовать гигабитный сервис в полной мере, но не так хорошо для вас, если вы действительно хотите воспользоваться преимуществами полного пожарного шланга.
Сводка по конфигурации
Базовая информация, приведенная ниже, должна работать для любого маршрутизатора, поддерживающего VLAN и PPPOE.
Аутентификация: PPPOE
Имя пользователя: [имя пользователя PPPOE] @ qwest.net
Пароль: [пароль PPPOE, предоставленный службой поддержки CenturyLink]
VLAN: 201
Вышеупомянутое было протестировано как на RT -AC3200 и RT-N66U
Параметры конфигурации ASUS
При настройке маршрутизатора ASUS для CenturyLink первое, что вам нужно сделать, это позвонить в CenturyLink и получить доступ к своим учетным данным доступа PPPOE.
Они предварительно настроены с вашим маршрутизатором при первой подписке на услугу, а пароль PPPOE отличается от пароля вашей учетной записи CenturyLink в Интернете.
При настройке маршрутизатора ASUS сначала вы хотите установить стандартную PPPOE Authentication , используя имя пользователя и пароль, которые вы получили, позвонив на CenturyLink.
Затем вы заметите, что маршрутизатор по-прежнему не может подключиться к Интернету — это потому, что Qwest использует VLAN для аутентификации и маршрутизации.
Для маршрутизаторов ASUS VLAN для порта WAN не представлены как первоклассный вариант, однако вы можете настроить их на панели LAN.
Настройка параметров VLAN
Войдите в конфигурацию маршрутизатора ASUS через веб-портал.
Выберите опцию LAN в левом меню.
Выберите IPTV в верхнем меню второго уровня.
Выберите Ручная настройка из раскрывающегося списка профилей ISP.
Теперь введите VID из 201 для опции Internet в настройках VLAN.
Сохраните конфигурацию маршрутизатора и перезапустите.
Сохраните конфигурацию маршрутизатора и перезапустите.
Поздравляем! Теперь ваш маршрутизатор ASUS должен успешно подключиться к Интернету через CenturyLink Gigabit без необходимости в локальном устройстве между вашим маршрутизатором и CenturyLink / QWest.
Вы почти сразу заметите повышение скорости, обеспечиваемое более высокопроизводительным маршрутизатором.
Как изменить тип NAT на игровой консоли — MBReviews
Если у вас есть игровая консоль, будь то PS5, PS4 или XBox, и если у вас проблемы с подключением, вы, возможно, задавались вопросом, как изменить тип NAT в попытка исправить все эти проблемы.Имейте в виду, что частые отключения или высокие скорости пинга редко связаны с типом NAT, поэтому, прежде чем изменять различные настройки внутри маршрутизатора, вы должны убедиться, что у вас достаточно сильное интернет-соединение (WiFi может быть проблемой, если сигнал маршрутизатора слабый). недостаточно мощный, хотя WiFi 6 оказался довольно мощным, но соединение Ethernet всегда является предпочтительным). Если настройки консоли подтверждают, что у вас действительно есть проблема с NAT, то есть несколько вещей, которые вы можете сделать, чтобы решить эту проблему (некоторые более безопасны, чем другие): DMZ, перенаправление портов и UPnP.Перед этим важно понять, что такое NAT и в чем разница между типами NAT.
NAT (преобразование сетевых адресов) был создан по необходимости, потому что у нас начали заканчиваться адреса IPv4, поэтому, когда вы подключаете несколько клиентов и устройств к вашему маршрутизатору, вместо получения отдельных общедоступных IPv4-адресов они ‘ Все будут использовать один общедоступный IP-адрес (адрес WAN), а маршрутизатор будет выполнять роль трансляции входящего и исходящего трафика с этого адреса клиентам из локальной сети.
Для этого маршрутизатору необходимо было создать правила NAT, и, хотя трафик, идущий от ваших клиентов в Интернет, разрешен правилами NAT по умолчанию, входящий трафик требует особого внимания, поскольку внешний трафик будет указывает на единственный общедоступный IPv4-адрес, и маршрутизатор должен будет указать его на нужного клиента из локальной сети. Таким образом, для этого правила NAT будут использовать определенные порты, чтобы входящий трафик достигал частного IP-адреса вашего клиента, и эти правила могут быть созданы вручную или автоматически в зависимости от выбранного вами подхода.
Какие типы NAT?
Тип NAT — это концепция, созданная специально для игровых консолей для определения уровня ограничения, применяемого к соединению между вашей консолью и внешним хостом или общедоступной сетью. Чтобы просмотреть типы NAT на Sony PlayStation 5 (также доступны на PS4), вам нужно перейти в главное меню, выбрать «Настройки», «Сеть» и в разделе «Просмотр состояния подключения» нажать «Проверить подключение к Интернету», чтобы увидеть текущий тип NAT.Это может быть:
- NAT Тип 1 : также известный как Открытый NAT, он указывает, что PS5 или PS4 полностью открыты для исходящего и входящего трафика, поэтому у него меньше всего шансов на отключение в этом режим (обычно достигается через DMZ — вы также можете напрямую подключить консоль к модему и назначить ему IP-адрес).
- NAT Тип 2 : известный как умеренный NAT, он правильно направляет входящий трафик на консоль, поэтому создает минимальные риски безопасности (достигается с помощью UPnP или перенаправления портов).
- NAT Тип 3 : это строгий NAT, который может не принимать входящий трафик должным образом, поэтому он может вызвать проблемы с некоторыми играми (и вы не сможете подключиться к некоторым пользователям через Интернет).
Чтобы просмотреть тип NAT на Microsoft XBox (X / S), вам нужно перейти в «Настройки», «Общие», «Настройки сети» и в разделе «Текущее состояние сети» (в правой части пользовательского интерфейса) вы должны быть может видеть тип NAT, который может быть:
- Open NAT : в отличие от PS5 / PS4, это не обязательно означает, что консоль может подключаться к кому угодно извне частной сети, независимо от их типа NAT , но порты перенаправлены правильно (вы можете быть хостом для многопользовательских игр).
- Умеренный NAT : этот тип NAT определен Microsoft как позволяющий вам в большинстве случаев выступать в роли хоста в многопользовательской игре, но он также может создавать проблемы с течением времени и может приводить к задержкам — так, в В некотором смысле это похоже на тип 2 на PS4, но немного хуже (вы не сможете перенаправлять порты от некоторых пользователей).
- Strict NAT : Microsoft определяет этот тип NAT как не позволяющий вам быть хостом в многопользовательской игре, и вы также можете не иметь возможности подключиться ко всем внешним пользователям (порты не перенаправляются должным образом).
Помимо этих типов NAT, вы иногда можете заметить, что ваша игровая консоль сообщает, что она обнаружила Double NAT . Это происходит, когда и маршрутизатор, и модем действуют как DHCP-сервер, и для устранения проблемы с двойным NAT все, что вам нужно сделать, это убедиться, что маршрутизатор является единственным DHCP-сервером, в то время как модем переведен в режим моста (эта ситуация очень часто встречается при работе с модемами-маршрутизаторами DSL).
Каковы наиболее распространенные методы изменения типов NAT?
DMZ
Во-первых, есть метод DMZ (демилитаризованная зона), который позволяет перенаправлять исходящий трафик в отдельную сеть, которая будет включать либо ваш PS5 (PS4), либо XBox, так что это безопасный подход, тем более что игровые консоли довольно надежны с точки зрения безопасности.Но проблема в том, что то, что некоторые маршрутизаторы называют DMZ, на самом деле является незащищенным хостом. Это означает, что исходящий трафик (который идет извне) направлен не на отдельную сеть (например, VLAN), а на самого клиента внутри вашей внутренней сети.
Это означает, что в случае взлома консоли заражение распространится по вашей сети и затронет и другие устройства (например, ваш компьютер). Если вы играете в соревновательные игры, требующие меньшей задержки (например, COD), то DMZ — лучшее решение, которое позволит этому Open NAT появиться на вашей консоли, но вам нужно убедиться, что маршрутизатор не просто открывает хост .
Примечание: Другая проблема, которая может возникнуть, заключается в том, что если вы добавляете IP-адрес в DMZ, он может быть назначен другому устройству с течением времени, но для решения этой проблемы некоторые маршрутизаторы позволяют настраивать DMZ с помощью MAC-адрес вместо IP.
Как настроить DMZ на роутере Asus?
Первое, что вам нужно сделать, это получить доступ к веб-интерфейсу пользователя маршрутизатора (я использовал Asus RT-AC86U) и для этого перейти на IP-адрес по умолчанию (обычно 192.168.1.1 или 192.168.0.1 — с новыми маршрутизаторами Asus адрес по умолчанию был изменен на 192.168.50.1) и введите имя пользователя и пароль. После этого в меню слева в разделе «Дополнительные настройки» нажмите WAN, выберите DMZ в верхнем меню и нажмите «Да» рядом с «Включить DMZ». Наконец, введите IP-адрес вашей консоли (его можно найти на Карте сети> Клиенты) и нажмите Применить. Если вы используете AsusWRT (Merlin), настройка DMZ идентична настройке прошивки по умолчанию.
Как настроить DMZ на маршрутизаторе Netgear?
Как и на маршрутизаторе Asus, вам потребуется получить доступ к пользовательскому интерфейсу Netgear Nighthawk (я использовал Netgear R7000P), перейдя на IP-адрес по умолчанию (192.168.1.1 или 192.168.0.1) и введите пароль. Затем выберите Advanced в горизонтальном меню и в левом меню выберите Setup и WAN Setup. Здесь просто включите сервер DMZ по умолчанию и вставьте IP-адрес вашей консоли (его можно найти в разделе «Основные»> «Подключенные устройства»).
UPNP
Поскольку DMZ не идеальна, наиболее распространенным методом является использование UPnP . В отличие от DMZ, которая открывает все порты, UPnP (Universal Plug and Play) динамически назначает порты, которые необходимо открыть, поэтому вам не нужно устанавливать их вручную (метод переадресации портов).Но я знаю, что вы слышали, что UPnP — это плохо, так стоит ли вам его использовать? Проблемы безопасности с UPnP возникли около 7-8 лет назад, когда некоторые маршрутизаторы предоставляли услуги на интерфейсе WAN (не все маршрутизаторы были уязвимы), и тем временем большинство, если не все производители маршрутизаторов выпустили исправления для этой проблемы. а новые маршрутизаторы должны быть полностью безопасными.
Тем не менее, UPnP остается опасным из-за своей природы: ваша консоль делает запрос к вашему маршрутизатору, чтобы открыть порт, поэтому он использует UPnP для автоматического открытия этого порта — UPnP никогда не откроет порт, если запрос пришел из-за пределов сети , так что это должно быть безопасно, не так ли? Да, UPnP полностью безопасен, если ни одно из ваших подключенных устройств уже не взломано.Если это произойдет, то это устройство может использовать UPnP и открывать порты для вредоносных служб — это чрезвычайно распространено в случае тех малоизвестных устройств IoT, которые никогда не обновляются и по умолчанию не имеют никаких протоколов безопасности. Итак, еще раз, самый безопасный путь — изолировать устройства, которым требуется UPnP, в отдельной сети (опять же, если у вас уже есть вредоносное ПО в вашей сети, у вас уже есть огромная проблема, которую нужно решить).
Стоит упомянуть важную роль, которую фильтрация NAT играет в поведении UPnP.Например, некоторые из вас могут увидеть, что, несмотря на включение UPnP, тип NAT остается на строгом (уровень 3), и это может произойти, если маршрутизатор использует симметричную фильтрацию NAT, что в основном означает, что входящий трафик разрешен только с того же внешнего IP-адреса. и порт, используемый в качестве пункта назначения. Решение состоит в использовании фильтрации Full Cone NAT, поэтому, если входящий трафик к вашей консоли не исходит от того же IP-адреса, он все равно будет прибывать в пункт назначения (это, очевидно, менее безопасный вариант).
Как настроить UPnP на роутере Asus?
После доступа к пользовательскому интерфейсу перейдите в раздел «Дополнительные настройки» (меню слева), выберите WAN и в новом окне выберите «Подключение к Интернету». Здесь, в разделе «Базовая конфигурация», вы должны увидеть параметр «Включить UPnP» (более новые маршрутизаторы Asus также должны позволять настраивать тип NAT). Если вы используете AsusWRT (опять же, я использовал Asus RT-AC86U), у вас будет больше настроек UPnP, которые вы можете настроить помимо простого включения: выбор между типами NAT (симметричный или полный конус), включение режима Secure UPnP (не разрешает переадресацию портов для другого IP-адреса) и выбор разрешенного диапазона внутренних и внешних портов.
ASUSWRTКак настроить UPnP на маршрутизаторе Netgear?
Чтобы настроить UPnP на маршрутизаторе Negear Nighthawk, после входа в пользовательский интерфейс выберите «Дополнительно» в верхнем меню, а затем слева выберите «Расширенная настройка» и «UPnP». Здесь вы сможете включить UPnP, настроить период объявления и время жизни (следует оставить значения по умолчанию), а под ней находится таблица карты портов UPnP, которая отображает тип открытого порта и наличие порта по-прежнему активен для каждого IP-адреса.
Port Forwarding
Третий вариант — использовать метод Port Forwarding , который работает аналогично UPnP, но вместо автоматического открытия необходимых портов вам придется вручную установить, какой порт будет входящий трафик переводится в IPv4 вашей игровой консоли. Это должно дать вам больше контроля над тем, как ваши устройства подключаются к Интернету, но, поскольку он настолько жесткий, вам, возможно, придется добавлять новые порты все время, и эти порты останутся открытыми, в отличие от случая UPnP, который закрывает порт. как только он перестанет использоваться (ну, если вы не закроете его самостоятельно, вручную, из интерфейса роутера).
Этот метод обычно считается наиболее безопасным, но для некоторых игр требуются некоторые порты, а для других игр — новый набор портов, поэтому вам необходимо постоянно изменять и добавлять новые порты, и тот факт, что они остаются открытыми постоянно, может представлять угрозу безопасности. рискнуть в какой-то момент времени.
Примечание. XBox Live использует следующие статические порты: 3074 (UDP и TCP), 53 (UDP и TCP), 80 (TCP), 88 (UDP), 500 (UDP), 3544 (UDP) и 4500 (UDP). ). PS5 использует следующие статические порты: 80 (TCP), 443 (TCP), 3478 (TCP и UDP), 3480 (TCP), 3479 (TCP и UDP) и с 49152 по 65535 (UDP).
Как настроить перенаправление портов на роутере Asus?
Чтобы настроить перенаправление портов на маршрутизаторе ASUS с прошивкой по умолчанию, вам необходимо получить доступ к пользовательскому интерфейсу и в разделе «Дополнительные настройки» выбрать WAN. Затем в горизонтальном меню (вверху) выберите Virtual Server / Port Forwarding и в разделе Basic Config выберите Yes, чтобы включить Port Forwarding. После этого в списке переадресации портов вставьте имя службы (имя консоли), диапазон портов (порт, который должен быть открыт) и протокол (TCP и / или UDP).Порты и протокол различаются от консоли к консоли и от игры к игре.
Если вы используете кастомную прошивку от Merlin, то настройки будут немного другими: вы сможете получить доступ к виртуальному серверу / перенаправлению портов так же, как и в официальной прошивке, но в базовой конфигурации вы: у вас будет только переключатель «Включить переадресацию портов», а под ним, в списке переадресации портов, вам нужно будет нажать «Добавить профиль», чтобы открыть новое окно. Это даст вам возможность выбрать из списка известных серверов и списка известных игр (для быстрой настройки, если игра, которую вы запускаете, находится в этом списке), и интересующими параметрами, как и раньше, являются имя службы (имя консоли ), Внешний порт (порт, который вам нужно открыть) и Протокол (UDP и / или TCP).
Как настроить перенаправление портов на маршрутизаторе Netgear?
Настройка перенаправления портов на маршрутизаторе Netgear Nighthawk довольно проста: вам нужно получить доступ к пользовательскому интерфейсу, выбрать «Дополнительно» в верхнем меню и в левом меню выбрать «Настройка»> «Расширенная настройка» и «Перенаправление портов / запуск портов». Здесь вам нужно выбрать «Переадресация портов» и внизу нажать «Добавить пользовательскую службу». Это вызовет новое окно, в котором вам нужно будет ввести имя службы (консоль), протокол (UDP и / или TCP), диапазон внешних портов (порт, который должен быть открыт) и внутренний IP-адрес ( IP-адрес консоли).
Библиография:
SNBForums.com
Wikipedia.com
Марк — выпускник компьютерных наук, накопив ценный опыт за годы работы в ИТ в качестве программиста. Марк также является главным техническим писателем для MBReviews.com, рассказывая не только о своем увлечении, сетевых устройствах, но и о других интересных электронных гаджетах, которые могут оказаться полезными в повседневной жизни.
Как настроить IPVanish OpenVPN в ASUSWRT? — IPVanish
Это руководство проведет вас через настройку IPVanish OpenVPN в ASUSWRT и позволит вам установить постоянный VPN-туннель от вашего маршрутизатора Asus RT-AC68U.
Перед началом работы
Ниже приведены основные требования для настройки IPVanish на ASUS RT-AC68U:
- Маршрутизатор ASUS RT-AC68U подключен к Интернету
- Активная учетная запись IPVanish (нет? Зарегистрируйтесь здесь!)
Настройка соединения IPVanish OpenVPN
Ниже приведены пошаговые инструкции по настройке VPN:
1. Войдите в панель управления маршрутизатора, указав IP-адрес маршрутизатора по умолчанию 192.168.1.1 в адресную строку предпочтительного браузера (если вы изменили IP-адрес маршрутизатора по умолчанию, введите его вместо этого в своем браузере). При подключении с использованием 192.168.1.1 URL-адрес может измениться на router.asus.com из-за конфигурации DNS по умолчанию, указанной в маршрутизаторе.
2. Войдите в роутер, используя логин и пароль администратора роутера.
3. Вы будете перенаправлены на настройки маршрутизатора по умолчанию (router.asus.com). Чтобы настроить IPVanish OpenVPN, перейдите к VPN в Advanced Settings в меню слева.
4. Выберите VPN Client вверху и нажмите Добавить профиль
5. В открывшемся окне выберите вкладку OpenVPN . Предоставьте описание (это будет отображаемое имя в вашем списке доступных VPN-подключений) и введите необходимые учетные данные на вкладке. Замените «[email protected]» и «**********» на свое имя пользователя и пароль IPVanish.
6. Чтобы завершить настройку, загрузите файл конфигурации, который определяет настройки или предпочтения для соединения OpenVPN.Вы можете загрузить все файлы конфигурации для всех наших серверов с www.ipvanish.com/software/configs/ (configs.zip).
7. Распакуйте zip-файл в локальную папку. Распакованный контент включает файлы конфигурации нескольких серверов, доступных по всему миру, и файл CA (ca.ipvanish.com ), как показано ниже. Имена серверов предоставят информацию о городах, в которых они расположены.
8.Нажмите кнопку Загрузить , чтобы загрузить файл конфигурации OpenVPN необходимого сервера.
9. Нажмите кнопку, чтобы открыть CA-файлы вручную и загрузить их из локальной папки, в которую вы извлекли файлы конфигурации, и нажмите OK .
10. Нажмите Активировать , чтобы установить новое соединение OpenVPN с IPVanish.
Убедитесь, что соединение IPVanish OpenVPN работает
11.Нажмите кнопку Активировать , чтобы подтвердить подключение. Появление синей галочки в Connection Status подтвердит, что ваше новое соединение IPVanish OpenVPN подключено и активно.
12. Нажмите кнопку Добавить профиль и повторите шаги с 6 по 8, чтобы добавить более предпочтительные серверы.
Устранение неисправностей
13. Если вы видите значок X под статусом Connection Status , это означает, что что-то неправильно настроено в параметрах подключения.
14. Чтобы устранить проблему, повторите описанную выше настройку и дважды проверьте имя пользователя, пароль и другие предоставленные данные. Если проблема не устранена, перейдите к журналу маршрутизатора. Системный журнал будет содержать журнал процесса подключения VPN. Вы можете поделиться файлом журнала с нашей службой поддержки, чтобы устранить проблему.
Amazon.com: Двухдиапазонный 4-портовый гигабитный маршрутизатор ASUS 3×3 AC1750 Wifi со скоростью до 1750 Мбит / с и AiRadar для усиления беспроводных подключений за счет мощного усиления с формированием луча
РЕДАКТИРОВАТЬ — ГАРАНТИЯ БЫЛА УЖАСНЫМ.Я отправил его обратно по гарантии, потому что он умирал. ASUS прислал мне, должно быть, забавную шутку одного парня из их гарантийного отдела. Прислали 2 антенны вместо 3, одна из двух полностью сломалась.
Вернули не с тем кабелем питания. Не только неправильный кабель — неправильная МАРКА кабеля.
Подставки для этого аппарата тоже не было.
Какое разочарование!
Абсолютно НИКОГДА СНОВА с ASUS.
Оригинальный обзор: Хороший роутер, хорошие функции, хорошая скорость, хорошее покрытие.Вы знаете, что это обновление, когда такие вещи, как Netflix, перестают буферизоваться, и вы получаете полную загрузку / выгрузку. Я дал ему только 3 звезды, потому что через 1,5 года неизбежное гниение маршрутизатора настигло его, скорость снизилась, производительность начала падать, и в конечном итоге он не мог оставаться подключенным к Интернету более чем на несколько минут за раз. Перезагрузка маршрутизатора всегда устраняет его на несколько часов, а иногда и на день, но вам все равно придется выполнять старые процедуры отключения и повторного подключения, что в настоящее время является реальностью для всех маршрутизаторов.
Я даже оставил свой маршрутизатор подключенным к стабилизатору питания / резервной батарее, чтобы предотвратить повреждение маршрутизатора грязной энергией. Тем не менее умер.
По этой цене я ожидаю, что этот маршрутизатор прослужит дольше маршрутизатора стоимостью менее 100 долларов. Я доплатил за качество, которое ожидал от ASUS. Если эти маршрутизаторы умрут в течение 1,5 лет, я мог бы сэкономить половину цены и получить маршрутизатор эконом-класса.
Отправил обратно по гарантии, но вот в чем проблема — никто не может прожить месяц без интернета. Они заставляют вас платить за доставку, а затем удерживают ее на неопределенный срок со статусом ремонта «Дефицит материала / запасных частей».Товар уже заказан и / или поступает ».
Я не знаю, верну ли я его обратно, и надеюсь, что проблема будет решена, если они это сделают. Но если они вернут ремонт, я могу только представить есть месяцы, прежде чем проблема неизбежно всплывет снова. Прошло несколько недель, и я все равно купил другой маршрутизатор, потому что сейчас 2018 год, и ни у кого нет времени на это время простоя.


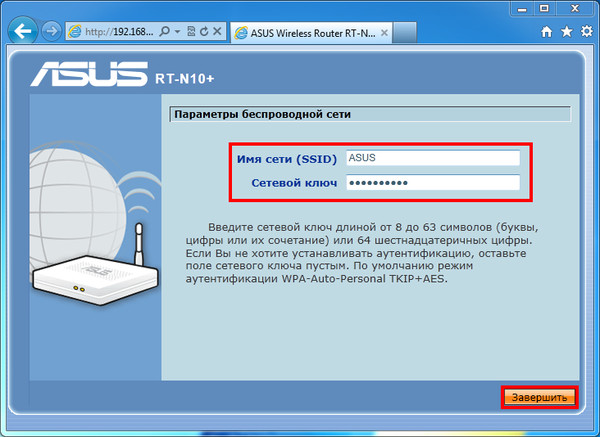

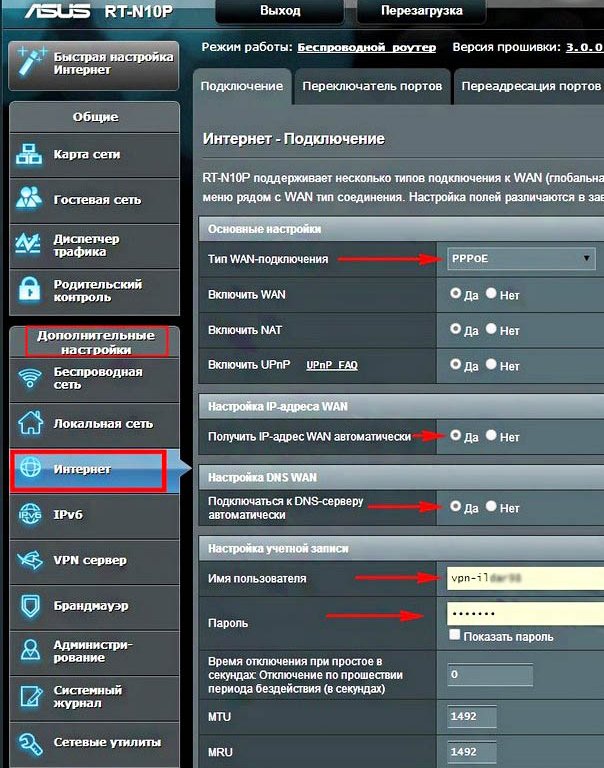
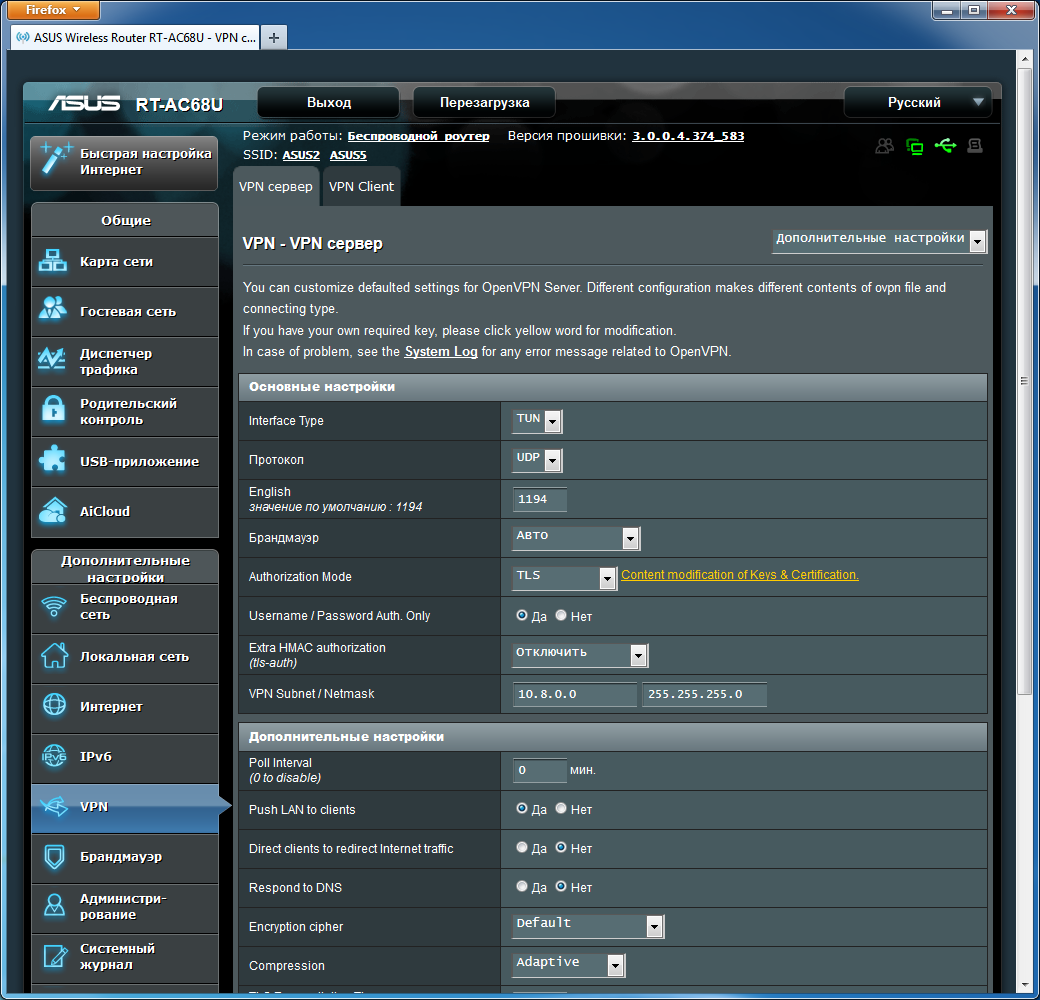 Иногда она защищена паролем. Это показатель того, что уже другой пользователь делал попытки настройки АСУСа. Поэтому рекомендуется перед началом действий сбросить все настройки. Для этого нужно нажать кнопку, которая находится сзади устройства, и не отпускать ее в течение 10-15 секунд. По прошествии этого времени индикаторы погаснут, роутер включится вновь.
Иногда она защищена паролем. Это показатель того, что уже другой пользователь делал попытки настройки АСУСа. Поэтому рекомендуется перед началом действий сбросить все настройки. Для этого нужно нажать кнопку, которая находится сзади устройства, и не отпускать ее в течение 10-15 секунд. По прошествии этого времени индикаторы погаснут, роутер включится вновь.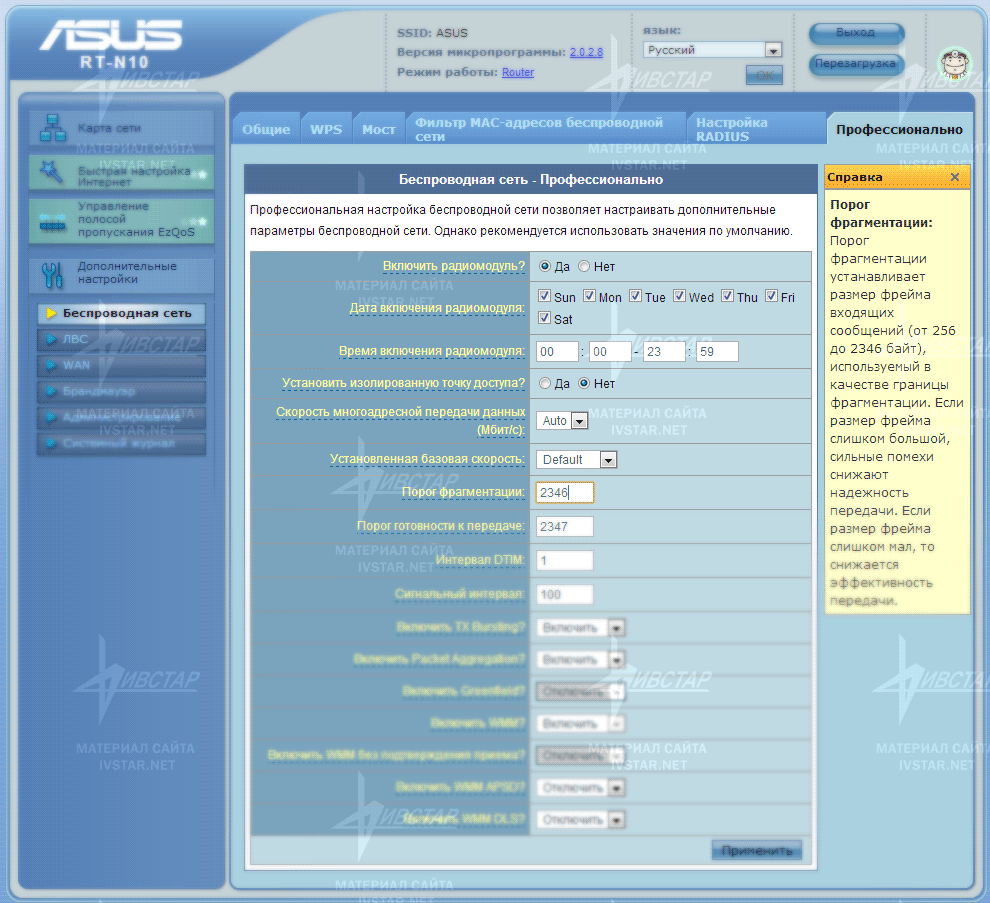 В действиях нет ничего сложного, но пользователю понадобится вводить ряд данных вручную.
В действиях нет ничего сложного, но пользователю понадобится вводить ряд данных вручную. Там можно не только изменить имя Wi-Fi, но и ключ WPA-PSK. В дополнительных настройках можно изменить и другие данные.
Там можно не только изменить имя Wi-Fi, но и ключ WPA-PSK. В дополнительных настройках можно изменить и другие данные.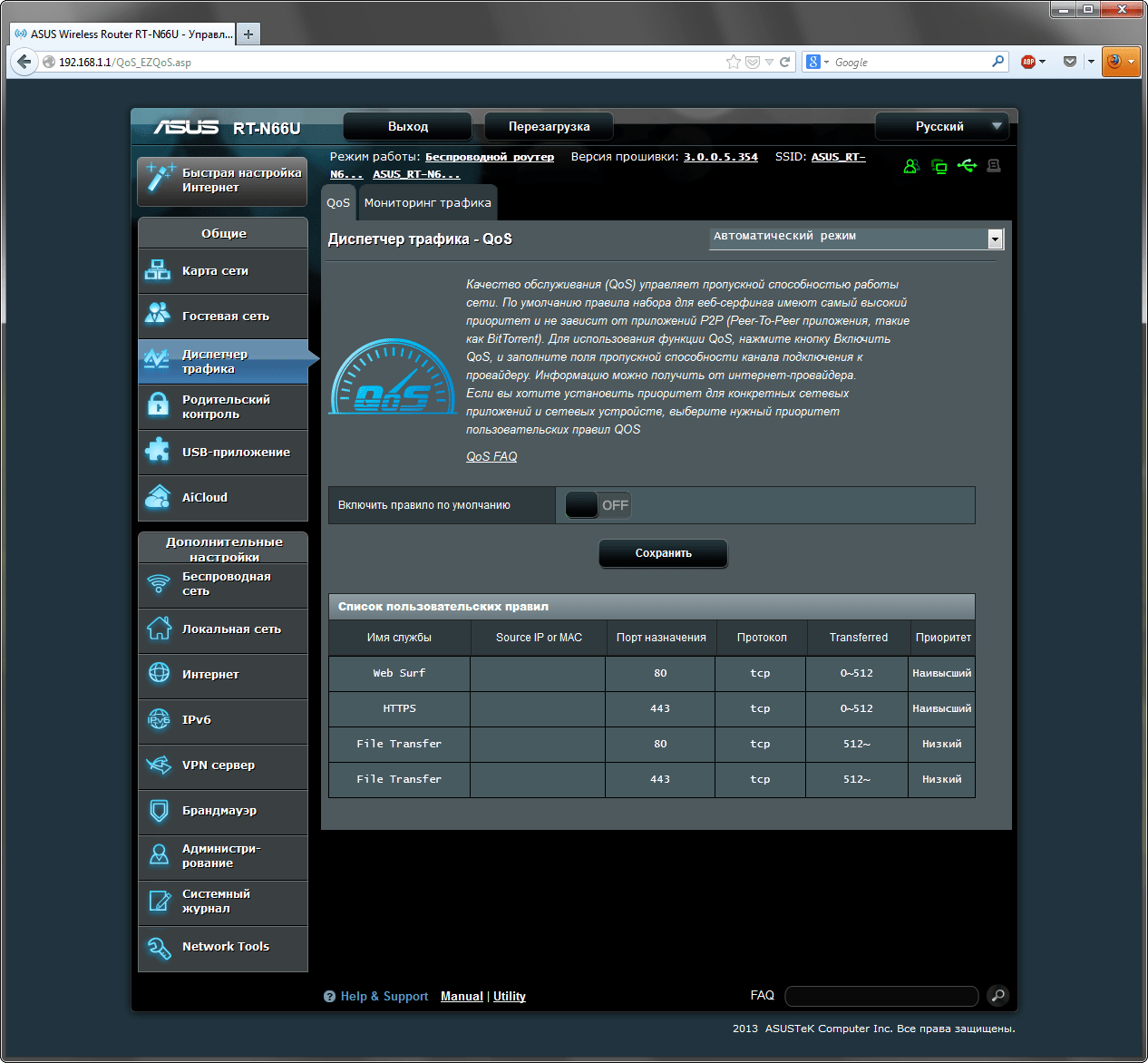 Но, этот страх совершенно не оправдан. Современные роутеры настраиваются очень просто. Сейчас мы это докажем рассмотрев процесс настройки роутера ASUS RT-N12. Данная инструкция также подходит для модификаций ASUS RT-N12 VP, ASUS RT-N12 D1 и ASUS RT-N12E.
Но, этот страх совершенно не оправдан. Современные роутеры настраиваются очень просто. Сейчас мы это докажем рассмотрев процесс настройки роутера ASUS RT-N12. Данная инструкция также подходит для модификаций ASUS RT-N12 VP, ASUS RT-N12 D1 и ASUS RT-N12E.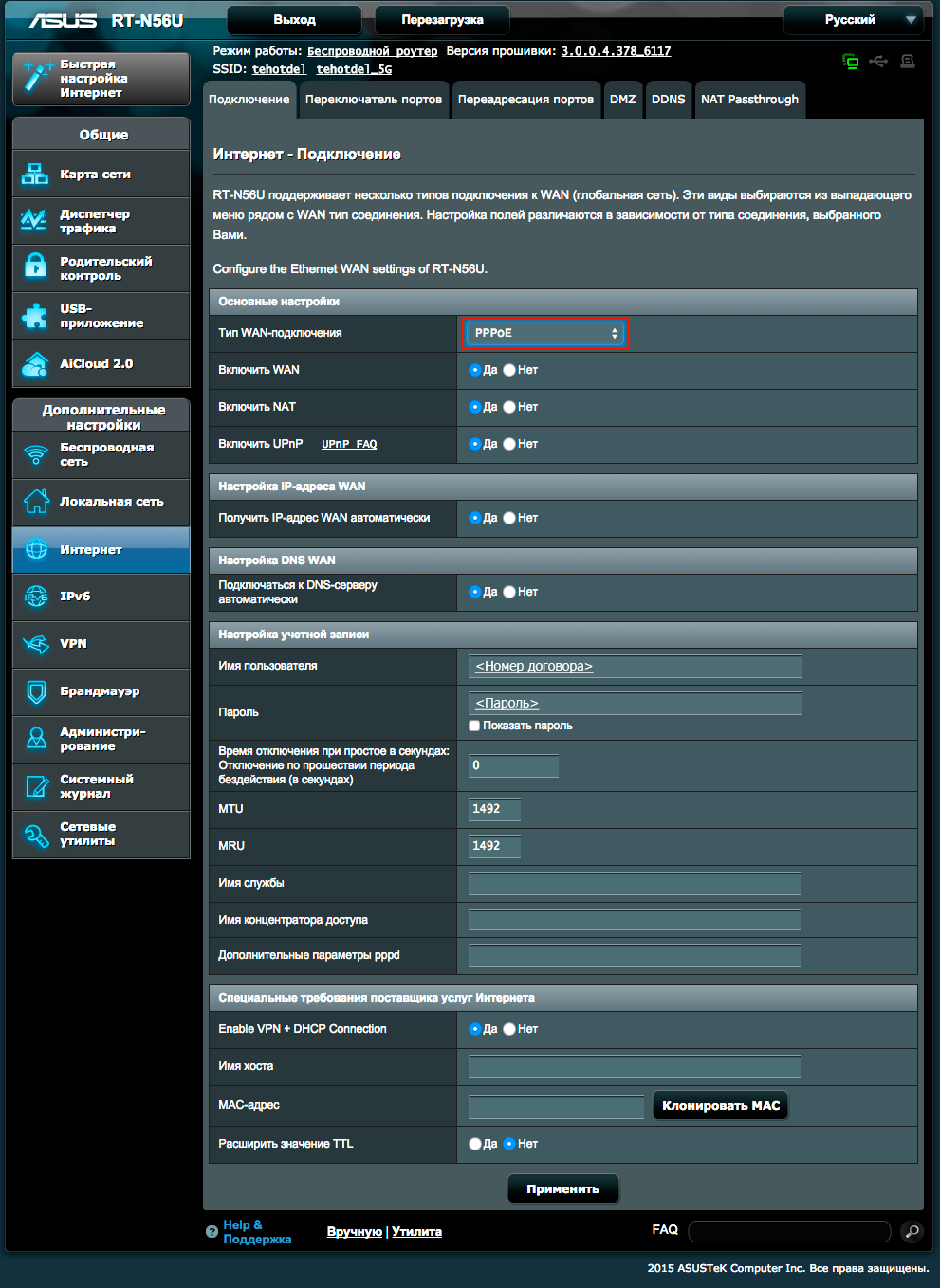 Но, перед началом настройки роутера лучше зайти и проверить, чтобы потом не отвлекаться на такие мелочи.
Но, перед началом настройки роутера лучше зайти и проверить, чтобы потом не отвлекаться на такие мелочи.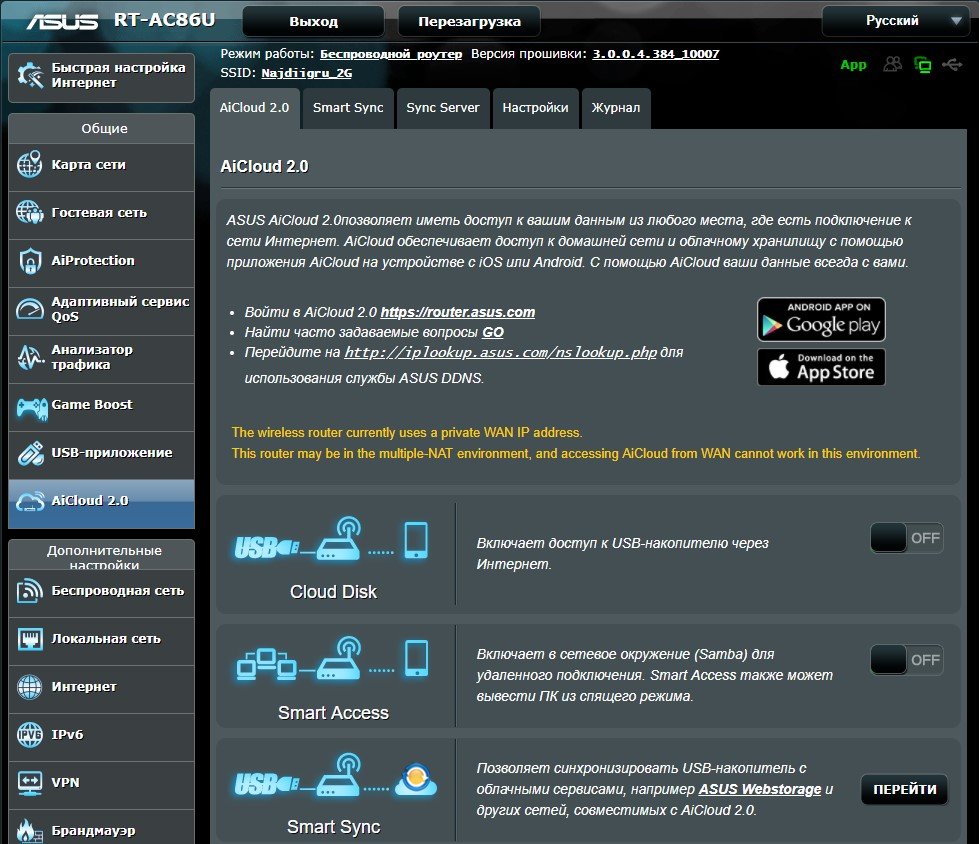 Если же по каким-то причинам автоматическая настройка не запустилась, то введите в адресную строку браузера IP адрес роутера 192.168.1.1 и страница с автоматической настройкой роутера должна появиться. Если роутер уже настраивался ранее, то запустить автоматическую настройку можно с помощью кнопки «Быстрая настройка Интернета» в веб-интерфейсе.
Если же по каким-то причинам автоматическая настройка не запустилась, то введите в адресную строку браузера IP адрес роутера 192.168.1.1 и страница с автоматической настройкой роутера должна появиться. Если роутер уже настраивался ранее, то запустить автоматическую настройку можно с помощью кнопки «Быстрая настройка Интернета» в веб-интерфейсе. В нашем случае определение типа подключения прошло автоматически. Нужно отметить, что в некоторых случая определение типа подключения может ошибаться и вбирать не тот тип подключения, который нужен. Но, это всегда можно исправить в ручном режиме.
В нашем случае определение типа подключения прошло автоматически. Нужно отметить, что в некоторых случая определение типа подключения может ошибаться и вбирать не тот тип подключения, который нужен. Но, это всегда можно исправить в ручном режиме.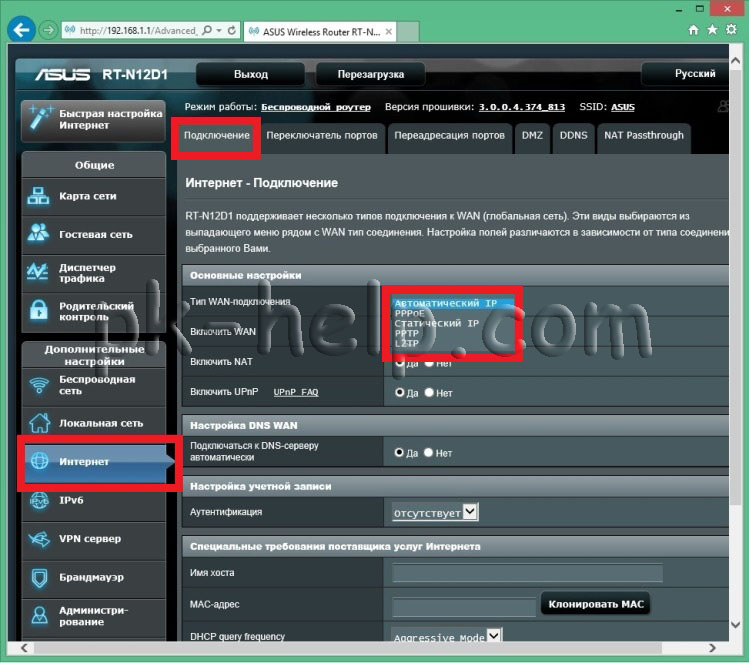 Введите логин admin (логин не менялся на этапе автоматической настройки) и пароль, который вы выбрали. После ввода логина и пароля на экране появится веб-интерфейс роутера.
Введите логин admin (логин не менялся на этапе автоматической настройки) и пароль, который вы выбрали. После ввода логина и пароля на экране появится веб-интерфейс роутера.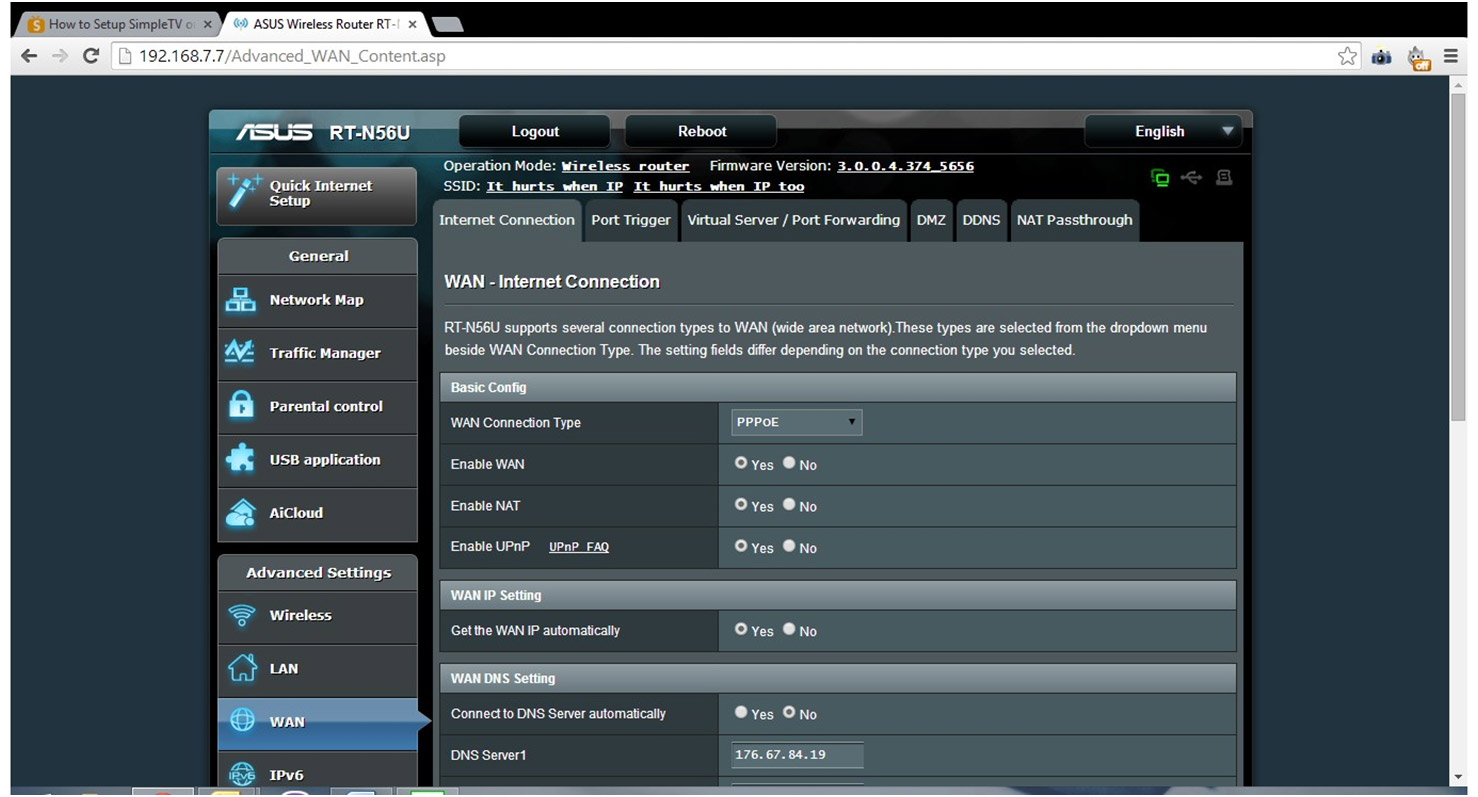
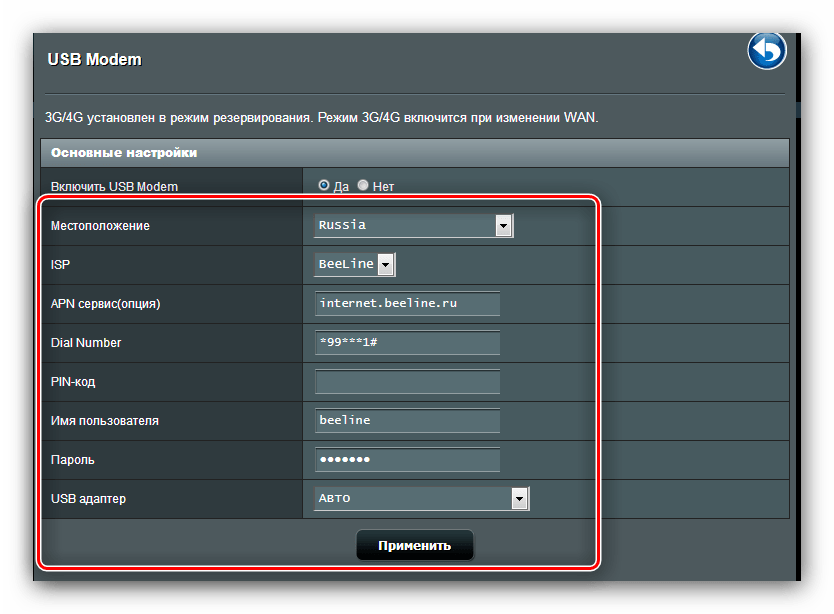
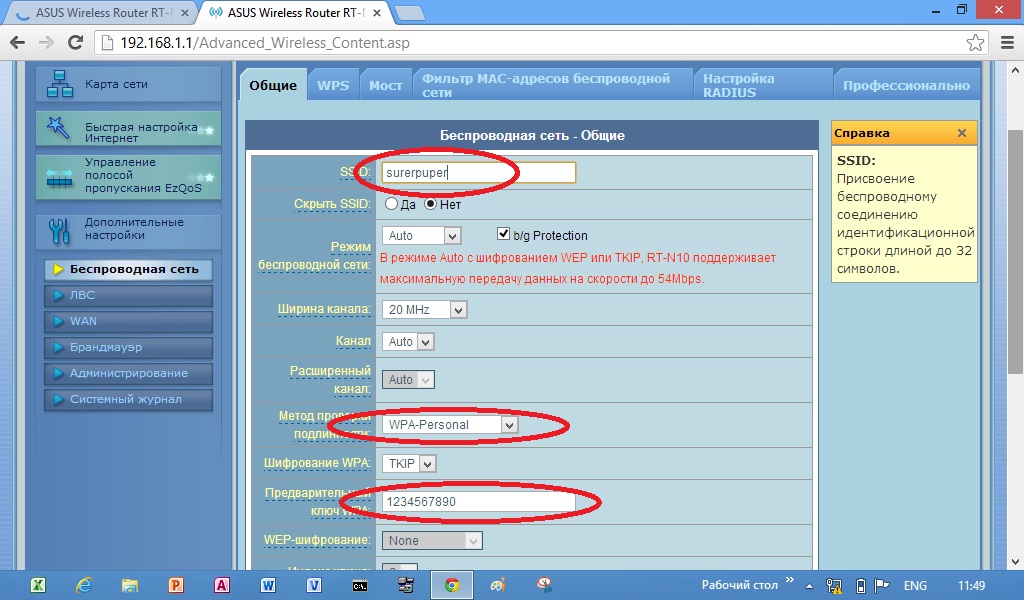
 internet.beeline.ru
internet.beeline.ru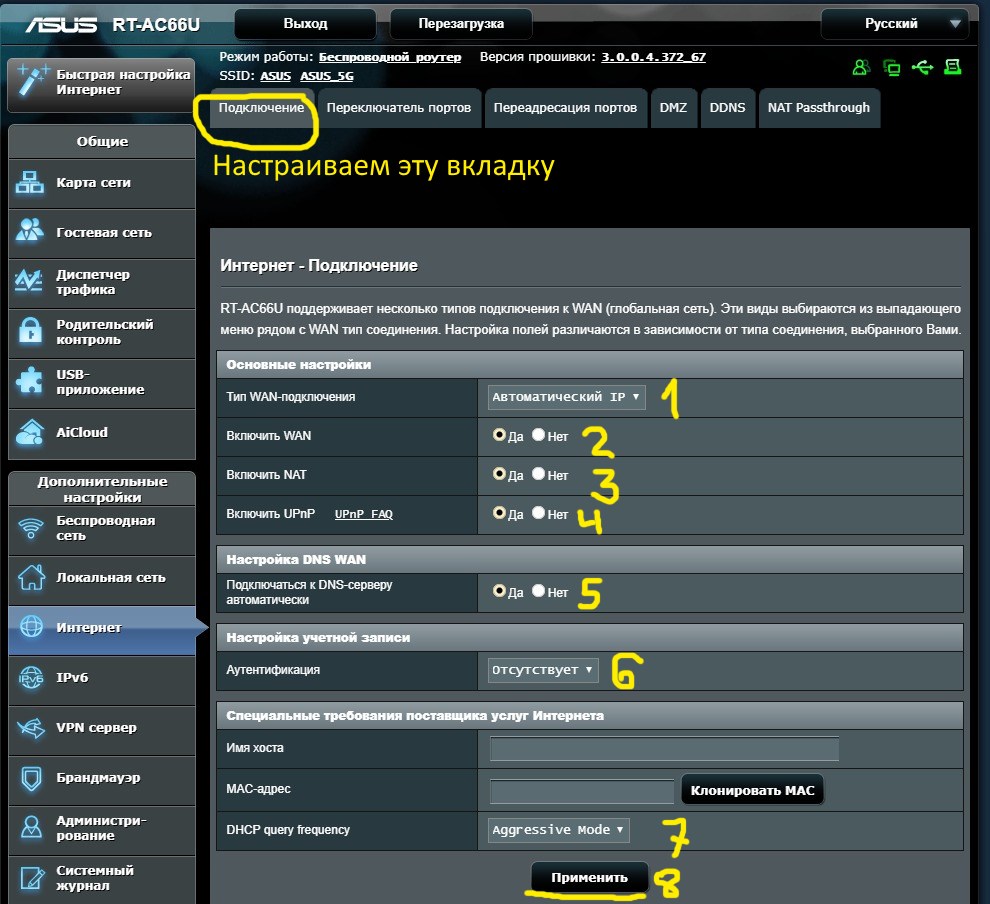 Нажмите «Применить». Если настройки не сохранятся из-за пустого поля «Имя хоста», введите туда rostelecom.
Нажмите «Применить». Если настройки не сохранятся из-за пустого поля «Имя хоста», введите туда rostelecom.
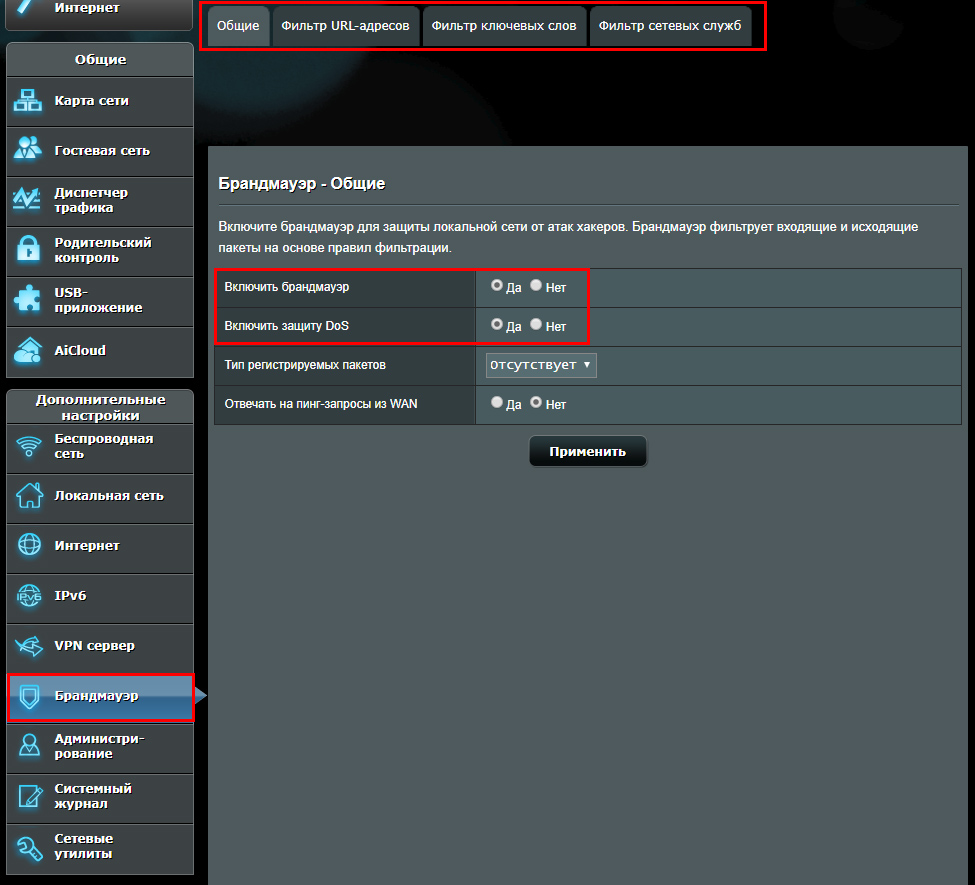 Заходим в настройки роутера. Набираем в адресной строке любого браузера: Opera, Chrome, Mozilla, Internet Explorer «192.168.1.1» и нажимаем Enter. Затем вводим стандартные для всех роутеров Asus логин: admin и пароль: admin.
Заходим в настройки роутера. Набираем в адресной строке любого браузера: Opera, Chrome, Mozilla, Internet Explorer «192.168.1.1» и нажимаем Enter. Затем вводим стандартные для всех роутеров Asus логин: admin и пароль: admin.