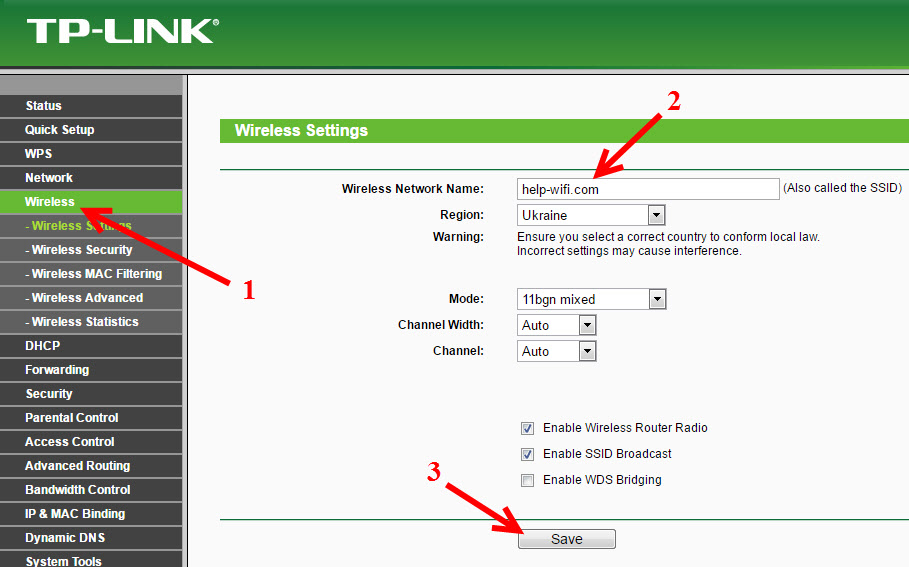что это такое, как работает и как его узнать?
Часто для подключения к Интернет мы используем WiFi. И не только в общественных местах, но и дома. Чего проще – установить роутер и обеспечить коннект для всех устройств одновременно. Платим-то мы при этом только за одну услугу. А чтобы выбрать нужное соединение, нам необходимо знать SSID.
Service Set Identifier – это название сети, которое мы видим в настройках и сетевых подключениях. Он необходим, чтобы выбрать нужный вариант. Посмотрите на скриншот, даже в условиях обычного многоквартирного дома вы увидите множество различных WiFi.
SSID сети — что это?
Этот параметр нужен для идентификации. Так что ответ на вопрос «Что такое имя SSID сети WiFi» очень прост – это идентификатор, который отображается у пользователя в настройках и при коннекте.
Как узнать SSID WiFi сети?
Изначально каждый роутер имеет свой собственный идентификатор. Его можно увидеть на корпусе.
Там же вы увидите и пароль для подключения.
Внимательно посмотрите на корпус и вы найдете там адрес, логин и пароль для подключения к маршрутизатору. Каждый из них имеет собственный IP-адрес. Чаще всего это 192.168.1.1 или 192.168.0.1. Наберите одну из этих комбинаций в строке адреса браузера и вы попадете на страницу авторизации. Далее рассматриваем все действия на примере роутера DLINK.
Введите авторизационные данные (login, password), указанные на корпусе, и нажмите кнопку «Log In». Вы попадете в интерфейс управления сетевым оборудованием.
В нашем случае следует перейти на вкладку Status, чтобы узнать идентификатор.
Второй способ узнать свой SSID – зайти в сетевые подключения на компьютере. Щелкните правой кнопкой мыши по значку соединения в панели задач и выберите «Центр управления сетями и общим доступом».
Здесь вы увидите имя активного подключения.
Как поменять идентификатор в настройках роутера?
Сделать это не сложно. Поищите пункт, который касается настроек WiFi соединения. У нас это «Wireless setup». Нажимаем кнопку «Wireless Connection Setup Wizard».
Дальше идет информационное окно с предупреждением о действиях, которые будут совершены.
После нажатия «Next» можно изменить идентификатор.
И на последнем шаге сохраним.
Важно: интерфейс зависит от модели и года выпуска роутера, поэтому Вы должны внимательно изучить все пункты меню, чтобы найти нужную опцию.
Как скрыть WiFi?
Если вы не хотите, чтобы SSID вашей сети светился в перечне сетей, то вам надо воспользоваться функцией отключения широкого вещания (broadcast SSID).
Broadcasting – это способ передачи данных, когда они принимаются всеми участниками сети. Закрытие широковещания используется для дополнительного обеспечения безопасности подключения.
После этого роутер перегрузится, и ваша сеть будет невидимой для других роутеров. Вместо SSID будет отображаться название «Другие сети».
Чтобы включить широковещание SSID необходимо снять эту галочку.
Что такое SSID и как его узнать на разных устройствах — Компьютер + Интернет + блог = Статьи, приносящие деньги
Сегодня расскажу вам, что такое SSID сети и как его узнать на роутере, телефоне, телевизоре и других устройствах. Кроме этого, вы узнаете как выключить или включить широковещание SSID.
Давно прошли те времена, когда в доме было одно устройство, подключённое к Интернету. Почти у каждого есть мобильный девайс, с выходом в сеть.
Время не стоит на месте и прогресс движется с бешеной скоростью. Уже не только гаджеты, но и бытовые приборы имеют доступ к сети Интернет.
Естественно, что для управления всеми умными машинами требуется единая сеть. Не станете же вы подводить Интернет отдельно к каждому прибору.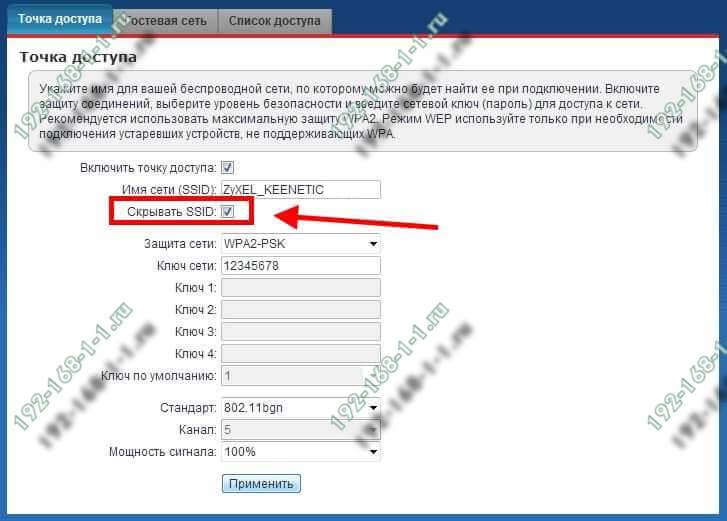
Для этих целей служит роутер, покрывающий Вай-Фаем всю вашу обитель. Благодаря ему, все гаджеты и умная техника, находятся в одной локальной сети.
Как правило, все устройства имеют Wi-Fi адаптер, позволяющий управлять ими дистанционно. Например, через приложение на смартфоне можно менять настройки холодильника, переключать каналы TV и так далее.
Всё это просто невозможно без наличия Wi-Fi роутера. А каждый беспроводной Интернет имеет своё, уникальное имя, то есть, имя сети – SSID.
Что такое SSID сети
По своей сути, SSID — это аббревиатура, расшифровка которой означает наименование сети. Для лучшего понимания, обратимся к наглядным примерам.
Давайте представим себе, большой, многоквартирный дом. В каждой квартире есть своя, беспроводная сеть. Ваше устройство «видит» все сети в доступном радиусе. Если они все будут иметь одинаковую маркировку, как вы поймёте, где ваша сеть, а где соседская?
Можно бесконечно долго
щёлкать по каждой сети наугад и вводить свой логин и пароль.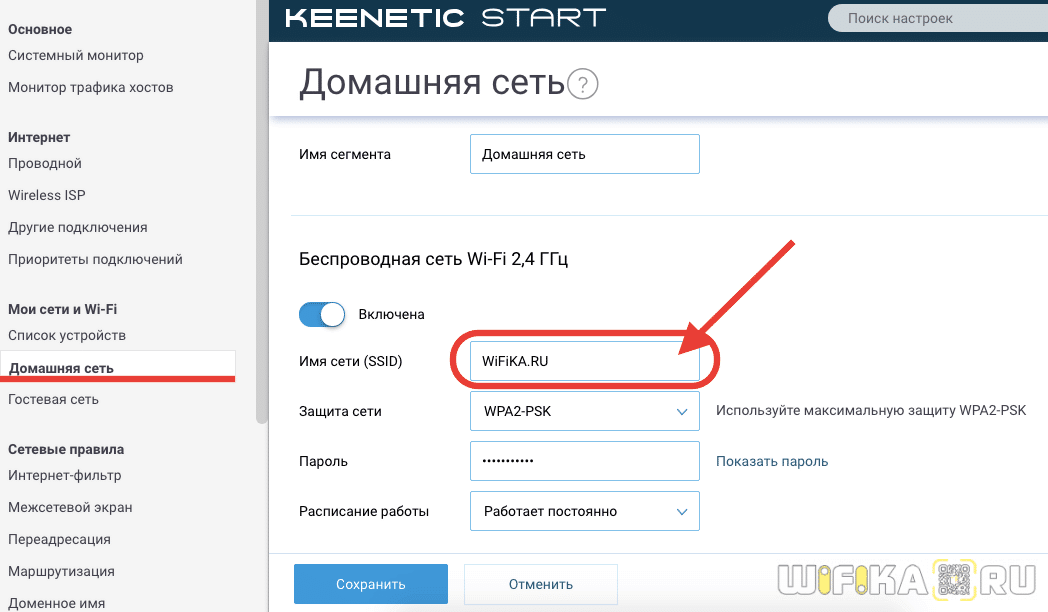 Поэтому, впервые
настраивая Вай-Фай роутер, рекомендуется сменить SSID, которое по умолчанию
имеет цифровой идентификатор.
Поэтому, впервые
настраивая Вай-Фай роутер, рекомендуется сменить SSID, которое по умолчанию
имеет цифровой идентификатор.
Выбирайте что-то понятное лично вам, хотя бы собственную фамилию.
Где находится SSID
Итак, вы приобрели роутер. Перевернув аппарат, снизу на дне вы найдёте этикетку, на которой обозначена вся информация.
А именно:
- Адрес сайта, по которому следует войти в настройки;
- Логин и пароль, которые по умолчанию «admin» и «admin»;
- SSID в виде цифрового значения, и ещё много важной информации, которой мы сегодня касаться не будем.
Естественно, что на вашей этикетке, в зависимости от фирмы производителя, может быть указана иная информация, но, по сути там будет всё, что нужно для доступа.
Как изменить имя сети
Имя SSID не сложно поменять, находясь онлайн на сайте вашего роутера, в настройках.
Кроме того, там-же нужно
заменить логин и пароль для входа, на более сложные.
Подробная экскурсия по настройкам
Для входа на сайт с настройками, наберите в адресной строке адрес, указанный на этикетке роутера. Например, для аппарата фирмы TP-LINK, это доступ по умолчанию tplinklogin.ru.
Есть ещё способ открыть настройки, указанный на этикетке, это когда вместо адреса вводится цифровой код, обычно это 192.168.0.1 или 192.168.1.1.
Если вы ввели верный адрес, то появится окно для ввода логина и пароля. В новых устройствах по умолчанию указан админ\админ. Естественно, что не кириллицей, а латиницей.
Стоит отметить, что SSID, по умолчанию, также можно найти на этикетке, как и MAC-адрес роутера (его вам не нужно использовать, но неплохо знать, что есть возможность его посмотреть).
На скриншоте видно, где на этикетке роутера можно найти SSID:
Как узнать, где настраивать SSID
Как только вы ввели
верные логин\пароль и каптчу, загружается страничка с настройками аппарата. Как
правило, меню расположено столбиком с левой стороны.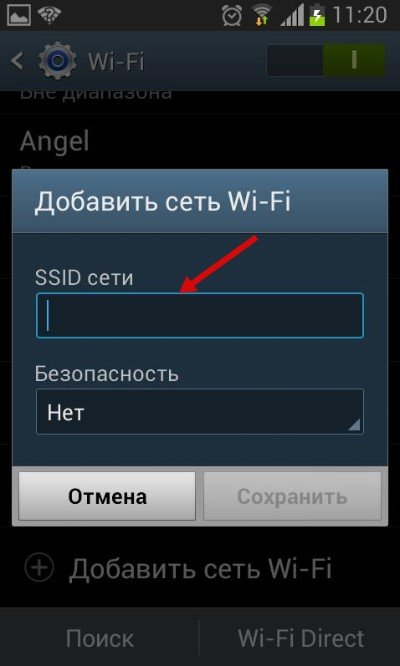
Начните с быстрой настройки. Здесь вводите только те данные, что указаны в вашем договоре с провайдером. То есть, тип подключения, логин и пароль уже прописаны в документе, вам нужно продублировать их на сайте.
А вот в разделе настроек ВайФая, вы можете изменить имя сети SSID на что-то своё. Лучше, если это будет понятное слово, чтобы потом не путаться в цифрах.
Как включить широковещание SSID
Ещё, что может быть полезным – это функция видимости. По умолчанию все доступные подключения видимые, широковещательные.
Однако, своё подключение вы можете спрятать от любопытных глаз. Просто снимите галочку с чек-бокса широковещания SSID. В некоторых настройках, напротив, нужно поставить галочку в чек-бокс — скрыть точку доступа.
Тогда ваша сеть станет невидимой для всех, без исключения и для вас тоже.
Конечно, сразу же возникает
вопрос, а как тогда её выбирать? Ваша сеть будет указана в разделе скрытых подключений,
и, чтобы подключиться, кроме логина и пароля придётся вводить то имя SSID, что
вы указали в настройках.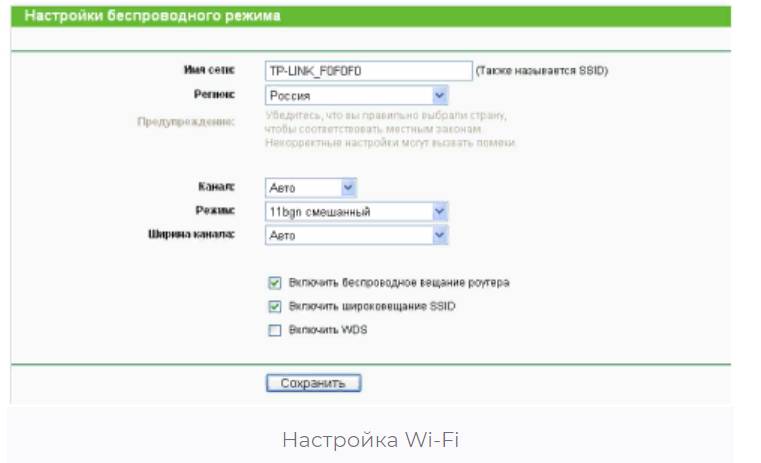
Остальные настройки можно не трогать, как правило, они настроены уже по умолчанию.
Как найти SSID в телефоне
Для того, чтобы увидеть все беспроводные сети, к которым можно подключиться, зайдите в настройки смартфона или планшета.
Сделайте клик по вкладке Wi-Fi. Скорее всего, перед вашим взором откроется длинный список различных имён.
Это и есть список SSID сетей, одна (или более) из которых ваша беспроводная сеть.
На практике, первой в списке показана та точка доступа, которая находится ближе всего к мобильнику. Так что если не уверены какая сеть ваша, выбирайте самую первую в списке.
Как подключить телевизор к Интернету
Для подключения телевизора к беспроводной сети Интернет, нужно чтобы телевизор был выпущен не ранее 2010 года. В современных телевизорах, как правило уже встроен Wi-Fi адаптер, который способен определять наличие сети.
примерные серии ТВ
Если ваш телевизор попадает под эти параметры, то возьмите пульт и нажмите вызов меню.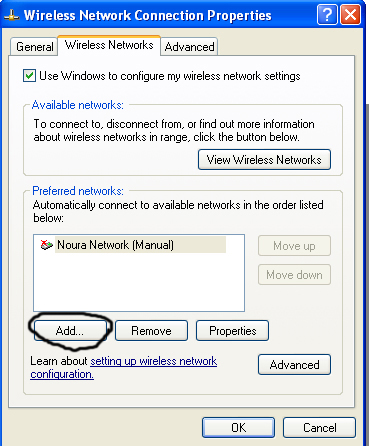
Далее нажать на значок Интернета.
После войти в настройки сети.
Нажав на беспроводные сети даём возможность адаптеру найти доступные для подключения точки.
Появившийся список беспроводных сетей, есть ни что иное, как SSID, то есть, имена точек доступа.
Выбрав свою точку, один раз введите свой пароль.
С этого момента вы сможете заходить в Интернет с телевизора.
Итог
Теперь вам известно, всё, про определение имени беспроводной сети SSID. Вы узнали, как узнать имя сети и как его изменить.
Как видите, разобраться не сложно. Но, если что-то осталось непонятно, задавайте вопросы в комментария.
Как узнать своё имя сети, видео
Полезные статьи:
Как зайти в настройки роутера Ростелеком;
Как открыть порты на роутере tp-link;
Ошибка 651, модем или другое устройство связи сообщило об ошибке
; Как установить принтер на компьютер;
Не могу подключиться к Вай-Фай с ноутбука.
Решаем вопрос;
Как поменять пароль от вайфая;
Ошибка аутентификации вай фай на андроид.
SSID сети — что это такое и как его узнать?
С таким понятием, как SSID сталкивался практически каждый человек, который использует Wi-Fi роутер дома, на работе или просто настраивал это оборудование знакомым. Как правило, никто не задумывается над вопросом: SSID сети — что это и как работает? Ведь, когда все нормально работает, то и видимой нужды в таких знаниях нет. Но как только в эту тему необходимо копнуть несколько глубже, то и в используемых здесь обозначениях приходится разбираться более серьезно.
Рассматриваемое понятие возникает в случае использования беспроводного соединения с Интернетом, так как если речь идет о кабельном подключении, то здесь достаточно просто вставить провод в сетевую плату, ввести настройки доступа и без проблем пользоваться любимыми сайтами. Что такое SSID? Все очень просто – данная аббревиатура расшифровывается с английского, как Service Set Identifier и означает буквально следующее: идентификатор обслуживания сервиса.
Он присваивается каждой включенной сети Wi-Fi и служит для того, чтобы пользователь среди всех доступных подключений мог увидеть именно то, которое ему необходимо. Говоря предельно просто – это наименование созданной точки доступа к Интернет, которую человек видит при поиске доступных Wi-Fi сетей на своем смартфоне, планшете или ноутбуке.
Немного подробнее о Service Set Identifier
SSID идентификатор может состоять из букв латинского алфавита и цифр, его максимальная длина не превышает 32 символа. К каждому пакету информации, который передается по данной сети, прикрепляется ее уникальный идентификатор. Определить SSID как правило не составляет совершенно никакого труда, так как точка доступа транслирует его в широковещательном формате для всей пользователей. Достаточно включить адаптер, запустить поиск доступных сетей и идентификатор будет быстро обнаружен.
Любая интернет-точка передает данные о Service Set Identifier всем подключенным к ней пользователям с периодичностью раз в 100 миллисекунд на скорости 0,1 Мбит/секунду. Именно поэтому минимальная допустимая скорость передачи информации по Wi-Fi составляет именно эти 0,1 Мб/ секунду.
Именно поэтому минимальная допустимая скорость передачи информации по Wi-Fi составляет именно эти 0,1 Мб/ секунду.
ССИД выступает в роли логина для подключающихся клиентов и является обязательным компонентом WLAN. Изначально он задается стандартно в используемом оборудовании, но при желании может быть изменен. Также его можно скрывать для того, чтобы посторонние люди не могли выполнить подключение к сети. На практике сокрытие ССИД не дает высокого уровня защиты, так как при желании его все равно можно узнать некоторыми несложными способами, к примеру, анализом передаваемого трафика «по воздуху».
Узнаем SSID точки доступа или роутера
Чтобы точно определить, какой именно идентификатор соответствует данному роутеру или другому подобному устройству, к примеру, мобильному телефону, включенному в режиме создания точки доступа, необходимо выполнить следующее. Самое первое – можно просто посмотреть эти данные на самом устройстве. В случае роутера информация будет указана прямо на корпусе устройства, в смартфоне она показана в соответствующих настройках и находится по типичному адресу: Настройки – Общий модем – Точка доступа.
Немного более сложный вариант – зайти в настройки оборудования, введя в браузере один из стандартных IP-адресов: 192.168.1.1 или же 192.168.0.1. Появится страница авторизации в модеме, где необходимо ввести логин и пароль, часто обозначаемые как admin, admin. Зайдя в настройки, необходимо выбрать пункт информация об устройстве и найти там свой ССИД. Не выходя из этих настроек, его можно также и поменять. Для этого достаточно зайти на страницу с типичным наименованием «Wireless setup», ввести новый SSID и сохранить его.
MultiSSID: как создать несколько идентификаторов
Некоторые роутеры позволяют создавать несколько точек WiFi для подключения, каждая из которых, к примеру, имеет разную скорость соединения. Это удобно для больших компаний или офисов, где для собственного использования сотрудники создают более быстрые подключения, а для клиентов – помедленнее. Естественно, что каждое подключение должно обладать своим отдельным именем, или идентификатором.
Делается это так (на примере маршрутизатора D-Link):
- Заходим по упомянутому выше способу в настройки маршрутизатора;
- Находим вкладку MultiSSID Settings и ставим напротив нее флажок Enable;
- Создаем необходимое количество подключений, каждое с уникальным именем и сохраняем свою работу.
Как скрыть SSID от посторонних
При желании доступ к своему роутеру и интернету можно ограничить от посторонних глаз. Делается это все там же – в настройках маршрутизатора после авторизации в нем, пройдя по IP-адресу в браузере 192.168.1.1 или 192.168.0.1. Необходимо найти вкладку настроек WLAN, а также специальную кнопку такого плана: «Включить шифрование SSID» и поставить напротив нее флажок. Дело сделано, теперь данное подключение не будет видно в эфире.
Вот такую основную информацию необходимо знать каждому обладателю своего роутера, который хочет уметь легко управлять WLAN подключениями и ограничивать их от посторонних в случае такой необходимости.
Что такое SSID и как его можно использовать в сетях Wi-Fi?
По сравнению с обычными проводными сетями, где нужно просто подключить кабель к сетевому адаптеру и ввести IP-адреса, в структуре беспроводной сети даже простой сегмент домашней сети является более сложным. Один из самых популярных вопросов: «Что такое SSID и как его можно использовать?». Давайте ответим на этот вопрос. SSID — это короткое имя идентификатора набора услуг. Проще говоря, это означает «имя беспроводной сети».
Зачем нам это нужно? Каждое устройство, которое могло бы подключиться, могло видеть все доступные сети в частотном диапазоне, потому что радиоканалы не могут быть изолированы друг от друга. Таким образом, чтобы найти правильную беспроводную сеть среди всех сетей в списке, мы можем использовать SSID нашей сети.
В настоящее время существуют некоторые требования, когда вы даете имя своей сети:
- SSID должен состоять из букв и цифр латинского алфавита.

- Там не должно быть пробелов и специальных символов, но вы можете использовать подчеркивание и дефис.
- Использование кириллицы недопустимо.
- В одном частотном диапазоне не должно быть одинаковых SSID.
Даже если у них одинаковый тип шифрования, переключение одной точки доступа на другую приведет к неудачной аутентификации.
Кстати, большинство современных роутеров могут работать с несколькими беспроводными сетями.
Это так удобно, когда вы хотите создать беспроводную сеть специально для друзей, соседей и делиться с ними интернетом, не предоставляя доступ к домашней беспроводной сети. Это обеспечивается технологией MBSSID (Идентификатор набора услуг мульти вещания).
Включается через панель администрирования вашего роутера. В зависимости от модели беспроводной маршрутизатор может иметь более двух дополнительных беспроводных сетей на одном физическом радиомодуле.
Как изменить SSID сети Wi-Fi?
Изменить имя сети несложно, поэтому давайте рассмотрим, как это сделать. Во-первых, вы должны войти в веб-интерфейс вашего роутера. Большинство маршрутизаторов используют 192.168.1.1 IP в качестве адреса по умолчанию и «admin» в качестве пароля и логина. Есть несколько исключений. О входе в веб-интерфейс роутера вы можете узнать на нашем сайте. После ввода здесь должны быть «Основные настройки», где вы можете найти SSID или строку имени сети.
Во-первых, вы должны войти в веб-интерфейс вашего роутера. Большинство маршрутизаторов используют 192.168.1.1 IP в качестве адреса по умолчанию и «admin» в качестве пароля и логина. Есть несколько исключений. О входе в веб-интерфейс роутера вы можете узнать на нашем сайте. После ввода здесь должны быть «Основные настройки», где вы можете найти SSID или строку имени сети.
Просто удалите старое имя и введите новое. Не забудьте сохранить изменения, иначе новый SSID будет работать только для первой перезагрузки маршрутизатора, а затем снова будет изменен на старый.
Как скрыть SSID и сделать мою сеть невидимой?
Существует множество ситуаций, когда для повышения уровня безопасности вашей сети пользователям рекомендуется скрывать SSID точки доступа от других устройств. Это можно сделать, поставив правильную галочку в настройках роутера. яндекс
Работает следующим образом. Каждая точка беспроводного доступа транслирует свое имя беспроводной сети в рабочем диапазоне частот.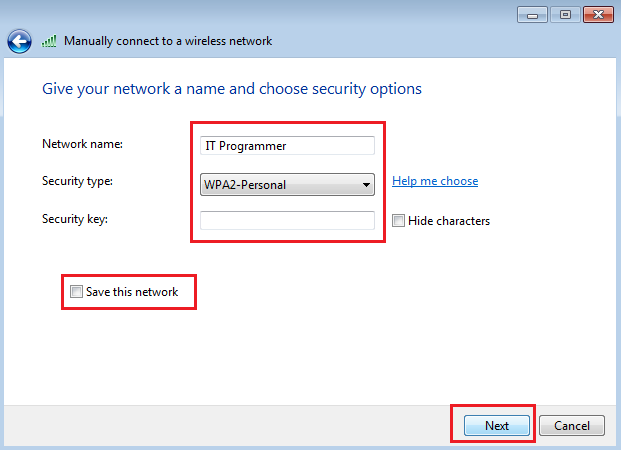 Его может увидеть любой владелец другого устройства, которое ищет точку доступа, а значит, он может попытаться взломать вашу беспроводную сеть. Если вы скрываете свой SSID, указав правильный билет в настройках маршрутизатора, ваша беспроводная сеть станет невидимой в частотном диапазоне.
Его может увидеть любой владелец другого устройства, которое ищет точку доступа, а значит, он может попытаться взломать вашу беспроводную сеть. Если вы скрываете свой SSID, указав правильный билет в настройках маршрутизатора, ваша беспроводная сеть станет невидимой в частотном диапазоне.
После этого к нему могут подключиться только пользователи, которые знают название сети.
SSID сети — что это?
Значение SSID — это идентификатор сети или, проще говоря, её название. Именно его вы видите, когда пользуетесь интернетом через модуль Wi-Fi. Это имя необходимо, чтобы найти свою точку доступа среди остальных маршрутизаторов, действующих в зоне покрытия на вашем компьютере или мобильном устройстве.
Название сети Wi-Fi можно установить индивидуально или же оставить стандартное, которое автоматически присваивает роутер
Как создаётся SSID и как его узнать? Обычно это значение представляет собой марку и номер модели вашего оборудования либо рабочее системное имя, которое устанавливается автоматически при установке соединения с провайдером.
Как изменить название идентификатора? Это делается через настройки роутера. Чтобы зайти в параметры, вбейте в адресной строке браузера свой IP-адрес. А после авторизации в меню настроек беспроводной сети вы можете изменить идентификатор по своему усмотрению.
По умолчанию имя SSID вашего роутера могут узнать все, кто находится в зоне действия Wi-Fi, поэтому при создании нового названия руководитесь следующими рекомендациями:
- Включите в комбинацию не только цифры, но и буквы.
- Не выбирайте ярких слов, привлекающих лишнее внимание.
- Не используйте в качестве логина имена, даты рождения, любую персональную информацию.
- Время от времени изменяйте название сети.
Защита интернет-подключения
Большинство пользователей, которые установили у себя дома роутеры, сразу же узнают о том, что точку доступа нужно защитить от вмешательства посторонних пользователей, чтобы они не смогли воспользоваться вашим интернетом.
Для этого необходим пароль, который вводиться при подключении к устройству. Его вы можете создать в настройках роутера — для комбинации используйте цифры, латинские символы, заглавные буквы. Рекомендуется выбирать тип шифрования WPA2PSK — он наиболее устойчив и защитит от несанкционированного использования соединения. Но имейте в виду, что одного пароля чаще всего недостаточно, поскольку особо продвинутые пользователи могут его обойти. Правильная настройка логина к маршрутизатору может обеспечить защиту не хуже, чем ключ доступа, если настроить его на другой режим работы.
Его вы можете создать в настройках роутера — для комбинации используйте цифры, латинские символы, заглавные буквы. Рекомендуется выбирать тип шифрования WPA2PSK — он наиболее устойчив и защитит от несанкционированного использования соединения. Но имейте в виду, что одного пароля чаще всего недостаточно, поскольку особо продвинутые пользователи могут его обойти. Правильная настройка логина к маршрутизатору может обеспечить защиту не хуже, чем ключ доступа, если настроить его на другой режим работы.
Обычно роутер работает следующим способом: его название открыто всем, кто пребывает в зоне покрытия. Но ещё есть скрытый режим, при использовании которого имя не отображается в списке доступных подключений. Это позволяет обезопасить своё интернет-соединение, так как о нём не узнают другие устройства. Получается, что сеть работает, но остаётся невидимой. А это позволяет максимально эффективно защитить ваше подключение от постороннего вмешательства.
Как скрыть SSID?
В меню параметров роутера, в пункте «Настройки беспроводной сети» есть строка «Скрыть SSID» — при её активации идентификатор станет недоступным для всех устройств.
Теперь остаётся вопрос: как самому узнать свою сеть, если она скрыта? Если вы пользуетесь интернетом через Wi-Fi на домашнем компьютере, выполните следующие действия:
- Откройте меню сетевых подключений.
- Выберите пункт «Управление беспроводными сетями».
- В верхней строке нажмите «Добавить».
- Выберите меню создания подключения вручную.
- Введите SSID идентификатор, ключ и тип шифрования — данные, которые вы устанавливали ранее в параметрах маршрутизатора.
- В следующем окне нажмите кнопку «Закрыть» — теперь в списке сетей у вас появится новое подключение. При необходимости параметры можно изменить или удалить.
Если вы используете мобильное устройство, включите Wi-Fi и ниже списка активных соединений выберите пункт «Добавить», внесите данные скрытой точки доступа.
Важное примечание: стоит отметить, что даже если сеть скрыта, нельзя гарантировать полную безопасность, ведь существуют специальные приложения, способные выявить такие подключения.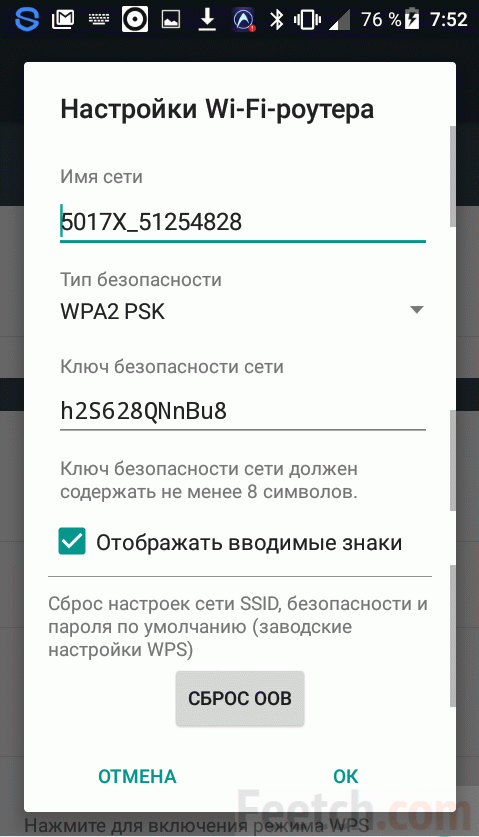 Такой режим работы вовсе не отменяет необходимости установки надёжного пароля, а контроль точки доступа лучше всего проводить комплексно, используя все доступные способы защиты.
Такой режим работы вовсе не отменяет необходимости установки надёжного пароля, а контроль точки доступа лучше всего проводить комплексно, используя все доступные способы защиты.
MultiSSID или как создать несколько имён для одного подключения
Отдельно стоит отметить способ работы роутера, когда при его использовании одновременно работают несколько точек доступа, каждая из которых имеет собственное название и параметры. Этот режим работы нужен в случаях, когда вы разделяете скорость интернета между различными группами пользователей. Это актуально для офисов и общественных заведений: одна из сетей отводится для личного пользования, другая — для персонала или друзей, третья — для посторонних.
Мультирежим функционирования включается следующим образом:
- Зайдите в настройки маршрутизатора, выберите вкладку MultiSSID Settings.
- Поставьте флажок напротив строки Enable.
- Создайте нужное количество точек с интернет-соединением, присвойте для каждой отдельный логин и пароль (для общественного пользования ключи обычно не используются).
Идентификатор SSID предоставляет большое пространство для действий — его можно изменить, скрыть от остальных устройств или создать с его помощью несколько отдельных сетей с персональным именем и параметрами доступа. Это позволяет с удобством использовать одно устройство с точкой Wi-Fi, полностью настраивая его под свои задачи и потребности.
Как узнать сетевое имя?
При совместном использовании ресурсов в локальной сети каждому из них назначается персональное имя. Оно и обозначается в разных компонентах операционной системы как «сетевое имя» этого ресурса. Кроме того, таким же термином часто называют имя беспроводной сети, которое точка доступа Wi-Fi передает в эфир для своей идентификации находящимися в пределах доступа адаптерами компьютеров.Инструкция
Что такое сервер?
Обновлено: 02.08.2020 компанией Computer Hope
Сервер — это программное или аппаратное устройство, которое принимает и отвечает на запросы, сделанные по сети. Устройство, которое делает запрос и получает ответ от сервера, называется клиентом. В Интернете термин «сервер» обычно относится к компьютерной системе, которая получает запросы на веб-файлы и отправляет эти файлы клиенту.
Для чего они используются?
Серверы управляют сетевыми ресурсами.Например, пользователь может настроить сервер для управления доступом к сети, отправки / получения электронной почты, управления заданиями на печать или размещения веб-сайта. Они также умеют выполнять сложные вычисления. Некоторые серверы посвящены определенной задаче, часто называемой выделенной. Однако сегодня многие серверы являются общими серверами, которые берут на себя ответственность за электронную почту, DNS, FTP и даже за несколько веб-сайтов в случае веб-сервера.
Почему серверы всегда включены?
Поскольку они обычно используются для предоставления услуг, которые требуются постоянно, большинство серверов никогда не выключаются.Следовательно, когда серверы выходят из строя, они могут вызвать множество проблем у пользователей сети и компании. Чтобы решить эти проблемы, серверы обычно настраиваются как отказоустойчивые.
Примеры серверов
Следующий список содержит ссылки на различные типы серверов.
Как другие компьютеры подключаются к серверу?
В локальной сети сервер подключается к маршрутизатору или коммутатору, который используется всеми другими компьютерами в сети. После подключения к сети другие компьютеры могут получить доступ к этому серверу и его функциям.Например, с помощью веб-сервера пользователь может подключиться к серверу для просмотра веб-сайта, поиска и общения с другими пользователями в сети.
Интернет-сервер работает так же, как сервер локальной сети, но в гораздо большем масштабе. Серверу IP-адрес назначается InterNIC или веб-хостом.
Обычно пользователи подключаются к серверу, используя его доменное имя, которое зарегистрировано у регистратора доменных имен. Когда пользователи подключаются к доменному имени (например, «computerhope.com»), имя автоматически преобразуется в IP-адрес сервера преобразователем DNS.
Доменное имя облегчает пользователям подключение к серверу, потому что имя легче запомнить, чем IP-адрес. Кроме того, доменные имена позволяют оператору сервера изменять IP-адрес сервера, не нарушая способ доступа пользователей к серверу. Имя домена всегда может оставаться неизменным, даже если IP-адрес изменится.
Где хранятся серверы?
В деловой или корпоративной среде сервер и другое сетевое оборудование часто хранятся в шкафу или в теплице.Эти зоны помогают изолировать чувствительные компьютеры и оборудование от людей, которые не должны иметь к ним доступа.
Серверы, удаленные или не размещенные на месте, расположены в центре обработки данных. В этих типах серверов оборудование управляется другой компанией и настраивается удаленно вами или вашей компанией.
Может ли мой компьютер быть сервером?
Да. Любой компьютер, даже домашний настольный или портативный компьютер, может выступать в качестве сервера с правильным программным обеспечением. Например, вы можете установить программу FTP-сервера на свой компьютер для обмена файлами между другими пользователями в вашей сети.
Хотя можно использовать домашний компьютер в качестве сервера, помните о следующих идеях.
- Ваш компьютер и соответствующее серверное программное обеспечение должны всегда работать, чтобы быть доступными.
- Когда ваш компьютер используется в качестве сервера, его ресурсы (например, обработка и пропускная способность) отвлекаются от того, что у вас есть для выполнения других задач.
- Подключение компьютера к сети и Интернету может открыть ваш компьютер для новых типов атак.
- Если предоставляемая вами услуга станет популярной, на обычном компьютере может не оказаться необходимых ресурсов для обработки всех запросов.
Клиент, Компьютер, Условия для оборудования, Хост-компьютер, Микрокомпьютер, Сеть, Сетевые условия, PWS, Ферма серверов, Суперкомпьютер, Условия веб-дизайна, Рабочая станция
Как найти имя сети моего компьютера
Какое сетевое имя у моего компьютера?
Какое сетевое имя у моего компьютера?
Вам понадобится сетевое имя (имя NetBIOS) вашего компьютера, если вы хотите предоставить общий доступ к некоторым его файлам и папкам.Например, вы можете поделиться свою музыкальную библиотеку и используйте ее со своего смартфона через приложение myExplorer.
Следуйте инструкциям для вашей операционной системы:
- Щелкните меню Пуск , а затем щелкните Панель управления .
- Щелкните Система и безопасность , а затем щелкните Система .
- Откроется окно с основной информацией о системе. Вы найдете сетевое имя компьютер рядом с Имя компьютера: этикетка .
- Щелкните меню Пуск , а затем щелкните Панель управления .
- Щелкните Performance and Maintenance , а затем щелкните System .
- Откроется окно с основной информацией о системе. Вы найдете сетевое имя компьютер рядом с Имя компьютера: этикетка .
- Щелкните меню Пуск , а затем щелкните Панель управления .
- Щелкните Performance and Maintenance , а затем щелкните System .
- Щелкните вкладку Имя компьютера . На этой вкладке нажмите кнопку Изменить … .
- Откроется диалоговое окно « Computer Name Changes ». В этом диалоговом окне вы найдете имя компьютера под имя компьютера : метка . Обязательно нажмите кнопку Отмена , чтобы не менять имя компьютер случайно.
- Щелкните значок Системные настройки на доке, чтобы открыть его.
- Щелкните значок Сеть в разделе Интернет и беспроводная связь .
- Нажмите кнопку Advanced … внизу окна.
- Выберите вкладку WINS .
- Вы увидите имя компьютера рядом с меткой NetBIOS Name: .
Определение и значение сети | Что такое сеть?
Сеть состоит из двух или более отдельных устройств (ноутбуков, принтеров, серверов и т. Д.).), которые связаны между собой, чтобы они могли общаться. Каждое устройство в сети называется узлом, и различные узлы могут быть соединены физически с помощью кабелей или по беспроводной связи через радиочастоты.
Сетиполезны по разным причинам, главная из которых — обмен информацией. Узлы в сети часто совместно используют программное обеспечение, хранилище, данные и доступ к устройствам ввода или вывода. Это не только делает распределение ресурсов более экономичным, но также делает каждое устройство более эффективным.
Типы компьютерных сетей
Большинство типов сетей характеризуются своим физическим расположением (или его отсутствием):
Сетевые функции
Сетитакже можно классифицировать по ряду различных функций, в том числе:
- Топология или геометрическое расположение сетевых устройств. Общие топологии включают шину, звезду, кольцо и дерево. Схемы различных конфигураций топологии можно найти в разделе «Краткий справочник» Webopedia.
- Протокол или набор правил и сигналов, которые компьютеры в сети используют для связи. Общие сетевые протоколы включают протокол передачи гипертекста (HTTP), Интернет-протокол (IP), протокол управления передачей (TCP) и простой протокол передачи почты (SMTP).
- Архитектура, или структура распределения задач между подключенными устройствами. Основными типами сетевой архитектуры являются одноранговая (P2P), которая используется в основном для совместного использования файлов, и клиент / сервер, которая используется в основном для управления ресурсами.Стоит отметить, что большинство устройств P2P-архитектур имеют одинаковый вес, тогда как клиент-серверные архитектуры имеют четкую иерархию, при которой большая часть полномочий сосредоточена на сервере.
Топ-5 вопросов, связанных с сетью
1. Что такое сетевое программное обеспечение?
2. Что такое сетевой компьютер?
3. Что такое управление сетью?
4. Что такое сетевая безопасность?
5. Что такое локальная сеть (LAN)?
Определение и значение сети | Что такое сеть?
п{ семейство шрифтов: Montserrat! important; размер шрифта: 14 пикселей! important; высота строки: 1.8! Важно; } .tdi_63_0b6 h2 { семейство шрифтов: Montserrat! important; размер шрифта: 24px! важно; высота строки: 1! важно; вес шрифта: 700! важно; преобразование текста: верхний регистр! важно; расстояние между буквами: 1px! важно; } .tdi_63_0b6 h3 { семейство шрифтов: Montserrat! important; размер шрифта: 22px! важно; высота строки: 1! важно; вес шрифта: 700! важно; преобразование текста: верхний регистр! важно; расстояние между буквами: 1px! важно; } .tdi_63_0b6 h4 { семейство шрифтов: Montserrat! important; размер шрифта: 20 пикселей! важно; высота строки: 1! важно; вес шрифта: 700! важно; преобразование текста: верхний регистр! важно; расстояние между буквами: 1 пикселей! важно; }.tdi_63_0b6 h5 { семейство шрифтов: Montserrat! important; размер шрифта: 18 пикселей! важно; высота строки: 1! важно; вес шрифта: 700! важно; преобразование текста: верхний регистр! важно; расстояние между буквами: 1 пикселей! важно; } .tdi_63_0b6 h5 { семейство шрифтов: Montserrat! important; размер шрифта: 16 пикселей! важно; высота строки: 1! важно; вес шрифта: 700! важно; преобразование текста: верхний регистр! важно; расстояние между буквами: 1 пикселей! важно; } .tdi_63_0b6 h6 { семейство шрифтов: Montserrat! important; размер шрифта: 14 пикселей! важно; высота строки: 1! важно; вес шрифта: 700! важно; преобразование текста: верхний регистр! важно; расстояние между буквами: 1 пикселей! важно; }.tdi_63_0b6 li { семейство шрифтов: Montserrat! important; размер шрифта: 14 пикселей! важно; высота строки: 1,8! важно; вес шрифта: 600! важно; } .tdi_63_0b6 li: до { маржа сверху: 1px; высота строки: 25,2 пикселей! важно; } .tdi_63_0b6 .tdb-block-inner blockquote p { семейство шрифтов: Montserrat! important; размер шрифта: 24 пикселя! важно; высота строки: 1,4! важно; вес шрифта: 700! важно; преобразование текста: верхний регистр! важно; расстояние между буквами: 1 пикселей! важно; цвет: # ec4b43; }.tdi_63_0b6 .wp-текст-заголовка, .tdi_63_0b6 figcaption { семейство шрифтов: Montserrat! important; цвет: # b2b2b2; } .tdi_63_0b6, .tdi_63_0b6 p { цвет: # 444444; } .tdi_63_0b6 h2, .tdi_63_0b6 h3, .tdi_63_0b6 h4, .tdi_63_0b6 h5, .tdi_63_0b6 h5, .tdi_63_0b6 h6 { цвет: # 1f1671; } .tdi_63_0b6 a { цвет: # ec4b43; } .tdi_63_0b6 a: hover { цвет: # 81c3d7; } .tdi_63_0b6.page-n]]>
Подготовьте сеть вашей организации для работы с Teams — Microsoft Teams
- Читать 8 минут
- Применимо к:
- Microsoft Teams
В этой статье
Требования к сети
Если вы уже оптимизировали свою сеть для Microsoft 365 или Office 365, вы, вероятно, готовы к Microsoft Teams.В любом случае — и особенно если вы быстро развертываете Teams в качестве своей первой рабочей нагрузки Microsoft 365 или Office 365 для поддержки удаленных сотрудников — проверьте следующее, прежде чем начать развертывание Teams:
Все ли ваши офисы имеют доступ в Интернет (чтобы они могли подключаться к Microsoft 365 или Office 365)? Как минимум, помимо обычного веб-трафика, убедитесь, что вы открыли для всех расположений для мультимедиа в Teams следующее:
Порты UDP-порты 3478 – 3481 IP-адреса 13.107.64.0 / 18 , 52.112.0.0/14 и 52.120.0.0/14 Важно
Если вам нужно объединиться со Skype для бизнеса, локально или онлайн, вам потребуется настроить некоторые дополнительные записи DNS.
Записи CNAME / имя хоста TTL Указывает на адрес или значение sip 3600 sipdir.online.lync.com lyncdiscover 3600 webdir.online.lync.com У вас есть подтвержденный домен для Microsoft 365 или Office 365 (например, contoso.com)?
- Если ваша организация еще не развернула Microsoft 365 или Office 365, см. Раздел Начало работы.
- Если ваша организация не добавила или не настроила подтвержденный домен для Microsoft 365 или Office 365, см. Часто задаваемые вопросы о доменах.
Развернула ли ваша организация Exchange Online и SharePoint Online?
Убедившись, что вы соответствуете этим требованиям к сети, вы можете быть готовы к развертыванию команд.Если вы крупное многонациональное предприятие или знаете, что у вас есть некоторые сетевые ограничения, прочтите, чтобы узнать, как оценить и оптимизировать свою сеть для Teams.
Важно
Для образовательных учреждений : если ваша организация является образовательным учреждением и вы используете информационную систему для учащихся (SIS), разверните School Data Sync перед развертыванием команд.
Запуск локального Skype для бизнеса Server : если в вашей организации используется локальный Skype для бизнеса Server (или Lync Server), необходимо настроить Azure AD Connect для синхронизации локального каталога с Microsoft 365 или Office 365.
Передовой опыт: мониторинг вашей сети с помощью CQD и аналитики звонков
Используйте панель мониторинга качества звонков (CQD), чтобы получить представление о качестве звонков и собраний в Teams. CQD может помочь вам оптимизировать вашу сеть, внимательно следя за качеством, надежностью и удобством для пользователей. CQD рассматривает совокупную телеметрию для всей организации, где общие закономерности могут стать очевидными, что позволяет выявлять проблемы и планировать исправления. Кроме того, CQD предоставляет отчеты с обширными метриками, которые дают представление об общем качестве, надежности и удобстве использования.
Вы будете использовать аналитику звонков, чтобы исследовать проблемы звонков и встреч для отдельного пользователя.
Оптимизация сети
Следующие ниже задачи не являются обязательными и не требуются для развертывания команд, особенно если вы представляете малый бизнес и уже развернули Microsoft 365 или Office 365. Используйте это руководство для оптимизации вашей сети и производительности команд или если вы знайте, что у вас есть некоторые сетевые ограничения.
Вы можете выполнить дополнительную оптимизацию сети, если:
- Команды работают медленно (возможно, у вас недостаточно пропускной способности)
- Вызовы прерываются (возможно, из-за брандмауэра или блокировщиков прокси)
- Звонки статичны и прерываются, или голоса звучат как роботы (может быть джиттер или потеря пакетов)
Для подробного обсуждения оптимизации сети, включая руководство по выявлению и устранению нарушений в сети, прочтите Принципы сетевого подключения Microsoft 365 и Office 365.
| Задача оптимизации сети | Детали |
|---|---|
| Планировщик сети | Чтобы получить помощь в оценке вашей сети, в том числе в расчетах пропускной способности и сетевых требований во всех физических местах вашей организации, воспользуйтесь инструментом Network Planner в центре администрирования Teams. Когда вы предоставляете сведения о сети и использовании команд, планировщик сети рассчитывает требования к сети для развертывания команд и облачной голосовой связи в физических местоположениях вашей организации. Пример сценария см. В разделе Использование планировщика сети — пример сценария. |
| Советник по командам | Advisor for Teams является частью центра администрирования Teams. Он оценивает вашу среду Microsoft 365 или Office 365 и определяет наиболее распространенные конфигурации, которые вам может потребоваться обновить или изменить, прежде чем вы сможете успешно развернуть Teams. |
| Разрешение внешнего имени | Убедитесь, что все компьютеры, на которых запущен клиент Teams, могут разрешать внешние DNS-запросы для обнаружения служб, предоставляемых Microsoft 365 или Office 365, и что ваши брандмауэры не препятствуют доступу.Для получения информации о настройке портов брандмауэра перейдите к URL-адресам и диапазонам IP-адресов Microsoft 365 и Office 365. |
| Сохранение сохраняемости сеанса | Убедитесь, что ваш брандмауэр не изменяет сопоставленные адреса преобразования сетевых адресов (NAT) или порты для UDP. |
| Проверить размер пула NAT | Проверьте размер пула преобразования сетевых адресов (NAT), необходимый для подключения пользователя. Когда несколько пользователей и устройств получают доступ к Microsoft 365 или Office 365 с помощью преобразования сетевых адресов (NAT) или преобразования адресов портов (PAT), вам необходимо убедиться, что количество устройств, скрытых за каждым общедоступным маршрутизируемым IP-адресом, не превышает поддерживаемое число.Убедитесь, что пулам NAT назначены соответствующие общедоступные IP-адреса, чтобы предотвратить исчерпание портов. Исчерпание портов приведет к тому, что внутренние пользователи и устройства не смогут подключиться к службе Microsoft 365 или Office 365. |
| Маршрутизация в центры обработки данных Microsoft | Внедрите наиболее эффективную маршрутизацию в центры обработки данных Microsoft. Определите местоположения, которые могут использовать локальные или региональные точки выхода для максимально эффективного подключения к сети Microsoft. |
| Руководство по обнаружению и предотвращению вторжений | Если в вашей среде есть система обнаружения или предотвращения вторжений (IDS / IPS), развернутая для дополнительного уровня безопасности исходящих подключений, обязательно разрешите все URL-адреса Microsoft 365 или Office 365. |
| Настройка VPN с раздельным туннелем | Мы рекомендуем вам предоставить альтернативный путь для трафика Teams в обход виртуальной частной сети (VPN), обычно известной как VPN с разделенным туннелем. Разделенное туннелирование означает, что трафик для Microsoft 365 или Office 365 не проходит через VPN, а вместо этого идет напрямую в Microsoft 365 или Office 365. Обход вашей VPN положительно скажется на качестве Teams и снижает нагрузку на устройства VPN и сеть организации.Чтобы реализовать VPN с разделенным туннелем, обратитесь к поставщику VPN. Другие причины, по которым мы рекомендуем обходить VPN:
|
| Внедрить QoS | Используйте качество обслуживания (QoS) для настройки приоритета пакетов. Это улучшит качество звонков в Teams и поможет вам отслеживать и устранять проблемы с качеством звонков. QoS должно быть реализовано во всех сегментах управляемой сети. Даже если сеть адекватно предоставлена для пропускной способности, QoS обеспечивает снижение риска в случае непредвиденных сетевых событий. При использовании QoS голосовой трафик получает приоритет, чтобы эти непредвиденные события не влияли отрицательно на качество. |
| Оптимизировать Wi-Fi | Подобно VPN, сети Wi-Fi не обязательно предназначены или настроены для поддержки мультимедиа в реальном времени. Планирование или оптимизация сети Wi-Fi для поддержки Teams является важным фактором для качественного развертывания. Учтите эти факторы:
У каждого поставщика беспроводной связи есть свои рекомендации по развертыванию своего беспроводного решения.Проконсультируйтесь с вашим поставщиком Wi-Fi для получения конкретных рекомендаций. |
Требования к пропускной способности
Teams разработан для обеспечения наилучшего качества звука, видео и обмена контентом независимо от условий вашей сети. Тем не менее, когда пропускной способности недостаточно, Teams ставит качество звука выше качества видео.
Если полоса пропускания не ограничена , Teams оптимизирует качество мультимедиа, включая разрешение видео до 1080p, до 30 кадров в секунду для видео и 15 кадров в секунду для контента, а также высококачественный звук.
В этой таблице описано, как Teams использует пропускную способность. Команды всегда консервативны в использовании полосы пропускания и могут обеспечивать качество видео HD со скоростью менее 1,2 Мбит / с. Фактическое потребление полосы пропускания при каждом аудио / видео вызове или собрании будет зависеть от нескольких факторов, таких как макет видео, разрешение видео и количество кадров видео в секунду. Когда будет доступна большая пропускная способность, качество и использование увеличатся, чтобы обеспечить лучший опыт.
| Пропускная способность (вверх / вниз) | Сценарии |
|---|---|
| 30 кбит / с | Одноранговые аудиовызовы |
| 130 кбит / с | Одноранговые аудиовызовы и демонстрация экрана |
| 500 кбит / с | Видеовызовы однорангового качества 360p при 30 кадрах в секунду |
| 1.2 Мбит / с | Одноранговые видеозвонки с качеством HD и разрешением HD 720p при 30 кадрах в секунду |
| 1,5 Мбит / с | Одноранговые видеозвонки с качеством HD и разрешением HD 1080p при 30 кадрах в секунду |
| 500 кбит / с / 1 Мбит / с | Групповой видеозвонок |
| 1 Мбит / с / 2 Мбит / с | Групповые видеозвонки HD (видео 540p на экране 1080p) |
Принципы сетевого подключения Microsoft 365 и Office 365
Конечные точки по всему миру: Skype для бизнеса Online и Teams
Прокси-серверы для команд
Медиа в командах: почему встречи — это просто
Медиа в командах: глубокое погружение в медиапотоки
Идентификационные модели и аутентификация в Teams
Как развернуть команды
Устранение неполадок команд
Сверточная сетьдля классификации и обнаружения
VGG16 — модель сверточной нейронной сети, предложенная К.Симонян и А. Зиссерман из Оксфордского университета в статье «Очень глубокие сверточные сети для распознавания крупномасштабных изображений». Модель достигает 92,7% точности тестов в топ-5 в ImageNet, который представляет собой набор данных из более чем 14 миллионов изображений, принадлежащих к 1000 классам. Это была одна из самых известных моделей, представленных на ILSVRC-2014. Он обеспечивает улучшение по сравнению с AlexNet за счет замены больших фильтров размера ядра (11 и 5 в первом и втором сверточном слое, соответственно) несколькими фильтрами размера ядра 3 × 3 один за другим.VGG16 обучалась неделями и использовала графические процессоры NVIDIA Titan Black.
Набор данных
ImageNet — это набор данных из более чем 15 миллионов помеченных изображений с высоким разрешением, принадлежащих примерно к 22 000 категориям. Изображения были собраны из Интернета и маркированы людьми, использующими краудсорсинговый инструмент Amazon Mechanical Turk. Начиная с 2010 года, в рамках Pascal Visual Object Challenge проводится ежегодный конкурс ImageNet Large-Scale Visual Recognition Challenge (ILSVRC).ILSVRC использует подмножество ImageNet с примерно 1000 изображений в каждой из 1000 категорий. Всего существует примерно 1,2 миллиона обучающих изображений, 50 000 изображений для проверки и 150 000 изображений для тестирования. ImageNet состоит из изображений с переменным разрешением. Поэтому изображения были уменьшены до фиксированного разрешения 256 × 256. Для прямоугольного изображения изображение масштабируется и вырезается центральный фрагмент 256 × 256 из полученного изображения.
Архитектура
Архитектура, изображенная ниже, — VGG16.
Архитектура VGG16Вход на слой cov1 — это изображение RGB фиксированного размера 224 x 224. Изображение проходит через стопку сверточных (сверточных) слоев, в которых использовались фильтры с очень маленьким воспринимающим полем: 3 × 3 (что является наименьшим размером, чтобы уловить понятие левого / правого, верхнего / нижнего, центрального ). В одной из конфигураций он также использует фильтры свертки 1 × 1, которые можно рассматривать как линейное преобразование входных каналов (с последующей нелинейностью). Шаг свертки равен 1 пикселю; пространственный отступ конв.входного слоя таков, что пространственное разрешение сохраняется после свертки, то есть заполнение составляет 1 пиксель для свертки 3 × 3. слои. Пространственное объединение выполняется пятью слоями максимального объединения, которые следуют за некоторыми конвенциями. слои (не для всех конв. слоев следует max-pooling). Максимальное объединение выполняется в окне размером 2 × 2 пикселя с шагом 2.
Три полностью подключенных (FC) уровня следуют за стеком сверточных слоев (которые имеют разную глубину в разных архитектурах): первые два имеют 4096 каналов каждый, третий выполняет 1000-позиционную классификацию ILSVRC и, таким образом, содержит 1000 каналов (один для каждый класс).Последний слой — это слой soft-max. Конфигурация полносвязных слоев одинакова во всех сетях.
Все скрытые слои снабжены функцией выпрямления (ReLU) нелинейности. Также следует отметить, что ни одна из сетей (кроме одной) не содержит Local Response Normalization (LRN), такая нормализация не улучшает производительность набора данных ILSVRC, но приводит к увеличению потребления памяти и времени вычислений.
Конфигурации
Конфигурации ConvNet показаны на рисунке 02.Сети называются своими именами (A-E). Все конфигурации соответствуют общему дизайну, присутствующему в архитектуре, и различаются только глубиной: от 11 весовых уровней в сети A (8 конвенционных и 3 FC уровня) до 19 весовых уровней в сети E (16 конвенционных и 3 уровня FC) . Ширина конв. слоев (количество каналов) довольно мало, начиная с 64 в первом слое и затем увеличиваясь в 2 раза после каждого уровня максимального объединения, пока не достигнет 512.
Рис. 2Примеры использования и реализация
К сожалению, у VGGNet есть два основных недостатка:
- Это мучительно медленно тренироваться.
- Сами веса сетевой архитектуры довольно велики (относительно диска / пропускной способности).
Из-за своей глубины и количества полностью подключенных узлов размер VGG16 превышает 533 МБ. Это делает развертывание VGG утомительной задачей. VGG16 используется во многих задачах классификации изображений с глубоким обучением; однако более предпочтительны более мелкие сетевые архитектуры (такие как SqueezeNet, GoogLeNet и т. д.). Но это отличный строительный блок для целей обучения, поскольку его легко реализовать.
[Pytorch]
[Tensorflow]
[Керас]
Результат
VGG16 значительно превосходит модели предыдущего поколения в соревнованиях ILSVRC-2012 и ILSVRC-2013.Результат VGG16 также конкурирует за победителя задачи классификации (GoogLeNet с ошибкой 6,7%) и существенно превосходит победившую заявку ILSVRC-2013 Clarifai, которая достигла 11,2% с данными внешнего обучения и 11,7% без них. Что касается производительности одной сети, архитектура VGG16 дает лучший результат (ошибка теста 7,0%), превосходя одну сеть GoogLeNet на 0,9%.


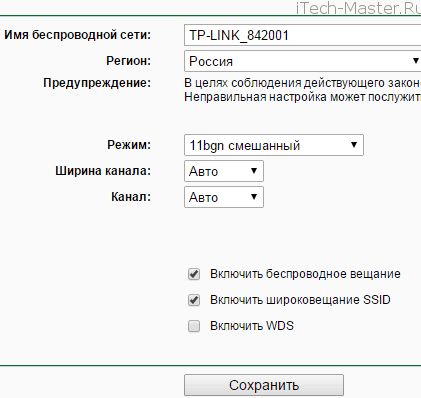 Решаем вопрос;
Решаем вопрос;