Что такое SSID сети WiFi
В мануалах и инструкциях по настройке роутеров часто встречается такое понятие, как SSID WiFi — что это такое и для чего это нужно. Давайте разбираться. Тем более, что во время такого развития беспроводных технологий не иметь представление о самых основах и базовых понятиях их построения попросту нельзя! Специально для тех, кто только-только начинает разбираться в беспроводных сетях я хочу рассказать что такое SSID, каким может быть этот идентификатор и какую роль оно играет в беспроводных сетях WiFi.
SSID сети — что это такое?!
Аббревиатура SSID расшифровывается, как Service Set Identification и переводится на русский язык, как Идентификатор обслуживания сети. Немного сложно и непонятно?!
Окей! Если выразить что такое SSID более просто, на языке непрофессионала, то можно сказать, что это имя сети WiFi, которое Вы увидите на своём ноутбуке, смартфоне или планшете, если запустите на нём поиск сети.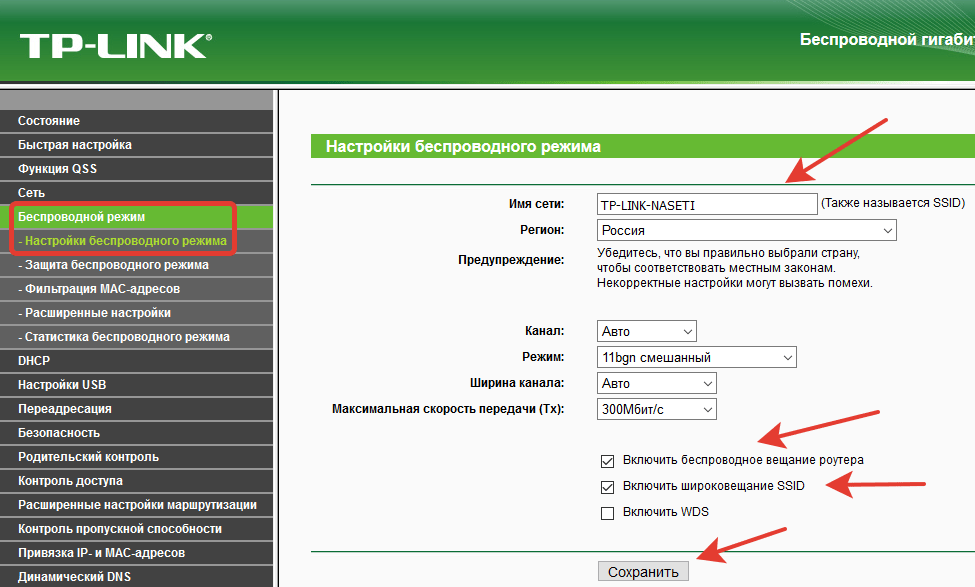
На картинке Вы видите 5 беспроводных сетей, вернее их SSID’ы — имена доступных сетей. Дело в том, что одна из особенностей беспроводного доступа — это возможность её идентификации среди подобных. Стандарты архитектуры IEEE 802.11 WLAN указывают, что SSID должен быть присоединен к заголовку пакетов, отправленных по беспроводной локальной сети (WLAN). Это помогает обеспечить передачу данных в правильную сеть и из нее. Грубо говоря, когда вокруг много точек доступа Вай-Фай Вы должны иметь возможность без проблем опознать из них свою. А для этого она должна иметь какое-то название. Вот роль такого названия и играет Service Set Identification.
Примечание: Современные беспроводные маршрутизаторы умеют скрывать сеть — опция Hide SSID, которая запрещает точке доступа транслировать идентификатор в эфир. Благодаря этому к роутеру можно подключиться только зная имя сети, что помогает отсечь нежелательные попытки подключения.
Каким может быть SSID ?!
В качестве имени сети WiFi Вы можете использовать любую последовательность букв на латинском языке и цифр. К сожалению, привычную нам кириллицу использовать нельзя. Вот несколько очень популярных SSID, которые достаточно часто можно встретить:
К сожалению, привычную нам кириллицу использовать нельзя. Вот несколько очень популярных SSID, которые достаточно часто можно встретить:
wifi mywifi homeinternet dlink home default
Многие вообще с этим не замарачиваются и оставляют то имя ссид, которое прописано на роутере по умолчанию. А некоторые вообще подходят к делу творчесски, используя в качестве SSID WIFi какую-нибудь юморную фразу на английском. Пример:
I’m Under Your Bed Pretty Fly for a Wi-Fi I’m Watching You Now Let Me Out Of Your Router Network Not Found
Как видите, тут всё ограничивается фантазией человека. Обзывайте свой Вай-Фай так, как Вам хочется! Главное не забывать, что SSID может содержать до 32 буквенно-цифровых символов и он чувствителен к регистру. То есть «HOME» — это сеть, отличная от «home».
Как узнать SSID роутера
Для того, чтобы узнать идентификатор SSID своего роутера, нужно зайти в его настройки. Как это сделать подробно написано здесь.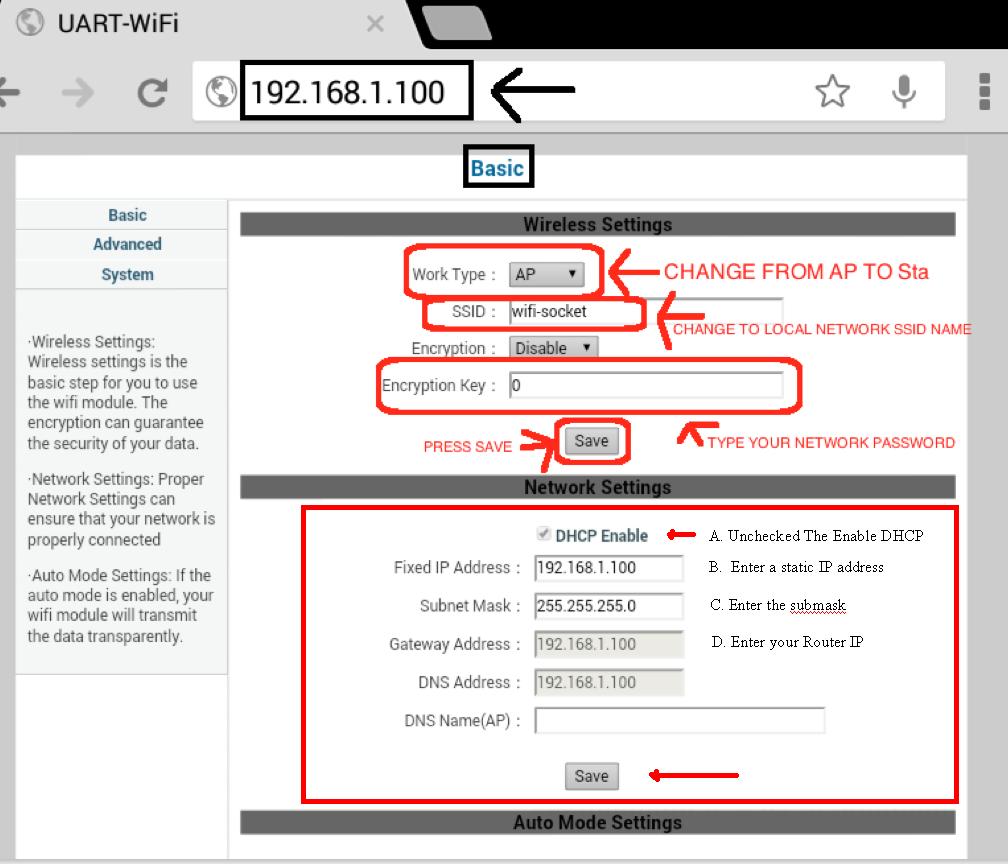 После этого найдите раздел настройки беспроводной сети WiFi. Вот пример для роутера TP-Link:
После этого найдите раздел настройки беспроводной сети WiFi. Вот пример для роутера TP-Link:
Открываем подраздел меню» Основные настройки» и ищем строчку «Имя беспроводной сети» — это и есть имя SSID WiFi роутера. На устройствах других производителей веб-интерфейс внешне будет отличаться, но смысл будет тот же — надо зайти в базовые настройки беспроводной сети и там найти строчку с её названием.
Как изменить SSID WiFi сети
Как правило, производители сетевого оборудования по умолчанию настраивают свои устройства на использование общего имени — обычно это марка и/или модель маршрутизатора. Однако эксперты по безопасности рекомендуют изменить имя и пароль по умолчанию. Это усложняет взлом сети, а также снижает вероятность того, что две одинаково названные сети будут находиться в пределах досягаемости друг друга, а значит будут мешать друг другу.
Для того, чтобы изменить SSID роутера, Вам надо зайти в его настройки (ссылка выше) и найти раздел с основными параметрами беспроводной сети.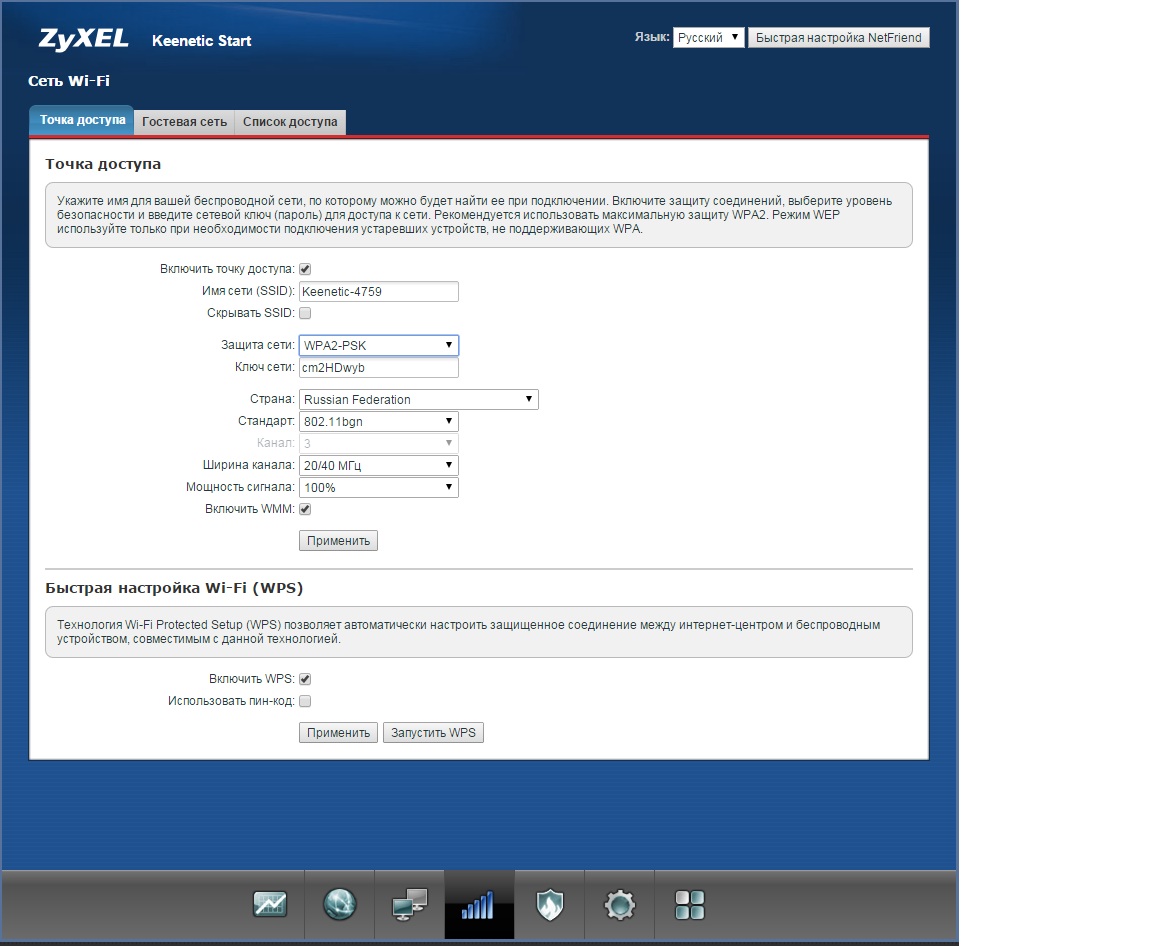 В нём должна быть строчка «Имя сети», «Network Name» или просто «SSID». Прописываем в это поле любое название которое хотим. Тут только надо учитывать, что длина имени ССИД не должна быть более 32-х символов и сам идентификатор может состоять только из цифр и/или букв латинского алфавита. Кириллицу использовать нельзя!!!
В нём должна быть строчка «Имя сети», «Network Name» или просто «SSID». Прописываем в это поле любое название которое хотим. Тут только надо учитывать, что длина имени ССИД не должна быть более 32-х символов и сам идентификатор может состоять только из цифр и/или букв латинского алфавита. Кириллицу использовать нельзя!!!
Имя сети SSID — что это, как узнать и как использовать
SSID (идентификатор набора услуг) — это основное имя, связанное с беспроводной локальной сетью 802.11 (WLAN), включая домашние сети и точки доступа общего пользования. Клиентские устройства используют это имя для идентификации и подключения к беспроводным сетям. Проще говоря, это название вашей сети Wi-Fi.
Например, предположим, что вы пытаетесь подключиться к беспроводной сети на работе или в школе, которая называется «гостевая сеть», но вы видите несколько других сетей в пределах этого диапазона, которые называются чем-то совершенно другим. Все имена, которые вы видите, являются SSID для этих конкретных сетей.
В домашних сетях Wi-Fi широкополосный маршрутизатор или широкополосный модем хранит SSID, но позволяет администраторам изменять его. Маршрутизаторы могут транслировать это имя, чтобы помочь беспроводным клиентам найти сеть.
Как выглядит SSID
SSID — это чувствительная к регистру текстовая строка длиной до 32 символов, состоящая из букв и / или цифр. В рамках этих правил SSID может называться как угодно.
Производители маршрутизаторов устанавливают SSID по умолчанию для устройства Wi-Fi, например Linksys, xfinitywifi, NETGEAR, dlink или просто user. Однако SSID можно изменить, но не все беспроводные сети имеют подобное стандартное имя.
Как устройства используют SSID
Беспроводные устройства, такие как телефоны и ноутбуки, сканируют локальную сеть на наличие сетей, передающих свои идентификаторы SSID, и представляют список имен. Пользователь может инициировать новое сетевое соединение, выбирая имя из списка.
Помимо получения имени сети, сканирование Wi-Fi также определяет, включены ли в каждой сети параметры безопасности беспроводной сети. В большинстве случаев устройство идентифицирует защищенную сеть с помощью символа блокировки рядом с SSID.
В большинстве случаев устройство идентифицирует защищенную сеть с помощью символа блокировки рядом с SSID.
Большинство беспроводных устройств отслеживают различные сети, к которым присоединяется пользователь, а также параметры подключения. В частности, пользователи могут настроить устройство для автоматического подключения к сетям с определенными SSID, сохранив этот параметр в своих профилях.
Другими словами, после подключения устройство обычно спрашивает, хотите ли вы сохранить сеть или автоматически подключиться в будущем. Более того, вы можете установить соединение вручную, даже не имея доступа к сети (т.е. вы можете «подключиться» к сети издалека, чтобы в зоне действия устройство знало, как войти в систему).
Большинство беспроводных маршрутизаторов предлагают опцию отключения широковещательной передачи SSID в качестве средства для якобы повышения безопасности сети Wi-Fi, поскольку в основном требуется, чтобы клиенты знали два пароля: SSID и сетевой пароль. Однако эффективность этого метода ограничена, так как довольно легко вывести SSID из заголовка пакетов данных, проходящих через маршрутизатор.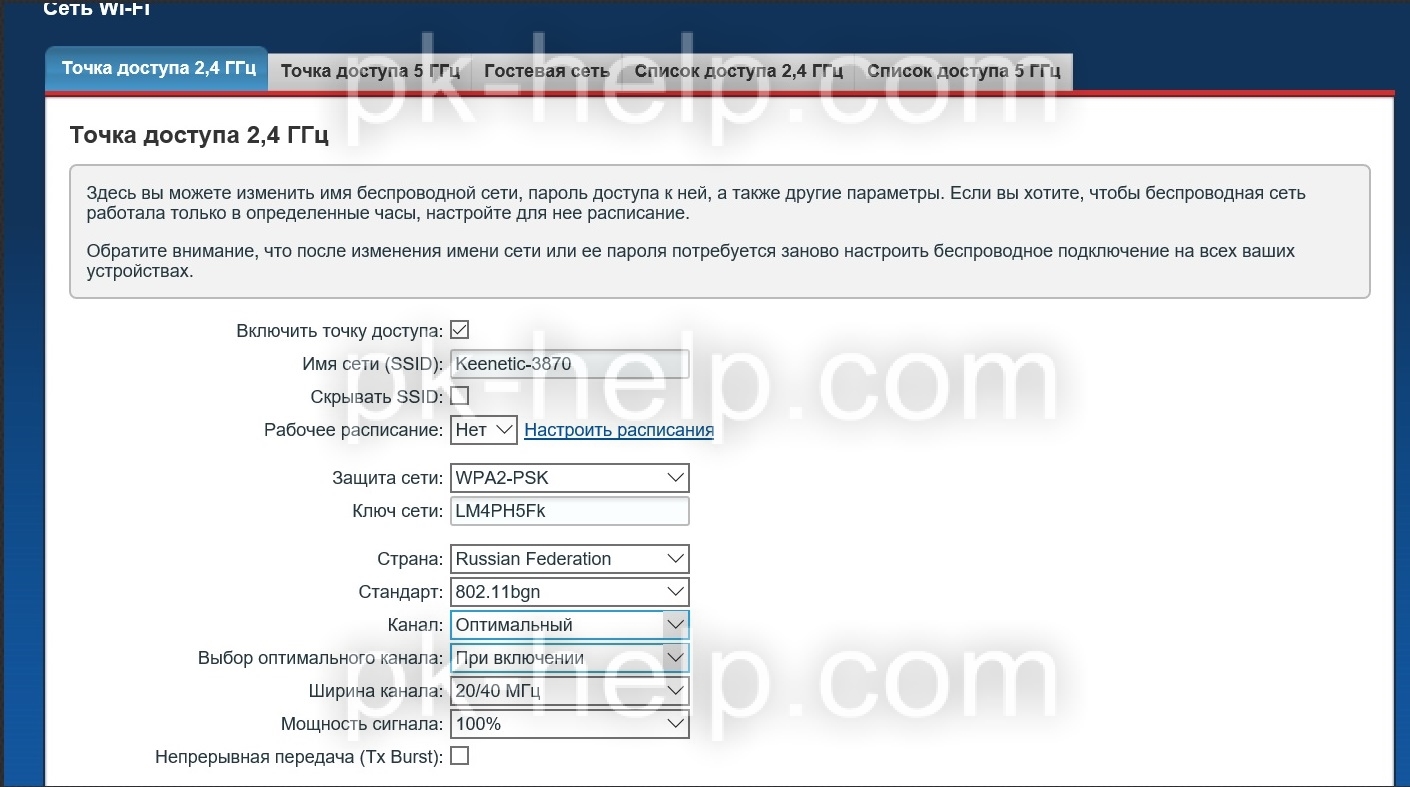
Подключение к сетям с отключенной рассылкой SSID требует, чтобы пользователь вручную создал профиль с именем и другими параметрами подключения.
Проблемы с SSID
Узнайте о том, как работают имена беспроводных сетей:
- Если в сети не включены параметры безопасности беспроводной сети, любой может подключиться к ней, зная только SSID.
- Использование SSID по умолчанию увеличивает вероятность того, что другая соседняя сеть будет иметь такое же имя, что сбивает с толку беспроводных клиентов. Когда устройство Wi-Fi обнаруживает две сети с одним и тем же именем, оно предпочитает и может попытаться автоматически подключиться к той сети, которая обладает более сильным радиосигналом, что может быть нежелательным выбором. В худшем случае человек может быть удален из собственной домашней сети и подключен к соседу, у которого не включена защита входа в систему.
- Выбранный SSID для домашней сети должен содержать только общую информацию. Некоторые имена (например, Взломайменяеслисможешь или ИванЯрыло) излишне соблазняют воров нацеливаться на одни дома и принадлежность сетей определённым людям.

- SSID может содержать публично видимые оскорбительные выражения или закодированные сообщения.
Автор Николай Милев Просмотров 869 Обновлено
что это такое, как узнать свой SSID, скрытая и мульти-SSID
Компьютеры и телефоны уже давно прочно вошли в нашу жизнь. Помимо смартфонов и ноутбуков, существуют еще десятки устройств, которые имеют доступ в Интернет и даже обладают неплохой вычислительной мощностью – умные холодильники, браслеты, колонки, телевизоры, кофеварки.
Вся бытовая техника в доме может находиться в одной локальной сети. Если устройство обладает Wi-Fi адаптером, то это заметно упрощает управление. Например, можно с помощью специального приложения на телефоне включить кофеварку, сидя при этом в другой комнате, изменять температуру холодильника или переключать каналы соседского телевизора (хотя для этого нужен доступ к Wi-Fi соседей).
И если умный холодильник есть не у каждого, то Wi-Fi роутер сейчас есть почти в любой квартире. Беспроводная ЛВС (локально-вычислительная сеть) – достаточно понятная технология, в настройке которой легко разобраться самостоятельно. Одной из основных настроек является настройка имени сети – SSID. Так что же это такое – имя сети SSID?
Беспроводная ЛВС (локально-вычислительная сеть) – достаточно понятная технология, в настройке которой легко разобраться самостоятельно. Одной из основных настроек является настройка имени сети – SSID. Так что же это такое – имя сети SSID?
Что такое SSID?
SSID сети Вай-Фай (Service Set Identifier) означает её имя. Фактически, как человеческое имя. Если вам необходимо позвонить какому-нибудь Валерию, которого вы никогда не встречали лично, вы легко отличите его от другого человека, просто спросив имя того, кто ответил на ваш звонок. То же самое с беспроводной ЛВС. Нужен некий идентификатор SSID
Естественно, идентификатор должен быть понятен в первую очередь человеку, а не компьютеру, поэтому имя сети обычно состоит из слов, имеющих конкретный смысл. «Моя сеть» будет иметь для вас гораздо больше смысла, чем, например, название по умолчанию, зачастую являющееся моделью Wi-Fi роутера (вроде «TL-WR841ND»).
Название легко сменить в настройках вашего роутера, как и множество других настроек – от метода шифрования и пароля вашей Wi-Fi точки до ширины канала и пароля от администраторской учётной записи.
Пройдемся по этим настройкам подробнее. Примеры приведены для роутера TP-LINK.
В следующем видео вы получите ответ на вопрос «Как узнать свой SSID сети Вай-Фай?»:
Базовая настройка беспроводной сети
Чтобы попасть в меню роутера, вам нужно набрать в строке браузера его IP-адрес (при этом не важно, какая у вас операционная система – хоть Windows 10, хоть Windows XP).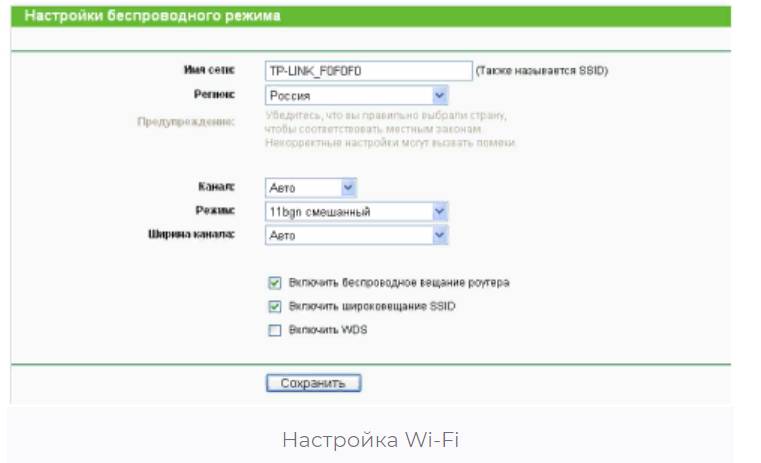 Обычно он указан на этикетке на устройстве – 192.168.0.1 или 192.168.1.1. Там же написан логин и пароль для доступа к настройкам (чаще всего это admin/admin).
Обычно он указан на этикетке на устройстве – 192.168.0.1 или 192.168.1.1. Там же написан логин и пароль для доступа к настройкам (чаще всего это admin/admin).
Кстати, SSID по умолчанию тоже можно определить по этикетке, как и MAC-адрес роутера (который вам не придётся использовать, но неплохо знать, что есть возможность его посмотреть).
На картинке видно, где на роутере можно найти SSID:
Как узнать SSID? Как только вы попали в настройки роутера TP-LINK, найдите в меню слева пункт «Быстрая настройка». Здесь настраивается подключение к Интернету и параметры беспроводной сети. Зачастую Интернет-провайдеры предоставляют подключение через PPPoE, поэтому выбираем этот пункт.
Далее вас попросят ввести логин и пароль, которые вам выдал провайдер (обычно они записаны в договоре, заключаемом при подключении квартиры к Интернету). В следующем же окне найдутся все нужные настройки Wi-Fi. В строке «Имя беспроводной сети» вы можете найти текущее SSID и задать своё..jpg)
В целом, роутеры сами выставляют настройки по умолчанию, поэтому можно позволить себе не менять параметры режима и ширины канала. Что касается SSID, название должно иметь достаточно смысла, чтобы даже в пьяном бреду не перепутать ее с другими.
Скрытая SSID (Hide SSID)
По умолчанию на роутерах после базовой настройки включается вещание SSID. Но если вы не хотите, чтобы соседи видели ваш Wi-Fi в списке доступных подключений, вам следует скрыть его имя. Это делается в настройках конкретно беспроводного режима. Снимите галочку с пункта «Включить широковещание SSID».
Как только вы скроете идентификатор SSID, в списке доступных вам подключений она будет отображаться как скрытая. Теперь для подключения вам потребуется ввести не только пароль, но и SSID.
На шифрование данных внутри локальных каналов связи скрытие имени никак не влияет, но зато ваш Wi-Fi будет скрыт от соседских глаз. Если пароль от Wi-Fi еще можно подобрать или случайно узнать, то скрытая SSID повысит защищенность.

Видео-инструкция «Как скрыть Вай-Фай сеть?» в следующем ролике:
Multi-SSID
Технология Multi-SSID (Мульти идентификатор сети) позволяет создать несколько «подсетей» на одном роутере. Определенная группа пользователей будет подключаться к определенной SSID. Таким способом можно отразить структуру предприятия и распределить нагрузку на беспроводную линию.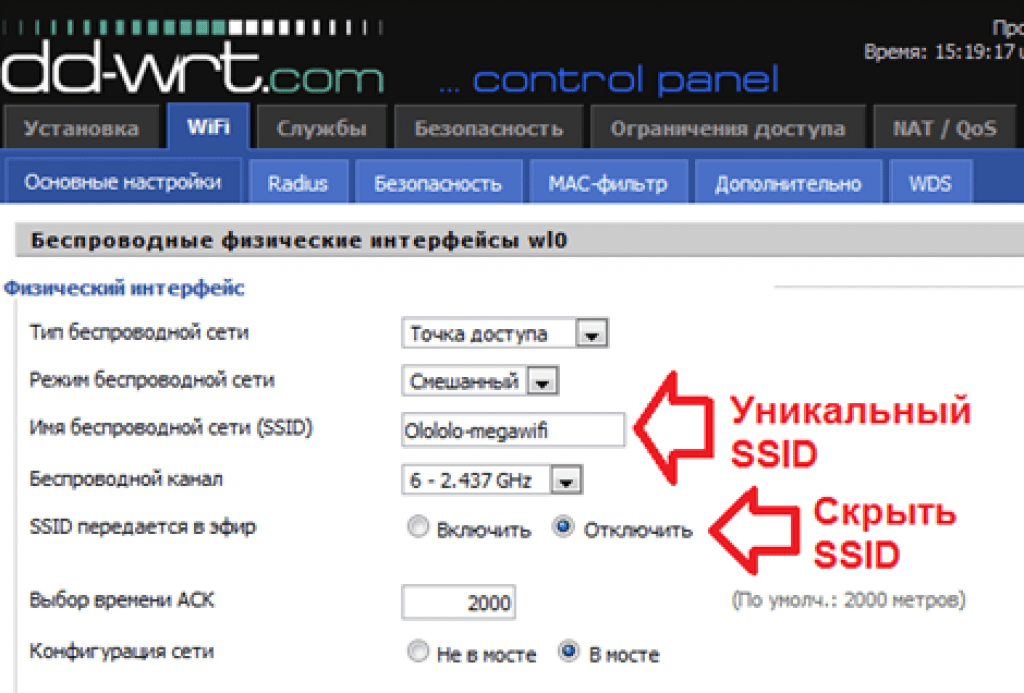
Например, начальники отдела будут подключаться к сети с идентификатором «Начальство», сотрудники – соответственно к «Сотрудникам». Каждой такой SSID можно задать свои настройки – снизить скорость «Сотрудников» до минимума, чтобы не расслаблялись на работе, или выбрать для «Начальства» еще более надёжное шифрование и т.п.
ESSID и BSSID
У Wi-Fi есть несколько режимов работы, важнейшими являются BSS (основная зона обслуживания) и ESS (расширенная зона обслуживания).
BSS подразумевает самую обычную топологию беспроводной сети – несколько устройств подключаются к единой точке доступа (роутеру). Идентификатор BSS (то есть BSSID) – это MAC-адрес беспроводной сети, обычно соответствует MAC-адресу роутера (т.е. физическому адресу, определенному еще на этапе сборки устройства). Для пользователя никакой полезной информации не несёт.
ESS же представляет собой соединение нескольких беспроводных сетей в одну. Идентификатор ESS (то есть ESSID) – это то же, что и SSID, но он используется устройствами для распознавания какой-либо конкретной точки доступа из нескольких, а не для простого именования.
Подключение к скрытой сети со смартфона
Если подключение к Hide SSID с ПК (например, на Windows 10) не составляет труда, то хорошей новостью будет и то, что тот же процесс на телефоне вовсе не сложнее. Данные, необходимые для подключения к скрытой сети, те же, что и для подключения с компьютера – SSID и пароль.
Найти на телефоне настройки Wi-Fi можно в несколько движений. Рассмотрим на примере телефона с ОС Android (марка смартфона Honor). В меню настроек есть пункт «Беспроводные сети». Заходим, выбираем подпункт «Wi-Fi» и переключаем ползунок на «вкл». Затем нажимаем «Добавить».
Выбираете метод шифрования (поле «Безопасность»), затем вводите пароль – и вы легко подключаетесь (если, конечно, всё правильно ввели).
Таким образом, базовая настройка беспроводной сети не представляет особого труда даже для новичков. Конечно, можно растеряться от большого количества терминов, но стоит лишь немного вчитаться – и, например, ответ на вопрос «что такое SSID сети?», оказывается максимально простым.
Что такое SSID сети WiFi
Не все знают, что такое SSID сети WiFi. Мы каждый день пользуемся интернетом, в том числе и через WiFi, а SSID – это один из основополагающих терминов, связанных с работой беспроводных сетей. Ниже в этой статье мы разберемся, что представляет собой SSID, где его изменить, как посмотреть, а также перечислим рекомендации по тому, как придумать и задать новое значение SSID.
Что такое SSID сети?
SSID (Service Set Identifier) – это название точки доступа. Такие названия отображаются при поиске доступных сетей WiFi. Если вы задали своей домашней сети название, вы можете легко найти ее и подключиться по названию, так как в зоне доступа могут быть и другие сети (например, соседские роутеры). Так что такой идентификатор предназначен для того, чтобы отличать сети друг от друга.
Так что такой идентификатор предназначен для того, чтобы отличать сети друг от друга.
Если вы организуете собственную сеть, лучше назвать ее наиболее понятно, а не просто бездумным набором символов. Но многие, тем не менее, не меняют стандартного названия, которое является просто моделью устройства (к примеру, D-Link Dir-300). Иногда идентификатор сети SSID указывается на корпусе устройства, снизу на этикетке со всей информацией об аппарате.
При настройке точки доступа название можно менять, делается это достаточно легко, независимо от модели роутера. Рекомендуется после покупки нового устройства сменить название сети со стандартного, так же как и пароль, в целях безопасности. Процесс смены имени сети SSID отличается только в деталях. Также для настройки и организации точки доступа требуется задать и другие параметры, такие как тип шифрования, канал, и т. д.
Если ваш роутер поддерживает работу в двух диапазонах – 2.4 ГГц и 5 ГГц – то мы можете задать для каждого диапазона свое название.
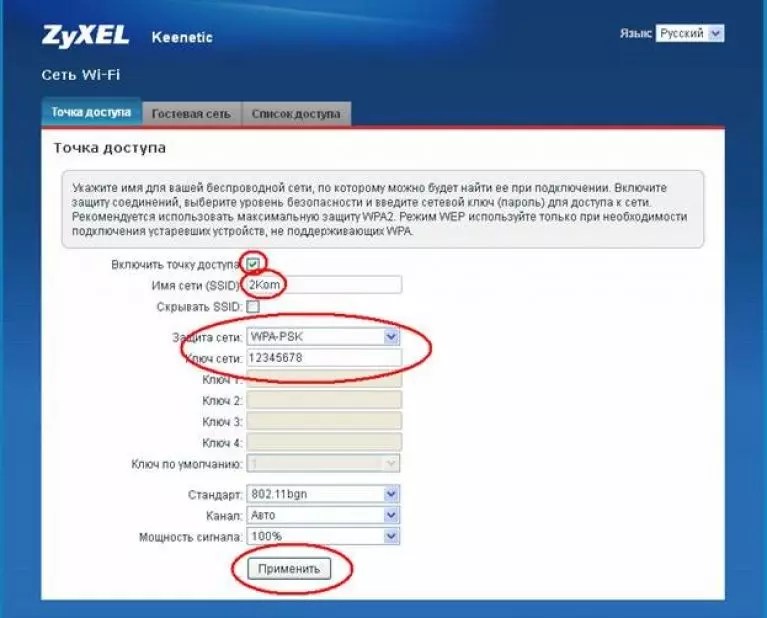
Практически на любом современном роутере есть возможность скрыть SSID. При этом на других устройствах она при поиске доступных соединений, будет отображаться следующим образом:
При подключении к такой точке с телефона придется добавлять ее вручную. Также нужно, помимо пароля, прописать и сам идентификатор SSID.
Правила составления SSID
Из каких символов может состоять SSID?
Есть определенные правила по поводу символов, из которых может состоять название точки доступа. Перечислим, что допускается использовать:
- Допускаются только латинские символы. Нельзя использовать кириллические.
- Цифры.
- Из спецсимволов можно использовать только дефисы и нижние подчеркивания.
Максимальная и минимальная длина SSID
Минимально возможная длина названия точки доступа – 8 символов. Максимальная – 32 символа.
Могут ли две сети иметь одинаковый SSID?
Вы не можете задать своему устройству такое же название, как и на другом устройстве в диапазоне видимости. Даже при условии, что ваши роутеры работают с разным шифрованием.
Даже при условии, что ваши роутеры работают с разным шифрованием.
Как узнать SSID на роутере?
Чтобы узнать SSID точки доступа, актуальное на вашем устройстве на данный момент, следует зайти в веб-меню маршрутизатора. Ниже мы опишем этот процесс и дадим инструкции для доступа к настройкам самых популярных моделей роутеров.
Также учитывайте, что если какое-либо из ваших устройств уже подключено к нужной сети, SSID которой вам необходимо узнать, можно просто посмотреть его на этом устройстве в настройках WiFi.
TP-Link
Чтобы открыть веб-панель роутера TP-Link, следует знать , а также логин и пароль, которые необходимы для авторизации. Стандартные адреса для TP-Link – «192.168.1.1», «192.168.0.1», комбинация для авторизации – admin/admin. Необходимые данные (в случае, если стандартные вам не подходят) можно найти на этикетке на корпусе устройства, как правило она расположена снизу или сзади.
После того, как у вас появились необходимые данные, нужно подключиться к роутеру по проводу с ПК. Один конец витой пары вставьте в один из портов LAN на устройстве, а другой – в сетевую карту компьютера.
Далее открываем любой удобный браузер на компьютере и вводим найденный IP адрес роутера, затем авторизуемся.
Откроется страница панели настроек. Для того, чтобы посмотреть сведения о работе беспроводной сети (где указано SSID точки доступа), нужно перейти в раздел с параметрами вай-фая «Беспроводной режим», затем в подраздел «Настройки беспроводного режима»).
В первой же строке – «Имя беспроводной сети» — указано искомое название. Если вы первый раз открыли настройки устройства, рекомендуется сменить это название со стандартного на какое-нибудь другое. При этом помните о правилах использования символов и максимальной/минимальной длине названия.
D-Link
Для начала соединяем роутер с компьютером (если вы этого еще не сделали) с помощью витой пары. Вставляем один коннектор в порт LAN на задней стороне корпуса маршрутизатора, а другой – в такой же порт на ПК или ноутбуке. Не путайте порт LAN с портом WAN, который предназначен для подключения интернет-кабеля.
После подключения можно приступать к открытию настроек устройства. Для этого нам понадобится IP-адрес (для D-Link обычно используется «192.168.0.1», если он не подходит – смотрите на корпусе, там указан корректный адрес), логин и пароль для авторизации. Самая популярная комбинация – admin/admin. Если она не подходит, смотрите также актуальные данные на наклейке с информацией. Открываем браузер на ПК, вводим IP-адрес, прописываем логин и пароль.
Чтобы открыть раздел с настройками беспроводной сети, необходимо найти в меню слева пункт «WiFi», развернуть его, а затем кликнуть по «Основные настройки». Название будет отображено в строке «SSID».
Asus
Здесь процесс доступа к настройкам похож – сначала надо соединить устройства проводом, затем по найденному IP перейти к веб-параметрам на компьютере.
Соединяем роутер и ПК патч-кодом. Не перепутайте разъем для интернет-кабеля и LAN-порты. Разъемов для подключения локальных устройств обычно несколько.
После соединения открываем настройки. Для этого нам понадобятся следующие данные – IP, логин и пароль.
Они написаны на наклейке устройства, но, если у вас ее нет, попробуйте использовать стандартные данные – в качестве IP введите «192.168.1.1», а в качестве логина и пароля – комбинацию admin/admin.
Открываем браузер на компьютере, прописываем все необходимые данные. Откроется веб-панель параметров.
Теперь нам нужно перейти к параметрам беспроводной сети, чтобы посмотреть текущее значение SSID. Для этого находим строку «Беспроводная сеть», которая расположена в меню слева. Откроется меню со всеми параметрами точки доступа. SSID сети будет указано в первой строке. Если на устройстве не был ранее настроен беспроводной режим (и он не активируется по умолчанию), название может отсутствовать. В этом случае задайте его самостоятельно, не забывая об определенных правилах (самое главное – не используйте кириллические символы).
Zyxel
Точно так же первым делом нам сперва нужно соединить компьютер и маршрутизатор при помощи витой пары.
На некоторых моделях стандартное SSID сети указано на этикетке на корпусе.
Если оно было изменено, и его необходимо узнать, идем далее. На той же наклейке указан адрес для подключения к веб-панели параметров роутера. Можно использовать адреса «my.keenetic.net», а также IP адреса «192.168.1.1» или «192.168.0.1». В качестве комбинации для авторизации подходят варианты admin/admin или admin/1234. Вводим адрес в браузер и вводим комбинацию для авторизации.
В меню параметров следует перейти к разделу, связанному с настройкой беспроводной точки доступа. Сначала кликаем по иконке лесенки на нижней панели.
Отобразится окошко с перечислением всех установок точки доступа. Под галочкой «Включить точку доступа» находится строка с SSID.
Если вы заходите в параметры впервые, лучше смените SSID на какое-либо другое. При этом не забывайте о правилах составления SSID.
Как узнать SSID на телефоне?
Список доступных сетей в телефоне отображается при включении WiFi. Переходим в настройки и активируем соответствующий ползунок, затем открываем перечень доступных соединений.
Их названия – это и есть SSID значение сетей. Если вы не знаете, какая из этих сетей ваша, попробуйте отключить роутер, обновить список сетей, затем включить его снова. Если какое-то название пропало – то это и есть ваша сеть.
Теперь вы разобрались с понятием SSID? Может у вас появились дополнительные вопросы? Смело задавайте их в комментариях, и наши специалисты ответят на любой ваш вопрос!
ВидеоФакт — 10 Невероятных фактов про интернет
N301-Как изменить название беспроводной сети (SSID) и ключ б
Эта статься будет полезна тем пользователям, которые хотят поменять название беспроводной сети (SSID) и ключ безопасности.
Модель: Tenda N301
Классификация вопроса: Настройка беспроводной сети
1) Откройте интернет-браузер на своем компьютере и введите в адресную строку: 192.168.0.1, затем нажмите Enter (Ввод) на клавиатуре, введите имя пользователя и пароль, нажмите «Login (Войти)».
2) Нажмите “Wireless (Беспроводная сеть)”, для управления беспроводной сетью, как показано ниже:
Кнопка WiFi ON/OFF
Кнопка WiFi ON/OFF позволяет включать и выключать вашу сеть WiFi. По умолчанию она включена.
Войдите в интерфейс пользователя маршрутизатора, нажмите «Беспроводная связь». Нажмите кнопку WiFi ON / OFF для включения / выключения Wi-Fi и нажмите OK в нижней части страницы, чтобы активировать настройки.
Изменение имени и пароля WiFi
В этой части Вы можете изменить имя WiFi, выбрать режим беспроводной безопасности и настроить или изменить свой пароль от сети WiFi. Не забудьте нажать OK в нижней части страницы, чтобы сохранить настройки, которые вы установили.
Hide WiFi (Скрыть сеть WiFi)
Если включена опция Hide WiFi (Скрыть сеть WiFi), беспроводные устройства не могут выполнить поиск по названию сети WiFi маршрутизатора и подключиться к ней. Чтобы подключиться к сети Wi-Fi маршрутизатора, вам необходимо знать название сети WiFi заранее и в ручном режиме ввести имя WiFi для каждого беспроводного клиента.
Security Mode (Режим безопасности)
Маршрутизатор имеет три режима безопасности: WPA-PSK, WPA2-PSK (рекомендуется) и WPA/WPA2-PSK (смешанный). Вы можете выбрать один в соответствии с вашими потребностями. Или вы можете выбрать None (Ни один), чтобы дать доступ к своей сети WiFi другим пользователям, не требуя пароля. По умолчанию в маршрутизаторе не установлен режим безопасности и нет пароля. Но если во время быстрой настройки маршрутизатора, вы установите пароль WiFi, режим безопасности будет автоматически изменен на WPA2-PSK (рекомендуется).
Уровень сигнала Wi—Fi
Маршрутизатор может обеспечить два уровня мощности сигнала: стандартный и высокий (по умолчанию). Выберите «Standard (Стандартный)», если он вам подходит. Стандартный уровень сигнала обеспечивает предлагает самую широкую зону покрытия, в то время как сигнал «High (Усиленный)», обладает сильной проникающей способностью через стены. Выберите один из уровней сигнала в соответствии с вашими потребностями. Не забудьте нажать OK в нижней части страницы, чтобы сохранить настройки, которые вы установили.
Зачем изменять SSID по-умолчанию? | Сеть без проблем
Беспроводные широкополосные маршрутизаторы и точки беспроводного доступа устанавливают беспроводную сеть, используя имя, называемое идентификатором набора услуг (SSID) . Эти устройства сконфигурированы с предопределенным сетевым именем SSID по умолчанию изготовителем на заводе. Как правило, всем маршрутизаторам-изготовителям присваивается одинаковый SSID. Если вам интересно, нужно ли менять имя маршрутизатора, ответ прост. Да, ты должен.
Типичными SSID по умолчанию являются простые слова типа:
- Wireless
- Netgear
- Linksys
- Default
Есть хороший шанс, что у вас есть соседи с одним и тем же типом маршрутизатора, у вас есть тот же SSID по умолчанию. Это может быть катастрофа в безопасности, особенно если никто из вас не использует шифрование. Проверьте SSID своего маршрутизатора, и если это один из этих значений по умолчанию, измените имя сети на что-то, что вы знаете.
Как найти SSID беспроводного маршрутизатора
Чтобы найти текущий SSID вашего маршрутизатора, введите его IP-адрес для доступа к страницам конфигурации администратора с помощью компьютера. Большинство производителей маршрутизаторов используют адрес по умолчанию, такой как 192.168.0.1. Например, если у вас есть маршрутизатор Linksys WRT54GS:
- Введите http://192.168.1.1 (или другой адрес маршрутизатора , если его значение было изменено) в браузере.
- Большинство маршрутизаторов Linksys используют имя пользователя admin и не требуют пароля, поэтому оставьте поле пароля пустым.
- Нажмите кнопку « Беспроводное меню».
- Просмотрите текущее имя SSID в поле Имя беспроводной сети (SSID).
Другие производители маршрутизаторов следуют аналогичному пути к SSID. Проверьте веб-сайт производителя маршрутизатора или документацию для определенных учетных данных по умолчанию. IP-адрес может быть даже записан в нижней части маршрутизатора, но вам все равно нужно имя пользователя и пароль, если они существуют.
Решение о замене SSID
SSID можно изменить в любое время через экран конфигурации маршрутизатора. Изменение его после установления беспроводной сети приводит к отключению всех беспроводных устройств, и они должны подключаться к сети с использованием нового имени. В противном случае выбор имени не влияет на работу сети Wi-Fi.
Если две сети с одним и тем же именем устанавливаются рядом друг с другом, пользователи и клиентские устройства могут запутаться и попытаться присоединиться к неправильному. Если обе сети открыты (не используя WPA или другую безопасность), клиенты могут молча оставить свою правильную сеть и присоединиться к другой. Даже при наличии безопасности Wi-Fi пользователи находят дублирующиеся имена раздражающими.
Эксперты обсуждают, влияет ли использование SSID по умолчанию производителя на угрозу безопасности для домашней сети. С одной стороны, имя не влияет на способность атакующего находить и проникать в сеть. С другой стороны, при наличии нескольких сетей в соседстве на выбор злоумышленники могут нападать на те, у которых есть имена по умолчанию, по вероятности того, что эти домохозяйства меньше заботятся о настройке своих домашних сетей.
Выбор хороших беспроводных сетевых имен
Чтобы улучшить безопасность или удобство использования домашней беспроводной сети, подумайте об изменении SSID маршрутизатора на другое имя, чем по умолчанию. SSID чувствителен к регистру и может содержать до 32 буквенно-цифровых символов. Следуйте этим рекомендациям на основе рекомендованных методов сетевой безопасности:
- Не вставляйте свое имя, адрес, дату рождения или другую личную информацию как часть SSID.
- Не используйте ни один из ваших паролей Windows или интернет-сайтов.
- Не искушайте потенциальных злоумышленников, используя дразнящие сетевые имена, такие как MakeMyDay или Top-Secret .
- Выбирайте SSID, который содержит как буквы, так и цифры.
- Выбирайте имя так долго или почти до тех пор, пока не будет разрешена максимальная длина.
- Периодически меняйте свой SSID — не реже одного раза в несколько месяцев.
- Запишите новое имя SSID где-нибудь, где вы можете его найти, возможно, в нижней части маршрутизатора.
После того, как вы выбрали новое сетевое имя, изменение будет простым. Введите его в поле рядом с именем беспроводной сети (SSID) для маршрутизатора Linksys или в аналогичном поле для другого производителя. Изменение не активируется, пока вы не сохраните или не подтвердите это. Вам не нужно перезагружать маршрутизатор.
На веб-сайте производителя маршрутизатора вы можете найти практическую информацию.
Что такое имя ssid wifi и как узнать название сети на роутере?
Что такое флешка?
Многие люди знают, что при помощи небольшого устройства можно переносить с одного компьютера на другой разнообразные текстовые электронные документы, музыкальные композиции и видеофайлы. Но не все четко осознают, что это такое.
Флешка представляет собой съемное устройство для переноса или хранения информации. Что характерно, внутри USB-флешки нет никаких подвижных элементов, что обеспечивает ей высокий уровень надежности. Для записи данных с целью их дальнейшего распространения или хранения используется файловая система (как правило, это FAT32 либо NTFS).
При этом правильнее произносить не флешка, а USB-флеш-накопитель. Какие у нее (или него) есть достоинства? Об этом — ниже.
Несколько небольших советов
По пунктам:
- Если вы пытаетесь подключиться к роутеру с его стандартным IP, но ничего не получается, попробуйте выполнить перезапуск устройства. В инструкции к маршрутизатору должна быть информация о том, как это сделать или можно посмотреть на официальном сайте разработчика. Это простое действие вернет стандартный адрес для подключения к устройству.
- Помните, что имя, которое вы установите на роутер, будет отображаться у всех, кто находится в его радиусе действия. В том числе и у посторонних людей.
- Ни при каких условиях не указывайте в названии сети ваши персональные данные, пароли, логины и вообще любую свою информацию. Всегда устанавливайте пароль на доступ к своей сети.
Лечение
Как присваивается название сети при настройке первого подключения?
Если бы вы занимались настройкой подключения самостоятельно, то обязательно бы заметили, что практически все маршрутизаторы, даже если специально название подключения в них не задавать, по окончании установки требуемых параметров будут отображаться в списке доступных сетей с названием по умолчанию, которое либо в точности соответствует модификации роутера или модема, либо состоит из определенного набора символов.
Это удобно не всегда, тем более, что нет абсолютно никакой гарантии, что точно такой же маршрутизатор не установлен у ваших соседей, и они тоже не настраивали его вручную, не обратив внимание на присвоение сети оригинального имени (далее будет понятно, с чем может быть связана такая проблема)
Wi-Fi и Ethernet
Технология ВайФай очень похожа на технологию Ethernet, можно сказать, что это Ethernet адаптированный в беспроводной среде. Для адресации wifi также, как и в Ethernet используются MAC-адреса.
Для передачи данных используется разделяемая среда, как и в классическом Ethernet. Только в классическом Ethernet сигнал передаётся по кабелю, а в wifi используется электромагнитное излучение (радиоэфир).
Формат кадра на уровне LLC у вайфай и Ethernet одинаковый, IEEE 802.2. На практике это означает, если вы используете wireshark для перехвата пакетов которые идут по сети, то независимо от того, пришел ваш кадр из Ethernet или из вайфай, его формат будет одинаковый. Хотя в процессе передачи по беспроводной среде на уровне MAC, вайфай используется другой формат кадр.
Как сменить пароль на Wi-Fi роутере МГТС GPON: опытным путем
Приветствую тебя! Задолбали вусмерть злые соседи? Или просто хотите отлучить свое чадо от интернета? В этой статье я покажу, как поменять пароль на Wi-Fi роутере МГТС. Справится даже бабушка!
Настройки точки доступа
Точка доступа — это отдельное устройство, имеющее много общего с роутером и являющееся его упрощенной версией. Цель существования беспроводной точки доступа — присоединение к уже созданной сети, организация подключения по Wi-Fi. Она работает в режиме беспроводного клиента, может стать мостом, ретранслятором. Функции зависят от выбранной модели.
К сведению! Точка доступа не может выдать IP-адрес или подключиться самостоятельно к провайдеру, у нее нет для этого встроенного брандмауэра. Исключение — точки доступа, работающие по протоколам Static IP или DHCP. Но и им необходим в большинстве случаев роутер. При помощи кабеля они Интернет раздать не могут, разъем всего один.
Применение дополнительного программного обеспечения
Дополнительное программное обеспечение применять для создания новой точки доступа в большинстве случаев не придется. Так, в роутерах ASUS такой режим включается в настройках панели управления. В старых моделях существовала специальная кнопка. Если такой нет, то во вкладке «Настройки» (маршрутизатор) выбирают: «Администрирование» — «Режим работы» — «Режим точки доступа».
Если описание режима удовлетворяет требованиям, нажимают «Сохранить». Соединение готово. Далее можно изменить адрес и наименование сети. Чтобы изменения вступили в силу, роутер отключают и перезагружают. После перезагрузки он начинает работать в нужном режиме. Точку доступа подключается к модему и начинает раздавать Интернет. Примерно такие же действия выполняют при наличии TP-Link модема.
Если есть отдельное устройство, выступающее в качестве точки доступа, то для его настройки необходимо знать следующую информацию о маршрутизаторе:
- IP-адрес;
- DHCP-адрес диапазона;
- наименование беспроводной сети;
- используемый канал безопасности, режим;
- пароль и ключ безопасности.
Обратите внимание! Информацию получают на странице маршрутизатора при помощи компьютера. Для этого в открывшееся черное окно вводят команду «ipconfig» и ищут строку «Шлюз по умолчанию»
В ней содержится адрес маршрутизатора. Выглядит он примерно так — «192.168.1.1».
Ввод данных логина и пароля
Окно командной строки закрывают и открывают веб-браузер, удалив адрес и вместо него поставив адрес маршрутизатора и нажав «Ввод». Далее появится окно для ввода логина и пароля. Нужны именно данные маршрутизатора, они не связаны с беспроводной сетью, пароль и логин от нее не подойдут.
Важно! Если пользователь до этого не знал, как поменять имя Wi-Fi роутера и не изменял настройки маршрутизатора, то логином является пустое имя пользователя, а пароль должен предоставить администратор. После нажатия кнопки сохранения находят DHCP-Range и DHCP адрес
Начало и конец их записывают на отдельный лист, чтобы не забыть. Они помогут в поиске Сети
После нажатия кнопки сохранения находят DHCP-Range и DHCP адрес. Начало и конец их записывают на отдельный лист, чтобы не забыть. Они помогут в поиске Сети.
Вход в настройки соединения Wi-Fi и поиск SSID
Далее входят в настройки беспроводной сети:
- Нужно найти данные о SSID, записать их и проверить наличие подключенного вещания имени сети, выбрав его.
- Интернет-кабель присоединить к порту WAP и порту на компьютере.
- Включить точку доступа.
Внесение и сохранение нового имени подключения
Для внесения и сохранения новых данных открывают командную строку и вводят «ipconfig/renew» и «ipconfig». Следует найти «Шлюз по умолчанию» и, открыв веб-браузер, ввести WAP адрес. Далее:
- Заходят на страницу WAP.
- Проверяют, что стоит только один режим «Точка доступа».
Почти готово.
Обновление параметров соединения
Для создания WAP-адреса меняют физическое соединение, переключая маршрутизатор на WAP. Вторым кабелем соединяют маршрутизатор порта и компьютер и подают питание на точку доступа. Далее:
- Открывают веб-обозреватель и вводят адрес WAP.
- В открывшейся вкладке вводят SSID, указывают беспроводной канал.
- Вводят пароль и ключ сети.
- Закрывают браузер.
Таким образом точка доступа настроена на ПО маршрутизатора, и зона покрытия Интернет увеличилась.
Беспроводной мост (WDS-режим)
Этот режим используется для того, чтобы установить мост (bridge) беспроводной связи между двумя сетями. Очень полезный режим, когда необходимо соединить две сети физически разделенных, например, в двух соседних зданиях, когда стоимость прокладки кабеля дорогая или просто физически не возможно проложить кабель. Как показано на рис., необходимо наличие двух AP.
Есть AP которые продаются, специально предназначенные для работы в этом режиме. Как правило, они монтируются на фасаде зданий и сооружений и должны изготавливаться из материалов, которые выдерживают условия снаружи.
На фотографии выше, AP установлен снаружи вместе с плоскостью, и показывает готовность беспроводного моста, состоящего из двух AP, для того, чтобы объединить два здания.
Этот режим не является частью стандарта WiFi, поэтому рекомендуется, что бы два устройства, которые образуют беспроводной мост, были одной и той же модели.
На две фигуры выше вы можете просмотреть параметры Wi-Fi моста от двух разных производителей. Можно отметить, что параметры, которые нужно указать – это канал, использование, ширина канала, MAC-адрес точки доступа, к которой выполняется подключение, чтобы установить мост, тип безопасности и ключ. Помните, что к этой конфигурации не может подключиться ни одно устройство WiFi. AP в режиме моста вы можете связаться с AP на другом конце моста.
Следует иметь в виду, что этот способ связи не является оптимальным с точки зрения производительности. Следовательно, такое решение используется только если прокладка кабеля не возможна или высокая цена. Чтобы понять это включает в себя рисунок в графической производительности кабеля, беспроводного моста, полученные с помощью приложения iperf.
Для пяти потоков (streams) одновременно, кабель Ethernet обеспечивает скорость около 90 Мбит/с (слева), и для моста получается скорость около 16 Мбит/с (справа).
WiFi Multimedia режим WMM QOS — что это в роутере?!
29.11.2017
Роутеры и модемы
Для того, чтобы обеспечить клиентам беспроводных сетей определённый уровень Качества обслуживания QOS был создан специальный стандарт Wi-Fi Multimedia — WMM.
У некоторых производителей сетевого оборудования он называется несколько иначе — Wi-Fi Multimedia Extensions, WME. За основу взят стандарт IEEE 802.11e, благодаря чему обеспечены основные возможности QOS для WiFi.
На текущий момент WMM определяет четыре класса обслуживания трафика беспроводной сети:
- голос, высокий приоритет - видео (уникаст и мультикаст) - обычный, best-effort - фоновый, самый низкий приоритет
Эта технология не предоставляет средств абсолютной и безоговорочной приоритизации. Но тем не менее даёт возможность пакетам с приоритетом передаваться быстрее, чем другие за счёт меньших задержек, по сравнению с менее приоритетными.
По совместимости устройств с поддержкой функции WMM и без таковой — проблем не возникает. Если трафик приходит от устройства, не поддерживающего эту технологию, то он воспринимается как best-effort, т.е. с негарантированной доставкой.
Хотя сейчас встретить современный роутер или точку доступа без поддержки WMM QOS достаточно сложно, так как она поддерживается большинством производителей сетевого оборудования и прочей электроники. На старых устройствах поддержка функционала Wi-Fi Multimedia очень часто можно активировать через установку новой прошивки (firmware).
Плюсы и минусы технологии WMM
Плюсы:
+ широко поддерживается многими производителями оборудования;
+ повышает эффективность беспроводной сети;
+ позволяет увеличить время автономной работы телефонов и планшетов за счёт управления электропитанием U-APSD;
+ работает для голосового трафика и видео;
+ позволяет достичь максимальной скорости передачи по воздуху;
Минусы:
— не поддерживается в более старых устройствах;
— не обеспечивает стопроцентного приоритета голосового трафика;
Как включить WMM на роутере
По умолчанию, функция приоритизации беспроводного трафика на многих модемах и маршрутизаторах выключена. Для того, чтобы включить WMM QOS на роутере, необходимо зайти в его веб-интерфейс (обычно по IP-адресу 192.168.0.1 или 192.168.1.1), открыть настройки беспроводной сети и поставить соответствующую галочку. Вот так это делается на роутерах TP-Link:
А вот так это делается на роутера Zyxel Keenetic:
Грубо говоря, ищите опцию в общих параметрах сети. Если там её нет — смотрите в расширенных настройках. В некоторых случаях (как на маршрутизаторах D-Link) настройки WMM QOS находятся в отдельном пункте меню.
wifi multimedia, wmm, вмм, приоритизация трафика, режим wmm
Как изменить имя iPhone в режиме модема
Режим модема на айфоне дает возможность подключиться к вам и пользоваться вашим интернетом другим устройствам.
По умолчанию в iOS имя вашего телефона будет отображаться для всех устройств, которые захотят к вам подключиться. Потому что наименование iPhone одновременно является и названием сети.
Выполните следующие действия, чтобы изменить имя:
- Зайдите в меню настроек на вашем iPhone;
- Затем прокрутите вниз, пока не увидите «Основные», щелкните по этому пункту;
- Вверху экрана находится вкладка «Об этом устройстве», щелкните по ней;
- Нажимаем на вкладку «Имя», чтобы просмотреть текущее имя вашей точки доступа;
- Введите желаемое имя для точки доступа. Нажмите синюю кнопку «Готово» на клавиатуре.
Как включить Wi-Fi на windows 7
Изменяем название накопителя через Свойства
Как восстановить загрузчик Windows 10 через командную строку
Как изменить букву?
Как подключить Интернет на даче своими руками
Как ускорить работу компьютера (ноутбука) Windows 7
Способ первый: перехват пакетов
Чтобы взломать пароль вай фай, используя данный метод, нужно обладать недюжинными техническими познаниями, опытом и сноровкой. Каждое запрос роутера в сеть или, наоборот, прием роутером запросов от пользователей сопровождается передачей информации, упакованной в так называемые сетевые пакеты. Некоторые из таких пакетов содержат информацию об подключенных пользователях и их идентификационные данные, вроде паролей. Программный перехват таких порций информации позволяет взломать любой вай фай, каким бы длинным и сложным паролем он ни был зашифрован.
Не вдаваясь в детали, отметим, что в сети представлено большое количество утилит для перехвата пакетов и проникновения в чужой вай фай. Приведем их далеко не полный список:
- WiCrack
- Aircrack
- Airslax
- WifiBrute
- Wi-fi pirate
- WiHack
Если хотите попробовать свои силы в хакерстве – поищите их в сети и попробуйте поиграть с ними. Учтите, все такие программы рассчитаны на опытного пользователя. Более простая альтернатива взломать чужой wifi – это узнать пароль беспроводной сети методом перебора.
Вы должны быть умными в этой стране, которые не крадут этого, не выживут, так или иначе все воруют. Пожалуйста, не пишите абсурдность и ощущение Оне. Все цифровое может сломаться. И, как упомянутый выше коллега, эта статья сосала его палец. Чтобы помочь своим клиентам получить доступ к Интернету, они не обеспечивают никакой безопасности для своих горячих точек. Беспроводной доступ в Интернет станет одним из важнейших технологических достижений последних 10 лет. Трудно вспомнить, как это было до того, как мы начали использовать Интернет с любого устройства — сидя на веранде, смотря телевизор в гостиной или лежа в постели.
Преимущества беспроводных сетей Вай-Фай
Легкость создания и расширения сети
Пожалуй, это преимущество беспроводной сети является основным. Оно означает, что для организации работоспособной и достаточно быстрой беспроводной сети не будет нужен кучи времени и усилий. А самое главное — это потребует минимум затрат.
Например если вы купили дом или квартиру с ремонтом -а проводной сети нет — тогда Вай-Фай — это ваше решение.
Дело даже не в том, что создавать «обычную» сеть порой просто лень (бывает и такое). А в том, что располагая одной или более точками доступа, можно соединить и единую локальную сеть даже отдельно стоящие здания. Или компьютеры на разных этажах. Даже если они располагаются на большом расстоянии друг от друга.
Кроме этого, беспроводную сеть можно быстро создать, красиво (без кучи проводов) и недорого. Тем более когда организовать проводную сеть не всегда возможно. Например на различных конференциях, выставках, выездных семинарах и т.п.
Не стоит также забывать о зданиях, в которых прокладка кабельной системы не возможна в связи с исторической ценностью. Это касается музеев, памятников архитектуры и т.п.
Что касается расширения и подключения, то тут дело обстоит совсем просто. Добавьте новый комп по Вай Фай— и готово. Хотите создать подключение Ad-Hoc — пожалуйста, хотите с точкой доступа — опять же…
Мобильность
На сегодняшний день неоспоримым преимуществом является универсальная мобильность. Она даёт возможность человеку заниматься своим делом в любых условиях, где бы он ни находился. Мобильные телефоны, планшеты, переносные компьютеры. Все эти представители технологии, которые и вносят в жизнь человека эту самую мобильность.
С появлением беспроводных сетей и соответствующих компьютерных технологий, мобильность приобрела более широкое значение. В данный момент она даёт возможность соединить между собой любые способные на связь устройства. А ввиду того, что в данный момент их так много в современном мире. Обладая мобильным устройством, вы можете спокойно передвигаться по городу, стране. И быть уверенным, что всегда останетесь на связи. И сможете получить, самую актуальную информацию. Прямо сейчас!
Рано или поздно пословицу «Если гора не идет к Магомету, Магомет идет к горе — можно будет несколько переиначить. «Если вы не хотите прийти к сети, Вай Фай сеть сама придет к вам. Даже за границей — подключитесь к Вай фай — и доступ ко всему у вас есть. Без переплат.
Возможность подключения к сети другого типа
Преимущества и недостатки беспроводной сети. Преимуществом беспроводной сети является то, что ее всегда можно подключить и проводом. Причем можно подключить любой ПК или ноутбук. Для этого достаточно воспользоваться портом на точке доступа или роутере. При этом вы получите доступ к ресурсам сети без всяких ограничений. Это на случай, когда нет драйвера на Wi-Fi.
Именно эта возможность используется в основном при подключении к общей сети удаленных зданий и точек. Несколько зданий соединяются посредством беспроводных технологий. В тех местах, куда проводную сеть тянуть невозможно, или слишком дорого. Короче неразумно.
Высокая скорость доступа в Интернет
Располагая точкой доступа с подключением к Интернету, вы сможете организовать доступ в интернет. Причем всех своих компьютеров в локальной сети. При этом скорость соединения будет намного выше, чем могут предоставить обычные 3G модемы, и даже LTE.
Доступ по беспроводной сети — достаточно серьезная альтернатива такому дорогому решению, как оптоволоконный канал. Прокладку такого канала не могут позволить себе даже некоторые крупные компании. Тут речь идет об 4G технологиях и приближающемуся буму 5G.
Чего не скажешь о покупке точки доступа или Вай-Фай роутера, которые может приобрести обычный пользователь. Дело только за суммой, которую вы готовы выложить за предоставленный канал. И естественно цена самого роутера.
Канал со скоростью 10 Мбит/с и более уже давненько не считается большой роскошью. Как в РФ так и в странах Европы. США пли Каналы. А в данный момент практически в любом доме вы можете получить 100 мбит\с. и за разумную цена. осталось только вай фай роутер поставить и все.
В основном, на любой точке доступа, или роутере, есть порт WAN с разъемом RG45. Что даёт возможность подключиться к распространенным проводным сетям стандарта Ethernet. От любого оператора связи в вашем доме.
Режимы работы Wi-Fi
Мы уже знаем два наиболее распространенных варианта создания сети Wi-Fi. Либо с использованием точки доступа Wi-Fi (AP), либо с использованием так называемого маршрутизатора Wi-Fi, который помимо обеспечения подключения к Интернету включает функции точки доступа.
Преимущество использования маршрутизатора Wi-Fi заключается в упрощении подключения сетевых устройств. С маршрутизатором Wi-Fi у нас есть «всё в одном»: маршрутизатор и точка доступа. Кроме того, большинство из них включают четыре порта Ethernet для подключения до четырех устройств через кабель к маршрутизатору.
Недостатком маршрутизаторов Wi-Fi является то, что они предлагают определённые ограничения в возможностях подключения Wi-Fi. Эти ограничения совершенно оправданы в жилых помещениях, где используются эти маршрутизаторы. Но в некоторых случаях, особенно в более профессиональной среде, могут потребоваться дополнительные функции.
Одной из возможностей, предлагаемых точками доступа, является использование различных режимов конфигурации. Здесь мы рассмотрим наиболее распространенные режимы работы, которые может поддерживать точка доступа:
- Режим AP или инфраструктуры. Мы уже обсуждали этот режим. Это самый обычный и тот, который реализован в маршрутизаторах WiFi. Позволяет установить сети Wi-Fi в зоне действия устройства. Позже мы увидим, что этот режим также используется для расширения возможностей Wi-Fi-сети, расширяя число AP.
- Режим WDS (Wireless Distribution System). Этот режим работы позволяет установить прямое подключение беспроводной сети между двумя AP. Это режим, используемый для установки беспроводных мостов, который позволяет подключаться к двум отдельным сетям. Проблема состоит в том, что не входит в стандарт WiFi, так что может вызвать проблемы при использовании с AP другого производителя.
- Режим WDS с AP. Этот режим является комбинацией двух предыдущих. Позволяет AP, настроить беспроводной мост с другим AP, и в то же время установить сеть Wi-Fi. Этот режим широко не используется из-за вопросов производительности.
- Режим Repeater (также называемый режим Range Extender). Этот режим работы стал популярным в жилых помещениях, так как позволяет расширить покрытие WiFi сети, представленной Wi-Fi маршрутизатором ПРОВАЙДЕРА. На самом деле, были проданы отдельные устройства WiFi, которые работают в этом режиме, известные как репитеры WiFi.
- Режим Wireless Client. В этом режиме AP, ведёт себя в качестве клиента WiFi. Используется в некоторых случаях для создания беспроводного моста с AP другого производителя.
Формально режим WDS Wireless Client, не является сетью WiFi, потому что он не позволяет подключать устройства с Wi-Fi. Его функция – создание беспроводных мостов. Тем не менее, они рассматриваются в этой статье, поскольку, беспроводные мосты, в некоторых случаях могут быть хорошим решением для беспроводного подключения.
В следующих разделах мы увидим примеры основных видов использования режимов описанных выше.
Вай-Фай: что означает это понятие и для чего нужна сеть wi-fi
By nikiweb Всё для Ростелекома
Как переименовать флешку
Флеш накопители, в настоящее время, очень популярны среди пользователей, ведь это быстрый способ перенести файлы с одного компьютера на другой. Использовать данное устройство можно и для хранения, например, документов, фотографий или видео.
Но если у Вас несколько флешек (особенно одинаковых по виду), которыми Вы редко пользуетесь, то будет тяжело вспомнить, что конкретно на ней хранится.
Даже подключив ее к компьютеру, для более подробной информации, придется открыть ее и посмотреть, какие папки на нее записаны. Ведь стандартное название у USB-накопителей – это компания-производитель, или марка устройства.
Флешки также могут быть внешне сделаны в виде мультяшного героя, или любой другой необычной формы. И если Вы приобрели подобную, зачем оставлять скучное название производителя? Давайте рассмотрим, как можно быстро дать новое название флешке и изменить выбранную операционной системой для нее букву диска.
Переименовываем USB-накопитель
Чтобы переименовать флешку, достаточно открыть Проводник и кликнуть по ней правой кнопкой мышки. Затем выберите из контекстного меню пункт «Переименовать».
После этого, текст в нужном поле выделится, и Вы можете напечатать все, что хотите. В конце, нажмите «Enter» на клавиатуре.
Обратите внимание, максимальное количество символов, которое можно использовать – 11. Теперь накопитель называется по-другому, и для Вас это будет значительно удобнее
Теперь накопитель называется по-другому, и для Вас это будет значительно удобнее.
Изменяем название накопителя через Свойства
Можно все сделать и другим способом. Для этого кликните по ней правой кнопкой мышки и выберите из контекстного меню «Свойства».
В окне свойств перейдите на вкладку «Общие». Дальше в поле вверху, введите подходящие слова, затем нажмите «Применить» и «ОК». Флешка будет переименована.
Переименование с помощью форматирования
Переименовать USB-накопитель можно и в процессе форматирования. Учтите, что форматирование удалит все файлы, которые хранятся на Вашем съемном устройстве. Так что, перед форматированием, сохраните важные файлы к себе на компьютер.
Отформатировать флешку можно стандартными средствами Windows, или установив подходящие программы, например, HP USB Disk Storage Format Tool. Расскажу про первый способ.
- Для этого кликните в Проводнике правой кнопкой мышки по флешке, и выберите «Форматировать».
- Затем в поле «Метка тома» напишите новое название и нажмите кнопку «Начать».
- Когда форматирование закончится, флешка будет очищена и переименована.
Меняем букву диска для флешки
Если помимо названия, нужно изменить еще и букву диска, тогда жмите кнопку «Пуск» и в строку поиска введите «Управление компьютером». Затем выберите соответствующий пункт в результатах поиска.
В окне «Управление компьютером» в области слева кликните по пункту «Запоминающие устройства», затем «Управление дисками».
Теперь найдите, какой диск в списке соответствует флешке, под ним будет написано «Съемное устройство», и кликните по нему правой кнопкой мышки. Из контекстного меню выберите «Изменить букву диска или путь к диску…».
Дальше откроется вот такое окно. В нем нажмите на кнопку «Изменить».
- Теперь выберите другую букву из выпадающего списка и нажмите «ОК».
- После этого, флешке будет присвоена другая буква диска.
- Вот так, всего в пару кликов, мы переименовали USB-устройство, и теперь Вы сможете легко определить, что хранится на нем, да и на само название смотреть приятно.
Загрузка…
Отключите WPS
Была ли информация полезна?
Общие статьи: Общие статьи
Когда вы подключаетесь к публичному Wi-Fi, например, в кафе, данные передаются в незашифрованном виде. Это значит, что ваши пароли, логины, переписка и другая конфиденциальная информация становятся доступны для злоумышленников. Электронные адреса могут быть использованы для рассылки спама, а данные на странице вашей социальной сети могут быть изменены.
Домашняя Wi-Fi сеть тоже может быть под угрозой, если:
- Сеть защищена легким паролем.
- У сети распространенное название.
- Отключено шифрование.
SSID / Выбор имени сети: пять моментов, на которые следует обратить внимание
Что такое SSID и почему важно, как он настраивается? Это простое руководство по выбору лучшего SSID для вашей сети.
Что такое SSID?
SSID — это сокращение от Service Set Identifier. У всех беспроводных сетей есть SSID, который в повседневной речи часто называют только именами сетей или именами Wi-Fi. Вам нужно знать или найти это имя, чтобы подключиться к беспроводной сети, обычно в сочетании с паролем.
Обычно вы можете изменить настройку SSID в настройках вашего маршрутизатора (или другой точки беспроводного доступа). Имя сети не может быть длиннее 32 символов, но кроме этого существует несколько ограничений на то, что вы можете выбрать в качестве SSID.
1. Сделайте имя сети легко узнаваемым
С технической точки зрения имя вашей сети не обязательно должно быть уникальным, но очень практично иметь SSID, который будет выделяться в списке доступных сетей — если, конечно, поблизости нет других сетей.
Обычно ваш маршрутизатор, повторитель или другая точка беспроводного доступа предварительно настроены с одним или несколькими SSID. Если у ваших соседей есть оборудование от того же поставщика услуг и продавца, легко получить список очень похожих на вид и звучащих имен.
Это может сбивать с толку и расстраивать, особенно для гостей и тех, кто подключается впервые.
Вы можете звонить в свою сеть, как хотите, так зачем оставлять это в качестве рекламы для продавца?
2.Узнайте, есть ли у вас ленточное рулевое управление
Самая распространенная причина наличия более одного SSID на одной точке доступа — это использование одного SSID для каждой полосы частот. Это может быть предварительно настроено вашим поставщиком или поставщиком услуг. Как правило, один SSID будет содержать цифру 5, а другой — цифру 2, указывая на полосы частот 5 ГГц и 2,4 ГГц соответственно. Например: my_wifi_2G и my_wifi_5G
- Если ваш маршрутизатор / точка доступа имеет управление диапазоном, у вас должен быть только один SSID для обоих диапазонов, чтобы точка доступа могла выбрать лучший диапазон, поддерживаемый для каждого устройства, и пользователю не нужно было думать об этом.
- Если у вас нет управления диапазоном, вам лучше использовать два SSID, но нужно помнить, какие устройства поддерживают Wi-Fi 5 ГГц, а какие нет. Присвоение имен SSID для обозначения нового и старого оборудования, а не чисел или стандартов, может упростить управление и запоминание.
Если у вас нет управления диапазоном, но вы все еще используете один SSID, вы, по сути, играете в рулетку Wi-Fi. Каждое подключаемое устройство будет принимать собственное решение о том, какой сигнал будет более сильным и привлекательным.В большинстве случаев это будет сигнал 2,4 ГГц, даже для устройств, которые намного лучше работали бы в диапазоне 5 ГГц.
Подробнее о полосах частот и о том, как работает управление полосами частот, можно узнать в статье Почему управление полосой частот означает лучший Wi-Fi.
Как узнать, какие устройства поддерживают
Управление диапазоном становится все более распространенным в точках беспроводного доступа. Если вы сомневаетесь в том, что поддерживается вашим маршрутизатором, повторителем или другой точкой доступа, обратитесь к документации или обратитесь к поставщику услуг, если он предоставил оборудование.Также неплохо знать, какие технологии Wi-Fi поддерживают ваши компьютеры, смартфоны и другие устройства.
То, что вы хотите найти:
- «Двухдиапазонный» или «802.11 ac» как в маршрутизаторах / точках доступа, так и в беспроводных устройствах означает, что поддерживается полоса частот 5 ГГц. Если последний упомянутый стандарт — 802.11 n, может иметь поддержку 5 ГГц, но вам может потребоваться более внимательно изучить документацию, чтобы узнать.
- «Управление диапазоном» в маршрутизаторе или другой точке беспроводного доступа.
3. Сделайте простую гостевую политику
Часто ли у вас есть посетители, которые используют свои собственные устройства в ваших беспроводных сетях? Например, друзья ваших детей? Тогда хорошей идеей будет наличие отдельной гостевой сети с собственным SSID и паролем.
Имейте в виду, что:
- Гостевые сети должны быть настроены на том же оборудовании, что и основная сеть Wi-Fi, чтобы не создавать помех между ними.
- Если у вас нет управления диапазоном, подумайте о том, чтобы иметь два SSID для ваших гостей.
Обратите внимание, что наличие большого количества SSID на одной точке доступа может отрицательно сказаться на производительности. Советуем не переусердствовать, создавая несколько категорий пользователей.
4. Сделайте свои сетевые имена видимыми
Сам SSID не является вопросом безопасности, но на вашей точке доступа вы можете настроить SSID, чтобы он был видимым или скрытым. Скрытый SSID означает, что он не будет транслироваться и не будет отображаться, когда ваше обычное устройство с поддержкой Wi-Fi ищет доступные сети.
Для удобства гостевые сети всегда должны быть видны, иначе вы, скорее всего, потратите слишком много времени на то, чтобы помочь своим гостям подключиться к сети.
Скрытие SSID вашей основной сети часто рекомендуется в качестве меры безопасности. Однако учтите, что:
- Любой сканер Wi-Fi по-прежнему сможет обнаружить вашу сеть.
- Скрытие SSID может отрицательно сказаться на производительности, поскольку для подключения требуется больше запросов.
Поэтому из соображений производительности мы не рекомендуем скрывать свой SSID.
5. Назовите любые ретрансляторы разумно
Если ваш домашний Wi-Fi состоит из маршрутизатора и одного или нескольких ретрансляторов или расширителей, в действительности вы имеете дело с несколькими сетями. Вам следует внимательно подумать, могут ли эти сети совместно использовать SSID.
При перемещении с беспроводным устройством, например смартфоном, оно обычно будет цепляться за первую точку доступа, к которой оно подключено, даже если есть другая, которая находится ближе и может обеспечить лучшее покрытие и производительность.
Это явление известно как «липкий клиент», о котором вы можете прочитать в статье «Липкие клиенты: когда устройства цепляются за плохое соединение».
Наиболее эффективным решением проблемы «липкого» клиента является управление клиентом, технология, которая гарантирует, что несколько точек доступа в сети работают вместе, чтобы определить, где устройства должны подключаться для достижения максимальной производительности.
Как выбрать лучший SSID для вашей ретрансляционной сети (ов)
- Если ваше оборудование поддерживает любой вид управления клиентом, использование одного SSID — это, безусловно, самый простой и практичный способ.
- Без поддержки управления клиентом у вас есть два основных варианта:
- Если вы выбираете общий SSID, вы оставляете его на усмотрение каждого устройства, чтобы выяснить, где подключиться. Некоторые устройства очень хорошо справляются с этим сами по себе. В других случаях вам может потребоваться перезапустить Wi-Fi на устройстве, чтобы принудительно выполнить новое сканирование и зафиксировать изменение мощности сигнала.
- Оставление каждой точки доступа с собственным SSID определенно обременительно, но позволяет легче увидеть, где вы подключены, и вручную изменить место подключения.В этом случае мы настоятельно рекомендуем называть точки доступа в соответствии с их местоположением в доме для простоты использования, вместо того, чтобы запоминать (и объяснять посетителям), что куда идет.
Статья Яна Педро Тумусока и Йоруна Д. Ньюта
Что такое SSID и как его найти?
Как работает SSID?
SSID могут иметь длину до 32 символов, но нет ограничений по минимальному размеру.
Обычно производители создают идентификаторы SSID по умолчанию, комбинируя название компании со случайными числами или буквами.В зависимости от марки вашего маршрутизатора имена SSID по умолчанию могут выглядеть примерно так: TP-Link_015040, netgear37, Linksys00042 и т. Д.
Обычно хорошей идеей является изменение SSID и пароля по умолчанию. Подобные SSID по умолчанию могут вызвать путаницу. Если вы установите собственный SSID, вы можете назвать свой дом «Пещера летучих мышей», «Нерушимая крепость» или как угодно. Не указывайте в SSID свои личные данные, такие как домашний адрес или полное имя.
Как найти SSID
Многие маршрутизаторы имеют наклейку снизу или сбоку с именем SSID Wi-Fi по умолчанию.Однако это не поможет, если его изменили. Вот как найти SSID в разных операционных системах (только не забудьте включить Wi-Fi):
Windows:
- Щелкните значок Wi-Fi, расположенный в правом нижнем углу, и он откроется. список доступных сетей (SSID).
- SSID, к которому вы подключены, отображается в верхней части окна.
macOS:
- Щелкните значок Wi-Fi, расположенный в правом верхнем углу, чтобы открыть список доступных сетей (SSID).
- Рядом с сетью, к которой вы подключены, будет синий значок Wi-Fi.
Android:
- Перейти к Настройки > Wi-Fi .
- SSID, к которому вы подключены, будет показан над Connected .
iOS:
- Перейти к настройкам > Wi-Fi .
- Рядом с именем сети (SSID), к которому вы подключены, будет установлен флажок.
Если вы хотите подключиться к собственной беспроводной сети, но не знаете свой SSID, лучший вариант — подключить маршрутизатор к компьютеру через кабель Ethernet и войти в его веб-интерфейс.Не советуем гадать — это идеальный способ поддаться атаке злых близнецов.
Какой смысл скрывать свой SSID?
Вы также можете изменить настройки на маршрутизаторе и отключить широковещательную передачу SSID, чтобы она не была видна всем. Однако это несущественная мера кибербезопасности. Хотя никто не сможет увидеть ваш SSID, если вы его скроете, трафик из вашей сети по-прежнему можно отслеживать с помощью правильных инструментов. Он также не скроет ваш IP.
Чтобы подключить новое устройство к Wi-Fi после сокрытия SSID, вам необходимо настроить параметры беспроводной сети вручную.
Что произойдет, если существует несколько сетей Wi-Fi с одним и тем же SSID?
Пока ваше устройство подключено к Wi-Fi, нет проблем с наличием поблизости нескольких сетей с одним и тем же номером SSID. Однако, если ваше устройство отключается, а затем пытается снова подключиться, это может вызвать некоторую путаницу, так как оно выберет сеть с самым сильным сигналом.
Если у этих имен SSID есть уникальные пароли, ваше устройство не сможет подключиться, и это конец истории.Но если пароль не установлен, они могут подключиться к совершенно другой сети. Это позволит злоумышленникам отслеживать ваш интернет-трафик, красть ваши пароли, данные кредитной карты и личные данные.
Защита вашей сети
Мы рекомендуем регулярно менять пароль Wi-Fi, поскольку вы не можете быть уверены, что кто-то не забирает ваши данные. Всегда используйте надежный пароль и обновляйте прошивку роутера.
Вы также можете настроить VPN на своем маршрутизаторе, чтобы повысить безопасность просмотра, особенно если вы время от времени используете общедоступный Wi-Fi.
Хотите узнать больше о таком?
Получайте последние новости и советы от NordVPN
Вы успешно подписались на нашу рассылку! Электронная почта недействительна ПодпискаМы не будем спамить, и вы всегда сможете отказаться от подписки
Что такое идентификатор набора услуг (SSID)?
SSID (идентификатор набора услуг) — это основное имя, связанное с беспроводной локальной сетью (WLAN) 802.11, включая домашние сети и общедоступные точки доступа. Клиентские устройства используют это имя для идентификации и присоединения к беспроводным сетям.Проще говоря, это название вашей сети Wi-Fi.
Как выглядит сетевой SSID
SSID — это чувствительная к регистру текстовая строка длиной до 32 символов, состоящая из букв и цифр. В рамках этих правил SSID может говорить что угодно.
Когда вы подключаетесь к беспроводной сети, вы видите свою сеть и другие сети в пределах вашего диапазона, которые называются как-то иначе. Все отображаемые вами имена — это идентификаторы SSID для этих сетей.
Производители маршрутизаторов устанавливают SSID по умолчанию для устройства Wi-Fi, например Linksys, xfinitywifi, NETGEAR, dlink или default.Однако, поскольку SSID можно изменить, не все беспроводные сети имеют стандартное имя.
В домашних сетях Wi-Fi широкополосный маршрутизатор или широкополосный модем хранит SSID, но администраторы могут его изменить. Маршрутизаторы транслируют это имя, чтобы помочь беспроводным клиентам найти сеть.
Как устройства используют идентификаторы SSID
Беспроводные устройства, такие как телефоны и ноутбуки, сканируют локальную область в поисках сетей, которые транслируют свои SSID и представляют список имен. Пользователь может инициировать новое сетевое соединение, выбрав имя из списка.
Помимо получения имени сети, сканирование Wi-Fi также определяет, включены ли в каждой сети параметры безопасности беспроводной сети. В большинстве случаев устройство идентифицирует защищенную сеть с помощью символа блокировки рядом с SSID.
Большинство беспроводных устройств отслеживают сети, к которым присоединяется пользователь, а также настройки подключения. В частности, пользователи могут настроить устройство на автоматическое присоединение к сетям, имеющим определенные SSID, путем сохранения этой настройки в своих профилях.
Другими словами, после подключения устройство обычно спрашивает, хотите ли вы сохранить сеть или автоматически повторно подключиться в будущем.Кроме того, вы можете настроить соединение вручную, не имея доступа к сети (вы можете подключиться к сети издалека, чтобы, находясь в зоне действия, устройство знало, как войти в систему).
Большинство беспроводных маршрутизаторов предлагают возможность отключения широковещательной передачи SSID в качестве средства повышения безопасности сети Wi-Fi, поскольку для этого требуется, чтобы клиенты знали два пароля: SSID и сетевой пароль. Однако эффективность этого метода ограничена, поскольку SSID легко определить из заголовка пакетов данных, проходящих через маршрутизатор.
Для подключения к сетям с отключенной широковещательной передачей SSID пользователю необходимо вручную создать профиль с именем и другими параметрами подключения.
Проблемы с SSID
Рассмотрим следующие разветвления того, как работают имена беспроводных сетей:
- Если в сети не включены параметры безопасности беспроводной сети, любой может подключиться к ней, зная только SSID.
- Использование SSID по умолчанию увеличивает вероятность того, что другая ближайшая сеть будет иметь то же имя, что сбивает с толку беспроводных клиентов.Когда устройство Wi-Fi обнаруживает две сети с одинаковым именем, оно может автоматически подключиться к той, которая имеет более сильный радиосигнал, что может быть нежелательным выбором. В худшем случае человек может быть отключен от своей домашней сети и повторно подключен к сети соседа, в которой не включена защита входа в систему.
- SSID, выбранный для домашней сети, должен содержать только общую информацию. Некоторые имена (например, HackMeIfYouCan) излишне побуждают воров атаковать одни дома и сети, а не другие.
- SSID может содержать общедоступные оскорбительные выражения или закодированные сообщения.
Часто задаваемые вопросы
- Как я могу найти свой SSID? Откройте список сетей Wi-Fi на вашем устройстве, чтобы увидеть SSID, к которому вы подключены. У него либо будет значок, например галочка или символ Wi-Fi, либо это будет Connected .
- Как скрыть SSID Wi-Fi? В настройках вашего роутера вы можете отключить широковещание SSID, чтобы скрыть вашу сеть Wi-Fi.У разных производителей разные процессы; вам может потребоваться обратиться к производителю маршрутизатора за подробной информацией о том, как скрыть SSID. Например, вы можете перейти на веб-сайт Linksys для получения инструкций, относящихся к маршрутизатору Linksys, или на страницу NETGEAR для маршрутизатора NETGEAR.
- Как изменить имя и пароль SSID? Чтобы изменить имя SSID и пароль на маршрутизаторе, войдите в административную консоль маршрутизатора через веб-браузер. Затем найдите страницу конфигурации сети Wi-Fi, чтобы изменить имя и пароль.
Спасибо, что сообщили нам об этом!
Расскажите, почему!
Другой Недостаточно подробностей Сложно понятьСледует ли изменить имя по умолчанию (SSID) беспроводного маршрутизатора?
Беспроводные широкополосные маршрутизаторы и точки беспроводного доступа устанавливают беспроводную сеть, используя имя идентификатора набора услуг (SSID). Эти устройства настроены производителем на заводе с предопределенным сетевым именем SSID по умолчанию. Обычно всем маршрутизаторам производителя назначается один и тот же SSID.Если вам интересно, следует ли вам изменить имя маршрутизатора, ответ прост. Да, ты должен.
Типичные SSID по умолчанию — это простые слова, например:
- Беспроводная связь
- Netgear
- Linksys
- По умолчанию
Есть большая вероятность, что у вас есть соседи с таким же типом маршрутизатора, который у вас используется с тем же SSID по умолчанию. Это может быть рецептом к катастрофе безопасности, особенно если ни один из вас не использует шифрование. Проверьте SSID вашего маршрутизатора, и если это одно из значений по умолчанию, измените имя сети на то, что известно только вам.
Tetra Images / Getty ImagesКак найти SSID беспроводного маршрутизатора
Чтобы узнать текущий SSID вашего маршрутизатора, введите его IP-адрес для доступа к страницам конфигурации администратора с помощью компьютера. Большинство производителей маршрутизаторов используют адрес по умолчанию, например 192.168.0.1. Например, если у вас есть маршрутизатор Linksys WRT54GS:
Введите http://192.168.1.1 (или другой адрес маршрутизатора, если вы изменили его значение по умолчанию) в браузере.
Большинство маршрутизаторов Linksys используют имя пользователя admin и не требуют пароля, поэтому оставьте поле пароля пустым.
Выберите пункт меню Wireless .
Просмотрите текущее имя SSID в поле Имя беспроводной сети (SSID) .
Другие производители маршрутизаторов следуют аналогичному пути к SSID. Проверьте веб-сайт производителя вашего маршрутизатора или документацию для конкретных учетных данных по умолчанию. IP-адрес может быть даже написан в нижней части маршрутизатора, но вам все равно понадобятся имя пользователя и пароль, если таковые существуют.
Принятие решения о смене SSID
Вы можете изменить SSID в любое время на экране конфигурации маршрутизатора. Изменение его после установки беспроводной сети приводит к отключению всех беспроводных устройств, и они должны повторно подключиться к сети, используя новое имя. В противном случае выбор имени никак не повлияет на работу сети Wi-Fi.
Если две сети с одинаковым именем будут установлены рядом друг с другом, пользователи и клиентские устройства могут запутаться и попытаться присоединиться не к той.Если обе сети открыты (без использования WPA или других средств защиты), клиенты могут молча покинуть свою правильную сеть и присоединиться к другой. Даже при наличии защиты Wi-Fi пользователей раздражают повторяющиеся имена.
Эксперты спорят, представляет ли использование SSID производителя по умолчанию угрозу безопасности домашней сети. С одной стороны, имя не имеет никакого отношения к способности злоумышленника найти и проникнуть в сеть. С другой стороны, при наличии нескольких сетей в районе на выбор, злоумышленники могут нацеливаться на те, которые имеют имена по умолчанию, с вероятностью того, что эти домохозяйства не позаботились о настройке своих домашних сетей.
Выбор подходящего названия беспроводной сети
Чтобы по возможности улучшить безопасность или удобство использования вашей домашней беспроводной сети, рассмотрите возможность изменения SSID маршрутизатора на имя, отличное от имени по умолчанию. SSID чувствителен к регистру и может содержать до 32 буквенно-цифровых символов. Следуйте этим рекомендациям, основанным на рекомендуемых методах сетевой безопасности:
- Не вставляйте свое имя, адрес, дату рождения или другую личную информацию как часть SSID.
- Не используйте пароли для Windows или веб-сайтов.
- Не соблазняйте потенциальных злоумышленников, используя дразнящие сетевые имена, такие как MakeMyDay или Top-Secret .
- Выберите SSID, который содержит буквы и цифры.
- Выбирайте имя такой длины или почти такой же, как максимальная разрешенная длина.
- Обязательно периодически меняйте SSID — не реже одного раза в несколько месяцев.
- Запишите новое имя SSID где-нибудь, где вы можете его найти, например, на нижней стороне маршрутизатора.
После того, как вы выбрали новое имя сети, внести изменения очень просто.Введите его в поле рядом с Имя беспроводной сети (SSID) для маршрутизатора Linksys или в аналогичное поле для другого производителя. Изменение не активируется, пока вы его не сохраните или не подтвердите. Перезагружать роутер не нужно.
Информацию с инструкциями можно найти на веб-сайте производителя маршрутизатора или в интерактивном пошаговом руководстве по изменению SSID на маршрутизаторе Linksys.
Спасибо, что сообщили нам об этом!
Расскажите, почему!
Другой Недостаточно подробностей Сложно понятьЧто такое сетевой SSID и как его найти
Что такое сетевой SSID?
A «Идентификатор набора услуг» — это последовательность символов, которая однозначно именует беспроводную локальную сеть (WLAN) .Говоря более техническим языком, это основное имя, связанное с беспроводной локальной сетью (WLAN) IEEE 802.11. Это имя помогает станциям подключаться к желаемой сети, когда несколько независимых систем работают в одной и той же физической области.
Каждый набор беспроводных устройств, которые обмениваются данными напрямую друг с другом, называется «Базовым набором услуг (BSS)». Когда несколько BSS объединяются вместе, он образует один логический сегмент WLAN, который называется «расширенным набором услуг (ESS)». SSID — это просто буквенно-цифровое имя длиной от 1 до 32 байтов, которое присваивается каждому ESS.
Как найти свой SSID?
Обычно SSID по умолчанию указывается на корпусе маршрутизатора на наклейке, которая также может называться именем сети. Вместе с ним будет указан пароль, который понадобится для подключения к Wi-Fi. Если наклейки нет, вы можете выполнить следующие действия:
- Подключите компьютер к маршрутизатору с помощью кабеля Ethernet.
- Откройте веб-браузер, введите свой IP-адрес. Если вы не знаете свой IP-адрес, попробуйте посетить 192.168.1.1, или 192.168.0.1, или 192.168.2.1
- После того, как вы найдете правильный адрес, вам нужно будет войти в систему, используя пароль администратора маршрутизатора (указанный в руководстве)
- Как только вы достигнете интерфейса маршрутизатора, найдите на странице настроек беспроводной сети, чтобы узнать свой SSID. Точные направления будут отличаться в зависимости от модели. Тем не менее, это должно быть в необходимых настройках или в главном меню.
- Как только вы найдете SSID, запишите его и закройте браузер, когда закончите
Как изменить SSID и пароль?
Чтобы изменить имя сети (SSID), вы можете выполнить шаги, указанные выше, чтобы найти свой SSID.Когда вы дойдете до раздела, в котором указан ваш SSID, вы можете ввести новое имя сети и сохранить его. Убедитесь, что вы не используете какую-либо личную информацию в качестве имени вашей сети, поскольку она отображается публично.
Чтобы изменить сетевой пароль, выполните следующие действия:
- Откройте веб-браузер и введите IP-адрес по умолчанию
- Войдите в панель администратора, используя имя пользователя и пароль администратора
- Зайдите в настройки и найдите опция под названием «Безопасность» или «Безопасность беспроводной сети»
- Убедитесь, что режим безопасности вашего маршрутизатора установлен на WPA2 или WPA2 AES, если он доступен.Это немного усложнит взлом вашей системы.
- Ниже или выше этого параметра вы найдете возможность ввести пароль или кодовую фразу. Убедитесь, что выбранный вами пароль является безопасным, имеет длину не менее 12 символов и представляет собой комбинацию букв, цифр и специальных цифр с сочетанием верхнего и нижнего регистра.
SSID Security
SSID — это просто имя, присвоенное сети. Сам по себе SSID не защищает сеть. Хакер может обнюхать ваш SSID с помощью надежных инструментов, которые раскрывают имя вашей сети.В качестве меры предосторожности вам следует отключить широковещательную передачу SSID, чтобы скрыть вашу сеть.
Вот некоторые меры предосторожности, которые следует предпринять для защиты своего SSID.
Отфильтруйте ваши MAC-адреса
Каждое устройство имеет уникальный MAC-адрес. Для дополнительной защиты вы можете добавить MAC-адреса всех методов в настройки вашего беспроводного маршрутизатора, чтобы только эти устройства могли подключаться к вашей сети Wi-Fi.
Уменьшите диапазон беспроводных сигналов
Если ваш беспроводной маршрутизатор имеет большую дальность действия, вы можете уменьшить его диапазон, изменив режим маршрутизатора на 802.11g (вместо 802.11n или 802.11b). Вы также можете выбрать другой беспроводной канал. Это очень полезно, если вы живете в однокомнатной квартире.
Может ли маршрутизатор иметь несколько SSID?
Да, если это позволяет ваша точка доступа. Однако не рекомендуется иметь более двух SSID, поскольку это увеличивает использование каналов. Чтобы это работало, для каждого SSID должно быть включено управление диапазоном. Режим Multi-SSID подходит, когда вы хотите, чтобы ваши устройства были подключены к разным беспроводным сетям и были изолированы VLAN.
Как подключить смартфон к беспроводной сети с отключенной трансляцией SSID?
Вы можете подключить свои беспроводные устройства, просто добавив сеть в список сетей вашего смартфона.
Если вы являетесь пользователем Android, выполните следующие действия:
- Нажмите Настройки
- Выберите Подключения и нажмите Wi-Fi
- В нижней части списка нажмите + Добавьте сеть .
- Введите свой SSID в текстовое поле под названием Имя сети
- Теперь выберите тип безопасности, который использует ваша сеть.Скорее всего, это будет WPA / WPA2-Personal
- Нажмите Сохранить
Что в имени беспроводной сети? Мощность SSID
Иногда имена беспроводных сетей выглядят глупо, иногда — холодно и скучно. Но независимо от того, насколько индивидуально сетевое имя, операционная важность этих имен часто имеет большее значение, чем кажется на первый взгляд. Техническим термином для имени сети Wi-Fi является идентификатор набора услуг , обычно называемый SSID.
Как определено в стандарте 802.11, SSID может содержать до 32 символов. Как правило, вы можете обойтись без букв, цифр, подчеркивания и дефисов, но знайте, что некоторые клиенты борются со специальными символами в SSID.
Рядом с беспроводным клиентским устройством SSID отделяют одну беспроводную сеть от другой в целях идентификации. Ничего особенного, правда? Давайте копнем глубже.
Мощность SSID
При правильной координации стратегическое использование SSID расширяет возможности конечных пользователей.Будь то в сети быстрого питания или в сети широко распределенных точек доступа интернет-провайдера, которые может использовать любой клиент, если вы можете найти знакомый SSID в воздухе, вы знаете, что делать, чтобы подключиться. Знакомство облегчает задачу.
Кроме того, в бизнес-настройках разные SSID сообщают конечным пользователям, для чего предназначена каждая WLAN (отдел продаж, гость, инвентарь и т. Д.), И поэтому работают как функциональные идентификаторы. В оживленных жилых районах идентификаторы SSID с уникальными именами помогают домовладельцу выбрать свою сеть Wi-Fi из окружающего шума сетевых имен.
В некоторых средах используется SSID, чтобы направлять пользователей к специально настроенной WLAN, которая может обеспечивать более высокие скорости передачи данных, в соответствии с линиями CompanyX_5_GHz или MedicalCenterVoIP . Люди хорошо справляются с ярлыками, и SSID хорошо справляются с этой ролью.
Влияние SSID на безопасность
Учитывая опасения по поводу безопасности, связанные с беспроводными сетями, идентификаторы SSID не остаются незамеченными. Распространено мнение, что сокрытие SSID (обычно это необязательный параметр конфигурации) помогает создать безопасность за счет неясности, но это довольно слабый аргумент.
Многие клиентские устройства не работают должным образом, если они не видят SSID, и даже скрытый SSID вскоре оказывается раскрытым из-за того, как работает 802.11.
Иногда я использую скрытые SSID, чтобы избежать путаницы с еще одним SSID в загруженной среде и где у меня есть полный контроль над тем, какие клиентские устройства будут попадать в скрытый SSID, но это не для безопасности.
Обычно встречаются такие SSID, как BakerFamily или CindyandBrenda . Многие эксперты по безопасности WLAN советуют не использовать SSID для рекламы всего мира, что данная сеть принадлежит вам, если в этом нет необходимости.SSID может стать мишенью для шалостей, если нарушитель спокойствия знает, кому он принадлежит по имени, тогда как что-то более неясное, например 88rgt57 , мало что говорит о его происхождении. Это личный выбор, но его стоит рассмотреть, прежде чем использовать свою личность в качестве SSID.
SSID находится на краю WLAN и, таким образом, является излюбленной целью злоумышленников, выполняющих атаки типа «злоумышленник в середине» или «злых двойников». Если я подделываю ваш SSID и вы подключаетесь к моей фальшивой AP, я готов к любому количеству атак.
Помните о странных условиях, например о том, что ваш домашний SSID каким-то образом виден далеко. (Ваше устройство спросило: «Привет, домашний SSID. Вы там?», И точка доступа хакера отвечает на все такие запросы.) Или когда сеть, которую вы знаете, должна иметь предварительный ключ, внезапно кажется, что его нет.
Больше не лучше в SSID
Трафик беспроводной сети крайне неэффективен, несмотря на высокие скорости передачи данных, предлагаемые для сегодняшних сетей 802.11ac.
Wi-Fi является полудуплексным (одновременно может передавать только одна сторона разговора).Тогда каждый SSID приносит удивительно большой объем трафика контроля и управления, который сокращает эфирное время, доступное для фактических фреймов данных.
Пара SSID в порядке. Небольшая горстка поднимет брови людей, знакомых с концепциями эффективности WLAN. Более полудюжины SSID, все из одних и тех же точек доступа, абсолютно снизят производительность сети.
В условиях высокой плотности эффект ухудшается. Если вы зайдете слишком далеко, вы можете создать ситуацию, когда данная WLAN станет в значительной степени непригодной для использования, потому что большое количество SSID потребляет всю доступную емкость ячейки для передачи трафика!
Важно для роуминга
Я работал с сетями Wi-Fi, где часто жалуются на то, что пользователи отключаются при переходе от одной точки доступа к другой, но обнаружил, что AP1 имеет другой SSID, чем AP2.Различные SSID нарушают роуминг.
Также проблематично то, что используется один и тот же SSID, но транслирующие его точки доступа от разных поставщиков и не очень хорошо (если вообще) передают состояние клиента в процессе роуминга.
Убедитесь, что в одной беспроводной локальной сети, состоящей из нескольких точек доступа, используются точки доступа общих поставщиков и одинаковый SSID.
Как видите, SSID — это гораздо больше, чем кажется на первый взгляд. Независимо от того, есть ли у них дурацкие имена, такие как FBI Surveillance Van # 2 , или потенциально соблазнительные имена плохих парней, такие как Free Wi-Fi Here! , человеческая природа просвечивает.
Как и люди, SSID могут быть глупыми, гнусными, полезными или загадочными. И, как и в случае с людьми, их не следует воспринимать как должное. У каждого есть своя история за названием.
75 лучших имен WiFi SSID (креативных, крутых, умных и забавных) в 2019 году
Мы собрали лучшие имена WiFi SSID, которые люди используют на своих маршрутизаторах, и перечисляем их ниже. Вы можете скачать список в формате PDF в конце этого поста.
Как партнер Amazon я зарабатываю на соответствующих покупках.
В приведенный ниже список включены несколько классных, забавных, дерзких, креативных и веселых имен SSID, которые наверняка вызовут улыбку у ваших соседей, когда они их увидят.
Итак, без лишних слов, давайте посмотрим на список ниже:
Martin-Router-King
Obi-WLan Kenobi
HideYourKidsHideYourWifi
PrettyFlyForAWifi
FBISurveillanceVan1
cantstopthesignal
Wi Believe I Can Fi
Abraham Linksy
John Wilkes-Bluetooth
ScrotieMcBooger Sleep
ScrotieMcBooger с одними проблемами Я не ведьма Я твой Wi-Fi
Ku Klux Lan
NSA Drone 3
2 Girls 1 Router
LAN ДО ВРЕМЕНИ
Принесите Weed в Apt 4 для Pw
Нажмите, чтобы разрешить видеонаблюдение
Нажмите, и ваша собака умрет
Сделайте Интернет Снова отлично
Полицейское наблюдение
AllYourPacketsAreBelongToMe
MikeShesCheatingOnYou (если вашего соседа зовут Майк)
Lord of the Pings
Все еще загружается… Пожалуйста, подождите
Скорость 1 Кбит / с (никто не будет пытаться подключиться !!)
Получите свой собственный Wi-Fi
LAN DOWN ПОД (если вы живете в Австралии)
TwoWhiteBitches (если у вас в доме две белые суки !!)
Titanic Synching
отключен SSID
T Он молчание в локальных сетях
Нажмите здесь, чтобы увидеть вирусы
Бросьте это, как будто это точка доступа
Я произношу вас Человек и WiFi (для молодоженов)
Вот что она SSID
Я сделал ваш Wi-Fi прошлой ночью
Happy Wifi Happy Lifi
10 долларов в час
AOL Dialup
Benjamin FrankLAN
Theodore Routervelt
Vladimir Routin
Маршрутизатор Winona
John Claude WAN Damme
Iron LAN
Spider LAN
DoLAN Trump
Wi-Fi заражен вирусом
404 Wi-Fi недоступен
Центр распространения вирусов
Ваша собака гадит у меня во дворе
Эта локальная сеть — моя ЛВС Нет в твоей ЛВС
Не надо $ top Wi-Fi $ hing
Бесплатный Wi-Fi.Шучу
Введите PIN-код банкомата для Интернета
Ваша музыка раздражает
Плохой сигнал
Нет Facebook, Happy Life
Wi-Fi не подключен, попробуйте еще раз
Загрузка фотографий, 81% завершено
Привет! Мы можем слышать вас, пока S * x
Снова делаем Wi-Fi великим
Мама, щелкните здесь, чтобы перейти в Интернет
Владимир Computin
В Мордор просто не войти
WiMCA
1000 Мбит / с все для меня, неудачники
Вы не можете прикоснуться к этому
GetOffMyLawn
Я слышу, как ты пердеж!
Иммиграционные службы
Моя антенна больше вашей
NiceTryNeighbor
Загрузите имена WiFi ЗДЕСЬ
Что такое SSID Wi-Fi?
Многие люди подключаются к Wi-Fi, не заботясь о некоторых технических терминах, связанных с ним.Например, аббревиатура SSID очень распространена, когда речь идет о сетях Wi-Fi.
SSID — это технический термин для маршрутизаторов Wi-Fi, который многие люди не знают, как он работает или что означает аббревиатура. Если, например, вы находитесь в общественном месте, таком как аэропорт или кафе, и хотите подключиться к сети Wi-Fi, то все, что вам нужно сделать, это проверить доступные беспроводные сети рядом с вами и присоединиться к той, на которую у вас есть разрешение. . Имя сети называется SSID.
Аббревиатура означает « Service Set Identifier ».Проще говоря, это имя или идентификатор, который сообщает вам о присоединении к сети. Набор услуг — это набор беспроводных сетевых устройств с одинаковыми параметрами.
Как SSID используется в маршрутизаторах Wi-Fi?
Когда вы получаете маршрутизатор у поставщика услуг или покупаете его в магазине, вы найдете наклейку SSID в нижней части маршрутизатора.
Обычно он находится рядом со штрих-кодом и дает вам заводское сетевое имя по умолчанию для этого конкретного маршрутизатора.
Вы можете использовать заданный набор букв SSID в качестве имени вашего маршрутизатора или отличить себя от своих соседей, выбрав собственное имя SSID, которое вы легко запомните.
Это имя WiFi может быть крутым, креативным, забавным или просто занудным.
Изменить SSID также лучше всего, если у вас есть несколько сетей в одном здании или районе. Установка другого имени для вашего маршрутизатора позволяет вам уточнить, кто вы, или, возможно, удержать людей от попыток злоупотребления вашей сетью, как показывают некоторые имена в этой статье.
Ключевые характеристики SSID
Одной из важных характеристик, которые вам необходимо знать, является то, что каждый SSID может содержать максимум 32 символа с учетом регистра, независимо от производителя маршрутизатора. Вы, конечно, можете использовать меньшее количество символов.
Каждое имя SSID WiFi на маршрутизаторе должно сопровождаться паролем, который используется на ваших устройствах (смартфонах, ноутбуках и т. Д.) Для подключения к беспроводной сети.
В настоящее время WPA2 (Wi-Fi Protected Access версии 2) — это отличный протокол безопасности, используемый в сетях, который позволяет вашему маршрутизатору требовать надежный пароль для любых клиентов, которые хотят подключиться.
Новейший протокол безопасности, который выйдет с WiFi6, называется WPA3 и будет намного более безопасным.
Как работает SSID
После включения компьютера или мобильного телефона первое, что вас просят сделать, — это подключиться к сети. Если вы уже подключались раньше, ваше устройство автоматически аутентифицируется в известной сети и позволяет вам войти.
Если вы хотите подключиться к новой сети Wi-Fi, вам нужно будет просмотреть доступные сети, которые будут иметь значки, показывающие, открыты ли они или требуют пароля.Если они не открыты, на них будет отображаться замок, для открытия которого требуется пароль.
Только сети, для которых настроено отображение имени SSID Wi-Fi, появятся автоматически. Если вам нужен тот, который не передает свое имя SSID Wi-Fi, вам придется искать его вручную, вводя его имя вручную.
Заключение
SSID — это имя, которое идентифицирует вашу собственную домашнюю сеть и, возможно, также может идентифицировать некоторые характеристики вашей личности (например,g креативность, насколько вы забавны или ботаник и т.



