Где находится файл BOOT.INI и как его отредактировать
BOOT.INI — это внутренний файл Windows с параметрами запуска. К нему обращается ОС, когда вы включаете компьютер. Если вас не устраивают изначальные настройки запуска, их можно изменить. Нужно лишь внести изменения в этот файл. Но отыскать его непросто: системные папки часто скрыты от глаз пользователя, чтобы человек случайно не удалил или не переместил важный каталог. В новых Windows этот файл отсутствует.
Что такое BOOT.INI?
Если на компьютере не одна ОС, при запуске будет предложен выбор. Именно за это отвечает BOOT.INI. В нём прописано, какая из систем приоритетная, с какими настройками её загружать и т. п.
При включении Windows обращается к нескольким файлам, которые контролируют загрузку на разных этапах. Это ntbootdd.sys, ntdetect.com, ntldr, bootsect.dos. И, конечно, сам BOOT.INI. Если какой-то из них переименовать, перетащить, удалить или неаккуратно отредактировать, это может вызвать проблемы. Компьютер будет без конца перезагружаться, выдавать ошибки или элементарно не включаться. Поэтому с внутренними данными операционной системы надо обращаться осторожно. Неправильная цифра или не в том месте поставленное тире — и вам придётся восстанавливать ОС.
Компьютер будет без конца перезагружаться, выдавать ошибки или элементарно не включаться. Поэтому с внутренними данными операционной системы надо обращаться осторожно. Неправильная цифра или не в том месте поставленное тире — и вам придётся восстанавливать ОС.
Будьте осторожны при редактировании boot.ini, поскольку в случае ошибки потребуется переустановка или восстановление Windows
Как найти BOOT.INI
Вначале поговорим о Windows XP. Где находится BOOT.INI в этой модели? Его можно найти непосредственно в корневой директории (там, где основные дистрибутивы системы). Но увидеть его не получится, если не активировано отображение скрытых объектов. Чтобы включить эту опцию:
- Зайдите в «Панель управления» (в меню «Пуск»).
- Откройте «Параметры папок» в разделе «Оформление и персонализация».
- Найдите вкладку «Вид».
- Прокрутите ползунок вниз. Там будет строчка «Показывать скрытые файлы». Поставьте галочку.
Теперь вы сможете увидеть BOOT. INI. Он находится прямо на системном диске (обычно это диск C:\). Сам файл имеет иконку в виде листка с шестерёнкой. Он будет полупрозрачным. Это означает, что он скрытый, и снять с него этот атрибут невозможно.
INI. Он находится прямо на системном диске (обычно это диск C:\). Сам файл имеет иконку в виде листка с шестерёнкой. Он будет полупрозрачным. Это означает, что он скрытый, и снять с него этот атрибут невозможно.
Если вы не представляете, где именно установлена ваша ОС, зайдите в меню «Пуск — Поиск». Выберите «Файлы и папки» и в поле для ввода напишите название или часть названия. В окне отобразятся все результаты с таким именем.
Если вы используете Windows 7, во всех моделях, начиная с Vista, эти настройки заменили на файл конфигурации «BCD», который не имеет расширения. Его можно запустить как часть реестра, но настроить или изменить в нём что-то будет трудно. Он содержит очень много параметров и значений, в которых непросто ориентироваться. В Windows 10 BOOT.INI тоже отсутствует, поэтому менять параметры загрузки придётся другим способом.
BCD намного полезнее и функциональнее своего «предшественника», но этот файл не предназначен для ручной настройки. Он нужен для нужд системы, и исправлять в нём что-либо не стоит.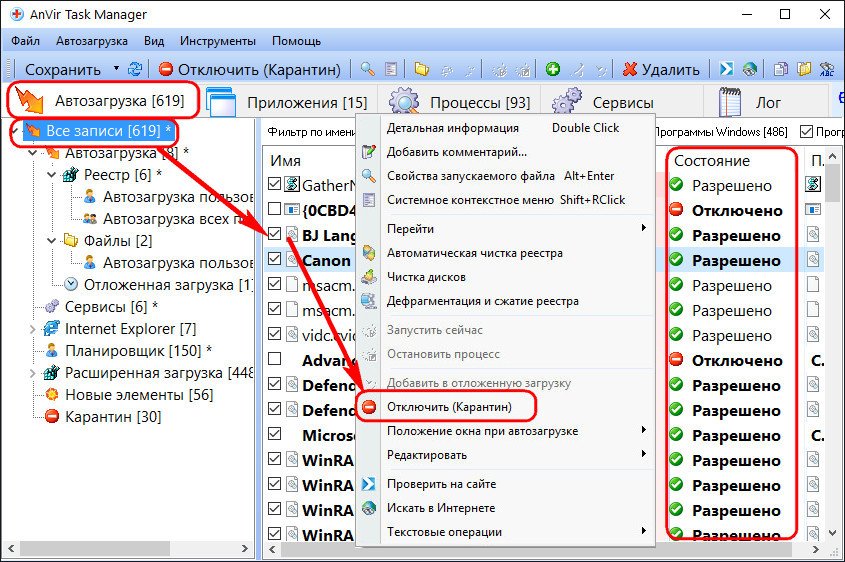
Как редактировать?
BOOT.INI можно отредактировать в любом текстовом процессоре. Подойдёт обычный блокнот Windows или «продвинутый» Notepad+. Но перед этим надо разрешить доступ к файлу, иначе после внесения изменений его нельзя будет сохранить.
- Кликните по нему правой кнопкой мыши.
- Выберите «Свойства».
- Во вкладке «Общие» уберите галочку из пункта «Только чтение».
- Нажмите «Применить».
После этого можно менять значения в BOOT.INI. Файл имеет чёткую структуру. Не рекомендуется удалять в нём что-то, перемещать операторы без надобности, стирать скобки или знаки препинания. Вкратце о каждом параметре:
- «Timeout» показывает, сколько времени даётся на выбор ОС при запуске (если установлено несколько). Напишите после знака равенства «=» нужную вам цифру. Таймер ведёт отсчёт в секундах.
- В «default» обозначена операционная система, заданная по умолчанию. Она будет загружена, если за отведённое время вы не выберите, какую именно ОС активировать.
 Этот параметр может выглядеть примерно так: «scsi(0)disk(0)rdisk(0)partition(1)\WINDOWS».
Этот параметр может выглядеть примерно так: «scsi(0)disk(0)rdisk(0)partition(1)\WINDOWS». - «Scsi» — контроллер, который управляет физическим диском. Если их несколько, второй будет иметь вид «scsi(1)».
- «Partition» — это раздел, в котором находится ОС. К примеру, «Partition(1)» указывает на C:\, «partition(2)\» — на D:\ и так далее.
- Ниже параметра «operating systems» представлен список установленных операционных систем. Если у вас одна ОС, там будет одна строчка.
- Могут быть вписаны и другие параметры. Например, «/SOS», чтобы при запуске показывались имена драйверов, или «/debug» для отладки ядра. Все возможные команды есть на официальном сайте Microsoft.
Как менять порядок загрузки без файла BOOT.INI
Так как отредактировать BOOT.INI в Windows 7 и более поздних версиях не получится из-за отсутствия этого файла, придётся настраивать порядок загрузки другим способом. Конечно, можно попробовать поработать с BCD, но разобраться во всех его опциях будет непросто.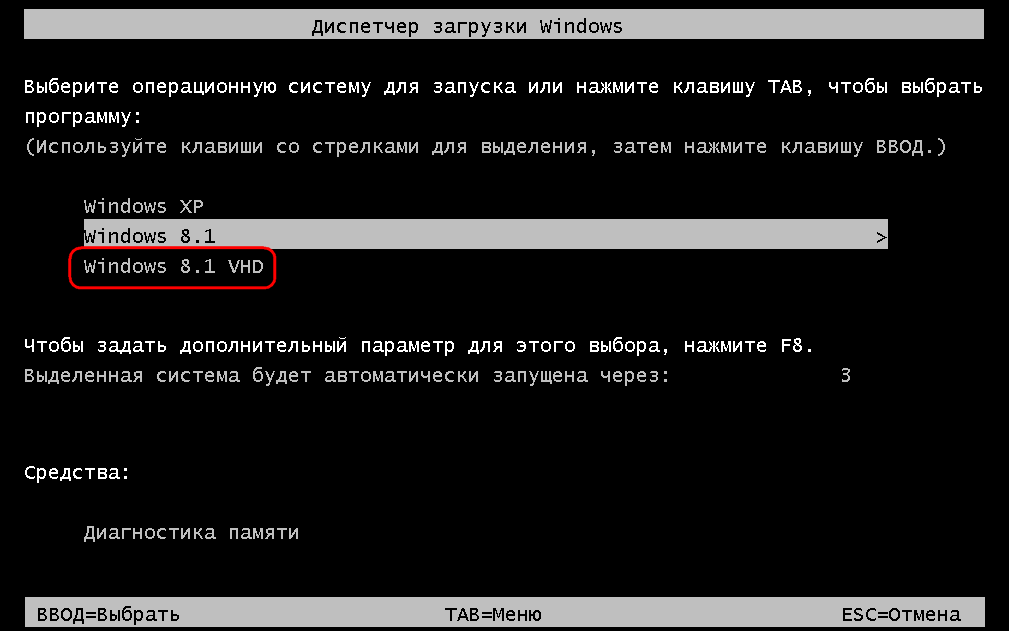
Если вам надо поменять время, которое даётся на выбор ОС, или поставить другую систему по умолчанию, сделать это можно так:
- Откройте «Мой компьютер».
- Щёлкните в любом свободном месте окна правой кнопкой мыши.
- Зайдите в «Свойства».
- Затем — в«Дополнительные настройки».
- На вкладке «Дополнительно» в разделе «Восстановление и загрузка» нажмите «Параметры». Там будут нужные опции.
Ещё один способ:
- Перейдите в Пуск — Выполнить.
- В открывшемся окне напишите «msconfig» (без кавычек). Появятся настройки конфигурации.
- Вкладка «Загрузки». Откроется список установленных ОС. Можно решить, какую из них назначить по умолчанию, и изменить таймаут при запуске и выборе системы.
К сожалению, эти методы не позволяют задать особые параметры.
Использование программ
Описанные выше задачи можно упростить. Для этого существуют специальные утилиты — менеджеры загрузок. С ними можно обойтись и без BOOT.INI. Вот некоторые из этих программ:
Для этого существуют специальные утилиты — менеджеры загрузок. С ними можно обойтись и без BOOT.INI. Вот некоторые из этих программ:
- Оболочка для BCD. С её помощью можно настроить этот файл.
- OSL2000 BootManager. Поддерживает работу с большим количеством операционных систем (до 100 штук).
- Обеспечивает быстрый перезапуск в нужную ОС.
В Windows XP BOOT.INI отвечает за порядок загрузки системы. Его можно изменить, прописав команды вручную. В последующих версиях ОС файл убрали. Но настройка параметров запуска всё равно доступна. Если вы не разбираетесь в этом вопросе, воспользуйтесь предназначенными для этого программами. Так не придётся трогать собственную информацию Windows.
Редактирование загрузочного меню Windows 7
Редактирование загрузочного меню Windows 7
В окне Конфигурация системы вы можете изменять параметры загрузки для уже установленных систем, но с помощью стандартных средств нельзя добавлять новые записи в загрузочное меню и выполнять некоторые другие действия.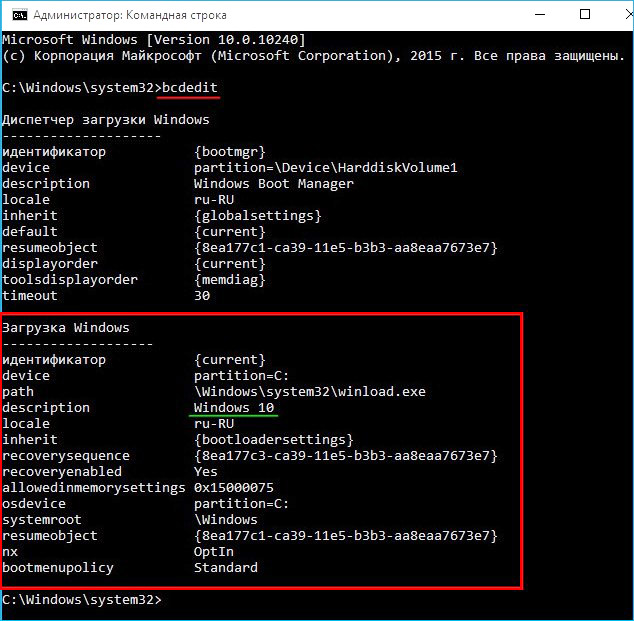 Необходимость в редактировании загрузочного меню может возникнуть при конфигурировании мультизагрузочных систем вручную или при изменении конфигурации жестких дисков.
Необходимость в редактировании загрузочного меню может возникнуть при конфигурировании мультизагрузочных систем вручную или при изменении конфигурации жестких дисков.
В Windows ХР загрузочное меню хранилось в текстовом файле boot. ini, который можно было редактировать с помощью Блокнота. В Windows 7, как и в Windows Vista, для хранения загрузочного меню и других параметров загрузки используется файл BCD, находящийся в
469
папке Boot активного раздела. Данные в этом файле записаны в двоичном формате, и для его редактирования нужно использовать специальные утилиты.
В Windows 7 для редактирования загрузочного меню применяется утилита командной строки bcdedit. exe. Чтобы ею воспользоваться, следует запустить окно командной строки в режиме администратора. После ввода bcdedit без ключей на экран будут выведены текущие параметры загрузки, а команда bcdedit /? позволит получить справку по ключам и параметрам утилиты. Чтобы увидеть информацию об использовании конкретного параметра, введите команду b cdedi t имя_ параметра /?.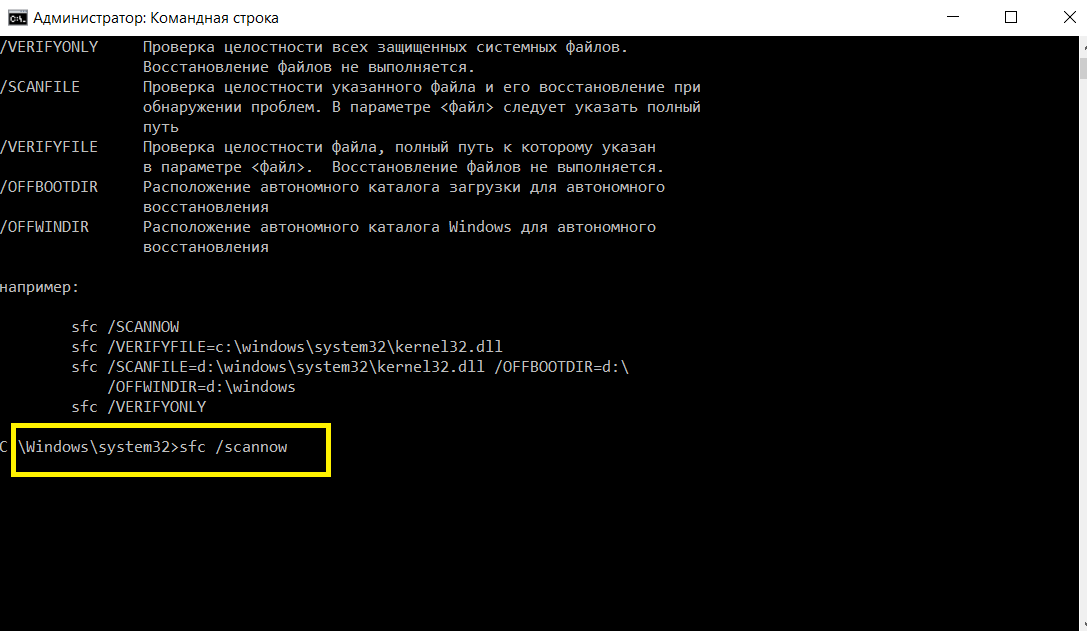
Внимание!
Редактирование загрузочного меню является потенциально опасной процедурой, поэтому сначала следует создать резервную копию BCD. Это можно сделать с помощью команды bcdedit/export имя_файла_копии.
Для упрощения редактирования загрузочного меню можно использовать утилиты независимых разработчиков, например EasyBCD (http://neosmart. net/software. php).
Эта программа имеет графический интерфейс (рис. 12.16) и позволяет легко создавать, удалять и модифицировать записи в загрузочном меню Windows 7. Еще одним преимуществом данной утилиты является возможность редактирования загрузочного меню Windows 7 из предыдущих версий Windows.
Рис. 12.16. Программа EasyBCD
Также может быть полезно:
- Редактирование меню загрузки операционных систем при помощи Bcdedit
- Установка Windows XP/Vista на компьютер с Windows 7
- Восстановление при загрузке
- Создание загрузочного образа ISO Windows 7 из VHD образа + интеграция LIP
- Восстановление загрузки Windows 7 без установочного диска
Другие новости:
Файлы отвечающие за загрузку windows 7
Восстановление загрузчика Windows 7 — выполнение действий для восстановления работоспособности операционной системы, после возникновения неполадок при загрузке Windows.
В один прекрасный момент времени, операционная система не сможет загрузиться на компьютере. На экране появляются различные сообщения (не всегда на русском языке), в которых говорится о проблеме с загрузкой Windows.
Основные причины возникновения неполадок с загрузчиком Windows 7:
- действия пользователя: попытка использования скрытых системных разделов, неправильные изменения файлов загрузки при помощи EasyBCD и т. п.;
- системный сбой;
- воздействие вредоносного программного обеспечения;
- появление сбойных блоков на жестком диске компьютера;
- операционные системы установлены на компьютер в неправильном порядке;
- неполадки аппаратного обеспечения.
Проблему с загрузчиком необходимо решить, иначе не получится воспользоваться Windows, потому что система не запускается на компьютере. Неполадки можно устранить радикальным способом: заново установить Windows 7 на ПК.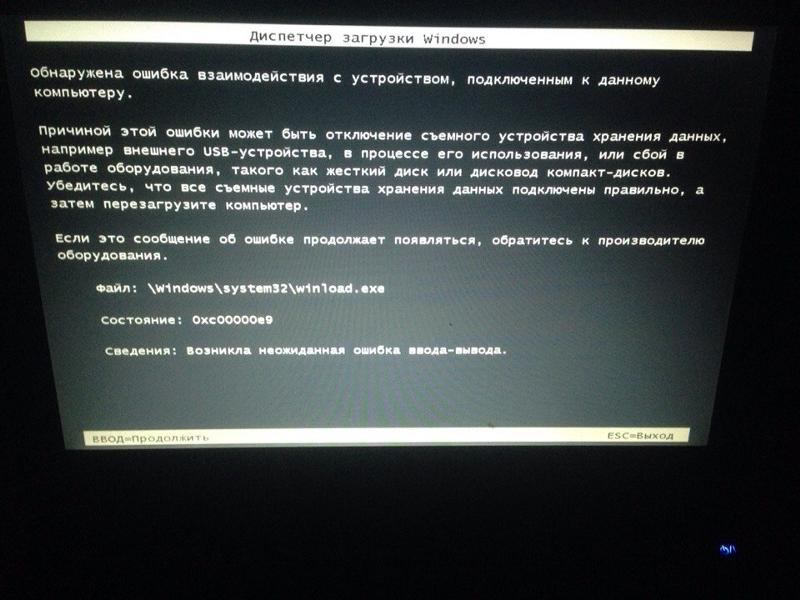
Если есть резервная копия системы, созданная средством системы, или при помощи сторонних программ нужно выполнить восстановление из резервного образа Windows, созданного заранее. Многие пользователи, к сожалению, не удаляют должного внимания резервному копированию системы, поэтому эти способы им не подойдут.
Как восстановить загрузчик Windows 7? Для восстановления файлов загрузки операционной системы воспользуйтесь встроенными средствами Windows: автоматическое восстановление запуска, а также при помощи утилит BootRec и BCDboot, входящих в состав операционной системы, запускаемых в командной строке.
Перед использованием средств операционной системы, необходимо узнать разметку жесткого диска MBR или GPT. Современные компьютеры имеют стиль разметки жесткого диска GPT и новый БИОС — UEFI, а во времена Windows 7, на дисках использовалась разметка MBR, и теперь уже устаревший BIOS. На некоторых компьютерах, Windows 7 с разрядностью 64 бит, установлена на диски с UEFI и GPT, а в основном, на ПК с Windows 7 используется разметка MBR (главная загрузочная запись).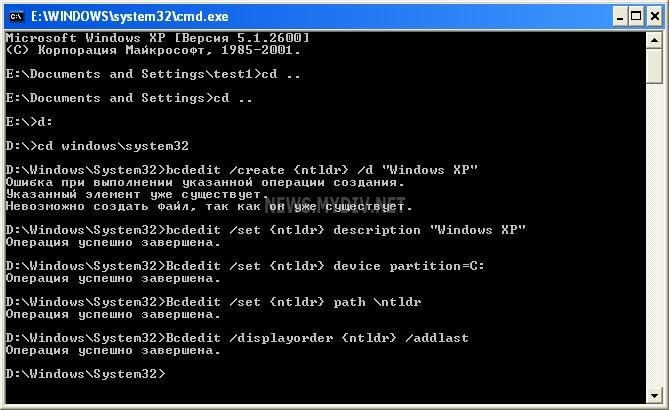
В этой статье мы рассмотрим инструкции, как в Windows 7 восстановить загрузчик системными средствами: сначала выполним автоматическое восстановление, а затем попробуем восстановить загрузчик из командной строки.
Для выполнения операций по восстановлению загрузчика, потребуется либо Диск восстановления Windows 7, либо установочный DVD диск с операционной системой, или загрузочная флешка Windows 7. Загрузочные носители нужны для получения возможности загрузить на персональном компьютере среду восстановления Windows RE (Windows Recovery Environment), с помощью которой можно попытаться решить проблему с невозможностью запуска системы.
Выполнение восстановления Windows 7 автоматически средством системы
Самый простой способ: автоматическое восстановление загрузочного раздела на жестком диске средством операционной системы. Это действие происходит без участия пользователя, необходимо только загрузится на компьютере с загрузочного диска.
Сразу после запуска компьютера, при помощи клавиш клавиатуры нужно войти в загрузочное меню (Boot Menu) для выбора внешнего устройства для загрузки: DVD диска или USB флешки. Какие клавиши следует нажимать, зависит от производителя оборудования, узнайте заранее об этом.
Какие клавиши следует нажимать, зависит от производителя оборудования, узнайте заранее об этом.
Другой способ: можно войти в BIOS и выставить там приоритет загрузки с подключенного устройства: USB накопителя или DVD диска.
На этом примере, я использую установочный диск Windows 7, все действия с загрузочной флешки выполняются подобным образом.
В первом окне программы установки Windows нажмите на кнопку «Далее».
В окне с предложением начать установку операционной системы на компьютер, в левом нижнем углу нажмите на «Восстановление системы».
В открывшемся окне «Параметры восстановления системы» запустится поиск установленных систем.
Через некоторое время появится сообщение о том, что обнаружены проблемы в параметрах загрузки компьютера.
Нажмите на «Подробности» для того, чтобы посмотреть описание исправления.
Для запуска автоматического устранения неполадок с загрузкой системы, нажмите на кнопку «Исправить и перезапустить».
После восстановления загрузчика, операционная система Windows 7 снова загрузится на компьютере.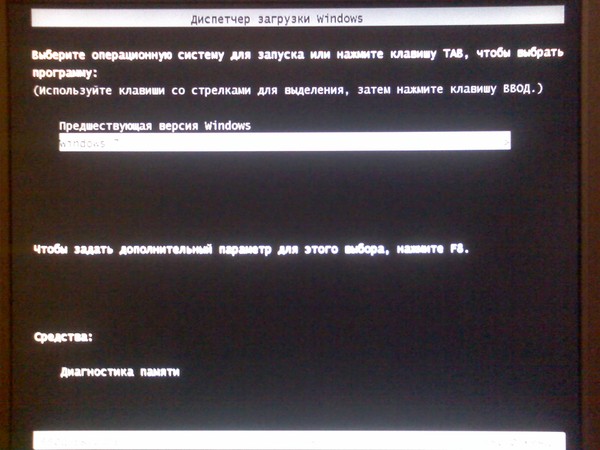
Автоматическое устранение проблем средствами системы можно запустить немного по-другому:
- В окне «Параметры восстановления системы» активируйте опцию «Используйте средства восстановления, позволяющие устранить проблемы при запуске Windows. Выберите операционную систему для восстановления», а затем нажмите на кнопку «Далее».
- В окне выбора средств восстановления нажмите на «Восстановление запуска».
- Дождитесь окончания операции по автоматическому устранению проблем, мешающих запуску системы.
Если проблема автоматически не решена, перейдите к следующим способам, в которых пользователю придется вручную вводить команды в командной строке Windows.
Восстановление загрузчика Windows 7 с помощью утилиты Bootrec
Следующий способ предполагает восстановление загрузчика Windows 7 через командную строку. Для этого мы используем утилиту Bootrec.exe. Это способ работает только с дисками, имеющими основную загрузочную запись MBR.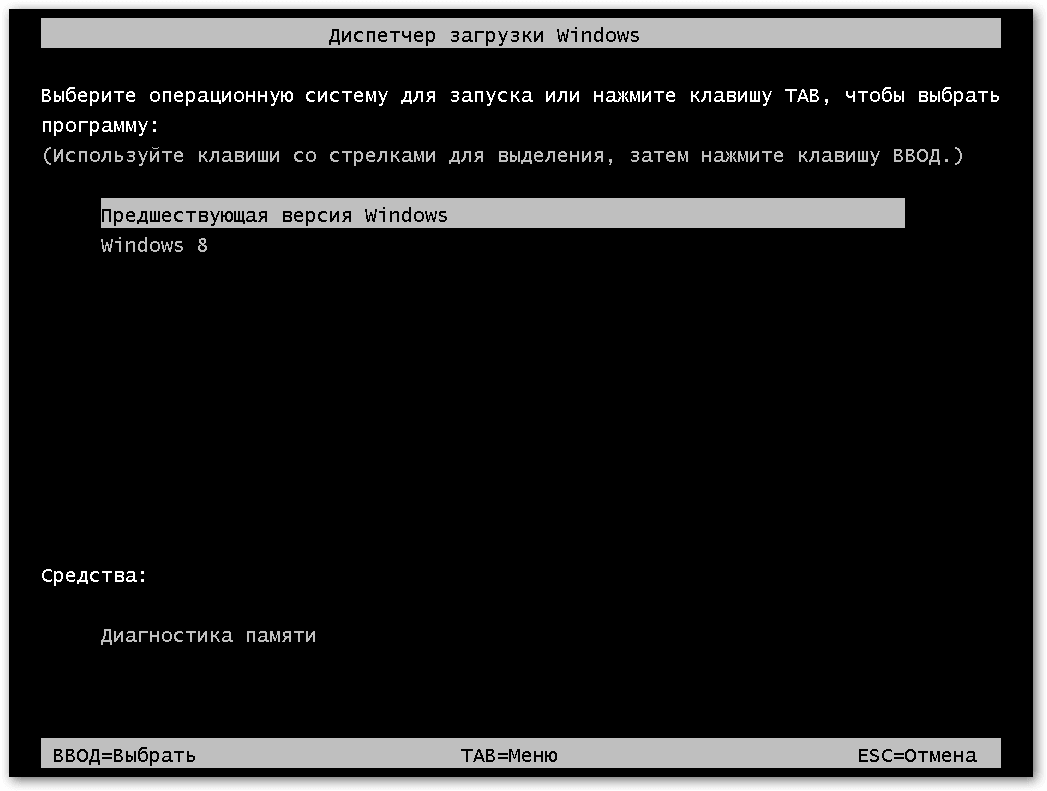
С загрузочного диска нужно войти в среду восстановления Windows, описанным выше способом.
В окне «Параметры восстановления системы» нажмите на опцию «Командная строка».
В утилите Bootrec.exe используются следующие базовые команды:
- FixMbr — параметр записывает основную загрузочную запись (MBR) в системный раздел диска, совместимую с Windows 7, существующая таблица разделов не перезаписывается
- FixBoot — при помощи команды выполняется запись в системный раздел нового загрузочного сектора, который совместим с Windows 7
- ScanOS — выполнение поиска на всех дисках установленных систем, совместимых с Windows 7, отображение записей, которых нет в хранилище конфигурации системы
- RebuildBcd — проведение поиска на всех дисках установленных систем, совместимых с Windows 7, выбор систем для добавления данных в хранилище конфигурации загрузки
Команда FixMbr применяется для исправления основной загрузочной записи, а также для удаления из главной загрузочной записи некорректного кода.
Команда FixBoot используется при следующих условиях: повреждение загрузочного сектора, загрузочный сектор заменен на нестандартный загрузочный сектор, на компьютер с Windows 7 была установлена более ранняя версия Windows (Windows XP или Windows Vista).
Команда ScanOS служит для поиска на всех дисках операционных систем, совместимых с Windows 7. В результате, будут отображены все записи, относящиеся к другим операционным системам, установленным на компьютере, которые не отображаются в меню диспетчера загрузки.
Команда RebuildBcd позволяет обнаружить и добавить в хранилище конфигурации загрузки, установленные на компьютере системы. Параметр используется для полного перестроения конфигурации хранилища загрузки системы.
В окне интерпретатора командной строки введите команду (после ввода команд в командной строке нажимайте на клавишу «Enter»):
Если проблема не устранена, возможно, понадобится ввод следующей команды:
Остальные команды применяются, если на компьютере установлено несколько операционных систем.
Закройте командную строку, а в окне «Параметры восстановления системы» нажмите на кнопку «Перезагрузка».
Как восстановить загрузчик Windows 7 командной строки с помощью утилиты BCDboot
При помощи утилиты bcdboot.exe можно восстановить загрузчик Windows 7 на компьютерах с MBR или GPT стилями разметки жесткого диска.
Загрузитесь со съемного устройства пройдите путь до окна с выбором способа восстановления системы, а затем запустите командную строку. Другой вариант: в самом первом окне нажмите на клавиатуре на клавиши «Shift» + «F10» для входа в окно командной строки.
В окне командной строки введите команду для запуска утилиты DiskPart:
Для вывода информации о дисках компьютера введите следующую команду:
Нам нужно узнать букву диска (имя тома), на котором установлена операционная система.
Имя тома (буква диска) в утилите Diskpart может отличаться от буквы диска в Проводнике. Например, в моем случае, в Проводнике системный раздел имеет букву «C», а в diskpart он обозначен буквой «E».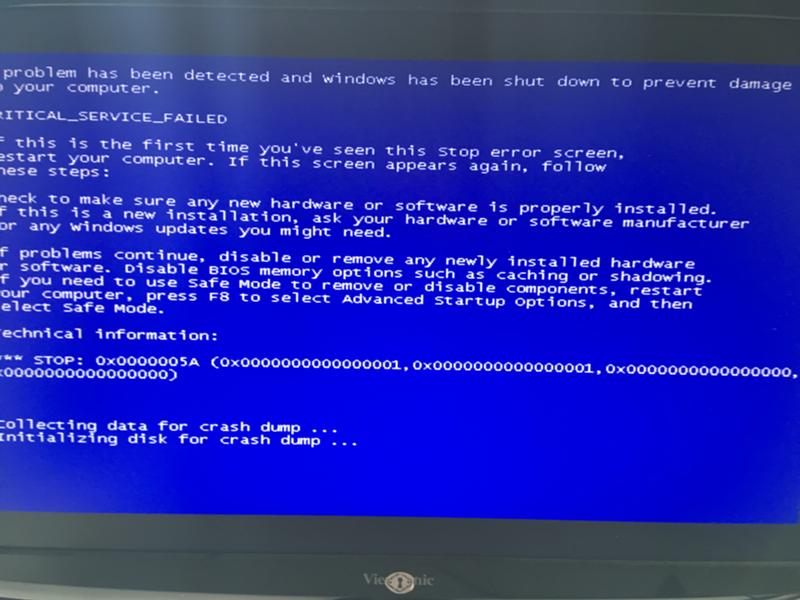
Для выхода из утилиты diskpart введите:
Далее в окне интерпретатора командной строки введите команду:
В этой команде: «X» — буква диска, на котором установлена операционная система. В моем случае, это буква «E», у вас может быть другое имя тома (диска).
Закройте командную строку.
В окне «Параметры восстановления системы» нажмите на кнопку для перезагрузки компьютера.
Выводы статьи
При возникновении неполадок с загрузчиком Windows 7, необходимо восстановить файлы загрузки системы, загрузившись на компьютере с загрузочного диска Windows. Восстановить поврежденные или отсутствующие файлы можно при помощи средств операционной системы: автоматическим устранением неполадок загрузки Виндовс, используя утилиты Bootrec и BCDboot, запускаемые из командной строки в среде восстановления.
Все загрузочные файлы Windows 7 находятся в папке Boot, которая, как правило, расположена на диске С:. Однако, папка надежно спрятана, чтобы наши шаловливые ручки до нее не дотянулись. Не удивительно, от содержимого папки зависит, загрузится ли Windows или нет.
Не удивительно, от содержимого папки зависит, загрузится ли Windows или нет.
Однако бывают ситуации, когда изменить метод загрузки Windows 7 очень хочется. Например, при работе с драйверами без цифровой подписи может понадобится такая программа, как ReadyDriverPlus. Для работы этой программе нужно указать путь к папке C:Boot. Вы заходите на диск C: и…в упор эту папку не наблюдаете. Ее там нет, просто шаром покати. И как же ее найти?
Есть два простых варианта, рассматриваемых далее.
Отображение скрытых папок и файлов
Данный рецепт прекрасно известен многим пользователям Windows 7, ну да будет не лишним напомнить про него еще раз. По умолчанию в Windows 7 системные файлы и папки спрятаны – оно и понятно, ну кому нужно, чтобы какой-то чайник залез куда не надо и испортил все что мог? Впрочем, файлы и папки спрятаны совсем недалеко.
Вот теперь не осталось у Windows ни одной папки или файла, скрытого от ваших глаз. Зайдите на диск С:.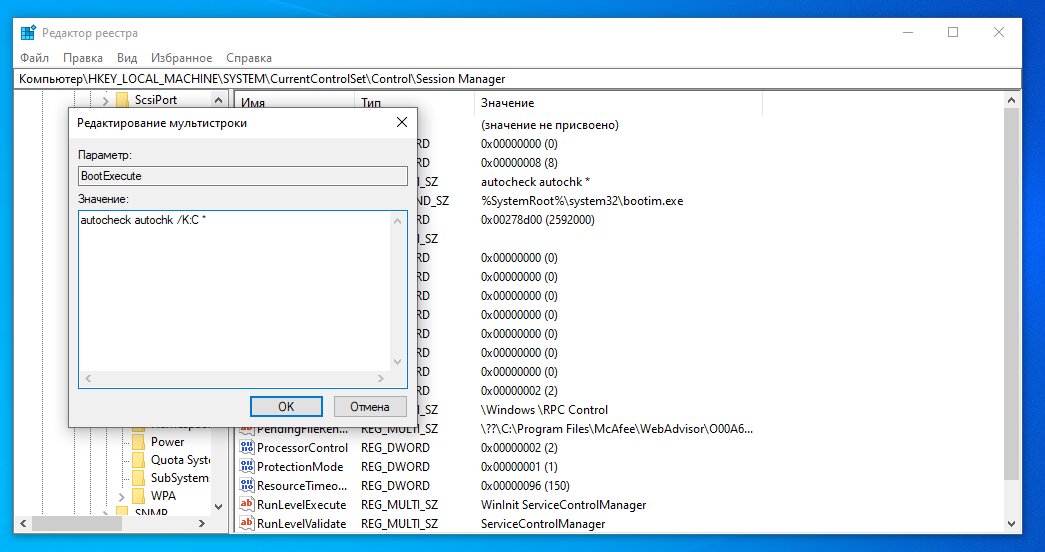 Теперь в нем появилась куча скрытых папок, с которыми лучше не баловаться!
Теперь в нем появилась куча скрытых папок, с которыми лучше не баловаться!
Отображение скрытого раздела
Ну хорошо, я вижу все скрытые папки, но папки Boot по прежнему нет? Где моя папка Boot, сволочи, отдайте мои загрузочные файлы!
Спокойно – сейчас найдем. Раз ее нет в скрытых папках, значит она прячется…в скрытом разделе Windows 7. Злобные чебуреки из Microsoft спрятали от нас этот раздел, но мы сейчас это исправим. Размер раздела всего 100 Мбайт, и найти его можно следующим образом.
Нажмите комбинацию клавиш и введите в открывшемся окне команду diskmgmt.msc. Откроется окно Управление дисками. В этом окне нам нужен скрытый раздел (подписанный как “Зарезервировано системой”). А вот и он, смотрим картинку.
Этот раздел прячется и его не видно. Чтобы вывести его на божий свет, щелкните на разделе правой кнопкой и выберите команду Изменить букву диска или путь к диску.
Откроется новое окно, в котором щелкните на кнопке Добавить и выберите свободную букву диска, вроде Y: или любой другой.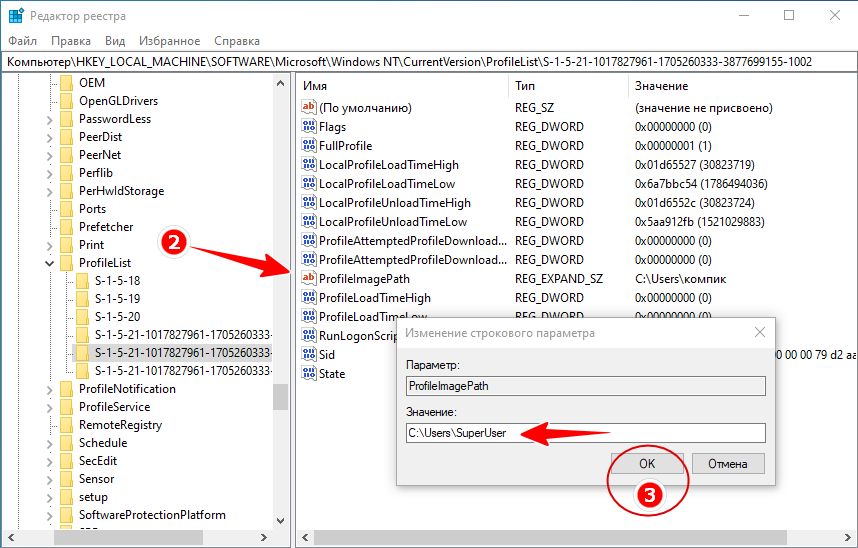
Теперь проверяем: выберите команду Пуск > Компьютер, вот и он – наш ранее скрытый раздел.
Заходим в него и что я вижу? Та самая папочка Boot, в которой и находятся загрузочные файлы для Windows 7.
Йес, миссия выполнена, я крут и вы все тоже молодцы 😉
Если Windows отказывается запускаться, а в «Центре управления Microsoft» решение проблемы слишком затянулось, CHIP готов прийти на помощь и рассказать, как простыми методами быстро восстановить загрузку операционной системы.
Если Windows отказывается запускаться, а в «Центре управления Microsoft» решение проблемы слишком затянулось, CHIP готов прийти на помощь и рассказать, как простыми методами быстро восстановить загрузку операционной системы. «Редмонд, у нас проблема! Не можем стартовать из-за отказа ОС!» — примерно так звучал бы запрос о помощи в псевдодокументальном фильме «Аполлон 18», если бы компьютер у астронавтов работал на базе Windows. К сожалению, проблемы с запуском ОС от Microsoft остаются довольно распространенными, несмотря на то что Windows 7 разработчики постарались сделать более надежной. Конечно, большую роль в этом играет и разнообразное оборудование для домашних систем, которое, к сожалению, имеет низкий коэффициент отказоустойчивости. Однако проблемы имеются и в самой архитектуре ОС.
К сожалению, проблемы с запуском ОС от Microsoft остаются довольно распространенными, несмотря на то что Windows 7 разработчики постарались сделать более надежной. Конечно, большую роль в этом играет и разнообразное оборудование для домашних систем, которое, к сожалению, имеет низкий коэффициент отказоустойчивости. Однако проблемы имеются и в самой архитектуре ОС.
Если астронавтам в фильме Хьюстон обещал помочь (правда, потом бросил), то мы предлагаем нашим читателям не отчаиваться и воспользоваться советами CHIP по решению проблем с загрузкой Windows и восстановлению ее работоспособности.
Без паники — пробуем «завести» систему
Если запустить операционную систему Windows вдруг оказывается невозможно, в первую очередь стоит пару раз перезагрузить компьютер, ведь проблема может носить разовый характер. Если это не помогло, то попробуйте на десять секунд отключить ПК от электросети. При этом нужно обесточить блок бесперебойного питания, если таковой подключен, а в случае с ноутбуком — извлечь батарею. Не помешает также временно отсоединить внешнее оборудование: мышь, клавиатуру, принтер, съемные диски, модули беспроводной связи и т. д. Если причина сбоя работы кроется именно во внешних устройствах, поочередное подключение каждого из них поможет вычислить виновника. К сожалению, далеко не всегда проблему можно решить простейшими манипуляциями, а значит, придется приступать к анализу текста сообщения об ошибке, появившегося во время запуска ПК.
Не помешает также временно отсоединить внешнее оборудование: мышь, клавиатуру, принтер, съемные диски, модули беспроводной связи и т. д. Если причина сбоя работы кроется именно во внешних устройствах, поочередное подключение каждого из них поможет вычислить виновника. К сожалению, далеко не всегда проблему можно решить простейшими манипуляциями, а значит, придется приступать к анализу текста сообщения об ошибке, появившегося во время запуска ПК.
Сообщение с текстом «BOOTMGR is missing» говорит о том, что загрузчик операционной системы Windows 7 поврежден или отсутствует. Для решения этой проблемы вам понадобится установочный диск Windows 7. В разделе «Boot device priority» настроек BIOS назначьте первым загрузочным устройством CD/DVD-привод. Затем загрузитесь с установочного диска Windows и выберите пункт меню «Восстановление системы». Из списка инсталлированных операционных систем (если у вас их несколько) следует выбрать нужную и нажать кнопку «Далее». В появившемся окне «Параметры восстановления системы» нас интересуют два пункта — «Восстановление запуска системы» и «Командная строка».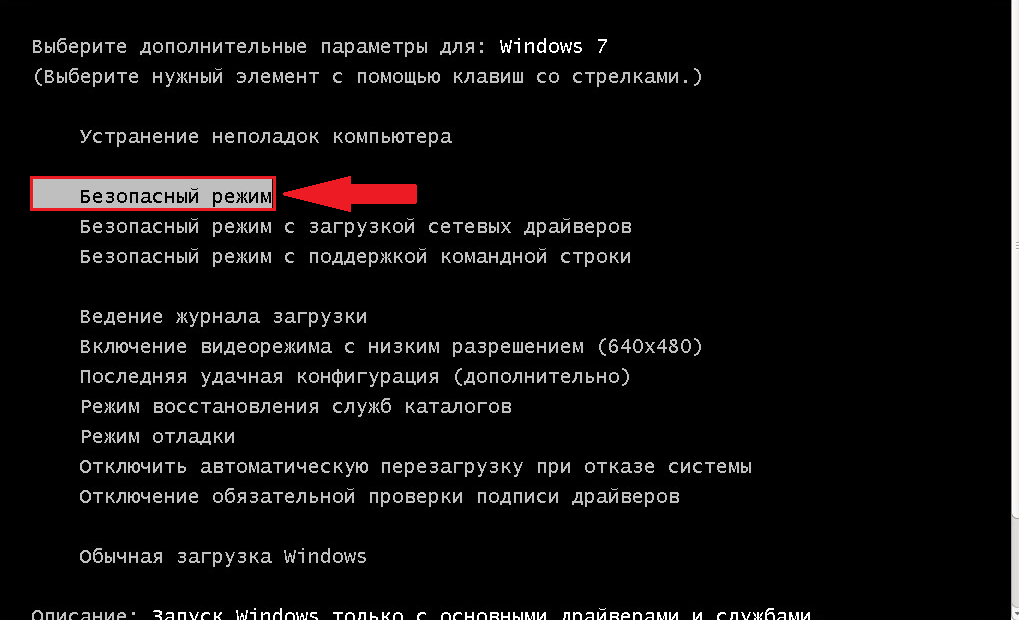 Первый вариант позволит автоматически устранить проблему со стартом операционной системы, а в случае его неудачи придется обратиться ко второму. В командной строке наберите «bootrec /rebuildbcd», нажмите «Enter » и согласитесь на внесение изменений в конфигурационные данные загрузки, поочередно нажав на клавиши «Y» и «Enter». После этого остается лишь создать новый загрузочный сектор при помощи консольной команды «Bootrec /FixBoot» и перезагрузить компьютер.
Первый вариант позволит автоматически устранить проблему со стартом операционной системы, а в случае его неудачи придется обратиться ко второму. В командной строке наберите «bootrec /rebuildbcd», нажмите «Enter » и согласитесь на внесение изменений в конфигурационные данные загрузки, поочередно нажав на клавиши «Y» и «Enter». После этого остается лишь создать новый загрузочный сектор при помощи консольной команды «Bootrec /FixBoot» и перезагрузить компьютер.
Использовали сжатые разделы?
В результате ошибочного сжатия раздела с загрузочными файлами Windows 7 может появиться сообщение «BOOTMGR is compressed». Дело в том, что драйвер файловой системы ntfs.sys, который отвечает за работу со сжатыми разделами диска, начинает действовать намного позже загрузчика Bootmgr.exe. В данном случае вам снова придется обращаться к помощи установочного диска Windows 7, в командной строке которого нужно последовательно выполнить ряд команд: expand bootmgr temp — attrib bootmgr -s -r –h- del bootmgr — ren temp bootmgr — attrib bootmgr -a +s +r +h — bootrec /fixboot.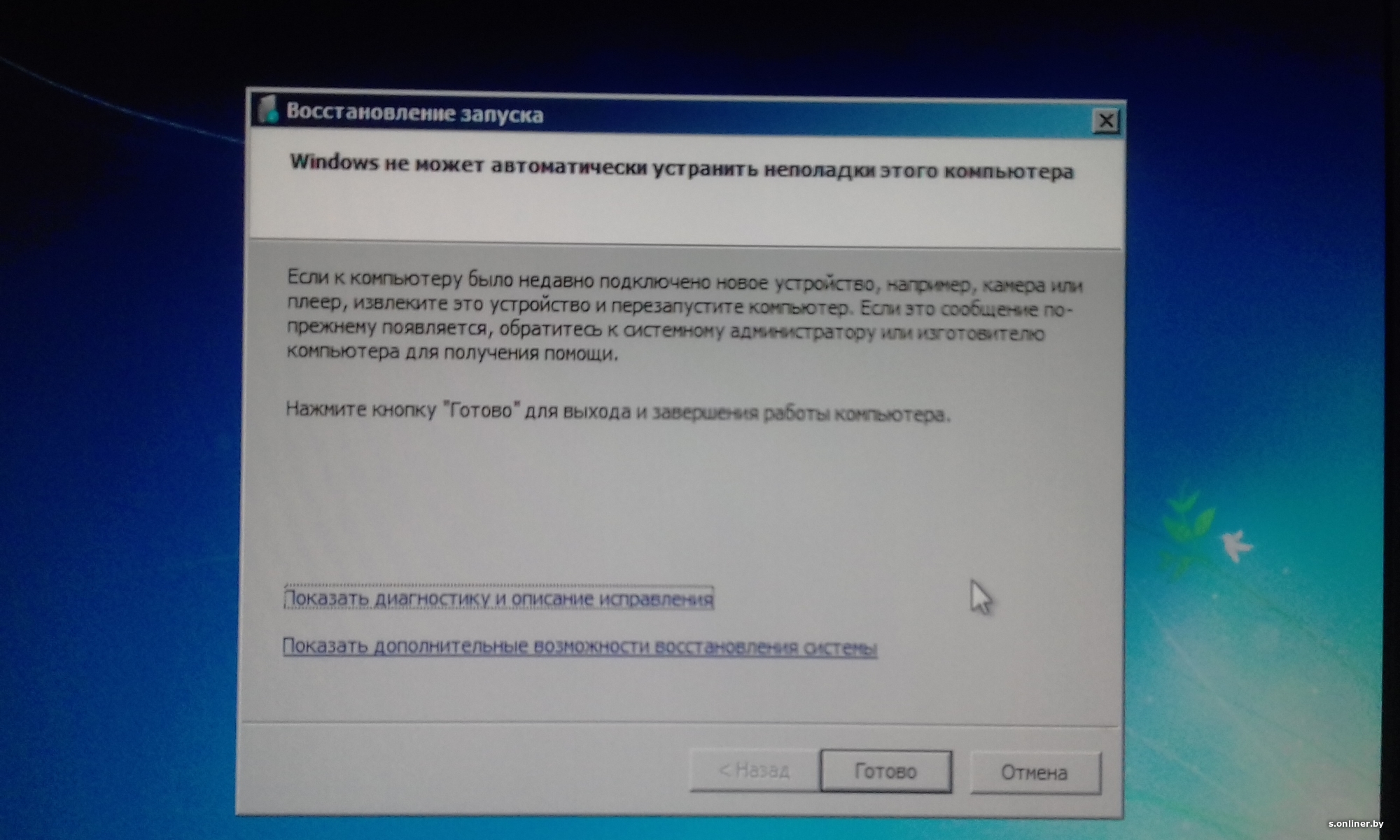
Удален системный файл?
Ошибка «NTLDR is missing» говорит о повреждении или отсутствии файла NTLDR, который является загрузчиком Windows XP. В отличие от BOOTMGR в Windows 7, хранящегося в отдельном скрытом разделе, файл NTLDR находится на одном диске с операционной системой. Бывает, что неопытные пользователи ошибочно принимают системные файлы с неизвестными им названиями за вредоносные программы и без сомнений удаляют их. Такая участь зачастую постигает ни в чем не повинный NTLDR, а также еще один критически важный для успешной загрузки ОС файл — ntdetect.com. Для решения проблемы потребуется инсталляционный диск Windows XP. В самом начале процесса его загрузки необходимо нажать клавишу «F10», чтобы попасть в консоль восстановления. С ее помощью нужно зайти на установочный диск Windows, воспользовавшись командой «Х:», где Х — буква соответствующего оптического привода. Затем остается лишь скопировать в раздел винчестера с ОС два недостающих файла, выполнив команды: copy i386ntldr C: и
copy i386ntdetect.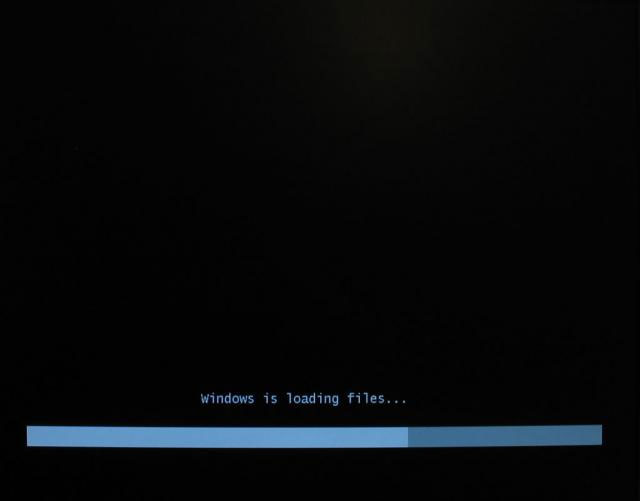 com C:.
com C:.
Данный способ также эффективен в случае потери любых других системных файлов, копии которых можно найти на установочном дисках Windows 7 и XP соответственно.
Ошибка «NTLDR is compressed» появляется крайне редко, поскольку ей подвержены лишь компьютеры под управлением Windows XP без установленного пакета обновлений SP2. Она может возникнуть в тех случаях, когда в корне диска C: хранится слишком много файлов. Подобная проблема со сжатием загрузчика NTLDR решается точно так же, как в случае его повреждения или удаления — путем копирования оригинального файла с установочного диска Windows XP.
Не обнаружен загрузочный диск?
Появившееся сообщение об ошибке «No bootable device» и его многочисленные вариации («Boot device not found», «Invalid boot device», «Non system disk or disk error» и т. д.) свидетельствуют о том, что компьютер даже не приступил к запуску операционной системы, так как не видит загрузочный сектор или даже жесткий диск. Чтобы понять, где кроется проблема — на программном или аппаратном уровне, достаточно зайти в уже знакомый нам раздел «Boot device priority» настроек BIOS. Если винчестера (HDD) среди предложенных вариантов не окажется, значит, проблема связана с оборудованием. Возможно, отошел кабель передачи данных или питания жесткого диска, либо накопитель отжил свое.
Если винчестера (HDD) среди предложенных вариантов не окажется, значит, проблема связана с оборудованием. Возможно, отошел кабель передачи данных или питания жесткого диска, либо накопитель отжил свое.
Если же компьютер нормально распознает жесткий диск, причина носит программный характер и кроется в главной загрузочной записи (MBR) — она повреждена либо отсутствует. В отличие от рассмотренных выше данная ситуация актуальна одновременно для Windows 7 и XP, но решается предельно просто. Загрузившись с установочного диска, достаточно выполнить в консоли восстановления всего лишь одну команду: «bootrec /fixmbr» (для Windows 7) или «fixmbr» (для XP).
Ошибка работы драйвера
Сообщения о критических ошибках Windows, которые из-за цвета фона называют «синими экранами смерти» (Blue Screen of Death), — довольно распространенные проблемы в Windows
XP, а вот в «семерке» производитель постарался сделать систему более надежной в этом отношении. Их причиной может быть неправильно работающее оборудование — например, оперативная память.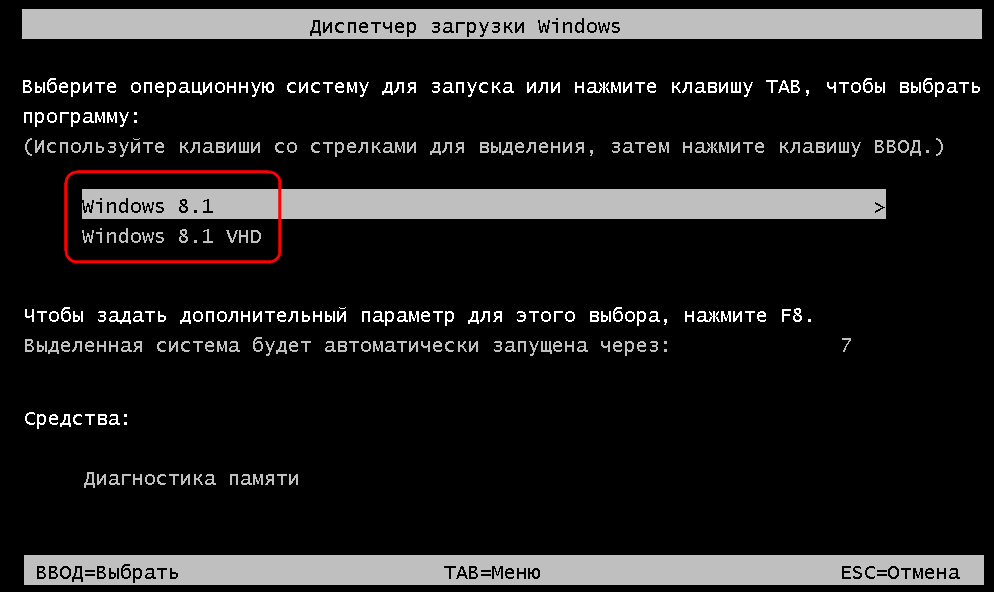
Чаще всего BSOD-сообщения на ранней стадии загрузки появляются после обновления драйверов устройств и содержат текст «DRIVER_IRQL_NOT_LESS_OR_EQUAL» вместе с именем файла с расширением SYS. Чтобы удалить проблемный драйвер через «Диспетчер устройств», можно попробовать запустить Windows в безопасном режиме ,ведь в нем используется лишь минимальный набор драйверов. Для этого необходимо во время загрузки ОС нажать клавишу «F8» и выбрать пункт «Безопасный режим».
Если при загрузке в безопасном режиме «синий экран смерти» все равно появляется, необходимо вернуться к прошлой версии драйвера, с которой не возникало проблем. Сделать это можно при помощи точки восстановления, если она создавалась ранее. В Windows 7 для этого необходимо во время загрузки ОС нажать клавишу «F8» и в появившемся меню выбрать
пункт «Устранение неполадок компьютера». После этого вы попадете в точно такое же меню «Параметров восстановления», как и при использовании установочного диска Windows. На этот раз вас должен интересовать пункт «Восстановление системы», в котором можно выбрать одну из имеющихся точек для отката.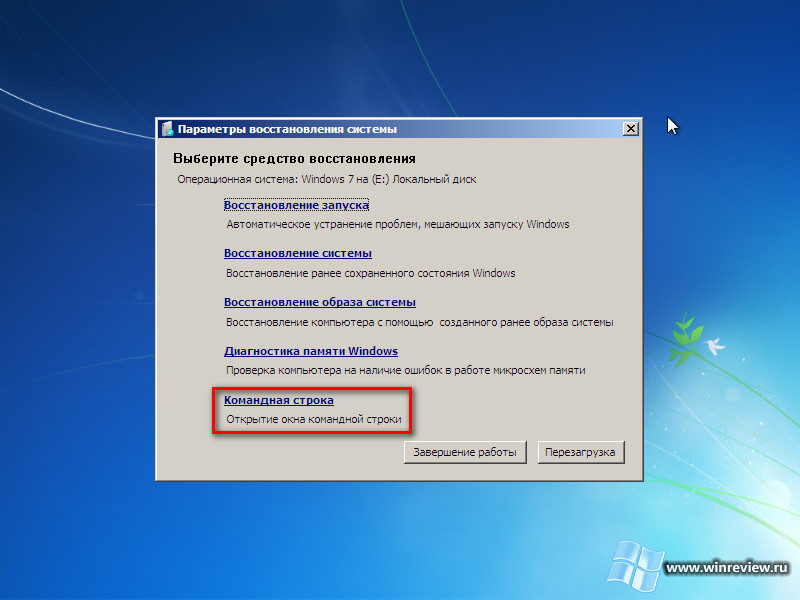
Если поврежден файл загрузчика
Ошибка вида «Windows could not start because the following file is missing or corrupt: WindowsSystem32имя файла.dll» свойственна лишь операционной системе Windows XP. Она бывает вызвана повреждением или отсутствием конфигурационного файла загрузки Boot.ini, который не применяется в новой версии ОС. Решить проблему можно при помощи команды «bootcfg/rebuild» в консоли восстановления Windows XP, которая откорректирует существующий или сгенерирует новый файл Boot.ini.
Отсутствие в системе других файлов, в первую очередь драйверов с расширением SYS, случается и в «семерке», и в XP. Самый эффективный способ решить проблему — вернуть пропажу на место, разыскав ее копию на установочном диске Windows, позаимствовав ее на другом компьютере с такой же версией ОС или на бескрайних просторах Интернета. Если под рукой нет второго ПК, то для поиска, загрузки и копирования файлов понадобится LiveCD с ОС, не требующей установки. Одним из наиболее удобных вариантов является операционная система Puppy Linux, которая будет готова к работе менее чем за минуту.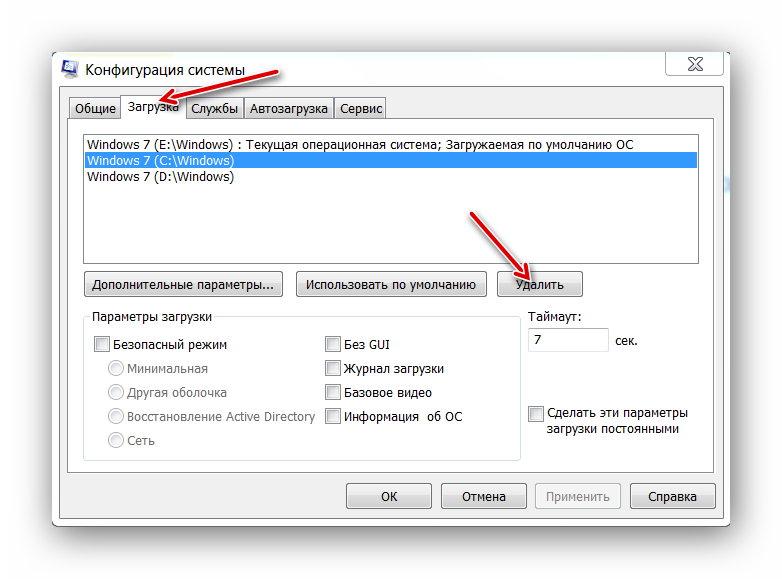 В данную ОС включены драйверы для самых распространенных моделей сетевых карт, а значит, выйти в Интернет не составит труда.
В данную ОС включены драйверы для самых распространенных моделей сетевых карт, а значит, выйти в Интернет не составит труда.
Исключением являются файлы системного реестра System, Software, SAM, Security и Default, которые хранятся в папке С:windowssystem32config. Заменить их копиями с другого компьютера, конечно же, не получится, поэтому единственным вариантом остается откат к точке восстановления. В Windows XP для этого нужно сначала загрузить операционную систему хотя бы со стандартными ветками реестра, а уже после этого запустить процесс регенерации ОС. Для этого зайдите в консоль восстановления Windows XP, как описано выше, и выполните ряд команд (возьмем в качестве примера файл реестра System): md tmp-copy c:windowssystem32configsystem c:-windowstmpsystem.bak-delete c:windowssystem32configsystem-
copy c:windowsrepairsystem c:windows-system32configsystem.
Утилиты для ремонта
Причиной практически всех рассмотренных в статье проблем с загрузкой Windows могут быть поврежденные сектора жесткого диска (бэдблоки).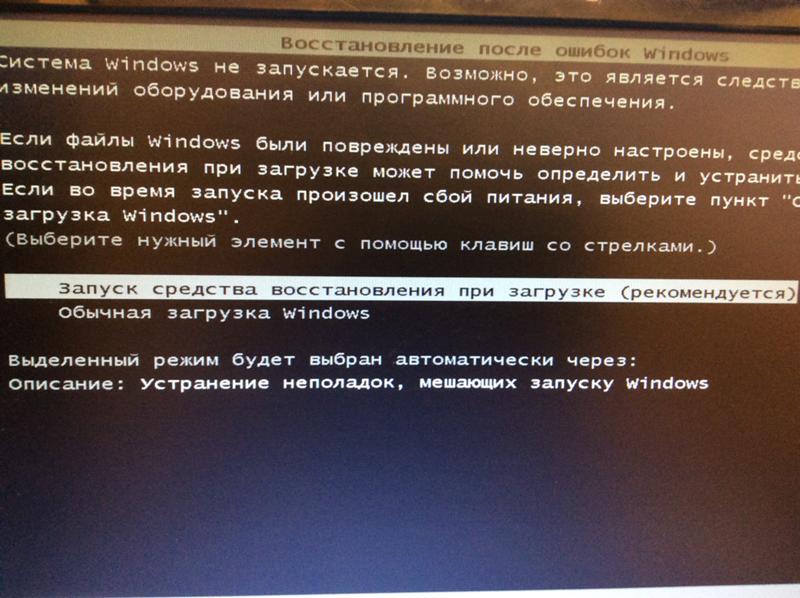 Проверить винчестер позволяет бесплатное приложение MHDD, которое запускается прямо с загрузочного компакт-диска. В меню программы необходимо выбрать из списка номер жесткого диска и запустить сканирование секторов на ошибки и их исправление — «Remap | ON».
Проверить винчестер позволяет бесплатное приложение MHDD, которое запускается прямо с загрузочного компакт-диска. В меню программы необходимо выбрать из списка номер жесткого диска и запустить сканирование секторов на ошибки и их исправление — «Remap | ON».
Бэдблоки, как правило, концентрируются в начале жесткого диска, поэтому стоит переместить раздел с ОС подальше от проблемной зоны. Для этого подойдет загрузочный диск с бесплатным редактором разделов MiniTool Partition Wizard HE. В меню программы нужно прибегнуть к операции «Partition | Move/Resize».
BSOD может быть связан и с оперативной памятью. Провести тест модулей ОЗУ позволяет бесплатное приложение Memtest86.
К возможным неприятностям с компьютером лучше подготовиться заранее. В Windows 7 можно создать точку восстановления, которая позволит в случае проблем вернуться к рабочему состоянию. Для этого зайдите в меню «Пуск | Панель управления | Система | Защита системы» и в самом низу нажмите на кнопку «Создать». В Windows XP аналогичный инструмент можно найти в меню «Пуск | Программы | Стандартные | Служебные | Восстановление системы | Создать точку восстановления». Если беда уже случилась, но ранее вы не создавали вручную точек отката, не стоит отчаиваться. При установке некоторых программ — например, антивирусов и редакторов разделов жесткого диска — точка восстановления генерируется автоматически.
В Windows XP аналогичный инструмент можно найти в меню «Пуск | Программы | Стандартные | Служебные | Восстановление системы | Создать точку восстановления». Если беда уже случилась, но ранее вы не создавали вручную точек отката, не стоит отчаиваться. При установке некоторых программ — например, антивирусов и редакторов разделов жесткого диска — точка восстановления генерируется автоматически.
Дополнительные параметры загрузки (включая безопасный режим)
На экране Дополнительные варианты загрузки вы можете запустить Windows в расширенном режиме устранения неполадок. Вы можете открыть меню, включив компьютер и нажав клавишу F8 перед запуском Windows.
Некоторые параметры, такие как безопасный режим, запускают Windows в ограниченном состоянии, когда запускаются только основные компоненты. Если при запуске в безопасном режиме проблема не возникает, то из списка возможных причин неполадки можно исключить параметры, используемые по умолчанию, основные драйверы устройств и службы.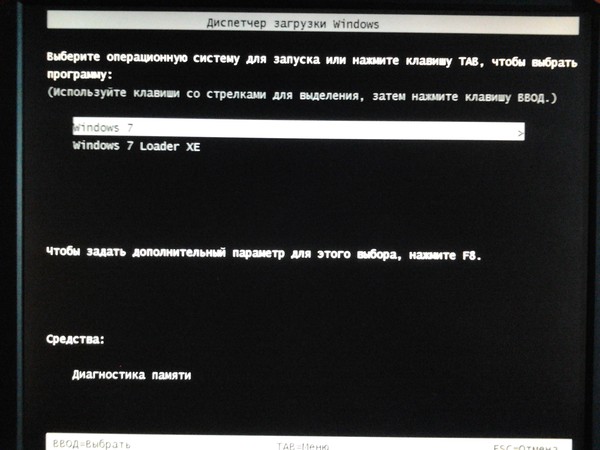 Другие варианты позволяют запустить Windows с дополнительными функциями, предназначенными для системных администраторов и ИТ-специалистов. Дополнительные сведения можно найти на веб-сайте Майкрософт для специалистов по ИТ.
Другие варианты позволяют запустить Windows с дополнительными функциями, предназначенными для системных администраторов и ИТ-специалистов. Дополнительные сведения можно найти на веб-сайте Майкрософт для специалистов по ИТ.
Восстановление системы
Отображает список средств восстановления системы, которые можно использовать для устранения проблем, возникающих при запуске Windows, а также для запуска средств диагностики или восстановления системы. Этот вариант доступен, только если эти средства установлены на жесткий диск компьютера. Если у вас есть установочный диск Windows, то средства восстановления системы находятся на нем.
Безопасный режим
Запуск Windows с минимальным набором драйверов и служб.
Чтобы запустить Windows в безопасном режиме, выполните указанные ниже действия.
-
Удалите все гибкие диски, компакт-диски и DVD-диски с компьютера, а затем перезагрузите компьютер.
 Нажмите кнопку «Пуск» , щелкните стрелку рядом с кнопкой Завершение работы (или стрелку рядом с кнопкой Блокировать), а затем выберите Перезагрузка.
Нажмите кнопку «Пуск» , щелкните стрелку рядом с кнопкой Завершение работы (или стрелку рядом с кнопкой Блокировать), а затем выберите Перезагрузка. -
Выполните одно из следующих действий:
-
Если на компьютере установлена одна операционная система, во время перезапуска компьютера нажмите и удерживайте клавишу F8. Необходимо нажать клавишу F8 до появления логотипа Windows. Если отобразился логотип Windows, необходимо повторить попытку; для этого дождитесь появления экрана входа в систему Windows, а затем завершите работу компьютера и перезапустите его.
-
Если на компьютере установлено несколько операционных систем, с помощью клавиш со стрелками выберите операционную систему, которую вы хотите запустить в безопасном режиме, а затем нажмите клавишу F8.
-
-
На экране Дополнительные варианты загрузки с помощью клавиш со стрелками выберите необходимый вариант безопасного режима, а затем нажмите клавишу ВВОД.

-
Войдите в систему, используя учетную запись пользователя с правами администратора.
-
Безопасный режим с загрузкой сетевых драйверов. Запуск Windows в безопасном режиме, а также загрузка сетевых драйверов и служб, необходимых для доступа к Интернету или другим компьютерам в локальной сети.
-
Безопасный режим с поддержкой командной строки. Запуск Windows в безопасном режиме с окном командной строки вместо обычного интерфейса Windows. Этот вариант предназначен для ИТ-специалистов и администраторов.
-
Вести журнал загрузки. Создает файл ntbtlog.txt, в который заносятся все драйверы, установленные во время запуска. Эта информация может оказаться полезной для расширенной диагностики.

-
Включение видеорежима с низким разрешением (640 × 480). Запуск Windows с использованием текущего видеодрайвера и низкими значениями разрешения и частоты обновления изображения. Этот режим можно использовать для сброса параметров дисплея. Дополнительные сведения см. в статье «Изменение разрешения экрана».
-
Последняя удачная конфигурация (дополнительно). Запуск Windows с использованием последней успешно работавшей конфигурации реестра и драйверов.
-
Режим восстановления служб каталогов. Запуск контроллера домена Windows, на котором выполняется Active Directory, для восстановления службы каталогов. Этот вариант предназначен для ИТ-специалистов и администраторов.
-
Режим отладки.
 Запуск Windows в режиме расширенной диагностики, предназначенном для ИТ-специалистов и системных администраторов.
Запуск Windows в режиме расширенной диагностики, предназначенном для ИТ-специалистов и системных администраторов. -
Отключить автоматическую перезагрузку при отказе системы. Запрет автоматического перезапуска Windows в случае сбоя в работе системы. Этот вариант следует выбирать только в том случае, если Windows вошла в цикл, когда сбой в работе системы вызывает перезапуск, и система продолжает перезапускаться снова и снова.
-
Отключить обязательную проверку подписи драйверов. Позволяет устанавливать драйверы, содержащие неправильные подписи.
-
Обычная загрузка Windows. Запуск Windows в обычном режиме.
Загрузочный файл windows 7. Восстановление после неудачного возобновления работы компьютера
Порой бывает, что слетает загрузчик операционной системы. В большинстве случаев помогает обычное Восстановление запуска Windows 7, однако не всегда. Также можно попробовать восстановить систему. Если и это не помогло, тогда читайте ниже подробную инструкцию, как восстановить загрузчик Windows 7 .
В большинстве случаев помогает обычное Восстановление запуска Windows 7, однако не всегда. Также можно попробовать восстановить систему. Если и это не помогло, тогда читайте ниже подробную инструкцию, как восстановить загрузчик Windows 7 .
Запомните:
устанавливать операционную систему старшего класса после младшего нельзя, то есть если Вы установите Windows XP, то Windows 7 не загрузится, так как главная загрузочная запись (MBR) перепишется старой системой.
Чтобы восстановить загрузчик Windows 7, мы воспользуемся средой восстановления, где нам понадобится командная строка. Все команды я напишу и опишу ниже. Но сперва давайте разберем, что же такое MBR. MBR (главная загрузочная запись) – самый первый сектор на диске, в котором содержится таблица разделов, а также небольшая утилита загрузчик, которая указывает, с какой части диска будет осуществляться загрузка операционной системы. В то м случае если в MBR содержится неверная информация о расположении ОС, то при этом Windows 7 не запуститься и скорее всего выбьет похожую ошибку: «BOOTMGR is missing press CTR-Alt-Del for restart».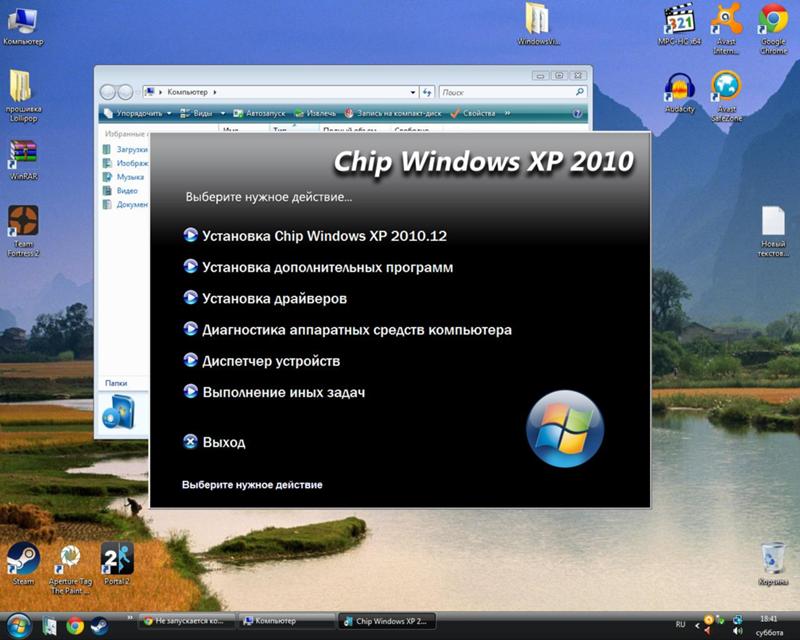
Чтобы исправить загрузчик операционной системы нам понадобится установочный диск Windows 7, на котором будет находиться необходимая нам утилита Bootrec.exe, или диск восстановления. Данная утилита пропишет новый загрузочный сектор с помощью определенных команд.
Ну что ж приступим. Загружаемся с установочного диска с Windows 7 или с диска восстановления, выскочит надпись «Press any key to boot from CD…» и сразу же нажимаем любую клавишу на компьютере, иначе загрузка с диска не произойдет
В этом окне нужно выбрать Восстановление системы
Далее необходимо немножко подождать, в этот момент происходит поиск установленных ОС и анализ ошибок, которые мешают загрузке системы
В большинстве случаев, проблемы находятся автоматически, после чего Вам предложат устранить их в автоматическом режиме. Для этого просто нажмите на кнопочку Исправить и перезапустить, после чего система перезагрузится и Windows 7 загрузится без ошибок.
Однако, если проблемы остались те же или система не предложит исправить ошибки автоматически, то в этом же окне необходимо выбрать ОС, которую нужно восстановить (обычно она одна). Нажимаем Далее
Нажимаем Далее
Здесь жмем Восстановление запуска
Ждем пока средство восстановление не устранит ошибки запуска операционной системы. Если вдруг и этот способ не поможет, то выбираем в средстве восстановления командную строку
Друзья, у многих из вас не раз возникали проблемы с загрузкой операционной системы и вы задавали вопрос как восстановить загрузку Windows 7 и сделать, чтобы операционная система загружалась нормально. В этой статье мы рассмотрим самые распространенные способы восстановления загрузчика Windows 7, которые помогают в большинстве случаев.
1. Восстановление загрузки Windows 7 с помощью средства восстановления
Загрузитесь с с вашей версией Windows 7.
Если у вас нет подходящей флешки, то пора бы уже ей обзавестись.
Главное, чтобы совпадала разрядность системы (32-бит или 64-бит). Также, желательно чтобы совпадал выпуск (Home, Professional, Ultimate).
Вместо установки выберите «Восстановление системы».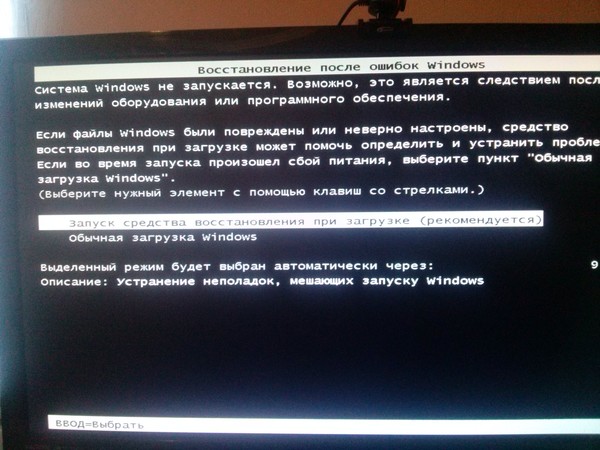
Дойдите до окна «Параметры восстановления системы» и выберите средство восстановления «Восстановление запуска».
После этого программа восстановления произведет поиск ошибок в загрузочном секторе и загрузочном разделе Windows 7 и при обнаружении попытается их исправить. После этого потребуется перезагрузка системы и возможно Windows 7 загрузится нормально.
Если с первого раза не удалось восстановить загрузку с помощью средства восстановления Windows 7, то попробуйте повторить этот процесс еще 1-2 раза. Это часто помогает, так как средство восстановления не всегда может устранить несколько проблем за один проход.
2. Восстановление загрузки Windows 7 с помощью командной строки
Если вам не удалось восстановить загрузку Windows 7 с помощью автоматического средства восстановления, то попробуйте сделать это с помощью командной строки, это просто.
Загрузитесь с с вашей версией Windows 7 и вместо установки выберите «Восстановление системы».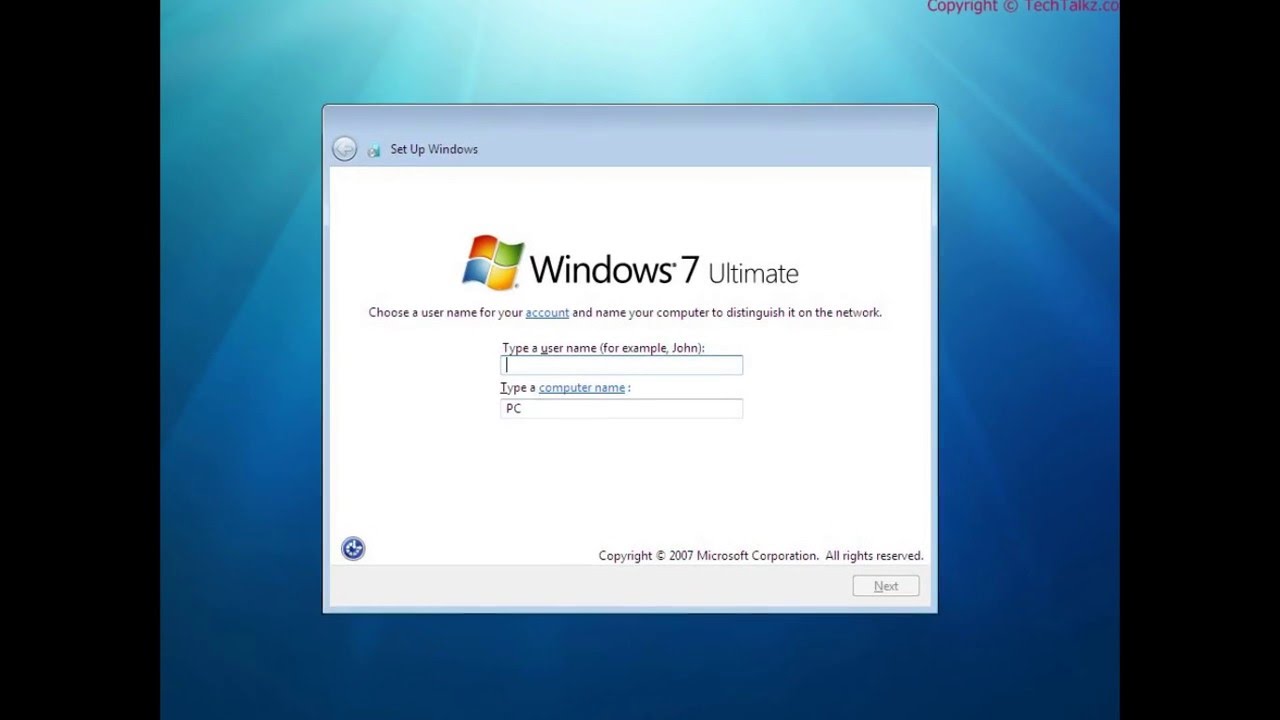
Дойдите до окна «Параметры восстановления системы» и выберите средство восстановления «Командная строка».
После этого появится окно с черным фоном, в котором нужно будет написать несколько команд.
Введите по очереди следующие команды:
| bootrec /fixmbr |
| bootrec /fixboot |
| bootsect /nt60 ALL /force /mbr |
| exit |
Переключение языка производится сочетанием клавиш «Alt»+«Shift». После ввода каждой команды (строки) нужно нажимать клавишу «Enter».
Затем перезагрузите компьютер.
После этого в большинстве случаев проблемы, связанные с загрузочным сектором и загрузчиком Windows 7, исчезнут и операционная система будет загружаться нормально.
Если после использования командной строки, Windows 7 все равно не загружается, то попробуйте еще раз использовать автоматическое средство восстановления загрузки, как мы рассматривали выше.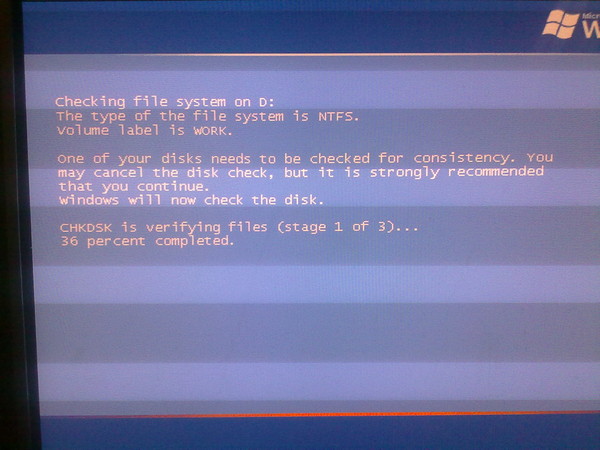
3. Восстановление загрузки Windows 7 с переустановкой системы
Если вам не удалось восстановить загрузку операционной системы описанными выше способами, то скорее всего придется с удалением разделов.
Перед переустановкой Windows 7 скопируйте все важные для вас файлы с жесткого диска на внешний диск или флешку. Это можно сделать с помощью любого загрузочного диска LiveCD. Учтите, что внешний диск или флешка должны быть подключены к ПК до начала загрузки с LiveCD, иначе они могут не обнаружиться.
Transcend TS1TSJ25M3Если из-за ошибок загрузки вам не удастся переустановить Windows 7, то выполните удаление с диска всех разделов с помощью сторонней утилиты, например, загрузочного диска Acronis Disk Director. После этого опять попробуйте с созданием новых разделов.
Если при переустановке Windows 7 на этапе настройки диска (создание разделов, выбор раздела для установки) или при перезагрузке компьютера в процессе установки у вас возникнут прежние ошибки загрузки, то запустите командную строку и выполните команды, которые мы рассматривали выше.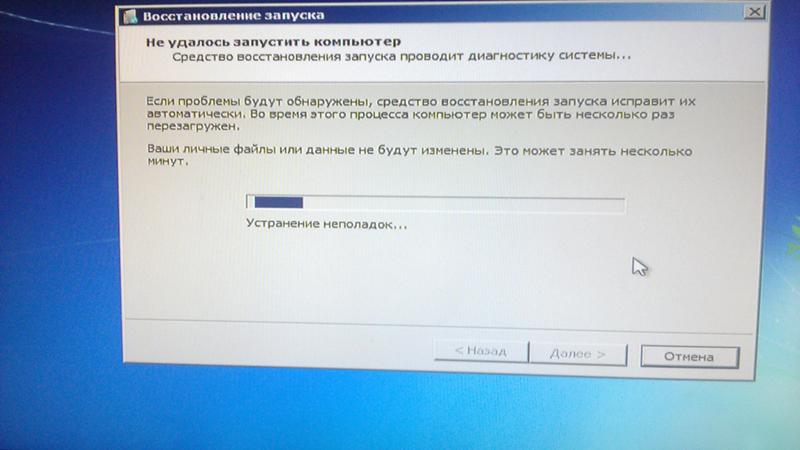
Командную строку на этапе настройки диска можно запустить с помощью сочетания клавиш «Shift»+«F10».
Если у вас возникли другие проблемы с установкой:
- Windows не видит диск
- Невозможно установить Windows на этот диск
- Выбранный диск имеет стиль разделов GPT
почитайте наши статьи об установке , и . Там же есть советы по разбивке диска на разделы и описаны нюансы установки Windows на диски большого объема (3 Тб и более).
4. Причины проблем с загрузкой Windows
Наиболее частыми причинами сбоя загрузки Windows являются:
- Сбои в работе жесткого диска и электропитания
- Ошибки при установке нескольких операционных систем
- Ошибки при использовании дисковых утилит
- Некорректные активаторы
- Установка Windows на имеющийся раздел вместе с загрузчиком
Для того, чтобы предотвратить проблемы с загрузкой в будущем, нужно определить что именно привело к проблеме и не повторять этих ошибок.
Если вы нашли другую причину, вызвавшую проблему с загрузкой Windows, или другой способ устранения проблемы, пожалуйста напишите об этом в комментариях
ASP900S3 75E120BW F120GBLSB
SSDSC2BW240H601 75E250BW SSDSC2BW240A4K5 7KE256BW
Много лет компания Microsoft улучшала систему восстановления операционной системы Windows, и в Windows 7 и Windows Vista она работает практически в автоматическом режиме. Если вы загрузитесь с установочного диска Windows 7 и щелкните «» («Repair Computer»), система восстановления Windows будет запущена и самостоятельно попытается исправить все ошибки, которые она найдет. Она способна исправить большое количество проблем, однако, вполне вероятна ситуация, когда оказывается поврежден загрузчик, и с этой проблемой система восстановления не может справиться. В этом случае можно восстановить загрузчик вручную при помощи утилиты Bootrec.exe.
Приложение Bootrec.exe служит для исправления ошибок, связанных с повреждением загрузчика и, как следствие, невозможностью запуска операционных систем Windows 7 и Windows Vista.
Последовательность действий
Утилита выведет справку по доступным ключам командной строки.
Описание ключей запуска утилиты Bootrec.exe
Bootrec.exe /FixMbr — Запущенная с ключом /FixMbr, утилита записывает совместимую с Windows 7 и Windows Vista главную загрузочную запись (Master Boot Record, MBR) в системный раздел. Используйте эту опцию для разрешения проблем, связанных с повреждением главной загрузочной записи, или если вы желаете удалить из неё нестандартный код. Существующая таблица разделов в этом случае не перезаписывается
Bootrec.exe /FixBoot — Запущенная с ключом /FixBoot, утилита записывает в системный раздел новый загрузочный сектор, совместимый с Windows 7 и Windows Vista. Использовать эту опцию нужно в следующих случаях:
- Загрузочный сектор Windows Vista или Windows 7 был заменен нестандартным.
- Загрузочный сектор поврежден.
- Была установлена предыдущая версия операционной системы Windows после установки Windows Vista или Windows 7.
 Например, если была установлена Windows XP, будет использоваться NTLDR (Windows NT Loader, загрузчик Windows NT), код штатного загрузчика NT 6 (Bootmgr) будет затерт программой установки Windows XP.
Например, если была установлена Windows XP, будет использоваться NTLDR (Windows NT Loader, загрузчик Windows NT), код штатного загрузчика NT 6 (Bootmgr) будет затерт программой установки Windows XP.
Следует отметить, что подобного эффекта можно добиться использованием утилиты bootsect.exe, также находящейся на загрузочном носителе Windows 7. Для этого необходимо запустить bootsect.exe со следующими параметрами:
bootsect /NT60 SYS — Загрузочный сектор системного раздела будет перезаписан кодом, совместимым с BOOTMGR. Подробней об использовании утилиты bootsect.exe можно узнать, запустив её с параметром /help.
Bootrec.exe /ScanOs — Запущенная с ключом /ScanOs , утилита сканирует все диски на предмет установленных операционных систем Windows Vista и Windows 7. Кроме того, при её использовании выводится список найденных систем, которые в данный момент не прописаны в хранилище данных конфигурации загрузки Windows (Boot Configuration Data (BCD) Store)
Bootrec.exe /RebuildBcd — Запущенная с этим ключом, утилита сканирует все диски на предмет наличия установленных операционных систем Windows Vista или Windows 7. Найденные ОС выводятся в список, из которого их можно добавить в хранилище данных конфигурации загрузки Windows (Boot Configuration Data Store). Используйте также эту опцию, если вы хотите полностью перестроить хранилище данных конфигурации загрузки. Перед этим необходимо удалить предыдущее хранилище. Набор команд при этом может быть таким:
bcdedit /export C:\BCDcfg.bak
attrib -s -h -r c:\boot\bcd
del c:\boot\bcd
bootrec /RebuildBcd
В вышеприведенном примере текущее хранилище конфигурации загрузки экспортируется в файл C:\BCDcfg.bak , с него снимаются атрибуты «системный», «скрытый» и «только для чтения», после чего оно удаляется командой DEL и заново перестраивается командной bootrec /RebuildBcd .
Конечно, утилита Bootrec.exe весьма функциональна, однако, она не поможет, если, например, файл загрузчика Windows bootmgr поврежден или физически отсутствует. В таком случае можно воспользоваться другой утилитой, также входящей в состав дистрибутивного носителя Windows 7 — bcdboot.exe .
Восстановление среды загрузки с помощью BCDboot.exe
BCDboot.exe — это средство, которое используется для создания или восстановления среды загрузки, расположенной в активном системном разделе. Утилита также может быть использована для переноса файлов загрузки с одного жесткого диска или раздела на другой.
Командная строка в данном случае может выглядеть таким образом:
bcdboot.exe e:\windows
Замените e:\windows на путь, соответствующий вашей системе. Эта операция восстановит поврежденную среду загрузки Windows, включая файлы хранилища конфигурации данных загрузки (BCD), в том числе упомянутый выше файл bootmgr .
Синтаксис параметров командной строки утилиты bcdboot
Утилита bcdboot.exe использует следующие параметры командной строки:
BCDBOOT источник ]
источник — Указывает расположение каталога Windows, используемого в качестве источника при копировании файлов среды загрузки.
/l — Необязательный параметр. Задает язык среды загрузки. По умолчанию используется английский (США).
/s — Необязательный параметр. Указывает букву диска системного раздела, куда будет установлены файлы среды загрузки. По умолчанию используется системный раздел, заданный микропрограммой BIOS.
/v — Необязательный параметр. Включает режим подробного протоколирования работы утилиты.
/m — Необязательный параметр. Объединяет параметры вновь созданной и уже имеющейся загрузочной записи хранилища и записывает их в новую загрузочную запись. Если GUID загрузчика операционной системы задан, для создания загрузочной записи объединяет объект загрузчика с шаблоном системы.
Резюме . В статье были рассмотрены принципы работы с утилитами bootrec.exe и bcdboot.exe , служащими для разрешения проблем, связанных с невозможностью запуска операционной системы Windows 7 из-за поврежденного или отсутствующего загрузчика
Частой причиной того, что операционная система не загружается, является повреждение загрузчика Windows 10. Восстановление системных файлов с помощью функции Восстановления системы не восстанавливает загрузчик. Как его можно восстановить?
Система Windows 10 не загружается, что делать?
Шаг 1: Восстановите данные, утерянные в результате повреждения загрузчикаВосстановление загрузчика Windows, повреждение или перезапись системных файлов, ошибки файловой системы или наличие битых секторов диска – это не далеко полный список причин утери данных.
Восстановление загрузочного сектора Windows вернет работоспособность операционной системы, но может привести к утере личных файлов. Не всегда имеется возможность вернуть работоспособность Windows без чистой установки операционной системы, что также может повлечь за собой утерю файлов.
Шаг 2: Восстановите загрузчик Windows 10 из командной строкиВ случае повреждения, загрузчик Windows можно восстановить с помощью Командной строки.
Если система не загружается, то запустите диагностическую утилиту с загрузочного диска:
- Запустите компьютер используя загрузочный диск.
- В загрузившемся меню перейдите в Восстановление системы / Диагностика / Дополнительные параметры / Командная строка .
Если вы можете загрузить Windows, выполните следующее:
- Нажмите Windows + R .
- Ведите в окне cmd и нажмите на Enter .
Используйте команду bootrec.exe для восстановления загрузчика:
Шаг 3: Программы для восстановления загрузчика Windows 10Если в наличии нет оригинального загрузочного диска Windows, то загрузить компьютер, в том числе и с целью восстановления загрузчика, можно с помощью диска загрузочной сборки – LiveCD. Как правило на таких дисках имеется и несколько программ для восстановления загрузчика Windows 10. Такие программы можно запускать прямо из LiveCD – для них не требуется запускать операционную систему c жесткого диска компьютера, они работают в портативном режиме.
Для этого:
- Найдите и запишите образ подходящего вам LiveCD на CD/DVD-диск или USB-накопитель.
- Подключите LiveCD к компьютеру и включите его. Компьютер автоматически загрузится с LiveCD (в BIOS или UEFI необходимо изменить очередность загрузки с CD или USB).
- EasyBCD;
- MultiBoot;
- FixBootFull.
- Дождитесь окончания процесса восстановления.
- Перезагрузите компьютер без использования LiveCD.
Запустите программу для восстановления загрузчика, установленную на вашем LiveCD:
Следуйте указаниям программы.
Иногда, после установки Ubuntu Linux второй системой, основная система Windows 10 перестаёт загружаться. Это связано с возможной перезаписью загрузочного сектора Windows.
Для восстановления загрузчика Windows и сохранения возможности загрузки Ubuntu Linux необходимо сделать следующее:
В результате восстановиться загрузчик Windows но с большой вероятностью будет повреждён загрузчик Ubuntu Linux. Для возобновления его работоспособности:
Перезагрузите Windows, запустите консоль с правами администратора и введите:
bcdedit /create /d “Linux” /application BOOTSECTOR
Скопируйте ID диска, который после данной команды станет видным в виде {ID}.
Пример ID диска:
В одно прекрасное утро вы можете оказаться в ситуации, когда ваш компьютер встретит вас черным экраном с пугающей надписью «BOOTMGR is missing» или «BOOTMGR is compressed». В обоих случаях – страшно и непонятно!
Загрузчик. Что в имени твоем?
BOOTMGR, диспетчер загрузки Windows 7, представляет собой файл в корне активного диска. Предназначен он для обеспечения загрузки в соответствии с установленной конфигурацией. Если вы самостоятельно хоть раз устанавливали Windows, то, наверняка, обратили внимание на автоматически создаваемый при инсталляции раздел. Место под него резервируется, но буква не присваивается и он не виден впоследствии среди созданных разделов. Этот раздел отводится под загрузчик, своей «невидимостью» он защищается от случайных действий пользователя.
Что случилось за ночь?
Отказ системы загружаться может быть вызван самыми различными причинами, включая проникновение вирусов, случайное удаление системных файлов, физические проблемы винчестера, неправильное выключение компьютера, и много чего другого. Как говорится, для беды много не надо. А раз она пришла, давайте разбираться, как восстановить загрузчик Windows 7.
Что нужно для восстановления загрузчика?
Необходимо отдать должное разработчикам Windows7 и последующих версий, которые довели процесс восстановления операционной системы, практически, до автоматического режима. От вас потребуется лишь наличие установочного диска Windows 7 и умение вводить команды.
Сами, своими руками.
В самом начале загрузке, нажатием клавиши DEL (в некоторых конфигурациях F2), заходим в BIOS и первым устройством загрузки ставим DVD привод. Перезагрузив компьютер, спокойно наблюдаем процесс установки операционной системы, который остановится на окошке с выбором действий: установить либо восстановить операционную систему. Выбираем «Восстановление системы «.
До этапа выбора средств восстановления, система попытается самостоятельно найти и исправить имеющиеся ошибки. Если найдет и исправит – вы отделались легким испугом. Но восстановить загрузчик Windows 7 она будет не в состоянии, поэтому предложит вам выбрать операционную систему и дальнейший способ ее восстановления.
Мы воспользуемся услугами командной строки и функционалом утилиты bootrec.exe, которая служит для исправления ошибок повреждения загрузчика.
Если кто не знает, какие параметры имеет команда bootrec, можно ввести ее в командной строке без параметров. В ответ вы получите полный перечень параметров команды. Но мы изучаем не команду bootrec, а способ восстановления загрузчика windows. Поэтому сразу используем те параметры, которые приведут нас к цели.
- Первая команда, которую нужно ввести: Bootrec.exe /FixMbr. В ответ получаем сообщение об успешном завершении операции. Выполнением этой команды создается новая загрузочная запись, которая и помещается в первый сектор загрузочного раздела.
- Вторая команда: Bootrec.exe /FixBoot. Операция успешно завершена. Записан новый загрузочный сектор.
- Третья команда: Exit.
- Перезагружаем компьютер.
С вероятностью в 99% вы смогли восстановить загрузчик Виндовс 7. Кстати, проверьте в BIOS очередность загрузки. На первом месте должен стоять винчестер.
Поделись статьей:
Похожие статьи
BOOTCFG-конфигурирование загрузчика ntldr.
Команда BOOTCFG используется для отображения, изменения и удаления параметров, хранящихся в системном файле boot.ini, и управляющих загрузкой операционных систем Windows NT/2000/XP. В данных версиях Windows используется загрузчик ntldr, обеспечивающий выбор и загрузку нужной ОС, в соответствии с содержимым специального файла boot.ini . Для конфигурирования параметров загрузки операционных систем Windows Vista/7 и старше, утилита BOOTCFG применяться не может, поскольку загрузчик ntldr в них не используется.На практике, вместо BOOTCFG, для конфигурирования параметров загрузчика проще использовать прямое редактирование файла boot.ini, который представляет собой обычный текстовый файл с директивами загрузчика ntldr
Параметры командной строки BOOTCFG:
BOOTCFG / []
Параметры командной строки :
/COPY Создает копию имеющегося элемента списка загрузки.
/DELETE Удаляет существующий элемент списка загрузки в секции.
/Query Отображает элементы списка загрузки и их параметры.
/RAW Позволяет указать любой добавляемый параметр.
/TIMEOUT Задает значение таймаута.
/Default Задает используемый по умолчанию элемент списка загрузки.
/EMS Позволяет задавать переключатель /redirect работы без монитора.
/Debug Позволяет задавать порт и скорость для удаленной отладки.
/Addsw Позволяет добавлять определенные переключатели.
/Rmsw Позволяет удалять определенные переключатели.
/Dbg1394 Позволяет настраивать отладку 1394 порта.
/? Вывод справки по использованию.
Примеры:
BOOTCFG /? — отобразить подсказку по использованию команды
BOOTCFG /COPY /? — отобразить подсказку в контексте /COPY
BOOTCFG /Query — отобразить текущую конфигурацию загрузки из файла boot.ini. Аналогично выполняется BOOTCFG без параметров. Результатом выполнения может быть следующая информация:
Параметры загрузки
—————————-
timeout: 1
default: multi(0)disk(0)rdisk(0)partition(1)\WINDOWS
Элементы списка загрузки
————————
Идентификатор загрузочной записи: 1
Имя: «Microsoft Windows XP Professional RU»
Путь: multi(0)disk(0)rdisk(0)partition(1)\WINDOWS
Параметры загрузки ОС: /fastdetect
Идентификатор загрузочной записи: 2
Имя: . . .
. . .
Параметр timeout задает время ожидания выбора загружаемой ОС в секундах. default — определяет, какую операционную систему загружать по умолчанию.
Идентификатор загрузочной записи: 1 — номер элемента, определяющего
загружаемую операционную систему. Это номер используется в других контекстах
команды в виде числа — /ID 1 . Например, для удаления 2-го
элемента с параметрами загрузки из файла boot.ini используется команда
BOOTCFG /delete /ID 2
Имя — это название
пункта меню загрузчика ntldr, представляющее собой произвольный текст,
облегчающий выбор загружаемой копии Windows.
Путь — путь к каталогу Windows в
ARC-виде (Advanced RISC Computer), где:
multi(0) — номер контроллера HDD. 0 — Primary, 1 — Secondary.
disk(0) — для IDE всегда равен 0, для SCSI — номер логического устройства (LUN)
rdisk(0) — для SCSI всегда равен 0, для IDE — номер физического диска.
partition(1) — номер раздела с установленной OC. Номера разделов начинаются с «1»
\WINDOWS — имя каталога с установленной OC.
Так, для загрузки операционной системы, находящейся на втором диске ( Slave IDE ) путь будет следующим:
multi(0)disk(0)rdisk(1)partition(1)\WINDOWS
/fastdetect — дополнительный параметр загрузки для данной операционной системы.
BOOTCFG /TIMEOUT 10 — установить время ожидания для выбора загружаемой по умолчанию операционной системы равным 10 секунд. Возможное значение 0 — 999 сек.
Для изменения выбора загружаемой по умолчанию копии Windows используется команда
BOOTCFG /Default /ID 2 — установить в качестве загружаемой по умолчанию операционной системы, ОС, описываемую элементом с идентификатором равным 2.
Команду BOOTCFG можно использовать в сетевом варианте при наличии соответствующих прав доступа к файлу boot.ini на удаленном компьютере:
BOOTCFG /QUERY /S 192.168.1.1 /U user1 /P password1 — отобразить параметры загрузчика на компьютере с IP-адресом 192.168.1.1 с использованием учетной записи USER1 и пароля password1.
Весь список команд CMD WindowsКак переместить загрузочные файлы Windows 7 (bootmgr,…) на другой диск?
Посредством некоторого поиска в Google я нашел следующее решение (я использую HDD1 и HDD3 для представления двух жестких дисков, которые мне интересны, как указано выше в моем вопросе):
- Загрузочные файлы состоят из папки с именем Boot и приложения с именем bootmgr . Это системные файлы, поэтому они обычно скрыты. Вы должны сделать их видимыми.
- Скопируйте их обоих с HDD3 на HDD1. Он будет жаловаться, что нельзя скопировать два файла : BCD и BCD.log , оба из которых находятся в папке Boot . Последнее неважно (это просто файл журнала) и может быть проигнорировано; первый будет скопирован на следующем шаге.
- Откройте командную строку с правами администратора. Введите следующую команду:,
bcdedit /export HDD1:\Boot\BCDгде HDD1 — буква драйвера вашего целевого диска. В моем случае, HDD1 был C , поэтому команда былаbcdedit /export C:\Boot\BCD. - Теперь вам нужно отредактировать файл BCD, чтобы все записи были правильными. Я использовал программу bcdedit, которая поставляется с Windows 7, но есть и другие. Я слышал, что EasyBCD довольно хорош (и бесплатен), но последняя версия не полностью поддерживает Windows 7. Я полагаю, что скоро выйдет новая версия, которая поддерживает Windows 7. Сначала я перехожу к HDD1 \ Boot в командной строке (с правами администратора) и набираю
bcdedit /store BCD /enum ALL. Я использую этот/storeпереключатель, чтобы указать файл BCD в текущем каталоге — я думаю, что этот переключатель будет использовать тот, который используется по умолчанию — на жестком диске HDD3. Эта команда выводит список всех записей в файле BCD . - Я просмотрел записи, и получается, что записи для
{bootmgr}и{memdiag}как точки на HDD3. Конечно, я хочу, чтобы они указывали на HDD1. Поэтому я выдавать команды в следующем виде:bcdedit /store BCD /set [entry_name] device partition=HDD1:. Поскольку HDD1 является C на моей машине, я бы ввести следующее , чтобы установить{bootmgr}запись:bcdedit /store BCD /set {bootmgr} device partition=C:.
Вот и все. Последний шаг — сделать HDD1 активным через Disk Management(доступ из управления компьютером) — он уже был активен в моей системе, поэтому мне не пришлось ничего делать.
Теперь, что касается странной проблемы двойной загрузки, оказалось, что я забыл, что физически изменил порядок жестких дисков. Таким образом, порядок загрузки BIOS был неправильным ( сначала он пытался загрузиться с HDD3 , а не с HDD1). И да, это была невероятно глупая ошибка с моей стороны 🙂
Важные файлы запуска — Учебник по Windows 7
Windows 7 / Начало работыДля запуска Windows системный и загрузочный разделы должны содержать файлы, перечисленные в Табл. 4.
Таблица 4 Файлы запуска Windows
| Имя файла | Расположение на диске | Описание |
| BootMgr | Корень системного раздела | Диспетчер загрузки Windows. |
| WinLoad | % SystemRoot% \ System32 | Загрузчик Windows. |
| BCD | \ Boot | Файл, в котором указаны пути к установкам операционной системы и другая информация, необходимая для запуска Windows. |
| Ntoskrnl.exe | % SystemRoot% \ System32 | Ядро (также называемое ядром) операционной системы Windows. Код, который запускается как часть ядра делает это в привилегированном режиме процессора и имеет прямой доступ к системным данным и оборудованию. |
| Hal.dll | % SystemRoot% \ System32 | Файл библиотеки динамической компоновки (DLL) HAL.HAL абстрагирует низкоуровневые детали оборудования. из операционной системы и предоставляет общий программный интерфейс для устройств одного типа (например, видеоадаптеров). |
| Smss.exe | % SystemRoot% \ System32 | Файл диспетчера сеансов. Session Manager — это процесс пользовательского режима, созданный ядром. во время запуска. Он обрабатывает критические задачи запуска, включая создание файлов подкачки и выполнение отложенных операций переименования и удаления файлов. |
| CSRSS.exe | % SystemRoot% \ System32 | Файл подсистемы Win32. Подсистема Win32 запускается диспетчером сеансов и требуется Windows для работы. |
| Winlogon.exe | % SystemRoot% \ System32 | Файл процесса входа в систему, который обрабатывает запросы входа в систему и перехватывает последовательность клавиш входа Ctrl + Alt + Delete. В Процесс входа в систему запускается диспетчером сеансов. Это обязательная функция. |
| Services.exe | % SystemRoot% \ System32 | Диспетчер управления службами отвечает за запуск и остановку служб и является обязательной функцией Windows. |
| Lsass.exe | % SystemRoot% \ System32 | Процесс локального сервера аутентификации безопасности вызывается процессом входа в систему при аутентификации пользователей и является обязательной функцией. |
| Файл системного реестра | % SystemRoot% \ System32 \ Config \ System | Файл, содержащий данные, используемые для создания раздела реестра HKEY_LOCAL_MACHINE \ SYSTEM. Этот ключ содержит информацию, необходимую операционной системе для запуска устройств и системных служб. |
| Драйверы устройств | % SystemRoot% \ System32 \ Drivers | Файлы драйверов в этой папке предназначены для аппаратных устройств, таких как клавиатура, мышь и видео. |
В Таблице 4 термин% SystemRoot% является одной из многих переменных среды, используемых для связывать строковые значения, такие как пути к папкам или файлам, с переменными, которые приложения Windows и использование услуг. Например, используя переменные среды, скрипты можно запускать без изменений. на компьютерах с другой конфигурацией.Чтобы получить список переменных среды, которые вы можете использовать для устранения неполадок, введите set в командной строке Windows.
Перенос настроек Windows XP BOOT.INI в загрузчик Windows 7
Два месяца назад моя материнская плата умерла, поэтому я купил подержанный компьютер с Windows 7. С тех пор я установил в эту систему свой старый жесткий диск с Windows XP.
Сейчас я пытаюсь найти способ перенести настройки из XP BOOT.INI в загрузчик 7.
Ниже представлен BOOT.INI , который я использовал в XP (я уменьшил строки и обновил диски, чтобы они указывали на новое местоположение старого HD. О, и я не понимаю букв дисков. В XP я мог загрузите консоль восстановления или MS-DOS из файла в C: \, который содержит загрузочный сектор. Я не уверен, с какой буквой диска он будет называться сейчас — мне пришлось вручную изменить все буквы дисков старых разделов в Windows 7, потому что он автоматически присвоил им все неправильно / по-разному).
[загрузчик]
тайм-аут = 10
по умолчанию = multi (0) disk (0) rdisk (1) partition (1) \ WINDOWS
[операционные системы]
multi (0) disk (0) rdisk (1) раздел (1) \ WINDOWS = "XP" / fastdetect
мульти (0) диск (0) rdisk (1) раздел (1) \ WINDOWS = "XP (Safe)" / safeboot: network / sos / bootlog / noguiboot
C: \ CMDCONS \ BOOTSECT.DAT = "Консоль восстановления" / cmdcons
C: \ BOOTSECT.DOS = "MS-DOS 7.10" / win95
Я осмотрелся и смог найти только несколько команд bcdedit для добавления XP в загрузчик, но ни одна из них не включает информацию о настройке безопасного режима для него (или изменении любого загрузки XP варианты в этом отношении).Неудивительно, что я не нашел ничего о добавлении консоли восстановления XP или DOS в загрузчик Windows 7.
(Да, я пробовал EasyBCD, но это не помогло; у него не было вариантов для XP, и лучшее, что мне удалось, это выбрать загрузку 7 или XP в нормальном режиме — выбор XP даже не дал старую XP Меню загрузки.)
Кто-нибудь может сказать мне, пожалуйста, как экспортировать записи из файла XP boot.ini в загрузчик 7, чтобы при загрузке я мог выбрать следующее:
Windows 7
Windows 7 (безопасный режим)
(Windows 7 (аналог Win7 консоли восстановления))
Windows XP
Windows XP (безопасный режим)
Windows XP (консоль восстановления)
MS-DOS 7.10
Загрузочные файлы — Сетевая энциклопедия
Загрузочные файлы — это файлы, необходимые для загрузки (запуска) операционной системы на компьютере.
Что такое загрузочные файлы?
Загрузочные файлы — это файлы, необходимые для загрузки операционной системы на компьютере. Каждая операционная система имеет собственный набор загрузочных файлов, необходимых для поиска, загрузки и инициализации операционной системы во время загрузки.
Загрузочные файлыПри первой установке ОС Windows на жесткий диск помещаются определенные файлы, которые необходимы для загрузки операционной системы в нормальном или безопасном режиме.
Например, Windows XP требует, чтобы NTLDR, среди других файлов загрузки, был загружен из загрузочной записи тома перед запуском ОС. Более новым версиям Windows требуется BOOTMGR, Winload.exe и другие.
Когда один или несколько из этих загрузочных файлов отсутствуют, часто возникает сбой во время запуска, когда обычно появляется какая-то ошибка, связанная с отсутствующим файлом, например «BOOTMGR is missing».
Например, платформы MS-DOS и Microsoft Windows 3 .x используют скрытые файлы io.sys и msdos.sys и файл command.com. Информация о конфигурации, хранящаяся в текстовых файлах config.sys и autoexec.bat, также используется в процессе. На платформах Windows 95 и Windows 98 используются файлы io.sys, msdos.sys и win.com, при этом файлы config.sys и autoexec.bat используются дополнительно для поддержки устаревшего оборудования.
Файлы, необходимые для загрузки операционных систем Windows NT и Windows 2000, различаются в зависимости от того, используется ли платформа x86 или платформа Alpha. Например, для Windows NT на платформе x86 загрузочные файлы включают следующее:
- boot.ini
- bootsect.dos
- hal.dll
- ntdetect.com
- ntbootdd.sys
- ntldr
- ntoskrnl.exe
В последовательности загрузки также используются различные драйверы устройств и системный куст.
Загрузочные файлы Windows 7 и Windows Vista
Windows 7 и Windows Vista используют четыре загрузочных файла, и вам потребуется понимание всех четырех из них для сдачи экзаменов на сертификат A +. Четыре загрузочных файла для Windows 7 и Vista:
Windows 7 и Windows Vista используют четыре загрузочных файла, и вам потребуется понимание всех четырех из них для сдачи сертификационных экзаменов A +.Четыре загрузочных файла для Windows 7 и Vista:
- bootmgr: Код загрузчика операционной системы; аналогично ntldr в предыдущих версиях Windows
- База данных конфигурации загрузки (BCD): Создает меню выбора операционной системы; аналогичен boot.ini в Windows XP, но данные хранятся в хранилище BCD. Вы можете редактировать данные конфигурации загрузки с помощью утилиты bcdedit.
- winload.exe: Загружает операционную систему Vista, если она выбрана в меню выбора операционной системы, предоставляемом BCD
- winresume.exe: Возобновляет работу операционной системы Vista, если система запускается из состояния гибернации
Установочный носитель Windows 10
Вы можете загрузить установочный носитель Windows 10 с веб-сайта Microsoft, но для его установки необходима лицензия. Загрузите инструмент прямо сейчас!
Как загрузиться без какой-либо операционной системы
Если вы хотите запустить свой компьютер, просто чтобы проверить, все ли на нем правильно работает, есть один отличный бесплатный инструмент: Hiren’s Boot CD .
Hiren’s BootCD PE (Preinstallation Environment) — это восстановленная версия Hiren’s BootCD, основанная на Windows 10 PE x64. Поскольку после ноября 2012 года официальных обновлений нет, PE-версия разрабатывается поклонниками Hiren’s BootCD. Он включает в себя минимум лучших и обновленных бесплатных инструментов, используемых в Hiren’s BootCD. Он разрабатывается для компьютеров нового поколения, поддерживает загрузку UEFI и требует минимум 2 ГБ ОЗУ.
С помощью полезных инструментов в составе ISO вы можете решить множество проблем, связанных с вашим компьютером.Он не содержит пиратского программного обеспечения, он включает только бесплатное и легальное программное обеспечение.
Ознакомьтесь с инструкциями и загрузите бесплатные инструменты здесь.
Что случилось с моим файлом BOOT.INI? | Обучение работе с интерфейсами
Старый путь
В устаревших операционных системах загрузочный сектор (загрузчик загрузочной ленты) загружает NTLDR, который затем будет искать BOOT.INI. Если существует более одной операционной системы, BOOT.INI предоставит пользователю экран выбора операционной системы.После выбора операционной системы NTDetect.com возьмет на себя определение основного оборудования, необходимого для запуска операционной системы.
Новый путь
Операционные системы Windows Vista и более поздних версий заменили NTLDR на Диспетчер загрузки Windows (BOOTMGR). Файл BOOTMGR находится в системном разделе размером 100 МБ, автоматически созданном во время установки Windows 7 и Server 2008 R2. В Windows Vista и Server 2008 файл находится в системном разделе.После запуска компьютера загрузочный сектор загружает BOOTMGR, который, в свою очередь, ищет активный раздел. Как только активный раздел найден, BOOTMGR ищет базу данных конфигурации загрузки (BCD). Хранилище BCD содержит параметры конфигурации загрузки и управляет запуском операционной системы в Windows Vista® и более поздних операционных системах. Эти параметры ранее были в файле Boot.ini. Обычно этот файл хранится в папке Boot в том же разделе, что и BOOTMGR.
Изменение среды запуска
В зависимости от конкретных желаемых изменений существует несколько инструментов для внесения изменений в BCD.
Прежде всего, утилита Bootcfg.exe, используемая в устаревших версиях, больше не поддерживается. Эта утилита была заменена средством командной строки Bcdedit.exe, чтобы воздействовать на код Windows, который выполняется в предоперационной среде, путем добавления, удаления, редактирования и добавления записей в хранилище BCD. Bcdedit.exe находится в каталоге \ Windows \ System32 раздела операционной системы.
Диалоговое окно «Запуск и восстановление » позволяет выбрать операционную систему по умолчанию для запуска, если на вашем компьютере установлено несколько операционных систем.Вы также можете изменить значение тайм-аута. Эти настройки находятся на вкладке Advanced в диалоговом окне System Properties .
Утилита настройки системы (инструмент Msshowstart Start Tool) используется для расширенного процесса запуска Msconfig. используется для включения и отключения программного обеспечения, дисков устройств и служб в процессе запуска.
Поставщик инструментария управления Windows (WMI) — это интерфейс управления, который можно использовать для создания сценариев утилит, изменяющих BCD. Это единственный программный интерфейс, доступный для BCD.
В моем следующем блоге мы исследуем базу данных конфигурации загрузки с помощью BCDEDIT.exe.
Наслаждайтесь!
Rick Trader
Windows Server Instructor — Interface Technical Training
Phoenix, AZ
Дополнительные сведения см. В следующих сообщениях этой серии сообщений по управлению базой данных конфигурации загрузки Windows 7 (BCD).
Часть 1: Как установить Windows 7 или Server 2008R2 с виртуального жесткого диска
Часть 2: Как установить Windows 7 или Server 2008R2 с виртуального жесткого диска (VHD)
Часть 3: Что случилось с моим файлом BOOT.INI ?
Часть 4: Как использовать BCDEDIT для добавления пунктов меню на экран выбора в Win Server и Win7
Часть 5: Как выполнить двойную загрузку Windows 7 и Windows XP с помощью BCD
загрузочные файлы ОС
ЗАГРУЗОЧНЫЕ ФАЙЛЫ ОС
ДОС Последовательность загрузки
IO.SYS — двоичный файл, который предоставляет базовые
интерфейс ввода / вывода между ROM BIOS и оборудованием
MSDOS.SYS — двоичный файл, который считается
ядро операционной системы DOS
CONFIG.SYS — текстовый файл, используемый для загрузки драйверов
и менеджеры памяти, а также используются для настройки системы в соответствии с потребностями пользователя.
требуется
COMMAND.COM — пользовательский интерфейс DOS загружает
командная строка, которая интерпретирует команды DOS
AUTOEXEC.BAT — текстовый файл, содержащий настройки
вверх настройки отображения, переменные среды и подпрограммы
Файлы загрузки Win 9X
IO.SYS — файлы ввода-вывода используются для связи с BIOS
MSDOS.SYS — загружает ОС в память (также используется для настройки
загрузочные файлы в windows 9x)
SYSTEM.DAT и USER.DAT — системные и пользовательские настройки
(РЕДИТ)
КОНФИГ.SYS — загружает драйверы устройств для обратной совместимости
AUTOEXEC.BAT — устанавливает использование системной среды для обратной совместимости
совместимость
WIN.COM — запускает защищенную загрузку Windows 9x
фаза
SYSTEM.INI — используется для настройки 16-битных драйверов Windows
и важные файлы
WIN.INI — устанавливает 16-разрядную среду Windows
VxD — загружает драйверы виртуальных устройств Windows
Файлы загрузки Windows XP Key
NTLDR — Этот файл загружается в MBR.
операционная система Windows 2K / XP
BOOT.INI — текстовый файл со списком доступных
ОС обнаружила и сообщает NTLDR, где найти загрузочный раздел
BOOTSECT.DOS — Находит файл IO.SYS, чтобы вы
может запускать другую ОС в среде с двойной загрузкой
NTDETECT.COM — Загружается в защищенный режим и
обнаруживает установленное оборудование в вашей системе
NTBOOTDD.SYS — В системе с загрузочным устройством SCSI,
этот файл используется для распознавания и загрузки загрузочного раздела SCSI.
NTOSKRNL.EXE- Windows 2000 Core Files
WIN.COM — командный файл Windows 2K / XP
HAL.DLL — уровень аппаратной абстракции Windows 2K / XP
Файлы загрузки ключей Windows Vista / 7/8
BOOTMGR — Найденный в MBR этот файл загружается
операционная система Windows
BCD (Boot Configuration Data) — текстовый файл, в котором перечислены доступные
ОС обнаружила и сообщает BOOTMGR, где найти загрузочный раздел
WINLOAD.EXE- Загружает интерфейс Windows
NTOSKRNL.EXE- Основные файлы Windows Vista / 7
WIN.COM — командный файл Windows Vista / 7
HAL.DLL — Уровень аппаратной абстракции Windows Vista / 7
Проблема с загрузкой Windows 7 — HappyFox
Исправить проблему загрузки сервера Windows 7 BlackJack после установки Центра обновления Windows (KB4512506)
————————————
Затронутые роли: Администраторы
Сложность: Высокая
Версия программного обеспечения: Windows 7
Последнее редактирование: 6 марта 2020 г.
————————————
Загрузите копию данной инструкции в формате PDF
СерверыBlackjack с Windows 7 Embedded не загружаются после установки ежемесячного накопительного пакета обновлений Windows за август 2019 г. KB4512506 . Обновление заставляет диспетчер загрузки Windows разрешать только цифровую подпись SHA-2, поэтому файлы с цифровой подписью SHA-1 не могут быть загружены.
Вы можете обратиться к известным проблемам на форуме поддержки Microsoft Windows: https://support.microsoft.com/en-us/help/4512506/windows-7-update-kb4512506
После установки обновления KB4512506 Windows не загружается и отображает одно из этих сообщений.
3. См. Раздел «Известные проблемы» на странице поддержки https: //.microsoft.com/en-us/help/4512506/windows-7-update-kb4512506
Как восстановить операционную систему Win7
Выполните следующие действия, чтобы восстановить рабочие файлы загрузки.
Требование: USB-флеш-накопитель 8 ГБ или 16 ГБ (все данные будут удалены)
Шаг 1. Подготовка к созданию загрузочного USB-накопителя
1. Загрузите FIX-WINLOAD.ISO и RUFUS.ZIP
Шаг 2. Создание загрузочного USB-накопителя
1.Разархивируйте / распакуйте Rufus.zip и запустите Rufus-3.6 .exe .
2. Вставьте отформатированный USB-накопитель (желательно 8 ГБ или 16 ГБ) — никакие другие USB-накопители вставлять не следует.
3. Выберите флешку из выпадающего меню.
4. Перейдите к Fixwinload-win7.iso
5. Нажмите кнопку «Пуск»
6.Нажмите OK для появления всплывающего окна с предупреждением о потере данных
7. Когда в строке состояния отобразится «Готово», нажмите кнопку «Закрыть».
8. Вставьте загрузочную флешку в BlackJack NVR.
Шаг 3. Загрузка с помощью USB-накопителя
Выполните снимок экрана или выполните следующие действия.
1. Включите BlackJack NVR. (если он уже включен, сначала выключите, а затем включите)
2. Пока отображается логотип Digital Watchdog, нажмите [F7] для CUBE и [F11] для P-Rack на клавиатуре во время загрузки.(непрерывно нажимайте [F7] для Cube и [F11] для P-Rack, пока не появится запрос пароля)
3. Введите пароль в командной строке. (пароль = admin)
4. Выберите USB-накопитель в качестве загрузочного устройства. (выберите тот, который начинается с UEFI)
* Список загрузочных устройств и имя USB-накопителя будут отличаться в вашей системе
Шаг 4. Откройте командную строку
1. Выберите раскладку клавиатуры (США)
2.Щелкните Устранение неполадок
.3. Щелкните Командная строка
Шаг 5. Доступ к USB-накопителю
1. Введите diskpart и нажмите [Enter]
.2. Введите list volume и нажмите [Enter]
.3. Проверьте букву диска (Ltr) флэш-накопителя USB с надписью «FIX-WINLOAD»
4. Введите exit и нажмите [Enter], чтобы выйти из DISKPART.
Шаг 6: Запустите командный файл для обновления загрузочных файлов.
1. Переместитесь на USB-накопитель, введите букву диска, затем: и нажмите [Enter]
например как показано на изображении выше, буква диска — E, поэтому введите e: и нажмите [Enter]
2. Введите fixwinload и нажмите [Enter]
.3. Введите номер, соответствующий серверу BlackJack, и нажмите [ENTER].
4. Подтвердите, что 4 файла скопированы.
5.Закройте командную строку, щелкнув X в правом верхнем углу.
Шаг 7. Загрузка Windows 7
1. Нажмите «Продолжить» для загрузки Windows 7
.2. Извлеките USB-накопитель.
Постпроцесс
1. Отключить Центр обновления Windows
— Зайдите в панель управления, откройте Центр обновления Windows
— Нажмите Изменить настройки
— Измените параметр «Важное обновление» на «Никогда не проверять наличие обновлений».
— Снимите флажок «Предоставлять мне рекомендуемые обновления так же, как я получаю важные обновления»
— Снимите флажок «Разрешить всем пользователям устанавливать обновления на этот компьютер»
* На BlackJack NVR обновления Windows не были настроены для автоматической загрузки и установки с завода из-за непредвиденных и неожиданных проблем, которые обновления Windows могут вызвать для производительности системы и DW Spectrum.
Загрузка UEFI из Windows 7 Установка ISO-образов :: Easy2Boot
Новинка! Электронные книги Easy2Boot доступны здесь.
Для загрузки UEFI из Windows 7 64-битный ISO (32-битный UEFI Win 7 не поддерживается Microsoft) вы должны сначала преобразовать каждый ISO в файл FAT32 .imgPTN с помощью MakePartImage и ярлыка MPI_FAT32 на рабочем столе . Не используйте , а не , ярлык рабочего стола MPI_NTFS, потому что он не будет загружаться через UEFI на всех системах! См. «Как работает E2B» для получения дополнительных сведений о том, как работают файлы .imgPTN.Windows 7 (64-разрядная версия) не будет загружать UEFI с USB, если только файл \ EFI \ BOOT \ BOOTX64.Файл EFI присутствует, но не включен в ISO-образ Microsoft Win7 x64!
Более поздние версии MPI Tool Kit (0.096+) попытаются добавить отсутствующий загрузочный файл BOOTX64.EFI (подробности см. Ниже).
- Преобразование Win7 ISO (на жестком диске) в. imgPTN файл с использованием MPI_FAT32 из набора инструментов MPI
- Скопируйте новый файл Win7 .imgPTN на USB-накопитель E2B (например, папку \ _ISO \ WINDOWS \ WIN7)
- Запустите \ MAKE_THIS_DRIVE_CONTIGUOUS.cmd, чтобы сделать файл непрерывным
- MBR-загрузитесь в меню E2B (или запустите \ _ISO \ SWITCH_E2B.exe) и выберите файл Win7 .imgPTN (раздел будет изменен)
- UEFI-загрузка с диска E2B
32-разрядная версия Windows 7 и все более ранние версии ОС Windows не поддерживают загрузку UEFI.
Примечание : E2B v1.75 + позволяет добавлять файлы .imgPTN в папки \ _ISO \ WINDOWS \ xxxx (кроме папки XP).
Проблема с загрузкой 64-разрядной версии UEFI в Windows 7!
В отличие от более поздних установочных ISO-образов Windows, 64-разрядный стандартный образ Microsoft ISO для Windows 7 не содержит правильного загрузочного файла UEFI, необходимого для загрузки с USB-диска (ISO-образы Win7 поддерживают только загрузку с CD \ DVD).
Примечание : Убедитесь, что CSM \ Legacy Mode включен в настройках BIOS , даже если вы загружаетесь через UEFI — Win7 x64 UEFI может нуждаться в доступе к BIOS или загружаться не полностью!
Совет: Вы можете установить Windows 7 на современные (USB 3) системы с помощью WinNTSetup.Для 64-битной загрузки UEFI должен присутствовать файл \ EFI \ BOOT \ BOOTX64.EFI .
Используйте Split_WinISO.exe для добавления файла загрузки
Вы можете использовать Windows-утилиту Split_WinISO (от Chandra) для автоматического добавления недостающего файла bootx64.efi и создайте файл .imgPTN …- Загрузите Split_WinISO.exe и скопируйте файл .exe в папку MPI (Split_WinISO уже включен в более поздние версии MPI).
- Запустите Split_WinISO.exe и нажмите кнопку ISO , чтобы выбрать Windows 7 x64 ISO
- Нажмите кнопку MPI , чтобы преобразовать ISO в файл FAT32 .imgPTN — если вы не видите кнопку MPI, значит, вы не копировали файл .exe в папку MPI Tool Kit!
Вручную изменить загрузочные файлы
Сначала проверьте, есть ли файл \ EFI \ BOOT \ BOOTX64.EFI ‘находится в вашем ISO (или внутри файла .imgPTN). Если его нет, то UEFI-загрузка с USB-накопителя невозможна, и нам нужно получить файл и добавить его в наш файл .imgPTN.
Запустите E2B и выберите файл 64-bit.imgPTN Windows 7, который вы уже создали с помощью MakePartImage. Вы можете сделать это, запустив \ _ISO \ SWITCH_E2B.exe или запустив сценарий QEMU_MENU_TEST (запуск от имени администратора) .cmd на USB-накопителе E2B, пока не увидите меню Windows 64-bit CSM в окне QEMU, а затем выйдите из него. QEMU и извлеките USB-накопитель с помощью значка Windows на панели задач, затем снова подключите его.
Содержимое USB-накопителя E2B теперь должно состоять из 64-разрядной полезной нагрузки Windows 7.
Если файл ‘\ EFI \ BOOT \ BOOTX64.EFI’ отсутствует, вы можете получить и скопировать файл на USB-накопитель одним из двух следующих способов:
Если у вас есть доступ к системе Windows x64 , скопируйте файл C: \ Windows \ Boot \ EFI \ bootmgfw.efi в папку \ EFI \ BOOT \ USB-накопителя и переименуйте файл в \ EFI \ BOOT \ BOOTX64.EFI. НЕ используйте файл bootmgr.efi — он не работает!
ИЛИ …
Файл bootmgfw.efi также можно извлечь с установочного DVD-диска Windows 7 (или новее) x64. Он находится в 2,7 ГБ + большом архиве \ sources \ Install.wim (и обычно в файле \ sources \ boot.wim), который теперь должен быть на вашем USB-накопителе. Файл можно извлечь с помощью программы архивирования, такой как 7Zip. Этот файл обычно находится в подкаталоге «1» архива 1 \ Windows \ Boot \ EFI \ в папке 7Zip.Скопируйте файл в папку \ EFI \ BOOT USB-накопителя и переименуйте файл в \ EFI \ BOOT \ BOOTX64.EFI
Теперь USB-накопитель должен быть загружаемым через UEFI, и вы должны увидеть меню CSM, в котором сообщается, что присутствует файл BOOTX64.EFI, а также отображается параметр загрузки Clover.
Примечание : Virtual Box «BIOS» не поддерживает UEFI-загрузку Windows 7 64-bi t — анимация просто остановится (Win8 и более поздние версии работают нормально).Однако вы можете попробовать загрузиться с помощью пункта меню Clover в режиме E2B CSM, который обычно работает под VBox.
По-прежнему не загружается?В этом нет необходимости, но если не удается выполнить загрузку UEFI, также скопируйте всю папку \ EFI \ MICROSOFT \ BOOT в папку \ EFI (см. Снимок экрана ниже).
Теперь содержимое раздела USB-накопителя должно выглядеть следующим образом (обратите внимание на файл \ EFI \ BOOT \ BOOTx64.efi файл должен присутствовать).
Добавление драйверов Intel USB 3.0 в Windows 7
Установочные ISO-образы Windows 7 не поддерживают порты USB 3.0 или микросхемы контроллеров, поэтому, если вы хотите загрузиться с порта USB 3.0, вам обычно потребуется добавить драйверы USB 3.0 (совет: иногда просто использование порта USB 2.0 будет работать, но иногда Я не буду!).
Создав файл .imgPTN, вы можете «переключиться» на него, а затем запустить Intel Windows 7 USB 3.0 Создатель утилиты. Это изменит файлы install.wim и boot.wim и добавит драйверы Intel USB 3.0. Обратите внимание, что эта утилита добавляет драйверы Intel USB 3.0 только для наборов микросхем Intel; он не добавляет драйверы USB 3.0, отличные от Intel (например, AMD). Здесь также есть видео, показывающее, как изменить ISO или USB-накопитель.Совет : Мне легче загрузиться с любого недавнего установочного ISO-образа Windows, который поддерживает USB 3.


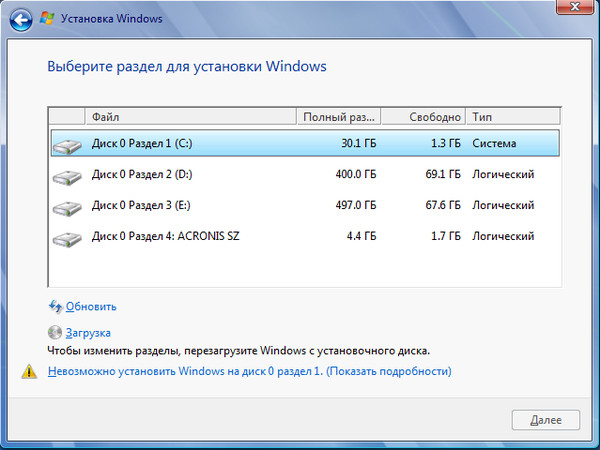 Этот параметр может выглядеть примерно так: «scsi(0)disk(0)rdisk(0)partition(1)\WINDOWS».
Этот параметр может выглядеть примерно так: «scsi(0)disk(0)rdisk(0)partition(1)\WINDOWS». Нажмите кнопку «Пуск» , щелкните стрелку рядом с кнопкой Завершение работы (или стрелку рядом с кнопкой Блокировать), а затем выберите Перезагрузка.
Нажмите кнопку «Пуск» , щелкните стрелку рядом с кнопкой Завершение работы (или стрелку рядом с кнопкой Блокировать), а затем выберите Перезагрузка.
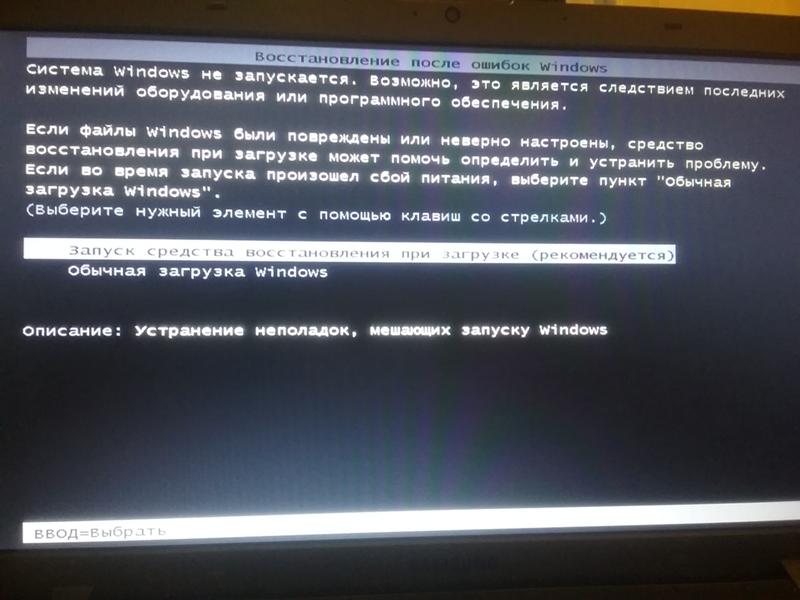
 Запуск Windows в режиме расширенной диагностики, предназначенном для ИТ-специалистов и системных администраторов.
Запуск Windows в режиме расширенной диагностики, предназначенном для ИТ-специалистов и системных администраторов. Например, если была установлена Windows XP, будет использоваться NTLDR (Windows NT Loader, загрузчик Windows NT), код штатного загрузчика NT 6 (Bootmgr) будет затерт программой установки Windows XP.
Например, если была установлена Windows XP, будет использоваться NTLDR (Windows NT Loader, загрузчик Windows NT), код штатного загрузчика NT 6 (Bootmgr) будет затерт программой установки Windows XP.