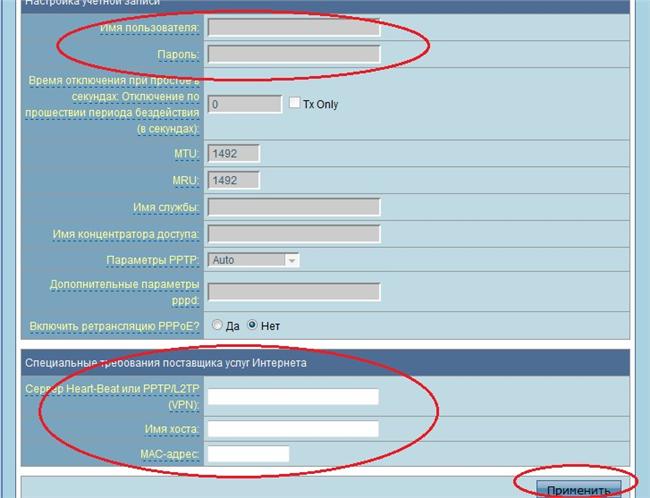Динамический DNS или DDNS – что это в роутере и как настроить сервис
Динамический DNS или DDNS – одна из самых мощных функций домашнего Wi-Fi-роутера. Это база для размещения многих сервисов в вашей домашней сети.
Примерами таких служб являются VPN-сервер или подключение к удаленному рабочему столу. По крайней мере, DDNS позволяет вам управлять роутером, когда вы находитесь вдали от дома, с помощью привычного веб-интерфейса.
В этом посте объясняется, что такое DDNS и как настроить его для включения удаленного доступа к вашему домашнему роутеру. Также будет рассказано о переадресации портов, самой популярной сетевой функции, используемой в тандеме с DDNS.
Хотя это относится к области продвинутой сети, DDNS прост. Тем не менее, прежде чем продолжить, убедитесь, что вы знакомы с понятиями IP-адреса и частного IP-адреса.
Объяснение динамического DNS
Чтобы узнать, что такое DDNS, вам сначала нужно понять DNS – сокращение от domain name system (система доменных имён). Вы можете узнать больше о DNS в этом посте, но, вкратце, DNS – это механизм, который связывает метку – например, доменное имя вроде webznam.ru с IP-адресом.
Вы можете узнать больше о DNS в этом посте, но, вкратце, DNS – это механизм, который связывает метку – например, доменное имя вроде webznam.ru с IP-адресом.
DNS полезен, потому что нам гораздо легче запомнить набор строковых символов (особенно если он осмысленный), чем строку чисел. (Это похоже на «Контакты» вашего телефона, где вам нужно запомнить только имена ваших друзей, а не их цифровые номера.)
Динамический DNS – это та же концепция, но она применяется к динамическому IP-адресу глобальной сети, который периодически меняется. Большинство планов домашнего широкополосного доступа не включают статический IP-адрес WAN – иметь фиксированный IP-адрес WAN, который всегда остаётся неизменным, дорого.
Вы можете легко узнать свой IP прямо сейчас. Однако через неделю проверьте ещё раз, и, скорее всего, вы получите новый адрес.
Другими словами, даже если вы запишете свой текущий IP-адрес WAN или запомните его наизусть, вы, вероятно, не сможете полагаться на него при наборе номера в следующий раз. Когда вы это сделаете, этот адрес может быть перемещен в чью-то другую домашнюю сеть.
Когда вы это сделаете, этот адрес может быть перемещен в чью-то другую домашнюю сеть.
Вот где DDNS вступает в игру: он связывает ваш текущий IP-адрес WAN – независимо от того, какой он в любой момент времени – с согласованным доменным именем по вашему выбору.
В результате вы всегда можете использовать эту метку (доменное имя) для доступа к своей домашней сети из любой точки мира, даже не зная её IP-адреса.
Требования к динамическому DNS
Чтобы воспользоваться преимуществами DDNS, вам потребуются три вещи: частный IP-адрес WAN, служба динамического DNS и устройство обновления DDNS .
Частный IP-адрес глобальной сети
Вам необходимо иметь прямой доступ к IP-адресу WAN вашей домашней сети, если вы хотите «позвонить домой». Таким образом, вы не можете использовать DDNS, если используете чужой IP.
Тем не менее, ваша домашняя сеть должна иметь собственный IP-адрес WAN. Это относится к большинству тарифных планов Интернета для жилых помещений, где у вас есть модем (или шлюз) или оптоволоконный сетевой терминал (ONT).
Но бывают ситуации, когда вы можете получить доступ к Интернету, но не имеете собственного IP-адреса WAN, то есть того, который вы контролируете.
Вот несколько примеров необычных ситуаций, когда DDNS не работает:
- Вы живете в гостиничном номере, где центральное устройство обеспечивает всех доступом в Интернет. В этом случае ваша локальная сеть не имеет собственного WAN IP. Просто есть доступ к интернету.
- У вас есть интернет-служба, использующая широкомасштабный NAT (CGNAT).
- Вам нужно сохранить шлюз, предоставленный провайдером, и добавить ещё один роутер поверх него. (В этом случае возникает вопрос о настройке двойного NAT).
Служба динамического DNS
Эта услуга предоставляется поставщиком доменов, которого вы хотите использовать. Существует множество сторонних DDNS-сервисов, таких как NoIP, FreeDNS или Oracle DNS. Некоторые требуют небольшой ежегодной платы, но большинство предоставляют вам один домен бесплатно. И вам не нужно больше одного.
И вам не нужно больше одного.
Более того, известные сетевые поставщики – Asus, Netgear, TP-Link и т.д. – также бесплатно предоставляют домен DDNS вместе с роутером. Удобно использовать DDNS сетевого поставщика, но это не обязательно.
Дополнительно: роутеры Asus и DDNS
Для своей функции DDNS Asus также предоставляет сертификат SSL.
Этот бесплатный SSL-сертификат является бонусом, поскольку он нужен домену – как правило, за ежегодную плату – чтобы браузер распознавал его как «безопасный» или «частный». Вы можете использовать этот сертификат с любой сторонней службой DDNS.
Без этого сертификата браузер может сообщать, что посещение домена «небезопасно», даже если вы знаете, что это не так.
Тем не менее, учитывая, что домашние Wi-Fi-роутеры Asus являются одними из лучших, если вы хотите с лёгкостью окунуться в мир DDNS, я бы порекомендовал маршрутизатор Asus. Но подойдёт любой роутер с этой функцией.
Устройство динамического обновления DNS
Средство обновления DDNS находится в вашей сети и постоянно связывает доменное имя с вашим IP-адресом в глобальной сети.
Большинство роутеров и серверов NAS имеют встроенную функцию обновления DDNS. Поскольку ваш роутер является шлюзом в Интернет, лучше всего использовать его в качестве устройства обновления DDNS.
Если роутер не поддерживает DDNS, скорее всего, это плохой роутер. Он не подходит для ваших нужд, учитывая, что вы читаете это.
В качестве альтернативы, вы можете использовать любое устройство в вашей сети, имеющее функцию обновления DDNS. Или вы можете использовать программный клиент DDNS на компьютере, чтобы превратить его в средство обновления.
В этом случае убедитесь, что вы используете стационарный компьютер (например, сервер или настольный компьютер), а не ноутбук, который вы носите с собой – он будет обновлять ваш домен DDNS с помощью IP-адреса вашего местоположения. Этот компьютер также должен быть постоянно включен.
Динамический DNS: стоит ли беспокоиться о безопасности
Да, было бы лучше, если бы вы всегда заботились о безопасности. Но это имеет мало общего – если вообще имеет – с DDNS.
DDNS не влияет на безопасность вашей домашней сети. Это не делает вашу систему более безопасной и не делает её более уязвимой. Причина в том, что у вас всегда есть IP-адрес WAN, и это всё, что нужно хакерам, чтобы попытаться атаковать ваш роутер.
Тем не менее, доменное имя DDNS делает доступ к вашей домашней сети более простым и согласованным, поскольку оно остаётся неизменным даже при изменении IP-адреса WAN.
Кроме того, имейте в виду, что ваш провайдер домена DDNS всегда может знать ваш IP-адрес WAN – используйте тот, которому вы доверяете.
Поэтому из соображений безопасности следите за тем, чтобы ваше доменное имя DDNS было в безопасности и никому его не раскрывайте – в некотором смысле это похоже на ваш домашний адрес. (Продолжая аналогию: то, что кто-то знает ваш домашний адрес, не обязательно означает, что вы в опасности).
Тем не менее, следуйте этим рекомендациям, чтобы обеспечить безопасность вашего роутера.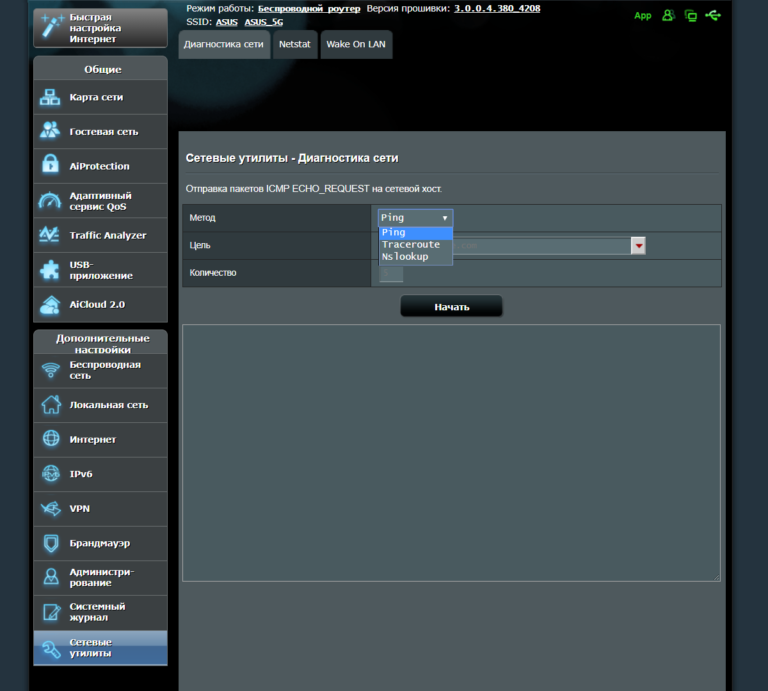 По крайней мере, используйте безопасный пароль администратора и избегайте использования номеров портов по умолчанию – подробнее ниже.
По крайней мере, используйте безопасный пароль администратора и избегайте использования номеров портов по умолчанию – подробнее ниже.
Шаги по настройке динамического DNS
Независимо от того, какой роутер вы используете – ясно, что здесь мы говорим о том, который поддерживает DDNS – шаги по настройке DDNS, в основном, одинаковы.
Ниже приведены общие шаги.
Настройка DDNS на любом роутере
- Убедитесь, что ваш роутер имеет IP-адрес WAN. Если это единственный роутер (или шлюз), который вы используете, то это всегда так. С другой стороны, если вы используете роутер поверх другого роутера, обязательно выполните следующие действия, чтобы сначала получить IP-адрес WAN для роутера.
- Проверьте веб-интерфейс роутера, чтобы узнать, какие службы DDNS он поддерживает – большинство поддерживает несколько – и выберите одну для себя. Кстати, в веб-интерфейсе роутера расположение функции DDNS варьируется от одного сетевого поставщика к другому, но, как правило, она находится в разделе «Интернет» или в разделе «Дополнительно», или «Администрирование».

- Зарегистрируйте учетную запись в службе DDNS и выберите домен по своему вкусу. После регистрации вы получите учетную запись (имя пользователя и пароль) и доменное имя. Запишите эту информацию и сохраните её в надежном месте.
- Вернитесь в интерфейс вашего роутера и введите информацию, которую вы записали, в разделе DDNS. Примените изменения, и вы увидите сообщение об успешной ассоциации.
С этого момента доменное имя является постоянным адресом вашего домашнего роутера.
Дополнительно: настройка DDNS на роутере Asus
Если вы используете роутер Asus и хотите использовать встроенную бесплатную службу DDNS Asus, выполните следующие действия:
- Войдите в веб-интерфейс вашего роутера.
- В разделе «Дополнительные настройки» щёлкните Интернет, а затем перейдите на вкладку DDNS.
- Измените значение «Включить клиент DDNS» на Да и выберите «Сервер» WWW.ASUS.COM.
- Введите значение
 asuscomm.com, если оно не занято кем-то другим.
asuscomm.com, если оно не занято кем-то другим. - Выберите вариант использования бесплатного сертификата от Let’s Encrypt, затем нажмите Применить. Если выбранное вами имя хоста доступно, значит, ваш DDNS готов. Если это не так (уже используется кем-то другим), вы получите сообщение об ошибке. Повторите с шага № 4, чтобы выбрать новый.
И это всё; теперь ваше доменное имя DDNS готово и действует. И вы можете использовать его для любых служб удаленного доступа, размещенных в вашей домашней сети.
Общие сведения о сетевых портах
Чтобы настроить большинство служб удаленного доступа, вам необходимо знать о сетевых портах. Это идентификационные номера на стороне назначения соединения. Роутер использует порты, чтобы определить, какое приложение или клиент должен доставить сообщение от удаленной стороны.
Вызов порта
Если доменное имя DDNS является вашим домашним адресом, то порты подобны дверям вашего дома.
Тем не менее, удаленная сторона обычно должна указать порт, который она хочет использовать, присоединив его к имени домена в следующем формате: ИмяДомена:Порт (обратите внимание на двоеточие). Это как указать конкретную дверь, в которую нужно постучать.
Это как указать конкретную дверь, в которую нужно постучать.
Например, если имя домена DDNS – hostname.asuscomm.com, и вы хотите использовать порт 1000, используйте адрес: hostname.asuscomm.com:1000
Порты по умолчанию
Есть несколько исключений, когда вам не нужно указывать порт; один из них – порт 80. Этот порт хорошо известен и используется по умолчанию для веб-хостинга.
По этой причине, когда вы вводите доменное имя в веб-браузере без указания порта, подразумевается, что вы хотите вызвать порт 80.
Если вы намеренно укажете этот порт для любого веб-сайта (например, webznam.ru:80), порт будет автоматически пропущен. Попробуйте другой номер порта, и вы получите ошибку или вообще не получите никакого результата.
Но эмпирическое правило заключается в том, что вам обычно нужно указать порт, когда вы хотите получить доступ к месту назначения через Интернет.
Перенаправление портов (иначе виртуальный сервер)
Перенаправление портов – это работа роутера в пункте назначения.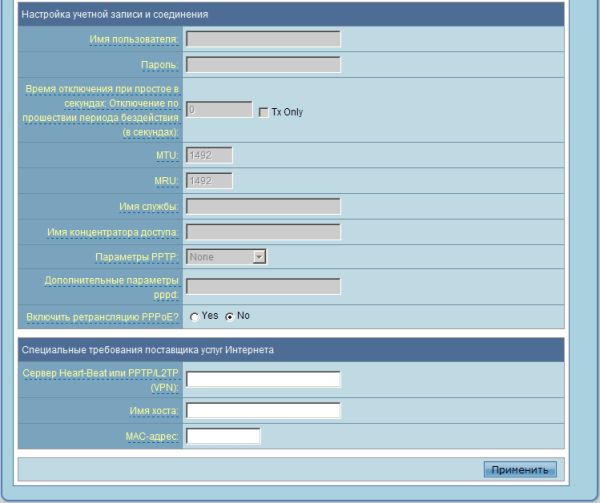 Это функция, которая открывает вызываемый порт и доставляет через него сообщения на конкретное устройство или службу в локальной сети.
Это функция, которая открывает вызываемый порт и доставляет через него сообщения на конкретное устройство или службу в локальной сети.
Например, если вы хотите разместить веб-сайт дома, перенаправьте порт 80 на IP-адрес компьютера, который вы используете в качестве веб-сервера.
Чтобы переадресация портов работала стабильно, локальный IP-адрес целевого устройства (сервера) должен всегда оставаться одним и тем же. Именно здесь вступает в действие функция резервирования IP-адресов роутера.
Учитывая, как работает эта функция, некоторые поставщики сетевых услуг называют переадресацию портов «виртуальным сервером». Каждый виртуальный сервер является записью переадресации портов. Как правило, домашний роутер может обрабатывать несколько десятков записей переадресации портов.
В сети любой порт, который не переадресован, обычно закрыт. Следовательно, любые запросы на доступ к этому порту будут возвращать ошибку. (Это как пытаться пройти через закрытую дверь.)
Некоторые роутеры допускают два значения переадресации портов: внешнее (или общедоступное) и внутреннее (частное). В этом случае внешний – это порт, который вызывает удаленная сторона, т.е. тот, который привязан к доменному имени, как указано выше. Внутренний – это порт на устройстве, на котором размещена служба.
В этом случае внешний – это порт, который вызывает удаленная сторона, т.е. тот, который привязан к доменному имени, как указано выше. Внутренний – это порт на устройстве, на котором размещена служба.
Вы можете использовать один и тот же номер для обоих или использовать разные для каждого. В последнем случае это все равно, что стучать в окно, чтобы открыть входную дверь.
В целях безопасности при включении переадресации портов для конфиденциальных служб убедитесь, что вы не используете известные по умолчанию номера портов, по крайней мере, на общедоступной (внешней) стороне. Примерами таких портов являются 3389 (удаленный рабочий стол) или 8080 (веб-интерфейс маршрутизатора). Эти порты постоянно проверяются недобросовестными сторонами.
Как включить удаленный доступ к интерфейсу вашего роутера
Как упоминалось выше, DDNS открывает множество приложений. Одним из них является использование его для удаленного доступа к веб-интерфейсу вашего роутера из любой точки мира.
Из соображений безопасности роутеры, как правило, отключают функцию удаленного доступа.
Вот общие шаги, чтобы включить её:
- В интерфейсе роутера перейдите в раздел Администрирование → «Конфигурация удаленного доступа» (или «Удаленный доступ», «Веб-администрирование» или «Веб-доступ из глобальной сети»). Расположение зависит от используемого роутера.
- Измените настройку, чтобы включить эту функцию – по умолчанию она всегда отключена. Не указывайте конкретный компьютер или IP-адрес для удаленной стороны.
- Измените порт по умолчанию (8080) на номер по своему вкусу, только не на тот, который уже используется для другой службы – это обязательный шаг для обеспечения безопасности соединения. Включите https, когда это применимо.
- Примените изменения.
И это всё. Поскольку вы будете получать доступ к самому роутеру, а не к устройству в вашей домашней сети, нет необходимости настраивать переадресацию портов для удаленного управления.
После этого вы можете войти в интерфейс вашего роутера из любой точки мира через доменное имя DDNS. Просто убедитесь, что вы используете правильный адрес.
Например, если hostname.asuscomm.com – это ваше доменное имя DDNS, а 6891 – это порт для удаленного управления – опять же, вы можете использовать любой другой номер порта по своему вкусу – тогда полный веб-адрес для удаленного доступа к вашему роутеру: hostname.asuscomm.com:6891
Если у вас также включен HTTPS, то адрес теперь такой:
https://hostname.asuscomm.com:6891
Вот интересный факт: использование удаленного доступа таким образом – отличная альтернатива регистрации учетной записи у поставщика. Удалённый доступ с помощью поставщика обычно означает, что вам придётся пожертвовать своей конфиденциальностью, поскольку ваш роутер будет постоянно подключаться к поставщику. Динамический DNS позволяет вам оставаться независимым, и это лишь одно из его многочисленных преимуществ.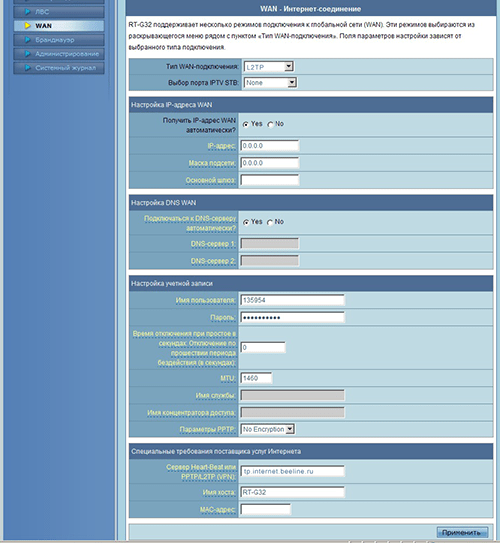
Выводы
Опять же, динамический DNS, безусловно, является одной из самых ценных функций домашнего роутера. Это даёт пользователям контроль над своей сетью для расширенных приложений.
Правильное использование этой функции и перенаправление портов является важной частью превращения вас в продвинутого пользователя. Попробуйте их!
Настройка маршрутизатораВход в систему управления маршрутизатором (web-интерфейс)Шаг 1. Запустите веб-браузер (в данном примере используется Internet Explorer 9) и в адресной строке введите http://192.168.1.1. Быстрая настройка маршрутизатораШаг 1. Кликните по расположенному в центре страницы значку интернет-соединения с подписью Подключено. На обновившейся странице, содержимое которой показано на рисунке ниже, в разделе Состояние Интернета нажмите кнопку ПЕРЕЙТИ. Ручная настройка маршрутизатораЧтобы выполнить настройку вручную, без использования мастера быстрой настройки, вам необходимо открыть web-интерфейс маршрутизатора. Этот процесс подробно описан выше в пункте «Вход в систему управления маршрутизатором (web-интерфейс)» с представлением соответствующих изображений. Вначале необходимо настроить подключение к сети интернет. Шаг 1. На отобразившейся после входа в систему странице выберите пункт меню Далее необходимо настроить беспроводную сеть и параметры её защиты от несанкционированного доступа, чтобы посторонние лица не смогли использовать ваш маршрутизатор для доступа к сети интернет. Шаг 1. В меню слева необходимо выбрать пункт Беспроводная сеть, после чего отобразится страница аналогичная представленной на рисунке ниже. 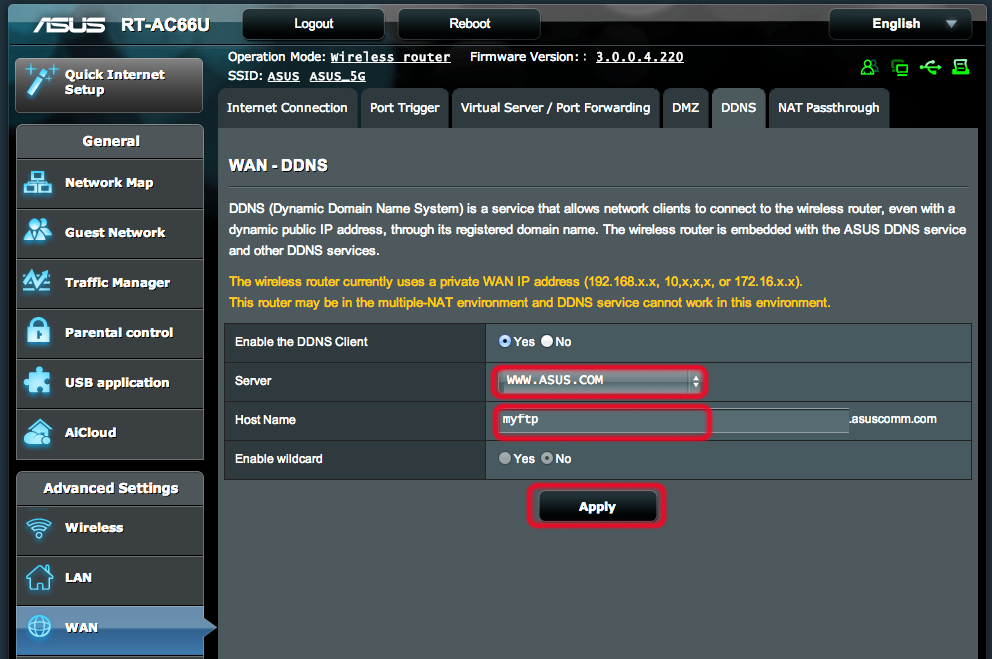 Для параметра Режим беспроводной сети из выпадающего списка выберите пункт Auto, чтобы все беспроводные устройства стандартов 802.11b, 802.11g и 802.11n смогли подключаться к маршрутизатору. В выпадающем списке для параметра Ширина канала выберите пункт 20 MHz. В выпадающем списке для параметра Метод проверки подлинности выберите пункт WPA2-Personal. Это упрощённый режим технологии защиты WPA2 (Wi-Fi Protected Access), также называемый Pre-Shared Key, при котором аутентификация происходит на основе совместно используемой парольной фразы (ключа). В поле Интервал ротации сетевых ключей, определяющем интервал (в секундах), после которого меняется групповой WPA-ключ, укажите число 0, чтобы отключить эту функцию. Для завершения настройки нажмите кнопку Применить. |
Кто-нибудь знает, как установить имя хоста для маршрутизаторов Asus? В частности, RT-AC87U? Я не вижу опции в его графическом интерфейсе, но у него есть доступ по SSH, так что, может быть, это можно сделать оттуда? : homelab
Похоже, вы используете новый Reddit в старом браузере. Сайт может работать некорректно, если вы не обновите свой браузер! Если вы не обновляете свой браузер, мы предлагаем вам посетить старый Reddit.
Нажмите J, чтобы перейти к новостной ленте.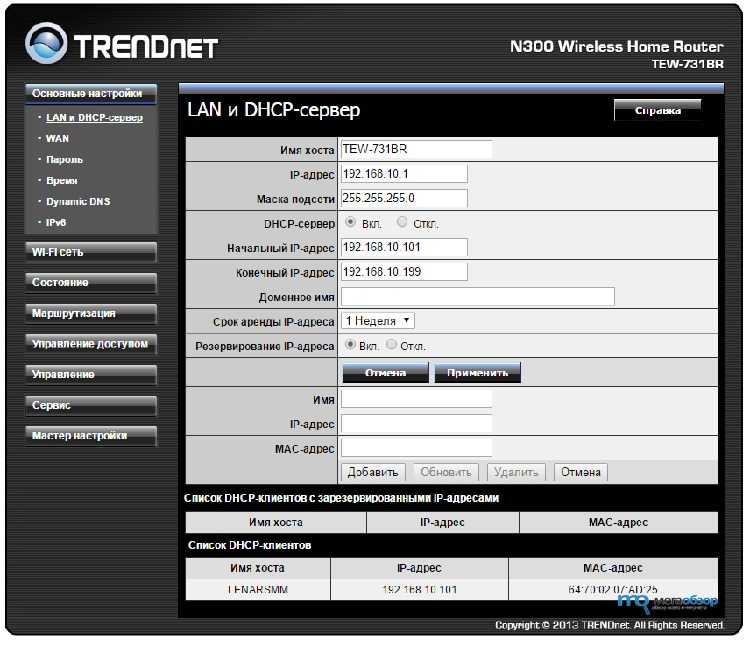 Нажмите знак вопроса, чтобы узнать остальные сочетания клавиш
Нажмите знак вопроса, чтобы узнать остальные сочетания клавиш
Нашел интернет!
Feeds
Home Popular
Explore
ValheimGenshin ImpactMinecraftPokimaneHalo InfiniteCall of Duty: WarzonePath of ExileHollow Knight: SilksongEscape from TarkovWatch Dogs: Legion
NFLNBAMegan AndersonAtlanta HawksLos Angeles LakersBoston CelticsArsenal F.C.Philadelphia 76ersPremier LeagueUFC
The Real Housewives of АтлантаХолостякСестры жены90-дневная невестаОбмен женамиУдивительная гонка АвстралияЖена с первого взглядаНастоящие домохозяйки ДалласаМоя 600-фунтовая жизньНа прошлой неделе сегодня вечером с Джоном Оливером
Kim KardashianDoja CatIggy AzaleaAnya Taylor-JoyJamie Lee CurtisNatalie PortmanHenry CavillMillie Bobby BrownTom HiddlestonKeanu Reeves
GameStopModernaPfizerJohnson & JohnsonAstraZenecaWalgreensBest BuyNovavaxSpaceXTesla
CardanoDogecoinAlgorandBitcoinLitecoinBasic Attention TokenBitcoin Cash
Animals and PetsAnimeArtCars and Motor VehiclesCrafts and DIYCulture, Race, and EthnicityEthics and PhilosophyFashionFood and DrinkHistoryHobbiesLawLearning and EducationMilitaryMoviesMusicPlacePodcasts и стримерыПолитикаПрограммированиеЧтение, письмо и литератураРелигия и духовностьНаукаНастольные игрыТехнологииПутешествия
Присоединяйтесь к reddit
Создайте учетную запись, чтобы следить за вашими любимыми сообществами и участвовать в обсуждениях.
Создать учетную запись
r/homelab
О сообществе
r/homelab
Добро пожаловать в ваш дружелюбный /r/homelab, где технические специалисты и системные администраторы со всего мира могут поделиться проектами, построить свои лаборатории и т. д.
Создано 19 июня 2012 г.
Похожие на этот пост
R/Homelab
3D -типовая стенда превращает вашу точку доступа UniFI в UFO
98%
146
5D
R/Homelab
ATH 97%
144
4d
r/homelab
…. что мне делать с сервером и 384 ГБ оперативной памяти DDR4?
96%
624
1 д
r/homelab
Маленькая домашняя лаборатория. Сервер резервного копирования
97%
104
1d
R/Homelab
Можем ли мы просто занять минуту, чтобы узнать, что на холостом ходу, .
 ..
..93%
231
93%
231
%
6d
R/Homelab
Basement Home Lab Grough Up
97%
76
2d
R/Homelab
Sunday Savvage Savvage Servvage в Decommismissed Servers !!
98%
59
3d
r/homelab
Излишний уровень 3 или просто разумная документация?
93%
112
4D
R/Homelab
Время, чтобы разделить My homelab
%
45
6d
929999999
6d
929999999
6000 9999999999999
9000.
97%
%
%
5€. Работает отлично, нужен новый…
97%
62
20h
r/homelab
Currently project.
 ..
..96%
39
1d
r/homelab
Homelab Expansion
96%
54
5d
R/HomeLab
My Simple Lab
96%
21
11H
R/Homelab
Home Lab/Server Arp.0003
98%
86
4d
r/homelab
Automating my Homelab with Ansible [blog link in comments]
94%
38
4d
Реклама
Руководство по настройке
- Настройка с помощью AiDisk
Как вручную настроить
Служба ASUS DDNS без AiDisk
На этой странице приведены инструкции по настройке
.
Служба ASUS DDNS без AiDisk.
0. Начальная настройка
Включите питание маршрутизатора ASUS, подключите к нему компьютер с помощью кабеля Ethernet.
Со своего компьютера используйте браузер для доступа к главной странице вашего маршрутизатора ASUS.
По умолчанию он должен быть доступен по адресу http://192.168.1.1, вы должны увидеть главную страницу, как на рис.1
Когда будет предложено войти в систему, попробуйте «admin» для имени пользователя и пароля.
1. Карта сети
На главной странице отображается карта вашей сетевой среды, в том числе:
(1а). Ваш ADSL или кабельный модем (обычно арендованный у вашего интернет-провайдера).
(1б). Ваш роутер ASUS (в данном примере WL-520GU).
(1с). Клиенты, подключенные к маршрутизатору (нажмите на него, чтобы получить список IP-адресов).
(1д). USB-устройства, подключенные непосредственно к USB-порту маршрутизатора.Рисунок 1
2. Информация об устройстве
Если щелкнуть любое устройство на «Карте сети», информация о нем будет отображаться справа.
Нажмите на свой маршрутизатор ASUS, чтобы просмотреть следующую важную информацию (см. рис. 1):
(2а). PIN-код (предоставляется на заводе),
(2б). MAC-адрес (физический сетевой адрес маршрутизатора).
Вышеуказанная информация понадобится вам при обращении в службу поддержки ASUS.
3. Дополнительные настройки
Чтобы настроить имя хоста, нажмите «Дополнительные настройки» слева (см. рис. 2)
(3а). Найдите раздел «WAN» справа.
(3б). Щелкните ссылку «DDNS» в разделе «WAN», чтобы перейти на страницу настроек DDNS.Рис.2
4. Настройки DDNS
На странице настроек DDNS служба ASUS DDNS (отображается как WWW.ASUS.COM) выбрана по умолчанию.
(4а). Введите желаемое имя хоста в поле редактирования «Имя хоста».
Поле редактирования предполагает полное доменное имя, поэтому добавьте к нему «.asuscomm.com».
Например.



 asuscomm.com, если оно не занято кем-то другим.
asuscomm.com, если оно не занято кем-то другим.

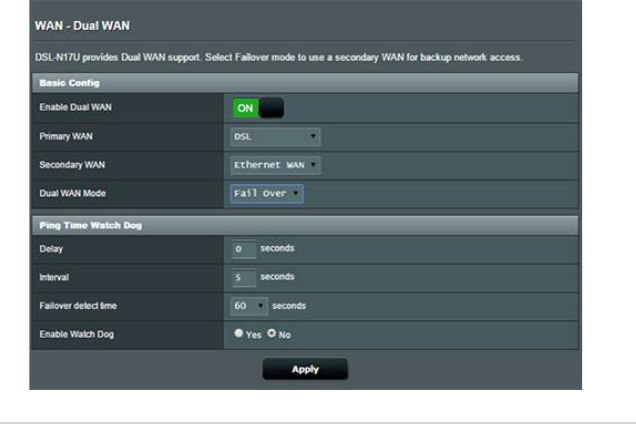 Следует иметь в виду, что ключ является чувствительным к регистру, т.е. прописные и строчные буквы различимы. По окончанию настройки нажмите кнопку Завершить, после чего отобразится страница со сводной информацией, она представлена на рисунке ниже, на которой нужно выбрать пункт Переход в Интернет.
Следует иметь в виду, что ключ является чувствительным к регистру, т.е. прописные и строчные буквы различимы. По окончанию настройки нажмите кнопку Завершить, после чего отобразится страница со сводной информацией, она представлена на рисунке ниже, на которой нужно выбрать пункт Переход в Интернет.
 Для завершения настройки нажмите кнопку Применить.
Для завершения настройки нажмите кнопку Применить.
 11g, необходимо отключить функцию защиты.
11g, необходимо отключить функцию защиты. Ключ может содержать цифры от 0 до 9 и буквы от A до Z и его длина должна составлять от 8 до 63 символов. Следует иметь в виду, что ключ является чувствительным к регистру, т.е. прописные и строчные буквы различимы.
Ключ может содержать цифры от 0 до 9 и буквы от A до Z и его длина должна составлять от 8 до 63 символов. Следует иметь в виду, что ключ является чувствительным к регистру, т.е. прописные и строчные буквы различимы.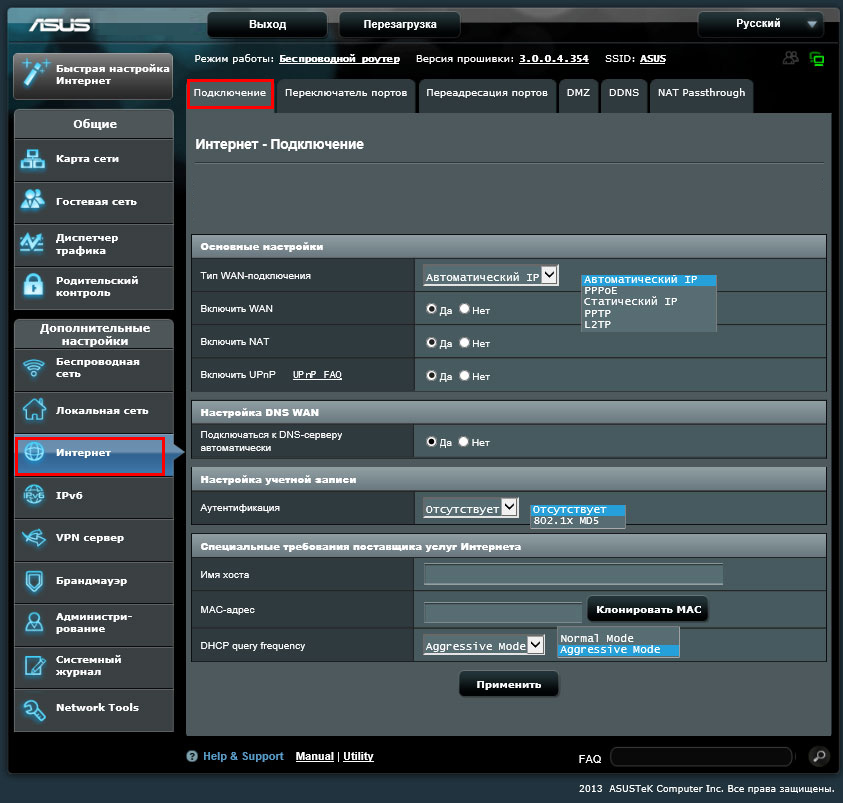 ..
..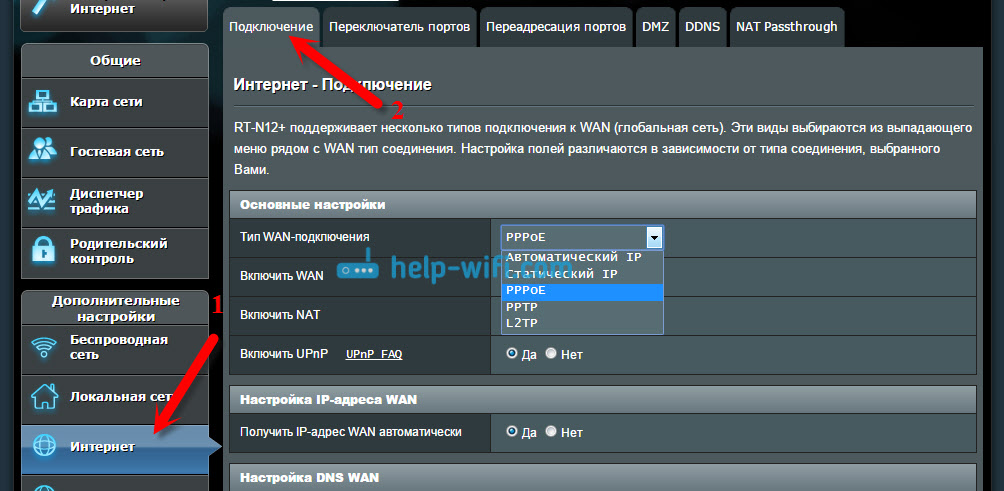 ..
..