Как сделать скриншот — Общие вопросы. Справка
Скриншот (от англ. screenshot) — это снимок экрана компьютера или мобильного устройства, сделанный с помощью стандартных средств или специальной программы.
В Яндекс Диске (Windows, macOS)
В Яндекс Браузере
Windows 7-11
- Сделать скриншот
Нажмите на клавиатуре кнопку Print Screen (иногда она называется PrntScrn, PrtScn, PrtScr или PrtSc) — в буфер обмена скопируется снимок всего экрана.
Чтобы сделать скриншот только активного окна, удерживайте сочетание клавиш Alt + PrtScn.
Примечание. В Windows 8.1 и выше используйте сочетание клавиш Win + PrtScn, чтобы быстро снять скриншот всего экрана и автоматически сохранить его в папке Пользователи\(Имя)\Изображения\Снимки экрана.
Нажмите сочетание клавиш Fn + PrtScn. Выберите нужную область. Снимок будет скопирован в буфер обмена.
Чтобы сделать скриншот только активного окна, удерживайте сочетание клавиш Fn + Alt + PrtScn.

Примечание. В Windows 8.1 и выше используйте сочетание клавиш Win + PrtScn, чтобы быстро снять скриншот всего экрана и автоматически сохранить его в папке Пользователи\(Имя)\Изображения\Снимки экрана.
- Программа Paint в Windows
Откройте Paint: Пуск → Программы → Стандартные → Paint.
Нажмите сочетание клавиш Ctrl + V или в верхнем меню программы нажмите кнопку Вставить (для Windows 7 и выше).
При необходимости добавьте текст или выделите элементы изображения.
Нажмите Файл → Сохранить как или кнопку .
Примечание. Сохраняйте графические файлы в формате JPG или PNG: тогда размер файла будет оптимальным для отправки по почте. В Paint нажмите Файл → Сохранить как и в поле Тип файла выберите формат.
- Программа «Ножницы» в Windows
«Ножницы» позволяют сделать скриншот части рабочего стола или всего экрана.
Наберите слово
ножницыв поисковой строке и нажмите на название программы.
Выберите режим: прямоугольная или произвольная форма, нажмите кнопку Создать и сделайте снимок отдельного окна или всего экрана.
В окне редактирования изображения вы можете сделать подпись Ручкой или выделить текст Маркером.
Нажмите кнопку Сохранить как .
Найдите программу в меню Пуск → Все программы → Стандартные или наберите слово
ножницыв поисковой строке и нажмите на название программы.Нажмите кнопку Создать и выберите область: прямоугольную или произвольную форму, сделайте снимок отдельного окна или всего экрана.
В окне редактирования изображения вы можете сделать подпись Пером или выделить текст Маркером.
Нажмите кнопку Сохранить как .
macOS
| Сделать скриншот экрана компьютера | ⌘ Cmd + Shift + 3 |
| Сделать скриншот выделенной области | ⌘ Cmd + Shift + 4 и выделите курсором нужную область экрана |
| Сделать скриншот активного окна | ⌘ Cmd + Shift + 4, а затем нажмите Пробел |
| Скопировать скриншот в буфер обмена | ⌘ Cmd + Shift + 3 + Ctrl |
Android
Чтобы снять скриншот, нажмите и удерживайте пару секунд кнопки Уменьшение громкости и Питание.
Снимки сохраняются в стандартном приложении Галерея.
Примечание. На некоторых моделях смартфонов (например, Samsung Galaxy S7, HTC с кнопкой Домой) понадобится нажать и удерживать кнопки Питание и Домой.
iOS
iPad, iPhone SE–8
Нажмите и удерживайте несколько секунд кнопки Включение/Выключение и Домой.
iPhone X–13
Нажмите и удерживайте несколько секунд кнопки Включение/Выключение и Повышение громкости.
Снимки сохраняются в стандартном приложении Фото.
Написать в службу поддержки
8 способов сделать скриншот в Windows 10
25 марта 2020Windows
Создавайте снимки экрана с помощью системных инструментов или дополнительных программ.
Поделиться
0Штатные средства Windows
1. Win + PrtSc
Начнём с самого простого. Чтобы мгновенно сделать снимок всего экрана, используйте комбинацию клавиш Win (с флажком) + PrtSc (Print Screen).
Система сделает скриншот и сразу сохранит его на жёсткий диск в формате PNG. Готовый файл вы найдёте по адресу: «Этот компьютер» → «Изображения» → «Снимки экрана».
2. PrtSc + Paint
Этот способ тоже позволяет создать снимок всего экрана, но при необходимости вы можете сразу отредактировать результат.
Нажмите клавишу PrtSc. Windows сделает скриншот, но не покажет его: система не сохранит изображение на жёсткий диск, а только скопирует в буфер обмена.
Чтобы увидеть скриншот, запустите Paint и вставьте изображение в окно программы с помощью клавиш Ctrl + V. Если необходимо, измените картинку с помощью редактора.
Нажмите «Файл» → «Сохранить как» и сохраните снимок экрана в нужном формате. Изображение появится в указанной вами папке. Вместо Paint можно использовать любой другой графический редактор, установленный на ПК.
Сейчас читают 🔥
- Как группировать вкладки в Chrome
3.
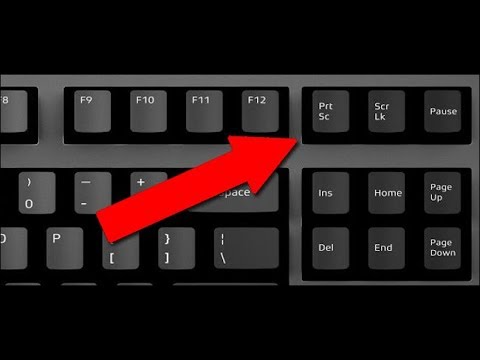 Alt + PrtSc
Alt + PrtScЭта комбинация клавиш делает снимок активного окна и, как и предыдущий способ, копирует получившееся изображение в буфер.
Нажмите Alt + PrtSc. Затем откройте Paint или другой графический редактор и воспользуйтесь клавишами Ctrl + V, чтобы вставить скриншот. Отредактируйте изображение, если нужно, и сохраните его в любую папку в удобном формате.
4. Программа «Ножницы»
В Windows 10 есть встроенный менеджер скриншотов, который позволяет делать снимки всего экрана, отдельных фрагментов и выбранных окон. Это приложение «Ножницы». Его легко найти по названию через поиск по системе.
Запустив «Ножницы», нажмите «Режим» и выберите нужную область дисплея. Затем воспользуйтесь кнопкой «Создать» и кликните по экрану.
Когда скриншот будет готов, программа откроет его в новом окне. Здесь на изображение можно нанести свои пометки и отправить его по почте или просто сохранить на жёстком диске.
5. Программа «Фрагмент и набросок»
Недавно в Windows 10 добавили ещё одно приложение для работы со скриншотами — «Фрагмент и набросок». С его помощью тоже можно делать снимки выделенной области, выбранных окон или всего экрана. Скорее всего, в будущем эта утилита заменит «Ножницы».
С его помощью тоже можно делать снимки выделенной области, выбранных окон или всего экрана. Скорее всего, в будущем эта утилита заменит «Ножницы».
Чтобы вызвать «Фрагмент и набросок», нажмите Win + Shift + S или найдите программу по названию через поиск по системе. Запустив её, выберите область скриншота с помощью появившихся на дисплее кнопок.
Чтобы увидеть снимок экрана, откройте Paint и нажмите Ctrl + V. Когда изображение появится в программе, его можно будет отредактировать и сохранить на жёстком диске. В некоторых сборках Windows во «Фрагменте и наброске» есть встроенный редактор, который позволяет обойтись без Paint.
Сторонние программы
Если стандартных способов вам мало, можете попробовать эти инструменты с дополнительными функциями.
1. Nimbus Capture
Nimbus Capture — это плагин для браузера, с помощью которого очень удобно делать скриншоты веб‑страниц. Помимо обычных снимков всего экрана, окна или выделенного фрагмента, он также позволяет захватывать полную длину страницы, даже если она не помещается в экран.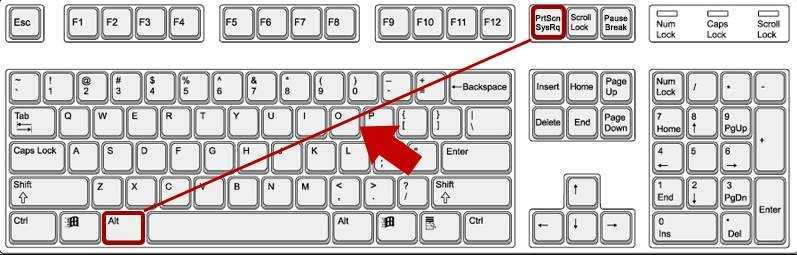
А ещё в Nimbus Capture вы можете редактировать изображения и сохранять их прямо в Google Drive. Плюс ко всему плагин умеет записывать видео экрана.
Чтобы сделать скриншот, достаточно кликнуть по кнопке Nimbus Capture на панели браузера и выбрать область экрана. Вы также можете настроить горячие клавиши и формат снимков: PNG или JPG.
Все перечисленные функции доступны бесплатно. Но, если вы захотите прицепить к скриншотам свой логотип, сохранять их в Dropbox и получать оперативную техподдержку, придётся оформить подписку стоимостью 15 долларов в год.
Загрузить
Цена: 0
Загрузить
Цена: Бесплатно
Загрузить
Цена: Бесплатно
2. PicPick
Редактор изображений, очень похожий на Paint, с функцией создания скриншотов. PicPick умеет делать снимки всего экрана, любой выделенной области и выбранного окна — в том числе с прокруткой. Что касается редактора, помимо базовых функций вроде добавления текста и пометок, он позволяет корректировать цвета изображений и накладывать различные эффекты.
Что касается редактора, помимо базовых функций вроде добавления текста и пометок, он позволяет корректировать цвета изображений и накладывать различные эффекты.
Вы можете настроить горячие клавиши и сохранять файл в одном из следующих форматы: PNG, JPG, BMP, PDF и GIF. После установки значок программы появляется на панели задач. Чтобы сделать скриншот, нужно кликнуть по нему и выбрать область экрана.
Программу можно использовать бесплатно, но в таком случае новые версии придётся скачивать с сайта вручную. За возможность автообновления разработчики просят одноразовый платёж размером 30 долларов.
Скачать PicPick →
3. LightShot
LightShot — простейший инструмент, который позволяет делать скриншоты выделенной области в пару кликов. Нужно лишь нажать на иконку программы и выделить мышью необходимый фрагмент. После вы сможете добавить текст, стрелки или что‑нибудь нарисовать поверх изображения.
С помощью LightShot очень удобно делиться снимками экрана.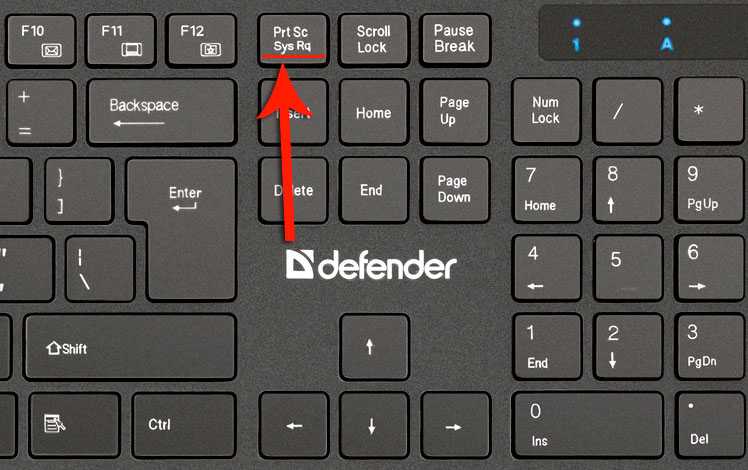 Сделав скриншот, вы можете сразу же сохранить его на сервере программы, чтобы получить прямую ссылку для отправки коллегам или друзьям. К вашим услугам два формата: PNG и JPG.
Сделав скриншот, вы можете сразу же сохранить его на сервере программы, чтобы получить прямую ссылку для отправки коллегам или друзьям. К вашим услугам два формата: PNG и JPG.
Приложение бесплатное, но перед установкой предлагает загрузить дополнительное ПО. Не забудьте от него отказаться.
Скачать LightShot →
Этот материал был впервые опубликован в январе 2017 года. В марте 2020‑го мы обновили текст.
Читайте также 💻📧📸
- 15 лучших графических редакторов, которые не стоят ни копейки
- Как установить в Windows 10 динамические обои из macOS Mojave
- Как изменить каталог установки программ по умолчанию в Windows
- 12 вещей, которые нужно сделать после установки Windows 10
- 17 лучших фоторедакторов для разных платформ
Скопировать содержимое окна или экрана
Excel для Microsoft 365 Word для Microsoft 365 Outlook для Microsoft 365 PowerPoint для Microsoft 365 Access для Microsoft 365 Project Online Desktop Client Publisher для Microsoft 365 Excel 2021 Word 2021 Outlook 2021 PowerPoint 2021 Access 2021 Project профессиональный 2021 Project Standard 2021 Publisher 2021 Visio Professional 2021 OneNote 2021 Excel 2019 Word 2019 Outlook 2019 PowerPoint 2019 Access 2019 Project профессиональный 2019Project Standard 2019 Publisher 2019 Visio Professional 2019 Excel 2016 Word 2016 Outlook 2016 PowerPoint 2016 Access 2016 OneNote 2016 Project профессиональный 2016 Project Standard 2016 Publisher 2016 Visio Professional 2016 Excel 2013 Word 2013 Outlook Standard 2013 PowerPoint Professional 2013 Project 2013 Access 2013 OneNote 2013 OneNote Publisher 2013 Visio Professional 2013 Visio 2013 Office 2013 SharePoint Designer 2007 Excel 2010 Word 2010 Outlook 2010 PowerPoint 2010 Access 2010 OneNote 2010 Project 2010 Project Standard 2010 Publisher 2010 Visio 2010 Office 2010 Excel 2007 Word 2007 Outlook 2007 PowerPoint 2007 Access 2007 OneNote 2007 Project 2007 Standard Project Standard Project Stand 2007 Publisher 2007 Visio 2007 Visio Standard 2007 InfoPath Edit Mode 2007 Больше.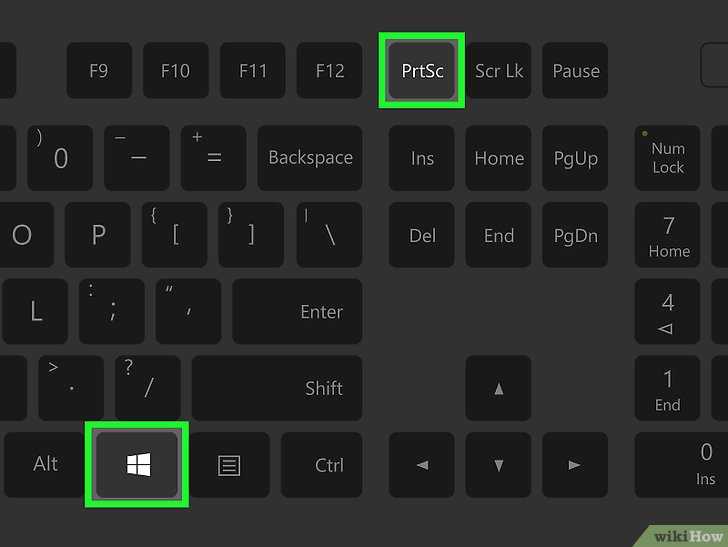
При использовании программ Office в Windows существует два способа копирования содержимого того, что вы видите на экране (обычно это называется «снимок экрана» или «снимок экрана»). Вы можете использовать Snipping Tool или клавишу PRINT SCREEN.
Использование ножниц
Windows Snipping Tool захватывает весь экран вашего ПК или его часть. После того, как вы сделаете снимок, он автоматически скопируется в окно Snipping Tool. Оттуда вы можете редактировать, сохранять или делиться фрагментом.
Дополнительные сведения и инструкции см. в разделе Использование инструмента «Ножницы» для создания снимков экрана.
Использование клавиши PRINT SCREEN
Нажатие PRINT SCREEN захватывает изображение всего экрана и копирует его в буфер обмена в памяти вашего компьютера. Затем вы можете вставить (CTRL+V) изображение в документ, сообщение электронной почты или другой файл.
Где находится кнопка PRINT SCREEN?
Клавиша PRINT SCREEN обычно находится в правом верхнем углу клавиатуры. Ключ выглядит следующим образом:
Текст, который вы видите на клавиатуре, может быть PrtSc, PrtScn или PrntScrn. Другой текст на клавише Print Screen обычно SysRq.
Копировать только изображение активного окна
Активным окном является окно, в котором вы сейчас работаете. Одновременно может быть активным только одно окно.
Щелкните окно, которое вы хотите скопировать.
Нажмите ALT+PRINT SCREEN.

Вставьте (CTRL+V) изображение в программу Office или другое приложение.
Копировать все изображение на экран
- Откройте все, что хотите скопировать, и расположите так, как хотите.
Нажмите PRINT SCREEN.
Вставьте (CTRL+V) изображение в программу Office или другое приложение.
Изменить изображение
- org/ListItem»>
Вставьте (CTRL+V) изображение в приложение для рисования, такое как Microsoft Paint, и с помощью инструментов, доступных в вашем приложении для рисования, вы можете добавить круги вокруг текста или изображений, которые вы хотите выделить, или обрезать все, что вам не нужно хотите появиться на изображении.
Для более сложных модификаций рекомендуется использовать Snipping Tool, чтобы сделать снимок экрана.
8 способов сделать снимок экрана в Windows 10 и Windows 11
- Чтобы сделать снимок экрана в Windows 10 или Windows 11, вы можете использовать кнопку Print Screen или такие приложения, как Snipping Tool.
- Если вы хотите сделать запись экрана, вы можете использовать игровую панель, нажав клавишу Windows + G.

- Сторонние приложения предлагают еще больше возможностей, например автоматическую загрузку снимков экрана в Интернет.
Если вам нужно сделать скриншот чего-либо на вашем компьютере, Windows 10 и Windows 11 предлагают различные способы сделать это.
Если вы хотите сохранить весь экран или только его часть, мы собрали все лучшие способы сделать снимок экрана Windows.
Кнопка Print Screen
Клавиша Print Screen находится в верхнем ряду клавиш. Лучшая покупка; Рэйчел Мендельсон/Инсайдер Самый простой способ сделать снимок экрана в Windows 10 или Windows 11 — с помощью клавиши Print Screen (PrtScn).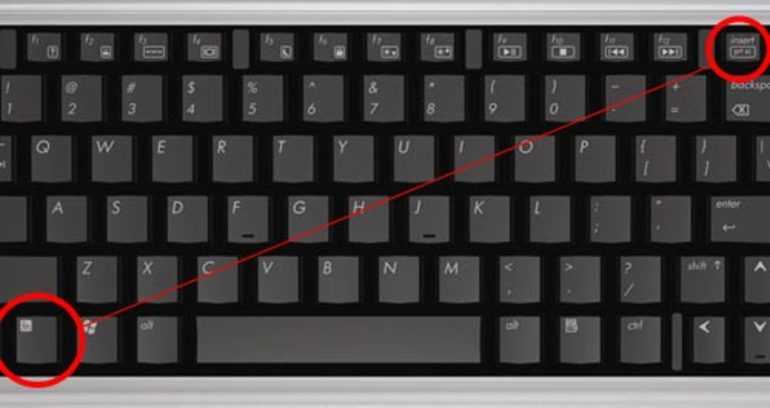
В Windows 10 снимок экрана будет скопирован в буфер обмена. Чтобы сохранить файл, вставьте снимок экрана в любую программу, которая позволяет вставлять изображения, например Microsoft Word или Paint.
Вставьте свой снимок экрана в программу, например Paint, чтобы сохранить и отредактировать его. Уильям Антонелли/Инсайдер В Windows 11 нажатие кнопки PrtScn сохранит снимок экрана в специальную папку Скриншоты на вашем компьютере — вы можете найти ее, открыв Проводник и щелкнув Изображения слева.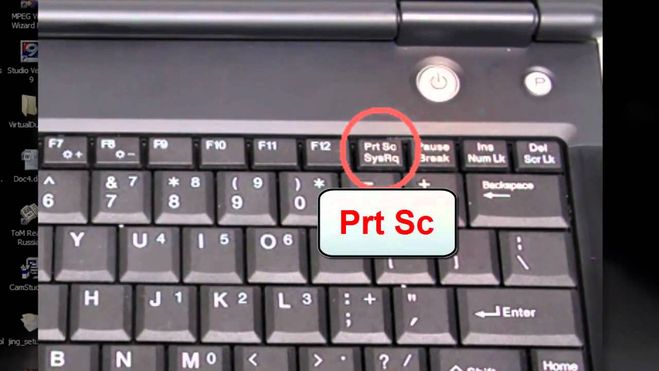 И если он у вас включен, он также сохранит снимок экрана в OneDrive.
И если он у вас включен, он также сохранит снимок экрана в OneDrive.Клавиша Windows + Print Screen
Вы можете автоматически сохранять скриншоты, нажимая клавишу Windows вместе с Print Screen. Лучшая покупка; Рэйчел Мендельсон/Инсайдер В Windows 11 нажатие клавиши Windows + PrtScn сохранит изображение всего экрана в папку «Снимки экрана» и скопирует изображение в буфер обмена. Это позволит вам сразу же вставить изображение в публикацию в социальной сети, художественное приложение и многое другое.
Это позволит вам сразу же вставить изображение в публикацию в социальной сети, художественное приложение и многое другое.
Alt + Print Screen
Чтобы захватить только активное окно, в котором вы работаете, нажмите Alt + PrtScn . В Windows 10 это скопирует его в буфер обмена, поэтому вам нужно будет вставить его в другую программу, чтобы сохранить; в Windows 11 он сразу же скопирует и сохранит его в папку «Снимки экрана».
Инструмент «Фрагмент и набросок» в Windows 10
Инструмент «Фрагмент и набросок» в Windows 10 — лучший способ сделать снимок экрана в Windows, если вы хотите настроить, аннотировать или поделиться снимками экрана.
Чтобы активировать Snip & Sketch, используйте сочетание клавиш Windows Key + Shift + S . Ваш экран станет тусклым, а в верхней части экрана появится мини-меню, в котором вы сможете сделать снимок прямоугольной формы, произвольной формы, окна или полноэкранного режима.
| Режим | Функция |
| Прямоугольный | Размер прямоугольника для снимка экрана. |
| Свободная форма | Рисуйте от руки с помощью курсора. |
| Окно | Выберите конкретное окно для захвата. |
| Полноэкранный режим | Сделайте снимок всего экрана. |
После того, как вы сделаете снимок экрана, он будет сохранен в буфер обмена, а уведомление о предварительном просмотре появится в правом нижнем углу экрана.
Нажмите на уведомление о предварительном просмотре, чтобы открыть приложение Snip & Sketch и сохранить, поделиться или отредактировать снимок экрана с помощью доступных инструментов рисования.
Инструмент «Ножницы» в Windows 11
Инструмент «Ножницы» существует в Windows 10, но обычно это не тот инструмент для создания снимков экрана, который вам понадобится. Но в Windows 11 Snipping Tool претерпел серьезное обновление, и теперь это лучший способ делать собственные скриншоты.
Но в Windows 11 Snipping Tool претерпел серьезное обновление, и теперь это лучший способ делать собственные скриншоты.
Чтобы запустить Snipping Tool в Windows 11, вы можете найти его или просто нажать Windows Key + Shift + S . Как и в случае с Snip & Sketch, ваш экран станет тусклым, а в верхней части экрана появится панель инструментов с параметрами снимков экрана. Эта панель инструментов позволит вам сделать прямоугольный, произвольный, полноэкранный или полноэкранный снимок.
Snipping Tool выглядит так же, как Snip & Sketch. Уильям Антонелли/Инсайдер После того, как вы сделаете снимок экрана, он будет скопирован в буфер обмена, чтобы вы могли сразу им поделиться. И если вы нажмете на предварительный просмотр, который появляется в правом нижнем углу экрана, вы сможете сохранить и отредактировать его.
И если вы нажмете на предварительный просмотр, который появляется в правом нижнем углу экрана, вы сможете сохранить и отредактировать его.
Игровая панель
Игровая панель — это накладка, которую можно использовать в большинстве приложений и игр для Windows, чтобы делать снимки экрана и записывать видео. Чтобы открыть игровую панель, нажмите Клавиша Windows + G .
Подсказка : Если игровая панель не открывается, убедитесь, что она включена.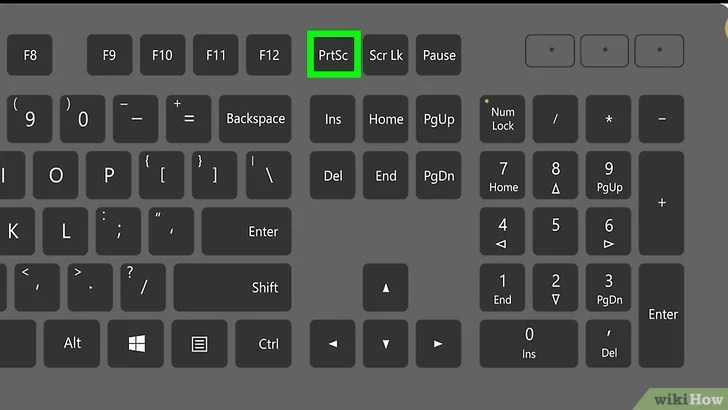 Чтобы включить игровую панель, выполните поиск «Настройки игровой панели» и в меню включите «Запись игровых клипов, снимков экрана и трансляция с помощью игровой панели». снимок экрана. Вы также можете записать видеоклип, нажав кнопку записи, с возможностью включения звука, нажав значок микрофона.
Чтобы включить игровую панель, выполните поиск «Настройки игровой панели» и в меню включите «Запись игровых клипов, снимков экрана и трансляция с помощью игровой панели». снимок экрана. Вы также можете записать видеоклип, нажав кнопку записи, с возможностью включения звука, нажав значок микрофона.
Скриншоты и видеоклипы, снятые игровой панелью, сохраняются в формате PNG в папку «Видео» > «Захваты». Вы также можете найти его через игровую панель, нажав «Показать все снимки» под снимком экрана и кнопками записи.
Питание + увеличение громкости
Чтобы сделать снимок экрана в Windows 10 с помощью устройства Microsoft Surface, нажмите кнопку питания + кнопку увеличения громкости . Экран потускнеет, и ваш снимок экрана будет сохранен в папке «Изображения» > «Снимки экрана».
Важно: Чтобы сделать снимок экрана на Surface 3 или более ранней версии, вам нужно нажать кнопку с логотипом Windows и уменьшением громкости.
Сторонние приложения для создания снимков экрана для WindowsЕсли вас не устраивают какие-либо из встроенных методов Windows, стоит рассмотреть сторонние инструменты для создания снимков экрана, каждое из которых предлагает свои дополнительные возможности.
Приложения для создания снимков экрана, такие как Lightshot, полезны для обмена в социальных сетях.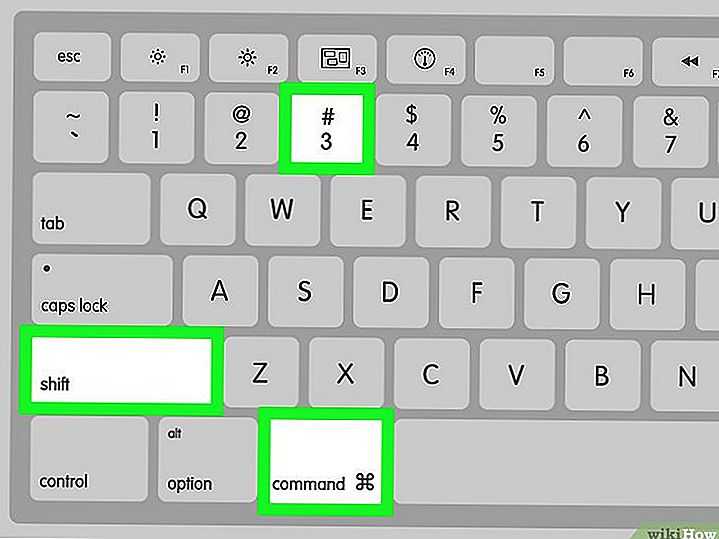 Уильям Антонелли/Инсайдер
Уильям Антонелли/Инсайдер- Lightshot — это бесплатный инструмент для создания снимков экрана, предназначенный для быстрого обмена в социальных сетях. Когда вы загружаете и устанавливаете Lightshot в Windows 10, он заменяет функцию Print Screen и предлагает больше возможностей редактирования.
- Greenshot — еще один бесплатный инструмент, который позволяет редактировать и настраивать снимки экрана, а также дает возможность захвата полной прокручиваемой веб-страницы.
- Snagit — инструмент для создания скриншотов, который позволяет создавать анимированные GIF-файлы, делать скриншоты на всю страницу и многое другое. Обратная сторона? Премиум-версия стоит 50 долларов. Существует также 30-дневная бесплатная пробная версия, хотя любая фотография, которую вы сделаете во время этой пробной версии, будет отмечена водяным знаком.







