Код 43 ошибка usb: как устранить на Windows 7?
Интерфейс USB является основным в любом современном компьютере. С его помощью мы подключаем к ПК или ноутбуку почти все периферийные устройства.
Благодаря современным технологиям в подавляющем большинстве случаев при этом не возникает никаких проблем. Тем не менее, иногда ошибки могут возникнуть, причем, как правило, в самое неподходящее время.
И в рамках данной статьи описывается одна из самых распространенных ошибок при подключении USB устройств к системе под управлениемWindows и методы устранения данной проблемы.
Почему возникает usb ошибка с кодом 43 на windows 7?
Ошибка 43 — это одна из ошибок, которая может возникнуть при подключении USB-устройств к компьютеру, работающему под управлением OC Windows. При этом появляется диалоговое окно с указанием устройства, в котором возникла проблема, а также описанием ошибки.
Причин возникновения проблемы может быть несколько:
- Техническая неисправность подключаемого устройства либо USB-порта.

- Неустановленное либо некорректно работающее программное обеспечение (драйвер).
- Временные неполадке в работе оборудования или операционной системы.
Данная ошибка может возникнуть с любым компонентом компьютера, однако чаще всего она появляется при подключении видеокарт и USB устройств, таких как принтеры, сканеры, смартфоны, вебкамеры и т. д.
Как исправить ошибку с кодом 43 unknown device на windows 7?
Существует несколько способов устранения этой ошибки. Как вы уже догадались, они зависят от причины ее возникновения.
В общем случае при появлении проблемы следует выполнить следующие действия:
1. Перезагрузите компьютер.
Зачастую сбой вызван временной проблемой в оборудовании, либо в его драйвере и исправится после перезагрузки. Следует принять во внимание, что при перезагрузке необходимо полностью отключить машину от сети, (в случае ноутбука также извлечь аккумулятор ), после чего снова включить.
Это обеспечит полный сброс напряжения со всех компонентов материнской платы, включая интерфейсы USB и их контроллеры.
2. Замените USB-кабель, соединяющий компьютер с устройством.
Зачастую проблемы связаны с поврежденным проводом. Также попробуйте использовать другой USB-порт.
Следует учитывать, что многим устройствам — в особенности таким, как внешние жесткие диски — требуется довольно большой ток для нормальной работы. Попробуйте подключить устройство с помощью USB хаба с внешним питанием.
3. Если после предыдущих действий ошибка повторяется, то постарайтесь вспомнить, проводили ли вы установку или обновление аппаратных компонентов компьютера, либо его программного обеспечения.
Если да, то вполне возможно, что последние изменения в системе и являются причиной сбоев. В этом случае следует удалить установленное оборудование, откатить обновления или же использовать встроенную в Windows утилиту для восстановления системы.
4. Еще одной частой причиной отказов являются проблемы, возникающие в программном обеспечении драйвера.
Полностью удалите драйвер сбойного устройства и установите его заново.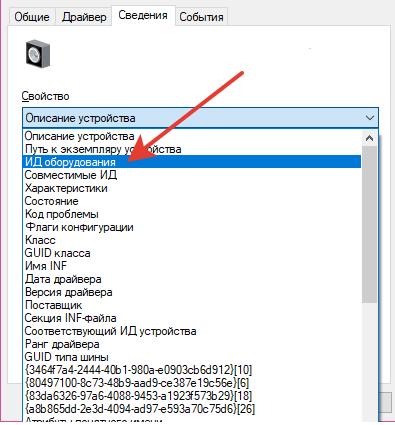 Для удаление драйвера необходимо перейти в диспетчер устройств, нажав Пуск-Панель управления-Диспетчер устройств.
Для удаление драйвера необходимо перейти в диспетчер устройств, нажав Пуск-Панель управления-Диспетчер устройств.
В диспетчере выбираем неработающее устройство, кликаем по нему правой кнопкой мыши и выбираем пункт «Свойства».
В открывшемся окне переходим на вкладку «Драйвер» и нажимаем кнопку «Удалить»
Убедитесь что устанавливаемый драйвер совместим с вашей операционной системой. В случае необходимости скачайте нужную версию на сайте производителя.
5. Если проблема, возникающая при работе с оборудованием типовая, то она может быть уже исправлена компанией Microsoft.
Для применения исправления необходимо установить последние обновления операционной системы. Для этого кликните на иконку меню Пуск и выберите Панель управления — Центр обновления Windows.
В открывшемся окне нажмите на пункт «Поиск обновлений»
6. Последним из возможных решений проблемы возникновения ошибки 43 является обновление программы BIOS компьютера.
Она отвечает в том числе и за взаимодействие с оборудованием, и производитель в новой версии мог исправить несовместимость.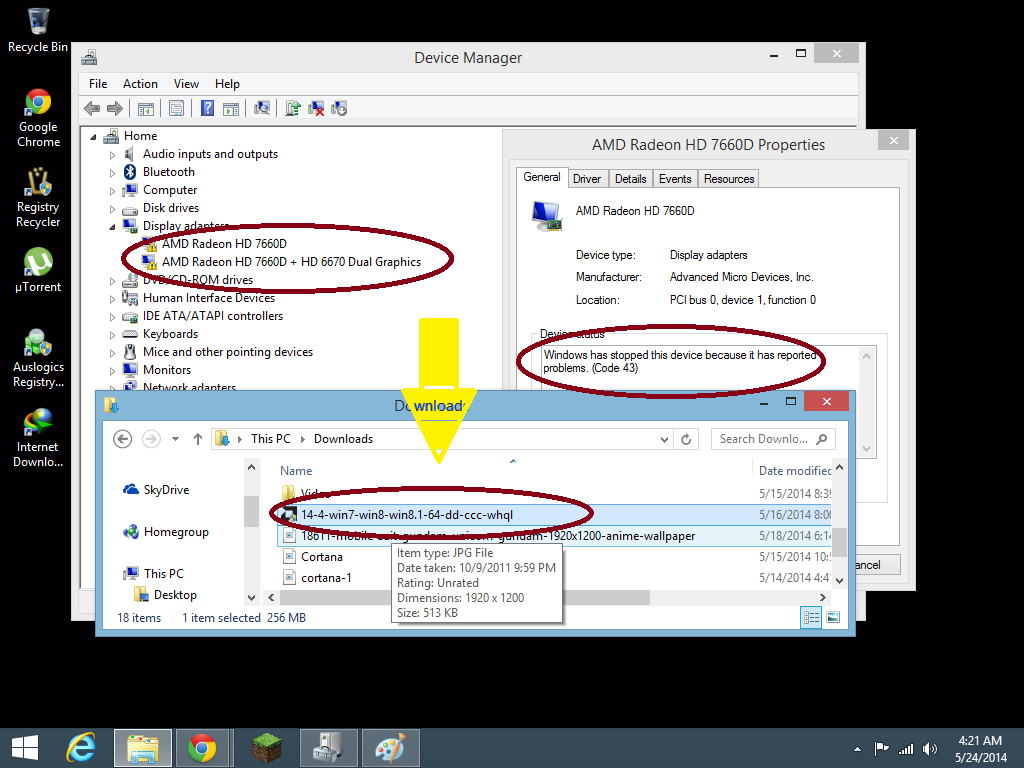 Для этого необходимо перейти на сайт производителя и найти программу для обновления BIOS, а также инструкцию по ее применению.
Для этого необходимо перейти на сайт производителя и найти программу для обновления BIOS, а также инструкцию по ее применению.
Как мы видим, причины возникновения ошибки 43 при подключении внешнего оборудования могут быть весьма разнообразны, также различаются и способы их решения.
В статье собраны рекомендации и последовательность действий для исправления большей части неисправностей. Если после применения данных советов проблема тем не менее остается нерешенной, то это может быть следствием неисправности подключаемого устройства. В этом случае следует обратиться за квалифицированной помощью в сервисный центр.
Оцените статью: Поделитесь с друзьями!Неполадка: код 43 ошибка устройства — как исправить?
Недавно разбирался с интересной проблемой — у знакомого при переустановке системы на видеоадаптере NVidia возникла неполадка с кодом 43. Чтобы исправить ошибку он пробовал заново установить драйвер с диска. После этого опять переустанавливал Windows 10.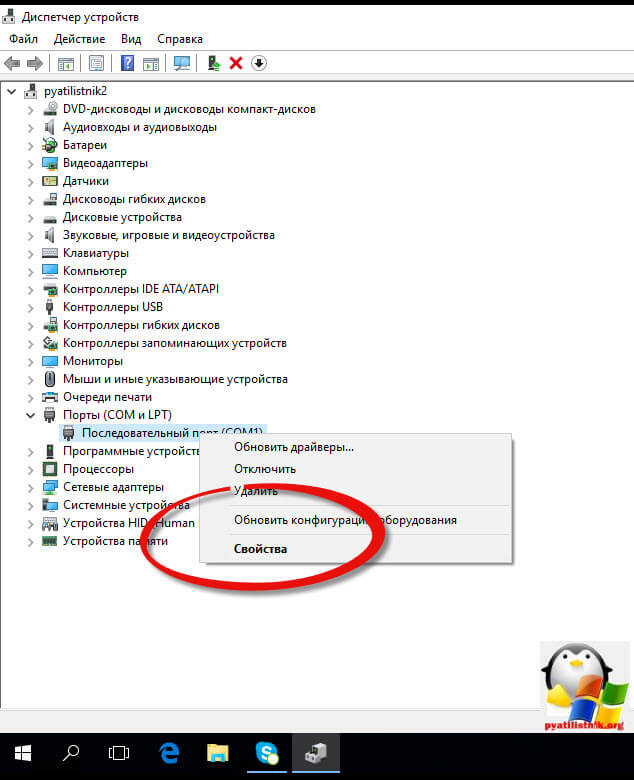 Это результат не принесло. Откатился назад на Windows 7. В общем боролся как мог, но так и ничего и не получилось. С этим он и принёс системный блок мне. Забегая вперёд, скажу, что мне удалось разобраться в причинах появления ошибки видеокарты код 43 и там оказалось всё грустно. Но давайте обо всём по порядку.
Это результат не принесло. Откатился назад на Windows 7. В общем боролся как мог, но так и ничего и не получилось. С этим он и принёс системный блок мне. Забегая вперёд, скажу, что мне удалось разобраться в причинах появления ошибки видеокарты код 43 и там оказалось всё грустно. Но давайте обо всём по порядку.
Начну с того, что наиболее частая причина появления данной неполадки — проблема с драйвером устройства. Кстати, наиболее часто она наблюдается на видеокартах. Хотя это не удивительно — у любителей компьютерных игр ни один драйвер в системе не обновляется так часто, как у видеоплаты. Рано или поздно при установке может случится сбой, а результатом будет восклицательный знак на пиктограмме в Диспетчере устройств. При таком стечении обстоятельств помочь вот следующее.
1. Скачиваем с официального сайта производителя полный комплект программного обеспечения для своего устройства. В случае видеокарт от NVidia — это WHQL, для Radeon’ов — AMD Catalist Video Card Drivers.
 Для других устройств — делайте по аналогии.
Для других устройств — делайте по аналогии.2. Удаляем старый драйвер видеокарты в Диспетчере устройств.
3. Полностью удаляем сопутствующее программное обеспечение (NVIDIA Control Panel или AMD Catalyst Software) в «Панели управления» -> «Программы и компоненты».
4. Чистим реестр с помощью какой-нибудь специализированной утилиты. Я предпочитаю универсальную программу CCLeaner.
5. Перезагружаем компьютер
6. Ставим драйвер и ПО, которые скачали ранее и снова перезагружаемся.
После всего этого ошибка «код устройства 43» должна устранится.
Не помогло! Что делать дальше?!
В моём случае дело было не в программном обеспечении и я продолжил копаться дальше. В тестовых целях я переставил видеоадаптер на заведомо исправный компьютер и тоже получил восклицательный знак и приговор — «Устройство сообщило о возникновении неполадок…» и т.д.
Относительно видеокарт — такое может случится если устройство с ходу перегревается. Мой подопытный — это Nvidia GeForce 6600GT с пассивным охлаждением от компании Palit. Её рабочая температура около 75-78 градусов по Цельсию, в играх может разогреваться до 120. За 7 лет на неё ни разу никто не менял термопасту. Разбираем и видим — точно, на чипе кусок твёрдой субстанции. Стираем её спиртом и наносим слой новой термопасты.
Мой подопытный — это Nvidia GeForce 6600GT с пассивным охлаждением от компании Palit. Её рабочая температура около 75-78 градусов по Цельсию, в играх может разогреваться до 120. За 7 лет на неё ни разу никто не менял термопасту. Разбираем и видим — точно, на чипе кусок твёрдой субстанции. Стираем её спиртом и наносим слой новой термопасты.
Затем аккуратно всё собираем назад и проверяем работу устройства.
К сожалению, у меня чуда не произошло — ошибка «Код 43» не устранилась. Видимо до этого видюшка долго работала в экстремальных температурных условиях и повреждены контакты или сам чип. Единственное что остаётся попробовать — это прогрев с помощью специального фена в сервисном центре. Туда я своего знакомого и отправил. Если за это возьмут недорого, то хорошо, а вот если запросят большую цену, то проще будет купить новую видеокарту. Правда, мне известны случаи, когда некоторые умельцы умудрялись прожаривать её в духовке и плата после этого даже работала. Но я такими методами не увлекаюсь.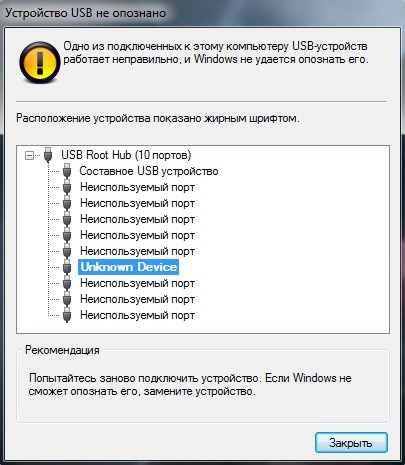
P.S. Есть такой вариант развития событий, когда при подключении флешки, принтера или ещё чего-нибудь через USB появляется ошибка «Неизвестное устройство(Unknown Device) код 43» c текстом: «запуск невозможен, сбой запроса дескриптора устройства». В подавляющем большинстве случаев причиной является некачественный кабель или USB-удлинитель, замена которого полностью устраняет неполадки. Так же нередко спасает простое переключение разъёма в соседний свободный УСБ-порт на материнской плате.
Как исправить ошибку кода 43 USB на Windows 7, 8 и 10 —
Код 43 ошибка в диспетчере устройств означает, что Windows обнаружила ошибку на устройстве USB и поэтому закрыла ее для использования в операционной системе. Ошибка означает, что один из драйверов, управляющих устройством, информирует операционную систему о том, что устройство каким-то образом вышло из строя. Возможные причины: что-то не так с драйверами, или когда устройство не было должным образом отключено от сети (из-за извлечения). Это также может произойти из-за того, что один из загруженных драйверов поврежден, и это можно решить путем очистки кэша драйверов.
Возможные причины: что-то не так с драйверами, или когда устройство не было должным образом отключено от сети (из-за извлечения). Это также может произойти из-за того, что один из загруженных драйверов поврежден, и это можно решить путем очистки кэша драйверов.
Хотя Windows может сказать вам, что устройство работает со сбоями, в большинстве случаев это не так, и проблема может быть легко устранена. Люди обычно получают эту ошибку с USB-флеш-накопителями и внешними жесткими дисками, однако нельзя исключать возможность получения ее с другим USB-подключенным устройством, таким как смартфон или мышь.
Прежде чем купить новое устройство, думая, что оно повреждено или больше не работает, только чтобы получить то же сообщение об ошибке, когда вы вернетесь, прочитайте следующие методы и попробуйте их, так как они решили эту проблему для ряда людей.
Способ 1: включите компьютер и извлеките его аккумулятор (относится только к пользователям ноутбуков)Очистка кеша драйвера не может быть просто решена отключением компьютера, так как он держит батарею, и это не имеет никакого эффекта.
- Отключайте все USB-устройства с компьютера. Это включает в себя любые флешки, внешние накопители, мыши и клавиатуры и т. Д.
- Выключи ваш компьютер. Подождите, пока он выключится, и выньте батарею.
- Оставьте ПК для установки примерно на 5 минут, оставив батарею разряженной, а затем вставьте ее обратно.
- Включи ваш компьютер снова.
- Когда он включен, снова подключите USB-устройства, один за раз, убедившись, что они работают.
После этого у вас больше не должно быть ошибки Code 43, и вы можете снова использовать USB-устройства.
Способ 2: подключите устройство к другому компьютеру и извлеките его правильноЕсли у вас есть другой компьютер, вы можете использовать его.
- Подключите устройство на другой компьютер.
- Дайте ему загрузиться и убедитесь, что он работает.

- Если вы уверены, что это работает, с панели задач, щелчок на вашем устройстве и выберите выталкивать из меню.
- Теперь вы можете положить его обратно на свой компьютер, и он будет работать, не сообщая об ошибке.
- Нажмите Начните
- Тип Поиск проблемы
- Выберите «Настройте устройство» под Оборудование и звук
- Нажмите следующий
- Нажмите Применить это исправление
Несмотря на то, что, увидев эту ошибку, вы поверите, что с вашим аппаратным устройством что-то не так, следуя описанным выше методам, вы увидите, что вы легко можете ее исправить. Теперь вы можете продолжать использовать USB-устройство без каких-либо ошибок.
Система windows остановила это устройство код 43: как исправить ошибку
Данная проблема может возникнуть после установки программ, либо после их удаления на компьютерах с видеокартами Nvidia.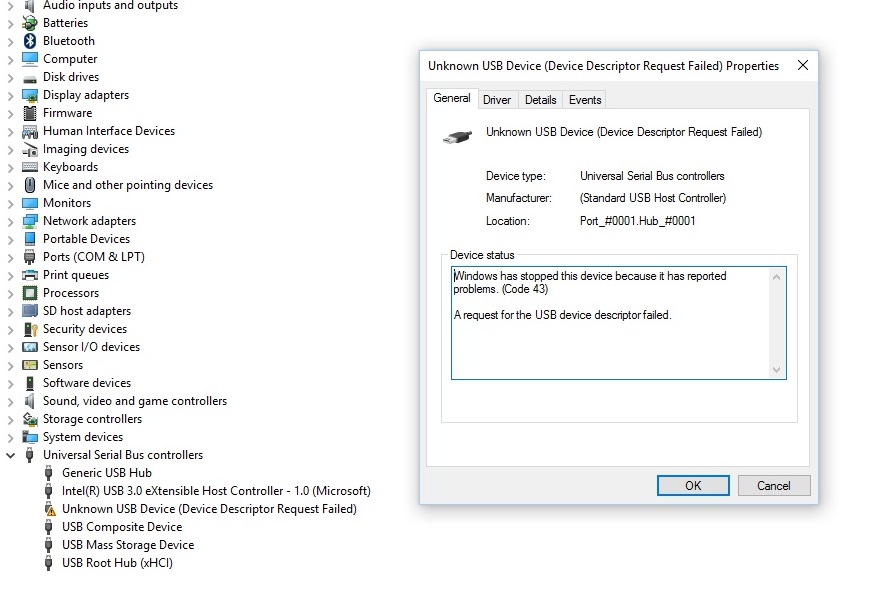
Но также возможно появление этот ошибки при сбоях другого оборудования вашего ПК или ноутбука с операционной системой Windows: модулей WI-FI, Bluetooth, подключаемых внешних HDD, мышек и клавиатуры.
Где можно увидеть эту ошибку
Чтобы узнать, что именно вызвало появление этого сообщения «Windows остановила это устройство код 43» на экране компьютера, необходимо воспользоваться подсказкой операционной системы. Увидеть эту ошибку можно в диспетчере устройств Windows 7, 8 и 10.
Чтобы зайти в «Диспетчер устройств» кликните правой кнопкой мыши по «Пуск» и выберите из списка нужный пункт — это для Windows 10. Если у вас установлена 7 или 8-ка, то наберите «диспетчер устройств» в строке поиска.
На фото ниже отображена проблема с видеокартой — возле значка «Видеоадаптеры» появляется желтый треугольник с восклицательным знаком.
На скрине — ошибка 43 видеокарта
При сбоях модуля Bluetooth желтый треугольник появляется в Диспетчере устройств напротив значка Bluetooth.
Как исправить для видеокарты Nvidia
Если у вас видеокарта Nvidia — ошибка 43 зачастую связана с неправильной работой драйверов. Чтобы исправить данную ошибку для видеокарты, необходимо вначале удалить старые драйвера. После этого нужно скачать и установить новые. Настройки осуществляются при помощи Панели управления.
Если у вас Windows 10, то на кнопке ПУСК правой кнопкой мышки вызываем «Панель управления» (см. скрин ниже). В более новых версиях десятки нужно выбрать пункт «Приложения и возможности», он находится в самом верху.
Для более старых версий Windows в Панель управления можно попасть, нажав кнопку «Пуск →Панель управления →Программы», выбираем «Удаление программы».
Находим установленные драйверы и удаляем все программное обеспечение, связанное с вашей видеокартой от Nvidia.
Здесь есть одна особенность — иногда удалить полностью драйвера видеокарт NVIDIA, Intel и AMD невозможно. Избежать этого помогает специальная утилита — Display driver Uninstaller.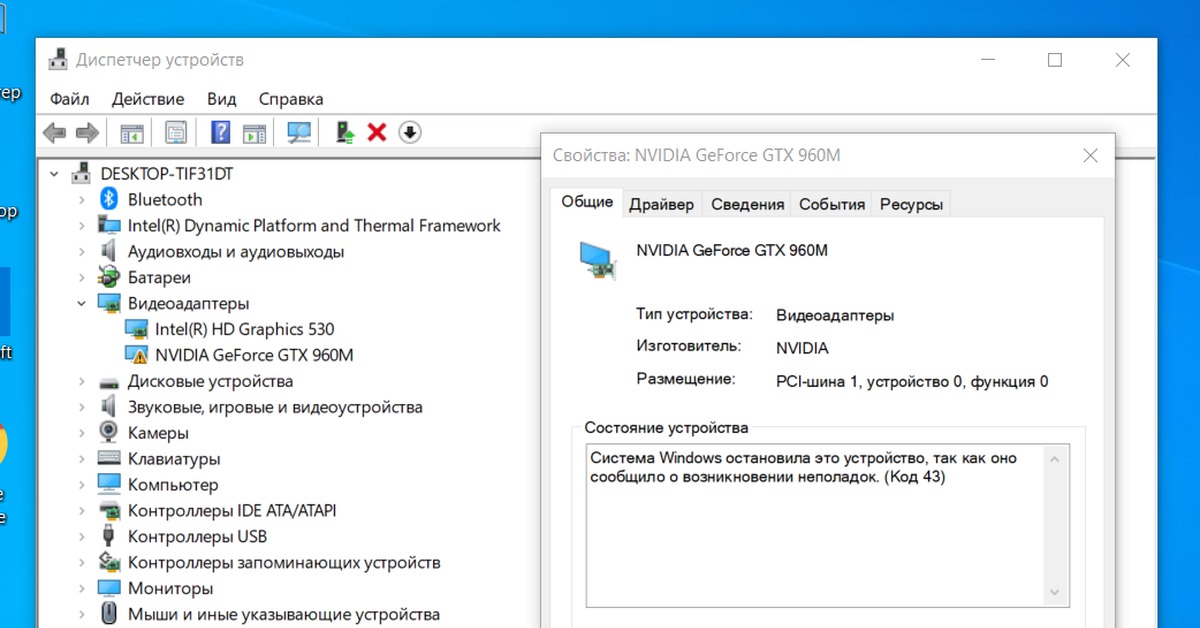 Ее можно скачать из интернета, но только с официального сайта разработчика.
Ее можно скачать из интернета, но только с официального сайта разработчика.
После ее установки необходимо зайти в параметры и отметить галочками все пункты для вашей видеокарты.
Затем нажимаем кнопку «Удалить». Программа завершит работу и попросит после удаления драйверов перезагрузить ПК.
После чего нужно устанавливать новые драйвера. Их также следует скачивать с официальных сайтов производителей видеокарт.
Рассмотрим, как исправить эту проблему на примере чистой установки свежего драйвера видеокарты Nvidia GTX 650.
На сайте производителя в разделе «Драйвера и утилиты» выбираем серию 6 и в графе «Продукция» видеокарту GeForce GTX650. Затем указываем свою версию ОС и ее разрядность, и нажимаем кнопку «Поиск».
Смотрим по датам выхода драйверов и выбираем внизу списка самые свежие. Их нужно будет скачать. Затем перейти в папку со скаченным файлом, распаковать архив и установить драйвер от имени администратора.
Нажимаем «OK» и дожидаемся процесса установки.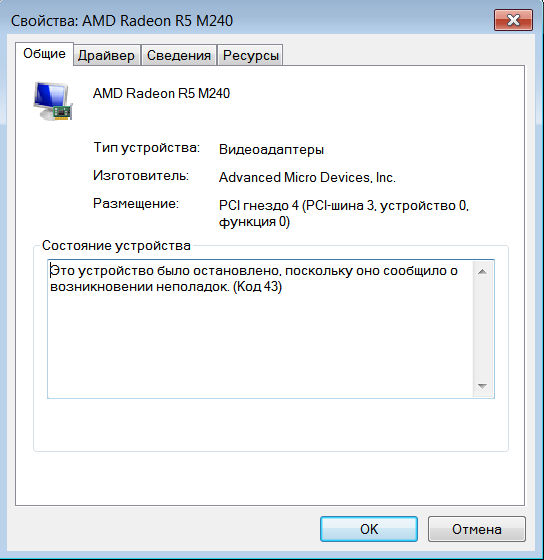
Здесь очень важный момент — ставим галочку напротив «Графический драйвер Nvidia». Затем нажимаем кнопку «Принимаю. Продолжить».
После установки драйвера перезагружаемся и после этого заходим в «Диспетчер устройств» ошибка 43 исчезнет.
Как установить драйвер на видеокарту
Как установить драйвер на компьютер с Windows
Как исправить для видеокарты AMD Radeon
Если у вас видеокарта от данного производителя, то также может возникнуть эта неприятность.
Решить проблему поможет все та же сторонняя программка — Display driver Uninstaller.
Алгоритм действий такой же:
- Скачиваете ее с официального сайта производителя.
- Устанавливаете на своем ПК.
- Запускаете.
- Удаляете драйвера видеокарты.
- Перезагружаете ПК.
Затем на сайте производителя в разделе «Драйвера и утилиты» находите свежие драйвера для своей карты и заново устанавливаете их.
Как исправить для USB
Рассмотрим ситуацию, когда в Диспетчере устройств предупреждение об остановке располагается напротив устройств USB.
При открытии этого предупреждения также может быть указана причина его нестабильной работы — код ошибки 43.
Вначале необходимо убедиться, что подключаемое вами оборудование – внешние модули WI-FI с подключением через USB, Bluetooth, клавиатуры, мышки, DVD-приводы и другие устройства работоспособны.
Для этого необходимо:
- Попробовать подключить их к вашему ПК через другой USB разъем.
- Если не поможет — проверить это оборудование на другом ПК (на работе, у друзей, у соседей).
Удостоверившись, что подключаемое оборудование работоспособное, но на вашем компьютере при подключении вызывает ошибку, необходимо обновить драйверы.
Рассмотрим это на примере ошибки 43 при подключении мышки:
Заходим в «Диспетчер устройств». Если у вас Windows 10, то при наведении курсора мышки на кнопку Пуск щелкаете правой кнопкой мышки. В появившемся меню выбираем «Диспетчер устройств».
Если по какой-то причине у вас в показанном меню нет Диспетчера устройств, тогда его можно найти, воспользовавшись поиском.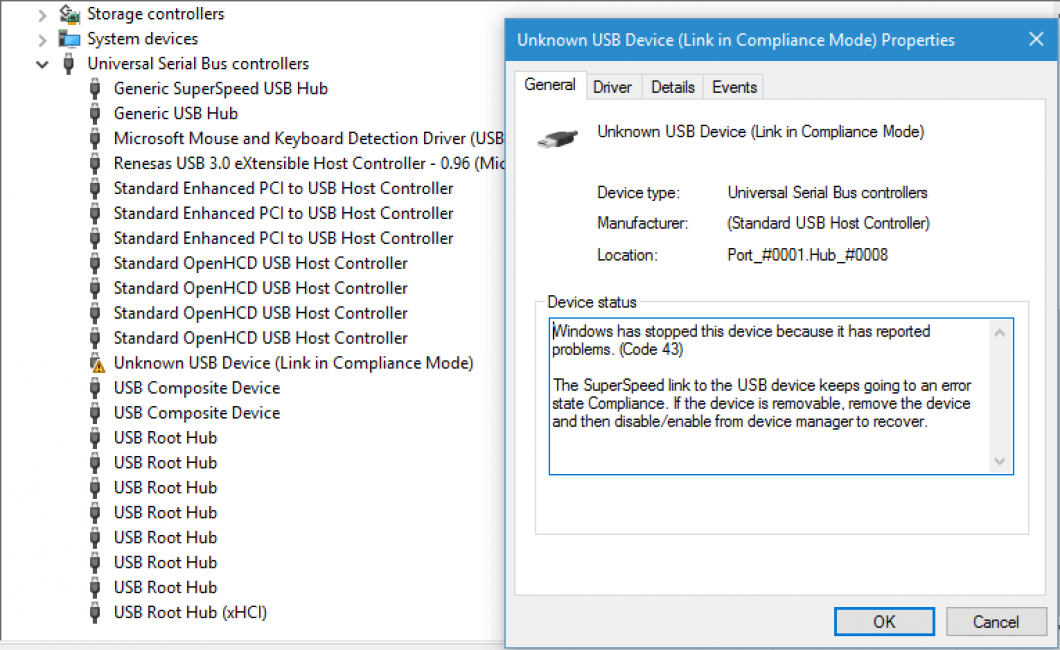 Для этого нажмите мышкой кнопку Поиск (возле кнопки Пуск) и наберите «Панель управления».
Для этого нажмите мышкой кнопку Поиск (возле кнопки Пуск) и наберите «Панель управления».
Если у вас более ранние версии ОС, например Windows 7, тогда щелкните по значку «Мой компьютер» на рабочем столе. В открывшемся окне на пустом поле с помощью мышки вызовите меню и выберите «Свойства».
В новом меню с левой стороны выбираем «Диспетчер устройств».
Затем находим среди всех устройств компьютера отмеченное системой устройство с проблемой. Оно будет обозначено желтым треугольником с восклицательным знаком.
Вызываем подменю с помощью кнопок мышки и выбираем действие «Обновить драйвер».
Также вы можете самостоятельно найти драйвер по коду экземпляра устройства и установить его в системе.
Подтверждаем автоматический поиск новых драйверов.
После скачивания Windows самостоятельно установит его в системе.
Надеюсь, основные шаги, которое нужно выполнить при появлении ошибки Windows остановила это устройство код 43, вы поняли.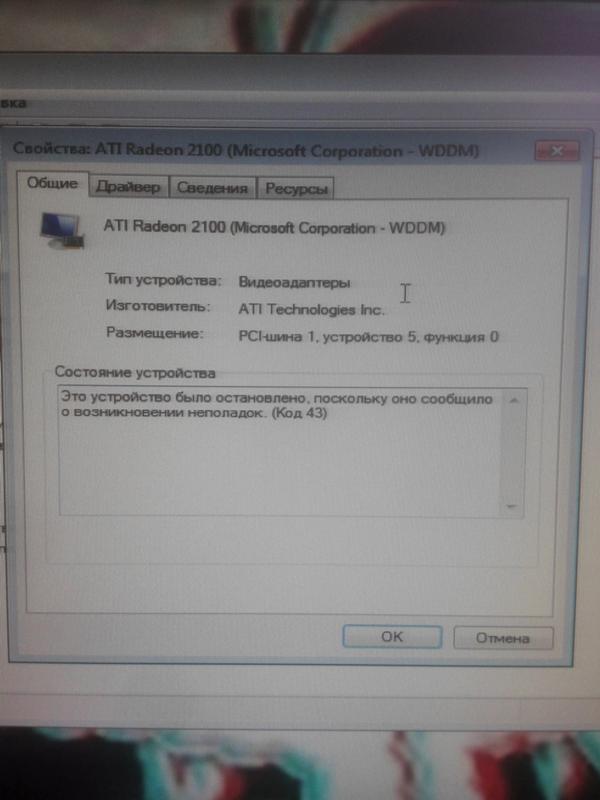 Заходите в Диспетчер устройств и ищите напротив какого оборудования стоит восклицательный знак. Если это видеокарта, то удалите для нее драйвера, скачайте их с сайта производителя и установите в систему. Если же проблема с каким-либо устройством, подключаемым по USB, то можете просто выполнить автоматическое обновление драйверов.
Заходите в Диспетчер устройств и ищите напротив какого оборудования стоит восклицательный знак. Если это видеокарта, то удалите для нее драйвера, скачайте их с сайта производителя и установите в систему. Если же проблема с каким-либо устройством, подключаемым по USB, то можете просто выполнить автоматическое обновление драйверов.
Оценить статью: Загрузка… Поделиться новостью в соцсетях
Об авторе: Игорь Колковский
Код 43 ошибка видеокарты
- – Автор: Игорь (Администратор)
Основными причинами проблемы «код 43 ошибка видеокарты» являются конфликты драйверов, захламленность реестра Windows и электропитание. Чаще всего эти проблемы решаются достаточно просто и о них я расскажу немногим далее.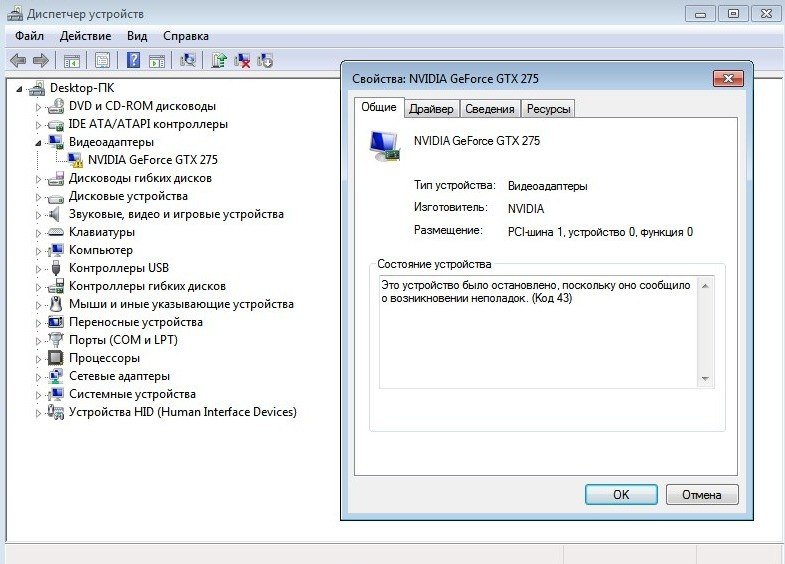 Однако, в некоторых случаях все же стоит проверить саму видеокарту, например, подключив ее к другому компьютеру. Кроме того, стоит убедиться, что мощности вашего блока питания хватает. Последнее обычно не учитывают простые пользователи, пытаясь вставить мощного зверя для игр в свой компьютер.
Однако, в некоторых случаях все же стоит проверить саму видеокарту, например, подключив ее к другому компьютеру. Кроме того, стоит убедиться, что мощности вашего блока питания хватает. Последнее обычно не учитывают простые пользователи, пытаясь вставить мощного зверя для игр в свой компьютер.
В диспетчере устройств данная ошибка может отображаться следующими сообщениями (в зависимости от локализации):
- Это устройство было остановлено, поскольку оно сообщило о возникновении неполадок. (Код 43)
- Windows has stopped this device because it has reported problems. (Code 43)
Код 43 ошибка видеокарты что делать?
Итак, перейдем к инструкции как побороть ошибку видеокарты с кодом 43:
1. Первым делом, выключите компьютер и отключите его от электросети минут на 20. А затем снова все подключите, включите компьютер и проверьте отсутствие ошибки 43. Если проблема исчезла, то значит наблюдаются проблемы со статическим электричеством и необходимо задуматься о заземлении корпуса компьютера.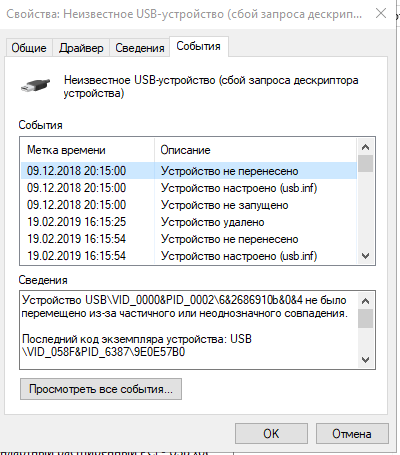
2. Если ошибка не исчезла, то вероятнее всего причиной является конфликт драйверов или захламленность реестра Windows. Поэтому вначале удалите драйвер видеокарты, а так же удалите все программы, которые шли в комплекте с драйверами. Например, для NVidia — это WHQL (NVIDIA Control Panel), для Radeon’ов — AMD Catalist Video Card Drivers (AMD Catalyst Software).
3. Затем почистите реестр Windows (в статье все подробно описывается), чтобы все ошибочные записи были удалены.
4. После окончания чистки реестра, необходимо перезагрузить компьютер.
5. Теперь, заново установите необходимые драйвера. Обращаю внимание, что если проблема появилась после установки последних драйверов видеокарты, то стоит поставить более старые драйвера, где проблемы с кодом 43 не было.
Так же вам стоит знать, что если у вас на компьютере или ноутбуке две видео карты, где одна из них встроенная (обычно это Intel HD идущая вместе с процессором), то очень важен порядок установки видео карт.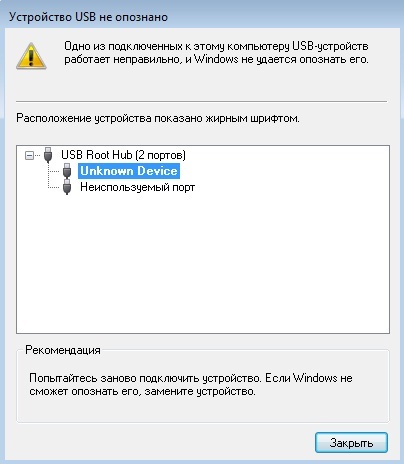 Вначале необходимо устанавливать драйвера для встроенной карты, а лишь потом для дополнительного видеоадаптера. Поэтому если проблема с кодом 43 возникла именно в этом случае, то вам необходимо удалить оба драйвера карт, выполнить инструкцию и на шаге установки драйвера вначале поставить для встроенной карты, а затем уже для дополнительной.
Вначале необходимо устанавливать драйвера для встроенной карты, а лишь потом для дополнительного видеоадаптера. Поэтому если проблема с кодом 43 возникла именно в этом случае, то вам необходимо удалить оба драйвера карт, выполнить инструкцию и на шаге установки драйвера вначале поставить для встроенной карты, а затем уже для дополнительной.
В редких случаях, так же помогает перестановка видеокарты из одного слота в другой, если материнская плата поддерживает такое.
☕ Хотите выразить благодарность автору? Поделитесь с друзьями!
- Компьютер не видит флешку, что делать?
- Ошибка 651 при подключении к интернету
Добавить комментарий / отзыв
с чем связана и как исправить?
Опубликовано 30.03.2020 автор Андрей Андреев — 0 комментариев
Всем привет! Сегодня мы с вами выясним, почему возникает ошибка видеокарты код 43, поговорим про устранение этой проблемы и что сделать, чтобы раз и навсегда убрать вероятность появления таких неполадок. О том, как проверить видеокарту на исправность разными способами, можно также почитать здесь.
О том, как проверить видеокарту на исправность разными способами, можно также почитать здесь.
Почему возникает ошибка code 043
Проблема может наблюдаться и на Windows 10, и на Виндовс 7, и на «Восьмерке». При этом от марки видеоадаптера вероятность появления не зависит — это может быть Nvidia GeForce или AMD Radeon. Появляется сервисное сообщение «Это устройство было остановлено», графический драйвер перезапускается, и видеокарта ненадолго отключается.
Если в тот момент была запущена игра или программа, требующая участия графического чипа, она будет остановлена. Появляется подобная проблема, если видеокарта не работает корректно. Причина может быть в «кривых» или поврежденных драйверах, конфликте видеочипа и оперативной памяти, глюках реестра или банальном перегреве.
Давайте разберем, как исправить подобную ошибку, чтобы она больше не возникала.
Чистка от пыли
Если компьютер пишет о такой ошибке, одна из возможных причин — перегрев графического адаптера. Рекомендую установить бесплатную утилиту GPU‑Z и проверить, как сильно греется деталь. Рабочая температура не должна превышать 70 градусов.
Если она выше, нужно почистить видеокарту от пыли. Для этого снимите боковую крышку корпуса компьютера, открутите фиксирующий винт на корпусе и аккуратно извлеките видеоадаптер из слота PCI‑E. Затем продуйте или очистите с помощью небольшой кисточки всю пыль на вентиляторе и, главное, на радиаторе.
Если после этих манипуляций температура не снизилась или снизилась мало, пришла пора менять термопасту на графическом чипе. Для этого нужно разобрать видеокарту, сняв радиатор вместе с вентилятором и обнажив видеочип. Термопасту наносите тонким аккуратным слоем, тщательно размазывая ее по всей поверхности графического процессора.
После этого температура видеокарты снизится. Если ошибка 43 все равно появляется, ищем следующую причину(хотя лучше, оставить этот вариант как последний).
Чистка и настройка реестра
Для этих целей рекомендую использовать бесплатное приложение CCleaner. Утилита выполняет анализ реестра Windows на наличие ошибок и если это возможно устраняет их. Ошибка 43 — не единственная проблема, которая устраняется с помощью этого инструмента, их гораздо больше.
Что нужно сделать:- После запуска программы в главном окне открыть вкладку «Реестр»;
- Выделить все пункты, напротив которых можно поставить галочку;
- Нажать кнопку «Поиск проблем», а затем «Исправить».
При установке программы выбирайте бесплатную лицензию для домашнего использования. Утилита не всегда с первого раза корректно исправляет все ошибки, поэтому процедуру можно повторить. Если причина была в неправильной работе реестра, проблема должна исчезнуть.
Проверка портов USB
Ошибка 43 может возникнуть, если какое-то из периферических устройств, подключенных через порт USB, работает неправильно. Рекомендую отключить все такие девайсы и посмотреть, как поведет себя видеокарта. Если причина в этом, интересующее нас устройство можно вычислить уже методом исключения, подключая их по очереди.
Очень часто проблему можно устранить, если подключить некорректно работающий девайс в другой порт(встречается редко). Если это не помогает, нужно обновить драйвера или же покупать новое периферическое устройство — аппаратный ремонт в этом случае нецелесообразен.
Обновление драйверов видеоадаптера
Нажмите кнопку «Пуск», перейдите на Панель управления и запустите Диспетчер устройств. Девайс отображается во вкладке «Видеоадаптеры». Если ее название помечено иконкой в виде восклицательного знака в желтом треугольнике, то драйвера отсутствуют или работают неправильно.
Кликните ПКМ по названию графического адаптера и выберите пункт «Обновить драйвера». Windows найдет в интернете самую актуальную версию и установит ее.
Однако это не всегда срабатывает: драйвер может глючить, но видеокарту будет нормально отображать в системе. Для обновления драйверов можно воспользоваться сервисной утилитой AMD Catalyst Control Center или NVidia GeForce Experience. Программа скачивает самую свежую версию драйверов напрямую с серверов производителя графического чипа.
Учитывайте такой момент: многие версии драйверов видеоадаптера выпускают в честь выхода определенной игры, и такое ПО адаптировано под нее. Это может улучшить производительность в одной или нескольких играх, но стать причиной возникновения ошибок в каких-то других.
В этом случае рекомендую установить «чистую» универсальную версию драйверов, адаптированную под видеокарты определенных серий. Скачать их можно на сайте AMD или NVidia.
Также для вас будут полезны публикации «Артефакты видеокарты – как выглядят и причины их появления» и «Температурные нормы видеокарт в различных режимах работы». Буду признателен, если вы поделитесь этим постом в социальных сетях. До завтра!
С уважением, автор блога Андрей Андреев.
что вызывает код ошибки и как ее исправить?
Valorant Error 43 — один из многих кодов ошибок, с которыми игроки сталкивались после выхода игры из бета-версии. Узнайте, как исправить код ошибки ниже.
Valorant — одна из самых популярных игр для шутеров от первого лица от Riot. Тактический шутер FPS продемонстрировал много улучшений с момента его выхода из закрытой бета-версии и продолжает развиваться.
Непонятные сообщения об ошибках могут быть весьма разочаровывающими для игроков, так как они блокируют доступ при попытке входа в игру или во время игровых сессий. Valorant ошибка 43 — это один из многих кодов ошибок, с которыми сталкивались пользователи при попытке играть в данный FPS. Пользователи также часто встречают эту ошибку при попытке подключения к игровым серверам после загрузки патча.
Что вызывает ошибку 43 в Валоранте?
Валорант ошибка 43 представляет собой системный тайм-аут. Обычно она всплывает во время обслуживания сервера или других проблем, связанных с серваками. Riot Games советует пользователям перезапустить игровой клиент. Часто это является адекватным решением для большинства сообщений об ошибках, появляющихся в игре. Тем не менее, некоторые пользователи сообщают, что они все еще не могут избавиться от ошибки. Итак, давайте рассмотрим некоторые альтернативные исправления.
Решение 1: Деинсталлировать Riot Vanguard
Если перезапуск игрового клиента не помог устранить ошибку, можно попробовать деинсталлировать Riot Vanguard через значок в трее. Для деинсталляции Vanguard достаточно зайти в Панель управления на ПК и найти там на кнопку «Программа и функции». Щелкните правой кнопкой мыши по «Riot Vanguard» и нажмите «Uninstall», чтобы удалить его.
Затем необходимо перезагрузить компьютер и перезапустить игровой клиент, чтобы переустановить Riot Vanguard автоматически.
Перезагрузите компьютер еще раз и запустите Valorant. Войдите в систему и код ошибки Valorant 43 должен исчезнуть.
Решение 2: Избегайте переключения Alt-tab
Еще одна причина, по которой вы до сих пор получаете код ошибки Valorant 43, связана с многозадачностью. Код ошибки появляется, если вы нажимаете ‘Alt-tab’ для переключения между вкладками на вашем компьютере. Это происходит, когда ваш игровой клиент не может зайти обратно в главное меню. Постоянно мигает сообщением об ошибке.
Решение 3: Техподдержка
Если вы попробовали вышеперечисленные решения и все еще сталкиваетесь с проблемой, вам необходимо обратиться в службу поддержки Valorant. Также рекомендуется следить за страницей Valorant Server Status в Twitter, целью которой является информирование пользователей о проблемах, связанных с сервером.
Читайте также: Носледние новости Украины России и мира сегодня.
6 лучших USB-концентраторов 2021 года
Наши редакторы самостоятельно исследуют, тестируют и рекомендуют лучшие продукты; вы можете узнать больше о наших процесс обзора здесь. Мы можем получать комиссию за покупки, сделанные по выбранным нами ссылкам.
Лучшие концентраторы USB должны иметь большое количество портов, хорошую совместимость с различными устройствами и такие функции, как защита от перенапряжения. Хотя большинство USB-концентраторов в этом списке предназначены только для передачи данных, некоторые также могут выполнять передачу данных и зарядку. Если вам нужен USB-концентратор для зарядки, взгляните на наш список лучших зарядных станций.Здесь вы можете заряжать несколько устройств одновременно, не беспокоясь о том, что у них закончились порты. Для тех, кто больше заботится о данных, читайте наш список лучших USB-концентраторов.
Окончательный вердиктЛучший USB-концентратор для большинства пользователей — это Anker USB 3.0 SuperSpeed 10-Port. Это концентратор данных USB 3.0 с высокой скоростью передачи данных. Девять из портов могут обрабатывать передачи со скоростью 5 Гбит / с, есть встроенный сетевой фильтр, а один из портов способен заряжать устройства на 60 Вт. Для более удобного для Apple варианта нам нравится адаптер HooToo USB-C.Он работает с компьютерами Mac, имеет стильный дизайн и совмещает в себе порты USB 3.0, порт HDMI и слот для карты памяти SD.
Что искать в USB-концентраторе
Количество портов — Чем больше, тем лучше или меньше — лучше? Когда дело доходит до USB-концентраторов, это действительно ваши личные потребности. Если у вас много USB-устройств, может потребоваться концентратор с девятью или более портами. Однако, если вам нужно всего три или около того, подойдет и концентратор меньшего размера.
Совместимость — USB — это универсальное соединение, но в устройствах iOS и ультрабуках используются адаптеры USB-C, подходящие для все более тонких ноутбуков и планшетов.Если у вас есть одно из этих устройств, вам наверняка понадобится универсальный концентратор, который также поддерживает USB-C.
Защита от перенапряжения — Если вы используете концентратор для передачи данных, лучше перестраховаться. Концентратор, который выполняет функции сетевого фильтра, может защитить от скачков напряжения и внезапных отключений, обеспечивая безопасность ваших устройств и данных.
Как исправить код ошибки 43
ОшибкаCode 43 входит в число многих кодов ошибок диспетчера устройств и возникает, когда диспетчер устройств прерывает работу аппаратного устройства, поскольку оборудование сообщило Windows о необычной ошибке.
Это обычное сообщение, которое указывает на наличие проблемы с оборудованием или на наличие проблемы с драйвером, который не определяется Windows, хотя оборудование повреждено.
Как решить — Код 43 Ошибка
Перезагрузите компьютер, если вы еще этого не сделали.
Установили ли вы устройство или внесли какие-либо изменения непосредственно перед отображением ошибки Code 43. Если да, то ошибка может быть результатом внесенных вами изменений. Если возможно, отмените изменения, а затем перезагрузите компьютер и еще раз проверьте, сохраняется ли ошибка.
Отключите устройство и снова включите его. Это поможет Windows еще раз взглянуть на конфигурацию устройства.
Процесс удаления и повторной установки драйверов для вашего устройства может помочь вам исправить ошибку Code 43.
Обновить драйверы устройства. Установка новейших драйверов для вашего устройства может помочь вам исправить ошибку Code 43.
Установите последний пакет службы Windows. Установка последних пакетов обновления для Windows или некоторых других исправлений для Windows может содержать исправление, которое может быть решением любой ошибки, которая может привести к ошибке Code 43.Итак, это означает, что вам нужно полностью обновить все, чтобы исправить ошибку.
Обновление BIOS. В некоторых случаях даже устаревшая версия BIOS может быть причиной этой конкретной ошибки устройства, так что это похоже на сообщение о проблеме в Windows — таким образом устраняется ошибка кода 43.
Попробуйте заменить кабель для передачи данных, который прилагается к устройству к компьютеру, учитывая, что он только что есть. Это эффективное решение для ошибки Code 43, которая весьма полезна, если вы столкнетесь с этой ошибкой на любом внешнем устройстве, например FireWire или USB-устройстве.
Обратитесь к руководству для аппаратного устройства и просто следуйте приведенной информации для поиска и устранения неисправностей.
Купите — USB-концентратор с порошком на случай, если вы получите ошибку кода 43 для USB-устройства. Некоторым USB-устройствам действительно требуется больше энергии по сравнению со встроенными USB-портами вашего компьютера. Попробуйте подключить эти устройства непосредственно к определенному концентратору USB с питанием, и это решит проблему.
Попробуйте заменить оборудование — Ошибка может возникнуть из-за проблемы, которая существует в самом устройстве.В таких случаях замените оборудование в качестве одного из других решений, чтобы исправить ошибку с кодом ошибки 43.
Еще одной причиной этой ошибки может быть несовместимость устройства с версией Windows, которую вы используете в данный момент. Вы можете проверить это через Windows HCL для подтверждения.
Ошибка кода 43 может возникать с любым аппаратным устройством в диспетчере устройств. Однако в основном ошибка кода ошибки 43 возникает на USB-устройствах, таких как веб-камеры, iPhone, принтеры, iPod, принтеры
Windows 10 — Как исправить код ошибки 43
Ошибка с кодом ошибки 43 — это один из тех очень общих кодов ошибок, которые будет отображать Windows.По сути, это говорит вам, что одно из ваших аппаратных устройств не работает и требует внимания. По моему опыту, есть несколько шагов по устранению неполадок, которые вы можете попытаться решить.
Код ошибки почти всегда отображается следующим образом:
Код ошибки 43 часто присваивается только диспетчеру устройств. Если вы видите ошибку Code 43 в другом месте Windows, скорее всего, это код системной ошибки, которую не следует устранять как проблему с диспетчером устройств.
Как исправить ошибку Code 43
Выполните следующие действия, чтобы устранить ошибку кода 43.Поскольку это сообщение является общим, сначала выполняются стандартные действия по устранению неполадок.
Шаг 1
Вы пробовали выключить и снова включить? Перезагрузка компьютера может решить многие проблемы и по многим веским причинам. Если вы еще этого не сделали, всегда есть вероятность, что код ошибки 43, который вы видите на устройстве, был вызван временной проблемой с оборудованием, и все, что требуется, — это перезагрузка.
Шаг 2
Вы устанавливали устройство или вносили изменения в диспетчере устройств непосредственно перед появлением ошибки Code 43? Если это так, возможно, внесенное вами изменение вызвало ошибку кода 43.Если можете, отмените изменение, перезагрузите компьютер и снова проверьте наличие ошибки Code 43. В зависимости от внесенных вами изменений, некоторые решения могут включать:
- Удаление или повторная настройка недавно установленного устройства
- Откат драйвера до версии, предшествующей обновлению
- Использование функции «Восстановление системы» для отмены последних изменений, связанных с диспетчером устройств.
- Отключите устройство, а затем снова включите его. Это может показаться очень простым решением, и это потому, что это так.По сути, делает то, что перезагрузка сделает на первом этапе.
- Переустановите драйверы оборудования. Удаление, а затем повторная установка драйверов для устройства — возможное решение ошибки Code 43.
- Обновите драйверы для устройства. Также возможно, что установка последних версий драйверов для устройства может исправить ошибку Code 43.
Шаг 3
Заменить подключение к аппаратному устройству
- Замените кабель, соединяющий устройство с компьютером, если он есть.Это потенциальное исправление ошибки Code 43 чаще всего полезно, если вы видите ошибку на внешнем устройстве.
- Купите USB-концентратор с питанием от , если ошибка Code 43 появляется для USB-устройства. Некоторым USB-устройствам требуется больше энергии, чем могут обеспечить встроенные в ваш компьютер USB-порты. Подключение этих устройств к USB-концентратору с питанием решает эту проблему.
Шаг 4
Заменить оборудование.
Проблема с самим устройством может быть причиной ошибки Code 43, и в этом случае следующим логическим шагом будет замена оборудования.В большинстве случаев это решение ошибки Code 43, но сначала попробуйте более простые и бесплатные идеи устранения неполадок на основе программного обеспечения. Мы рекомендуем выполнить либо до того, как вы замените оборудование, но, возможно, вам придется попробовать их, если у вас нет других вариантов.
Сообщение навигации
Исправление кода ошибки 43 — Valorant
Узнайте, что означает код ошибки 43 и как его исправить в Valorant, новом FPS от Riot Games.
Те, кто прыгает в Valorant прямо сейчас, могут столкнуться с некоторыми проблемами, пытаясь играть в игру. В частности, сейчас игроки сталкиваются с кодом ошибки 43. Если вы столкнулись с этой проблемой, мы можем помочь. Вот все, что вам нужно знать об ошибке с кодом 43, в том числе о том, как ее исправить.
Код ошибки 43 исправить
Код ошибки 43 — одна из наиболее частых ошибок, с которыми сталкивались игроки, прыгающие в Valorant.По сути, эта ошибка означает, что у игрового клиента истекло время подключения к серверам Riot Games. Это могло произойти по ряду причин.
Во-первых, если вы столкнулись с кодом ошибки 43, попробуйте перезагрузить компьютер. Это может очистить плохие соединения, которые у вас были с клиентом, полностью сбросив его. Как только вы это сделаете, попробуйте убедиться, что ваш компьютер подключен к Интернету, перейдя на веб-сайт или запустив приложение, для которого требуется доступ в Интернет.Если здесь все работает правильно, попробуйте также подключиться к игре.
Если вы столкнулись с кодом ошибки 43, попробуйте перезапустить игровой клиент.Если код ошибки 43 по-прежнему возникает, возможно, на серверах Riot Games возникли проблемы. К сожалению, единственное, что вы действительно можете сделать, когда это происходит, — это сохранять терпение и ждать, пока все прояснится. Следите за последними обновлениями в Twitter-аккаунте службы поддержки Riot Games и обязательно продолжайте попытки подключиться к игре после того, как серверы снова заработают.
Valorant, без сомнения, продолжит стабилизироваться в ближайшие недели, так что не расстраивайтесь из-за проблем, с которыми вы столкнулись прямо сейчас. Все онлайн-игры запускаются с небольшими сбоями, и мы уверены, что Riot сделает все возможное, чтобы прояснить ситуацию в ближайшее время.
Теперь, когда вы знаете, что такое код ошибки 43 и как его исправить, вернитесь к остальной части нашего контента Valorant для получения дополнительной полезной информации и новостей.
Джошуа имеет степень бакалавра изящных искусств в области творческого письма и исследует мир видеоигр столько, сколько себя помнит.Ему нравится все, от крупномасштабных ролевых игр до небольших инди-жемчужин и всего, что между ними.
Что такое код ошибки 43 на Mac и как ее исправить?
Вы заметили код ошибки 43 Mac? Вам может быть интересно узнать, что это за ошибка и почему она есть на вашем Mac. Чтобы помочь вам все это узнать, а также исправить этот код ошибки, мы провели большое исследование. Здесь мы расскажем вам все, что вам нужно знать, чтобы исправить и предотвратить ошибку Mac с кодом 43.
Что такое код ошибки 43 Mac?
Бывают случаи, когда вам нужно переместить определенные файлы на вашем компьютере Mac в другое место. Или вы пытаетесь удалить эти файлы из корзины или хранилища.
При запуске процессов перемещения файлов может возникнуть код ошибки 43 OneDrive Mac. Это может даже произойти, когда USB-накопитель используется для перемещения или удаления файлов. Наличие этой ошибки вызовет проблемы при передаче, перемещении или удалении файлов.
Что вызывает код ошибки Mac 43?
Код ошибки 43 в OneDrive Mac может возникать по следующим причинам.
1. Использование недопустимых символов для сохранения имен файлов является одной из основных причин появления этого кода ошибки.
2. В случае отсутствия общих точек выбранного файла доступ к нему будет ограничен. Таким образом, может появиться код ошибки.
3. Третья причина — проблема с загрузкой файлов.
4. Возможно, вы пытаетесь переместить заблокированные или активные файлы.Это еще одна причина столкнуться с этим кодом ошибки.
5. Пользователи часто сообщают об этой проблеме, если на жестком диске есть нерешенные проблемы.
6. Иногда заблокированные файлы в корзине могут быть источником этой проблемы. Пока вы не очистите корзину, проблема не исчезнет.
7. Приложение Finder на вашем Mac может сталкиваться с определенными проблемами. Эти проблемы могут возрасти и привести к коду ошибки 43 в вашей системе.
8. В вашей старой учетной записи на Mac могут быть ошибки.Эти ошибки могут быть источником этого кода ошибки, сопровождаемого сообщением об ошибке.
Как исправить ошибку 43 на Mac?
Вы можете узнать, как исправить код ошибки 43 на Mac с помощью 11 исправлений. Эти исправления были разработаны с учетом причин появления этого кода ошибки. Вы можете читать их по очереди. И в соответствии с причиной, из-за которой эта ошибка возникает на вашем Mac, вы можете применить подходящее исправление.
Исправление 1. Сброс PRAM или NVRAM на вашем Mac
В первом исправлении мы покажем вам, как сбросить PRAM ИЛИ NVRAM.Как вы знаете, его сброс может решить, а также предотвратить несколько ошибок. Он также может быть эффективен против ошибки 43 MacOS. Теперь просмотрите 4 следующих шага.
1. Сохраните свою работу и выключите компьютер.
2. Снова включите компьютер.
3. Прежде чем вы увидите серый экран, нажмите эту комбинацию клавиш на клавиатуре.
«Команда» + «P» + «R»
Примечание: Поскольку указанную выше комбинацию клавиш необходимо быстро нажать до того, как появится зеленый экран, будет полезно найти клавиши раньше и подготовиться к их нажатию.
4. Нажимайте клавиши, пока не услышите трижды звуковой сигнал запуска. После этого вы можете перестать нажимать эти клавиши.
Исправление 2: Внедрение дисковой утилиты на Mac
Давайте узнаем, как исправить код ошибки 43 на Mac, реализовав инструмент Disk Utility. Этот инструмент можно запустить через Spotlight. После этого вы можете просканировать жесткий диск вашей системы, запустив Дисковую утилиту.
Подробную процедуру использования этого инструмента вы можете прочитать ниже.
1. Воспользуйтесь поиском «В центре внимания» и откройте «Finder».
2. Второй шаг — открыть «Приложения».
3. Теперь вам нужно нажать на «Утилиты».
4. Затем нажмите «Дисковая утилита».
5. На боковой панели «Дисковой утилиты» вы найдете несколько внешних дисков и разделов. Выберите «Macintosh HD». Это главный привод вашего компьютера.
6. На жестком диске будут включены несколько опций. На панели инструментов вы можете найти кнопку «Первая помощь». Щелкните по этой кнопке.
7. На жестком диске вам потребуется запустить сканирование первой помощи.
8. Вас попросят согласиться. После того, как вы согласитесь с тем же, процесс сканирования начнется. Код ошибки 43 Mac будет решен.
9. Вы можете проверить результаты, когда процесс закончится. Затем перезагрузите компьютер.
Исправление 3: Удалите заблокированные файлы из корзины на вашем Mac
Внешний жесткий диск с кодом ошибки 43 на Mac может сохраняться, если в корзине есть заблокированные файлы. Используя Терминал, вы можете удалить эти заблокированные файлы. Когда корзина станет пустой, этот код ошибки перестанет отображаться на вашем Mac.
Чтобы применить это исправление, вы можете выполнить 9 шагов, показанных здесь.
1. Посетите приложение «Finder» на своем компьютере.
2. Третий шаг — нажать «Приложения».
3. Теперь вам нужно нажать на «Утилиты.
4. Запускаем «Терминал» от имени администратора.
5. Введите команду, представленную ниже. Эта команда поможет разблокировать файлы.
«chflags -R касание»
6. Введите пароль своей учетной записи, когда вам будет предложено это сделать.
7. Запустите приложение «Корзина». Затем выберите в нем каждый файл. Для этого вы можете нажать клавишу «Command» с клавишей «A».
8. Из «Корзины» перетащите файлы в «Терминал». В качестве альтернативы вы можете дважды нажать значок «Корзина», чтобы стереть их.
9. После того, как заблокированные файлы были удалены из «Корзины» на вашем компьютере, вы можете использовать его как обычно. Также убедитесь, что ошибка 43 Mac была исправлена.
Исправление 4: принудительно закрыть Finder на Mac
«Я получаю сообщение« fspathmakeref failed with error 43 Mac ».Что я могу сделать, чтобы перестать его получать? »
По нашему мнению, вы должны принудительно закрыть приложение Finder на вашем Mac. Это приложение может каким-то образом генерировать этот код ошибки вместе с сообщением. Внедрив это исправление, вы сможете больше не получать его.
Чтобы принудительно закрыть это приложение, следуйте этим инструкциям.
1. Нажмите «Логотип Apple». Вы можете найти его в верхнем левом углу экрана.
Совет по экономии времени: Нажмите одновременно клавиши «Option», «Command» и «Esc», чтобы получить доступ к «логотипу Apple».
2. Откроется окно «Принудительный выход». Выберите «Finder».
3. Нажмите кнопку «Принудительный выход».
4. Проверьте свой компьютер на наличие ошибок.
Исправление 5: удаляет файлы из папок ресурсов и альтернатив на вашем Mac
В файле сеанса на вашем компьютере вы можете найти 3 папки. Среди них вы найдете 2 папки с именами «Ресурсы» и «Альтернативы». Когда вы очистите файлы из этих папок, вы найдете надежное решение для устранения ошибки 43 Проблема с копированием файлов на Mac.
Мы разработали это исправление в 4 этапа. Вы можете прочитать их здесь.
1. Найдите файл сеанса на своем Mac.
2. Щелкните этот файл правой кнопкой мыши и выберите «Показать содержимое пакета».
3. Теперь будут видны 3 папки. Они будут называться «Ресурсы», «Медиа» и «Альтернативы». Откройте папки «Ресурсы» и «Альтернативы». В них найдите файл с надписью «DisplayState.plist». Удалите каждый файл, который отображается с именем.
Примечание: Если вы хотите создать резервную копию этих файлов, вы можете перетащить их на рабочий стол.Затем удалите их из папок.
4. Теперь проверьте наличие этой ошибки на своем компьютере. Также убедитесь, что ваш компьютер работает без каких-либо других проблем. Если ошибка была устранена и на вашем компьютере нет других проблем, вы можете удалить резервную копию файлов, если вы ее создали.
Исправление 6: Запуск команды через терминал для удаления файлов на вашем Mac
Следующее решение для ошибки 43 USB Mac предлагает вам запустить команду через Терминал. Эта команда удалит файлы, ответственные за эту ошибку.Чтобы узнать команду и правильные инструкции для этого решения, вы можете проверить этот раздел.
1. Первый шаг требует, чтобы вы открыли «Терминал» в вашей системе.
2. Когда откроется «Терминал», введите в него следующую команду.
«пм (пробел)»
3. Теперь перетащите файлы, вызывающие ошибку с кодом 43 Mac High Sierra. Тогда брось их.
4. Нажмите клавишу «Ввод». Теперь файлы будут удалены из вашей системы.
5. Последний шаг — убедиться, что проблема решена на вашем Mac.
Исправление 7. Создайте новую учетную запись пользователя на Mac
По словам некоторых пользователей Mac, когда они использовали свою существующую учетную запись пользователя для входа на свой компьютер, появлялся код ошибки 43 Mac trash. Итак, они попытались создать новую учетную запись пользователя. После входа в систему с этой учетной записью ошибка больше не появлялась.
Мы также предлагаем вам один раз попробовать это исправление. Выполните эти шаги один за другим, чтобы попробовать это исправление.
1. Откройте «Apple Menu» на вашем компьютере.
2. Второй шаг — нажать «Настройки».
3. Нажмите «Пользователи и группы».
4. На четвертом шаге нажмите значок «Плюс».
5. В видимых полях введите свои данные для создания новой учетной записи пользователя.
6. Теперь вы должны выйти из своей старой учетной записи.
7. Войдите в новую учетную запись пользователя.
8. Поработайте некоторое время на компьютере, чтобы проверить, появится ли ошибка снова.
Исправление 8: перезапустите приложение Finder на вашем Mac
На вашем Mac недавно возникла ошибка с кодом 43? Иногда перезапуск приложения Finder также может работать как эффективная мера по устранению неполадок. Возможно, вы знаете, как это сделать. Если вам нужна помощь, то инструкции были даны прямо здесь.
1. Нажмите одновременно клавиши «Command», «Option» и «Escape».
2. Появится окно «Принудительно закрыть приложение». В нем нажмите «Finder».
3. Теперь нажмите кнопку «Перезапустить».
4. Приложение Finder перезапустится, и ошибка на вашем Mac больше не появится.
Код ошибки 43 Внешний диск Mac должен перестать существовать на вашем компьютере.
Исправление 9: удаление или переименование файла на Mac с несоответствующими символами в именах
Если файлы, сохраненные на вашем компьютере, содержат в своих именах не относящиеся к делу символы, вероятно, возникнет ошибка 43 Корзина Mac. Когда вы переименуете файлы, эта ошибка перестанет появляться на вашем Mac.Вы можете проверить файлы на своем компьютере. В случае, если имя файла содержит нерелевантные символы, такие как «? [] / \\ = + <>; : «, | * », Вам следует подумать об изменении имени файла.
При желании вы также можете удалить файлы с такими символами в имени.
Fix 10: Запустите программу первой помощи на вашем Mac
При перемещении файлов или их удалении может встречаться эта ошибка. Вы можете запустить программу First Aid с помощью Дисковой утилиты. Это поможет восстановить права доступа к диску.После завершения процесса восстановления этой ошибки не должно быть на вашем Mac. Вы можете запустить первую помощь через Дисковую утилиту за 5 шагов.
1. Перейдите в папку «Приложения».
2. Щелкните «Утилиты».
3. Коснитесь значка «Дисковая утилита».
4. Слева будет доступна загрузочная дискета. Нажмите на него.
5. На вкладке «Первая помощь» нажмите «Восстановить права доступа к диску».
Теперь сообщение «Код ошибки 43 Mac не может удалить файл» на вашем компьютере должно перестать вас беспокоить.Если вы перемещали или удаляли какие-либо файлы до появления этой ошибки, вы можете переместить или удалить их сейчас.
Исправление 11: Запустите безопасный режим для удаления файлов на вашем Mac
Удаление файлов — одна из ситуаций, в которых эта ошибка может быть обнаружена на Mac. Некоторое время обнаруживается, что люди не могут удалить код ошибки Mac-43. В этой части вы можете исправить ошибку 43, удалив файлы в безопасном режиме. Удаление файлов в этом режиме предотвратит эту ошибку. Выполните следующие 4 шага, чтобы попробовать это исправление.
1. Начните с перезагрузки вашей системы. Убедитесь, что вы сохранили свою работу, прежде чем перезапускать ее.
2. Нажмите и удерживайте клавишу «Shift» во время запуска.
3. Вы можете перестать нажимать кнопку после того, как появится экран входа в систему. Ищите вариант «Безопасная загрузка».
4. Теперь войдите в свой компьютер. Это все.
Теперь вы можете удалить свои файлы. Ошибка не вызовет помех.
Подводя итоги
Код ошибки 43 на вашем Mac может указывать на проблему при перемещении или удалении определенных файлов.Различные проблемы, такие как проблемный жесткий диск, заблокированные файлы, отсутствие общих точек и т. Д., Могут создавать условия для возникновения этой ошибки. Такие исправления, как простой сброс PRAM, запуск инструмента Disk Utility или выполнение определенных команд, могут устранить этот код ошибки на вашем Mac.
Точно так же, как мы помогаем вам исправить ошибку 43, мы также можем помочь вам устранить ошибку 36. Чтобы узнать о методах исправления ошибки с кодом 36 Mac , вы можете прочитать здесь.
[решено]: Windows остановила это устройство (код ошибки 43)
Вы используете свой компьютер в обычный день и пытаетесь подключить внешнее устройство, например флэш-накопитель, и внезапно появляется сообщение об ошибке, в котором говорится: « Windows остановила это устройство, потому что оно сообщило о проблемах.(код 43) “.
Теперь вы не можете получить доступ к своим файлам, потому что окна не читают их. Это может произойти по нескольким причинам, но обычно это происходит из-за поврежденных драйверов устройств или неисправности внешнего устройства.
Чтобы помочь вам решить эту проблему на вашем компьютере, следуйте приведенному ниже руководству.
Найдите, какое устройство вызывает проблемуПервое, что вам нужно сделать, это выяснить, какое устройство вызывает код ошибки 43 на вашем компьютере.Для этого выполните следующие действия.
Шаг 1: Нажмите клавишу Windows + S и найдите « Диспетчер устройств »
Шаг 2: Откройте диспетчер устройств
Шаг 3: В диспетчере устройств найдите устройство с желтым логотипом на боку
Теперь, когда вы определили, какое устройство вызывает ошибку с кодом 43, вы можете продолжить и исправить проблему.
Метод 1. Переустановите / обновите драйвер устройстваШаг 1: Нажмите клавишу Windows + S и найдите « Диспетчер устройств »
Шаг 2: Откройте диспетчер устройств
Шаг 3: Выберите оборудование, которое вы хотите обновить
Шаг 4: Щелкните правой кнопкой мыши устройство, которое вы хотите обновить, и выберите Обновить драйвер
Шаг 5: В появившемся окне выберите Автоматический поиск обновленного программного обеспечения драйвера
Шаг 6: Инструмент выполнит поиск последней версии драйвера в Интернете и установит ее автоматически.
Шаг 7: Дождитесь завершения процесса (обычно 3-8 минут) и перезагрузите компьютер
Метод 2: Перезагрузите компьютер с подключенным устройствомШаг 1: Подключите устройство с кодом 43
Шаг 2: Нажмите Windows Key + S и найдите « Диспетчер устройств »
Шаг 3: Откройте диспетчер устройств
Шаг 4: Найдите устройство с желтым логотипом на нем
Шаг 5: Щелкните правой кнопкой мыши и выберите удалить
Шаг 6: Перезагрузите Windows без удаления внешнего устройства
Теперь попробуйте использовать устройство и посмотрите, может ли Windows правильно его обнаружить.
Метод 3. Изменение конфигурации управления питаниемШаг 1: Нажмите Windows Key + S и найдите «Диспетчер устройств »
Шаг 2: Откройте диспетчер устройств
Шаг 3: В диспетчере устройств найдите Контроллер универсальной последовательной шины
Шаг 4: Разверните его, теперь щелкните правой кнопкой мыши на USB ROOT HUB и выберите свойства
Шаг 5: В разделе «Свойства» щелкните вкладку «Управление питанием »
Шаг 6: Не забудьте снять флажок « Разрешить компьютеру выключать это устройство для экономии энергии » и нажмите Ok
Теперь попробуйте подключить ваше устройство и посмотреть, сможете ли вы получить к нему доступ.
Метод 4. Использование средства устранения неполадок WindowsШаг 1: Нажмите Клавиша Windows и Нажмите Настройки
Шаг 2: В настройках Windows найдите Устранение неполадок
Шаг 3: В меню поиска и устранения неисправностей щелкните « Configure a Device »
Шаг 4: Нажмите Далее
Шаг 5: Дождитесь завершения сканирования
Шаг 6: Нажмите Примените это исправление и перезагрузите компьютер
Шаг 7: Попробуйте подключить внешнее устройство и посмотрите, может ли Windows правильно его прочитать
Если у вашего устройства по-прежнему возникают проблемы после выполнения вышеуказанного исправления, ваше внешнее устройство могло быть повреждено или сломано.Следуйте одному из этих руководств, чтобы узнать, сможете ли вы решить свои проблемы: fix Printer Offline в Windows 10, ERR_SSL_PROTOCOL_ERROR, pvp net kernal не работает в Windows и исправление ошибки 0x8024a105.
Как исправить код ошибки 43
Синди | 11 марта 2020 г.
Пользователи Windows 10 в некоторых случаях сталкивались с кодом ошибки 43. Этот код ошибки в диспетчере устройств указывает и предупреждает, что Windows остановила это устройство, поскольку оно сообщило о проблемах.Как правило, это происходит, когда диспетчер устройств останавливает аппаратное устройство по той причине, что оборудование сообщило Windows, что у него возникла какая-то неуказанная проблема. Чтобы решить эту проблему, вам необходимо определить, в чем проблема на самом деле, и исправить ее соответствующим образом.
1. В Windows 10 нажмите клавишу Windows, введите «devmgmt.msc» и нажмите Enter;
2. Вы можете сначала проверить адаптер дисплея и USB-устройство, чтобы увидеть, есть ли предупреждение об ошибке;
3. Дважды щелкните каждое устройство, чтобы открыть его свойства;
4.На вкладке «Общие» вы можете увидеть, указано ли «Windows остановила это устройство, поскольку оно сообщило о проблемах (код 43)» в качестве статуса устройства.
После проверки проблемы вы можете попробовать следующие решения, чтобы исправить проблемы с кодом ошибки 43.
Решение 1. Перезагрузите компьютер.
Перезагрузка компьютера иногда может исправить наиболее распространенные ошибки оборудования. Он перенастраивает состояние вашего оборудования и делает его доступным для использования в системе. Итак, первый шаг, который вы можете попробовать, — это перезапустить Windows и проверить, сохраняется ли проблема.
Решение 2. Отключите и включите устройство
Аппаратные устройства, такие как клавиатура, мышь и принтер, могут вызывать код ошибки 43. Для простого исправления вы можете попробовать сначала отключить устройство, а затем подключить его несколько раз и проверить, нормально ли оно работает.
Решение 3. Удалите все ненужные аппаратные устройства
Иногда Windows останавливает это устройство из-за сообщения о проблемах (код 43), которые могут быть вызваны подключением к компьютеру слишком большого количества аппаратных устройств.В этом случае вы можете удалить ненужные устройства, чтобы устранить проблему. Это также может помочь на первом этапе проверить проблемные устройства.
Решение 4. Выключить и включить устройство
В диспетчере устройств вы можете управлять своими аппаратными устройствами, чтобы они работали нормально.
1. Введите диспетчер устройств в поле поиска и выберите его;
2. Найдите проблемное устройство и дважды щелкните его;
3. Выберите драйвер и нажмите «Отключить устройство»;
4.Затем снова включите устройство, чтобы проверить, решена ли проблема.
Решение 5. Обновите драйверы
Иногда устаревший или проблемный драйвер также вызывает проблемы с оборудованием. В этом случае вы можете проверить, доступно ли обновление. Чтобы обновить драйвер устройства, вы можете выполнить обновление вручную или автоматически с помощью программы обновления драйверов.
Обновить драйверы устройств вручную
В диспетчере устройств вы можете обновить драйверы для исправления некоторых ошибок драйверов.
1. Откройте диспетчер устройств, найдите проблемное устройство, которое вызывает код ошибки 43;
2. Щелкните устройство правой кнопкой мыши, чтобы обновить драйверы;
3. Автоматический поиск обновленного программного обеспечения драйвера;
Тогда это поможет вам проверить наличие обновлений, вы можете перезагрузить компьютер после завершения обновления и проверить состояние оборудования.
Автоматически обновлять драйверы
Для автоматического обновления драйверов необходимо сначала установить стороннюю программу обновления драйверов.Здесь мы рекомендуем несколько полезных инструментов для простого обновления драйверов устройств.
Усилитель драйвера
Driver Booster — это средство обновления драйверов и средство устранения проблем Windows. С его помощью обновляется более 3 000 000 драйверов устройств и игровых компонентов. Кроме того, Driver Booster имеет набор инструментов, который помогает исправить отсутствие звука, ошибки устройства, сбои сети и другие распространенные проблемы Windows.
1. Загрузите бесплатно Driver Booster и запустите его;
2. Щелкните сканирование, чтобы проверить наличие обновлений драйверов;
3.Обновление всех устаревших драйверов для исправления Windows остановило это устройство, поскольку оно сообщило о проблемах;
Также вы можете попробовать исправить ошибки устройства в панели инструментов. Это поможет вам автоматически устранить ошибки устройства.
Драйвер Easy
Driver Easy предлагает решение для обновления драйверов одним щелчком мыши, которое поможет вам получить последние версии драйверов устройств или исправить ошибки драйверов. Как и Driver Booster, Driver Easy обеспечивает быстрое обновление, если доступно какое-либо обновление.
1. Бесплатно скачайте Driver Easy и запустите его;
2. Нажмите «Сканировать сейчас», чтобы проверить наличие обновлений драйверов;
3. Обновите проблемный драйвер устройства или просто обновите все устаревшие драйверы, чтобы исправить код ошибки 43.
Решение 6. Переустановите драйверы устройств
Если обновление драйвера не работает для исправления того, что Windows остановила это устройство, потому что оно сообщило о проблемах, вам может потребоваться переустановить драйвер устройства, чтобы он стал работоспособным.В диспетчере устройств есть возможность легко переустановить драйверы.
1. Откройте диспетчер устройств и найдите проблемное устройство;
2. Щелкните правой кнопкой мыши и удалите драйвер;
3. Установите драйвер устройства и перезагрузите компьютер.
Обратите внимание, что драйвер должен быть совместим с устройством, иначе он может не решить проблему, даже вызвать некоторые другие проблемы.
.


