что это, как увеличить скорость, какой роутер выбрать
Ростелеком предлагает подключить Wi-Fi, а вы не знаете что это такое? Хотите выбрать подходящий роутер для своей квартиры или дома? Не знаете, как добиться высокой скорости беспроводной сети в домашних условиях? Статья поможет разобраться во всех этих вопросах!
Что такое Wi-Fi
Когда в России приобрел популярность интернет, чаще к нему подключали единственный компьютер в семье. Для получения доступа приобретали простой модем и протягивали от него Ethernet-кабель.
Технологии развивались, у членов семьи стали появляться ноутбуки и смартфоны. Современные телевизоры и другие устройства также стали просить доступ ко всемирной сети. Тянуть провода до каждого такого устройства – занятие неблагодарное. Вы ведь не хотите, чтобы в результате ваша квартира стала выглядеть примерно так?
И здесь важно уяснить для себя важную деталь: вай фай от Ростелекома – это не интернет! Это способ подключиться к нему без проводов. Устройства принимают и передают сигналы внутри беспроводной сети с помощью радиоволн.
Мнение эксперта
Телеком Телекомыч
Эксперт по телекоммуникационным технологиям и просто хороший парень
Задать вопрос экспертуСуществуют разные стандарты технологии Wi-Fi: IEEE 802.11 и ее модификации, обозначаемые буквами a, b, g, n. Отличаются друг от друга они тем, какие частотные каналы они используют и какова их максимальная пропускная способность.
Самая мощная технология IEEE 802.11ad поддерживает передачу данных со скоростью до 7 Гбит/c. Но устройств, поддерживающих этот стандарт, пока немного. Да и стоят они довольно дорого.

Какое нужно оборудование для Wi-Fi от Ростелеком
Если все очень упростить, то для организации простейшей беспроводной сети необходимо два устройства: приемник сигнала и его передатчик.
Большинство современных устройств, работающих с интернетом, имеют встроенный механизм подключения к Wi-Fi. Это относится к смартфонам, планшетам и ноутбукам.

Беспроводной адаптер легко установить в usb-порт

Сетевая карта с антенной устанавливается чуточку сложнее, но не требует подключения к usb-портам, которые лучше использовать для других целей
Для старых телевизоров нужно приобрести современную тв-приставку. А для компьютера подойдет специальная сетевая карта или обыкновенный адаптер. Лучше, чтобы они были снабжены хорошей антенной.
В качестве передатчика работает роутер. Это должно быть устройство, которое поддерживает работу с беспроводными сетями. Справедливости ради отметим, что большинство современных моделей имеют эту функцию.
Как определить, поддерживается ли Wi-Fi? Обратите внимание на наклейки и корпус. Обычно на модем помещается специальный значок или текст. Но даже и без этого наличие беспроводной технологии часто можно определить по одной или нескольким антеннам, предназначенным для передачи радиосигнала.
Что делать, если интернет работает не на полную скорость?
Сегодня почти у всех домашний интернет работает через беспроводную сеть. А количество пользователей сети — все члены семьи. В вечернее время каждый подключается к интернету через свой смартфон, компьютер или даже телевизор.
Скорость доступа зависит от нескольких условий.
- Разместите роутер в нужном месте.
Маршрутизатор лучше установить там, где вы чаще всего пользуетесь интернетом. В идеале все электронные устройства должны располагаться недалеко от точки доступа. Не стоит прятать модем в кладовку или в шкаф. Толстая стена или дверь становится помехой для передачи сигнала, и связь работает хуже.

- Устраните помехи. Если точка доступа установлена в правильном месте, а все настройки выполнены верно, интернет должен работать быстро. Если это не так, убедитесь, что ему ничего не мешает. Помехи создавать могут бытовые приборы, которые используют радиволны. Сюда относится и техника, работающая по Bluetooth. Это различные беспроводных приборы: колонки, мышь и клавиатура, радиотелефон.
- Выберите подходящую частоту канала. Существует две частоты, которые используются в Wi-Fi от Ростелеком: 2,4ГГц и 5ГГц. И у каждой свои особенности. Радиосигнал, работающий на частоте 2,4 ГГц имеет большую мощность сигнала, распространяя интернет на большие расстояния. Но скорость передачи данных несколько меньше. А сигнал на частоте 5ГГц обладает большой пропускной способностью, но хуже преодолевает препятствия. Если для вас важнее распространить сигнал как можно дальше во все комнаты, то используйте более низкую частоту. Если же скорость выходит на первый план, переходите на канал 5ГГц, выбрав беспроводную сеть с обозначением 5G при подключении к интернету.
- Используйте современные модели девайсов. Устаревшие устройства поддерживают ранние версии Wi-Fi, работающие на небольшой скорости. Поэтому причиной медленного доступа иногда становится старый телефон или планшет. Это же касается и роутеров. Устаревшие модемы от неизвестных производителей часто не справляются с сильной нагрузкой.
- Подключите подходящий тарифный план. Когда чаще все члены семьи выходят в интернет? Конечно же, вечером. И каждый смотрит видео с личного смартфона. Если это происходит и в вашем доме, выбирайте тарифный план, поддерживающий скорость от 100 Мб/сек.
Надеемся, наши советы вам помогут. Если что, обращайтесь в службу технической поддержки Ростелеком. Операторы готовы ответить на вопросы в любое время суток по телефону: 8 800 100 0 800.
telecomdom.ru
пошаговая инструкция о настройке wifi
 Собственно, вопрос «Как настроить wifi от Ростелекома» не совсем корректен. Доставка пользователю домашнего интернета осуществляется Ростелекомом преимущественно по телефонной (технология ADSL) или реже по оптической (технология FTTx) линии связи.
Собственно, вопрос «Как настроить wifi от Ростелекома» не совсем корректен. Доставка пользователю домашнего интернета осуществляется Ростелекомом преимущественно по телефонной (технология ADSL) или реже по оптической (технология FTTx) линии связи.
Однако, для исключения лишних проводов под ногами, большинство пользователей предпочитает подключаться по беспроводной технологии передачи данных (Wi-Fi) к роутеру, которым оконечивается линия связи оператора.
Рассмотрим схему наиболее популярного подключения к телефонной линии ADLS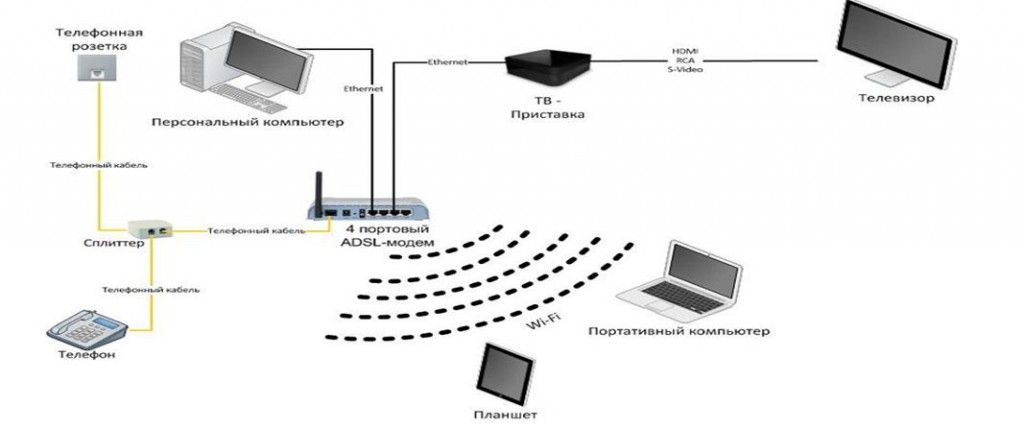
А теперь поговорим именно о настройке беспроводного доступа по технологии Wi-Fi, считая, что Интернет в наш дом уже попадает, но «остается» пока в роутере (модеме). Настройки будут показаны на примере использования операционной системы Windows XP.
Шаг 1. Проверка параметров сетевого адаптера
Перед подключением следует убедиться, что сетевой адаптер вашего компьютера (ноутбука) настроен на автоматическое получение IP-адресов от внешнего источника. По умолчанию, заводские установки модемов и роутеров настроены на выдачу IP-адресов подключаемым к ним устройствам. Будь то ноутбук, компьютер, планшет, смартфон и т.п. Для этого нажмите кнопку «Пуск» и перейдите к «Панели управления».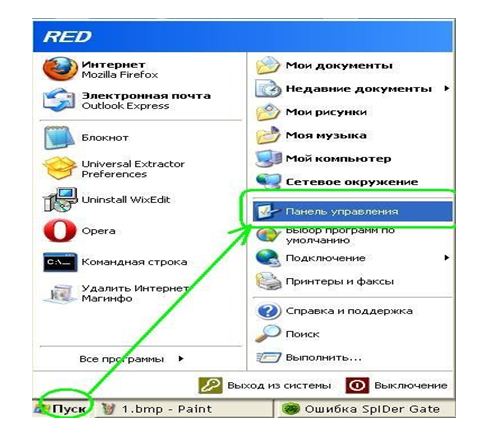
Далее, выберете раздел «Сетевые подключения»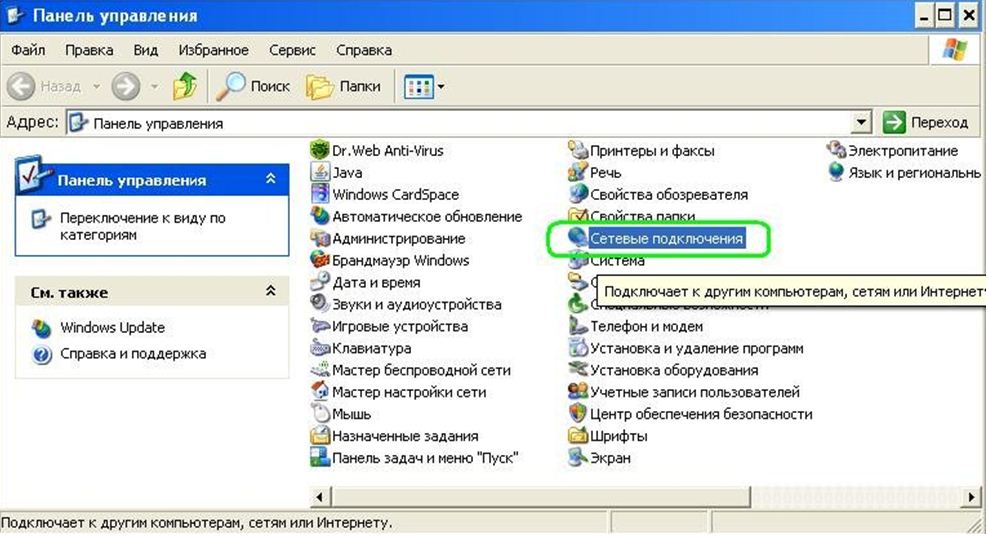
Кликните правой кнопкой мыши на значке «Подключение по локальной сети» и выбирайте пункт «Свойства».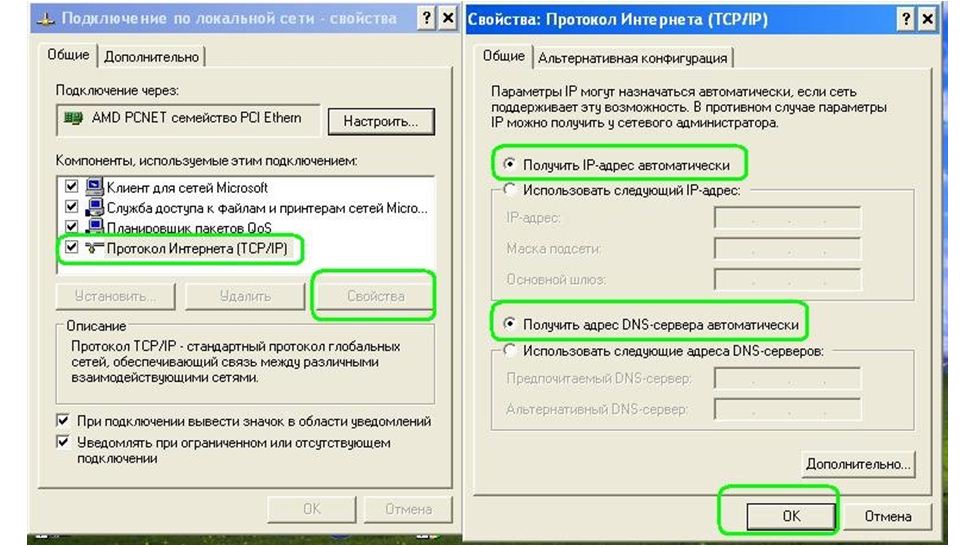
Далее, выбрав компоненту «Протокол Интернета (TCP/IP)» щелкните на кнопке «Свойства» и убедитесь, что выбрано именно автоматическое получение IP-адреса и DNS-сервера, как показано на правом рисунке.
Если все настроено правильно, вы сможете без труда подключиться к модему для его дальнейшей настройки, стоит только соединить все провода согласно самой первой схемы или прилагаемой непосредственно к модему.
Шаг 2. Настройки Wi-Fi от Ростелекома
Предположим, что доступ по ADSL у нас уже настроен и мы уже получаем Интернет по кабелю, подключенному к нашему компьютеру. Осталось ответить на вопрос «Как настроить wifi Ростелеком», чтобы не быть «привязанными» к модему (роутеру) и обеспечить одновременное подключение к Интернету нескольких устройств. Настройки произведем на примере наиболее распространенной модели модема RT-A1W4L1USBn.
Когда вы наберете в адресной строке любимого веб-браузера IP-адрес 192.168.1.1 вы попадете на приглашение системы для ввода установленных изготовителем логина и пароля (по умолчанию это admin\admin) и запроса доступа к устройству.
В верхней части экрана в закладке Interface Setup выберите меню Wireless и выставьте параметры согласно приведенному ниже рисунку.
Для качественного подключения по Wi-Fi рекомендуется выбрать метод шифрования данных – AES (Encryption), а тип авторизации WPAPSK (Autentification Type).
В поле SSID введите придуманное вами имя для своей радиосети, чтобы в дальнейшем вы могли отличить ее в списке окружающих соседских сетей.
Pre-Shared Key – ключ беспроводного доступа, обычно состоящий из набора латинских символов, литер различного регистра и цифр количеством от 8 до 63. И чем сложнее он будет, тем меньше будет вероятность несанкционированного подключения к вашей сети. Не забудьте записать придуманный пароль, но не сообщайте его посторонним людям исходя все из тех же условий безопасности доступа.
После ввода необходимых параметров, подтвердите ваш выбор нажав на соответствующую кнопку. Модем перезагрузится и, через 2-4 минуты, запустив обзор сетей вы обнаружите сеть с придуманным вами SSID в списке радио-окружения, неподалеку от системных часов в системной области
Нажмите на кнопку «Подключить»,
введите придуманный вами ключ доступа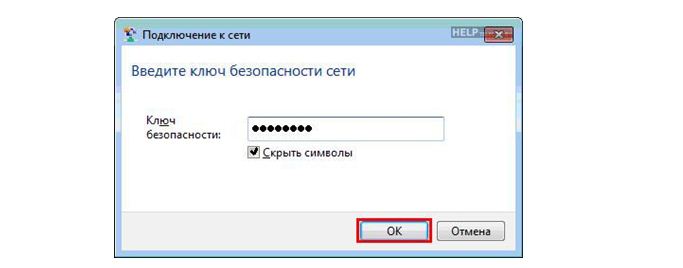
и – пользуйтесь Wi-Fi от Ростелеком с удовольствием!
Если вы обнаружите на CD-диске, идущем в комплекте с модемом файл с уже готовыми настройками от Ростелекома, то следуйте этим рекомендациям. Обычно они оформлены в очень доступной форме с простой графикой.
telecomspec.ru
Правильное подключение Wi-Fi роутера Ростелеком
Реалии сегодняшней жизни таковы, что одного компьютера семье уже мало: папе нужен независимый вход в интернет для просмотра спортивных программ или последних новостей, маме посмотреть новинки кулинарных шедевров, а детям пообщаться в соцсетях со своими сверстниками. Но чтобы появилась возможность подсоединять к одному источнику интернет сразу много девайсов, обязательно нужен маршрутизатор. И только после того, как он будет подключенный к сигналу провайдера, например, Ростелеком, можно будет вайфайвить и на других устройствах.Неопытные или новые пользователи порой не знают, как подключить роутер Ростелеком для раздачи сигнала на другие мобильные или стационарные устройства, например, к компьютеру, либо у них не получается подключить вай фай для выхода во всемирное интернет пространство.Содержимое статьи
- 1 Немного теории
- 2 Принцип подключения к компьютеру
- 3 Принцип подключения к модему
Немного теории
Как можно простыми словами объяснить, что представляет собой маршрутизатор или роутер? Это отдельное сетевое устройство со своей индивидуальной ОС, которая размещена в флэш-памяти. Именно эта особенность не позволяет компьютеру определить его как отдельное периферийное устройство, как например, принтер, и он не будет отображаться в диспетчере устройств.Любой подключенный девайс будет обязательно клиентом роутера, то есть именно он будет выступать как основное интернет-устройство для раздачи получаемых через него данных.
Есть простенькие маршрутизаторы, всего с двумя входами/выходами. Для внешнего приема сигнала используется порт — WAN либо Internet (зависит от модели), а для раздачи на другие устройства – порт LAN, но это касается только проводных устройств. То есть им необходимо обеспечить питание и порта для приема и раздачи полученного сигнала. Для работы подобных устройств нужен оплаченный пользователем трафик, и если провайдер дает сигнал, то все домашние устройства через беспроводное соединение смогут черпать через него трафик для своего использования.
Но есть и другие, более сложные, которые могут работать даже через подключение к модему, что, несомненно, более удобно, если дома нет проводного интернета.
Беспроводным (работающие через организацию Wi-Fi сети от провайдера) маршрутизаторам нужно только о
rostelekom1.ru
Беспроводное Интернет-подключение от Ростелеком
Есть много возможностей для подключения к беспроводному интернету, который предоставляет компания-провайдер Ростелеком.
Абоненты компании могут заказать услугу связи с глобальной сетью через новейшие технологии 3G или 4G или пользоваться интернетом благодаря расположенным в больших городах точкам беспроводного доступа Wi-Fi. Рассмотрим характерные особенности каждого такого способа подключения.
Ростелеком мобильный интернет
Благодаря появлению уникальных технологий подключения к беспроводному интернету 3G и 4G, абоненты Ростетелекома имеют возможность осуществлять вход в глобальную сеть с любого места, где есть покрытие провайдера.
В модеме содержится сим-карта с активированным мобильным интернетом. Чтобы заказать услугу, необязательно ехать в салон провайдера: достаточно подать запрос в личном кабинете сайта Ростелекома, или отправить USDD код с помощью телефона.
Wi-Fi подключение Ростелеком
Компания-провайдер проводного и безпроводного интернета Ростелеком предлагает своим клиентам всегда быть на связи вместе с услугой Wi-Fi подключения. Множество больших городов имеют достаточное количество Wi-Fi точек, с помощью которых можно войти в сеть в любое удобное время.
Обычно точки доступа к такого рода подключению расположены в центрах досуга, в торговых центрах, ресторанах, барах,
rostelekom1.ru
что делать, инструкция, куда обращаться

Неполадки в беспроводной передаче данных встречаются сплошь и рядом, и часто проблема в оборудовании, а не в предоставлении услуг. Большую часть неполадок Wi-Fiможно устранить самостоятельно. Для этого не требуется особых знаний и большой компьютерной грамотности – достаточно следовать инструкциям, и планомерно проверять, в чем может быть проблема, пока она не будет устранена.
Содержание статьи:
Возможные причины неполадки
Не работающий Wi-Fiв доме может быть сродни катастрофы, особенно, если от него зависит еще и работоспособность телевизора. Беспроводная связь, пускай и очень удобная, способна вызвать много нервных моментов, особенно, если не известно, а почему все не работает.
Wi-FiРостелеком может не работать из-за:
- Технических работ на линии провайдера.
- Погодных условий.
- Забитого Wi-Fiканала в вечерние часы и на выходные, и большой нагрузки на сеть.
- Сбоя настроек роутера, компьютера и иных гаджетов.
- Неоплаченной перед Ростелеком задолженности за интернет на следующий расчетный период.
- Технических неисправностей оборудования – роутера, компьютера, проводов.
Сложнее всего устранить последнюю ситуацию, и она и является самой пугающей, поскольку может потребовать дополнительных затрат.
Две же первых ситуации из списка и вовсе не подвластны абоненту – придется просто подождать, пока сеть восстановится, что неутешительно, но зато не говорит ни о какой поломке.
Остальные проблемы абонент может решить самостоятельно.
Как восстановить Wi-FiРостелеком
Для начала необходимо успокоиться – по закону подлости Wi-Fiможет «отвалиться» как раз тогда, когда он больше всего нужен. Не паникуйте, и начните с самых простых действий.
Оплатить долги
Проверьте баланс. Если вы забыли заплатить за интернет в указанную дату, то – сюрприз – интернет не будет работать. В таком случае, роутер и сам Ростелеком не при чем. После оплаты сеть восстановится. Вам даже не потребуется заново настраивать подключение.
Проверить долг и оплатить можно в Личном кабинете Ростелеком – даже если интернет показывает желтый треугольник с восклицательным знаком, доступ к системам оплаты у вас сохранится. Это, кстати, и даст понять, что проблема именно в задолженности, а не в чем-то еще.
Произведите оплату как можно быстрее, и все вернется на круги свои за 15-20 минут (зависит от способа оплаты – некоторые зачисления могут идти дольше суток, имейте в виду).
Впредь хорошо бы подключить к вашей банковской карточке автоматический платеж – тогда такая ситуация и вовсе не будет возникать, а Ростелеком станет регулярно списывать абонплату без необходимости вам участвовать в этом процессе.
После оплаты иногда может потребоваться перезагрузить роутер (выключить и включить) или отсоединиться от сети на компьютере и снова к ней подключиться, и тогда все быстро заработает.
Проверить, нет ли технических работ или природных проблем
Это также не вина маршрутизатора или оборудования, но подчас возникают проблемы, на которые вы лично никак не можете повлиять.
Природные катаклизмы редко «роняют сеть», однако это возможно во время штормов, бурь и сильных гроз. Зачастую это сопровождается «работами на линии» — техническими работами, которые призваны восстановить подачууслуги интернета к определенному дому.
Чтобы проверить, нет ли таких проблем, наберите номер абонентской поддержки Ростелеком, назовите город и адрес, и спросите, не производятся ли технические работы по вашему району.
Номер абонентской поддержки – 88001000800.
Настроить роутер
Неполадки с роутером – одна из главных причин, почемуWi-Fiможет не работать. И это касается любых провайдеров, а не только Ростелеком. Маршрутизатор, даже предоставленный самой компанией, является отдельным оборудованием, и любые проблемы с его настройкой может решить пользователь на месте, даже просто прочитав инструкцию к роутеру.
Чтобы проверить, что барахлит именно роутер, можно провести небольшой эксперимент – вытащить провод интернета из маршрутизатора и подключить его напрямую к сетевой плате компьютера или ноутбука (такой же разъем как и на роутере). Если после этого ваш компьютер спокойно открывает и прогружает страницы, проблема именно в оборудовании.
Возможные пути решения:
Перезагрузить роутер – первое, что нужно сделать это выключить-включить ваш девайс. Желательно выдержать паузу между этими действиями (не менее 10 секунд). При мелких проблемах этого достаточно, чтобы сеть снова заработала.
Посмотреть в настройках роутера, что происходит. Иногда может обновляться ПО, иногда мог произойти полный сброс оборудования (в таком случае не будет гореть значок интернета на устройстве).
Чтобы попасть в настройки роутера, он должен быть подсоединен к компьютеру или ноутбуку (либо через желтый провод, разъем Ethernet), либо по Wi-Fi, даже если горит предупреждающий знак:
- Вбейте в браузер один из адресов вашего роутера — 192.168.0.1 или 192.168.1.1. Вас попросят ввести логин и пароль.
- Введите в «Имя пользователя» — admin. В графу «Пароль» — admin, и нажмите «Войти». Вы в интерфейсе настроек роутера.
- На вкладке Wi-Fi или Беспроводное соединение вы можете найти автоматическую настройку. Ростелеком не использует особые параметры, которые надо долго и сложно вбивать. Интернет работает автоматически с любым оборудованием. Все, что нужно – это напомнить роутеру об этом, настроив его, будто в самый первый раз.
- После выбора автоматической настройки, следуйте указаниям. По окончании роутер перезагрузится, и можно будет снова подключиться к Wi-Fi.
В случае, если это не сработало, придется звонить в Ростелеком, чтобы вам продиктовали ручные настройки и адреса. Как правило, этого не требуется, но некоторые модели маршрутизаторов не могут работать в автоматическом режиме. Оператор поможет решить этот вопрос.
Переназначить канал. Еще один способ. Помогает в моменты большой загрузки сети, когда все работает либо очень медленно, либо не работает вообще – обычно по пятницам, вечерами и на выходных. Сменить канал раздачи беспроводной сети можно также во вкладке Wi-Fi в настройках маршрутизатора. Можно перебрать значения от 1 до 11, и подобрать тот, который, наконец, пустит вас в сеть или поможет разогнаться. Это будет значить, что он не так загружен, как остальные, и не пересекается с соседскими роутерами.
Чтобы посмотреть свободные каналы, необходима установка дополнительной программки на компьютер –InSSIDer (анализатор сигналов и каналов вещания). Она предоставляется бесплатно, и ее очень полезно иметь загруженной на компьютере для того, чтобы точно знать в такой ситуации, на каком канале свободнее.
Сбросить все настройки – самый последний, радикальный способ решения, когда неполадки с роутером никак иначе не устраняются. Это полный Resetнастроек, откат до заводских значений
Важно! При сбросе поменяется и пароль доступа Wi-Fi, и название сети. Они станут такими же, как на системной наклейке на задней панели маршрутизатора со всеми данными модели.Входить в сеть придется с ними, пока вы снова не поменяете на что-то свое через интерфейс настроек и меню Wi-Fi.
Сброс можно выполнить механически – зажать на несколько секунд кнопкуReset(часто утоплена глубоко в корпус роутера и требуется нажимать кончиком карандаша или чем-то тонким). О том, что роутер перешел в режим сброса свидетельствуют индикаторы – они на секунду загорятся все сразу, а потом погаснут, и начнут постепенно мигать, как прежде.
Когда индикатор интернета начнет мигать размеренно, попробуйте найти в списке сеть (будет называться по названию модели маршрутизатора) и войти с паролем с самого роутера. Изменить их можно в интерфейсе настроек (см. инструкцию выше).
Если даже это не помогло, возможно произошла механическая неисправность, и ваше оборудование надо чинить или покупать новое.
Настроить компьютер
Неполадки с Wi-Fiмогут еще быть и из-за компьютера – вирусы, отказ модуля, сбой настроек доступа (Брандмауэр и т.д).
Для начала можно попробовать перезагрузить ваш девайс и попробовать подключиться еще раз. Если это не срабатывает, и вы точно знаете, что проблема не в маршрутизаторе, запустите диагностику проблем Wi-Fi. Часто бывает так, что происходит отключение сетевой платы. Тогда компьютер самостоятельно ее обратно включит и присоединиться к сети.
Также бывает, что сбились адреса. Для этого может понадобиться в настройках создать новое подключение, а старое «забыть». Особенно, если вы до этого перезагружали роутер или делали полный сброс.
Ну и, очень неплохо будет провести полное сканирование системы на вирусы. Часто даже такая мелочь может за полчаса восстановить доступ.
Более серьезные проблемы – это механические неполадки в компьютере, когда отказывают внутренние компоненты (например, модуль приема беспроводного сигнала – также может часто ломаться на смартфонах). Диагностировать это можно лишь в сервисном центре, самостоятельно не получится. Зато после ремонта все снова будет подключаться, как положено.
Проверить оборудование
Последнее (или одно из первых), что хорошо бы сделать – это посмотреть, все ли в порядке с кабелем самого интернета. Бывает, что Wi-Fiне работает потому что кабель отошел из разъема, либо пообтрепался, либо вовсе порвался или был прокусан.
В таких случаях, если проблема серьезная, и интернет не восстанавливается, требуется вызвать специалистов Ростелеком, чтобы они пережали/заменили кабель, чтобы ничего не мешало передаче данных. Сделать это можно на линии абонентской поддержки – 88001000800.
rostelecom-lk.ru
Как подключить роутер к Wi-Fi по 802.1x от Ростелеком?
Ответ
Уже несколько раз на сайте поднимали эту тему с Wi-Fi от Ростелеком в сельской местности. С авторизацией по 802.1x. Все хотят подключить роутер к этой Wi-Fi сети, чтобы он авторизовался по протоколу 802.1x через логин и пароль, и раздавал уже интернет на другие устройства. Но насколько я понял, посмотрел в интернете, еще никто так и не смог подключить к Wi-Fi сети от Ростелеком свой роутер.
Вполне возможно, что это невозможно, и такое ограничение установлено на уровне провайдера. У меня нет возможности это проверить. И мне кажется, что самое лучшее решение, это задать вопрос в поддержку Ростелеком.
Что касается роутеров, с поддержкой авторизации по 802.1x. На самом деле, поддержка авторизации по этому протоколу есть на многих роутерах. Например, на том же ASUS RT-N10U, но имеется введу авторизация по WAN, а не по беспроводной сети в режиме клиента. Что в данном случае нам совсем не подходит.
Как мне кажется, не существует роутеров, которые могут авторизоваться в сети по 802.1x, при подключении к провайдеру (в нашем случае Ростелеком) по Wi-Fi. В режиме клиента, повторителя, WISP и т. д.
Как правило, для подключения к провайдеру по беспроводной сети используется режим WISP. Для примера, на том же Zyxel Keenetic, в этом режиме нет авторизации по имени пользователя и паролю. Только WEP, WPA-PSK и WPA2-PSK.
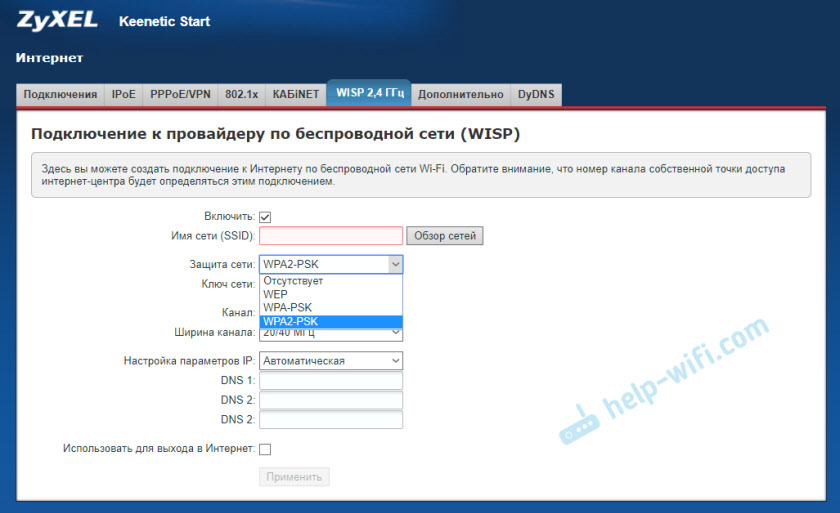
И я уверен, что ни один из перечисленных вами роутеров не умеет так делать, даже на прошивке DD-WRT, или OpenWrt.
Но с другой стороны, я могу ошибаться. Возможно, кто-то уже смог подключить свой маршрутизатор к Wi-Fi сети от Ростелеком. Буду благодарен за любую полезную информацию на эту тему. Так как данный вопрос интересует многих.

help-wifi.com
Как настроить вай фай роутер Ростелеком
Беспроводной доступ в интернет набирает все большую популярность. В наше время это более легкий, надежный и дешевый вариант доступа к всемирной паутине. Есть много провайдеров, предоставляющих данные услуги. Мы же на подробном примере разберем установку роутера Ростелеком.

Как настроить вай фай роутер Ростелеком
Настраиваем роутер
Шаг 1. Подключаем к компьютеру
Основным я,этапов является подключение кабелей к интернету и к ПК:
- Ищем гнездо синего цвета на роутере.
- В данный разъем подключаем интернет кабель, который вам должен был провести провайдер.
- Через любое оставшееся отверстие подключаем кабель к компьютеру.

Подключаем кабели к интернету и к ПК
С проводами разобрались.
Шаг 2. Настройки компьютера
- Через «Пуск» заходим в раздел «Панель управления».

В меню «Пуск» заходим в раздел «Панель управления»
- Справа устанавливаем просмотр «Мелкие значки» и внизу выбираем «Центр управления сетями».

Устанавливаем просмотр «Мелкие значки» и внизу выбираем «Центр управления сетями»
- Слева заходим во второй раздел «Изменение адаптера».

Заходим во второй раздел «Изменение адаптера»
- В данном окне вам нужно найти подключение, как правило, чаще всего оно стоит на пером месте. Производим клик правой кнопкой и заходим в «Свойства».

Заходим в «Свойства»
- Вы видите пункты, перед которыми стоят галочки, вам нужен пункт «IP версии 4». Выделяем его и нажимаем справа на «Свойства».

Нажимаем «Свойства» на пункте «IP версии 4»
- Тут нужно убедиться, что в каждом пункте выбрано автоматическое получение адреса, если нет, то выбираем их и закрываем окно.

Активируем пункты для автоматического получения адреса
Шаг 3. Настройка роутера и интернета через ПК
На заметку! Подключение кабеля к компьютеру для доступа в интернет не требуется, если с работой wi-fi у вас нет проблем. Но для настройки роутера кабель необходим, поэтому на начальном этапе было сказано подключить его.
- Открываем браузер, которым вы пользуетесь (но, на самом деле, в данный момент лучше воспользоваться Internet Explorer). И в адресной строке вводим 192.168.1.1 (если вход не сработал, меняем предпоследнюю 1 на 0).

В адресной строке браузера вводим 192.168.1.1
- На данном шаге вам нужно пройти авторизацию. На задней крышке роутера вы должны обнаружить имя и пароль. Стандартным является «admin» и логином, и паролем.

Смотрим пароль на задней части роутера
- После того, как ввели данный, нажимаем «Вход».

Вводим логин и пароль
- В открывшейся страницы в левом меню нужно найти «Wan». Открываем данную вкладку.

Открываем строку «Wan»
- Теперь заполняем необходимые параметры.
| Тип подключения | PPPoE |
|---|---|
| IP-адрес | Yes |
| DNS-адрес | Yes |
| Имя пользователя и пароль | Здесь нужно указать те данные, которые указывались в договоре с провайдером. Если вы их не помните, нужно совершить звонок и уточнить |
| Имя хоста | rostelecom |

Заполняем необходимые параметры
Сохраняем все настройки и переходим к последнему шагу.
Шаг 4. Настраиваем Wi-Fi
- Там, где открывали раздел «Wan», заходим в раздел «Беспроводная сеть».
- Заполняем нужные параметры.
| SSID | Имя сети может быть произвольным, состоящим исключительно из символов латинского алфавита и цифр |
|---|---|
| Метод проверки подлинности | Выбираем, чтобы при подключении запрашивали пароль (чтобы к вашей сети могли подключится только пользователи, имеющие ключ доступа) — WPA2-Personal |
| Ключ WPA | Придумываем сам пароль, составленный из латинских букв и цифры. Создавайте пароль наиболее сложным, чтобы его невозможно было взломать. Длина — не менее восьми символов. Употребляйте буквы как верхнего, так и нижнего регистра |

Заполняем необходимые параметры в пункте «Беспроводная сеть»
Сохраняем изменения, закрываем браузер.
Далее необходимо перезагрузить роутер: выключаем его секунд на тридцать и снова включаем, ждем полной загрузки.
Роутер настроен, теперь вы можете воспользоваться им, введя заданный ранее пароль.
Слетели настройки — как исправить
Причин слета настроек может быть достаточно много:
- вирус;
- неблагоприятный погодные условия: гроза, сильный ветер;
- пользователь не проявил аккуратность.
При этом вам нужно восстановить все настройки. Вы можете сделать это сами, либо позвонить в Ростелеком и вам предоставят специалиста.
Если вы проводили первичную настройку самостоятельно, то справится с восстановлением вам не составит труда.
Перед тем как приступить к основным действиям, нужно найти кнопку «reset» на самом роутере и нажать на нее.

Для сброса всех настроек нажимаем «Reset»
Данным действием вы сделаете сброс всех настроек, после чего можно будет заново установить необходимые параметры. (Обычно данная кнопка очень маленькая, вам необходимо найти тоненький предмет: ручка, иголка, чтобы воспользоваться для нажатия).
После того, как сброс настроек произведен, можно приступать к установке, проделывая все вышеописанные действия.
Видео — Как настроить вай фай роутер Ростелеком
Понравилась статья?
Сохраните, чтобы не потерять!
pc-consultant.ru













