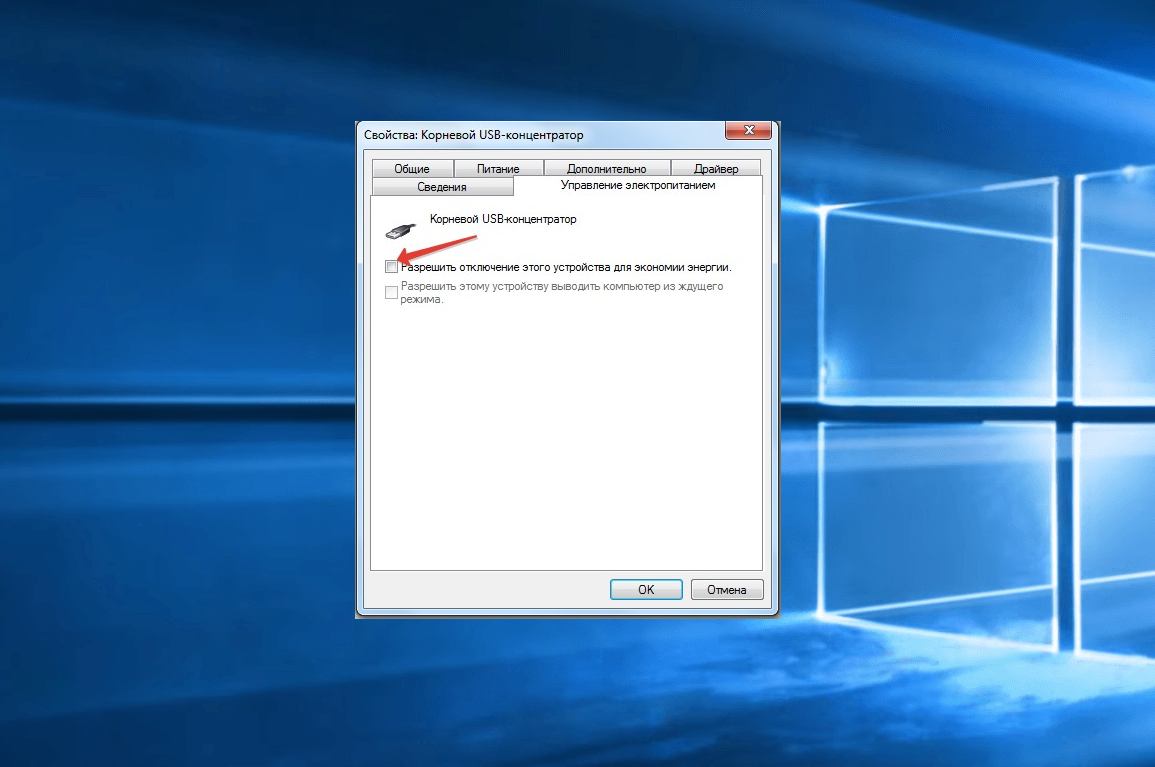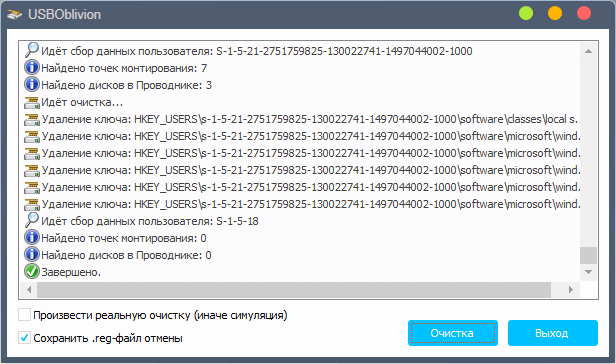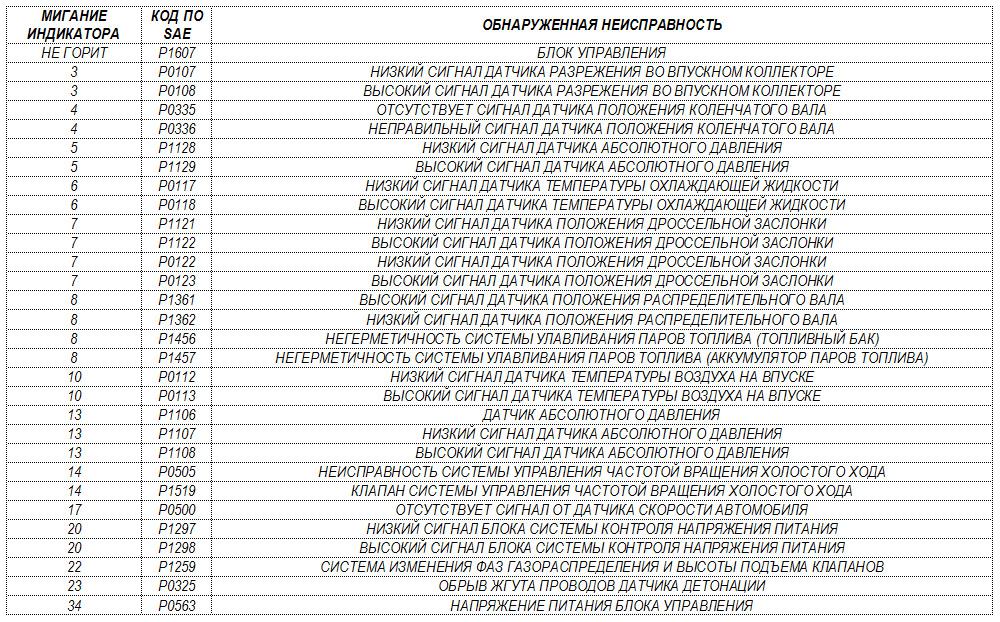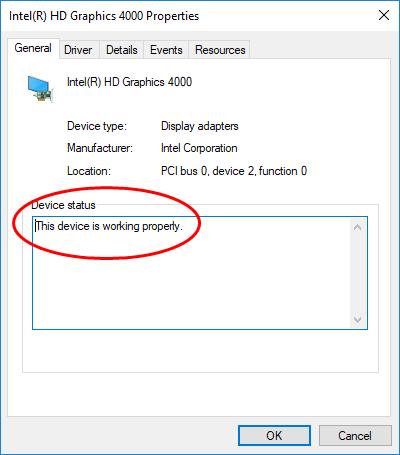Ошибка 43 — все способы решения проблемы
Любая операционная система не застрахована от появления разного рода ошибок. Именно о такой ошибке сегодня и пойдет речь. Продолжаем раскрывать недочеты в Windows 10 и рассказывать о ее ошибках.Уверен, кто пользуется Windows уже давно, тот сталкивался с такой ошибкой видеокарты, с кодом 43 другие устройства тоже могут выдавать ошибку 43. Такая ошибка может возникнуть как на компьютере, так и на ноутбуке. Модель и производитель ПК не влияет на появление этой ошибки.
При этом в диспетчере устройств системы на видеоадаптере или другом устройстве будет отображаться значок в виде желтого треугольника с восклицательным знаком, а в свойствах девайса будет написано следующее: «Это устройство было остановлено, поскольку оно сообщило о возникновении неполадок (код 43)».
Если у вас операционная система на английском языке, то описание кода ошибки будет выглядеть таким образом «Windows has stopped this device because it has reported problems.
Для появления этой самой ошибки может быть несколько причин. Они могут быть все сразу, а могут и в отдельности. К ним относятся:
- кратковременный сбой работы операционной системы Windows
- мусор или битые ключи реестра операционной системы Windows
- проблемы с драйвером устройства
- конфликт с другим оборудованием.
Исправление ошибки 43
Существует несколько способов для того, чтобы решить данную проблему. Если не все так плохо, то «вылечить” устройство можно в два клика. Но если проблема запущена, то придется потратить время, чтобы все исправить.
Метод исправления ошибки 43 №1
Необходимо начать с самой безобидной причины — обычный простой сбой работы Windows. Для решения этой проблемы необходимо выключить компьютер или ноутбук и просто отсоединить провод электропитания из розетки. Если проблема возникла на ноутбуке, то необходимо отсоединить аккумулятор. Спустя 10-15 минут можно все вновь подключать.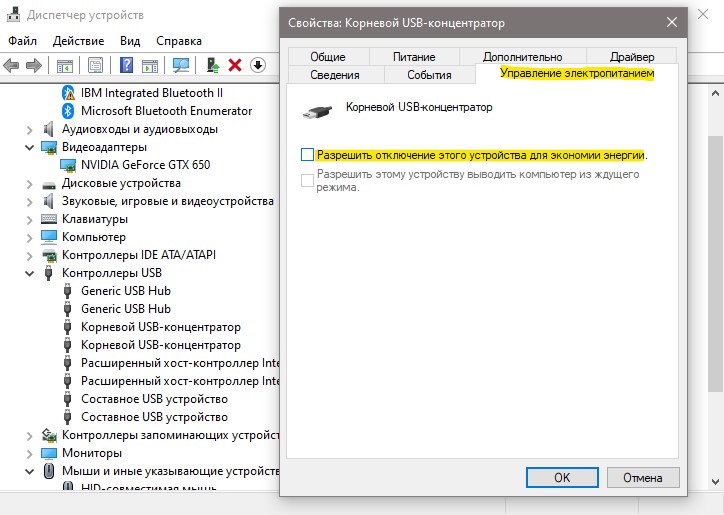 Если решить проблему не удалось, и ошибка с кодом 43 до сих пор присутствует. Переходим к следующему шагу решения проблему, которая заключается в наведении порядка в системе.
Если решить проблему не удалось, и ошибка с кодом 43 до сих пор присутствует. Переходим к следующему шагу решения проблему, которая заключается в наведении порядка в системе.
Метод исправления ошибки 43 №2
Следующих шаг решение нашей проблемы — пробуем очистить реестр операционной системы десятки от разного рода мусора, который, возможно, стали причиной для возникновения ошибки 43. Если вы частый посетитель нашего сайта и ютуб канала, то наверняка знакомы с такой программой, как CCleaner или RegOrganizer. Как чистить реестр с помощью Сcleaner я показывал в этом видео:
А в этом видео я показывал RegOrganizer который поможет исправить почти все проблемы с Windows:
После того, как анализ завершится, и вы увидите все проблемы, которые присутствуют у вас на компьютере, нажимаем на кнопку «Исправить”.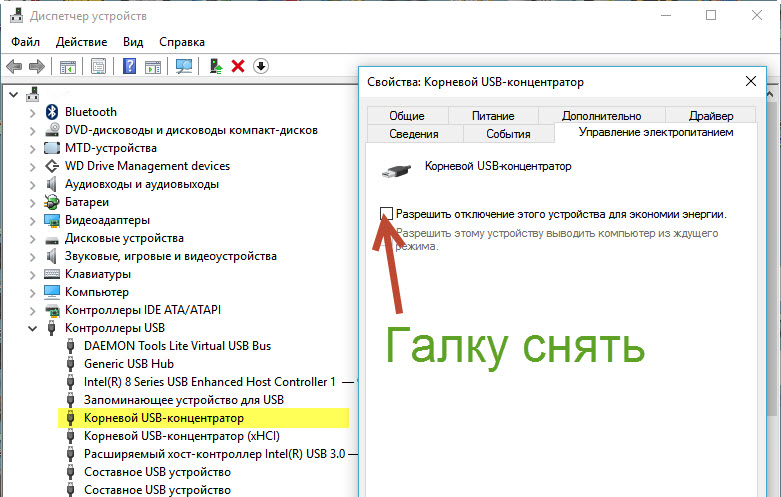 Когда программа завершит свою работу, компьютер необходимо перезагрузить и проверить, не решилась ли проблема с кодом 43. Если и этот вариант позитивного результата не принес, переходим к следующему.
Когда программа завершит свою работу, компьютер необходимо перезагрузить и проверить, не решилась ли проблема с кодом 43. Если и этот вариант позитивного результата не принес, переходим к следующему.
Метод исправления ошибки 43 №3
Теперь, когда предыдущие два варианта не помогли, переходим к более решительным действиям. Речь идет об откате Windows. Данный способ хорош как решение многих проблем и ошибок в любой версии Виндовс. Нужно провести восстановление системы к предыдущей точке восстановления, когда видеоадаптер работал без проблем. Это я показывал тут:
Если вы отключили сохранение точек восстановления или после проведения отката Windows проблема не решилась, необходимо попробовать переустановить и обновить драйвер видеокарты. Не стоит забывать, что при работе компьютера видеодрайвер способен заглючить или слететь. Естественно, после того о он должным образом работать не будет. Поэтому необходимо обновить его до последней версии. Если у вас видеокарта NVidia, то скачать драйвер можно здесь. Для пользователей с видеокартами AMD Radeon скачать драйвер можно здесь. Для других устройств ищите драйвер так:
Поэтому необходимо обновить его до последней версии. Если у вас видеокарта NVidia, то скачать драйвер можно здесь. Для пользователей с видеокартами AMD Radeon скачать драйвер можно здесь. Для других устройств ищите драйвер так:
После того, как вы скачаете нужный вам установочный пакет, его необходимо запустить. Если автоматически программное обеспечение устанавливаться не хочет. Придется все делать вручную.
Для того, чтобы обновить драйвер вручную, необходимо открыть диспетчер устройств Windows, найти раздел «Видеоадаптеры”. Открываем подразделы кликнув на крестик.
После чего, находим свое устройство и нажимаем по ней правой кнопкой мыши. В открывшемся меню выбираем «Обновить драйвер…”. После этого, указываем путь к папке с драйвером для обновления и запускаем его. Спустя несколько минут, драйвер будет обновлен.
Метод исправления ошибки 43 №4
Одной из причин, по которой ошибка с кодом 43 так и не решилась, может быть в глючности опертивки или конфликте с другими устройствами.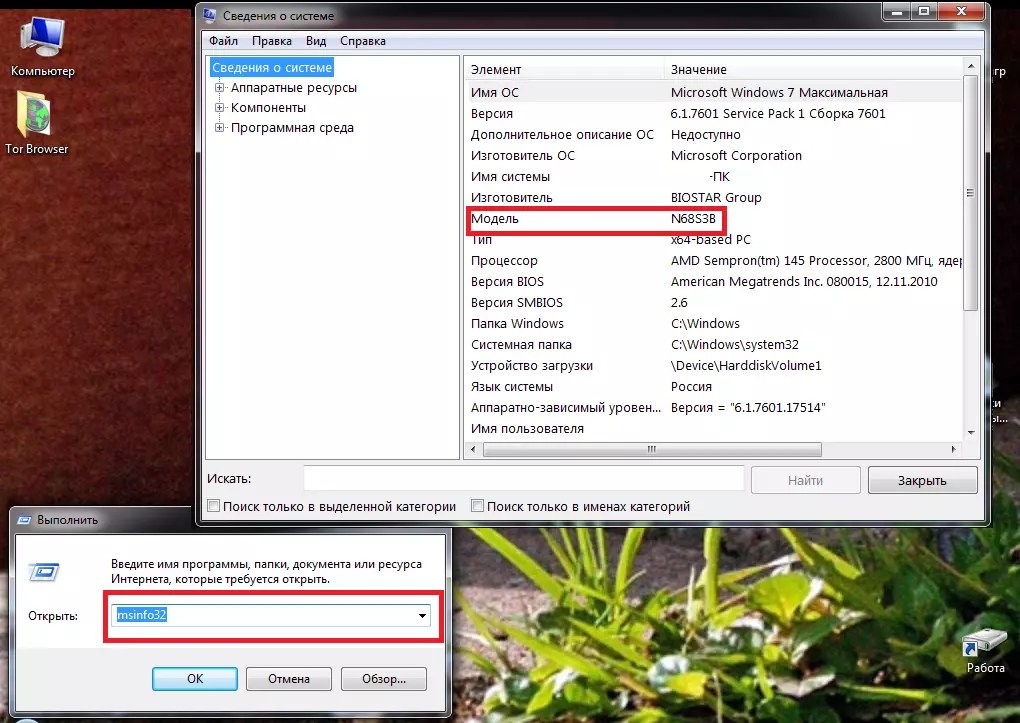 Для того, чтобы проверить этот вариант неполадки, нужно сделать следующее: открываем «Панель управления”, находил раздел «Система и безопасность”, ищем «Администрирование”.
Для того, чтобы проверить этот вариант неполадки, нужно сделать следующее: открываем «Панель управления”, находил раздел «Система и безопасность”, ищем «Администрирование”.
В окне, которое откроется находим «конфигурации системы” и открываем их.
Вверху находим вкладку «Загрузка” и нажимаем кнопку «Дополнительные параметры”.
Откроется еще одно окно, в котором необходимо отметить галочкой пункт «Максимум памяти”. После этого нажимаем «Ок”.
После всех операций компьютер или ноутбук необходимо перезагрузить и проверить, не пропала ли ошибка с кодом 43.
Метод исправления ошибки 43 №5
Если и после этого наша назойливая ошибка так и не пропала, необходимо брать в руки отвертку и снимать крышку с системного блока или заднюю крышку ноутбука. Пришло время повлиять на оперативную память или другие устройства собственными рукам.
Но не забываем, что перед тем, как лезть внутрь системного блока или ноутбука, необходимо отключить кабель питания. Только после этого можно откручивать крышку. Нужно достать все планки оперативы, кроме одной. Другие устройства которые могут вызывать конфликты лучше отключить, это может быть звуковая карта, сетевая карта, тюнер, IEEE 1394 и другое что у вас может быть подключено к ПК. Все что не влияет на работу и загрузку ПК можно отключить.
Только после этого можно откручивать крышку. Нужно достать все планки оперативы, кроме одной. Другие устройства которые могут вызывать конфликты лучше отключить, это может быть звуковая карта, сетевая карта, тюнер, IEEE 1394 и другое что у вас может быть подключено к ПК. Все что не влияет на работу и загрузку ПК можно отключить.
После этого собираем комп и включаем его с оставшейся оперативой. Если ошибка пропала, тогда вновь выключаем и обесточиваем системник, после чего добавляем следующую планку. Снова включаем комп и проверяем, но появилась ли ошибка. Таким вот методом исключения мы и найдет источник нашей проблемы. Для большей уверенности, необходимо проверить и ту планку оперативы, которую мы оставляли самой первой.
Несите ПК в ремонт!
Если все вышеперечисленные способы позитивного результата не принесли, и ошибка с кодом 43 так и осталась, то, скорее всего, проблема в самом устройсве. ПК необходимо отнести в ремонт на диагностику.
Собственно, на этом и все. Как вы видите, в решении данной проблемы ничего сложного нет. Даже последний способ не украдет у вас много времени. Так что удачи вам в решении подобных проблем. Оставайтесь с нами на сайте есть много полезных статей и программ.
Как вы видите, в решении данной проблемы ничего сложного нет. Даже последний способ не украдет у вас много времени. Так что удачи вам в решении подобных проблем. Оставайтесь с нами на сайте есть много полезных статей и программ.
Как устранить ошибки с кодом 43 для графической системы Intel®
Что вы видите?В Диспетчере устройств графический адаптер Intel® Graphics в списке разнонаправленных дисплеев отображает желтый отпечаток.
Дважды нажав на контроллер графической системы Intel, будет показана следующая ошибка в статусе устройства: Windows останавливала это устройство из-за сообщений о проблемах. (Код 43)
Среды:
Графическое® Intel® HD Graphics 620
Как это исправить:
Код ошибки 43 может быть вызван проблемами аппаратного обеспечения, драйвера или повреждения настроек. Для устранения этой проблемы мы рекомендуем выполнить чистую установку последних версий драйверов графических систем, предоставленных производителем системы, поскольку эти драйверы настроены индивидуально.
Для выполнения чистой установки драйвера графической системы выполните следующие действия:
- Отключайтесь от Интернета, чтобы Ос Windows не обновила драйвер автоматически.
- Удалить драйвер графической системы Intel® и аудио-драйвер Intel Display. Для этого выполните следующие действия по ссылке ниже в разделах:
- Перезагрузит компьютер.
- Нажмите правой кнопкой мыши кнопку «Начните». Выберите Диспетчер устройств.
- Если в системе нет старых драйверов, контроллер графической системы в Диспетчере устройств теперь должен быть указан как «Базовый видео адаптер (Майкрософт)», «Стандартный VGA графический адаптер» или подобный. Если это не так, повторите шаг 2. Повторите этот процесс, пока он не будет указан как «Базовый дисплей (Майкрософт)».
- Установите последнюю версию драйвера графической системы, предоставленную производителем системы.
- После установки последней версии драйвера снова в сети Интернет.

Если проблема сохранится, попробуйте сделать следующее:
- Удалите все сторонние видео адаптеры, преобразователи, концентраторы или стыковочные станции. Попробуйте использовать прямое подключение (HDMI-порт с HDMI, DisplayPort* на DisplayPort* и т.д.) вместо этого. Затем посмотрите, исчезнет ли ошибка. Если это так, затем переперейти к обновлению драйверов для сторонного компонента, который вызывает проблему.
- За помощью обратитесь к производителю своей системы.
Причина и дополнительные сведения:
Все публикации и использование материалов на настоящем сайте являются предметом Intel.com Условий использования.
Nvidia 43 — Как исправить код ошибки (Windows остановила это устройство)
Как исправить код ошибки Nvidia 43 (Windows остановила это устройство)
Код ошибки Nvidia 43 часто встречается у пользователей из-за того, что система не может получить доступ к графическому процессору и по другим причинам.
Вот методы, которые помогут вам исправить ошибку.
Как исправить ошибку 43 Nvidia
Существует несколько причин «Nvidia Error 43 Windows has stopped this device because it has reported problems».
Какой бы ни была причина этой конкретной ошибки, следующие исправления помогут вам снова заставить ваш графический процессор работать.
Исправление №1
Прежде чем мы начнем с исправлений, вам нужно попробовать эти общие исправления, поскольку может возникнуть небольшая проблема с графическим процессором, которую можно решить этими общими исправлениями.
Во-первых, убедитесь, что графический процессор правильно вставлен в порт PCIe. Если вы используете ноутбук, выполните следующие действия.
Щелкните строку поиска, введите «диспетчер устройств» и откройте его. В разделе «Адаптеры дисплея» щелкните устройство правой кнопкой мыши и отключите его.
Потушите свою систему и извлеки аккумулятор. Вставьте его обратно, загрузите ПК и включите графический процессор, и проблема будет решена.
Если ошибка не устранена, проверьте кабель питания.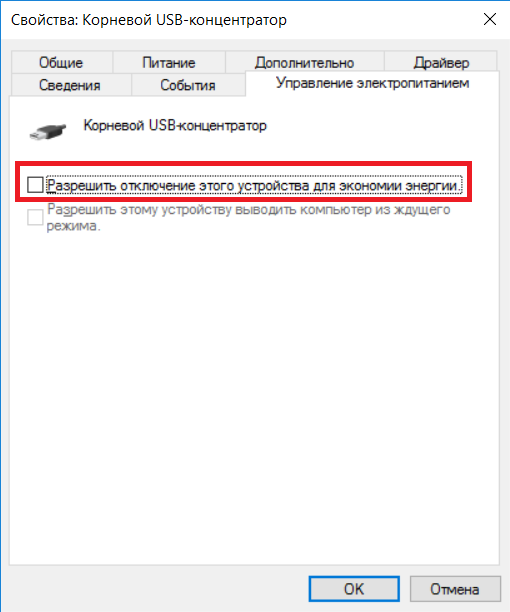 Убедитесь, что источник питания соответствует минимальным рекомендуемым требованиям к мощности для графического процессора.
Убедитесь, что источник питания соответствует минимальным рекомендуемым требованиям к мощности для графического процессора.
Убедитесь, что разъем питания подключен к графическому процессору. Также существует вероятность неисправности блока питания.
Попробуйте использовать другой источник питания, чтобы проверить, устранена ли ошибка.
Убедитесь, что ваша ОС Windows обновлена до последней версии, так как устаревшие драйверы графического процессора или устаревшая ОС могут вызвать появление ошибки 43.
Исправление №2
Другая причина для возникновения ошибки используется программное обеспечение Lucid VIRTU MVP. Это программное обеспечение несовместимо с драйверами Nvidia, и вам необходимо удалить его, чтобы исправить ошибку.
Чтобы исправить ошибку, щелкните строку поиска, введите «Панель управления» и откройте ее. В разделе «Программы» нажмите на удаление или изменение программы.
Появится список установленных программ на вашем ПК. Щелкните правой кнопкой мыши Lucid MVP и выберите команду «Удалить».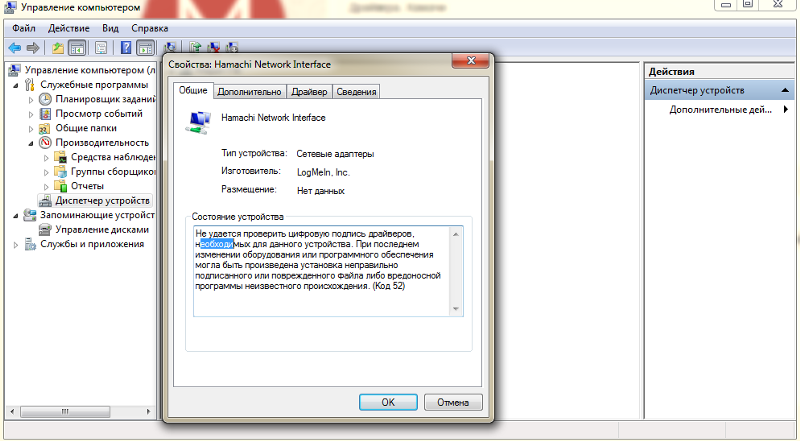
После удаления перезагрузите компьютер, и ошибка 43 будет исправлена.
Исправление №3
Если все вышеперечисленные исправления не разрешили код ошибки Nvidia 43, то BIOS вашей материнской платы может нужно как обновление.
BIOS — это, по сути, ключевая прошивка вашей материнской платы, которая соединяет CPU, GPU, RAM, HDD и другие компоненты.
Скорее всего, в предустановленном BIOS есть ошибка, которая вызывает ошибку 43. Вы необходимо найти модель вашей материнской платы, а затем найти BIOS на сайте производителя.
Однако установка BIOS — это не прогулка по парку, поскольку если что-то пойдет не так, вам нужна новая материнская плата или нужно починить эту.
Вот и все, что касается исправлений для ошибки «Ошибка Nvidia 43 Windows остановила это устройство, потому что оно сообщило о проблемах».
Если вы столкнулись с другими ошибками и проблемами на ПК, также посетите наш центр, где описаны наиболее часто встречающиеся ошибки и проблемы ПК.
Как исправить код ошибки Nvidia 43 (Windows остановила это устройство)
Просмотров сегодня: 44
Как исправить ошибки Code 43
Это общее сообщение может означать, что есть настоящая аппаратная проблема, или это может означать, что есть ошибка драйвера, которую Windows не может идентифицировать как таковую, но что на оборудование влияет это.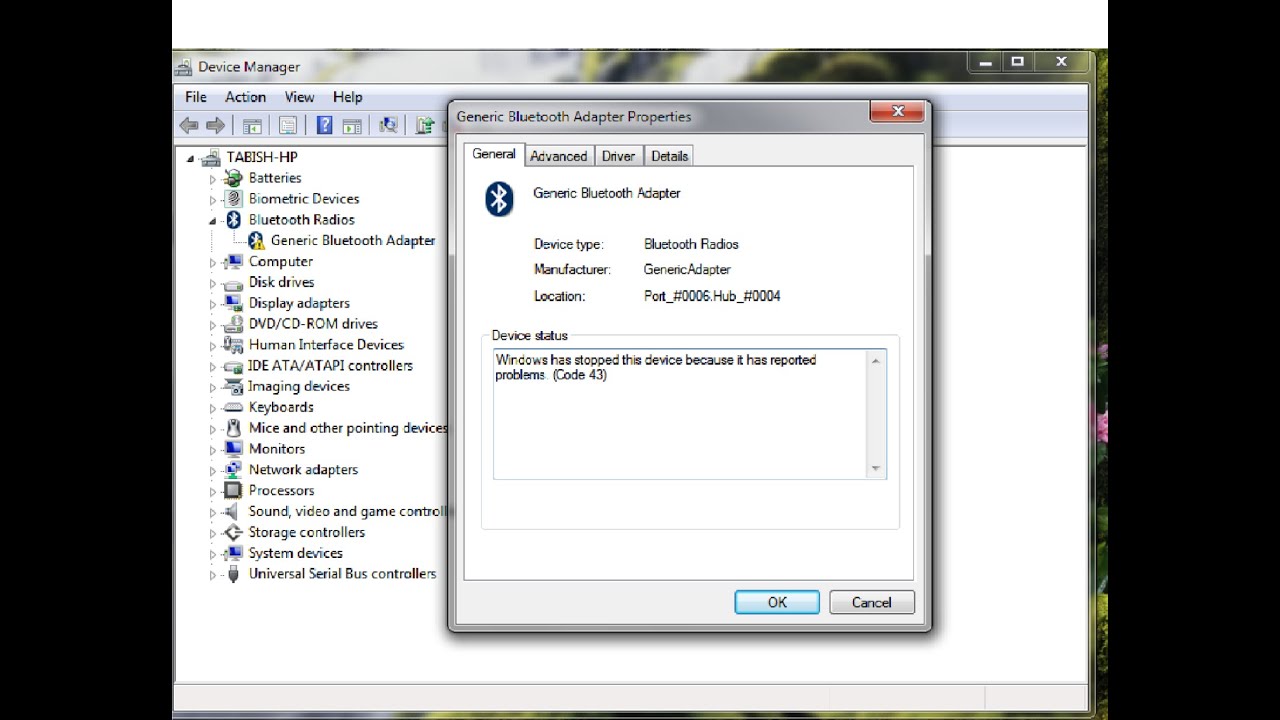
Это почти всегда будет отображаться следующим образом:
Windows остановила это устройство, поскольку оно сообщило о проблемах. (Код 43)
Подробная информация о кодах ошибок диспетчера устройств, таких как код 43, доступна в области « Состояние устройства» в свойствах устройства.
Коды ошибок диспетчера устройств являются эксклюзивными для диспетчера устройств. Если вы видите ошибку Code 43 в другом месте в Windows, скорее всего, это код системной ошибки , который не следует устранять как проблему диспетчера устройств.
Ошибка Code 43 может относиться к любому аппаратному устройству в диспетчере устройств, хотя большинство ошибок Code 43 появляется на видеокартах и USB-устройствах, таких как принтеры, веб-камеры, iPhone и связанные периферийные устройства.
Как исправить ошибку Code 43
Выполните эти шаги для устранения ошибки Code 43. Поскольку это сообщение является общим, сначала выполняются стандартные шаги по устранению неполадок.
Всегда существует вероятность того, что код ошибки 43, который вы видите на устройстве, был вызван какой-то временной проблемой с оборудованием. Если это так, перезагрузка компьютера может исправить ошибку Code 43.
Некоторые люди также сообщают, что полное отключение их компьютера (а не просто перезагрузка) и последующее его включение исправили предупреждение Code 43, если он исходит от USB- устройства. В случае ноутбука выключите его и выньте аккумулятор, подождите несколько минут, а затем вставьте аккумулятор обратно и запустите компьютер.
Вы устанавливали устройство или вносили изменения в диспетчере устройств непосредственно перед появлением ошибки Code 43? Если это так, возможно, внесенные вами изменения вызвали ошибку Code 43. Отмените изменения, если можете, перезагрузите компьютер, а затем снова проверьте наличие ошибки Code 43.
В зависимости от внесенных изменений некоторые решения могут включать:
Это может звучать как очень простое исправление, и это потому, что это так.
 Тем не менее, эта процедура может быть все, что нужно компьютеру для исправления ошибки Code 43.
Тем не менее, эта процедура может быть все, что нужно компьютеру для исправления ошибки Code 43.Если устройство USB генерирует ошибку Code 43, удалите все устройства из категории оборудования контроллеров универсальной последовательной шины в диспетчере устройств как часть переустановки драйвера. Это включает в себя любое запоминающее устройство USB, хост-контроллер USB и корневой USB-концентратор.
Правильная переустановка драйвера, как и в приведенных выше инструкциях, — это не то же самое, что простое обновление драйвера. Полная переустановка драйвера включает в себя полное удаление установленного в данный момент драйвера и последующую установку Windows с нуля.Если обновление драйверов устраняет ошибку Code 43, это означает, что сохраненные драйверы Windows, переустановленные на шаге 3, возможно, были повреждены или были неправильными драйверами.
Обновите BIOS . В некоторых ситуациях устаревший BIOS может вызывать конкретную проблему с устройством, которое заставляет его сообщать о проблеме в Windows — таким образом, ошибка Code 43.

Замените кабель для передачи данных, соединяющий устройство с компьютером, если он имеется. Это потенциальное исправление ошибки Code 43 чаще всего полезно, если вы видите ошибку на внешнем устройстве, таком как USB или FireWire .
Приобретите USB-концентратор с питанием, если для устройства USB появляется ошибка Code 43. Некоторым USB-устройствам требуется больше энергии, чем могут обеспечить USB-порты, встроенные в ваш компьютер. Подключение этих устройств к USB-концентратору с питанием решает эту проблему.
Замените оборудование . Проблема с самим устройством может быть причиной ошибки Code 43, и в этом случае следующим логическим шагом будет замена оборудования. В большинстве случаев это решение проблемы кода 43, но сначала попробуйте более простые и бесплатные программные решения по устранению неполадок.
Если вы уверены, что проблема с оборудованием не вызывает ошибку Code 43, попробуйте установить Windows для восстановления .
 Если это не сработает, попробуйте чистую установку Windows . Мы не рекомендуем делать это перед заменой оборудования, но, возможно, вам придется попробовать их, если у вас нет других вариантов.
Если это не сработает, попробуйте чистую установку Windows . Мы не рекомендуем делать это перед заменой оборудования, но, возможно, вам придется попробовать их, если у вас нет других вариантов.Другая возможность, хотя и не очень вероятная, заключается в том, что устройство несовместимо с вашей версией Windows . Вы всегда можете проверить Windows HCL, чтобы быть уверенным.
Код ошибки 43, причины неполадки и способы устранения
Если Вы увидели на экране своего компьютера код ошибки 43 и надпись «это устройство было остановлено, поскольку оно сообщило о возникновении неполадок (Код 43)», то, скорее всего, пытались подключить к ПК видеокарту или USB-устройство, это соединение и дало сбой, или же старая и проверенная временем видеокарта, флешка или web-камера вдруг вызвали код ошибки 43. Исправить неполадку 43 без вреда для компьютера и подключаемого модуля можно самостоятельно, хотя, если Вы не имеете большого опыта в этом вопросе, во избежание поломок лучше довериться профессионалам.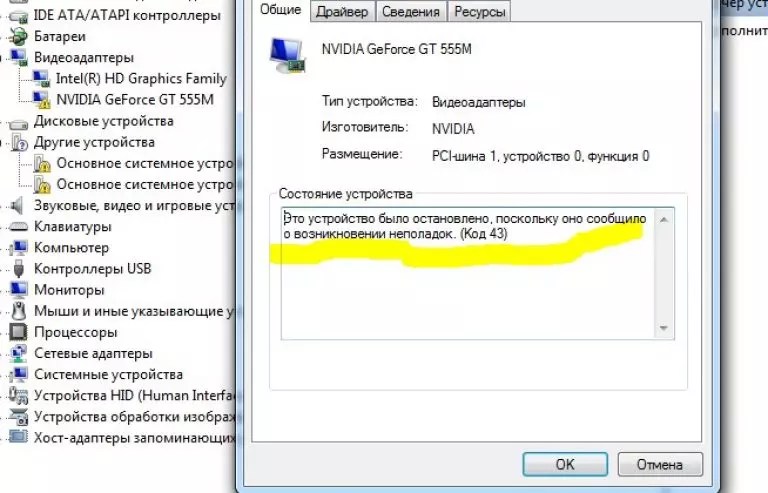
Причины возникновения ошибки 43
Основных причин ошибки 43 немного, однако в каждой из них существуют свои тонкости и особенности устранения. Объединяет их одно — самостоятельное устранение причины возникновения ошибки 43 может привести к непредсказуемым и необратимым поломкам всей системы, поэтому мы настоятельно рекомендуем Вам ознакомиться с причинами, по возможности, диагностировать их, но не вторгаться в целостность компьютера без профессиональной подготовки.
Неполадка 43 с видеокартой
- Новая видеокарта. Если вы приобрели новую видеокарту и проверили ее в магазине, а при попытке подключить ее к своему компьютеру всплывает окно «Code 43. Unknown device», то проблема совместимости в том, что путь настойки новой видеокарты вступил в конфликт с драйверами старой. Для этого Вам следует проверить BIOS на следы старых драйверов и, при необходимости обновить операционную систему.

Кроме того, возможно, функция Memory Hole Remapping, которая конфликтует с новой видеокартой, и вызывает код ошибки 43, тогда Вам стоит проверить эту опцию. - Старая видеокарта. Если Вы знакомы со своей видеокартой не один день, а ошибка 43 все-таки проникла в Ваш компьютер, Вам стоит серьезно проверить свой ПК на наличие вирусов. Если вирусных программ не обнаружено, Вам придется переустановить систему и заново поставить драйвера к своей видеокарте. В случае, когда даже перезагрузка не устраняет неполадку 43, скорее всего, это значит, что GPU-микросхема работает некорректно и требуется замена всей видеокарты.
Важно! Ни в коем случае не прибегайте к неквалифицированным советам из интернета о том, что плату видеокарты нужно нагреть или запечь, механические и термические воздействия на чип видеокарты может привести не только к ее поломке, но и к серьезным повреждениям самой системы. В данном случае следует довериться профессионалам.
Неполадка 43 с внешними девайсами
Код ошибки 43, связанный с устройствами, подключенными к компьютеру через интернет, является самой распространенной среди пользовательских ошибок Windows.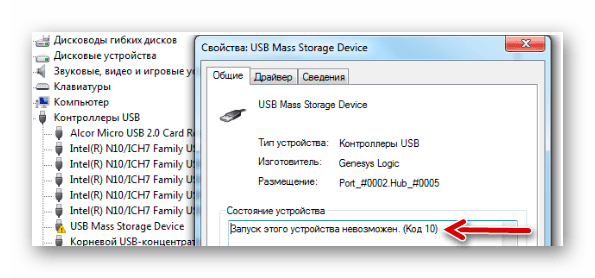 Она указывает на то, что какой-то из компонентов подключения работает неверно. Установить самостоятельно это довольно проблематично, поэтому Вы либо можете переподключить девайс, либо довериться профессионалам из компании «Вежливый сервис 5+», которые имеют большой опыт в устранении ошибки 43 и с радостью придут Вам на помощь.
Она указывает на то, что какой-то из компонентов подключения работает неверно. Установить самостоятельно это довольно проблематично, поэтому Вы либо можете переподключить девайс, либо довериться профессионалам из компании «Вежливый сервис 5+», которые имеют большой опыт в устранении ошибки 43 и с радостью придут Вам на помощь.
система Windows остановила это устройство, так как оно сообщило о возникновении неполадок
Отвечая на комментарии к другим статьям на этом сайте и благодаря обратной связи от посетителей, я нашел несколько рабочих решений ошибки «Система Windows остановила это устройство, так как оно сообщило о возникновении неполадок (Код 43)», которая отображается в диспетчере устройств в свойствах Wi-Fi или Bluetooth адаптера. Эта ошибка появляется в диспетчере устройств Windows 10, Windows 8, Windows 7. Она может появиться в свойствах любого устройства, очень часто это случается с видеокартами, но мы рассмотрим решения именно на примере беспроводных адаптеров Wi-Fi и Bluetooth.
Она может появиться в свойствах любого устройства, очень часто это случается с видеокартами, но мы рассмотрим решения именно на примере беспроводных адаптеров Wi-Fi и Bluetooth.
Выглядит это следующим образом: перестает работать Wi-Fi и Bluetooth (или что-то одно), в диспетчере устройств возле адаптера появляется желтый восклицательный знак. Если нажать на него правой кнопкой мыши и выбрать «Свойства», то в поле «Состояние устройства» будет ошибка «Система Windows остановила это устройство, так как оно сообщило о возникновении неполадок (Код 43)». На примере Блютуз адаптера:
Как показывает практика — проблема в драйвере. Первым делом я рекомендую выполнить перезагрузку компьютера. Если Wi-Fi или Bluetooth адаптер подключен к компьютеру по USB, то отключите и подключите его обратно. Или подключите после перезагрузки. Подключите адаптер напрямую, если он был подключен через удлинитель или USB-хаб.
Замена драйвера при появлении ошибки Код 43
Обычно для решения этой ошибки рекомендуют загружать и устанавливать драйвер, но я начал бы именно с замены драйвера из списка уже установленных. Это простое и судя по отзывам рабочее решение.
Это простое и судя по отзывам рабочее решение.
- Зайдите в диспетчер устройств (можно нажать Win+R — команда devmgmt.msc — Ok).
- Нажмите правой кнопкой на Wi-Fi (Wireless, 802.11, Dual Band) или Bluetooth адаптер, который с желтым восклицательным знаком (в свойствах которого ошибка код 43) и выберите «Обновить драйвер».
- Нажмите на «Найти драйвер на этом компьютере».
- Дальше выбираем «Выбрать драйвер из списка доступных драйверов на компьютере».
- В следующем окне, в списке должно быть несколько драйверов. Выделите один из них (который отличается от установленного на данный момент) и нажмите «Далее».
После установки драйвера ошибка Код 43 должна исчезнуть и Блютуз и/или Wi-Fi начнет работать. Возможно, понадобится еще перезагрузить компьютер. Если не сработало, повторите процедуру но выберите уже другой драйвер из списка.
Установка (обновление) драйвера
Нужно скачать драйвер для своего беспроводного адаптера с сайта производителя адаптера, ноутбука или чипсета и установить его.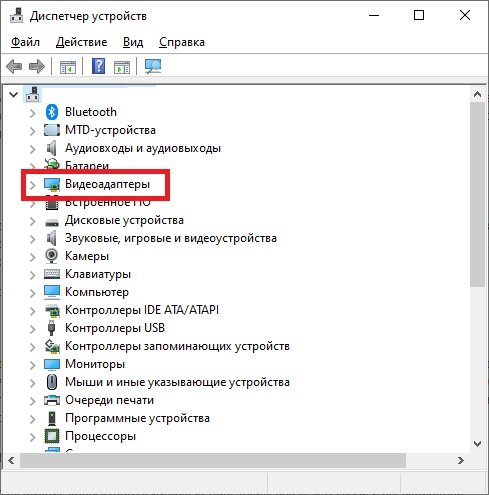 Загружать драйвер нужно с официального сайта, конкретно для своей модели адаптера или ноутбука и установленной у вас версии Windows.
Загружать драйвер нужно с официального сайта, конкретно для своей модели адаптера или ноутбука и установленной у вас версии Windows.
Более подробно об этом в следующих статьях:
В этих статьях я так же показывал, как откатить драйвер, этот способ так же можно попробовать применить. Кроме этого, у нас на сайте есть инструкции по обновлению драйверов на ноутбуках разных производителей. Вы можете найти их через поиск по сайту, или спрашивайте в комментариях.
Еще несколько решений
- Попробуйте удалить адаптер, нажав на него правой кнопкой мыши и выбрав пункт «Удалить устройство».
После этого выполните перезагрузку системы. - Если адаптер подключается к компьютеру через USB — проверьте его на другом компьютере.
- В свойствах адаптера с ошибкой, на вкладке «Электропитание» (если она есть) уберите галочку возле «Разрешить отключение этого устройства для экономии энергии».
На этом все. Жду ваших комментариев с вопросами и решениями. Всего хорошего!
Всего хорошего!
🥇 ▷ Как исправить код ошибки AMD 43 на Windows 10 » ✅
- AMD является одним из крупнейших производителей графических процессоров и процессоров в мире и выпускает множество продуктов, предназначенных для обычных пользователей и заядлых геймеров.
- Проблемы с драйверами и оборудованием вашего AMD GPU могут привести к таким ошибкам, как код ошибки 43, и мы рассмотрим некоторые шаги по устранению неполадок в статье ниже.
- Эта статья является частью нашего расширения концентратор, предназначенный для исправления системных ошибокТак что сохраните его, так как вы никогда не знаете, когда оно может вам понадобиться.
- Для более великих руководств о том, как решить общие проблемы Windows 10 проблем, посетите нашу страницу решений.
Обновление до Windows 10 не всегда просто, и иногда могут возникнуть проблемы. Говоря о проблемах, Windows 10 пользователей сообщили об ошибке 43 при использовании видеокарты AMD Windows 10. В чем причина ошибки с кодом 43 и как ее исправить?
В чем причина ошибки с кодом 43 и как ее исправить?
Как исправить код ошибки AMD 43 в Windows 10
Код ошибки AMD 43 может вызывать проблемы и вызывать определенные проблемы с вашей видеокартой. Говоря об этой ошибке, вот некоторые похожие проблемы, о которых сообщили пользователи:
- AMD Radeon код 43 Windows 10, 8, 7
- Эта проблема может появиться в любой версии WindowsНо вы должны быть в состоянии решить эту проблему, используя решения в этой статье.
- Код ошибки драйвера графического устройства 43
- Иногда эта проблема может возникать из-за ваших драйверов, но вы можете исправить это, просто переустановив их.
- Ошибка драйвера дисплея AMD 43
- В некоторых случаях эта проблема может появиться из-за программного обеспечения AMD. Просто полностью удалите его и установите программное обеспечение Radeon: Crimson ReLive.
- AMD RX 570, ошибка 470 43
- Эта проблема обычно затрагивает графические карты серии RX, но вы должны быть в состоянии решить проблему, используя одно из наших решений.

- Эта проблема обычно затрагивает графические карты серии RX, но вы должны быть в состоянии решить проблему, используя одно из наших решений.
1. Убедитесь, что ваши драйверы обновлены
Код ошибки 43 появляется, если драйверы вашей видеокарты AMD устарели, и чтобы это исправить, мы настоятельно рекомендуем обновить драйверы видеокарты. Для этого просто посетите веб-сайт AMD, найдите свою видеокарту и загрузите последние версии драйверов.
После установки последних драйверов необходимо исправить код ошибки 43. Настоятельно рекомендуем этот сторонний инструмент (100% безопасно и проверено нами) для автоматической загрузки всех устаревших драйверов на ваш компьютер.
2. Удалите драйвер дисплея и установите последнюю версию
- пресс Windows Key + X и выбрать Диспетчер устройств из меню
- Когда откроется диспетчер устройств, найдите и раскройте раздел «Адаптеры дисплея».
- Найдите свой контроллер, щелкните правой кнопкой мыши и выберите Удалить устройство,
- выбрать удалить программное обеспечение драйвера для этого устройства и нажмите деинсталляция,
- перезагружать ваш компьютер и установите последнюю версию драйвера.

Некоторые пользователи утверждают, что обновления их драйвера недостаточно, и для решения проблемы сначала необходимо полностью удалить драйвер дисплея, а затем загрузить последнюю версию драйвера.
Некоторые пользователи предлагают использовать DDU для полного удаления любых ранее установленных драйверов дисплея. Для этого скачать DDU, запустите его и следуйте инструкциям. После удаления драйвера загрузите и установите последнюю версию.
Другим драйвером, который может вызвать эту проблему, является драйвер SmBus, и для устранения проблемы вам необходимо переустановить или обновить его. После этого проблема должна быть полностью решена.
3. Проверьте, совместима ли ваша видеокарта
Некоторые старые видеокарты AMD, такие как AMD Radeon 4000, не поддерживают Windows 10, и если вы используете одну из этих старых видеокарт, мы настоятельно рекомендуем вам обновить ее.
4. Удалите драйверы AMD и установите программное обеспечение Radeon: Crimson ReLive Edition.
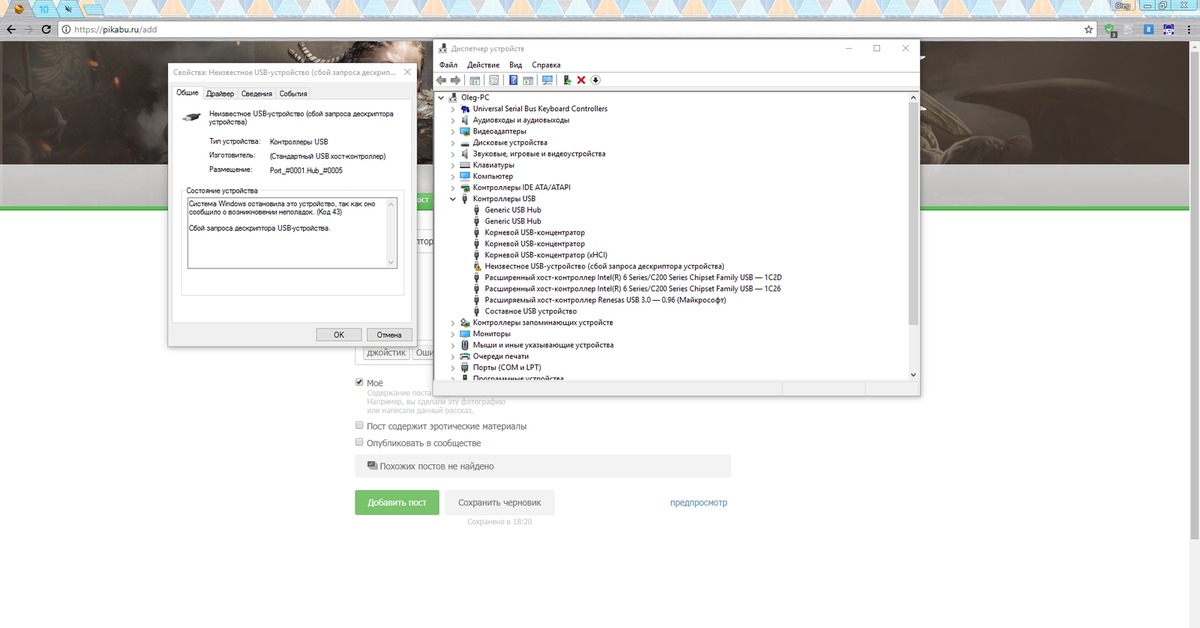
- Перейдите на страницу драйверов и поддержки AMD и выберите драйвер вручную.
- Теперь нажмите Загрузите старые драйверы и программное обеспечение,
- Пожалуйста, выберите более раннюю версию Crimson ReLive Edition. Пользователи предложили использовать версию 17.2.1, но вы можете использовать более новую версию, просто не используйте последнюю.
- Теперь нажмите Дополнительные загрузки и скачать Драйверы чипсета AMD,
- Установите программное обеспечение Radeon: Crimson ReLive Edition и перезагрузите компьютер.
Как мы уже упоминали, код ошибки AMD 43 может быть вызван вашими драйверами, и для решения проблемы рекомендуется удалить все программное обеспечение AMD с вашего компьютера.
Чтобы гарантировать полное удаление программного обеспечения, мы предлагаем вам использовать программное обеспечение для удаления, такое как Revo деинсталлятор, После удаления всех файлов, связанных с программным обеспечением AMD, необходимо установить Radion Crimson ReLive Edition.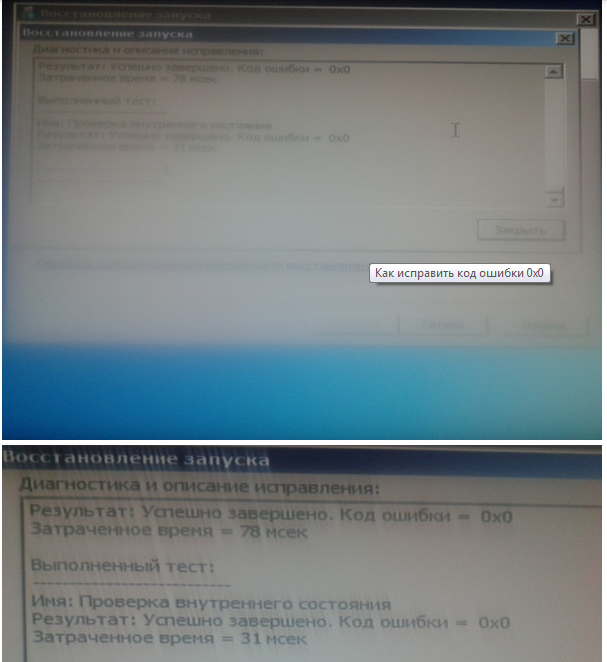
После установки этого программного обеспечения проблема должна быть полностью решена.
5. Удалите драйверы для вашей выделенной и интегрированной графики
По словам пользователей, код ошибки AMD 43 может возникать из-за проблем с его драйверами, и иногда его встроенная и выделенная видеокарта может быть проблемой.
По словам пользователей, вы можете решить эту проблему, удалив драйверы как для AMD, так и для интегрированной графики.
После того, как вы удалите драйверы для вашей видеокарты, вам потребуется доступ к BIOS. Чтобы узнать, как это сделать на вашем ПК, обратитесь к руководству по вашему ноутбуку или материнской плате за подробными инструкциями. Как только вы войдете в BIOS, отключите специальную графику AMD. Сохраните изменения и вернитесь к Windows,
Как только вы введете WindowsУстановите драйверы для вашей интегрированной графики. Теперь вернитесь в BIOS и включите графику AMD. Установите графический драйвер AMD, перезагрузите компьютер, и проблема должна быть решена.
Это немного сложное решение, но некоторые пользователи утверждают, что оно работает, поэтому вы можете попробовать его.
6. Установите драйверы видеокарты вручную
- Перейдите на сайт AMD и загрузите последние версии драйверов для вашей графики.
- После загрузки драйверов запустите установочный файл, чтобы распаковать их.
- Если установка останавливается автоматически, обязательно отмените ее.
- Если драйверы входят в файл, просто распакуйте файл на свой компьютер.
- После этого откройте Диспетчер устройств,
- Найдите ваше устройство AMD в списке, щелкните правой кнопкой мыши и выберите Обновить драйвер,
- выбрать Поиск моего компьютера для программного обеспечения драйвера,
- Нажмите на взгляд кнопка. Теперь выберите каталог, извлеченный из шага 2.
- После этого нажмите на следующий продолжить.

Иногда код ошибки AMD 43 может появляться при попытке установить драйвер видеокарты на ваш компьютер. Однако вы можете избежать этой проблемы, просто установив последнюю версию драйвера на свой компьютер вручную.
После этого драйвер будет установлен вручную, и проблема должна быть полностью решена.
7. Запустите средство устранения неполадок оборудования и устройства.
- Откройте Приложение конфигурации, Для этого вы можете использовать Windows Ключ + я Я ярлык.
Приложение установки откроется. Перейдите к Обновление и безопасность раздел.
- выбрать устранение неисправностей из меню слева. выбирать Оборудование и устройства и нажмите Запустите средство устранения неполадок кнопка.
- Следуйте инструкциям для завершения процесса устранения неполадок.
Если вы получите код ошибки AMD 43, вы сможете решить его, просто запустив средство устранения неполадок оборудования и устройств. Windows Он поставляется со многими встроенными средствами устранения неполадок, и вы можете использовать их для автоматического устранения распространенных проблем на вашем ПК.
Windows Он поставляется со многими встроенными средствами устранения неполадок, и вы можете использовать их для автоматического устранения распространенных проблем на вашем ПК.
После устранения неполадки проверьте, не устранена ли проблема. Устранение неполадок – не самое надежное решение, но иногда оно может исправить незначительные проблемы, поэтому обязательно попробуйте его.
8. Обновите прошивку вашей видеокарты
Прежде чем мы начнем, мы должны упомянуть, что это довольно рискованная процедура, но немногие пользователи сообщили, что они исправили код ошибки AMD 43, просто обновив прошивку своей видеокарты до предыдущей версии.
Прежде чем мы начнем, мы должны упомянуть, что эта процедура чрезвычайно рискованнои если вы не будете осторожны, это может навредить вашей видеокарте, поэтому будьте очень осторожны.
Для этого вам нужно использовать Программное обеспечение AMD / ATI ATIFlash и найдите подходящую версию BIOS для вашей видеокарты.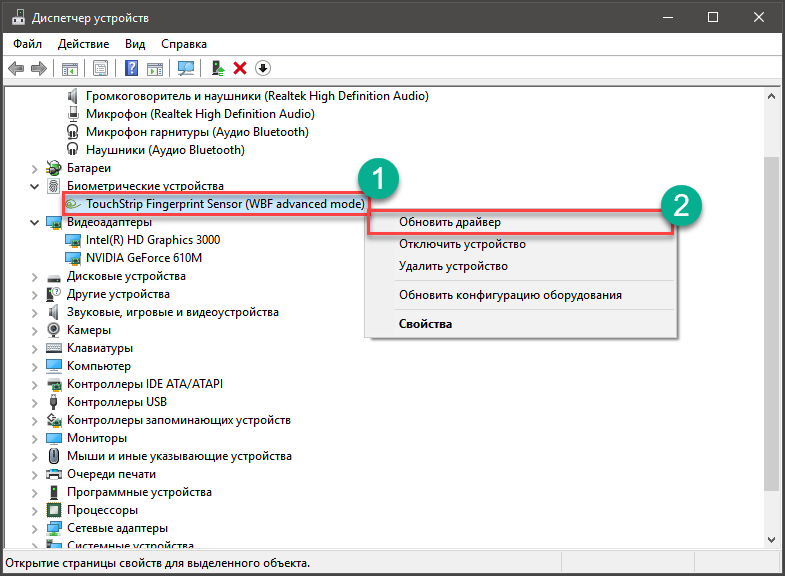 Это расширенное решение, и вы должны использовать его, только если другие решения не могут решить проблему.
Это расширенное решение, и вы должны использовать его, только если другие решения не могут решить проблему.
Как мы уже упоминали, это рискованная процедура, и мы не несем ответственности за возможный возможный ущерб.
9. Установите последнюю версию Windows обновления
- Откройте Приложение конфигурации,
- Перейдите к Обновление и безопасность раздел.
- щелчок Проверьте наличие обновлений кнопка.
В некоторых случаях может появиться код ошибки AMD 43, поскольку на вашем компьютере не установлены последние обновления. Ошибки в Windows 10 может возникнуть, и для решения проблемы рекомендуется установить последние обновления.
Windows теперь он будет искать доступные обновления. Если обновления доступны, они будут автоматически загружаться в фоновом режиме и устанавливаться, как только вы перезагрузите компьютер. Как только ваш компьютер обновится, проверьте, если проблема все еще существует.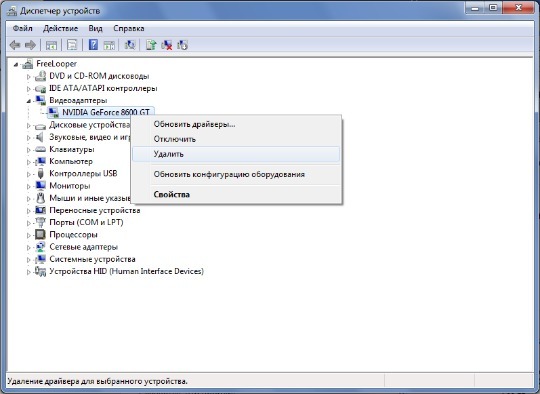
Часто задаваемые вопросы: узнайте больше о графических процессорах AMD и коде ошибки 43
- Код ошибки 43 специфичен только для графических процессоров AMD?
Да. Код ошибки AMD 43 может быть вызван устаревшим драйвером видеокарты AMD или несовместимой видеокартой AMD.
- Как мне обновить мою видеокарту AMD?
Обновления драйверов для графических процессоров AMD можно выполнить с помощью диспетчера устройств или посетив официальный веб-сайт AMD и загрузив оттуда драйверы.
- Есть ли другие крупные производители графических процессоров, кроме AMD?
Нет. Есть много других производителей графических процессоров, отличное имя Nvidia.
Ошибка Error Code 43 может быть вызвана устаревшим драйвером видеокарты AMD или несовместимой видеокартой AMD, и в большинстве случаев лучшим решением будет просто обновить драйвер дисплея или видеокарту.
От редактора Note: Этот пост был первоначально опубликован в октябре 2018 года и с тех пор был обновлен и обновлен в марте 2020 года для обеспечения свежести, точности и полноты.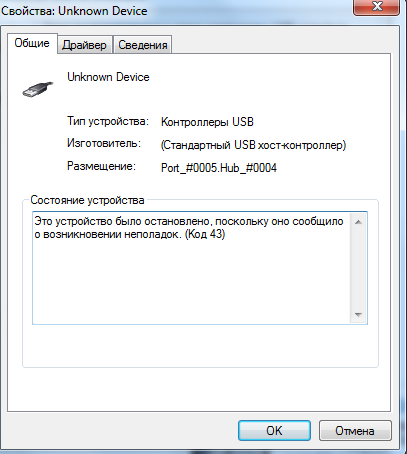
Определение списка совместимого оборудования Windows (Windows HCL)
Список совместимого оборудования Windows, обычно называемый просто Windows HCL , очень просто представляет собой список аппаратных устройств, совместимых с определенной версией операционной системы Microsoft Windows.
После того, как устройство прошло процедуру Лаборатории качества оборудования Windows (WHQL), производитель может использовать логотип «Сертифицировано для Windows» (или что-то очень похожее) в своей рекламе, и устройству разрешается указывать в Windows HCL.
Список совместимого оборудования Windows обычно называется просто Windows HCL , но вы можете увидеть его под разными именами, такими как HCL, Центр совместимости Windows, Список совместимых продуктов Windows, Каталог Windows, или Список продуктов с логотипом Windows .
Когда следует использовать Windows HCL?
В большинстве случаев список совместимого оборудования Windows служит удобным справочником при покупке оборудования для компьютера, на котором вы собираетесь установить более новую версию Windows. Обычно можно предположить, что большая часть оборудования ПК совместима с установленной версией Windows, но, вероятно, будет разумно дважды проверить совместимость с версией Windows, которая не так давно присутствует на рынке.
Обычно можно предположить, что большая часть оборудования ПК совместима с установленной версией Windows, но, вероятно, будет разумно дважды проверить совместимость с версией Windows, которая не так давно присутствует на рынке.
Windows HCL также иногда может быть полезным инструментом устранения неполадок для определенных ошибок STOP (синие экраны смерти) и кодов ошибок диспетчера устройств. Хотя это случается редко, возможно, что некоторые ошибки, которые сообщает Windows, связаны с определенным оборудованием, могут быть вызваны общей несовместимостью между Windows и этим оборудованием.
Вы можете найти неисправное оборудование в Windows HCL, чтобы узнать, не указано ли оно как несовместимое с вашей версией Windows. Если это так, вы бы знали, что это была проблема, и могли бы либо заменить оборудование на марку или модель, совместимую с , либо связаться с производителем оборудования для получения дополнительной информации об обновленных драйверах устройств или других планах совместимости.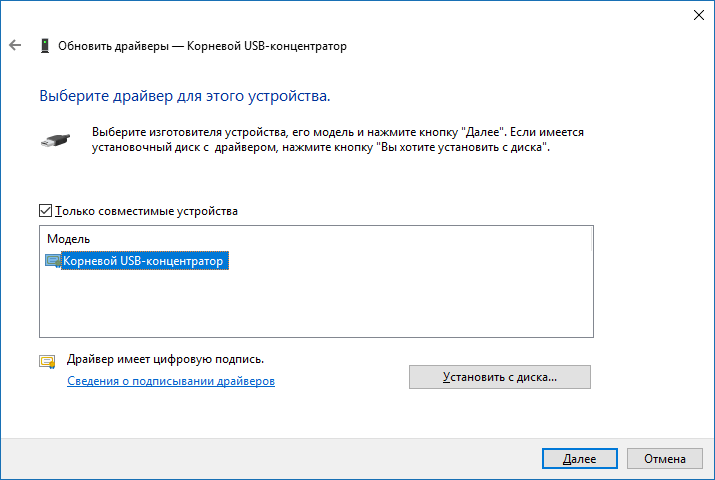
Как использовать Windows HCL
Чтобы начать, посетите страницу со списком совместимых с Windows продуктов.
Параметры, которые вы можете заполнить, включают название продукта, название компании, статус D&U и операционную систему.
Вы можете искать в Windows HCL планшеты, ПК, устройства чтения смарт-карт, съемные носители, жесткие диски и т. Д.
Например, при поиске информации о совместимости с Windows 10 на видеокарте NVIDIA GeForce GTX 780 вы можете ясно увидеть, что она совместима как с 32-разрядной, так и с 64-разрядной версиями не только Windows 10, но также Windows 8 и Windows 7.
При выборе ссылки Download Certification Report на любом из продуктов из списка вы увидите конкретные отчеты о сертификации, подтверждающие, что Microsoft сертифицировала его для использования в определенных версиях Windows. Отчеты даже датированы, чтобы вы могли видеть, когда каждый продукт был сертифицирован.
Спасибо, что сообщили нам!
Расскажите, почему!
Другой Недостаточно подробностей Сложно понятьКак устранить код ошибки 43 для Intel® Graphics
Что ты видишь? В диспетчере устройств графическая система Intel®, указанная под графическим адаптером, отображается желтым цветом.
Двойной щелчок по графическому контроллеру Intel показывает следующую ошибку в состоянии устройства: Windows остановила это устройство, поскольку оно сообщило о проблемах. (Код 43)
Среда:
Intel® HD Graphics 620
Как это исправить:
Код ошибки 43 может быть вызван аппаратными проблемами или повреждением драйвера или настроек. Чтобы решить эту проблему, мы рекомендуем выполнить чистую установку последних графических драйверов, предоставленных производителем системы, поскольку эти драйверы настраиваются.
Чтобы выполнить чистую установку графического драйвера, выполните следующие действия:
- Отключите от Интернета, чтобы драйвер не обновлялся автоматически Windows.
- Удалите как драйвер графики Intel, так и аудиодрайвер Intel Display. Для этого следуйте инструкциям по ссылке ниже в этих разделах:
- Перезагрузите компьютер.

- Щелкните правой кнопкой мыши кнопку «Пуск» Windows.Выберите Диспетчер устройств .
- Если в системе нет старых драйверов, графический контроллер в диспетчере устройств теперь должен быть указан как «Microsoft Basic Display Adapter», «Standard VGA Graphics Adapter» или аналогичный. Если нет, повторите шаг 2. Повторяйте процесс, пока он не будет указан как «Microsoft Basic Display Adapter».
- Установите последнюю версию графического драйвера, предоставленную производителем системы.
- После установки последней версии драйвера снова включите подключение к Интернету.
Если проблема не исчезнет, попробуйте следующее:
- Удалите все сторонние видеоадаптеры, конвертеры, концентраторы или док-станции. Вместо этого попробуйте прямое подключение (HDMI к HDMI, DisplayPort * к DisplayPort * и т. Д.). Затем посмотрите, исчезнет ли ошибка. Если это так, перейдите к обновлению драйверов для стороннего компонента, вызывающего проблему.

- Обратитесь к производителю системы за дополнительной помощью.
Причина и дополнительная информация:
Все публикации и использование содержимого на этом сайте являются предметом Intel.com Условия использования.
Как исправить ошибку 43 на Mac
Это обычный день, и все, что вы пытались сделать, это переместить файл между папками или в корзину, когда ошибка 43 на вашем Mac остановила вас. Вы не знаете, чем это вызвано, и не можете двигаться дальше.
Вы можете проигнорировать ошибку и отказаться от файла или попытаться исправить проблему. Посмотрим, сможем ли мы найти способ исправить код ошибки 43.
Что такое ошибка 43?
Код ошибки 43 обозначает ошибку, которая возникает, когда ваш Mac не может найти нужный файл и, следовательно, не может выполнить запрошенное действие, например.$, похоже, вызвали ошибку с кодом 43 у некоторых пользователей. Кроме того, файлы с именами, длина которых превышает 30 символов, иногда бывает проблематично удалить или переместить. Попробуйте переименовать файл, если это похоже на причину ошибки.
Если файл, который вы пытаетесь переместить или удалить, в данный момент используется, ваш Mac может не выполнить это действие и выдает ошибку 43.
Файлы, которые не были полностью загружены, могут вызвать ошибку и помешать вам переместить или удалить их.
Если ваш файл заблокирован, вы не сможете выполнять с ним какие-либо действия. Файл может быть заблокирован, чтобы предотвратить его нежелательные изменения или случайное удаление. Чтобы проверить, заблокирован ли файл, щелкните файл, выберите «Получить информацию» и посмотрите, стоит ли во всплывающем окне флажок рядом с надписью «Заблокирован».
Наконец, ваш Mac может просто не найти файл на вашем диске.
Исправить ошибку 43 на Mac
Есть несколько способов исправить код ошибки 43 на Mac.
Иногда ошибка 43 сводится к тому, что ваш Finder не отвечает. Чтобы исправить это, принудительно закройте Finder.
Щелкните меню Apple в верхнем левом углу экрана и выберите «Принудительный выход:
».Во всплывающем окне «Принудительный выход» выберите Finder и нажмите «Перезапустить»:
Если вы подозреваете, что ваш файл использует другое приложение, вы также можете принудительно закрыть его здесь.
Затем запустите Дисковую утилиту, чтобы диагностировать диск на наличие ошибок и при необходимости восстановить том.
Чтобы найти это встроенное приложение Mac, откройте Finder, перейдите в «Приложения»> «Утилиты» и найдите там Дисковую утилиту.
Дисковая утилита «>
Откройте приложение и нажмите кнопку «Первая помощь» в правом верхнем углу приложения.
И нажмите «Выполнить» в приглашении, чтобы проверить свой том на наличие ошибок:
Поскольку этот процесс может занять некоторое время, убедитесь, что у вас есть время и вы можете отдохнуть от своих задач, пока Дисковая утилита выполняет диагностику и ремонт.Предупреждение, которое появляется после нажатия кнопки «Выполнить проекты», процесс может занять от нескольких минут до часов.
Еще один способ исправить ошибку с кодом 43, когда ваш Mac не может удалить файл, — сбросить NVRAM.
NVRAM — это энергонезависимая память с произвольным доступом, которая отвечает за сохранение данных, даже когда ваше устройство выключено. Чтобы сбросить его, выключите Mac, зайдя в меню Apple и нажав «Выключить».
Затем нажмите кнопку питания, чтобы снова включить устройство.Во время загрузки Mac нажмите и удерживайте клавиши Option + Command + P + R примерно 20 секунд.
Примечание. Если ваш Mac поддерживает специальный пароль микропрограммы и он у вас установлен, вам необходимо сначала отключить пароль микропрограммы, а затем выполнить указанные выше действия для сброса NVRAM.
Если файл, который вы пытаетесь переместить или удалить, заключается в том, что он заблокирован, вы можете использовать Терминал, чтобы разблокировать его. Откройте Finder> Applications> Utilities и найдите Terminal. Откройте приложение и введите команду:
chflags -R nouchg
Введите эту команду в Терминале, добавьте пробел, затем введите или вставьте местоположение вашего файла, e.грамм. chflags -R nouchg / Пользователи / MacBookyMac / Загрузки . Вы можете скопировать местоположение файла, коснувшись его двумя пальцами, нажав «Получить информацию» и выбрав местоположение в поле «Где:».
Эта команда терминала должна разблокировать заблокированные файлы и позволить вам удалить или переместить их.
Также можно попробовать удалить заблокированные файлы в безопасном режиме.
Чтобы войти в безопасный режим, выключите ноутбук и подождите 10 секунд. Нажмите кнопку питания, чтобы снова включить Mac, и сразу же нажмите и удерживайте клавишу Shift.Удерживайте ее, пока не увидите окно входа в систему. Там вы должны увидеть безопасную загрузку в строке меню в правом верхнем углу экрана входа в систему.
Если вы используете кремниевый Mac Apple, войдите в безопасный режим, выключив Mac, подождите 10 секунд, а затем нажмите и удерживайте кнопку питания, пока не увидите параметры запуска. Выберите загрузочный диск, нажмите и удерживайте клавишу Shift и нажмите «Продолжить в безопасном режиме». Отпустите клавишу Shift.
Перейдя в безопасный режим, продолжите удаление файлов, как обычно, перетащив их в корзину или нажав двумя пальцами и выбрав «Переместить в корзину» в раскрывающемся меню.Обязательно очистите корзину перед выходом из безопасного режима, чтобы ваши файлы были удалены навсегда.
Просто перезагрузите Mac, чтобы выйти из безопасного режима.
Еще один способ попытаться удалить упрямые файлы на Mac — это немедленно удалить. Чтобы получить доступ к функции, выберите файлы, которые вы хотите удалить, и нажмите «Файл». Когда откроется меню, нажмите Option, чтобы отобразить параметр меню «Удалить немедленно»:
Этот инструмент удаляет ваши файлы, минуя корзину. Вы можете сразу удалить файлы, используя комбинацию клавиш Option + Command + Delete.
Восстановить данные после исправления ошибки 43
Если в процессе исправления ошибки 43 вы случайно удалили некоторые файлы, обнаружили, что некоторые данные повреждены, или произошла ошибка дисковой утилиты, не беспокойтесь — вы можете попробовать Disk Drill, чтобы восстановить данные.
Disk Drill просканирует ваш диск и найдет недостающие файлы. Приложение может восстановить ваши пропавшие файлы, фотографии, которые вам дороги, и другую важную информацию на вашем Mac. Это быстрый и простой процесс, который поможет вам вернуть информацию, утерянную на вашем Mac.
Заключительные мысли
Если вам нужно переместить, скопировать или удалить файлы на Mac, а ошибка 43 продолжает появляться, ее решение может быть очень неприятным. Иногда ваш файл поврежден, а в других случаях он просто заблокирован, не был загружен полностью или в его имени есть запрещенные системой специальные символы. Используйте приведенное выше руководство, чтобы попытаться найти решение для вашей конкретной задачи.
Если вы обнаружите, что некоторые из ваших данных повреждены, или случайно удалите нужные файлы, попробуйте Disk Drill, чтобы восстановить недостающие файлы.
Чтобы ваш Mac оставался чистым и здоровым, используйте CleanMyMac X — это основное приложение для очистки Mac, удаления вредоносных программ и нежелательных приложений, а также обслуживания. CleanMyMac X может выполнять такие удобные задачи, как определение старых больших файлов, о которых вы, возможно, совсем забыли и которые больше не нужны, очистка кеша и мусора приложений.
Disk Drill и CleanMyMac X доступны по подписке Setapp, как и более 200 других приложений для оптимизации вашей работы, помощи в творческих задачах, продуктивности и многого другого.Просмотрите список приложений и загрузите Setapp здесь!
Как исправить код ошибки 43 … — 电脑 虚拟 世界 (黑客 网络 软件) / Computer World
Как исправить код ошибки 43
Сообщение об ошибке Code 43
Ошибка Code 43 является одним из нескольких кодов ошибок диспетчера устройств . Ошибка с кодом 43 почти всегда отображается следующим образом:
«Windows остановила это устройство, поскольку оно сообщило о проблемах. (Код 43)»
Подробная информация о кодах ошибок диспетчера устройств, таких как код 43, доступна в области состояния устройства. в свойствах устройства: Как просмотреть состояние устройства в диспетчере устройств.
Внимание! Коды ошибок диспетчера устройств относятся только к диспетчеру устройств. Если вы видите ошибку Code 43 в другом месте Windows, скорее всего, это код системной ошибки, который не следует устранять как проблему с диспетчером устройств.
Причина ошибки Code 43
Ошибка Code 43 генерируется, когда диспетчер устройств останавливает аппаратное устройство, потому что оборудование сообщило Windows, что у него возникла какая-то неопределенная проблема.
Это чрезвычайно общее сообщение может означать, что существует настоящая проблема с оборудованием, или это может просто означать, что есть проблема с драйвером, которую Windows не видит как таковую, но которая затрагивает оборудование.Код ошибки
43 Устранение неполадок
1. Перезагрузите компьютер, если вы этого еще не сделали.
Всегда есть вероятность, что код ошибки 43, который вы видите на устройстве, был вызван временной проблемой с оборудованием. Если это так, перезагрузка компьютера может исправить ошибку Code 43.
Примечание. Некоторые пользователи также сообщают, что полное выключение компьютера (а не только его сброс) с последующим его включением устранило их проблему с кодом 43, особенно если она существует на USB-устройстве.В случае ноутбука выключите его и извлеките аккумулятор, подождите несколько минут, а затем снова вставьте аккумулятор и запустите компьютер.
2. Вы устанавливали устройство или вносили изменения в диспетчере устройств непосредственно перед появлением ошибки Code 43? Если это так, вполне возможно, что внесенное вами изменение вызвало ошибку кода 43.
Отмените изменение, если можете, перезагрузите компьютер и снова проверьте наличие ошибки кода 43.
В зависимости от внесенных вами изменений, некоторые решения могут включать:
Удаление или перенастройка вновь установленного устройства.
Откатите драйвер до версии, предшествующей вашему обновлению.
Используйте Восстановление системы, чтобы отменить последние изменения, связанные с Диспетчером устройств.
3. Переустановите драйверы для устройства. Удаление, а затем повторная установка драйверов для устройства — возможное решение ошибки Code 43.
Важно: если устройство USB генерирует ошибку кода 43, удалите все устройства в категории оборудования «Контроллеры универсальной последовательной шины» в диспетчере устройств в рамках переустановки драйвера. Сюда входят любые запоминающие устройства USB, хост-контроллер USB и корневой USB-концентратор.
Примечание. Правильная переустановка драйвера в соответствии с приведенными выше инструкциями — это не то же самое, что простое обновление драйвера. Полная переустановка драйвера включает в себя полное удаление установленного в данный момент драйвера, а затем позволяет Windows установить его заново с нуля.
4. Обновите драйверы для устройства. Также очень возможно, что установка последних версий драйверов для устройства может исправить ошибку Code 43.
Если обновление драйверов устраняет ошибку Code 43, это означает, что сохраненные драйверы Windows, которые вы переустановили на шаге 3, вероятно, были повреждены или являлись неправильными драйверами.
5. Установите последний пакет обновления Windows. Один из пакетов обновления Microsoft или других исправлений для Windows может содержать исправление того, что могло вызвать ошибку Code 43, поэтому, если вы не полностью обновились, сделайте это сейчас.
6. Обновите BIOS. В некоторых ситуациях устаревший BIOS может вызывать определенную проблему с устройством, которое заставляет его сообщать о проблеме в Windows — например, ошибка Code 43.
7. Замените кабель для передачи данных, соединяющий устройство с компьютером, если он есть.Это потенциальное исправление ошибки Code 43 чаще всего полезно, если вы видите ошибку на внешнем устройстве, таком как устройство USB или FireWire.
8. Обратитесь к руководству по эксплуатации оборудования и следуйте предоставленной информации по поиску и устранению неисправностей.
Я знаю, что это звучит как действительно общий совет, но ошибка Code 43 конкретно относится к оборудованию как к источнику информации об ошибке, поэтому в руководстве по продукту может быть полезная информация по устранению неполадок.
9. Заменить оборудование. Проблема с самим устройством может вызывать ошибку Code 43, и в этом случае следующим логическим шагом будет замена оборудования. В большинстве случаев это решение ошибки Code 43, но я хотел, чтобы вы сначала попробовали средство упрощения и бесплатные программные решения для устранения неполадок.
Другая возможность, хотя и маловероятная, заключается в том, что устройство несовместимо с вашей версией Windows. Вы всегда можете проверить Windows HCL, чтобы убедиться.
Примечание. Если вы уверены, что проблема с оборудованием не вызывает ошибку Code 43, вы можете попробовать восстановить установку Windows.Если это не сработает, попробуйте чистую установку Windows. Я не рекомендую делать то же самое перед заменой оборудования, но вам, возможно, придется попробовать, если у вас нет других вариантов.
Сообщите мне, если вы исправили ошибку кода 43 с помощью метода, которого у меня нет выше. Я бы хотел, чтобы эта страница была как можно более точной.
Относится к
Ошибка кода 43 может относиться к любому аппаратному устройству в диспетчере устройств, хотя большинство ошибок кода 43 появляется на видеокартах и USB-устройствах, таких как принтеры, веб-камеры, iPhone / iPod и т. Д.
Любая из операционных систем Microsoft может столкнуться с ошибкой диспетчера устройств Code 43, включая Windows 8, Windows 7, Windows Vista, Windows XP и другие.
По-прежнему возникают проблемы с кодом 43 в диспетчере устройств?
Пусть вам поможет сообщество энтузиастов компьютерной поддержки! Опубликуйте подробности своей проблемы на форуме поддержки ПК. Обязательно сообщите нам, что точная ошибка, которую вы получаете, — это ошибка кода 43 в диспетчере устройств. Также сообщите нам, какие шаги вы уже предприняли, чтобы попытаться решить проблему.
Как исправить код ошибки -43 на macOS
Исправить код ошибки -43 при перемещении / удалении файлов на Mac
macOS имеет уникальный удобный интерфейс. Он позволяет пользователям свободно и легко перемещать, передавать, организовывать или удалять файлы. Однако есть вероятность, что вы столкнетесь с ошибкой при операциях управления файлами. Иногда появляется код ошибки 43, связанный с проблемами передачи файлов на устройствах Mac. Похоже, что эта конкретная ошибка возникает в Mac OS X El Capitan или OS X Jaguar.»и» $ «. В каждой ОС свои правила именования файлов. Предположительно вы создали файл в ОС Microsoft Windows, ввели один из этих символов в имя, а затем передали файл в среду macOS. Вероятно, поэтому вы можете ‘ t переместите файл, поскольку эти символы конфликтуют с macOS из-за различных протоколов именования. Если ваш файл содержит какие-либо из этих символов, лучший способ избежать ошибки 43 — это переименовать файлы или вообще избегать использования этих символов.
Та же ошибка возникает, если файл не был загружен полностью.Чтобы избежать подобных неудобств, проверьте файл на наличие ошибок при загрузке. Наиболее частая причина частичной загрузки — потеря интернет-соединения. К счастью, некоторые браузеры позволяют возобновить процесс загрузки. Другой причиной неполной загрузки файла может быть неполный исходный файл. Это означает, что неполный файл мог быть ошибочно загружен на сервер. Если веб-разработчик переместил или удалил файл сервера, это также может привести к неполной загрузке. Также есть шанс тайм-аута.Тайм-ауты случаются, когда ваше интернет-соединение медленное или сервер перегружен запросами, что приводит к неполной загрузке.
Это также может быть причиной того, что файл используется одним или несколькими системными приложениями. Все открытые приложения с файлом необходимо закрыть. Если вы не знаете, в каком приложении открыт ваш файл, используйте команду lsof Terminal, которая используется для вывода списка всех открытых файлов и процессов, которые их открыли. Откройте Терминал и введите « потеря | зеленый -i [имя файла] ».
Если файл не поддерживает общую точку, Mac Finder не сможет получить к нему доступ, и появится код ошибки 43. Это также может произойти, если файл, который вы пытаетесь удалить, заблокирован. Эта проблема также может возникнуть из-за проблемы с жестким диском. Причина может заключаться в том, что ваш жесткий диск или твердотельный накопитель физически поврежден или имеет несколько поврежденных секторов. Если ответ гласит: «Основная задача сообщила об ошибке», возможно, вам потребуется отформатировать или заменить диск. Прочтите руководство ниже для получения подробных инструкций по устранению неполадок.
Содержание:
Рекомендуется запустить бесплатное сканирование с помощью Combo Cleaner — инструмента для обнаружения вредоносных программ и исправления компьютерных ошибок. Вам нужно будет приобрести полную версию, чтобы удалить инфекции и устранить компьютерные ошибки. Доступна бесплатная пробная версия.
Искатель принудительного выхода
Некоторые пользователи сообщают, что код ошибки -43 был легко исправлен путем принудительного выхода и перезапуска Finder.
1. Перейдите в меню Apple в верхней левой части экрана.
2. Щелкните « Force Quit ».
3. Найдите Finder в списке приложений.
4. Выберите « Перезапустить ».
[Вернуться к содержанию]
Сброс PRAM или NVRAM.
NVRAM (энергонезависимая память с произвольным доступом) — это небольшая память, которую ваш Mac использует для хранения определенных настроек и быстрого доступа к ним. PRAM (Parameter Random Access Memory) хранит аналогичную информацию, и шаги для сброса NVRAM и PRAM одинаковы.
1. Выключите вашего Mac. Прежде чем снова включить его, найдите на клавиатуре следующие четыре клавиши: Command + Option + P + R .
2. Включите Mac, и как только он начнет загружаться, нажмите все четыре клавиши одновременно .
3. Удерживайте клавиши, пока не услышите звук запуска два раз и только затем отпустите клавиши.
Примечание. Если вы не слышите звук запуска на шаге 3, повторите все шаги.
[Вернуться к содержанию]
Удаление заблокированных файлов
Если файлы заблокированы, вы можете удалить их без предварительной разблокировки.
1. Откройте Терминал со своей Launchpad .
2. В Терминале введите следующую команду: chflags -R nouchg (пробел)
3. Щелкните значок Корзина , чтобы открыть ее.
4. в корзине нажмите Команда + Клавиша одновременно для выбора всех элементов.
5. Перетащите заблокированные элементы в окно Терминал .
6. Щелкните Введите .
7. Удалите заблокированные файлы из корзины .
[Вернуться к содержанию]
Использование команд терминала
В некоторых случаях ошибку можно удалить, выполнив некоторые команды из Терминала и удалив определенные файлы.
1. Открыть Терминал .
2. Введите следующую команду: rm (пробел) .
3. Перетащите и , отпустите файлы, что дает ошибку 43.
4. Нажмите Введите , и файлы будут удалены.
5. Проверьте, сохраняется ли проблема.
Примечание. Если это не сработает, попробуйте переустановить обновление High Sierra.
[Вернуться к содержанию]
Проверка дисковой утилиты
Встроенная дисковая утилита вашего Mac — отличный инструмент, который обнаруживает отсутствующие или поврежденные файлы, вызванные проблемой жесткого диска / твердотельного накопителя.
1. После перезагрузки Mac перейдите в Finder и щелкните Applications .
2. Затем найдите и выберите « Disk Utility ».
3. Выберите диск (диск, на котором находится файл, который вы хотите переместить), который вы хотите восстановить.
4. Нажмите « Первая помощь ».
5. Щелкните « Выполнить », а затем « Продолжить ».
Если отчеты показывают, что ваш диск вот-вот выйдет из строя, сделайте резервную копию файлов и замените жесткий диск новым.
Щелкните «Выполнить». Если инструмент Disk Utility не обнаруживает проблем с вашим диском или что существующая проблема решена, вы можете выйти из инструмента.
Если появляется сообщение «Распределение перекрывающихся экстентов» и указывается, что несколько файлов занимают одно и то же место на вашем диске, вероятно, один из этих файлов поврежден. Вам нужно будет найти его в папке поврежденных файлов.
В худшем случае вы не сможете проверить или восстановить свой диск. Если появляется сообщение об ошибке «Основная задача сообщила об ошибке», попробуйте повторно запустить инструмент «Первая помощь».Если сообщение об ошибке продолжает появляться, сделайте резервную копию данных и отформатируйте диск.
[Вернуться к содержанию]
Видео о том, как исправить код ошибки -43 в macOS
[Вернуться к началу]
Код ошибкиValorant 43: четыре решения, которые вы можете попробовать
Код ошибкиValorant 43 — одна из самых раздражающих вещей, с которыми вы можете столкнуться, если собираетесь сыграть несколько матчей, чтобы расслабиться. Код ошибки связан с проблемами подключения, а также может отображаться, если серверы Valorant недоступны.Вот все, что вам нужно знать об ошибке Valorant Error Code 43 и всех возможных решениях для ее исправления. Иногда проблема может быть вызвана тем, что серверы недоступны, и что вам следует сделать перед тем, как попробовать какое-либо из приведенных ниже решений, обратитесь в официальную службу поддержки Riot Games в Твиттере, если вы получите код ошибки Valorant 43. Если серверы не работают, все вы нужно подождать, пока они снова не вернутся в сеть.
Valorant Error Code 43: Как исправить
Вот все решения, которые вам нужно попробовать, если вы столкнетесь с Valorant Error Code 43.
Шаг 1. Перезагрузите игру
Вы должны получить заставку без кода ошибки, если перезапуск игры решит вашу проблему.Попробуйте перезапустить игру несколько раз, чтобы проверить, сохраняется ли код ошибки. Многие пользователи сообщают, что время ожидания игрового клиента истекает и отображается код ошибки, которую можно исправить, перезапустив игру.
Шаг 2. Перезагрузите компьютер
Перезагрузите компьютер, если перезапуск игрового клиента не работает. Античит-процесс VanguardRiot может быть остановлен Windows, особенно если на вашем компьютере меньше оперативной памяти, что может привести к появлению кода ошибки.Если вы столкнулись с кодом ошибки Valorant 43, попробуйте перезагрузить компьютер.
- Нажмите клавишу Windows на клавиатуре.
- Нажмите значок питания.
- Нажмите «Перезагрузить».
Шаг 3. Очистите DNS.
Очистите DNS, чтобы можно было быстро исправить ситуацию.Ваши временные сетевые файлы могут вызывать проблемы, поэтому очистка DNS может исправить потенциальные проблемы с настройкой вашего Интернета
- Нажмите клавишу Windows
- Введите «Командная строка» и наведите указатель мыши на результат первого приложения.
- Нажмите Запуск от имени администратора
- Если вас спросят, разрешить ли командной строке вносить изменения в ваш компьютер, выберите «Да».
- Теперь у вас должно появиться новое окно с черным экраном.
- Введите «ipconfig / flushdns» и нажмите Enter.
- Введите «ipconfig / registerdns» и нажмите Enter.
- Введите «ipconfig / release» и нажмите Enter.
- Введите «ipconfig / refresh» и нажмите Enter.
- Введите «netsh winsock reset» и нажмите Enter.
- Перезагрузите компьютер.
Шаг 4. Обратитесь к своему Интернет-провайдеру
Если вышеуказанные решения не работают, обратитесь к своему Интернет-провайдеру и сообщите ему, что у вас возникли проблемы с подключением к Valorant.Проблемы с сетевой маршрутизацией на стороне вашего интернет-провайдера могут привести к появлению кода ошибки, и для решения вам потребуется помощь вашего интернет-провайдера.
СВЯЗАННЫЙ: Как исправить ошибку Valorant ‘Code 40’
Инструкции по исправлению ошибки с кодом 43 win 10 успешно 100%
Инструкции по исправлению кода ошибки 43 win 10 успешно 100%. Руководство по исправлению кода ошибки 43 win 10 со 100% успехом. Ошибка с кодом 43 появляется с сообщением: «Windows остановила это устройство, потому что оно сообщило о проблемах.(код 43) ». Прочтите статью ниже, чтобы найти исправление.
Инструкции по исправлению кода ошибки 43 победа 10 успешно 100%Что такое код ошибки 433?
Код ошибки 43 — это один из кодов ошибок диспетчера устройств, который возникает, когда диспетчер устройств останавливает аппаратное устройство, поскольку оборудование сообщает Windows о неизвестной проблеме. Это сообщение означает, что имеется проблема с оборудованием или драйвером, которую Windows не видит, но влияет на оборудование.
Подробная информация о коде ошибки диспетчера устройств, например о коде 43, находится в разделе «Состояние устройства» свойств устройства.
Чаще всего, когда мы подключаем USB-накопитель к компьютеру, ноутбуку под управлением Windows и одному из основных драйверов USB, возникает ошибка, и операционная система отображает вышеуказанное сообщение об ошибке. И, конечно же, вы не сможете использовать этот USB-накопитель. В частности, во время запуска Windows или при подключении USB-устройства обнаруживается неисправный USB-драйвер (мы его так называем), который должен заполнить кеш-память системы драйверов. полный.
ОшибкиCode 43 могут возникать с любым аппаратным устройством в диспетчере устройств, хотя большинство ошибок Code 43 возникают только на видеокартах и USB-устройствах, таких как принтеры, веб-камеры, iPhone / iPod и т. Д.
Инструкция по исправлению
Перезагрузите компьютер
Перезапуск портативного или настольного компьютера может обойти ошибку с кодом 43. Сначала удалите все устройства универсальной последовательной шины, а затем выключите компьютер. Если вы используете ноутбук, вам также следует вынуть аккумулятор примерно за пять минут. Затем снова вставьте аккумулятор и перезагрузите компьютер. Затем снова вставьте все USB-устройства. Возможно, теперь USB-устройство заработает.
Запустить средство устранения неполадок оборудования и устройств
Windows имеет средство устранения неполадок оборудования и устройств, которое может исправить любое оборудование с кодом ошибки 43.Просто убедитесь, что USB-устройство подключено, когда вы запускаете средство устранения неполадок. Вот как вы можете открыть средство устранения неполадок в Windows.
Самый быстрый способ открыть средство устранения неполадок — ввести «Устранение неполадок» в поле поиска Кортаны. Затем нажмите Устранение неполадок, чтобы открыть панель управления.
Щелкните Оборудование и аудио в окне Панели управления.
Затем выберите Оборудование и устройства из перечисленного средства устранения неполадок. Вы также можете щелкнуть его правой кнопкой мыши и выбрать параметр «Запуск от имени администратора».
Нажмите «Дополнительно» в окне выше, а затем выберите «Авторемонт», если этот параметр не всегда выбран.
Теперь вы можете нажать кнопку «Далее», чтобы запустить средство устранения неполадок, которое может исправить USB-устройства.
Если средство устранения неполадок все исправит, перезапустите Windows.
Обновить драйвер
Это может быть случай, когда USB-устройство имеет устаревший драйвер. Если это так, возможно, именно поэтому вы получаете код ошибки 43. Есть несколько способов обновить драйверы оборудования, и Windows может даже сделать это автоматически.Вы можете обновить драйвер, загрузив его с веб-сайта производителя USB-устройства или обновив драйвер с помощью диспетчера устройств, как показано ниже.
Нажмите клавишу Win + горячую клавишу R, чтобы открыть команду «Выполнить».
Затем введите «devmgmt.msc» в «Выполнить» и нажмите кнопку OK, чтобы открыть окно, показанное справа внизу.
Щелкните Контроллер универсальной последовательной шины в этом окне, чтобы развернуть список внешних USB-устройств, которые будут включать что-то вроде внешнего флэш-накопителя (при условии, что он вставлен в разъем USB).Восклицательный знак выделит неисправное устройство.
Теперь вы можете щелкнуть правой кнопкой мыши указанное USB-устройство и выбрать для него параметр «Обновить драйвер».
Выберите «Автоматический поиск обновленных вариантов программного обеспечения драйвера» в окне «Обновление программного обеспечения драйвера».
Удалите драйвер USB
Если для USB-оборудования уже установлены последние версии драйверов, попробуйте удалить драйвер для повторной установки. Вместо того, чтобы выбирать «Обновить программное обеспечение драйвера» в контекстном меню USB-устройства в Диспетчере устройств, вам следует выбрать вариант «Удалить».
Затем вы должны выключить портативный компьютер и удалить оборудование USB.
Теперь включите компьютер и снова подключите USB-устройство. Windows обнаружит и переустановит драйвер USB-оборудования (но если она не распознает более редкие устройства, вы все равно можете загрузить и установить требуемый драйвер с веб-сайта производителя вручную).
Восстановить Windows до предыдущего дня
Если несколько недель назад USB-устройство работало нормально, средство восстановления системы в Windows может исправить ошибку с кодом 43.Он может исправить любое оборудование, которое Windows не распознает. Итак, откройте инструмент восстановления системы следующим образом.
Сначала откройте «Выполнить», нажав клавишу Win + горячую клавишу R.
Введите «rstrui» в текстовое поле «Выполнить» и нажмите «ОК», чтобы открыть окно «Восстановление системы».
Нажмите кнопку «Далее», а затем выберите параметр «Показать больше точек восстановления». Теперь вы можете выбрать точку восстановления системы, которая была настроена несколько месяцев назад.
Снова нажмите кнопку «Далее», а затем нажмите «Готово».Нажмите Да, чтобы вернуть Windows к выбранной точке восстановления
Отключить опцию быстрого запуска
Отключение параметра «Включить быстрый запуск» — еще один потенциальный обходной путь для кода ошибки устройства USB 43. Чтобы отключить его, нажмите клавишу Win + X, чтобы открыть меню Win X, и выберите Параметры питания.
Щелкните. Выберите действие кнопки питания в левой части окна.
Затем следует выбрать Изменить настройки, которые в настоящее время недоступны.
Теперь установите флажок Включить быстрый запуск, чтобы этот параметр не был выбран.
Нажмите кнопку «Сохранить изменения» в нижней части окна, чтобы сохранить новые настройки.
Наконец, перезагрузите ноутбук или настольный компьютер.
Отрегулируйте настройку выборочной паузы USB
Регулировка параметра зависания USB также может устранить неисправность устройства.



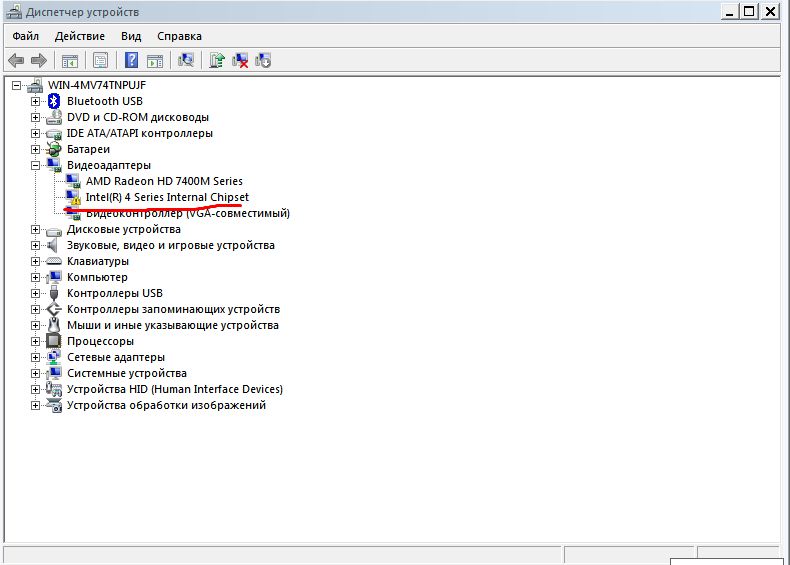
 Если это не сработает, попробуйте чистую установку Windows . Мы не рекомендуем делать это перед заменой оборудования, но, возможно, вам придется попробовать их, если у вас нет других вариантов.
Если это не сработает, попробуйте чистую установку Windows . Мы не рекомендуем делать это перед заменой оборудования, но, возможно, вам придется попробовать их, если у вас нет других вариантов.