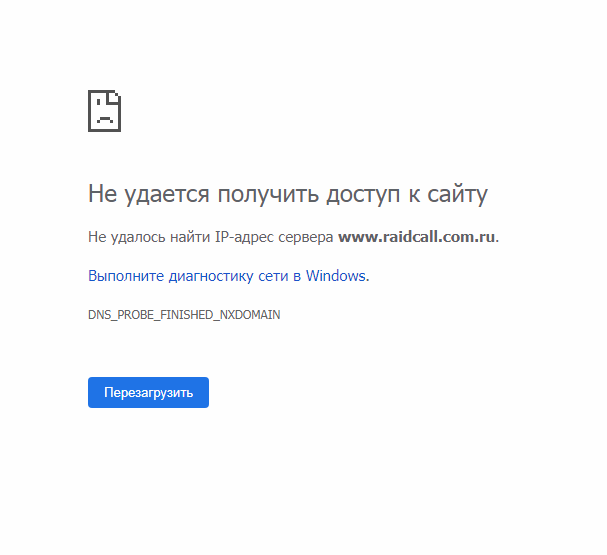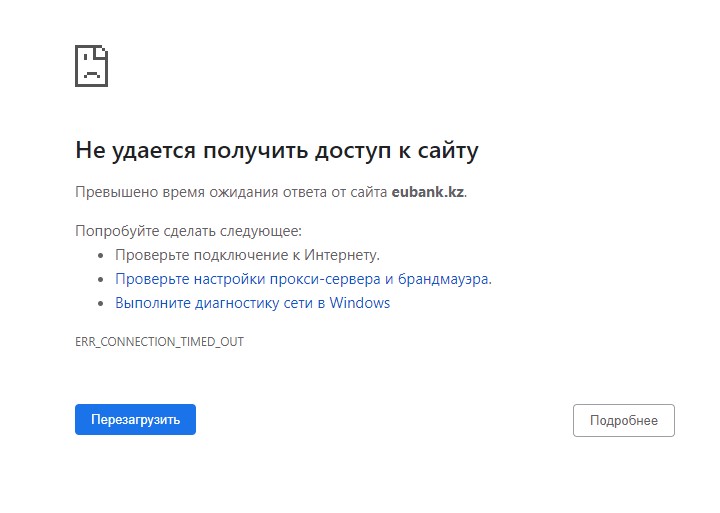Сетевая политика диагностики не работает в Windows 10 [решено]
Вы можете спросить себя, что делать, если он показывает ограниченное подключение или нет доступа в Интернет в строке состояния Windows на значке «Доступ в Интернет».
Если вы используете Windows 10 и не знаете, как это исправить, вам нужно выполнить следующие шаги:
- Щелкните правой кнопкой мыши значок «Доступ в Интернет».
- Выберите ‘Устранение неполадок
Откроется диалоговое окно «Диагностика сети Windows», и вы сможете
Как только проблема будет обнаружена, она выделит
Вполне вероятно, что вы получите ‘служба политики диагностики не работает’Сообщение об ошибке, когда вы пытались диагностировать сеть.
Некоторые пользователи также могут получить ‘служба политики диагностики Ошибка 5: доступ запрещен’Сообщение на экране. Не нужно беспокоиться, так как все возможные меры были объяснены здесь систематически.
Прежде чем обсуждать, как это исправить, давайте немного узнаем об этом в следующем разделе.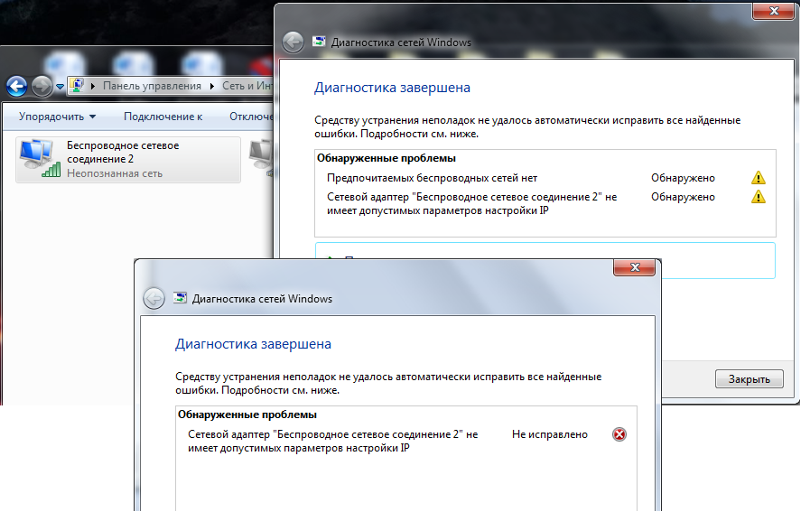
Это встроенная функция операционной системы Windows, которая помогает в обнаружении проблем, связанных с сетью. Он устраняет неполадки компонентов Windows и обнаруживает проблему.
Предположим, что эта служба не включена, диагностировать проблему невозможно.
Почему происходит ошибка диагностики сети Windows?Ряд причин может привести к созданию таких проблем на вашем компьютере. Это включает в себя неправильную настройку системы, антивирус и несколько программ безопасности. Наиболее распространенной причиной является установка сторонних приложений.
Тем не менее, есть решение для исправления служба политики диагностики отключена проблемы.
Как успешно выполнить диагностику сети?Прежде чем попробовать любой метод Интернет диагностика, лучше перезагрузить компьютер. Кроме того, вам необходимо полностью перезагрузить маршрутизатор или предпочитаемое сетевое устройство.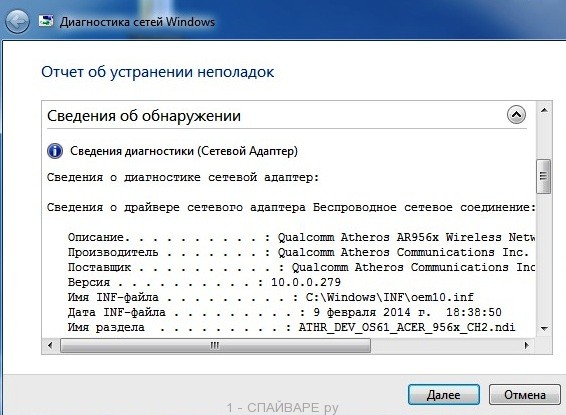
После этого вам необходимо снова проверить соединение. Если проблема все еще сохраняется, вам нужно следовать этим методам в пошаговой процедуре.
Способ 1: использование командной строкиТак как вы уже сделали с устранением неполадок в Интернете, вам необходимо выполнить следующий шаг:
- Введите «cmd» в поле поиска Windows
- Щелкните правой кнопкой мыши приложение «Командная строка» на рабочем столе.
- Выберите ‘Запуск от имени администратора
Он может попросить вас выбрать «Да» или «Нет», если вам нужно выбрать «Да».
- Теперь введите «net localgroup Administrators / add networkservice»
- нажмите Ввод
- Снова введите «net localgroup Administrators / add localservice»
- нажмите Ввод
В обоих случаях вы получите сообщение ‘Команда выполнена успешно». Это означает, что ошибка была исправлена. Теперь введите «Выход» и нажмите «Ввод», чтобы закрыть это окно.
Чтобы обеспечить внесение изменений в Windows 10, вам нужно снова устранить проблему. В большинстве случаев проблем больше не будет. Это означает, что вы можете путешествовать по сети сейчас.
В большинстве случаев проблем больше не будет. Это означает, что вы можете путешествовать по сети сейчас.
Это еще один полезный метод для решения проблемы.
Следуй этим шагам-
- Нажмите клавиши «Windows + R»
- Введите «services.msc» в диалоговом окне «Выполнить»
- Нажмите «ОК»
Откроется окно «Сервис»
- Прокрутите вниз и щелкните правой кнопкой мыши «Служба диагностической политики».
- Выберите «Свойства»
- В окне свойств выберите вкладку «Общие»
- Выберите «Тип запуска: автоматический»
- Нажмите «Применить», а затем «ОК».
Это сделано. Теперь вы можете проверить сетевое подключение путем устранения неполадок в сетях.
Способ 3: переустановка сетевых адаптеровВ случае, если описанные выше методы не позволят вам решить проблему со службой политики диагностики, возможно, у вас неисправны сетевые адаптеры.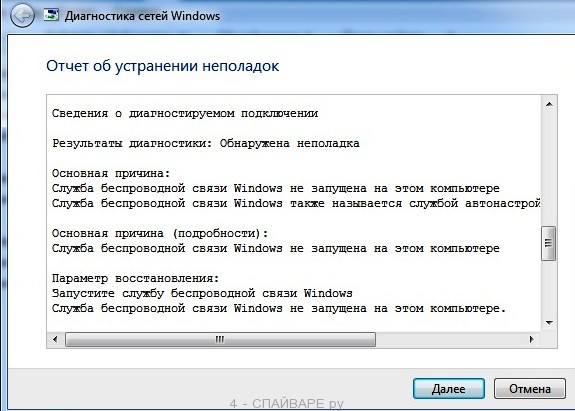
Это может произойти из-за нескольких операций, и вам нужно переустановить его, чтобы исправить проблему.
Следуй этим шагам-
- Нажмите клавиши «Windows + R»
- Введите «devmgmt.msc» в диалоговом окне «Выполнить»
- Нажмите «ОК»
Откроется окно «Диспетчер устройств» на экране.
- Двойной щелчок на опции «Сетевые адаптеры»
- Выберите соответствующий драйвер
- Щелкните правой кнопкой мыши по нему и выберите «Удалить устройство».
Для завершения процесса потребуется несколько секунд или минут.
- Перейдите на вкладку «Действие» в строке меню
- Выберите «Поиск изменений оборудования».
Теперь вам нужно переустановить драйвер на ПК с Windows 10. Перезагрузите его и проверьте подключение к Интернету. Вполне вероятно, что вы не получите никаких ошибок, и вы можете наслаждаться веб-серфингом.
Замечания:
Перед удалением драйверов вы должны знать о том, что вы знаете процедуру их переустановки. Или же лучше выбрать «Обновить драйвер» после выбора предпочитаемого сетевого адаптера.
Или же лучше выбрать «Обновить драйвер» после выбора предпочитаемого сетевого адаптера.
После этого вам необходимо перезагрузить компьютер для применения необходимых изменений. И, запустите устранение неполадок, чтобы проверить ошибку диагностики сети, если таковые имеются.
Способ 4: сделать сканирование SFCМногие пользователи предпочитают «сканирование SFC», чтобы заменить любые неправильные версии программ ОС Windows на правильные версии Microsoft. Это действительно достойный процесс, который эксперты часто предлагают всем.
Следуй этим шагам-
- Введите «cmd» в поле поиска Windows
- Откройте приложение «Командная строка» для рабочего стола
- Введите «Sfc / scannow» и нажмите «Enter»
Это запустит процесс, который займет немного времени. После этого вам необходимо перезагрузить компьютер. Теперь выполните тестирование неполадок и убедитесь, что проблем не осталось.
Замечания:
Изменение параметров реестра Windows также может решить эту проблему, но требует немного технических знаний.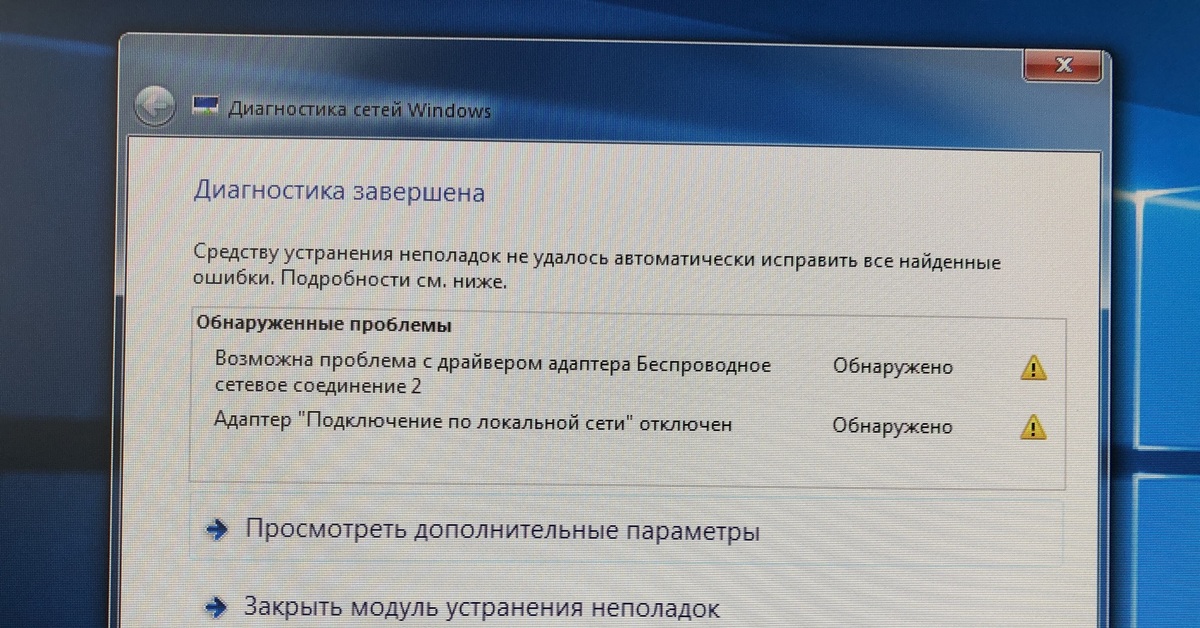 Это связано с тем, что простое изменение настроек реестра может привести к повреждению файлов или даже к полной поломке операционной системы.
Это связано с тем, что простое изменение настроек реестра может привести к повреждению файлов или даже к полной поломке операционной системы.
Поэтому пользователям ПК не рекомендуется делать это вручную. Вы можете определенно нанять ближайшего эксперта для решения этой проблемы.
Вывод
Если вы будете следовать этим методам, не будет ошибок, связанных с ‘служба политики диагностики не работаетВ операционной системе Windows 10.
Таким образом, вы должны следовать им, как это объясняется, и убедиться, что вы можете без проблем пользоваться интернетом. Для любой помощи или запроса, вы можете прокомментировать ниже и исправить ваши сомнения.
Как запустить Службу политики диагностики в Windows 7
В ходе каких-либо событий на компьютерах пользователей оказывается отключена «Служба политики диагностики». Из-за этого не удается запустить встроенный инструмент, созданный для поиска и исправления системных ошибок.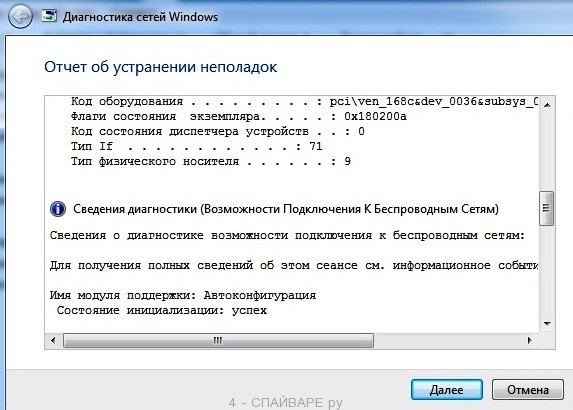 Далее мы рассмотрим, как можно включить эту службу и что делать, если ее не удается активировать обычным способом.
Далее мы рассмотрим, как можно включить эту службу и что делать, если ее не удается активировать обычным способом.
Включение «Службы политики диагностики» в Windows 7
Чаще всего данная служба оказывается выключенной по двум причинам: из-за неумелой попытки оптимизации пользователем операционной системы и некачественной сборки. В результате первой причины юзеры, решившие ускорить работу ОС путем отключения служб, по незнанию выключили и эту. Ко второй причине относятся разнообразные пересобранные образы Windows 7, где их авторы-любители часто пытаются выключить все подряд, чтобы сделать систему максимально легкой даже для слабых машин. В редких случаях, поскольку она практически не зависит от работы остальных компонентов Виндовс, ее отключение происходит само. Так или иначе включить ее можно без особого труда даже при возникновении неполадок.
Способ 1: «Службы»
Логично, что если проблемным элементом у нас является служба, то и управлять ей необходимо через одноименный встроенный инструмент.
- Сочетанием клавиш Win + R вызовите окно «Выполнить», напишите там
services.mscи подтвердите ввод. - Найдите строчку «Служба политики диагностики» и щелкните по ней дважды ЛКМ.
- Если тип запуска «Остановлена», смените его на «Автоматически» и нажмите «Применить».
- После этого станет доступна кнопка «Запустить». Жмем на нее.
- Произойдет запуск службы.
- Теперь можно закрыть окно.
В идеале после этого сопутствующих проблем возникать не должно, а инструмент поиска и решения проблем должен работать корректно. Если это не так — обратитесь к разделу этой статьи, где мы рассказываем, как устранить неполадки.
Способ 2: «Конфигурация системы»
Другой способ включения подразумевает использование инструмент «Конфигурация системы». Здесь также можно управлять службами.
- Клавишами Win + R разверните окно «Выполнить», напишите там
msconfigи нажмите «ОК».
- Переключитесь на вкладку «Службы», где найдите «Службу политики диагностики», поставьте рядом с ней галочку и нажмите «Применить».
Будет предложено перезагрузить ПК или отложить это действие на потом. В целом для запуска данной службы перезагрузка не требуется, но при появлении каких-то проблем лучше ее все же произвести. Если это не помогло, обращаемся к инструкциям ниже.
Решение неполадок при запуске «Службы политики диагностики»
Далеко не всегда у юзеров удается с первого раза запустить необходимый элемент, из-за чего приходится обращаться к дополнительным рекомендациям. Чаще всего пользователи сталкиваются с тем, что они по-прежнему получают окно с неисправностью, где в том числе написано «Ошибка 5: Отказано в доступе». Кроме этого, ошибка в доступе может возникать уже при попытке включить службу через способы, представленные выше. Разбираемся, как это пофиксить.
Вариант 1: Проверка состояния других служб
Помимо «Службы политики диагностики» в «Службах» или «Конфигурации компьютера» вам также необходимо проверить состояние других служб, которые косвенно могут влиять на рассматриваемую сегодня неисправность.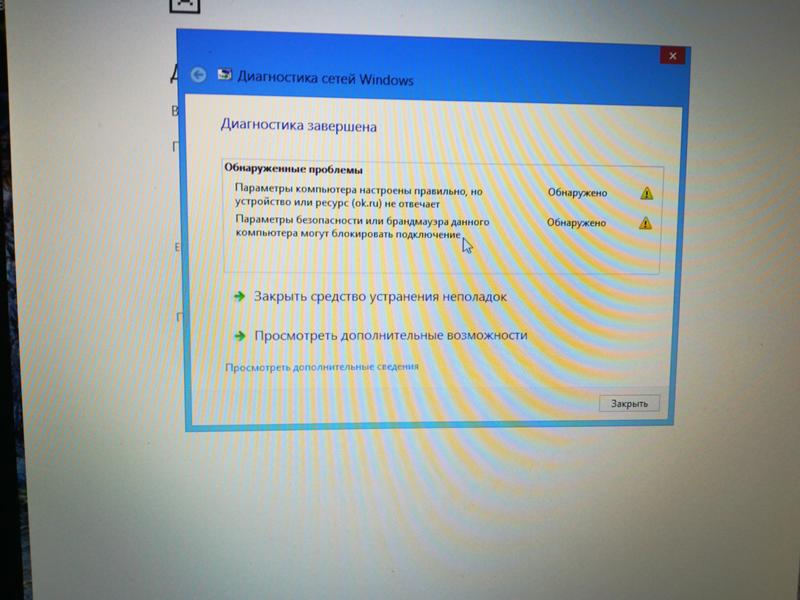 К ним относятся:
К ним относятся:
- «Агент политики IPsec» — «Автоматически»;
- «Узел службы диагностики» — «Вручную»;
- «Узел системы диагностики» — «Вручную».
Если они носят статус «Отключена», произведите их активацию такими же действиями, как было показано в Способе 1 или 2, учитывая тот тип запуска, что в списке выше указан напротив названия службы. В завершение перезагрузите ОС.
Вариант 2: Выдача «Службе политики диагностики» прав на запуск
Вполне возможно, что служба не хочет запускаться просто по той причине, что ей не хватает на это прав. В этой ситуации нужно повысить приоритет для ее работы.
- Перейдите в свойства «Службы политики диагностики» в приложении «Службы» так, как это было показано в Способе 1.
- Переключитесь на вкладку «Вход в систему» и проверьте, какой выбран тип входа. Должен быть отмечен вариант «С учетной записью».
 Теперь необходимо указать, с какой именно, поэтому правее пишите
Теперь необходимо указать, с какой именно, поэтому правее пишите - Теперь в полях «Пароль» и «Подтверждение» сотрите точки и оставьте эти строчки пустыми. При этом если на учетной записи, через которую вы сейчас совершили вход, стоит пароль, введите его два раза в эти поля. Примените изменения на «ОК».
Перезагрузите компьютер. Кстати, кому-то помогает этот метод и без ввода пароля от учетной записи. Можете также попробовать и его.
Вариант 3: Добавление сетевых служб в группу безопасности
Смысл инструкции заключается в добавлении сетевых служб в группу «Администраторы». Благодаря этому можно избавиться от ошибок, отказывающих в доступе.
- Откройте «Командную строку», обязательно от имени администратора.
- Сперва, если служба опять оказалась не запущена, можете написать
sc start dpsи нажать Enter.
- После этого введите команду
net localgroup Администраторы /add networkservice, подтвердив действие клавишей Enter. - Последней впишите
net localgroup Администраторы /add localservice— все операции должны пройти успешно.
Если выполнить запуск в «Командной строке» не от имени администратора, вы получите очередную «Ошибку 5».
После перезагрузки ПК пробуйте еще раз выполнить то действие, которое ранее выдавало вам ошибку «Службы политики запуска».
Вариант 4: Выдача прав «NETWORK SERVICE» на создание записей в реестре
Когда предыдущие варианты не возымели успеха или вы получаете другую ошибку, например, о том, что службу не удалось запустить, воспользуйтесь дальнейшими рекомендациями. Благодаря им вы сможете разрешить учетной записи «NETWORK SERVICE» делать записи в реестре, поскольку сейчас, по всей видимости, у нее нет на это полномочий.
- Клавишами Win + R и командой
regeditоткройте «Редактор реестра». - Перейдите по пути
HKEY_LOCAL_MACHINE\SYSTEM\CurrentControlSet\services\VSS, где вы увидите вложенную папку «Diag». - Нажмите по «Diag» ПКМ и выберите «Разрешения».
- В открывшемся окне найдите блок «Группы или сервисы», там выделите учетную запись «NETWORK SERVICE» и в столбце «Разрешить» поставьте галочку напротив пункта «Полный доступ». Закройте окно на «ОК».
В редких случаях, когда указанная папка отсутствует, создайте ее самостоятельно, кликнув правой кнопкой по «VSS» и выбрав «Создать» > «Раздел». Назовите его «Diag» и продолжите выполнение дальнейших действий.
Перезагрузите компьютер и проверьте, возникает ли ошибка.
- Если при попытке изменить разрешение вы получили отказ, перейдите в другую ветку реестра —
HKEY_LOCAL_MACHINE\SYSTEM\CurrentControlSet\Control\WDI— и выделите кликом мыши вложенную папку «Config». Нажмите по ней ПКМ и перейдите в «Разрешения».
Нажмите по ней ПКМ и перейдите в «Разрешения». - Щелкните по «Добавить».
- Впишите имя «NT Service\DPS», а затем нажмите «ОК».
- Запись «DPS» появится в списке. Выделите ее кликом мыши и активируйте параметр «Полный доступ» в столбце «Разрешить».
- Жмите «ОК» и снова переходите в манипуляциями с папкой «Diag».
В конце понадобится перезагрузка компьютера.
Вариант 5: Добавление сетевых службам прав доступа через Свойства
Этот вариант наполовину повторяет Вариант 3, но мы вынесли его отдельно, поскольку по отзывам некоторых юзеров помогают манипуляции, выполненные через оболочку ОС, а не через
- Откройте «Мой компьютер», щелкните правой кнопкой по «Локальному диску (С:)» и выберите «Свойства».
- Переключитесь на вкладку «Безопасность».

- Под блоком «Группы или пользователи» нажмите «Изменить».
- В новом окне выберите «Добавить».
- Откроется еще одно окно, где в самом низу щелкните на «Дополнительно».
- Опять появится окно. Тут нажмите «Поиск».
- Из списка имен найдите «LOCAL SERVICE», выделите его кликом мыши и нажмите «ОК».
- Вы увидите, что «LOCAL SERVICE» добавилась в список. Можно закрывать окно на «ОК».
- Имя появилось в «Группы или пользователи». Дополнительно можете разрешить ему «Полный доступ», однако это не обязательно, поскольку обычно ошибка исправляется и без него.
- Проверьте, была ли устранена ошибка. Если нет, дополнительно добавьте «NETWORK SERVICE» точно таким же образом, как и «LOCAL SERVICE».
Выполните перезагрузку Windows.
Вариант 6: Сброс настроек IP и DNS
Этот метод мало кому помогает, поскольку он будет действенным только при проблеме одновременно со всеми сетевыми службами. Однако все же стоит его упомянуть.
Однако все же стоит его упомянуть.
- Запустите «Командную строку» от имени администратора.
- Напишите команду
ipconfig /releaseдля сброса IP от DHCP-сервера и нажмите Enter. - Следом за ней впишите
ipconfig /renewдля получения нового IP от DHCP и подтвердите ввод. На этом этапе на несколько секунд пропадет соединение с сетью. - Далее сбросьте кэш DNS командой
- После этого сбросьте настройки пула протоколов TCP/IP с созданием LOG-файла в системной директории:
netsh int ip reset c:\log1.txt. То же самое сделайте и для протокола Winsock:netsh winsock reset с:\log2.txt.
По окончании всех манипуляций перезагрузите «семерку». Потом созданные логи можно будет удалить.
Вариант 7: Восстановление системы
Довольно маленький процент того, что ни одна из разобранных выше рекомендаций не помогла.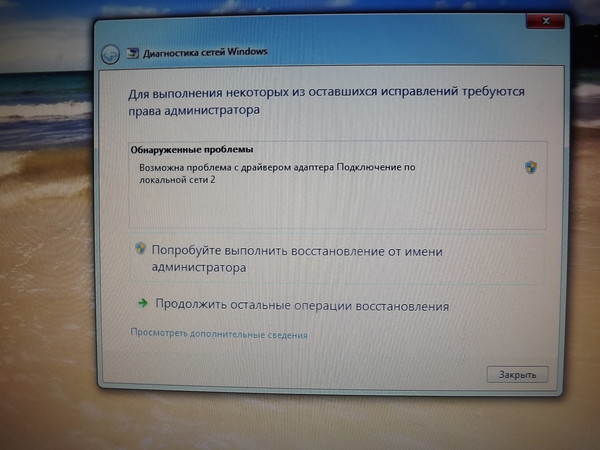 Тем не менее этот шанс всегда существует, и поэтому обязательно стоит помнить о возможности отката системы к состоянию, когда проблем в работе ОС еще не наблюдалось. Он также может помочь и тем, кто просто не желает пробовать все методы исправления ошибки и готов вернуть состояние системы на несколько дней или месяцев назад. Однако, конечно, при условии, что на жестком диске есть точки восстановления. О том, как выполняется процедура отката, написано в Способе 1 статьи по ссылке ниже.
Тем не менее этот шанс всегда существует, и поэтому обязательно стоит помнить о возможности отката системы к состоянию, когда проблем в работе ОС еще не наблюдалось. Он также может помочь и тем, кто просто не желает пробовать все методы исправления ошибки и готов вернуть состояние системы на несколько дней или месяцев назад. Однако, конечно, при условии, что на жестком диске есть точки восстановления. О том, как выполняется процедура отката, написано в Способе 1 статьи по ссылке ниже.
Подробнее: Восстановление системы в Windows 7
Из этой статьи вы узнали не только как включать «Службу политики диагностики», но и как восстанавливать ее в случае различных ошибок и сбоев, мешающих запустить процесс корректно.
Мы рады, что смогли помочь Вам в решении проблемы.Опишите, что у вас не получилось. Наши специалисты постараются ответить максимально быстро.
Помогла ли вам эта статья?
ДА НЕТКак Исправить DNS_PROBE_FINISHED_NXDOMAIN
DNS
access_time8 декабря, 2020
hourglass_empty3мин.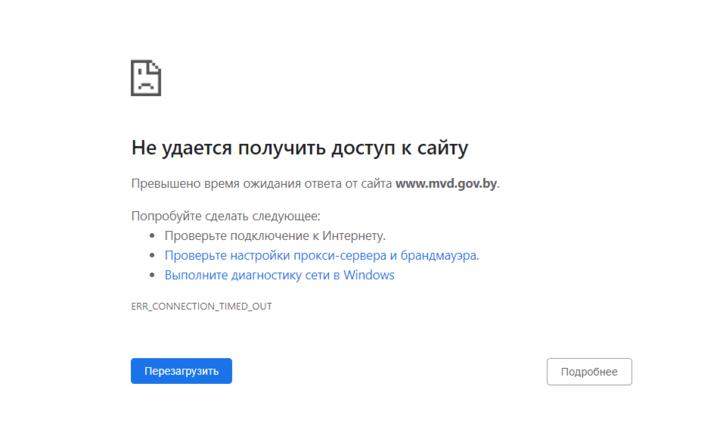 чтения
чтения
Когда вы путешествуете по сети, иногда вы обнаруживаете, что сайты не хотят загружаться, даже если интернет-соединение в порядке и URL-адрес правильный. В Google Chrome, широко используемом веб-браузере, пользователи часто видят уведомление DNS_PROBE_FINISHED_NXDOMAIN при возникновении проблемы с загрузкой.
Обратите внимание, что в Hostinger действуют скидки на все тарифы хостинга. Воспользуйтесь предложением и разместите сайт до 90% дешевле!
К предложению
В чём причина проблемы?
Некоторые люди могут запутаться, когда на их экране появится уведомление DNS_PROBE_FINISHED_NXDOMAIN. Однако это частая проблема. Как видно из кода ошибки, это проблема, связанная с DNS. Система доменных имён — или DNS для краткости — это то, что позволяет вам посещать веб-сайты. Когда кто-то вводит URL-адрес в адресную строку браузера, DNS отправляет запрос в свою онлайн-базу данных; поиск IP-адреса, который имеет URL. Если DNS не найдёт совпадений, Google Chrome выдаёт соответствующее сообщение об ошибке.
Есть несколько других причин возникновения DNS_PROBE_FINISHED_NXDOMAIN, и мы собираемся обсудить решения в этой статье.
Отключение VPN и Антивируса
VPN (виртуальная частная сеть) и антивирус предлагают удивительные решения в области безопасности для людей, которые проводят много времени в интернете. К сожалению, их функции иногда могут препятствовать доступу пользователей к некоторым сайтам. Перед изменением настроек интернет-соединения на вашем ПК или ноутбуке вы можете попробовать отключить любой активный VPN или антивирус.
Отключить антивирус легко — достаточно открыть его панель управления и найти нужную опцию. С другой стороны, чтобы отключить VPN в Windows, выполните следующие действия:
- В меню панели управления найдите и дважды щёлкните на Сетевые подключения. Это покажет вам список подключений, которые у вас есть.
- Выделите VPN, который вы хотите отключить. В зависимости от версии Windows, контекстное меню будет отображаться либо в левой части, либо в верхней части окна.
 Выберите Изменить настройки этого подключения.
Выберите Изменить настройки этого подключения. - Нажмите на вкладку Сеть в верхней части окна и нажмите Удалить. Это конец процесса, но вы должны немедленно перезагрузить компьютер, чтобы убедиться, что вы успешно отключили VPN.
Очистка кеша DNS и использование Google DNS
DNS-кеш хранит IP-адрес ваших посещённых сайтов. Очистка кеша может помочь решить DNS_PROBE_FINISHED_NXDOMAIN; поскольку устаревшие IP-адреса также могут привести к проблеме. Чтобы очистить кеш, вам нужно запустить командную строку от имени администратора в Windows, ввести “ipconfig/flushdns” и нажать ввод.
Используете другую операционную систему? Посмотрите, как очистить DNS во всех операционных системах.
Вы можете изменить свой DNS-сервер, если очистка кэша не работает. По умолчанию ваш компьютер работает на сервере, предоставленном интернет-провайдером или вашим маршрутизатором. Тем не менее, этот адрес сервера может вызвать проблемы DNS.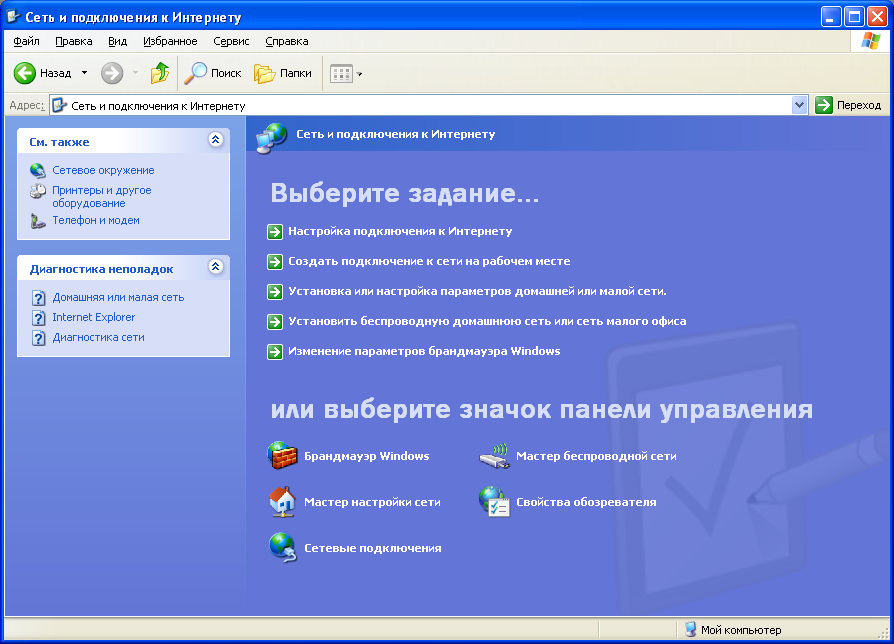 Чтобы избежать этой проблемы, людям нравится использовать OpenDNS или Google DNS для лучшей скорости и надёжности соединения. Следующие шаги помогут изменить ваш DNS-сервер:
Чтобы избежать этой проблемы, людям нравится использовать OpenDNS или Google DNS для лучшей скорости и надёжности соединения. Следующие шаги помогут изменить ваш DNS-сервер:
- Откройте меню панели управления и найдите Центр управления сетями и общим доступом.
- В левой части окна вы можете увидеть Изменить настройки адаптера. При нажатии на него откроется новое окно, в котором отображается ваш список подключений.
- Щёлкните правой кнопкой мыши на используемом соединении и выберите Свойства.
- Найдите и выделите Internet Protocol Version 4 (TCP/IPv4) в списке и нажмите кнопку Свойства.
- Вы увидите два пустых пространства внизу окна. Здесь вы можете изменить как предпочтительные, так и альтернативные адреса серверов вашего ПК. Адрес Google — 8.8.8.8 и 8.8.4.4; в то время как OpenDNS — 208.67.222.220 и 208.67.220.222.
- После ввода как предпочтительных, так и альтернативных адресов нажмите кнопку ОК.

Настройка IP-адреса через командную строку
Это решение является более углублённой версией очистки кеша DNS. Шаги также похожи на предыдущие. Если вы используете Windows, откройте командную строку от имени администратора и введите следующие команды:
ipconfig/release ipconfig/all ipconfig/flushdns ipconfig/renew netsh int ip set dns netsh winsock reset
Вам нужно вводить эти команды по одной и убедиться, что вы нажимаете ввод после выполнения каждой из них. Люди используют этот процесс для обновления своего IP-адреса и сброса программы Winsock на своём компьютере. Сброс Winsock полезен, потому что он отвечает за контроль запросов от интернет-приложений — и вы можете повторять этот процесс время от времени.
Переустановка Chrome Flags
Google Chrome — это один из веб-браузеров, который позволяет пользователям опробовать неофициально выпущенные функции. Поскольку функции всё ещё находятся в стадии разработки, не все из них работают на некоторых устройствах.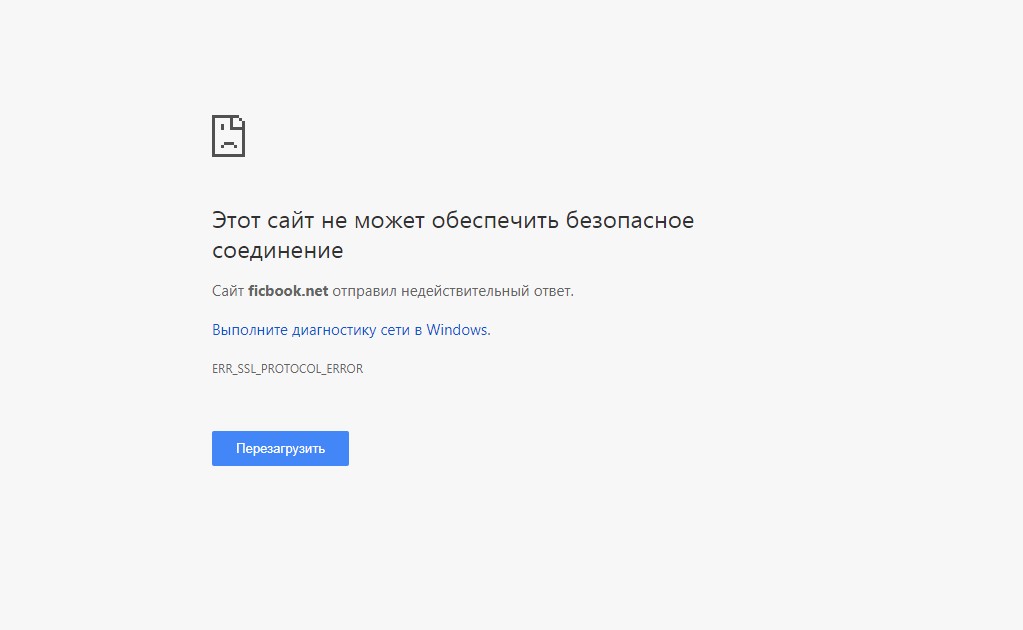 Иногда эти функции могут даже испортить соединение.
Иногда эти функции могут даже испортить соединение.
Если вы столкнулись с сообщением об ошибке DNS_PROBE_FINISHED_NXDOMAIN, вы можете попробовать сбросить настройки для этих функций. Всё, что вам нужно сделать, это набрать “chrome://flags/” в адресной строке. Вы найдёте страницу со всеми экспериментальными функциями Chrome, доступными для вашего ПК. Нажмите кнопку Сбросить всё по умолчанию в правом верхнем углу. После этого закройте и снова откройте Chrome.
Заключение
DNS_PROBE_FINISHED_NXDOMAIN является распространённой, но сложной задачей для пользователей Google Chrome. В этой статье мы рассказали только о некоторых причинах и путях их решения. Мы очень ценим дальнейшее обсуждение, поэтому, если вы знаете какие-либо другие связанные проблемы и как их исправить, оставьте комментарий ниже.
Управление облачным сервером | База знаний Selectel
Изменение имени облачного сервера
Изменение имени в панели управления
Чтобы переименовать облачный сервер в панели управления:
- Перейдите в раздел Серверы в проекте.

- Выберите нужный сервер и в его контекстном меню (⋮) выберите Переименовать сервер.
- Введите новое имя и подтвердите изменение.
Примечание: также вы можете переименовать сервер в меню сервера (⋮) на странице сервера.
Изменение имени с помощью CLI
Подробно о начале работы с OpenStack CLI.
Для изменения имени облачного сервера введите:
openstack server set --name <new name> <server>В параметре <server> может быть использовано как имя сервера, так и его ID.
Перезагрузка облачного сервера
Существует два способа перезагрузки облачного сервера: программная и аппаратная (через отключение питания).
Перезагрузка в панели управления
Чтобы перезагрузить сервер в панели управления:
- Перейдите в раздел Серверы в проекте.
Выберите нужный сервер и в его контекстном меню (⋮):
- для программной перезагрузки выберите Программная перезагрузка;
- для аппаратной — Перезагрузка по питанию.

Примечание: также вы можете выполнить перезагрузку в меню сервера (⋮) на странице сервера.
Перезагрузка с помощью CLI
Подробно о начале работы с OpenStack CLI.
Для просмотра списка облачных серверов введите:
openstack server listДля программной перезагрузки:
openstack server reboot <server>Для аппаратной перезагрузки:
openstack server reboot --hard <server>В параметре <server> может быть использовано как имя сервера, так и его ID.
Включение и отключение облачного сервера
Включение и отключение в панели управления
Для управления питанием сервера в панели управления:
- Перейдите в раздел Серверы в проекте.
- Выберите нужный сервер и в его контекстном меню (⋮) выберите Включить сервер или Выключить сервер. Включенный сервер можно приостановить, для этого выберите Пауза.

Примечание: также вы можете управлять питанием на странице сервера в меню сервера (⋮) или используя кнопку питания (переключатель). Есть два состояния сервера — ACTIVE (включен) и SHUTOFF (выключен).
Включение и отключение с помощью CLI
Подробно о начале работы с OpenStack CLI.
Для просмотра списка облачных серверов введите:
openstack server listДля включения питания сервера:
openstack server start <server>Для отключения питания:
openstack server stop <server>Работа облачного сервера в Rescue-режиме
В случае невозможности подключиться к серверу (когда штатный доступ к серверу потерян, или диагностику невозможно осуществить средствами ОС) можно перегрузить его в Rescue-режим — загрузится система, которая работает в оперативной памяти и полностью независима от основной системы.
Загрузка облачного сервера в Rescue
Для загрузки сервера в Rescue-режим в панели управления:
- Перейдите в раздел Серверы в проекте.

- Выберите нужный сервер и в его контекстном меню (⋮) выберите Режим rescue.
- Откройте консоль, нажав на значок Консоль.
Примечание: также вы можете перейти в Rescue-режим в меню сервера (⋮) на странице сервера. Консоль можно открыть на вкладке Консоль или нажав на соответствующий значок.
После перезагрузки в Rescue облачным сервером можно управлять через SSH.
Чтобы выйти из Rescue-режима, в меню (⋮) сервера выберите Выйти из rescue.
Подробнее о работе сервера в режиме Rescue. Примечание: при работе в Rescue с выделенными и облачными серверами действия одинаковы.
Подключение к облачному серверу по SSH в Rescue
Для подключения по SSH введите команду:
ssh root@<server IP>Где <server IP> — внешний IP-адрес сервера, подробнее в инструкции Подключение сервера к интернету.
Далее система запросит сессионный пароль, который можно найти в консоли — в строке SSH root password is: xxxxxx
При первой авторизации на сервере SSH-ключ сохраняется в файл ~/.. При повторном подключении может появиться ошибка REMOTE HOST IDENTIFICATION HAS CHANGED. Для исправления ошибки нужно удалить информацию о хосте по IP-адресу командой: ssh/known_hosts
ssh/known_hosts
ssh-keygen -f "/home/<user>/.ssh/known_hosts" -R "<server IP>"Где <user> — имя пользователя учетной записи на локальном компьютере, с которого производится подключение (в большинстве случаев отображается в строке ввода команды).
При появлении ошибки подключения к облачному серверу также можно подключиться с помощью команды:
ssh -o UserKnownHostsFile=/dev/null root@<server IP>Как сбросить сетевые настройки Windows 10
  windows | для начинающих
В инструкциях на этом сайте, имеющим отношение к проблемам в работе Интернета, таких как Не работает Интернет в Windows 10, Отсутствуют сетевые протоколы, Ошибка err_name_not_resolved в Chrome, Не открываются страницы в браузере и в других, среди способов решения всегда присутствует сброс сетевых настроек Windows (кэша DNS, протокола TCP/IP, статических маршрутов), как правило, с помощью командной строки.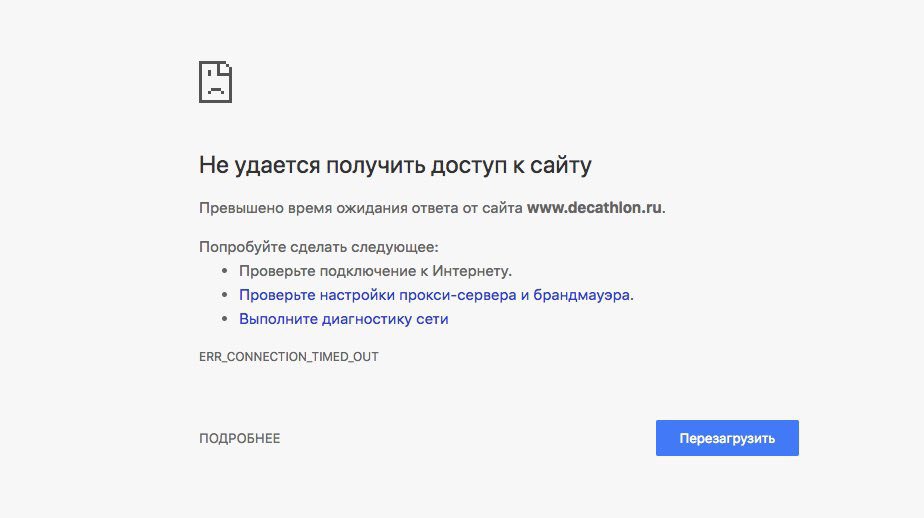
В обновлении Windows 10 1607 появилась функция, упрощающая действия по сбросу настроек всех сетевых подключений и протоколов и позволяющая выполнить это, буквально, нажатием одной кнопки. То есть теперь, при возникновении каких-либо проблем с работой сети и Интернета и при условии, что они вызваны именно неверными настройками, решить эти проблемы можно очень быстро.
Сброс параметров сети и Интернета в настройках Windows 10
При выполнении описанных ниже действий, учитывайте, что после сброса параметров Интернета и сети все сетевые настройки вернутся к состоянию, в котором были при первоначальной установке Windows 10. То есть, если ваше подключение требует ввода каких-либо параметров вручную, их придется повторить.
Важно: сброс настроек сети не обязательно исправляет имеющиеся проблемы с Интернетом. В некоторых случаях даже усугубляет их. Беритесь за описываемые шаги лишь в том случае, если готовы к такому развитию событий. Если у вас не работает беспроводное подключение, рекомендую посмотреть также руководство Не работает Wi-Fi или соединение ограничено в Windows 10.
Для того, чтобы выполнить сброс сетевых параметров, настроек сетевых адаптеров и других компонентов в Windows 10, выполните следующие простые действия.
- Зайдите в Пуск — Параметры, которые скрываются за значком шестеренки (или нажмите клавиши Win+I).
- Выберите пункт «Сеть и Интернет», затем — «Состояние».
- Внизу страницы с состоянием сети нажмите по «Сброс сети».
- Нажмите по пункту «Сбросить сейчас».
После нажатия кнопки потребуется подтвердить сброс сетевых настроек и подождать некоторое время, пока компьютер перезагрузится.
После перезагрузки и подключения к сети, Windows 10, как и после установки, спросит вас о том, должен ли этот компьютер обнаруживаться в сети (т.е. общественная или частная у вас сеть), после чего сброс можно считать завершенным.
Примечание: в процессе удаляются все сетевые адаптеры и происходит повторная их установка в системе. Если ранее у вас были проблемы при установке драйверов сетевой карты или Wi-Fi адаптера, есть вероятность того, что они повторятся.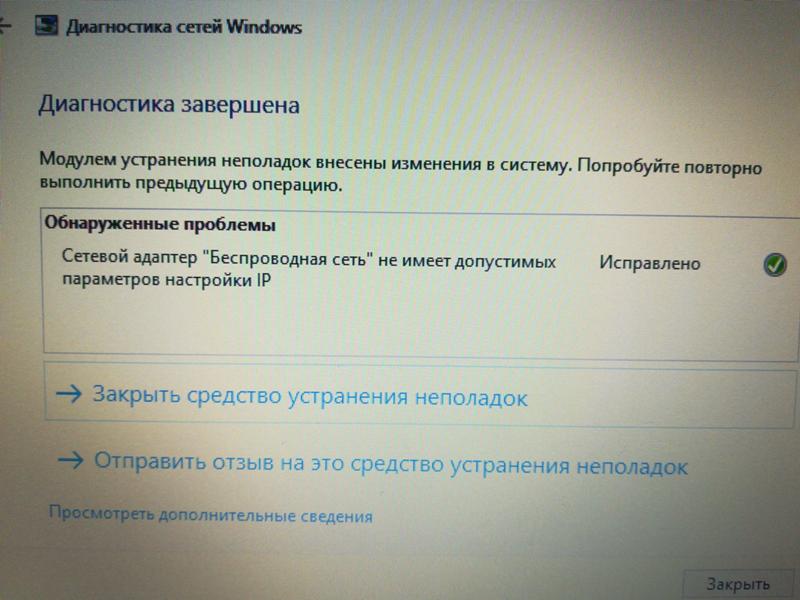
А вдруг и это будет интересно:
Не удается найти страницу | Autodesk Knowledge Network
(* {{l10n_strings.REQUIRED_FIELD}})
{{l10n_strings.CREATE_NEW_COLLECTION}}*
{{l10n_strings.ADD_COLLECTION_DESCRIPTION}}
{{l10n_strings.COLLECTION_DESCRIPTION}} {{addToCollection.description.length}}/500 {{l10n_strings.TAGS}} {{$item}} {{l10n_strings.PRODUCTS}} {{l10n_strings.DRAG_TEXT}}{{l10n_strings.DRAG_TEXT_HELP}}
{{l10n_strings.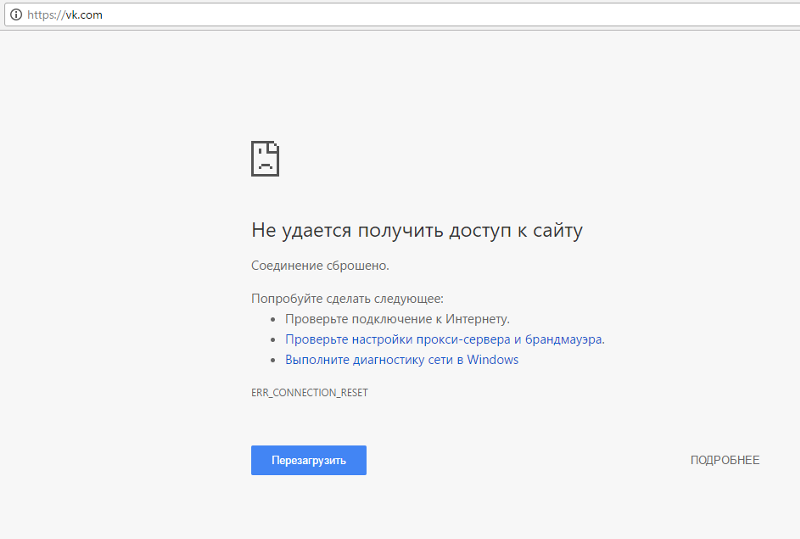 LANGUAGE}}
{{$select.selected.display}}
LANGUAGE}}
{{$select.selected.display}}{{article.content_lang.display}}
{{l10n_strings.AUTHOR}}{{l10n_strings.AUTHOR_TOOLTIP_TEXT}}
{{$select.selected.display}} {{l10n_strings.CREATE_AND_ADD_TO_COLLECTION_MODAL_BUTTON}} {{l10n_strings.CREATE_A_COLLECTION_ERROR}}Проверка и диагностика жесткого диска – Вадим Стеркин
Вы статье вы найдете руководство по использованию chkdsk, ссылки на программы, позволяющее всесторонне протестировать жесткий диск, а также инструкции к ним. Кроме того, в статье рассказывается, как выполнить проверку разделов жесткого диска с помощью встроенных средств Windows.
Кроме того, в статье рассказывается, как выполнить проверку разделов жесткого диска с помощью встроенных средств Windows.
На этой странице
Утилита проверки диска Windows (chkdsk)
В ОС Windows имеется собственная утилита проверки дисков. Ее можно запускать из графического интерфейса или из командной строки.
Запуск проверки диска из графического интерфейса
Откройте окно Мой компьютер, щелкните правой кнопкой мыши по диску или разделу, который вы хотите проверить, и выберите из контекстного меню пункт Свойства. В окне свойств диска перейдите на вкладку Сервис и нажмите кнопку Выполнить проверку.
В следующем окне нажмите кнопку Запуск.
Проверка несистемного раздела начнется сразу. Если вы производите проверку системного раздела Windows 7, вы можете увидеть сообщение о том, что сейчас ее невозможно выполнить.
Это нормально, поскольку системный раздел используется операционной системой.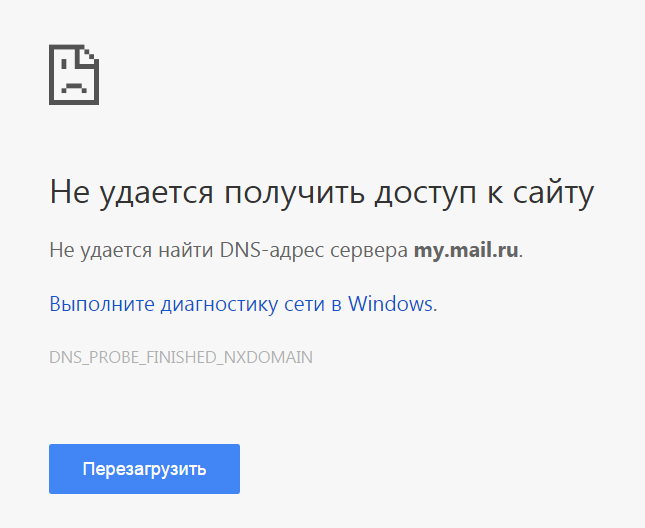 Нажмите кнопку Расписание проверки диска. Чтобы запустить проверку, необходимо перезагрузить компьютер. После перезагрузки компьютера проверка диска будет выполнена до запуска операционной системы.
Нажмите кнопку Расписание проверки диска. Чтобы запустить проверку, необходимо перезагрузить компьютер. После перезагрузки компьютера проверка диска будет выполнена до запуска операционной системы.
Запуск проверки диска из командной строки
Ниже приводится пример запуска проверки раздела C из командной строки.
chkdsk c: /f /r
Примечание. Командную строку необходимо запускать с правами администратора.
В Windows 7, как и в случае с проверкой системного раздела из графического интерфейса, после выполнения этой команды вы увидите сообщение о невозможности выполнения проверки.
Введите Y и перезагрузите компьютер, чтобы начать проверку.
Дополнительную информацию о параметрах командной строки утилиты chkdsk вы можете получить, запустив ее с ключом /?, либо на этой странице.
Запуск проверки диска, если система не загружается
Если операционная система не загружается из-за ошибок на диске, проверку диска можно осуществить с помощью установочного диска Windows.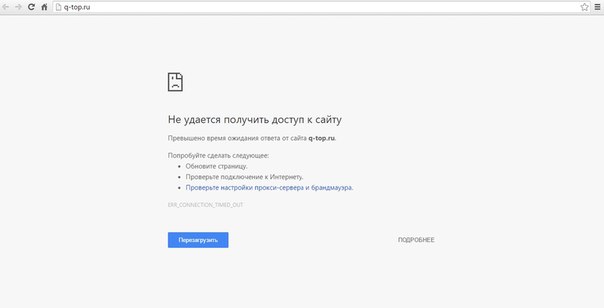
Windows 7, 8.1, 10
- Загрузитесь в среду восстановления и откройте командную строку (инструкции для Windows 8 и новее, Windows 7)
- В командной строке введите команду
chkdsk c: /r
Windows XP
Если проблема возникла в Windows XP, используйте консоль восстановления. Загрузившись с установочного диска в консоль, выполните команду
chkdsk c: /r
Дополнительную информацию о консоли восстановления вы найдете в статьях базы знаний Microsoft:
Просмотр результатов проверки диска
Читайте Как увидеть результаты проверки диска chkdsk одной командой.
Диагностика жесткого диска сторонними программами
Если после проверки жесткого диска утилитой chkdsk у вас продолжают возникать критически ошибки, связанные с оборудованием, стоит произвести более тщательное тестирование с помощью специализированных программ. Как правило, для диагностики используются утилиты производителей жестких дисков, либо такие программы, как Victoria или MHDD.
Вниманиe! Перед тестированием жесткого диска с помощью сторонних программ необходимо сделать резервное копирование всех данных.
Утилиты производителей жестких дисков
Диагностические утилиты могут находиться на компакт-диске, входящем в комплект поставки жесткого диска. В любом случае их можно загрузить с сайта производителя жесткого диска. Ссылки на страницы загрузки некоторых производителей приводятся ниже.
Диагностические средства других производителей можно найти на их сайтах.
Victoria
Программу Victoria, предназначенную для глубокого тестирования состояния жесткого диска, можно найти на официальном сайте http://hdd.by/victoria.html
Дополнительную информацию вы найдете по следующим ссылкам:
MHDD
Программа MHDD также способна всесторонне протестировать жесткий диск и исправить ошибки на нем. Вы можете загрузить ее по этой ссылке с сайта MHDD.ru.
Дополнительную информацию вы найдете по следующим ссылкам:
Диск в полном порядке — что дальше?
Если ошибок на жестком диске не выявлено, он, скорее всего, не является причиной возникновения критических ошибок.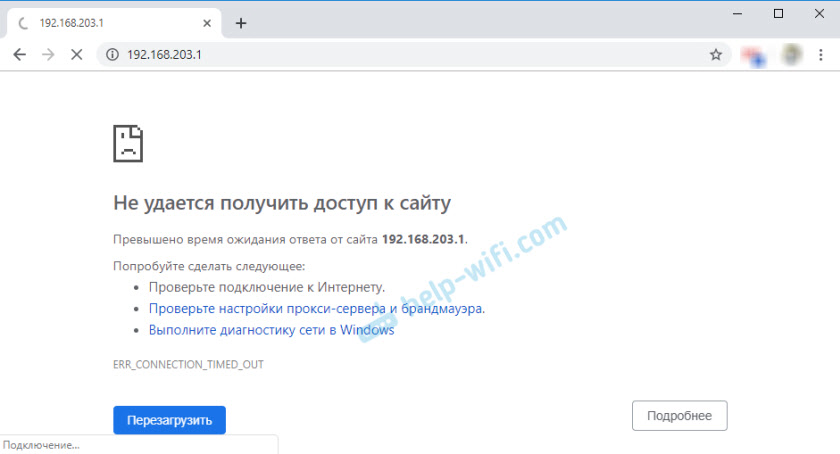 Не исключено, что проблема кроется в неисправной оперативной памяти или блок питания имеет недостаточную мощность для обеспечения работы всех устройств. Вы можете проверить оперативную память и драйверы, как описано в статьях по ссылкам ниже.
Не исключено, что проблема кроется в неисправной оперативной памяти или блок питания имеет недостаточную мощность для обеспечения работы всех устройств. Вы можете проверить оперативную память и драйверы, как описано в статьях по ссылкам ниже.
Проблемы с сетью? 7 диагностических приемов и простых исправлений
Из всех типов компьютерных проблем, с которыми вы можете столкнуться, проблемы с сетью являются одними из самых серьезных. Хотя наши компьютеры могут многое делать в автономном режиме, быть отрезанными от Интернета — это не весело. Хуже того, когда вы не можете подключиться к Интернету, найти способы решения вашей проблемы непросто.
Давайте рассмотрим основной процесс устранения проблем с сетевым подключением.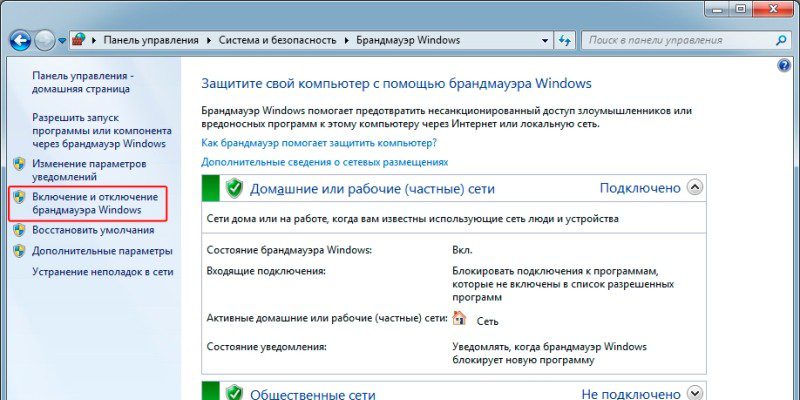 Таким образом, в следующий раз, когда вы откроете свой веб-браузер и увидите сообщение Cannot Connect , вы будете знать, что делать. Как и любой поиск и устранение неисправностей, мы начнем с общих и сузимся до конкретных деталей.
Таким образом, в следующий раз, когда вы откроете свой веб-браузер и увидите сообщение Cannot Connect , вы будете знать, что делать. Как и любой поиск и устранение неисправностей, мы начнем с общих и сузимся до конкретных деталей.
После каждого шага пытайтесь подключиться к веб-сайту, чтобы убедиться, что ваше соединение работает.Если по-прежнему не работает, переходите к следующей части.
Убедитесь, что это действительно проблема вашей сети
Иногда то, что кажется отключением сети, на самом деле является проблемой на стороне конкретного веб-сайта. Например, если вы не можете войти в Twitter, проверьте еще несколько веб-сайтов, чтобы убедиться, что проблема не только в одном сайте.
Например, если вы не можете войти в Twitter, проверьте еще несколько веб-сайтов, чтобы убедиться, что проблема не только в одном сайте.
Вы можете использовать IsUp.мне, чтобы легко проверить, не работает ли сайт у всех или только у вас.
1.
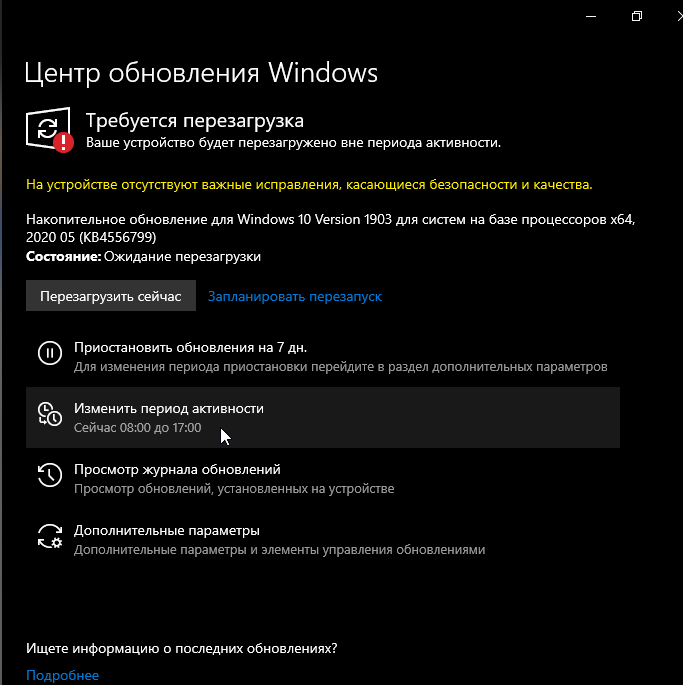 Выключите и выключите все и проверьте другие устройства
Выключите и выключите все и проверьте другие устройстваНе стоит сразу расстраиваться, так как решение вашей проблемы может быть таким же простым, как перезагрузка оборудования.Перезагрузка устраняет множество проблем, поэтому убедитесь, что это ваша первая реакция на проблемы с сетью.
Перезагрузите компьютер, а также модем и маршрутизатор.Чтобы очистить кеши модема и маршрутизатора, подождите 60 секунд, прежде чем снова их включить. Когда вы снова подключите все, сначала подключите модем и дождитесь его включения, прежде чем подключать маршрутизатор.
Сначала выключите и снова включите все, чтобы убедиться, что это не временная проблема сети.Лучше перезагрузиться сейчас, чем тратить 30 минут на то, чтобы продолжать работу, когда в этом нет необходимости.
После перезагрузки, если у вас есть другой компьютер (или мобильное устройство), попробуйте выйти в Интернет на этом компьютере.Если вы обнаружите, что никакие устройства не могут подключиться, скорее всего, проблема связана с вашим оборудованием или вашим интернет-провайдером.
Если вы обнаружите, что только один компьютер не может подключиться к сети, вы можете продолжить сужать проблему.На этом устройстве обязательно запустите антивирусное сканирование, чтобы убедиться, что вредоносные программы не мешают вашему соединению. Вы также должны убедиться, что настройки вашего брандмауэра не блокируют соединение.
Наконец, попробуйте использовать другой браузер, чтобы увидеть, не поврежден ли ваш обычный браузер.
2.Проверить физические соединения
Проблема с сетью сохраняется после перезагрузки? Прежде чем вы начнете погружаться в настройки и тесты, следующий шаг, который нужно проверить, — это физическое соединение.
Если вы используете кабель Ethernet для подключения к маршрутизатору, убедитесь, что он не отсоединен и не поврежден.Если на вашем ноутбуке есть физический переключатель беспроводной связи, убедитесь, что он не установлен в положение выкл. .
Убедившись в правильности подключения, проверьте свое оборудование.Индикаторы на вашем маршрутизаторе и / или модеме мигают зеленым как обычно? Если после перезагрузки не загораются индикаторы, возможно, устройство вышло из строя или неисправно. Однако, если вы загорелись красным светом или светом питания, но не светом соединения, ваш интернет-провайдер, скорее всего, испытывает сбой.
3.Запустите средство устранения неполадок сети Windows
.Windows включает несколько встроенных средств устранения неполадок, которые могут автоматически находить и устранять проблемы.Чтобы запустить средство устранения неполадок сети, щелкните правой кнопкой мыши значок сети на панели задач и выберите Устранение неполадок . После запуска средства устранения неполадок оно может устранять проблемы, находить проблемы, но не устранять их, или ничего не находить.
Если средство устранения неполадок обнаружит проблему, которую оно устраняет, попробуйте подключиться снова.Если вы получили определенную ошибку или название проблемы, которую Windows не может исправить автоматически, запишите ее для дальнейшего исследования.
Опытные пользователи могут также использовать другие инструменты Windows для устранения проблем с сетью.
4.Проверьте действительный IP-адрес
На этом этапе вы убедились, что проблема не временная и все ваше оборудование работает.Поскольку Windows не может решить проблему самостоятельно, нам нужно точно определить место в соединении, где возникла проблема.
Рекомендуется убедиться, что у вас не выбраны какие-либо странные настройки IP.Чтобы проверить это, откройте Settings и перейдите в Network & Internet> Status . Под заголовком Change your network settings выберите Change adapter options . В появившемся окне дважды щелкните имя своей сети.
Затем вы увидите окно статуса.Нажмите кнопку Properties .
Здесь дважды щелкните запись Internet Protocol Version 4 .
Если вы не настроили статический IP-адрес (если вы не знаете, что это такое, вероятно, вы его не используете), убедитесь, что у вас есть и Получить IP-адрес автоматически и Получить адрес DNS-сервера автоматически проверено .Повторите этот процесс для Internet Protocol Version 6 , чтобы убедиться, что и там все работает автоматически.
Проверка действительности вашего IP-адреса
Как только вы это сделаете, вы можете проверить, что маршрутизатор предоставляет вам действительный IP-адрес.Откройте окно командной строки, набрав cmd в меню «Пуск». Введите ipconfig и найдите текст под Ethernet-адаптером (для проводных подключений) или Wireless LAN Adapter (для беспроводных подключений).
Если IPv4-адрес начинается с 169.x.x.x , ваш компьютер не получает действительный IP-адрес от вашего маршрутизатора. Ввод следующих двух команд освободит текущий IP-адрес вашего компьютера и запросит новый, что может решить эту проблему:
ipconfig / выпуск
ipconfig / обновление Если у вас все еще есть 169.x.x.x после ввода вышеуказанных команд и повторного ввода ipconfig ваша машина по-прежнему не получает IP-адрес от маршрутизатора. Попробуйте подключить компьютер непосредственно к модему с помощью кабеля Ethernet и посмотрите, сможете ли вы подключиться к Интернету. Если да, то проблема в вашем роутере.
5.Попробуйте выполнить эхо-запрос и проследите его маршрут
Если ваш IP-адрес начинается с любого другого значения, кроме 169 , когда вы запускаете ipconfig , у вас есть действующий IP-адрес от вашего маршрутизатора.На этом этапе вы подтвердили, что проблема находится где-то между вашим маршрутизатором и Интернетом.
Введите эту команду, чтобы проверить связь с DNS-серверами Google, чтобы узнать, можете ли вы выйти в Интернет (вы можете заменить 8.8.8.8 с чем угодно, например www.msn.com ):
пинг 8.8.8.8 Это отправит в Google четыре пакета.Если они не смогут отправить, вы увидите основную информацию об ошибке. Если вы хотите продолжать пинговать бесконечно, чтобы вы могли отслеживать его во время устранения неполадок, просто добавьте в конец -t , например:
пинг 8.8.8.8 -т Вы можете нажать Ctrl + C , чтобы остановить пинг в любой момент.Для получения дополнительной информации введите эту команду, чтобы отследить маршрут между вашим компьютером и DNS-серверами Google:
tracert 8.8.8.8 Приведенная выше команда дает вам пошаговое описание пути, по которому информация достигает указанного вами пункта назначения.Наблюдайте за ним, и если это не удается, проверьте, где возникает проблема. Если ошибка появляется на ранней стадии маршрута, скорее всего, проблема связана с вашей локальной сетью.
Если все вышеперечисленные шаги выполнены успешно, значит, вы убедились, что ваше оборудование работает, и подтвердили, что у вас есть действующий IP-адрес от маршрутизатора.Кроме того, вы уверены, что проблема возникает вне сети для нескольких устройств. В этом случае следующий лучший вариант — выяснить, есть ли проблемы у вашего интернет-провайдера.
Здесь может оказаться полезным использование вашего смартфона, так как вы можете найти карту сбоев (например, DownDetector.com) для вашего провайдера или проверьте Twitter, чтобы узнать, не испытывают ли проблемы и другие люди в вашем районе. Если вы не видите ничего примечательного в Интернете, попробуйте позвонить своему интернет-провайдеру, чтобы узнать, есть ли известные проблемы. Возможно, проблемы с линией влияют на небольшую площадь; представитель должен иметь возможность запускать тесты для проверки.
7.Подождите, пока проблемы с сетью исчезнут
Как только вы сообщите своему интернет-провайдеру о проблеме и подтвердите, что проблема возникает не только на одном компьютере, все, что вы можете сделать, это подождать.Часто вы не можете решить проблемы с сетью самостоятельно.
Если ваш интернет-провайдер знает о проблемах, надеюсь, он все исправит в короткие сроки.Между тем, вы можете воспользоваться возможностью, чтобы почитать книгу, прогуляться или что-то еще, что не в сети.
Проблемы с сетью для сквоша
Эти шаги являются общим шаблоном для диагностики сетевых проблем, так как ваши точные настройки могут отличаться.В общем, ответьте, перезапустив все, проверив, есть ли у нескольких устройств проблемы с подключением к сети, и убедитесь, что ваши настройки верны, как указано выше.
Если вы все это проверили, возможно, проблема в вашем интернет-провайдере.У нас также есть подробное руководство по устранению неполадок в сети, если вам нужна расширенная помощь, или вы можете взять Networking All-in-One для чайников, чтобы получить базовые советы.
После устранения проблемы с сетью у вас по-прежнему медленное беспроводное соединение? Узнайте, как исправить медленный Wi-Fi и как усилить сигнал Wi-Fi.
Кредит изображения: Андреас Бир / Flickr
12 ненужных программ и приложений Windows, которые следует удалитьХотите знать, какие приложения для Windows 10 удалить? Вот несколько ненужных приложений, программ и вредоносного ПО для Windows 10, которые вам следует удалить.
Читать далее
Об авторе Бен Штегнер (Опубликовано 1696 статей)Бен — заместитель редактора и менеджер по адаптации в MakeUseOf.Он оставил свою работу в сфере ИТ, чтобы писать полный рабочий день в 2016 году, и никогда не оглядывался назад. В качестве профессионального писателя он освещал технические руководства, рекомендации по видеоиграм и многое другое уже более шести лет.
Более От Бена СтегнераПодпишитесь на нашу рассылку новостей
Подпишитесь на нашу рассылку, чтобы получать технические советы, обзоры, бесплатные электронные книги и эксклюзивные предложения!
Еще один шаг…!
Подтвердите свой адрес электронной почты в только что отправленном вам электронном письме.
Мы не можем найти эту страницу
(* {{l10n_strings.REQUIRED_FIELD}})
{{l10n_strings.CREATE_NEW_COLLECTION}} *
{{l10n_strings.ADD_COLLECTION_DESCRIPTION}}
{{l10n_strings.COLLECTION_DESCRIPTION}} {{добавить в коллекцию.description.length}} / 500 {{l10n_strings.TAGS}} {{$ item}} {{l10n_strings.PRODUCTS}} {{l10n_strings.DRAG_TEXT}}{{l10n_strings.DRAG_TEXT_HELP}}
{{l10n_strings.LANGUAGE}} {{$ select.selected.display}}{{article.content_lang.display}}
{{l10n_strings.АВТОР}}{{l10n_strings.AUTHOR_TOOLTIP_TEXT}}
{{$ select.selected.display}} {{l10n_strings.CREATE_AND_ADD_TO_COLLECTION_MODAL_BUTTON}} {{l10n_strings.CREATE_A_COLLECTION_ERROR}}‘Служба политики диагностики не запущена’ ошибка Windows 10
- Затем перезапустите ОС Windows.
- Если требуется обновить драйвер сетевого адаптера, обновите его, загрузив последнюю версию драйвера с веб-сайта производителя сетевого адаптера. Откройте эту страницу, чтобы получить дополнительные инструкции по обновлению драйверов.
— СВЯЗАННЫЕ: 7 лучших инструментов диагностики оборудования для пользователей Windows 10
4.Откат Windows до точки восстановления
Некоторые пользователи заявили, что утилита восстановления системы исправила для них ошибку DPS. Таким образом, возврат Windows к тому времени, когда вы могли подключиться к сети, может решить проблему. Вы можете использовать восстановление системы в Windows 10 следующим образом.
- Вы можете открыть инструмент восстановления системы, введя «rstrui» в «Выполнить» и нажав кнопку OK .
- Нажмите кнопку Далее , чтобы открыть список точек восстановления системы.
- Выберите точку восстановления для отката Windows.
- Программы, установленные после удаления точки восстановления. Чтобы проверить, какое программное обеспечение удаляется для точки восстановления, нажмите кнопку Сканировать на наличие уязвимых программ .
- Нажмите кнопки Next и Finish , чтобы подтвердить выбранную точку восстановления. Затем Windows перезагрузится с выбранной точки восстановления.
5.Запустите проверку системных файлов, сканирование
Наконец, вам может потребоваться исправить несколько системных файлов, чтобы устранить ошибку DPS. Вы можете сделать это с помощью утилиты проверки системных файлов в Windows, которая восстанавливает поврежденные системные файлы. Вот как вы можете запустить сканирование с помощью инструмента SFC.
- Нажмите кнопку Cortana на панели задач Windows 10.
- Введите «cmd» в поле поиска, щелкните правой кнопкой мыши Командная строка и выберите Запуск от имени администратора .
- Сначала запустите средство обслуживания образов развертывания, введя «DISM.exe / Online / Cleanup-image / Restorehealth ’в приглашении и нажмите Return.
- Затем введите «sfc / scannow» в командной строке и нажмите клавишу Enter.
- Сканирование может занять до 30 минут. Перезагрузите ноутбук или настольный компьютер, если при сканировании файлы восстанавливаются.
Одно или несколько из этих решений, вероятно, исправят ошибку службы политик диагностики и восстановят ваше сетевое соединение. В этой статье также представлены некоторые более общие решения, которые могут исправить подключение к Интернету в Windows 10.
СВЯЗАННЫЕ ИСТОРИИ, ЧТО НУЖНО ПРОВЕРИТЬ:
По-прежнему возникают проблемы? Исправьте их с помощью этого инструмента:- Загрузите этот PC Repair Tool с оценкой «Отлично» на TrustPilot.com (загрузка начинается с этой страницы).
- Нажмите Начать сканирование , чтобы найти проблемы Windows, которые могут вызывать проблемы с ПК.
- Щелкните Repair All , чтобы исправить проблемы с запатентованными технологиями (эксклюзивная скидка для наших читателей).
Wi-Fi не работает после обновления Big Sur
После установки обновления macOS Big Sur некоторые пользователи сообщают о проблемах с их Wi-Fi. У некоторых пользователей соединение часто разрывается и ненадежно. У других их Wi-Fi медленный. У вашего недавно обновленного Mac могут быть проблемы с вашим Wi-Fi, в то время как другие ваши устройства, похоже, не имеют проблем.
Мы уже видели проблемы с подключением к Wi-Fi после обновления macOS и раньше.Некоторые пользователи сообщали о проблемах с Wi-Fi после обновления до Catalina. В этой статье мы опишем некоторые шаги по устранению неполадок, чтобы решить проблемы с сетью.
Убедитесь, что ваш Mac обновлен
Если после обновления до Big Sur вышло обновление, оно может содержать исправления ошибок, которые могут решить вашу проблему. Перейдите в Системные настройки> Обновление программного обеспечения, чтобы найти доступные обновления.
См. Также: Мой Mac перестал видеть мою сеть Wi-Fi, исправить
Беспроводная диагностика
Запустите средство диагностики беспроводной сети, чтобы проверить подключение.Вот как:
- Закройте работающие приложения. См. Эту статью, если у вас возникают проблемы с закрытием приложений.
- Подключитесь к Wi-Fi, если это возможно, даже если нет Интернета.
- Нажмите и удерживайте клавишу параметров.
- Удерживая нажатой клавишу Option, щелкните значок Wi-Fi в строке меню.
- Щелкните Открыть беспроводную диагностику.
- Введите пароль администратора и следуйте инструкциям на экране.
Перезагрузите Mac и маршрутизатор
- Перейдите в меню Apple > Завершение работы.
- Подойдите к модему и маршрутизатору. Отключите их и подождите 30 секунд.
- Подключите модем. Подождите, пока он снова подключится к вашему интернет-провайдеру.
- Подключите маршрутизатор к сети и включите его. Подождите пару минут, чтобы дать ему время полностью загрузиться.
- Включите Mac.
См. Также: Как забыть о сетях Wi-Fi на Mac
Попробуйте загрузиться в безопасном режиме
Безопасный режим может быть полезен при попытке диагностировать проблемы, возникающие на вашем Mac. Он также выполняет базовую проверку вашего диска и удаляет некоторые кеши.
Если ваше сетевое соединение Wi-Fi работает в безопасном режиме, вероятно, у вас есть стороннее программное обеспечение, вызывающее проблемы. В этом случае см. Раздел «Проверка стороннего программного обеспечения» ниже. Для загрузки в безопасном режиме:
Apple Кремний
- Выключите Mac.
- Нажмите и удерживайте кнопку питания, пока не увидите окно параметров запуска.
- Выберите загрузочный диск.
- Нажмите и удерживайте клавишу Shift, нажмите «Продолжить в безопасном режиме», затем отпустите клавишу Shift.
- Войдите в свой Mac.
См. Также: Mac Wi-Fi подключен, но нет доступа в Интернет
Процессор Intel
- Выключите Mac.
- Включите Mac и сразу же нажмите и удерживайте Shift, пока не увидите окно входа в систему.
- Войдите в свой Mac.
См. Также: Как выйти из безопасного режима в случае зависания
Сбросить NVRAM и PRAM
- Выключите Mac.
- Включите Mac и сразу нажмите и удерживайте 4 клавиши: Option, Command, P и R.Удерживайте 20 секунд, затем отпустите.
Сброс SMC
- Чтобы сбросить SMC, выключите MacBook.
- Нажмите и удерживайте 3 клавиши: Shift, Control и Option.
- Нажмите и удерживайте кнопку питания, не отпуская остальные 3 клавиши.
- Удерживайте все клавиши в течение 10 секунд, затем отпустите.
- Нажмите кнопку питания на Mac.
См. Также: Как исправить проблемы с медленным Wi-Fi на вашем Macbook
Проверить стороннее программное обеспечение
Стороннее программное обеспечение может мешать вам использовать вашу сеть Wi-Fi.Программное обеспечение может быть несовместимо с macOS Big Sur, или вам может потребоваться его обновить. Ненужное программное обеспечение следует удалить. Вы можете проверить несколько мест: / Library / Extensions и / Library / DriverExtensions.
- В открытом окне Finder перейдите в строку меню вверху экрана и выберите «Перейти».
- Выберите Перейти в папку. Введите: / Библиотека.
В папке расширений вы должны увидеть:
- HighPointIOP.kext
- HighPointRR.kext
- SoftRAID.kext
Вы также можете увидеть AppleMobileDevice.kext. Другие файлы стороннего программного обеспечения также могут находиться в этой папке. Например, моя папка Extensions выглядит так:
Файл EPSONUSBPrintClass.kext поступает из программного обеспечения моего принтера, а файл ssuddrv.kext — из программы Samsung Kies. Для файлов, которые вы не узнаете, вам следует выяснить их происхождение. Попробуйте погуглить по имени файла, чтобы найти программное обеспечение, с которым они связаны. Посетите веб-сайт разработчика, чтобы узнать, совместимо ли программное обеспечение с macOS Big Sur.Если вам больше не нужно приложение, удалите его:
- Open Finder. Большинство приложений будет в папке «Приложения».
- Если вы видите папку, связанную с приложением, найдите в ней деинсталлятор. Если вы его видите, дважды щелкните по нему и следуйте инструкциям на экране.
- Если для вашего приложения нет программы удаления, перетащите приложение в корзину (на док-станцию).
Для получения дополнительной информации см. Как удалить приложения на Mac.
Используйте программу диагностики Apple
Apple Diagnostics может помочь вам диагностировать проблемы с внутренним оборудованием вашего Mac.
- Отсоедините все ненужные внешние устройства и кабели Ethernet.
- Перейдите в меню Apple > Перезагрузить. Немедленно нажмите и удерживайте клавишу D, пока не увидите экран с вариантами языка.
- Выберите свой язык, и диагностика запустится автоматически.
- Следуйте инструкциям на экране.
Смотрите также: Медленный Mac? Как ускорить Mac: советы и хитрости
Создание новой конфигурации Wi-Fi
Перед удалением или перемещением файлов всегда рекомендуется сделать резервную копию.
- Отключить Wi-Fi: перейдите к значку Wi-Fi в строке меню в верхней части экрана. Щелкните, чтобы открыть, затем щелкните переключатель рядом с Wi-Fi.
- Создайте новую папку для сохранения файлов, связанных с настройками Wi-Fi. Вы могли бы назвать это «Файлы резервного копирования Wi-Fi». Сохраните его на рабочем столе.
- При открытом Finder выберите «Перейти» в строке меню вверху, затем выберите «Перейти в папку».
- Введите: / Library / Preferences / SystemConfiguration / в поле местоположения.
- Выберите следующие файлы:
- NetworkInterfaces.plist
- com.apple.wifi.message-tracer.plist
- com.apple.airport.preferences.plist
- preferences.plist
- Переместите выбранные файлы в созданную вами папку резервного копирования.
- Перезагрузите Mac, затем перейдите к значку Wi-Fi в строке меню и снова включите Wi-Fi.
См. Также: Как сбросить настройки сети на Mac
Другие опции
Если приведенные выше советы не помогли вам решить проблему, вы можете попробовать:
- Создание новой учетной записи пользователя на вашем Mac, чтобы помочь вам определить источник проблем с Wi-Fi.
- Переустановка macOS.
Подробнее о том, как это сделать, см. В нашей недавней статье «Что делать, если Почта или другие приложения неожиданно закрываются на Mac».
Если у вас все еще возникают проблемы, вы можете обратиться в службу поддержки Apple.
Последние статьи :
Как исправить проблемы с Wi-Fi вашего MacBook
Поскольку Wi-Fi является жизненно важной частью современного MacBook, проблемы с подключением — серьезный бизнес. Мы знаем, что вы хотите сразу же снова подключиться к Интернету, будь то отправка важного отчета или просмотр последней серии потоковой передачи.
Вот руководство о том, что нужно сделать, чтобы быстро вернуть MacBook в сеть и исправить то, что пошло не так. Взгляните и найдите решения, которые подходят для вашей проблемы.
Запуск диагностики беспроводной сети
Современные версии MacOS (примерно со времен Mountain Lion) имеют встроенный диагностический инструмент для проверки беспроводной сети. Начните с запуска этого инструмента. Удерживая нажатой клавишу Option ( Alt на некоторых клавиатурах Mac), выберите значок Wi-Fi в правом верхнем углу экрана.Затем выберите появившуюся опцию Open Wireless Diagnostics . Нажмите Продолжить , при необходимости введите пароль для входа и дождитесь завершения диагностики.
Если у вас есть выбор, перейдите к сводке диагностики. Нажмите синюю кнопку «i» рядом с каждой сводной заметкой, чтобы узнать больше и посмотреть, есть ли в каких-либо заметках важную ошибку или сбой, которые вы можете отметить при поиске решений. Если инструмент диагностики обнаружит серьезную проблему, он может полностью остановить диагностику и вместо этого отобразить всплывающее окно с ценным описанием того, что происходит.
Проверьте соединение Wi-Fi и перезапустите маршрутизатор.
Петр АдамовичПлохо работает Wi-Fi и на других устройствах? Это хороший признак того, что неисправна сама сеть. Рекомендуется начать с осмотра маршрутизатора, чтобы убедиться, что что-то не в порядке. Проведите физический осмотр кабелей, чтобы убедиться в надежности соединений, и при необходимости внесите изменения.
Затем вы можете сбросить настройки маршрутизатора и посмотреть, поможет ли это решить вашу проблему. Сброс маршрутизатора может решить всевозможные проблемы, включая проблемы с обновлениями маршрутизатора, разорванные соединения и потерянные соединения с постоянным доступом в Интернет.Не забудьте отключить маршрутизатор от модема перед тем, как начать, и немного подождите, прежде чем снова включить маршрутизатор, чтобы убедиться, что сброс прошел успешно.
Обновите MacOS и другое программное обеспечение
Дэн Бейкер / Digital TrendsВы недавно обновляли MacOS? Иногда новые обновления могут вызывать проблемы с подключением. В этом случае можно откатить обновление и подождать — проблемы с Wi-Fi в обновлениях по понятным причинам быстро исправляются. До безопасного обновления должно пройти не более суток.
Однако обновление часто может исправить любые проблемы, которые могут возникнуть с Wi-Fi, особенно если вы давно не обновляли свой компьютер. Итак, проверьте MacOS на наличие обновлений, которые еще не были реализованы, и посмотрите, рекомендует ли ваш Mac обновлять какие-либо маршрутизаторы.
Изменить предпочтительный порядок оказания услуг
Перейдите к Системные настройки в док-станции и выберите Сеть . Это дает вам возможность поближе познакомиться с настройками Wi-Fi и сетью, к которой вы пытаетесь подключиться.Этот экран может помочь вам, если вы хотите создать новую сеть Wi-Fi или выключить и снова включить обнаружение Wi-Fi, но есть еще кое-что, что вы также должны попробовать здесь.
Выберите значок в виде шестеренки Настройки в нижнем левом углу, затем выберите Установить сервисный заказ . Здесь просто убедитесь, что «Wi-Fi» находится наверху. Если перед ним есть другие записи, возможно, ваш Mac не уделяет этому маршрутизатору достаточно внимания.
Проверьте настройки TCP / IP
Раздел Сеть в Системных настройках также может помочь вам решить проблемы TCP / IP.Откройте его, как на предыдущем шаге, затем щелкните Advanced и щелкните вкладку TCP / IP . Если вы не видите здесь свой IPv4-адрес или что-то другое кажется необычным, выберите Renew DHCP Lease , который предлагает базовый сброс ваших сетевых подключений.
Проблемы с современными сетевыми системами возникают редко, но если сброс настроек сети не решает проблему, обратитесь к сетевому администратору. Или обратитесь к местному интернет-провайдеру, чтобы отсортировать настройки на вкладках TCP / IP и DNS.После того, как вы назначили встречу и связались со своим поставщиком услуг, вы можете следовать его инструкциям по изменению информации о вашей сети. С помощью этого метода вам, возможно, придется вручную проверить правильность настроек Интернета.
Удалите все аксессуары
Маурицио Пеше / FlickrЭтот совет может показаться необычным, но он случается часто. Аксессуары и устройства в вашем доме могут прерывать ваше соединение Wi-Fi. Эта проблема возникла довольно часто с новыми компьютерами Mac с портами USB-C, потому что они могут создавать противоположный сигнал в сети.Чтобы проверить, не нарушает ли ваше устройство сеть, отключите все аксессуары и перезагрузите Wi-Fi. На этом этапе проверьте, может ли ваш компьютер подключиться к системе. Если это так, подключите каждое устройство по очереди, пока не сможете определить, какой из аксессуаров вызывает проблему.
Это определенно не идеально, но лучше не использовать устройство, которое мешает работе. Попробуйте запустить его только тогда, когда вам не нужно подключение к Интернету, или попробуйте вернуть его, чтобы вернуть деньги, если это возможно.
Рекомендации редакции
Служба политики диагностикине запускает ошибку в Windows 10
Некоторые пользователи Windows 10 сообщают на форумах о проблеме, связанной с процессом устранения неполадок сетевого адаптера на своих компьютерах.Средство устранения неполадок на их компьютере обнаруживает ошибку под названием « Diagnostics Policy Service is not running ». Теперь, если вы столкнулись с той же проблемой со своей стороны и пытаетесь найти решение своей проблемы, вы находитесь в нужном месте. Эта ошибка обычно возникает из-за нарушения работы службы политики диагностики (DPS) на вашем компьютере. Следуйте этим исправлениям, чтобы исправить проблему на вашем компьютере. Но прежде чем переходить к более серьезным решениям, вы должны сначала попробовать эти обходные пути, чтобы опробовать некоторые обходные пути для решения проблемы с помощью более простых решений —
Обходные пути —
1. Перезагрузите ваш компьютер. Поскольку многие службы автоматически перезапускаются во время перезагрузки, служба политики диагностики также будет перезапущена.
2. Проверьте, ожидает ли обновление Windows Update . Если какое-либо обновление ожидает (или загружается) на ваш компьютер, установите его и перезагрузите компьютер. Проверьте, сохраняется ли ошибка.
Если какой-либо из этих обходных путей не помог вам, воспользуйтесь этими решениями —
Fix-1 Предоставить права администратора сетевым службам —
Добавление прав администратора к сетевым службам решило эту проблему для многих пользователей.Для этого выполните следующие действия —
1. Нажмите клавишу Windows + R , чтобы запустить Выполнить . Теперь введите « cmd » и нажмите Ctrl + Shift + Enter , чтобы открыть командную строку с правами администратора. Щелкните « Да », чтобы разрешить Контроль учетных записей пользователей .
2. Теперь введите или , скопируйте и вставьте этих команд одну за другой в окне командной строки и нажмите Введите после каждой из них, чтобы выполнить их последовательно.
net localgroup Administrators / добавить сетевой сервис net localgroup Administrators / добавить localservice Выход
Подождите некоторое время, так как выполнение этих команд на вашем компьютере может занять некоторое время.
Перезагрузите свой компьютер. После перезагрузки проверьте, не запущена ли еще служба DPS .
Fix-2 Перезапустите службу политики диагностики —
Перезапуск службы политики диагностики вручную может сработать для вас.Выполните следующие шаги —
1. Нажмите клавишу Windows + R , чтобы запустить Run , затем введите « services.msc » и нажмите Enter . Откроется окно Услуги .
2. В окне Services прокрутите список служб, чтобы найти, и выберите « Diagnostics Policy Service ». Теперь на левой панели вкладки Service нажмите « Restart », чтобы перезапустить службу на вашем компьютере.
После перезапуска службы дважды щелкните на « Diagnostics Policy Service », чтобы открыть ее Properties .
3. В окне «Свойства службы политики диагностики » в раскрывающемся списке для параметра «Тип запуска :» установите значение « Автоматически ». Теперь нажмите « Применить » и « OK », чтобы сохранить изменения на вашем компьютере.
Закройте окно Services . Перезагрузите ваш компьютер, чтобы сохранить изменения на вашем компьютере.
Fix-3 Запустить инструмент сканирования SFC и DISM-
1. Нажмите клавишу Windows + R , чтобы запустить Выполнить. Введите « cmd » и затем нажмите Ctrl + Shift + Enter . Теперь нажмите « Yes », чтобы предоставить доступ к User Account Control (UAC) . Командная строка Откроется окно с правами администратора.
2.Теперь скопируйте и вставьте эту команду в окно командной строки , а затем нажмите Введите , чтобы выполнить ее.
SFC / Scannow
ПРИМЕЧАНИЕ-
Если приведенная выше команда вызывает ошибку на вашем компьютере, скопируйте и вставьте эту команду в окно командной строки и нажмите Введите , чтобы выполнить ее.
sfc / scannow / offbootdir = c: \ / offwindir = c: \ windows
[ПРИМЕЧАНИЕ — Замените «C:» буквой диска каталога установки Windows на вашем компьютере.]
Подождите некоторое время, так как сканирование SFC может занять некоторое время.
После завершения процесса перезагрузите компьютер.
3. Теперь снова нажмите клавишу Windows + R , чтобы запустить Run , затем введите « cmd » и затем нажмите Ctrl + Shift + Enter . Теперь нажмите « Да, », чтобы предоставить доступ к User Account Control (UAC) , чтобы открыть окно командной строки с правами администратора.
4. Теперь, в окне командной строки , скопируйте и вставьте этих команд одну за другой в окно командной строки и затем нажмите Введите после каждой из этих команд, чтобы выполнить их.
Dism / Online / Cleanup-Image / CheckHealth Dism / Online / Cleanup-Image / ScanHealth Dism / Online / Cleanup-Image / RestoreHealth
Подождите некоторое время, так как процесс DISM также может занять некоторое время.
Теперь, перезагрузите ваш компьютер , чтобы сохранить изменения на вашем компьютере. После перезагрузки компьютера проверьте, сохраняется ли проблема.
Fix-4 Добавьте свое имя пользователя в доверенный установщик-
Эта проблема может быть вызвана отсутствием вашей учетной записи на доверенных устройствах. Выполните следующие действия, чтобы добавить свою учетную запись в список доверенных устройств —
.1. Нажмите клавишу Windows + R , чтобы запустить Выполнить . Теперь введите « regedit » и нажмите , введите .
2. Прежде чем перейти к основному решению, в окне редактора реестра щелкните « File », затем щелкните « Export » и сохраните резервную копию реестра на своем компьютере. Вы можете импортировать эту резервную копию на свой компьютер, если что-то пойдет не так.
3. Теперь перейдите в это место на левой панели редактора реестра —
HKEY_LOCAL_MACHINE \ SYSTEM \ CurrentControlSet \ Services \ DPS \ Parameters
Теперь щелкните правой кнопкой мыши « Parameters », а затем щелкните « Permissions », чтобы открыть разрешения для этого ключа.
4. В окне Permissions for Parameters нажмите « Add », чтобы начать процесс добавления вашей учетной записи.
5. Теперь скопируйте и вставьте « NT SERVICE \ mpssvc » в поле « Введите имена объектов для выбора: ». Теперь нажмите « Проверить имена », а затем, наконец, нажмите « OK ».
6. В окне «Разрешения для параметров» щелкните « mpssvc », чтобы выбрать его. В разделе «Разрешения для mpssvc » щелкните « Full control », чтобы предоставить полный доступ. Наконец, нажмите « Apply » и « OK », чтобы сохранить изменения на вашем компьютере.
Теперь закройте окно редактора реестра .
Перезагрузите компьютер и после перезагрузки проверьте, существует ли проблема с Diagnostics Policy Service или нет.
Fix-5 Удаление и повторная установка сетевого драйвера-
Выполните следующие действия, чтобы удалить и переустановить сетевой драйвер на вашем компьютере.
1. Нажмите клавишу Windows + R , чтобы открыть Выполнить . Теперь введите « devmgmt.msc » и нажмите , введите . Диспетчер устройств утилита откроется.
2. В окне утилиты Device Manager найдите параметр « Network Adapter » и щелкните его, и он будет развернут, чтобы отобразить доступные драйверы сетевого адаптера. Щелкните правой кнопкой мыши на используемом сетевом драйвере, выберите « Удалить устройство ».
На следующем шаге мы снова установим драйвер сетевого адаптера —
Метод 1-
Просто перезагрузите ваш компьютер , и Windows сама установит удаленный драйвер. Ваш сетевой драйвер снова будет работать нормально.
Метод 2 —
После перезагрузки компьютера, если вы видите, что драйвер все еще отсутствует, вам необходимо установить драйвер самостоятельно.Выполните этот шаг для быстрой установки драйвера —
1. Откройте Диспетчер устройств . В окне диспетчера устройств щелкните «Действие». Снова нажмите « Сканировать на предмет изменений оборудования ».
Это найдет удаленный драйвер и установит его заново.
Метод 3-
Если метод 2 не установил драйвер, выполните следующие действия —
1.Щелкните « View » в диспетчере устройств . Затем нажмите « Показать скрытое устройство ».
2. Это покажет скрытые драйверы в диспетчере устройств . Обращайте внимание на свой сетевой адаптер. Ваш сетевой адаптер будет иметь желтый треугольник с названием (так как для него не установлен драйвер). Щелкните правой кнопкой мыши на сетевом драйвере и выберите « Обновить программное обеспечение драйвера ».
3. Вас спросят: « Как вы хотите искать драйверы? “. Выберите опцию « Автоматический поиск обновленного программного обеспечения драйвера ».
Подождите, пока Windows найдет совместимый драйвер для вашего сетевого адаптера, загрузит его и установит.
Если вы видите сообщение « Лучшие драйверы для вашего устройства уже установлены, », щелкните « Искать обновленные драйверы в Центре обновления Windows », чтобы выбрать его.
Последняя версия драйвера устройства будет установлена вместе с обновлением Windows Update . Закройте окно Диспетчер устройств .
Перезагрузите компьютер, чтобы сохранить изменения. После перезагрузки снова запустите средство устранения неполадок и проверьте, сохраняется ли ошибка.
Fix-6 Запустить восстановление системы из точки восстановления-
Если какой-либо из вышеперечисленных методов не помог вам, восстановление системных файлов из точки восстановления системы может сработать.
1. Нажмите Windows Key + R , введите « sysdm.cpl » и нажмите Введите .
2. Теперь нажмите вкладку « Защита системы », а затем нажмите « Восстановление системы ». Затем нажмите « Выберите другую точку восстановления ». Затем щелкните « Next ».
3. В окне «Восстановление системы » щелкните точку восстановления системы , из которой необходимо выполнить восстановление.Затем щелкните « Next ».
6. Наконец, нажмите « Finish », чтобы окончательно завершить этот процесс. Это перезагрузит вашу систему до выбранной вами точки восстановления.
После перезагрузки ваши файлы и папки должны быть восстановлены до даты, указанной в процессе восстановления. Некоторые недавние файлы могут быть опущены, но большинство файлов и папок будут там.
После перезагрузки проблема с « Diagnostics Policy Service is not running » должна быть решена.
Самбит — инженер-механик по квалификации, который любит писать о Windows 10 и решениях самых странных возможных проблем.
Mac не подключается к Интернету: что делать
Если ваш веб-браузер, программа электронной почты или любое из сотни других подключенных к Интернету приложений на вашем Mac начинает жаловаться на отсутствие подключения, вам, возможно, придется сделать немного расследование, чтобы выяснить причину. В конце концов, сбой в любой части цепочки между вашим Mac и удаленным сервером может вызвать сбой, и не всегда очевидно, где искать.
Я предлагаю попробовать каждый из следующих шагов по порядку, пока вы снова не сможете подключиться.
1. Попробуйте другой сайт или приложение
Чтобы убедиться, что проблема не ограничивается только одним веб-сайтом, попробуйте посетить другой сайт, желательно очень надежный, например Google.com.
Аналогичным образом, чтобы убедиться, что проблема не только в вашем текущем приложении (например, в вашей почтовой программе или веб-браузере), попробуйте подключиться к Интернету с помощью другого приложения. Если кажется, что проблемы возникают только на одном сайте, попробуйте зайти в Down For Everyone or Just Me и ввести URL проблемного сайта.Служба сообщит вам, могут ли компьютеры в другом месте в Интернете успешно подключиться к сайту.
2. Используйте диагностику сети
При определенных типах сетевых проблем в браузере может отображаться кнопка «Диагностика сети». Это способ OS X помочь отладить проблему с подключением, и я предлагаю принять эту помощь. (Если вы не видите кнопку, вы можете запустить диагностику сети вручную. Для этого выберите меню Apple > Системные настройки и нажмите Сеть .Щелкните Assist me , а затем щелкните Diagnostics .)
Утилита диагностики сети проведет вас через ряд вопросов и тестов, начиная от проверки подключения к сети Ethernet или Wi-Fi и заканчивая конфигурацией сети и DNS-серверами. Иногда утилита может устранять проблемы сама; когда нет, он обычно предоставляет более подробную информацию о характере проблемы и предлагает предложения по ее решению.
Утилита диагностики сети, встроенная в OS X, может отслеживать, а иногда и устранять проблемы с сетевым подключением.3. Верните Wi-Fi к жизни
Проверьте меню Wi-Fi, чтобы убедиться, что вы не попали в неправильную сеть.
Если ваш Mac подключается к Интернету через Wi-Fi, проверьте меню Wi-Fi (в правом верхнем углу экрана), чтобы убедиться, что вы подключены к той сети, которой собираетесь пользоваться. Известно, что компьютеры Mac в неудобное время подключаются к менее желательным сетям.
Если на значке меню есть восклицательный знак, указывающий на невозможность подключения к какой-либо сети, попробуйте выбрать в меню Отключить Wi-Fi , подождать около 30 секунд, а затем выбрать Включить Wi-Fi .Если это по-прежнему не помогает, перезагрузите Mac. Иногда это единственный способ исправить странные ошибки, мешающие подключению к Wi-Fi.
4. Попробуйте другое устройство
Если у вас есть доступ к другому компьютеру или мобильному устройству, использующему то же подключение к Интернету, проверьте, можете ли вы подключиться к веб-сайту на этом устройстве. Если нет, вы можете по крайней мере исключить свой Mac как источник проблемы и поискать решение в другом месте. Но если другое устройство может подключиться , а ваш Mac не может даже после перезагрузки, перейдите к шагу «Проверьте настройки DNS.”
5. Сбросьте настройки роутера
При сетевых проблемах, выходящих за рамки вашего Mac, если вы владеете или управляете сетевым устройством, к которому ваш Mac подключается (например, базовой станцией AirPort, Time Capsule, маршрутизатором, коммутатором или концентратором), выключите это устройство и подождите около 10 секунд. , и снова включите его. Подождите, пока он полностью включится (иногда это многоступенчатый процесс, который может занять несколько минут), и попробуйте подключиться снова.
Если между вами и Интернетом находится более одного такого устройства — например, AirPort Express, подключенный к кабельному модему, — начните с того, которое находится ближе всего к Интернету, а затем вернитесь к своему Mac, выключая и выключая питание каждого из них. как вы идете.
6. Проверьте настройки DNS.
Система доменных имен (DNS) позволяет вашему Mac преобразовывать доменные имена (например, apple.com) в IP-адреса (например, 17.172.224.47). Если DNS-сервер, который использует ваш Mac, отключен, работает медленно или неисправен, возможно, вы не сможете подключиться к какому-либо сайту или службе по имени. Вот простой способ проверить, работает ли DNS, если ни один веб-сайт, например google.com, не отвечает. В браузере введите этот URL: http://74.125.230.243 . Это должно вызвать веб-сайт Google.Если это так, то вы знаете, что ваше интернет-соединение в порядке, и проблема просто в поиске доменных имен.
Чтобы решить эту проблему, откройте панель «Сеть» в Системных настройках и выберите свое сетевое подключение в списке слева. Щелкните Advanced , а затем DNS . В поле DNS-серверы вы должны увидеть один или несколько IP-адресов. Если эти адреса включены (черные, а не серые), выберите каждый из них по очереди и нажмите кнопку со знаком минус (-).Затем, независимо от того, есть ли уже адреса серого цвета, нажмите кнопку со знаком плюса (+) и введите 208.67.222.220 ; повторить с 208.67.222.222 . (Эти адреса указывают на OpenDNS, бесплатную службу DNS, которая зачастую более надежна, чем серверы по умолчанию, используемые вашим интернет-провайдером.) Нажмите OK , а затем нажмите Применить . Теперь попробуйте подключиться снова.



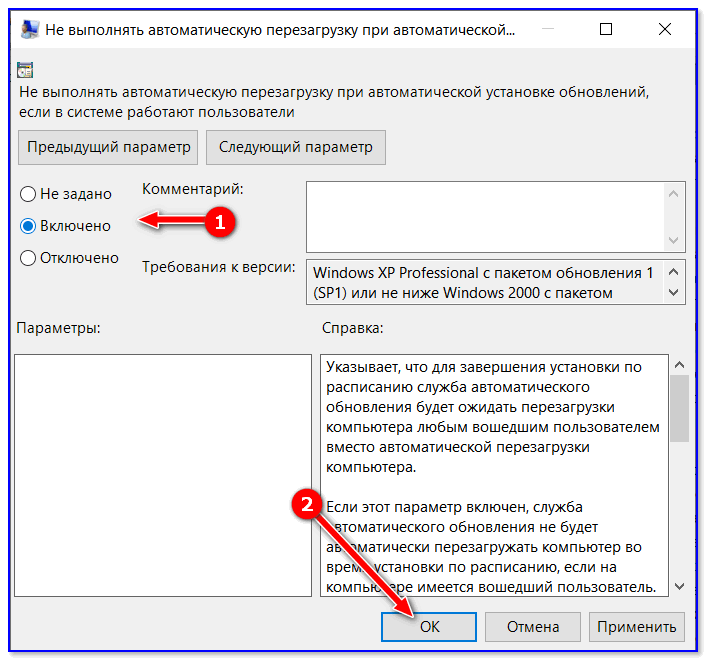 Теперь необходимо указать, с какой именно, поэтому правее пишите
Теперь необходимо указать, с какой именно, поэтому правее пишите 
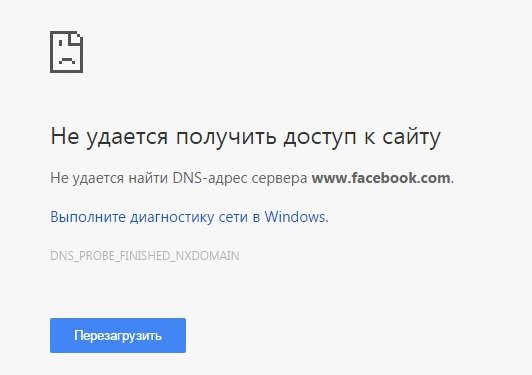 Нажмите по ней ПКМ и перейдите в «Разрешения».
Нажмите по ней ПКМ и перейдите в «Разрешения».
 Выберите Изменить настройки этого подключения.
Выберите Изменить настройки этого подключения.