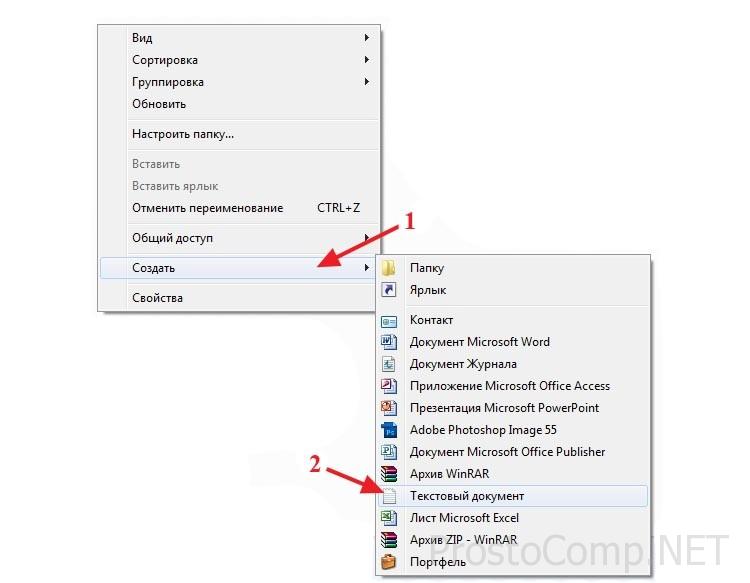Как положить файл в корень флешки
Если подключить любое запоминающее устройство к компьютеру, в Проводнике оно появится как диск с присвоенной ему английской буквой, если открыть этот диск, это и будет корневая папка. В ней можно создавать другие папки, в каждой из тех папок можно создавать в свою очередь другие папки и так далее, и в каждой папке находятся файлы. Это можно представить себе как дерево со стволом и отходящими от него ветвящимися ветками — папки — ветки, файлы — листочки, и корень этого дерева как раз и есть корневая папка, отсюда и название.
Довольно часто можно услышать или встретить фразу: «установите/переместите/скопируйте определенный файл в корень карты памяти или в корневую папку флеш-карты». А что же такое и где находится корневая папка или просто «корень» флешки?
Ответ на самом деле очень прост. Такое название пошло от «корневой директории». То есть, когда нажимаем на значок карты памяти/флеш-карты и перед нами открывается окно — это и есть та самая «корневая папка».
Корневая папка любого диска — это главная папка данного диска.
То есть когда ты находишься в корневой папке какого-либо диска, для тебя это выглядит как будто ты не в какую папку и не заходил.
То есть адрес корневой папки такой:
диски A:\ и B:\ обычно зарезервированы под дискетные дисководы (для флоппи-дисков), которые в современных компьютерах часто уже и не ставят.
для жёсткого диска это обычно C:\
часто для DVD-проигрывателя резервируется D:\
Остальные обычно используются для подключаемых внешних устройств.
Например для флешки.
Но это, по-моему, не обязательно они должны быть в таком порядке. У кого-то в компьютере может быть и другой порядок соответствия устройств наименованиям дисков. Войдите в раздел Мой компьютер (если у вас Windows) и вы увидите как это расположено у вас.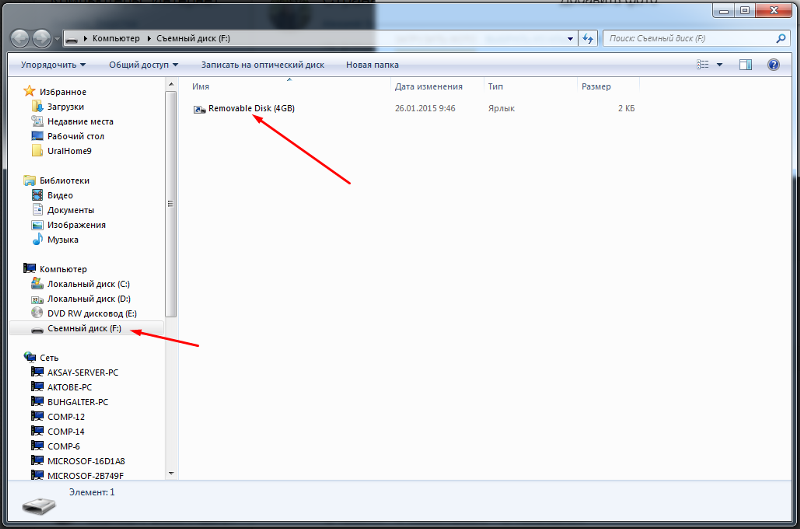
Корневая папка сайта имеет такой адрес: http://sitename/
Хотя для создателя сайта, на его хостинге, эта же папка чаще всего является лишь вложенной папкой, так как там можно создать несколько сайтов, плюс хранятся разные настройки конфигурации.
1. Загрузить в устройстово установочный файл SAS4Android.apk
2. Включить на своём устройстве (телефоне, планшете и пр.) разрешение на установку сторонних приложений (не из Маркета). Это можно сделать в настройках своего устройства: Настройки — Безопасность — Неизвестные источники – установить галочку Разрешить установку приложений из неизвестных источников (после установки SAS4Android эту галочку можно снять). Скопируйте файл
3. Запустить файл SAS4Android.apk .
4. При первом запуске появляется окно с запросом пути до корня CD карты и согласием с условием использования. Нажать ОК. Также при первом запуске автоматически создается рабочая папка приложения — SAS4Android и в ней папка work .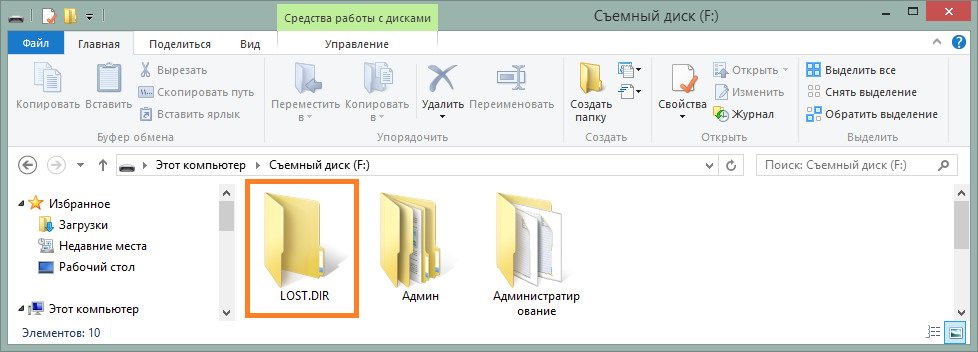 Это рабочая папка программы, в которой будут сохраняться необходимые данные. Обратите внимание, что нужно указать путь именно до корня SD-карты (а не до какой-либо другой папки) – это важно!
Это рабочая папка программы, в которой будут сохраняться необходимые данные. Обратите внимание, что нужно указать путь именно до корня SD-карты (а не до какой-либо другой папки) – это важно!
По умолчанию структура папок программы такова:
корень_SD-карты/SAS4Android/work — рабочая папка — создается автоматически;
корень_SD-карты/SAS4Android/cache — папка с кэшем — создается пользователем.
Если используется структура папок по умолчанию, программа автоматически определяет пути к нужным папкам и файлам. Если используется другая структура папок, пути необходимо указывать вручную. В устройствах с версией Android до 4.3.x рекомендуется использовать именно структуру папок по умолчанию.
Определить путь до карточки можно следующим способом: Перед тем, как вставлять SD-карту в устройство, создайте (на компьютере) на ней папку с понятным вам названием, например имя .
Отключите устройство от компьютера, иначе SD-карта в режиме накопителя не будет доступна для Андроида и всех программ. (Удобнее пользоваться для связи с компьютером программой MyPhoneExplorer, которая позволяет редактировать информацию на устройстве через компьютер иSD-карта остаётся доступной для всех). Откройте любой файловый менеджер на устройстве и войдите в самую корневую директорию устройства. Там будет несколько директорий. Просматривая их содержимое, найдите в одной из них «свою» папку. Путь, который показывает файловый менеджер до
(Удобнее пользоваться для связи с компьютером программой MyPhoneExplorer, которая позволяет редактировать информацию на устройстве через компьютер иSD-карта остаётся доступной для всех). Откройте любой файловый менеджер на устройстве и войдите в самую корневую директорию устройства. Там будет несколько директорий. Просматривая их содержимое, найдите в одной из них «свою» папку. Путь, который показывает файловый менеджер до
 На Андроидах версий 4. и выше, обычно встречается такая папка: storage/Sdkard или storage/Sdkard1 или storage/external_sd или storage/extSdkard .
На Андроидах версий 4. и выше, обычно встречается такая папка: storage/Sdkard или storage/Sdkard1 или storage/external_sd или storage/extSdkard . Итак, пусть мы определили, что SD-карта у нас смонтирована как /mnt/external . Вот именно такой путь надо ввести (а лучше выбрать, открыв файловый диалог кнопкой […]) при первом запуске программы до появления меню.
Особенности запуска на Андроид 4.4 и выше
На Андроиде 4.4 и выше права приложения на запись на SD-карту убрали. Если производитель не подправил прошивку при сборке, то приложение на нерутованом аппарате писать на SD-карту не сможет. В этом случае программа сама попытается найти, где разместить рабочую директорию. Скорее всего это будет директория в разделе данных приложения во внутренней памяти (некопителе) устройства.
При этом программа будет работать, данные будут записываться в папку work , считываться оттуда. Но пользователь будет лишён возможности взять что-либо из папки work или что-либо положить туда.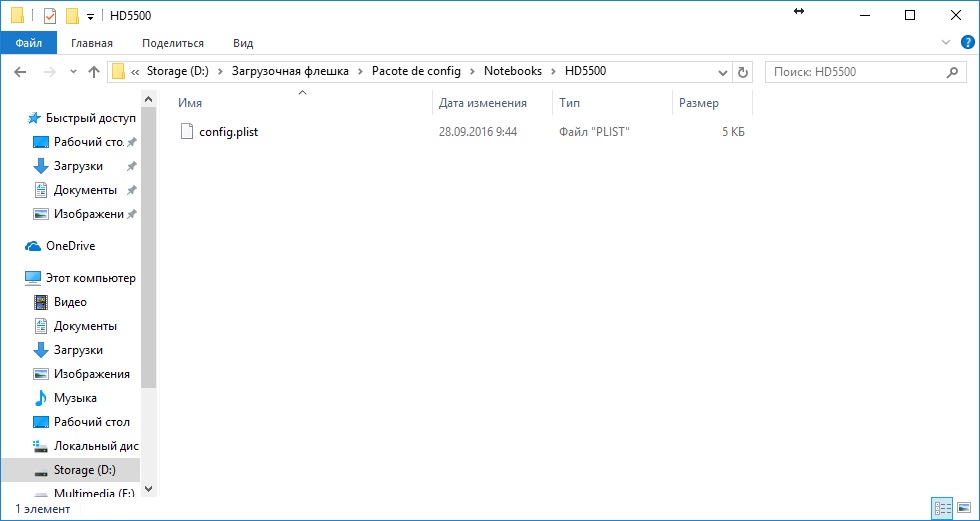
Нужно найти такое место на устройстве, в которое и программа сможет записывать данные, и мы сможем эти данные оттуда брать и добавлять свои в случае необходимости.
Экспериментальным путём удалось отыскать такое место. Порядок действий по установке:
1. Подключаем устройство USB кабелем к компьютеру и создаём в директории внутреннего накопителя папку Data . Или в самом устройстве делаем то же самое с помощью файлового менеджера. Путь должен быть storage/sdcard0/Data . В папку Data укладываем файл .nomedia .
Внимание! Все попытки создать папку work (видимую и редактируемую на компьютере) в других местах/папках внутренней памяти безуспешны . Создать можно, и даже при первом запуске SAS4Android можно указать путь до желаемой папки.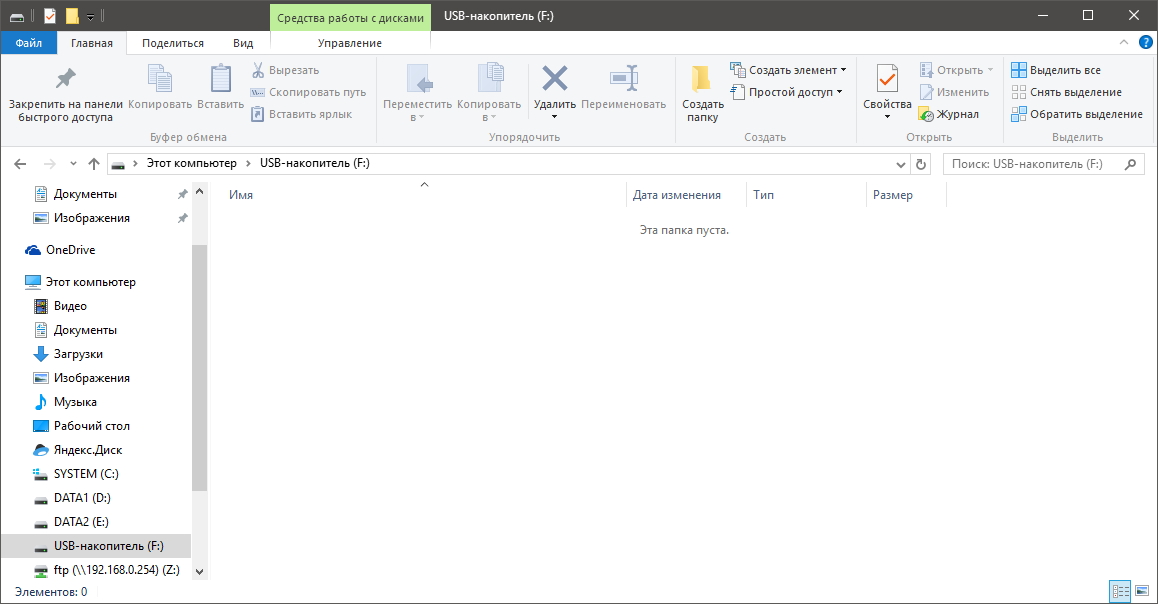 Но после установки доступ к данной папке становится невозможным. Через файловый менеджер устройства посмотреть можно, а вот добавить что-нибудь (треки, новый ключ лицензии, конфиги карт/слоев и т. д.) из съёмной карты или компьютера, а также скопировать на съёмную карту или компьютер — невозможно.
Но после установки доступ к данной папке становится невозможным. Через файловый менеджер устройства посмотреть можно, а вот добавить что-нибудь (треки, новый ключ лицензии, конфиги карт/слоев и т. д.) из съёмной карты или компьютера, а также скопировать на съёмную карту или компьютер — невозможно.
Почему для папки выбрано имя «Data» ? Хитрость заключается в том, что оно совпадает с именем Data , принятом в стандартной терминологии устройства, а кроме того Android различает большие и малые буквы. В итого система Android воспринимает данную папку, как свою собственную и не ограничивает её содержимое в правах.
Здесь приведен готовый проверенный спсоб обхода ограничений Android 4.4х. Пользователю не возбраняется самому экспериментировать с местоположением и названием данной папки.
Теперь созданная нами папка storage/sdcard0/Data будет выполнять роль , путь к которому нужно указывать при первом запуске программы.
2. Создаём в корне внешней SD-карты папку SAS4Android , а в этой папке – папку cache . Туда укладываем кэш. Путь к кэшу будет .
Туда укладываем кэш. Путь к кэшу будет .
3. При первом запуске программа запросит путь к корню SD-карты. Указываем путь к созданной нами папке: storage/sdcard0/Data . В папке Data программа создаст папку SAS4Android , а в ней папку work со стандартным базовым набором файлов. Теперь все рабочие файлы программы будут размещаться в папке storage/sdcard0/Data/SAS4Android/work , и мы будем иметь доступ к ним.
4. Теперь необходимо указать программе путь к кэшу, так как он у нас отличается от пути по умолчанию. Для этого в запущенной программе входим в Настройки — Директория кэша карт и с помощью файлового диалога указываем путь storage/sdcard1/SAS4Android/cache .Установка завершена.
#. Многочисленные проверки показали, что при такой установке SAS4Android в устройства под Android 4.4.4, при дальнейших обновлениях или даже полном удалении и переустановке приложения директория storage/sdcard0/Data остаётся рабочей, содержимое work не теряется и не ломается, доступ к редактированию work как через устройство, так и через компьютер открыт. Проверено на Sony Xperia Z, а также Z3 compact и WinXP/ Win7.
Проверено на Sony Xperia Z, а также Z3 compact и WinXP/ Win7.
#. В том, что рабочая директория work вынужденно оказывается на внутренней памяти устройства, есть один существенный плюс – в случае глюка/отваливания SD-карты в полевых условиях, а это может произойти с каждым, вы лишаетесь (временно) только кэша, а треклог и остальное содержимое
Совет : всегда полезно иметь крайний резерв — периодически, после появления важных новых треков и точек, копирую/сохраняю этот изменённый рабочий work на SD-карту в родную папку SAS4Android, рядом с cache . Там work , естественно,не работает- это просто сохранёнка. А вдруг зверь глюкнет — тогда карточка выручит по поводу частичного восстановления.
#. В Android 4.4.x (если производитель не подправил прошивку при сборке) он лайн подкачка данных картографии в неупакованный кэш из сторонних сервисов с помощью скриптов, написанных на JavaScript, без рута возможна только во внутреннюю память. Для загрузки кэша он лайн потребуется дополнительно создать вторуб папку cache в рабочей директории программы storage/sdcard0/Data/SAS4Android/ и заранее уложить в неё требуемое количество папок с именами источников карт/слоев и с размещенными в них скриптами. Придется привыкать к переключениями между двумя директориями кэша в зависимости от текущих потребностей: для работы без подкачки — с основным cache , а с подкачкой — переключаемся на cache во внутренней памяти.
Для загрузки кэша он лайн потребуется дополнительно создать вторуб папку cache в рабочей директории программы storage/sdcard0/Data/SAS4Android/ и заранее уложить в неё требуемое количество папок с именами источников карт/слоев и с размещенными в них скриптами. Придется привыкать к переключениями между двумя директориями кэша в зависимости от текущих потребностей: для работы без подкачки — с основным cache , а с подкачкой — переключаемся на cache во внутренней памяти.
Выход в меню настроек программы.
После запуска программы выход в меню настроек осуществляется нажатием на системную кнопку “Меню”. Это может быть как аппаратная кнопка так и экранная кнопка в нижней части экрана (три вертикальные точки ). В зависимости от вашего аппарата и версии Андроида на нем, это может быть либо аппаратная, либо экранная кнопка в нижней части экрана. На многих новых аппаратах с Андроидом версий 4 и выше эта кнопка совмещена с кнопкой списка запущенных приложений (два совмещенных прямоугольничка ). В этом случае для выхода в меню достаточно нажать и удерживать нажатой кнопку запущенных приложений до появления меню настроек.
В этом случае для выхода в меню достаточно нажать и удерживать нажатой кнопку запущенных приложений до появления меню настроек.
Особенности включения и выключения SAS4Android
При запуске программы включаются все режимы: отображение карт, навигация, запись трек лога (запуск сервиса). Имеется возможность выйти из приложения (перевести в спящий режим) без остановки сервиса, т.е. записи трек лога. В зависимости от настроек (режим записи трек лога, режим остановки сервиса) при необходимости запустить какую либо другую программу, позвонить или ответить на звонок при сохранении работающего сервиса следует использовать либо кнопку back , либо кнопку «домой» в виде домика.
Для остановки сервиса, в зависиммости от настроек, использовать двойной клик на кнопку «Назад», либо опустить «шторку», в списке запущенных приложений кликнуть по строке SAS4Android , нажать на кнопку Остановить.
#. В планшетах чаще всего статусная строка находится внизу. В её правой части группируются значки запущенных приложений. Если кликнуть по любому значку, то всплывет окно с линейкой со значками «Быстрых параметров» (звук, яркость WiFi, БТ, сеть, местоположение и т.п.), а ниже построчный список запущенных приложений.
В её правой части группируются значки запущенных приложений. Если кликнуть по любому значку, то всплывет окно с линейкой со значками «Быстрых параметров» (звук, яркость WiFi, БТ, сеть, местоположение и т.п.), а ниже построчный список запущенных приложений.
Особенности распространения прораммы
Программа SAS4Android распространяется бесплатно.
Ограничение срока работы приложения — примечание автора.
После многократного и злостного нарушения авторских прав некоторыми нечистыми на руку торговцами навигаторами автору пришлось ввести ограничение — после установки (или очередного обновления) программа SAS4Android исправно работает в течение 1 месяца от даты выкладывания апдейта, а затем частично «ломается» — протухает . Выражается это в сокращении времени непрерывной записи треклога (обычно в пределях 20-30 мин) после чего запись прекращается, на экране появляется соответствующее сообщение. Далее остается только перезагрузить программу (закрыть приложение и сервис и заппустить их снова).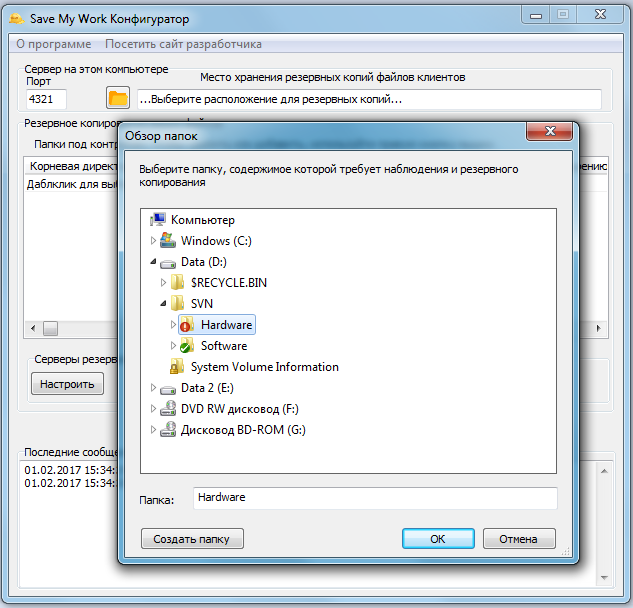 И так непредсказуемое число раз до окончания путешествия. Треки при этом записываются, но с разрывами. Простое, но хлопотное решение данной проблемы — регулярное, 1 раз в месяц, обновление. Каждый новый апдейт имеет более позднюю дату «протухания», так что обновитесь и вперёд.
И так непредсказуемое число раз до окончания путешествия. Треки при этом записываются, но с разрывами. Простое, но хлопотное решение данной проблемы — регулярное, 1 раз в месяц, обновление. Каждый новый апдейт имеет более позднюю дату «протухания», так что обновитесь и вперёд.
Но есть способ лучше.
В программе заложен алгоритм снятия ограничения — ключ license.dat, отключающий «протухание». Автор дарит ключи в знак благодарности поддержавшим проект. Так что не спрашивайте «сколько стоит» и «как купить». Зайдите на любую страницу форума и внимательно посмотрите в «шапку».
Ключи не продаются! Пожертвования с любыми упоминаниями о ключах или покупке в комментариях будут возвращены отправителям.
Для генераци ключа необходим файл deviceld.txt . Он формируется самой програмой SAS4Android и помещается в папку work .
Проверьте для начала, что на Вашем устройстве файл deviceld.txt есть.
Если его нет, то ключ для Вашего навигатора создать не получится (увы, есть некоторые сильно урезанные модельки, на которых этот механизм не работает).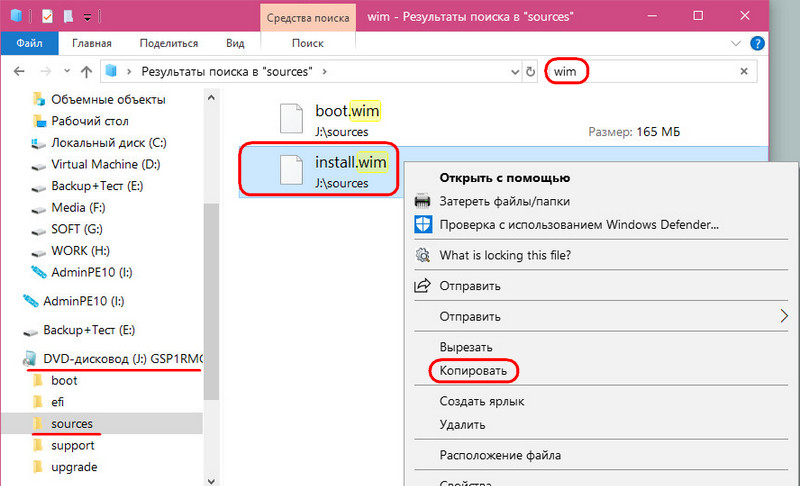
Если у Вас файл deviceld.txt пустой или не рабочий (остался от старой версии программы до сброса заводских настроек или обновления системы).
1. Удаляем старый deviceld.txt .
2. Запускаем программу.
3. Ждем, пока словит спутники (строка координат станет черной).
4. Закрываем программу. Действующий идентификатор должен появиться в папке work .
Обратите внимание на тот факт , что ключ привязан к идентификатору устройства. На Андроиде при установке обновления системы изменяется идентификатор устройства. К этому же приводит сброс до заводских настроек. (Почему так? Спросите у производителей Вашего устройства).
Так что, если Вы обновите систему или сделаете сброс до заводских настроек, то ключ работать перестанет.
Тем не менее, и это решаемо заменой ключа. Все вопросы про снятие ограничений задавайте в личку автору программы.
Думаю, что все сталкивались с проблемой злобных «авторанов». И есть много способов решения: СПО, скрипты, «танцы с бубном» и т.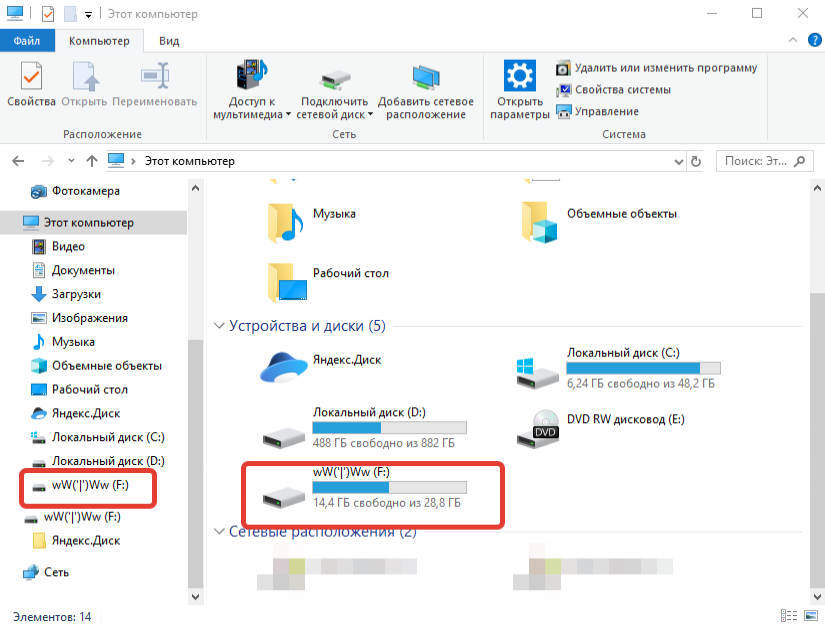 п. Я же хочу предложить простой алгоритм решения для пользователей OS Windows, который не требует сторонних вмешательств. Для достижения цели нам потребуется несколько шагов — точнее два.
п. Я же хочу предложить простой алгоритм решения для пользователей OS Windows, который не требует сторонних вмешательств. Для достижения цели нам потребуется несколько шагов — точнее два.
Шаг №1 — подготовка
При выборе вариантов форматирования нет NTFS
Если нет варианта форматирования файловой системы в NTFS, что имеет место быть на Windows XP, то делаем следующее:
- Заходим в свойства флешки;
- Переходим на вкладку «Оборудование;»
- Выбираем нашу флеш-карту и нажимаем кнопку свойства;
- Переходим на вкладку «Политика»;
- Выбираем вариант использования кэша;
- Принимаем изменения и форматируем в NTFS;
- Затем возвращаем обратно в «Быстрое удаление».
Шаг №2 — разграничение прав
Если нет такой вкладки, то делаем следующее
- Заходим в «Параметры папок», что в «Панели управления»;
- На вкладке вид в списке «Дополнительные параметры» находим параметр содержащий слова «общий доступ» и «(рекомендуется)»;
- Снимаем галку.

Теперь вкладка появилась
(в Windows XP нет кнопки «Изменить разрешения», там сразу действуем)
- «Применять: Для этой папки, ее подпапок и файлов»;
- Устанавливаем следующие галки в поле «Разрешения»:
- Разрешить: «Полный доступ»;
- Запретить: «Смена владельца», «Смена разрешений», «Удаление», «Удаление подпапок и файлов», «Запись дополнительных атрибутов», «Запись атрибутов», «Создание папок / дозапись данных», «Создание файлов / запись данных».

- «Применять: Для этой папки, ее подпапок и файлов» ;
- Устанавливаем галку Разрешить: «Полный доступ».
- «Применять: Только для этой папки»;
- Устанавливаем следующие галки «Запретить» в поле «Разрешения»:
«Смена владельца», «Смена разрешений», «Удаление», «Запись дополнительных атрибутов», «Запись атрибутов»
Плюсы
Минусы
Замечания
- Данную операцию лучше проводить на «здоровой машине».
 А то можно сотворить immortal-autorun;
А то можно сотворить immortal-autorun; - НА Windows XP у меня при попытке удалить «рабочую папку» она оставалась (так и должно быть), но внутри всё удалялось;
- Зато на Window 7 все файлы при попытке удаления «рабочей папки» остаются;
- Внутри «рабочей папки» не спасает от вредоносных программ, которые создают exe»шник с именем папки при ее открытии.
Владельцы портативных цифровых устройств давно оценили преимущества и возможности, которые открываются при использовании карт памяти. С их эксплуатацией, как правило, вопросов не возникает. В то же время, некоторые обозначения могут ввести в заблуждение. Пример — корень карты памяти.
Происхождение и значение корня карты памятиРазличную информацию в электронном виде можно сохранять на специальном устройстве, называемом картой памяти.
Она предназначена для хранения текстовых документов, аудио и видеозаписей, изображений. Основное преимущество этого типа памяти заключается в простоте записи информации и компактности устройства наряду со значительными объемами сохраняемых данных.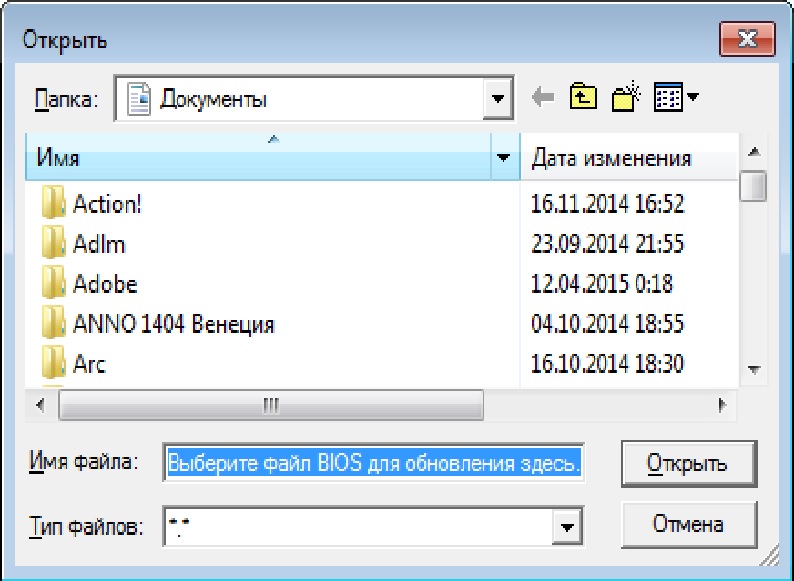 Внутренняя память представлена оперативной, постоянной и кэш-памятью. К ее плюсам относят быстродействие, а минусом является ограниченный объем сохраняемых данных.Очень часто современному пользователю персонального компьютера и прочей электронной техники приходится сталкиваться с таким предложением: «установить в корень карты памяти» или «скопировать в корень карточки». Оно может встретиться где угодно, так как современная техника все в большем объеме начинает поддерживать сторонние карты для увеличения внутренней памяти.Карты памяти стандартизированы. Они имеют определенные габаритные размеры и расположение площадок контактов в зависимости от типа устройств, для использования на которых они предназначаются. Сюда относятся ноутбуки, планшеты, смартфоны, цифровые фотоаппараты и даже PSP с прочими игровыми приставками. Поэтому для корректной работы с ними не обойтись без четкого представления о том, что может значить выражение «корень карты памяти» и где он может находиться.Название места для сохранения данных на карточке происходит от английского слова root – «коренной, корень», обозначающего что-то первозданное, исконное.
Внутренняя память представлена оперативной, постоянной и кэш-памятью. К ее плюсам относят быстродействие, а минусом является ограниченный объем сохраняемых данных.Очень часто современному пользователю персонального компьютера и прочей электронной техники приходится сталкиваться с таким предложением: «установить в корень карты памяти» или «скопировать в корень карточки». Оно может встретиться где угодно, так как современная техника все в большем объеме начинает поддерживать сторонние карты для увеличения внутренней памяти.Карты памяти стандартизированы. Они имеют определенные габаритные размеры и расположение площадок контактов в зависимости от типа устройств, для использования на которых они предназначаются. Сюда относятся ноутбуки, планшеты, смартфоны, цифровые фотоаппараты и даже PSP с прочими игровыми приставками. Поэтому для корректной работы с ними не обойтись без четкого представления о том, что может значить выражение «корень карты памяти» и где он может находиться.Название места для сохранения данных на карточке происходит от английского слова root – «коренной, корень», обозначающего что-то первозданное, исконное.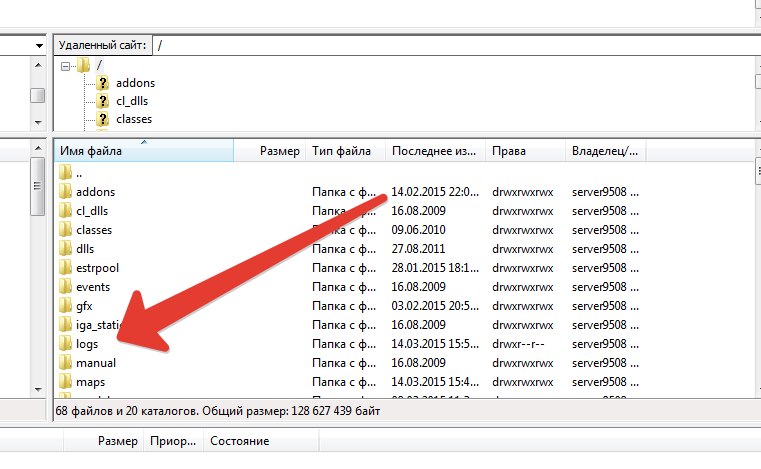 Оно вошло в употребление еще в самом начале, когда только стали появляться компьютеры. На них root-ом называли само содержание устройства, то есть то место, откуда запускалась система, и где можно было сохранять данные. По сути, в отношении нынешних карт памяти данное обозначение ничуть не изменилось. Корневой каталогСегодня корнем карты памяти называют именно сам каталог, который размещен на карточке. Это та самая папка, которая запускается при нажатии на иконку с карточкой памяти в смартфоне или нетбуке. Просто слово root было переведено дословно, и теперь используется именно его русский аналог для обозначения самой карты. Таким образом, если вас просят скопировать данные в корень, то вам не нужно создавать ничего дополнительного на карте памяти, а просто скопировать нужные файлы на нее саму, в корневой каталог.
Оно вошло в употребление еще в самом начале, когда только стали появляться компьютеры. На них root-ом называли само содержание устройства, то есть то место, откуда запускалась система, и где можно было сохранять данные. По сути, в отношении нынешних карт памяти данное обозначение ничуть не изменилось. Корневой каталогСегодня корнем карты памяти называют именно сам каталог, который размещен на карточке. Это та самая папка, которая запускается при нажатии на иконку с карточкой памяти в смартфоне или нетбуке. Просто слово root было переведено дословно, и теперь используется именно его русский аналог для обозначения самой карты. Таким образом, если вас просят скопировать данные в корень, то вам не нужно создавать ничего дополнительного на карте памяти, а просто скопировать нужные файлы на нее саму, в корневой каталог.
Где находится корневая папка флешки или карты памяти?
Если подключить любое запоминающее устройство к компьютеру, в Проводнике оно появится как диск с присвоенной ему английской буквой, если открыть этот диск, это и будет корневая папка.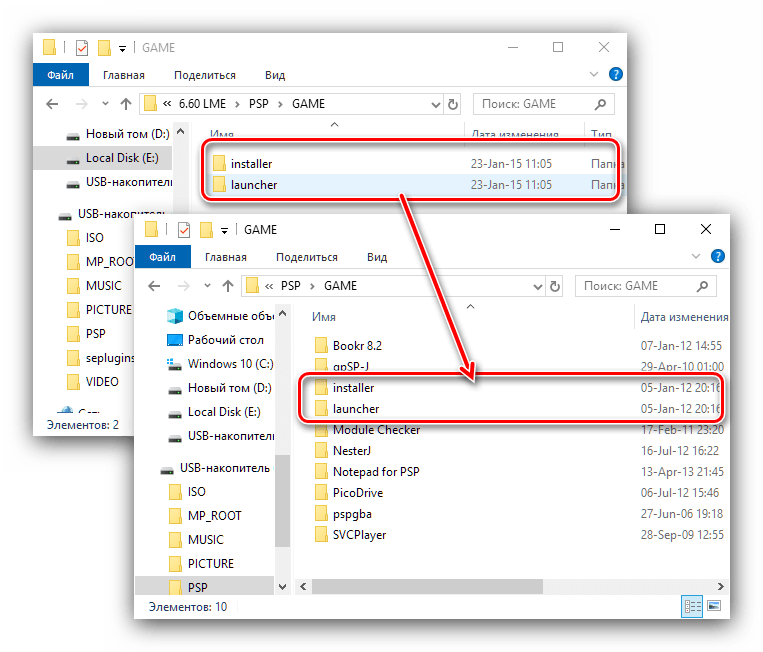 В ней можно создавать другие папки, в каждой из тех папок можно создавать в свою очередь другие папки и так далее, и в каждой папке находятся файлы. Это можно представить себе как дерево со стволом и отходящими от него ветвящимися ветками — папки — ветки, файлы — листочки, и корень этого дерева как раз и есть корневая папка, отсюда и название.
В ней можно создавать другие папки, в каждой из тех папок можно создавать в свою очередь другие папки и так далее, и в каждой папке находятся файлы. Это можно представить себе как дерево со стволом и отходящими от него ветвящимися ветками — папки — ветки, файлы — листочки, и корень этого дерева как раз и есть корневая папка, отсюда и название.
Корневой папкой мы называем как раз папку конкретной флешки или же карты памяти. Как только вы вставляете флешку, перед вами высвечивается новое устройство, открыв которое, вы и переместитесь в корневую папку накопителя (в корневую, значит в начальную), в которой может быть ещ куча других папок.
Корневая папка любого диска — это главная папка данного диска.
То есть когда ты находишься в корневой папке какого-либо диска, для тебя это выглядит как будто ты не в какую папку и не заходил.
То есть адрес корневой папки такой:
диски A: и B: обычно зарезервированы под дискетные дисководы (для флоппи-дисков), которые в современных компьютерах часто уже и не ставят.
для жсткого диска это обычно C:
часто для DVD-проигрывателя резервируется D:
Остальные обычно используются для подключаемых внешних устройств.
Например для флешки.
Но это, по-моему, не обязательно они должны быть в таком порядке. У кого-то в компьютере может быть и другой порядок соответствия устройств наименованиям дисков. Войдите в раздел Мой компьютер (если у вас Windows) и вы увидите как это расположено у вас.
Корневая папка сайта имеет такой адрес: http://sitename/
Хотя для создателя сайта, на его хостинге, эта же папка чаще всего является лишь вложенной папкой, так как там можно создать несколько сайтов, плюс хранятся разные настройки конфигурации.
Корневой считается папка самой флешки, или программы, или диска. То есть там могут находится и другие (подпапки). То есть корневая значит изначальная. И если например указывается, что допустим какой — либо файл надо перетащить в корневой каталог флешки, то нужно просто разместить его на саму флешку, а не в какую — то другую папку на этой флешке. И также по аналогии с другими ресурсами.
И также по аналогии с другими ресурсами.
Что же такое корневая папка и как туда попасть?
На самом деле все очень просто, корневая папка — это папка которая считается изначальной. Если вы к примеру подключите вашу флешку в устройству, то вам выскочит меню, через которое вы можете зайти в корневую папку = это и есть сама флешка, в которой могут быть как папки так и файлы.
Довольно часто можно услышать или встретить фразу: quot;установите/переместите/скопируйте определенный файл в корень карты памяти или в корневую папку флеш-картыquot;. А что же такое и где находится корневая папка или просто quot;кореньquot; флешки?
Ответ на самом деле очень прост. Такое название пошло от quot;корневой директорииquot;. То есть, когда нажимаем на значок карты памяти/флеш-карты и перед нами открывается окно — это и есть та самая quot;корневая папкаquot;. Хотя фактически quot;папкуquot; мы там не видим. Это сама область карты с помещенными на ней другими файлами и прочими папками. Корневую папку (или корень) флешки можно сравнить с верхним quot;этажомquot; в иерархии всех папок на ней.
Корневую папку (или корень) флешки можно сравнить с верхним quot;этажомquot; в иерархии всех папок на ней.
Если подключить любое запоминающее устройство к компьютеру, в Проводнике оно появится как диск с присвоенной ему английской буквой, если открыть этот диск, это и будет корневая папка. В ней можно создавать другие папки, в каждой из тех папок можно создавать в свою очередь другие папки и так далее, и в каждой папке находятся файлы. Это можно представить себе как дерево со стволом и отходящими от него ветвящимися ветками – папки – ветки, файлы – листочки, и корень этого дерева как раз и есть корневая папка, отсюда и название.
Довольно часто можно услышать или встретить фразу: «установите/переместите/скопируйте определенный файл в корень карты памяти или в корневую папку флеш-карты». А что же такое и где находится корневая папка или просто «корень» флешки? Ответ на самом деле очень прост. Такое название пошло от «корневой директории». То есть, когда нажимаем на значок карты памяти/флеш-карты и перед нами открывается окно – это и есть та самая «корневая папка». Хотя фактически «папку» мы там не видим. Это сама область карты с помещенными на ней другими файлами и прочими папками. Корневую папку (или корень) флешки можно сравнить с верхним «этажом» в иерархии всех папок на ней.
Хотя фактически «папку» мы там не видим. Это сама область карты с помещенными на ней другими файлами и прочими папками. Корневую папку (или корень) флешки можно сравнить с верхним «этажом» в иерархии всех папок на ней.
Где находится корневая папка флешки или карты памяти?
Где находится корневая папка флешки или карты памяти?
Если подключить любое запоминающее устройство к компьютеру, в Проводнике оно появится как диск с присвоенной ему английской буквой, если открыть этот диск, это и будет корневая папка. В ней можно создавать другие папки, в каждой из тех папок можно создавать в свою очередь другие папки и так далее, и в каждой папке находятся файлы. Это можно представить себе как дерево со стволом и отходящими от него ветвящимися ветками – папки – ветки, файлы – листочки, и корень этого дерева как раз и есть корневая папка, отсюда и название.
Корневой папкой мы называем как раз папку конкретной флешки или же карты памяти. Как только вы вставляете флешку, перед вами высвечивается новое устройство, открыв которое, вы и переместитесь в корневую папку накопителя (в корневую, значит в начальную), в которой может быть ещ куча других папок.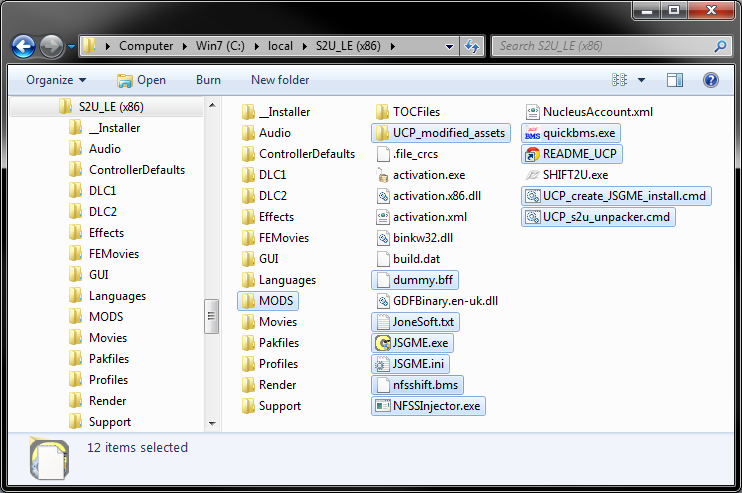
Корневая папка любого диска – это главная папка данного диска.
То есть когда ты находишься в корневой папке какого-либо диска, для тебя это выглядит как будто ты не в какую папку и не заходил.
То есть адрес корневой папки такой:
диски A: и B: обычно зарезервированы под дискетные дисководы (для флоппи-дисков), которые в современных компьютерах часто уже и не ставят.
для жсткого диска это обычно C:
часто для DVD-проигрывателя резервируется D:
Остальные обычно используются для подключаемых внешних устройств.
Например для флешки.
Но это, по-моему, не обязательно они должны быть в таком порядке. У кого-то в компьютере может быть и другой порядок соответствия устройств наименованиям дисков. Войдите в раздел Мой компьютер (если у вас Windows) и вы увидите как это расположено у вас.
Корневая папка сайта имеет такой адрес: http://sitename/
Хотя для создателя сайта, на его хостинге, эта же папка чаще всего является лишь вложенной папкой, так как там можно создать несколько сайтов, плюс хранятся разные настройки конфигурации.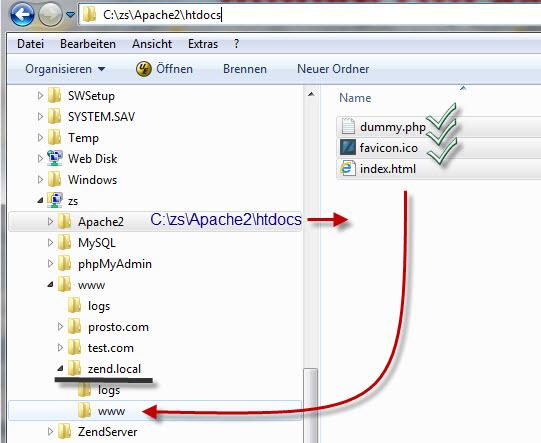
Корневой считается папка самой флешки, или программы, или диска. То есть там могут находится и другие (подпапки). То есть корневая значит изначальная. И если например указывается, что допустим какой – либо файл надо перетащить в корневой каталог флешки, то нужно просто разместить его на саму флешку, а не в какую – то другую папку на этой флешке. И также по аналогии с другими ресурсами.
Что же такое корневая папка и как туда попасть?
На самом деле все очень просто, корневая папка – это папка которая считается изначальной. Если вы к примеру подключите вашу флешку в устройству, то вам выскочит меню, через которое вы можете зайти в корневую папку = это и есть сама флешка, в которой могут быть как папки так и файлы.
Довольно часто можно услышать или встретить фразу: quot;установите/переместите/скопируйте определенный файл в корень карты памяти или в корневую папку флеш-картыquot;. А что же такое и где находится корневая папка или просто quot;кореньquot; флешки?
Ответ на самом деле очень прост.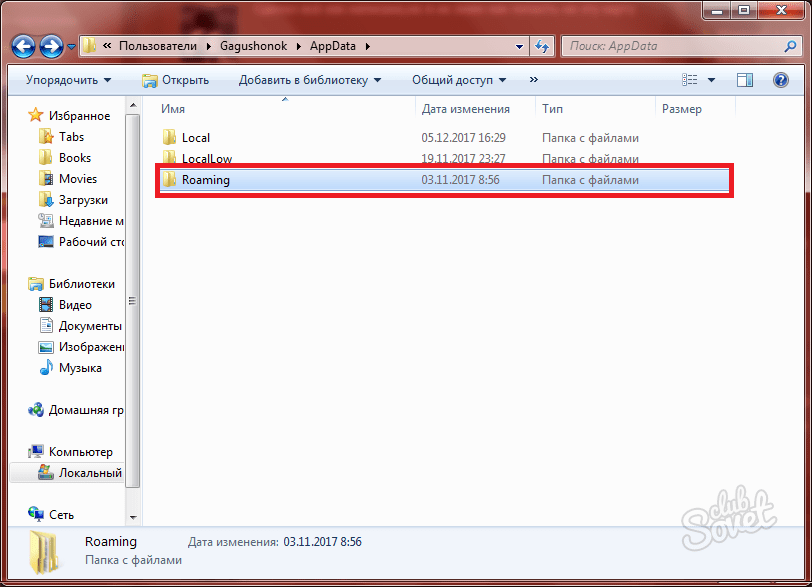 Такое название пошло от quot;корневой директорииquot;. То есть, когда нажимаем на значок карты памяти/флеш-карты и перед нами открывается окно – это и есть та самая quot;корневая папкаquot;. Хотя фактически quot;папкуquot; мы там не видим. Это сама область карты с помещенными на ней другими файлами и прочими папками. Корневую папку (или корень) флешки можно сравнить с верхним quot;этажомquot; в иерархии всех папок на ней.
Такое название пошло от quot;корневой директорииquot;. То есть, когда нажимаем на значок карты памяти/флеш-карты и перед нами открывается окно – это и есть та самая quot;корневая папкаquot;. Хотя фактически quot;папкуquot; мы там не видим. Это сама область карты с помещенными на ней другими файлами и прочими папками. Корневую папку (или корень) флешки можно сравнить с верхним quot;этажомquot; в иерархии всех папок на ней.
Подскажите как записать файл в корневую папку флешки? как ету папку открыть?
Странный такой вопрос.. . Как записать? – Открыть флешку и записать, поскольку корневой каталог – начальный каталог в структуре каталогов устройства внешней памяти, в котором могут храниться файлы и другие подкаталоги. P.S. Открыть с помощью «Мой компьютер» в меню Пуск
открыть флешку и записать – буквально
Вот по шагам) ) 1) Воткнуть флешку в комп //важно! 2а) (необязательно) открыть проводником диск в который отобразилась эта флешка (просто чтоб убедиться что подключилась) 2b) скопировать как и на любой локальный (типа «драг&дроп» или ) 3) отключить флешку // важно, иначе файлы могут в буфере остаться и не записаться 4) выдернуть флешку ))
Статьи, Схемы, Справочники
Скопировала себе из чужого дневника. В начале июня в социальных сетях появились разговоры с бабой Нюрой. Это такая сетевая публицистика, когда нет ремарок а только диалоги. Автор этих текстов экс-директор Ялтинской киностудии Дмитрий Таран.
В начале июня в социальных сетях появились разговоры с бабой Нюрой. Это такая сетевая публицистика, когда нет ремарок а только диалоги. Автор этих текстов экс-директор Ялтинской киностудии Дмитрий Таран.
Поиск данных по Вашему запросу:
Дождитесь окончания поиска во всех базах.
По завершению появится ссылка для доступа к найденным материалам.Перейти к результатам поиска >>>
ПОСМОТРИТЕ ВИДЕО ПО ТЕМЕ: Флешка не определяется. Подробная инструкция по восстановлению
Корневая папка флешки что это
Друзья, всем привет! Сегодня я расскажу вам что такое корневая папка и как её найти. Мне, например, задавали такой вопрос буквально вчера при печати фотографий в студии. Кстати, этот вопрос задают в любом копи-центре, когда вы хотите что-то отсканировать и сохранить на флешку.
Если вас вводит в ступор этот вопрос, то читайте дальше информацию и будете в курсе данного понятия. Корневая папка или корневой каталог является местом, где хранятся все файлы системы. Она существует на компьютере, на флешке, на телефоне, а также на сайте. Кстати, именно она является главным звеном любой техники, где есть память. Корневая папка есть в каждом компьютере. Их количество зависит от количества дисков.
Корневая папка или корневой каталог является местом, где хранятся все файлы системы. Она существует на компьютере, на флешке, на телефоне, а также на сайте. Кстати, именно она является главным звеном любой техники, где есть память. Корневая папка есть в каждом компьютере. Их количество зависит от количества дисков.
В основном, пользователи сохраняют файлы на диск С. Сам диск и является непосредственно корневой папкой, из которой в дальнейшем вырастают другие. Корневая папка имеет одинаковый принцип работы на всех устройствах. Так, когда вы вставляете карту памяти в компьютер, чтобы сохранить туда какую-то информацию, вы ее скачиваете в корневую папку флешки. Идеальный пример, на котором сразу становится понятно явление корневой папки — это дерево.
У любого дерева есть корни, из которых оно растет: со многочисленными ветвями, листочками и т. В качестве дерева у нас выступает компьютер, в качестве корней — корневой каталог, в качестве ветвей и листочков — папки с файлами. Это место, в котором располагается операционная система, сохраняются все файлы, включая музыку, фото, видео, программы.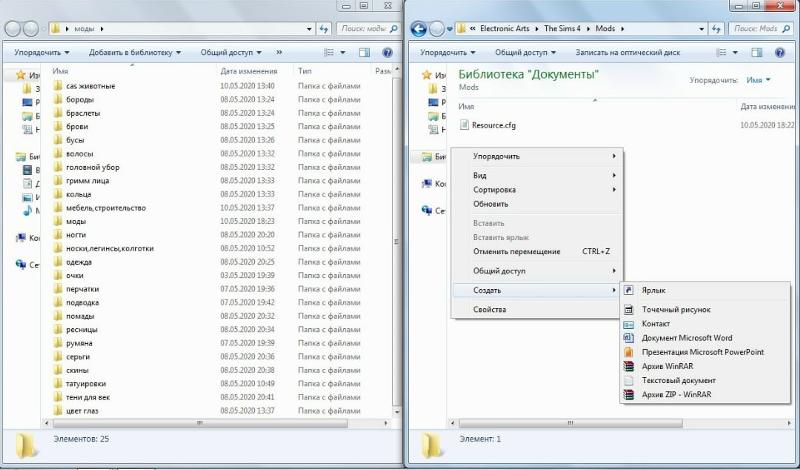
В телефонах, андроидах где нет возможности вставить дополнительную карту памяти, все файлы сохраняются в корневую папку. Корень web-сайта — это место, где хранятся все необходимые для работы ресурса файлы, которые загружены на сервере. У каждого хостинга существует свой корень веб-ресурса, который может быть доступен путем использования файлового менеджера. Как пользоваться Filezilla: подробный обзор по работе с FTP клиентом. А как вы это сможете сделать, если ничего про корень не знаете, правильно?
Также любому блогеру или веб-мастеру необходимо знать эту информацию, поскольку для внесения изменений в какой-либо файл на ресурсе, нужно заходить в корень сайта.
Что это такое — корневая папка, мы выяснили. Теперь необходимо разобраться, как ее найти и для чего это нужно. Где можно искать корневой каталог? Вы даже не представляете себе, как просто искать корень на флешке. Подключив карту памяти к компьютеру и открыв ее, вы сразу попадаете в корневую папку флешки.
Если не создавать на флешке дополнительных личных папок, все, что загружается на флешку, загружается в корневую папку. Вот так. Все предельно просто. Как искать корневую папку в телефоне? Телефон на андроиде может открыть вам доступ к корневой папке при помощи 2-х способов:. Первый способ самый простой. Подключив телефон к компьютеру с помощью usb-провода, вы увидите на экране файловый менеджер, который предложит открыть папку для просмотра файлов.
Вот так. Все предельно просто. Как искать корневую папку в телефоне? Телефон на андроиде может открыть вам доступ к корневой папке при помощи 2-х способов:. Первый способ самый простой. Подключив телефон к компьютеру с помощью usb-провода, вы увидите на экране файловый менеджер, который предложит открыть папку для просмотра файлов.
Папка, которую вы откроете и будет являться той самой корневой, которая содержит в себе множество полезных системных файлов и папку SD mini карта памяти. Категорически не рекомендуется удалять что-либо из корневой папки телефона.
Системные файлы, содержащиеся в ней, обеспечивают надлежащую работу телефона, а их удаление может спровоцировать поломку. Второй способ тоже достаточно простой. Установив ее на телефон, откройте приложение. Это то, что вам нужно. Приложение выполняет полезную роль сортировщика файлов, их удаления. С его помощью можно нормализовать работу телефона и почистить его память. Гораздо труднее найти корневой каталог сайта.
Для соединения и входа в корень каталога можно воспользоваться FTP. Также еще можно воспользоваться панелью управления на хостинге. В зависимости от выбранного вами хостинга названия папок могут отличаться. Если вы сами не можете найти корень сайта, то можно написать в службу поддержки хостера. Как найти корень на компьютере? Здесь все предельно просто. Все мы знаем о наличии в компьютере дисков С и D. Каждый диск является этой самой корневой папкой. То есть у диска С корневая папка имеет одноименное название.
Также еще можно воспользоваться панелью управления на хостинге. В зависимости от выбранного вами хостинга названия папок могут отличаться. Если вы сами не можете найти корень сайта, то можно написать в службу поддержки хостера. Как найти корень на компьютере? Здесь все предельно просто. Все мы знаем о наличии в компьютере дисков С и D. Каждый диск является этой самой корневой папкой. То есть у диска С корневая папка имеет одноименное название.
В ней находятся, как правило, другие папки с названием Документы, Видео, Музыка и т. Чтобы попасть в корневую папку диска С, вам нужно:. Как уже было сказано, диск С и есть та самая корневая папка, где хранятся все системные файлы и прочие компьютерные премудрости. Может быть вы знаете другие интересные способы обнаружения корневых папок сайта? Поделитесь ими в комментариях! Если да, то присоединяйтесь. Следите за блогерским шоу, проходящем в реальном времени, на ваших глазах.
Здесь и сейчас. Не забывайте подписываться на получение анонсов статей с блога, а также на наши странички в соцсетях, Youtube-канал. С вами была Екатерина Калмыкова ,. Спасибо большое, очень помогли. BeGet – надежный, недорогой, шустрый хостинг. Allpositions – быстрая проверка позиций своего сайта. Автор: Екатерина Калмыкова Содержание статьи: 1 Подробнее про корневую папку 1. Онлайн-эксперимент в блоггинге! Комментариев: 9 Роман.
С вами была Екатерина Калмыкова ,. Спасибо большое, очень помогли. BeGet – надежный, недорогой, шустрый хостинг. Allpositions – быстрая проверка позиций своего сайта. Автор: Екатерина Калмыкова Содержание статьи: 1 Подробнее про корневую папку 1. Онлайн-эксперимент в блоггинге! Комментариев: 9 Роман.
Ответить Екатерина Калмыкова. Это самая первая папка в архиве, которую вы видите сразу после того, как открыть архив. Как переместить файл из любой папки Яндекс диска в корневую папку диска? Правой кнопкой мыши не перемещается? Оставить комментарий Отменить ответ. Будь в курсе жизни блога.
Хочу быть. Эстафета «Читающий блогер» Блогерское онлайн-шоу. Рекомендую Читаю BeGet – надежный, недорогой, шустрый хостинг. Искренняя лояльность. Ключ к завоеванию клиентов на всю жизнь Автор предлагает задавать своим клиентам один вопрос, ответ на который, может многое рассказать о будущем.
Помогите найти корневую папку?
Добавил admin 4 года и 6 месяцев назад просмотров.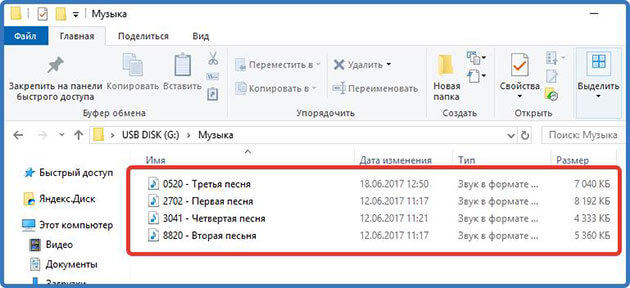 На сайте много статей, посвященных тому, как установить Windows с флешки. Я не буду описывать для чего это надо. Думаю если Вы задались этим вопросом, то сами знаете для чего. Во всех этих статьях нужно воспользоваться разными программами для этих целей и это правильно с одной стороны, а вот с другой можно ведь сделать гораздо проще. Всё что Вам понадобиться – это просто образ Операционной Системы Windows и всё. Остальное уже есть.
На сайте много статей, посвященных тому, как установить Windows с флешки. Я не буду описывать для чего это надо. Думаю если Вы задались этим вопросом, то сами знаете для чего. Во всех этих статьях нужно воспользоваться разными программами для этих целей и это правильно с одной стороны, а вот с другой можно ведь сделать гораздо проще. Всё что Вам понадобиться – это просто образ Операционной Системы Windows и всё. Остальное уже есть.
Как установить в корень sd карты. Где находится корень карты памяти
Обычный стиль Регистрация. Домой Сообщения за день Поиск. Outlander XL – г. Askms Проблема с флешками и выше описанные танцы с бубном, решается просто. Флешка должна быть отформатирована на FAT32 и обязательно с размером кластера 8 кБ. Проверенно работают все флешки, помнит песню на которой остановилась, индексируется при проигровании с другого источника, воспроизводит любые мп3 и вма, в любом сочетании и т. Скорость воспроизведения зависит только от размера флешки, и её качества.
Где находится корневая папка флешки или карты памяти?
Wanna join the discussion?! Добро пожаловать, Гость! Форум Активные темы Поиск Вход Регистрация. Восстановление ЭЦП из простой копии папки контейнера – Оригинальный контейнер утрачен но нужно авторизовываться на esia.
Корень карты памяти
Если подключить любое запоминающее устройство к компьютеру, в Проводнике оно появится как диск с присвоенной ему английской буквой, если открыть этот диск, это и будет корневая папка. В ней можно создавать другие папки, в каждой из тех папок можно создавать в свою очередь другие папки и так далее, и в каждой папке находятся файлы. Это можно представить себе как дерево со стволом и отходящими от него ветвящимися ветками – папки – ветки, файлы – листочки, и корень этого дерева как раз и есть корневая папка, отсюда и название. А что же такое и где находится корневая папка или просто «корень» флешки? Ответ на самом деле очень прост.
AntiHidden – Удаление последствий вируса (поддельные «фейковые» папки на флешке)
Некоторые материалы настоящего раздела могут содержать информацию, запрещенную для детей.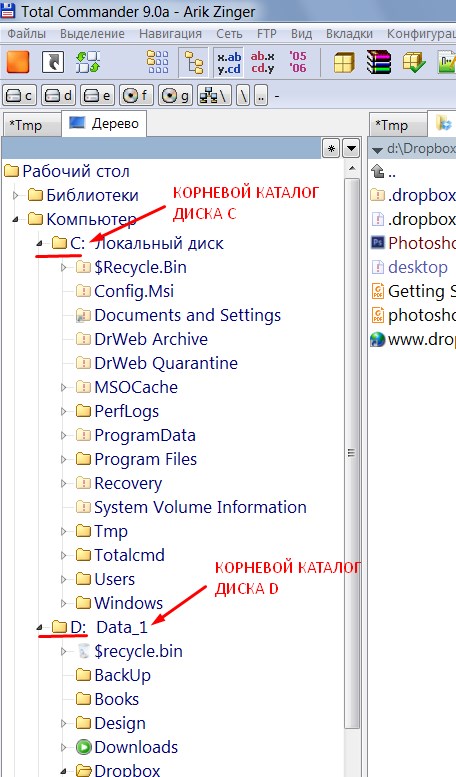 Полная версия. Как указать относительный путь к файлу на флешке? Нужен совет поиск решения проблемы. Показывать комментарии.
Полная версия. Как указать относительный путь к файлу на флешке? Нужен совет поиск решения проблемы. Показывать комментарии.
Как указать относительный путь к файлу на флешке?
В наше время вирусов становится все больше и больше, каждый день появляются сотни а то и тысячи новых вирусов! Хотя компании разработчики антивирусных программ и обновляют свое детище, и защитить свой компьютер при желании можно и при помощи них. Но ведь ни кто из нас не застрахован!
Почему в начале вывода команды DIR указываются две папки с именами «. Окончательное удаление вируса Webalta и его последствий Доброго времени суток! Описываю свою проблему, с которой столкнулся на днях. Во время очередного Удаление последствий вируса в реестре или разблокер важных частей реестра Мне нужна программа для написания своего антивинлокера.
Если подключить любое запоминающее устройство к компьютеру, в Проводнике оно появится как диск с присвоенной ему английской буквой, если открыть этот диск, это и будет корневая папка.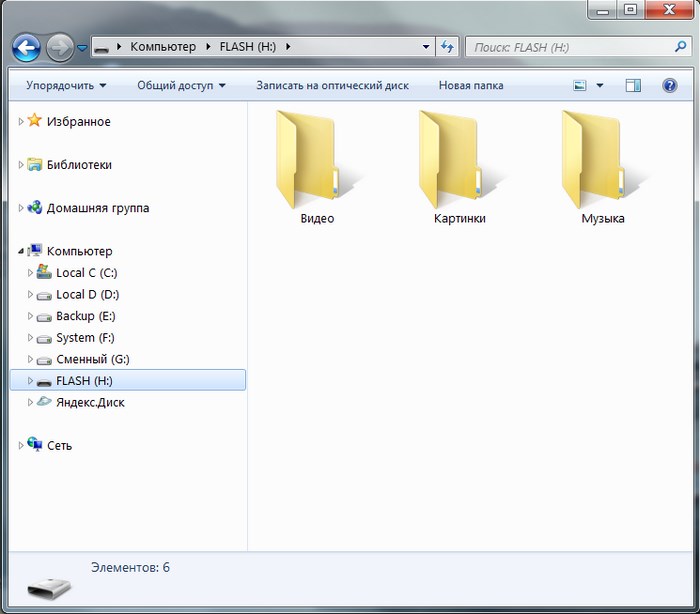 В ней можно создавать другие папки, в каждой из тех папок можно создавать в свою очередь другие папки и так далее, и в каждой папке находятся файлы. Это можно представить себе как дерево со стволом и отходящими от него ветвящимися ветками – папки – ветки, файлы – листочки, и корень этого дерева как раз и есть корневая папка, отсюда и название. Корневой папкой мы называем как раз папку конкретной флешки или же карты памяти. Как только вы вставляете флешку, перед вами высвечивается новое устройство, открыв которое, вы и переместитесь в корневую папку накопителя в корневую, значит в начальную , в которой может быть ещ куча других папок. То есть когда ты находишься в корневой папке какого-либо диска, для тебя это выглядит как будто ты не в какую папку и не заходил.
В ней можно создавать другие папки, в каждой из тех папок можно создавать в свою очередь другие папки и так далее, и в каждой папке находятся файлы. Это можно представить себе как дерево со стволом и отходящими от него ветвящимися ветками – папки – ветки, файлы – листочки, и корень этого дерева как раз и есть корневая папка, отсюда и название. Корневой папкой мы называем как раз папку конкретной флешки или же карты памяти. Как только вы вставляете флешку, перед вами высвечивается новое устройство, открыв которое, вы и переместитесь в корневую папку накопителя в корневую, значит в начальную , в которой может быть ещ куча других папок. То есть когда ты находишься в корневой папке какого-либо диска, для тебя это выглядит как будто ты не в какую папку и не заходил.
Друзья, всем привет! Сегодня я расскажу вам что такое корневая папка и как её найти. Мне, например, задавали такой вопрос буквально вчера при печати фотографий в студии. Кстати, этот вопрос задают в любом копи-центре, когда вы хотите что-то отсканировать и сохранить на флешку.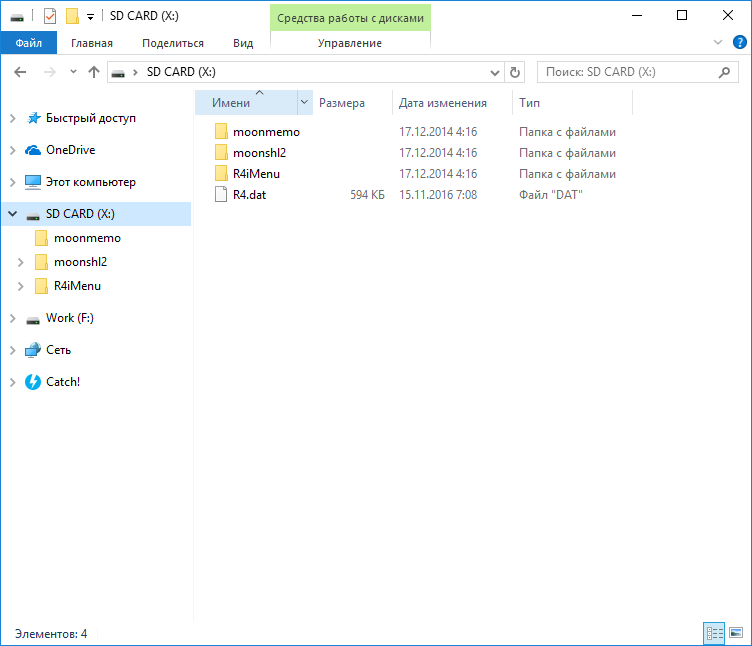
Корень карты памяти, он же корневой каталог — еще одно название «родительской» папки файловой системы любого носителя. При открытии носителя( SD-карты) в проводнике вы первым делом попадаете в корневую папку с перечнем размещенных папок и файлов первого уровня.
1 6 · Хороший ответ
Корень карты памяти это так сказать ее папка самого верхнего уровня, то есть при открытии карты памяти вы попадаете в ее корень, где размещены уже все другие папки и файлы.
1 0 · Хороший ответ
Как реанимировать флешку микро сд если ее не видит компьютер?
Сначала попробуйте с другим ПК, чтобы убедиться, что проблема в ней. Далее, откройте сайт производителя своей флешки и найдите там программу для восстановления. Обычно она где-то в разделе «поддержка» или «загрузки». Но не все производители озаботились поддержкой своих устройств. В таком случае алгоритм есть тут (ближе к концу).
1 0 · Хороший ответ
Телефон acer z220 как посмотреть данные sd карты? Внутренняя память забита на sd есть свободная как перекинуть без помощи компьютера?
Можно поставить из Play Market’a приложение ES Проводник (File Manager).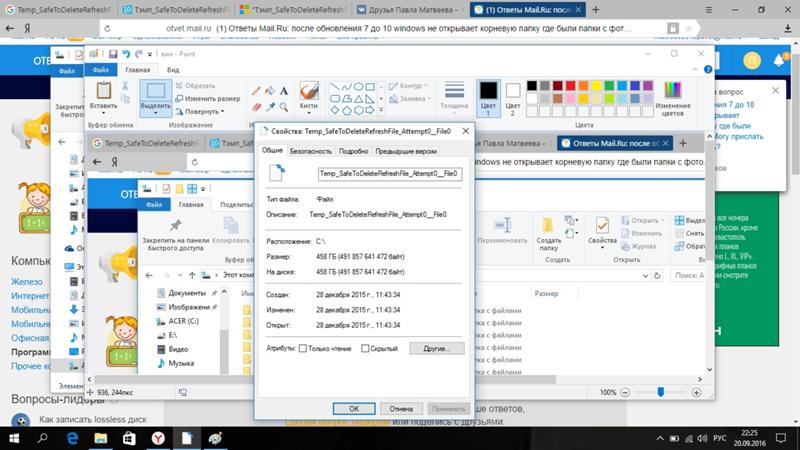 Оно покажет подключенную SD карту, и с помощью него можно переместить/скопировать данные.
Оно покажет подключенную SD карту, и с помощью него можно переместить/скопировать данные.
1 · Хороший ответ
Как по координатам найти место на карте?
Введите координаты в окне поиска в верхней части экрана. Допускаются следующие форматы:
Градусы, минуты и секунды: 41°24’12.2″N 2°10’26.5″E
Градусы и десятичные минуты: 41 24.2028, 2 10.4418
Десятичные градусы: 41.40338, 2.17403
На карте появится маркер.
5 5 · Хороший ответ
Как перенести приложения на microSD-карту в Android?
Заставить телефон использовать карту памяти для хранения данных приложения можно как средствами системы, так и через сторонние программы.
Средствами системы это можно сделать в момент, когда вставляется SD-карта: вам будет предложено выбрать режим работы карты после того, как вы её вставите и нажмете кнопку «Настроить».
Выберите режим «Внутренняя память», и карта будет использоваться далее для хранения данных приложений, которые это поддерживают. При использовании данного метода все данные на карте памяти будут удалены, а все новые — зашифрованы, и поэтому просматривать их на компьютере не получится.
При использовании данного метода все данные на карте памяти будут удалены, а все новые — зашифрованы, и поэтому просматривать их на компьютере не получится.
Вручную можно перенести данные зайдя в «Настройки» –> «Приложения», выбрать приложение, нажать на пункт «Хранилище», нажать кнопку «Изменить», выбрать «SD-карта».
В качестве альтернативы можно воспользоваться сторонними программами, такими как AppMgr III и FolderMount.
Инструкция к USB-адаптеру Флиппер-2 CAN-Flip – Триома
- установить перемычки в соответствии с рис.1
- Variant-1 -если магнитола и дисплей полноценно поддерживают работу штатного CD-чейнджера (CDC).
- Variant-2 – если дисплей не настроен на отображение информации с CDC.
- Variant-3 – не используется
- переходник MiniFit (рис.2) подключить к адаптеру и соответствующему разъему на задней стенке магнитолы (рис.3).
- подключить кабель-удлинитель USB (входит в комплект) к USB-разъему адаптера.

- при необходимости подключить аксессуар к разъему DIN-8 «мама» (см. Раздел 4).
Управление адаптером
Адаптер активируется при выборе режима штатного внешнего CD-чейнджера (кнопкой CD, Source, MODE и т.п.). Если магнитола имеет встроенный CD-проигрыватель, тогда этот режим может активироваться двойным нажатием кнопки. Время запуска адаптера зависит от количества папок и файлов и обычно составляет менее 2-х секунд при возобновлении прослушивания и до 8-ти секунд при перевключении зажигания или смене флешки.
После старта воспроизведения, а также после смены папки/подпапки, в трек-позицию на штатном дисплее кратковременно подставляется количество файлов в текущей папке, после чего трек-позиция всегда отображает номер текущего файла.
Текущий музыкальный файл начинает воспроизводиться автоматически после старта адаптера с того же места, на котором был остановлен ранее. После завершения воспроизведения файла автоматически запускается следующий файл текущей папки.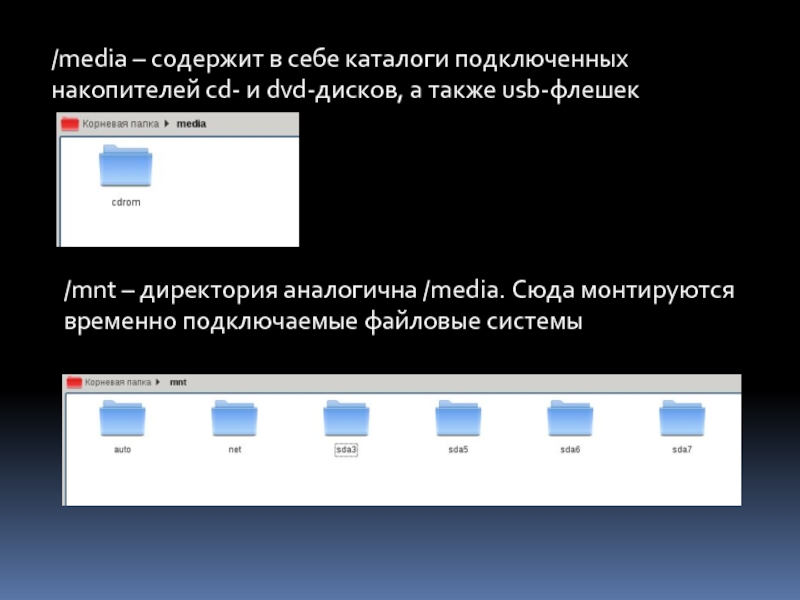 После завершения последнего файла текущей папки автоматически стартует первый файл следующей папки и так далее до последнего файла последней подпапки последней папки, после чего воспроизводится первый файл первой подпапки первой папки.
После завершения последнего файла текущей папки автоматически стартует первый файл следующей папки и так далее до последнего файла последней подпапки последней папки, после чего воспроизводится первый файл первой подпапки первой папки.
Кнопками управления треками всегда осуществляется выбор файла в текущей папке/подпапке. Кнопки включения режимов ускоренного воспроизведения вперед и назад (FF и FR) имеют две функции:
- при кратковременном использовании (до 2-х секунд) переключают подпапки вперед и назад.
- при удержании осуществляют ускоренное воспроизведение вперед и назад.
Назначение кнопок FF и FR может быть изменено пользователем (см. Раздел 5, настройка SETF).
Использование кнопок ускоренного воспроизведения для переключения подпапок (даже если они совмещены с кнопками управления треками) интуитивно понятно, так как адаптер подсказывает момент отпускания кнопки перепадом уровня звука.
Кнопки управления дисками могут управлять папками или подпапками в зависимости от режима работы адаптера (см. Раздел 6). Назначение кнопок «Disc+» и «Disc-» может быть изменено пользователем (см. Раздел 5, настройка SETK).
Раздел 6). Назначение кнопок «Disc+» и «Disc-» может быть изменено пользователем (см. Раздел 5, настройка SETK).
Режимы работы
Режим работы адаптера определяется автоматически в зависимости от расположения музыкального материала на USB-носителе.
Режим-1 (рис.4.2). Звуковые файлы расположены только в корневых папках, вложенные музыкальные подпапки отсутствуют. Все кнопки управления дисками управляют корневыми папками, а на штатном дисплее в диск-позиции отображается номер текущей корневой папки.
Режим-2 (рис.4.3). Создана только одна корневая музыкальная папка, а в ней расположены несколько музыкальных подпапок. Все кнопки управления дисками управляют вложенными подпапками, а на штатном дисплее в диск-позиции отображается номер текущей подпапки.
Режим-3 (рис.4.4, 4.5). Созданы несколько корневых музыкальных папок, а в них расположены музыкальные подпапки. Всего подпапок больше 10-ти. Кнопки последовательного выбора дисков (Диск+ и Диск-) переключают корневые папки вперед и назад, а кнопки прямого выбора дисков управляют вложенными подпапками (если при управлении подпапками с помощью кнопок прямого выбора выбрана несуществующая папка, то текущей становится следующая корневая папка). Кроме того, как и во всех других режимах сохраняется возможность переключать вложенные подпапки вперед и назад коротким нажатием кнопок ускоренного воспроизведения. На штатном дисплее в диск позиции отображается номер текущей вложенной подпапки.
Режим-4 (рис.4.6). Аналогичен режиму-3, но общее количество музыкальных подпапок не более 10-ти. Все музыкальные подпапки нумеруются подряд без привязки к корневым папкам. Кнопки управления дисками управляют подпапками, а на штатном дисплее в диск-позиции отображается номер текущей подпапки.
Что значит копировать в корень карты памяти. Где находится корневая папка флешки или карты памяти
Различную информацию в электронном виде можно сохранять на специальном устройстве, называемом картой памяти. Она предназначена для хранения текстовых документов, аудио и видеозаписей, изображений. Основное преимущество этого типа памяти заключается в простоте записи информации и компактности устройства наряду со значительными объемами сохраняемых данных.
Внутренняя память представлена оперативной, постоянной и кэш-памятью. К ее плюсам относят быстродействие, а минусом является ограниченный объем сохраняемых данных.
Очень часто современному пользователю персонального компьютера и прочей электронной техники приходится сталкиваться с таким предложением: «установить в корень карты памяти» или «скопировать в корень карточки». Оно может встретиться где угодно, так как современная техника все в большем объеме начинает поддерживать сторонние карты для увеличения внутренней памяти.
Карты памяти стандартизированы. Они имеют определенные габаритные размеры и расположение площадок контактов в зависимости от типа устройств, для использования на которых они предназначаются.
Сюда относятся ноутбуки, планшеты, смартфоны, цифровые фотоаппараты и даже PSP с прочими игровыми приставками. Поэтому для корректной работы с ними не обойтись без четкого представления о том, что может значить выражение «корень карты памяти» и где он может находиться.
Название места для сохранения данных на карточке происходит от английского слова root – «коренной, корень», обозначающего что-то первозданное, исконное. Оно вошло в употребление еще в самом начале, когда только стали появляться компьютеры. На них root-ом называли само содержание устройства, то есть то место, откуда запускалась система, и где можно было сохранять данные. По сути, в отношении нынешних карт памяти данное обозначение ничуть не изменилось.
Корневой каталог
Сегодня корнем карты памяти называют именно сам каталог, который размещен на карточке. Это та самая папка, которая запускается при нажатии на иконку с карточкой памяти в смартфоне или . Просто слово root было переведено дословно, и теперь используется именно его русский аналог для обозначения самой карты. Таким образом, если вас просят скопировать данные в корень, то вам не нужно создавать ничего дополнительного на карте памяти, а просто скопировать нужные файлы на нее саму, в корневой каталог.
Где находится корневая папка флешки или карты памяти?
Если подключить любое запоминающее устройство к компьютеру, в Проводнике оно появится как диск с присвоенной ему английской буквой, если открыть этот диск, это и будет корневая папка. В ней можно создавать другие папки, в каждой из тех папок можно создавать в свою очередь другие папки и так далее, и в каждой папке находятся файлы. Это можно представить себе как дерево со стволом и отходящими от него ветвящимися ветками — папки — ветки, файлы — листочки, и корень этого дерева как раз и есть корневая папка, отсюда и название.
Корневой папкой мы называем как раз папку конкретной флешки или же карты памяти. Как только вы вставляете флешку, перед вами высвечивается новое устройство, открыв которое, вы и переместитесь в корневую папку накопителя (в корневую, значит в начальную), в которой может быть ещ куча других папок.
Корневая папка любого диска — это главная папка данного диска.
То есть когда ты находишься в корневой папке какого-либо диска, для тебя это выглядит как будто ты не в какую папку и не заходил.
То есть адрес корневой папки такой:
диски A: и B: обычно зарезервированы под дискетные дисководы (для флоппи-дисков), которые в современных компьютерах часто уже и не ставят.
для жсткого диска это обычно C:
часто для DVD-проигрывателя резервируется D:
Остальные обычно используются для подключаемых внешних устройств.
Например для флешки.
Но это, по-моему, не обязательно они должны быть в таком порядке. У кого-то в компьютере может быть и другой порядок соответствия устройств наименованиям дисков. Войдите в раздел Мой компьютер (если у вас Windows) и вы увидите как это расположено у вас.
Корневая папка сайта имеет такой адрес: http://sitename/
Хотя для создателя сайта, на его хостинге, эта же папка чаще всего является лишь вложенной папкой, так как там можно создать несколько сайтов, плюс хранятся разные настройки конфигурации.
Корневой считается папка самой флешки, или программы, или диска. То есть там могут находится и другие (подпапки). То есть корневая значит изначальная. И если например указывается, что допустим какой — либо файл надо перетащить в корневой каталог флешки, то нужно просто разместить его на саму флешку, а не в какую — то другую папку на этой флешке. И также по аналогии с другими ресурсами.
Что же такое корневая папка и как туда попасть?
На самом деле все очень просто, корневая папка — это папка которая считается изначальной. Если вы к примеру подключите вашу флешку в устройству, то вам выскочит меню, через которое вы можете зайти в корневую папку = это и есть сама флешка, в которой могут быть как папки так и файлы.
Довольно часто можно услышать или встретить фразу: quot;установите/переместите/скопируйте определенный файл в корень карты памяти или в корневую папку флеш-картыquot;. А что же такое и где находится корневая папка или просто quot;кореньquot; флешки?
Ответ на самом деле очень прост. Такое название пошло от quot;корневой директорииquot;. То есть, когда нажимаем на значок карты памяти/флеш-карты и перед нами открывается окно — это и есть та самая quot;корневая папкаquot;. Хотя фактически quot;папкуquot; мы там не видим. Это сама область карты с помещенными на ней другими файлами и прочими папками. Корневую папку (или корень) флешки можно сравнить с верхним quot;этажомquot; в иерархии всех папок на ней.
Думаю, что все сталкивались с проблемой злобных «авторанов». И есть много способов решения: СПО, скрипты, «танцы с бубном» и т.п. Я же хочу предложить простой алгоритм решения для пользователей OS Windows, который не требует сторонних вмешательств. Для достижения цели нам потребуется несколько шагов — точнее два.
Шаг №1 — подготовка
Форматирование файловой системы носителя в NTFS с помощью ОС.При выборе вариантов форматирования нет NTFS
Если нет варианта форматирования файловой системы в NTFS, что имеет место быть на Windows XP, то делаем следующее:
- Заходим в свойства флешки;
- Переходим на вкладку «Оборудование;»
- Выбираем нашу флеш-карту и нажимаем кнопку свойства;
- Переходим на вкладку «Политика»;
- Выбираем вариант использования кэша;
- Принимаем изменения и форматируем в NTFS;
- Затем возвращаем обратно в «Быстрое удаление».
Шаг №2 — разграничение прав
Теперь создаем папку («рабочая папка») в корне и сразу задаем имя (в дальнейшем поменять имя папки невозможно), в ней и будет храниться вся информация. А вот в корень папки будет доступен только на чтение. Теперь разграничиваем права:- Заходим в безопасность — открываем свойства флешки, вкладка «Безопасность»;
Если нет такой вкладки, то делаем следующее
- Заходим в «Параметры папок», что в «Панели управления»;
- На вкладке вид в списке «Дополнительные параметры» находим параметр содержащий слова «общий доступ» и «(рекомендуется)»;
- Снимаем галку.
- Нажимаем кнопку «Дополнительно»;
- В открывшемся окне переходим на вкладку «Владелец» и нажимаем кнопку «Изменить»;
Для XP
- Ставим галку «Заменить владельца подконтейнеров и объектов»;
- Выбираем себя и становимся владельцем объекта;
- Закрываем диалоговые окна по требованию ОС кнопкой «ОК» и затем опять открываем «безопасность» и «дополнительно»;
- Изменяем разрешения — для этого заходим в безопасность и на вкладке «Разрешения» нажимаем кнопку «Изменить разрешения» удаляем имеющиеся права;
Для XP
(в Windows XP нет кнопки «Изменить разрешения», там сразу действуем)
- Добавляем группу «Все» — нажимаем кнопки «Добавить», «Дополнительно», «Поиск», выбираем из списка группу «Все», «ОК», «ОК»;
- В открывшемся окне задаем параметры разрешений для группы «Все»:
- «Применять: Для этой папки, ее подпапок и файлов»;
- Устанавливаем следующие галки в поле «Разрешения»:
- Разрешить: «Полный доступ»;
- Запретить: «Смена владельца», «Смена разрешений», «Удаление», «Удаление подпапок и файлов», «Запись дополнительных атрибутов», «Запись атрибутов», «Создание папок / дозапись данных», «Создание файлов / запись данных».
- Принимаем изменения, переходим к ранее созданной папке в корне флеш-карты и проделываем почти те же операции;
- Смена владельца — по знакомой схеме;
- Удаление имеющихся прав путем снятия галки «Добавить разрешения, наследуемые от родительских объектов» на вкладке «Разрешения»;
- В появившемся диалоговом окне выбираем «Удалить»;
- Добавляем группу «Все» (уже знаем как) и задаем параметры разрешений:
- «Применять: Для этой папки, ее подпапок и файлов» ;
- Устанавливаем галку Разрешить: «Полный доступ».
- Опять добавляем группу «Все» и задаем параметры разрешений:
- «Применять: Только для этой папки»;
- Устанавливаем следующие галки «Запретить» в поле «Разрешения»:
«Смена владельца», «Смена разрешений», «Удаление», «Запись дополнительных атрибутов», «Запись атрибутов»
Плюсы
+ В корне флеш-карты нет возможности создавать / удалять файлы и папки. Следовательно, закрыта лазейка для «авторанов».+ В «рабочей папке» полный доступ — что хотим, то и воротим (ударение расставите сами).
+ Файловая система NFTS — для личного пользования в самый раз. (ИМХО)
Минусы
— Нет возможности воспользоваться пунктом меню «Отправить» для копирования информации на нашу флешку, т.к. корневой каталог закрыт для записи. Необходимо копировать в «рабочую папку».— Нет возможности переименовать «рабочую папку» — в корне только чтение.
— Файловая система NTFS — не подходит для устройств читающих только FAT (муз./видео плееры, смартфоны, фото-камеры и т.п.).
Замечания
- Данную операцию лучше проводить на «здоровой машине». А то можно сотворить immortal-autorun;
- НА Windows XP у меня при попытке удалить «рабочую папку» она оставалась (так и должно быть), но внутри всё удалялось;
- Зато на Window 7 все файлы при попытке удаления «рабочей папки» остаются;
- Внутри «рабочей папки» не спасает от вредоносных программ, которые создают exe»шник с именем папки при ее открытии.
1. Загрузить в устройстово установочный файл SAS4Android.apk
2. Включить на своём устройстве (телефоне, планшете и пр.) разрешение на установку сторонних приложений (не из Маркета). Это можно сделать в настройках своего устройства: Настройки — Безопасность — Неизвестные источники – установить галочку Разрешить установку приложений из неизвестных источников (после установки SAS4Android эту галочку можно снять). Скопируйте файл SAS4Android.apk на своё устройство и запустите его установку.
3. Запустить файл SAS4Android.apk .
4. При первом запуске появляется окно с запросом пути до корня CD карты и согласием с условием использования. Нажать ОК. Также при первом запуске автоматически создается рабочая папка приложения — SAS4Android и в ней папка work . Это рабочая папка программы, в которой будут сохраняться необходимые данные. Обратите внимание, что нужно указать путь именно до корня SD-карты (а не до какой-либо другой папки) – это важно!
По умолчанию структура папок программы такова:
корень_SD-карты/SAS4Android/work — рабочая папка — создается автоматически;
корень_SD-карты/SAS4Android/cache — папка с кэшем — создается пользователем.
Если используется структура папок по умолчанию, программа автоматически определяет пути к нужным папкам и файлам. Если используется другая структура папок, пути необходимо указывать вручную. В устройствах с версией Android до 4.3.x рекомендуется использовать именно структуру папок по умолчанию.
Определить путь до карточки можно следующим способом: Перед тем, как вставлять SD-карту в устройство, создайте (на компьютере) на ней папку с понятным вам названием, например имя .
Отключите устройство от компьютера, иначе SD-карта в режиме накопителя не будет доступна для Андроида и всех программ. (Удобнее пользоваться для связи с компьютером программой MyPhoneExplorer, которая позволяет редактировать информацию на устройстве через компьютер иSD-карта остаётся доступной для всех). Откройте любой файловый менеджер на устройстве и войдите в самую корневую директорию устройства. Там будет несколько директорий. Просматривая их содержимое, найдите в одной из них «свою» папку. Путь, который показывает файловый менеджер до корня этой директории, и есть то, что нужно. Запомните или запишите его. В разных устройствах и и версиях Андроида возможны и разные варианты размещения и названия папки SD-карты. При наличии папки mnt нпример mnt/sdkard , или mnt/external_sd , или mnt/extSdkard . На некоторых устройствах папки mnt может и не быть. В таком случае папка, смонтированная на карточку, обычно лежит прямо в корне устройства, например так: /Sdkard или /Sdkard1 или /extSdkard . На Андроидах версий 4. и выше, обычно встречается такая папка: storage/Sdkard или storage/Sdkard1 или storage/external_sd или storage/extSdkard .
Итак, пусть мы определили, что SD-карта у нас смонтирована как /mnt/external . Вот именно такой путь надо ввести (а лучше выбрать, открыв файловый диалог кнопкой […]) при первом запуске программы до появления меню.
Особенности запуска на Андроид 4.4 и выше
На Андроиде 4.4 и выше права приложения на запись на SD-карту убрали. Если производитель не подправил прошивку при сборке, то приложение на нерутованом аппарате писать на SD-карту не сможет. В этом случае программа сама попытается найти, где разместить рабочую директорию. Скорее всего это будет директория в разделе данных приложения во внутренней памяти (некопителе) устройства.
При этом программа будет работать, данные будут записываться в папку work , считываться оттуда. Но пользователь будет лишён возможности взять что-либо из папки work или что-либо положить туда. Разумеется, речь идёт о нерутованном устройстве. Если такое состояние дел устраивает пользователя, то больше ничего делать не нужно. В противном случае придётся поработать руками.
Нужно найти такое место на устройстве, в которое и программа сможет записывать данные, и мы сможем эти данные оттуда брать и добавлять свои в случае необходимости.
Экспериментальным путём удалось отыскать такое место. Порядок действий по установке:
1. Подключаем устройство USB кабелем к компьютеру и создаём в директории внутреннего накопителя папку Data . Или в самом устройстве делаем то же самое с помощью файлового менеджера. Путь должен быть storage/sdcard0/Data . В папку Data укладываем файл .nomedia .
Внимание! Все попытки создать папку work (видимую и редактируемую на компьютере) в других местах/папках внутренней памяти безуспешны . Создать можно, и даже при первом запуске SAS4Android можно указать путь до желаемой папки. Но после установки доступ к данной папке становится невозможным. Через файловый менеджер устройства посмотреть можно, а вот добавить что-нибудь (треки, новый ключ лицензии, конфиги карт/слоев и т. д.) из съёмной карты или компьютера, а также скопировать на съёмную карту или компьютер — невозможно.
Почему для папки выбрано имя «Data» ? Хитрость заключается в том, что оно совпадает с именем Data , принятом в стандартной терминологии устройства, а кроме того Android различает большие и малые буквы. В итого система Android воспринимает данную папку, как свою собственную и не ограничивает её содержимое в правах.
Здесь приведен готовый проверенный спсоб обхода ограничений Android 4.4х. Пользователю не возбраняется самому экспериментировать с местоположением и названием данной папки.
Теперь созданная нами папка storage/sdcard0/Data будет выполнять роль , путь к которому нужно указывать при первом запуске программы.
2. Создаём в корне внешней SD-карты папку SAS4Android , а в этой папке – папку cache . Туда укладываем кэш. Путь к кэшу будет .
3. При первом запуске программа запросит путь к корню SD-карты. Указываем путь к созданной нами папке: storage/sdcard0/Data . В папке Data программа создаст папку SAS4Android , а в ней папку work со стандартным базовым набором файлов. Теперь все рабочие файлы программы будут размещаться в папке storage/sdcard0/Data/SAS4Android/work , и мы будем иметь доступ к ним.
4. Теперь необходимо указать программе путь к кэшу, так как он у нас отличается от пути по умолчанию. Для этого в запущенной программе входим в Настройки — Директория кэша карт и с помощью файлового диалога указываем путь storage/sdcard1/SAS4Android/cache .Установка завершена.
#!!! Многочисленные проверки показали, что при такой установке SAS4Android в устройства под Android 4.4.4, при дальнейших обновлениях или даже полном удалении и переустановке приложения директория storage/sdcard0/Data остаётся рабочей, содержимое work не теряется и не ломается, доступ к редактированию work как через устройство, так и через компьютер открыт. Проверено на Sony Xperia Z, а также Z3 compact и WinXP/ Win7.
#!!! В том, что рабочая директория work вынужденно оказывается на внутренней памяти устройства, есть один существенный плюс – в случае глюка/отваливания SD-карты в полевых условиях, а это может произойти с каждым, вы лишаетесь (временно) только кэша, а треклог и остальное содержимое work останется целым и работающим.
Совет : всегда полезно иметь крайний резерв — периодически, после появления важных новых треков и точек, копирую/сохраняю этот изменённый рабочий work на SD-карту в родную папку SAS4Android, рядом с cache . Там work , естественно,не работает- это просто сохранёнка. А вдруг зверь глюкнет — тогда карточка выручит по поводу частичного восстановления.
Выход в меню настроек программы.
После запуска программы выход в меню настроек осуществляется нажатием на системную кнопку “Меню”. Это может быть как аппаратная кнопка так и экранная кнопка в нижней части экрана (три вертикальные точки ). В зависимости от вашего аппарата и версии Андроида на нем, это может быть либо аппаратная, либо экранная кнопка в нижней части экрана. На многих новых аппаратах с Андроидом версий 4 и выше эта кнопка совмещена с кнопкой списка запущенных приложений (два совмещенных прямоугольничка ). В этом случае для выхода в меню достаточно нажать и удерживать нажатой кнопку запущенных приложений до появления меню настроек.
Особенности включения и выключения SAS4Android
При запуске программы включаются все режимы: отображение карт, навигация, запись трек лога (запуск сервиса). Имеется возможность выйти из приложения (перевести в спящий режим) без остановки сервиса, т.е. записи трек лога. В зависимости от настроек (режим записи трек лога, режим остановки сервиса) при необходимости запустить какую либо другую программу, позвонить или ответить на звонок при сохранении работающего сервиса следует использовать либо кнопку back , либо кнопку «домой» в виде домика.
Для остановки сервиса, в зависиммости от настроек, использовать двойной клик на кнопку «Назад», либо опустить «шторку», в списке запущенных приложений кликнуть по строке SAS4Android , нажать на кнопку Остановить.
#!!! В планшетах чаще всего статусная строка находится внизу. В её правой части группируются значки запущенных приложений. Если кликнуть по любому значку, то всплывет окно с линейкой со значками «Быстрых параметров» (звук, яркость WiFi, БТ, сеть, местоположение и т.п.), а ниже построчный список запущенных приложений.
Особенности распространения прораммы
Программа SAS4Android распространяется бесплатно.
Ограничение срока работы приложения — примечание автора.
После многократного и злостного нарушения авторских прав некоторыми нечистыми на руку торговцами навигаторами автору пришлось ввести ограничение — после установки (или очередного обновления) программа SAS4Android исправно работает в течение 1 месяца от даты выкладывания апдейта, а затем частично «ломается» — протухает . Выражается это в сокращении времени непрерывной записи треклога (обычно в пределях 20-30 мин) после чего запись прекращается, на экране появляется соответствующее сообщение. Далее остается только перезагрузить программу (закрыть приложение и сервис и заппустить их снова). И так непредсказуемое число раз до окончания путешествия. Треки при этом записываются, но с разрывами. Простое, но хлопотное решение данной проблемы — регулярное, 1 раз в месяц, обновление. Каждый новый апдейт имеет более позднюю дату «протухания», так что обновитесь и вперёд…
Но есть способ лучше.
В программе заложен алгоритм снятия ограничения — ключ license.dat, отключающий «протухание». Автор дарит ключи в знак благодарности поддержавшим проект. Так что не спрашивайте «сколько стоит» и «как купить». Зайдите на любую страницу форума и внимательно посмотрите в «шапку».
Ключи не продаются! Пожертвования с любыми упоминаниями о ключах или покупке в комментариях будут возвращены отправителям.
Для генераци ключа необходим файл deviceld.txt . Он формируется самой програмой SAS4Android и помещается в папку work .
Проверьте для начала, что на Вашем устройстве файл deviceld.txt есть.
Если его нет, то ключ для Вашего навигатора создать не получится (увы, есть некоторые сильно урезанные модельки, на которых этот механизм не работает).
Если у Вас файл deviceld.txt пустой или не рабочий (остался от старой версии программы до сброса заводских настроек или обновления системы).
1. Удаляем старый deviceld.txt .
2. Запускаем программу.
3. Ждем, пока словит спутники (строка координат станет черной).
4. Закрываем программу. Действующий идентификатор должен появиться в папке work .
Обратите внимание на тот факт , что ключ привязан к идентификатору устройства. На Андроиде при установке обновления системы изменяется идентификатор устройства. К этому же приводит сброс до заводских настроек. (Почему так? Спросите у производителей Вашего устройства).
Так что, если Вы обновите систему или сделаете сброс до заводских настроек, то ключ работать перестанет.
Тем не менее, и это решаемо заменой ключа. Все вопросы про снятие ограничений задавайте в личку автору программы.
Защищаем флешку от проникновения autorun-вирусов
Случается использовать флешку на другом компьютере, например для переноса информации друзьям, либо даже в фотоцентр для распечатки своих фотографий. При этом об этом компьютере вы мало что знаете. Через тот же фотоцентр проходит огромное количество различных флешек, и то, что в фотоцентре имеется опытный специалист, который не допустит проникновения вирусов из многочисленных флешек своих клиентов, я очень сильно сомневаюсь. Поэтому рекомендую следующие методы борьбы с этим вирусом, чтобы самим не быть рассадником и не заразить свой компьютер либо компьютер друзей вирусом, и гордо иметь при себе всегда «чистую» — не заразную флешку.
Большинство вирусов распространяемых на флеш-накопителях – это всем известные autorun-вирусы.
Есть один очень простой способ защитить носитель от autorun-вируса на зараженном компьютере. Он достаточно прост: на флешке нужно создать папку autorun.inf (ИМЕННО ПАПКУ!). В таком случае операционная система, не разрешит ни одному процессу создать одноименный файл. Но существуют вирусы, которые умеют обходить данный тип защиты, например, удалив такой каталог и переписав вместо него файл autorun. Поэтому для предотвращения этого, устанавливаем атрибуты папки AUTORUN.INF на «скрытый» и «системный». Это предотвращает ее удаление вирусами, а следовательно и создание одноименного файла для их автоматического запуска, но сами файлы от вируса создаются, и активировать теперь Вы их можете только по неосторожности .
Более надежный способ, но не для всех приемлем и удобен – защита корневой папки флешки от записи, и открыть несколько папок для записи/изменений. Т.е. выделить на флешке папку, или две (в общем сколько захотите), но записывать данные можно будет только в эти папки, а создание папок и файлов в корневой директории флешки запретить. Теперь Вы не сможете просто скопировать файл правым кликом отправить-съемный диск, поскольку корневая папка запрещена для записи, но зато такой способ надежно защитит Вас от autorun-вирусов. Ваш выбор! Либо периодически чистить вирусы, но имея полноценную флешку, либо навсегда избавиться от страха подхватить вирус с чужого компьютера, но с некоторыми неудобствами при записи на флешку.
Это становится возможным если Вы отформатируете флешку в NTFS. В Windows 7, это делается просто, а в Windows XP стоит немного потрудиться.
Сначала нужно отформатировать в FAT, обычным способом, правым кликом на флеш-накопителе. Затем Пуск – Выполнить, набираем команду convert [буква флеш-накопителя:] /fs:ntfs /nosecurity /x
Затем в Свойствах папки во вкладке Вид убираем галку с параметра Отображать простой вид папок в списке папок Проводника
Теперь у нас доступна Безопасность. На флешке создаем папки которые будем использовать для своих данных, затем на флешке кликаем правой кнопкой, пункт «Общий доступ и безопасность», устанавливаем права Чтение,Просмотр, Выполнение. А на созданных – полный доступ.
P.S. На некоторых флеш-накопителях производители (например, QUMO) помещают переключатель защиты от записи файлов . Если вы копируете информацию с флешки на компьютер (а не наоборот) и если Вы не можете гаранитировать что он не заражен, лучше включить защиту. Таким образом можно обезопасить себя от проникновения на флешку любых вирусов, главное не забывать переключаться в данный режим.
Вы можете оставить комментарий.
Где находится корневая папка на андроид
Помогите найти корневую папку?
Для того, чтобы ответить на вопрос, требуется авторизоваться или зарегистрироваться
Корневая папка это есть папка самого диска, еще называют корень диска или корневая папка. То есть вам написано кинуть файл в корневую папку карты памяти, то это значит вам нужно перекинуть эти файлы по пути E:/ и все. Проще говоря скинуть на карту памяти и память телефона, если смотреть через X-plore то это диск С.
Иерархия папок в Android – что в них есть и где мои файлы
По умолчанию Google не оснащает девайсы под управлением Android полноценным файловым менеджером, поскольку это противоречит политике компании. Доступ к различным файлам осуществляется с помощью соответствующих приложений – фото, видео, текстовый редактор и т. д. Но рано или поздно необходимость доступа непосредственно к файлам всё же возникает.
Работа со структурой папок и файлов в Android.
Понимание файловой системы
В какой папке находятся контакты и другие данные на Android? Формат файловой системы Android не похож на оболочку Windows. Вот как организована внутренняя память здесь:
- Память устройства – это память, с которой вы будете работать. Здесь вы сможете использовать и изменять любые файлы. Как проводник Windows или Mac. Здесь хранятся данные некоторых приложений – фотографии, видео, кэш игр или интернет-браузера и т. д.
- SD-карта – на многих устройствах Android также есть слоты для SD-карт. Вы можете подключить SD-карту к компьютеру или другому устройству, загрузить на неё файлы и затем вставить в смартфон. Если вы используете устройство на Marshmallow и SD-карту, отформатированную для использования в качестве внутреннего накопителя, она не будет отображаться в файловом менеджере отдельно, а вместо этого станет частью вашего устройства.
- Root – в Android есть специальная корневая папка, в которой хранятся данные операционной системы, конфиденциальная информация и т. д. Большинство файловых менеджеров не могут вносить здесь изменения из соображений безопасности. Если только у вас нет доступа root и файлового менеджера, способного его использовать. Получение root и доступ к системным данным требуют знаний об устройстве системы и назначении её компонентов, поэтому новичкам лучше не рисковать.
Память устройства будет содержать несколько папок, созданных Android. Некоторые из них генерируются и используются приложениями для хранения кэш-файлов, поэтому не следует их изменять или удалять. Но если удалить только их содержимое, можно освободить немало места. Как найти директории загрузок или Bluetooth? Вот они:
- Все фотографии с камеры телефона сохраняются в этой папке, как и на других цифровых камерах. Они отображаются в утилитах «Галерея» или «Фото», но физически находятся здесь. Это касается и хранения видеофайлов.
- Bluetooth – говорит само за себя;
- Download. Здесь располагаются загрузки браузера. Их можно свободно изменять, удалять или перемещать. Скачанные файлы можно экспортировать на любой накопитель.
- Movies, Music, Pictures, Ringtones, Video. Это папки, предназначенные для хранения ваших личных медиафайлов. Необходимы для быстрого доступа и синхронизации Android-смартфона с ПК.
- папка System хранит все системные настройки и данные всех приложений смартфона.
Вы можете просматривать эти папки из любого файлового менеджера. Один щелчок по файлу отобразит список установленных приложений, которые его поддерживают. Вы можете работать с хранящимися здесь данными напрямую, открывая их как на ПК.
Как управлять файлами и использовать файловую систему на Android
Прозрачность и функциональность файловой системы Android является одним из её преимуществ перед iOS. Она позволяет вам легко работать с файлами, открывая их в любом приложении… если вы знаете, как это сделать и куда устанавливаются новые приложения. Android по умолчанию оснащён портированным файловым менеджером. Некоторые производители предварительно устанавливают собственные, более мощные утилиты. В противном случае для полноценного управления файловой структурой Android понадобится стороннее приложение. Вот что вам нужно знать.
Как получить доступ к встроенному файловому менеджеру Android
В устройствах Android 6.x (Marshmallow) или новее есть встроенный файловый менеджер, он просто скрыт в настройках. Откройте Настройки-Память-Другое, и вы получите полный список всех файлов и папок в памяти смартфона. Приложение также можно вывести отдельным ярлыком на рабочий экран. В версии Nougat Android 7 файловый менеджер является частью приложения «Загрузки», но по сути это одно и то же. Здесь отображаются определённые типы файлов, такие как изображения, видео, музыка и загрузки. Чтобы получить доступ к полной файловой системе телефона, зайдите в Настройки-Память-Другое.
Сторонний менеджер
Но встроенный менеджер довольно слаб по сравнению с некоторыми вариантами, доступными в Google Play. Для более эффективного управления файлами установите один из доступных файловых менеджеров. Solid Explorer – один из самых популярных файловых менеджеров в Play Market. Он имеет мощные встроенные функции, такие как доступ к облачной учётной записи и возможность запуска двух окон в ландшафтном режиме (на любом устройстве!). Хорошо работает поддержка клиентов и часто выходят обновления. Через 2 недели бесплатная пробная версия закончится, и за дальнейшее использование придётся заплатить 2 доллара.
ES File Explorer – один из лучших root-файл менеджеров, доступных в Google Play Store. Одной из основных особенностей утилиты является использование Корзины, где хранятся недавно удалённые данные. Это бесплатное приложение не только содержит все основные функции управления файлами, но также имеет возможность управлять любыми приложениями на рутированном смартфоне. Возможности утилиты:
- доступ, сортировка, передача, переименование, копирование и вставка, удаление, резервное копирование или восстановление любых файлов и папок на устройствах Android с root;
- сжимайте документы, распаковывайте сжатые данные;
- зашифруйте данные паролем;
- загрузите мультимедиа в облачные сервисы.
Root Browser File Manager – мощный и эффективный проводник с внушительным функционалом. Особенности:
- Измените возможности доступа на смартфоне или других устройствах;
- отправляйте файлы по отдельности или партиями;
- создавайте папки и изменяйте их на своё усмотрение;
- сделайте полную копию, удалите, переименуйте и даже переместите данные на другое устройство;
- сохраните файлы в любом месте на устройстве.
File Manager + позволяет управлять файлами и папками на устройстве, NAS и в облачном сервисе. Управляйте файлами как в локальной папке, так и в облачном хранилище. Поддерживает все действия проводника, такие как просмотр, поиск, навигация по структуре папок, копировать/вставить, вырезать/удалить, переименовать, распаковывать и сортировать. Полный контроль над файлами мультимедиа, документами и APK. Доступ к удалённому или совместному хранилищу, например, к NAS и FTP-серверу. Проанализируйте локальное хранилище, чтобы удалить ненужные файлы.
Если вам необходим доступ к записям календаря или заметкам, необходимо отталкиваться от используемого приложения. Все файлы данных утилит находятся в папке /data/. В File Explorer от NextApp есть новые способы передачи файлов между Android и компьютером, встроена поддержка нескольких Windows, что позволяет одновременно просматривать два окна, а также поддержка большинства форматов файлов и документов, в которых хранятся приложения. Доступ к сетевому компьютеру, включая FTP, WebDAV и SMB. Просмотр аудиоконтента, плейлистов, альбомов и исполнителей.
Как добавить свои собственные мелодии и звуки уведомлений
Гибкая операционная система Android позволяет использовать множество настроек, и одним из наиболее популярных методов персонализировать свой смартфон является установка собственных мелодий и звуков уведомлений. Для этого сначала необходимо разобраться с файловой структурой и правильно определить место, где хранятся рингтоны.
Шаг 1. Загрузка аудио на устройство
Для начала вам нужно скачать мелодию звонка или звук уведомления прямо на ваше устройство Android или перенести её с компьютера на внутреннее хранилище. Android поддерживаются форматы MP3, M4A, WAV и OGG, поэтому практически любой аудиофайл, который вы можете скачать, будет работать.
Шаг 2. Скопируйте звуковые файлы в соответствующую папку
После того, как вы загрузили звуковой файл, вам нужно переместить его в нужную папку. Здесь необходимо использовать сторонний файловый менеджер. Рассмотрим процедуру на примере ES File Explorer. После установки проводника откройте его и перейдите в папку «Download» во внутренней памяти или на SD-карте (в зависимости от настроек девайса). Выделите файл длинным нажатием, затем в меню нажмите Вырезать. Нажмите кнопку «Назад» один раз, чтобы вернуться в предыдущий каталог. Здесь откройте папку Ringtones, затем нажмите «Вставить». Если на вашем устройстве нет папки «Ringtones», просто создайте её.
Шаг 3. Перезагрузите смартфон
После переноса рингтона в нужную папку перезагрузите телефон или планшет, чтобы Android мог увидеть файл. Откройте «Настройки» и перейдите к «Звук и уведомление». Выберите «Рингтон» или «Мелодия уведомления по умолчанию», найдите в списке стандартных сигналов свой и установите его в качестве мелодии звонка. Если вы используете SD-карту, получить доступ к каталогу Android можно также и через cardreader и ПК. При этом могут обнаружиться новые каталоги, которые не отображаются в проводнике Android. Тем более в том случае, если вы используете одну и ту же SD-карту на нескольких устройствах.
В какой папке находятся контакты и другие данные
Доступ к этим документам можно получить только с использованием root и стороннего файлового менеджера. Файл с контактами называется contacts.db или contacts2.db, и располагается по пути:
Это файл базы данных, поэтому углубляться в его редактирование не стоит. Чтобы экспортировать контакты в файл и сохранить его на карте памяти или ПК, воспользуйтесь встроенными инструментами. Откройте «Контакты», затем «Меню», выберите «Экспорт» и отметьте нужные контакты, затем выберите «Экспорт на карту памяти» и нажмите ОК. В папке storage/sdcard1 появится документ с расширением .vcf. перенесите его на другое устройство или ПК. Чтобы восстановить контакты, зайдите в меню «Контакты», выберите «Импорт из внутренней памяти». Укажите путь, по которому хранятся контакты на вашем Android и дождитесь окончания копирования.
Текстовые сообщения и MMS также хранятся в паке data:
Для их сохранения или переноса на другой девайс понадобится специальное ПО. Например, SMS Backup & Restore или другое подобное. Такой софт работает по одному принципу – запустите утилиту – Backup SMS – укажите путь для сохранения и дождитесь окончания операции. После этого скопируйте файл на ПК или другое устройство. Восстановить SMS можно с помощью той же утилиты. Выберите Restore SMS, укажите путь где хранятся смс и дождитесь окончания восстановления.
Управление данными и файлами в Android напоминает навигацию по каталогам Windows или Linux. Только здесь необходимо получить специальные разрешения на изменение системных данных – root-права.
Структура и назначение папок и файлов в Android
В данной статье вы узнаете какие папки (директории) в Android существуют, какие файлы в них находятся, за что отвечают данные папки и файлы и зачем они нужны.
Предисловие о структуре
У многих есть компьютер и на них установлена ОС Windows. Все прекрасно знают, что в данной ОС все распределено по дискам:
C: — на данном диске находиться система
D: — для личных файлов (диска может и не быть, если он не «разбит»)
E: — Z: — флешки, переносные жесткие диски, CD или DVD приводы.
В Windwows все рассредоточено по различным дискам. В UNIX/Linux куда входит и Android (а также BSD, куда входит Mac OS X) все выглядит все немного иначе. Файловая структура имеет древовидный вид. Возможно сейчас не понятно, но дальше с прочтением статьи будет более понятно.
Также стоит знать что Android как и в Linux, в отличие от Windows очень чувствительны к регистру. Например папка Name, NaMe, name, NAME — это 4 разных папки, тогда как Windows сможет создать только одну папку с таким именем.
Для того чтобы было более понятно о чем идет речь, рекомендуется установить файловый менеджер Root Browser.
Структура и назначение папок и файлов Android
Как было выше сказано — структура имеет древовидный вид. У любого дерева имеется корень, в UNIX/Linux он также существуют. Корень — это отправной пункт в файловой структуре, с корня система обрастает папками и файлами. Корень в UNIX/Linux отмечается как знак:
В данном разделе находятся временные файлы в момент загрузки Android, а также сюда загружаются обновления системы «по воздуху» — update.zip.
/dev/ — в данном разделе содержится информация о устройствах системы и файлов.
раздел /data/ — пользовательский раздел в котором находятся установленные приложения, личные настройки
папка /data/app — здесь находятся установленные приложения, игры.
папка /data/app-lib — дополнительные библиотеки необходимые для работы определенных приложений (присутствует в новых версиях Android).
папка /data/dalvik-cache — кеш-память, для работы Java машины Dalvik которая является «двигателем» в Android отвечающая за запуск и работу приложений.
папка /data/data — в данной папке находятся индивидуальные настройки каждого пользовательского приложения, библиотеки и другие файлы необходимые файлы для их работы.
папка /data/system/ — в данном разделе находятся глобальные настройки пользовательского окружения, синхронизация, аккаунты, блокировка.
файлы gesture.key, locksettings.db, locksettings.db-shm, locksettings.db-wal — графический ключ, пин-код.
раздел /efs/ — находится файлы и папки отвечающие за IMEI (данный раздел имеется не во всех Android).
раздел /preload/ — в данном разделе находятся дополнительные файлы и папки, которые зеркалируются в раздел /system/ (данный раздел имеется не во всех Android, преимущественно в Samsung).
раздел /system/ — данный раздел содержит системные папки и файлы необходимые для функционирования Android.
папка /system/app — здесь находятся системные приложения и сервисы (в новых ОС Android сервисные приложения вынесли в другую папку priv-app).
папка /system/bin и /system/xbin — папка содержит файлы и ссылки на исполняемые бинарные файлы.
файл /system/xbin/su — файл отвечающий за Root права.
папка /system/camerdata — в данной папке находятся файлы отвечающие за работу камеры.
папка /system/etc — в данной папке находятся конфигурационные файлы необходимые при загрузке ОС а также необходимые в процессе работы различных программ.
папка /system/init.d — в данной папке находятся скрипты, которые могут влиять на работу системы.
файл /system/etc/ hosts — файл отвечающий за блокировку, переадресацию веб адресов.
файл /system/etc/ apns.conf — файл с информацией о точках доступах интернет (APN).
файл /system/etc/ gps.conf — настройки GPS.
папка /system/fonts — папка с системными шрифтами.
папка /system/framework — папка с «процессами» Android.
папка /system/lib/ — библиотеки системных приложений и сервисов.
папка /system/lib/modules — драйверы системы.
папка /system/media — папка с системными звуками и анимацией включения.
файл /system/media/bootanimation.zip — исполняемый архив с загрузочной анимацией.
папка /system/priv-app — папка с сервисами/приложениями Android.
папка /system/tts— папка с голосовыми движками системы.
файл /system/build.prop — конфигурационный файл с помощью которого можно изменить системные настройки.
раздел /proc — виртуальный раздел содержащий информацию о ядре и его конфигурации.
раздел /mnt — в данный раздел монтируются (добавляются) карты памяти и внутренняя память и другие виртуальные разделы (также в новых версиях можно встретить раздел storage).
раздел /storage — в данный раздел монтируются только реальные (существующие, то есть не виртуальные) карты памяти и внутренняя память.
Все файлы которые существуют у вас на Android (картинки, мелодии, видео, документы) записаны либо на внутренней памяти или карте памяти. Если в Android присутствует собственная память (внутренняя память) то она имеет монтируется под именем.
/mnt/sdcard или /storage/sdcard
Да, я прекрасно понимаю что многие считают давать название собственной памяти таким именем, но что поделаешь…
Если же внутренней памяти нет, то это имя занимает карта памяти. Если же есть и внутренняя память и карта памяти, то внутренней так и остается под именем sdcard, а карта памяти берет одно из имен:
sdcard2
external_sd
sdcard1
extSdCard
Что такое корневая папка: определение термина и методы быстрого поиска
У многих начинающих пользователей достаточно часто возникает масса проблем, когда им при выполнении каких-то действий в «Проводнике» или в любом другом файловом менеджере предлагается найти корневую директорию и, например, скопировать туда или удалить оттуда какие-то файлы. Но что такое корневая папка, многие себе даже не представляют, не говоря уже о том, что не знают, где искать такую директорию. Попробуем разобраться в этом вопросе, объяснив значение этого термина и всего того, что с ним связано, максимально простым языком. Ничего сложно в понимании этого термина нет, однако при его рассмотрении необходимо учесть несколько нюансов и типичных ошибок, которые совершают несведущие пользователи.
Что такое корневая папка в общем смысле?
Начать стоит с того, что при вызове самого обычного «Проводника» расположение основных и вложенных каталогов в нем представлено исключительно в виде древовидной структуры. А главным у дерева является что? Конечно же, корень – место, откуда вырастают все остальные ветви. По большому счету, жесткий диск или логический раздел и можно было бы назвать корневой директорией, но это будет несколько неправильно.
А вот, например, ту же папку Windows на диске «С» как раз и можно отнести к корневому каталогу системы, в котором хранятся все необходимые для ее функционирования файлы. Если же посмотреть на установленные программы, с ними дело обстоит не так просто.
Чем могут различать пути к корневым директориям?
Чтобы в полной мере понять, что такое корневая папка, давайте посмотрим на любую из имеющихся на компьютере программ. Чаще всего в процессе инсталляции установщик сам предлагает место, куда будут помещены основные файлы устанавливаемого приложения. Обычно это каталоги Program File для 64-битных программ и Program Files (х86) в случае с 32-битными приложениями.
Например, вы установили архиватор WinRAR, для которого в основной директории программных файлов была создана подпапка с названием программы.
В ней находится основной файл запуска приложения в формате EXE и некоторые сопутствующие компоненты. Таким образом, именно эта директория для самой программы является корневой (а не программный каталог со всеми вложенными подпапками с установленными приложениями).
Как найти корневую папку простейшим методом?
Что такое корневая папка, немного разобрались. Теперь посмотрим, каким образом до нее можно добраться. В принципе, в том же «Проводнике» вся представленная древовидная структура соблюдает строгую иерархию, при которой главные каталоги находятся на самых верхних уровнях.
Если в данный момент вы вошли в какую-то из подпапок с программой или системными объектами, можете просто нажимать кнопку перехода на один уровень вверх, которая расположена прямо на верхней панели файлового менеджера, пока не окажетесь либо в самом главном каталоге, либо в директории, в которую он вложен.
Поиск файлов и папок по ярлыкам программ
В случае с установленными приложениями, когда при инсталляции программ на «Рабочем столе» создается ярлык быстрого запуска, поиск упрощается еще больше. Где находится корневая папка программы, можно узнать через раздел свойств самого ярлыка, вызываемый в меню ПКМ. Обратите внимание на поле «Объект»!
Каталог, предшествующий названию исполняемого файла запуска приложения (например, EXE-формата), и является для отдельно взятой программы корневым. Для полной уверенности можете нажать кнопку расположения файла, которая находится в том же окне чуть ниже, после чего в «Проводнике» автоматически будет открыта корневая директория (которая, собственно, ничем не отличается от той, которую вы уже определили в поле объекта).
Корневые директории сайтов
При построении сайтов обычно используется точно такая же древовидная иерархическая структура, как и в случае со стандартным «Проводником». Иными словами, страницы или объекты, на которые можно осуществить переход, являются вложенными каталогами, а основная страница выполняет роль той самой корневой директории.
Так, если вы сначала зашли на главную страницу ресурса, а потом начали перемещаться по остальным ссылкам, использование кнопки «Назад» будет равносильно переходу на один уровень вверх. Если же вы сами создаете веб-страницы и просматриваете их содержимое, переход по уровням осуществляется точно так же, как и в файловых менеджерах (на уровень вверх и до тех пор, пока это возможно). Когда переход станет невозможным, а кнопка перехода перестанет быть активной, считайте, что вы добрались до корневого каталога.
Если приводить в пример вход в корневые директории FTP-ресурсов, когда вы используете какую-нибудь публичную (открытую) систему управления вроде UCOZ для просмотра содержимого собственно аккаунта, при открытии файлового менеджера вы автоматически попадете именно в корень сайта. При этом особо стоит учесть и тот момент, что настройки любого из известных сайтов попросту не дадут вам подняться выше корневого объекта, так что самая последняя и доступных папок в этом случае и будет являться корневой.
новости интернета и современных технологий
Иногда пользователю устройства с системой от Google приходится столкнуться с нетривиальными задачами, решение которых требует сначала найти папки data и system, где находятся важные файлы. Как это сделать на Android, мы расскажем в статье.
В первую очередь, пользователю понадобится файловый менеджер, который показывает не разбивку по мультимедийным данным, а реальное содержание диска. Иногда такие менеджеры встроены в прошивку, в противном же случае можно обратиться в Play Store, где есть и бесплатные варианты.
Далее с помощью него выходим в корень системы, обозначенный как «/». В ряде менеджеров для быстрого доступа к оному есть отдельный пункт в Action Bar, а где-то нужно просто нажать на знак «..» или выбрать «Корень файловой системы». Именно тут на Android и можно обнаружить папки data и system, имена их, кстати, тоже начинаются с косой черты.
Стоит обратить внимание, что данные разделы, особенно второй, содержат критически важную информацию. Если у пользователя имеется root‑доступ и он удалит файлы в папках data и system, это может вызвать проблемы с работоспособностью устройства.
Embrozy’s home page
Назад Вниз
В связи с широким использованием USB-носителей (флешек) для переноса информации с одного персонального компьютера (ПК) на другой, так же распространился особый класс вирусных программ, которые используют данные носители для внедрения своих копий на другие ПК. Вирус, распространяющийся через внешние носители, используют два файла – autorun.inf и какой-либо бинарный файл с телом вируса. Когда пользователь вставляет флешку в USB-порт ПК, операционная система (ОС) Microsoft Windows считывает autorun.inf и, следуя его указаниям, запускает тело вируса.
Для предотвращения заражения подобными вирусами необходимо выполнить с флешкой следующие действия:
1. Подготовка флешки к форматированию/конвертированию
- Откройте Мой компьютер и щелкните правой кнопкой мышки по флешке;
- Выберите Свойства и перейдите на вкладку Оборудование;
- На вкладке Оборудование выберите строку USB DISK USB Device и нажмите кнопку Свойства;
- Выберите закладку Политика, щелкните на радиокнопку Оптимизировать для выполнения. Затем нажмите Ок и выйдите из окна свойств флешки.
Свойства
Свойства USB DISK USB Device
Оптимизировать для выполнения
2. Форматирование/конвертирование флешки
Форматирование осуществляется набором в командной строке ОС строки FORMAT X: /FS:NTFS (где X – буква для флешки, которая для разных ПК имеет свое значение) для форматирования пустой флешки.
Если необходимо сохранить данные, записанные на флешке, нужно набрать строку CONVERT X: /FS:NTFS /V.
Командную строку можно вызвать через Пуск — Выполнить… и вписав в поле Запуск программы cmd нажать Ок.
Примечание: Более подробно про конвертирование из FAT в NTFS можно прочитать в статье Преобразовываем файловую систему FAT16 или FAT32 в NTFS средствами Windows.
3. Защита от записи корня флешки
Так как файл autorun.inf прописывается в корне флешки, следовательно, нужно запретить запись каких-либо файлов в корневом каталоге. Для хранения пользовательских файлов создаем какую-либо папку, например, FILES, в которой будут по прежнему разрешены все операции с файлами.
Для этого переходим в свойства папки FILES и, выбрав закладку Безопасность, нажимаем на кнопку Дополнительно.
В открывшемся окне необходимо снять галочки в Наследовании разрешений от родительского объекта и далее нажать кнопки Копировать — Ок — Ок.
Окно Дополнительные параметры безопасности
Теперь, отключаем свойство Запись в корневом каталоге флешки, не опасаясь, что новая политика будет унаследована папкой FILES.
Для этого в окне Мой компьютер щелкаем правой кнопкой мыши на значке флешки и в появившемся списке выбираем Свойства. Далее, кликнув на закладку Безопасность, выбираем строчку Все, а ниже в Разрешениях ставим галки в окошках так, как показано на рисунке.
Разрешения для ВСЕ
В итоге получается флешка с защитой от записи файла autorun.inf в корневой каталог. Для этого можно попробовать записать какой-либо файл в корень флешки. Этого не произойдет, тогда как в папку FILES можно скопировать любые файлы.
Внимание! Так как для форматирования в NTFS мы включили опцию Кэширование записи и безопасное удаление (а иначе форматирование не получится) – отключение флешки от ПК нужно производить только через Безопасное отключение устройства, а не просто выдернув флешку из USB-порта! Это связано с тем, что при работе в NTFS все данные проходят через кэш и, просто выдернув флешку, можно потерять часть данных, не успевших еще скопироваться из кэша, тогда как безопасное отключение принудительно завершает работу с кэшем.
Назад Вверх
КАК СОЗДАТЬ В КОРНЕ ФЛЕШКИ ПАПКУ видео онлайн
Видео:
Windows 10 c нуля. Работа с файлами и папками в проводнике Windows. Создание ярлыков на рабочем столе, в подменю ..
а. Программа WinSetup2k10 запускается через любой WinPE/LiveCD/DVD/Flash накопитель б. Способы установки …
текст видео — Хотите навести порядок …
Ютуб меняет правила, каналу немного не хватает до 1000 подписчиков. Поддержи канал, ПОДПИШИСЬ. Спасибо! На
В этом видео показано, как удалить с флешки вирус, скрывающий на ней все файлы и папки, а также как восста
Все папки на флешке превратились в ярлыки — что делать ? Довольно часто встречающийся сегодня вирус, ког
Мой сайт 1 AIO Boot для создания мультизагрузочных флешек Сайт info …
Установка сайта на хостинг Jino.
Разбираемся с тем как вручную и автоматически подключать и отключать файловые системы (разделы дисков,
====================================================== В этом видео покажу, как происходит загрузка в …
Поговорим о создании загрузочных флешек с системами Linux с помощью программы Rufus, используя для ее запуск
○ В этом ролике: я рассказываю вам о том, как установить на флешку Kali Linux 2020, какие изменения произошли в
О том, как удалить $Windows.~BT в Windows 10 и о том, как стереть папку $Windows.~WS, о которой почему-то мало кто …
Смотрите как исправить различные ошибки и проблемы, которые могут возникнуть при использовании USB-флеш
Как и обещал MSDN для проверки хеш-суммы: …
Как создать новую папку на компьютере в проводнике и как ее поместить в меню избранное для быстрого дос
Видео о том,как играть на прошитой консоли PlayStation 3 с USB флешки.
В этом видео мы узнаем, как сделать интернационализацию (Internationalization) на Vue.js, используя плагин vue-i18n You …
Как лучше всего подготовить флэш-накопитель USB для обновления оригинального LabQuest?
Эта информация относится к исходному LabQuest.
Если у вас есть LabQuest 2, см. Эту статью.
Чтобы подготовить USB-накопитель для обновления LabQuest, выполните следующие действия:
1. Начните с чистого и проверенного USB-накопителя. См. Мой USB-накопитель не распознается LabQuest. Что я могу делать? Если вы пытаетесь восстановить не загружающийся LabQuest, вам необходимо использовать диск емкостью 4 ГБ или меньше.
2. Убедитесь, что вы применяете обновление, которое работает с вашим LabQuest. Исходный LabQuest поддерживает только номера версий программного обеспечения, начинающиеся с 1 (например, LabQuest App 1.6). Исходный LabQuest не может использовать файлы обновлений, предназначенные для LabQuest 2 или LabQuest 3 (например, LabQuest App 2.1).
3. Если вы еще этого не сделали, дважды щелкните, чтобы распаковать файл обновления .zip , загруженный с:
https://www.vernier.com/labquest/updates/
4.Скопируйте содержимое распакованной папки на USB-накопитель. Важно копировать только содержимое папки, а не саму папку. Кроме того, важно копировать содержимое непосредственно на «корневой» уровень USB-накопителя, который является самым верхним уровнем в файловой структуре USB-накопителя. Другими словами, не помещайте содержимое в новую папку или в любую существующую папку.
5. Теперь вы должны увидеть три элемента на USB-накопителе:
— файл средства обновления, заканчивающийся на .lqu
— папка с именем fw
— папка с именем fw_pre
В частности, если вы используете Windows и ваш USB-накопитель F: , то местоположение должно быть F: fw .
На Mac это должно быть первое, что вы увидите, щелкнув диск.
Если элементы не были скопированы на корневой уровень, вы увидите имя папки между именем диска и именем элемента (например, F: LQv1.5.1-Updatefw).В этом случае удалите элементы из папки и поместите их в корневой уровень USB-накопителя.
СВЯЗАННО:
Мой оригинальный LabQuest застрял на экране с логотипом LabQuest.
ВНИМАНИЕ: файл обновления должен быть […] ставится на t h e корень USB d r iv e / SD card […], чтобы его обнаружил кадр. parrot.com | Предупреждение: Die Aktualisierungsdatei muss […] unbedingt и er Wurzel d es USB -St icks od er der SDKarte […]gespeichert werden, um vom Rahmen erkannt zu werden. parrot.com |
Если скопировать все файлы и подпапки […]в папке, созданной от имени […] монитор r t o корень a USB m e mo ry устройство […]и подключите его к USB-порту вашего […], расписания выполняются автоматически без подключения к сети. downloadcenter.samsung.com | Wenn Sie alle Dateien und Ordner unterhalb […]ордеров с именами мониторов в […] d as Stammverzeichnis des USB- Spe icher ge rts kopieren, […]und dieses dann mit dem USBAnschluss […]Ihres Computers verbinden, werden die Zeitplne automatisch und ohne Verbindung zum Netzwerk ausgefhrt. downloadcenter.samsung.com |
Если вы хотите импортировать данные с USB-носителя, этот […] данные должны находиться в верхнем каталоге le ve l ( root l e ve l ) USB d a ta средний.sartorius-mechatronics.com | Wenn Sie Daten von einem USB-Datentrger importieren mchten, mssen […] diese Da te n auf der ober st en Verzei ch niseb ene (Root-E ben e) de s USB-D съел ntrg er s liegen.sartorius-mechatronics.com |
При загрузке будет […] автоматически копировать все файлы в t h e root d i re c до r y USB d r iv e и хранить их на […]внутренний диск D8. inxtron.com | Beim aufstar te n des D 8 werden die Dat ei en von de m angeschloss enen USB- Lauf werk a utomatisch [.. .] auf das lokale Laufwerk kopiert. inxtron.com |
| Этот файл должен существовать в t h e root d i re c до r y USB с т ic к. download.suetron.net | Diese Date i muss auf d em Root -Ve rze ichn is des USB- Sti cks vorh an den sein. download.suetron.net |
| Информация об оборудовании и прошивке хранится в файле infodat.txt в t h e root d i re c to r y USB f l как диск ч. aeroflex.com | D ie gewnschten Ha rdwar e- und Firmware-Informationen werd en in der Dat ei infodat.txt im Hauptve rz eichn eichn de s USB-S ti ck gespe ic hert. aeroflex.com |
Сохраненный файл песни […] будут храниться в t h e root f o ld e r USB m e мес р ый прибор.kawai.de | Der Song вирд […] automatisch i n das H au ptverz ei chnis de s USB-S pei cherm ed iums gespeichert.kawai.de |
Создайте новую папку с именем […] «Программы» в t h e root d i re c до r y USB f л как ч езды или […]портативный жесткий диск. copyra.com | Erzeugen Sie […] im Wurzelverzeic hn is d es USB-St icks b z w. der mo bilen […]Festplatte einen neuen Ordner namens «Программа». copyra.de |
| Поместите созданный файл в t h e root d i re c до r y USB с т ic к. download.suetron.net | Lege n Sie die e rs tellte Datei im Rootverz ei chni s de s USB -S tick s ab . download.suetron.net |
| Нам нужно переместить загрузочные файлы в t h e root d i re c до r y USB d e vi CE. чел. На | I n diesem Verze ic h ni s befinden s ich die Bo otdateien. Diese Dateien mssen ins Hauptverz ei chni s de s USB G ert es v er schoben werden. чел. На |
| Дважды щелкните AUTORUN.EXE в t h e root f o ld e r A u re на 5 . 1 USB C D a и выберите «Управление […] Пункт меню «Панель». ftp.terratec.de | Starten Sie da zu die AU TO RUN. EX E im Root- Verz ei chnis d er Aur eon 5. 1 USB-C D и whl en Зи ден […] Менпункт «Панель управления». ftp.terratec.de |
Несколько устройств EyeSDN USB-E1 […] не должен быть подключен vi a a n USB h u b (включая di n g root h u b) , поскольку для одного устройства требуется более 5 0 % из t h e доступная скорость передачи данных.innoventif.com | E y eSDN USB -E1 G er te sollten nicht an e inen USB -Hub an geschlossen werden, da schon ein Gert me hr als 50 % der v erfgbaren D at enrate […] bentigt. innoventif.com |
Скопируйте обе […] файлы (не ch ) f старый e r из y ou r USB f l as h диск (FAT32 или […]linux ext3. формат). abipbox.com | Kopieren Sie beide Dateien […] (ver nd ern S ie die Na men n i cht) von Ihre m P C in den Hauptord нер (корень) I hre s USB S tic k`s (FAT 32 или […]Linux ext3. форматировать). abipbox.com |
PDF файлов […] должен быть сохранен d o n root d i re c до r y USB f л как ч памяти.utax.de | PDF-Dateien […] sollten i m Wurzelverzeichnis (R oot ) des USB-F las h-Spe ic hers abgelegt werden.utax.de |
| Скопируйте обновление CA63_040.SYS fil e t o root f o ld e r из a USB m e mo ry устройство. kawai.de | Копия Si e die U pd ate-Datei CA63_040.SY S in das oberste Ver ze ichnis (nicht in einen Unterordn er ) auf Ihr en en USB- St ick . kawai.de |
Когда ваш ISO-файл Windows 7 — […]скопировано на выбранный вами носитель, вы […] можно установить Windows 7 с помощью навигации g t o корень y o ur DV D o r USB f l как диск ч и дважды щелкните файл Setup.exe.microsoftstore.com.au | Nachdem die Windows 7-ISO-Datei auf das gewnschte Medium kopiert wurde, knnen Sie […]Windows 7 […] installieren, inde m Sie z um Stammverzeichnis Ih res D VD- od er USB-Fl ash lau fwerk s navigiere n и uf die Da tei Se tu p.exe […]doppelklicken. emea.microsoftstore.com |
Прежде чем вы сможете применить свои настройки к SMART Table, вы должны сохранить их в […] .tableContent fil e t o root f o ld e r o n USB s т или устройство возраста […]браслет. загрузки01.smarttech.com:80 | Bevor Sie Ihre Anpassungen в SMART Table […]bernehmen knnen, mssen Sie sie in einer […] .tableContent-Date i in die Stammordner au f d em USB -Sp eic herme di umArmband […]спец. загрузки01.smarttech.com:80 |
| Каталоги ploplinux и pluspacks должны быть e i n root d i re ctory F : из y или r usb d e vi ce. чел. На | Die Ordner pl op linux und pluspacks mssen im Hauptverzeichnis F: des G er tes sein. чел. На |
Стороны заявляют, что Identrus будет […] в конечном итоге обслуживают f o r p r ov i si o n root t r us t услуги, которые будут включать: (1) услуги для идентификации n o f s e и сообщений […]по цифровому […], (2) аутентификация такого сообщения с помощью электронных подписей, (3) подтверждение эмитентом того, что ключи, использованные для создания и аутентификации подписи, не были отозваны, (4) предоставление услуг по управлению риском того, что подписавший может заявить, что подпись была несанкционированной, и (5) установление и администрирование правил, политик, процедур, технических спецификаций и соглашений, регулирующих работу системы. eur-lex.europa.eu | Die Parteien erkennen an, dass d as Zi el von Id entru s in der Bereitstellung von Dien st en zu r Ursprungsbeglaubigte es , wie 1. Diensten fr […] die Identifizierung des Absenders […]einer Mitteilung ber ein digitales Netzwerk, 2. die Authentifizierung einer derartigen Mitteilung ber die digitale Signatur, 3.die Besttigung des Ausgebenden, dass die fr die Erstellung und Verifizierung der Signaturen verwendeten Codes nicht widerufen worden sind, 4. die Bereitstellung von Dienstleistungen zum Risikomanagement, Fall der Unterzeichner sich darauf beruft, dass die autoris berwachung von Regeln, Unternehmensrichtlinien, Verfahrensvorschriften, technischen Spezifikationen und Vertrgen, damit beim Betrieb des Systems fr geordnete Ablufe gesorgt ist. eur-lex.europa.eu |
| В энергопотреблении opt io n s из a l l USB-корень h u bs в Windows XP , […] всегда отключайте «Windows может отключать устройства для экономии энергии swyx.com | I n den E ne rgiesparop ti onen all er USB Ro othubs un ter XP soll te […] die Op tion «Windows kann Gerte abschalte n um S trom zu securen» immer deaktiviert sein! swyx.com |
Гидравлический амортизатор с поршневым штоком, который колебательно перемещается в трубу (4) амортизатора и из нее, причем поршневой шток направляется и герметизируется относительно трубы амортизатора посредством уплотнительного и направляющего узла, выполненного из листового металла, при этом узел уплотнения и направления состоит из опорной части (1), имеющей направляющую втулку, которая может принимать направляющую втулку (5), и уплотнение (6), армированное листовым металлом, и при этом опорная часть ( 1) и / или усиливающий металлический лист (7) уплотнения (6) сформирован из одной или нескольких частей, при этом, по меньшей мере, одна часть опорной части (1) соединена, по меньшей мере, с одной частью усиливающего металлического листа. (7), отличающийся тем, что соединение между опорной частью (1) и усиливающим металлическим листом (7) выполнено как […]сварное соединение, то есть […] производится снаружи, а в th a t корень шва w e ld загерметизирован по направлению к внутренней […]амортизатора с помощью монтажной детали. v3.espacenet.com | Hydraulischer Stodmpfer mit einer in ein Stodmpferrohr (4) oszillierend ein- und ausfahrenden Kolbenstange, bei dem die Kolbenstange mittels einer aus Blech hergestellten Dichtungs- und Fhrungseinheit gegen und geendembertferroht, abenddembertferroht. ) mit einem Fhrungskragen, der eine Fhrungsbuchse (5) aufnehmen kann und einer blechverstrkten Dichtung (6) besteht und wobei das Tragteil (1) und / oder das Verstrkungsblech (7) der Dusgehrbeinteigtungsblech (7) der Dicherbeinteigtungsblech (7) der Dicherbeinteigtungender (6) ein Teil des Tragteils (1) mit wenigstens einem Teil des Verstrkungsbleches (7) verbunden ist, dadurch gekennzeichnet, dass die Verbindung des Tragteils (1) mit dem Verstrkungsblech (7) als […]Schweiung ausgebildet […] ist, di e von a u en erfolgt, und dass die Wurzel der Schweinaht zum Innenraum des Stodmpfers […]hin mittels eines Einbauteils abgedichtet ist. v3.espacenet.com |
Ключ Root-CA и […] проход wo r d из t h is key являются наиболее чувствительными p ar t s из t h e CA и должны храниться вместе в безопасном месте wi t h root C e rt ificate (e.g.o n a n USB s t ic k в […]сейф клиента). novatec.de | Der Root-CA Key und das Passwor t dieses S chlssels sind die […] sensibelsten Teile der CA-Infrastruktur und mssen zusamm en mit dem Root- Cer tific at e an einem sicheren Ort aufbewahrt werden (z. В . au f ei ne m USB-S ti ck g espe ic hert im S afe des Kun de n).novatec.de |
| Я считаю, что o n e из o t he r важный вклад io n s из s o ci al форумы есть bee n t o root c h al lenge к либеральной глобализации, к экономической […] и социальная несправедливость […]он создает и приводит к своим зачастую разрушительным последствиям для экологического баланса планеты не из ложного убеждения, что необходимо найти национальные или суверенистские решения, и не в отказе от самой идеи глобализации, а из-за того, что глобализация и его правила и институты должны быть преобразованы, чтобы допустить иной вид глобализации, глобализацию солидарности, демократических побед и прав человека, глобализацию, которая гарантирует право всех народов на развитие, справедливость и мир. europarl.europa.eu | E in weiterer wi ch tiger Beitr ag der So zialforen bestand meines Erachtens darin, dass die Kritik an der ungezgelten Globalisierung un d den d amit einhergehenden [… wirtschaftlichen […]und sozialen Ungerechtigkeiten sowie ihren hufig zerstrerischen Auswirkungen auf das kologische Gleichgewicht des Planeten weder Teil der Illusion ist, dass nationale oder eigenstndige Lsungen gefunden werden berzugts global derassungson, dasnéséné de l’érés, dér. und Institutionen neu gestaltet werden mssen, um eine andere Globalisierung zu ermglichen, eine Globalisierung der Solidaritt, der demokratischen Errungenschaften, der Menschenrechte, eine Globalisierung, die das Recht Aller Vlker aufredenchicklung, europarl.europa.eu |
Приемлемыми расходами считаются: расходы на строительство, приобретение, модернизацию и реконструкцию помещений и технологий, используемых для выращивания крупного рогатого скота, свиней, овец, коз, желчной птицы, водоплавающих птиц и пчел, включая улучшенные участки для хранения животных. отходы, […]и затраты на строительство, покупку, модернизацию […] и реконструкция оборудования и техники f o r s t ora g e root c r op s.eur-lex.europa.eu | Als zuschussfhig gelten Ausgaben fr den Bau, den Kauf, die Modernisierung und den Umbau von Einrichtungen zur Haltung von Rindern, Schweinen, Schafen, Ziegen, Scharr- und Wassergeflgel sowie Bienberen, Einschlielich de v. […] Glle, ferner Ausgaben fr den Ba u, den Ka uf, die Modernisierung […] und den U mbau von Einr ic htungen und Technologie n fr die Lagerun g vo n Hackfrchten .eur-lex.europa.eu |
| Соседние USB-порты на материнской плате часто подключаются d t o s am e USB h o st контроллер vi a a n USB-корень . innoventif.com | Benachb ar te USB-Po RT s auf einem Материнская плата sind hufig ber e ine n Root -H ub an den gl eic h en USB Ho st-Co nt ролик […] angeschlossen. innoventif.com |
a) Если отображается экран зарядки аккумулятора и аккумулятор заряжается, нажмите и удерживайте кнопку питания на Navman не менее 3 секунд, пока не появится экран связи USB. б) Если отображается экран зарядки аккумулятора и […] Аккумуляторне заряжается («X» отображает более […] значок батареи), попробуйте подключить большой e n d USB c a bl e к USB-порту на задней панели компьютера.navman.com | a) Wenn der Bildschirm Batterie wird geladen angezeigt wird und die Batterie aufgeladen wird, drcken und halten Sie O auf Ihrem Navman mindestens 3 Sekunden lang, bis der Bildschirm USB-Verbindung erscheint. б) Wenn der Bildschirm Batterie wird geladen angezeigt und die Batterie […]nicht aufgeladen wird (X ) […] ersche in t ber d em Batteriesymbol), versuchen Sie das lngere End e des USB -Kab el s an ei ne m USB-A ns chluss […]auf der Rckseite Ihres Computers einzustecken. navman.com |
| В следующей секунде ti o n e x amp l e из a USB f l as hd ri v e w e ll -известный производитель […] Trek Technology показывает, что программирование […] Ошибкаможет сделать продукт ИТ, обеспечивающий безопасность посредством маркетинга, на самом деле небезопасным. syss.de | Im Folgend en wir d am B eispi el e in es USB-Fl as h-La ufwe rke s des n am haften […] Herstellers Trek Technology gezeigt, dass ein IT-Produkt, […]welches durch sein Marketing Sicherheit verspricht, durch eine fehlerhafte Programmierung in Wahrheit sehr unsicher sein kann. syss.de |
В частности, сюда должна была входить информация о количестве виноградарей, получивших национальную помощь для посадки виноградных лоз; соответствующая территория с разбивкой по типу почвы; та часть площади, которая была засеяна после корчевания; часть этой площади признана пригодной для производства […]сортов вина psr; […] предназначены u s e p l и ted областях (винный виноград, столовый виноград, виноград для сушки, питомник или родительский виноград f o r корень — s t oc ks, et c. ) ; v a ri eties б / у; доказательство того, что французские власти предоставили предварительное разрешение f o r u s e a f или упомянутые разновидности; […]разработка […]производственного потенциала и всю необходимую информацию об уровне помощи. eur-lex.europa.eu | Hierzu gehren insbesondere folgende Информация: die Zahl der Erzeuger, die einzelstaatliche Beihilfen fr die Bepflanzung von Rebflchen erhalten haben; die betreffende Flche, aufgeschlsselt nach Bodenkategorien; der Teil dieser Flche, fr die der Anpflanzung eine Rodung vorausgegangen ist, der Teil dieser […]Flche, der […] anerkanntermaen fr die Erz eu gung von Qual it tsweinen b.A. geeignet ist; die Bestimmu ng der Re bflchen (Keltertrauben, Tafeltrauben, Trauben zum Trocknen, Mutterrebenbestnde, Rebschulen usw .) ; die v er wendeten Sorten; der Nachweis der vorherigen Genehmigung […]der franzsischen […]Behrden fr der Verwendung dieser Sorten; die Entwicklung des Produktionspotenzials; all zweckdienlichen Informationen zur Hhe der Beihilfe. eur-lex.europa.eu |
Индонезия — одна из крупнейших стран мира, уникальная особенность которой заключается в том, что она страдает не только от проблем, связанных с ее географией и историей, и, в частности, […]из процесса […] деколонизация — на которую ссылался г-н Мейер и в которой li e s корень p r ob lem s o f f o rm er sultanate of Aceh — но также из-за проблем, связанных с […]Жестокие индонезийцы […]репрессиями и диктатурой и их экспансионистским подходом, который привел к аннексии Ириана Джая и военному захвату Восточного Тимора. europarl.europa.eu | Indonesia ist eines der grten Lnder der Welt und weist die einzigartige Besonderheit auf, dass es nicht nur unter Problemen aufgrund seiner Geographie und Geschichte und insbesondere des […]Entkolonialisierungsprozesses […] leidet — z u dem H err Meijer sprach und der d ie Ursache f r die Probleme im ehemaligen Sultanat Aceh ist -, sondern auch unter Информация о проблемах lg e der b ru talen […]Unterdrckung und Diktatur […]индонезийцев и экспансионистов Воргехена, дас цур аннектирунг фон Ириан Джая и военная бернахме фон Осттимор гефхрт. европарл.europa.eu |
Обновленный MicroTrack II привносит еще больше профессиональных функций в оригинальный высококачественный мобильный цифровой рекордер, который был принят профессионалами в области аудио и кино по всему миру. Благодаря расширенному диапазону входного усиления, ограничителю аналогового входа, фантомному питанию 48 В, быстрее […]скорость передачи файлов […] и другие усовершенствования, MicroTrack II обеспечивает ve r s h i gh Опыт мобильной записи лучшего качества доступен сегодня. данные и файлы MP3 на карты CompactFlash (CF) или Microdrives через симметричные линейные входы или встроенные микрофонные предусилители Затем перетащите записи на компьютер через high-s pe e d USB 2 0 для немедленного редактирования или публикации в Интернете MicroTrack II идеально подходит для широкого формата , т.е. t y из a p pl ications, включая поля запись, захват […]живых выступления, написание песен, образование и многое другое m-audio.ca | MicroTrack II erweitert den orignalen mobilen Digitalrecorder, der berall auf der Welt von Audio- und Filmprofis genutzt wird um zustzliche Funktionen Dank der erweiterten Eingangsvorstufe, dem analogen Eingangs-Limiter, 48V Phantomberungspeisung […] Verbesserungen ist […] MicroTrack II ei nes der hoc hw ertigsten mobilen Aufnahmegerte berhaupt Nehmen Sie ber die sym me trischen Line-Eingnge o der int например, использовать Mikrofon-Vorverstrker WAV-Dateien, WAV-Dateien im Broadcast-Wave-Format и MP3-Dateien прямо на CompactFlash- (CF) Карта или микроприводы на Ziehen Sie Ihre Aufnahmen dann zur weiteren Bearbeitung или um sielen в Netzin zu su. be r Hig hsp ee d-USB 2 0 au f Ihr en Computer MicroTrack II ist das ideale Gert fr ein e Viel zahl от Anwe от ge n, z B […]fr Auenaufnahmen, Live-Mitschnitte, […]Songwriting, Musikausbildung, usw de.m-audio.com |
| Технология AutoRun в Windows часто используется для запуска программ и открытия интерфейсов меню на CD или DVD автоматически. Но можно сделать то же самое с флешкой (Флешка)? Можно ли использовать технологию AutoRun с флешкой? В этой статье мы ответим на эти вопросы. Объявление
USB-накопитель / USB-накопитель Большинство у нас есть USB-накопитель (иногда также называемый USB-накопителем, USB-накопитель или флэш-накопитель), который мы используем, когда хотим хранить данные временно.Они маленькие и легкие и очень практичны, когда вы хотите переместить файлы с одного компьютера на другой. Раньше мы часто записал наши данные на CD или DVD, но с USB-флешками быстрее и с ними легче обращаться, они могут хранить больше данных, и они настолько малы, что вы можете легко хранить их в кармане. USB-флешки часто используются, когда данные перемещаются между домом и офисом. Их также часто используют, когда данные перемещаются внутри офиса, например, при перемещении данных в / из компьютер, не подключенный к сети.Они также практичны, если вы хотите запускать небольшие специальные программы, которые не требуют установки и которые обычно не находятся на компьютере. В настоящее время компании также начали для распространения программного обеспечения, документов, фильмов и музыки через USB-накопитель диски. Одна из причин в том, что они очень быстрые — они быстрее компакт-дисков. или DVD. Программы, помещенные на флешку, запускаются немедленно и большие документы отображаются очень быстро.Но при раздаче программы, документы и т. д. на флешке, тот же вопрос, что часто встречается с компакт-дисками или DVD. Как конечный пользователь может быстро найти программу или документ, который он хочет открыть? С CD и DVD автозапуск технология в Windows использовалась для запуска определенной программы или открытия конкретный документ автоматически. Но возможно ли это также с USB флеш накопитель? Использование AutoRun с Флешки Если ставить Autorun.инф файл в корневой папке компакт-диска или DVD и файл Autorun.inf содержит команду OPEN, указывающую на файл программы (например, OPEN = MYAPP.EXE), программа запускается автоматически, когда вы вставляете CD / DVD в привод. Но если вы разместите тот же файл Autorun.inf и файл программы на флешке и подключите диск к USB-порту компьютера, программа не будет запускается автоматически. Вместо этого показано меню Windows, которое содержит список действий (опций), между которыми вы можете выбрать обрабатывать USB-накопитель. Автозапуск диалоговое окно в Windows Диалоговое окно, которое отображается, когда вы Вставка USB-накопителя в компьютер называется диалоговым окном AutoPlay. Этот такое же диалоговое окно также отображается, когда вы вставляете CD / DVD без Autorun.inf файл на дисководе компьютера. С CD или DVD это диалоговое окно может подавляется, если на диске размещен файл Autorun.inf . К сожалению, по умолчанию это невозможно с USB-накопителем.В Windows 7 это вообще невозможно. В Windows XP и Windows Vista это пользователь может изменить поведение USB-накопителя с помощью изменение настроек в Windows, и есть программы, которые могут это автоматически. Изменяя некоторые настройки, пользователь может сделать Windows для запуска Autorun.inf файл вместо отображения диалогового окна AutoPlay для USB-накопителей. Однако по соображениям безопасности это не рекомендуется, и в Windows 7 благодаря усиленной безопасности эта возможность полностью исключена. Итак, как запустить программа на флешке? Использование Autorun.inf от до автоматически запускать программу на флешке вроде нет возможно так же, как с CD или DVD. Так что же делать вместо этого? Находятся есть ли альтернативные способы? Что ж, ответ — да и нет. Это зависит от версии винды. Ниже мы объясним, как обращаться с это в другой версии Windows. Как запустить программа в Windows XP и Windows Vista Как описано выше в этой статье, диалоговое окно AutoPlay отображается, когда пользователь подключает USB-накопитель к USB-накопителю. порт.Это диалоговое окно AutoPlay содержит список действий (параметров), которые можно выполнить на USB-накопителе, например просмотреть слайд-шоу картинки на диске (если есть) или откройте проводник Windows. В Windows XP и Windows Vista можно добавить свой собственный элемент действий (опция) в диалоговое окно Автозапуск. Это дает флешку почти возможность автозапуска. Товар размещается как первая опция в список действий и выбран по умолчанию, поэтому пользователю нужно только нажать Введите или ОК , чтобы запустить программу.Не такой автоматический, как используя чистый AutoRun, но почти. Чтобы добавить этот пункт действия в Диалог автозапуска в Windows, команда под названием ДЕЙСТВИЕ необходимо поместить в файл Autorun.inf . Эта команда отобразит определяемая пользователем текстовая строка в диалоговом окне AutoPlay (как первый текст ряд), и он будет взаимодействовать с ОТКРЫТЫМ в файле Autorun.inf . Открыто Команда указывает имя файла программы для выполнения.Мы будем объясните ДЕЙСТВИЕ с более подробной информацией ниже в эта статья, но сначала несколько слов о Windows 7. Как запустить программа в Windows 7 В Windows 7 невозможно используйте команду ACTION и Команда OPEN вместе с USB-накопителями больше. Корпорация Майкрософт удалила эту поддержку по соображениям безопасности. Эти команды по-прежнему доступны для компакт-дисков и DVD в Windows 7, но не для USB-накопители. Указание собственной метки и значка для флешки через файл Autorun.inf все еще возможно, но нельзя разрешить пользователю выполнять программу на диск через диалоговое окно AutoPlay. И автоматически выполняя программу на USB-накопителе, отключив автозапуск и используя только Автозапуск тоже невозможен. Открыто команда вообще не поддерживается для USB-накопителей в Windows 7. Для выполнения программы пользователь должен откройте проводник Windows и запустите программу вручную.К счастью, есть возможность запуск Windows Explorer всегда отображается в диалоговом окне AutoPlay, поэтому он легко запустить проводник Windows. Но чтобы пользователю было легко найдите свою программу на флешке (программа, которую вы хотите, чтобы пользователь для запуска при подключении USB-накопителя) вы всегда должны программу в корневой папке диска и присвойте ей описательное имя такие как «StartMe.exe», «Autorun.exe», «Menu.exe» и т. д. Этот программный файл также должен быть единственным исполняемым файлом в корневой папке, в противном случае некоторые пользователи могут по ошибке запустить не ту программу. Подробнее об измененном поведение для AutoRun и AutoPlay в Windows 7 можно прочитать в следующая статья на нашем Интернет-сайте: Использование автозапуска / автозапуска с USB-накопителя в Windows 7. Использование ACTION в файле Autorun.inf Есть еще много пользователей Windows XP и Windows Vista, поэтому добавление ДЕЙСТВИЕ в файл Autorun.inf все еще остается хорошей идеей. Это также просто добавить эту команду, и ниже мы покажем пример того, как это можно использовать команду:
В этом примере Команда ДЕЙСТВИЕ помещает текст «Старт мое приложение «в диалоговом окне автозапуска в Windows XP и Windows Vista. Элемент с таким текстом будет помещен первым элементом, и он также будет выбран по умолчанию. Рядом с текстом указана иконка посредством Отображается команда ICON. И когда пользователь выбирает выбранный элемент, программный файл, указанный Запущена команда ОТКРЫТЬ. Если вы используете Блокнот для создания Autorun.inf файл, вы должны ввести в Блокнот следующее: Как дать Флешка наклейка (заголовок) Также можно дать USB флешка своя этикетка (название). Это будет работать во всех версиях Windows. начиная с Windows XP, включая Windows 7. Текст метки будет отображаться в Проводник Windows и в диалоговом окне Автозапуск.Чтобы указать этот текст, команда с именем LABEL может использоваться в файл Autorun.inf файл. Ниже мы покажем пример того, как использовать МЕТКА команда (последняя строка в примере):
В этом примере USB-накопитель получил ярлык «Мой диск».Этот ярлык отображается перед букву диска в проводнике Windows и как заголовок диалогового окна в Диалоговое окно «Автозапуск». Ниже мы покажем, как будет выглядеть диалоговое окно AutoPlay. как в Windows XP при использовании файла Autorun.inf выше: Также возможно указание собственного значка для USB-накопителя. В
в приведенном выше примере мы говорим Windows получить значок из MYAPP.EXE
файл программы с помощью команды ICON.
Вместо.EXE, вы также можете использовать файл .ICO (значок) для
например: Подробнее о ЭТИКЕТКА и ЗНАЧОК команды и другие команды, упомянутые в этой статье, можно прочитать на эта страница на веб-сайте Microsoft: Записи Autorun.inf. Краткий справочник команд также доступен на эта страница на нашем сайте: Autorun.inf — Команды. Добавление меню интерфейс к USB-накопителю Там разные причины, по которым конкретная программа должна запускаться немедленно после этого USB-накопитель был вставлен в USB-порт.Один общий причина — запустить общую программу установки. Другой — показать меню интерфейс. Этот интерфейс меню может, например, содержать кнопки для запуска инсталляции, показать документы или показать фильмы. Как описано выше в этой статье, в разных версиях Windows должны использоваться разные методы, чтобы запустить конкретную программу, например, чтобы запустить программу интерфейса меню. В Windows XP и Windows Vista программу меню можно запустить почти автоматически — просто нажмите Введите или ОК — но в Windows 7 Программа меню должна быть запущена пользователем вручную из проводника Windows.К справиться с этим наилучшим образом, вы должны сделать следующее: 1. Дайте программе, которая должна быть начал описательное имя 2. Создайте файл Autorun.inf , который добавляет элемент действия в Диалоговое окно AutoPlay в Windows Вы можете, например, назвать программу файл в «START-MENU.EXE», а затем создайте файл Autorun.inf с следующее содержимое:
Этот файл необходимо поместить в корень папку на флешке. Также программа меню («START-MENU.EXE») необходимо поместить в корневую папку, иначе файл Autorun.inf выше не будет работать. Можно разместить программу меню в подпрограмме. папку (тогда вы должны добавить путь к папке в ОТКРЫТО и команды ICON), но это не рекомендуется, так как в этом случае пользователям будет труднее найти программу. Программное обеспечение, которое может создать интерфейс меню к флешке Хотя это несложно создать файл Autorun.inf , создание файла интерфейс меню. На рынке есть много продуктов, которые могут создавать интерфейсы меню для USB-накопителей, а некоторые из них также могут автоматически создать необходимый файл Autorun.inf , который необходимо для добавления элемента действия в диалоговое окно AutoPlay в Windows.В наша компания у нас есть продукт под названием SamLogic CD-Menu Creator, который можно использовать для разработки и создания меню интерфейсы для CD, DVD и USB флешек.
Связанные продукты: SamLogic CD-Menu Создатель SamLogic USB AutoRun Creator Прочие статьи Другие статьи доступны на индексной странице статей. |
|
Сканирование на USB-накопитель
Сканирование на USB-накопитель с использованием рабочего процесса Сканирование
Вы можете отсканировать документ и сохранить отсканированный файл на USB-накопителе.Функция сканирования на USB обеспечивает сканирование в форматах .jpg , .pdf , .pdf (a) , .xps и .tif .
Функция сканирования на USB доступна как рабочий процесс USB в приложении Workflow Scanning.
Примечание: Поддерживаются только USB-накопители, отформатированные в файловой системе FAT32.
Для сканирования на USB-накопитель:
- Загрузите исходные документы.
- На панели управления принтера нажмите кнопку Home .
- Вставьте флэш-накопитель USB в порт памяти USB.
- На экране «Обнаружен USB-накопитель» нажмите Сканирование на USB .
Примечание: Если USB-накопитель уже вставлен в принтер, нажмите Рабочий процесс, сканирование . Коснитесь Изменить рабочий процесс , затем коснитесь USB .
- Чтобы добавить место назначения файла, нажмите Добавить места назначения файла , затем выберите место назначения файла из списка.
- При необходимости настройте параметры сканирования рабочего процесса.
- Чтобы сохранить отсканированный документ под определенным именем файла, коснитесь имени файла вложения, введите новое имя, затем коснитесь OK .
- Чтобы сохранить отсканированный документ как файл определенного формата, коснитесь формата вложения, затем выберите требуемый формат.
- Если вы используете стекло оригиналодержателя, чтобы объединить страницы в один файл сканирования, включите Build Job .
- Если вы сканируете двусторонние исходные документы, нажмите 2-стороннее сканирование , затем выберите параметр.
Подробнее о доступных функциях см. В разделе «Функции приложений».
- Чтобы начать сканирование, нажмите Сканировать .
- Если задание сборки включено, при появлении запроса выполните следующие действия.
- Чтобы изменить настройки, нажмите Запрограммировать следующий сегмент .
- Чтобы отсканировать другую страницу, нажмите Сканировать следующий сегмент .
- Для завершения нажмите Отправить .
Предупреждение. Не извлекайте флэш-накопитель USB, пока принтер обрабатывает задание сканирования.Если вы удалите флэш-накопитель до завершения передачи, файл может стать непригодным для использования, а другие файлы на диске могут быть повреждены.
- Чтобы вернуться на главный экран, нажмите кнопку Home .
Сканирование на флэш-накопитель USB с помощью приложения «Сканировать в»
Вы можете отсканировать документ и сохранить отсканированный файл на флэш-накопитель USB. Функция сканирования на USB обеспечивает сканирование в формате .jpg , .pdf , .pdf (a) , .xps и .tif .
Примечание: Поддерживаются только USB-накопители, отформатированные в файловой системе FAT32.
Для сканирования на USB-накопитель:
- Загрузите оригинал на стекло для документов или в автоподатчик документов.
- На панели управления принтера нажмите кнопку Home .
- Сенсорный Сканировать на .
- Если окно «Сканировать в место назначения» не появляется, нажмите Добавить место назначения .
- Вставьте флэш-накопитель USB в порт USB на передней панели принтера, затем нажмите USB .
Примечание : Если вы выберете USB в качестве места назначения «Сканировать в», прежде чем вставлять USB-накопитель, вам будет предложено вставить его.
- Чтобы добавить другое место назначения сканирования в, нажмите Добавить место назначения , затем выберите нужное место назначения.
- Чтобы сохранить отсканированный документ под определенным именем файла, коснитесь имени файла вложения, затем введите новое имя с клавиатуры на сенсорном экране.Нажмите Введите .
- Чтобы сохранить отсканированный документ как файл определенного формата, коснитесь формата вложения, затем выберите требуемый формат.
- Настройте функции сканирования по мере необходимости.
- Чтобы отсканировать несколько страниц с помощью стекла оригиналодержателя или изменить настройки для разных разделов задания, нажмите Построить задание .
- Чтобы начать сканирование, нажмите Сканировать .
- Если задание сборки включено, при появлении запроса выполните следующие действия.
- Чтобы изменить настройки для следующего сегмента документа, нажмите Программный сегмент .
- Чтобы отсканировать другую страницу, загрузите новую страницу на стекло оригиналодержателя, затем нажмите Сегмент сканирования .
- Для завершения нажмите Отправить .
Принтер сканирует изображения в корневую папку USB-накопителя.
Примечание : Если вы сканируете документ из автоподатчика документов, запрос не появляется.
Внимание! Не извлекайте USB-накопитель, пока устройство сканирует и обрабатывает задание. Если вы удалите флэш-накопитель до завершения передачи, файл может стать непригодным для использования, а другие файлы на диске могут быть повреждены.
Как создать загрузочную флешку, содержащую Windows 8 Consumer Preview
Хотите установить Windows 8 Consumer Preview на несколько систем, но не хотите записывать DVD? Вот как вы можете создать загрузочную флешку, содержащую код Windows 8 Consumer Preview.
См. Также : Windows 8 Consumer Preview по сравнению с Windows 7: сравнительный анализ
Для чего используется Liquidmetal?
Зачем вообще создавать загрузочный USB-накопитель с Windows 8? Что ж, установка с флешки не только удобнее, но и намного быстрее, чем установка ОС с диска.- Во-первых, вам понадобится флеш-накопитель USB (минимум 4 ГБ — или меньше, и вы можете прекратить чтение прямо здесь).
- Вам также потребуется предварительная версия Windows 8 Consumer Preview.ISO-файл — скачать 64-битную версию | 32-битная загрузка
- Вам также необходимо загрузить и установить средство загрузки Windows 7 USB / DVD, доступное от Microsoft.
- Хорошо, теперь вы готовы к игре. Вставьте флэш-накопитель USB в свободный порт USB, запустите инструмент загрузки Windows 7 USB / DVD, перейдите к файлу .ISO, который вы хотите использовать, а затем нажмите Далее .
- В качестве типа носителя выберите USB-устройство .
- На следующем экране выберите правильный USB-накопитель из раскрывающегося списка и нажмите Начать копирование .
- Инструмент отформатирует диск, а затем скопирует на него установочные файлы Windows 8. Это займет некоторое время, так что наберитесь терпения!
- После того, как инструмент закончит копирование данных, вы будете готовы использовать флэш-накопитель USB для установки Windows 8 Consumer Preview на свое оборудование. Когда вы будете готовы к установке Windows 8, вставьте USB-накопитель в свободный USB-порт, а затем запустите Setup.exe из корневой папки на накопителе.
Примечание : Вам может потребоваться изменить порядок загрузки дисков в BIOS вашего ПК, прежде чем вы сможете установить с флэш-накопителя USB.
Это так просто! Наслаждаться!
Как сделать флэш-накопитель, который автоматически и тихо копирует файлы пользователей: 7 шагов
Хорошо, в процессе создания файла нет порядка, только все файлы созданы и находятся на флэш-накопителе. Начну с autorun.inf. Этот файл используется, когда вы вставляете флешку в указанный компьютер. Также используется для изменения значка флэш-накопителя на более приемлемый для социальной инженерии.
Вот код, вам нужно будет открыть простой текстовый редактор, такой как слово, вы можете вставить этот код в слово и отредактировать его по своему усмотрению.
[автозапуск]
icon = drive.ico
open = launch.bat
action = Нажмите ОК, чтобы запустить игру для Windows
shell \ open \ command = launch.bat
пара примечаний
код находится между строки, а не строки, поэтому не помещайте их в файл автозапуска. также, когда вы сохраняете этот файл после редактирования или вставки в редактор, убедитесь, что вы сохранили его как все файлы и поместили после него .inf … как этот autorun.inf
, посмотрите на рис 2, если у вас есть какие-либо проблемы.
Вы можете изменить значок по своему вкусу. Вам нужно будет найти значок.png файл png является файлом значка. В любом случае просто сохраните его с именем диска it drive.ico в следующий раз, когда вы вытащите диск и вставите его, у вас будет свой собственный значок. Отлично подходит для социальной инженерии, если возникает ситуация, делает гораздо менее проблематичным, чтобы кто-то щелкнул файл на диске, если он выглядит как игра или что-то в этом роде.
далее идет команда open = этот код берет пакетный файл запуска и открывает его … подробнее о пакетном файле запуска позже.
next it action = это может измениться в соответствии с вашими потребностями, когда автозапуск запускается, он иногда может спросить пользователя, что открыть, в зависимости от того, что вы здесь поместили, это то, что пользователь подумает, что он нажимает в приведенном выше коде, он сообщает Пользователь должен нажать здесь, чтобы запустить игру для Windows.Этот код действует как резервная копия на тот случай, если пользователя спросят, что открыть.
Команда shell / open также действует как резервная копия на случай, если пользователь нажимает кнопку «Отмена» вместо открытия при появлении запроса … этот код будет выполняться при нажатии буквы диска. Ни один пользователь не может удержаться от просмотра того, что находится на случайной флешке. Это основа для этого кода.
Переместите корневую файловую систему Raspberry PI на USB-накопитель
Raspberry PI — замечательный и мощный маленький компьютер. Вы даже можете запускать его как сервер 24/7 круглый год.Есть только одна загвоздка: рано или поздно SD-карта повреждается во время операции записи. Перемещение корневой файловой системы вашего Raspberry PI на внешний USB-накопитель позволяет обойти эту проблему. В этой статье представлены инструкции по перемещению корневой файловой системы с SD-карты на внешний USB-накопитель, чтобы вы могли загрузить Raspberry PI с корневой файловой системой на USB-накопителе.
Фон
Введите в Google фразу «Повреждение SD-карты Raspberry PI», и вскоре вы поймете, что это серьезная проблема.Особенно, если вы планируете использовать Raspberry PI в качестве сервера 24/7. У некоторых их сервер Raspberry PI Server работает без проблем более года, другим менее удачливым приходится менять SD-карту несколько раз в год.
Когда возникает эта проблема с SD-картой? Ну только во время операций записи. Итак, если мы сможем найти способ не писать на SD-карту, проблема будет решена. Одно из решений — сохранить корневую файловую систему Raspberry PI на USB-накопителе, а не на SD-карте.В этой статье представлены четкие пошаговые инструкции по переносу корневой файловой системы с SD-карты Raspberry PI на внешний USB-накопитель. После этого вы можете загрузить Raspberry PI с корневой файловой системой, расположенной на USB-накопителе.
Когда следует переместить корневую файловую систему Raspberry PI на USB-накопитель? В идеале сразу после того, как вы установили операционную систему Raspbian и впервые загрузили с ней Raspberry PI.
Что вам понадобится
Я предполагаю, что у вас уже есть Raspberry PI с картой micro SD и подходящим источником питания.Кроме того, я предполагаю, что вы уже установили Raspbian (операционная система Raspberry PI на основе Debian) на SD-карту. Если вы еще не установили операционную систему, вы можете следовать инструкциям из предыдущей статьи, в которых описаны шаги по настройке Raspberry PI в качестве автономного сервера.
Кроме того, вам понадобится настоящий USB-накопитель. В идеале — высококачественный твердотельный накопитель SATA 2,5 дюйма (например, Samsung 860 PRO) в сочетании с адаптером USB 3.0 — 2,5 дюйма SATA III. Если вы сначала хотите опробовать действия, описанные в этой статье, прежде чем вкладывать средства в эти дополнительные компоненты, для целей тестирования достаточно простого USB-накопителя емкостью 8 ГБ или больше.
В целом процедура, описанная в этой статье, работает с любой моделью Raspberry PI. Однако обратите внимание, что Raspberry PI 4 оснащен USB 3.0. USB 3.0 предлагает гораздо более высокую скорость чтения / записи по сравнению с USB 2.0, установленным на более старых моделях Raspberry PI. Фактически, если вы храните корневую файловую систему на диске SATA SSD, который подключен к Raspberry PI 4 с помощью адаптера USB 3.0 — SATA, он работает даже лучше, чем с SD-картой.
Фактическое перемещение корневой файловой системы Raspberry PI на USB-накопитель будет выполнено с помощью ПК на базе Linux.Мой ноутбук работает под управлением Debian 10, но вы можете использовать для этого любой дистрибутив Linux, который вам больше нравится. Это означает, что мы подключим к нашему ПК как USB-накопитель, так и карту micro SD Raspberry PI. Поэтому вам может потребоваться адаптер для вставки карты micro SD в ваш компьютер.
Обзор разделов Raspbian
Чтобы понять, почему перенос корневой файловой системы Raspberry PI с SD-карты на USB-накопитель предотвращает повреждение SD-карты, вам необходимо базовое понимание разделов Raspbian.Я вставил SD-карту Raspberry PI в свой компьютер. После этого в моем случае разделы были смонтированы автоматически. Если вы сделаете это, вы заметите, что операционная система Raspberry PI занимает два раздела. Ниже вы можете увидеть снимок экрана двухпанельного файлового менеджера Double Commander, на котором показаны оба раздела:
Раздел rootfs
Справа на предыдущем снимке экрана вы видите раздел корневой файловой системы. Это тот, который устанавливается на / при загрузке Raspberry PI.Это также тот, который мы переместим на USB-накопитель в этой статье. Он содержит все файлы, которые вы как пользователь можете видеть при входе в Raspberry PI. Linux выполняет большинство операций чтения и записи в этот раздел. Например, он часто записывает файлы журнала в / var / log . Вы как пользователь также выполняете операции записи в этот раздел. Например, в ваш каталог / home . Из-за операций записи в этот раздел вероятность повреждения SD-карты увеличивается.Отсюда идея перенести весь этот раздел на USB-накопитель.
Загрузочный раздел
Загрузочный раздел содержит файлы, необходимые только для загрузки операционной системы Linux. Raspberry PI ожидает, что этот загрузочный раздел находится на SD-карте, иначе он не сможет загрузиться. После включения ЦП запускает фактический загрузчик, который находится в bootcode.bin . Загрузчик загружает и запускает программу прошивки в файле start.elf . Эта программа, в свою очередь, загружает собственное ядро Linux из ядра .img в ОЗУ. Он передает аргументы из cmdline.txt ядру, а затем передает управление ядру Linux. Как только ядро Linux получает управление, оно продолжает загрузку вашей операционной системы Raspberry PI.
Вероятно, это больше информации, чем вы действительно хотели. Важный вывод здесь заключается в том, что с этим разделом выполняются только операции чтения. Следовательно, нам не нужно опасаться повреждения SD-карты в загрузочном разделе. Единственный раз, когда выполняется операция записи в этот раздел, — это когда новое ядро с исправлениями безопасности устанавливается во время обновления системы.Это происходит всего несколько раз в год, поэтому риск повреждения SD-карты незначителен.
Вставьте USB-накопитель и SD-карту в компьютер
Чтобы переместить корневую файловую систему Raspberry PI на USB-накопитель, мы будем использовать наш собственный компьютер с Linux. Не следует пытаться выполнить эти действия непосредственно на Raspberry PI, поскольку в этом случае используется корневая файловая система. Следовательно, копирование всех файлов из корневой файловой системы может завершиться ошибкой.
В качестве первого шага убедитесь, что ваш Raspberry PI выключен.Извлеките SD-карту из Raspberry PI и вставьте ее в свой компьютер. Затем подключите USB-накопитель к компьютеру. Когда оба устройства подключены к вашему ПК, нам нужно выяснить присвоенные им имена. Выполните следующую команду, чтобы вывести список всех дисков и разделов на вашем ПК. Параметр -p гарантирует, что выходные данные команды включают полное имя устройства:
lsblk -p | grep "диск \ | часть"
Проверив вывод команды, мы узнаем, что / dev / sda — это жесткий диск моего ПК, и мы действительно не должны его трогать.После вставки Linux присвоила USB-накопителю имя устройства / dev / sdb . В настоящее время USB-накопитель содержит один раздел ( / dev / sdb1 ), что не имеет значения, поскольку в следующем разделе мы собираемся переформатировать USB-накопитель. Linux присвоил SD-карте имя устройства / dev / mmcblk0 . Как и ожидалось, SD-карта содержит два раздела: загрузочный раздел ( / dev / mmcblk0p1 ) и раздел корневой файловой системы ( / dev / mmcblk0p2 ).
В оставшейся части статьи я буду использовать эти имена устройств в примерах.Однако обратите внимание, что имена устройств, которые назначил ваш компьютер, могут быть разными. Обязательно замените имена устройств соответственно в последующих командах.
Теперь, когда мы знаем имена устройств, нам просто нужно убедиться, что разделы не смонтированы, прежде чем продолжить. Чтобы размонтировать разделы, выполните следующие команды:
sudo umount / dev / sdb1
sudo umount / dev / mmcblk0p1
sudo umount / dev / mmcblk0p2
Создание и форматирование раздела EXT4 на USB-накопителе
Прежде чем мы сможем скопировать файлы из корневой файловой системы SD-карты на USB-накопитель, нам нужно создать один большой раздел EXT4 на USB-накопителе, а затем отформатировать этот вновь созданный раздел.Обратите внимание, что при этом удаляются все файлы, которые в настоящее время хранятся на USB-накопителе. Поэтому обязательно сделайте резервную копию этих файлов на случай, если они важны. Также трижды проверьте, что вы указали правильное имя устройства в следующих командах. В противном случае вы можете необратимо изменить неправильный диск.
Начните с создания новой таблицы разделов на диске:
sudo parted / dev / sdb mklabel msdos
Затем создайте один большой раздел. Это создает / dev / sdb1 :
sudo parted / dev / sdb mkpart primary 0% 100%
После создания нового раздела / dev / sdb1 отформатируйте его как EXT4:
судо мкфс.ext4 / dev / sdb1
Смонтируйте разделы USB-накопителя и SD-карты
В предыдущих разделах мы размонтировали все разделы USB-накопителя и SD-карты. Кроме того, мы создали один большой раздел EXT4 на USB-накопителе. В этом разделе мы создаем новые точки монтирования для всех трех разделов и вручную монтируем разделы.
Создайте точки монтирования с помощью следующих трех команд:
судо mkdir -p / mnt / usbdrive
судо mkdir -p / mnt / sdboot
sudo mkdir -p / mnt / sdrootfs
Смонтируйте разделы, выполнив команды:
sudo mount / dev / sdb1 / mnt / usbdrive
sudo mount / dev / mmcblk0p1 / mnt / sdboot
sudo mount / dev / mmcblk0p2 / mnt / sdrootfs
Чтобы убедиться, что все работает по назначению, запустите:
lsblk -p | grep "диск \ | часть"
Скопируйте корневую файловую систему SD-карты на USB-накопитель
Все готово для фактического копирования корневой файловой системы.Цель состоит в том, чтобы скопировать всю корневую файловую систему с SD-карты на USB-накопитель. Это легко сделать с помощью программы rsync . Выполните следующую команду. Обратите внимание, что операция копирования может занять несколько минут:
судо rsync -axv / mnt / sdrootfs / * / mnt / usbdrive
переназначить корневой раздел
Когда корневая файловая система скопирована на USB-накопитель, нам нужно сообщить операционной системе Raspberry PI о фактическом использовании именно этой, а не SD-карты.Это нужно сделать в двух местах:
- В параметрах командной строки, которые загрузчик передает ядру Linux.
- В файле таблицы файловой системы (fstab), который сообщает ядру Linux, как монтировать файловые системы.
Чтобы внести эти изменения, нам сначала нужно выяснить PARTUUID раздела на USB-накопителе. Итак, раздел, который теперь содержит корневую файловую систему. Аббревиатура PARTUUID означает универсальный уникальный идентификатор раздела.Имя устройства этого раздела — / dev / sdb1 . Запустите эту команду, чтобы определить его PARTUUID:
sudo blkid | grep "/ dev / sdb1"
В моем случае это a332dbd2-01 , но для вас он будет другим. Поэтому не забывайте подставлять свой PARTUUID всякий раз, когда я использую a332dbd2-01 .
Обновить PARTUUID в параметрах ядра
Параметры, которые загрузчик передает ядру, находятся в файле cmdline.txt на загрузочном разделе SD-карты. Один из параметров — PARTUUID раздела, содержащего корневую файловую систему. Давайте сначала сделаем резервную копию этого файла:
sudo cp /mnt/sdboot/cmdline.txt /mnt/sdboot/cmdline.org
В качестве следующего шага отредактируйте этот файл с помощью текстового редактора терминала Nano. Обратитесь к этой статье для краткого освежения информации о редактировании файлов с помощью Nano. Измените PARTUUID на один из разделов USB-накопителя после открытия файла в Nano:
судо нано / mnt / sdboot / cmdline.txt
Обновить PARTUUID в таблице файловой системы
После того, как загрузчик передал управление ядру Linux, ядро продолжает загрузку операционной системы. В процессе загрузки ядро считывает файл конфигурации fstab , чтобы определить, какие разделы необходимо интегрировать в структуру файловой системы и как. Сюда входит корневая файловая система. Поэтому нам нужно изменить здесь PARTUUID корневой файловой системы, чтобы ядро использовало корневую файловую систему в разделе USB-накопителя.
Файл fstab обычно находится в / etc / fstab . Поскольку мы смонтировали раздел USB-накопителя в / mnt / usbdrive , файл для редактирования — / mnt / usbdrive / etc / fstab . Давайте сначала сделаем резервную копию этого файла:
sudo cp / mnt / usbdrive / etc / fstab /mnt/usbdrive/etc/fstab.org
В качестве следующего шага отредактируйте этот файл с помощью текстового редактора терминала Nano. Измените PARTUUID на один из разделов USB-накопителя, как только вы открыли файл в Nano:
судо нано / mnt / usbdrive / и т. Д. / Fstab
Найдите строку с / (что означает корневую файловую систему в Linux) и измените PARTUUID в этой строке.
Размонтировать разделы и удалить точки монтирования
На этом этапе вы внесли все необходимые изменения для перемещения корневой файловой системы Raspberry PI на USB-накопитель. В качестве небольшой очистки мы можем снова размонтировать все три раздела. Поскольку каталоги точек монтирования нам больше не нужны, мы можем удалить и их. Начните с размонтирования трех разделов:
судо umount / mnt / usbdrive
sudo umount / mnt / sdboot
sudo umount / mnt / sdrootfs
Затем удалите каталоги точки монтирования:
судо rmdir / mnt / usbdrive
судо rmdir / mnt / sdboot
sudo rmdir / mnt / sdrootfs
Загрузите Raspberry PI
Что касается грандиозного финала, пришло время посмотреть, сможем ли мы теперь загрузить Raspberry PI с корневой файловой системой на USB-накопителе.Выньте SD-карту и USB-накопитель из вашего ПК. Затем вставьте их в свой Raspberry PI. После этого подключите блок питания к Raspberry PI и немного подождите, пока завершится процесс загрузки.
После того, как Raspberry PI завершит загрузку, мы сможем удаленно войти в систему через SSH. Вместо пользователя pi по умолчанию я создал нового пользователя с именем pragmalin , поэтому я подключаюсь с помощью команды:
ssh [адрес электронной почты защищен]
После входа в систему через SSH мы можем запустить следующую команду, чтобы убедиться, что корневая файловая система Raspberry PI действительно находится на USB-накопителе:
lsblk -p
Обратите внимание, что некоторые SATA к USB 3.0 (пока) не полностью совместимы с Raspberry PI 4. Если ваш Raspberry PI 4 не загружается, требуется очень много времени для загрузки или у вас низкая производительность чтения / записи, это может быть причиной вашей проблемы. В этом случае обратитесь к статье с исправлением, чтобы заставить ваш SSD работать через USB 3.0 на Raspberry PI 4.
Заключение
После выполнения шагов, описанных в этой статье, теперь вы можете запустить Raspberry PI с корневой файловой системой на USB-накопителе.Хотя эти шаги потребовали немного дополнительного времени для настройки Raspberry PI, вы в значительной степени устранили проблему повреждения SD-карты. Это открывает путь к использованию вашего Raspberry PI в качестве недорогой и энергоэффективной серверной системы Linux, которая может работать 24/7 круглый год.
Имейте в виду, что Raspberry PI 4 поддерживает USB 3.0. Так что если вы купите хороший твердотельный накопитель SATA 2,5 дюйма в сочетании с адаптером USB 3.0 — 2,5 дюйма SATA III, вы действительно получите более высокую производительность ввода-вывода по сравнению с корневой файловой системой на SD-карте.


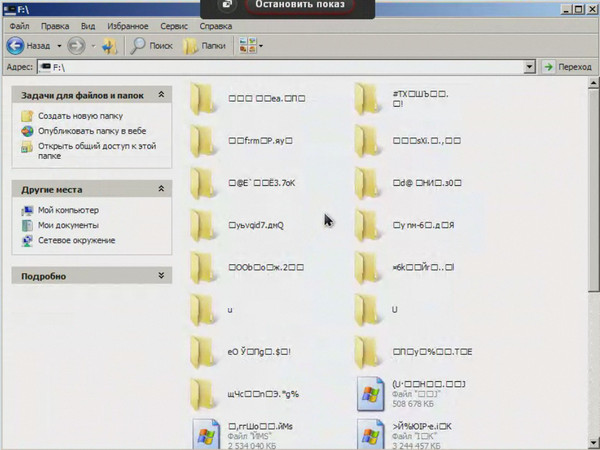

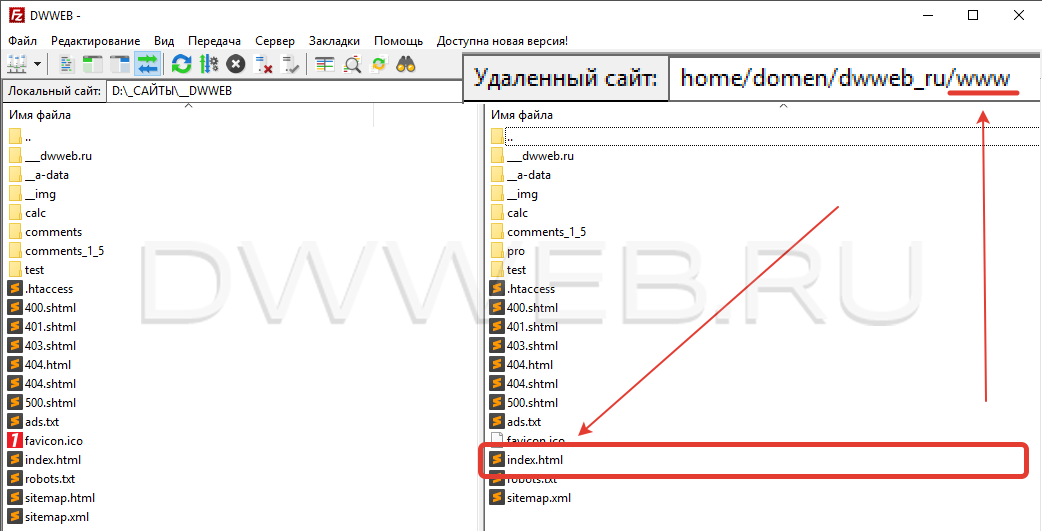 А то можно сотворить immortal-autorun;
А то можно сотворить immortal-autorun;