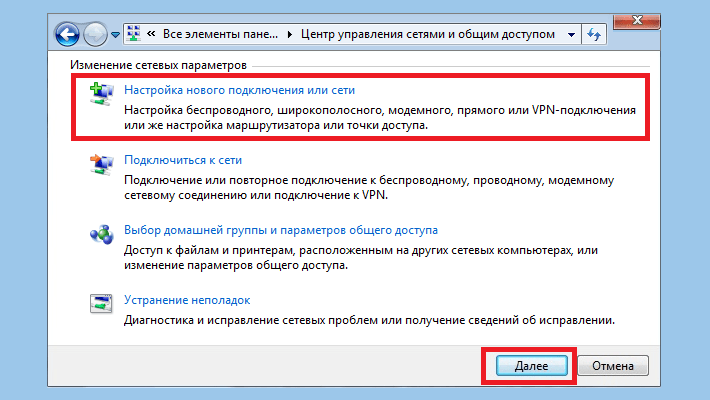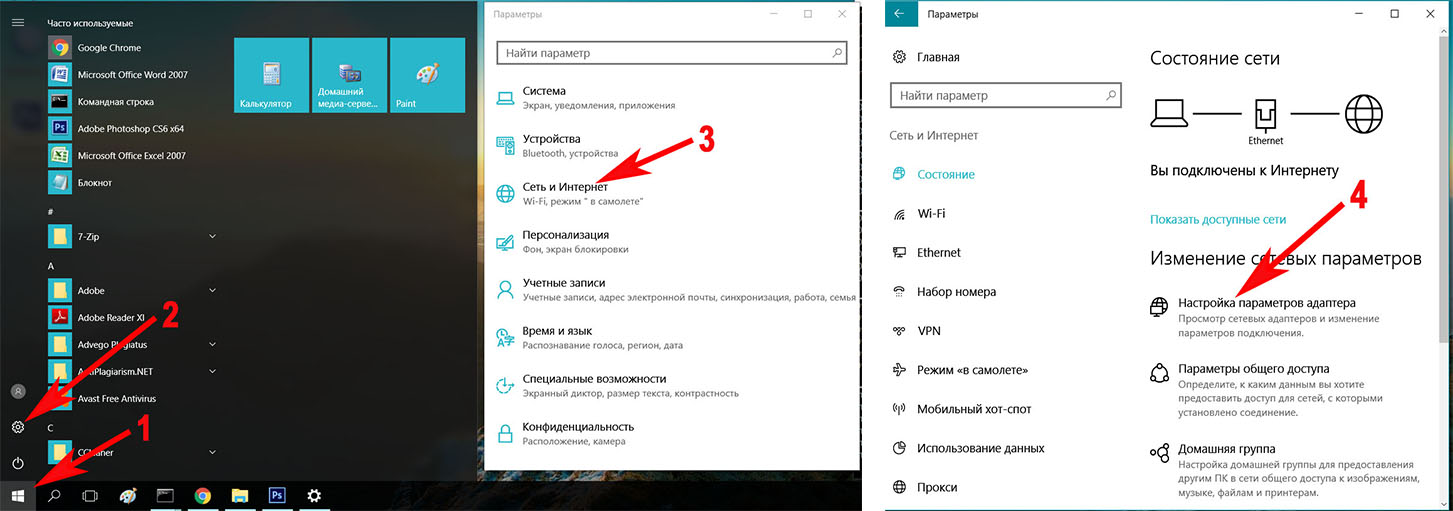Как раздавать Wi-Fi с ноутбука?
Почти у каждого владельца смартфона или планшета со временем возникает вопрос: «Как подключить мой гаджет к ноутбуку?». Одним из самых удобных способов решения этой задачи является соединение устройств по Wi-Fi.
К его достоинствам относятся:
- Неограниченная мобильность. При подключении по Wi-Fi нет никаких проводов, ограничивающих свободу вашего передвижения;
- Универсальность подключения. Вы сможете копировать файлы с ноутбука на гаджет, сидеть с него в Интернет, слушать музыку, смотреть видео – то есть, пользоваться всеми возможностями сети.
Но как реализовать это самое соединение? Если у вас дома стоит Wi-Fi роутер, никакой проблемы нет: просто подключите все устройства к нему. Но что делать, если точки доступа нет, а подключить смартфон или планшет всё-таки нужно? Ответ прост: можно реализовать раздачу Wi-Fi непосредственно с ноутбука.
Проверка оборудования
Для начала нужно проверить, поддерживает ли Wi-Fi адаптер ноутбука такую функцию. Для этого запустите командную строку:
В Windows 8
Нажмите Win+X, в меню выберите пункт «Командная строка (администратор):
В Windows 7
Откройте «Пуск», в строку «Найти» введите «cmd»:
На найденный cmd.exe нужно кликнуть правой кнопкой мыши (ПКМ) и выбрать «Запустить от имени администратора».
В открытой командной строке введите команду «netsh wlan show drivers» и нажмите Enter. На экране появится информация о вашем адаптере, найдите там строчку «Поддержка размещённой сети»:
Если у вас, как на скриншоте выше, написано «Поддержка размещённой сети: да», то всё в порядке и можно продолжать. Если нет, то либо у вас очень старый Wi-Fi адаптер, либо установлены не оригинальные драйвера (скачайте правильное ПО с сайта производителя, установите и повторите проверку).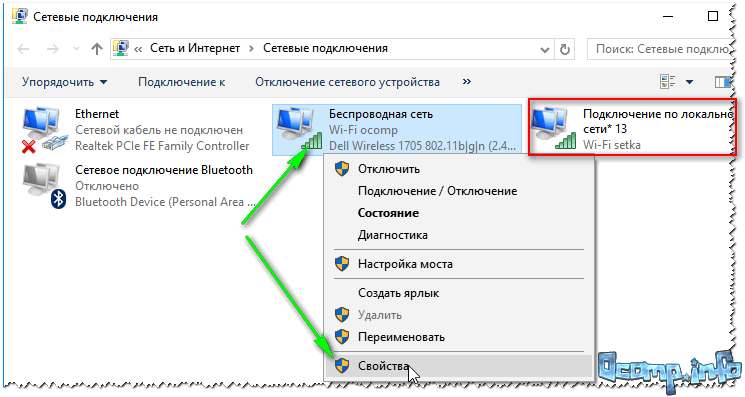
Раздача Wi-Fi с использованием встроенных средств Windows
Настройка через командную строку
В командной строке нужно ввести вот такую команду: «netshwlansethostednetworkmode=allowssid=NAMEkey=passphrase». Вместо «NAME» и «passphrase» укажите выбранные имя сети и пароль для доступа к ней (только символы английской раскладки клавиатуры и цифры).
Вы должны получить вот такое подтверждение:
Если всё в порядке, вводим следующую команду: «netsh wlan start hostednetwork»:
Теперь нужно разрешить другим устройствам использовать беспроводное подключение ноутбука. Для этого нужно зайти на страницу сетевые подключения («Панель управления», «Центр управления сетями и общим доступом», в меню слева «Изменить параметры адаптера») и открыть свойства адаптера, через который ноутбук подключен к Интернет (на примере это «HOME42»):
Здесь перейдите на вкладку «Доступ» и поставьте галочку «Разрешить другим пользователям сети использовать подключение к Интернету»:
В пункте «Подключение домашней сети» нужно выбрать только что созданную сеть – на примере это «Беспроводное подключение 2». Нажмите «Ок» и подождите, пока закончится идентификация сети (1-2 минуты).
Нажмите «Ок» и подождите, пока закончится идентификация сети (1-2 минуты).
Всё, теперь вы можете подключиться к своему ноутбуку по Wi-Fi, используя выбранные SSID и пароль. Для прекращения раздачи Wi-Fi воспользуйтесь командой «netsh wlan stop hostednetwork»:
Настройка через Центр управления сетями и общим доступом
Выберите пункт «Настройка нового подключения»:
В появившемся окне выбирайте «Настройка беспроводной сети компьютер-компьютер» и нажимайте «Далее», потом ещё раз «Далее». Здесь укажите имя сети и пароль, поставьте галочку «Сохранить параметры этой сети»:
После настройки появится такое окно:
На этом этапе сеть уже работает, к ней можно подключаться. Но для того, чтобы на планшете или смартфоне были доступны Интернети просмотр файлов, нужно настроить общий доступ. В левом меню «Центра управления сетями и общим доступом» выберите «Изменить дополнительные параметры общего доступа»:
Здесь нужно включить сетевое обнаружение и общий доступ к файлам и принтерам, как показано на скриншоте выше.
Раздача Wi-Fi с использованием специальных программ
ВАЖНО: Все нижеприведённые приложения нужно запускать от имени администратора.
В сети есть достаточно большое количество программ, позволяющих раздать Wi-Fi с ноутбука. Подробнее остановимся на самых популярных решениях:
Virtual Router Plus
Это небольшая бесплатная программа, которую можно скачать по ссылке //virtualrouterplus.com/download2/. К достоинствам продукта относится предельная простота интерфейса – даже несмотря на то, что программа доступна либо на английском языке, либо с низкокачественной русификацией, пользоваться ей очень легко:
Просто введите нужные имя сети и пароль, а в поле «Общее подключение» выберите интерфейс, через который ноутбук подключен к Интернет. Далее нажмите кнопку «Запустить виртуальный маршрутизатор плюс», и появится новая точка доступа, к которой можно подключаться.
Если при нажатии кнопки «Запустить» программа выдаёт ошибку, значит, она не поддерживает Wi-Fi адаптер и нужно воспользоваться другим решением.
Из недостатков нужно отметить то, что текущая версия программы при установке пытается поставить ненужное ПО: браузер Опера, тулбары и т. д. «Чистую» версию ПО можно взять отсюда: /.
Switch Virtual RouterЕщё одна специализированная программа, обладающая чуть более широким функционалом:
Все настройки интуитивно понятны, программа полностью переведена на русский язык. Также вводим имя сети и пароль, нажимаем «Применить», и можно пользоваться. Дополнительно можно настроить режим работы в спящем режиме, запуск при старте Windows и отображение списка устройств, подключенных к сети.
MyPublicWifi
Бесплатная программа, обладающая широкими возможностями:
Для раздачи Wi-Fi достаточно ввести SSID, пароль и выбрать подключение к Интернет на главной странице приложения (см. скриншот выше). На вкладке «Clients» вы можете посмотреть, какие устройства сейчас подключены к Wi-Fi сети:
На вкладке «Management» можно выбрать язык, включить автоматический запуск программы при старте Windows и активировать firewall (позволяет ограничить доступ к определённым файлам и сайтам).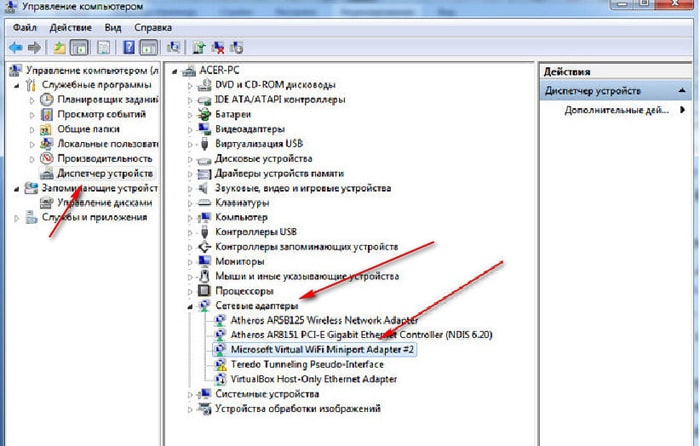
Среди достоинств ПО нужно отметить ведение логов (запись всех действий в текстовый файл), встроенный firewall и регистрацию всех действий пользователей (адреса посещённых страниц, скачанные файлы и т. д.).
Эта программа является платной, однако есть и ограниченная версия, которую можно скачать свободно. Её функционала вполне достаточно для организации домашней Wi-Fi сети, но сразу нужно сказать о недостатках:
- Постоянная и навязчивая реклама может раздражать;
- Программа достаточно тяжёлая, она устанавливает собственную службу.
После установки Connectify Hotspot попросит перезагрузить компьютер. Во время следующего запуска Windows появится окошко с настройкой, в котором нужно будет выбрать версию «ConnectifyLite» — это бесплатный вариант продукта.
В правом нижнем углу экрана, возле часов, появится значок Connectify – нажмите на него. Откроется окно с настройками:
Также как и в случае с другими программами, укажите желаемое имя сети и пароль к ней, а в поле «InternettoShare» выберите подключение к Интернет.
В поле «ShareOver» выберите Wi-Fi адаптер, который будет служить точкой доступа, а в поле «SharingMode» — режим работы: «Open» (без пароля) или «Encryted» (при подключении нужно будет ввести пароль, рекомендуется использовать именно этот режим). Скорее всего, здесь нужные настройки будут выставлены по умолчанию – их можно не менять.
Далее просто нажмите кнопку «Start», расположенную в том же окне чуть ниже, и ждите, когда значок программы около часов изменится на активный. После этого можно пользоваться сетью.
mHotspot
Ещё одна простая программа для раздачи Wi-Fi с ноутбука. Вот так выглядит главное окно, всего три кнопки:
Для настройки нажмите «SETUPHOTSPOT», откроется окно, в котором нужно будет ввести имя сети и пароль для неё:
Далее нужно настроить раздачу Интернет – это делается также как в пункте «Настройка через командную строку»: в свойствах подключения к Интернет разрешите общий доступ и выберите в качестве «подключения домашней сети» созданное программой подключение (при наведении на него появляется всплывающая подсказка «Microsoft Virtual WiFi Miniport Adapter»):
Как раздать wifi с леново
Как на телефоне Lenovo раздать интернет через Wi-Fi
Бывают ситуации, когда срочно нужен Интернет, а он есть, допустим, только на смартфоне друга, благо в любом современном мобильном устройстве от Lenovo есть функция модема. Это довольно полезная «фишка», помогающая раздавать Интернет ближайшим устройствам, например другим смартфонам или даже ноутбуку. Причём подключить одновременно можно даже с десяток устройств, главное, чтобы скорости Интернета хватило на всех. Пользоваться данной функцией довольно просто. Подробнее узнать, как на Леново раздать вай-фай, можно в инструкции ниже.
Это довольно полезная «фишка», помогающая раздавать Интернет ближайшим устройствам, например другим смартфонам или даже ноутбуку. Причём подключить одновременно можно даже с десяток устройств, главное, чтобы скорости Интернета хватило на всех. Пользоваться данной функцией довольно просто. Подробнее узнать, как на Леново раздать вай-фай, можно в инструкции ниже.
Как настроить смартфон Lenovo в режим Wi-Fi-роутера
Для того чтобы Wi-Fi раздать со смартфона или планшета Lenovo, необходимо выполнить череду несложных действий. Первое, что надо, — это подключиться к мобильному Интернету, именно от него и идет сеть, которую мы собираемся раздавать. Для стабильной скорости рекомендуется подключаться к 3G или 4G, так как простой мобильный Интернет довольно медленный.
В разных прошивках и моделях смартфонов это делается по-разному, однако в каждом случае сперва нужно зайти в «Настройки», после чего кликнуть на пункт меню «Ещё». Далее в зависимости от версии прошивки могут быть разные пункты: в одной из версий ОС пункт называется «Режим модема», в других это « Точка доступа WLAN» или «Персональная точка доступа». Так или иначе под этим пунктом скрывается одна и та же функция, именно она позволяет сделать так, чтобы работала раздача Интернета.
Так или иначе под этим пунктом скрывается одна и та же функция, именно она позволяет сделать так, чтобы работала раздача Интернета.
Как настроить точку доступа, подробнее будет сказано далее.
С помощью настроек
Функция модема работает практически на любых смартфонах, это касается даже довольно старых моделей. Так, даже на Lenovo A1000 раздача Wi-Fi осуществляется без малейших проблем и перебоев.
Чтобы безопасно включить точки доступа на Леново, нужно сперва поставить пароль и изменить другие настройки. Если этого не сделать, то подключиться сможет любой желающий, а значит, этот пользователь сможет тратить ваш драгоценный трафик или, что еще хуже, попытаться войти в устройство и украсть какие-либо данные.
Задание пароля и других параметров
Выставить пароль можно на любых смартфонах компании, однако рассмотрим, как это делается на Lenovo S860 и его младшей модели S850.
После настройки точки доступа выскакивает выбор способа раздачи, нам нужен «Использовать соединение WLAN». Откроется следующее меню, там нужно нажать на «Настроить основную точку беспроводной сети». Далее появится окошко, в котором нужно вписать желаемое название точки доступа, её пароль и способ защиты, среди которых WPA2 PSK и WPA PSK. Когда все данные введены, нужно нажать на кнопку «
Откроется следующее меню, там нужно нажать на «Настроить основную точку беспроводной сети». Далее появится окошко, в котором нужно вписать желаемое название точки доступа, её пароль и способ защиты, среди которых WPA2 PSK и WPA PSK. Когда все данные введены, нужно нажать на кнопку «
После этих несложных манипуляций точка доступа Wi-Fi готова и, что важно, защищена от стороннего вмешательства. Теперь можно свободно раздавать Интернет всем, кому вы сообщите свой пароль.
Однако это не единственный способ, позволяющий раздавать Интернет. Можно делать это с помощью сторонних программ.
С помощью сторонних программ
Мы рассмотрели базовый способ того, как на телефоне раздать Вай-Фай, однако с помощью сторонних приложений всё может получиться быстрее. Некоторые программки даже повышают надежность соединения. Это будет полезно раздающему с телефона Леново, так как никто не сможет его взломать, даже если постарается.
Osmino
Osmino — одно из самых популярных приложений, дающих возможность создать точку доступа.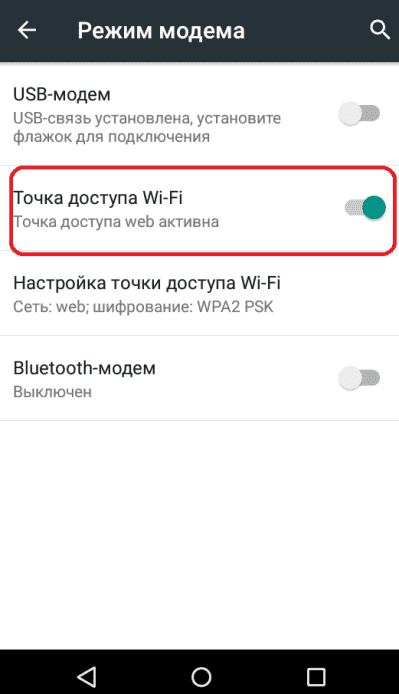 Данное приложение позволяет всего в пару кликов создать защищенную точку, с которой можно раздавать Вай-Фай.
Данное приложение позволяет всего в пару кликов создать защищенную точку, с которой можно раздавать Вай-Фай.
Больше не нужно думать, как раздать Интернет с Леново. Всё, что требуется, — это скачать небольшое по размерам приложение, установить его и запустить. Сразу после этого откроются настройки точки доступа. Там можно вписать свой ник и желаемый пароль, после этого нужно нажать кнопку «Раздать». Эти действия запустят раздачу Интернета с вашего смартфона.
Приложение довольно лёгкое и пойдет на любом устройстве компании, включая и Леново A5000.
Бесплатное приложение Lenovo SHAREIt обеспечивает прямую передачу Wi-Fi на все устройства — Tom’s Guide
Отправка файлов через Интернет часто занимает слишком много времени, а передача их через прямое соединение — это кошмар несовместимости. Конечно, вы можете соединить два телефона Samsung вместе, чтобы поделиться этим HD-видео, но как насчет того, чтобы у вашего друга был iPhone или ноутбук? Откройте для себя SHAREIt от Lenovo, новое бесплатное приложение от ведущего производителя ПК, которое позволяет отправлять файлы между любыми устройствами Android, iOS, Windows или Mac OS в комнате через Wi-Fi Direct.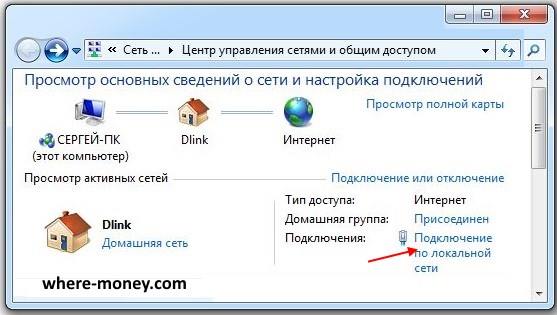 SHAREit даже отправляет файлы целым группам и работает одинаково хорошо, независимо от того, есть у вас устройство Lenovo или нет.
SHAREit даже отправляет файлы целым группам и работает одинаково хорошо, независимо от того, есть у вас устройство Lenovo или нет.
БОЛЬШЕ: Best Tech на CES 2014
SHAREit — это один из новых наборов приложений DoIT от Lenovo, который включает SYNCIt для резервного копирования телефонных контактов и других данных, SECUREIt для защиты вашего телефона от вирусов и две функции камеры. : SNAPIt и SEEIt. Все функции, не связанные с камерой, доступны для бесплатной загрузки для любого устройства Android. Однако SHAREIt выделяется тем, что предлагает более привлекательную и комплексную услугу прямого обмена Wi-Fi, чем мы видели где-либо еще.
Эшли Перри из Lenovo представила нам демонстрацию SHAREIt, показав, насколько легко использовать это приложение для высокоскоростной локальной передачи файлов. Сначала она открыла SHAREIt на телефоне Lenovo VibeX, нажала кнопку отправки и выбрала фотографию из своей галереи. Затем появился список локальных устройств, на которых запущен SHAREIt (с включенным режимом приема), и она нажала «Отправить», чтобы передать файл коллеге, который также был на Vibe X.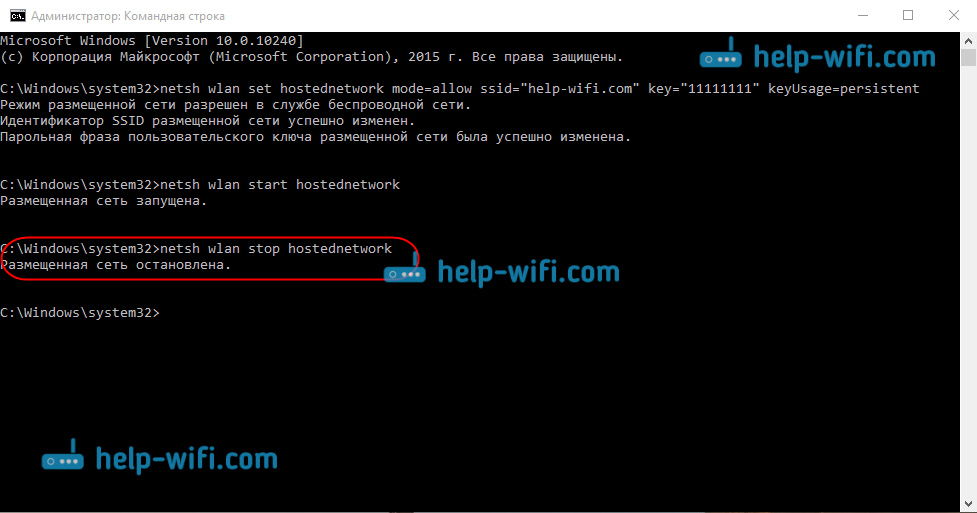
Затем она вошла в режим общего доступа к группе и выбрала существующую группу, которая состояла из двух других устройств.Экран группы выглядел и действовал как мощный чат, поскольку Перри отправлял текстовые сообщения другим пользователям, затем запускал режим доски и отправлял рисунок непосредственно другим пользователям. Она также сказала, что может отправлять файлы группе.
Перри затем продемонстрировала сопряжение с ПК, используя Moto X для связи со своим ноутбуком ThinkPad, на котором работала версия SHAREit для Windows. Со своего мобильного телефона она могла не только отправлять фотографии на ноутбук, но и перемещаться вперед или назад по слайдам в PowerPoint, что было настоящим преимуществом для бизнес-пользователей.
Пользователи могут загрузить SHAREIt для Android из Google Play, версию для iOS из магазина Apple App Store и версию для ПК с kc.lenovo.com.
.Как поделиться своим Интернетом в Windows с помощью Ethernet или Wi-Fi
(Изображение предоставлено Shutterstock) Во многих ситуациях вы можете подключить все свои устройства к одной и той же сети Wi-Fi, поэтому их подключение к сети не составит труда. Но что происходит, когда одно из ваших устройств не имеет доступа к соединению, потому что там нет Wi-Fi, нет Wi-Fi или доступ ограничен (как в отеле, где разрешено только одно соединение за комнату)? К счастью, вы можете легко поделиться своим интернет-соединением в Windows 10, и вы можете сделать это через прямое соединение Ethernet или превратив хост-компьютер в точку доступа.На клиентском устройстве даже не обязательно должна быть установлена Windows.
Но что происходит, когда одно из ваших устройств не имеет доступа к соединению, потому что там нет Wi-Fi, нет Wi-Fi или доступ ограничен (как в отеле, где разрешено только одно соединение за комнату)? К счастью, вы можете легко поделиться своим интернет-соединением в Windows 10, и вы можете сделать это через прямое соединение Ethernet или превратив хост-компьютер в точку доступа.На клиентском устройстве даже не обязательно должна быть установлена Windows.
Решение Direct Ethernet очень удобно, когда у вас есть одно устройство, на котором есть Wi-Fi, а другое — нет. Недавно мне нужно было поделиться своим подключением к Интернету через Ethernet, когда я установил Ubuntu на Raspberry Pi . В Pi есть Wi-Fi, но я не смог заставить Ubuntu поддерживать его прямо из коробки, поэтому я просто подключил порт Ethernet Raspberry Pi к адаптеру Ethernet-USB, который я подключил к своему ноутбуку с Windows.
Как предоставить общий доступ к Интернету в Windows с помощью Ethernet
1. Подключите клиентское устройство к главному компьютеру с помощью кабеля Ethernet. Если на любом из устройств нет свободного порта Ethernet, используйте адаптер USB-Ethernet.
Подключите клиентское устройство к главному компьютеру с помощью кабеля Ethernet. Если на любом из устройств нет свободного порта Ethernet, используйте адаптер USB-Ethernet.
2. Перейдите в меню «Сетевые подключения». Самый простой способ попасть туда — поискать «Сетевые подключения» в окне поиска Windows.
(Изображение предоставлено Tom’s Hardware)3. Щелкните правой кнопкой мыши активное подключение к Интернету и и выберите Свойства .
(Изображение предоставлено Tom’s Hardware)4. Переключите «Разрешить другим пользователям сети подключаться» на на вкладке «Совместное использование» и выберите соответствующий порт Ethernet из раскрывающегося меню. Обратите внимание: если у вас установлено программное обеспечение VPN, вы можете увидеть много виртуальных портов Ethernet в своем списке, и вам нужно будет выбрать настоящий.
(Изображение предоставлено Tom’s Hardware) После того, как вы нажмете OK , Интернет должен поступить на ваше клиентское устройство через порт Ethernet.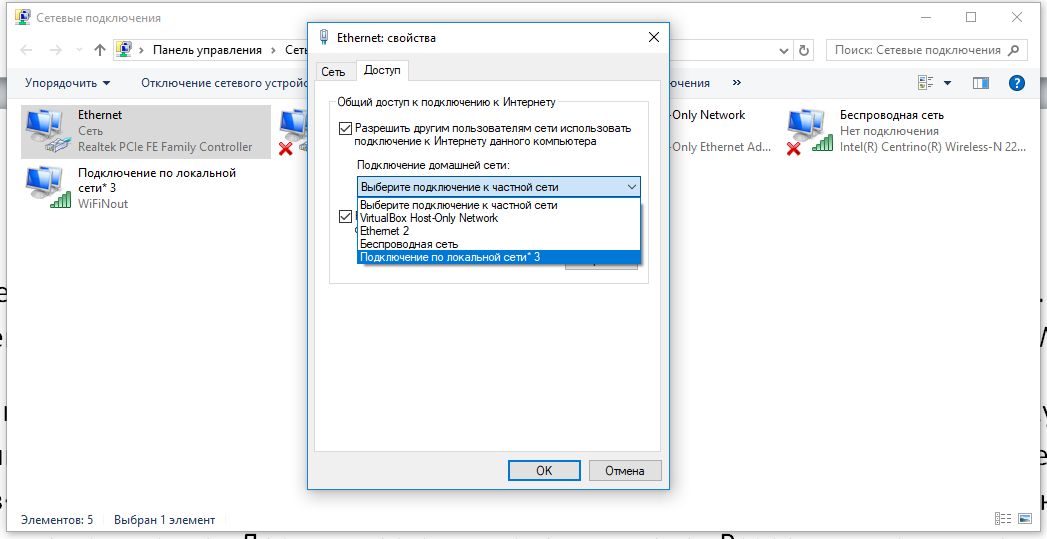
Как поделиться своим Интернетом в Windows через точку доступа Wi-Fi
Итак, предположим, что ваш компьютер имеет сотовую связь, а ноутбук вашего друга нет, или, возможно, у вас есть рабочий стол, подключенный через Ethernet, но вам нужно подключить планшет к сети а роутера нет. Превратить ваш компьютер WIndows в мобильную точку доступа для других устройств довольно просто.
1. Перейдите в меню настроек мобильной точки доступа. Вы можете попасть туда, набрав «Мобильная точка доступа» в поле поиска Windows.
(Изображение предоставлено Tom’s Hardware)2. Переключите «Поделиться моим подключением к Интернету» на .
(Изображение предоставлено Tom’s Hardware)3. Выберите источник подключения к Интернету , если он еще не выбран по умолчанию. Скорее всего, если у вас нет более одного подключения к Интернету одновременно, меню само по себе покажет правильный источник.
(Изображение предоставлено Tom’s Hardware) 4.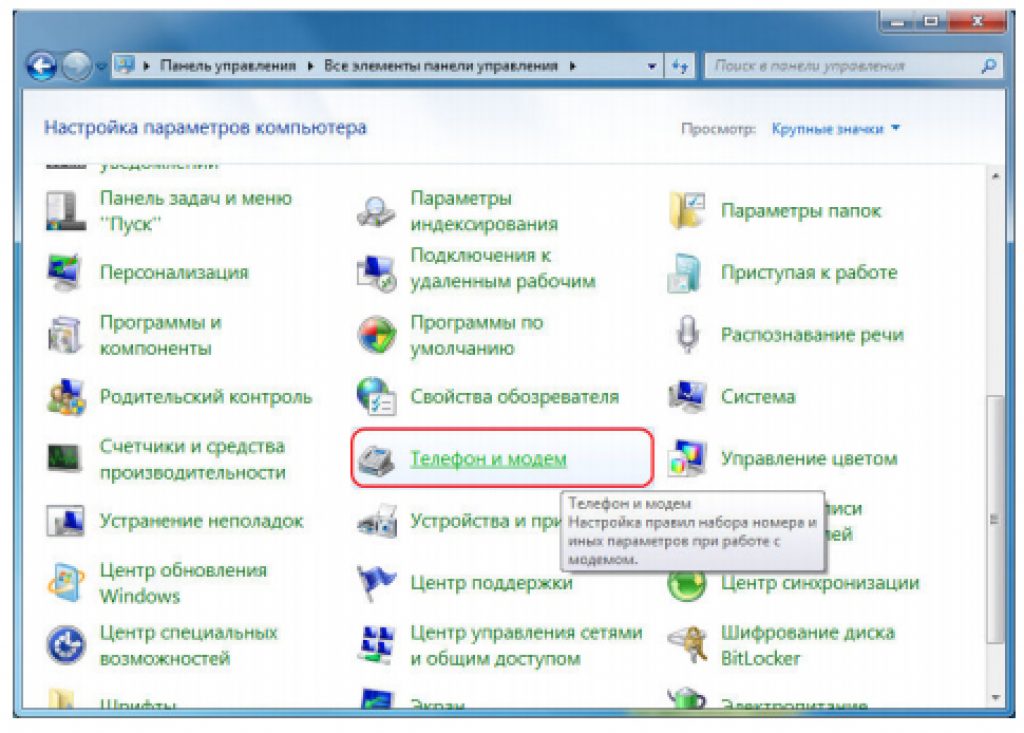 Выберите Wi-Fi в меню «Поделиться моим подключением к Интернету» , если он еще не выбран.. Bluetooth работает слишком медленно.
Выберите Wi-Fi в меню «Поделиться моим подключением к Интернету» , если он еще не выбран.. Bluetooth работает слишком медленно.
5. Нажмите кнопку «Изменить» под «Сетевым диапазоном».
(Изображение предоставлено Tom’s Hardware)6. Установите имя сети, пароль и диапазон сети . Это будут SSID и пароль, которые потребуются вашим клиентским устройствам для подключения. Обратите внимание: если вы используете соединение Wi-Fi с частотой 5 ГГц, ваши клиентские устройства также должны поддерживать 5 ГГц. Некоторые старые устройства, такие как Raspberry Pi 3s и Zeros, могут делать только 2.4 ГГц
(Изображение предоставлено Tom’s Hardware) Теперь у вас должна быть возможность подключаться к вашему ПК WIndows 10 с других устройств, как и к любой другой точке доступа. Однако, когда я попробовал это в первый раз, на моем клиентском устройстве появилось сообщение об ошибке «не удалось получить IP-адрес». Возможно, это было потому, что я ранее использовал свое соединение через Ethernet. Какой бы ни была причина, вот как это исправить.
Возможно, это было потому, что я ранее использовал свое соединение через Ethernet. Какой бы ни была причина, вот как это исправить.
Как решить проблему с невозможностью получить IP-адрес в точке доступа Windows Mobile
1. Перейдите к сетевым подключениям , щелкните правой кнопкой мыши свой Интернет-источник и выберите Свойства . Вы можете увидеть, как это сделать, на шагах 2-3 и в разделе «Как поделиться через Ethernet» выше.
2. Выберите Подключение по локальной сети * на вкладке «Совместное использование». Убедитесь, что «Разрешить другим пользователям сети подключаться» включен.
(Изображение предоставлено Tom’s Hardware) .Как использовать ноутбук в качестве точки доступа Wi-Fi
Были ли вы когда-нибудь в ситуации, когда у вас нет маршрутизатора Wi-Fi, только один сетевой кабель и пять человек, которым нужно использовать Интернет? Или, может быть, у вас есть адаптер 3G, который работает с вашим ноутбуком, но оставляет планшет только с Wi-Fi в автономном режиме. Звучит знакомо? Разумеется, было бы удобно предоставить доступ к Интернету всем пользователям и устройствам без маршрутизатора, верно?
Звучит знакомо? Разумеется, было бы удобно предоставить доступ к Интернету всем пользователям и устройствам без маршрутизатора, верно?
Или, может быть, этот сценарий вызовет тревогу. Многие отели предлагают проводной доступ в Интернет бесплатно, но взимают плату за Wi-Fi и / или за использование Интернета более чем на одном устройстве.Так стоит ли вам просто заплатить сумасшедшую сумму, которую они просят? Не обязательно.
Вы можете поделиться своим ноутбуком или настольным компьютером с подключением к Интернету через Wi-Fi другим устройствам, и по большей части это довольно просто. Пользователи Mac вообще не сталкиваются с проблемами, так как настройка общего доступа к Интернету в OS X находится всего в паре кликов, но для пользователей Windows этот процесс может быть немного сложнее. Встроенные опции не всегда сокращают его из-за сложной настройки и проблем с надежностью.
Используйте Windows 7, Windows 8 или Windows 8.1 Ноутбуки как точки доступа Wi-Fi К счастью, существует довольно много приложений, которые позволяют использовать ваш компьютер в качестве точки доступа Wi-Fi. Перед тем, как использовать какое-либо из этих приложений, вы можете проверить действия на сайте Microsoft, чтобы увидеть встроенную в Windows возможность общего доступа к Интернету и посмотреть, повезло ли вам больше, чем нам. Мы действительно рекомендуем вам пропустить это и вместо этого использовать стороннее приложение, так как обычно это намного лучше.
Перед тем, как использовать какое-либо из этих приложений, вы можете проверить действия на сайте Microsoft, чтобы увидеть встроенную в Windows возможность общего доступа к Интернету и посмотреть, повезло ли вам больше, чем нам. Мы действительно рекомендуем вам пропустить это и вместо этого использовать стороннее приложение, так как обычно это намного лучше.
Мы протестировали несколько популярных приложений, которые позволяют это делать — Connectify и Virtual Router Plus.Последнее нам не очень понравилось. Наш антивирус пометил его как угрозу и во время установки пытался заставить нас установить нежелательное программное обеспечение.
У нас не было таких проблем с Connectify. Это надежное приложение для превращения вашего компьютера в точку доступа Wi-Fi. Прежде чем продолжить, знайте, что вам понадобится ПК с Windows с адаптером Wi-Fi (или встроенным Wi-Fi), чтобы это работало. Если на вашем компьютере нет Wi-Fi, вы можете купить тот, который подключается через USB, например этот.
Вот шаги для настройки вашего компьютера с Windows в качестве точки доступа Wi-Fi:
- Загрузите Connectify и установите его.Установка довольно проста, и когда установка будет завершена, перезагрузите компьютер.
- После перезагрузки компьютера проверьте, подключен ли он к Интернету. Если это так, запустите приложение Connectify Hotspot .
- В приложении вы увидите две вкладки — Настройки и Клиенты . На вкладке «Настройки » в разделе «Создать …» щелкните точку доступа Wi-Fi.
- В Internet to Share вы увидите раскрывающееся меню.Разверните его и выберите соединение, которым хотите поделиться. Мы протестировали это приложение с проводным и беспроводным подключением и обнаружили, что оно отлично работает с обоими.
- Под ним вы увидите еще несколько вариантов. Добавьте пароль Wi-Fi. Щелкните Start Hotspot .
Это все, что вам нужно сделать. Теперь другие устройства будут обнаруживать сеть Wi-Fi с надписью Connectify-me. Введите пароль, и все готово.
Введите пароль, и все готово.
Connectify — это платное приложение, но оно имеет урезанную бесплатную версию.Вы можете создать точку доступа с помощью бесплатной версии, но основным ограничением является то, что она автоматически отключается каждые 30 минут и показывает всплывающие окна с просьбой купить профессиональную версию. Вам придется повторно включить точку доступа вручную, чтобы снова начать ее использовать.
Версия Pro имеет больше функций и стоит 25 долларов (1550 рупий) в год и 40 долларов (2450 рупий) за полную лицензию. Помимо неограниченного времени безотказной работы точки доступа, вы получаете такие функции, как настраиваемое имя точки доступа, возможность совместного использования Интернета из сетей 3G и 4G (для совместного использования USB-ключей для подключения к Интернету) и расширенные средства управления брандмауэром (выберите, какие устройства могут получить доступ к Интернету и личным файлам в вашей локальной сети). ).
Использование MacBook с OS X в качестве точки доступа Wi-Fi Пользователям Mac это намного проще. Вот как открыть доступ к Интернету вашего Mac.
Вот как открыть доступ к Интернету вашего Mac.
- Откройте Системные настройки > Общий доступ > проверьте Общий доступ в Интернет слева.
- Справа разверните раскрывающееся меню рядом с Поделиться своим подключением из: и выберите подключение, которым хотите поделиться. Вы можете делиться подключениями к Интернету через Ethernet, Wi-Fi, Bluetooth или даже iPhone USB.
Как правило, вам нужно выбрать Ethernet , если вы используете iMac, Mac Pro или MacBook Pro с проводным подключением к Интернету. Если вы используете внешний адаптер Ethernet с MacBook Air, вам нужно выбрать USB Ethernet или Thunderbolt Ethernet , в зависимости от типа используемого ключа (обычно это USB).
- Чуть ниже есть поле рядом с Для компьютеров, использующих: , где вы должны установить флажок рядом с Wi-Fi .
- Нажмите кнопку «Параметры Wi-Fi» под полем. Выберите Network Name , Security Type и дважды введите пароль в поля с именами Password и Verify .
 Мы настоятельно рекомендуем вам выбрать пароль, вместо того, чтобы оставлять для параметра безопасности значение Нет. Вы можете оставить Channel в качестве значения по умолчанию, если вы не знаете, что делаете. Щелкните ОК.
Мы настоятельно рекомендуем вам выбрать пароль, вместо того, чтобы оставлять для параметра безопасности значение Нет. Вы можете оставить Channel в качестве значения по умолчанию, если вы не знаете, что делаете. Щелкните ОК. - Если соединение активно, вы увидите зеленый значок и текст «Общий Интернет: Вкл.» В Системных настройках.
Вот и все. Теперь вы сможете использовать Интернет на других устройствах, подключившись к сети, указанной в поле «Имя сети».
Так вы превратите свой ПК или Mac в точку доступа Wi-Fi. Есть ли другие способы, которыми вы это делали? Сообщите нам об этом в комментариях. Как всегда, вы можете прочитать больше руководств в нашем разделе «Как сделать».
Партнерские ссылки могут создаваться автоматически — подробности см. В нашем этическом положении. .Лучшие 6 программ для обмена файлами между двумя компьютерами с помощью Wi-Fi
Предположим, к вам пришел друг, и вы хотите поделиться с ним большими файлами.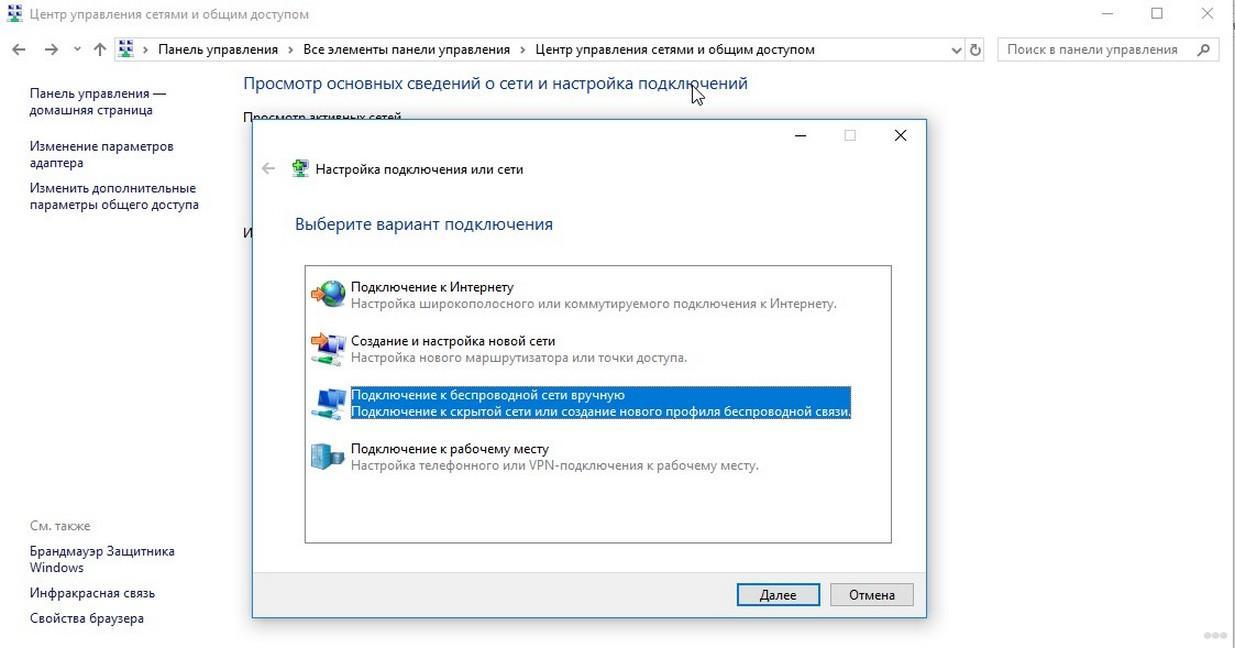 Теперь традиционный способ обмена файлами между двумя компьютерами — использовать флешку или внешний жесткий диск. Некоторые могут даже предпочесть кабель Ethernet или Windows Workgroup. Но все они имеют определенные ограничения, такие как недоступность флешки и внешнего диска или сложность настройки параметров кабеля Windows Workgroup и LAN.
Теперь традиционный способ обмена файлами между двумя компьютерами — использовать флешку или внешний жесткий диск. Некоторые могут даже предпочесть кабель Ethernet или Windows Workgroup. Но все они имеют определенные ограничения, такие как недоступность флешки и внешнего диска или сложность настройки параметров кабеля Windows Workgroup и LAN.
Сейчас существует множество приложений для Android (например, Airdroid, SHAREit и т. Д.), Которые позволяют легко передавать файлы с компьютера на Android через Wi-Fi. Но что, если вы хотите делать то же самое на двух компьютерах? Это возможно?
Что ж, к счастью, если оба компьютера подключены к одной сети Wi-Fi, вы можете использовать инструменты для перемещения файлов. Все, что вам нужно сделать, это перетащить файлы в программу, и она волшебным образом появится на следующем компьютере. Настройка довольно проста и работает как для macOS, так и для Windows.Если вы хотите передавать файлы между двумя компьютерами Mac, то Airdrop, без сомнения, лучший выбор. Итак, вот 5 лучших программ, которые помогут вам передавать файлы с одного ПК на другой через Wi-Fi (без Интернета).
Итак, вот 5 лучших программ, которые помогут вам передавать файлы с одного ПК на другой через Wi-Fi (без Интернета).
Связано: доступ к общей папке Windows с Android через Wi-Fi
Обмен файлами между двумя компьютерами с помощью Wi-Fi
1. Совместное использование рядом
Nearby Sharing работает аналогично Airdrop между двумя компьютерами с Windows 10 (версия 1803 и выше). Он предлагает высокоскоростной трансфер и работает без интернета.
Как подключиться:
- Подключите оба компьютера к одной сети Wi-Fi.
- Включите совместное использование на обоих компьютерах.
- Щелкните файл правой кнопкой мыши и выберите «Поделиться».
- Выберите Компьютер — это вкладка обнаружения.
- Принять файл на другом компьютере.
Вот как вы можете без особых проблем обмениваться большими файлами на двух разных компьютерах. Однако факт остается фактом: для этого вам понадобятся два компьютера с Windows 10. Если на вашем компьютере (-ах) не установлена Windows 10, вы можете попробовать следующие способы передачи файлов.
Если на вашем компьютере (-ах) не установлена Windows 10, вы можете попробовать следующие способы передачи файлов.
2. ДОЛЯ
SHAREit — одно из самых популярных программ для кросс-платформенного обмена. Возможно, вы уже используете его для обмена файлами между вашим компьютером и Android. Но знаете ли вы, что вы также можете использовать SHAREit для передачи файлов между двумя компьютерами с Windows?
Пользовательский интерфейс довольно прост. Он позволяет вам выбирать между простым режимом и безопасным режимом, в котором новый пароль генерируется каждый раз, когда вы подключаетесь к другому устройству.
Помимо настольного приложения, версия для Android имеет множество удобных функций, включая передачу файлов с телефона на ПК, доступ и управление всеми медиафайлами на вашем компьютере и, наконец, управление вашим PPT прямо с вашего телефона (просто чтобы изложение чуть проще).
SHAREit создает свою собственную точку доступа, для этого не требуется подключение к Интернету.
Как подключиться:
- Убедитесь, что оба компьютера подключены к одной сети Wi-Fi
- Затем установите приложение SHAREit для ПК на оба компьютера.После установки откройте приложение SHAREit с обеих сторон
- Вкл., Компьютер 1, щелкните « Подключиться к ПК » в правом верхнем углу меню.
- Выберите второй компьютер из списка ниже
- Затем нажмите « Принять » во всплывающем окне, которое вы получили на компьютере 2
- Теперь два компьютера успешно подключены.
SHARE Это хорошо, если вы хотите отправлять файлы между двумя компьютерами. Но, к сожалению, эта функция теперь работает для MacOS, хотя у них есть специальное приложение для этой платформы.Кроме того, SHAREit принадлежит Lenovo, которая не пользуется большой популярностью из-за своей политики конфиденциальности. Фактически, при установке SHAREit первое, что вам нужно сделать, это разрешить SHAREit собирать анонимные данные, без этого вы не сможете использовать приложение.
Но с другой стороны, приложение стабильно и работает каждый раз, когда мы его используем.
Отъезд ПОДЕЛИТЬСЯ
3. Dukto R6
Dukto R6 — это кроссплатформенный инструмент для передачи файлов с открытым исходным кодом, который также поддерживает ОС Linux.Он имеет простой пользовательский интерфейс в стиле Metro, который позволяет передавать файлы, не беспокоясь о конфигурациях, операционных системах, пользователях, разрешениях, клиентах, серверах и т. Д.
Он имеет некоторые дополнительные функции, такие как интеграция панели задач Windows 7 с индикатором выполнения и передачи, отправка фрагментов текста и многое другое. Он также доступен в портативной версии.
Программное обеспечение также имеет определенные ограничения, такие как отсутствие поддержки пароля или шифрования, поэтому его рекомендуется использовать только в доверенной сети.
Как подключиться:
- Убедитесь, что оба компьютера подключены к одной сети Wi-Fi
- Затем установите Dukto R6 на оба компьютера и откройте их
- Ваши устройства должны автоматически определять друг друга
- Щелкните имя целевого компьютера (Компьютер 2) на вкладке «Друзья».

- Перетащите файл, который хотите отправить.
Проверить Dukto R6
4. Feem
С Feem вы можете легко передавать файлы до 50 раз быстрее, чем Bluetooth, и в два раза быстрее, чем Dropbox (как утверждается).Он поддерживает рекламу и поддерживает все основные платформы, включая Windows Phone, iOS и Linux. Кроме того, он имеет дополнительную функцию под названием WiFi Direct, с помощью которой вы можете легко обмениваться файлами без использования маршрутизатора. Он создает собственную личную точку доступа Wi-Fi для совместного использования.
Безопасность с Feem отличная. Поскольку это программное обеспечение использует Wi-Fi для передачи файлов, серверы не задействованы, поэтому нет шансов быть взломанным, плюс все локальные передаваемые файлы зашифрованы с помощью TLS.
Однако с бесплатной версией вы ограничены возможностью подключения нескольких устройств, ограниченной передачей файлов и чатами, и, очевидно, просмотром рекламы.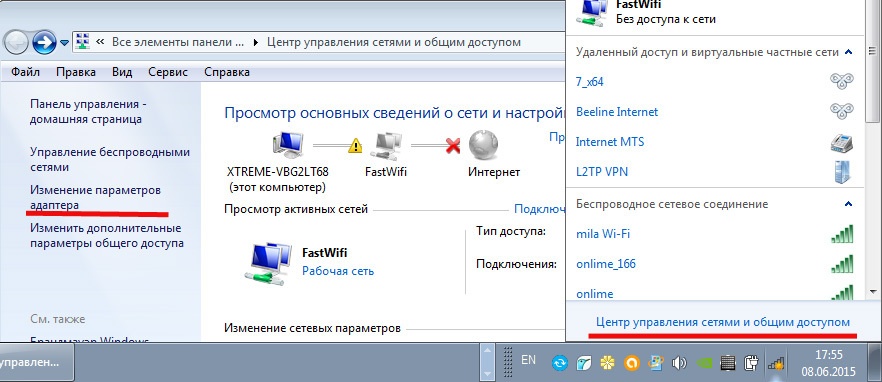
Примечание. Хотя версия Android работает хорошо, версии для ПК требуется некоторое время, чтобы обнаружить другие устройства. Другими словами, это не так надежно, как SHAREit. См. Сравнительную таблицу внизу.
Но хорошая новость в том, что скорость передачи файлов хорошая, и он также может использовать функцию прямого Wi-Fi, поэтому вам даже не понадобится маршрутизатор для обмена файлами.
Как подключиться:
- Запустите Feem на всех своих компьютерах
- Убедитесь, что все ваши компьютеры подключены к одной сети Wi-Fi
- Ваши устройства должны автоматически определять друг друга
- Перетащите файл между вашими устройствами.
Выписка Feem
5. Filedrop
FIledrop имеет простой и понятный интерфейс без логотипа, дизайна или вкладки настроек, только количество подключенных устройств.Это бесплатно для Windows, Mac OS X и Android, а пользователям iOS нужно заплатить 2,99 доллара.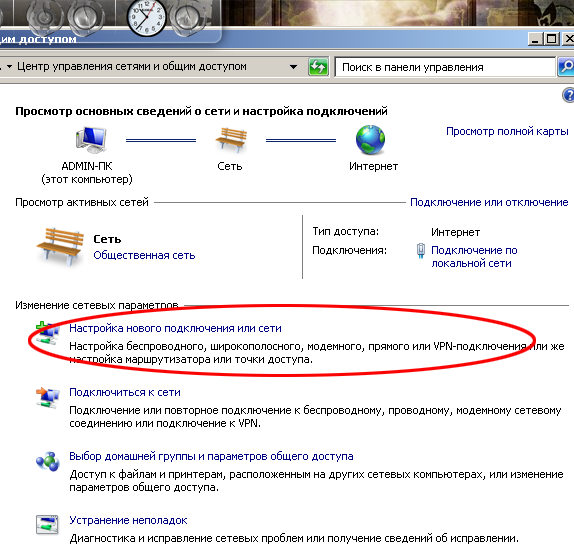
В то время как совместное использование файлов через свой веб-сайт, проецирование слайд-шоу изображений и воспроизведение музыки с телефонов — некоторые из их текущих функций, они также работают над проецированием PPT, ключевых заметок, файлов Doc, Excel, а также над проецированием видео через слайд-шоу.
Как подключиться:
- Подключите оба устройства к одной сети Wi-Fi
- Просто запустите Filedrop на обоих устройствах
- Перетащите файл на подключенные устройства.
Отъезд Filedrop
6. AnySend
AnySend — отличный небольшой инструмент, который упрощает передачу файлов между компьютерами и телефонами через соединение Wi-Fi. Как и Filedrop, Anysend имеет простой и понятный пользовательский интерфейс. Он доступен для Windows, OS X и Android (версия для iOS — скоро). Он также поддерживает возможность совместного использования фоновых сервисов на Android. Обычно вы можете получить скорость передачи от 2 до 10 МБ / с в зависимости от вашего маршрутизатора.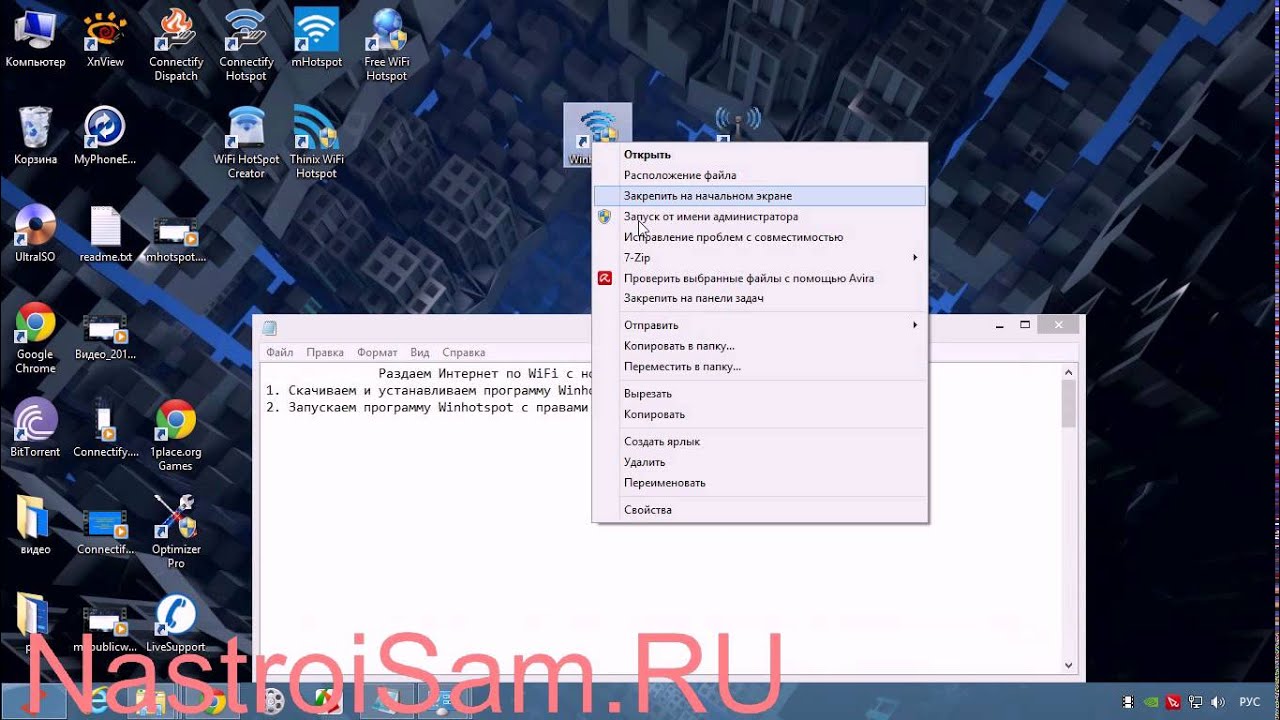
Как подключиться:
- Подключите все устройства к одной сети Wi-Fi
- Запустить AnySend на обоих компьютерах
- Скопируйте файлы / папку (для передачи) в буфер обмена (Ctrl + C)
- Откройте AnySend на панели задач и щелкните целевой компьютер, чтобы поделиться выбранными файлами.
- Подтвердите соединение на втором компьютере, и файл начнется.
Вы можете добавить второй компьютер в качестве надежного, и тогда вам не придется каждый раз принимать соединение.
Так как у меня MacOS и ПК, я использую AnySend для обмена файлами. Приложение для Windows бесплатное, но для MacOS оно стоит 5 долларов. Хотя иногда приложение не обнаруживает другой компьютер в той же сети Wi-Fi, в этом случае вам необходимо перезагрузить компьютер, и он должен работать.
Посмотрите этот видеоурок о том, как использовать AnySend для обмена файлами по Wi-Fi.
Проверить AnySend
Сравнительная таблица:
Мы решили сравнить скорость передачи файлов всех перечисленных программ. Итак, мы передали видеофайл размером 230 МБ с одного компьютера под управлением Windows на другой через маршрутизатор Wi-Fi со скоростью 300 МБ / с.
Итак, мы передали видеофайл размером 230 МБ с одного компьютера под управлением Windows на другой через маршрутизатор Wi-Fi со скоростью 300 МБ / с.
| Приложения | Платформа передачи файлов | Скорость передачи (мин) | Плюсы | Минусы |
| ПОДЕЛИТЬСЯ | Windows — Windows | 0:59 | Защищено, много удобных функций. | Нет поддержки Linux и MacOS |
| Дукто | Windows — Windows | 1:19 | Открытый исходный код, простой пользовательский интерфейс в стиле Metro, некоторые дополнительные функции панели задач и поддержка отправки текстовых фрагментов. | Нет поддержки пароля или шифрования. Пользователям iOS необходимо заплатить 1,99 доллара США. |
| Feem | Windows — Windows | 0:46 | Полезная функция WiFi Direct, без серверов (нет шансов взлома), шифрование TLS. | Бесплатная версия с рекламной поддержкой включает ограниченные возможности подключения устройств и ограниченную передачу файлов. |
| Filedrop | Windows — Windows | 2:09 | Простой интерфейс, некоторые дополнительные функции проецирования. | Нет поддержки Linux, пользователям iOS нужно заплатить 2,99 доллара. |
| AnySend | Windows для Windows и Windows для MacOS | 0:41 | Простой интерфейс, быстрый обмен файлами. | Нет поддержки Linux, иногда возникают проблемы с подключением. |
Завершение
Это была часть программного обеспечения для обмена файлами между двумя компьютерами через Wi-Fi. Нам нравятся Feem и SHAREit , которые включают в себя несколько удобных функций, а также являются самыми быстрыми из всех.Но если вы ищете приложение с простым понятным интерфейсом и выполняющее задачу, то Any Send подойдет лучше.
Какое программное обеспечение вы используете для обмена файлами между двумя компьютерами через Wi-Fi? Если вы считаете, что мы упустили какое-либо важное программное обеспечение для обмена файлами, сообщите нам об этом в комментариях ниже. Также, если у вас есть какие-либо вопросы относительно установки или настройки любого из упомянутых выше программ, мы здесь, чтобы помочь.
Также прочтите: Как получить доступ к файлам на вашем компьютере из любого места с помощью TeamViewer
.Как раздать вай фай с телефона Леново
Ответы на вопросыАвтор gadgetman На чтение 2 мин. Просмотров 648 Опубликовано
Смартфон является функциональным гаджетом, который может не только звонить, воспроизводить аудиофайлы, но и раздавать вай фай. В этой статье пойдет речь о том, как раздать Wi-fi с телефона.
В этой статье пойдет речь о том, как раздать Wi-fi с телефона.
Для начала стоит сказать, что описанные ниже шаги могут отличаться на разных устройствах. Давайте перейдем непосредственно к сути.
Как раздать Wi-Fi?
Необходимо зайти в настройки телефона и выбрать пункт под названием «Другие сети» (он может иметь другое название). Если этот пункт отсутствует на вашем устройстве, то нужно тщательно поискать его в других разделах. Следующий шаг – открытие подраздела «Модем и точка доступа». Он может носить имя «Режим модема» и т.п. Далее следует активировать функцию «Переносная точка доступа» (это делается с помощью активации переключателя).
Если все сделано правильно, то на экране появится сообщение о включении вай фай. Нужно подтвердить включение с помощью специальной кнопки. Теперь можно раздавать Wi-Fi с телефона на планшет Леново и остальные гаджеты. Чтобы посмотреть пароль откройте пункт «Переносная точка доступа». Здесь будет доступна информация о подключении, в том числе и установленная комбинация символов.
Итоги:
Раздавать Wi-fi с телефона очень удобно, так как можно, например, подключиться к точке доступа с помощью планшета и пользоваться быстрым Интернетом.
Если у Вас возникли какие-либо вопросы – пишите в комментарии.
Как включить вай фай на ноутбуке леново в windows 7 или windows 8
Раз вы здесь, значит будем на вашем ноутбуке lenovo g50, g580, b570e, g500, b50, b590, z50, g505, g575, g570, g700, s10, g505s, z570, g510, b570e, g550, g560, v580c, g565, sl510, z585, s660, g710, z585, z580, z500, а526, v580c, c245 или любом другом, включать wifi.
Также без разницы какая установлена ОС — windows 7 или windows 8, там все идентично.
Что вам обязательно понадобится? Обязательно должен быть установлен wifi драйвер, это относится ко всем ноутбукам, а не только к lenovo – без него никак не получится.
В процессе включения могут возникнуть проблемы, если ваш wifi отключен в биосе, в некоторых видах такая возможность есть, но если вы самостоятельно в биосе ничего не изменяли, то с этих проблем быть не должно.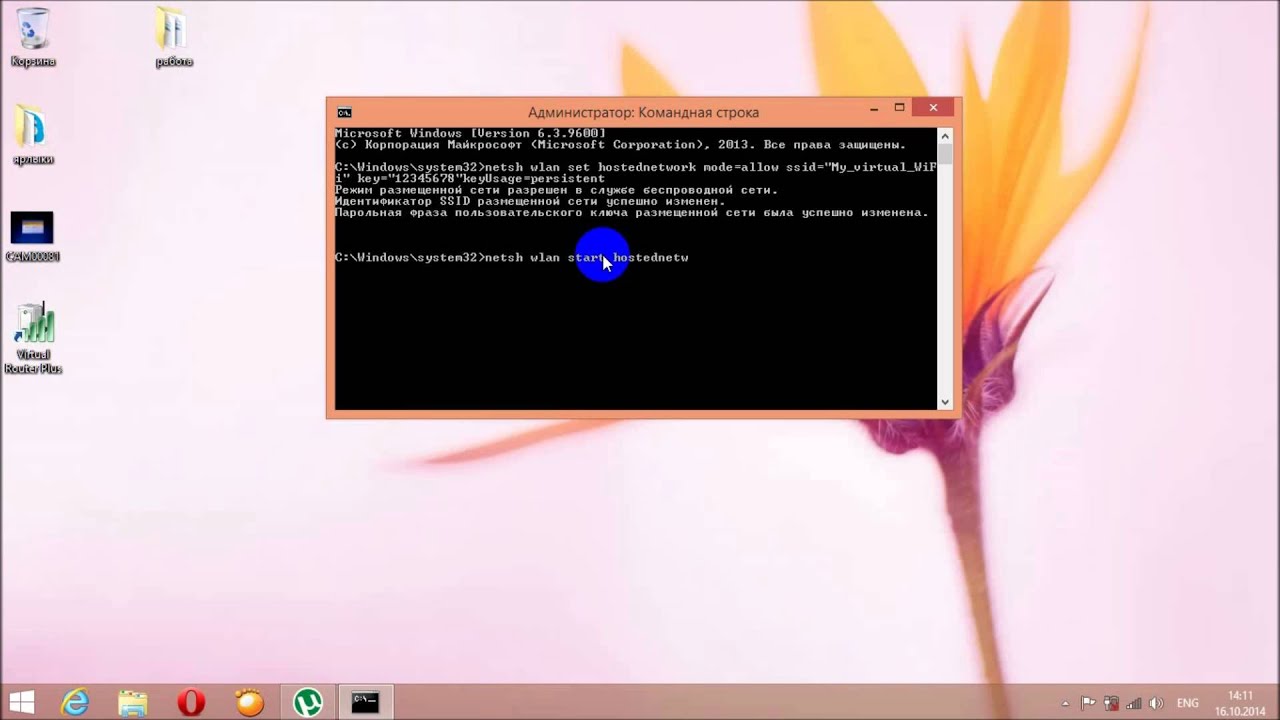
Также не получится включить wifi, если из строя вышел установленный модуль – это чисто техническая проблема и случается очень редко.
Как проверить установлен ли вай фай драйвер в ноутбуке lenovo
Если драйвер установлен, то в настройках появится адаптер: «беспроводное сетевое соединение».
Чтобы на него посмотреть откройте раздел: Центр управления сетями и общим доступом и перейдя в «Изменение параметров адаптера» (с левой стороны) вы его увидите.
Причем он должен быть зеленый (зеленные полоски), а не серый. Если будет отображаться серым цветом, то его понадобится включить.
Сделайте по нему клик правой мышкой и нажмите на строку: «Включить» — дальше все должно работать.
Если же драйвера нет, то идем по этой ссылке – скачиваем и устанавливаем и перезагружаем свой ноутбук lenovo.
Обычно больше делать не нужно ничего – вай фай включится автоматически. Если нет читаем дальше.
Непосредственное включение wifi на ноутбуке леново
В зависимости от модели вашего ноутбука леново, wifi часто можно включить дополнительными кнопками на корпусе с боку или спереди, а также клавишами.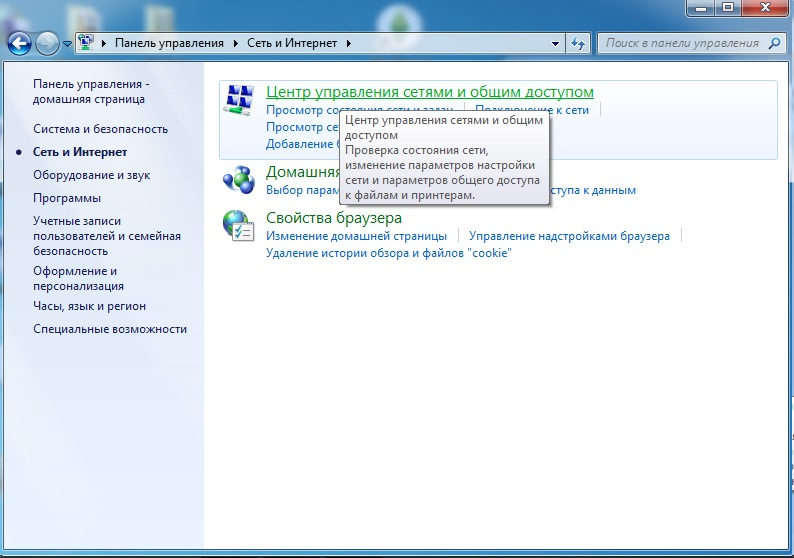
Так в серии DV ищите кнопку в выше клавиатуры. На ней обычно нарисована антенна.
В моделях R40, wifi включается сочетанием клавиш Fn + F5, а на Thinkpad ищите с левой стороны корпуса кнопку.
Если у вас модель T43, одновременное нажатие Fn + F5 откроется меню, в котором выберите «Turn On» или «включить» (зависит от windows). В большинстве ноутбуков леново кнопка включения wifi находится на передней части ноутбука.
Поэтому внимательно осмотрите ее и конечно корпус по бокам, кто его знает, что производитель придумал еще – новые модели появляются постоянно. А что делать если из выше описанного не помогло ничего? Идти в сервис или задать вопрос ниже в комментариях. Успехов.
Как узнать ключ безопасности вашей сети wi-fi
Ключ безопасности сети вай фай представляет собой , применяя который можно осуществить подключение к сетевому оборудованию. От этого ключа напрямую зависит безопасность работы пользователя или группы пользователей в целом.
От этого ключа напрямую зависит безопасность работы пользователя или группы пользователей в целом.
Итак, что такое ключ безопасности сети? Это комбинация из букв и цифр, без знания которой будет невозможно подключиться к Wi-Fi. Когда существует вероятность несанкционированного подключения к сети, ключ сети особенно важен.
Как бы ни был сложен и замысловат ключ безопасности сети, степень общей безопасности зависит также от типа шифрования данных: передаваемые в пределах определенной сети, они непременно поддаются шифровке.
Данный подход к передаче данных дает возможность оградить оборудование от подключения нежелательных устройств или прочих пользователей, это означает следующее: без знания пароля, какие бы комбинации не вводили мошенники, получить доступ к передающимся данным будет невозможно.
Подробнее о типах шифрования
На сегодняшний день выделяется :
- WEP;
- WPA;
- WPA2;
- WPA3 — это новый стандарт защиты сетей, улучшенная и обновленная версия WPA2.
 Этот протокол защиты нового поколения был анонсирован и развернут в 2018 году. Если устройство имеет такой знак на этикетке: «Wi-Fi CERTIFIED ™ WPA3 ™», то производитель предоставляет вам надёжное, защищённое устройство, при производстве которого учтено наличие новых функций:
Этот протокол защиты нового поколения был анонсирован и развернут в 2018 году. Если устройство имеет такой знак на этикетке: «Wi-Fi CERTIFIED ™ WPA3 ™», то производитель предоставляет вам надёжное, защищённое устройство, при производстве которого учтено наличие новых функций:
Официально введён летом 2020 года, поэтому некоторые сетевые карты могут не поддерживать этот протокол1 встроенная защита от брутфорс-атак 2 индивидуальное шифрование данных для усиления конфиденциальности пользователей в открытых сетях Wi-Fi 3 упрощенная настройка IoT-устройств 4 усовершенствованный криптографический стандарт для сетей - WPS.
Различия между ними заключаются в доступности определенных символов для задания , а также степенью надежности и рядом прочих характеристик.
Так, первый тип не особенно распространен в настоящее время по причине ненадежности. Этот вариант можно считать «прожитым этапом». Пользователи, активно применяющие устройства с типом шифрования WEP и пользующиеся такими сетями, гораздо больше подвержены взломам со стороны недоброжелателей.
Этот вариант можно считать «прожитым этапом». Пользователи, активно применяющие устройства с типом шифрования WEP и пользующиеся такими сетями, гораздо больше подвержены взломам со стороны недоброжелателей.
Этот тип шифрования, к счастью, большинство из современных роутеров не поддерживают.
Что касается WPA и WPA2, то они характеризуются достаточным уровнем надежности и на практике встречаются чаще всего. Дополнительным преимущество для пользователя является возможность выбора уровня безопасности.
Названые типы шифрования поддерживают 2 вида проверки степени безопасности:
- Рассчитанный на обыденных пользователей и содержащий единый пароль для любых типов подключаемых устройств. То есть для подключения достаточно ввести заданную комбинацию из букв и цифр, и доступ будет открыт для устройства, с которого осуществлялся ввод. Ключ WPA или WPA2 как метод защиты оборудования от подключения и способ шифрования данных получил на сегодняшний день широкое распространение;
- Второй вид проверки применяется на практике преимущественно большими предприятиями или организациями в целях повышения надежности и защищенности сети Wi-Fi.
 Суть метода проверки безопасности заключается в создании для отдельных устройств или групп устройств уникального пароля, позволяющего подключиться к сетевому оборудованию.
Суть метода проверки безопасности заключается в создании для отдельных устройств или групп устройств уникального пароля, позволяющего подключиться к сетевому оборудованию.
Отличительная характеристика подавляющего числа маршрутизаторов – поддержка WPA и WPA2 одновременно, что особенно важно, если речь при выборе оборудования касается надежности.
- Драйвер для сетевого адаптера, где найти, как скачать и установить. Читайте
Немаловажным является следующий момент – как найти ключ безопасности.
Ключ к вай фай: как узнать
Затронем одну из ключевых тем поднятого в начале статьи вопроса: как узнать ключ безопасности беспроводной сети? Для того, чтобы посмотреть актуальный заданный ключ для вашего оборудования, можно воспользоваться предложенными ниже вариантами:
Зайдите в настройки роутера и поставьте галку «Показать сетевой ключ» (на скриншоте интерфейс роутера Zyxel keenetic)- Самым простым представляется способ обращения к меню настроек маршрутизатора.
 Стандартные данные для доступа к интерфейсу предельно просты – пароль и логин «admin» или как в таблице.
Стандартные данные для доступа к интерфейсу предельно просты – пароль и логин «admin» или как в таблице.
Просто введите их в соответствующие окна. Все, что далее потребуется от пользователя – зайти в интерфейс оборудования и обратиться к меню «беспроводной режим», далее «защита». Именно здесь можно найти ваш ключ или пароль PSK. Как узнать пароль на примере TP-Link Archer 5;Логин Пароль admin admin admin 1234 - Также можно обратиться к панели управления вашим компьютером. Нас интересует «Центр управления сетями и общим доступом».
- Далее пройти во вкладку «Управления беспроводными сетями» и, обнаружив там собственную сеть, выбрать ее «Свойства».
- На вкладке «Безопасность» необходимо поставить галочку в графе отображения вводимых знаков, тем самым получить доступ к паролю;
- Еще одним ответом на вопрос о том, как узнать ключ безопасности сети, является следующий — можно обратиться к подключенному к сети устройству.
 Достаточно выбрать имя сети, к которой осуществляется или уже осуществлено активное подключение, и в разделе «Свойства» выбрать меню «Отображать вводимые знаки».
Достаточно выбрать имя сети, к которой осуществляется или уже осуществлено активное подключение, и в разделе «Свойства» выбрать меню «Отображать вводимые знаки».
Подводя итоги
В заключение рассмотренного материала хочется еще раз отметить преимущества введения такой меры для защиты оборудования, как ключи безопасности и выделить типы шифрования WPA и WPA2. Выбор в их пользу оградит пользователя или множество пользователей оборудования от несанкционированного доступа и угроз, связанных с вероятностью взлома.
ПредыдущаяБезопасность сетейКто подключен к вашему wi-fi — признаки, проверка, защита от подключения неизвестных устройств
СледующаяБезопасность сетейШифрование wi-fi сети, какой метод выбрать?
( 1 оценка, среднее 4 из 5 )
Не работает режим модема на iPhone
Практически все устройства на базе Android или iOS можно использовать вместо роутера, если знать, как это делать.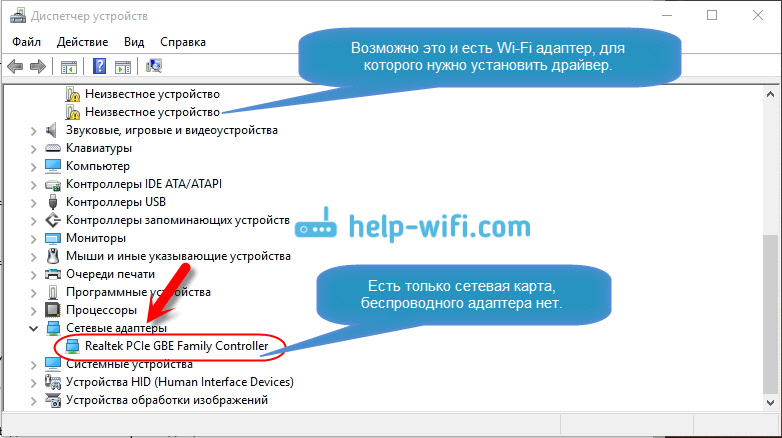 Когда не работает режим модема на iPhone, для владельцев это представляет большую проблему, ведь в таком случае пользоваться гаджетом в качестве маршрутизатора не получится.
Когда не работает режим модема на iPhone, для владельцев это представляет большую проблему, ведь в таком случае пользоваться гаджетом в качестве маршрутизатора не получится.
Для чего эта функция
Режим модема на iPhone 6, 6 plus и других моделях устройств от Apple – это функция, с помощью которой осуществляется раздача интернета по Wi-Fi. Само устройство здесь используется вместо роутера, ведь в нем есть соответствующие модули, отвечающие за работу беспроводной сети.
Чтобы пользоваться интернетом по Wi-Fi с ноутбука или ПК, когда точка доступа находится в «Яблочном» аппарате, достаточно активировать ее, зайдя в параметры и выбрав необходимый пункт.
Во время использования Internet через Wi-Fi, взимается плата в соответствии с тарифным планом. Некоторые сотовые операторы берут дополнительную плату за предоставление точки доступа.
В чем заключается разница между мобильным интернетом с Айфона и использованием его как роутера:
- Обычные 4G и LTE-технологии обеспечивают достаточную скорость соединения, но если в аппарате стоит слабый процессор, страницы в браузере будут грузиться медленно.
 Современные аппараты, начиная с 5, 5S доработаны в этом плане и подобных проблем не будет.
Современные аппараты, начиная с 5, 5S доработаны в этом плане и подобных проблем не будет. - Wi-Fi через Айфон предоставляется с применением вышеуказанных технологий, однако, здесь возможно подключение других устройств, оборудованных необходимыми модулями.
Почему функция «режим модема» пропала
Существует несколько причин, почему может не включаться функция роутера на iPhone:
- Нет соединения с сотовой вышкой – Нет сети.
- Программный сбой.
- Неверно заданные данные для использования сети.
- Отсутствие параметров APN своего оператора связи. Несмотря на то что большинство компаний предоставляют доступ без настроек, для использования смартфона в качестве маршрутизатора они могут пригодиться.
- Обновление операционной системы. По этой причине владельцы обнаруживают, что пропал режим модема. Этому есть объяснение: когда ПО обновляется, все данные конфигурации могут быть сброшены.
- Сгорел модуль связи.
Если обычным LTE пользоваться удается, но при этом пропадает функция маршрутизатора, это не может быть следствием неисправности модуля и других аппаратных поломок. Вероятнее всего, что причина кроется в неправильных настройках, а исправить их можно самостоятельно.
Вероятнее всего, что причина кроется в неправильных настройках, а исправить их можно самостоятельно.
Как исправить ошибку
Чаще всего пользователя отмечают, что в настройках Айфона, нет режима модема сброса настроек сети, в том числе и параметром доступа к интернету, в результате чего пользоваться им не получается. Для исправления проблемы достаточно ввести корректные параметры данных APN, а затем включить функцию модема для приема и передачи сигналов.
Как это сделать:
- Заходим в «Настройки», через «Сотовую связь» переходим в «Передачу данных».
- Нажимаем на раздел «Режим модема», вписываем значение APN.
- Перезагружаем аппарат, предварительно сохранив введенную информацию.
- Заходим на главную страницу настроек и передвигаем регулятор напротив «Режима» вправо, чтобы его активировать.
- С другого устройства находим точку доступа и подключаемся к ней, чтобы использовать Айфон для выхода в интернет.
Данные для настройки режима модема
Чтобы пользоваться гаджетом вместо роутера, нужно ввести параметры данных на Айфон, у каждого сотового оператора они разные:
| Связь | APN | Имя пользователя | Пароль |
| Теле2 | Internet.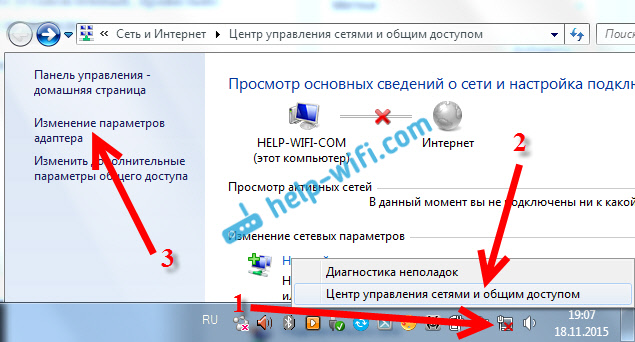 teleru teleru | – | – |
| МТС | internet.mts.ru | mts | mts |
| Билайн | home.beeline.ru | beeline | beeline |
| Мегафон | internet | gdata | gdata |
| Йота | internet.yota | – | – |
Обычно компании обеспечивают выход в интернет по умолчанию, но на некоторых Айфонах с iOS и выше заданные параметры все же придется вводить, чтобы пользоваться беспроводной сетью.
Другие причины
Существуют и иные факторы, из-за которых могут возникать проблемы доступа к функции «Режим модема». В этом случае настройка сети будет бессмысленной, и выход во Всемирную паутину по-прежнему будет недоступен.
Ограничение оператора сотовой связи
Некоторые операторы связи запрещают абонентам с безлимитными тарифными планами раздавать бесплатный wi-fi со своих устройств. Ограничивая пакет гигибайт, использованием только на мобильном устройстве.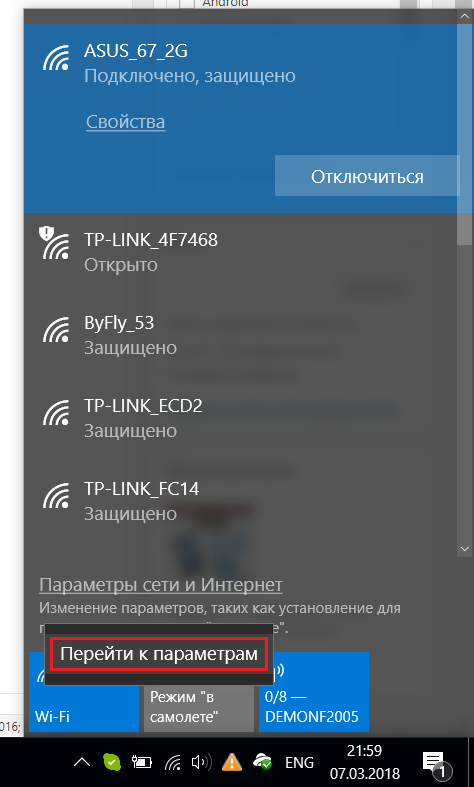
Здесь есть два варианта: покупать дополнительную услугу либо менять сотовую связь на другую, где таких запретов нет.
Ошибка при обновлении
Из-за неполного копирования файлов при обновлении системы до iOS 9 и выше некоторые функции становятся в таком случае недоступными. Если ранее была выполнена перепрошивка, то все параметры сбросились до заводских. Чтобы иметь возможность восстановить нужную версию ОС, необходимо перед установкой прошивки сделать резервное копирование:
- Подключаем Айфон с помощью кабеля к ПК, запускаем.
- В левом верхнем углу программы кликаем по иконке аппарата, выбираем место, где будет сохранена резервная копия.
- Выбираем «Создать копию сейчас». Ее можно сохранить как на ПК, так и в iCloud.
- Ждем, когда все файлы скопируются, затем приступаем к установке обновлений.
Резервное копирование необходимо делать, если после обновления окажется, что прошивка не понравится или несовместима с устройством: в этом случае при наличии копий получится вернуть старую версию.
Неисправность устройства
Если после вышеперечисленных действий с поставленной задачей справиться не удалось, велика вероятность, что модуль, отвечающий за подключение iPhone к беспроводной сети, находится в неисправном состоянии.
Самостоятельно без профессиональных навыков обнаружить устранить поломку iPad или iPhone вряд ли получится, поэтому желательно обратиться в официальный сервис Apple и описать проблему.
Заключение
В большинстве случаев владельцы iPhone при невозможности использования функции роутера в аппаратах могут самостоятельно устранить неисправность. Для этого достаточно воспользоваться простой инструкцией, в которой указаны все параметры для выхода в интернет и возможные способы решения задачи.
Видео
( Пока оценок нет )
Как с телефона Xiaomi раздать Интернет — Блог компьютерного мастера
С появлением мобильного интернета 4G его скорость стала вполне комфортной для повседневного веб-серфинга и даже для просмотра потокового видео, например на YouTube. Телефоны с 4G при этом стоят меньше 100$, что вполне по карману широкому кругу потребителей. В этом посте вы узнаете как с телефона Xiaomi раздать интернет и включить на нем точку доступа, чтобы серфить, к примеру, с ноутбука.
Телефоны с 4G при этом стоят меньше 100$, что вполне по карману широкому кругу потребителей. В этом посте вы узнаете как с телефона Xiaomi раздать интернет и включить на нем точку доступа, чтобы серфить, к примеру, с ноутбука.
Включаем точку доступа на телефоне Xiaomi
Почти во всех телефонах Xiaomi используется прошивка MIUI, за исключением модели Mi A1, где по умолчанию стоит «голый» Android. Поэтому все настройки будут указаны именно для MIUI. Последняя на текущий момент версия 9.5.
- Откройте Меню и войдите в «Настройки» телефона
- Откройте раздел «Точка доступа Wi-Fi»
- Установите переключатель в положение «ВКЛ». Далее зайдите в раздел «Настройки точки доступа Wi-Fi» чтобы установить имя сети и ее пароль
- Установите имя вашей Wi-Fi сети и ее пароль. Пароль от вай-фай должен иметь длину не менее 8 символов. Лучше сделать его таким, чтобы его было сложно подобрать.
- Все, вы включили раздачу интернета на своем телефоне Xiaomi.
 Также в настройках можно включить лимит трафика для 1 устройства за 1 подключение. Помимо этого можно внести определенные устройства в «черный список» и они никогда не смогут подключаться к вашему телефону.
Также в настройках можно включить лимит трафика для 1 устройства за 1 подключение. Помимо этого можно внести определенные устройства в «черный список» и они никогда не смогут подключаться к вашему телефону.
Компания Xiaomi
Компания Xiaomi (Сяоми или Ксяоми по русск.) под своим брендом производит широкий круг гаджетов, а не только мобильные телефоны. Это и планшеты, ноутбуки, фитнес-трекеры, устройства для умного дома, ТВ-приставки, экшн-камеры, роботы-пылесосы, чайники, весы, зонтики, отвертки и даже ручки. Компания была основана 6 апреля 2010 года, штаб-квартира находится в Пекине, КНР.
Потребители называют Xiaomi китайским Apple, а ее основателя Лея Цзюня — китайским Джобсом.
Устройства от Xiami отличаются очень хорошим качеством и низкой ценой. Неудивительно, ведь некоторые свои гаджеты продает по цене ниже себестоимости, только чтобы завоевать долю на рынке.
Как на ноутбуке Леново включить WiFi и настроить раздачу?
После покупки нового ноутбука или переустановки операционной системы многие пользователи сталкиваются с серьезной проблемой — ноутбук не находит беспроводное подключение к Интернету.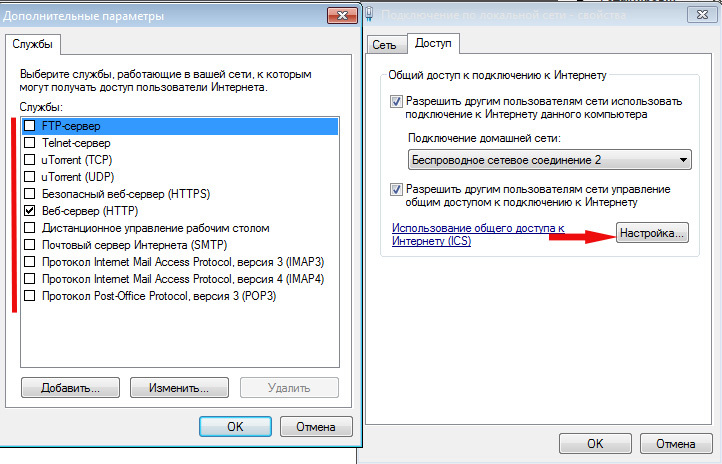
Причин такой неисправности несколько. Но не паникуйте, в большинстве случаев проблема решается за пять-десять минут. Отсутствие связи может быть вызвано:
- Выход из строя драйверов.
- Деактивированный адаптер Wi-Fi.
Поиск и установка драйверов
Первый ответ специалистов на вопрос, почему ноутбук не подключается к беспроводной сети: неустановленные или некорректно работающие драйверы. Проблема решается простой их переустановкой.
Для того, чтобы найти подходящий драйвер, вам необходимо зайти на официальный сайт Lenovo, а затем щелкнуть пункт «Драйверы» во вкладке «Поддержка и гарантия». Затем в строке поиска вам нужно будет ввести модель ноутбука. Пользователя попросят ввести уникальный номер продукта, после чего из предложенного списка необходимо будет скачать драйвер для Wi-Fi адаптера.
После завершения загрузки вам потребуется установить и перезапустить операционную систему.
Как включить WiFi на ноутбуках Lenovo
После установки драйверов для подключения к беспроводной сети необходимо перезагрузить ноутбук, чтобы новые настройки вступили в силу. Чаще всего после перезагрузки не возникает проблем с тем, как включить WiFi на ноутбуках Lenovo. Сама система активирует поиск доступных сетей.
Чаще всего после перезагрузки не возникает проблем с тем, как включить WiFi на ноутбуках Lenovo. Сама система активирует поиск доступных сетей.
Но в тех случаях, когда адаптер не включается автоматически, пользователю самому придется разобраться, как включить WiFi на ноутбуке Леново вручную.Активировать адаптер можно несколькими способами.
Первый и самый простой способ — включить горячие клавиши помощи. Сочетания клавиш могут отличаться в зависимости от модели ноутбука, но в большинстве случаев вы можете использовать клавиши Fn + F5.
Вопрос, как включить WiFi на ноутбуке Lenovo, также возникает, когда пользователь не знает комбинацию клавиш для активации адаптера. Чтобы устранить проблему, необходимо внимательно прочитать значки, отображаемые на клавишах F1-12. Адаптер включит кнопку, на которой будет отображаться антенна.
Второй способ, который помогает решить проблему и отвечает на вопрос, как включить WiFi на ноутбуке Lenovo g50 и других моделях, немного посложнее. Пользователю нужно будет открыть вкладку «Настройки», перейти в раздел «Устройства» и щелкнуть строку «Диспетчер устройств».
Пользователю нужно будет открыть вкладку «Настройки», перейти в раздел «Устройства» и щелкнуть строку «Диспетчер устройств».
Следующим шагом будет поиск адаптера WiFi, который находится в группе сетевых адаптеров. Когда устройство будет найдено, необходимо открыть настройки и выбрать опцию «Включить».
Есть другой способ.Как включить Wi-Fi на ноутбуке Lenovo v580c и других моделях? Вам нужно найти специальный переключатель, который находится на корпусе гаджета. Пользователю необходимо внимательно осмотреть боковые поверхности ноутбука и найти переключатель, активирующий адаптер.
Подключение к беспроводной сети
После установки драйвера и активации адаптера пользователь наконец может подключиться к Интернету. Для этого щелкните значок Wi-Fi на панели задач и выберите домашнюю сеть.Далее вам нужно будет ввести пароль для подключения и подтвердить, что это безопасная сеть, которая не представляет опасности для ноутбука и данных владельца.
Каждый раз, когда нет необходимости подключаться к Сети таким образом. Достаточно поставить галочку напротив опции «Подключаться автоматически», и система выполнит все настройки.
Достаточно поставить галочку напротив опции «Подключаться автоматически», и система выполнит все настройки.
Настройка точки доступа на ноутбуке
К сожалению, разработчики операционной системы «Windows» в последних версиях ОС убрали возможность создания точки доступа с помощью встроенных утилит.Чтобы раздавать Интернет с помощью ноутбука, пользователю придется либо приобрести у специального дистрибьютора, либо использовать сторонние программы.
Wi-Fi Lenovo Проблема с ноутбуком — Общее подключение к Интернету и телекоммуникации
Добро пожаловать в Spiceworks и его сообщество. Это сообщество ИТ-профессионалов. Вы профессионал в области информационных технологий? Потребители с соответствующей готовностью учиться и погружаться глубже тоже могут чувствовать себя комфортно, но у других могут быть трудности в понимании и общении.
Spedizey642 написал:
Мой маршрутизатор иногда случайным образом загружается в автономном режиме, но сразу же снова включается примерно через 30 секунд или минуту.
…
1. Это мой роутер, из-за которого Wi-Fi моего ноутбука не работает, или это просто мой ноутбук
Правильно ли я предполагаю, что ваш маршрутизатор — это Fritz! Box от производителя AVM? Какая у тебя модель? И какая прошивка соотв. версия операционной системы у вашего роутера?
Ящики Fritz! Являются потребительскими моделями.Они позволяют быстро запустить и включить управляемые службы. Но если ваши потребности выходят за рамки стандартных потребителей, вы можете заменить их бизнес-моделью. И я не знаю ни одной бизнес-модели этого поставщика. Это уже их индивидуальный дистрибутив операционной системы с ограниченными интерфейсами и их выбор процессоров, который ограничивает их пригодность для бизнес-целей. У меня до сих пор используется устройство этого производителя, одна из их мощных моделей. Но я уже готовлюсь к замене на другие модели других производителей и к отдельному модему роутера.
И этот симптом, который вы описываете, я использовал с маршрутизатором, предоставленным моим интернет-провайдером.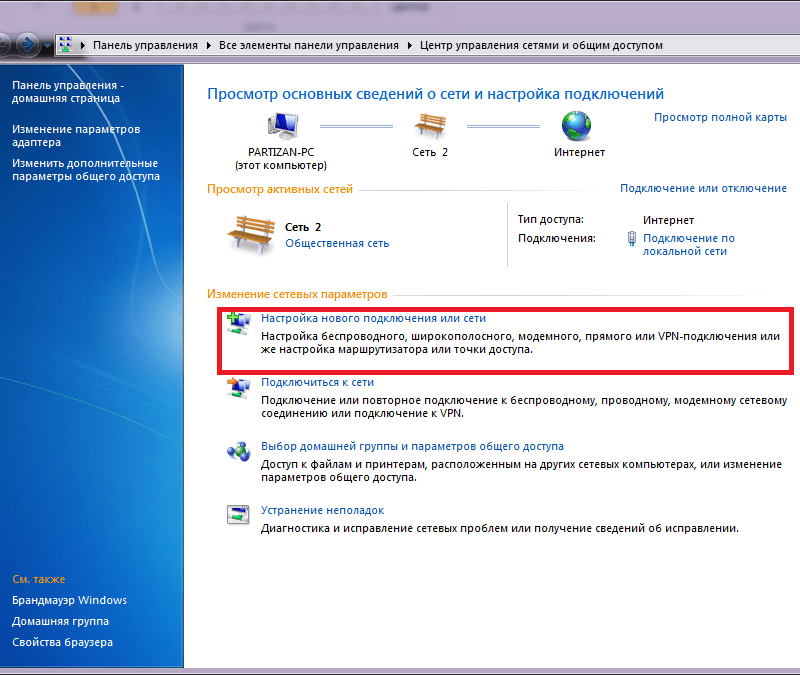 После многих месяцев с этим симптомом я пожаловался интернет-провайдеру, почему он все еще использует эту устаревшую версию операционной системы, хотя государственное агентство по ИТ-безопасности и поставщик предупреждают об этой версии операционной системы из-за известных ошибок и уже активных эксплойтов. Кроме того, я сказал интернет-провайдеру, что меня использовали, что они будут обновлять операционную систему автоматически и не понимаю, почему они этого не сделали, поскольку уже были выпущены и развернуты две версии-преемники для этой модели.Я не помню, использовалась ли это версия 7.0 или 7.10, а 7.11 и 7.12 уже были выпущены даже для этой модели. (Сейчас текущая версия — 7.20 или новее, в зависимости от модели.) Интернет-провайдер проверил и обновил до версии 7.11 в течение нескольких дней. Обновление до 7.12 длилось несколько недель, около 6 или около того. И с этими обновлениями исчезли случайные перезагрузки или случайная потеря подключения к Интернету. Поэтому я не знаю, был ли этот симптом своего рода неудачной атакой, приведшей к отказу в обслуживании.
После многих месяцев с этим симптомом я пожаловался интернет-провайдеру, почему он все еще использует эту устаревшую версию операционной системы, хотя государственное агентство по ИТ-безопасности и поставщик предупреждают об этой версии операционной системы из-за известных ошибок и уже активных эксплойтов. Кроме того, я сказал интернет-провайдеру, что меня использовали, что они будут обновлять операционную систему автоматически и не понимаю, почему они этого не сделали, поскольку уже были выпущены и развернуты две версии-преемники для этой модели.Я не помню, использовалась ли это версия 7.0 или 7.10, а 7.11 и 7.12 уже были выпущены даже для этой модели. (Сейчас текущая версия — 7.20 или новее, в зависимости от модели.) Интернет-провайдер проверил и обновил до версии 7.11 в течение нескольких дней. Обновление до 7.12 длилось несколько недель, около 6 или около того. И с этими обновлениями исчезли случайные перезагрузки или случайная потеря подключения к Интернету. Поэтому я не знаю, был ли этот симптом своего рода неудачной атакой, приведшей к отказу в обслуживании.
Время, необходимое для возврата, типично, если в вашей технологии доступа в Интернет используется какой-то xDSL.Это ваш случай?
Но я должен отметить, что в моем прошлом случае с уязвимой устаревшей версией операционной системы маршрутизатора прерывания были лишь иногда настолько короткими, что маршрутизатор мог попытаться выполнить повторную синхронизацию немедленно, обычно это занимало 50-60 секунд. Иногда предполагаемая атака приводит к потере сигнала WAN на 5-20 минут до перезапуска ресинхронизации.
Итак, я предполагаю, что причина некоторых из ваших проблем связана с маршрутизатором.
Spedizey642 написал:
Как только мой ноутбук снова подключается к моему Wi-Fi, я начинаю испытывать проблемы с подключением через Discord и потерю пакетов (например, 21.3% от общей потери пакетов) эта проблема решается только временно, когда я удаляю Realtek 8822CE Wireless LAN 802.11ac PCI-E NIC и позволяю ноутбуку переустановить его, когда я перезагружаю ноутбук.

Что еще вы пробовали для анализа и с какими результатами? Эти симптомы проявляются только с этим приложением или с какими другими приложениями тоже?
Различные приложения по-разному обрабатывают потери в сети. Некоторые из них с плохой реализацией приведут к такой потере пакетов, в то время как другие обнаруживают потерю сети и пытаются восстановить сетевое соединение.При таких плохих (оптимистичных) реализациях лучше закрыть приложение и перезапустить его после паузы не менее минуты.
И я прочитал о IEEE 802.11ac на сетевой карте вашего ноутбука. Вы проверяли, включен ли этот протокол как на ноутбуке, так и на маршрутизаторе? На маршрутизаторе, поставляемом моим интернет-провайдером, переменный ток поддерживался, но не был включен. Поэтому мне нужно было включить протокол переменного тока вручную. А как настраивали jumbo-кадры? Включение jumbo-кадров требует некоторых экспериментов, особенно если техническая документация неполна или недостаточно конкретна.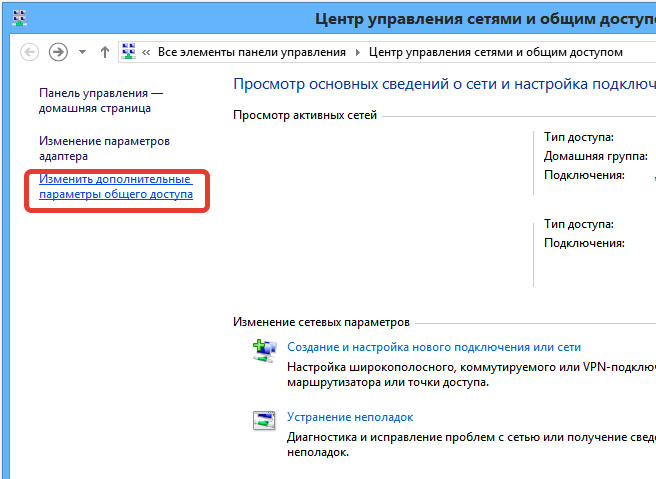 Удаление драйвера не требуется. Не требуется даже деактивации и повторной активации драйвера. Я предполагаю, что проблема потери пакетов связана с обработкой между TCP и IP, что на несколько уровней выше доступа к среде передачи. А деактивация драйвера и повторная активация менее навязчивы, чем переустановка с предшествующей деинсталляцией. Но я бы попробовал вместо этого, если бы уже было достаточно выхода, паузы и перезапуска только заинтересованного приложения.
Удаление драйвера не требуется. Не требуется даже деактивации и повторной активации драйвера. Я предполагаю, что проблема потери пакетов связана с обработкой между TCP и IP, что на несколько уровней выше доступа к среде передачи. А деактивация драйвера и повторная активация менее навязчивы, чем переустановка с предшествующей деинсталляцией. Но я бы попробовал вместо этого, если бы уже было достаточно выхода, паузы и перезапуска только заинтересованного приложения.
Но опять же, если потеря доступа в Интернет происходит из-за устаревшей операционной системы с известными уязвимостями, тогда симптомы должны исчезнуть с обновлением операционной системы и предполагаемым увеличением надежности доступа в Интернет.
Ноутбуков Lenovo | Newegg
Ноутбук Lenovo® — это разумный выбор практически для всех, поскольку существует широкий выбор, который подойдет разным пользователям. Изучите игровые линейки с функциями для заядлых геймеров, легкие школьные ноутбуки для студентов и мощные бизнес-ноутбуки для использования на работе или в домашнем офисе. Просмотрите варианты для тех, кто хочет еще большей мобильности и гибкости для использования на ходу.
Просмотрите варианты для тех, кто хочет еще большей мобильности и гибкости для использования на ходу.
Ноутбуки Lenovo для геймеров Pack Power
Игровой ноутбук Lenovo имеет улучшенные функции для размещения более качественной и быстрой графики.Ноутбуки IdeaPad 3 и Legion оснащены специальными видеокартами NVIDIA® GTX или RTX для обработки сложных изображений и анимации с высоким разрешением. Если вы серьезно относитесь к играм с максимально возможным разрешением и частотой кадров, поищите игровой ноутбук с центральным процессором (ЦП) Intel i7. У i7 больше ядер, что позволяет ему обрабатывать больше задач одновременно, что приводит к повышению общей производительности. Большинство игровых ноутбуков Lenovo имеют не менее 8 ГБ оперативной памяти (ОЗУ), но серьезные геймеры также найдут 16 ГБ для более плавной работы.Несколько портов USB позволяют подключать аксессуары, такие как контроллеры, для полноценной игры.
Бизнес-ноутбуки позволяют выполнять больше работы
Бизнес-ноутбук Lenovo сочетает в себе необходимую вычислительную мощность и портативность.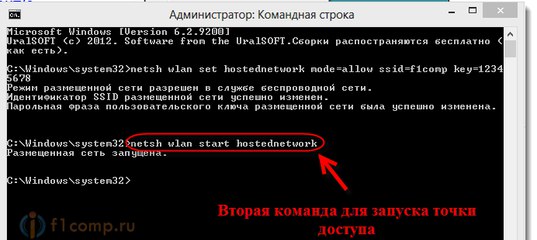 Выберите устройство с оперативной памятью не менее 4 ГБ, чтобы с ним легко работать с вашим любимым программным обеспечением для работы и просмотра веб-страниц. Если вы планируете часто запускать несколько приложений одновременно, выберите для своего портативного компьютера процессор i5 или i7.Добавление твердотельного накопителя может помочь ускорить загрузку и время запуска приложений. Ноутбук 2-в-1 идеально подходит для бизнес-пользователей, которые часто бывают в разъездах и хотят использовать свой компьютер в качестве планшета. Эта функция может пригодиться в кафе или других местах, где пространство в дефиците. Возможность Bluetooth® полезна для многих задач, таких как создание больших презентаций или удаленная печать документов.
Выберите устройство с оперативной памятью не менее 4 ГБ, чтобы с ним легко работать с вашим любимым программным обеспечением для работы и просмотра веб-страниц. Если вы планируете часто запускать несколько приложений одновременно, выберите для своего портативного компьютера процессор i5 или i7.Добавление твердотельного накопителя может помочь ускорить загрузку и время запуска приложений. Ноутбук 2-в-1 идеально подходит для бизнес-пользователей, которые часто бывают в разъездах и хотят использовать свой компьютер в качестве планшета. Эта функция может пригодиться в кафе или других местах, где пространство в дефиците. Возможность Bluetooth® полезна для многих задач, таких как создание больших презентаций или удаленная печать документов.
Выберите дополнительные функции ноутбука, соответствующие вашему образу жизни
Ноутбук Lenovo с сенсорным экраном обеспечивает простоту использования, позволяя быстрее и проще перемещаться по Windows.Выберите модель с клавиатурой с подсветкой, чтобы упростить использование в темноте или при слабом освещении и получить более эстетичный ноутбук. Выберите ноутбук Lenovo с оптическим приводом, например DVD-приводом или записывающим устройством, чтобы вы могли смотреть фильмы и создавать свои собственные. Размер экрана также является ключевым, так как вам может потребоваться меньший размер экрана, если для вас важна портативность. Выбирайте более легкие и тонкие ноутбуки, чтобы у вас было меньше вещей носить с собой в дороге, независимо от того, собираетесь ли вы на работу или в школу.Если вы не планируете много путешествовать и хотите серьезно поиграть или посмотреть фильмы, вам может подойти 17-дюймовый ноутбук Lenovo.
Выберите ноутбук Lenovo с оптическим приводом, например DVD-приводом или записывающим устройством, чтобы вы могли смотреть фильмы и создавать свои собственные. Размер экрана также является ключевым, так как вам может потребоваться меньший размер экрана, если для вас важна портативность. Выбирайте более легкие и тонкие ноутбуки, чтобы у вас было меньше вещей носить с собой в дороге, независимо от того, собираетесь ли вы на работу или в школу.Если вы не планируете много путешествовать и хотите серьезно поиграть или посмотреть фильмы, вам может подойти 17-дюймовый ноутбук Lenovo.
10 лучших расширителей WIFI для усиления сигнала ноутбука
Если вы нашли эту статью в поисках достойной и надежной розетки или USB-усилителя WiFi для сигнала вашего ноутбука, обязательно прочтите эту статью от начала до конца.
Подключение к Интернету на ходу имеет значение. Высокоскоростное соединение Wi-Fi стало обязательным.Это так же необходимо, как и другие наши полезности и отношения, и их отсутствие может стать серьезным сердечным приступом.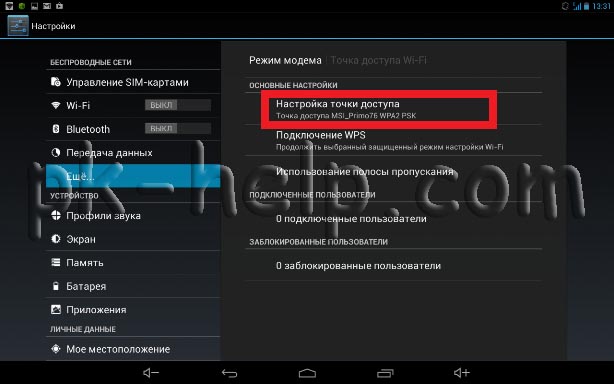 У некоторых даже хватает смелости сказать: «Кому нужен BF / GF, когда у вас есть Wi-Fi?» Грустно, смешно, безумно, но это правда.
У некоторых даже хватает смелости сказать: «Кому нужен BF / GF, когда у вас есть Wi-Fi?» Грустно, смешно, безумно, но это правда.
В конце концов, кому не нужен беспроводной интернет? Кто может жить без этого? Либо вы похожи на нас — цифровые кочевники, которые находят дома вдали от дома, работая на наших ноутбуках, либо случайный путешественник, который хочет, чтобы каждая захватывающая сцена документировалась в социальных сетях в режиме реального времени (или и то, и другое).А в периоды, когда мы слишком устали или слишком ленивы, чтобы гулять на свежем воздухе, мы предпочитаем оставаться дома только потому, что у нас есть Wi-Fi и все в порядке.
Затем появляется слабый сигнал. Wi-Fi становится медленным, страница, над которой вы работаете, продолжает буферизоваться, и вам остается ждать. Хуже того, вы полностью отключаетесь. Тогда вместо того, чтобы сбежать, вы расстраиваетесь. Вместо того, чтобы расслабиться дома, вы волнуетесь — все из-за потери надежного Wi-Fi-соединения.
Надежность Интернета может быть сложной задачей, если присутствуют потенциальные помехи.Мертвые зоны, слабый сигнал и медленное соединение — вот лишь некоторые из проблем, с которыми сталкиваются пользователи Wi-Fi — в помещении и на улице.
Хорошо, существуют так называемые усилители или расширители Wi-Fi. Эти устройства пригодятся, особенно когда нам нужен более быстрый и надежный Интернет во время путешествий или когда наши гаджеты не могут обнаружить какое-либо работающее соединение Wi-Fi. Эти устройства, обычно достаточно портативные, чтобы поместиться в большинство карманов и небольших сумок, могут спасти нас от любых неблагоприятных последствий отсутствия подключения к Интернету.И поскольку они тоже отлично работают, они могут сэкономить нам несколько долларов в месяц, если мы не обновим наши подписки.
В зависимости от того, что вам нужно, всегда есть усилитель WiFi, идеально подходящий для вас. Читать дальше. Мы позаботились о том, чтобы вас «прикрыли».
Расширитель WiFi GRT расширяет сигнал в ваших временных домах, когда вы путешествуете по миру , обеспечивая стабильное соединение во всех этих структурах. Он также дает вам возможность легко установить на улице, на балконе, в патио или в соседнем дворе и с легкостью заниматься серфингом.
Этот расширитель весит 7,2 унции, а его скорость передачи данных составляет 1200 Мбит / с . Это соответствует скорости до 300 Мбит / с для 2,4 ГГц и до 867 Мбит / с для 5 ГГц. В комплект входят четыре антенны, обеспечивающие распространение сигнала на 360 градусов на максимальной площади 1292 квадратных футов. Было также показано, что этот продукт проникает через толстые стены, подобные тем, которые часто встречаются в старых конструкциях.
Варианты, предлагаемые с ним, включают режим ретранслятора, который обычно используется, для расширения покрытия беспроводной сети по всей структуре и режим AP, который сочетает в себе проводную сеть с беспроводной.Также можно подключиться к проводному устройству Ethernet, например к ноутбуку, и таким образом увеличить покрытие WiFi.
Вы можете использовать этот удлинитель на любом стандартном роутере.
Если у вас возникнут какие-либо проблемы, вы можете воспользоваться 180-дневной гарантией возврата или замены. Компания также предлагает техническую поддержку в течение всего срока службы продукта.
- Совместимость с Windows 10/8 / 8.1 / 7 / Vista / XP / 2000, Mac OS 10.5-10.13. (Однако не поддерживает Linux).
- Сверхбыстрая скорость беспроводного адаптера AC1200 с 802.11ac.
- Скорость Wi-Fi до 1200 Мбит / с в диапазонах 5 ГГц (867 Мбит / с) или 2,4 ГГц (300 Мбит / с).
- Поставляется с гарантией производителя
Адаптер Inamax WiFi может воспроизводить скорость вашего маршрутизатора до 867 Мбит / с при подключении к диапазону 5 ГГц или до 300 Мбит / с в диапазоне 2,4 ГГц. Благодаря адаптеру 802.11ac этот адаптер уменьшает зависания и задержки при потоковой передаче видео и играх. Таким образом, вы получаете надежную скорость Интернета, будь то развлечения или работа. Много работать.Играй по-взрослому.
Этот адаптер Inamax использует интерфейс порта USB 3.0, который может поддерживать скорость передачи до 5 Гбит / с, что примерно в десять раз быстрее, чем USB 2.0. Следовательно, этот адаптер Wi-Fi обеспечивает максимальную производительность и более надежное и стабильное подключение к Интернету. Если в вашем гаджете еще нет порта USB 3.0, не о чем беспокоиться. Этот адаптер отлично работает с устройствами USB 2.0 и 1.1. Таким образом, вы можете использовать его практически со всеми своими устройствами и быть довольными.
Если нет, производитель предоставляет гарантию.Просто сообщите им, и вы можете получить замену или возмещение, если вы не полностью удовлетворены продуктом.
Компания Inamax создала этот WiFi-адаптер с мощной внешней двухдиапазонной антенной 5 дБи. Поскольку это считается высоким коэффициентом усиления и дальностью действия, вы можете получить соединение Wi-Fi, даже если сигнал вашего исходного маршрутизатора слабый. Это устройство plug-and-play отличается впечатляющей совместимостью. Если вы используете Windows 10, вам не нужны отдельные драйверы для компакт-дисков! Просто подключи и играй!
- Работает с любым стандартным маршрутизатором или шлюзом WiFi.
- Диаметр выходного отверстия для воды: 0,6 дюйма
- Порт Fast Ethernet для подключения проводного устройства
- Внешние антенны для повышения производительности
С WiFi-расширителем NETGEAR N300 теперь вы можете получить более надежное подключение к Интернету всякий раз, когда вам это нужно, где вам это нужно.
Нет необходимости в ракетостроении. Этот простой в установке усилитель Wi-Fi гарантирует расширенное покрытие до 300 Мбит / с, поэтому вы можете наслаждаться Интернетом сколько угодно, без каких-либо обрывов соединения — и все это за считанные минуты.
Это также идеально подходит для распространения Wi-Fi в помещении на мобильные устройства и игровые консоли, но также отлично работает с ноутбуками и другими проводными устройствами. Таким образом, вам не нужно выбирать, к каким гаджетам подключаться. Наслаждайтесь сетью, не отключая несколько устройств, если не хотите.
Этот усилитель Wi-Fi имеет 2 внешние складывающиеся антенны для обеспечения лучшего покрытия Wi-Fi и более высокой скорости, а также имеет эргономичный дизайн (конструкция с настенной розеткой) для экономии места.Так что вы всегда можете взять его с собой, куда бы вы ни пошли. И это не будет бельмом на глазу, идеально подходящем для любого минималистского кочевника.
Он хорошо работает с любым стандартным маршрутизатором Wi-Fi и идеально подходит для подключения к Интернету, когда вы приближаетесь к этому повторителю. Мы предлагаем вам создать для вашего усилителя WiFi имя сети (SSID), отличное от имени сети (SSID) для вашего маршрутизатора. Требуется такой же пароль.
На него предоставляется 1-летняя гарантия производителя, так что у вас есть полный год, чтобы максимально использовать возможности этого устройства.
- Совместимость (Windows, Mac, Linux)
- До 150 Мбит / с (в зависимости от типа)
- Суперкомпактный (минималистичный дизайн)
- Точка доступа Wi-Fi
3 диапазона:
- Однополосный N150
- Двухдиапазонный AC600
- Двухдиапазонный AC1300 (USB3)
USB-усилитель TP-Link — номер 1 на Amazon и на данный момент отмечен как вариант выбора Amazon!
Третий вариант USB3 идеально подходит для более быстрой и плавной потоковой передачи HD-видео, онлайн-игр или загрузки больших файлов.
Этот маленький гаджет улучшит ваши впечатления от работы в сети, и вы определенно получите удовольствие от потоковой передачи!
- Две внешние антенны для более быстрого и надежного WiFi.
- Поддерживает режим AP, который создает новую точку доступа Wi-Fi.
- 2 года гарантии и бесплатная круглосуточная техническая поддержка. .Не совместим с 5G.
Усилитель WiFi TL-WA855RE расширяет сигнал любого маршрутизатора, обеспечивая более сильное и надежное соединение в помещении. Это устройство расширяет возможности WiFi-рейнджера, так что вы можете использовать Интернет сколько душе угодно, не морщась по поводу мертвых зон или плохого соединения.
Вы можете быстро расширить сеть WiFi с помощью TL-WA855RE, поскольку он хорошо совместим со стандартными маршрутизаторами, точками доступа и шлюзами поставщиков услуг, которые поддерживают N300 WiFi и выше. Таким образом, независимо от того, используется ли это ваш собственный маршрутизатор или предоставляется в вашем доме, вы знаете, что после настройки вы, скорее всего, получите более надежное соединение.
Простые настройки. Вы можете повысить скорость Wi-Fi одним нажатием кнопки WPS. Также имеется интеллектуальный индикатор сигнала, который поможет вам найти оптимальное место для усилителя диапазона. Вы всегда можете настроить его самостоятельно. Не нужно ждать.
Вы можете использовать приложение TP-Link Tether для удобного доступа к расширенной сети и управления ею. Независимо от того, используете ли вы Android или iOS, вы всегда можете настроить параметры Wi-Fi прямо со своего смартфона.
Этот бустер WiFi шикарный и модный.TL-WA855RE — это элегантный и компактный корпус, который прекрасно дополнит любой интерьер.
- Сверхбыстрая скорость Wi-Fi 11ac: Wi-Fi следующего поколения AC1750 для потоковой передачи HD-контента и игр со скоростью передачи данных до 450 Мбит / с (2,4 ГГц) или 1300 Мбит / с (5 ГГц)
- Интерфейс USB 3.0 позволяет использовать адаптер USB для достижения сверхвысокой скорости, которую может обеспечить 802.11ac
- Использует технологию формирования луча для повышения надежности и скорости
- Поддерживает Windows 7/8/8.1/10, Mac OS 10.7 и выше и Linux
Edimax EW-7833UAC AC1750 сочетает в себе отличные функции для расширения вашего WiFi до 1300 Мбит / с (на устройствах 5 ГГц) и до 450 Мбит / с на 2,4 ГГц. Используя это устройство, вы получаете более быстрый доступ в Интернет, так что вы можете наслаждаться подключением в дороге. Никаких простоев, никакой буферизации, просто постоянное соединение WiFi везде, где вам это нужно.
В этом расширителе Wi-Fi используется технология 3T3R MIMO: 3 антенны передатчика и 3 антенны приемника для увеличения дальности и скорости интернета, поэтому вы получаете больше с одним бустером.Он также включает в себя большую антенну, которую можно поворачивать на 180 градусов для повышения производительности. Поскольку эти три антенны действуют как приемники и передатчики, Edimax EW-7833UAC AC1750 обладает невероятной двухдиапазонной чувствительностью.
В нем используется технология USB 3.0, поэтому его производительность примерно в 10 раз выше, чем у USB 2.0, что делает его идеальным для интенсивного использования в Интернете, например для потоковой передачи HD-видео и игр. Его способность формировать луч фокусирует и расширяет WiFi-соединение на ваши устройства, поэтому пропущенные сигналы отсутствуют.Просто чистая связь.
- Внешняя мощная антенна: антенна с большим усилением и большим радиусом действия 2 дБи может помочь вам подключиться даже при слабых сигналах
- High Speed : Wi-Fi со скоростью до 600 Мбит / с в диапазонах 5 ГГц (433 Мбит / с) или 24 ГГц (150 Мбит / с) ; Производительность для уменьшения зависания и задержек при потоковой передаче и играх
- Сверхбыстрая скорость беспроводного адаптера AC600 с 802.11ac
- Ведущая в отрасли поддержка: 2-ГОДА ГАРАНТИЯ И БЕСПЛАТНАЯ 24/7 ТЕХНИЧЕСКАЯ ПОДДЕРЖКА
- Совместимость : поддержка Windows (XP / 7/8/8.1/10) — Mac OS (10.7 ~ 10.13)
Archer T2UH от TP-LINK использует стандарт Wi-Fi нового поколения, 802.11ac, который предназначен для работы в три раза быстрее, чем беспроводные модели N. Поскольку он работает практически с любым WiFi-маршрутизатором или шлюзом, вы можете наслаждаться своим интернет-соединением со своим ПК / ноутбуком / Mac и другими гаджетами с гораздо более высокой скоростью и расширенным диапазоном.
Благодаря беспроводной скорости до 433 Мбит / с в диапазоне 5 ГГц или до 150 Мбит / с в диапазоне 2,4 ГГц, повторитель WiFi Archer T2UH является предпочтительным выбором для непрерывной потоковой передачи HD-видео, онлайн-игр и других ресурсоемких задач. задачи.Это позволяет вам путешествовать по Интернету и просматривать его в потоковом режиме, где бы вы ни находились.
Archer T2UH также поставляется с удлинительным кабелем USB 2.0 длиной 1 м, который увеличивает длину USB-соединения, делая более удобным подключение устройства к розетке и отключение от нее.
Его изысканный и шикарный дизайн делает его пригодным даже для использования дома и в офисе, поэтому вы можете использовать его практически где угодно. Этот бустер также поставляется с 2-летней безусловной гарантией производителя и круглосуточной технической поддержкой, чтобы сделать сделку еще более приятной.
- Удивительные скорости передачи данных N 300 Мбит / с и 867 Мбит / с переменного тока идеально подходят для мультимедиа
- Стандарты безопасности беспроводных сетей включают 64-битный WEP, 128-битный WEP, WPA-PSK, WPA2-PSK
- Двухдиапазонный ( 2,4 ГГц / 5 ГГц) Съемные антенны 5 дБи гарантируют надежный доступ
- Работает без проблем с Windows XP, Vista, 7, 8 / 8.1; Mac 10.5 или новее; & Linux
- Поддерживаемые стандарты включают 802.11a, 802.11b, 802.11g, 802.11n и 802.11ac
Адаптер Alfa AWUS036ACH Wi-Fi создан мощным, дальнодействующим и двухдиапазонным, чтобы обеспечить сверхвысокую скорость беспроводной связи даже для задач, требующих высокой пропускной способности. Этот усилитель Wi-Fi — отличное решение для любого дома или офиса, нуждающегося в надежном подключении.
Он маленький и легкий и обещает обеспечить лучшую производительность, чем любые встроенные беспроводные карты на вашем ноутбуке или ПК, что делает его портативным и мощным. Этот элегантный усилитель диапазона Wi-Fi весит всего 50 г.
Комбинация набора микросхем 802.11ac AC1200, адаптируемости к стандартам WEP 64-бит, WEP 128-бит, WPA-PSK и WPA2-PSK, а также интерфейса USB 3.0 позволяет легко подключать устройства буквально к быстрому, надежное и защищенное соединение WiFi.
Устройство имеет компактные размеры 86,6 x 26 x 22,3 мм и поставляется с двумя съемными антеннами 5 дБи, поэтому, несмотря на то, что его легко хранить, его конструкция расширяет ваши возможности по расширению более значительного диапазона сигнала.
Это устройство plug-and-play, предназначенное для использования без каких-либо технических знаний.Все, что вам нужно сделать, это подключить кабель USB 3.0, подключить другой конец к ноутбуку, ПК или совместимому устройству, установить драйвер и испытать беспроблемную работу. В комплект входит руководство по быстрой установке и установщик с компакт-диска.
- В 3 раза быстрее, чем адаптеры WIFI N
- 600 Мбит / с
- Компактный (минималистичный)
- Универсальный / гибкий
- Wifi-точка доступа
Он поставляется с двухдиапазонным подключением, которое позволяет вам продолжать видеозвонки, транслировать HD-видео или использовать его для игр.
В режиме SoftAP вы можете создать точку доступа Wi-Fi для мобильных устройств и стать маршрутизатором, если есть только проводное подключение к Интернету.
Вам обязательно стоит попробовать! OURLink может быть отличным дополнением и резервным решением для вашего путешествия / цифрового кочевого снаряжения.
Одна из вещей, которые большинство путешественников ищут в повторителе WiFi, — это простота его использования из-за того, насколько часто его нужно будет применять в различных средах по всему миру. К счастью, он обеспечивает именно это, и многие пользователи сообщают, что его на самом деле легко установить.
В результате вы сможете легко расширить беспроводную систему на большее количество областей вашего Airbnb, гостиничного номера или других помещений, удалив мертвые зоны, увеличив медленную скорость и подключив к ней до 25 устройств.
Чтобы использовать это, вам необходимо иметь доступ к сетевому паролю или маршрутизатору, в то время как его интеллектуальный индикатор сигнала показывает, где лучше всего его расширить. , упрощая этот процесс.
Он также без проблем работает со своим расширением, чтобы гарантировать непрерывность потоковой передачи, когда вы перемещаетесь по дому. При желании вы также можете настроить расписание Wi-Fi, то есть включать и выключать всю сеть в нужное время.
Этот удлинитель весит 6 шт.4 унции и имеет размеры 2,74 на 4,89 на 1,38 дюйма. Он имеет скорость передачи данных 1200 Мбит / с.
Это был наш выбор и сравнение усилителей USB WIFI и удлинителей розеток . Возможно, они не всегда вам нужны, но вы оцените это в определенных ситуациях. Мы хотели бы услышать ваши отзывы об опыте использования таких продуктов. Не стесняйтесь комментировать ниже.
Запуск Lenovo 5G Yoga: повлияют ли планы Verizon на беспроводные платежи на продажи ноутбуков?
Lenovo Flex 5G
LenovoLenovo представила Yoga 5G, который, вероятно, станет первым из серии ноутбуков со встроенным 5G.Yoga 5G также станет экспериментом, в котором операторы смогут продавать ноутбуки со своими тарифными планами на беспроводную связь.
Yoga 5G будет продаваться через приложение Verizon My Verizon и через Интернет по цене 58,33 доллара в месяц в течение 24 месяцев или 1399 долларов. В США ноутбук Lenovo 5G будет доступен 18 июня, а другие рынки появятся позже в этом году.
Компания впервые представит на рынке ноутбук 5G, который был представлен на выставке CES 2020 вместе с ThinkPad X1 Fold. Устройство, Lenovo Yoga 5G во всем мире и Lenovo Flex 5G в США, работает на платформе Qualcomm 8cx 5G и интегрировано с операторами Verizon, EE, Sunrise и CMCC для покрытия в США, Европе и Китае.
Мэтт Береда, вице-президент по глобальному потребительскому маркетингу в Lenovo, сказал, что Lenovo Flex 5G в США начинается как потребительское устройство, но будут бизнес-версии с VPN и другими необходимыми корпоративными устройствами. «5G будет преимуществом, потому что пользователям не придется переключаться между сетями Wi-Fi», — сказал он. «Мы считаем, что 5G подорвет такие отрасли, как производство, здравоохранение и образование».
Береда сказал, что 5G, вероятно, станет важной функцией ноутбуков. «Как только все перейдет на 5G, скачкообразный Wi-Fi уйдет в прошлое», — сказал он.«Операторы связи в восторге, и это первый крупный рывок к ПК для телекоммуникационных компаний».
Lenovo Flex 5G — это трансформируемый компьютер, работающий под управлением Windows 10, обеспечивающий круглосуточное время автономной работы и предназначенный для потребителей, но имеющий несколько преимуществ для удаленной работы, таких как совместная работа на ходу, потоковая передача и видеоконференции.
По заявлению компании, инженерам и дизайнерам Lenovo пришлось уменьшить антенны 5G, чтобы они поместились в тонкий корпус, сохранив при этом зону покрытия. Модуль Lenovo 5G поддерживает покрытие как mmWave, так и Sub-6 ГГц как в режиме ноутбука, так и в режиме планшета, и имеет девять встроенных антенн.
Береда сказал, что Lenovo Flex 5G не заменяет смартфон, но планы Verizon по рассрочке могут стать ключевым каналом сбыта ноутбуков для потребителей и предприятий. Verizon уже был партнером устройства Lenovo Yoga C630 4G-LTE.
Lenovo Ultrabook Wi-Fi Connectivity Class Action Settlement
Поселок закрыт!
Посмотрите, на какие другие коллективные иски вы можете претендовать требовать наличные в нашем Открытые поселения каталог!
Мировое соглашение было достигнуто по коллективному иску, в котором утверждалось, что Lenovo (United States) Inc.продал ультрабук с дефектом конструкции, который повлиял на возможности компьютеров по Wi-Fi. Если вы приобрели ультрабук Lenovo, вы можете иметь право на участие в коллективном иске Lenovo.
Групповой иск против ультрабуков утверждал, что Lenovo сознательно продавала неисправные Ideapad и компьютеры серии U, которые были проданы как «идеальные для любых мобильных нужд». Предполагаемый дефект конструкции повлиял на способность компьютеров подключаться к сетям Wi-Fi или достигать адекватных скоростей приема Wi-Fi.Истцы утверждают, что Lenovo нарушила Закон Калифорнии о средствах правовой защиты потребителей, Закон Калифорнии о недобросовестной конкуренции и что компания нарушила явные и подразумеваемые гарантии, предоставленные покупателям компьютеров Ultrabook.
Lenovo отрицает обвинения, но согласилась урегулировать коллективный иск против ультрабуков , чтобы избежать расходов и неопределенности, связанных с продолжающимся судебным разбирательством.
Вы являетесь участником мирового соглашения Lenovo, если приобрели компьютер Lenovo Ideapad модели U310 или компьютер Lenovo Ideapad модели U410.
Все участники группы, подавшие действительную форму претензии и ранее не возвращавшие свой Lenovo Ideapad для ремонта Wi-Fi, могут вернуть свой компьютер в Lenovo для ремонта. Гарантийный срок по любой проблеме, связанной с Wi-Fi, должен быть продлен или продлен еще на один год.
В качестве альтернативы участники группы, которые подают действительную форму претензии и не хотят, чтобы Lenovo отремонтировала Wi-Fi на своем Ideapad, может выбрать одно из следующих преимуществ:
- Возврат денежных средств в размере 100 долларов США, уплаченный Lenovo; или
- Кредитный сертификат на 250 долларов США на покупку любого продукта, выставленного на продажу на сайте www.lenovo.com. Кредитный сертификат на 250 долларов может быть передан ближайшим родственникам заявителя, и срок его действия истекает не менее чем через два года после его выдачи.
Участникам класса, которые ранее несли личные расходы, связанные с ремонтом своей книги идей из-за постоянной проблемы с подключением к Wi-Fi, будет возмещено 100% от суммы, которую они заплатили. Чтобы получить это пособие, заявители должны предоставить документацию.
Участники классадолжны предоставить следующую документацию, чтобы иметь право на льготы по коллективному иску Lenovo:
- Номер модели компьютера Lenovo
- Серийный номер компьютера Lenovo
- Свидетельство покупки компьютера Lenovo
- Информация и документация, подтверждающие наличные расходы в связи с ремонтом Wi-Fi компьютера Lenovo (если применимо)
Kacsuta, et al.против Lenovo (Соединенные Штаты) Inc. , Дело № 8: 13-cv-00316, в Окружном суде США Центрального округа Калифорнии, Южное отделение
Урегулирование Wi-Fi ноутбуков Lenovo
c / o Berdon Claims Administration LLC
P.O. Box 9014
Jericho, NY 11753-8914
Телефон: 1-800-605-2008
Факс: 1-516-931-0810
[email protected]
Джина М. Туфаро
PARADIS LAW GROUP PLLC
Гэри Э. Мейсон
WHITFIELD BRYSON & MASON
Джордан Л.Чайкин
PARKER WAICHMAN LLP
Пол Р. Кизель
KIESEL LAW LLP
Дэн Стивенсон
DYKEMA GOSSETT PLLC
Мы рассказываем вам о наличных, которые вы можете получить ЕЖЕДНЕВУ! Подпишитесь на нашу бесплатную рассылку.
АДВОКАТСКАЯ РЕКЛАМА
Top Class Actions — гордый член Американской ассоциации юристов
ПРАВОВАЯ ИНФОРМАЦИЯ НЕ ЯВЛЯЕТСЯ ЮРИДИЧЕСКОЙ КОНСУЛЬТАЦИЕЙ
Правовое заявление о действиях высшего класса
© 2008-2021 ООО «Top Class Actions®»
Различные товарные знаки, принадлежащие их законным владельцам
Этот веб-сайт не предназначен для просмотра или использования гражданами Европейского Союза.
Обратите внимание: Top Class Actions — это не урегулирование. администратор или юридическая фирма. Top Class Actions — это легальный источник новостей который сообщает о коллективных исках, групповых урегулированиях, судебные иски о травмах, связанных с наркотиками, и судебные процессы об ответственности за качество продукции. Топ класс Actions не обрабатывает претензии, и мы не можем проконсультировать вас по статус любого иска об урегулировании коллективного иска. Вы должны связаться с администратора поселения или вашего адвоката для получения обновлений, касающихся статус вашей заявки, форма заявки или вопросы о том, когда ожидается, что будет отправлено по почте.
Похожие сообщения
Вот что означает 5G для вашего ноутбука и планшета
5G наконец-то здесь, и все основные операторы беспроводной связи развертывают свои новые сети и выпускают устройства для зарождающейся технологии. Естественно, все рекламируют невероятно высокие скорости и говорят нам, что 5G все изменит.
Это захватывающее время для владельцев ноутбуков, поскольку, возможно, в этом году мы увидим истинное время автономной работы в течение всего дня.А с появлением множества складных устройств есть все шансы увидеть, что смартфоны действительно работают как жизнеспособные производительные машины, конечно, с несколькими проводами и аксессуарами. А с Wi-Fi 6 и более мощными чипами вы можете ожидать, что ноутбуки будут быстрее и мощнее, чем раньше.
Но что такое 5G и как он повлияет на вас в 2019 году и в последующий период? Чтобы ответить на этот вопрос, давайте посмотрим, где сегодня находится 5G и как он должен выглядеть в ближайшие годы.
5G: основы
На самом базовом уровне 5G обозначает стандарт беспроводной сотовой связи пятого поколения.Это будет работать вместе с 4G LTE в обозримом будущем и 3G как минимум в течение следующих трех лет, поскольку операторы связи начнут отключать этот устаревший сетевой стандарт. Эти стандарты созданы организацией, известной как Проект партнерства третьего поколения (3GPP), которая состоит из семи организаций, занимающихся разработкой стандартов электросвязи.
История этих стандартов восходит к концу 1970-х годов, 1G была основана в Японии в 1979 году и впервые появилась в Соединенных Штатах.Запущенный в 1983 году, он был доступен только для голоса и стал известен как 1G только после выпуска его преемника. 2G прибыл в Финляндию в 1991 году, а два года спустя появился в США и стал первым цифровым стандартом, в котором были представлены текстовые и графические сообщения, MMS и шифрование. 3G стал коммерчески доступным в Японии в 2001 году, а в США в следующем году его основным преимуществом было огромное увеличение скорости передачи данных по сравнению с 2G. 4G был запущен в Норвегии в 2009 году, а в США в 2010 году, опять же, прирост скорости стал самым заметным преимуществом благодаря возможности беспрепятственной потоковой передачи музыки и видео, возможной впервые.
БОЛЬШЕ: Внедрение Verizon 5G: местоположения, телефоны, цены и многое другое | Tom’s Guide
Это подводит нас к настоящему с 5G, который снова появился спустя почти десять лет после своего предшественника и принес с собой еще один значительный скачок в скорости передачи данных, резкое сокращение задержки и возможность подключения гораздо большего количества устройств. Хотя Южная Корея была первой, кто запустил коммерческий запуск 5G, она немного опередила запуск в США, сделав это впервые для U.S. был частью первого года запуска нового стандарта беспроводной связи.
5G: Спектры
Существует три различных частоты, на которых может работать 5G (низкочастотный, средний и высокополосный спектры), каждая из которых имеет определенные преимущества и недостатки.
Низкополосный
Это та же область, в которой LTE работает в США, на частотах ниже 1 ГГц. Преимущество низкочастотного диапазона в том, что он может преодолевать большие расстояния и проникать в здания.Но при пиковых скоростях около 100 Мбит / с низкочастотный диапазон не может быть даже близок к скоростям, которые обещают решения для среднего или высокого диапазона. Это примерно то, что мы наблюдаем сегодня в сильных областях 4G LTE, хотя стоит отметить, что 4G не ограничивается этими скоростями. Таким образом, хотя низкочастотный диапазон по-прежнему будет актуален для обеспечения покрытия в сельской местности, он не даст тех преимуществ в скорости и задержке, которые большинство ожидает от «сети 5G».
Mid-Band
Во многих отношениях средний диапазон кажется идеальным решением для общенационального 5G, поскольку он по-прежнему предлагает разумный диапазон, а также обеспечивает большую часть скорости, которую обещает 5G.Это был популярный вариант распространения 5G во всем остальном мире, но в США доступный средний диапазон частот чрезвычайно ограничен из-за существующих обязательств. Sprint является единственным оператором связи в США в настоящее время с достаточным спектром средней полосы для предоставления услуг 5G.
High-Band
Большая часть первых развертываний 5G в США происходит в высокочастотном диапазоне миллиметрового диапазона (mmWave), который охватывает частоты радиодиапазона от 30 ГГц до 300 ГГц.Именно здесь мы сейчас наблюдаем потрясающие тесты скорости со скоростью загрузки, превышающей 1 Гбит / с при правильных условиях. Теоретические пределы высокочастотного 5G ближе к 10 Гбит / с. Как вы уже догадались, большим недостатком здесь является диапазон. Реальные испытания текущих реализаций mmWave показали, что соединения обрываются уже через несколько сотен футов, и любые препятствия — например, вход внутрь — уменьшат это еще больше.
5G: операторы беспроводной связи
Все четыре основных оператора беспроводной связи в США.S. развернули свои сети 5G в этом году, но степень их развертывания, а также технологии, которые они используют, различаются. AT&T выйдет в лидеры, но к концу года только Sprint будет отставать, если всем удастся достичь поставленных целей.
AT&T
В настоящее время компания AT&T, работающая в 21 городе, оказалась самой быстрой со своей сетью 5G и планирует развернуть ее в 30 городах к концу 2019 года, однако доступ по-прежнему ограничен для выбора. бизнес-клиенты.Это не следует путать с разработкой AT&T 5G Evolution (5GE), которая появилась на некоторых устройствах AT&T в конце 2018 года. На самом деле это просто пересмотр ее сети 4G LTE, которая не соответствует стандартам 5G. AT&T в настоящее время использует исключительно mmWave и в следующем году будет модернизировать эти узлы, чтобы повысить их производительность, а также развернуть некоторые низкополосные 5G для расширения покрытия.
Sprint
В настоящее время Sprint, активный в девяти городах, также будет самым медленным развертыванием в этом году, поскольку к концу года не планируется никаких дополнительных городов 5G.Положительным моментом для Sprint является то, что, как мы упоминали ранее, это единственный оператор США со средним диапазоном частот (2,5 ГГц) и, следовательно, имеет значительно более широкое покрытие 5G в этих городах, чем другие операторы связи в своих городах 5G. Sprint также использует приемопередатчики Massive MIMO (Multiple Input Multiple Output) и формирование луча для дальнейшего увеличения покрытия 5G, помещая 64 передатчика и 64 приемника в один массив, который затем может отслеживать устройства для более точного направления на них сигнала.
T-Mobile
В настоящее время активная в шести городах, T-Mobile также нацелена на 30 городов для своей сети 5G к концу 2019 года.Пока они используют mmWave, T-Mobile когда-нибудь расширит это с помощью низкополосного 5G 600 МГц.
Verizon
В настоящее время Verizon работает в 13 городах и на некоторых стадионах НФЛ. К концу года компания планирует сопоставить T-Mobile и AT&T с 30 городами в своей сети 5G. Verizon в настоящее время также использует исключительно mmWave, но, как и AT&T и T-Mobile, они планируют в конечном итоге добавить 5G в свои НЧ-диапазоны, чтобы расширить охват сетей.
БОЛЬШЕ: Apple выпустит два iPhone 5G в 2020 году, говорит аналитик
5G: оборудование
Limited, вероятно, лучший способ описать доступное сегодня оборудование 5G, что неудивительно, учитывая текущее состояние сетей , но впереди еще много чего.
Ноутбуки
Qualcomm продемонстрировала свой ноутбук Project Limitless 5G с Lenovo, использующим процессор Snapdragon 8cx и модем Snapdragon X55 5G, в мае с запланированным запуском где-то в 2020 году, но для потребителей пока ничего не доступно.Это первый набор микросхем Snapdragon, полностью разработанный для ПК, и он должен обеспечивать постоянно подключенные и всегда включенные ноутбуки с истинным временем автономной работы в течение всего дня, а как только сети 5G набирают скорость, это открывает некоторые интересные новые возможности.
Хранилище — одна из проблем, которую в значительной степени решает 5G, учитывая скорость и малую задержку, доступ к файлам, как локальным, так и в облаке, должен быть практически неразличимым. Точно так же совместная работа, например, даже с большими видеофайлами становится возможной в режиме реального времени.Живой перевод во время видеозвонков, один из собственных примеров Qualcomm, может быть достигнут с использованием бортового искусственного интеллекта Snapdragon 8cx вместе с 5G. И что еще интереснее, онлайн-игры или сервисы потоковой передачи игр должны быть безупречными при подключении к 5G.
БОЛЬШЕ: 5G Face-Off: Sprint против Verizon в Чикаго | Tom’s Guide
В декабре Qualcomm проведет свой саммит Snapdragon Tech Summit, на котором в прошлом году они анонсировали Snapdragon 8cx, так что мы можем ожидать услышать гораздо больше о том, что ждет ноутбуки 5G.
Смартфоны
Samsung Galaxy S10 5G — единственный смартфон 5G, доступный во всех четырех сетях. Дополнительные смартфоны 5G, доступные в настоящее время, включают LG V50 ThinQ, OnePlus 7 Pro 5G, Samsung Galaxy Note 10 Plus 5G и Moto Z4 / Z3 / Z2 Force с 5G Moto Mod, доступность которых зависит от оператора.
Hotspots
AT&T, Sprint и Verizon в настоящее время имеют по одной точке доступа 5G. На AT&T это мобильная точка доступа Netgear Nighthawk 5G, которая в настоящее время доступна только для бизнес-клиентов.У Sprint есть уникальный HTC 5G Hub с портом Ethernet, 5-дюймовым сенсорным экраном и Android 9. Наконец, Verizon предлагает Inseego MiFi M1000, который снова является более традиционной точкой доступа с 2,4-дюймовым цветным сенсорным экраном.
5G: будущее
Хотя мы впервые попробуем 5G на смартфонах, мы не увидим наибольшего влияния 5G. Хотя мы будем признательны за более быструю загрузку и более плавное потоковое видео высокой четкости, «убийственного приложения» для 5G пока нет.
Беспилотные автомобили — еще одно потенциальное место посадки для 5G, поскольку автомобили и светофоры могут связываться практически без задержек, что значительно повысит безопасность передвижения. И возвращаясь к более простому развитию, 5G должна сделать высокоскоростной домашний интернет доступным для сельских районов, которые в настоящее время не могут получить к нему доступ. Хотя 5G не изменит всего в следующем году, легко воодушевиться тем, что может быть с его помощью в ближайшие годы.
Кредит: Shutterstock; Ноутбук Mag
.

 Мы настоятельно рекомендуем вам выбрать пароль, вместо того, чтобы оставлять для параметра безопасности значение Нет. Вы можете оставить Channel в качестве значения по умолчанию, если вы не знаете, что делаете. Щелкните ОК.
Мы настоятельно рекомендуем вам выбрать пароль, вместо того, чтобы оставлять для параметра безопасности значение Нет. Вы можете оставить Channel в качестве значения по умолчанию, если вы не знаете, что делаете. Щелкните ОК.
 Этот протокол защиты нового поколения был анонсирован и развернут в 2018 году. Если устройство имеет такой знак на этикетке: «Wi-Fi CERTIFIED ™ WPA3 ™», то производитель предоставляет вам надёжное, защищённое устройство, при производстве которого учтено наличие новых функций:
Этот протокол защиты нового поколения был анонсирован и развернут в 2018 году. Если устройство имеет такой знак на этикетке: «Wi-Fi CERTIFIED ™ WPA3 ™», то производитель предоставляет вам надёжное, защищённое устройство, при производстве которого учтено наличие новых функций: Суть метода проверки безопасности заключается в создании для отдельных устройств или групп устройств уникального пароля, позволяющего подключиться к сетевому оборудованию.
Суть метода проверки безопасности заключается в создании для отдельных устройств или групп устройств уникального пароля, позволяющего подключиться к сетевому оборудованию. Стандартные данные для доступа к интерфейсу предельно просты – пароль и логин «admin» или как в таблице.
Стандартные данные для доступа к интерфейсу предельно просты – пароль и логин «admin» или как в таблице. Достаточно выбрать имя сети, к которой осуществляется или уже осуществлено активное подключение, и в разделе «Свойства» выбрать меню «Отображать вводимые знаки».
Достаточно выбрать имя сети, к которой осуществляется или уже осуществлено активное подключение, и в разделе «Свойства» выбрать меню «Отображать вводимые знаки».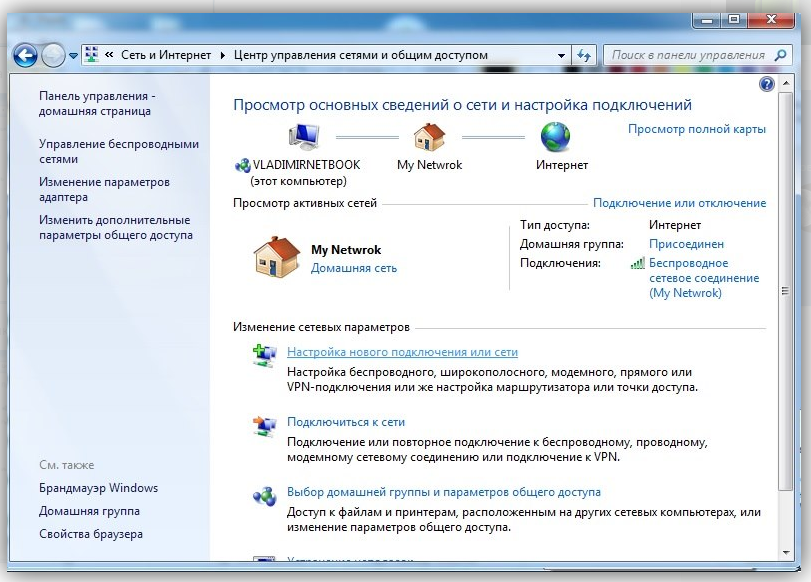 Также в настройках можно включить лимит трафика для 1 устройства за 1 подключение. Помимо этого можно внести определенные устройства в «черный список» и они никогда не смогут подключаться к вашему телефону.
Также в настройках можно включить лимит трафика для 1 устройства за 1 подключение. Помимо этого можно внести определенные устройства в «черный список» и они никогда не смогут подключаться к вашему телефону.