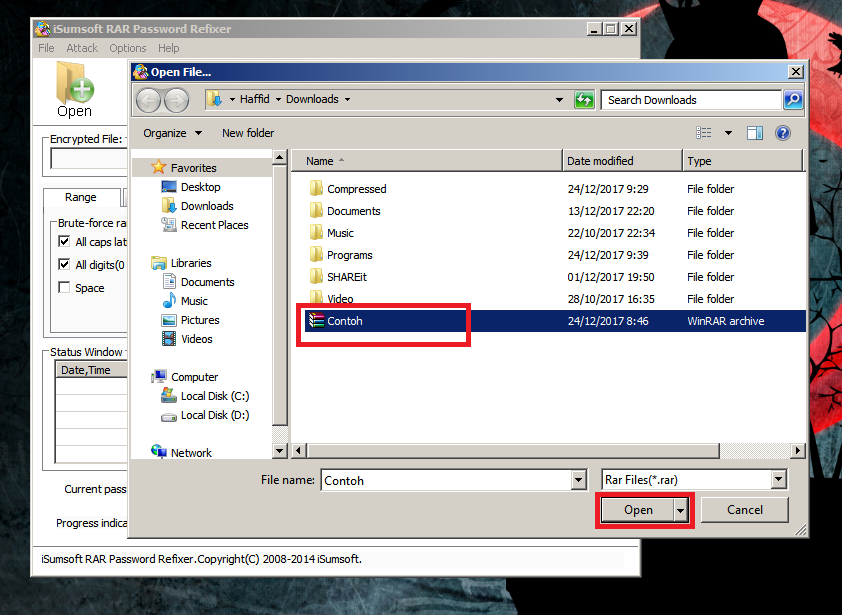Что такое Rar.exe?
РЕКОМЕНДУЕМ: Нажмите здесь, чтобы исправить ошибки Windows и оптимизировать производительность системы
Подлинный файл Rar.exe является одним из компонентов программного обеспечения WinRAR, разработанного Alexander Roshal .
WinRAR — это архиватор файлов и инструмент сжатия, используемый для создания (упаковки) сжатых файлов в форматах RAR и ZIP. Rar.exe запускает программу WinRAR. Это не обязательный процесс Windows, и его можно отключить, если известно, что он создает проблемы. WinRAR — это дополнительное шифрование для упакованных архивов с использованием AES (Advanced Encryption Standard) с 256-битным ключом, возможность создания разделенных архивов, самораспаковывающийся файлы, поддержка расширенных параметров файловой системы NTFS, дедупликация файлов и многое другое. Программа также может распаковывать архивы ACE, ARJ, BZIP2, CAB, EXE, GZ, ISO, JAR, LHA, RAR, TAR, UUE, XZ, Z, ZIP, ZIPX и 7z.Популярный формат RAR был разработан российским программистом Евгением Рошалем.
RAR означает Win RAR
Расширение .exe для имени файла указывает на файл exe cutable. В некоторых случаях исполняемые файлы могут нанести вред вашему компьютеру. Поэтому, пожалуйста, прочитайте ниже, чтобы решить для себя, является ли Rar.exe на вашем компьютере трояном, который вы должны удалить, или это файл, принадлежащий операционной системе Windows или доверенному приложению.
Процесс Rar.exe в диспетчере задач WindowsПроцесс, известный как командная строка RAR, принадлежит программному обеспечению WinRAR или архиватору WinRAR Александра Рошала (www.rarlab.com).
Описание: Rar.exe не является необходимым для ОС Windows и вызывает относительно мало проблем. Rar.exe находится в подпапках «C: \ Program Files (x86)», в основном C: \ Program Files (x86) \ WinRAR \
. Известные размеры файлов в Windows 10/8/7 / XP составляют 404, 992 байта (33% от всех случаев), 323, 072 байта или 304, 640 байтов.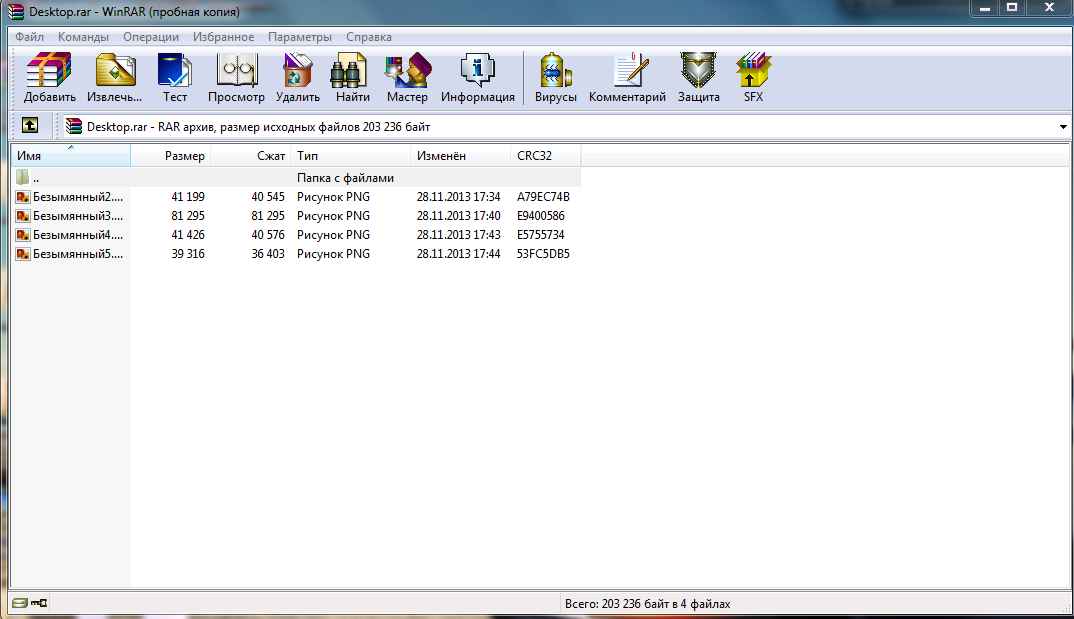
Программа не имеет видимого окна. Это не системный файл Windows. Поэтому технический рейтинг надежности 51% опасности. Однако вам следует также прочитать отзывы пользователей.
Деинсталляция этого варианта: Вы можете удалить WinRAR или WinRAR gestione archivi со своего компьютера с помощью апплета Панели управления Удалить программу.Важно: Некоторые вредоносные программы маскируют себя как Rar.exe, особенно если они находятся в папке C: \ Windows или C: \ Windows \ System32. Поэтому вам следует проверить процесс Rar.exe на вашем ПК, чтобы убедиться, что это угроза. Мы рекомендуем Security Task Manager для проверки безопасности вашего компьютера. Это был один из лучших вариантов загрузки
Аккуратный и опрятный компьютер — это главное требование для избежания проблем с Rar. Это означает запуск сканирования на наличие вредоносных программ, очистку жесткого диска с использованием 1 cleanmgr и 2 sfc / scannow, 3 удаления ненужных программ, проверку наличия программ автозапуска (с использованием 4 msconfig) и включение автоматического обновления Windows 5. Всегда не забывайте выполнять периодическое резервное копирование или, по крайней мере, устанавливать точки восстановления.
Всегда не забывайте выполнять периодическое резервное копирование или, по крайней мере, устанавливать точки восстановления.
Если вы столкнулись с реальной проблемой, попробуйте вспомнить последнее, что вы сделали, или последнее, что вы установили до того, как проблема появилась впервые. Используйте команду 6 resmon, чтобы определить процессы, которые вызывают вашу проблему. Даже для серьезных проблем, вместо переустановки Windows, лучше восстановить вашу установку или, для Windows 8 и более поздних версий, выполнить команду 7 DISM.exe / Online / Cleanup-image / Restorehealth. Это позволяет восстанавливать операционную систему без потери данных.
Чтобы помочь вам проанализировать процесс Rar.exe на вашем компьютере, оказались полезными следующие программы: Менеджер задач безопасности отображает все запущенные задачи Windows, включая встроенные скрытые процессы, такие как мониторинг клавиатуры и браузера или записи автозапуска. Уникальный рейтинг риска безопасности указывает на вероятность того, что процесс является потенциальным шпионским ПО, вредоносным ПО или трояном. B Malwarebytes Anti-Malware обнаруживает и удаляет спящие шпионские, рекламные программы, трояны, клавиатурные шпионы, вредоносные программы и трекеры с вашего жесткого диска.
B Malwarebytes Anti-Malware обнаруживает и удаляет спящие шпионские, рекламные программы, трояны, клавиатурные шпионы, вредоносные программы и трекеры с вашего жесткого диска.
Связанный файл:
updater-ws.exe sbtokwatch.exe lookthisup.exe Rar.exe takecontrolrdldr.exe spnmhost.exe desktopticker.exe namehelp.exe bf2.exe subliminalmessages.exe pcsservice_c.exe
RAR — формат файла. Чем открыть RAR?
Файл формата RAR открывается специальными программами. Чтобы открыть данный формат, скачайте одну из предложенных программ.
Документ с расширением RAR представляет собой архив со сжатыми данными, в котором содержится несколько других файлов и папок. Аббревиатура расшифровывается как Roshal ARchiver (основана на фамилии создателя формата). RAR-файл по сути является обычной папкой, но для ее открытия и извлечения содержимого необходимо специальное программное обеспечение. Основной программой для открытия файлов RAR можно считать rar архиватор «WinRAR» от компании RarLab.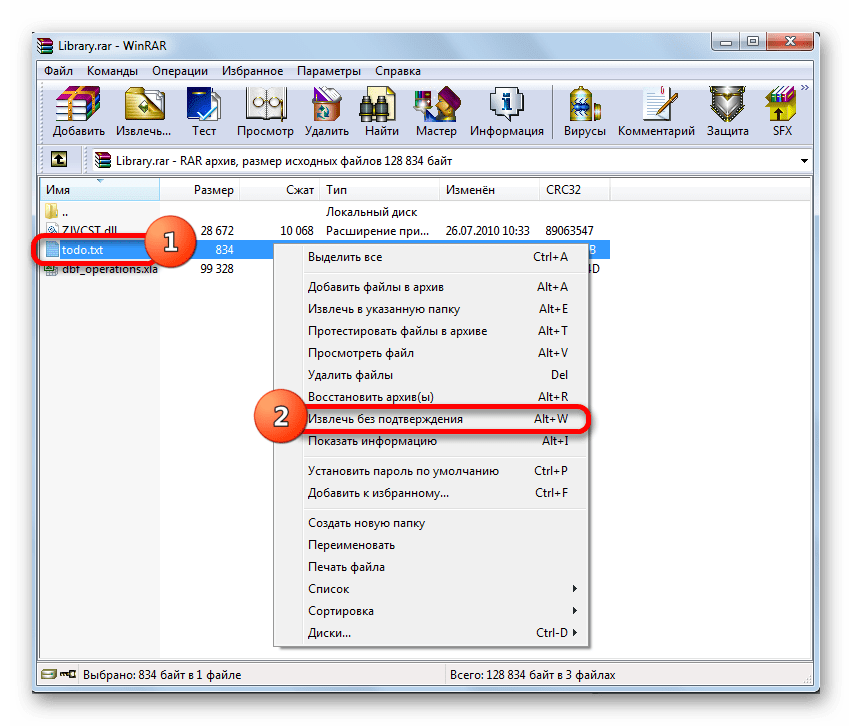
Что находится в файлах .RAR
При загрузке программ пользователю для скачивания обычно доступен именно архив RAR. Это часто практикуется на сайтах, где происходит обмен файлами. Распространители программного обеспечения иногда помещают установочные пакеты в RAR-файл, чтобы сжать их до меньшего размера – это позволит загружать их быстрее, чем обычно.
Файлы RAR могут быть зашифрованы в архиваторе, чтобы их содержимое оставалось открытым только для тех, кто знает пароль. Архив также пригодится в тех случаях, когда пользователь хочет отправить целый список файлов — вместо того, чтобы загружать каждый отдельно, можно объединить их в RAR-файле, а затем сделать его вложением электронного письма.
Как только вы откроете архив RAR, появится возможность извлечь данные, а затем использовать их, как и любой другой файл на вашем компьютере.
Чем открыть файл .RAR
RAR является стандартным форматом архивной программы WinRAR. Единственная проблема WinRAR в отсутствии бесплатной версии.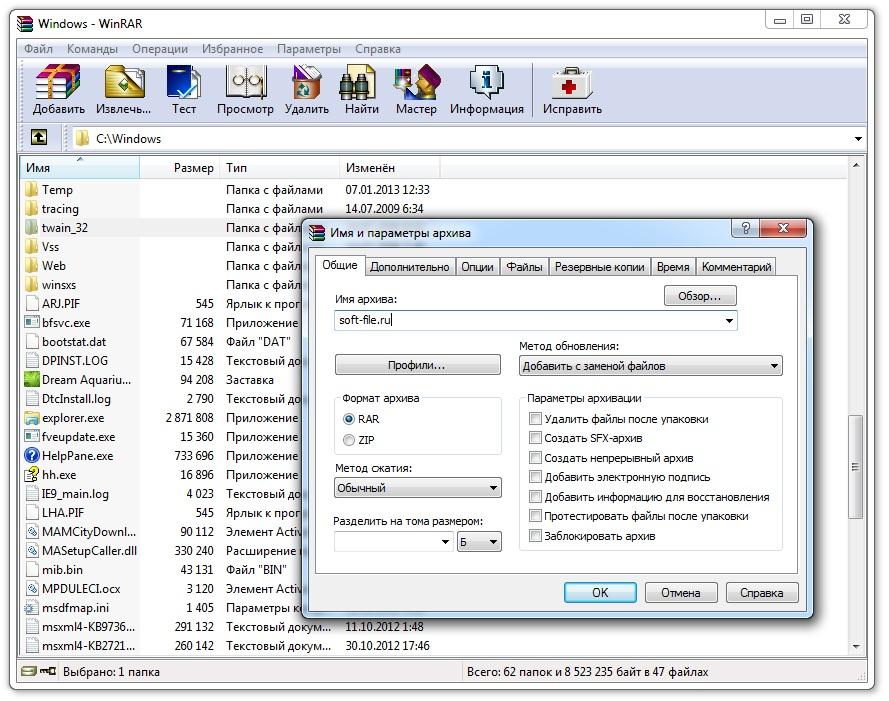
Пользователи которые не знают как открыть rar на Mac имеют возможность загружать и использовать Keka, Unarchiver или RAR Extractor Free для распаковки таких архивов.
Другой способ – использование онлайн-сервиса Unzip-Online или облачных хранилищ, которые позволяют открывать файлы RAR без установки какого-либо программного обеспечения.
Как открыть RAR файл на Windows 10 (7, 8) программами (WinRAR, 7-Zip), онлайн сервисами
Значительная часть информации в Сети хранится в виде архива – данных, сжатых для объединения нескольких файлов вместе или уменьшения её первоначального размера. Для архивации и извлечения применяют специальные программы и сервисы. Большинство из них могут открыть на компьютере файл RAR – один из самых популярных форматов для ОС Windows.
Что такое RAR и с помощью чего его открыть?
Аббревиатуру RAR расшифровывают как Roshal ARchive – по имени разработчика формата файлового архива. Преимуществами такой методики сжатия являются значительное уменьшение размера данных, возможность установки паролей и разбивки больших файлов на несколько частей. Решить вопрос извлечения информации из формата RAR позволяет целая группа программ:
- WinRAR – первое и самое функциональное приложение для работы с архивами. С его помощью можно и создать файл RAR, и распаковать его. Однако за использование придётся заплатить – или периодически наблюдать при открытии архива сообщение о необходимости оплаты.
- PeaZip – бесплатно распространяющийся архиватор, написанный на языке Free Pascal и одновременно являющийся графической оболочкой для других похожих приложений.
- 7-Zip – популярная утилита, обеспечивающая высокий уровень сжатия и архивацию в собственном формате 7z.
 Справляется она и с файлами RAR, и с десятками других расширений архивов.
Справляется она и с файлами RAR, и с десятками других расширений архивов. - FreeArc – свободный архиватор для Windows и Linux, сначала созданный для 32-битных систем, но в 2017-м году получивший поддержку 64-битного программного обеспечения и новый алгоритм сжатия.
- WinZip – условно-бесплатное приложение, представляющее собой один из самых популярных способов, как открыть файл RAR и создать новый архив.
Одним из лучших способов распаковки файлов RAR являются онлайн-сервисы www.online.b1.org/online и www.unzip-online.com/en, позволяющие получить информацию из зашифрованного файла без применения дополнительного ПО. Сервисы бесплатные, но имеют определённые ограничения – например, на сайте Unzip-online можно извлекать данные из архивов не больше 200 МБ. Ещё один разархиватор можно найти www.extract.me/ru – онлайн программа, позволяющая извлечь файл более чем из 70 разных форматов, включая RAR, ZIP и 7z.
Открытие RAR с помощью программ
Архиватором называют программу, позволяющую сначала упаковку одного или нескольких файлов в архивы, а затем их извлечение. Из-за популярности формата RAR многие приложения рассчитаны на работу именно с ним. Далеко не каждое обеспечивает такое сжатие – однако есть утилиты, которые не только создают архивы, но и обеспечивают несколько способов сжатия и распаковки.
Из-за популярности формата RAR многие приложения рассчитаны на работу именно с ним. Далеко не каждое обеспечивает такое сжатие – однако есть утилиты, которые не только создают архивы, но и обеспечивают несколько способов сжатия и распаковки.
Настройки архиваторов позволяют ассоциировать их с архивными форматами файлов. То есть задать по умолчанию, в какой программе открывать данные архивные форматы. Для разных архиваторов характерны разные иконки на одних и тех же форматах, в данном случае RAR. С помощью данных иконок пользователь может определить, какая программа по умолчанию откроет архив по двойному клику ЛКМ. При таком типе запуска архив откроется в окне программы архиватора, где возможно просмотреть содержимое RAR и сделать любые манипуляции. Но так работать с содержимым архива неудобно, поэтому лучше извлечь его, для последующей работы.
Самая популярная программа для открывания файлов RAR в Windows, WinRAR, после установки позволяет выполнять с архивами три действия – выбирать место извлечения, извлекать в ту же папку перемещать данные в каталог с таким же названием.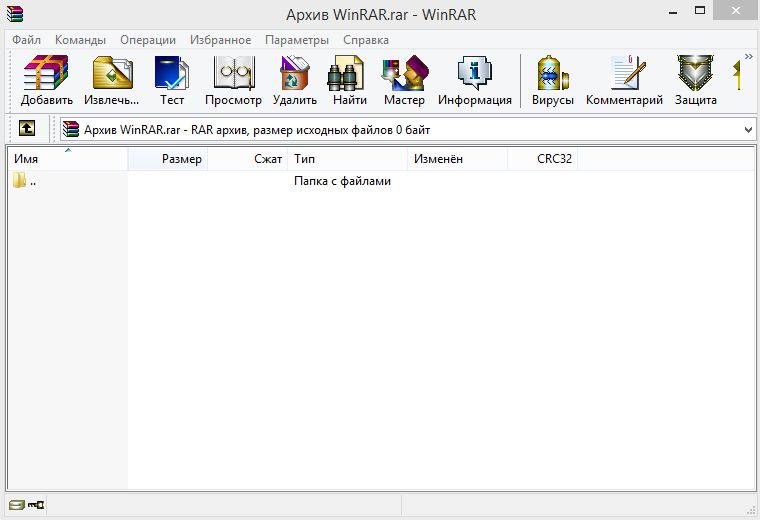 Пошаговые действия для открытия файла RAR будут следующими:
Пошаговые действия для открытия файла RAR будут следующими:
- Выбрать архив.
- Кликнуть правой кнопкой мыши и выбрать место для извлечения файлов. В меню можно выбрать и открытие в WinRAR.
- При выборе первого варианта – самостоятельно указать каталог и параметры для распаковки. Нажать OK.
- Для второго способа – дождаться, пока файл с расширением RAR не будет извлечён в ту же папку Windows , где находились исходные данные.
- Для третьего варианта – после выбора искать распакованные файлы в каталоге с тем же названием, которое было у архива.
Ещё одна популярная программа, позволяющая открыть файл RAR, называется 7-zip. После установки утилиты в контекстном меню тоже появляется команда для разархивирования 7-zip, при наведении на которую показывается подменю с возможностями распаковки, как и в WinRAR. Кликнув по файлу RAR ПКМ, пользователь выбирает распаковку – и архив оказывается распакованным на компьютере. Открытие и операции можно также осуществить в окне программы.
Открытие архива RAR с помощью онлайн сервисов
Сервисы онлайн являются одним из способов открыть файл RAR, когда нельзя установить программу архиватор. Подойдёт такой вариант для ленивых пользователей, либо из-за ограничений в работе с ПК, например, при ограничении установки программ. Одним из самых популярных способов открыть архив является использование сервиса «Разархиватор». Он расположен по адресу https://extract.me/ru/ и позволяет выполнить такие действия:
- Загрузить архивы с ПК, облачных сервисов типа Dropbox и Google Диск, и даже по ссылке.
- Работать с десятками форматов;
- Открыть информацию в архиве, разделённом на несколько частей и защищённом паролем.
Для работы с заархивированными данными достаточно перейти на главную страницу ресурса и выполнить их загрузку одним из возможных способов. Нажмите кнопку «Выбрать файл», укажите путь, выберите архив и кликните «Открыть» или перетащите архив, в отмеченную область на сайте.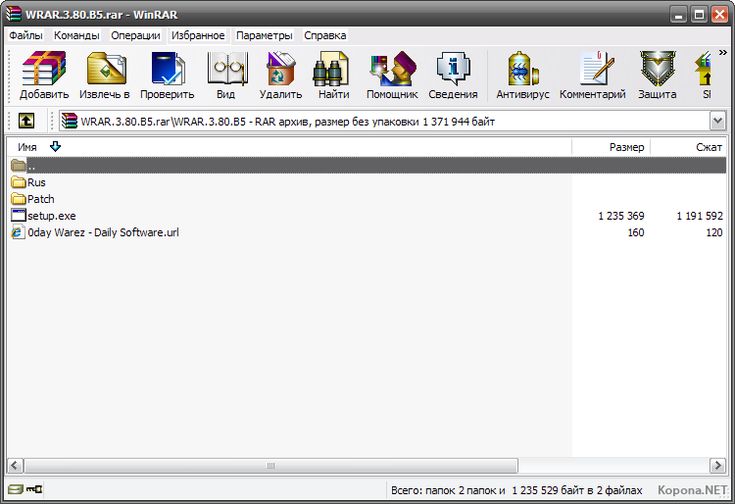
После этого на экране появляется список данных из архива, позволяя скачивать отдельно файлы по клику на них скачать все в формате ZIP, кликнув на соответствующую кнопку. Преимуществом способа можно назвать разархивацию в режиме онлайн, недостатком – невозможность скачать всю папку сразу, так как каждый файл придётся сохранять на диск отдельно, но компенсируется это тем, что с Windows 7 и выше формат ZIP извлекается штатными средствами.
Что делать если RAR не открывается?
Иногда, пытаясь открыть RAR файл на Windows 10 или других версиях операционной системы, можно столкнуться с повреждением архива или наличием пароля. В случае с паролем извлечь информацию можно только, зная комбинацию символов или применяя специальную программу. При повреждении данных извлечь файлы из RAR поможет встроенная функция утилиты WinRAR, но не факт.
Для попытки восстановления информации выполняют следующие шаги:
- Заходят в меню «Пуск», выбирая программу-архиватор.
- В проводнике утилиты выбирают файл, который требуется открыть.

- Нажимают «Исправить» (кнопка меню, с иконкой «аптечки»).
- Указывают путь для восстановленного архива, и что повреждённая информации была сжата в формате RAR, кликают OK.
- После завершения работы приложения, пытаются открыть распакованные данные – иногда это получается хотя бы частично. Восстановленные данные приобретают название архива с приставкой fixed впереди в той же директории.
Второй способ – обычная распаковка с помощью контекстного меню. Указывая вариант извлечения, выбирают пункт с ручными настройками. Затем ставят галочку напротив пункта, который оставит на диске повреждённые файлы, получая возможность восстановить хотя бы часть информации. Далее жмут OK.
Если заархивированные сведения защищены паролем в операционной системе Windows их поможет восстановить из архива программа Advanced Archive Password Recovery. Она работает с несколькими форматами, включая RAR, и подбирает комбинации с огромной скоростью, поддерживая поиск по маске или словарю.
Познакомившись с различными способами открыть тип файла RAR в Windows, можно извлекать информацию из целых, повреждённых и защищённых архивов. Лучший вариант для пользователя – установка архиватора WinRAR или бесплатной утилиты 7-zip. С их помощью можно работать с форматом RAR, хотя платное приложение обладает большей функциональностью.
Посмотрите еще статьи:
Вы можете пропустить чтение записи и оставить комментарий. Размещение ссылок запрещено.
Как и чем открыть файл RAR или ZIP
Прошло не так уж много времени с тех пор, когда дисковое пространство нужно было ценить и беречь. Жёсткие диски тогда были маленькой ёмкости и стоили баснословных денег, впрочем, как и компьютеры вообще. Сети передачи данных также не обладали большой пропускной способностью, так что приходилось дорожить чуть ли не каждым килобайтом. Тогда пользователи безжалостно удаляли ненужные или устаревшие данные, а для передачи другим людям тщательно отбирали файлы и документы. Именно тогда для удобства и экономии пространства были разработаны программы-архиваторы.
Сети передачи данных также не обладали большой пропускной способностью, так что приходилось дорожить чуть ли не каждым килобайтом. Тогда пользователи безжалостно удаляли ненужные или устаревшие данные, а для передачи другим людям тщательно отбирали файлы и документы. Именно тогда для удобства и экономии пространства были разработаны программы-архиваторы.
Для экономии дискового пространства некоторые файлы приходится сжимать
Они сразу стали необходимой вещью на компьютере мало-мальски грамотного пользователя. С приходом графического окружения в операционные системы они также эволюционировали, обзавелись интерфейсами и опять-таки вошли в «джентльменский набор», причём не только для «продвинутых», но и для самых обычных людей. В зависимости от используемого алгоритма сжатия, которых в мире действительно много, они создают из файлов архив с соответствующим разрешением. В ОС Windows по умолчанию встроена возможность, например, открывать сжатые Zip-папки и создавать их; однако сторонние решения всё же отличаются более высокой эффективностью и скоростью работы..png)
Работа с архивами
Чтобы создать архив ZIP, вам даже не нужно устанавливать приложения. Как мы уже упомянули, такая функциональность есть в Windows «из коробки». Нажмите правой кнопкой мыши на каталоге, который хотите добавить в архив, и выберите «Сжать». Появится прогресс-бар, и в текущем каталоге появится файл с расширением Zip. Чтобы разархивировать его обратно на свой компьютер, снова щёлкните правой кнопкой и выберите одноимённый пункт. Файл архива можно копировать, пересылать по электронной почте или записывать на компакт-диск или флешку. Суть в том, что алгоритм сжатия, с помощью которого запаковывается этот архив, уменьшает занимаемое им на жёстком диске место. Но надо сказать, что Zip так и не стал стандартом де-факто, так как у него есть достаточно сильный конкурент. Правда, для пользователя он немного сложнее, так как открыть архив Rar без специальной программы не получится, придётся ставить дополнительный софт. Этот формат проприетарный для архиватора WinRar, используемого очень многими по всему миру. Как и Zip, он сжимает файлы и папки, встраивается в контекстное меню Windows, разве что его интерфейс чуть более сложен. Дело в том, что для создания архива нужно будет указать некоторые параметры, например, куда именно на компьютере сохранить получившийся файл, степень сжатия, размер файлов, если вы хотите получить несколько архивов, и пароль, который потом при распаковке нужно будет ввести. Надо сказать, что это достаточно действенная защита для ваших данных, потому что без этого пароля архив просто не откроется.
Как и Zip, он сжимает файлы и папки, встраивается в контекстное меню Windows, разве что его интерфейс чуть более сложен. Дело в том, что для создания архива нужно будет указать некоторые параметры, например, куда именно на компьютере сохранить получившийся файл, степень сжатия, размер файлов, если вы хотите получить несколько архивов, и пароль, который потом при распаковке нужно будет ввести. Надо сказать, что это достаточно действенная защита для ваших данных, потому что без этого пароля архив просто не откроется.
Вообще, для создания Zip-файлов и их разархивирования есть и другие программы, кроме встроенного в ОС. Это, например, WinZip, который также весьма популярен. Но в последние годы есть другие решения, они быстро и планомерно завоёвывают рынок. Мы имеем в виду 7Zip, кроссплатформенный архиватор с открытым исходным кодом. Его можно бесплатно загрузить с официального сайта под все распространённые операционные системы, и он может работать с подавляющим большинством архивов. Он также встраивается в контекстное меню, так что для рядового пользователя его использование не представляет трудностей. Так как открыть файл Rar или Zip можно не только специальными программами, но и 7Zip, как и, собственно, создать эти архивы, он быстро стал популярным решением для множества людей. Дело в том, что он бесплатен, так как разрабатывается под лицензией GNU/GPL, поэтому он стал отличной альтернативой коммерческим продуктам. А его способность работать ещё и с такими экзотическими для рядового пользователя форматами, как gzip, bzip2 или tar, линуксовыми форматами только добавляет ему преимуществ. Чтобы провести настройку архиватора для работы с любым типом сжатых файлов, запустите его рабочее окно от имени администратора из контекстного меню, выберите «Настройки» и, поставив нужные галочки, нажмите ОК. Теперь любой объект с привязанным таким образом разрешением будет по умолчанию открываться в этой программе.
Он также встраивается в контекстное меню, так что для рядового пользователя его использование не представляет трудностей. Так как открыть файл Rar или Zip можно не только специальными программами, но и 7Zip, как и, собственно, создать эти архивы, он быстро стал популярным решением для множества людей. Дело в том, что он бесплатен, так как разрабатывается под лицензией GNU/GPL, поэтому он стал отличной альтернативой коммерческим продуктам. А его способность работать ещё и с такими экзотическими для рядового пользователя форматами, как gzip, bzip2 или tar, линуксовыми форматами только добавляет ему преимуществ. Чтобы провести настройку архиватора для работы с любым типом сжатых файлов, запустите его рабочее окно от имени администратора из контекстного меню, выберите «Настройки» и, поставив нужные галочки, нажмите ОК. Теперь любой объект с привязанным таким образом разрешением будет по умолчанию открываться в этой программе.
Таким образом, распаковка архива на свой компьютер для пользователя, как правило, сводится к щелчку по нему правой кнопкой мыши и выбору строчки в меню. Подавляющее большинство таких файлов просто сжаты, без сегментирования или защиты паролем, так что вы свободно можете их открыть. Если вы выбрали пункт «Открыть с помощью программы», как бы она ни называлась, в левой верхней части её окна есть кнопка «Извлечь». В этом окне вы можете выбрать, какие именно файлы и папки из содержимого архива распаковать на компьютер, так как, возможно, вам оно не нужно полностью. Для этого выделите их и уже после этого нажмите на «Извлечь». Программа спросит вас, куда именно нужно разархивировать эти файлы. Другой вариант, как мы уже говорили, выбрать в контекстном меню пункт «Извлечь сюда», тогда распаковка будет проведена в текущем каталоге, а программа не будет показывать вам своё рабочее окно.
Подавляющее большинство таких файлов просто сжаты, без сегментирования или защиты паролем, так что вы свободно можете их открыть. Если вы выбрали пункт «Открыть с помощью программы», как бы она ни называлась, в левой верхней части её окна есть кнопка «Извлечь». В этом окне вы можете выбрать, какие именно файлы и папки из содержимого архива распаковать на компьютер, так как, возможно, вам оно не нужно полностью. Для этого выделите их и уже после этого нажмите на «Извлечь». Программа спросит вас, куда именно нужно разархивировать эти файлы. Другой вариант, как мы уже говорили, выбрать в контекстном меню пункт «Извлечь сюда», тогда распаковка будет проведена в текущем каталоге, а программа не будет показывать вам своё рабочее окно.
Так как открыть файл Rar или Zip с помощью одной из вышеописанных программ можно буквально парой щелчков мыши, они весьма популярны среди пользователей. Помимо одиночных файлов, они способны обрабатывать также архивы, разбитые на набор папок, извлекать объекты выборочно и запароливать сжатые папки. Это гораздо удобнее, чем на заре развития компьютерных технологий, когда открывать такие папки нужно было через консольные команды.
Это гораздо удобнее, чем на заре развития компьютерных технологий, когда открывать такие папки нужно было через консольные команды.
Заключение
Использование архиваторов для современного пользователя не представляет никаких проблем благодаря продуманным графическим интерфейсам. Неважно, какую именно программу вы используете, их работа выстроена по схожим принципам, а интеграция с контекстным меню операционной системы и вовсе снимает необходимость изучать рабочие окна.
Как разархивировать файл Rar. Программы, открывающие файл Rar
Rar – один из наиболее популярных форматов сжатия данных, впервые использованный в среде DOS и позже успешно получивший развитие на Windows и в других операционных системах, включая мобильные платформы.
Он никак не ограничивает пользователей в размере архивов и количестве файлов в них, позволяет применять шифрование по продвинутым алгоритмам, устанавливать парольную защиту и имеет массу других позитивных особенностей.
Программы для открытия архивов Rar
Работа с архивами в формате Rar, как и в любых других, требует установки специализированного программного обеспечения.
Ниже представлены наиболее популярные и функциональные программы – как платные, так и бесплатные.
WinRar
WinRar с уверенностью можно назвать самой популярной программой-архиватором.
И это вполне логично, ведь его функционал действительно разнообразный, а процесс использования понятный и удобный.
Сразу же после установки приложения и выбора в настройках ассоциируемых с ним форматов файлов, в контекстном меню проводника Windows (вызывается кликом по любому объекту правой кнопкой мыши) появляются четыре новых пункта, позволяющие быстро поместить выбранный каталог/файл в архив с одноименным названием или же настроить опции архивации и присвоить собственное имя, переслать по электронной почте и пр.
Программа распространяется на платной основе, но каждый пользователь имеет возможность опробовать все преимущества архиватора в течение 40-дневного демонстрационного периода, по истечении которого ему будет предложено купить ключ.
7-ZIP
Бесплатный архиватор от русского разработчика, качаем «ТУТ»
Позволяет распаковать формат Rar, а также еще полтора десятка различных его альтернатив.
Разобраться в простом и интуитивно понятном интерфейсе не составит труда – все основные действия (добавление, извлечение, копирование, перемещение и пр.) располагаются в меню и наглядно иллюстрируются значками.
Поддерживаются практически все системы линейки Windows, включая те, которыми уже давно никто не пользуется, а также Linux и Mac OS. Есть отдельная версия с интеграцией в командную строку.
Есть у 7-ZIP и обратная сторона медали. Количество расширений, с которыми программа может производить сжатие, существенно меньше числа доступных форматов для чтения.
Так, например, в наиболее известном формате Rar данный архиватор запаковывать не умеет – есть только Zip, 7z и еще три не пользующихся особой популярностью варианта.
TUG Zip
Малопопулярная утилита для работы с архивами TUG Zip, разрабатываемая с 2002 года но почему-то не снискавшая особой популярности среди пользователей ПК. Имеет ряд своих положительных особенностей, которые стоит упомянуть:
- Поддержка нескольких десятков форматов, включая популярные Zip, Rar, Deb и еще ряд других.
- Работа не только с архивами, но и образами дисков NRG, ISO, IMG.
- Плотная интеграция с Windows – в контекстном меню появляются кнопки быстрого доступа к функциям распаковки и архивации, можно перетаскивать файлы и папки мышью в окно программы.
- Возможность распаковки/запаковки сразу нескольких каталогов, а также создания самораспаковывающихся архивов.
- Функция автоматического обновления до последней версии, которую можно отключать/подключать в настройках.
К сожалению, повторяется ситуация как и с прошлой программой. Архивы Rar прекрасно читаются, но вот создать и сжать в данном расширении уже не получится.
IZArc
Тяжеловесный архиватор (не в плане потребляемого пространства на винчестере – весит установщик менее 4 мегабайт, а в плане открываемых перед пользователем возможностей) с кучей полезных функций.
Если вы находитесь в поиске программы, с помощью которой можно открыть файл Rar бесплатно, загружайте IZArc – не прогадаете.
Помимо данного формата, приложением поддерживается еще много стандартов архивирования и образов дисков.
Оно поддерживает продвинутые алгоритмы 256-битного шифрования, чинит битые ZIP-файлы, позволяет свободно конвертировать архивы одного формата в другой.
Производительность и качество распаковки/запаковки улучшается с каждой новой версией.
Free Arc
Если вы ищете, какой программой открыть файл Rar, обратите внимание на бесплатно распространяемую утилиту Free Arc.
Она позволяет достать из архивов различных форматов их содержимое, а также эффективно упаковывает нужные пользователю данные.
Многие эксперты, проводящие сравнение данного приложения с аналогичными по функционалу средствами, отметили его более эффективную степень и скорость сжатия. У разработчиков получилось оторваться в плане скорости от большинства конкурентов в 1.5-2 раза.
У разработчиков получилось оторваться в плане скорости от большинства конкурентов в 1.5-2 раза.
PeaZip
PeaZip – это бесплатный кросплатформенный (Windows и Linux) программный продукт, который может послужить отличной заменой более популярным архиваторам как способ быстро открыть файл с расширением Rar или каким-либо другим из внушительного списка поддерживаемых форматов (всего их в списке уже более 150).
Разумеется, запаковывать файлы в архивы получается в куда меньшем количестве форматов, да и знаменитого Rar в списке нет.
Зато есть возможность тонкой настройки архивирования и инструментарий для оценивания производительности ПК во время процесса архивации.
Hamster Free Zip Archiver
Еще один хороший бесплатный архиватор со стандартным набором функций, качаем здесь.
От других участников списка он отличается гораздо более дружественным к начинающим пользователям интерфейсом – все нужные большинству юзеров кнопки располагаются прямо в главном окне – выбор из трех степеней сжатия, установка пароля, создание и распаковка архивов, варианты отображения файлов в окне.
Как распаковать запароленый архив Rar
Многие пользователи интересуются, как разархивировать файл Rar в Windows, если архив защищен паролем.
Ответ на данный вопрос прост – нужно ввести этот самый пароль, заглянуть в архив и в выбранной программе найти отвечающую за распаковку опцию.
Но проблема в том, что далеко не каждый юзер знает защитную комбинацию.
Некоторые умудряются забыть последовательность символов, которой закодировали файлы, а другие, так и вообще, желают взломать архивы чужого человека.
Последним двум категориям остается одно единственное средство – подбор.
Можно попробовать угадать пароль самостоятельно, а можно использовать для этой цели специализированные программы, такие как Advanced Archive Password Recovery.
Больше интересной информации в нашей статье «Как поставить пароль на папку»
Они позволяют проводить перебор со скоростью в 200-250 комбинаций в секунду, а также задавать более точные параметры (ограничения по количеству символов, используемым раскладкам, регистру).
Но нужно понимать, что даже тогда ваши шансы на успех будут невелики. Если хозяин архива не ламер и запаролил свои файлы надежной комбинацией вроде “$sd23(:5df%11n”, шансы взломать ее будут стремиться к нулю.
Заключение
Выше были рассмотрены наиболее доступные и эффективные приложения для Windows 7 и 10, позволяющие эффективно работать с архивами.
Если вам не удается открыть файл Rar при помощи одной из указанных программ, это скорей всего указывает на то, что он с высокой долей вероятности битый.
Можете попытаться использовать специальный софт для восстановления, такой как Recovery Toolbox или Easy Rar Recovery, но срабатывает он далеко не с 100% вероятностью. Иногда информацию получается извлечь частично, а остальные файлы оказываются недоступными.
А какими программами для работы с архивами пользуетесь вы и почему? Напишите ответ в комментариях.
Что это такое и как его открыть
Загрузить Просмотр файлов Универсальный (File Magic)Установить необязательные продукты — File Magic (Solvusoft) | EULA | Privacy Policy | Terms | Uninstall
Как открыть файл RAR
Самый простой способ открыть расширение файла RAR — это попытка загрузить некоторые из самых популярных программ, которые используют расширение RAR. Наиболее известные программы, связанные с файлами RAR, включают Java JCA Resource Adapter Module и WinRAR Compressed Archive.
Наиболее известные программы, связанные с файлами RAR, включают Java JCA Resource Adapter Module и WinRAR Compressed Archive.
Как вы уже знаете, если у вас есть Java JCA Resource Adapter Module или WinRAR Compressed Archive, вы можете просто дважды щелкнуть файл RAR и открыть его. Но что, если ваше программное обеспечение не открывает файл?
Сначала попробуйте щелкнуть правой кнопкой мыши по файлу и выбрать «Открыть с …» и выбрать в списке выпадающий список Java JCA Resource Adapter Module или WinRAR Compressed Archive. Если это не помогло, зайдите в настройки ассоциаций файлов Windows и установите Java JCA Resource Adapter Module или WinRAR Compressed Archive, чтобы открыть файлы RAR по умолчанию.
Обратите внимание, что расширения файлов RAR могут не ограничиваться только Java JCA Resource Adapter Module или WinRAR Compressed Archive. Вы всегда можете выполнить поиск Google, чтобы найти другое программное обеспечение, которое использует файлы RAR, и загрузить его, чтобы попытаться открыть файл.
Вы всегда можете выполнить поиск Google, чтобы найти другое программное обеспечение, которое использует файлы RAR, и загрузить его, чтобы попытаться открыть файл.
Еще не повезло? Свяжитесь с разработчиком названия программного обеспечения, чтобы узнать, могут ли они помочь. Если ваше программное обеспечение не имеет идентифицированного разработчика в приведенной ниже таблице, быстрый веб-поиск названия программного обеспечения должен дать вам некоторые подсказки о том, с кем связаться.
Спроси себя: Всегда ли я хочу пройти этот процесс, когда получаю необычный файл? Должен ли я загружать новое программное обеспечение каждый раз, когда у меня нет программного обеспечения, связанного с файлом? Если нет, загрузите универсальный просмотрщик файлов (File Magic), чтобы открыть сотни разных типов файлов с помощью одной программы.
Есть лучшее решение. File Magic — универсальный программный просмотрщик, который позволяет открывать практически все типы файлов, не приобретая специальное программное обеспечение. Вместо того чтобы тратить все это время на попытку выяснить, как его открыть, вы можете получить доступ к любому * файлу с уверенностью и несколькими щелчками мыши. Загрузите File Magic прямо сейчас!
Вместо того чтобы тратить все это время на попытку выяснить, как его открыть, вы можете получить доступ к любому * файлу с уверенностью и несколькими щелчками мыши. Загрузите File Magic прямо сейчас!
| Программного обеспечения | разработчик |
|---|---|
| Java JCA Resource Adapter Module | Sun |
| WinRAR Compressed Archive | RarLab |
Загрузить Просмотр файлов Универсальный (File Magic)
Установить необязательные продукты — File Magic (Solvusoft) | EULA | Privacy Policy | Terms | Uninstall
Как проверить, содержит ли файл zip или rar 1 или более файлов?
Я предлагаю следующее прокомментированное batch file для этой задачи:
@echo off setlocal EnableExtensions DisableDelayedExpansion rem Extract all 7-Zip, RAR and ZIP archives in current directory into rem subdirectories with name of archive file as name for subdirectory (-ad) rem with running WinRAR for extraction in background (-ibck) which means rem minimized to system tray with restoring also last access time (-tsa) rem and creation time (-tsc) if existing in archive file and with skipping rem files on extraction perhaps already present in the subdirectory with rem same last modification time (-u), but overwriting automatically older rem files in subdirectory if archive file contains an existing file with rem a newer last modification time (-y) ignoring all errors (also -y)., чтобы быть интерпретированным как оператор перенаправления при выполнении командной строки DIR, а не уже при разборе командной строки FOR.for %%I in (7z rar zip) do "%ProgramFiles%\WinRAR\WinRAR.exe" x -ad -ibck -tsa -tsc -u -y *.%%I rem If a subdirectory contains only 1 file, move that file to the current rem directory with overwriting a perhaps already existing file with same rem name in current directory and then remove the subdirectory. for /D %%I in (*) do call :CheckSubDir "%%I" rem Exit processing of the batch file without fall through to subroutine. endlocal goto :EOF rem The subroutine CheckSubDir first checks for directories in directory rem passed as parameter to the subroutine. A directory containing at rem least one subdirectory is kept without any further processing. rem If the directory does not contain a subdirectory, it searches for files rem in the directory. If there are at least 2 files, the directory is kept rem without any further processing. rem But if the directory contains only 1 file, this file is moved to rem current directory. Then the empty directory is deleted before exiting rem the subroutine and continue batch file processing in calling loop.

WinRAR поддерживает множество типов архивов при извлечении. Но
WinRAR.exe- это приложение GUI и поэтому не поддерживает перечисление содержимого архивного файла в консоль, как это поддерживаетRar.exe.Консольная версия
Rar.exe, а также бесплатное консольное приложениеUnRAR.exeподдерживают как перечисление содержимого архивного файла для обработки STDOUT в различных форматах.Эту разницу в поддерживаемых командах между
WinRAR.exeиRar.exe/UnRAR.exeможно увидеть, открыв в WinRAR справку, щелкнув в меню Справка по пункту меню темы справки , открыв на вкладке справка содержимое пункта списка режим командной строки, открыв пункт списка команд , щелкнув по пункту списка алфавитный список команд и сравнив этот список с командами, перечисленными и описанными в текстовом файлеRar.в папке program files папки WinRAR , которая является руководством для консольной версии.txt
Rar.txtперечисляет и описывает:l[t[a], b] ... список содержимого архива [технический [все], голый]
v [t[a],b] ... многословно перечислите содержимое архива [technical [all], bare].Справка WinRAR не содержит ни команды l , ни команды v .
Конечно , можно было бы также запустить
Rar.exeилиUnRAR.exeдля каждого файла *.rar с помощью командыlb, подсчитать количество строк вывода, Как это было сделано выше batch file, чтобы подсчитать файлы и извлечь архивный файл *.rar в зависимости от количества строк в текущий каталог (только 1 строка) или в подкаталог.Но следует учитывать, что при использовании формата голого списка и выводе только 1 строки эта строка может быть именем архивированного файла или именем архивированной пустой папки.
Решение было бы использовать стандартную команду списка и больше анализировать атрибуты, а также потому, что каталог имеет атрибут
D, в то время как файл не имеет этого атрибута.А для файлов*. 7z и *.zip то же самое должно быть закодировано с помощью
7z.exeили7za.exe. В справке 7-Zip также описываются доступные команды и переключатели, такие как справка WinRAR .Но все эти усилия не имеют большого смысла по сравнению с опубликованным решением, так как архивный файл вообще должен быть извлечен, а перемещение файла выполняется очень быстро, так как изменяется только запись в таблице распределения файлов и никакие данные не копируются и не перемещаются вообще.
Запуск 7-Zip или Rar отдельно для первого просто перечисления содержимого каждого архивного файла, анализа списка и повторного запуска 7-Zip или Rar для извлечения архивного файла намного медленнее, чем запуск WinRAR всего 3 раза (или меньше) для извлечения всех архивов, а затем перемещения некоторых файлов и удаления некоторых каталогов.

Для понимания используемых команд и того, как они работают, откройте окно командной строки, выполните там следующие команды и очень внимательно прочитайте все страницы справки, отображаемые для каждой команды.
call /?dir /?echo /?endlocal /?for /?goto /?move /?rd /?set /?setlocal /?
См .также статью Microsoft TechNet использование операторов перенаправления команд.
Как открыть файл RAR на компьютере Mac
- Вы можете открывать файлы RAR на своем компьютере Mac с помощью бесплатных приложений, таких как The Unarchiver.
- RAR - это сжатый формат файлов, похожий на ZIP, который может хранить множество файлов в одном месте и особенно полезен для отправки или загрузки большого количества файлов.

- Когда вы открываете файл RAR на вашем Mac, он превращается в папку, в которой вы можете получить доступ ко всем распакованным файлам.
- Посетите домашнюю страницу Business Insider, чтобы узнать больше .
Существует множество способов обмена файлами на компьютере Mac: AirDrop, папка Google Диска, Dropbox и другие.
Если вы хотите поделиться или получить большой объем файлов по электронной почте или через веб-загрузку, особенно полезен формат файлов Roshal Archive Compressed (RAR).
Идет загрузка.Ознакомьтесь с продуктами, упомянутыми в этой статье:
MacBook Pro (от 1299 долларов в Apple)
Что такое RAR?
RAR - это, по сути, папка, заполненная документами.
Однако, в отличие от обычной файловой папки, файл RAR сжат, и для его открытия требуется специальное программное обеспечение.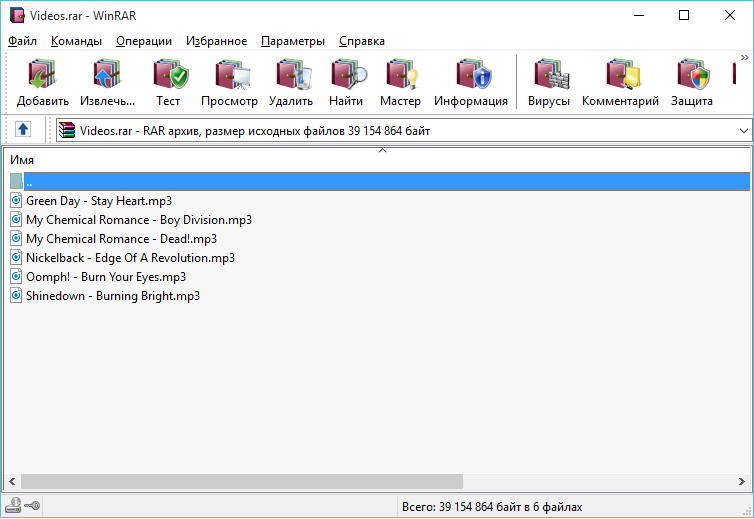
Его функция аналогична другому популярному формату сжатия файла .zip. Вместо этого файлы RAR имеют расширение .rar.
Если вы загрузили программное обеспечение из Интернета, возможно, вы получили файл RAR, поскольку сжатие ускоряет загрузку.
Формат файла RAR также иногда используется для конфиденциальных файлов, поскольку он может быть защищен паролем.
Как открыть RAR на Mac с помощью приложения Unarchiver
Вы не можете щелкнуть файл RAR и немедленно открыть его - вам понадобится приложение, чтобы отменить сжатие файла, чтобы вы могли открывать файлы внутри.К счастью, для этого существует множество бесплатных приложений.
Вот как открыть файл RAR с помощью приложения Unarchiver на компьютере Mac.
1. Зайдите в App Store и скачайте Unarchiver. Это бесплатная загрузка.
Загрузите Unarchiver в App Store. Лаура МакКэми / Business Insider
Лаура МакКэми / Business Insider
2. Приложение предложит вам открыть его после завершения загрузки. Появится экран, на котором вы можете выбрать типы файлов, которые Unarchiver должен открывать для вас. Уже выбраны самые распространенные виды.
Убедитесь, что файлы RAR выбраны.Лаура МакКэми / Business Insider
3. Щелкните вкладку «Извлечение» и выберите способ обработки приложением папки, созданной при открытии файла RAR.
Выберите параметры извлечения в Unarchiver. Лаура МакКэми / Business Insider
Лаура МакКэми / Business Insider
4. В вашем RAR-файле должен отображаться значок Unarchiver. Если это не так, щелкните файл правой кнопкой мыши, выберите «Открыть с помощью» и выберите «Unarchiver».
Откройте файл RAR с помощью Unarchiver.Лаура МакКеми
5. Дважды щелкните файл .rar.
6. Unarchiver откроет файловое окно, в котором вы можете выбрать целевую папку для вашей папки для распаковки RAR. У вас также есть возможность создать новую папку.
Выберите расположение папки или создайте новую и нажмите «Извлечь».Лаура МакКэми / Business Insider
7. Выбрав папку назначения, нажмите кнопку «Извлечь» в правом нижнем углу окна.
8. Ваш файл RAR теперь является папкой, и у вас должен быть доступ ко всем файлам, которые были сжаты в RAR.
Ваши файлы будут распакованы из RAR и появятся в вашей папке. Лаура МакКэми / Business Insider
Лаура МакКэми / Business Insider
После того, как вы открыли файл RAR, файлы внутри него ведут себя так же, как обычные файлы. Вы можете переместить их в другие папки, скопировать и, если у вас есть подходящее программное обеспечение, отредактировать их.
|
Открыть файл RAR / извлечь файлы RAR под Linux или UNIX
Как открыть файлы архива rar в операционной системе Linux, UNIX или macOS X?Файлы RAR находятся в формате сжатого архива, если вы скачали файлы rar из Интернета, вам необходимо распаковать или распаковать их (извлечь файлы rar).RAR - это собственный формат файлов для сжатия и архивирования данных, разработанный Евгением Рошалем.
| Подробности руководства | |
|---|---|
| Уровень сложности | Easy |
| Права root | Да |
| Требования | Нет |
Приблиз. время чтения время чтения | 5 мин. |
Установите команду unrar, чтобы открыть файл rar или извлечь файл rar
Если вы используете Debian или Ubuntu Linux , вам необходимо ввести команду apt-get или команду apt следующим образом, чтобы установить программу unrar:
$ sudo apt-get install unrar
ИЛИ
$ sudo apt install unrar
Если вы используете CentOS / RHEL , используйте команду yum следующим образом (подробнее см. Обсуждение ниже):
# yum install unrar
Если вы используете Fedora Linux , используйте команду dnf:
$ sudp dnf install unrar
Если вы используете FreeBSD Unix, используйте команду pkg:
# pkg install unrar
Если вы используете OpenBSD Unix, используйте команду pkg_add:
# pkg_add- unrar
Если вы используете macOS Unix и Homebrew, используйте команду brew.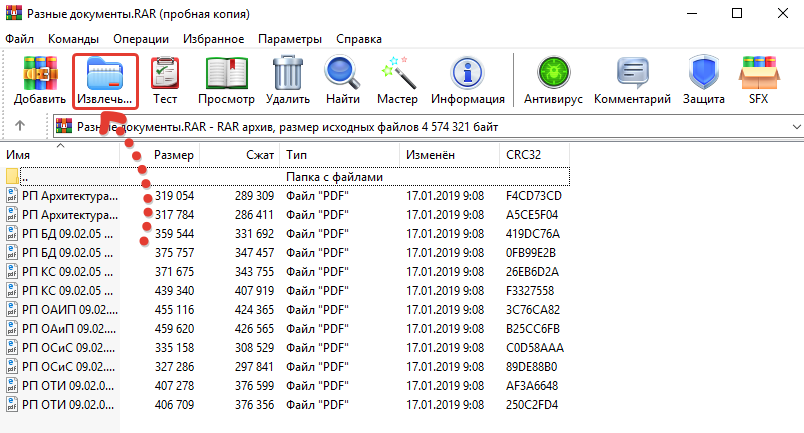 Сначала установите Homebrew на macOS, а затем введите следующую команду brew:
Сначала установите Homebrew на macOS, а затем введите следующую команду brew:
$ brew install unrar
Если какой-либо из вышеперечисленных методов не работает для вашей версии Unix / Linux, загрузите двоичный пакет с официального сайта rarlab:
$ cd / tmp
## 32-битный Linux ##
$ wget https://www.rarlab.com/rar/rarlinux-5.5.0.tar.gz
ИЛИ для 64-битной версии Linux:
$ wget http: //www.rarlab.com/rar/rarlinux-x64-5.3.b4.tar.gz
Затем распакуйте файл с помощью команды tar, введите:
$ tar -zxvf rarlinux- *.tar.gz
Команды unrar и rar находятся в подкаталоге rar. Просто перейдите в каталог rar, введите:
$ cd rar
$ ./unrar
Теперь скопируйте файл rar и unrar в каталог / usr / local / bin, введите:
$ sudo cp rar unrar / usr / local / bin
Как использовать команду unrar
Команда unrar поддерживает различные параметры, ниже приведены общие параметры, необходимые для извлечения файлов.
Задача: Распаковать rar (распаковать) файл
Извлечь файл.rar в текущий каталог, введите:
$ unrar e file.rar
Примеры выходных данных:
Бесплатная программа UNRAR 5.50 Авторские права (c) 1993-2017 Александр Рошаль Извлечение из file.rar Извлечение adduser.conf OK Извлечение apg.conf ОК Извлечение appstream.conf ОК Распаковка brltty.conf ОК Получение CA-сертификатов.конф ОК Извлечение sensor3.conf ОК Извлечение sysctl.conf ОК Все ОК
Задача: Список (l) файлов внутри архива rar:
$ unrar l file.rar
Список всех файлов, хранящихся в архиве rar
Задача: Для извлечения (x) файлов с полным путем введите команду:
$ unrar x file.rar
Примеры вывода:
UNRAR 5.50 бесплатных программ Copyright (c) 1993-2017 Александр Рошаль Извлечение из file.rar Создание и т. Д. ОК Извлечение etc / adduser.conf ОК Извлечение etc / apg.conf ОК Извлечение etc / appstream.conf ОК Распаковка etc / brltty.conf ОК Извлечение etc / ca-Certific.conf ОК Извлечение и т.д. / датчиков 3.конф ОК Извлечение etc / sysctl.conf ОК Все ОК
Чтобы проверить (t) целостность архива, введите команду типа файла:
$ unrar t file.rar
Примеры вывода:
Бесплатная программа UNRAR 5.50 Авторские права (c) 1993-2017 Александр Рошаль Тестируем архив file.rar Тестирование etc / adduser.conf ОК Тестирование etc / apg.conf ОК Тестирование etc / appstream.конф ОК Тестирование etc / brltty.conf ОК Тестирование etc / ca-Certific.conf ОК Тестирование etc / sensor3.conf ОК Тестирование etc / sysctl.conf ОК Все ОК
Получение справки по команде unrar
Введите следующую команду:
$ man unar
OR
$ unrar | подробнее
Примеры продукции:
унрар UNRAR 5.50 бесплатных программ Copyright (c) 1993-2017 Александр Рошаль Использование: unrar <команда> - <переключатель 1> - <переключатель N> <архив> <файлы ...> <@listfiles ...> <путь_к_экстракту \> <Команды> e Извлечь файлы без заархивированных путей l [t [a], b] Список содержимого архива [техническая [все], голая] p Распечатать файл на стандартный вывод t Тестовые архивные файлы v [t [a], b] Подробный список содержимого архива [технический [все], голый] x Извлечь файлы с полным путем <Переключатели> - Остановить сканирование переключателей @ [+] Отключить [включить] списки файлов ad Добавить имя архива к пути назначения ag [формат] Сгенерировать имя архива, используя текущую дату ai Игнорировать атрибуты файла ap
Установить путь внутри архива c- Отключить отображение комментариев cfg - Отключить чтение конфигурации cl Преобразование имен в нижний регистр cu Преобразование имен в верхний регистр dh Открыть общие файлы ep Исключить пути из имен ep3 Расширить пути до полного, включая букву диска f Обновить файлы id [c, d, p, q] Отключить сообщения ierr Отправить все сообщения на stderr inul Отключить все сообщения kb Хранить битые извлеченные файлы n <файл> Дополнительно фильтровать включенные файлы n @ Чтение дополнительных масок фильтров из стандартного ввода n @ Прочитать дополнительные маски фильтров из файла списка o [+ | -] Установить режим перезаписи ol [a] Обрабатывать символические ссылки как ссылку [абсолютные пути] или автоматически переименовывать файлы ow Сохранить или восстановить владельца файла и группу p [пароль] Установить пароль p- Не запрашивать пароль r Рекурсивные подкаталоги sc
[obj] Укажите набор символов sl <размер> Обрабатывать файлы размером меньше указанного sm <размер> Обрабатывать файлы размером больше указанного ta <дата> Обрабатывать файлы, измененные после <даты>, в формате ГГГГММДДЧЧММСС tb <дата> Обрабатывать файлы, измененные до <дата>, в формате ГГГГММДДЧЧММСС tn <время> Обрабатывать файлы новее, чем <время> to
Как открыть файл rar в MS-Windows XP / NT / 2000/7/8/10?
Заключение
Вы узнали, как распаковать или открыть файл rar в Linux, macOS и Unix-подобной системе с помощью интерфейса командной строки.
Easy How To - Linux / Unix, вопросы и ответы от nixCraft
Простое руководство в стиле Linux, macOS, * BSD и Unix {вопросы и ответы} для разработчиков и системных администраторов. Вы можете получить последний учебник, используя RSS / XML-канал или еженедельный информационный бюллетень.
Мы используем команду df для определения общего дискового пространства и доступного пространства в файловой системе Linux / Unix. Давайте посмотрим, как использовать команду df для просмотра количества свободного места, оставшегося в вашей файловой системе Linux, macOS, * BSD и Unix.Мы также объясним, как автоматизировать мониторинг дискового пространства и отправить уведомление по электронной почте или push-уведомление на ваше мобильное устройство.
[продолжить чтение…]
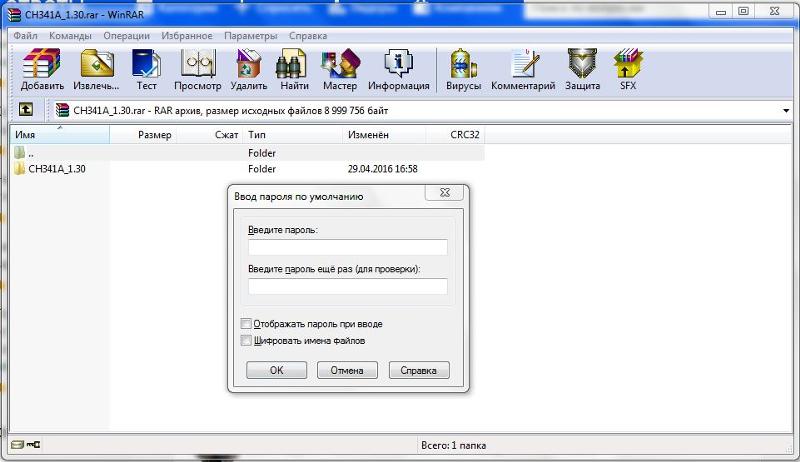 В любом случае нам необходимо обновить версию пулов хранения ZFS, чтобы получить новые функции и исправления ошибок.На этой странице объясняется, как обновить версию пулов хранения ZFS на FreeBSD.
В любом случае нам необходимо обновить версию пулов хранения ZFS, чтобы получить новые функции и исправления ошибок.На этой странице объясняется, как обновить версию пулов хранения ZFS на FreeBSD. [продолжить чтение…] Мне нужно загрузить большой файл и получить указанный файл, используя несколько подключений, чтобы ускорить загрузку на FreeBSD. Как установить lftp и загрузить файлы с помощью FreeBSD?
[продолжить чтение…] Дома или в облачной среде IP-адреса назначаются динамически сервером DHCP. Установка статического IP-адреса на сервере Alpine Linux требуется по разным причинам. Например, Alpine Linux настроен как DHCP-сервер или KVM-сервер для размещения нескольких виртуальных машин.Статический IP-адрес упрощает работу с переадресацией портов, межсетевым экраном и HTTPS-сервером. В этом кратком руководстве объясняется, как настроить статический IP-адрес в Alpine Linux.
[продолжить чтение…] Alpine Linux поставляется с пакетом датчиков мониторинга, который называется lm-sensor.
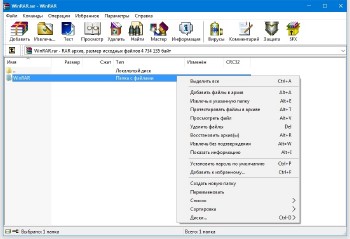 Это простое в использовании приложение с открытым исходным кодом для мониторинга температуры процессора, напряжения и вентиляторов. На этой странице объясняется, как установить, настроить и использовать lm-датчики в Alpine Linux для просмотра температуры процессора и других данных на вашем ноутбуке или сервере под управлением Alpine Linux.
Это простое в использовании приложение с открытым исходным кодом для мониторинга температуры процессора, напряжения и вентиляторов. На этой странице объясняется, как установить, настроить и использовать lm-датчики в Alpine Linux для просмотра температуры процессора и других данных на вашем ноутбуке или сервере под управлением Alpine Linux.[продолжить чтение…] Каждый раз, когда мы обновляем критически важную библиотеку, такую как OpenSSL, нам необходимо перезапускать все демоны, которые используют эту библиотеку. Сам Systemd с PID 1 также использует OpenSSL. Как перезапустить демон systemd без перезагрузки Linux и других служб, таких как Nginx, SSHD, Firewalld? Вот несколько советов.
[продолжить чтение…] VnStat - бесплатное приложение с открытым исходным кодом для серверов и маршрутизаторов. Это консольный монитор сетевого трафика. Он ведет журнал с 5-минутным интервалом, ежечасным, дневным, ежемесячным и годовым сетевым трафиком для выбранных интерфейсов.Давайте посмотрим, как установить vnStat на сервер Alpine Linux, чтобы отслеживать использование полосы пропускания.

[продолжить чтение…]
RAR и ZIP - разница и сравнение
Скорость и эффективность сжатия
Разные программы используют разные алгоритмы сжатия и имеют разные настройки сжатия на выбор. Некоторые программы или настройки отдают приоритет скорости - как быстро может быть завершено сжатие - в то время как другие жертвуют скоростью, чтобы сосредоточиться на достижении меньшего размера файла.
На эффективность сжатия также влияют типы файлов. Например, текстовые файлы могут быть значительно сжаты, но мультимедийные файлы, такие как MP3 или AVI, могут уже находиться в сжатом состоянии, а это означает, что дальнейшее сжатие может лишь незначительно уменьшить размер папки или файла.
Использование других более эффективных алгоритмов иногда требует изменения расширения файла. Например, программа 7-Zip может использовать алгоритмы сжатия LZMA и LZMA2, что приводит к расширению файла ".7z".Эти алгоритмы намного лучше при сжатии файлов, чем метод ZIP по умолчанию, который является быстрым, но использует более старое и менее эффективное сжатие DEFLATE. Однако расширения файлов, необходимые для новых методов сжатия, которые по умолчанию не поддерживаются ни в одной операционной системе, означают, что вы можете пожертвовать доступностью при их использовании для обмена файлами. Точно так же RAR лучше сжимает, чем ZIP, но для него также требуется другое программное обеспечение перед использованием, даже для простого извлечения / распаковки данных.
Однако расширения файлов, необходимые для новых методов сжатия, которые по умолчанию не поддерживаются ни в одной операционной системе, означают, что вы можете пожертвовать доступностью при их использовании для обмена файлами. Точно так же RAR лучше сжимает, чем ZIP, но для него также требуется другое программное обеспечение перед использованием, даже для простого извлечения / распаковки данных.
Решая, какой метод сжатия использовать, вы должны выяснить, какие функции вам нужны больше всего: скорость, эффективность, доступность, безопасность и т. Д.
Пример сжатия
Игорь Павлов, российский разработчик 7-Zip, заявил, что стандартный формат ZIP уступает файлам RAR и ZIP, созданным в 7-Zip. Хотя многое зависит от типа сжимаемых файлов, ZIP-архивы RAR и 7-Zip сжимают данные на 30-40% лучше, чем стандартный ZIP.
Павлов доказал это, сжав установку Google Earth 3.0.0616. До сжатия размер Google Планета Земля составлял 23,5 МБ. Стандартный ZIP сжал это на 62%, в то время как RAR достиг 71% сжатия, а 7-Zip достиг 76% сжатия.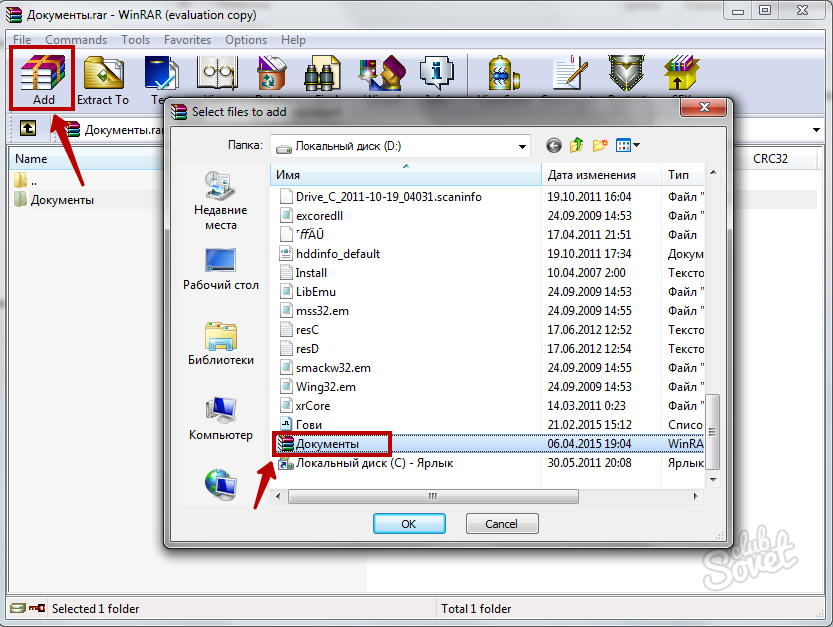
Безопасность
Требуется программа для защиты файлов ZIP и RAR паролем. Файлы RAR в первую очередь требуют сжатия WinRAR, а в WinRAR есть параметры шифрования паролей, которые вы можете использовать. Между тем, поддержка ZIP по умолчанию в операционных системах в последние годы не включает , а не с настройками защиты паролем; требуются такие программы, как 7-Zip или WinZip.
Насколько надежна защита паролем файла ZIP или RAR частично зависит от программы, используемой для его защиты.WinRAR использует 128-битное шифрование AES, но 7-Zip использует более безопасный AES-256. Это означает, что для взлома защищенного паролем ZIP-файла, созданного в 7-Zip, потребуется больше времени, чем для RAR-файла, созданного в WinRAR.
Большая часть безопасности также зависит от качества пароля. Простые пароли из одного слова, которые можно найти в словаре английского языка, очень небезопасны и подвержены атакам методом перебора, независимо от алгоритмов шифрования вашего ZIP или RAR.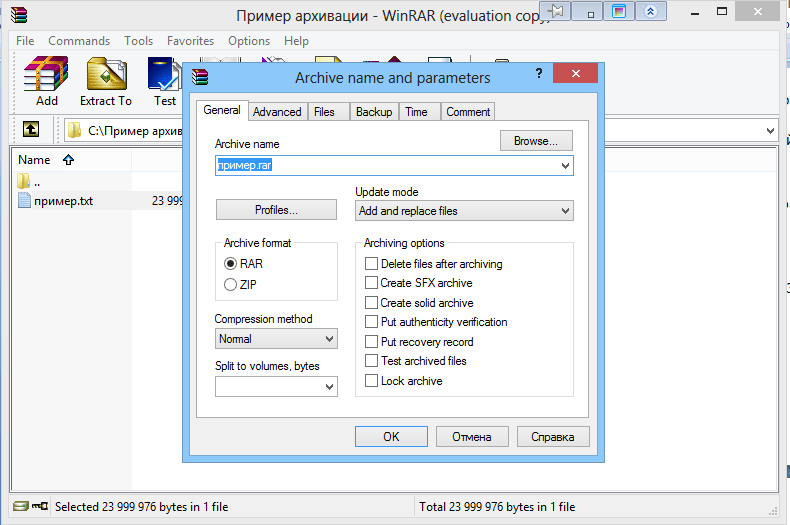
Для взлома суперкомпьютера ZIP или RAR с шифрованием AES-128 или лучше с надежным паролем, вероятно, потребуются годы.В настоящее время нет известных атак, которые бы хорошо работали в таком сценарии.
Программы
Как самый популярный формат архивных файлов, ZIP не только встроен в большинство операционных систем, но также распознается или улучшается многими другими программами, такими как 7-Zip или IZArc, которые являются бесплатными, и WinZip, которые являются условно-бесплатными.
В следующем видео объясняется, как создать ZIP-файл, используя как встроенную поддержку Windows, так и программу 7-Zip:
Евгений Рошаль, российский инженер-программист, разработчик формата архива RAR и владелец программного обеспечения WinRAR.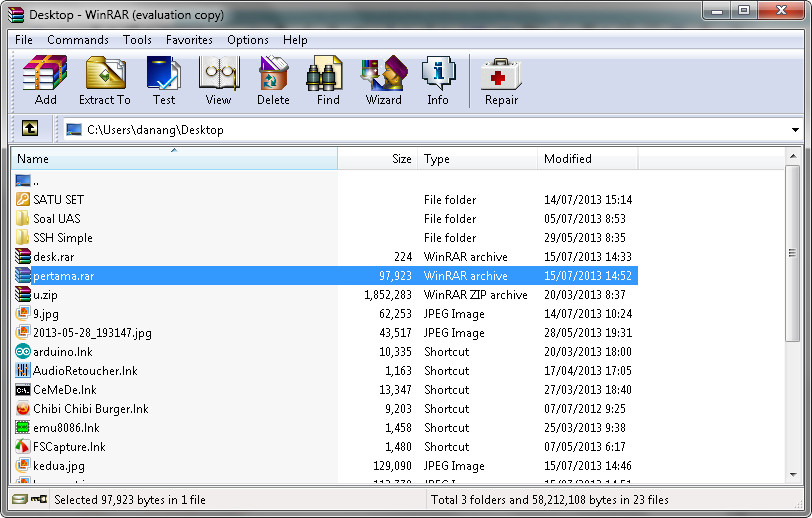 Он лицензировал использование декомпрессии RAR для многих других программ за пределами его программы WinRAR (например, 7-Zip и WinZip) с соглашением, что его работа не подвергается обратному проектированию, но только WinRAR может сжимать данные в RAR. файл. В качестве условно-бесплатного ПО WinRAR имеет бесплатную 40-дневную пробную версию по цене 29 долларов США в дальнейшем.
Он лицензировал использование декомпрессии RAR для многих других программ за пределами его программы WinRAR (например, 7-Zip и WinZip) с соглашением, что его работа не подвергается обратному проектированию, но только WinRAR может сжимать данные в RAR. файл. В качестве условно-бесплатного ПО WinRAR имеет бесплатную 40-дневную пробную версию по цене 29 долларов США в дальнейшем.
В следующем видео рассказывается о WinRAR и о том, как его использовать для сжатия и извлечения данных:
Бесплатное и условно-бесплатное программное обеспечение
Ниже приводится список популярных программ сжатия, которые в той или иной степени распознают ZIP и RAR.
- 7-Zip (бесплатное программное обеспечение с открытым исходным кодом для Windows)
- IZArc (бесплатное программное обеспечение с поддержкой рекламы для Windows)
- PeaZip (бесплатное программное обеспечение с открытым исходным кодом для Windows и Linux)
- The Unarchiver (бесплатное ПО для Mac OS X)
- WinRAR (условно-бесплатная для Windows)
- WinZip (условно-бесплатная для Windows и Mac OS X)
Список литературы
Что это за файл - RAR? Информация о файле RAR
Файл RAR - это сжатый файл, что означает, что это файл, размер которого был уменьшен.Это часто делается для ускорения распространения через Интернет и экономии места для хранения.
Нажмите здесь, чтобы загрузить BitZipper - БЕСПЛАТНАЯ пробная версия в течение 30 дней!
Сведения о файле RAR
Файл RAR - это форма сжатого архива, который в основном используется на компьютерах под управлением Windows.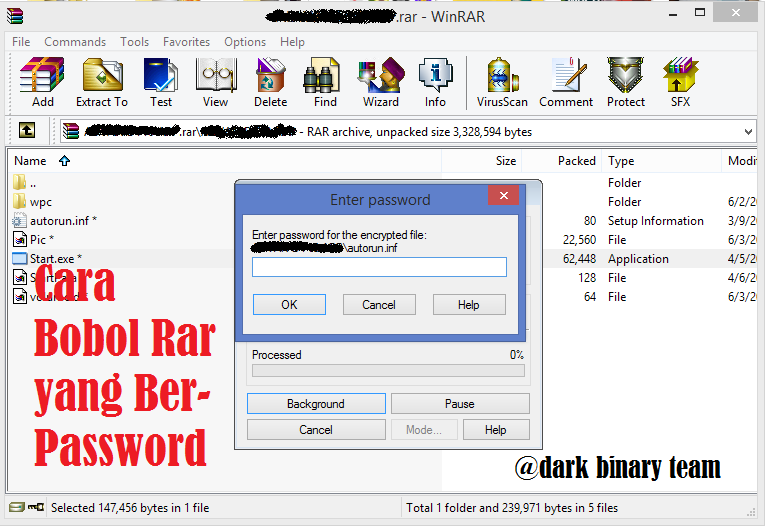 Это один из самых популярных способов сжатия данных, который обеспечивает как архивирование, так и сжатие, что означает, что вы можете иметь несколько файлов, размер которых был уменьшен в одном файле RAR.
Это один из самых популярных способов сжатия данных, который обеспечивает как архивирование, так и сжатие, что означает, что вы можете иметь несколько файлов, размер которых был уменьшен в одном файле RAR.
Формат RAR был разработан Евгением Рошалем, российским инженером-программистом.
Формат RAR набирает все большую популярность, особенно в сетях обмена файлами и торрент-сайтах, поскольку формат RAR обеспечивает лучшее сжатие, чем, например, ZIP. В среднем файлы на 9–30% меньше при использовании сжатия RAR вместо сжатия ZIP. Однако RAR работает медленнее при сжатии и распаковке файлов.
RAR имеет ряд дополнительных преимуществ.Он включает в себя избыточность, что означает, что иногда можно восстановить поврежденные архивы, он поддерживает надежное шифрование данных и разбиение архивов на несколько фрагментов, например размер CD-ROM.
Открытие файлов RAR
Если вы пытаетесь открыть файлы RAR на ПК с Windows, вам понадобится такой инструмент, как BitZipper.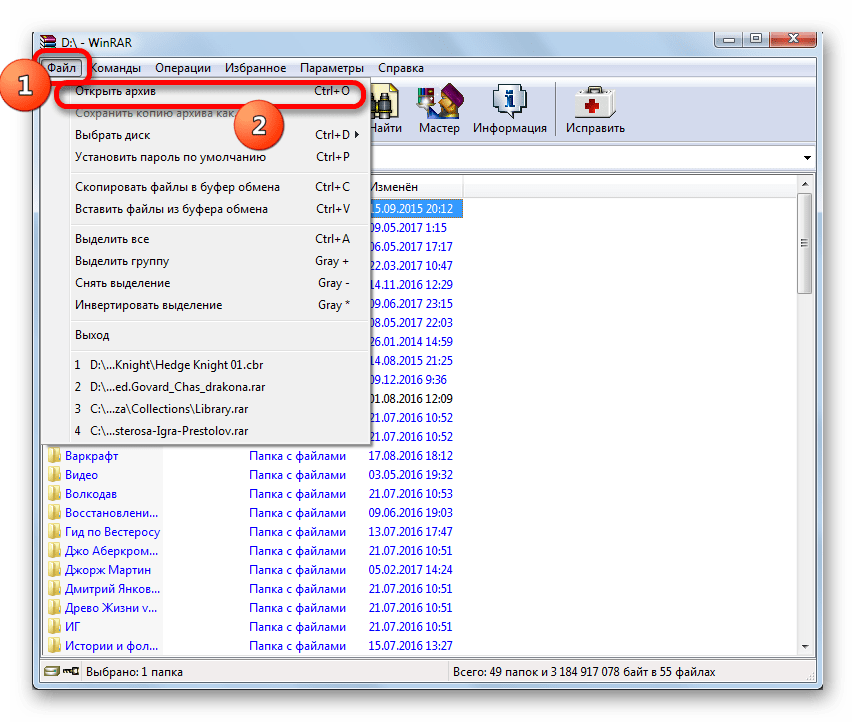 После установки BitZipper вы можете открыть файл RAR, просто дважды щелкнув его или щелкнув правой кнопкой мыши в проводнике Windows, или запустив BitZipper и открыв файл RAR так же, как вы открываете документ в текстовом редакторе.
После установки BitZipper вы можете открыть файл RAR, просто дважды щелкнув его или щелкнув правой кнопкой мыши в проводнике Windows, или запустив BitZipper и открыв файл RAR так же, как вы открываете документ в текстовом редакторе.
Технические характеристики
Если вы ищете технические подробности и полную историю формата файла .RAR, обратитесь к этой статье в Википедии.
| |
rarfile · PyPI
Описание проекта
Это модуль Python для чтения архивов RAR. Интерфейс соответствует стилю zip-файла. Под лицензией ISC.
Характеристики:
- Поддерживает архивы формата RAR3 и RAR5.
- Поддерживает многотомные архивы.
- Поддерживает имена файлов Unicode.
- Поддерживает архивы, защищенные паролем.
- Поддерживает архивные и файловые комментарии.

- Разбор архива и несжатые файлы обрабатываются чистым кодом Python.
- Сжатые файлы извлекаются с помощью внешнего инструмента: unrar (предпочтительно), unar или bsdtar.
- Работает с Python 3.6+.
Ссылки:
Скачать файлы
Загрузите файл для своей платформы. Если вы не уверены, что выбрать, узнайте больше об установке пакетов.
| Имя файла, размер | Тип файла | Версия Python | Дата загрузки | Хеши |
|---|---|---|---|---|
| Имя файла, размер rarfile-4.0-py3-none-any.whl (28,2 КБ) | Тип файла Колесо | Версия Python py3 | Дата загрузки  | Хеши Вид |
| Имя файла, размер rarfile-4.0.tar.gz (148,0 кБ) | Тип файла Источник | Версия Python Никто | Дата загрузки | Хеши Вид |



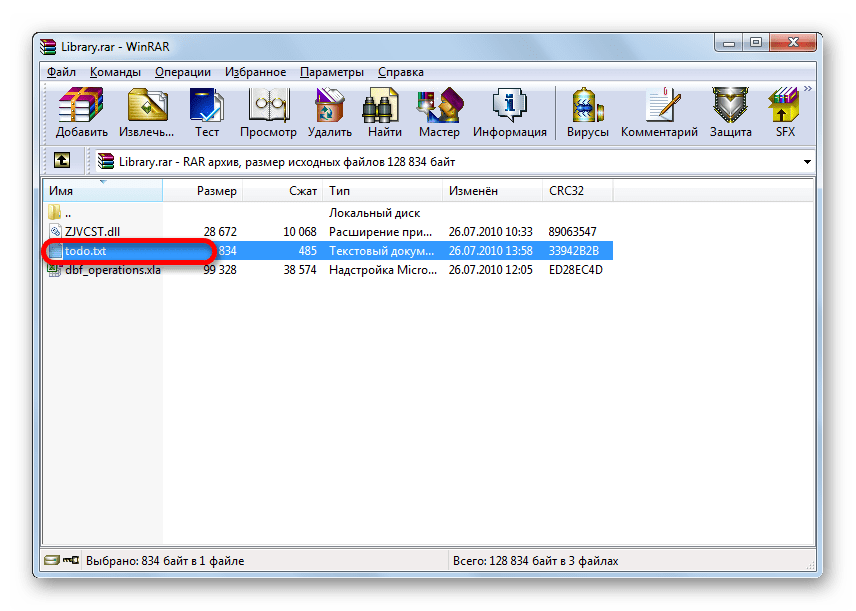 Справляется она и с файлами RAR, и с десятками других расширений архивов.
Справляется она и с файлами RAR, и с десятками других расширений архивов.

 for %%I in (7z rar zip) do "%ProgramFiles%\WinRAR\WinRAR.exe" x -ad -ibck -tsa -tsc -u -y *.%%I
rem If a subdirectory contains only 1 file, move that file to the current
rem directory with overwriting a perhaps already existing file with same
rem name in current directory and then remove the subdirectory.
for /D %%I in (*) do call :CheckSubDir "%%I"
rem Exit processing of the batch file without fall through to subroutine.
endlocal
goto :EOF
rem The subroutine CheckSubDir first checks for directories in directory
rem passed as parameter to the subroutine. A directory containing at
rem least one subdirectory is kept without any further processing.
rem If the directory does not contain a subdirectory, it searches for files
rem in the directory. If there are at least 2 files, the directory is kept
rem without any further processing.
rem But if the directory contains only 1 file, this file is moved to
rem current directory. Then the empty directory is deleted before exiting
rem the subroutine and continue batch file processing in calling loop.
for %%I in (7z rar zip) do "%ProgramFiles%\WinRAR\WinRAR.exe" x -ad -ibck -tsa -tsc -u -y *.%%I
rem If a subdirectory contains only 1 file, move that file to the current
rem directory with overwriting a perhaps already existing file with same
rem name in current directory and then remove the subdirectory.
for /D %%I in (*) do call :CheckSubDir "%%I"
rem Exit processing of the batch file without fall through to subroutine.
endlocal
goto :EOF
rem The subroutine CheckSubDir first checks for directories in directory
rem passed as parameter to the subroutine. A directory containing at
rem least one subdirectory is kept without any further processing.
rem If the directory does not contain a subdirectory, it searches for files
rem in the directory. If there are at least 2 files, the directory is kept
rem without any further processing.
rem But if the directory contains only 1 file, this file is moved to
rem current directory. Then the empty directory is deleted before exiting
rem the subroutine and continue batch file processing in calling loop.
 txt
txt Решение было бы использовать стандартную команду списка и больше анализировать атрибуты, а также потому, что каталог имеет атрибут
Решение было бы использовать стандартную команду списка и больше анализировать атрибуты, а также потому, что каталог имеет атрибут 

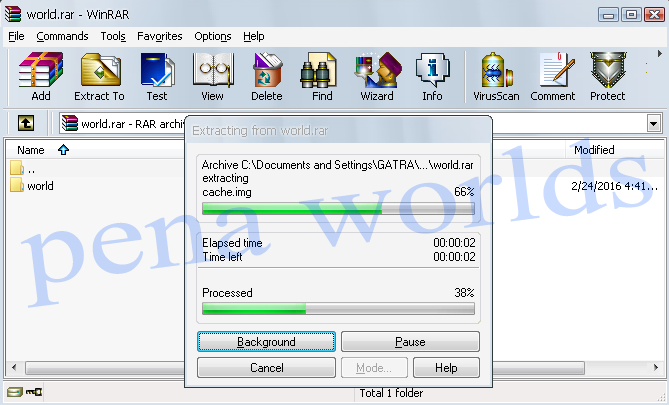 Одним из преимуществ формата ZIP является то, что он включает и сохраняет структуру папок.Современные операционные системы и ряд сторонних утилит поддерживают архивирование и разархивирование файлов.
Одним из преимуществ формата ZIP является то, что он включает и сохраняет структуру папок.Современные операционные системы и ряд сторонних утилит поддерживают архивирование и разархивирование файлов. 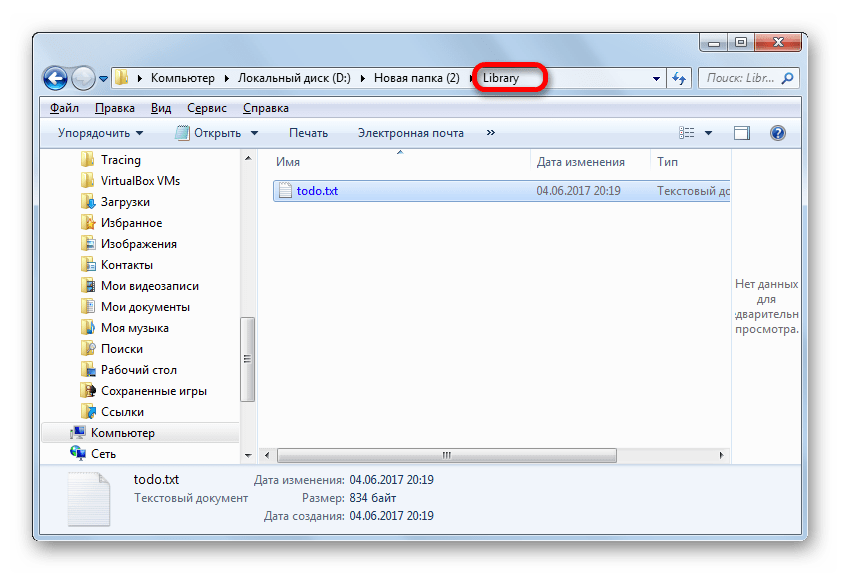 Всегда проверяйте, распаковывая и сравнивая размер и количество файлов с оригиналом.
Всегда проверяйте, распаковывая и сравнивая размер и количество файлов с оригиналом.  Также рекомендуется делать имена папок как можно короче.
Также рекомендуется делать имена папок как можно короче.  Структура вложенных папок
Структура вложенных папок 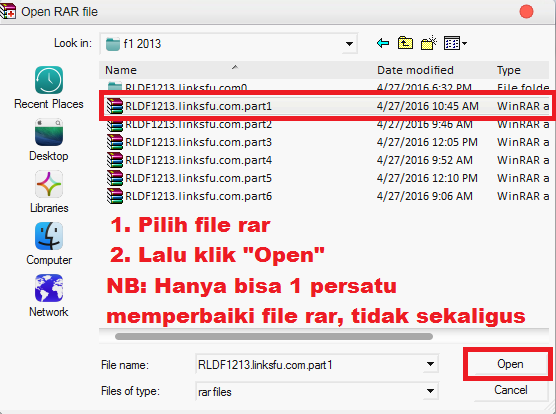

 Дважды щелкните папку извлечения, чтобы открыть каталог подпапки «Портфель» или «Производство»:
Дважды щелкните папку извлечения, чтобы открыть каталог подпапки «Портфель» или «Производство»: 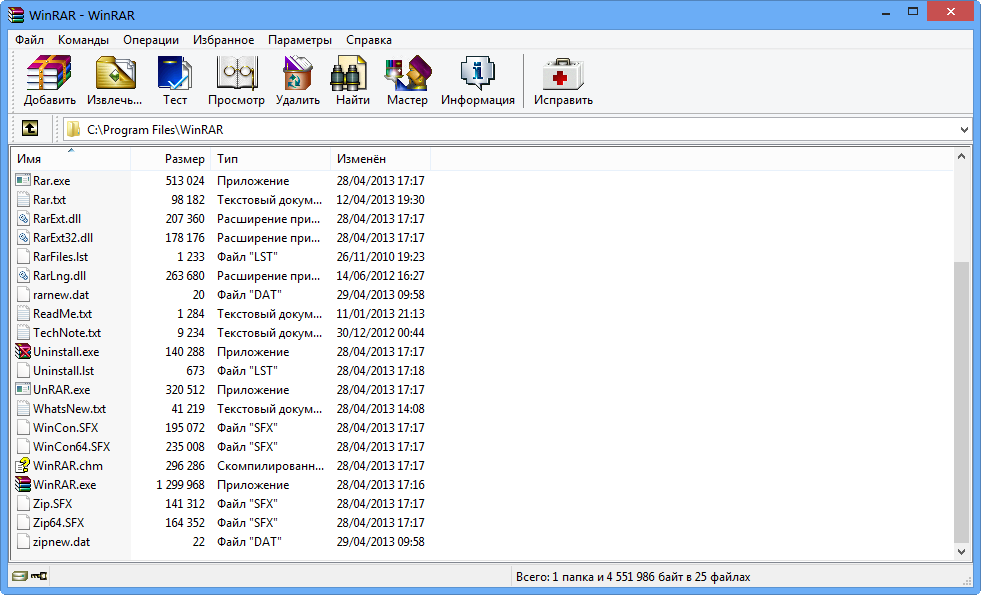 conf ОК
Распаковка etc / brltty.conf ОК
Извлечение etc / ca-Certific.conf ОК
Извлечение и т.д. / датчиков 3.конф ОК
Извлечение etc / sysctl.conf ОК
Все ОК
conf ОК
Распаковка etc / brltty.conf ОК
Извлечение etc / ca-Certific.conf ОК
Извлечение и т.д. / датчиков 3.конф ОК
Извлечение etc / sysctl.conf ОК
Все ОК 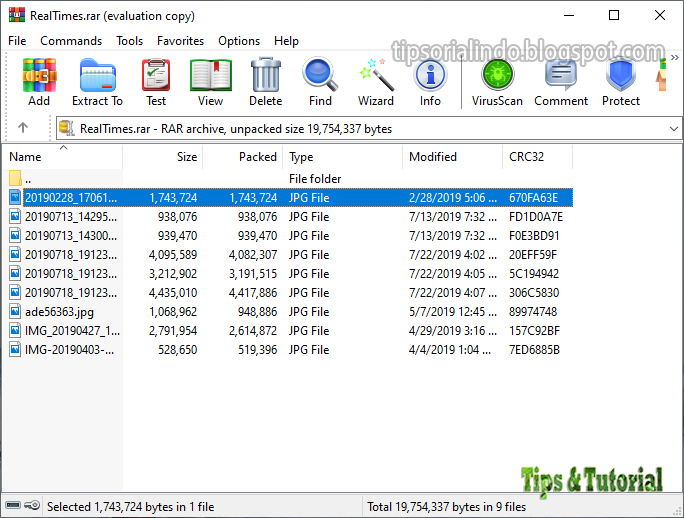 ..>
<@listfiles ...> <путь_к_экстракту \>
<Команды>
e Извлечь файлы без заархивированных путей
l [t [a], b] Список содержимого архива [техническая [все], голая]
p Распечатать файл на стандартный вывод
t Тестовые архивные файлы
v [t [a], b] Подробный список содержимого архива [технический [все], голый]
x Извлечь файлы с полным путем
<Переключатели>
- Остановить сканирование переключателей
@ [+] Отключить [включить] списки файлов
ad Добавить имя архива к пути назначения
ag [формат] Сгенерировать имя архива, используя текущую дату
ai Игнорировать атрибуты файла
ap
..>
<@listfiles ...> <путь_к_экстракту \>
<Команды>
e Извлечь файлы без заархивированных путей
l [t [a], b] Список содержимого архива [техническая [все], голая]
p Распечатать файл на стандартный вывод
t Тестовые архивные файлы
v [t [a], b] Подробный список содержимого архива [технический [все], голый]
x Извлечь файлы с полным путем
<Переключатели>
- Остановить сканирование переключателей
@ [+] Отключить [включить] списки файлов
ad Добавить имя архива к пути назначения
ag [формат] Сгенерировать имя архива, используя текущую дату
ai Игнорировать атрибуты файла
ap