Основные объекты и приемы управления Windows
Современный Windows — это операционная система, управляющая работой персонального компьютера. Windows имеет удобный графический пользовательский интерфейс. В отличие от старой операционной системы DOS с текстовым интерфейсом, Windows не требует знания команд операционной системы и их точного ввода с клавиатуры. Подавляющее большинство операций по управлению работой персонального компьютера выполняются манипулятором мышь над графическими объектами Windows, либо короткими комбинациями клавиш (горячими клавишами) на клавиатуре. Пользовательский интерфейс – это методы и средства взаимодействия человека с аппаратными и программными средствами компьютера. Рабочий стол — это графическая среда, на которой
отображаются объекты и элементы управления Windows. Значки являются графическим изображением объектов и позволяют управлять ими. Значок — это графическое представление объекта в свернутом виде, соответствующее папке, программе, документу, сетевому устройству или компьютеру. Значки, как правило имеют метки — надписи, которые располагаются под ними. Щелчок левой кнопкой мыши по значку позволяет выделить его, а двойной щелчок – открыть (запустить) соответствующее этому значку приложение. Ярлык является указателем на объект. Ярлык – это специальный
файл, в котором содержится ссылка на представленный им объект
(информация о месте расположения объекта на жестком диске). Панель задач является инструментом для переключения между открытыми папками или приложениями. В левой части панели задач расположена кнопка «Пуск»; в правой — панель индикации. На самой панели изображаются все открытые в данный момент объекты. Кнопка «Пуск» открывает Главное меню. С его помощью можно запустить все программы, зарегистрированные в операционной системе, получить доступ ко всем средствам настройки операционной системы, к поисковой и справочной системам и другим функциям. Центральным понятием Windows является окно. Окно – структурный
и управляющий элемент пользовательского интерфейса, представляющий
собой ограниченную рамкой прямоугольную область экрана, в которой может
отображаться приложение, документ или сообщение. Выше на рисунке показан рабочий стол Windows с открытым Главным меню, окном текстового процессора Word, значками и ярлыками и некоторыми свернутыми на панели задач документами. Из других понятий Windows следует отметить понятия каталога и папки. Каталог – поименованная группа файлов, объединенных по какому-либо признаку. Папка – понятие, которое используется в Windows вместо понятия
каталог в более ранних операционных системах. Понятие папка имеет
расширенное толкование, так как наряду с обычными каталогами папки
представляют и такие объекты, как Мой компьютер, Проводник, Принтер,
Модем и др. Типовое окно папки показано на рисунке. Окно содержит следующие обязательные элементы.
Файловая система обеспечивает хранение и доступ к файлам на диске. ОС MS-DOS, OS/2, Windows-95/NT реализуют 16-разрядные поля в
FAT-таблицах. Такая система
называлась FAT-16. Такая система позволяет разместить не более 65536
записей о местоположении единиц хранения данных. Наименьшей единицей
хранения данных является сектор. Размер сектора равен 512 байтам. Группы секторов условно объединяют в кластеры, которые являются наименьшей единицей адресации к
данным. Размер кластера зависит от емкости диска:
в Fat-16 для дисков от 1 до 2 Гбайт 1 кластер занимает 64 сектора или 32
Кбайта. В Windows 98 и старших версиях реализована более совершенная файловая система — FAT-32 с 32-разрядными полями в таблице размещения файлов. Она обеспечивает маленький размер кластера для дисков большой емкости. Например, для диска до 8 Гбайт 1 кластер занимает 8 секторов (4 Кбайта). Файл — это именованная последовательность байтов произвольной
длины. До появления Windows-95 общепринятой схемой именования файлов
была схема 8.3 (короткое имя)
– 8 символов собственно имя файла, 3 символа – расширение его имени.
Недостаток коротких имен — их низкая содержательность. Начиная с
Windows-95 введено понятие длинного имени (до 256 символов). Оно может
содержать любые символы, кроме девяти специальных: \ / : * ? » < >
|. Расширением имени считаются все символы после последней точки. В современных операционных ситемах расширение имени несет для системы важную информацию о типе файла. Типы файлов регистрируются и связывают файл с открывающей его программой. Например файл MyText.doc будет открыт текстовым процессором Word, поскольку расширение .doc обычно связывается именно с этим приложением. Обычно, если файл не связан ни с какой открывающей программой, то на его значке обозначен флаг — логотип Microsoft Windows, а открывающую программу пользователь может указать сам, выбрав ее из предоставленного ОС списка. Логически структура файлов организована по иерархическому принципу:
папки более низких уровней вкладываются в папки более высоких уровней.
Верхним уровнем вложенности является корневой каталог диска. Термины
«папка» и «каталог» равнозначны. Каждому каталогу файлов на диске
соответствует одноименная папка операционной системы. Однако, понятие
папки несколько шире. Так в Windows-95 существуют специальные папки,
осуществляющие удобный доступ к программам, но которым не соответствует
ни один каталог диска. Атрибуты файлов — это параметры, определяющие некоторые свойства файлов. Для получения доступа к атрибутам файла, следует щелкнуть правой кнопкой мыши по его значку и выбрать меню Свойства. Основных атрибутов 4: «Только для чтения», «Скрытый», «Системный», Архивный». Атрибут «Только для чтения» предполагает, что файл не предназначен для внесения изменений. Атрибут «Скрытый» говорит о том, что данный файл не следует отображать на экране при проведении файловых операций. Атрибутом «Системный» помечаются наиболее важные файлы ОС (как правило они имеют и атрибут «Скрытый»). Атрибут «Архивный» связан с резервным копированием файлов и особого значения не имеет. Операции с файлами и папкамиКопирование и перемещение 1 способ. Разместить на рабочем столе два окна: источник и
приемник копирования. Выделить в окне-источнике необходимые значки.
Несколько значков выделяются при нажатой клавише Ctrl. Перетащить мышью
выделенные значки в окно-приемник, указав на любой из выделенных
значков. 2 способ. Выделить копируемые элементы. Выбрать меню Правка/Копировать (Вырезать). При выборе «Вырезать» произойдет перемещение. Открыть папку-приемник. Выбрать меню Правка/Вставить. Удаление файлов и папок Удаление файлов выполняется выбором элементов и нажатием клавиши Delete. При этом отмеченные элементы перемещаются в специальную папку — Корзину. При очистке корзины происходит уничтожение файлов. Существует еще операция стирания файлов, когда специальными служебными программами кластеры, в которых содержались стираемые файлы, заполняются случайными данными. Групповые операции с файлами Если требуется выполнить операцию копирования или удаления с большим
количеством файлов одновременно, то выделять их удерживая Ctrl не очень
удобно. Можно выделить целую группу подряд идущих значков, щелкнув по
первому их них и при нажатой клавише Shift — по последнему. Если в окне не показана полная информация о файлах (расширение, объем и дата создания), следует обратиться к меню окна папки Вид/Таблица и в окне будут выведены все характеристики файлов. Переименование файлов и папок. Переименование файла или папки выполняется либо через меню
Переименовать, вызываемого щелчком правой кнопки мыши на соответствующем
значке, либо щелчком по имени выделенного значка. Замечание. Удаление или переименование невозможно, если указанный файл уже открыт каким-либо приложением. Работа с буфером обменаОС Windows создает и обслуживает специальную область памяти, называемую буфером обмена. Буфер обмена служит для обмена данными между приложениями Windows. Описанный выше второй способ копирования предполагает использование буфера обмена. В меню Правка для операций с буфером обмена используются пункты Копировать, Вырезать и Вставить. Первые два помещают в буфер обмена объект, последний — копирует из буфера обмена. Если объект (часть текста, рисунок и т.д.) не выделен, то первые два пункта будут не активны. Если буфер обмена пуст, то не будет активен и третий пункт. Операции с буфером обмена выполняются очень часто, поэтому на панель инструментов окна помещаются кнопки быстрого доступа. Самый быстрый способ работы с буфером обмена — использование
комбинаций клавиш: Ctrl+C — копировать; Ctrl+X — вырезать; Ctrl + V —
вставить.
Контрольные вопросы
|
Средства администрирования удаленного сервера — Windows Server
- Статья
- Чтение занимает 7 мин
Средства удаленного администрирования сервера позволяют ИТ-администраторам удаленно управлять ролями и компонентами в Windows Server с компьютера под управлением Windows 10 и Windows 7 с пакетом обновления 1.
Применимо к: Windows 10 – все выпуски, Windows 7 с пакетом обновления 1, Windows Server 2019, Windows Server 2012 R2
Оригинальный номер базы знаний: 2693643
Введение
Установка средств удаленного администрирования сервера невозможна на компьютерах под управлением Windows версий Домашняя и Стандартная. Средства удаленного администрирования сервера можно установить только на системы под управлением Windows Профессиональной или Корпоративной версий. Если на странице загрузки не указано, что средства удаленного администрирования сервера поддерживаются бета-версией, версией для предпросмотра или предварительной версией Windows, необходимо использовать полный (RTM) выпуск операционной системы Windows, чтобы установить и использовать средства удаленного администрирования сервера. Некоторым пользователям удалось найти способ ручного крекинга или взлома MSU-файла средств удаленного администрирования сервера и их установки на неподдерживаемые версии или выпуски Windows. Это поведение является нарушением условий лицензионного соглашения с конечным пользователем Windows.
Это поведение является нарушением условий лицензионного соглашения с конечным пользователем Windows.
Установка средств удаленного администрирования сервера похожа на установку Adminpak.msi на клиентских компьютерах под управлением Windows 2000 или Windows XP. Однако существует одно значительное отличие: после загрузки и установки средств удаленного администрирования сервера на Windows 7 инструменты не становятся доступными автоматически. Включить необходимые средства можно с помощью панели управления. Для включения выбранных инструментов нажмите Пуск, Панель управления, выберите Программы и компоненты, а затем нажмите Включение или отключение компонентов Windows.
В выпусках средств удаленного администрирования сервера для Windows 10 все инструменты включаются по умолчанию. С помощью меню Включение или отключение компонентов Windows можно выключить элементы, которые вы не планируете использовать в Windows 7.
При использовании средств удаленного администрирования сервера в Windows 7, инструменты для ролей и компонентов, которыми вы планируете управлять, необходимо включить после запуска загруженного пакета установки.
Примечание.
Следующие настройки средств удаленного администрирования сервера недоступны в Windows 8 или более поздних версиях.
Для получения доступа к дополнительным средствам управления для ролей и компонентов, работающих на удаленных серверах, в Windows Server 2012 R2 не требуется установка дополнительного програмного обеспечения. Запустите Мастер добавления ролей и компонентов в Windows Server 2012 R2 или более поздней версии. Затем на странице Выбор компонентов разверните Средства удаленного администрирования сервера и выберите инструменты, которые необходимо установить. Завершите работу в мастере, чтобы установить выбранные средства администрирования.
Папки загрузки для средств удаленного администрирования сервера
- Средства удаленного администрирования сервера для Windows 10
Таблица средств и платформ, поддерживаемых средствами удаленного администрирования сервера для Windows 10
| Технология средств удаленного администрирования сервера | Description | Управление технологией в Windows Server 2012 R2 | Управление технологией в Windows Server 2016 Technical Preview и Windows Server 2012 R2 |
|---|---|---|---|
| Средства службы сертификатов Active Directory | Средства службы сертификатов Active Directory включают в себя «Центр сертификации», «Шаблоны сертификатов», «PKI предприятия» и «Управление сетевым ответчиком». | √ | √ |
| Средства доменных служб Active Directory и служб Active Directory облегченного доступа к каталогам | Службы Active Directory облегченного доступа к каталогам и доменные службы Active Directory включают в себя следующие средства: – Центр администрирования Active Directory
| √ | |
| Анализатор соответствия рекомендациям | Командлеты анализатора соответствия рекомендациям для Windows PowerShell | √ | √ |
| Утилиты администрирования шифрования BitLocker Drive | Manage-bde, командлеты Windows PowerShell для BitLocker, средство просмотра для восстановления паролей BitLocker для Active Directory | √ | √ |
| Средства серверов DHCP | Средства серверов DHCP включают консоль управления DHCP, модуль командлета сервера DHCP для Windows PowerShell и средство командной строки Netsh. | √ | √ |
| DirectAccess, маршрутизация и удаленный доступ | — Консоль управления маршрутизацией и удаленным доступом — Консоль комплекта администрирования диспетчера подключения — Поставщик удаленного доступа для Windows PowerShell — Прокси-сервер веб-приложения | √ | √ |
| Средства серверов DNS | Средства серверов DNS Server оснастку DNS Manager, модуль DNS для Windows PowerShell и средство командной строки Ddnscmd.exe. | √ | √ |
| Средства отказоустойчивой кластеризации | Средства отказоустойчивой кластеризации включают диспетчер отказоустойчивости кластеров, отказоустойчивые кластеры (командлеты Windows PowerShell), MSClus, Cluster.exe, консоль управления кластерным обновлением, кластерные командлеты обновления для Windows PowerShell | √ | √ Средства графического интерфейса поддерживают Windows Server 2016 Technical Preview и Windows Server 2012 R2. |
| Средства файловых служб | Средства файловых служб включают в себя следующие средства: — Средства управления хранилищем и совместной работой
— Средства диспетчера ресурсов файлового сервера
— Средства администрирования служб для NFS — Командлеты управления iSCSI для Windows PowerShell — Инструменты управления рабочими папками | √ | √ Оснастка Share and Storage Management устарела после выпуска Windows Server 2016. |
| Средства управления групповыми политиками | Средства управления групповой политикой включают консоль управления групповой политикой, редактор управления групповой политикой и редактор стартового GPO групповой политики. | √ | √ Групповая политика имеет некоторые новые возможности в технической версии Windows Server 2016, которые недоступны в старых операционных системах. |
| Средства Hyper-V | Средства Hyper-V включают оснастку диспетчера Hyper-V и средство удаленного доступа подключение к виртуальной машине. | Средства Hyper-V не входят в состав средств удаленного администрирования сервера для Windows 10. Эти средства доступны вместе с Windows 10. Для использования средств не обязательно устанавливать RSAT. Консоль диспетчера Hyper-V для технической версии Windows Server 2016 не поддерживает управление серверами Hyper-V под управлением Server 2008 или Server 2008 R2. | Hyper-V в Windows 10 может управлять Hyper-V в Windows Server 2012 R2. |
| Средства управления IP-адресами (IPAM) | Консоль клиента управления IP-адресами | √ Средства IPAM в средствах удаленного администрирования сервера для Windows 10 нельзя использовать для управления IPAM, работающим в Windows Server 2012 R2. | √ Средства IPAM в средствах удаленного администрирования сервера для Windows 10 нельзя использовать для управления IPAM, работающим в Windows Server 2012 R2. |
| Объединение сетевых адаптеров, или объединение сетевых карт | Консоль управления объединением сетевых карт | √ | √ |
| Сетевой контроллер | Модуль PowerShell сетевого контроллера | Недоступно | √ |
| Средства балансировки сетевой нагрузки | Средства балансировки сетевой нагрузки включают в себя диспетчер балансировки сетевой нагрузки, командлеты Network Load Balancing Windows PowerShell и инструменты командной строки NLB.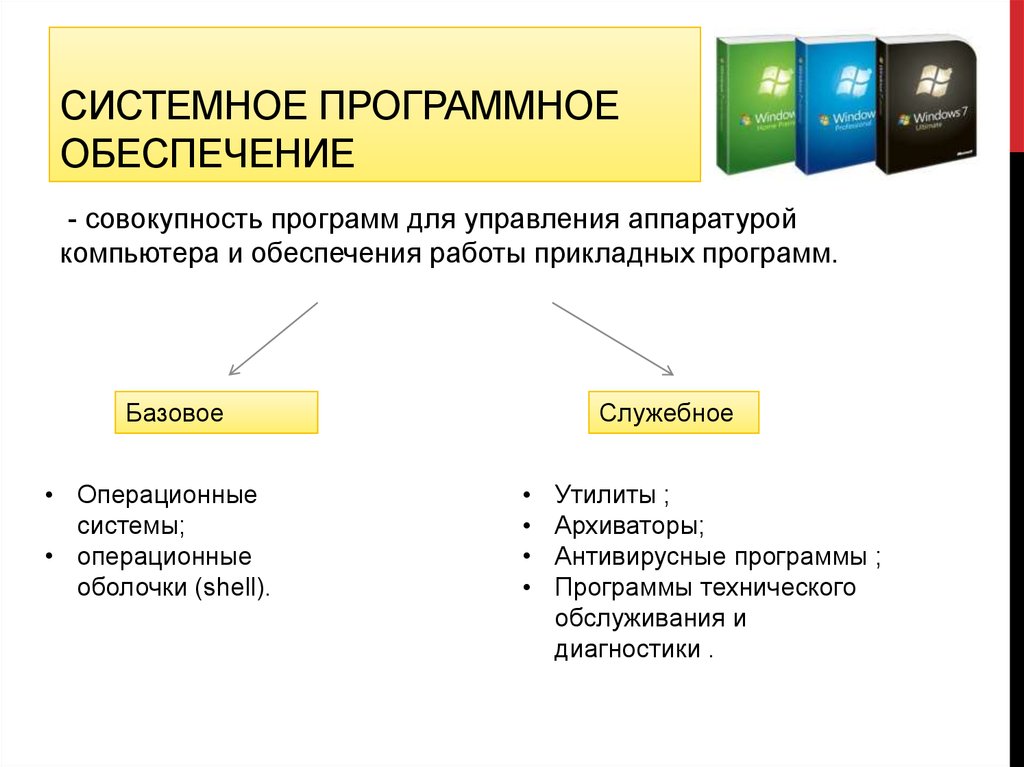 exe и WLBS.exe. exe и WLBS.exe. | √ | √ |
| Средства служб удаленных рабочих столов | Средства служб удаленных рабочих столов включают в себя: — Оснастки для удаленного рабочего стола — Диспетчер шлюза удаленных рабочих столов — tsgateway.msc— Диспетчер лицензирования удаленных рабочих столов — licmgr.exe — Средство диагностики лицензирования удаленных рабочих столов — lsdiag.mscИспользуйте диспетчер сервера для администрирования всех остальных служб роли RDS, кроме шлюза удаленных рабочих столов и лицензирования удаленных рабочих столов. | √ | √ |
| Средства сервера для NIS | Средства сервера для NIS включают в себя расширение оснастки Active Directory Users and Computers и средство командной строки Ypclear.exe. | Эти средства недоступны в RSAT для Windows 10 и более поздних версий.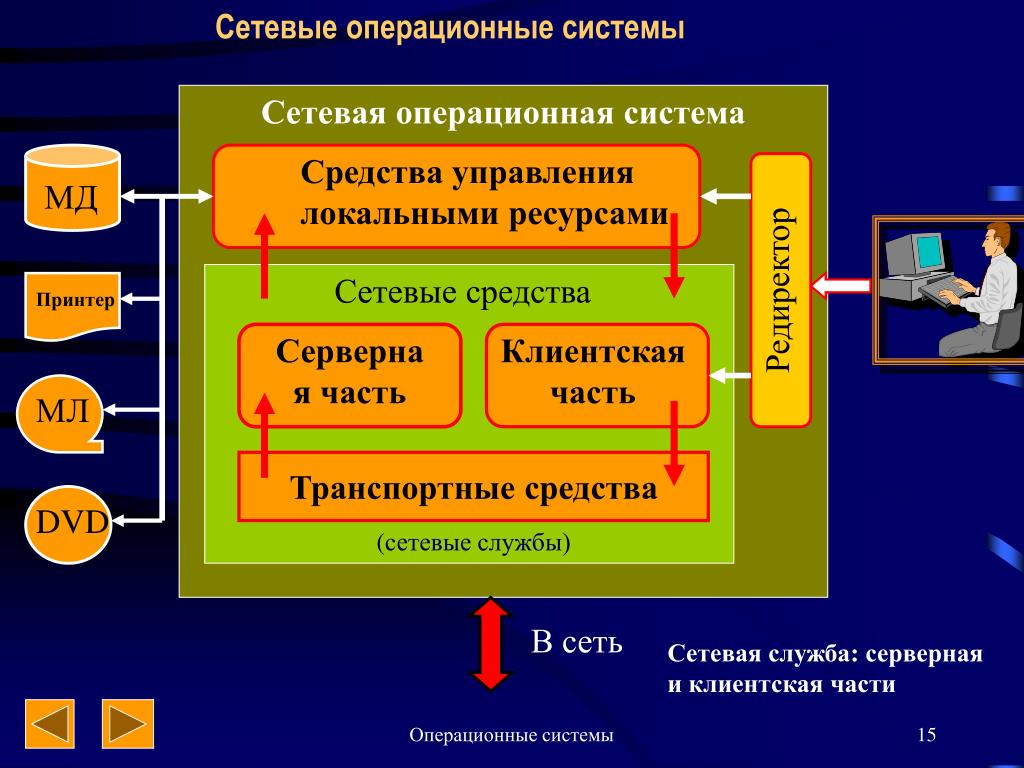 | |
| Диспетчер серверов | Диспетчер сервера включает в себя Консоль диспетчера сервера. Удаленное управление с помощью Диспетчера сервера доступно в технической версии Windows Server 2016, Windows Server 2012 R2 и Windows Server 2012. | √ | √ |
| Средства протокола SMTP | Средства сервера SMTP включают в себя оснастку SMTP. | Эти инструменты недоступны в средствах удаленного администрирования сервера для Windows 8 и более поздних выпусков. | |
| Средства обозревателя хранилища | Службы Обозревателя хранилищ включают в себя оснастку Обозревателя хранилищ. | Эти инструменты недоступны в средствах удаленного администрирования сервера для Windows 8 и более поздних выпусков. | |
| Средства диспетчера хранилища для сети хранения данных | Средства диспетчера хранилища для сети хранения данных включают в себя оснастку диспетчера хранилища для сети хранения данных и средство командной строки Provisionstorage. exe. exe. | Эти инструменты недоступны в средствах удаленного администрирования сервера для Windows 8 и более поздних выпусков. | |
| Активация корпоративных лицензий | Управление активацией корпоративных лицензий, vmw.exe | √ | √ |
| Средства диспетчера системных ресурсов Windows | Средства диспетчера системных ресурсов Windows включают в себя оснастку диспетчера системных ресурсов Windows и средство командной строки Wsrmc.exe. | √ Диспетчер системных ресурсов Windows был выведен из использования в Windows Server 2012 R2. Инструменты управления диспетчера системных ресурсов недоступны в средствах удаленного администрирования сервера для Windows 8.1 и более поздних выпусках. | |
| Средства Windows Server Update Services | Средства Windows Server Update Services включают в себя оснастку Windows Server Update Services, WSUS. msc и командлеты PowerShell. msc и командлеты PowerShell. | √ | √ |
Средства удаленного администрирования сервера для Windows 10 версии 1809 или более поздней
Примечание.
Использование диалогового окна «Включение или отключение компонентов Windows» панели управления недоступно
Установка средств удаленного администрирования сервера в Windows 10 версии 1809 или более поздней отличается от установки в более ранних версиях. Средства удаленного администрирования сервера теперь являются частью операционной системы и могут быть установлены с помощью меню Дополнительные компоненты.
Для включения средств нажмите Пуск, Параметры, перейдите в Приложения, затем нажмите Дополнительные компоненты, перейдите на панель Добавить компонент и введите «Удаленно» в строке поиска.
Ссылки
Запуск средств удаленного администрирования сервера
Удаленное управление основными серверными компонентами с помощью средств удаленного администрирования сервера
Видеоруководство: Установка и включение средств удаленного управления сервером Microsoft для Windows Vista
Использование оснасток MMC и средств удаленного администрирования сервера
Элементы управления Windows — приложения Win32
Редактировать
Твиттер LinkedIn Фейсбук Эл. адрес
адрес
- Статья
- 2 минуты на чтение
Назначение
Элемент управления — это дочернее окно, которое приложение использует вместе с другим окном для обеспечения взаимодействия с пользователем. Элементы управления чаще всего используются в диалоговых окнах, но их можно использовать и в других окнах. Элементы управления в диалоговых окнах предоставляют пользователю возможность вводить текст, выбирать параметры и инициировать действия. Элементы управления в других окнах предоставляют различные услуги, такие как предоставление пользователю возможности выбирать команды, просматривать состояние, а также просматривать и редактировать текст. В этой документации описываются элементы управления, предоставляемые Windows, и программные элементы, используемые для их создания и управления ими.
Список всех элементов управления Windows, включая ссылку на полный обзор и справочную информацию для каждого элемента управления, см. в Библиотеке элементов управления.
Аудитория разработчиков
Элементы управления предназначены для использования разработчиками C/C++ и дизайнерами пользовательского интерфейса. Как правило, разработчикам требуется средний уровень понимания концепций программирования пользовательского интерфейса, программирования Windows API и Unicode.
Требования к среде выполнения
Поддержка элементов управления обеспечивается User32.dll и Comctl32.dll. Дополнительные сведения см. в разделе Общие версии элементов управления.
В этом разделе
| Тема | Описание |
|---|---|
| Об общих элементах управления | Предоставляет общую информацию, общую для всех элементов управления, поддерживаемых Comctl32.dll. |
| Сообщения управления | Объясняет, как сообщения Windows используются для связи с элементами управления.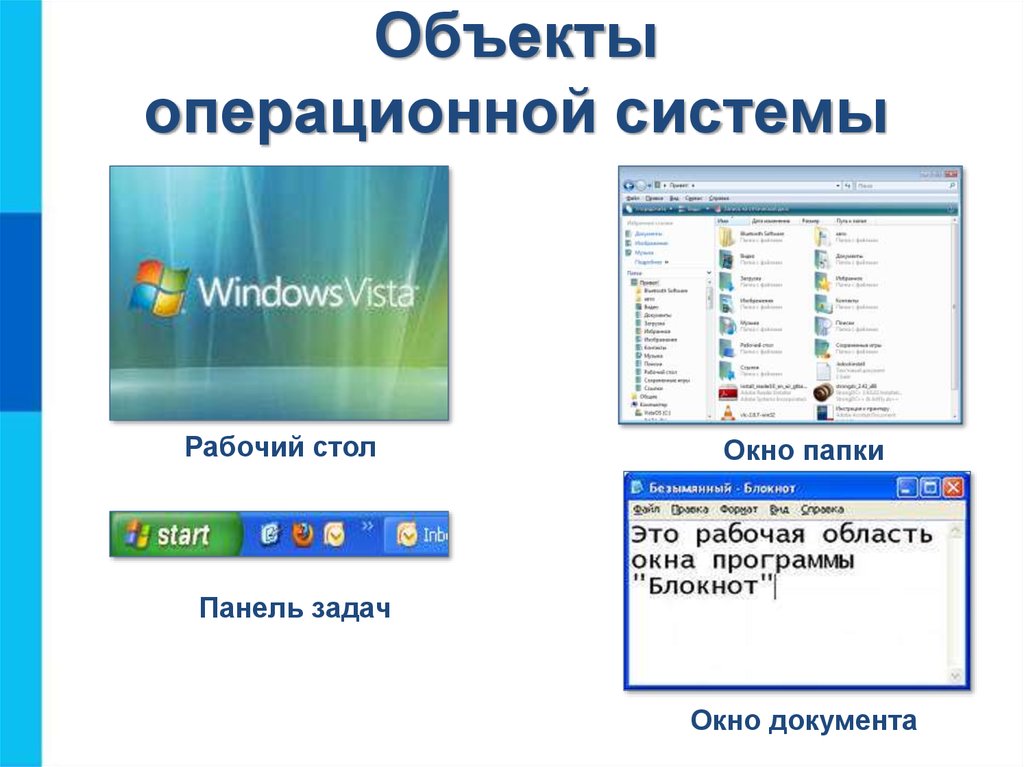 |
| Пользовательские элементы управления | Описывает различные способы создания пользовательских элементов управления. |
| Управление подклассами | Описывает способ настройки элемента управления путем изменения его функций или добавления новых. |
| Индивидуальный розыгрыш | Описывает службу, предоставляемую некоторыми элементами управления, которую приложения могут использовать для настройки различных аспектов внешнего вида элемента управления. |
| Вопросы безопасности: элементы управления Microsoft Windows | Предоставляет информацию о соображениях безопасности, связанных с элементами управления Windows. |
| Библиотека управления | Содержит обзоры и справочную информацию о каждом элементе управления, поддерживаемом библиотеками User32.dll и Comctl32.dll. |
| Общий контрольный номер | Предоставляет справочную информацию об элементах программирования, которые применяются к нескольким элементам управления, а не только к определенному элементу управления. |
| Контрольный шпион v2.0 | Описывает Control Spy, инструмент, который помогает разработчикам понять общие элементы управления. |
| Визуальные стили | Описывает, как внешний вид элементов управления может меняться в зависимости от визуального стиля, выбранного пользователем. |
| Формат файла темы | Обсуждается формат файлов тем (.theme), используемых в Windows 7 и Windows Vista. |
Знакомство с элементами управления
В этой статье описываются различные виды элементов управления, доступных в Access. Элементы управления — это части формы или отчета, которые используются для ввода, редактирования или отображения данных.
Типы управления
Вот список типов элементов управления, которые можно использовать в базах данных Access для настольных ПК.
Тип управления | Примечания |
Текстовое поле | Используйте элементы управления текстовыми полями для отображения текста, чисел, дат, времени и полей заметок. |
Этикетка | Используйте элементы управления метками, которые содержат фиксированный текст. По умолчанию к элементам управления, которые могут отображать данные, автоматически прикрепляется элемент управления меткой. Вы можете использовать эту команду для создания автономных меток для заголовков и инструкций в форме. |
Кнопка управления | Используйте кнопки управления для активации макроса или процедуры Visual Basic. |
Управление вкладками | Используйте элементы управления вкладками для создания серии вкладок в форме. Каждая страница может содержать ряд других элементов управления для отображения информации. Элемент управления вкладками работает так же, как многие диалоговые окна параметров или окна листа свойств в Access — когда пользователь щелкает другую вкладку, Access отображает элементы управления, содержащиеся на этой вкладке. |
Ссылка | Используйте параметр элемента управления «Ссылка/гиперссылка», чтобы добавить гиперссылку в элемент управления «Метка» в сетку дизайна формы. |
Веб-браузер | Используйте элемент управления веб-браузера для отображения содержимого веб-страниц непосредственно внутри формы. Вы можете использовать элемент управления веб-браузера для отображения, например, карты адреса, хранящегося в таблице. Элементы управления веб-браузером доступны в Access 2010 и более поздних версиях. |
Навигация | Используйте элемент управления навигацией, чтобы обеспечить простой способ перехода к различным формам и отчетам в вашей базе данных. Элемент управления навигацией предоставляет интерфейс, аналогичный тому, что вы видите на веб-сайтах, с кнопками и вкладками для навигации по веб-сайту. Обратите внимание, что вы не можете иметь элемент управления навигацией в разделе «Подробности» непрерывной формы. Элементы навигации доступны в Access 2010 и более поздних версиях. |
Группа опций | Используйте элементы управления группы переключателей, чтобы содержать один или несколько переключателей, переключателей или флажков. (См. описание этих элементов управления далее в этой таблице.) Каждой кнопке или флажку, включенному в группу, можно присвоить отдельное числовое значение. Если в группе имеется более одной кнопки или флажка, вы можете выбрать только одну кнопку или флажок за раз, и значение, присвоенное этой кнопке или флажку, станет значением для группы параметров. Если вы неправильно присвоили одно и то же значение более чем одной кнопке или флажку, все кнопки или флажки с одинаковым значением будут выделены при нажатии любой из них. Вы можете выбрать одну из кнопок или флажков в группе в качестве значения по умолчанию для группы. Если вы привязываете группу параметров к полю в базовом запросе или таблице, вы можете установить новое значение в поле, выбрав кнопку или флажок в группе. |
Разрыв страницы | Используйте разрыв страницы для разделения страниц многостраничной формы. |
Комбинированный ящик | Используйте поле со списком, чтобы содержать список возможных значений для элемента управления и редактируемое текстовое поле. Чтобы создать список, вы можете ввести значения для свойства Источник строки поля со списком. Вы также можете указать таблицу или запрос в качестве источника значений в списке. Access отображает текущее выбранное значение в текстовом поле. Если щелкнуть стрелку справа от поля со списком, Access отобразит значения в списке. Выберите новое значение в списке, чтобы сбросить значение в элементе управления. |
Строка | Используйте элемент управления «линия», чтобы добавить строки в форму или отчет, чтобы улучшить его внешний вид. |
Кнопка переключения | Используйте кнопки-переключатели для включения/выключения, истинного/ложного или да/нет значения. Когда вы щелкаете кнопку-переключатель, ее значение становится равным -1 (что означает «включено», «истина» или «да»), а кнопка отображается как нажатая. Нажмите кнопку еще раз, и ее значение становится равным 0 (чтобы представить «выключено», «ложь» или «нет»). и кнопка возвращается в нормальное состояние. Вы можете включить кнопку-переключатель в группу параметров и назначить кнопке уникальное числовое значение. Если вы создаете группу с несколькими элементами управления, выбор нового переключателя сбрасывает все ранее выбранные переключатели, переключатели или флажки в этой группе (если другие кнопки или флажки в группе также не имеют такое же значение). Если вы привязываете кнопку-переключатель к полю в базовой таблице или запросе, вы можете переключать значение поля, щелкнув кнопку-переключатель. |
Список | Используйте элемент управления «список», чтобы содержать список возможных значений для элемента управления. Чтобы создать список, вы можете ввести значения в свойство «Источник строки» списка. Вы также можете указать таблицу или запрос в качестве источника значений в списке. Окна со списками всегда открыты, и Access выделяет текущее выбранное значение в списке. Вы выбираете новое значение в списке, чтобы сбросить значение в элементе управления. Если вы привязываете список к полю в базовой таблице или запросе, вы можете изменить значение в поле, выбрав новое значение в списке. Если вы привязываете список к полю с несколькими значениями, Access отображает список с флажками, чтобы пользователь мог выбрать несколько значений. Вы можете привязать к списку несколько столбцов, а также скрыть один или несколько столбцов в списке, установив для ширины столбца значение 0. |
Прямоугольник | Используйте элемент управления «Прямоугольник», чтобы добавить заполненные или пустые прямоугольники в форму, чтобы улучшить ее внешний вид. Вы можете использовать этот элемент управления, например, для визуального группирования различных элементов управления. |
Флажок | Используйте элемент управления флажком для включения/выключения, истинного/ложного значения или значения да/нет. |
Свободная рамка объекта | Используйте несвязанный фрейм объекта для добавления объекта из другого приложения, поддерживающего связывание и внедрение объектов (OLE). |
Приложение | Используйте элемент управления вложением, чтобы связать это с полем вложения в базовых данных. Вы можете использовать этот элемент управления, например, для отображения изображения или для прикрепления других файлов. В представлении формы этот элемент управления представляет собой диалоговое окно «Управление вложениями», в котором вы можете прикреплять, удалять и просматривать несколько файлов вложений, хранящихся в базовом поле. |
Кнопка выбора | Используйте кнопку выбора (иногда называемую кнопкой-переключателем), чтобы удерживать значение включения/выключения, истинного/ложного или да/нет. Когда вы выбираете кнопку выбора, ее значение становится равным -1 (для представления on, true или yes), а в центре кнопки появляется закрашенный кружок. Нажмите кнопку еще раз, и ее значение станет равным 0 (для обозначения выключено, ложно или нет), а закрашенный кружок исчезнет. Вы можете включить кнопку выбора в группу параметров и назначить кнопке уникальное числовое значение. Если вы создаете группу с несколькими элементами управления, выбор новой кнопки выбора очищает любой ранее выбранный переключатель, кнопку выбора или флажок в этой группе (если другие кнопки или флажки в группе также не имеют такое же значение). |
Подформа/Подотчет | Используйте элемент управления подчиненной формы/подотчета, чтобы встроить другую форму или отчет в текущую форму. Вы можете использовать подчиненную форму или подчиненный отчет для отображения данных из таблицы или запроса, связанного с данными в основной форме. Access поддерживает связь между основной формой и подчиненной формой или подотчетом. |
Рамка для связанного объекта | Используйте рамку связанного объекта для отображения и редактирования поля объекта OLE из базовых данных. |
Изображение | Используйте элемент управления изображением, чтобы поместить статическое изображение в форму. Вы не можете редактировать изображение в форме, но Access сохраняет его в формате, который очень эффективен для скорости и размера приложения. Если вы хотите использовать изображение в качестве всего фона формы, вы можете установить свойство Picture формы. |
Диаграмма | Используйте элемент управления диаграммой, чтобы добавить диаграмму в сетку формы. |
ActiveX | Используйте кнопку элемента управления ActiveX, чтобы открыть диалоговое окно, показывающее все элементы управления ActiveX, установленные в вашей системе. Вы можете выбрать один из элементов управления, а затем нажать кнопку «ОК», чтобы добавить элемент управления в сетку дизайна формы. Не все элементы управления ActiveX работают с Access. |
Понимание связывания с элементами управления
Элементы управления могут быть связаны, развязаны или рассчитаны:
- org/ListItem»>
Несвязанный элемент управления Элемент управления, который не имеет источника данных (например, поля или выражения), называется несвязанным элементом управления. Вы используете несвязанные элементы управления для отображения информации, изображений, линий или прямоугольников.
 Например, метка, отображающая заголовок формы, является несвязанным элементом управления.
Например, метка, отображающая заголовок формы, является несвязанным элементом управления.Расчетное управление Элемент управления, источником данных которого является выражение, а не поле, называется вычисляемым элементом управления. Вы указываете значение, которое хотите использовать в качестве источника данных в элементе управления, определяя выражение . Выражение может быть комбинацией операторов (например, = и + ), имен элементов управления, имен полей, функций, возвращающих одно значение, и постоянных значений. Например, следующее выражение вычисляет цену товара с 25-процентной скидкой путем умножения значения в поле Цена за единицу на постоянное значение (0,75).
Связанный элемент управления Элемент управления, источником данных которого является поле в таблице или запросе, называется связанным элементом управления. Вы используете связанные элементы управления для отображения значений, поступающих из полей в вашей базе данных. Значения могут быть текстом, датами, числами, значениями «Да/Нет», изображениями или графиками. Например, текстовое поле, отображающее фамилию сотрудника, может получить эту информацию из поля «Фамилия» в таблице «Сотрудники».
= [Цена за единицу] * 0,75
Выражение может использовать данные из поля в базовой таблице или запросе формы или отчета или данные из другого элемента управления в форме или отчете.
Примечание. Вычисления также можно выполнять в таблицах, добавляя поле «Вычисляемое», или в запросах, вводя выражение в строку «Поле» сетки запроса. Затем вы можете привязать формы и отчеты к этим таблицам или запросам, и вычисления появятся в формах или отчетах без необходимости создавать вычисляемый элемент управления.
При создании формы или отчета, вероятно, наиболее эффективно сначала добавить и упорядочить все связанные элементы управления, особенно если они составляют большую часть элементов управления объекта. Затем вы можете добавить несвязанные и вычисляемые элементы управления, завершающие дизайн, с помощью инструментов в группе Элементы управления на вкладке Дизайн в представлении «Макет» или «Дизайн».
Вы привязываете элемент управления к полю, определяя поле, из которого элемент управления получает данные. Вы можете создать элемент управления, привязанный к выбранному полю, перетащив поле из Список полей в форме или отчете. На панели Список полей отображаются поля базовой таблицы или запроса формы. Чтобы отобразить панель Список полей , откройте объект в представлении «Макет» или «Дизайн», а затем на вкладке Дизайн в группе Инструменты щелкните Добавить существующие поля . Если дважды щелкнуть поле на панели Список полей , Access добавит соответствующий тип элемента управления для этого поля в объект.
На панели Список полей отображаются поля базовой таблицы или запроса формы. Чтобы отобразить панель Список полей , откройте объект в представлении «Макет» или «Дизайн», а затем на вкладке Дизайн в группе Инструменты щелкните Добавить существующие поля . Если дважды щелкнуть поле на панели Список полей , Access добавит соответствующий тип элемента управления для этого поля в объект.
Кроме того, вы можете привязать поле к элементу управления, введя имя поля в самом элементе управления (если объект открыт в представлении «Дизайн») или в поле свойств Источник управления на странице свойств элемента управления. Лист свойств определяет характеристики элемента управления, такие как его имя, источник его данных и его формат. Чтобы отобразить или скрыть лист свойств, нажмите F4.
Использование панели списка полей — лучший способ создать связанный элемент управления по двум причинам:
- org/ListItem»>
Access автоматически устанавливает для многих свойств элемента управления соответствующие значения в соответствии со свойствами поля в базовой таблице или запросе (например, Формат , Десятичные разряды и Маска ввода свойства).
Access автоматически заполняет прикрепленную метку элемента управления именем поля (или заголовком, определенным для этого поля в базовой таблице или запросе), поэтому вам не нужно вводить метку элемента управления самостоятельно.
Если вы уже создали несвязанный элемент управления и хотите привязать его к полю, установите значение в поле свойства элемента управления Источник управления на имя поля. Для получения подробной информации о свойстве источника управления нажмите F1, когда курсор находится в раскрывающемся списке свойств.


 На рабочем столе
можно видеть значки (пиктограммы),
ярлыки и панель задач (основной элемент управления).
При запуске Windows на рабочем столе присутствуют, как минимум , три
значка:
На рабочем столе
можно видеть значки (пиктограммы),
ярлыки и панель задач (основной элемент управления).
При запуске Windows на рабочем столе присутствуют, как минимум , три
значка: 


 Принцип организации файловой системы — табличный. Поверхность диска
рассматривается как трехмерная матрица, измерениями которой являются
номера поверхности, цилиндра и сектора. Под цилиндром подразумевается совокупность всех дорожек,
принадлежащих разным поверхностям и равноудаленных от оси вращения.
Данные о том, в каком месте записан тот или иной файл, хранятся в
системной области диска в специальной таблице размещения файлов
(FAT-таблица). FAT-таблица хранится в двух экземплярах, идентичность которых контролируется операционной системой.
Принцип организации файловой системы — табличный. Поверхность диска
рассматривается как трехмерная матрица, измерениями которой являются
номера поверхности, цилиндра и сектора. Под цилиндром подразумевается совокупность всех дорожек,
принадлежащих разным поверхностям и равноудаленных от оси вращения.
Данные о том, в каком месте записан тот или иной файл, хранятся в
системной области диска в специальной таблице размещения файлов
(FAT-таблица). FAT-таблица хранится в двух экземплярах, идентичность которых контролируется операционной системой.

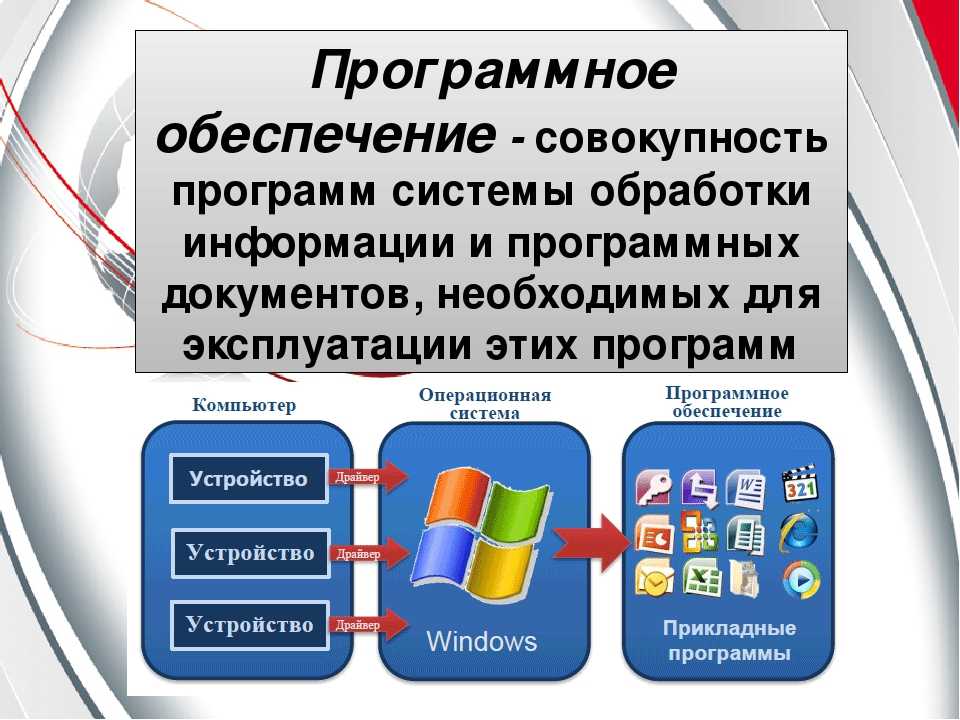
 При одновременно нажатой клавише Ctrl происходит копирование,
без нее — перемещение элементов (при условии, что папки находятся на
одном диске).
При одновременно нажатой клавише Ctrl происходит копирование,
без нее — перемещение элементов (при условии, что папки находятся на
одном диске). Однако, в
этом случае требуется определенным образом упорядочить значки. Для этого
следует открыть папку с файлами и обратиться к меню Вид/Упорядочить
значки. Существует 4 способа упорядочивания значков в папке: по имени,
по типу, по размеру, по дате. Например, необходимо скопировать все
файлы с расширением .txt. В этом случае следует упорядочить значки по
типу, после чего все файлы типа .txt будут сгруппированы вместе и
использовать клавишу Shift для их выделения. Аналогичный прием
применяется для выделения «старых» файлов (упорядочение по дате),
«маленьких» (упорядочение по размеру) и в других стандартных ситуациях.
Однако, в
этом случае требуется определенным образом упорядочить значки. Для этого
следует открыть папку с файлами и обратиться к меню Вид/Упорядочить
значки. Существует 4 способа упорядочивания значков в папке: по имени,
по типу, по размеру, по дате. Например, необходимо скопировать все
файлы с расширением .txt. В этом случае следует упорядочить значки по
типу, после чего все файлы типа .txt будут сгруппированы вместе и
использовать клавишу Shift для их выделения. Аналогичный прием
применяется для выделения «старых» файлов (упорядочение по дате),
«маленьких» (упорядочение по размеру) и в других стандартных ситуациях.


 Только средства PowerShell работают в Windows Server 2012.
Только средства PowerShell работают в Windows Server 2012. Репликация хранилища является новинкой в технической версии Windows Server 2016 и не будет работать в Windows Server 2012 R2.
Репликация хранилища является новинкой в технической версии Windows Server 2016 и не будет работать в Windows Server 2012 R2.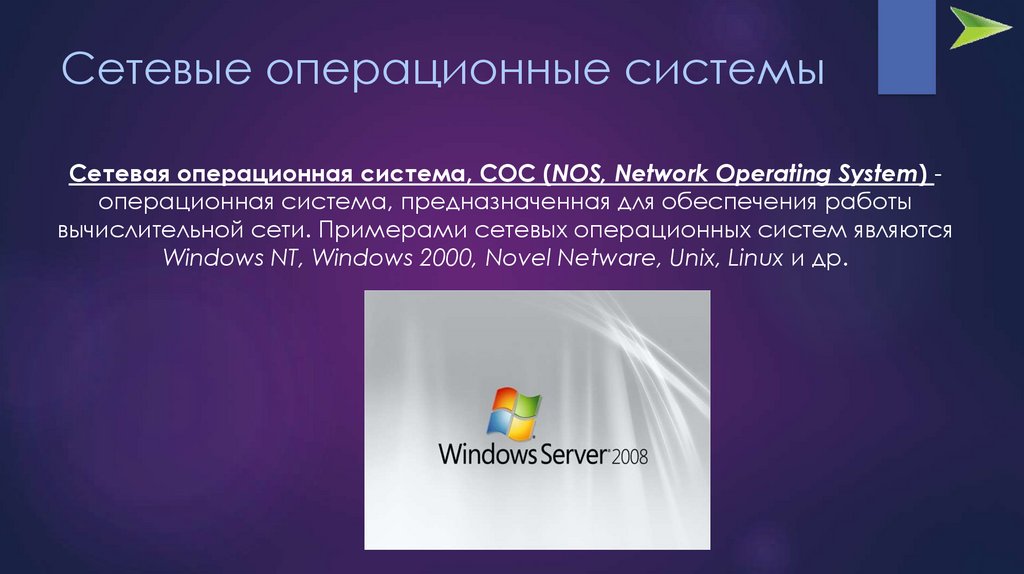 Вы можете привязать текстовое поле к одному из полей базовой таблицы или запроса. Если разрешить обновление текстового поля, привязанного к полю, можно изменить значение поля в базовой таблице или запросе, введя новое значение в текстовое поле. Вы также можете использовать текстовое поле для отображения рассчитанных значений.
Вы можете привязать текстовое поле к одному из полей базовой таблицы или запроса. Если разрешить обновление текстового поля, привязанного к полю, можно изменить значение поля в базовой таблице или запросе, введя новое значение в текстовое поле. Вы также можете использовать текстовое поле для отображения рассчитанных значений. Вы также можете указать адрес гиперссылки, которую Access открывает, когда пользователь нажимает кнопку.
Вы также можете указать адрес гиперссылки, которую Access открывает, когда пользователь нажимает кнопку. Эта гиперссылка может содержать унифицированный указатель ресурса (URL), указывающий на расположение в Интернете, в локальной интрасети или на локальном диске. Он также может использовать имя файла универсального соглашения об именах (UNC), чтобы указать на файл на сервере в вашей локальной сети (LAN) или на дисках вашего локального компьютера. Ссылка может указывать на файл, являющийся веб-страницей, или даже на другой объект в вашей текущей базе данных. При нажатии этой кнопки в группе «Элементы управления» на ленте открывается диалоговое окно «Вставить гиперссылку».
Эта гиперссылка может содержать унифицированный указатель ресурса (URL), указывающий на расположение в Интернете, в локальной интрасети или на локальном диске. Он также может использовать имя файла универсального соглашения об именах (UNC), чтобы указать на файл на сервере в вашей локальной сети (LAN) или на дисках вашего локального компьютера. Ссылка может указывать на файл, являющийся веб-страницей, или даже на другой объект в вашей текущей базе данных. При нажатии этой кнопки в группе «Элементы управления» на ленте открывается диалоговое окно «Вставить гиперссылку».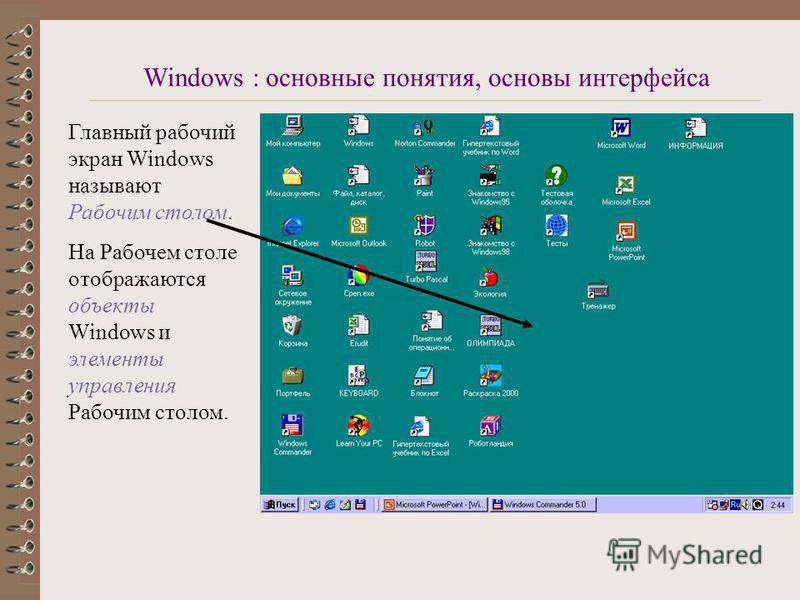 Вы можете привязать элемент управления веб-браузера к полю в источнике записи формы, используя свойство Control Source элемента управления. Обратите внимание, что вы не можете иметь связанный элемент управления веб-браузером в разделе сведений непрерывной формы.
Вы можете привязать элемент управления веб-браузера к полю в источнике записи формы, используя свойство Control Source элемента управления. Обратите внимание, что вы не можете иметь связанный элемент управления веб-браузером в разделе сведений непрерывной формы.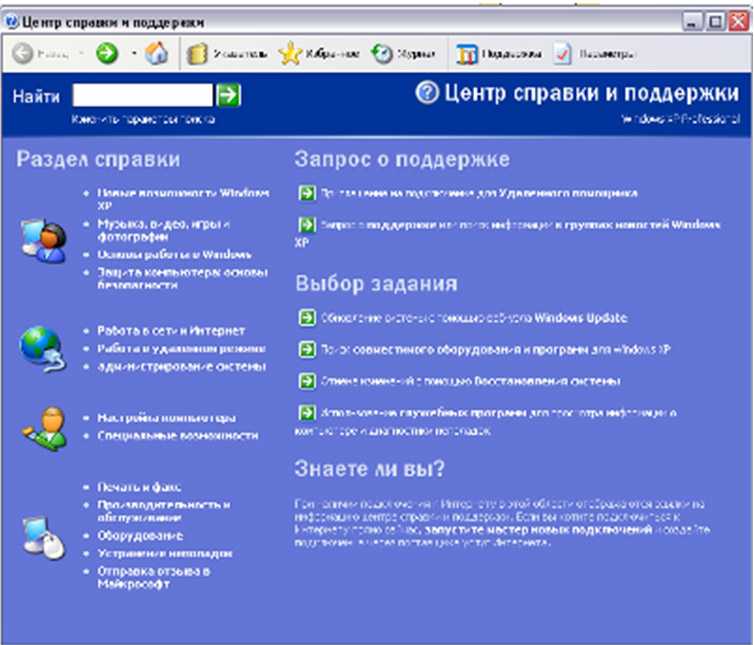
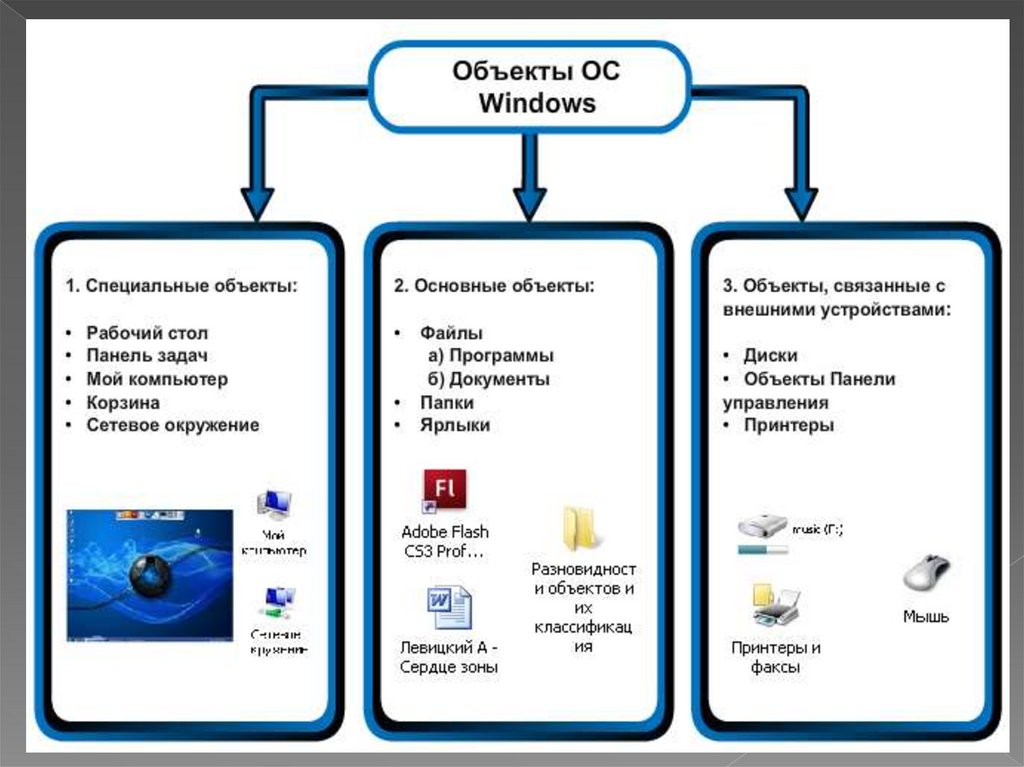
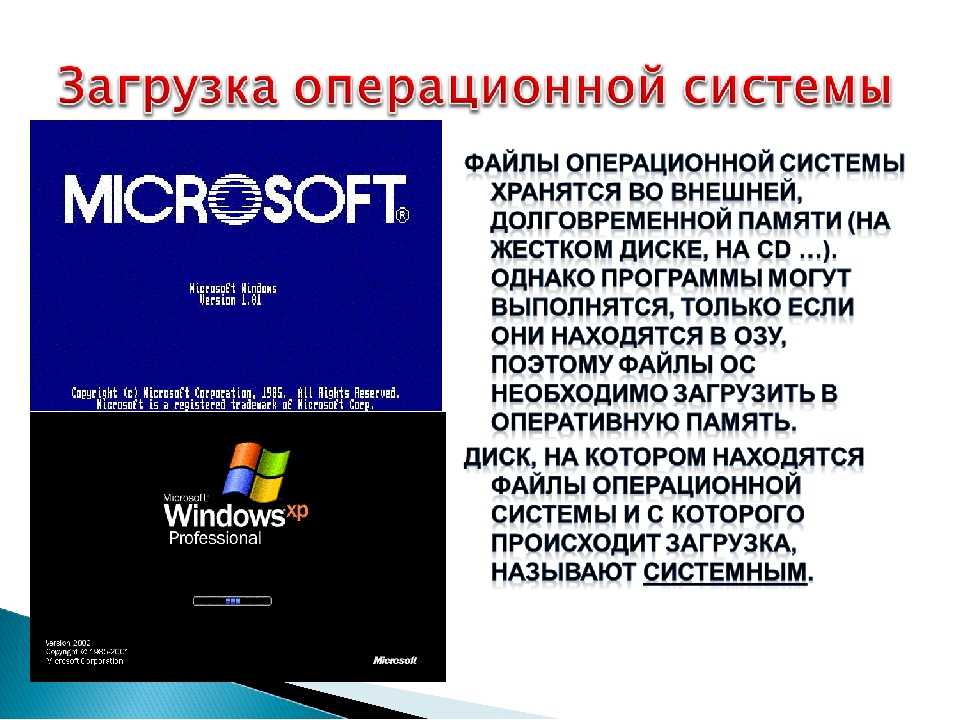 Если вы привязываете поле со списком к полю в базовой таблице или запросе, вы можете изменить значение в поле, выбрав новое значение в списке. Если вы привязываете поле со списком к полю с несколькими значениями, Access отображает список с флажками, чтобы пользователь мог выбрать несколько значений. Вы можете привязать к списку несколько столбцов, а также скрыть один или несколько столбцов в списке, установив для ширины столбца значение 0. Вы можете привязать фактическое значение в элементе управления к такому скрытому столбцу. Когда список из нескольких столбцов закрыт, Access отображает значение в первом столбце, ширина которого больше 0. При открытии списка Access отображает все столбцы с ненулевой шириной.
Если вы привязываете поле со списком к полю в базовой таблице или запросе, вы можете изменить значение в поле, выбрав новое значение в списке. Если вы привязываете поле со списком к полю с несколькими значениями, Access отображает список с флажками, чтобы пользователь мог выбрать несколько значений. Вы можете привязать к списку несколько столбцов, а также скрыть один или несколько столбцов в списке, установив для ширины столбца значение 0. Вы можете привязать фактическое значение в элементе управления к такому скрытому столбцу. Когда список из нескольких столбцов закрыт, Access отображает значение в первом столбце, ширина которого больше 0. При открытии списка Access отображает все столбцы с ненулевой шириной.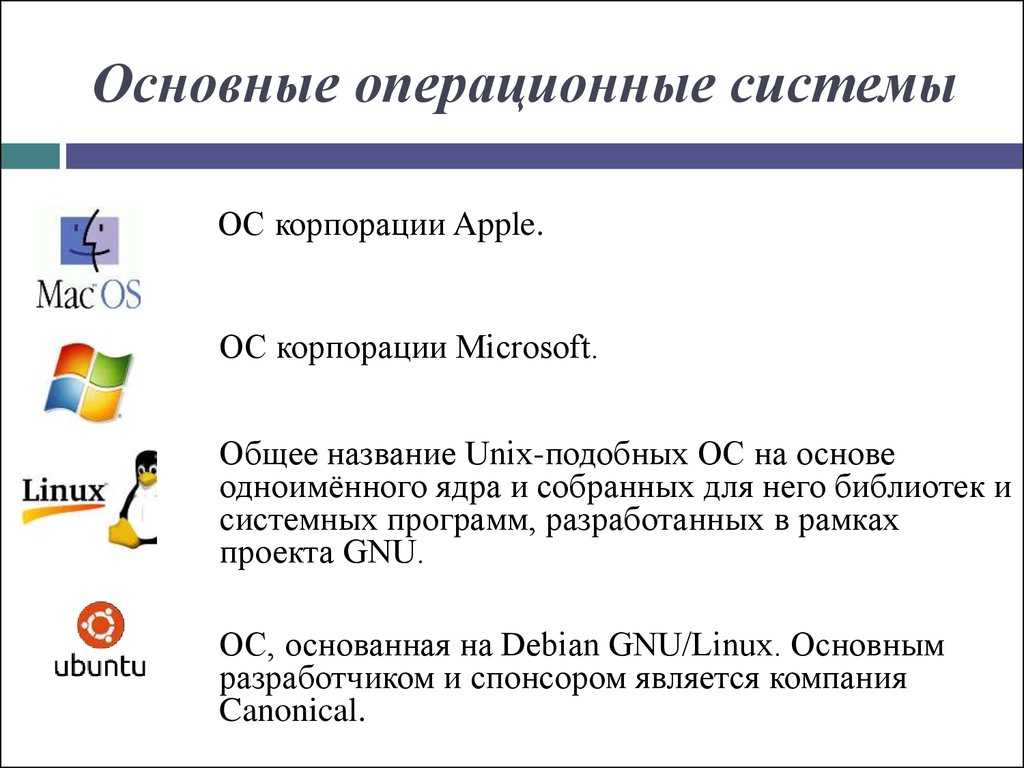

 Вы можете привязать фактическое значение в элементе управления к такому скрытому столбцу. Access отображает все столбцы с ненулевой шириной, которые соответствуют заданной ширине элемента управления. Если элемент управления полем списка не привязан, вы можете разрешить пользователю выбирать несколько значений в списке (также называемом полем списка с множественным выбором).
Вы можете привязать фактическое значение в элементе управления к такому скрытому столбцу. Access отображает все столбцы с ненулевой шириной, которые соответствуют заданной ширине элемента управления. Если элемент управления полем списка не привязан, вы можете разрешить пользователю выбирать несколько значений в списке (также называемом полем списка с множественным выбором). Когда вы устанавливаете флажок, его значение становится равным -1 (для представления on, true или yes), и в поле появляется флажок. Установите этот флажок еще раз, и его значение станет равным 0 (для обозначения выключено, ложно или нет), а флажок исчезнет из поля. Вы можете включить флажок в группу параметров и присвоить флажку уникальное числовое значение. Если вы создаете группу с несколькими элементами управления, установка нового флажка снимает все ранее выбранные переключатели, переключатели или флажки в этой группе (если другие кнопки или флажки в группе также не имеют такое же значение). Если вы привязываете флажок к полю в базовой таблице или запросе, вы можете переключать значение поля, щелкнув флажок.
Когда вы устанавливаете флажок, его значение становится равным -1 (для представления on, true или yes), и в поле появляется флажок. Установите этот флажок еще раз, и его значение станет равным 0 (для обозначения выключено, ложно или нет), а флажок исчезнет из поля. Вы можете включить флажок в группу параметров и присвоить флажку уникальное числовое значение. Если вы создаете группу с несколькими элементами управления, установка нового флажка снимает все ранее выбранные переключатели, переключатели или флажки в этой группе (если другие кнопки или флажки в группе также не имеют такое же значение). Если вы привязываете флажок к полю в базовой таблице или запросе, вы можете переключать значение поля, щелкнув флажок. Объект становится частью вашей формы, а не частью данных базовой таблицы или запроса. Вы можете добавить изображения, звуки, диаграммы или слайды, чтобы улучшить форму. Когда объектом является диаграмма, вы можете указать запрос в качестве источника данных для диаграммы, и вы можете связать отображение диаграммы с текущей записью в форме с помощью одного или нескольких значений поля.
Объект становится частью вашей формы, а не частью данных базовой таблицы или запроса. Вы можете добавить изображения, звуки, диаграммы или слайды, чтобы улучшить форму. Когда объектом является диаграмма, вы можете указать запрос в качестве источника данных для диаграммы, и вы можете связать отображение диаграммы с текущей записью в форме с помощью одного или нескольких значений поля.
 Если вы привязываете кнопку выбора к полю в базовой таблице или запросе, вы можете переключать значение поля, щелкнув кнопку выбора.
Если вы привязываете кнопку выбора к полю в базовой таблице или запросе, вы можете переключать значение поля, щелкнув кнопку выбора. Access может отображать большинство рисунков и графиков непосредственно в форме. Для других объектов Access отображает значок приложения, в котором был создан объект. Например, если объект представляет собой звуковой объект, созданный в программе звукозаписи Windows, вы увидите значок динамика в своей форме.
Access может отображать большинство рисунков и графиков непосредственно в форме. Для других объектов Access отображает значок приложения, в котором был создан объект. Например, если объект представляет собой звуковой объект, созданный в программе звукозаписи Windows, вы увидите значок динамика в своей форме. Щелкнув эту кнопку, а затем поместив элемент управления в форму, вы запустите мастер диаграмм, который проведет вас через шаги, необходимые для создания новой диаграммы.
Щелкнув эту кнопку, а затем поместив элемент управления в форму, вы запустите мастер диаграмм, который проведет вас через шаги, необходимые для создания новой диаграммы.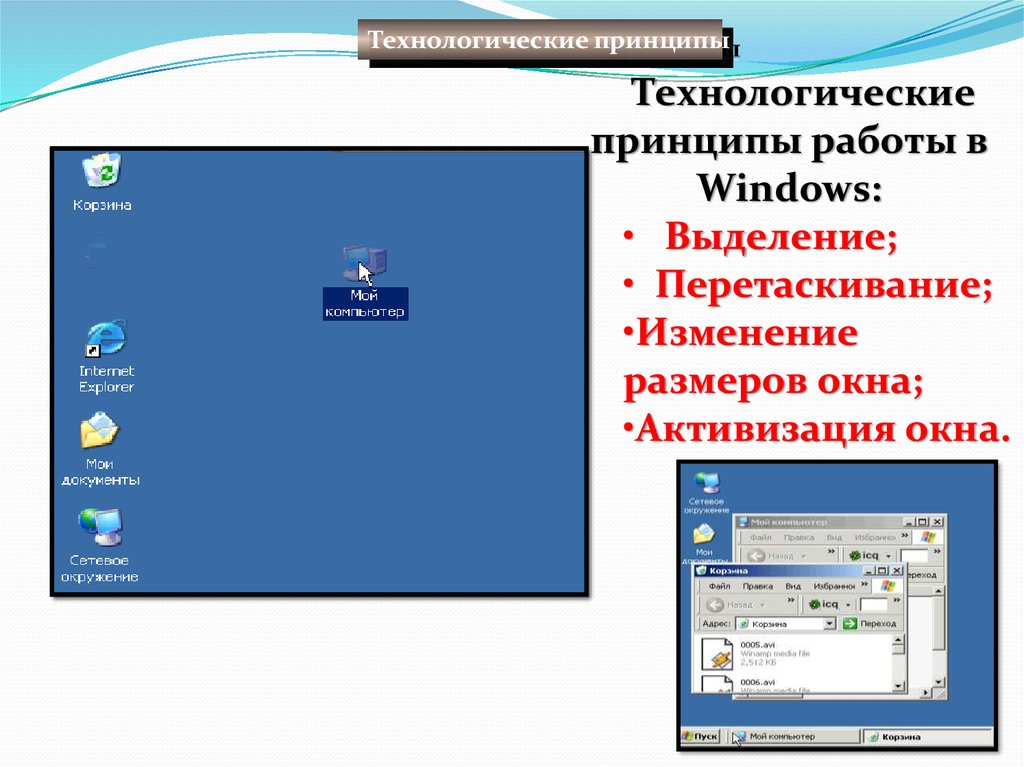 Например, метка, отображающая заголовок формы, является несвязанным элементом управления.
Например, метка, отображающая заголовок формы, является несвязанным элементом управления.