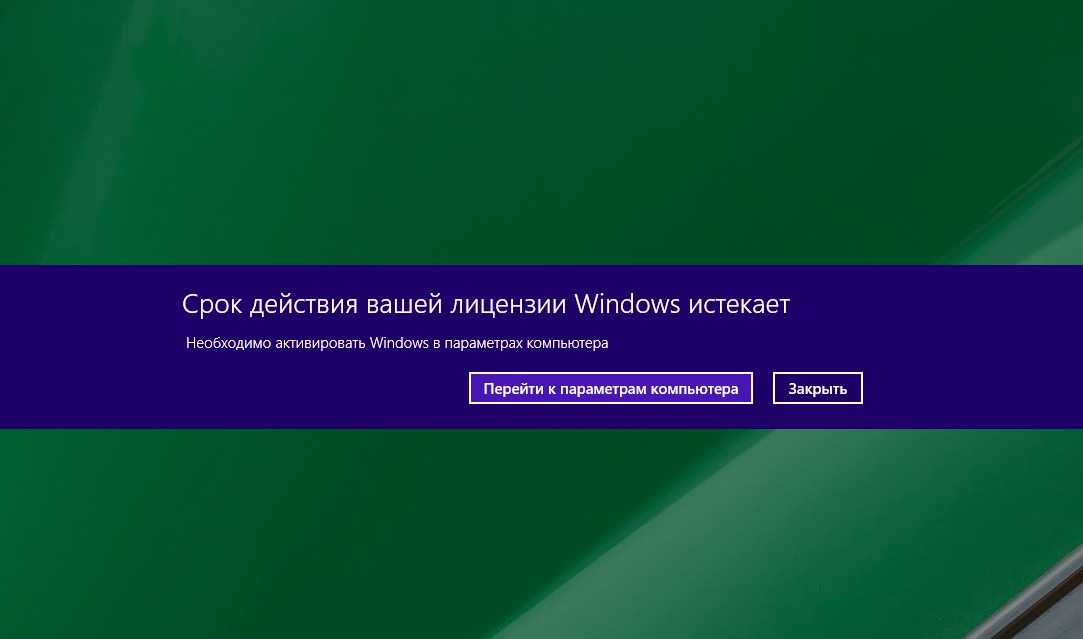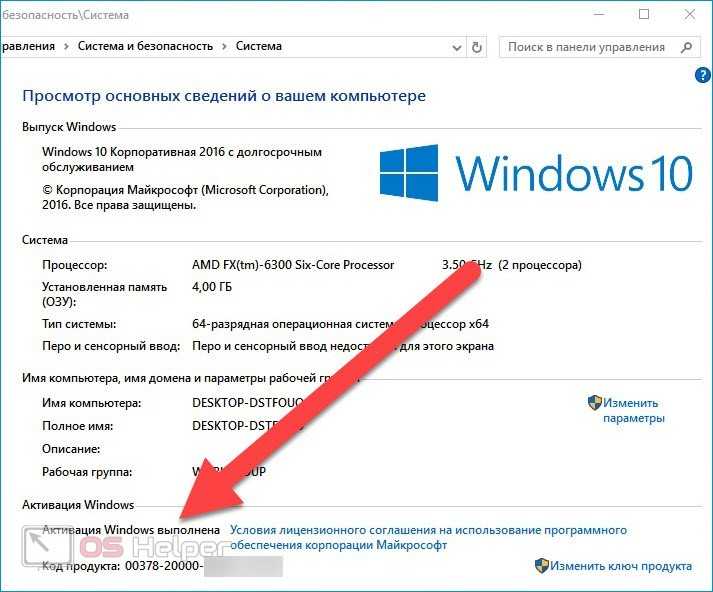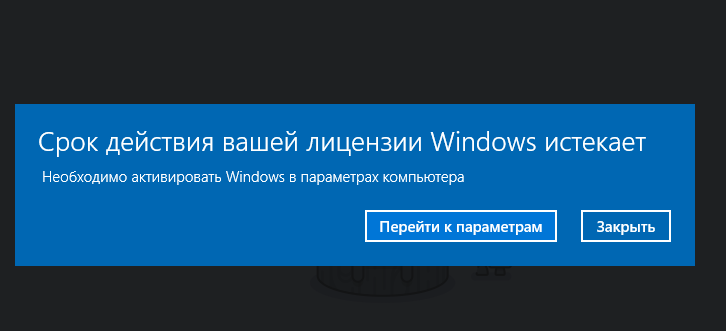Повторная активация Windows после изменения оборудования
Обзор активации
- Активация Windows
- Как найти ключ продукта Windows?
Установка и обновления
- Как установить с помощью ключа продукта
- Обновление Windows Домашняя до Windows Pro
Устранение неполадок при активации
- Повторная активация после смены оборудования
- Почему не удается активировать Windows?
- Справка по ошибкам активации Windows
- Использование средства устранения неполадок активации
Windows 10 Еще…Меньше
Активация позволяет убедиться, что ваша копия Windows подлинная и не используется на большем числе устройств, чем разрешено условиями лицензионного соглашения на использование программного обеспечения корпорации Майкрософт.
При установке Windows 11 цифровая лицензия связывается с оборудованием устройства. При внесении значительных изменений в оборудование, например при замене системной платы, Windows больше не сможет найти лицензию, которая соответствует устройству, и вам потребуется повторно активировать ОС Windows, чтобы она заработала.
Для активации Windows вам потребуется цифровая лицензия или ключ продукта. Чтобы узнать, каким способом следует воспользоваться, см. раздел «Какой способ активации использовать: цифровую лицензию или ключ продукта?» в статье Активация Windows. Затем воспользуйтесь следующей информацией, чтобы успешно подготовиться к изменению оборудования и повторно активировать Windows.
Подготовка устройства с Windows 11 к изменению оборудования
Сначала выполните следующие действия, чтобы узнать, активирована ли уже ОС Windows 11.
Нажмите кнопку Пуск и выберите Параметры > Система > Активация .
Открыть параметры активации
Если активация еще не выполнена, проведите ее с помощью действий, перечисленных на странице активации. Если при активации возникла ошибка, см. раздел Справка по ошибкам активации Windows.
Убедившись, что система Windows 11 активирована, выполните следующие действия.
В Windows 11 важно привязать вашу учетную запись Майкрософт к цифровой лицензии Windows 11 на вашем устройстве. Привязка учетной записи Майкрософт к цифровой лицензии позволяет повторно активировать Windows с помощью средства устранения неполадок активации в случае значительного изменения аппаратных компонентов.
Сначала привязана ли ваша учетная запись Майкрософт (Что такое учетная запись Майкрософт?) к цифровой лицензии Windows 11. Чтобы узнать это, нажмите кнопку Пуск , затем выберите Параметры > Система и Активация .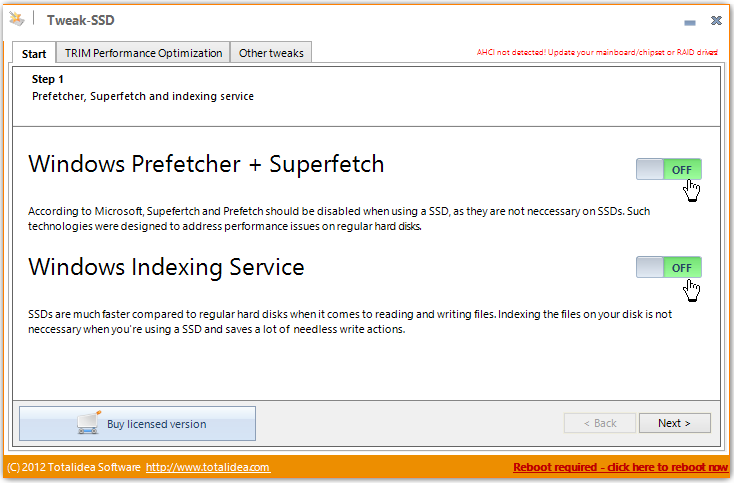 В сообщении о состоянии активации будет указано, привязана ли ваша учетная запись.
В сообщении о состоянии активации будет указано, привязана ли ваша учетная запись.
Открыть параметры активации
|
Состояние активации |
Описание |
|---|---|
|
ОС Windows активирована с помощью цифровой лицензии |
Это значит, что ваша учетная запись Майкрософт не привязана к вашей цифровой лицензии. Следуйте инструкциям, чтобы Добавить учетную запись. |
|
ОС Windows активирована с помощью цифровой лицензии, привязанной к учетной записи Майкрософт |
Это значит, что ваша учетная запись Майкрософт уже привязана к вашей цифровой лицензии. Дальнейших действий не требуется. Вы уже можете использовать средство устранения неполадок активации. |
Если ваша учетная запись Майкрософт не связана с вашей цифровой лицензией, выполните следующие действия, чтобы Добавить учетную запись.
-
Выполните вход с правами администратора, чтобы добавить учетную запись Майкрософт. Чтобы проверить, используете ли вы учетную запись администратора, нажмите кнопку Пуск и выберите Параметры > Учетные записи > Ваши данные . Под вашим именем будет надпись Администратор. Если вы не являетесь администратором, см. раздел Создание локальной учетной записи пользователя или администратора.
Перейдите к разделу «Ваши данные» в параметрах
org/ListItem»>
-
После того как вы убедитесь, что являетесь администратором и используете свою учетную запись Майкрософт, вернитесь на страницу Активация, выберите Добавить учетную запись, введите свое имя пользователя и пароль для учетной записи Майкрософт, а затем выберите
Убедитесь, что учетная запись администратора также является вашей учетной записью Майкрософт, проверив, отображается ли адрес электронной почты над надписью Администратор. Если адрес электронной почты отображается, это учетная запись Майкрософт. Если нет, это значит, что вы выполнили вход с помощью локальной учетной записи. Если у вас еще нет учетной записи Майкрософт, см. раздел Как создать новую учетную запись Майкрософт.
После добавления учетной записи Майкрософт на странице Активация отобразится сообщение: Система Windows активирована с помощью цифровой лицензии, связанной с вашей учетной записью Майкрософт.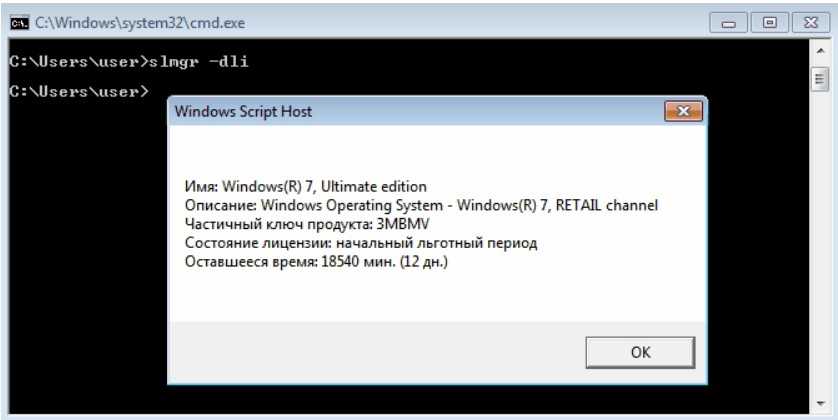
Убедитесь, что до и после изменения оборудования используется один и тот же выпуск: Windows 11 Домашняя или Windows 11 Pro. Цифровая лицензия и ключ продукта будут повторно активированы только в том случае, если выпуск останется прежним.
Ваш выпуск указан на той же странице активации, где вы проверяли состояние активации. Чтобы проверить используемый выпуск, нажмите кнопку Пуск и выберите Параметры > Система > Активация .
Проверка выпуска Windows
Если вы использовали ключ продукта для перехода на Windows 11, этот ключ снова понадобится после изменения оборудования. Инструкции по поиску ключа см. в разделе Поиск ключа продукта Windows.
Дополнительные сведения о ключах продукта и цифровых лицензиях см. в статье Активация Windows.
Повторная активация Windows 11 после изменения оборудования
Когда вы будете готовы к повторной активации, убедитесь, что устройство подключено к Интернету, а затем выполните действия для активации с помощью цифровой лицензии или ключа продукта.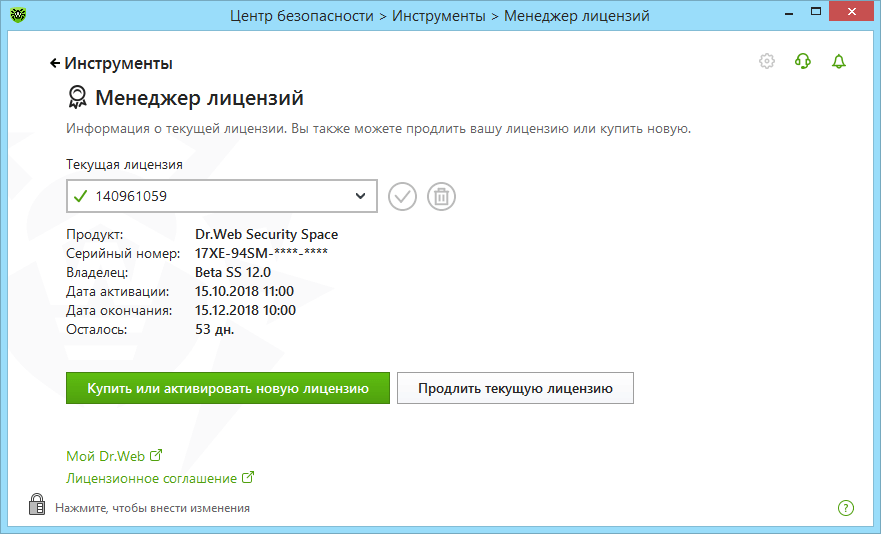
Сначала добавьте свою учетную запись Майкрософт и свяжите ее с цифровой лицензией на устройстве. После привязки вашей учетной записи Майкрософт запустите средство устранения неполадок активации, чтобы снова активировать Windows 11.
Это средство устранения неполадок будет доступно только в случае, если ваша копия Windows 11 не активирована.
Использование средства устранения неполадок активации.
-
Войдите в систему в качестве администратора. Дополнительные сведения см. в разделе Создание учетной записи локального пользователя или администратора в Windows.
-
Нажмите кнопку Пуск и выберите Параметры > Система > Активация > Устранение неполадок .
В средстве устранения неполадок появится сообщение На вашем устройстве невозможно активировать Windows.
Открыть параметры активации
-
Выберите пункт На этом устройстве недавно были изменены аппаратные компоненты и нажмите кнопку Далее.
-
Введите свою подключенную учетную запись Майкрософт и пароль, а затем нажмите Вход. Средство устранения неполадок будет работать только с подключенной учетной записью Майкрософт.
-
Выберите Активировать.
В списке устройств, подключенных к вашей учетной записи Майкрософт, установите флажок Сейчас я использую это устройство.
Если вы не видите используемое устройство в списке результатов, убедитесь, вы вошли в систему с той же учетной записью Майкрософт, которую вы связали с цифровой лицензией Windows 11 на вашем устройстве.
Если при активации продолжают возникать ошибки, см. раздел Справка по ошибкам активации Windows и найдите ошибку, которая у вас возникает.
Если вы не связали вашу учетную запись Майкрософт с цифровой лицензией до изменения оборудования и использовали ключ продукта для обновления до Windows 11, перейдите к следующему разделу.
Если система Windows 11 не была предустановлена на вашем устройстве при его покупке, а для обновления до Windows 11 вы использовали ключ продукта, то после изменения оборудования вам потребуется этот же ключ продукта.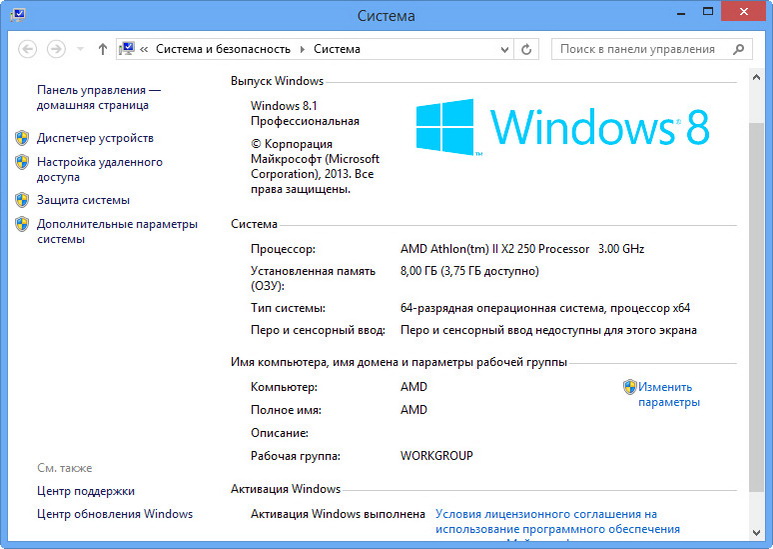
Нажмите кнопку Пуск и выберите Параметры > Обновление и безопасность > Активация > Изменить ключ продукта, а затем введите ключ продукта.
Ввод ключа продукта в параметрах
Если вы установили розничную копию Windows 11 на устройстве с помощью ключа продукта Windows 11, а затем изменили оборудование, выполните те же действия, используя ключ продукта Windows 11.
Если при активации продолжают возникать ошибки, см. раздел Справка по ошибкам активации Windows и найдите ошибку, которая у вас возникает.
Если у вас нет ни ключа продукта, ни цифровой лицензии
Если у вас нет ни ключа продукта, ни цифровой лицензии, вы можете приобрести цифровую лицензию Windows 11 после завершения установки. Выполните следующие действия, чтобы сделать покупку.
Нажмите кнопку Пуск и выберите Параметры > Обновление и безопасность > Активация . Теперь нажмите Перейти в Store для перехода в приложение Microsoft Store, где вы сможете приобрести цифровую лицензию на Windows 11.
Теперь нажмите Перейти в Store для перехода в приложение Microsoft Store, где вы сможете приобрести цифровую лицензию на Windows 11.
Перейти в Store
Требуется дополнительная помощь?
Если вам требуется дополнительная помощь в повторной активации Windows на устройстве, обратитесь в службу поддержки.
Активация позволяет убедиться, что ваша копия Windows подлинная и не используется на большем числе устройств, чем разрешено условиями лицензионного соглашения на использование программного обеспечения корпорации Майкрософт.
При установке Windows 10 цифровая лицензия связывается с оборудованием устройства. При внесении значительных изменений в оборудование, например при замене системной платы, Windows больше не сможет найти лицензию, которая соответствует устройству, и вам потребуется повторно активировать ОС Windows, чтобы она заработала.
Для активации Windows вам потребуется цифровая лицензия или ключ продукта. Чтобы узнать, каким способом следует воспользоваться, см. раздел «Какой способ активации использовать: цифровую лицензию или ключ продукта?» в статье Активация Windows. Затем воспользуйтесь следующей информацией, чтобы успешно подготовиться к изменению аппаратных компонентов и повторно активировать Windows 10.
Подготовка устройства с Windows 10 для внесения изменений в аппаратные компоненты
Во-первых, выполните следующие действия, чтобы узнать, активирована ли уже ОС Windows 10.
Нажмите кнопку Пуск, а затем выберите пункты Параметры > Обновление и безопасность > Активация .
Открыть параметры активации
Если активация еще не выполнена, проведите ее с помощью действий, перечисленных на странице активации. Если при активации возникла ошибка, см. раздел Справка по ошибкам активации Windows.
Если при активации возникла ошибка, см. раздел Справка по ошибкам активации Windows.
Убедившись в том, что Windows 10 активирована, выполните следующие действия.
В Windows 10 (версии 1607 или более поздней) очень важно привязать свою учетную запись Майкрософт к цифровой лицензии Windows 10 на вашем устройстве. Привязка учетной записи Майкрософт к цифровой лицензии позволяет повторно активировать Windows с помощью средства устранения неполадок активации в случае значительного изменения аппаратных компонентов.
Прежде всего проверьте, привязана ли ваша учетная запись Майкрософт (Что такое учетная запись Майкрософт?) к цифровой лицензии Windows 10. Чтобы узнать это, нажмите кнопку Пуск и выберите Параметры > Обновление и безопасность, а затем — Активация. В сообщении о состоянии активации будет указано, привязана ли ваша учетная запись.
Открыть параметры активации
|
Состояние активации |
Описание |
|---|---|
|
ОС Windows активирована с помощью цифровой лицензии |
Это значит, что ваша учетная запись Майкрософт не привязана к вашей цифровой лицензии. Следуйте инструкциям, чтобы Добавить учетную запись. |
|
ОС Windows активирована с помощью цифровой лицензии, привязанной к учетной записи Майкрософт |
Это значит, что ваша учетная запись Майкрософт уже привязана к вашей цифровой лицензии. Дальнейших действий не требуется. Вы уже можете использовать средство устранения неполадок активации. |
Если ваша учетная запись Майкрософт не связана с вашей цифровой лицензией, выполните следующие действия, чтобы Добавить учетную запись.
- org/ListItem»>
-
Убедитесь, что учетная запись администратора также является вашей учетной записью Майкрософт, проверив, отображается ли адрес электронной почты над надписью Администратор. Если адрес электронной почты отображается, это учетная запись Майкрософт. Если нет, это значит, что вы выполнили вход с помощью локальной учетной записи.
 Если у вас еще нет учетной записи Майкрософт, см. раздел Как создать новую учетную запись Майкрософт.
Если у вас еще нет учетной записи Майкрософт, см. раздел Как создать новую учетную запись Майкрософт. -
После того как вы убедитесь, что являетесь администратором и используете свою учетную запись Майкрософт, вернитесь на страницу Активация, выберите Добавить учетную запись, введите свое имя пользователя и пароль для учетной записи Майкрософт, а затем выберите Войти.
Выполните вход с правами администратора, чтобы добавить учетную запись Майкрософт. Чтобы проверить, используете ли вы учетную запись администратора, нажмите кнопку Пуск и выберите Параметры > Учетные записи > Ваши данные . Под вашим именем будет надпись Администратор. Если вы не являетесь администратором, см. раздел Создание локальной учетной записи пользователя или администратора.
Перейдите к разделу «Ваши данные» в параметрах
После добавления учетной записи Майкрософт на странице Активация отобразится сообщение: Система Windows активирована с помощью цифровой лицензии, связанной с вашей учетной записью Майкрософт.
Убедитесь, что выпуск — Windows 10 Домашняя или Windows 10 Pro — является тем же до и после изменения аппаратных компонентов. Цифровая лицензия и ключ продукта будут повторно активированы только в том случае, если выпуск останется прежним.
Цифровая лицензия и ключ продукта будут повторно активированы только в том случае, если выпуск останется прежним.
Ваш выпуск указан на той же странице активации, где вы проверяли состояние активации. Чтобы проверить, какой выпуск вы используете, нажмите кнопку Пуск и выберите Параметры > Обновление и безопасность > Активация .
Проверка выпуска Windows
Если вы использовали ключ продукта для перехода на Windows 10, он вам понадобится повторно после внесения изменений в аппаратные компоненты. Инструкции по поиску ключа см. в разделе Поиск ключа продукта Windows.
Дополнительные сведения о ключах продукта и цифровых лицензиях см. в статье Активация Windows.
Повторная активация Windows 10 после внесения изменений в аппаратные компоненты
Когда вы будете готовы к повторной активации, убедитесь, что устройство подключено к Интернету, а затем выполните действия для активации с помощью цифровой лицензии или ключа продукта.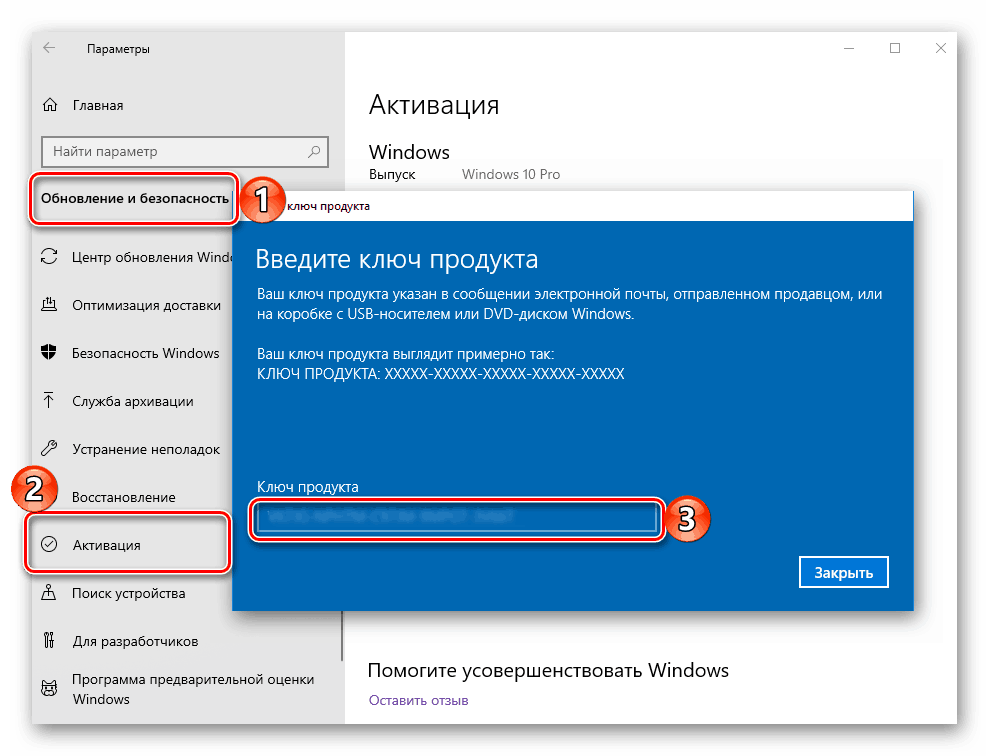
Сначала добавьте свою учетную запись Майкрософт и свяжите ее с цифровой лицензией на устройстве. После привязки вашей учетной записи Майкрософт запустите средство устранения неполадок активации для повторной активации Windows 10.
Это средство устранения неполадок будет доступно только в том случае, если ваш экземпляр Windows 10 (версии 1607 или выше) не активирован.
Использование средства устранения неполадок активации.
-
Войдите в систему в качестве администратора. Дополнительные сведения см. в разделе Создание учетной записи локального пользователя или администратора в Windows 10.
-
Нажмите кнопку Пуск и выберите Параметры > Обновление и безопасность > Активация > Устранение неполадок .
 В средстве устранения неполадок появится сообщение На вашем устройстве невозможно активировать Windows.
В средстве устранения неполадок появится сообщение На вашем устройстве невозможно активировать Windows.Открыть параметры активации
-
Выберите пункт На этом устройстве недавно были изменены аппаратные компоненты и нажмите кнопку Далее.
-
Введите свою подключенную учетную запись Майкрософт и пароль, а затем нажмите Вход. Средство устранения неполадок будет работать только с подключенной учетной записью Майкрософт.
org/ListItem»>
-
Выберите Активировать.
В списке устройств, подключенных к вашей учетной записи Майкрософт, установите флажок Сейчас я использую это устройство.
Если вы не видите используемое устройство в списке результатов, убедитесь, что вход выполнен с той же учетной записью Майкрософт, которую вы связали с цифровой лицензией Windows 10 на вашем устройстве.
Если при активации продолжают возникать ошибки, см. раздел Справка по ошибкам активации Windows и найдите ошибку, которая у вас возникает.
Если вы не связали свою учетную запись Майкрософт с цифровой лицензией до изменения оборудования и использовали ключ продукта для обновления до Windows 10, перейдите к следующему разделу.
Если система Windows 10 не была предварительно установлена на вашем устройстве при его покупке и вы использовали ключ продукта для обновления до Windows 10, вам понадобится тот же ключ продукта после изменения оборудования.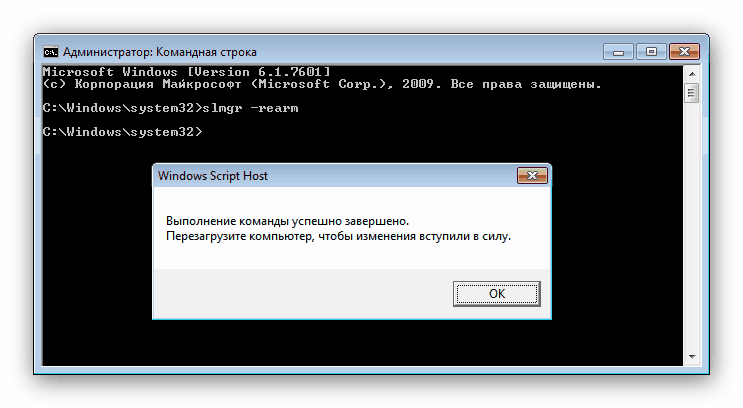
Нажмите кнопку Пуск и выберите Параметры > Обновление и безопасность > Активация > Изменить ключ продукта, а затем введите ключ продукта.
Ввод ключа продукта в параметрах
Если вы установили розничную копию Windows 10 на своем устройстве с помощью ключа продукта Windows 10, а затем внесли изменения в оборудование, выполните те же действия, используя ключ продукта Windows 10.
Если при активации продолжают возникать ошибки, см. раздел Справка по ошибкам активации Windows и найдите ошибку, которая у вас возникает.
Если у вас нет ни ключа продукта, ни цифровой лицензии
Если у вас нет ни ключа продукта, ни цифровой лицензии, вы можете приобрести цифровую лицензию на Windows 10 после завершения установки. Выполните следующие действия, чтобы сделать покупку.
Нажмите кнопку Пуск и выберите Параметры > Обновление и безопасность > Активация . Теперь нажмите Перейти в Store для перехода в приложение Microsoft Store, где вы сможете приобрести цифровую лицензию на Windows 10.
Теперь нажмите Перейти в Store для перехода в приложение Microsoft Store, где вы сможете приобрести цифровую лицензию на Windows 10.
Перейти в Store
Требуется дополнительная помощь?
Если вам требуется дополнительная помощь в повторной активации Windows на устройстве, обратитесь в службу поддержки.
Windows — продлить срок действия пробного периода
- 15 октября 2021
Срок действия пробного периода в любой версии Windows можно продлить, сбросив лицензионное состояние компьютера. Например, срок действия пробного периода Windows Server 2019 составляет 180 дней. После истечения срока выполняем команду:
slmgr /rearm
Перезагружаем компьютер.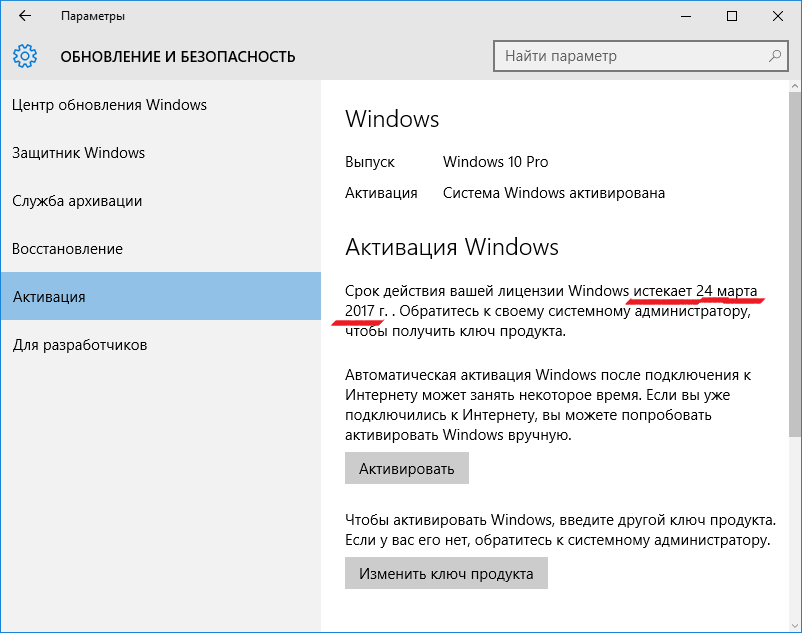
И снова у нас есть 180 дней пробного периода.
Сделать так можно 5 раз, после этого придётся активировать Windows. А это на серверной системе — 900 дней. Оставшееся количество сбросов можно узнать командой:
slmgr /dlv
Здесь же выводится информация об оставшемся сроке пробного периода, её также можно узнать командой:
slmgr /dli
Дату истечения пробного периода покажет команда:
slmgr /xpr
Пробный период у обычных версий Windows (7, 8, 8.1) составляет 30 дней, продлять его можно 3 раза.
В Windows 10 Enterprise и Enterprise LTSB пробный период составляет 90 дней, продлять его можно 3 раза.
Пробный период в Windows 10 Pro, Home, Education и Pro for WorkStations составляет 30 дней, продлять его можно 3 раза.
Теги
- Windows
💰 Поддержать проект
Похожие материалы
Олег
- 31 января 2018
- Подробнее о Настройка зеркалирования в Microsoft SQL Server 2014
Зеркалирование или mirroring в MS SQL Server 2014 всё ещё есть. Это очень полезное решение для повышения доступности базы данных. Если ваш сервер упал, посыпались винты, сгорел ЦОД, то возможность быстро переключиться на резервный сервер, не занимаясь восстановлением сервера или БД из бэкапа, экономит кучу времени, денег и нервов. Однако, не следует рассматривать зеркалирование как замену резервному копированию, так как оно не спасает от случайного удаления данных.
Это очень полезное решение для повышения доступности базы данных. Если ваш сервер упал, посыпались винты, сгорел ЦОД, то возможность быстро переключиться на резервный сервер, не занимаясь восстановлением сервера или БД из бэкапа, экономит кучу времени, денег и нервов. Однако, не следует рассматривать зеркалирование как замену резервному копированию, так как оно не спасает от случайного удаления данных.
Теги
- sql
- Windows
Олег
- 7 февраля 2018
- Подробнее о Port-forwarding перенаправление портов в Windows
Начиная с Windows XP в операционной системе Windows имеется встроенная возможность перенаправления сетевых портов — port-forwarding. Более того, любое входящее TCP соединение можно перенаправить не только на другой порт, но и на другой IP адрес.
Теги
- Windows
- cmd
- network
Олег
- 8 февраля 2018
- Подробнее о Maintenance Plans — резервное копирование и обслуживание баз данных в Microsoft SQL Server 2014
Microsoft SQL Server 2014 позволяет воспользоваться встроенными средствами резервного копирования и обслуживания баз данных. В данном случае план предназначен для обслуживания баз данных исключительно с моделью восстановления FULL. Если вы используете другую модель восстановления, то нужно воспользоваться другим планом, потому что резервное копирование лога транзакций вам может не потребоваться.
В данном случае план предназначен для обслуживания баз данных исключительно с моделью восстановления FULL. Если вы используете другую модель восстановления, то нужно воспользоваться другим планом, потому что резервное копирование лога транзакций вам может не потребоваться.
Теги
- Windows
- sql
- 1C
- special
Чтиво на ночь
Расширение базового тома | Microsoft Узнайте
Обратная связь Редактировать
Твиттер LinkedIn Фейсбук Эл. адрес
- Статья
- 3 минуты на чтение
Применяется к: Windows 10, Windows 8.
1, Windows Server 2019, Windows Server 2016, Windows Server 2012 R2, Windows Server 2012
Вы можете использовать «Управление дисками», чтобы добавить пространство к существующему тому, расширив его до пустого места на диске, но только в том случае, если на пустом пространстве нет тома (оно нераспределено) и оно идет сразу после нужного вам тома. для расширения без каких-либо промежуточных томов, как показано на следующем рисунке. Расширяемый том также должен быть отформатирован в файловых системах NTFS или ReFS.
Если вы используете Windows Server 2012 R2 или более позднюю версию, вы также можете использовать службу синхронизации файлов Azure, чтобы расширить том в облаке. Дополнительные сведения см. в разделе Планирование развертывания службы синхронизации файлов Azure на Windows Server.
Чтобы расширить том с помощью «Управления дисками»
Вот как расширить том в пустое место сразу после тома на диске:
Откройте «Управление дисками» с правами администратора.

Простой способ сделать это — ввести Управление компьютером в поле поиска на панели задач, выбрать и удерживать (или щелкнуть правой кнопкой мыши) Управление компьютером , а затем выбрать Запуск от имени администратора > Да . После того, как откроется Управление компьютером, перейдите к Хранилище > Управление дисками .
Выберите и удерживайте (или щелкните правой кнопкой мыши) том, который вы хотите расширить, а затем выберите Расширить том .
Если Расширить том неактивен, проверьте следующее:
- Управление дисками или Управление компьютером было открыто с правами администратора
- Сразу после (справа) от тома имеется нераспределенное пространство, как показано на рисунке выше. Если между нераспределенным пространством и томом, который вы хотите расширить, есть другой том, вы можете либо удалить промежуточный том и все файлы на нем (сначала обязательно сделайте резервную копию или переместите все важные файлы!), — Приложение Microsoft для создания разделов диска, которое может перемещать тома без разрушения данных или пропускать расширение тома и вместо этого создавать отдельный том в нераспределенном пространстве.

- Том отформатирован в файловой системе NTFS или ReFS. Другие файловые системы не могут быть расширены, поэтому вам придется переместить или создать резервную копию файлов на томе, а затем отформатировать том в файловой системе NTFS или ReFS.
- Если размер диска превышает 2 ТБ, убедитесь, что он использует схему разделов GPT. Чтобы использовать на диске более 2 ТБ, его необходимо инициализировать с использованием схемы разметки GPT. Чтобы преобразовать в GPT, см. Изменение диска MBR в диск GPT.
- Если вам по-прежнему не удается расширить том, попробуйте выполнить поиск в сообществе Майкрософт — Файлы, папки и сайт хранилища, и если вы не найдете ответа, задайте вопрос там, и Майкрософт или другие члены сообщества попытаются помощь или обратитесь в службу поддержки Microsoft.
Выберите Далее , а затем на странице мастера Выбор дисков (показанной здесь) укажите, насколько увеличить том. Как правило, вы хотите использовать значение по умолчанию, которое использует все доступное свободное пространство, но вы можете использовать меньшее значение, если хотите создать дополнительные тома в свободном пространстве.

Выберите Далее , а затем Готово , чтобы расширить том.
Чтобы расширить том с помощью PowerShell
Нажмите и удерживайте (или щелкните правой кнопкой мыши) кнопку «Пуск», а затем выберите Windows PowerShell (Admin).
Введите следующую команду, чтобы изменить размер тома до максимального размера, указав букву диска тома, который вы хотите расширить, в переменной $drive_letter :
# Переменная, указывающая диск, который вы хотите расширить $drive_letter = "С" # Скрипт для получения размеров разделов и последующего изменения размера тома $size = (Get-PartitionSupportedSize -DriveLetter $drive_letter) Resize-Partition -DriveLetter $drive_letter -Size $size.SizeMax
См. также
- Изменение размера раздела
- Расширить часть диска
Обратная связь
Отправить и просмотреть отзыв для
Этот продукт Эта страница
Просмотреть все отзывы о странице
продлить | Microsoft Узнайте
Обратная связь Редактировать
Твиттер LinkedIn Фейсбук Эл.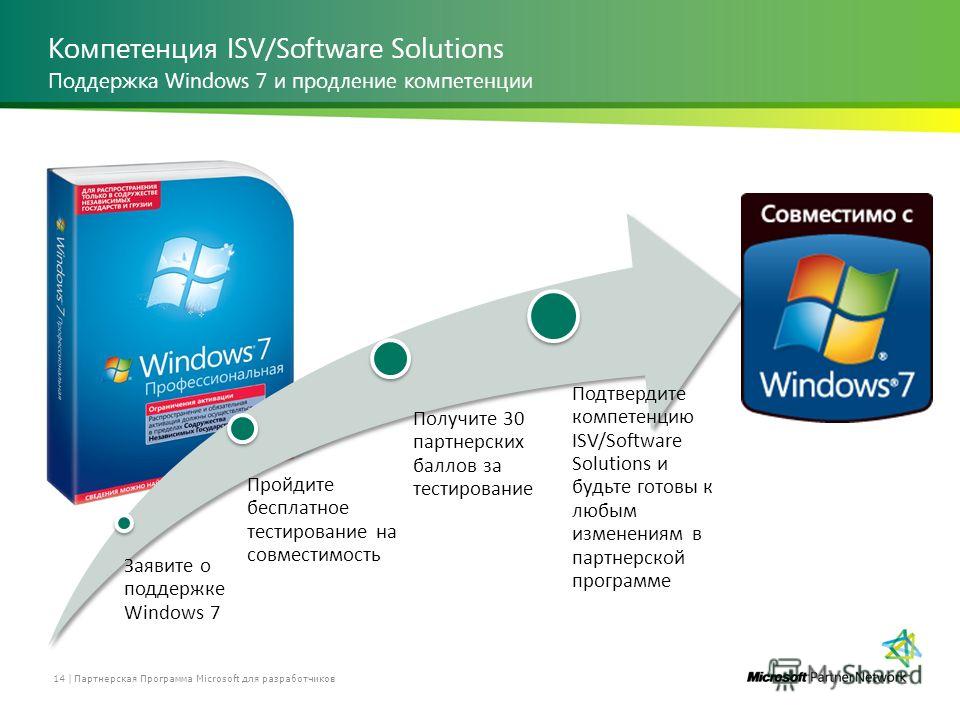 адрес
адрес
- Статья
- 2 минуты на чтение
Применяется к: Windows Server 2022, Windows Server 2019, Windows Server 2016, Windows Server 2012 R2, Windows Server 2012
Расширяет том или раздел с фокусом и его файловую систему в свободное (нераспределенное) пространство на диске.
Синтаксис
extend [size=] [disk= ] [noerr] расширить файловую систему [noerr]
Параметры
| Параметр | Описание |
|---|---|
размер= | Указывает объем пространства в мегабайтах (МБ), который необходимо добавить к текущему тому или разделу. Если размер не указан, используется все непрерывное свободное пространство, доступное на диске. |
диск= | Указывает диск, на котором расширяется том или раздел. Если диск не указан, том или раздел расширяются на текущем диске. |
| файловая система | Расширяет файловую систему тома с фокусом. Для использования только на дисках, файловая система которых не была расширена за счет тома. |
| нурр | Только для сценариев. При возникновении ошибки DiskPart продолжает обрабатывать команды, как будто ошибки не было. Без этого параметра ошибка приводит к выходу DiskPart с кодом ошибки. |
На базовых дисках свободное пространство должно находиться на том же диске, что и том или раздел, на который установлен фокус. Он также должен следовать непосредственно за томом или разделом с фокусом (то есть он должен начинаться со смещения следующего сектора).
На динамических дисках с простыми или составными томами том можно расширить до любого свободного места на любом динамическом диске.





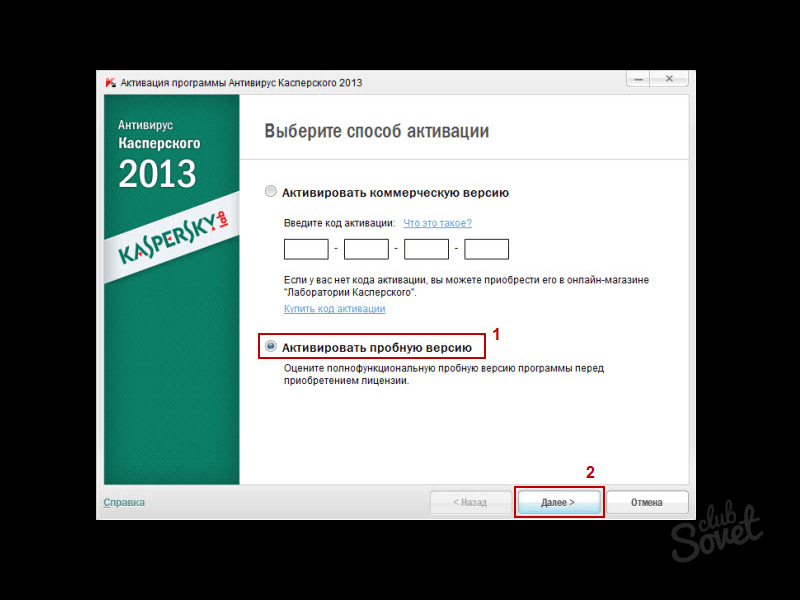
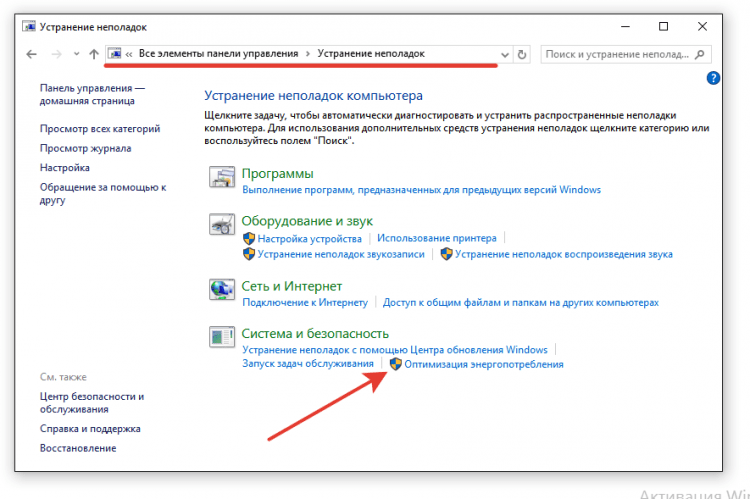 Если у вас еще нет учетной записи Майкрософт, см. раздел Как создать новую учетную запись Майкрософт.
Если у вас еще нет учетной записи Майкрософт, см. раздел Как создать новую учетную запись Майкрософт.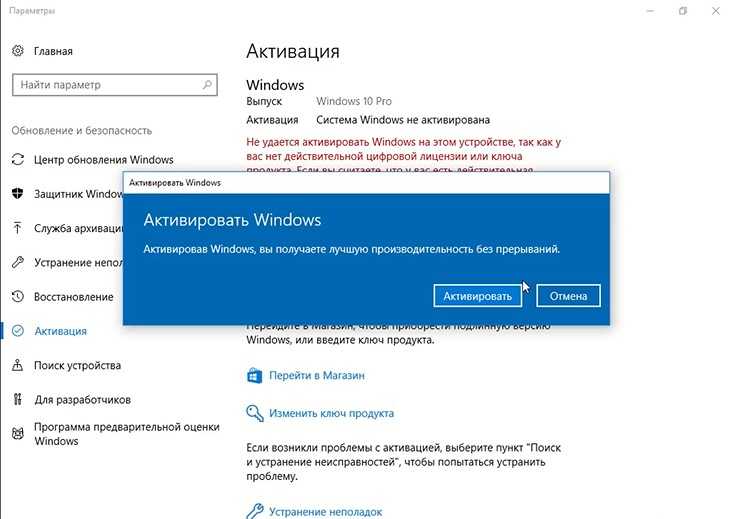 В средстве устранения неполадок появится сообщение На вашем устройстве невозможно активировать Windows.
В средстве устранения неполадок появится сообщение На вашем устройстве невозможно активировать Windows. 1, Windows Server 2019, Windows Server 2016, Windows Server 2012 R2, Windows Server 2012
1, Windows Server 2019, Windows Server 2016, Windows Server 2012 R2, Windows Server 2012