Отключить устаревший режим загрузки и включить UEFI
На новых компьютерах с Windows 8 и Windows 10 может потребоваться вручную включить устаревший режим загрузки, чтобы загрузить старые операционные системы или загрузочные инструменты и утилиты. Однако, когда вы закончили работу с этими приложениями, часто необходимо снова включить загрузку UEFI, чтобы возобновить обычное использование вашего ПК.
- Содержание:
- Что такое Legacy Boot Mode
- Включение режима загрузки UEFI
- Вход в настройку UEFI
- Отключение Legacy Boot Support
- Сохранение настроек и выход
Что такое Legacy Boot Mode
На более новых ПК с Windows 8 и 10, которые разработаны с поддержкой UEFI, в BIOS часто есть опция, указывающая, может ли компьютер загружаться в обычные операционные системы и средства восстановления или же он может загружаться исключительно в более новые операционные системы и среды UEFI. Обычный способ загрузки программного обеспечения и операционных систем называется «Legacy Boot» и иногда он должен быть включен / разрешен в настройках BIOS.
Включение режима загрузки UEFI
На ПК и ноутбуках большинства производителей, включая Dell, HP, Asus, Acer, Toshiba, Lenovo и другие, Legacy Boot можно отключить или включить с помощью функции настройки EFI, доступной сразу после включения ПК. Если унаследованный режим загрузки (также известный как «загрузка CSM») включен, режим загрузки UEFI автоматически отключается или удаляется по приоритетам.
Ниже приведены инструкции по отключению Legacy Boot на большинстве ПК и ноутбуков, а также специальные инструкции для ноутбуков определенных марок. На большинстве компьютеров EFI вам необходимо получить доступ к настройке EFI сразу после включения ПК, чтобы увидеть возможность включения загрузки UEFI, обычно в качестве опции в разделе параметров загрузки конфигурации BIOS.
Вход в настройку UEFI
Сразу после включения компьютера, как только на экране-заставке BIOS появится логотип производителя (например, Dell, Lenovo, HP, Toshiba, Samsung, ASUS, Acer, Gateway и т. д.), вы сможете нажать специальную клавишу. Эта клавиша меняется, все зависит от марки и модели вашего ПК. Как правило, вы видите краткую заметку внизу или вверху экрана, указывающую, что это за клавиша. Один такой экран виден справа, обратите внимание на легенду в правом верхнем углу, указывающую, что при нажатии F2 начнется настройка BIOS, а при нажатии F12 будет представлено меню выбора загрузки. Некоторые распространенные варианты включают F2, F8, F12 и Del. Тем не менее, это может быть любая из десятков других клавиш на вашей клавиатуре.
Отключение Legacy Boot Support
Попав в раздел настройки и настройки UEFI, вам будет представлен ряд опций и параметров, которые можно настроить для среды встроенного ПО. У нужной опции есть много названий (в зависимости от марки и модели ПК или ноутбука и прошивки EFI).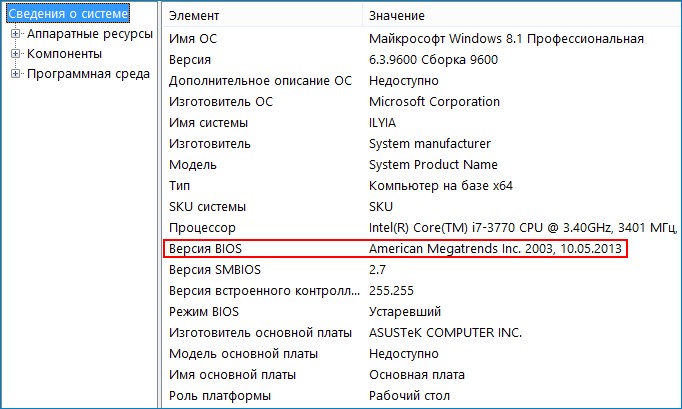
- Legacy Support (On/Off or Enabled/Disabled)
- Boot Device Control
- Legacy CSM (On/Off or Enabled/Disabled)
- Launch CSM (On/Off or Enabled/Disabled)
- CSM (On/Off or Enabled/Disabled)
- UEFI/Legacy Boot (Both/Legacy Only/UEFI Only)
- Boot Mode (Legacy Support/No Legacy Support)
- Boot Option Filter (UEFI and Legacy/UEFI First/Legacy First/Legacy Only/UEFI Only)
- UEFI/Legacy Boot Priority (UEFI First/Legacy First/Legacy Only/UEFI Only)
Сохранение настроек и выход
Чтобы изменения конфигурации Secure Boot вступили в силу, необходимо сохранить параметры конфигурации BIOS / EFI / UEFI. Общее сочетание клавиш для сохранения и выхода F10.
Общее сочетание клавиш для сохранения и выхода F10.
Опять же, точные шаги зависят от вашего ПК марки и модели. Важно, чтобы вы выбрали опцию «сохранить
изменения и выйти»! Сочетание клавиш F10 часто синонимично с «сохранить и выйти», но вы должны убедиться, прежде чем использовать его.
Преобразование твердотельных накопителей данных или твердотельных…
| Примечание |
|
В этой статье описываются методы преобразования твердотельных накопителей из структуры разделов MBR (Master Boot Record) в GPT (GUID Partition Table). Если вы используете устаревший режим загрузки в системной BIOS (Basic Input/Output System), вероятно, таблица разделов диска имеет структуру MBR (Master Boot Record).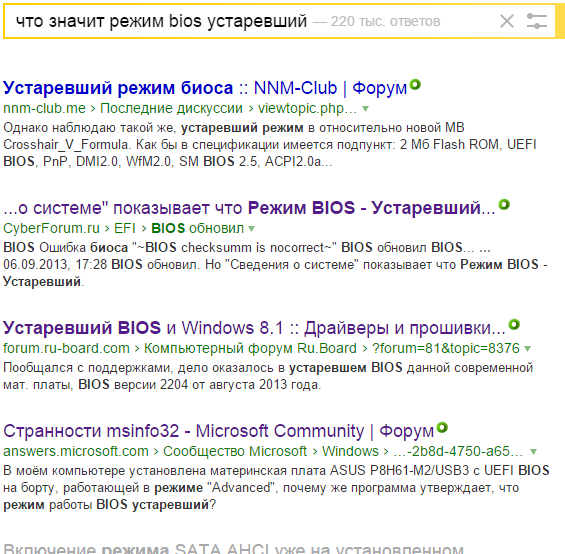
Если у вас вторичный диск/диск данных (без ОС), можно использовать приложения сторонних поставщиков, например EaseUS*, для преобразования MBR в GPT.
- Определите точно, какая структура используется, а именно, MBR или GPT:
- Откройте приложение управления дисками, нажав одновременно клавиши Windows и R, а затем выберите Управление дисками. Нажмите правой кнопкой мыши на левой панели для проверяемого диска (например, диск 0, диск 1 и т.д.) > Свойства > Тома.
- Если используется MBR, преобразуйте ее в GPT:
Если вы хотите ускорить работу системного диска (установлена ОС), перейдите к информации далее.
Возможно, в вашей системной BIOS используется устаревший вариант загрузки:
- После перехода на Windows® 10 с устаревшей версии операционной системы, например Windows* 7 или Windows 8.1*.
- Если вы недавно установили операционную систему, настроив в системной BIOS устаревший вариант загрузки.

- Если вы недавно установили операционную систему, и системная BIOS была настроена для использования CSM с устаревшим вариантом загрузки для устаревшей версии загрузочного раздела носителя.
При использовании таблицы разделов MBR вы можете потерять поддержку некоторых функций в Windows 10, например, ускорение работы системы с помощью памяти Intel® Optane™.
Операционная система Windows 10 была разработана для установки с вариантом загрузки UEFI (Unified Extensible Firmware Interface) и результирующей таблицей разделов GPT (GUID Partition Table).
Если вы хотите преобразовать текущую таблицу разделов (из MBR в GPT), мы рекомендуем вам следующее:
- Выполните гарантированное резервное копирование всех данных.
- Переустановите операционную систему из образа ОС UEFI с поддержкой UEFI в BIOS.
В ПО Windows® 10 Creators Update x64 (версия 1703, сборка 10.0.15063) или более поздней версии есть возможность преобразования таблицы разделов в рамках ОС Windows.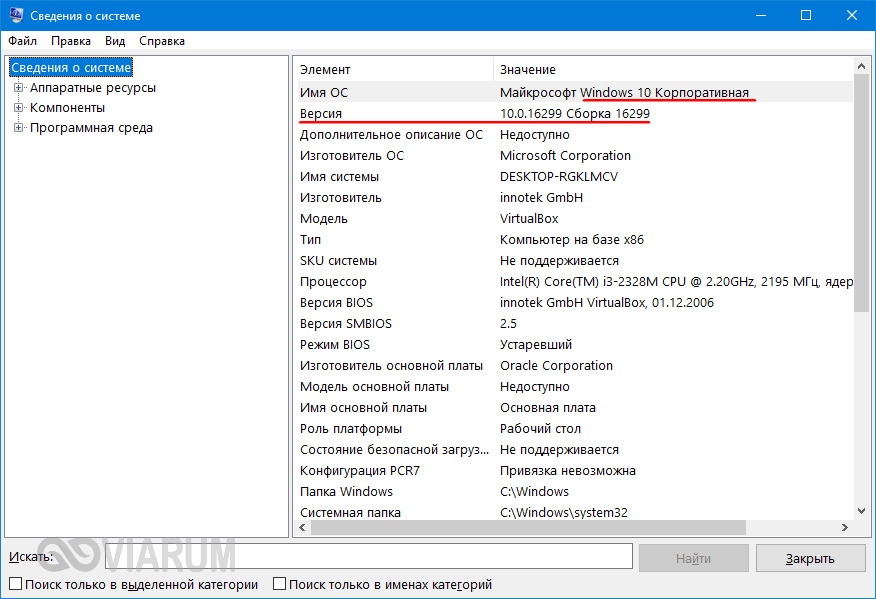 См. далее действия для этого.
См. далее действия для этого.
| Примечание |
|
- Выполните загрузку Windows.
- Откройте диспетчер дисков. В Windows 10 одновременно нажмите клавиши Windows и X, а затем откройте Диспетчер локальных дисков.

- Найдите основной загрузочный раздел системы.
- Нажмите правой кнопкой мыши диск, отображенный слева как (диск x, базовый, емкость, онлайн) (в данном примере это диск 0).
- Выберите Свойства.
- Откройте вкладку Тома.
- Здесь вы можете подтвердить Стиль раздела.
Преобразуйте таблицу разделов из MBR в GPT с помощью приложения MBR2GPT.exe
Требования:
- Windows 10 Creators Update x64 (версия 1703, сборка 10.0.15063) или более поздняя.
- Компьютер, с поддержкой режима загрузки UEFI. В настройках системной BIOS вы должны увидеть параметры загрузки UEFI. Обратитесь к производителю компьютера за информацией о поддержке.
Инструкции:
- Откройте окно командной строки с правами администратора.
- Выполните следующую команду:mbr2gpt.exe /convert /allowfullOS.
- Выключите компьютер и откройте приложение системной BIOS.
- Измените настройки для использования режима UEFI.

Иначе, вы можете выполнить эту команду в среде восстановления:
- Загрузите среду для восстановления Windows и откройте консоль командной строки:
- Нажмите одновременно клавиши Windows и I для открытия диалога настроек.
- Выберите Обновление и безопасность.
- Выберите Восстановить.
- Выберите Перезагрузить сейчас в меню Особые варианты загрузки.
- Выберите Устранение неполадок.
- Выберите Дополнительные параметры.
- Выберите Командная строка.
- Вам может быть предложено выбрать учетную запись пользователя и ввести пароль.
- Выполните команду преобразования: mbr2gpt.exe /convert.
- Перезагрузите компьютер и откройте приложение BIOS UEFI.
- Измените настройку режима BIOS с Legacy на UEFI.
Как преобразовать раздел MBR в GPT во время установки Windows 10
Это может быть использовано при появлении следующего сообщения об ошибке: «Установка Windows на данный диск невозможна. На выбранном диске находится таблица MBR-разделов. В системах EFI Windows можно установить только на GPT-диск».
На выбранном диске находится таблица MBR-разделов. В системах EFI Windows можно установить только на GPT-диск».
Сценарий: сообщение отображается при выборе диска для загрузки в процессе установки Windows 10.
Инструкции, полученные из статьи поддержки Microsoft:
- Для открытия командной строки во время установки Windows 10 нажмите клавиши Shift + F10.
- Введите команду: diskpart (для открытия утилиты).
- Введите команду: list disk (для отображения доступных дисков).
- Убедитесь, что присутствует нужный диск для использования в качестве загрузочного.
- Введите команду: select disk<номер диска из действия 5 >.
- Введите команду: clean (это отформатирует диск — вы должны дождаться его завершения).
- Введите команду: convert gpt (это преобразует таблицу разделов с отображением сообщения о выполнении).

- Введите команду: exit или закройте утилиту командной строки, нажав X в правом верхнем углу.
- Нажмите кнопку обновления и снова попробуйте установить ОС Windows 10 на целевой диск.
Примечание. Наличие раздела GPT необходимо во время использования режима UEFI в BIOS для установки Windows 10. Кроме того, после выполнения указанных действий вся информация будет потеряна.
MBR (Master Boot Record) и GPT (GUID Partition Table) — два различных способа хранения информации разделов на диске. Эта информация включает информацию о том, где начинаются разделы, поэтому ваша операционная система знает, какие секторы принадлежат каждому разделу, а какой раздел является загрузочным. Поэтому необходимо выбрать между MBR и GPT до создания разделов на диске.
Как открыть биос на Виндовс 10
BIOS – это базовая система ввода и вывода, которая предназначена для управления аппаратными составными ПК.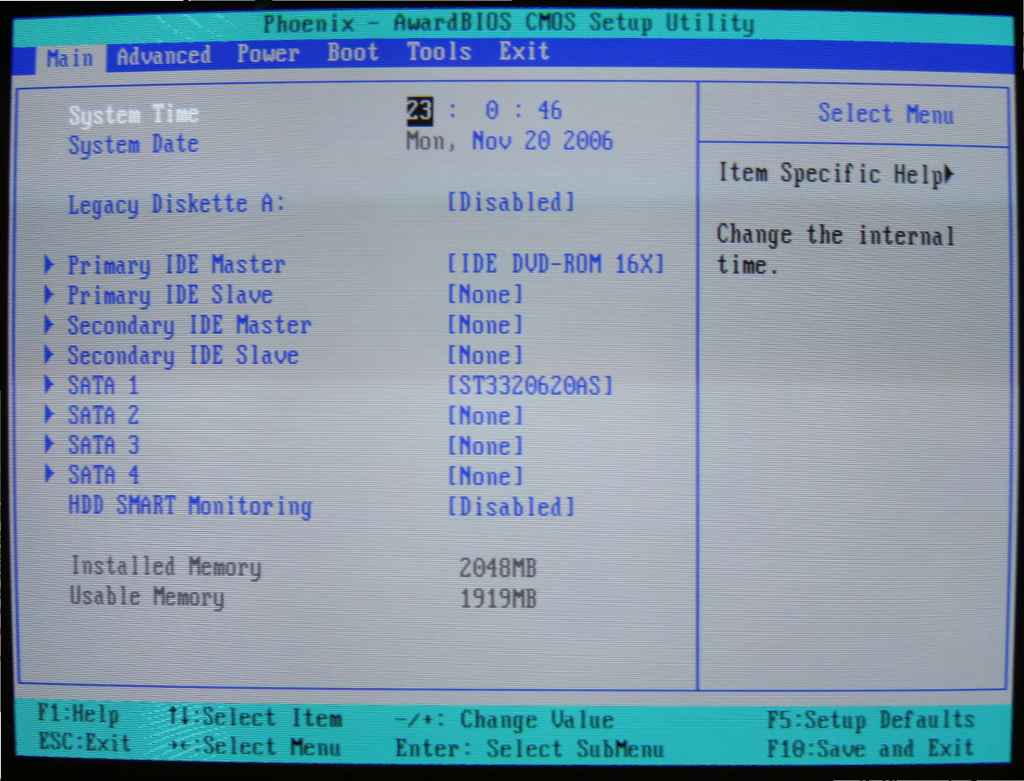
Читайте также: BIOS не видит жёстки диск
Как открыть BIOS в Windows 10 на устаревшем компьютере?
Есть несколько режимов BIOS:
- Устаревший классический БИОС;
- Новый BIOS-UEFI.
Каждый режим в Windows 10 имеет свой отличимый интерфейс и управление. Устаревший БИОС имеет бело(серо)-синий интерфейс и управление с помощью клавиатуры. Это значить, что для того, чтобы включить какую-то функцию, все действия нужно выполнить методом ввода с помощью клавиатуры. Мышка в данном случае не работает.
Новый режим BIOSа – UEFI на каждой материнской плате имеет своё яркое оформление и любой раздел можно открыть с помощью как клавиатуры, так и мышки.
Попасть в устаревшую версию BIOS в Windows 10 можно несколькими способами:
- Зажимаем и удерживаем клавишу «F2» во время включения ноутбука.

- Откроется главное меню БИОС в Виндовс 10.
Вторым классическим способом как зайти в режим БИОС в Windows 10 является настройка разделов «Панели управления». Для этого выполняем следующие действия:
- «Пуск», «Панель управления». Выбираем раздел «Электропитание».
- В левом меню выбираем пункт «Действие кнопок питания».
- Необходимо снять отметку «Включить быстрый запуск (рекомендуется)».
- Теперь зажимаем кнопку «Shift» и выбираем «Перезагрузка».
- Появится чёрный экран с информацией о материнской плате. Внизу будет представлено несколько вариантов загрузки. Выбираем нужный, чтобы зайти в БИОС.
Таким образом, можно попасть в устаревший БИОС с Windows 10.
Как открыть BIOS-UEFI в Windows 10?
Если на вашем компьютере установлена новая версия BIOS-UEFI, запустить данный режим можно следующим образом:
- Жмём «Пуск», «Параметры», выбираем раздел «Обновление и безопасность».

- В левом меню выбираем «Восстановление», жмём «Перезагрузить».
- Появится синий экран. Чтобы зайти в БИОС, нужно выбрать режим «Диагностика». В следующем окне жмём «Дополнительные параметры».
- Нужно выбрать «Параметры встроенного ПО UEFI».
Система войдёт в БИОС. Чтобы выйти с режима, стоит нажать F10.
Также дополнительные способы, как зайти в БИОС, можно посмотреть в видео:
Заставить Windows Server 2008 использовать устаревший загрузчик BIOS вместо EFI
Короче говоря, да и нет по нескольким причинам. Если Windows загружается с GPT-диска, он должен быть из UEFI. Диспетчер загрузки Windows и загрузчик не могут загружаться на MBR-диск из собственного UEFI. Однако, если UEFI настроен для устаревшего режима загрузки BIOS, для загрузки можно использовать MBR-диск.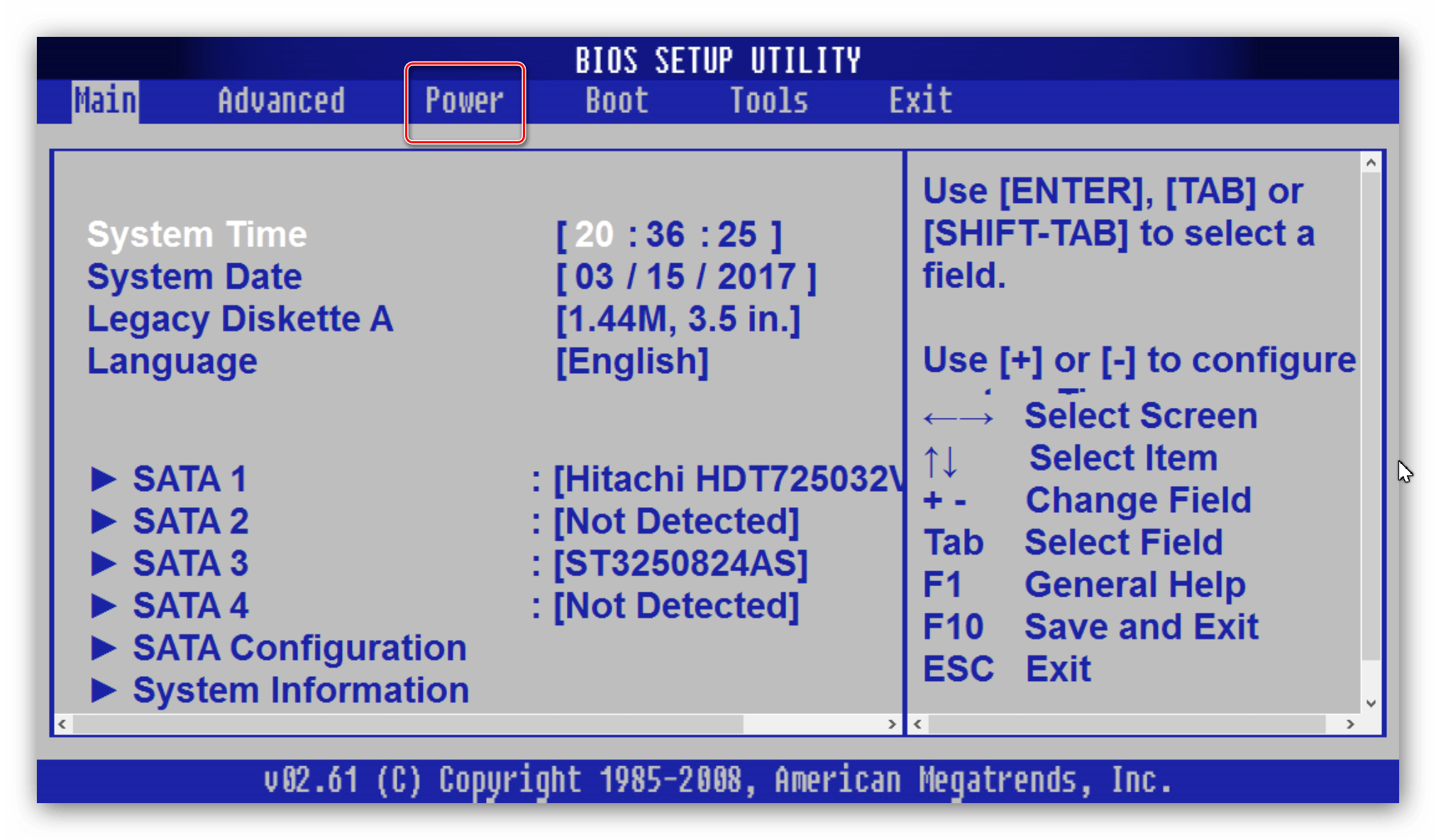 Это связано с тем, что режим загрузки Windows (BIOS с MBR или UEFI с GPT) зависит от среды, в которой он вызывается.
Это связано с тем, что режим загрузки Windows (BIOS с MBR или UEFI с GPT) зависит от среды, в которой он вызывается.
Продолжайте читать для небольшой технологии —
Микропрограмма физического (или виртуального, но, тем не менее, аппаратного) программного обеспечения (BIOS / UEFI) обеспечивает начальную операционную среду (структуры данных и соглашения, связанные с загрузкой) и услуги встроенного программного обеспечения, доступные для последующих этапов процесса загрузки операционной системы.
BIOS / MBR
В случае загрузки BIOS / MBR первый сектор первого загрузочного диска — основная загрузочная запись (LBA 0) содержит несколько сборок x86 (16 бит 8088), затем таблицу разделов, а затем сигнатуру). BIOS загружает этот сектор в память и начинает работать — BIOS отказывается от собственного контроля программного кода, как только MBR включается.
http://mbr.adamsatoms.com/
http://www.ata-atapi.com/hiwmbr.html
Сборка x86 (Intel 8088 в большинстве MBR) в MBR анализирует таблицу разделов, ищет активный раздел и переходит к первому сектору в этом разделе, который называется загрузочной записью тома.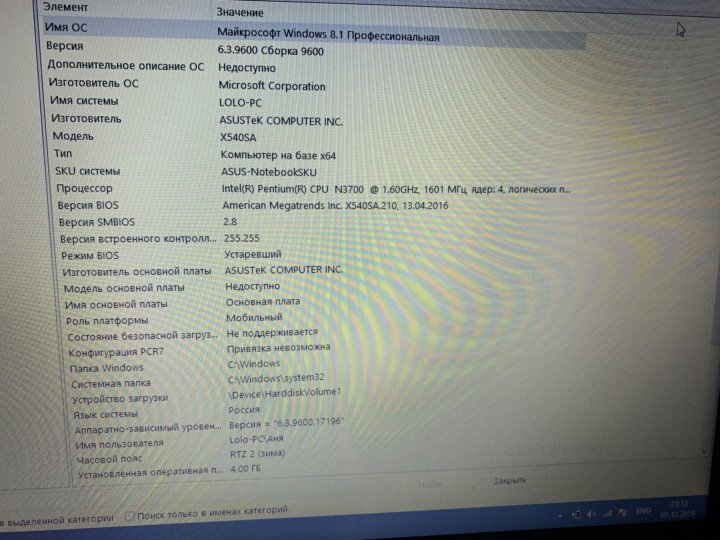 Загрузочная запись тома содержит jmp-сборку x86, блок параметров BIOS (вообще не используется BIOS системы, поэтому вводит в заблуждение название) и еще кучу сборок x86, которые в конечном итоге загружают загрузчик операционной системы (NTLDR или BOOTMGR в средах Windows). ) из самого загрузочного тома / раздела.
Загрузочная запись тома содержит jmp-сборку x86, блок параметров BIOS (вообще не используется BIOS системы, поэтому вводит в заблуждение название) и еще кучу сборок x86, которые в конечном итоге загружают загрузчик операционной системы (NTLDR или BOOTMGR в средах Windows). ) из самого загрузочного тома / раздела.
NTLDR или BOOTMGR переводят процессор в защищенный режим, просматривают их конфигурацию при загрузке (boot.ini или BCD соответственно, как на загрузочном томе / разделе), так и загружают NTOSKRNL, где остальное — история.
http://technet.microsoft.com/en-us/library/cc781134%28WS.10%29.aspx
http://en.wikipedia.org/wiki/Windows_NT_startup_process
http://homepage.ntlworld.com./jonathan.deboynepollard/FGA/bios-parameter-block.html
UEFI / GPT
Прежде всего позвольте мне заявить, что у меня нет большого активного опыта работы с UEFI / GPT. Тем не менее, поскольку я использовал его и понимаю, что он работает — большая разница (в том, что касается нашего разговора) состоит в том, что исполняемый элемент управления не передается в MBR.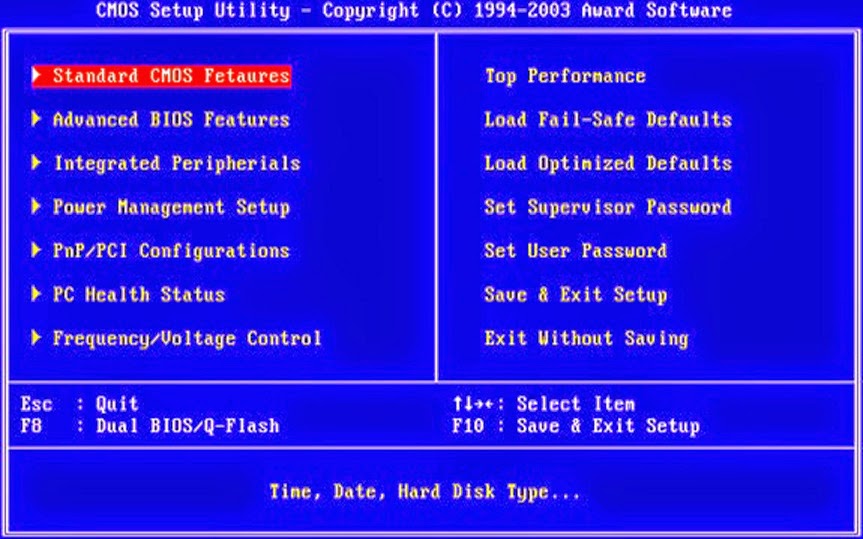
Вместо этого прошивка UEFI содержит собственный менеджер загрузки. Этот менеджер загрузки сканирует диски и носители, — закрывает защитную MBR дисков в формате GPT, попадает в заголовок GPT, а затем погружается в системный раздел EFI (ESP), где ищет исполняемые программы EFI, которые должны быть начальными
http://homepage.ntlworld.com/jonathan.deboynepollard/FGA/efi-boot-process.html
http://msdn.microsoft.com/en-us/windows/hardware/gg463525#X-201104111922443
Заключение / TL; DR
От этого нужно избавиться: есть ожидаемая среда, в которой ожидают запуск менеджера загрузки и загрузчика операционной системы. Из доступных сервисов уровня прошивки (прерывания BIOS / UEFI), структуры данных (переменные, соглашения о стеке и т. Д.) И даже соглашения о форматировании диска. Не может быть изменено во время выполнения — по крайней мере, не так, как я понимаю.
Д.) И даже соглашения о форматировании диска. Не может быть изменено во время выполнения — по крайней мере, не так, как я понимаю.
Ваши варианты?
Перед установкой вы можете управлять установкой, используя BIOS / MBR или UEFI в устаревшей загрузке BIOS с MBR или UEFI с GPT.
После установки — могут быть некоторые интересные возможности: изменить формат диска (MBR на GPT и GPT на MBR) в автономном режиме, затем загрузить консоль восстановления (в соответствующем режиме UEFI или BIOS) и работать с bcdboot и bcdedit, чтобы получить Windows менеджер загрузки установлен прямо.
Обновление 2011.09.09
@MikeyB
Перечислять варианты, насколько я понимаю, на самом деле не делать никаких официальных предложений.
Тем не менее, после небольшого исследования UEFI (напомним, что у меня с ним мало опыта) я обнаружил несколько интересных моментов, касающихся менеджера загрузки UEFI и поддержки загрузки с CD / DVD.
Спецификация загрузки El Torito, выпущенная в 95-м году, до сих пор существует и используется с загрузочными CD / DVD. Один CD / DVD может загружаться на нескольких архитектурах — и, хотя ISO 9660 скорее не зависит от платформы, исполняемый код — нет. Таким образом, спецификация загрузки El Torito допускает несколько загрузочных записей / образов.
Один CD / DVD может загружаться на нескольких архитектурах — и, хотя ISO 9660 скорее не зависит от платформы, исполняемый код — нет. Таким образом, спецификация загрузки El Torito допускает несколько загрузочных записей / образов.
Эти записи / образы содержат идентификатор платформы , предназначенный для указания того, предназначена ли запись для ПК, PowerPC и других архитектур, чтобы BIOS (или прошивка) архитектуры могла выбрать правильную загрузочную запись.
Стандартные ПК x86 с BIOS имеют идентификатор платформы El Torito 0x00. Идентификатор платформы с поддержкой UEFI — 0xEF — довольно креативный.
Стандартные BIOS для ПК x86 игнорируют все остальные записи, кроме 0x00. Микропрограммное обеспечение UEFI, которое имеет устаревшую поддержку BIOS (известный как модуль поддержки совместимости (CSM)) — хотя и способно загружать 0x00, предпочитает собственную загрузочную запись 0xEF из каталога.
DVD-диски Windows 2008, 2008 R2 и 7 содержат каталог El Torito с несколькими образами с размерами 0x00 и 0xEF.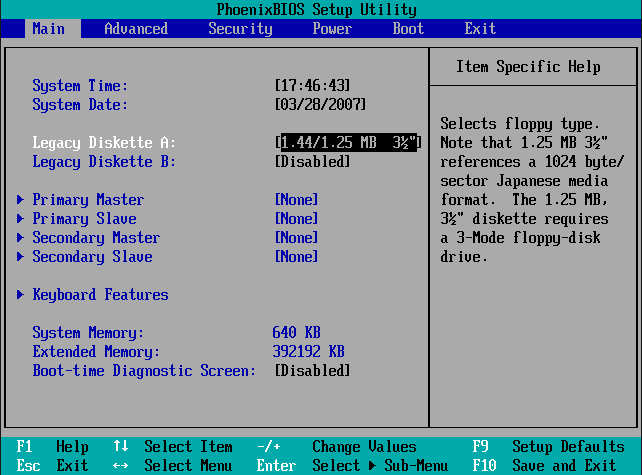 0x00 является значением по умолчанию, но UEFI замаскирует его, если существует 0xEF, и выберет запись 0xEF — так как она является родной.
0x00 является значением по умолчанию, но UEFI замаскирует его, если существует 0xEF, и выберет запись 0xEF — так как она является родной.
Что возможно — это создать носитель, который содержит только предпочтительный идентификатор платформы в каталоге загрузки El Torito. Вместо каталога с несколькими записями создайте каталог с одной записью с идентификатором платформы 0x00. Это должно заставить прошивку UEFI, если она фактически поддерживает устаревшую загрузку BIOS, выбрать идентификатор платформы 0x00 и загрузить устаревшую загрузочную запись BIOS на носителе Windows.
Как это сделать?
Используя Oscdimg это возможно. Ниже приведено несколько примеров людей, создающих только носители UEFI, чтобы обойти ограничения в реализации Apple UEFI. Обратите внимание, что это противоположно тому, что мы пытаемся сделать — мы хотим создать только BIOS, исключая загрузочную запись UEFI из каталога.
Только UEFI (напротив) 1
Только UEFI (напротив) 2
Процесс создания носителя только для BIOS аналогичен изменениям аргументов -band -pи следующим
-bC:\path\to\Etfsboot. com -p0x00
com -p0x00
Отличным ресурсом, который проливает свет на выбранное Microsoft безумие на установочном носителе Windows, является документ « Поддержка и требования UEFI для операционных систем Windows» .
Что такое UEFI, и чем он отличается от BIOS? / Хабр
Новые компьютеры используют прошивку UEFI вместо традиционного BIOS. Обе эти программы – примеры ПО низкого уровня, запускающегося при старте компьютера перед тем, как загрузится операционная система. UEFI – более новое решение, он поддерживает жёсткие диски большего объёма, быстрее грузится, более безопасен – и, что очень удобно, обладает графическим интерфейсом и поддерживает мышь.
Некоторые новые компьютеры, поставляемые с UEFI, по-прежнему называют его «BIOS», чтобы не запутать пользователя, привычного к традиционным PC BIOS. Но, даже встретив его упоминание, знайте, что ваш новый компьютер, скорее всего, будет оснащён UEFI, а не BIOS.
Что такое BIOS?
BIOS — это Basic Input-Output system, базовая система ввода-вывода. Это программа низкого уровня, хранящаяся на чипе материнской платы вашего компьютера. BIOS загружается при включении компьютера и отвечает за пробуждение его аппаратных компонентов, убеждается в том, что они правильно работают, а потом запускает программу-загрузчик, запускающую операционную систему Windows или любую другую, установленную у вас.
Это программа низкого уровня, хранящаяся на чипе материнской платы вашего компьютера. BIOS загружается при включении компьютера и отвечает за пробуждение его аппаратных компонентов, убеждается в том, что они правильно работают, а потом запускает программу-загрузчик, запускающую операционную систему Windows или любую другую, установленную у вас.
На экране настройки BIOS вы можете изменять множество параметров. Аппаратная конфигурация компьютера, системное время, порядок загрузки. Этот экран можно вызвать в начале загрузки компьютера по нажатию определённой клавиши – на разных компьютерах она разная, но часто используются клавиши Esc, F2, F10, Delete. Сохраняя настройку, вы сохраняете её в памяти материнской платы. При загрузке компьютера BIOS настроит его так, как указано в сохранённых настройках.
Перед загрузкой операционки BIOS проходит через POST, или Power-On Self Test, самотестирование после включения. Она проверяет корректность настройки аппаратного обеспечения и его работоспособность. Если что-то не так, на экране вы увидите серию сообщений об ошибках или услышите из системного блока загадочный писк. Что именно означают звуковые сигналы описано в инструкции к компьютеру.
Если что-то не так, на экране вы увидите серию сообщений об ошибках или услышите из системного блока загадочный писк. Что именно означают звуковые сигналы описано в инструкции к компьютеру.
При загрузке компьютера по окончанию POST BIOS ищет Master Boot Record, или MBR — главную загрузочную запись. Она хранится на загрузочном устройстве и используется для запуска загрузчика ОС.
Вы также могли видеть аббревиатуру CMOS, что расшифровывается, как Complementary Metal-Oxide-Semiconductor — комплементарная структура металл-оксид-полупроводник. Она относится к памяти, в которой BIOS хранит различные настройки. Использование её устарело, поскольку такой метод уже заменили флэш-памятью (также её называют EEPROM).
Почему BIOS устарел?
BIOS существует уже давно и эволюционировал мало. Даже у компьютеров с ОС MS-DOS, выпущенных в 1980-х, был BIOS.
Конечно, со временем BIOS всё-таки менялся и улучшался. Разрабатывались его расширения, в частности, ACPI, Advanced Configuration and Power Interface (усовершенствованный интерфейс управления конфигурацией и питанием).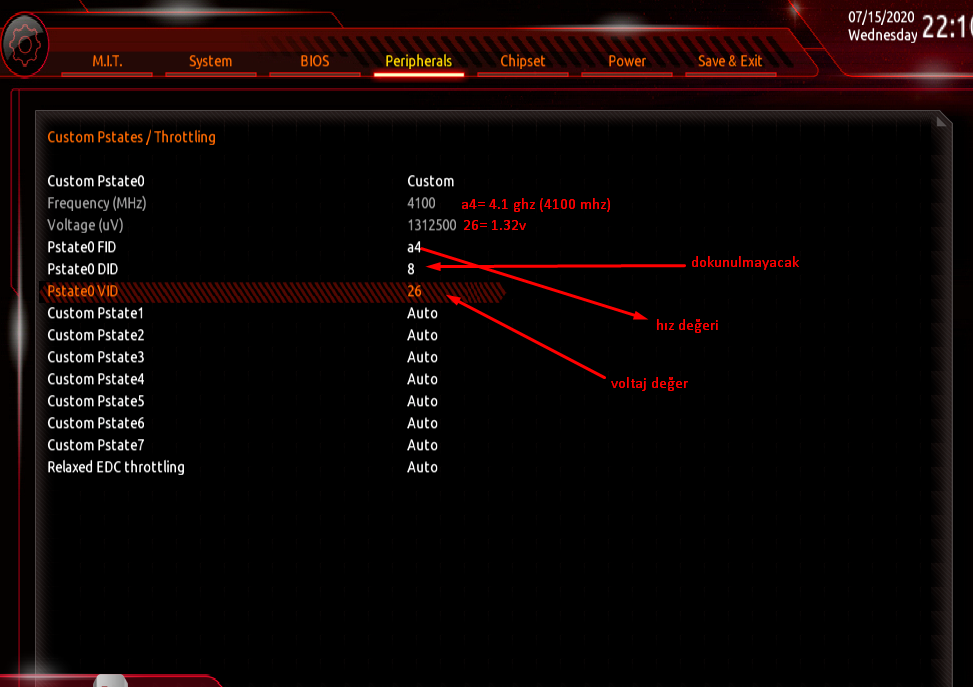 Это позволяло BIOS проще настраивать устройства и более продвинуто управлять питанием, например, уходить в спящий режим. Но BIOS развился вовсе не так сильно, как другие компьютерные технологии со времён MS-DOS.
Это позволяло BIOS проще настраивать устройства и более продвинуто управлять питанием, например, уходить в спящий режим. Но BIOS развился вовсе не так сильно, как другие компьютерные технологии со времён MS-DOS.
У традиционного BIOS до сих пор есть серьёзные ограничения. Он может загружаться только с жёстких дисков объёмом не более 2,1 Тб. Сейчас уже повсеместно встречаются диски на 3 Тб, и с них компьютер с BIOS не загрузится. Это ограничение BIOS MBR.
BIOS должен работать в 16-битном режиме процессора и ему доступен всего 1 Мб памяти. У него проблемы с одновременной инициализацией нескольких устройств, что ведёт к замедлению процесса загрузки, во время которого инициализируются все аппаратные интерфейсы и устройства.
BIOS давно пора было заменить. Intel начала работу над Extensible Firmware Interface (EFI) ещё в 1998 году. Apple выбрала EFI, перейдя на архитектуру Intel на своих Маках в 2006-м, но другие производители не пошли за ней.
В 2007 Intel, AMD, Microsoft и производители PC договорились о новой спецификации Unified Extensible Firmware Interface (UEFI), унифицированный интерфейс расширяемой прошивки. Это индустриальный стандарт, обслуживаемый форумом UEFI и он зависит не только от Intel. Поддержка UEFI в ОС Windows появилась с выходом Windows Vista Service Pack 1 и Windows 7. Большая часть компьютеров, которые вы можете купить сегодня, используют UEFI вместо BIOS.
Это индустриальный стандарт, обслуживаемый форумом UEFI и он зависит не только от Intel. Поддержка UEFI в ОС Windows появилась с выходом Windows Vista Service Pack 1 и Windows 7. Большая часть компьютеров, которые вы можете купить сегодня, используют UEFI вместо BIOS.
Как UEFI заменяет и улучшает BIOS
UEFI заменяет традиционный BIOS на PC. На существующем PC никак нельзя поменять BIOS на UEFI. Нужно покупать аппаратное обеспечение, поддерживающее UEFI. Большинство версий UEFI поддерживают эмуляцию BIOS, чтобы вы могли установить и работать с устаревшей ОС, ожидающей наличия BIOS вместо UEFI – так что обратная совместимость у них есть.
Новый стандарт обходит ограничения BIOS. Прошивка UEFI может грузиться с дисков объёмом более 2,2 Тб – теоретический предел для них составляет 9,4 зеттабайт. Это примерно в три раза больше всех данных, содержащихся в сегодняшнем Интернете. UEFI поддерживает такие объёмы из-за использования разбивки на разделы GPT вместо MBR. Также у неё стандартизирован процесс загрузки, и она запускает исполняемые программы EFI вместо кода, расположенного в MBR.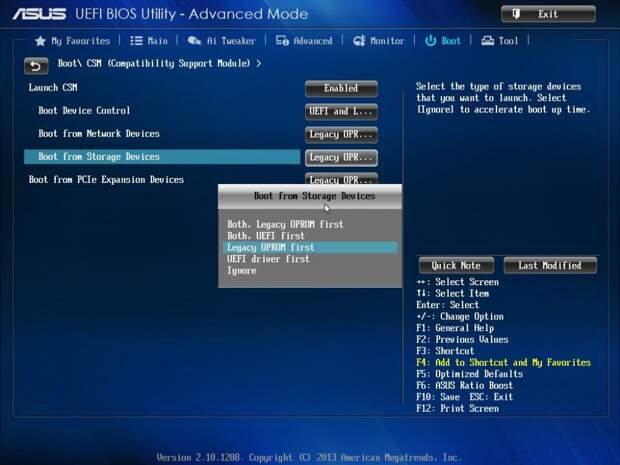
UEFI может работать в 32-битном или 64-битном режимах и её адресное пространство больше, чем у BIOS – а значит, быстрее загрузка. Также это значит, что экраны настройки UEFI можно сделать красивее, чем у BIOS, включить туда графику и поддержку мыши. Но это не обязательно. Многие компьютеры по сию пору работают с UEFI с текстовым режимом, которые выглядят и работают так же, как старые экраны BIOS.
В UEFI встроено множество других функций. Она поддерживает безопасный запуск Secure Boot, в котором можно проверить, что загрузку ОС не изменила никакая вредоносная программа. Она может поддерживать работу по сети, что позволяет проводить удалённую настройку и отладку. В случае с традиционным BIOS для настройки компьютера необходимо было сидеть прямо перед ним.
И это не просто замена BIOS. UEFI – это небольшая операционная система, работающая над прошивкой PC, поэтому она способна на гораздо большее, чем BIOS. Её можно хранить в флэш-памяти на материнской плате или загружать с жёсткого диска или с сети.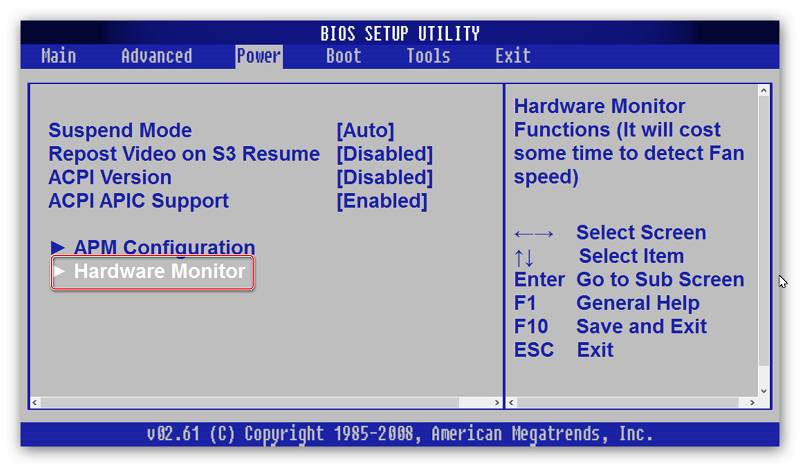
У разных компьютеров бывает разный интерфейс и свойства UEFI. Всё зависит от производителя компьютера, но основные возможности одинаковы у всех.
Как получить доступ к настройкам UEFI на современном ПК
Если вы обычный пользователь, перехода на компьютер с UEFI вы и не заметите. Загружаться и выключаться компьютер будет быстрее, а также вам будут доступны диски размером более 2,2 Тб.
А вот процедура доступа к настройкам будет немного отличаться. Для доступа к экрану настроек UEFI вам может потребоваться загрузочное меню Windows. Производители ПК не хотели замедлять быструю загрузку компьютера ожиданием нажатия клавиши. Но нам встречались и такие UEFI, в которых производители оставили возможность входа в настройки тем же способом, какой был в BIOS – по нажатию клавиши во время загрузки.
UEFI – это большое обновление, но произошло оно незаметно. Большинство пользователей ПК не заметят его, и им не нужно беспокоиться по поводу того, что их новый компьютер использует UEFI вместо обычного BIOS. ПК просто будут лучше работать и поддерживать больше современного аппаратного обеспечения и возможностей.
ПК просто будут лучше работать и поддерживать больше современного аппаратного обеспечения и возможностей.
Более подробное объяснение отличий в загрузочном процессе UEFI можно почитать в статье Адама Уильямсона из Red Hat, и в официальном вопроснике UEFI FAQ.
Как изменить uefi на устаревшую загрузку | Как установить устаревший режим загрузки в BIOS
Как настроить устаревший стартап? Теперь новые компьютеры используют режим загрузки uefi gpt для адаптации к новым операционным системам, таким как win8 и win10, но большинство систем до win7 не поддерживают uefi, но используют устаревший режим загрузки. Таблица разделов жесткого диска — MBR вместо GPT, если вы хотите Перед установкой win7 на новую модель измените uefi на legacy, а затем измените таблицу разделов жесткого диска gpt на mbr. Редактор System City расскажет, как перевести uefi в устаревший режим запуска.
Связанные руководства:
Как загрузиться в интерфейс BIOS для компьютеров разных производителей
Метод создания загрузочного диска U disk PE
Как переустановить win10 на win7(устаревшая установка mbr)
Lenovo s400 win8 to win7 руководство
1.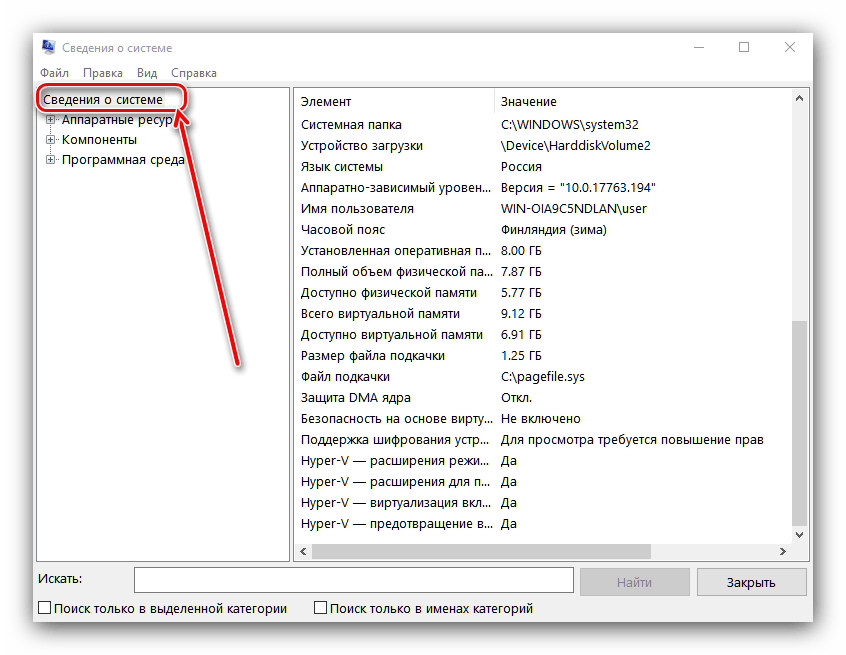 Общие параметры устаревшего режима загрузки в BIOS
Общие параметры устаревшего режима загрузки в BIOS
Примечание. Если у вас есть следующие параметры, вам нужно изменить их и пропустить, если вы не
1. Установите для параметра Secure Boot значение Disabled, чтобы отключить безопасную загрузку.Это самое главное! Для некоторых моделей необходимо установить пароль BIOS для изменения безопасной загрузки. Найдите Set Supervisor Password, чтобы установить пароль.
2. Измените CSM на «Включить», «Да» или «ВСЕГДА», указав режим совместимости.
3. Установите для выбора режима ОС значение CSM OS.
4. Измените режим загрузки, режим UEFI или параметр списка загрузки на Legacy, что означает традиционный режим загрузки.
5. Измените Оптимизированные настройки ОС по умолчанию на Отключено или Другая ОС, чтобы отключить настройки приоритета системы по умолчанию.
6. Установите для параметра Fast BIOS Mode значение Disabled в разделе Advanced option.
Подробная ссылка:Предварительно установленная win8 для замены win7 для установки сводки метода BIOS
Два, преобразование таблицы разделов жесткого диска
Как преобразовать таблицу разделов GPT и MBR жесткого диска
Примечание: после изменения BIOS вам необходимо преобразовать таблицу разделов для установки системы, uefi соответствует gpt (guid), legacy соответствует mbr
В качестве примера возьмем обычные ноутбуки ASUS и Lenovo:
1.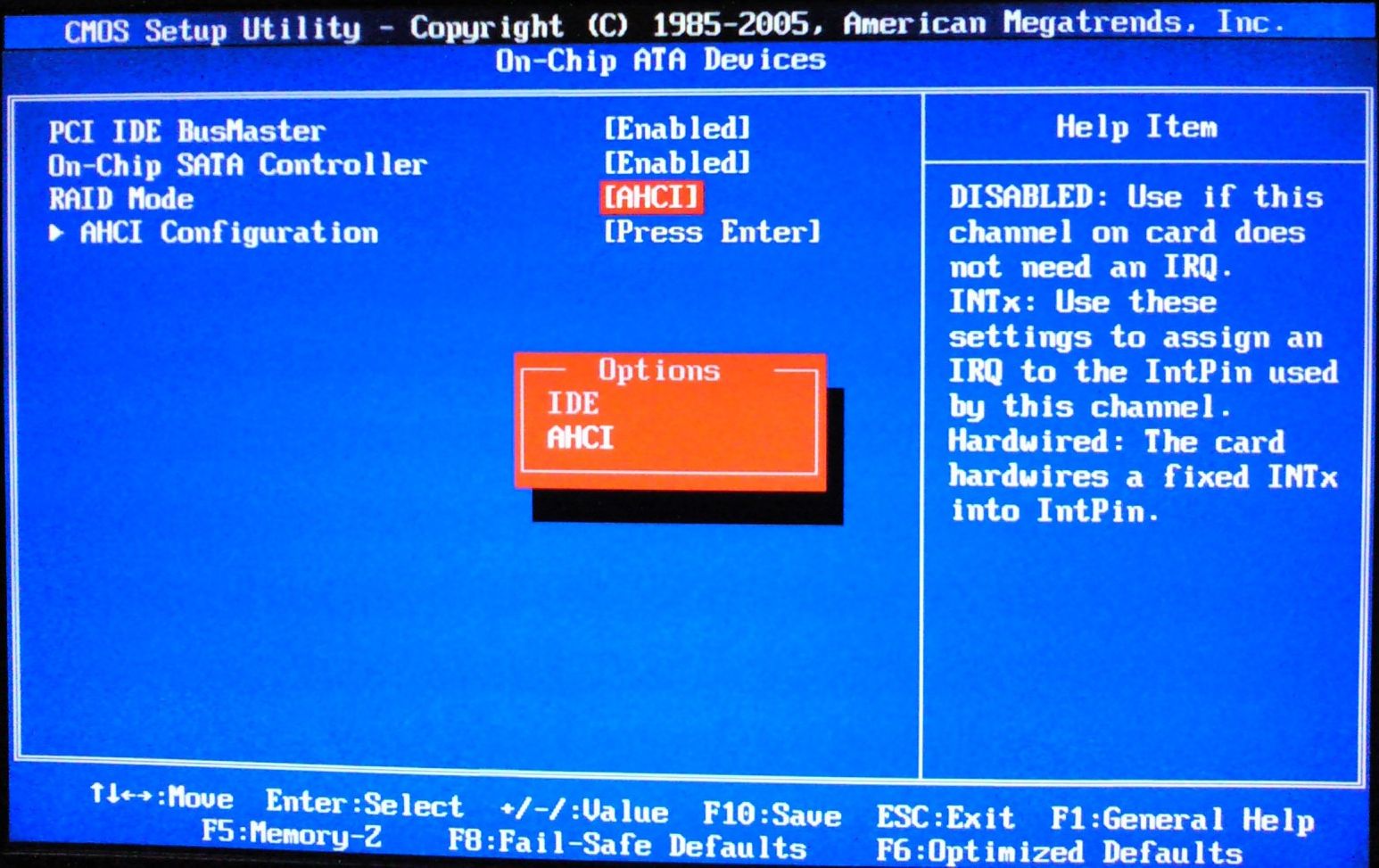 Устаревшие шаги настройки BIOS ноутбука ASUS
Устаревшие шаги настройки BIOS ноутбука ASUS
1. При запуске компьютера удерживайте нажатой клавишу F2, чтобы войти в BIOS, перейдите в «Безопасность», выберите «Управление безопасной загрузкой», нажмите «Ввод» и измените значение на «Отключено»;
2. Затем переключитесь на «Boot», выберите Launch CSM и введите, измените на Enabled и нажмите F10 для сохранения и перезапуска;
3. Вставьте загрузочный диск U disk PE, перезапустите и нажмите ESC, чтобы выбрать элемент загрузки U disk без UEFI, и нажмите Enter;
4. Выберите Run pe system в меню U disk, откройте DiskGenius partition tool в pe system, преобразуйте жесткий диск в формат MBR, а затем выполните быстрое разделение.
Действия по изменению BIOS ноутбуков Lenovo
1. Удерживайте нажатой F1 или F2 при запуске компьютера (в некоторых моделях необходимо одновременно удерживать Fn), чтобы войти в интерфейс BIOS;
2. В разделе «Выход» выберите «Оптимизированные для ОС значения по умолчанию», нажмите «Ввод» и измените его на «Отключено» или «Другое»;
3. Затем выберите «Загрузить оптимальные значения по умолчанию» и нажмите «Ввод», чтобы загрузить настройки;
Затем выберите «Загрузить оптимальные значения по умолчанию» и нажмите «Ввод», чтобы загрузить настройки;
4. Перейдите в раздел «Запуск» или «Загрузка», измените CSM на «Включено», выберите «Режим загрузки» на «Устаревший» и, наконец, нажмите F10, чтобы сохранить изменения;
5. Вставьте загрузочную USB-флешку, перезагрузите, нажмите F12 или Fn + F12, чтобы открыть меню загрузки, выберите USB-флешку для запуска, введите pe и откройте инструмент раздела DiskGenius, чтобы преобразовать жесткий диск в формат MBR.
Вот как BIOS устанавливает устаревший режим загрузки. Обычно в настройках BIOS есть символы uefi. Измените uefi на устаревший. Если есть безопасная загрузка, ее необходимо отключить.
http://www.xitongcheng.com/jiaocheng/xtazjc_article_39670.html
Перепечатано по адресу: https://www.cnblogs.com/wanglinjie/p/10507812.html
Как преобразовать UEFI в устаревшую версию BIOS в Windows (7, 8 и 10)
Если вы искали способ конвертировать UEFI (Unified Extensible Firmware Interface) в Legacy BIOS (Basic Input / Output System) в установленной системе Windows, вы попали в нужное место.
Хорошая новость заключается в том, что есть способ изменить или скрыть компьютер, на котором по умолчанию установлен режим BIOS UEFI, на Legacy без потери данных или необходимости удаления операционной системы.
В приведенных ниже шагах мы проведем вас через весь процесс. Мы начнем с того, что убедимся, что вы соответствуете требованиям, а затем перейдем к использованию стороннего инструмента, который позволит нам сделать это без потери данных.
Давайте начнем:
Примечание. Приведенные ниже инструкции покажут вам, как изменить BIOS UEFI на Legacy на компьютере с Windows 10, но вы можете повторить эти точные шаги для более старых версий Windows.
ШАГ 1: Подтверждение режима BIOS
Нажмите клавишу Windows + R, чтобы открыть диалоговое окно «Выполнить». Затем введите «msinfo32» в текстовое поле и нажмите Enter, чтобы открыть меню «Информация о системе».
Доступ к окну информации о системеКак только вы окажетесь в меню «Информация о системе», выберите «Сводка системы» в столбце слева, затем перейдите в правую часть и проверьте режим BIOS.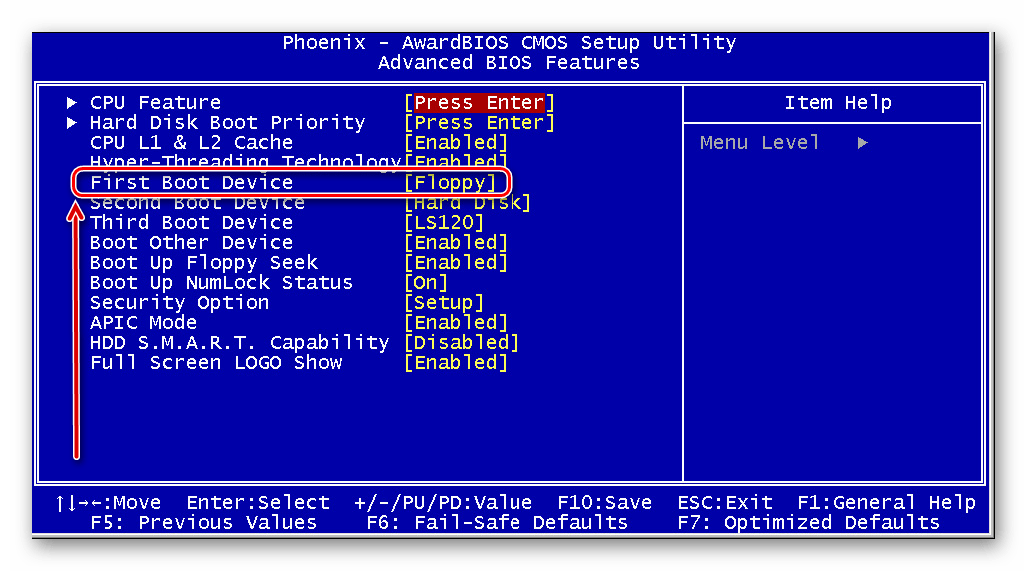 Если указано UEFI, будут применимы следующие шаги, и вы сможете использовать их для преобразования вашего режима загрузки по умолчанию в устаревший.
Если указано UEFI, будут применимы следующие шаги, и вы сможете использовать их для преобразования вашего режима загрузки по умолчанию в устаревший.
ШАГ 2: Проверка таблицы разделов
Затем вам необходимо убедиться, что раздел, в котором в данный момент находится ваша установка Windows, отформатирован как таблица GUID (GPT). Если это другой формат, приведенные ниже инструкции не будут работать.
Чтобы проверить стиль раздела, нажмите клавиши Windows + R, чтобы открыть диалоговое окно «Выполнить». Затем введите diskmgmt.msc в текстовое поле и нажмите Enter, чтобы открыть утилиту управления дисками.
Управление дискомКак только вы окажетесь на экране «Управление дисками», щелкните правой кнопкой мыши раздел, в котором установлена ваша ОС, и выберите «Свойства» в появившемся контекстном меню.
Доступ к экрану свойств раздела жесткого / твердотельного накопителяНаходясь внутри экрана «Свойства», щелкните вкладку «Тома» и проверьте значение, связанное со стилем раздела.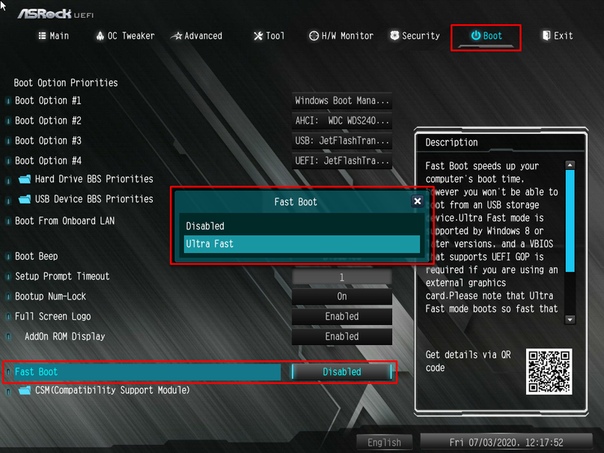 Если отображается таблица разделов GUID (GPT), вы готовы к работе, поэтому переходите к шагу 3 ниже.
Если отображается таблица разделов GUID (GPT), вы готовы к работе, поэтому переходите к шагу 3 ниже.
ШАГ 3: Загрузка и установка Partition Master с помощью EaseUs
Откройте браузер по умолчанию и посетите страницу загрузки бесплатная версия EaseUS Partition Master PRO. Бесплатной версии более чем достаточно, поэтому нет необходимости переходить на платный план.
Как только вы попадете на страницу загрузки, нажмите «Бесплатная загрузка», введите свой адрес электронной почты и выполните перенаправление. На следующей странице щелкните гиперссылку «Загрузить», чтобы начать загрузку исполняемого файла установки.
Скачивание бесплатной версии мастера разделовПосле завершения загрузки дважды щелкните исполняемый файл установки и нажмите Да в UAC (Контроль учетных записей пользователей), чтобы предоставить права администратора. Для завершения установки необходимы права администратора.
На экране установки следуйте инструкциям для завершения установки. Вам решать, хотите ли вы установить сторонний пакет в произвольном месте или нет.
Вам решать, хотите ли вы установить сторонний пакет в произвольном месте или нет.
На следующем экране нажмите кнопку «Установить бесплатно» и дождитесь завершения операции.
После этого утилита установки запустится с распаковки установочных файлов и их копирования в выбранное место. После завершения этого процесса нажмите «Начать сейчас», чтобы запустить приложение.
Запуск мастера разделовШАГ 4: Отключение автоматического перезапуска из запуска и восстановления
После успешной установки стороннего пакета вам необходимо будет внести некоторые изменения в меню «Информация о системе», чтобы гарантировать, что следующая операция будет успешной.
Нажмите клавишу Windows + R, чтобы открыть диалоговое окно «Выполнить». Затем введите sysdm.cpl в текстовое поле и нажмите Enter, чтобы открыть экран «Свойства системы».
Открытие экрана свойств системыНаходясь на экране «Свойства системы», перейдите на вкладку «Дополнительно», затем нажмите кнопку «Параметры», связанную с запуском и восстановлением.
В меню «Запуск и восстановление» перейдите в раздел «Сбой системы» и снимите флажок «Автоматический перезапуск». После этого нажмите ОК, чтобы сохранить изменения.
Отключение автоматического перезапуска из меню запуска и восстановленияШАГ 5: Преобразование раздела ОС в MBR
Откройте ранее установленную утилиту Partition Master и найдите свой раздел в нижней части экрана. Он должен называться Disk0, если вы не переименовали его вручную.
Когда вам удастся определить правильный раздел, щелкните его правой кнопкой мыши и выберите «Преобразовать GPT в MBR» во вновь появившемся контекстном меню.
Преобразование диска в MBRПосле запуска этой процедуры вы увидите всплывающее предупреждение. Не о чем беспокоиться, поэтому просто нажмите ОК, чтобы добавить эту операцию в очередь Мастера разделов.
После того, как это задание было добавлено в очередь мастера разделов, просто нажмите кнопку «Применить» (верхний левый угол экрана), чтобы начать операцию. Когда вас снова попросят подтвердить, нажмите Да, чтобы начать процесс миграции вашего раздела в MBR.
Когда вас снова попросят подтвердить, нажмите Да, чтобы начать процесс миграции вашего раздела в MBR.
ШАГ 6: Завершение операции преобразования MBR
После того, как вы начнете эту процедуру, ваш компьютер резко перезагрузится. Не беспокойтесь об этом, это абсолютно нормально. Не делайте ничего, что может вызвать неожиданное прерывание, пока операция не будет завершена.
Завершение операции MBRПримечание. В зависимости от возможностей вашего ПК (особенно если вы используете традиционный жесткий диск или новый твердотельный накопитель), эта операция может занять пару минут, поэтому терпеливо подождите и не перезагружайте компьютер, даже если кажется, что он застрял. Это может привести к потере данных.
Как только вы увидите сообщение об успешном выполнении, нажмите Enter, чтобы компьютер загрузился в обычном режиме.
ШАГ 7: Изменение режима загрузки на устаревший
Поскольку ваш компьютер готовится к перезагрузке, начните нажимать клавишу настройки (клавишу BIOS), как только вы увидите начальный экран.
Примечание. Этот ключ будет отличаться от производителя к производителю, но обычно отображается на начальном экране. Если этого не произошло, поищите в Интернете конкретные шаги по доступу к меню настройки (меню BIOS) на вашей модели материнской платы.
Как только вы, наконец, войдете в меню настройки, войдите в меню загрузки и найдите параметр с именем Boot Mode (или аналогичный). Как только вы его увидите, выберите его и нажмите Enter, чтобы получить доступ к скрытому меню, затем выберите Legacy из доступных опций.
Перейти из UEFI в устаревший режимПосле внесения этих изменений убедитесь, что вы сохранили изменения, прежде чем выходить из меню загрузки и позволять компьютеру нормально перезагрузиться.
ШАГ 8: Завершение операции
Следующий запуск займет больше времени, чем обычно, и вы должны ожидать увидеть в конце еще одно сообщение об успешном завершении. Как только это произойдет, вы, возможно, наконец попадете на экран входа в систему, где вам нужно будет войти в свою учетную запись.
После завершения этого запуска операция завершена. Вы можете проверить, была ли эта операция успешной, открыв вкладку «Информация о системе» (клавиша Windows + R, затем введите «msinfo32») и проверив режим BIOS в разделе «Обзор системы». Теперь будет отображаться Legacy.
Успешная конвертация Legacy BIOS из UEFIШАГ 9: Очистка
Теперь, когда операция завершена и ваша установка Windows была успешно преобразована в устаревшую версию BIOS, вам нужно сделать еще одну вещь.
Чтобы ваш компьютер оставался таким же эффективным, вам нужно будет повторно включить автоматический перезапуск в меню «Запуск и восстановление».
Для этого еще раз нажмите клавишу Windows + R, затем введите sysdm.cpl в текстовое поле и нажмите Enter, чтобы открыть меню «Свойства системы».
Диалог запуска: sysdm.cplНаходясь внутри экрана «Свойства системы», перейдите на вкладку «Дополнительно», затем нажмите кнопку «Параметры», связанную с запуском и восстановлением.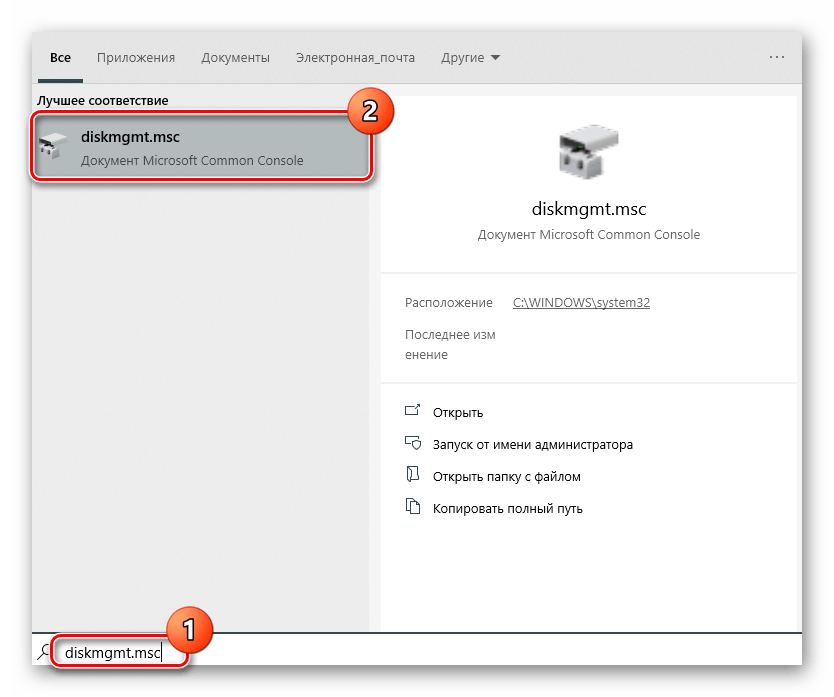
В меню «Запуск и восстановление» установите флажок «Автоматический перезапуск» и нажмите «ОК», чтобы сохранить изменения.
Отключение автоматического перезапуска из меню запуска и восстановленияЭто оно! Если вы в точности выполнили приведенные выше инструкции, значит, вы успешно перенесли свой UEFI BIOS на устаревшую версию.
Устаревшая сетевая загрузка Preboot eXecution Environment
Preboot eXecution Environment (PXE) — это протокол, который загружает компьютеры без использования жесткого диска или операционной системы. Загрузка PXE выполняется по сети …
Preboot eXecution Environment (PXE) — это протокол, который загружает компьютеры без использования жесткого диска или операционной системы. Загрузка PXE выполняется в сети компьютеров и может включать или не включать доступ в Интернет. Он почти исключительно используется в системах, которые подключены к центральному серверу и используют последующие компьютеры для запуска виртуальных операционных систем.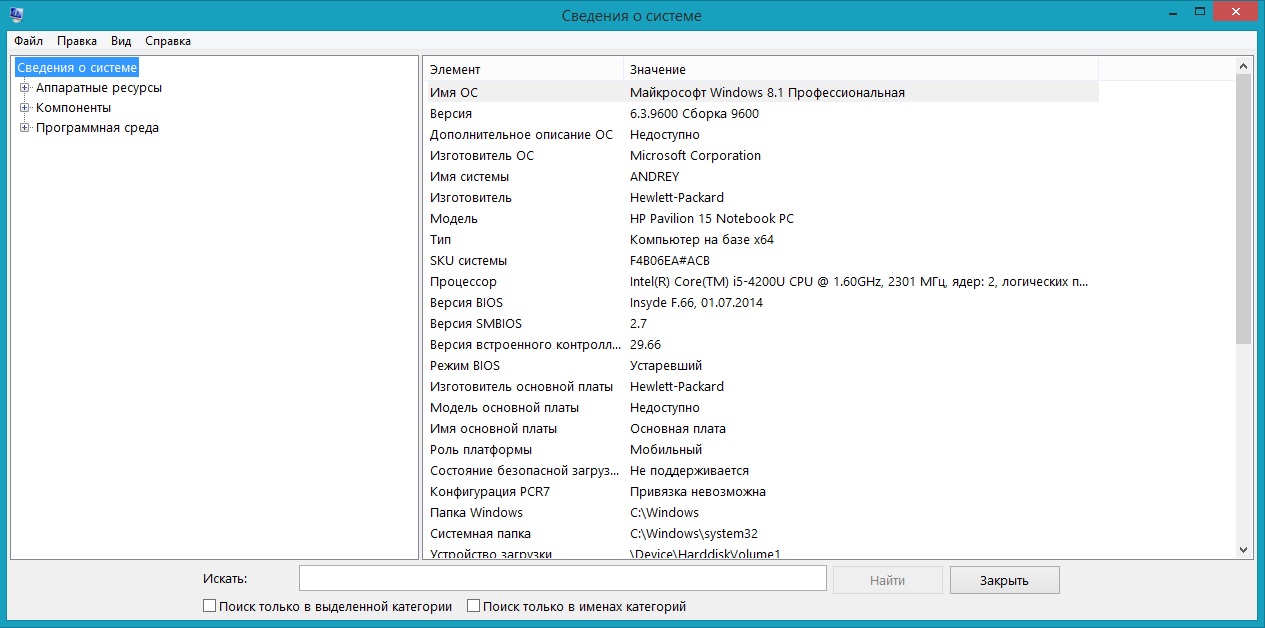
Прошивка — это часть программного обеспечения, которая действует как интерфейс между оборудованием (материнской платой) и операционной системой (ОС). Разница между загрузкой Unified Extensible Firmware Interface (UEFI) и устаревшей загрузкой заключается в процессе, который микропрограмма использует для поиска цели загрузки.
Legacy boot — это процесс загрузки, используемый прошивкой базовой системы ввода / вывода (BIOS). BIOS была первой популярной прошивкой для настольных ПК, представленной в 1975 году IBM для своей операционной системы Control Program for Microcomputers (CP / M).Несмотря на то, что он по-прежнему широко распространен, компьютеры сильно эволюционировали, и BIOS не может обеспечить расширенные функции современного оборудования. Встроенное ПО поддерживает список установленных устройств хранения, которые могут быть загрузочными (дисководы гибких дисков, жесткие диски, оптические диски, ленточные накопители и т. Д.), И перечисляет их в настраиваемом порядке приоритета. После завершения процедуры самотестирования при включении (POST) микропрограммное обеспечение загружает первый сектор каждого из целевых устройств хранения в память и сканирует его на наличие действительной основной загрузочной записи (MBR).Если найдена допустимая MBR, микропрограмма передает выполнение коду загрузчика, найденному в MBR, что позволяет пользователю выбрать раздел для загрузки. Если он не найден, он переходит к следующему устройству в порядке загрузки. Если MBR вообще не найдено, пользователю предлагается известное сообщение «Пожалуйста, вставьте системный диск yadda yadda yadda».
После завершения процедуры самотестирования при включении (POST) микропрограммное обеспечение загружает первый сектор каждого из целевых устройств хранения в память и сканирует его на наличие действительной основной загрузочной записи (MBR).Если найдена допустимая MBR, микропрограмма передает выполнение коду загрузчика, найденному в MBR, что позволяет пользователю выбрать раздел для загрузки. Если он не найден, он переходит к следующему устройству в порядке загрузки. Если MBR вообще не найдено, пользователю предлагается известное сообщение «Пожалуйста, вставьте системный диск yadda yadda yadda».
Загрузка UEFI является преемником BIOS. UEFI использует глобальный уникальный идентификатор (GUID) таблицы разделов (GPT), тогда как BIOS использует схему разделения основной загрузочной записи (MBR).GPT и MBR — это форматы, определяющие информацию о физических разделах жесткого диска. Микропрограмма поддерживает список допустимых загрузочных томов, называемых служебными разделами EFI.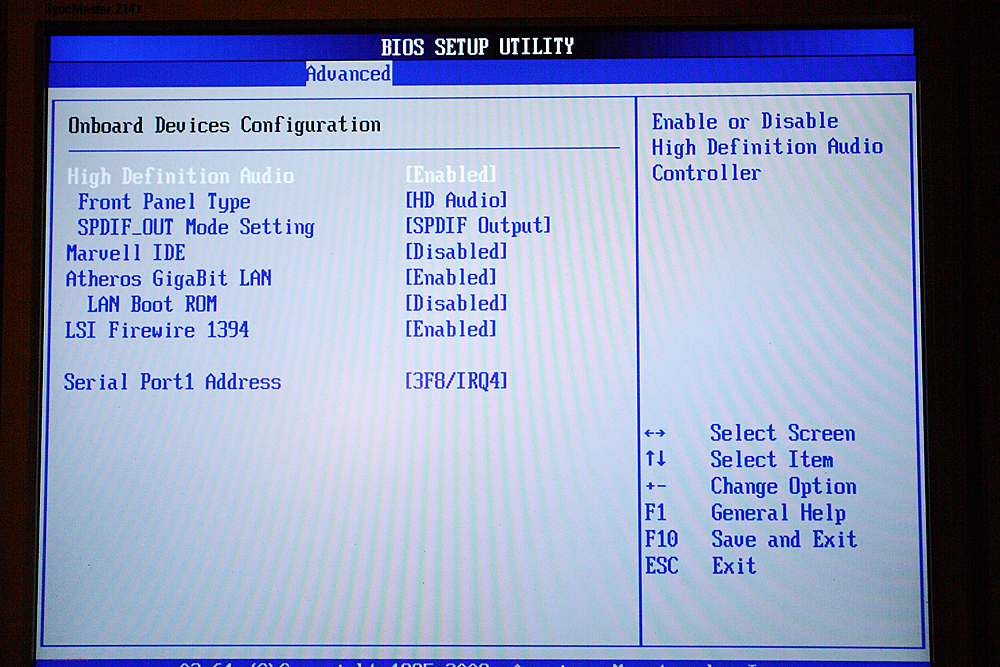 Во время процедуры POST микропрограмма UEFI сканирует загрузочные устройства хранения, подключенные к системе, на предмет допустимого GPT. В отличие от MBR, GPT не содержит загрузчика. Сама прошивка сканирует GPT, чтобы найти служебный раздел EFI для загрузки. Если загрузочный раздел EFI не найден, микропрограмма может вернуться к устаревшему методу загрузки.Если и загрузка UEFI, и загрузка Legacy завершились неудачно, пользователю будет показано известное сообщение «Пожалуйста, вставьте системный диск yadda yadda yadda».
Во время процедуры POST микропрограмма UEFI сканирует загрузочные устройства хранения, подключенные к системе, на предмет допустимого GPT. В отличие от MBR, GPT не содержит загрузчика. Сама прошивка сканирует GPT, чтобы найти служебный раздел EFI для загрузки. Если загрузочный раздел EFI не найден, микропрограмма может вернуться к устаревшему методу загрузки.Если и загрузка UEFI, и загрузка Legacy завершились неудачно, пользователю будет показано известное сообщение «Пожалуйста, вставьте системный диск yadda yadda yadda».
Ниже показано основное различие между обоими процессами загрузки:
- Максимальный размер раздела в MBR составляет ~ 2 ТБ, тогда как в UEFI это ~ 9 ZB
- MBR может иметь максимум 4 основных раздела, тогда как GPT может иметь 128.
- MBR может хранить только один загрузчик, тогда как GPT имеет отдельный выделенный системный раздел EFI (ESP) для хранения нескольких загрузчиков.Это очень полезно, если у вас две или более операционных систем, для которых требуются разные загрузчики.

- UEFI предлагает безопасную загрузку, которая может предотвратить загрузку загрузочных вирусов.
Почему устаревший PXE?
В современных центрах обработки данных PXE — один из наиболее частых вариантов загрузки, установки и развертывания ОС. Некоторые из преимуществ устаревшего PXE:
- Загрузка PXE может выполняться по сети и не требует локальных жестких дисков или операционной системы.Однако, если к клиентскому компьютеру подключен жесткий диск, загрузка PXE будет иметь к нему доступ, пока компьютер сначала загружается из сети.
- Аналогичным образом, доступ к ОС можно получить через загрузку PXE, если ОС существует на клиентском компьютере и для этого сервер подает команду на загрузку PXE. Загрузку
- PXE можно развернуть без доступа в Интернет, если клиентский компьютер подключен к центральному серверу через локальную сеть (LAN).
- Это гибкий, модульный и эффективный процесс загрузки.
- Клиентскому компьютеру или рабочей станции не требуется запоминающее устройство или ОС.

- Расширение сети и добавление новых клиентских компьютеров стало проще, потому что PXE не зависит от производителя.
- Обслуживание упрощено, поскольку большинство задач выполняется удаленно.
- Централизованное хранилище данных обеспечивает защиту информации.
- PXE очень быстрый и очень полезный. Мы установили здесь тысячи машин с загрузкой PXE, используя Debian FAI, Kickstart и модифицированный установщик BSD.Это один из самых простых способов установить машины, особенно если вам нужны автоматизированные установки.
Почему устаревшая загрузка?
UEFI является прекрасным расширением устаревшей загрузки PXE, но не все ОС поддерживают загрузочную прошивку UEFI. Именно здесь устаревшая загрузочная прошивка становится основным требованием для загрузки ОС.
- Версии Windows, такие как Windows XP и Windows Server 2003 SP2, не поддерживают загрузку UEFI.
- Ubuntu, доминирующий дистрибутив Linux, начал поддерживать UEFI только из Ubuntu-11.
 10. Для любой более ранней версии требуется устаревшая загрузочная прошивка.
10. Для любой более ранней версии требуется устаревшая загрузочная прошивка. - UEFI обычно развертывается как 64-разрядная прошивка. Загрузить 32-битную ОС на 64-битной прошивке UEFI очень сложно. В таком случае необходима устаревшая система загрузки, то есть BIOS.
С устаревшей реализацией PXE возможно развертывание всех видов ОС, как указано ниже:
- Ubuntu 10.04 32-разрядная версия
- Ubuntu 14.04 32/64-бит
- Windows Server 2003 SP2, Server 2012 и Server 2016
- Windows 7, 8.1, 10 64-битные Операционные системы
Мы также протестировали загрузку очень простой ОС, такой как FreeDOS (производная от MS-DOS), с использованием устаревшей прошивки PXE.
Мы развернули 64-битный образ Ubuntu 14.04 примерно на пяти разных компьютерах с PXE SDK с помощью той же настройки PXE-сервера.
Кевал Агола — инженер Volansys Technologies.
Кевал Агола, Volansys Technologies
Legacy VS UEFI VS Legacy + UEFI : Что выбрать?
Существует три режима загрузки BIOS: Legacy, UEFI и Legacy + UEFI. Прочтите этот пост, и вы поймете, как выбрать правильный режим загрузки в различных ситуациях.
Прочтите этот пост, и вы поймете, как выбрать правильный режим загрузки в различных ситуациях.
Устаревший режим загрузки
Устаревший режим загрузки, как следует из его названия, является разновидностью традиционного режима загрузки. Он распространен в системах Windows до Windows 8. Он обладает хорошей совместимостью и может использоваться как в 32-битных, так и в 64-битных системах.
Устаревший режим загрузки поддерживает диск MBR, функции которого перечислены ниже:
Он поддерживает до четырех основных разделов.
Он не поддерживает диски объемом более 2 ТБ.
Только одна загрузочная запись операционной системы может храниться в одной MBR.
Режим загрузки UEFI
UEFI, преемник Legacy, в настоящее время является основным режимом загрузки. По сравнению с Legacy, UEFI имеет лучшую программируемость, большую масштабируемость, более высокую производительность и более высокий уровень безопасности. Система Windows поддерживает UEFI из Windows 7, а Windows 8 начинает использовать UEFI по умолчанию.
Система Windows поддерживает UEFI из Windows 7, а Windows 8 начинает использовать UEFI по умолчанию.
UEFI поддерживает диск GPT, обладающий следующими функциями:
Он поддерживает до 128 основных разделов.
Он снимает ограничение на размер диска в 2 ТБ и поддерживает до 18 ЭБ.
UEFI предлагает безопасную загрузку для предотвращения загрузки различных файлов при загрузке.
Интерфейс UEFI BIOS более интуитивно понятен, более интерактивен, поддерживает работу с мышью и поддерживает несколько языков.
Самотестирование во время загрузки отсутствует, и скорость загрузки может быть выше.
Устаревший режим загрузки + UEFI
Устаревший режим устарел, но не полностью бесполезен, поскольку некоторое оборудование (например, GTX660) и системы (например, XP) поддерживают только устаревший режим.
Таким образом, большинство новых материнских плат также позволяют пользователям переключаться в режим совместимости Legacy + UEFI. Когда BIOS обнаруживает систему, установленную в Legacy, он запускает режим загрузки Legacy. Точно так же, если он обнаруживает систему, установленную под UEFI, он запускается в режиме UEFI.
Когда BIOS обнаруживает систему, установленную в Legacy, он запускает режим загрузки Legacy. Точно так же, если он обнаруживает систему, установленную под UEFI, он запускается в режиме UEFI.
Как проверить режим загрузки?
Нажмите кнопку «Пуск» и выберите «Все приложения»> «Инструменты администрирования Windows»> «Информация о системе»> «Режим BIOS»
Как выполнить преобразование между MBR и GPT без потери данных?
Учитывая, что комбинация GPT и UEFI является наиболее разумной установкой 32-битной Windows 7 или XP для перехода на более раннюю версию, вы можете сначала преобразовать свой диск.Здесь вы узнаете, как выполнить преобразование между MBR и GPT без потери данных с помощью эффективного инструмента — AOMEI Partition Assistant Professional.
Примечание. Чтобы избежать потери данных из-за неправильной работы, вы можете выполнить резервное копирование данных с помощью AOMEI Backupper Standard.
Шаг 1. Установите и запустите AOMEI Partition Assistant Professional. В главном интерфейсе щелкните правой кнопкой мыши диск, который необходимо преобразовать, и выберите Преобразовать в диск GPT .
В главном интерфейсе щелкните правой кнопкой мыши диск, который необходимо преобразовать, и выберите Преобразовать в диск GPT .
PS: Если ваш диск изначально инициализирован как GPT, вы увидите опцию Convert to MBR.Вы можете выбрать его для преобразования диска GPT в MBR без потери данных.
Шаг 2. Щелкните OK и Да , чтобы подтвердить операцию.
Шаг 3. Вы вернетесь в основной интерфейс. Нажмите Применить и Продолжить , чтобы подтвердить операцию.
Примечание: Перед преобразованием системного диска в GPT убедитесь, что ваша материнская плата поддерживает UEFI; Перед преобразованием системного диска в MBR убедитесь, что материнская плата поддерживает Legacy.Если материнская плата не поддерживает соответствующий режим загрузки, вы можете войти в Windows после преобразования. Вы можете войти в BIOS, чтобы проверить, поддерживает ли материнская плата соответствующий режим загрузки.
Вы можете войти в BIOS, чтобы проверить, поддерживает ли материнская плата соответствующий режим загрузки.
Заключение
UEFI — это новый режим загрузки, который обычно используется в 64-битных системах позже, чем Windows 7; Legacy — это традиционный режим загрузки, который поддерживает 32- и 64-битные системы. Режим загрузки Legacy + UEFI может позаботиться о двух режимах загрузки.
UEFI лучше Legacy во многих аспектах и продвигается основными поставщиками программного и аппаратного обеспечения.
UEFI и устаревшая загрузка BIOS: в чем разница?
Устаревший BIOS, похоже, теряет актуальность. Однако когда дело доходит до загрузки вашего компьютера, это остается вариантом. Вам следует подумать о выборе системы, в которой есть то, что вы хотите, а не то, что популярно.
Legacy выдержала испытание временем как загрузочная система номер один на протяжении более 25 лет. Однако, как и у всех великих людей, всегда есть предшественник, который приходит к власти.
Устаревший BIOS стал менее популярным, в то время как UEFI начал доминировать в способах разработки пользователями процессов загрузки своих систем.Это могло произойти из-за того, что людям надоело кодирование, которое идет с наследием, которое превращается в чрезвычайно беспорядочные, устаревшие и неорганизованные процессы. Однако не все устаревшее оборудование и программное обеспечение следует сразу же выбрасывать. Вы всегда должны думать о том, чтобы максимально использовать то, что у вас есть.
В этом блоге адреса:
- Дополнительное ПЗУ против драйверов
- Использование ассемблера против языка C
- Скорость загрузки
Существуют и другие факторы, которые влияют на ваше решение о загрузке с UEFI или Legacy BIOS, но в конечном итоге это не вопрос жизни или смерти.
Устаревший BIOS против UEFI
Функциональность, адаптируемость и скорость — три основных аспекта, которые следует учитывать при принятии решения, какая система, UEFI или устаревшая программа, является оптимальной.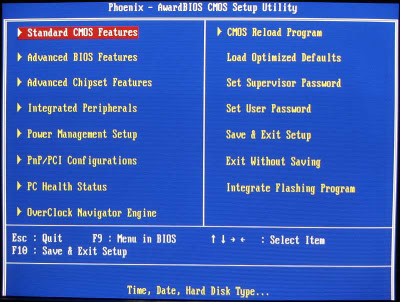 Сравнение ПЗУ с драйверами — это один из способов определить, какая система более функциональна.
Сравнение ПЗУ с драйверами — это один из способов определить, какая система более функциональна.
Устаревшая версия BIOS запускается с помощью опции постоянной памяти (ПЗУ), которая в совокупности ограничена объемом памяти 64 КБ. Дополнительные ПЗУ, которые используются в устаревших системах, будут работать только в том случае, если они совместимы с оборудованием, которое с ними работает.Если вы обновляете свое оборудование, вам необходимо обновить дополнительные ПЗУ, чтобы убедиться, что все аспекты процесса загрузки совместимы.
В статье «Повесть о двух программах» более подробно рассматриваются проблемы ПЗУ,
«Интерфейсы, связанные с BIOS, развивались с течением времени, каждый производитель ПК или поставщик BIOS предоставлял свои собственные специализированные расширения. На каком-то уровне это вызвало трудности во взаимодействии. Не существовало четкого «стандарта», связанного с BIOS ».
UEFI решил эту проблему, включив в свою систему драйверы вместо дополнительного ПЗУ.Драйверы практически не имеют ограничений по объему и совместимы с модернизированным оборудованием. Драйвера пишутся отдельно и их можно залить с флешки. Информация, загруженная в систему, затем обрабатывается программным интерфейсом UEFI, который настраивает данные для обеспечения совместимости.
Ассемблер и язык C Следующее улучшение, реализованное в UEFI, связано с типом используемого кода. UEFI использует язык C. Эта форма кодирования намного проще, чем ассемблер, который является типом языка, который требуется унаследованным системам.
Поскольку устаревшие системы существуют уже давно, их коды могут быть длинными и запутанными, что затрудняет работу с ними. Устаревшие программы не позволяют обновлять систему без обновлений оборудования. Это заставляет многих людей создавать и записывать множество строк новых, сбивающих с толку и недокументированных изменений в коде, которые позволяют пользователям обойти необходимый процесс совместимости.
С другой стороны, язык Си намного проще и удобнее для пользователя. Это дает пользователям возможность писать новый код, заставляя их программу адаптироваться и функционировать так, как этого хочет пользователь.Это означает, что пользователям легче добавлять и вычитать из кода то, что они хотят.
Скорость загрузки Возможности настройки UEFI влияют на время загрузки.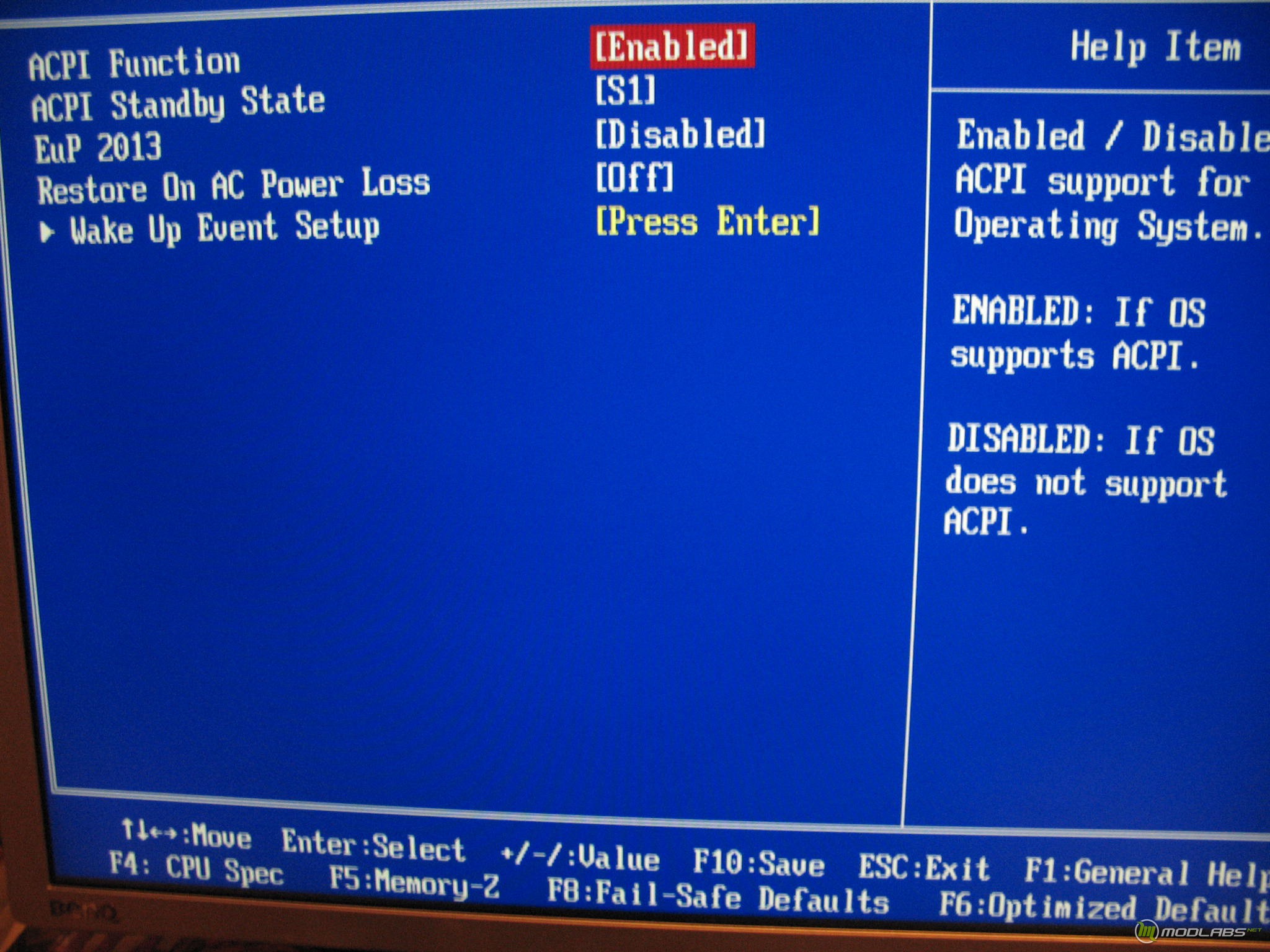 Вот почему UEFI загружается быстрее, чем устаревшие системы. Вот пример.
Вот почему UEFI загружается быстрее, чем устаревшие системы. Вот пример.
Присоединяйтесь к устаревшей версии или создайте свою.
Когда дело доходит до принятия решения о том, использовать ли вы устаревшую версию или UEFI BIOS, выбор остается в ваших руках. Если вы решите использовать на своем компьютере устаревшую версию, вы не потеряете ничего важного.Программа работает уже более 25 лет и продолжает работать до сих пор. Если вам нравится проверенное программное обеспечение, и вы не возражаете против более медленной загрузки и никогда не испытываете потребности в коде, то устаревшая программа — это то, что вам нужно.
UEFI предназначен для более заинтересованного пользователя, которому нравится полностью контролировать работу своей системы. Это программа будущего, и она станет нормой, как только отпадет необходимость в устаревших системах. В UEFI заявили, что их цель — создать «стандартизированный интерфейс, который упрощает и защищает операции инициализации платформы и загрузки прошивки».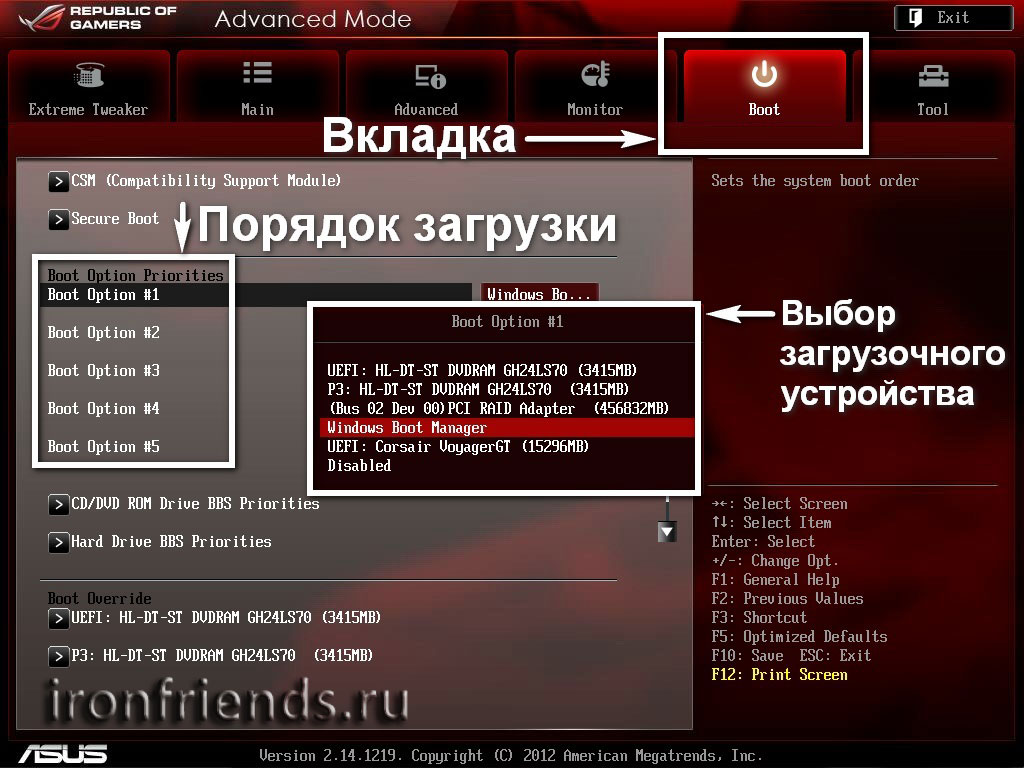 ”
”
А пока у вас есть право выбора. Когда UEFI станет стандартной системой загрузки для персональных компьютеров, это лишь вопрос времени.
Что дальше?
Споры о том, какой режим вы хотите использовать: Legacy или UEFI BIOS, сводятся к тому, какую систему вы используете, и личным предпочтениям. Пользователи Linux используют в основном Legacy, а пользователи Microsoft — и то, и другое. Как и во многих других аспектах ИТ-мира, все сводится к предпочтениям пользователей, которые не могут быть оспорены.Тем не менее, каждый может согласиться с тем, что вы должны знать, что вы делаете со своим компьютером, прежде чем делать это на самом деле.
Для этого вам потребуется немного больше знаний о фундаментальном процессе загрузки. Отличное место, чтобы научиться правильно загружать систему, обнаруживать ошибки и обновлять вашу систему, — это учебный курс CompTIA A +.
Этот учебный курс шаг за шагом знакомит студентов с процессом загрузки, что не только позволит вам включить любую систему, которую вы хотите, на свой компьютер, но и даст вам более глубокое представление о том, что на самом деле происходит. по всему компьютеру, когда вы его запускаете.
по всему компьютеру, когда вы его запускаете.
Отключить устаревший режим загрузки и включить UEFI
На более новых ПК с Windows 8 и Windows 10 может потребоваться вручную включить устаревший режим загрузки, чтобы загрузить старые операционные системы или загрузочные инструменты и утилиты. Однако, когда вы закончите работу с этими приложениями, часто бывает необходимо повторно включить загрузку UEFI, чтобы возобновить использование вашего ПК в обычном режиме.
Что такое устаревший режим загрузки
На более новых ПК с Windows 8, разработанных с поддержкой UEFI, в BIOS или микропрограмме часто есть опция, которая указывает, может ли компьютер загружаться с обычными операционными системами и инструментами восстановления или может ли он загружаться исключительно в более новые операционные системы и среды UEFI.Обычный способ загрузки программного обеспечения и операционных систем называется «Legacy Boot» и иногда должен быть явно включен / разрешен в настройках BIOS.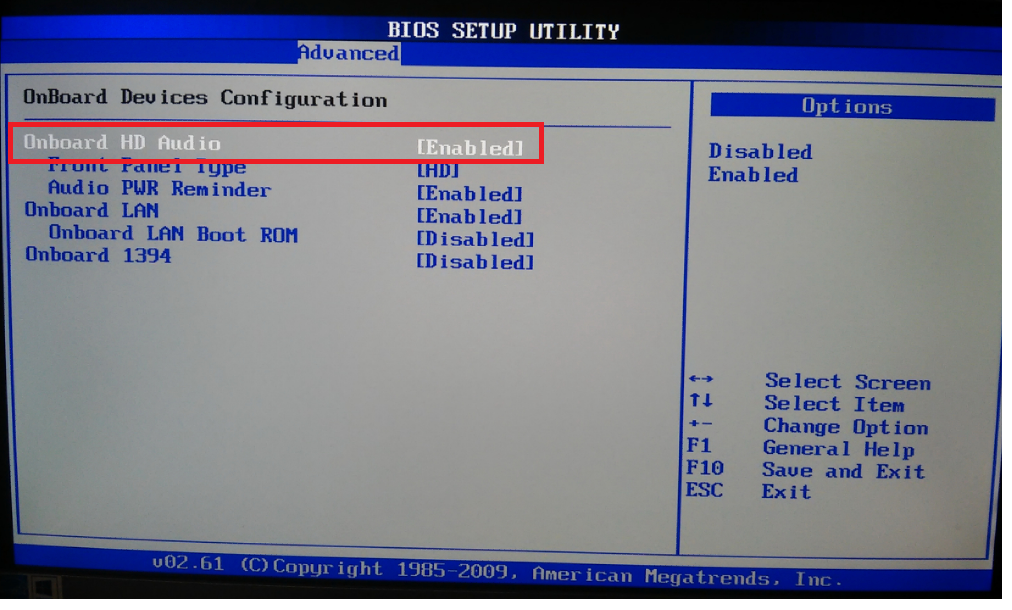 Устаревший режим загрузки обычно не поддерживает разделы размером более 2 ТБ и может вызвать потерю данных или другие проблемы, если вы попытаетесь использовать его в обычном режиме.
Устаревший режим загрузки обычно не поддерживает разделы размером более 2 ТБ и может вызвать потерю данных или другие проблемы, если вы попытаетесь использовать его в обычном режиме.
Включение режима загрузки UEFI
На ПК и ноутбуках большинства производителей, включая Dell, HP, Asus, Acer, Toshiba, Lenovo и других, Legacy Boot можно отключить или отключить с помощью функции установки / конфигурации EFI, доступной сразу после включения компьютера.Если включен устаревший режим загрузки (также известный как «загрузка CSM»), режим загрузки UEFI автоматически отключается или отменяется приоритет.
Ниже приведены инструкции по отключению устаревшей загрузки на большинстве ПК и ноутбуков, а также специальные инструкции для ноутбуков определенных марок. На большинстве компьютеров EFI вам потребуется доступ к настройке EFI сразу после включения компьютера, чтобы увидеть возможность включения загрузки UEFI, обычно в качестве опции в разделе параметров загрузки конфигурации BIOS.
Вход в настройку UEFI
Обратите внимание на направляющую для клавиш в правом верхнем углу.
Сразу после включения компьютера, как только логотип производителя (например, Dell, Lenovo, HP, Toshiba, Samsung, ASUS, Acer, Gateway и т. Д.) Появится на экране-заставке BIOS, вы сможете нажать специальный ключ. Этот ключ меняется с ПК на ПК , все зависит от марки и модели вашего ПК.
Обычно вы видите краткую заметку внизу или вверху экрана, указывающую, что это за клавиша. Один из таких экранов виден справа, обратите внимание на легенду в верхнем правом углу, указывающую, что F2 запустит настройку BIOS, а F12 представит меню выбора загрузки.
Некоторые общие опции включают клавиши F2 , F8 , F12 и Del . Однако это может быть любая из десятков других клавиш на клавиатуре.
Отключение поддержки устаревшей загрузки
Попав в раздел настройки и конфигурации UEFI, вам будет представлен ряд опций и параметров, которые можно настроить для среды прошивки.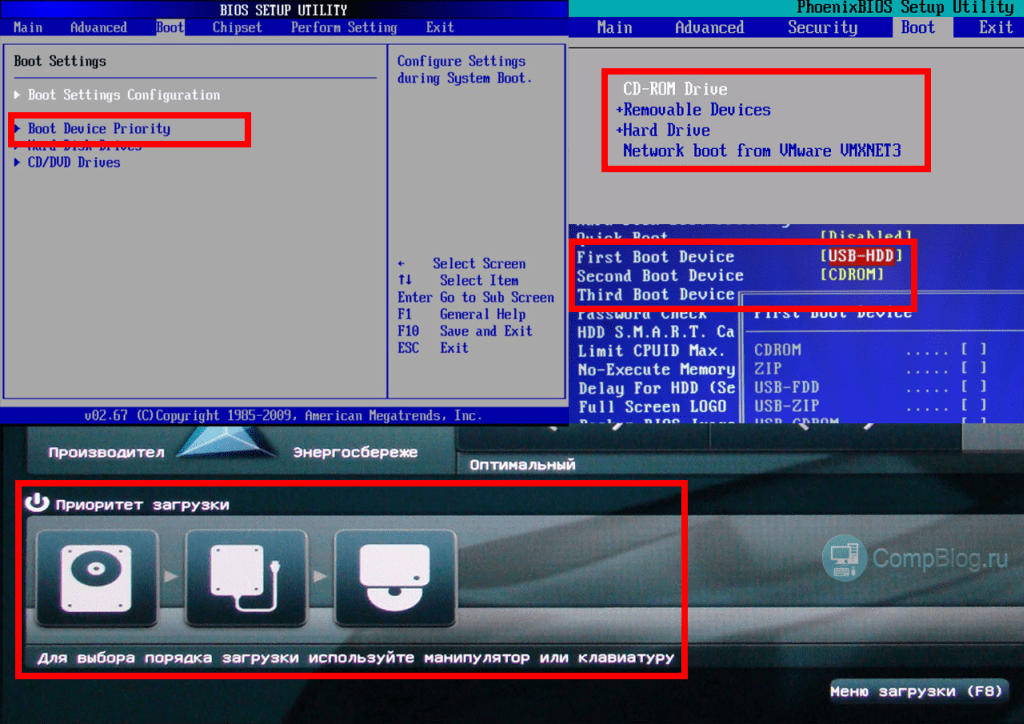 Вариант, который вы ищете, имеет много названий (в зависимости от марки и модели ПК или ноутбука и прошивки EFI).Некоторые из возможных названий параметров, которые вы ищете, перечислены ниже вместе с их возможными конфигурациями. Следует выбрать значения жирным шрифтом .
Вариант, который вы ищете, имеет много названий (в зависимости от марки и модели ПК или ноутбука и прошивки EFI).Некоторые из возможных названий параметров, которые вы ищете, перечислены ниже вместе с их возможными конфигурациями. Следует выбрать значения жирным шрифтом .
- Поддержка старых версий (Вкл. / Выкл. или Включено / Выключено )
- Управление загрузочным устройством
- Legacy CSM (Вкл. / Выкл. или Включено / Выключено )
- Запуск CSM (Вкл. / Выкл. или Включено / Выключено )
- CSM (Вкл. / Выкл. или Включено / Выключено )
- UEFI / Legacy Boot (Both / Legacy Only / UEFI Only )
- Boot Mode (Legacy Support / Not Legacy Support )
- Фильтр параметров загрузки (UEFI и Legacy / UEFI First / Legacy First / Legacy Only / UEFI Only )
- UEFI / Legacy Boot Priority ( UEFI First / Legacy First / Legacy Only / UEFI Only )
Управление загрузочным устройством
Режим загрузки UEFI / BIOS
UEFI / устаревшая загрузка
Фильтр параметров загрузки
Режим загрузки UEFI / BIOS
ThinkPad UEFI-Legacy Boot Priority
Сохранение настроек и выход
Чтобы изменения в конфигурации безопасной загрузки вступили в силу, необходимо сохранить параметры конфигурации BIOS / EFI / UEFI. Распространенное сочетание клавиш для сохранения и выхода — F10 .
Распространенное сочетание клавиш для сохранения и выхода — F10 .
Опять же, точные шаги зависят от марки и модели вашего ПК, но, как правило, навигация с помощью клавиш со стрелками ← и → позволит вам достичь опций «отменить изменения и выйти» или «сохранить изменения и выйти», среди прочего другие. Важно, чтобы вы выбрали вариант «сохранить изменения и выйти»! Сочетание клавиш F10 часто является синонимом «сохранить и выйти», но вы должны убедиться, прежде чем использовать его.
Предложить правку
Включить устаревший режим загрузки
На более новых ПК с Windows 8, использующих стандарт загрузки UEFI или EFI, многие производители ПК требуют, чтобы вы предприняли определенные шаги, позволяющие загрузиться в инструменты восстановления и операционные системы без EFI или без UEFI. В этом руководстве описаны некоторые из распространенных способов, позволяющих загрузиться в устаревшем режиме на вашем ПК или ноутбуке, позволяя загружаться с носителя для восстановления и установочных компакт-дисков для других операционных систем, таких как Linux или более старые версии Windows. Эти инструкции, а также инструкции по отключению безопасной загрузки необходимы для загрузки со сторонних компакт-дисков и DVD-дисков.
Эти инструкции, а также инструкции по отключению безопасной загрузки необходимы для загрузки со сторонних компакт-дисков и DVD-дисков.
Устаревший режим загрузки
На более новых ПК с Windows 8, разработанных с поддержкой UEFI, в BIOS или микропрограмме часто есть опция, которая указывает, может ли компьютер загружаться с обычными операционными системами и инструментами восстановления или может ли он загружаться исключительно в более новые операционные системы и среды UEFI. Обычный способ загрузки программного обеспечения и операционных систем (например, Windows XP или Vista, Linux и средств восстановления, таких как Easy Recovery Essentials для Windows) называется «Legacy Boot» и иногда должен быть явно включен / разрешен в настройках BIOS.
Включение устаревшего режима загрузки
На ПК и ноутбуках большинства производителей, включая Dell, HP, Asus, Acer, Toshiba, Lenovo и других, Legacy Boot можно включить или разрешить с помощью функции настройки / конфигурации EFI, доступной сразу после включения компьютера.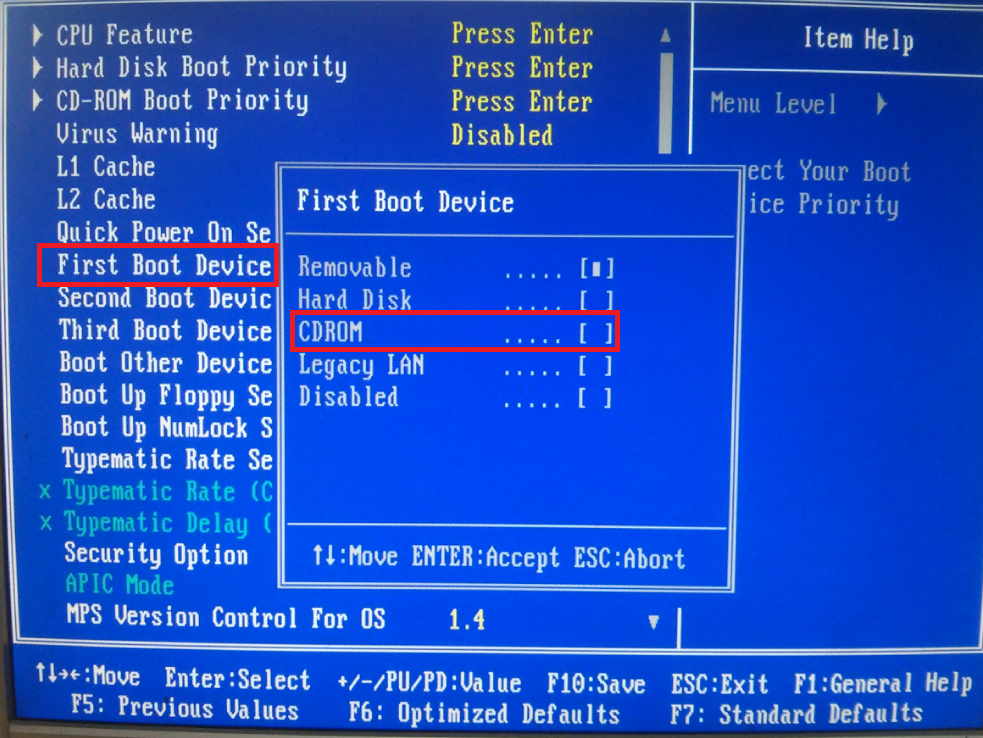 На многих компьютерах нет необходимости включать устаревшую загрузку, но если у вас возникли проблемы с загрузкой с загрузочного CD / DVD или USB, вам, вероятно, потребуется следовать приведенным ниже инструкциям, чтобы ваш компьютер или ноутбук загрузились. в устаревшем режиме.
На многих компьютерах нет необходимости включать устаревшую загрузку, но если у вас возникли проблемы с загрузкой с загрузочного CD / DVD или USB, вам, вероятно, потребуется следовать приведенным ниже инструкциям, чтобы ваш компьютер или ноутбук загрузились. в устаревшем режиме.
Ниже приведены инструкции по включению поддержки устаревшей загрузки на большинстве ПК и ноутбуков, а также специальные инструкции для ноутбуков определенных марок. На большинстве компьютеров EFI вам потребуется доступ к настройке EFI сразу после включения компьютера, чтобы увидеть возможность включения устаревшей загрузки, обычно в качестве опции в разделе параметров загрузки конфигурации BIOS.
Вход в настройку UEFI
Обратите внимание на направляющую для клавиш в правом верхнем углу.
Сразу после включения компьютера, как только логотип производителя (напр.грамм. Dell, Lenovo, HP, Toshiba, Samsung, ASUS, Acer, Gateway и т. Д.) Отображается на экране-заставке BIOS, у вас будет возможность нажать специальную клавишу. Этот ключ меняется с ПК на ПК , все зависит от марки и модели вашего ПК.
Этот ключ меняется с ПК на ПК , все зависит от марки и модели вашего ПК.
Обычно вы видите краткую заметку внизу или вверху экрана, указывающую, что это за клавиша. Один из таких экранов виден справа, обратите внимание на легенду в верхнем правом углу, указывающую, что F2 запустит настройку BIOS, а F12 представит меню выбора загрузки.
Некоторые общие опции включают клавиши F2 , F8 , F12 и Del . Однако это может быть любая из ста других клавиш на клавиатуре.
Включение поддержки устаревшей загрузки
Попав в раздел настройки и конфигурации UEFI, вам будет представлен ряд опций и параметров, которые можно настроить для среды прошивки. Вариант, который вы ищете, имеет много названий в зависимости от марки и модели ПК или ноутбука и прошивки EFI.Некоторые из возможных названий настроек, которые вы ищете, будут включать, жирным шрифтом, значения — это то, что следует выбрать.
- Поддержка старых версий ( Вкл., / Выкл. Или Включено, / Выключено)
- Управление загрузочным устройством
- Legacy CSM ( включен, / выключен или включен, / выключен)
- Запуск CSM ( включен, / выключен или включен, / выключен)
- CSM ( включен, / выключен или включен, / выключен)
- UEFI / Legacy Boot ( Оба / Только Legacy / UEFI Only)
- Boot Mode ( Legacy Support )
- Фильтр параметров загрузки ( UEFI и Legacy / UEFI First / Legacy First / Legacy Only / UEFI Only)
- UEFI / Legacy Boot Priority ( UEFI First / Legacy First / Legacy Only / UEFI Only)
Управление загрузочным устройством
Режим загрузки UEFI / BIOS
UEFI / устаревшая загрузка
Фильтр параметров загрузки
Режим загрузки UEFI / BIOS
UEFI / устаревший приоритет загрузки
Сохранение настроек и выход
Чтобы изменения в конфигурации безопасной загрузки вступили в силу, необходимо сохранить параметры конфигурации BIOS / EFI / UEFI.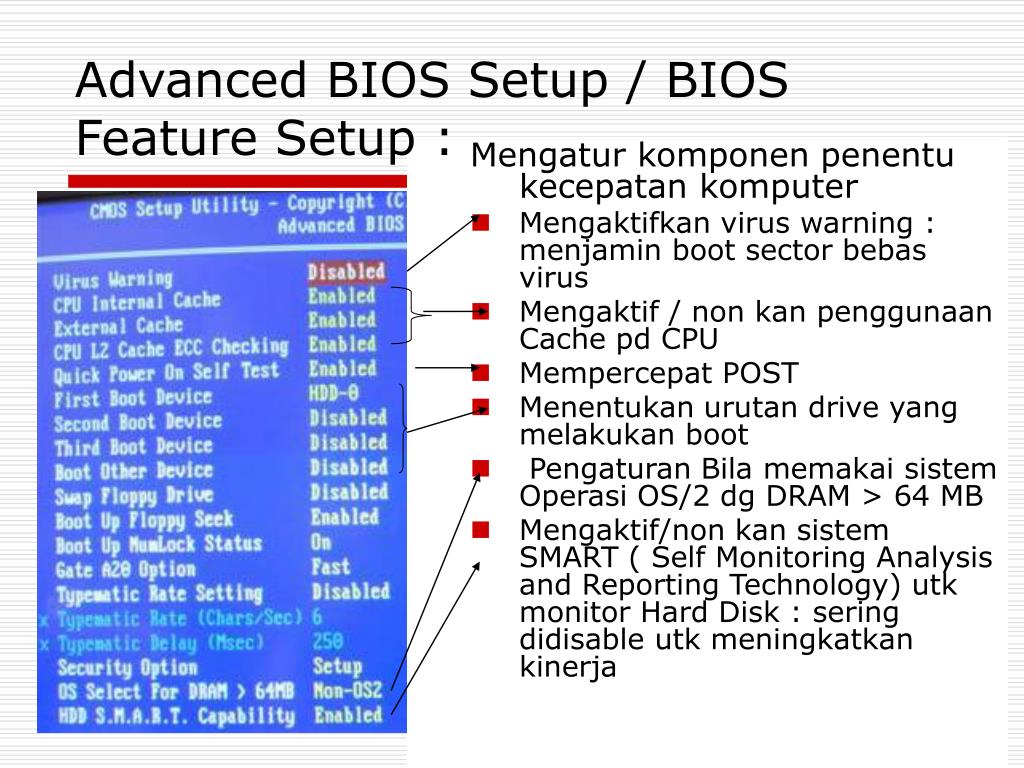 Распространенное сочетание клавиш для сохранения и выхода — F10 .
Распространенное сочетание клавиш для сохранения и выхода — F10 .
После правильного определения приоритета CD / DVD над локальным жестким диском, вам нужно будет сохранить изменения и выйти. Опять же, точные шаги зависят от марки и модели вашего ПК, но, как правило, навигация с помощью клавиш со стрелками ← и → позволяет вам получить доступ к параметрам «отменить изменения и выйти» или «сохранить изменения и выйти» среди других. . Важно, чтобы вы выбрали вариант «сохранить изменения и выйти»! Сочетание клавиш F10 часто является синонимом «сохранить и выйти», но вы должны убедиться, прежде чем использовать его.
Предложить правку
Описание прошивки UEFI для пользователей Linux
Сегодня займемся баблом на прошивке нашего компьютера. В частности, мы остановимся на BIOS и UEFI .
UEFI BIOS или просто UEFI?
В Интернете вы увидите, что многие люди называют его UEFI BIOS .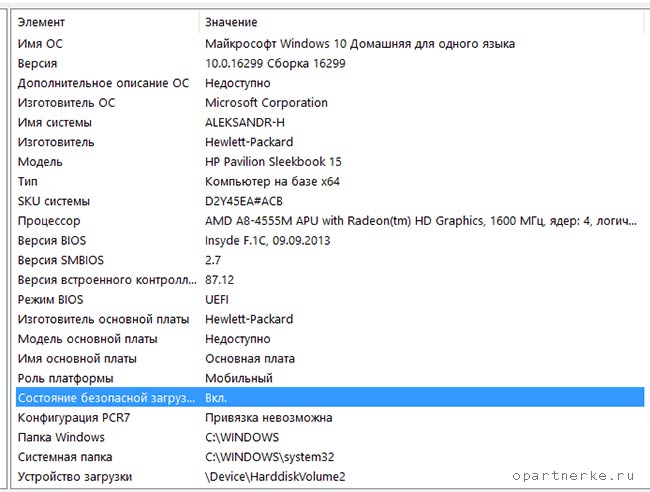 Строго говоря, это неправильно, потому что BIOS — это не общий термин для прошивки. BIOS — это специальная прошивка для IBM-совместимого ПК, поэтому мы должны называть более новую прошивку UEFI .
Строго говоря, это неправильно, потому что BIOS — это не общий термин для прошивки. BIOS — это специальная прошивка для IBM-совместимого ПК, поэтому мы должны называть более новую прошивку UEFI .
Зачем нужен BIOS?
BIOS означает базовую систему ввода / вывода. Он отвечает за следующие задачи.
- Инициализировать ЦП и ОЗУ.
- POST (Самотестирование при включении)
- Инициализировать LAN, PCIe.
- Запустите загрузчик с жесткого диска, USB-накопителя или локальной сети.
После завершения работы BIOS передает управление операционной системе.
Что означает устаревшая версия BIOS?
BIOS 38 лет.Он был изобретен в 1981 году. Под устаревшими понимаются старые интерфейсы или механизмы, такие как клавиатуры PS / 2, дискеты. Сегодня очень немногие люди используют эти старые вещи, но код, который имеет дело с этими старыми вещами, все еще находится в Legacy BIOS.
Что такое UEFI?
UEFI происходит от EFI, что означает расширяемый интерфейс микропрограммного обеспечения .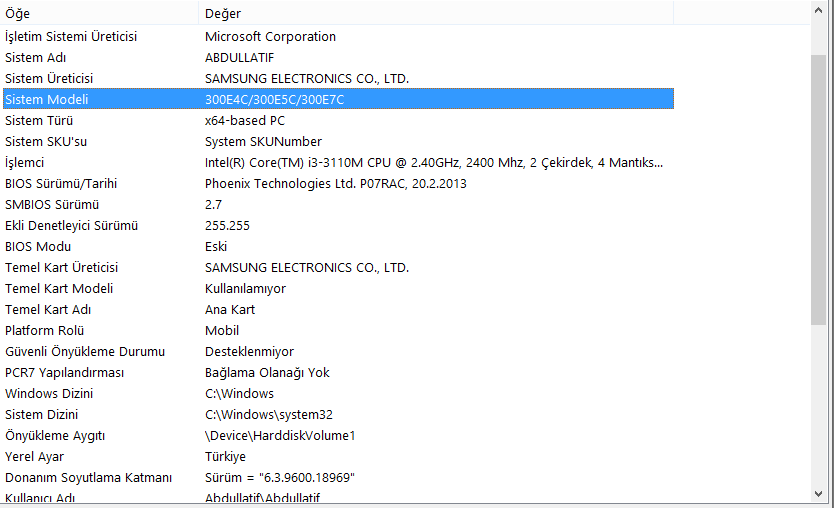 Это было начато Intel в конце 90-х. В то время Intel разрабатывала 64-битный процессор. Устаревший BIOS работает только в 16-битном режиме и не может использовать все возможности нового процессора.Поэтому они хотят избавиться от старого механизма BIOS. Они выпустили первую версию EFI в 2002 году. В 2005 году родился UEFI Forum. UEFI означает унифицированный расширяемый интерфейс прошивки.
Это было начато Intel в конце 90-х. В то время Intel разрабатывала 64-битный процессор. Устаревший BIOS работает только в 16-битном режиме и не может использовать все возможности нового процессора.Поэтому они хотят избавиться от старого механизма BIOS. Они выпустили первую версию EFI в 2002 году. В 2005 году родился UEFI Forum. UEFI означает унифицированный расширяемый интерфейс прошивки.
UEFI — это спецификация встроенного ПО, а не реализация встроенного ПО. Любой может взять спецификацию UEFI и написать свою собственную прошивку, совместимую с UEFI. Например, Proxmox использует OVMF (Open Virtual Machine Firmware), который является портом реализации Intel TianoCore UEFI с открытым исходным кодом, чтобы обеспечить поддержку UEFI для виртуальных машин.
Различия между BIOS и UEFI
Это в основном 4 отличия, о которых я хочу рассказать в этой статье.
Язык программирования
BIOS программируется с использованием языка ассемблера, тогда как микропрограмма UEFI на 99% состоит из кода языка C. Язык C намного проще читать, поддерживать и добавлять новые функции для программистов. А старые функции очень легко удалить.
Язык C намного проще читать, поддерживать и добавлять новые функции для программистов. А старые функции очень легко удалить.
OptionROMs и драйверы
OptionROM поставляется с BIOS. optionROM имеет ограничение на размер 64 КБ.Его нельзя загрузить на жесткий диск или USB-накопитель. Кроме того, OptionROM должен подходить для любого оборудования. Поэтому, если вы меняете свое оборудование, вы также должны изменить код OptionROM.
С прошивкой UEFI у вас больше нет optionROM. Вместо этого программисты пишут драйверы. У драйверов нет упомянутых выше ограничений optionROM.
MBR по сравнению с GPT
В BIOS жесткий диск использует стиль разделов, называемый MBR, что означает Master Boot Record. Вы не можете получить доступ к жесткому диску размером более 2 ТБ со стилем раздела MBR.MBR также не позволяет использовать более 4 основных разделов.
С прошивкой UEFI жесткий диск использует стиль разделов GPT, что означает Таблица разделов GUID . GPT допускает создание до 128 основных разделов и доступ к жесткому диску размером более 2 ТБ.
GPT допускает создание до 128 основных разделов и доступ к жесткому диску размером более 2 ТБ.
BIOS по-прежнему предоставляет некоторые услуги после завершения инициализации оборудования и POST. UEFI работает только перед загрузкой и во время загрузки. После инициализации оборудования UEFI полностью передает управление операционной системе.
Одиночный загрузчик и несколько загрузчиков
BIOS позволяет использовать только один загрузчик, который хранится в основной загрузочной записи. UEFI позволяет установить несколько загрузчиков в раздел EFI на жестком диске. Это означает, что вы можете установить Linux и Windows на один и тот же жесткий диск в режиме UEFI, не стирая загрузчик Grub или загрузчик Windows.
Оболочка UEFI
ОболочкаUEFI выглядит как окно терминала Linux или окно DOS, она дает вам возможность запускать некоторые приложения UEFI.Имеет собственный синтаксис.
Режим загрузки
Некоторые микропрограммы UEFI имеют модуль поддержки совместимости (CSM). CSM позволяет системе вернуться к устаревшей версии BIOS. Такая система имеет три различных режима загрузки.
CSM позволяет системе вернуться к устаревшей версии BIOS. Такая система имеет три различных режима загрузки.
- Режим BIOS
- Гибридный режим BIOS и UEFI
- Собственный режим UEFI
Обратите внимание, что гибридный режим не является собственным режимом UEFI. Если вы действительно хотите использовать UEFI, вы должны включить только UEFI и не включать BIOS. Компьютеры имеют более быстрое время загрузки в собственном режиме UEFI, поскольку нет необходимости загружать BIOS.
Поддержка ОС
Microsoft Windows поддерживает только UEFI с жестким диском GPT. Linux может загружаться в режиме UEFI с жесткого диска GPT или MBR. Реализация EFI для Mac представляет собой смесь EFI 1.x и UEFI 2.x. Эта прошивка не является стандартной прошивкой UEFI.
Микропрограммное обеспечение UEFI Архитектура процессора
Большинство платформ Intel поддерживают как 32-битную, так и 64-битную архитектуру, а также 16-битный код 8086/80286. Таким образом, прошивка UEFI на этих платформах может быть скомпилирована как в 32-битном, так и в 64-битном режиме.
СпецификацияUEFI требует, чтобы архитектура загрузчика соответствовала архитектуре прошивки, чтобы уменьшить проблемы. Другими словами, 32-разрядный UEFI может запускать только 32-разрядный загрузчик, а 64-разрядный UEFI может запускать только 64-разрядный загрузчик. Однако вы можете запускать 64-битную ОС с 32-битным UEFI и 32-битную ОС с 64-битным UEFI.
Как узнать, что на моем компьютере установлена 32-разрядная или 64-разрядная прошивка UEFI?
В Linux выполните следующую команду.
cat / sys / firmware / efi / fw_platform_size
Как видите, на моем компьютере установлена 64-битная прошивка UEFI.Большинство новых ПК поставляются с 64-битной прошивкой UEFI.
Как узнать, установлен ли Linux в режиме UEFI?
В дистрибутивах Linux на основе Debian есть две версии диспетчера загрузки Grub.
Если ваш Linux установлен в режиме UEFI, то он поставляется с grub-efi вместо grub-pc .
Grub-efi предназначен для прошивки UEFI, а grub-pc — для BIOS.
Как узнать, загружается ли мой компьютер в режиме UEFI
Во-первых, вы можете отключить устаревшую версию BIOS в своей прошивке и установить для нее собственный режим UEFI, чтобы ваш компьютер загружался в режиме UEFI.
Если вы используете Linux, вы можете проверить, есть ли в вашей системе каталог / sys / firmware / efi / . Если этот каталог существует, значит, ваш компьютер загружается в режиме UEFI.
Системный раздел EFI
UEFI требует наличия жесткого диска с системным разделом EFI, сокращенно ESP. Он отформатирован с файловой системой FAT32, FAT16 или vFAT, и рекомендуется оставить не менее 512 МБ места для ESP. Это место для хранения загрузчиков UEFI. Раздел ESP должен быть смонтирован по адресу / boot / efi в Linux.У него есть boot и флаг esp в Gparted. Это не обязательно должен быть первый раздел.
Безопасная загрузка
Secure Boot — это расширение UEFI. Хотя большинство дистрибутивов Linux, таких как Debian, Ubuntu, Fedora, OpenSUSE, поддерживают безопасную загрузку, я не рекомендую включать безопасную загрузку, потому что, когда вы устанавливаете графические драйверы, драйверы беспроводной карты, драйверы Virtualbox в вашей системе Linux, в Linux добавляются модули. ядро, поэтому безопасная загрузка больше не распознает вашу систему Linux.
Следующий шаг
Вы также можете прочитать:
Надеюсь, это руководство помогло вам разобраться в UEFI. Как всегда, если вы нашли этот пост полезным, подпишитесь на нашу бесплатную рассылку, чтобы получать больше советов и рекомендаций 🙂
Оцените этот учебник
[Всего: 9 Среднее: 4,6]различий между UEFI и BIOS, и какой из них следует использовать?
UEFI против BIOS, какой из них лучше и какой лучше использовать? Это хороший вопрос для всех, кто хочет узнать, как работает базовое оборудование, чтобы они могли персонализировать основные моменты своих персональных компьютеров.Короче говоря, UEFI новее, лучше и загружается на большинство современных ПК. Но все не так просто, как черно-белое. Вот краткое изложение функций, которые предоставляют как UEFI, так и BIOS, и почему вы можете выбрать одну из них.
Основы
BIOS и UEFI — это два интерфейса микропрограмм для компьютеров, которые работают как интерпретатор между операционной системой и микропрограммой компьютера. Оба этих интерфейса используются при запуске компьютера для инициализации аппаратных компонентов и запуска операционной системы, которая хранится на жестком диске.
BIOS (базовая система ввода-вывода) работает путем чтения первого сектора жесткого диска, который имеет адрес следующего устройства для инициализации или код для выполнения. BIOS также выбирает загрузочное устройство, которое необходимо инициализировать для запуска операционной системы. Поскольку BIOS используется с самого начала (он существует с эры MS-DOS), он по-прежнему работает в 16-битном режиме, ограничивая объем кода, который может быть прочитан и выполнен из ПЗУ микропрограмм.
UEFI (Unified Extensible Firmware Interface) выполняет ту же задачу немного по-другому.Он хранит всю информацию об инициализации и запуске в файле .efi, а не в прошивке. Этот файл хранится на жестком диске в специальном разделе под названием EFI System Partition (ESP). Раздел ESP также содержит программы загрузчика для операционной системы, установленной на компьютере.
UEFI предназначен для полной замены BIOS и внесения множества новых функций и улучшений, которые невозможно реализовать через BIOS. Некоторые из этих функций обсуждаются ниже.
Нарушение ограничений по размеру
BIOS использует основную загрузочную запись (MBR) для сохранения информации о данных жесткого диска, в то время как UEFI использует таблицу разделов GUID (GPT).Основное различие между ними заключается в том, что MBR использует 32-битные записи в своей таблице, что ограничивает общее количество физических разделов до 4. Каждый раздел может иметь размер не более 2 ТБ, в то время как GPT использует 64-битные записи в своей таблице, которые значительно расширяет возможности размера жесткого диска. (Подробнее о различиях между MBR и GPT).
Кроме того, UEFI поддерживает более крупные жесткие диски и SDD. Теоретический предел размера загрузочных дисков UEFI составляет более девяти зеттабайт, тогда как BIOS может загружаться только с дисков 2.2 терабайта или меньше.
Скорость и производительность
Поскольку UEFI не зависит от платформы, он может увеличить время загрузки и скорость компьютера. Это особенно актуально, когда на вашем компьютере установлены большие жесткие диски. Это улучшение зависит от того, как настроен UEFI для работы. UEFI может работать лучше при инициализации аппаратных устройств. Обычно это увеличение скорости составляет часть общего времени загрузки, поэтому вы не увидите большой разницы в общем времени загрузки.Разработчики могут использовать среду оболочки UEFI, которая может выполнять команды из других приложений UEFI, дополнительно оптимизируя производительность системы.
Безопасность
Безопасная загрузка — это функция UEFI, которая была реализована в Windows 8 и теперь является стандартом для Windows 10. Самым большим преимуществом UEFI является его безопасность по сравнению с BIOS. UEFI может разрешить загрузку только подлинных драйверов и служб во время загрузки, гарантируя, что никакие вредоносные программы не могут быть загружены при запуске компьютера.Microsoft реализовала эту функцию для борьбы с пиратством в Windows, в то время как Mac уже довольно давно использует UEFI. Безопасная загрузка работает, требуя цифровой подписи загрузчиков, которые должны требовать цифровой подписи ядра. Этот процесс продолжается до полного запуска операционной системы. Эта функция безопасной загрузки также является одной из причин, по которым сложнее установить другую операционную систему на машину Windows.
Почему выбирают UEFI?
Одна из причин выбрать это вместо более привычного BIOS заключается в том, что Intel больше не намеревается поддерживать «традиционный» BIOS в 2020 году.
UEFI обеспечивает следующие функции и преимущества:
- Языки: BIOS написан на ассемблере, а UEFI написан на более простом языке C.
- Диски: UEFI поддерживает большие жесткие диски и SDD. Теоретический предел размера загрузочных дисков UEFI составляет более девяти зеттабайт, в то время как BIOS может загружаться только с дисков 2,2 терабайта или меньше.
- Драйверы: UEFI имеет сложные, но дискретные драйверы, тогда как BIOS использует драйверы в дополнительном ПЗУ (постоянная память).В BIOS обновление оборудования требует перенастройки ПЗУ для совместимости. Эта спецификация применяется к отдельно написанным обновляемым драйверам UEFI.
- Время загрузки: В большинстве случаев UEFI обеспечивает более быстрое время загрузки операционной системы.
- Безопасность: UEFI предлагает улучшенные функции безопасности. «Безопасная загрузка» предотвращает загрузку компьютера из неподписанных или неавторизованных приложений. ОС должна содержать узнаваемый ключ. Без включенной безопасной загрузки компьютер уязвим для вредоносных программ, нарушающих процесс запуска.
- Процессоры данных: UEFI работает в 32-битном или 64-битном режиме. BIOS работает только в 16-битном режиме и может использовать только 1 MD исполняемой памяти.
- GUI: UEFI предоставляет более интуитивно понятный графический пользовательский интерфейс, по которому можно перемещаться с помощью мыши и клавиатуры, в отличие от BIOS.
Еще одним преимуществом UEFI является то, что отраслевой форум по интерфейсам поддерживает его, и он более независим от производителя, чем BIOS.
Почему выбирают BIOS?
Вот несколько причин, по которым пользователь может выбрать Legacy BIOS вместо UEFI:
- BIOS идеально подходит, если вам не требуется точный контроль над работой вашего компьютера.
- BIOS также достаточно, если у вас есть только небольшие диски или разделы. Хотя многие новые жесткие диски превышают ограничение BIOS в 2 терабайта, не каждому пользователю требуется такой объем пространства. Функция
- UEFI «Безопасная загрузка» может привести к тому, что OEM-производители будут препятствовать пользователям устанавливать другие операционные системы на свое оборудование. Если вы придерживаетесь BIOS, вы обойдете эту проблему.
- BIOS обеспечивает доступ к информации об оборудовании в интерфейсе, хотя не все реализации UEFI делают это.Однако спецификации оборудования доступны в ОС.
Некоторые новые ПК позволяют запускать UEFI в устаревшем режиме BIOS. Пользователи, которые хотят поддерживать машины под управлением более старых операционных систем, включая Windows 7, захотят включить эту функцию.
Когда фоновое обновление — это большая проблема
Большинство современных ПК имеют интерфейс UEFI. Это предоставит вам новейшие меры безопасности, более простой в использовании интерфейс для настройки вашего компьютера и поддержку современных операционных систем и более сложных спецификаций.Хотя есть некоторые причины придерживаться устаревшего BIOS или использовать его режим совместимости, большинство людей приветствуют обновление до UEFI или никогда не узнают, что это произошло.


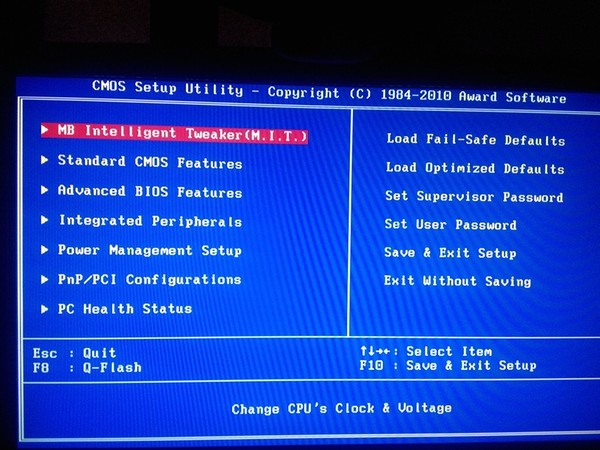

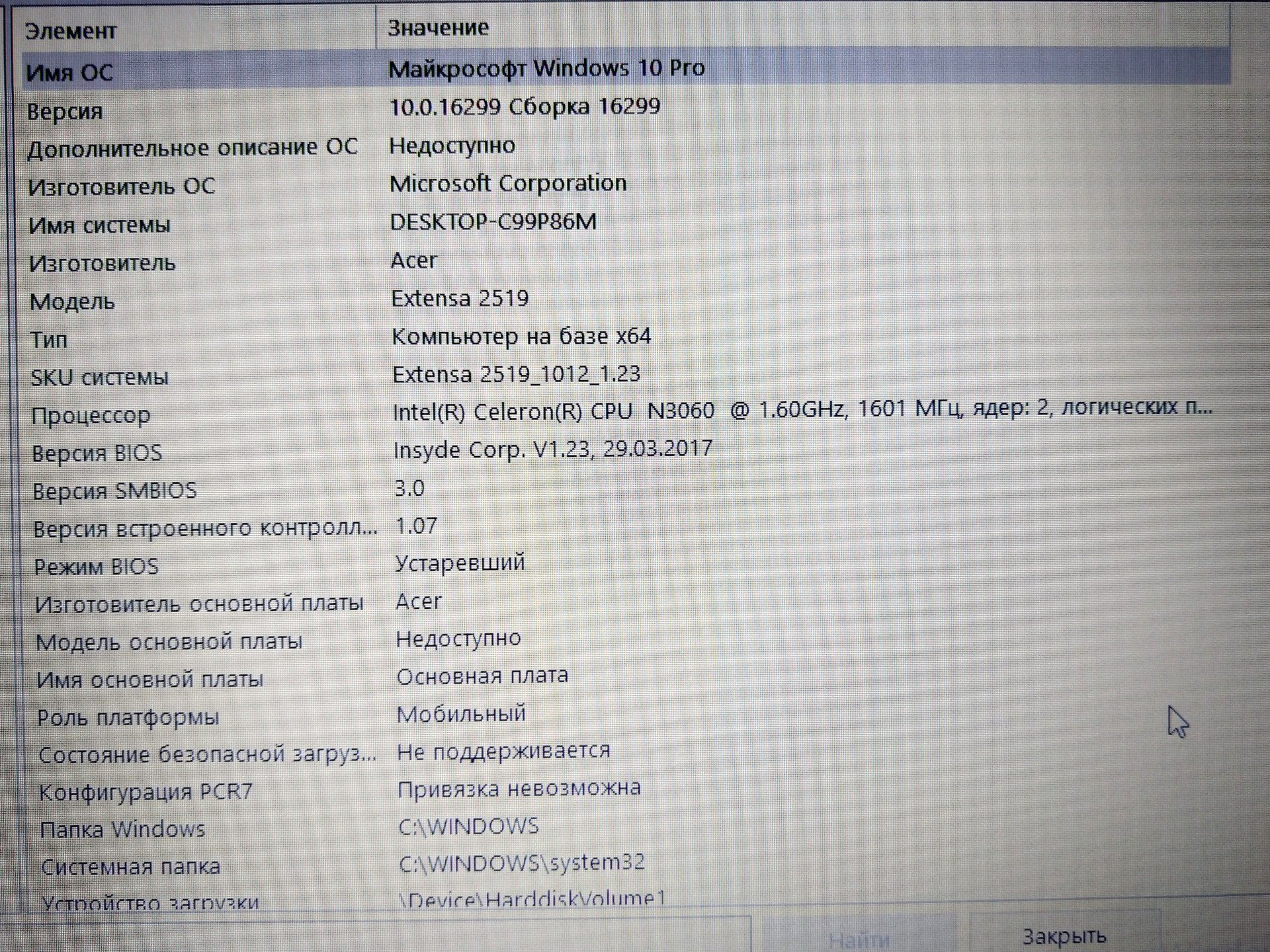
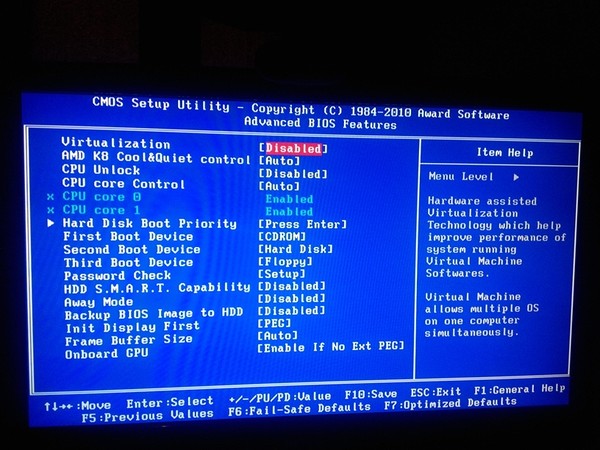

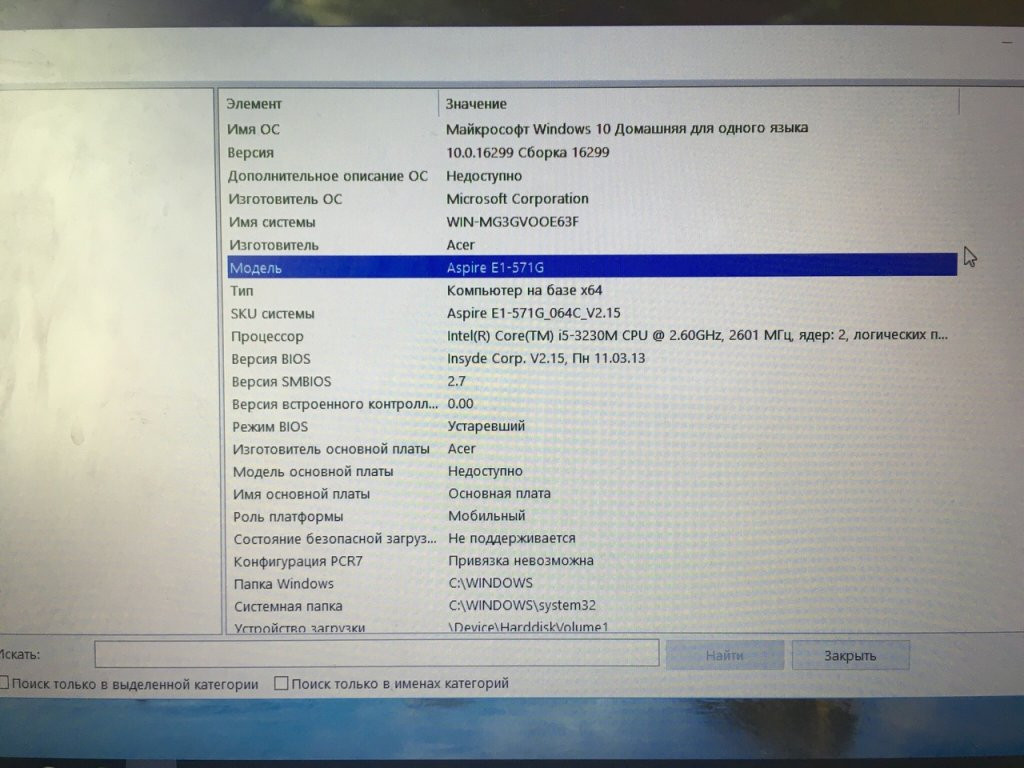
 com -p0x00
com -p0x00


 10. Для любой более ранней версии требуется устаревшая загрузочная прошивка.
10. Для любой более ранней версии требуется устаревшая загрузочная прошивка.