Как зайти в настройки роутера TP-Link, D-Link, Asus
Сегодня мы расскажем о том, как зайти в настройки роутера. Зачем это может понадобиться? Причин множество: настроить новый роутер с нуля (установить пароль на wi-fi, сменить пароль от веб-интерфейса по умолчанию), сменить канал беспроводной сети, настроить проброс портов, заблокировать доступ к сайту из домашней сети, и т.д.. Для того, чтобы зайти в настройки роутера, нужно прежде всего выяснить IP-адрес маршрутизатора, о чем тоже будет рассказано. Также, эта инструкция поможет вам войти на веб-интерфейс модема, точки доступа и прочего схожего сетевого оборудования таких популярных производителей как D-Link, TP-Link, Asus, ZyXEL.
Содержание:
Как зайти в настройки роутера
Первым делом, для того, чтобы иметь возможность зайти на страницу конфигурации, необходимо соединить «хвост» блока питания с гнездом POWER на устройстве, подключить БП к розетке и включить питание кнопкой On/Off. На маршрутизаторе должен загореться как минимум один индикатор.
Соединение роутера с компьютером (ноутбуком)
Настройку проще всего выполнить, подключив роутер кабелем к ПК или ноутбуку с ОС Windows. Для этого, найдите в коробке сетевой кабель (патч-корд). Чаще всего он бывает белого цвета, но бывают также желтые, синие или даже красные. На концах кабеля расположены прозрачные пластиковые коннекторы. Они абсолютно одинаковые и нет разницы, каким коннектором куда подключаться. 
Один конец кабеля подключите в любой из LAN-портов роутера. На рисунке ниже показан TP-Link TL-WR841ND:

Кабель, подключенный в LAN порт устройства TP-Link
Второй — в сетевую карту компьютера, с которого будет происходить настройка маршрутизатора:

Кабель подключен в сетевой адаптер стационарного ПК
Если у вас ноутбук, то соединение должно выглядеть вот так:

Ноутбук соединен с маршрутизатором TP-Link при помощи комплектного кабеля
Внимание! В случае, если у вас под рукой нет ПК с Windows, читайте нашу инструкцию о том, как настроить роутер с iPhone или Android!
Нужны ли драйверы?
Нет. Ни для настройки, ни для использования маршрутизатора не нужно никуда устанавливать никаких драйверов. Если в комплекте есть диск, то там будет исключительно документация. Драйверы могут потребоваться для модемов, которые подключаются в USB-порты, но мы сейчас не о них.
IP-адрес, имя пользователя и пароль по умолчанию
Теперь непосредственно о том, как «зайти в роутер» (как любят выражаться современные пользователи). Если маршрутизатор новый, то настройки у него заводские. Эти настройки называются «дефолтными» или настройками по умолчанию. Большинство производителей указывает реквизиты прямо на самом роутере и обозначает их как Default settings: IP, username и password. Поищите наклейку с этими данными на нижней или задней части устройства:

Если вдруг наклейка по каким-то причинам отсутствует или повреждена, откройте инструкцию и там будет указано, какие IP-адрес, логин и пароль у вашего роутера по умолчанию. Инструкция всегда прилагается. Она может быть либо на диске, либо в виде бумажной брошюры, либо и то, и другое.
Обычно, по умолчанию современные роутеры имеют следующие настройки:
IP-address: 192.168.1.1 либо 192.168.0.1
Username (имя пользователя): в большинстве случаев admin
Password (пароль): admin либо пустой
Чтобы зайти в настройки роутера, необходимо набрать в адресной строке браузера http://<ай-пи адрес>. Например:
http://192.168.1.1

Вводим IP-адрес в адресную строку, чтобы зайти в настройки роутера
Если адрес набран верно, вы увидите страницу с просьбой ввести логин и пароль.

Страница входа в веб-интерфейс маршрутизатора D-Link DIR-300
А так выглядит страница авторизации маршрутизаторов от компании TP-Link, самых популярных в наших широтах: 
Вместо IP-адреса на наклейке может быть указан хост (имя сайта) для входа в веб-интерфейс. Например, http://tplinkwifi.net или my.keenetic.net. Введите его в любой свой браузер и вас автоматически перенаправит на страницу конфигурации.
Как узнать IP-адрес роутера, если стандартный не подходит
1. Просмотр IP-адреса в свойствах сетевого подключения
Откройте «Центр управления сетями и общим доступом»

Найдите ваше подключение и щёлкните по соответствующей ссылке

Нажмите кнопку «Сведения»

В открывшемся окне вы увидите строку:
Шлюз по умолчанию IPv4: 192.168.1.1

IP-адрес маршрутизатора
Указанный в этой строке адрес и есть IP-адрес маршрутизатора, через который ваш компьютер выходит в интернет. Теперь вы можете написать в адресной строке браузера http://192.168.1.1 , затем ввести логин и пароль и попасть в настройки роутера.
Если вы не можете подключиться к маршрутизатору (он не выдаёт вам IP-адрес по кабелю или вы не знаете ключа безопасности беспроводной сети), то вам остаётся лишь сбросить настройки роутера и настроить его заново: т.е. задать свои пароли и настройки.
Читайте нашу статью о том, как выполнить сброс настроек роутера.
2. Просмотр IP-адреса роутера в сетевом окружении
Зайдите в раздел Сеть.
В разделе Сетевая инфраструктура найдите свой роутер. Выберите Свойства:

На вкладке Сетевое устройство будет отображён IP-адрес устройства, через который можно зайти в его настройки:

3. Как узнать IP адрес роутера с помощью командной строки
Введите команду ipconfig и нажмите Enter:

В графе Основной шлюз будет указан IP-адрес роутера, который вам и нужен. Теперь скопируйте его, вставьте в адресную строку браузера и нажмите Enter. После этого вы должны увидеть веб-интерфейс настроек вашего маршрутизатора.
Самые распространенные IP-адреса и пароли роутеров по умолчанию
| Производитель | IP-адрес | Логин | Пароль |
| D-Link | 192.168.1.1, 192.168.0.1 | admin | пустой |
| TP-Link | 192.168.0.1 | admin | admin |
| Asus | 192.168.1.1 | admin | admin |
| ZyXEL | 192.168.1.1 | admin | 1234 |
| Linksys | 192.168.0.1 | Administartor | admin |
Итак, в этой статье мы подробно описали все шаги по настройке и теперь вы сможете правильно подключить оборудование, найти адрес его веб-интерфейса и зайти в настройки роутера. Если у вас остались вопросы, задавайте их в комментариях.
По теме:
compfixer.info
Как зайти в настройки роутера — универсальная инструкция
Роутер — это отличное решение для организации интернет-соединения в определенном месте. Используется как посредник для передачи интернет трафика от одной точки доступа к подключенным к нему устройствам.
Его настройка требует определенных навыков и, первое, что необходимо знать для начальной конфигурации или изменения уже существующих установок это — как открыть настройки роутера.

Именно об этом и будет данная публикация, мы рассмотрим, как попасть в панель управления маршрутизатора на примере моделей от разных производителей.
Важно! Перед началом, убедитесь, что устройство работает правильно и все ли кабели подключены, подробнее об этом вы прочтете в — как подключить роутер к компьютеру.
Как зайти в настройки роутера
Рассмотрим, как выполнить данное действие на самых распространенных моделях маршрутизаторов в виде универсальной инструкции, чтобы вы независимо от используемой модели смогли попасть в настройки.
Проверка настроек подключения в системе
При подключении роутера к компьютеру или ноутбуку система должна создать новое подключение с автоматическими установками. Но бывает, что такое не происходит или настройки уже изменены и получить доступ к ним не удается, именно поэтому их следует проверить. Нажмите разом клавиши «Win + R» и наберите «ncpa.cpl» (без кавычек).

По сетевому подключению «Ethernet» щелкните мышкой (правой кнопкой), или он может быть именован как «Подключение по локальной сети» и далее откройте «Свойства» из контекстного меню.

В появившемся окошке кликните по пункту «IP версии 4 (TCP/IPv4)» и щелкните по «Свойства». Удостоверьтесь, что галочки у всех пунктов установлены в автоматическое состояние и нажмите «ОК».

Также при проблемах с доступом можно задать эти значения вручную — смотрите картинку. IP-адрес берется от основного адреса роутера — меняется только последняя цифра в интервале от 2 до 254

Маска всегда — 255.255.255.0, а шлюз и DNS — это адрес роутера.
Адрес роутера для входа — все модели
Чтобы открыть установки маршрутизатора независимо от его модели — в браузере нужно вбить соответствующий ему адрес. По дефолту это: 192.168.0.1 или 192.168.1.1, но иногда он может незначительно отличаться.

Вся необходимая информация для доступа к админ-панели маршрутизатора находится непосредственно на устройстве — на нижней крышке или в инструкции к нему.

Что делать если не заходит в настройки роутера
1. Если вышеуказанные адреса не работают, а сетевое соединение настроено правильно, прежде всего попробуйте выключить на 10 секунд устройство и потом включить, чаще всего после перезагрузки все начинает работать нормально.
2. Если доступа все еще нет, то необходимо проверить правильность адреса для входа. Для этого, также, откройте сетевые подключения на компьютере, но в этот раз кликните два раза по подключению и выберете пункт «Сведения», у строки «Шлюз по умолчанию IP» будет находиться адрес для доступа к меню.

Также узнать данную информацию можно и другим способом:
a. Нажмите «WIN + R» на клавиатуре и введите команду — cmd
.
b. В консоли наберите — ipconfig и нажмите Enter на клавиатуре. Адрес в строчке «Основной шлюз» — это, как раз и есть адрес вашего маршрутизатора. Его и вводите в строку браузера.

3. Проверьте доступность адреса с другого браузера, может быть есть проблемы с кэш файлами.
4. Вполне возможно проблема может крыться в кабеле, попробуйте поменять его — довольно часто такие неполадки возникают именно из-за него.
5. Попытайтесь открыть при помощи другого устройства, например, с мобильного по вай фай.
Что делать если не подходит логин и пароль
Смотрите данные на задней крышке самого устройства, если сделать это невозможно или там нет никакой информации, то пробуйте разные логины и пароли, это может быть: admin/1234, Administrator/admin, admin/12345, admin/пусто и т.д.
Если перепробовали все варианты и ничего не годится — то необходимо сбросить настройки на заводские. Делается это довольно просто, на самом маршрутизаторе есть специальная кнопка, которую необходимо нажать и держать около 10 секунд и спустя это время отпустить.

Важно! После сброса — все установки придется делать заново, учитывайте это.
Далее, параметры доступа рассмотрим на примере каждой модели отдельно, чтобы было понятнее и наглядней.
Как зайти в настройки роутера ASUS
В открытом браузере вбейте в адресную строку 192.168.1.1 или router.asus.com. Если появится окошко с информацией о вводе логина и пароля — то вбейте в эти два поля: admin.

Также, вся информация с инструкцией находится на оборотной стороне устройства, там вы увидите и логин с паролем.
Как зайти в настройки роутера D-Link
Этот маршрутизатор по умолчанию использует адрес: 192.168.0.1 — вбейте его в адресную строчку браузера. При запросе логина с паролем, впишите в оба поля: admin.

Если данные для входа не подходят, возьмите маршрутизатор и посмотрите с тыльной стороны параметры для входа.
Как зайти в настройки роутера ZyXEL
Чтобы попасть в админ-панель впишите в адресной строке своего браузера: 192.168.1.1 или my.keenetic.net. При появлении окна с запросом указать логин/пароль — укажите логин: admin и пароль: 1234.

Интересно! Данные для входа в маршрутизаторы других марок, такие как, Huawei, Tenda, MikroTik — вы всегда можете прочитать на обратной стороне самого маршрутизатора. Также, прочитайте статью о том — как узнать скорость интернета. С помощью нее вы сможете понять, стоит ли менять своего провайдера или нет.
В заключение
Как видите зайти в интерфейс маршрутизатора довольно просто. Хоть и производителей данного устройства много — процесс практически везде одинаковый. Надеюсь вам была полезна выложенная информация и до новых встреч.
anisim.org
Как зайти в настройки роутера
У многих из нас для раздачи интернета по дому или квартире установлен роутер. К нему можно подключиться как по витой паре, так и по Wi-Fi.
Роутер (маршрутизатор) – устройство, к которому подключается интернет, приходящий от провайдера. Роутер раздает интернет пользователям, подключившимся по Wi-Fi или витой паре (кабелю). Имеет дополнительные функции, в зависимости от модели: межсетевой экран, USB подключение принтера или файлового хранилища, распределение интернета по времени и между определенными пользователями. Основная функция, ради которой приобретается домашними пользователями – умение раздавать Wi-Fi.

Обычный домашний роутер
Но немногие умеют его настраивать под свои нужды, и вынуждены обращаться к специалистам и платить за это деньги. На самом деле самому зайти в настройки роутера, правильно настроить раздачу интернета по Wi-Fi не так уж сложно.
В этой статье мы рассмотрим самый первый и важный этап: как зайти в «админку» управления роутером, чтобы добраться до его настроек.
Шаг №1. Узнаем IP адрес роутера
Узнать IP адрес можно несколькими способами:
Способ № 1. Наклейка
Самый простой. Обычно, на нижней стороне роутера есть наклейка с данными для входа в панель управления.

Данные для входа в роутер
В большинстве случаев IP адрес выглядит так: 192.168.1.1 или 192.168.0.1
Способ № 2. Свойства сетевого подключения
Не всегда роутер можно достать и посмотреть на его наклейку. В этом случае, если компьютер или ноутбук, на котором вы работаете, подключен к роутеру, можно найти его адрес другим способом.
Действия, которые будут показаны ниже, похожи в системах Windows 7, 8 и 10.
Кликаем правой кнопкой по значку сети в нижней части экрана, возле часов.

Клик по значку сети
Далее Центр управления сетями и общим доступом.

Центр управления сетями и общим доступом
В открывшемся окне кликаем по подключению, через которое осуществляется доступ в интернет.

Подключение к интернету
Теперь нажимаем Сведения…

Сведение о подключении
И в появившемся окне находим Шлюз по умолчанию IP. Это и есть адрес роутера, через который можно зайти в админку.

IP адрес роутера 192.168.0.1
Способ № 3. Через командную строку
Чтобы зайти в командную строку на любой версии Windows, необходимо нажать комбинацию клавиш Win + R. Откроется окно Выполнить.
Вводим cmd. Нажимаем Enter

Команда cmd
Откроется командная строка.
Вводим ipconfig. Нажимаем Enter

Вводим ipconfig
Появятся данные о сетевом соединении. Находим строку Основной шлюз. Это и есть IP адрес вашего роутера.

IP адрес роутера
Шаг №2. Как можно зайти в настройки роутера
Теперь, когда мы узнали IP адрес роутера, а точнее его «админки», зайти в нее можно используя любой браузер.
Вводим в адресной строке IP адрес роутера. В моем случае это 192.168.1.1

Входим в админку роутера через браузер
Теперь вводим имя пользователя и пароль. Если эти данные не менялись, то на большинстве роутеров:
Логин admin
Пароль admin

Авторизация
Если вам не удалось зайти под этими данными, можно сбросить настройки роутера на заводские. Для этого нужно найти на роутере кнопку RESET, нажать ее и удерживать в течение 10 секунд. Но учтите, что после этого нужно будет заново настраивать интернет-подключение и параметры Wi-Fi.

Кнопка RESET на роутере
pcgu.ru
Настройка IP адресов для wifi роутера: советы, инструкция
Сейчас роутер есть практически в каждом доме, поэтому любой пользователь должен иметь хотя бы первоначальное представление о его настройках. Это не слишком сложно, чем кажется на первый взгляд, но требует некоторого навыка и немногих теоретических знаний. В этой статье узнаем, что такое интернет адрес, разберемся как изменить IP настройки роутера, постараемся понять для чего это нужно, и как это сделать.
Общее понятие интернет адреса
Все современные компьютерные сети работают по стандарту Ethernet, что предполагает использование TCP/IP протоколов для передачи данных. TCP/IP расшифровывается как «Протокол управления передачей / Интернет протокол» или на английском Transmission Control Protocol / Internet Protocol. На самом деле TCP/IP это не один протокол, а целое их семейство. Главенствующую роль здесь играет протокол низкого уровня, регулирующий адресацию машин в сети — IP. Из этой аббревиатуры и возникло понятие IP адресов. Протокол более высокого уровня — TCP, отвечает за передачу пакетов данных непосредственно между программными продуктами. В структуре Ethernet можно отметить еще несколько протоколов: FTP (передача файлов), SMTP (почтовый протокол), HTTP (передача гипертекстовой информации, отображаемой браузерами), и другие.
Интернет адрес представляет собой числовую комбинацию, состоящую из 32 разрядов для версии IPv4, или 64 разрядов по версии IPv6. Наиболее распространена на данный момент версия v4. В машинном виде это число, записанное в двоичной системе счисления (комбинации нулей и единиц), состоящее из 32 знаков. Запись адреса в машинном виде довольно громоздкая, и не удобная для восприятия человеком. Для этого принято разделять это число на 4 группы по 8 символов, и переводить в десятеричную систему, к которой мы привыкли. Группы чисел разделяются точками. Так получается IP адрес. Число в каждой группе может быть от 0 до 255. Чтобы было наглядно ниже представлен пример записи адреса в машинном виде, и в более привычном для человека:
- машинная запись: 11000000101010000000000100000001
- то же, но разделенное точками: 11000000.10101000.00000001.00000001
- удобное для человека представление: 192.168.1.1
Здесь главное понимать, что каждое устройство, входящее в глобальную компьютерную сеть, имеет уникальный адрес. Существует соглашение, по которому есть часть адресов, используемых для организации локальных сетей, а все остальные для сети интернет. Внутренние или локальные адреса никогда не встречаются в интернете. Хотя могут использоваться внутри огромного количества частных (домашних или офисных) сетей. Это значительно расширяет возможности расширения LAN. Этой информации вполне достаточно, чтобы понять то такое IP для настройки роутера.
Предварительный этап IP настройки роутера
Чтобы приступить к настройке, необходимо выполнить ряд требований по наличию оборудования. Для того, чтобы все прошло успешно необходимо подготовить оборудование:
- Достаем маршрутизатор из коробки и проверяем комплектацию. В комплекте должен быть сам маршрутизатор, блок питания, и метровый сетевой провод (если он отсутствует, то его нужно обязательно купить).
- Подключаем роутер к розетке питания.
- Соединяем сетевую карту компьютера с разъемом маршрутизатора. Подключать нужно в один из разъемов, который подписан как LAN.
- Кабель, который идет от провайдера подключаем в порт WAN.
- Проверяем на компьютере, что его IP адрес будет получен автоматически исходя из настроек DHCP. Это делается в настройках сетевого адаптера «Пуск — Панель управления — Сетевые подключения (или Центр управления сетями — Дополнительные параметры адаптера) — Подключение по локальной сети — Свойства». В этом окне свойств параметр «Протокол интернета (IPv4)» должен быть настроен, как «Получать IP адрес автоматически». Это необходимо, чтобы выставить свой ip для настройки роутера.
- Узнаем адрес маршрутизатора. Действия аналогичные предыдущему пункту, только нужно выбрать не «Свойства», а «Сведения». В строке «Основной шлюз» и будет искомое значение.
- Открываем любой браузер, и вводим в строке адреса тот шлюз, который мы узнали.
- Поводим авторизацию по имени пользователя и паролю. Если все прошло успешно. Откроется страница для изменения или настройки конфигурации роутера и сети.
Все интересующие нас параметры подключения можно посмотреть и другим способом — через консоль или командную строку. Сделать это еще проще, чем лазить по множествам настроек интерфейса:
«Пуск — Выполнить — cmd». Открывается командная строка (терминал), в которой вбиваем следующее:
«ipconfig /all», естественно без кавычек. Команда отработает, соберет данные и выведет требуемую информацию в удобном структурированном виде. Обычно даже на том языке, на котором работает операционная система.
Наиболее часто возникающие проблемы
Самой основной ошибкой является та, что пользователь не может попасть на страницу настроек. В основном это происходить от невнимательности самого пользователя:
- сетевой кабель поврежден, не подключен;
- кабель подключен не в тот порт;
- неправильно прописан IP адрес на компьютере;
- не верно указан адрес шлюза.
После проверки этих факторов обычно проблемы пропадают. Еще может возникнуть следующая ситуация, когда не получается авторизоваться. Бывает это в тех случаях, если маршрутизатор уже использовался ранее. И предыдущий владелец изменил пароль для входа. Решить можно узнав пароль или самостоятельно сбросив настройки.
Для сброса настроек предусмотрена кнопка на задней панели маршрутизатора, там где расположены интерфейсы портов. Обычно кнопка утоплена в корпус, и нажимается острым предметом. Для сброса ее нужно подержать нажатой на включенном роутере приблизительно 10-15 секунд.
После сброса, если компьютер правильно определяет адреса по DHCP, произойдет подключение к сети. Заводской адрес роутера, а также логин и пароль расположены на нижней его панели.
Настройка домашней сети
В окне параметров маршрутизатора можно самостоятельно выбрать параметры домашней сети. Отдельно выбирается проводная сеть и WiFi. Какие параметры можно настраивать касательно IP настройки роутера? Их всего два:
- автоматическая раздача адресов из диапазона свободных;
- статическое закрепление адреса за каждым устройством сети по MAC фильтру.
Можно еще выбрать диапазон, т.е. максимально возможное количество адресов (компьютеров, планшетов, телефонов и пр.), которые смогут иметь доступ. Это выглядит приблизительно таким образом: выбирается начальное значение адреса, например, 192.168.1.20 (для роутера принято оставлять адрес с цифрой «1» в конце), и ставиться количество раздаваемых значений (так называемый «пул адресов»). Совершенно не обязательно оставлять заводской адрес. Можно указать из любого диапазона, который приглянется. Это ни коим образом не повлияет на работоспособность домашней сети или интернета. Например, корректным будет и диапазон 236.154.10.1 — 236.154.10.255, но с точки зрения общепринятых норм этого делать не рекомендуется, ведь для домашней LAN и так выделен достаточный диапазон.
posetke.ru
Удаленное управление роутером TP-Link (через интернет)
Управлять роутером TP-Link можно не только подключившись непосредственно к самому роутеру по кабелю, или по Wi-Fi, но и через интернет. Это значит, что получить доступ к настройкам роутера можно откуда угодно. Даже если ваш роутер находится дома, а вы в другом городе, или в другой стране. Нам понадобится только доступ к интернету. Так же нужно заранее подготовить роутер TP-Link для удаленного управления. Как это сделать? Смотрите эту инструкцию, сейчас все покажу. Зачем это вообще нужно? Бывают разные ситуации, и иногда необходимо иметь возможность удаленно менять настройки роутера, управлять подключенным устройствами, выполнять перезагрузку роутера и т. д.
Получить удаленный доступ к роутеру TP-Link можно двумя способами:
- Через облачный сервис TP-Link ID. Это очень простой способ, который работает независимо от того, какой у вас интернет, какой внешний IP-адрес выдает интернет-провайдер и т. д. Соединение происходит через облачный сервис компании TP-Link. Управлять можно с телефона или планшета, через приложение TP-Link Tether. Если необходим доступ через браузер (с компьютера и т. д.), то можно получить уникальный адрес для своего роутера (используя TP-Link DNS). И использовать этот адрес для доступа к веб-интерфейсу роутера из любого устройства, где бы вы не находились. Единственный минус: не все роутеры поддерживают облачные функции. Правильнее будет сказать, что да данный момент только несколько новых (и как правило дорогих) роутеров поддерживают функцию «Облако TP-Link» ( Archer C8 V3, Archer C9 V3 и V4, Archer C3150 V2 и т. д.). Лучший способ проверить – зайти в настройки и посмотреть, есть ли там раздел «Облако TP-Link».
- Через внешний IP-адрес (или DDNS). Роутер получает от провайдера внешний IP-адрес. Думаю, можно сказать, что это уникальный адрес роутера в интернете. Используя этот адрес, можно зайти в настройки роутера TP-Link через интернет. Этот способ работает практически на всех маршрутизаторах. Но там есть несколько важных моментов. Провайдер должен выдавать вам белый, а не серый внешний IP-адрес (подробнее об этом речь пойдет дальше в статье). Ну и желательно, чтобы внешний IP-адрес был статический (не менялся). Но если у вас даже динамический (но белый) внешний IP-адрес, то можно настроить DDNS и все будет работать.
Сначала мы рассмотрим более универсальный способ, который подойдет практически всем (второй способ, о котором я писал выше). А затем покажу, как настроить удаленный доступ к маршрутизатору TP-Link через их фирменный облачный сервис. Если вам повезло, и ваш роутер поддерживает эту функцию.
Доступ к настройкам роутера TP-Link через интернет (по IP или DDNS)
Чтобы понять, как все это работает и быстро все настроить, нужно сначала выяснить, какой IP-адрес выдает роутеру ваш интернет-провайдер. Белый, или серый. Статический, или динамический. И если проблема с динамическим IP-адресом решается настройкой DDNS, то когда провайдер выдает серый WAN IP-адрес – удаленный доступ никак не настроить.
В статье
help-wifi.com
Как зайти в настройки роутера TP-Link?
Инструкции по входу в настройки написал уже практически для всех популярных роутеров. Подготовил даже универсальную инструкцию по входу в панель управления, а вот о компании TP-Link как-то забыл. Поэтому, решил подготовить статью по входу в настройки на роутерах TP-Link. Хорошие и популярные устройства. Сам пользуюсь роутером этой компании уже много лет.
В панель управления TP-Link попасть очень просто. Точно не сложнее, чем на других устройствах. Эта статья подойдет для всех моделей маршрутизаторов TP-Link (TL-WR841N, TL-WR741N, TL-WR940N и т. д.). Так как там практически все одинаково, за что я и люблю TP-Link.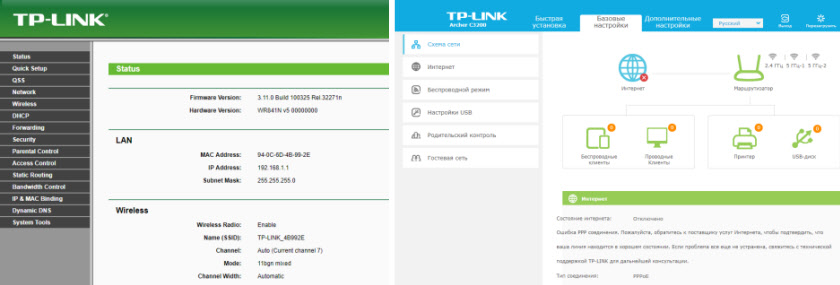 Если вы купили себе роутер, и решили его сами настроить, то без входа в настройки вам не обойтись, это понятно 🙂 Настраивать эти маршрутизаторы совсем не сложно, можете без проблем все настроить по инструкции с нашего сайта (если не найдете, пишите в комментариях). Ну и даже если вам все настроит мастер, в процессе использования роутера, вам все ровно скорее всего придется сменить какие-то настройки. Например: сменить пароль на Wi-Fi, вспомнить забытый пароль в настройках своего TP-Link, или обновить прошивку. А каждый раз вызывать мастера, это не удобно, да еще и дорого. Все можно сделать самому за пару минут, а если что-то не получится, то мы поможем!
Если вы купили себе роутер, и решили его сами настроить, то без входа в настройки вам не обойтись, это понятно 🙂 Настраивать эти маршрутизаторы совсем не сложно, можете без проблем все настроить по инструкции с нашего сайта (если не найдете, пишите в комментариях). Ну и даже если вам все настроит мастер, в процессе использования роутера, вам все ровно скорее всего придется сменить какие-то настройки. Например: сменить пароль на Wi-Fi, вспомнить забытый пароль в настройках своего TP-Link, или обновить прошивку. А каждый раз вызывать мастера, это не удобно, да еще и дорого. Все можно сделать самому за пару минут, а если что-то не получится, то мы поможем!
Вход в настройки TP-Link: 192.168.1.1, или 192.168.0.1
Делаем так:
- Подключаемся к Wi-Fi роутеру. Подключится можно как по Wi-Fi сети, так и по сетевому кабелю. В настройки TP-Link можно зайти даже с планшета, или смартфона, через приложение TP-Link Tether (но можно и через браузер мобильного устройства). Но я советую использовать компьютер (ноутбук).
- Открываем любой браузер и переходим по адресу 192.168.1.1, или 192.168.0.1. Все зависит от модели роутера. Адрес для входа в настройки указан снизу роутера.
- Появится запрос имени пользователя и пароля. По умолчанию — admin и admin. Если вы их уже сменили, то укажите свои.
- Все, вы зашли в настройки роутера TP-Link.
А теперь давайте рассмотрим все более подробно и с картинками.
Подключаемся к роутеру по Wi-Fi, или кабелю. Подробнее о том, как подключится к Wi-Fi читайте тут. Если у вас роутер новый, только что с магазина, то беспроводная сеть будет иметь стандартное название. Что-то типа «TP-LINK_0919».
help-wifi.com
Как зайти в настройки роутера?!


Роутер, раутер или рутер — это, в переводе на русский язык, маршрутизатор, то есть специализированный сетевой компьютер. Роутер имеет, как правило, хотя бы один физический сетевой интерфейс (ADSL, Ethernet, SFP или Wi-Fi). Основная задача маршрутизатора — пересылка пакетов данных между различными сети или сегментами одной сети. Он имеет представление о строении сопряженных сетях или сегментах сети(топологии) и правилах используемых в этих сетях. Самые мощные и дорогие маршрутизаторы используются в сетях Интернет-провайдеров.
К примеру, вот так выглядит маршрутизатор Cisco 7606-S:


Этот роутер можно встретить практически у любого крупного провайдера.
А вот более простой роутер — Сisco 2811:
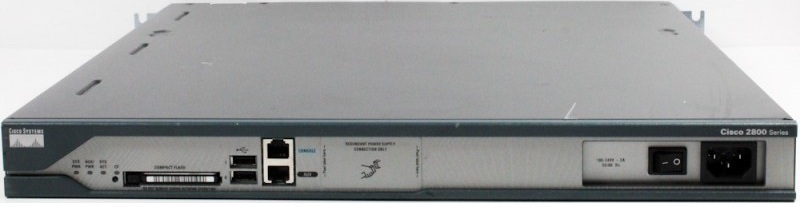
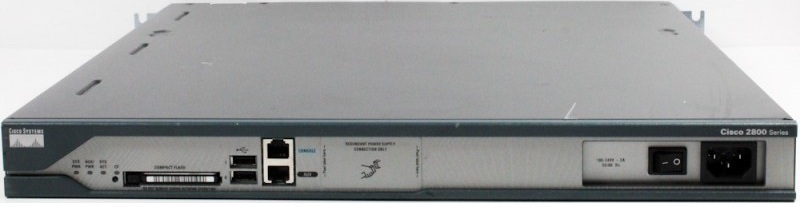
Такие маршрутизаторы стоят в стойках с сетевым оборудованием на различных заводах, у крупных и средних компаний.
А вот — знакомые практически каждому простые роутеры SOHO-сегмента:


Аббревиатура SOHO расшифровывается как Small office/home office, что в переводе означает «малый офис/домашний офис». Думаю Вам уже понятно, что роутеры такого уровня «живут» в офисах мелких фирм и в наших с Вами квартирах и домах.
В двух словах, смысл работы таких устройств — разделить один канал провайдера (кабель, wi-fi, 3G или оптика) на все имеющиеся дома устройства. То есть, после настройки, роутер подключается к сети провайдера и как бы «раздает» интернет на все устройства подключенные к нему — как по кабелю, так и через беспроводную сеть WiFi.
Размеры домашних роутеров могут быть разные: от габаритов приличного размера до карманных «малышей». Вот, например, так выглядит 3G-роутер:


Но даже у такого маленького устройства есть свой процессор, оперативная память, flash-память и своя операционная система. То есть, фактически, это целый компьютер — самостоятельное сетевое устройство со своим IP-адресом в локальной сети.
Такая специфика работы устройства порождает ряд трудностей с которыми сталкиваются обычные пользователи и связи с этим совершают ряд ошибок.
Первая ошибка, которую совершают пользователи, заключается в том, что считают USB-модемы — роутерами. Вот это — не роутеры:


Это простые 3G USB-модемы. То же самое относиться к ADSL USB-модемам:


USB-модемы — что 3G, что ADSL — так же, как и USB-адаптеры WiFi не умеют «раздавать» Интернет на несколько устройств, а просто организуют канал для одного устройства, непосредственно подключенного к устройству.
Вторая, не менее частая ошибка — это поиск роутера как устройства в Диспетчере устройств Windows. Само собой, не обнаружив там ничего, пользователь начинает сначала искать драйвер на диске, а затем бороздить просторы Интернета в поисках драйвера для роутера. Запомните, что роутер — это самостоятельное устройство и никаких драйверов для роутера не нужно.
Как же зайти в настройки роутера?
Для того, чтобы зайти в настройки роутера, надо сначала настроить сетевую карту.
Для этого идем в Сетевые подключения. Попасть туда можно следующим образом. Ищем в системном лотке, около часов, иконку в виде мониторчика. Кликаем на ней правой кнопкой мыши:


В открывшемся меню выбираем пункт Центр управления сетями и общим доступом. Кликаем на нем:
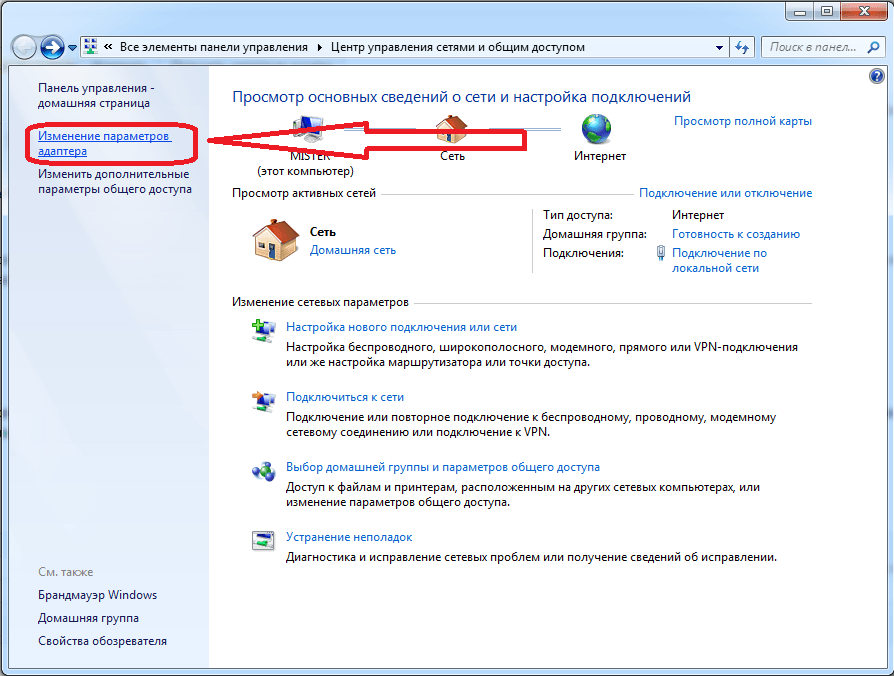
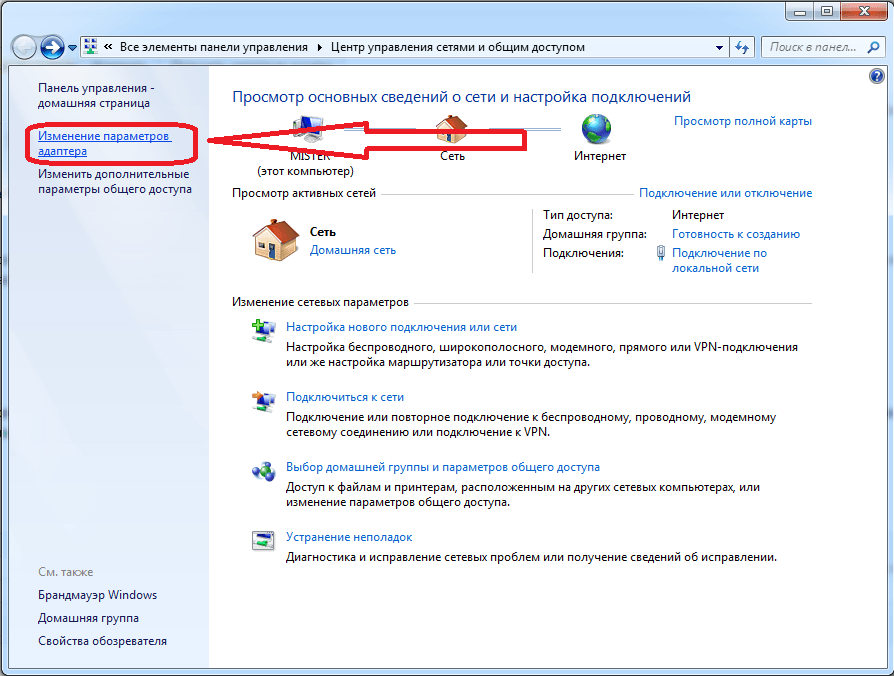
В открывшемся окне ищем в меню справа пункт Изменить параметры адаптера и кликаем на нем.
Второй способ — нажимаем комбинацию клавиш Win+R. Этим мы вызовем окно Выполнить. В нем пишем команду — ncpa.cpl:
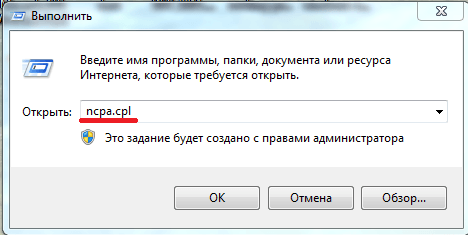
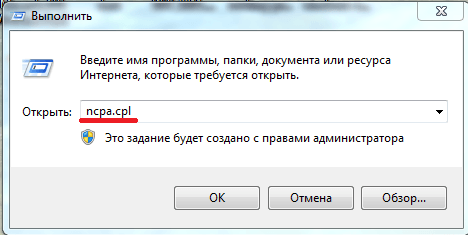
Либо команду control netconnections — эффект будет одинаковым.
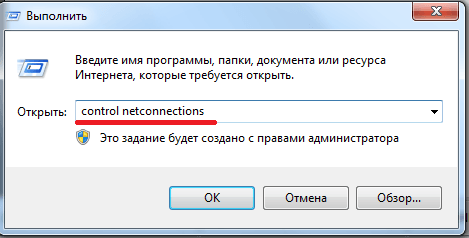
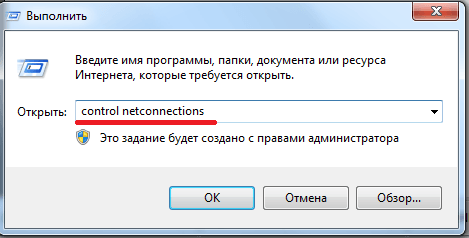
Нажимаем кнопку ОК.
Итак, перед нами Сетевые подключения компьютера. Выбираем подключение, через которое подключен роутер и кликаем на нем правой кнопкой мыши:


Кликаем на пункте меню Свойства и в разделе выбора компонентов подключения дважды кликаем на пункт Протокол Интернета версии 4 (TCP/IPv4). В большинстве случаев настройки должны быть такие:
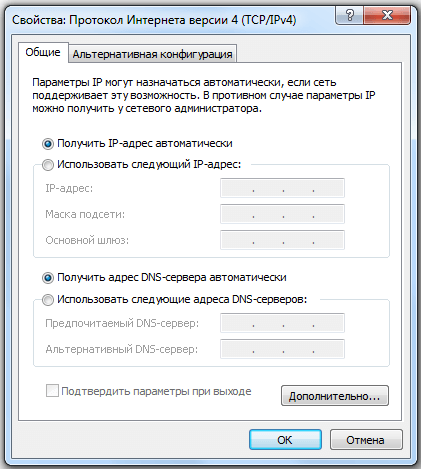
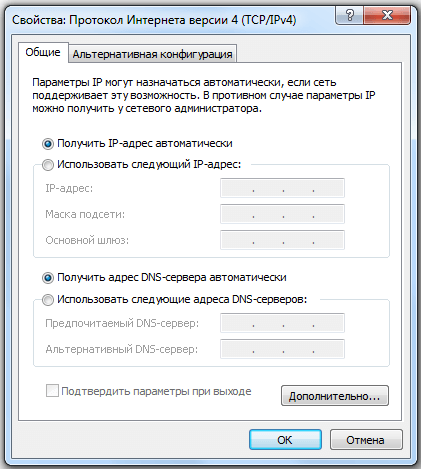
Для подключения к подавляющему большинству роутеров и модемов такой настройки достаточно, так как сам маршуртизатор раздает IP-адреса на присоединенные устройства с помощью встроенного DHCP-сервера. Если прописаны какие-либо адреса — запишите их на листок бумаге и выставьте получение адресов в автоматическом режиме.
Далее запускаем любой интернет-браузер. Лучше для этих целей использовать Internet Explorer. В строке адреса вводим адрес 192.168.1.1:
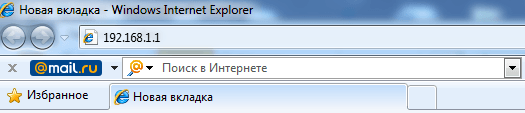
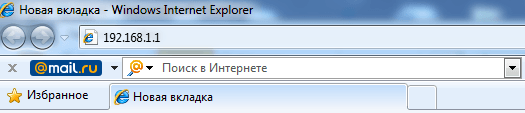
Этот IP-адрес используется по-умолчанию практически у всех производителей маршрутизаторов. Исключение составляют лишь несколько производителей — D-Link, Tenda, Netgear. В этом случае адрес роутера — 192.168.0.1:
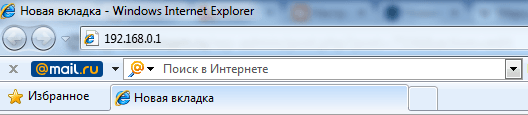
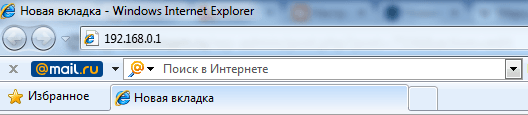
Нажимаем кнопку Enter и ждем пока появиться окно авторизации в интерфейсе роутера. Оно может быть таким, например:
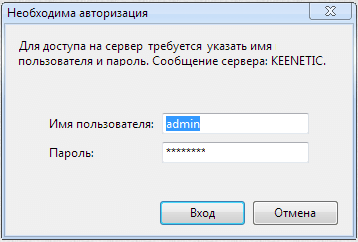
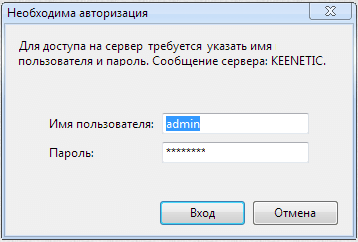
Или таким:
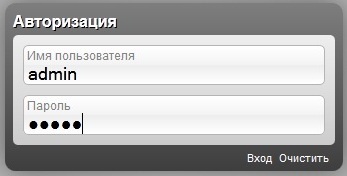
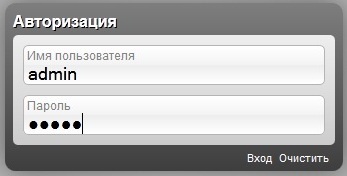
Разницы никакой — в любом случае надо ввести имя пользователя и пароль. В 99% случаем логин admin, пароль по умолчанию — admin или 1234 или пустая строка. Если при предыдущей настройке пароль был изменен, то само-собой Вы не сможете зайти. В этом случае остается либо искать того, кто настраивал, либо сбрасывать конфигурацию роутера кнопкой reset и настраивать заново используя инструкции по настройке с нашего сайта.
Примечание:
Если при попытке зайти на роутер в браузере отображается сообщение Не удается открыть страницу. В этом случае в сетевых подключения кликаем правой кнопкой на нужном сетевом подключении и в открывшемся меню выбираем пункт Состояние:
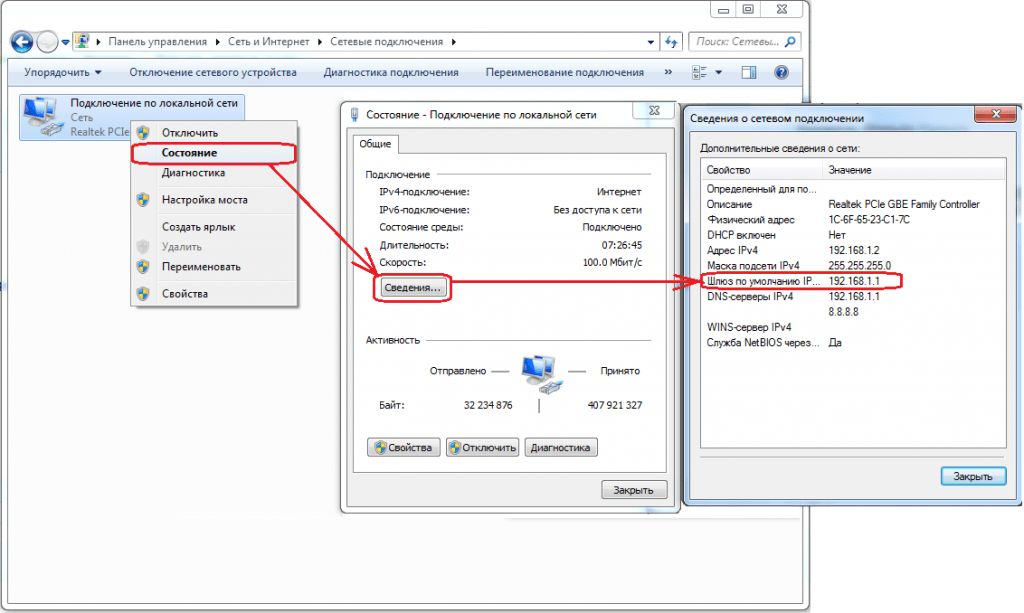
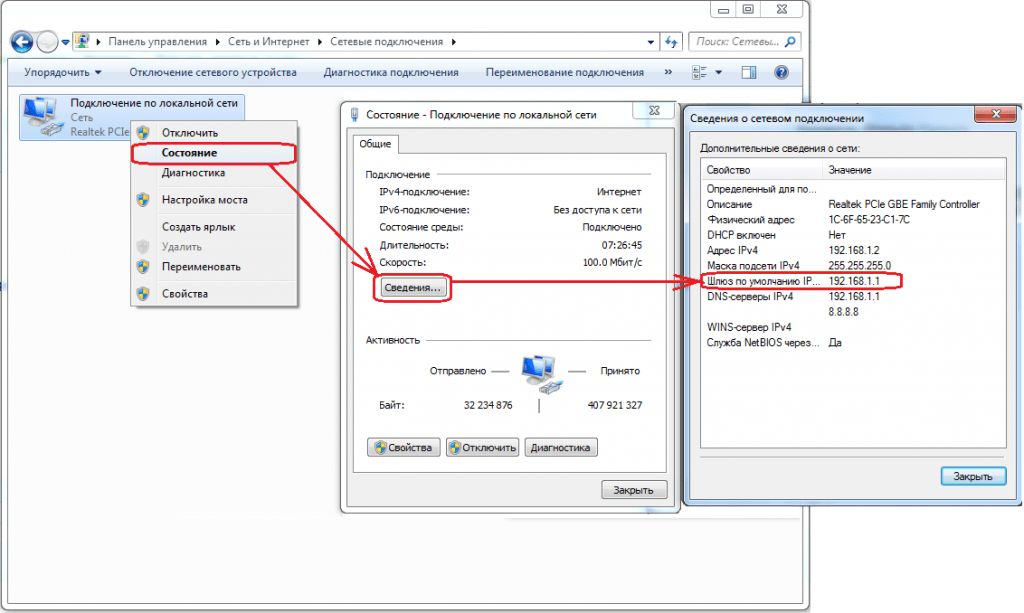
Затем нажимаем кнопку Сведения и видим окно Сведения о сетевом подключении. Нас интересуют поля Адрес IPv4 и Шлюз по умолчанию IP.
Если DHCP-сервер на роутере настроен, то Вы увидите примерно то же, что и на картинке. Адрес Шлюза по умолчанию — это и будет IP-адрес Вашего роутера. Но если в поле Адрес IPv4 указан IP-адрес типа 169.254.х.х, то в этом случае надо в настройках протокола Интернета версии 4 (TCP/IPv4) прописать статический IP-адрес:
IP-адрес — 192.168.1.2
Маска — 255.255.255.0
Шлюз — 192.168.1.1
Предпочитаемый DNS-сервер — 192.168.1.1
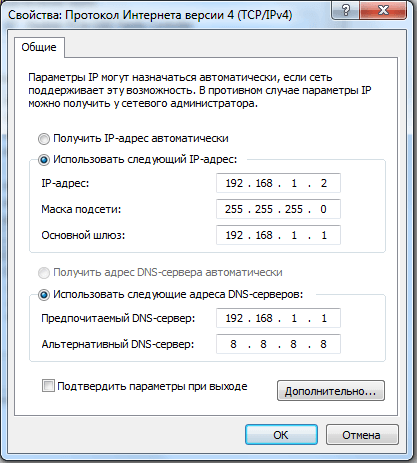
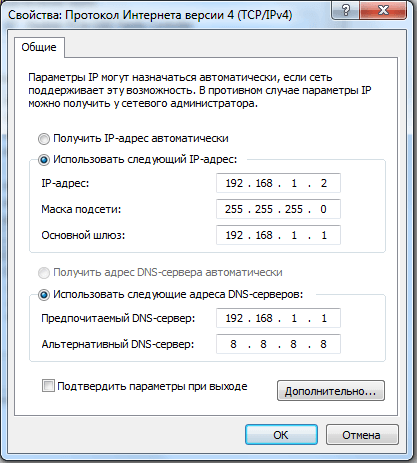
Для роутеров D-Link, NetGear и Tenda — соответственно :
IP-адрес — 192.168.0.2
Маска — 255.255.255.0
Шлюз — 192.168.0.1
Предпочитаемый DNS-сервер — 192.168.0.1
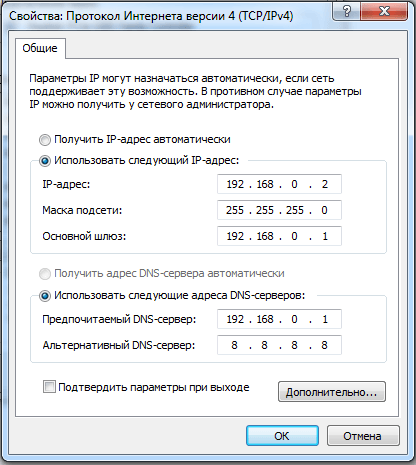
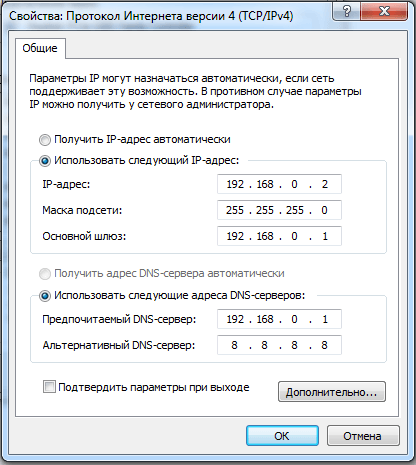
nastroisam.ru

