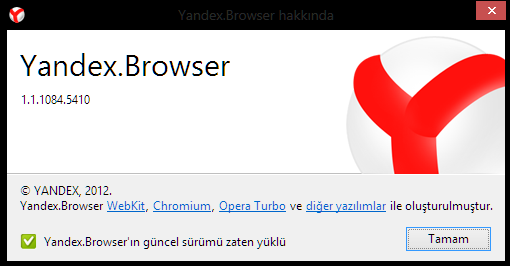Режим разработчика в Яндекс Браузере: как включить, зачем нужен
Люди пользуются браузером не только для просмотра страниц на каких-либо сайтах, но и при создании новых. Режим разработчика в яндекс браузере (и любых других) позволяет пользователю получить доступ к инструментам, необходимым для веб-программирования.
Прочтите статью, и вы узнаете, для чего нужен такой режим и как активируется консоль разработчика в данном веб-обозревателе.
Для чего нужен режим разработчика
Инструменты для разработки представляют собой специальные модули, которые создаются и используются сторонними веб-мастерами для разных задач. Изначально в Yandex browser уже установлено несколько плагинов, с помощью которых можно выполнять основные задачи по веб-разработке.
Консоль разработчика предоставляет ряд возможностей для настройки и проверки страниц в реальном времени. Среди них:
- Просмотр HTML-код страницы.
- Наблюдение за процессом выполнения всех действий, совершающихся пользователями на конкретном вебсайте.

- Осмотр лог-файлов, где содержатся упоминания об ошибках, возникающих при работе скриптов и пр.
Сервис «инструменты разработчика» вряд ли понадобится обычным юзерам, которым не нужно тестировать, создавать и проверять страницы сайта на наличие ошибок. Зато он может понадобиться веб-мастерам, скажем, для отладки страницы, подгонки картинки под определённый размер и т.д.
Рядовому пользователю может понадобиться инструментарий разработчика, например, если ему понравился шрифт или цвет на конкретной странице, и он хочет узнать его название. Любой элемент можно просмотреть, открыв html код и css стили, использованные на данной странице. Затем можно скопировать необходимые данные (к примеру, стиль и код кнопки) и вставить на свой сайт.
Активация режима
Как включить режим разработчика? Интерфейс с инструментами включается несколькими способами. Для начала открываем Yandex browser на любой странице.
Первый способ – открыть консоль с инструментами:
- В правом верхнем углу веб-обозревателя кликнуть по значку «настройки» (с тремя горизонтальными полосками).

- В открывшемся списке выбираем пункт «дополнительно».
- Далее нажимаем на «дополнительные «инструменты» («More tools»).
- Выбираем нужный инструмент.
Второй способ для тех, кто не хочет открывать консоль с помощью мышки. Для этого можно воспользоваться горячими клавишами для активации требуемого инструмента, причём при любой раскладке клавиатуры и независимо от того, была ли нажата клавиша «Caps Lock»:
- Ctrl+U (при русской раскладке – буква «Г») – для просмотра кода страница («View page code»). Чтобы внести изменения, кликаем на кнопку «Править».
- Ctrl+Shift+J («О») – для открытия консоли Java («JavaScript console»). Инструменты открываются после нажатия на вкладку «Console».
- Ctrl+Shift+I (Ш) – чтобы выбрать инструменты разработчика («Developer tools»).
Инструменты разработчика можно открыть всего одной клавишей – «F12». Далее кликнуть по той же вкладке «Console». На системе Mac инструментарий разработчика включается нажатием Cmd» ⌘, «Option» ⌥ и «I».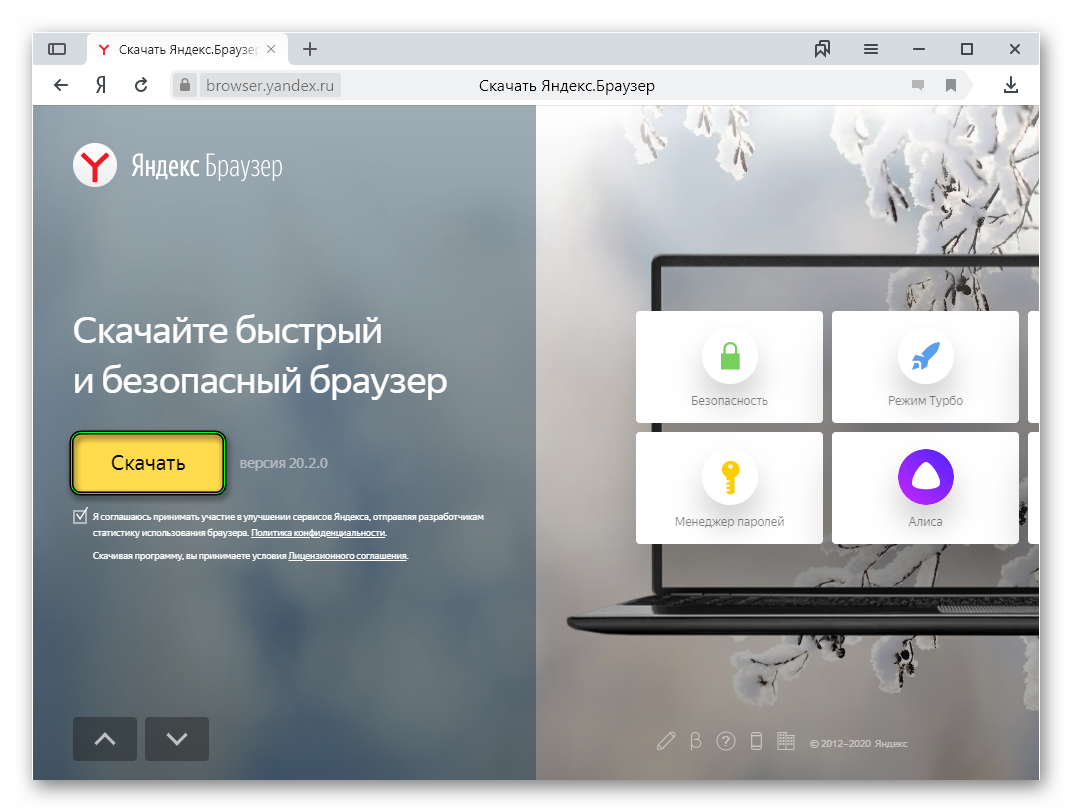
Пользоваться консолью могут и разработчики расширений. Для этого нужно:
- Открыть яндекс браузер.
- Вставить в адресную строку ссылку browser://extensions/ (тот же способ работает и в Chrome).
- Перейти по ней.
Вас направят сюда:
Ставим галочку сверху, где написано «Режим разработчика». После этого пользователю предоставляется выбор того, что нужно сделать с расширениями:
- Для обновления установленных в браузере расширений нажимаем на «обновить расширения».
- Если нужно протестировать его, выбираем опцию «Загрузить распакованное расширение», а затем нажимаем на нужный файл.
Чтобы включить расширения, необходимо зайти в раздел «Дополнения». Здесь вы увидите список всех расширений, которые установлены в браузеры. Некоторые из них могут быть активны, а другие – выключены. Запускать и отключать работу расширений вы можете при помощи специальных переключателей.
Итак, зная, как открыть режим разработчика, специалист может значительно ускорить работу над страницами сайта.
что это за программа и как от нее избавиться?
Утилита «Менеджер браузеров» от «Яндекс», несмотря на свое официальное происхождение, является достаточно коварной программой, которая способна встраиваться в операционные системы Windows без ведома пользователя. Чаще всего это происходит в процессе установки других программных продуктов Yandex или связанных с компанией разработчиков в качестве дополнительного партнерского (доверенного) программного обеспечения, а иногда и вовсе в фоновом режиме, незаметном для пользователя. Но почему же тогда большинство пользователей старается избавиться от этой утилиты?
Что собой представляет программа «Менеджер браузеров» от «Яндекс»?
Прежде чем приступать к рассмотрению вопроса удаления этого программного продукта, следует немного остановиться на том, что же он собой представляет. Как считается, «Менеджер браузеров» является такой себе защитной программой, которая якобы хранит настройки всех обозревателей, установленных в системе, и препятствует их изменению, например, вследствие вирусного воздействия.
Но так ли это на самом деле? Как оказывается, нет! Прежде всего, настораживает сам способ проникновения программы в компьютеры. Если это официальная утилита, то почему бы не сделать таковым по статусу и ее установщик? Не меньше вопросов вызывает и сохранение настроек браузеров. Такое впечатление, что здесь попахивает обычным шпионажем за пользовательскими действиями и данными, ведь само приложение, по сути, их копирует в собственную базу данных, после чего отправляет на серверы компании. А это уже нарушение любого законодательства, связанное с передачей пользовательской информации третьим лицам.
Но, возвращаясь к вопросу того, как удалить «Менеджер браузеров» от «Яндекс», стоит отметить, что можно использовать и стандартные средства операционной системы Windows любого поколения (которые, правда, помогают не всегда), и некоторые дополнительные сторонние разработки, позволяющие избавиться от этого апплета.
Как удалить «Менеджер браузеров» от «Яндекс» средствами операционной системы?
Итак, в вопросе удаления этого приложения начнем с самого простого, что может применить любой пользователь Windows-систем.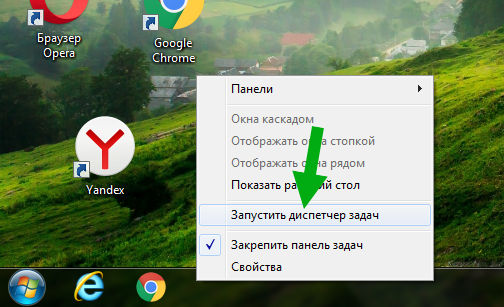 Поскольку практически все угрозы данного типа, входящие в группу Hijackers, в системе не маскируются (а иногда, что называется, выставляют себя напоказ), найти их в стандартном разделе программ и компонентов «Панели управления» труда не составит.
Поскольку практически все угрозы данного типа, входящие в группу Hijackers, в системе не маскируются (а иногда, что называется, выставляют себя напоказ), найти их в стандартном разделе программ и компонентов «Панели управления» труда не составит.
Применяемая к «Менеджеру браузеров» процедура удаления ничем не отличается от того, что принято использовать для всех угроз этого типа. В списке установленных приложений просто выделяете нужный апплет и нажимаете кнопку удаления/изменения программы или действуете через меню ПКМ и подтверждаете деинсталляцию.
Очистка от остаточного мусора
Как обычно, в связи с несовершенством самого движка встроенных деинсталляторов Windows-систем «Менеджер браузеров» оставляет после себя кучу компьютерного мусора.
Для начала используйте очистку системного реестра (regedit) с заданием поиска по ключу Yandex. Результаты удалите. Но тут есть небольшой подвох: если в системе установлен, скажем, тот же Yandex Browser, после удаления записей реестра он окажется неработоспособным. Поэтому изначально желательно выполнить деинсталляцию абсолютно всех программных продуктов этого разработчика. Если хотите, браузер можно инсталлировать повторно, а перед его удалением сделать экспорт закладок, например, в HTML-файл, а потом произвести импорт.
Поэтому изначально желательно выполнить деинсталляцию абсолютно всех программных продуктов этого разработчика. Если хотите, браузер можно инсталлировать повторно, а перед его удалением сделать экспорт закладок, например, в HTML-файл, а потом произвести импорт.
Еще вопрос удаления «Менеджера браузеров» предусматривает поиск остатков в виде файлов и директорий на жестком диске или логических разделах. А их там будет, ох как много. По типу создаваемых директорий, связанных с программными продуктами Mail.Ru, папки Yandex тоже могут оказаться защищенными от удаления. В данном случае придется воспользоваться простенькой утилитой Unlocker, чтобы разблокировать каталоги, а затем удалить их (желательно, минуя «Корзину» — Shift+Del).
Как использовать программы-деинсталляторы?
Наконец, вопрос того, как удалить «Менеджер браузеров», может быть решен за счет установки специализированных утилит вроде iObit Uninstaller или аналога Revo Uninstaller. Обе программы обладают схожими функциями и совершенно просты в использовании.
После старта программы достаточно найти нужный апплет в списке, удалить его стандартным способом, запустить углубленный анализ и избавиться от найденных остатков, после чего на всякий случай произвести перезагрузку системы, хотя в большинстве случаев это и не требуется.
Опять же, в разрешении проблемы того, как удалить «Менеджер браузеров», следует учесть, что в найденных остатках могут присутствовать ссылки на другие программные продукты компании, не говоря уже о ключах реестра. Поэтому, так сказать, для чистоты эксперимента, рекомендуется выполнить деинсталляцию всех программ, хоть как-то имеющих отношение к «Яндексу». После этого можете устанавливать нужные апплеты заново (хотя и не факт, что при инсталляции того же «Яндекс»-браузера менеджер также не будет установлен). Но в любом случае, будьте бдительны, чтобы не наступить на те же грабли дважды.
Вместо итога
В общем, хочется надеяться, что многие пользователи уже сообразили, что к чему. Удивительно, как это такая уважаемая компания пошла на такой беспрецедентный шаг, выпустив программное обеспечение, которое кроме как шпионским или вирусным никак не назовешь. Впрочем, избавиться от него можно совершенно элементарно. Вот только в том, не установится ли «Менеджер браузеров» при повторной инсталляции других приложений Yandex, полной уверенности, увы, нет. Как говорится, палка о двух концах…
Впрочем, избавиться от него можно совершенно элементарно. Вот только в том, не установится ли «Менеджер браузеров» при повторной инсталляции других приложений Yandex, полной уверенности, увы, нет. Как говорится, палка о двух концах…
Как увеличить кэш-память в Яндекс.Браузере
Любой современный браузер задействует в своей работе функцию кэширования информации, что позволяет значительно экономить трафик и сокращать время загрузки веб-страниц и содержимого при повторном открытии ресурса. Данная статья расскажет вам, каким образом можно изменить размер кэша в Яндекс.Браузере.
Как изменить размер кэша в Яндекс.Браузере
По умолчанию файл кэша Яндекс.Браузера располагается в папке профиля, а его размер меняется динамически. Разработчики не посчитали нужным добавлять опцию для задания размера кэша, однако все же существует достаточно простой способ, позволяющий исполнить задуманное.
- Закройте веб-обозреватель, если ранее он у вас был запущен.

- Сделайте правый клик мыши по ярлыку Яндекс.Браузера и в выпадающем списке выберите пункт «Свойства».
- Если у вас нет ярлыка, его потребуется создать. Для этого перейдите в папку, расположенную по адресу
C:\Users\ИМЯ_ПОЛЬЗОВАТЕЛЯ\AppData\Local\Yandex\YandexBrowser\Application. После этого кликните правой кнопкой мыши по файлу «browser.exe» и выберите пункт «Создать ярлык». Его остается переименовать (необязательно) и перенести в удобное место, откуда вы будете его запускать. Теперь перейдите в его свойства, как было показано в Пункте 2.Если вы не видите папку «AppData», значит в системе отключено отображение скрытых файлов и папок.
Читайте также: Отображение скрытых папок в Windows
- В окне нас интересует строка «Объект». Из данной строки ничего стирать не нужно – это приведет к неработоспособности ярлыка.
 Вам следует переместить курсор к самому концу записи, то есть после «browser.exe», после чего обязательно добавьте пробел и вставьте следующее:
Вам следует переместить курсор к самому концу записи, то есть после «browser.exe», после чего обязательно добавьте пробел и вставьте следующее:--disk-cache-size=РАЗМЕР_КЭША, где РАЗМЕР_КЭША – это числовой показатель, указанный в байтах. Здесь обязательно необходимо исходить из того, что в одном килобайте 1024 байт, в МБ — 1024 КБ, а в одном ГБ – 1024 МБ. Соответственно, если мы хотим установить размер кэша в размере 1 ГБ, параметр приобретет такой вид (1024 в кубе = 1073741824): - Попробуйте запустить браузер из обновленного ярлыка – теперь кэш для веб-обозревателя установлен в том размере, который вы высчитали самостоятельно.
Изменение размера кэша применимо только к одному ярлыку.
--disk-cache-size=1073741824
Из-за увеличения размера кэша может потребоваться его перенос. Это актуально для тех пользователей, кто пользуется SSD маленького объема в комбинации с HDD, или же просто хочет освободить раздел  Через пробел впишите это:
Через пробел впишите это:
--disk-cache-dir="ПУТЬ", где «ПУТЬ» — адрес, где будет располагаться папка. Например, нужно перенести ее на раздел D, в папку «temp\Yandex». Команда обретает такой вид:
--disk-cache-dir="D:\temp\Yandex"
Две команды также должны отделяться друг от друга пробелом.
Подобным образом вы можете задавать любой желаемый размер кэша для Яндекс.Браузера.
Мы рады, что смогли помочь Вам в решении проблемы.Опишите, что у вас не получилось. Наши специалисты постараются ответить максимально быстро.
Помогла ли вам эта статья?
ДА НЕТкак установить и правильно настроить программу
Приветствую вас, друзья.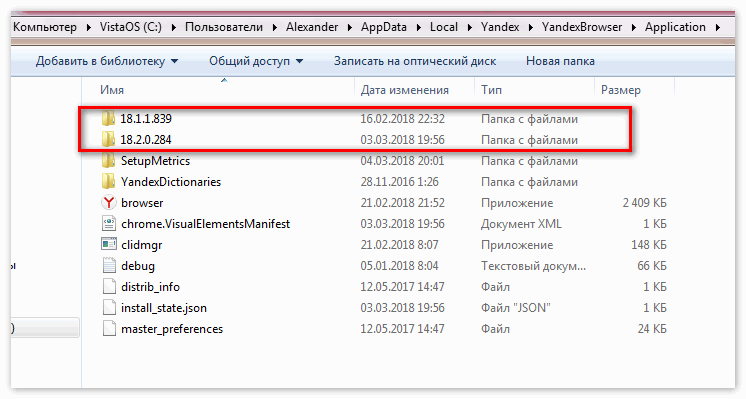
Для выхода в интернет нам требуется специальная программа, которая называется браузер или веб-обозреватель. Есть несколько популярных продуктов, о которых вы, возможно, слышали. Это Opera, Mozilla Firefox, Google Chrome, Яндекс.Браузер, Internet Explorer или Microsoft Edge в новых версиях Windows. Все они выполняют одну и ту же основную функцию – позволяют нам заходить и просматривать информацию на различных сайтах.
Но у каждой из этих программ есть свои особенности, которые влияют на выбор пользователей. Сегодня мы поговорим о том, чем интересен Яндекс Браузер, как установить его и настроить на своем компьютере или ноутбуке.
Почему я пользуюсь Яндекс.Браузером
Каждый веб-обозреватель обладает своими преимуществами. Раньше я открывала сайты только через Google Chrome. Он меня полностью устраивал, пока не стал жутко тормозить на стареньком ноутбуке. Пришлось искать альтернативу.
Тогда я перешла на Mozilla Firefox, тоже довольно приятный браузер. Особенно мне нравится то, что можно открыть много вкладок, и они не будут сжиматься в тонкую полоску. Но прошло немного времени, и Firefox тоже стал притормаживать, а также в какой-то период ежедневно выдавать ошибки. Мне это быстро надоело, и я установила Яндекс.Браузер.
Но прошло немного времени, и Firefox тоже стал притормаживать, а также в какой-то период ежедневно выдавать ошибки. Мне это быстро надоело, и я установила Яндекс.Браузер.
До этого слышала хорошие отзывы о нем, но относилась к ним скептически. Сейчас успешно пользуюсь программой, она оказалась намного шустрее, чем Chrome и Firefox. Приятный интерфейс, удобное меню, удачные первоначальные настройки, которые почти не пришлось изменять, – все это присутствует в данном веб-обозревателе. Поэтому однозначно могу рекомендовать его, особенно обладателям не очень мощных ПК и ноутбуков.
Пошаговая инструкция по бесплатной установке на компьютер
Чтобы начать установку, откройте в имеющемся у вас браузере сайт yandex.ru. Скорее всего, вы сразу увидите предложение воспользоваться обозревателем от Яндекса.
Нажмите на кнопку “Установить” или на надпись “Скачайте браузер”. После этого вы попадете на страницу, посвященную данной программе, откуда можно загрузить ее на компьютер, смартфон или планшет.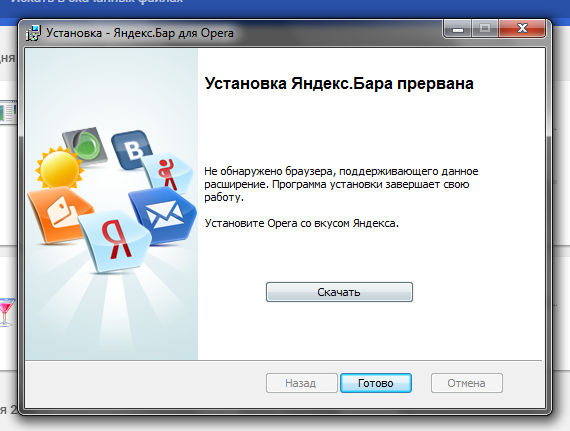 Жмем кнопку “Скачать”.
Жмем кнопку “Скачать”.
После этого на ваше устройство скопируется установочный файл Yandex.exe. Увидеть его можно в верхней или нижней строке браузера, как показано на скриншоте ниже, а также в папке “Загрузки” или другом каталоге, который вы выбрали для скачанных из интернета материалов. Находим установщик Яндекс.Браузера и открываем его.
В появившемся окне обратите внимание на 2 галочки, которые можно оставить или убрать. Я обычно соглашаюсь на то, чтобы программа отправляла отчеты, и надеюсь, что это действительно помогает улучшить ее работу. Делать ли Yandex браузером по умолчанию – решать вам. Если оставите птичку, то ссылки из других программ будут открываться в этом веб-обозревателе. Сделайте свой выбор и нажмите большую желтую кнопку.
Разрешаем приложению вносить изменения на компьютер и ждем, пока завершится установочный процесс.
Настройки
Когда браузер установится, то сразу откроется и предложит перейти к настройкам. Можно воспользоваться этим предложением или сразу начать использовать программу, а настроить ее позже. Мы займемся этим сейчас и пройдемся по основным параметрам.
Можно воспользоваться этим предложением или сразу начать использовать программу, а настроить ее позже. Мы займемся этим сейчас и пройдемся по основным параметрам.
Первоначальные установки
Первым делом заботливый Яндекс.Браузер предлагает нам перенести вкладки из другого веб-обозревателя, которым мы пользовались ранее. Это довольно удобно и может сэкономить время. Нажмите “Хорошо”, если согласны с таким шагом, и “Не переносить”, если вам это не нужно.
После этого программа может перезапуститься. Затем нам предлагают залогиниться в аккаунте на Яндексе. Если у вас его нет, и вы пока не планируете его заводить, пропустите этот шаг.
В ином случае войдите в аккаунт или нажмите “Регистрация”, чтобы создать почту и пользоваться другими сервисами компании. Затем система предлагает нам установить Яндекс.Диск. Этот шаг тоже можно сейчас пропустить. Переходим на стартовую или, как ее еще называют, домашнюю страницу.
Важные параметры
В любое время можно зайти в меню браузера и изменить установки.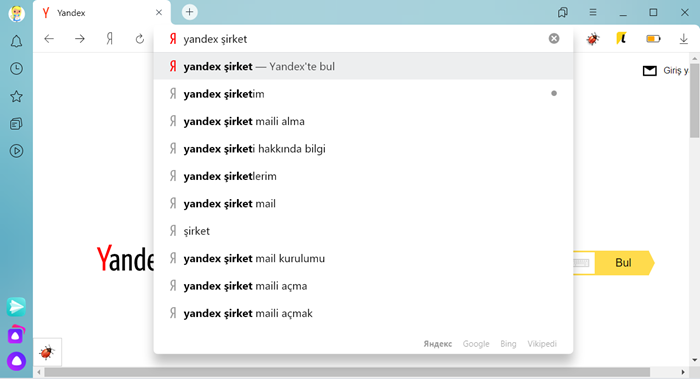
Теперь пролистываем экран вниз и меняем нужные параметры программы.
У каждого из нас свои приоритеты, но в первую очередь я рекомендую пройтись по таким опциям:
- Добавить пользователей, если у вас есть несколько аккаунтов, или компьютером пользуется еще кто-то.
- Синхронизировать систему с одной из учетных записей, чтобы легко пользоваться различными сервисами и функциями на всех своих устройствах, а также сохранять информацию на сервере компании, чтобы в случае чего не потерять ее.
- Определить место закачки файлов. Я обычно прошу браузер каждый раз уточнять, в какую папку нужно сохранять конкретный документ. Меня это устраивает больше, чем складирование материалов в загрузках.
Теперь переключитесь на вкладку “Пароли и карты” и перейдите в настройки. Если компьютером пользуется несколько человек, можно установить мастер-пароль для доступа к важной информации.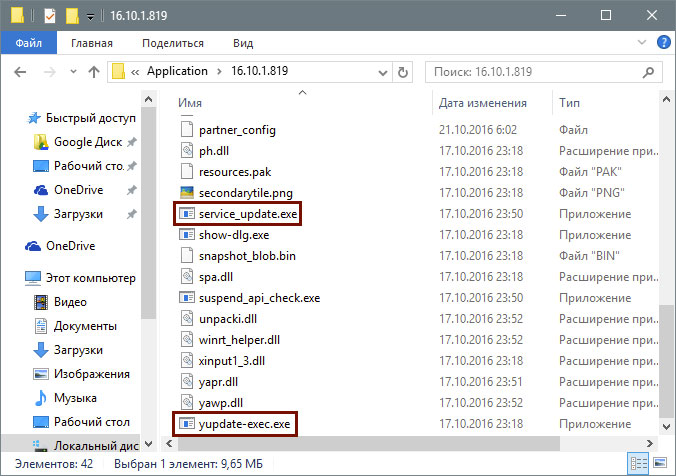
Также я советую внимательно проверить установки в этом пункте. Вы можете хранить пароли от разных сайтов и пользоваться автозаполнением форм, но я не рекомендую это делать. Лучше храните учетные данные в блокноте или специальных программах.
Дополнительные настройки
Есть опции, которые не так важны для работы, но могут значительно ускорить, облегчить ее и сделать приятнее. По желанию вы можете:
- импортировать, то есть скопировать все необходимые данные из других установленных на компьютере веб-обозревателей;
- сделать программу от Яндекса браузером по умолчанию, если планируете открывать им все ссылки;
- настроить поисковую систему, чтобы она показывала подсказки и исправляла ошибки при вводе запроса, а также ускоряла загрузку страниц;
- изменить внешний вид программы, добавляя или убирая панели и виджеты;
- применить темный и светлый интерфейс, чтобы было приятнее работать, и меньше уставали глаза;
- настроить голосового помощника “Алису”;
- отредактировать свойства вкладок и умной строки;
- запретить или разрешить запуск программы вместе с загрузкой Windows, автозапуск иногда бывает очень удобным;
- применить автозаполнение форм и т.
 д.
д.
На самом деле, браузер дает довольно широкие возможности для адаптации функций и интерфейса под себя. Я рекомендую вам попробовать разные опции, чтобы создать комфортные условия для работы. Не бойтесь, вы всегда сможете зайти в меню и изменить или сбросить настройки, если вас что-то не устроит.
Также иногда программа предлагает оценить экспериментальные функции. Для этого нужно перейти в бета-версию веб-обозревателя. Это занятие интересное, но не вполне безопасное, поэтому будьте осторожны с такими экспериментами.
Внешний вид новой страницы
Чтобы быстро открывать сайты, которыми вы часто пользуетесь, не обязательно хранить их в закладках или держать открытыми вкладки. Можно также настроить вид стартовой страницы. Для этого нажмите на плюсик в самом верху экрана рядом с последней открытой вкладкой.
Тут вы можете добавить сайт в панель быстрого доступа и изменить фон.
Как переустановить
Чтобы удалить и снова поставить программу без потери данных, нужно выполнить следующую последовательность действий:
- Заходим в меню “Параметры” Windows.

- Открываем раздел “Приложения”.
- Находим Яндекс.Браузер.
- Нажимаем на него, затем на кнопку “Удалить”.
- Подтверждаем свое желание.
- Затем выбираем вариант “Удалить”.
- В следующем диалоговом окне не ставим никаких отметок, а просто еще раз жмем кнопку для удаления программы.
- Когда процесс завершится, обязательно перезагрузите компьютер.
Теперь пройдите по шагам весь путь, описанный в начале этой статьи, и заново установите веб-обозреватель. Когда он запустится, вы увидите, что все данные и вкладки сохранились.
Если вы хотите, чтобы программа после переустановки работала “с нуля” без сделанных вами изменений и настроек, то на 8-м шаге поставьте птичку рядом с текстом об удалении всех сведений.
Заключение
Мы с вами подробно изучили алгоритм установки Яндекс.Браузера и основные настройки, на которые стоит обратить внимание сразу после запуска программы. Надеюсь, у вас все получилось, и данный веб-обозреватель послужит вам верой и правдой. Если есть вопросы по установке, настройке или работе приложения, пишите, будем решать их сообща. У меня уже есть довольно большой опыт взаимодействия с Яндекс.Браузером, так что постараюсь помочь.
Если есть вопросы по установке, настройке или работе приложения, пишите, будем решать их сообща. У меня уже есть довольно большой опыт взаимодействия с Яндекс.Браузером, так что постараюсь помочь.
Сохраняйте статью в закладки, чтобы вернуться к ней позже и уточнить важные моменты. Подписывайтесь на новые материалы iklife.ru, чтобы сделать свою жизнь в интернете комфортнее и получить новые знания по актуальным вопросам.
Всего доброго, друзья.
Произошла ошибка в процессе установки Яндекс Браузера
Многие из нас пользуются различными браузерами. Так вот, наверное ни для кого ни секрет, что при работе с ними бывают различные ошибки. Сегодня мы рассмотрим почему в процессе установки Яндекс Браузера происходит ошибка, и как она устраняется.
Решаем проблему с установкой браузера
Кто-то устанавливает Гугл Хром, кому-то нравится Мозила, ну а ваш выбор пал на Yandex Browser. Допустим, вы его скачали и начинаете устанавливать, но вдруг что-то идет не так, и инсталлировать не получается. На это есть несколько причин.
На это есть несколько причин.
Читайте также:
Плохое соединение с интернетом
Почему Яндекс браузер выдает ошибку при установке? Все очень просто. Как вариант, у вас нестабильное подключение к интернету. Соединение то появляется, то пропадает. Зачастую мы привыкли, что программы инсталлируются без помощи интернета, так вот с Яндекс Браузером так не прокатит. Вы запускаете исполняемый файл, а он загружает необходимые ресурсы при помощи интернета.
Вы можете подождать, пока соединение с интернетом наладится. Возможно, через часик другой все будет в порядке. А можно сделать по другому – это скачать офлайн-установщик и произвести инсталляцию без подключения к сети. Он, конечно, весит больше, но зато инсталляция пройдет нормально, без ошибок.
Скачать Яндекс Браузер бесплатно с официального сайта
Не хватает места
А может быть инсталляция не получается из-за того, что на жестком диске недостаточно места? Проверьте это. Если это так, то необходимо проделать следующие:
- Очистите корзину Windows, если она забита мусором.

- Затем, запустите системную утилиту для очистки диска от мусора. Для этого, откройте «Этот Компьютер» (или «Мой Компьютер», если у вас Windows 7 и ниже) и зайдите в свойства системного диска (тот на котором установлена операционная система). Там нажмите кнопку «Очистка диска».
- Также не забудьте деинсталлировать все программы, которыми вы не пользуетесь. Для этого откройте панель управления и нажмите ссылку «Удаление программ».
Неверно деинсталлирована предыдущая версия
Может быть вы криво удалили предыдущую версию Yandex Browser. Тогда вам следует посетить следующие папки и очистить их:
C:\Users\ИМЯ_ПОЛЬЗОВАТЕЛЯ\AppData\Local\Yandex\YandexBrowser;C:\Users\ИМЯ_ПОЛЬЗОВАТЕЛЯ\AppData\LocalLow\Yandex;C:\Users\ИМЯ_ПОЛЬЗОВАТЕЛЯ\AppData\Roaming\Yandex;C:\Program Files (x86)\Yandex;C:\Program Files\Yandex.
Зачастую этого хватает.
Компьютер заражен вирусами
Еще, как вариант, ваш компьютер заражен, что и препятствует нормальной установке. Вы можете скачать бесплатную утилиту для проверки вашего ПК.
Скачать Dr.Web Cureit с официального сайта
Вот и все. Теперь вы знаете по каким причинам Яндекс Браузер выдает ошибку при установке и можете их устранить. Надеюсь моя статья помогла вам и вы поделитесь ею в социальных сетях, а также оставите комментарий.
Автор статьи
Артур Филатов
Техник по компьютерным системам, специалист среднего звена. С 2017 года основатель данного блога, в 2018 году окончил обучение.
Написано статей
220
Yandex Браузер меняет ассоциации файлов
Бывает такое, что заходишь в «Мой компьютер», открываешь какую-нибудь папку, а там: фотографии в Yandex Browser JPEG, документы в Yandex Browser DOC, музыка в Yandex Browser MP3 и видео в Yandex Browser MP4. Это может означать только одно — Yandex Браузер меняет ассоциации файлов. В таком случае обычная перестановка через «Свойства» приложений, которые открывают те, или иные файлы, не поможет, так как после перезагрузки компьютера все вернется к Яндексу.
В таком случае обычная перестановка через «Свойства» приложений, которые открывают те, или иные файлы, не поможет, так как после перезагрузки компьютера все вернется к Яндексу.
Как восстановить ассоциации файлов?
Поэтому предлагаю рассмотреть детально несколько простых способов, как можно навсегда убрать Яндекс Браузер из приложений, которые открывают файлы на вашем персональном компьютере.
Способ 1: Задать сопоставления файлов вручную
Этот способ подходит для всех версий Windows. Для его реализации необходим следующий порядок действий:
- Открываете меню «Пуск» и находите пункт «Программы по умолчанию»;
- Должно выскочить окошко, находите раздел «Сопоставление типов файлов нажимаете на него;
- После этого выделяете нужный тип файла и нажимаете кнопочку «Изменить программу…»;
- Откроется специальное окно, в котором просто выберите подходящее приложение.
Способ 2: Изменение ассоциации файлов через пункт «Открыть с помощью»
Еще один способ, который не потребует от вас скачивания сторонних программ. Вам нужно:
Вам нужно:
- Зайти в «Проводник»;
- Открыть папку с нужным файлом и нажать на него одинарным кликом, после чего выберите пункт «Открыть с помощью»;
- Вам откроется список возможных вариантов, но вы должны вы нажать на «Выбрать другое приложение»;
- Когда выскочит окно с программами, выберите необходимую и поставьте галочку возле пункта «Всегда использовать это приложение для открытия файлов»;
- Нажмите «ОК».
Так как в этом списке будут показаны лишь программы, которые рекомендует ваша операционная система, при отсутствии необходимой вам, нажмите на пункт «Ещё приложения» или «Поиск соответствующих программ в интернете».
Способ 3: Изменение ассоциации с помощью программы Kaspersky Cleaner
Kaspersky Cleaner это бесплатная программа, которая имеет множество полезных функций. Использовать её нужно тогда, когда необходимо восстановить ассоциации файлов типа «exe», «lnk», «reg», так как вышеописанные способы здесь бессильны. Для этого:
Для этого:
- Откройте вкладку «Восстановление параметров системы». Программа выведет список;
- В списке нужно отметить ассоциации, которые требуют восстановления;
- Запустите процесс «Восстановление параметров системы».
Когда Яндекс Браузер решил изменить ассоциации некоторых типов файлов, не нужно впадать в панику, поскольку существуют способы, с помощью которых можно всё решить довольно быстро.
Российский Яндекс Браузер запускает первую бета-версию Linux, это не клон Chrome
Вам не нужно быть русским, чтобы слышать о Яндексе, ведущей интернет-компании страны, но вам нужно будет говорить на этом языке, чтобы использовать его фирменный веб-браузер, который только что запустил бета-версию для Linux.
Яндекс Поиск считается 4-м по популярности порталом веб-запросов после Google, Baidu и Yahoo !, но занимает большую часть русскоязычного поискового рынка.
Но не такая большая доля, как раньше. Причина? Google Chrome — самый популярный веб-браузер в России, который по умолчанию (естественно) использует собственную поисковую систему Google, а не Яндекс.
Причина? Google Chrome — самый популярный веб-браузер в России, который по умолчанию (естественно) использует собственную поисковую систему Google, а не Яндекс.
Их решение хитро: возьмите основы с открытым исходным кодом, благодаря которым Chrome стал таким популярным, добавьте немного новизны Яндекса и выпустите.
И это окупается.
Основанный на Chromium «Яндекс.Браузер» вырос и занял здоровые 6% всего рынка браузеров в России за 2 года с момента своего дебюта и с тех пор расширился, предлагая сборки для iOS и Android.
Теперь, с выходом первой бета-версии их флагманского браузера для Linux, эта цифра может расти еще быстрее.
Яндекс.Браузер — это не клон Chrome
Страница «новой вкладки» в Яндекс БраузереЯндекс Браузер работает на разветвленном Google WebKit механизме верстки «Blink» и основана на кодовой базе Chromium с открытым исходным кодом. Быстрое знакомство с браузером показывает, что он довольно ванильный с точки зрения Blink и Chromium, но заметно отличается визуально и по функциям.
Яндекс.Браузер МенюИнтернет-компания приложила много усилий, чтобы адаптировать браузер под своих клиентов и их потребности.
Например, имеет собственные внутренние настройки, закладки и меню; обладает инновационной страницей «новой вкладки» (которая вообще не является страницей) и поставляется с предварительно загруженным небольшим, но хорошо укомплектованным набором встроенных расширений (включая средства проверки для Яндекс почты и т. Д.).
ВЯндекс.Браузере также есть меню быстрого доступа, встроенное в рамку окна.
Хотя эта бета-версия не принесет особой практической пользы никому за пределами русскоязычной страны (ее можно использовать как обычный браузер, но не все строки переведены, нерусские веб-страницы вызывают команду «перевести на русский язык»). » и т. д.), он должен быть достаточно отличительным, чтобы привлечь сторонников Яндекса к Ubuntu и другим дистрибутивам с их текущих веб-порталов.
Вы можете скачать бета-версию Яндекс.Браузера для Linux в виде установщика .deb или .rpm по ссылке ниже. Если вы попробуете из любопытства, обязательно сообщите нам, что вы об этом думаете, в комментариях.
Скачать бета-версию Яндекс.Браузера для Linux
Главная »Приложения» «Яндекс.Браузер» в России запускает первую бета-версию Linux, не является клоном Chrome
Яндекс.Браузер запущен! — ЧИП Онлайн
Яндекс ‘в geçen senenin sonlarına doğru kullanıma sunduğu, şu an 1.5 sürümüne ulaşmış bulunan web tarayıcısı Yandex Browser, içinde güçlü özellikanıcılın taray.
Tarayıcının Chromium motorunu kullanması, onun Google Chrome’dan önemli bir eksiğinin olmadığını zaten gösteriyor. Opera ‘dan çeşitli öğeleri Chrome ile birleştiren Yandex, farklı ancak size özel, popüler web tarayıcılarında rastlamadığımız belirli özelliklere sahip bir web tarayşııcı. Arayüz olarak da Opera ve Chrome’un bir birleşimi gibi görünen Yandex Browser, bu adresten ücretsiz ve Türkçe olarak indirilebiliyor.
Yandex Browser’ın özellikleri arasında HTML5 desteği , sekmeleri Opera’daki gibi sabitleyebilme, entegre Adobe Flash, Yandex.Ceviri, WebGL, Turbo modu, Kaspersky entegrasyonu ve fazlası var.
Ve karşınızda Türkçe bir Яндекс.Браузер
Яндекс в Türkiye için sunduğu hizmetlerin Türkçe olmasına alışığız, dolayısıyla Yandex Browser’ın Türkçe oluşu bizi şaşırtmadı.
Web tarayıcısını ilk açtığınızda, Chrome, Firefox gibi web tarayıcılarından alıştığımız « yeni sekme sayfası » nın aksine, aynı işlevi gören ancce3şıınınızda9Yukarıda da görebileceğiniz bu ekranda varsayılan olarak 8 Favori web siteniz görüntüleniyor, ancak site sayısını artırmanız, kendi Favorilerinizi eklemeniz mümkün.
Arayüzde dikkatinizi çeken diğer bir öğe, araç çubuğundaki Yandex düğmesi . Bu düğme, tarayıcılarda görmeye alıştığımız « Ev » düğmesinin yerini alıyor ve tıkladığınızda sizi Yandex’in Türkiye ana sayfasına gönderiyor. Яндекс в ana sayfasından web’de arama yapmanız veya Haritalar, Haberler, Mail gibi diğer Yandex hizmetlerine geçmeniz mümkün.
Яндекс в адресе çubuğu, küçük farklar dışında Chrome’unkine oldukça benziyor. Яндекс, адрес сайта sadece sitein URL’sini göstermekle stillinmiyor, URL’nin sağ tarafında kalan boş alana sitenin başlığını da sıdırıyor. Aslında бу oldukça iyi bir fikir, özellikle tarayıcı sekmelerinin başlığı tam olarak gösteremeyecek kadar dar olduğunu düşündüğümüzde.
Diğer bir fark ise, adres çubuğuna herhangi bir zamanda tıkladığınızda, az önce bahsettiğimiz « yeni sekme ekranı » nı görüyorsunuz.Яни « Йени секме » düğmesine basmakla adres çubuğuna tıklamak, hemen hemen aynı etkiyi yapıyor.
Яндекс Браузер, размер sitelerin isimlerini yazarken onları başarıyla tamamlıyor veya size önerilerde bulunuyor. Bu sayede бир веб-сайтыinin ismini tam olarak yazmanıza gerek kalmıyor. Адрес çubuğu, aynı zamanda arama çubuğu görevini görüyor ве ayrı бир арама алани kullanmıyorsunuz.
Aramalarınız, tahmin edebileceğiniz gibi Yandex’te gerçekleştiriliyor.Ancak dilerseniz varsayılan arama motorunu Bing , Google, Wikipedia gibi farklı bir web sitesiyle değiştirebiliyorsunuz.
Яндекс Browser’ın sunduğu ayarlar
Яндекс Browser’ın ayarlarına ulaşmak için tarayıcı penceresinin sağ üstünde görünen çark simgesine tıklamanız yeterli.
Ayarlar içerisinde yapabileceğiniz başlıca kişiselleştirmeler arasında Яндекс düğmesini gizleyip gösterebilme, Favoriler panelini gizleyip gösterebilme, arama motorunu ayarlama, farklı tanı,
Ayarlar arasında kaybolmanız pek mümkün değil, zira « Ayarlarda bul » kutucuğuna aradığınız ayarla ilgili bir kelime yazarak hemen ilgili seçeneğe gidebiliyorsun.
Turbo modu açık olduğunda, URL çubuğunun sağ tarafında görünen mavi « füze » simgesine tıklayarak veriden ne kadar tasarruf ettiğinizi görebiliyorsun. Yavaş бир интернет bağlantınız varsa, sayfaları sıkıştırarak ve önceden işleyerek size göndererek daha hızlı açmanızı amaçlayan bu işlevi etkinleştirmeyi deneyebilirsiniz.
Güvenlik, çeviri işlevleri ve fazlası
Яндекс , bilgisayarınızda herhangi bir güvenlik yazılımı yüklü olmasa bile sahip olduğu Kaspersky Labs işlevleri sayesinde indirdiğiniz dosyaları otomatik olarakı. Бу işlem yerel olarak gerçekleştiriliyor, yani indirdiğiniz dosya herhangi bir sunucuya gönderilmiyor.
Яндекс’теки çeviri işlevi ise yabancı dilde bir web sitesini ziyaret ettiğinizde devreye giriyor ve size sayfayı Türkçeye çevirmek isteyip istemediğinizi soruyor.Türkçeye çevirinin mükemmel olduğunu söylemek zor, ancak yine de hiç olmamasından iyi.
Яндекс в hoş bir özelliği ise web sayfalarındaki herhangi bir yabancı sözcüğü (veya cümleyi) seçerek direkt olarak Türkçeye çevirisini görebilmeniz. Бу işlevi kullanabilmek için tek yapmanız gereken, sözcüğü seçmek ve beliren küçük ok düğmesine tıklamak.
Tarayıcının sahip olduğu entegre PDF reader aracı, çok sayfalı Adobe Acrobat belgelerini hızla açıp akıcı bir biçimde görüntüleyebiliyor.
Eklenti desteğine geldiğimizde ise Yandex’in Google’ın web mağazasından faydalandıını söyleyelim. Buna ek olarak henüz geliştirilme aşamasında olan Yandex Elements’i de kullanabiliyorsunuz. http://element.yandex.com.tr/ adresinden erişebildiğiniz Яндекс Elements’te tarayıcınıza ekleyebileceğiniz birkaç ek işlev bulunuyor.
Sayfaların hızlı yüklenmesine önem veren Yandex, Flash içeriklerini gizleyebiliyor. Бу durumda öğeleri etkinleştirmek için önce üzerine tıklamanız gerekiyor.
Yandex Browser’ın performanceansı nasıl?
Web tarayıcılarında en önemli konulardan bir tanesi de Performans. Яндекс Browser’ı kullanırken dikkatimizi çeken herhangi bir yavaşlamaya, takılmaya rastlamadık. Интернет tarayıcısının kendi ekranları arasında hızla dolaşmanız mümkün. Tarayıcının Chrome ‘un kaynak kodunu temel alması, web sitelerini de çok hızlı açabildiğinin bir göstergesi. V8 JavaScript motoru ve WebKit işleme motoruna erişimi olan Yandex’in web sitelerini asmada ve JavaScript performansında Chrome’u aratmadıını söylememiz gerekiyor.
Яндекс Browser’ı denediğimiz bir hafta boyunca herhangi bir kilitlenme veya önemli bir soruna rastlamadık. Oldukça sağlam bir web tarayıcısı olduğunu onu kullandığınız sürece size hissettirmeyi başaran Yandex’in rakipleri arasında önemli bir potansiyelinin olduğunu düşünüyoruz. Яндекс в Türkiye’ye verdiği önemi sonuna kadar kullanan Yandex Browser’a bir şans vermenizi şiddetle öneriyoruz …
Önceki Haber iPhone’unuzu satmadan önce bunlara dikkat! Sonraki Haber Gorilla Glass’ın yerini alabilir mi?Как легко удалить вирус с перенаправлением в браузере
Вы выполнили поиск в Google, но по какой-то причине вы не получили желаемого результата после нажатия на ссылку.
Снова и снова и снова.
Это разочарование, связанное с перенаправлением вирусов браузером, безвкусным вредоносным ПО, созданным не только для того, чтобы вас раздражать, но и для того, чтобы обидеть вас.
В наши дни вам придется довольно небрежно относиться к безопасности ПК, чтобы получить один, но эти вирусы сохраняются в дикой природе.Давайте посмотрим, как вы можете закончить заражение и что вам нужно сделать, чтобы удалить вирус перенаправления браузера.
Как работает вирус перенаправления браузера
Вы узнаете, есть ли у вас вирусный вирус.Для начала: это будет раздражать ваши носки. Когда вы справитесь с обычным неудобством загрузки страниц, вы, вероятно, обнаружите, что при ближайшем рассмотрении на странице есть что-то знакомое, которое продолжает загружаться, например, окно поиска Google.
URL-адрес может выглядеть примерно так:
- icityfind.com
- scour.com
- fastsfind.com
- amusede.in
- 1freefiledownload.com
- find-quick-results.com
- Бидвертер.com
Руткиты, буткиты и даже вредоносные расширения браузера могут нести ответственность за эти вирусы, заражающие вашу систему, и их единственная цель — зарабатывать деньги и собирать информацию о вас.
Как они зарабатывают деньги? Через ваши поиски.Вместо, скажем, стандартного поиска Google, приводящего к нескольким выбранным вами спонсируемым результатам, вирус перенаправления браузера монетизировал каждый результат поиска и ссылку. Кроме того, данные о вас собираются и записываются для дальнейшего использования. Это может быть что угодно, от избранного на вашем веб-сайте до личной информации, которая может быть использована для кражи личных данных.
По сути, если у вас есть вирус перенаправления браузера, не делитесь никакой личной информацией ни с одним браузером на вашем компьютере, пока он не будет удален.
Файл Rewritten Hosts
Пользователи Windows должны знать о файле Hosts, текстовом файле, который хранится на диске C: \, где может храниться список URL-адресов заблокированных веб-сайтов.Помимо блокировки URL-адресов с помощью файла Hosts, вы также можете добавить строки, определяющие, какие веб-сайты должны отображаться при посещении определенного IP-адреса.
Все, что вам нужно сделать, это найти файл Hosts ( Windows \ System32 \ Drivers \ etc ) и открыть его с помощью Блокнота (щелкните правой кнопкой мыши, затем Открыть с помощью… ).Прокрутите вниз до пустого места, добавьте URL или IP-адрес и сохраните файл Hosts; адрес сейчас заблокирован.
Вы также можете использовать тот же принцип для создания ярлыков на определенные веб-сайты, чтобы сэкономить время на вводе текста.Вирус перенаправления браузера тоже использует его, переписывая или заменяя исходный файл hosts собственными данными. В руководстве Криса Хоффмана к файлу Windows Hosts гораздо более подробно объясняется, как это работает.
Что такое файл хоста Windows? И 6 удивительных способов его использованияФайл Windows Hosts позволяет вам определять, какие доменные имена (веб-сайты) связаны с какими IP-адресами.Он имеет приоритет над вашими DNS-серверами, поэтому ваши DNS-серверы могут сообщать, что facebook.com связан с определенным IP-адресом, но вы можете настроить facebook.com куда угодно. Файл Hosts можно использовать для блокировки веб-сайтов, их перенаправления, создания ярлыков для веб-сайтов, создания собственных локальных доменов и т. Д.
Удаление вируса переадресации браузера? Сначала перейти в безопасный режим
Процесс удаления вируса перенаправления браузера обычно одинаков для всех версий Windows от XP до Windows 8.Для начала необходимо перезагрузить компьютер в безопасном режиме.
Для Windows XP — Windows 7 это делается путем перезагрузки компьютера и многократного нажатия F8 , как только появится экран сводки загрузочного диска.Если появится экран загрузки Windows, значит, вы опоздали и вам придется повторить процесс. Обратите внимание, что если вы используете беспроводную клавиатуру, здесь у вас не будет больших успехов, поэтому переключитесь на клавиатуру USB.
Когда появится экран Advanced Boot Options, используйте стрелки на клавиатуре, чтобы выбрать второй вариант, Safe Mode with Networking , и коснитесь Enter .
Пользователи Windows 8 могут переключиться в безопасный режим, открыв Settings и Power .Удерживайте клавишу Shift , прежде чем делать что-либо еще, затем выберите Перезапустить , удерживая палец на Shift. Когда появится меню перезапуска, щелкните Устранение неполадок , затем Дополнительные параметры , и отсюда выберите Параметры запуска, затем Перезагрузить. Наконец, нажмите 5 на клавиатуре, чтобы Включить безопасный режим с сетевым подключением , предлагая Windows запустить в безопасном режиме, но с подключением к Интернету.
Проверьте настройки прокси
Затем проверьте настройки прокси вашей системы.Вирусы с переадресацией в браузере могут использовать удаленный сервер, отличный от того, через который вы обычно подключаетесь к Интернету. Отключив это, вы можете сделать большой шаг к удалению вируса.
На Панели управления откройте Свойства обозревателя.В Windows 8 вы можете ввести «параметры Интернета», чтобы быстро открыть этот экран. Щелкните вкладку Подключения и найдите Параметры локальной сети. Вы, вероятно, обнаружите, что опция Прокси-сервер отмечена, с адресом или без него. Снимите флажок и нажмите Автоматически определять параметры , затем нажмите OK для подтверждения и выхода.
Управляйте своими браузерами
На этом этапе будет неясно, откуда происходит вирус перенаправления браузера, и это будет так, пока вы не проверите отчеты с помощью инструментов удаления.Поэтому желательно удалить надстройки, расширения и панели инструментов из ваших браузеров и сбросить домашнюю страницу.
Как только это будет сделано, загрузите и установите копию CCleaner (хотя остерегайтесь разочаровывающих попыток установить вредоносное ПО, такое как панель инструментов Google) и используйте его для сканирования вашего компьютера на предмет нежелательных данных во временных интернет-файлах.Выберите вкладку Cleaner , затем проверьте все параметры в Windows для Internet Explorer и повторите это в представлении Applications для любых других установленных вами браузеров. Щелкните Run Cleaner и дождитесь завершения.
После того, как все будет очищено (см. Наше руководство по использованию CCleaner, чтобы дать вам больше информации о вариантах, которые вам нужно выбрать здесь), а затем перейдите к следующему разделу.
В настоящее время доступно несколько инструментов, которые можно использовать против вируса перенаправления браузера.Некоторые специалисты предлагают выполнить все это, иногда по порядку, тогда как другие рекомендуют просто запустить пару.
Оптимальный путь — загрузить и запустить средство удаления руткитов от Kaspersky, TDSSKiller, а затем надежный Malwarebytes.Для дополнительных проверок используйте HitmanPro.
Касперский TDSSKiller
Эта утилита не требует установки, поэтому просто дважды щелкните файл tdsskiller.exe , затем нажмите кнопку Изменить параметры . На появившемся экране включите Обнаружение файловой системы TDLFS и нажмите OK , чтобы продолжить; затем нажмите Начать сканирование . По завершении, если обнаружены угрозы, будет отображена сводная страница с некоторыми рекомендуемыми действиями. Нажмите «Продолжить», чтобы принять эти действия и разрешить TDSSKiller бороться с вирусами. Для полного удаления потребуется перезагрузка, поэтому имейте это в виду, так как вам нужно будет снова загрузиться в безопасном режиме с загрузкой сетевых драйверов (как указано выше), прежде чем продолжить.
MalwareBytes ‘Anti-Malware Free
Это запустится автоматически после установки, и отобразится сообщение с советом выполнить обновление.Щелкните Fix Now , чтобы запустить первое сканирование. Когда это будет завершено (программа может попросить вас сначала нажать кнопку «Обновить»), вам должен быть показан экран со списком обнаруженных угроз. Щелкните Quarantine All , затем Apply Actions .
HitmanPro
После установки (также доступен вариант однократного запуска без установки) HitmanPro просканирует ваш компьютер на наличие устойчивых руткитов, вредоносных программ и любых связанных файлов.Файлы будут отображаться по мере их обнаружения, и когда сканирование будет завершено, нажмите Далее , чтобы удалить их. Вам нужно будет нажать Активировать бесплатную лицензию , чтобы получить бесплатную 30-дневную пробную версию HitmanPro, если вы не планируете ее покупать.
По завершении сканирования запустите обычное программное обеспечение для сканирования вирусов, которое может быть бесплатной антивирусной / антивирусной программой, такой как Avira, AVG или Kaspersky, или пакетом премиум-класса, например BitDefender Internet Security.
Наконец, сбросьте настройки браузера
После завершения сканирования и работы с инструментами для удаления остается один последний шаг.Чтобы удалить последние остатки угрозы, вам необходимо перезагрузить браузер. Это зависит от того, какой браузер вы используете.
- Internet Explorer : нажмите кнопку Settings , затем Internet Options> Advanced , где вы найдете кнопку Reset.Убедитесь, что вы выбрали Удалить личные настройки , прежде чем нажимать Сбросить , затем нажмите Закройте , когда процесс завершится, и перезапустите браузер.
- Mozilla Firefox : откройте меню > Справка> Информация об устранении неполадок , где вы найдете кнопку Сброс Firefox… . Щелкните здесь и подтвердите, чтобы сбросить настройки браузера.
- Google Chrome : в гамбургер-меню выберите Настройки или введите URL-адрес chrome: // settings в адресной строке.Отсюда нажмите Показать дополнительные настройки… и прокрутите вниз до кнопки Сбросить настройки . Щелкните здесь, а затем подтвердите в следующем поле, чтобы сбросить настройки браузера.
Теперь все готово, пора играть безопаснее в сети. Вирусы с перенаправлением в браузере можно проследить до непринужденного отношения к безопасности, поэтому убедитесь, что вы следуете нашему руководству о том, как никогда не заразиться вирусом, обновляйте свои браузеры и, что наиболее важно, регулярно проверяйте обновления безопасности операционной системы, чтобы устранить лазейки и уязвимости.
Ваш браузер перенаправляет вирус теперь должен быть удален, и теперь вы сможете продолжить свою жизнь без неудобств, которые представляет вредоносное ПО.Дайте мне знать в комментариях ниже, если у вас есть какие-либо вопросы.
Изображение предоставлено: URL-фишинг через Shutterstock
Что такое пограничные вычисления?Периферийные вычисления — это то же самое, что и облачные вычисления, или что-то совершенно другое?
Об авторе Кристиан Коули (Опубликовано 1431 статья)Заместитель редактора по безопасности, Linux, DIY, программированию и техническим вопросам.Он также выпускает The Really Useful Podcast и имеет большой опыт в поддержке настольных компьютеров и программного обеспечения. Автор статьи в журнале Linux Format, Кристиан — мастер Raspberry Pi, любитель Lego и фанат ретро-игр.
Ещё от Christian CawleyПодпишитесь на нашу рассылку новостей
Подпишитесь на нашу рассылку, чтобы получать технические советы, обзоры, бесплатные электронные книги и эксклюзивные предложения!
Еще один шаг…!
Подтвердите свой адрес электронной почты в только что отправленном вам электронном письме.
.




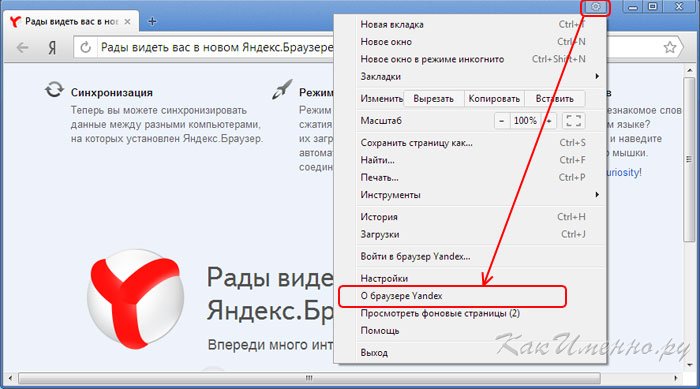 Вам следует переместить курсор к самому концу записи, то есть после «browser.exe», после чего обязательно добавьте пробел и вставьте следующее:
Вам следует переместить курсор к самому концу записи, то есть после «browser.exe», после чего обязательно добавьте пробел и вставьте следующее: д.
д.