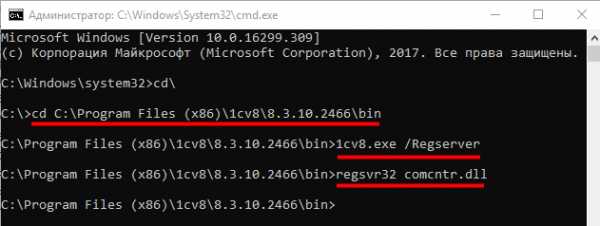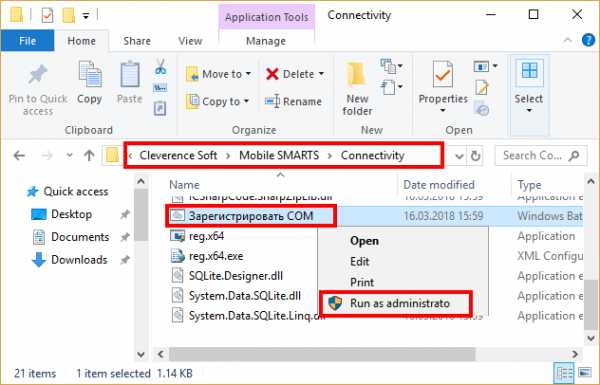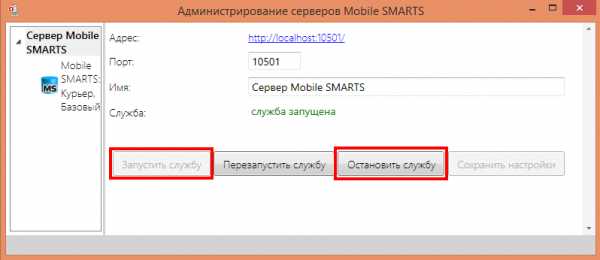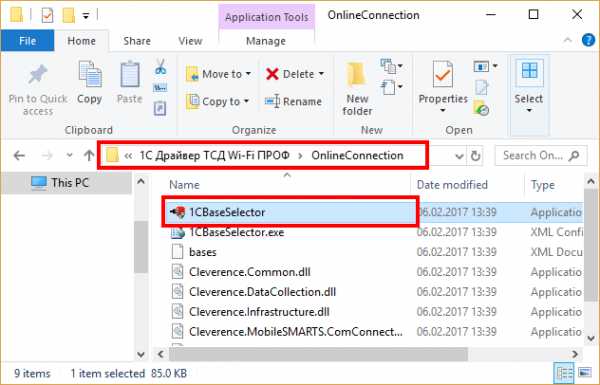Регистрация ComConnector (comcntr.dll) в Windows 32 и 64 разрядной
Для доступа к информационной базе из внешней программы используется COM объект COMConnector. В зависимости от версии платформы используется V82.COMConnector или V83.COMConnector. При установке платформы 1С, в операционной системе автоматически регистрируется класс COMConnector. Если по каким либо причинам регистрация не прошла, то его можно зарегистрировать вручную.
Пример по работе с базой 1С через COM соединение можно посмотреть в другой статье.
Если COMConnector не зарегистрирован в Windows, то при программном создании объекта будет появляться ошибка:
Ошибка при вызове конструктора (COMObject): -2147221164(0x80040154): Класс не зарегистрирован.
Регистрацию можно выполнить с помощью командной строки. Для того чтобы открыть командную строку в Windows 7 или Windows 10 нужно в строке поиска в меню «ПУСК» набрать cmd. Для Windows 8 в «Стартовом окне» в поиске набрать cmd. Запустить cmd.exe с правами администратора.
Синтаксис командной строки Windows
cd c:\program files — в каталог program files
cd \ — в корень диска
с: — на диск c
cd.. — на один уровень выше
Windows (x64)
Для того чтобы зарегистрировать ComConnector в 64 разрядной операционной системе Windows выполняется
команда: C:\Windows\SysWOW64\regsvr32 «C:\Program Files (x86)\1cv8\8.3.9.2233\bin\comcntr.dll»
c:\Windows\System32>
c:\Windows\System32>cd c:\Windows\SysWOW64
c:\Windows\SysWOW64>
c:\Windows\SysWOW64>regsvr32 «c:\program files (x86)\1cv8\8.3.9.2233\bin\comcntr.dll»
…
Деинсталяция
c:\Windows\SysWOW64>regsvr32 «c:\program files (x86)\1cv8\8.3.9.2233\bin\comcntr.dll» /u
Windows (x32)
Для 32 разрядной операционной системы Windows выполняется
команда: C:\Windows\System32\regsvr32 «C:\Program Files (x86)\1cv8\8.3.9.2233\bin\comcntr.dll»
c:\Windows\System32>
c:\Windows\System32>regsvr32 «c:\program files (x86)\1cv8\8.3.9.2233\bin\comcntr.dll»
…
Деинсталяция
c:\Windows\System32>regsvr32 «c:\program files (x86)\1cv8\8.3.9.2233\bin\comcntr.dll» /u
После успешного выполнения появится оповещение:
1clenta.ru
1С comcntr.dll – успешная регистрация
Содержание:
1. Возможные проблемы с использованием функционала систем
2. Решение проблем с использованием командной строки сервера
1. Возможные проблемы с использованием функционала систем
После установки новой платформы 1С на серверных станциях со временем могут возникать проблемы с использованием функционала систем. К примеру, при использовании синхронизации потоков. Это связано с библиотекой comcntr.dll. При полной установке платформы 1С данная библиотека регистрируется в реестре автоматически, но при неполной установке платформы данную библиотеку необходимо зарегистрировать самостоятельно.
Зарегистрировать данную библиотеку необходимо на сервере, где находится база. Производить регистрацию библиотеки comcntr.dll необходимо под администраторскими правами. Запустить командную строку и прописать команду регистрации библиотеки в реестре.
2. Решение проблем с использованием командной строки сервера
Для 32-битной версии сервера в командной строке сервера вводится следующая команда: C:\Windows\System32\regsvr32 “ C:\ProgramFiles(x86)\1cv8\[Версия новой установленной платформы]\bin\comcntr.dll
При успешной регистрации на экране появится сообщение:
Для 64-битной версии сервера в командной строке сервера вводится немного другая команда: C:\Windows\SysWOW64\regsvr32 “C:\ProgramFiles(x86)\1cv8\[Версия новой установленной платформы] \bin\comcntr.dll” и нажать Enter. При успешной регистрации на экране появится точно такое же сообщение, как и при регистрации в 32-битной версии сервера.
Но бывает, что команда введена правильно, но регистрация не проходит. Это связано с тем, что предыдущая версия данной библиотеки зарегистрирована. Для успешной регистрации новой библиотеки, необходимо удалить предыдущие версии.
Для этого необходимо ввести в командной строке команду деинсталяции. Для 32-битной версии сервера:
C:\Windows\System32>regsvr32 «C:\programfiles (x86)\1cv8\[Предыдущая версия платформы]\bin\comcntr.dll» /u.
Для 64-битной версии сервера команда следующая:
C:\Windows\SysWOW64>regsvr32 «C:\programfiles (x86)\1cv8\[Предыдущая версия платформы]\bin\comcntr.dll» /u
Специалист компании ООО «Кодерлайн»
Наталья Грэдинар.
www.koderline.ru
Регистрация DLL в 64-битной версии Microsoft Windows Server. Библиотека ComConnector comcntr.dll
6 Декабря 2019 г.
Пользователи спрашивают о том, как зарегистрировать dll файл в Windows 7 и 8. Обычно после того, как столкнулись с ошибками наподобие «Запуск программы невозможен, так как нужная dll отсутствует на компьютере». Об этом и поговорим.

На самом деле, регистрация библиотеки в системе не такая уж и сложная задача (покажу целых три вариации одного способа) — по сути, необходим лишь один шаг. Единственное обязательное требование — наличие у вас прав администратора Windows.
Если команда регистрации не помогла, то нужно предварительно удалить регистрацию библиотеки comcntr.dll, запустив ту же команду вызова regsvr32 с ключом /uЕсли и это не помогло, попробуйте переустановить платформу 1С в режиме Исправить и отметьте COM соединение
А какая именно проблема? Дело в том, что не любую DLL можно взять вот так и с помощью regsvr32 зарегистрировать (потому что в DLL внутри отсутствует модуль для регистрации и вы получаете что-то вроде «точка входа в процедуру DLL register server не найдена). Для многих нужно устанавливать компоненты, содержащие эту DLL: т.е. ищем частью чего является эта DLL и устанавливаем нужные компоненты.
Как зарегистрировать DLL файл в 64-разрядной версии Windows 7?
После установки новой платформы 1С на серверных станциях со временем могут возникать проблемы с использованием функционала систем. К примеру, при использовании синхронизации потоков. Это связано с библиотекой comcntr.dll. При полной установке платформы 1С данная библиотека регистрируется в реестре автоматически, но при неполной установке платформы данную библиотеку необходимо зарегистрировать самостоятельно.
Андрей, пока нет. Насчет советов: вы вручную откуда-то скачивали hotplug.dll? Проверяли его на virustotal? Пробовали отменить регистрацию в ОС, а потом вновь зарегистрировать с помощью regsvr32?
Это происходит потому, что файл Regsvr32.exe в System32 папка — это 64-разрядная версия. Когда вы запустите Regsvr32 для регистрации DLL, вы используете 64-разрядную версию по умолчанию.
Второй способ состоит в запуске командной строки от имени администратора и ввода все той же команды из предыдущего пункта.
Как зарегистрировать библиотеку dll в Windows 10: 8 комментариев
Зарегистрировать данную библиотеку необходимо на сервере, где находится база. Производить регистрацию библиотеки comcntr.dll необходимо под администраторскими правами. Запустить командную строку и прописать команду регистрации библиотеки в реестре.

И где вы тут плагиат увидели, наоборот у всех везде написано — введите regsvr32 и т.д. и будет вам счастье, у меня — о том, что не будет. Далее: я про то, что не будет работать пишу специально для начинающих пользователей: потому что они сталкиваются с проблемами типа «запуск программы невозможен, так как dll отсутствует», качают нужную DLL с левого сайта и пытаются её зарегистрировать в системе, хотя проблема решается иначе и вручную регистрировать DLL может потребоваться крайне редко и чаще — разработчикам.
Чтобы устранить эту проблему, запустите Regsvr32.exe из% SystemRoot%Syswow64 папка. Например, введите следующие команды для регистрации DLL: cd windowssyswow64 regsvr32 c:filename.dll
После этого, если все прошло успешно вы должны будете увидеть сообщение о том, что библиотека была успешно зарегистрирована. Но, с большой вероятностью увидите другое сообщение — Модуль загружен, но точка входа DllRegisterServer не найдена и стоит проверить, что ваша DLL является правильным файлом (об этом, как я уже говорил, напишу позже).
Регистрация ComConnector (comcntr.dll) в Windows 32 и 64 разрядной
Попробуйте создать нового пользователя и из под него запуск проблемных программ. Также попробуйте выполнить восстановление целостности системных файлов Windows. Скачивать этот файл откуда-то не нужно, опасно.
С недавнего времени многие пользователи Windows 10/8/7 стали наблюдать возросшую нагрузку на процессор и диск из-за службы Regsvr32.exe, она же «Сервер регистрации Microsoft». Аномалию легко отследить через стандартный «Диспетчер задач». В статье мы подробно распишем, что такое Regsvr32, отчего он вызывает высокую нагрузку на систему и как отключить проблемный процесс.
Возвращаемся к появлению ошибок«не удалось загрузить модуль»,«библиотека несовместима c редакцией Windows», «не обнаружена точка входа» и прочих, не позволяющих выполнить регистрацию нового динамически загружаемого компонента ОС.
Если команда регистрации не помогла, то нужно предварительно удалить регистрацию библиотеки comcntr.dll, запустив ту же команду вызова regsvr32 с ключом /u
Как зарегистрировать DLL-файл в Windows?
Однако есть некоторые нюансы — например, даже успешная регистрация DLL не обязательно избавляет вас от ошибки «библиотека отсутствует на компьютере», а появление ошибки RegSvr32 с сообщением о том, что модуль не совместим с версией Windows на этом компьютере или точка входа DLLRegisterServer не найдена, не говорит о том, что вы что-то делаете не так (о чем это говорит разъясню в конце статьи).
Суть всех описанных способов зарегистрировать DLL в системе одна и та же, просто несколько разные способы запуска одной и той же команды — кому что удобнее. А теперь о том, почему у вас ничего не получается.
В первую очередь,найдите информацию о проблемном файле в интернете.
Описывая дальнейшие шаги, я исхожу из того, что вы нашли, куда нужно скопировать вашу библиотеку и DLL уже лежит в папку System32 или SysWOW64 (а возможно, где-то еще, если ей там следует находиться).
Регистрация и отмена регистрации библиотек и компонентов Windows
Для Windows 10 x32: %windir%system32 Для Windows 10 x64: %windir%SysWOW64Вот именно сюда и надо устанавить ДЛЛ-файл. Здесь %windir% — это переменная окружения, указывающая путь к системной директории, в которой располагаются все важные компоненты Виндовс. Проще говоря, если операционная система установлена на диске С:, то путь к нужным папкам будет C:WindowsSystem32 для 32-разрядной и C:WindowsSysWOW64 для 64-разрядной.
1CNativeLib — библиотека Delphi для создания внешних компонент (ВК) 1С по технологии Native API. Позволяет заниматься непосредственно функционалом Внешней Компоненты, не отвлекаясь на соблюдение инструкций, предоставленных фирмой 1С.
Поиск вредоносных файлов может занять много времени, но если его не выполнить до конца, то велика вероятность, что ресурсы процессора так и будут тратиться на выполнение неизвестных вам задач.
Вопрос так же актуален. Нужно настроить распределение по секциям, не могу понять где зацепиться в 1с В документации о параметре Department сказано буквально 2 слова, а именно то, ч
ozpp-omsk.ru
Обновлятор-1с. Решение проблем с com-библиотекой для внешнего подключения к базе.
Обновлятор-1с. Решение проблем с com-библиотекой для внешнего подключения к базе.
2018-10-05T16:32:35+00:00Обновлятор-1с в своей работе использует com-библиотеку от 1с для внешнего подключения к базам.В большинстве случаев никаких проблем с этой библиотекой не наблюдается — обновлятор сам автоматически регистрирует и использует библиотеку нужной версии 1с, но изредка возникают случаи (в основном на серверных ОС), когда требуются «пляски с бубном».
Как понять, что у нас проблемы с COM
Для этого нажимаем кнопку «Проверить настройки» удерживая клавишу «Shift» на клавиатуре:
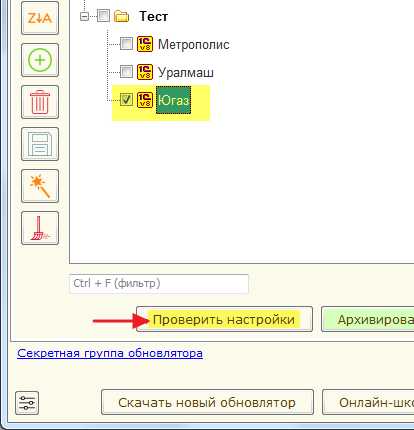
При нормальной работе COM отчёт будет примерно таким:

При проблемах же с COM возникнет вот такая или похожая ошибка:
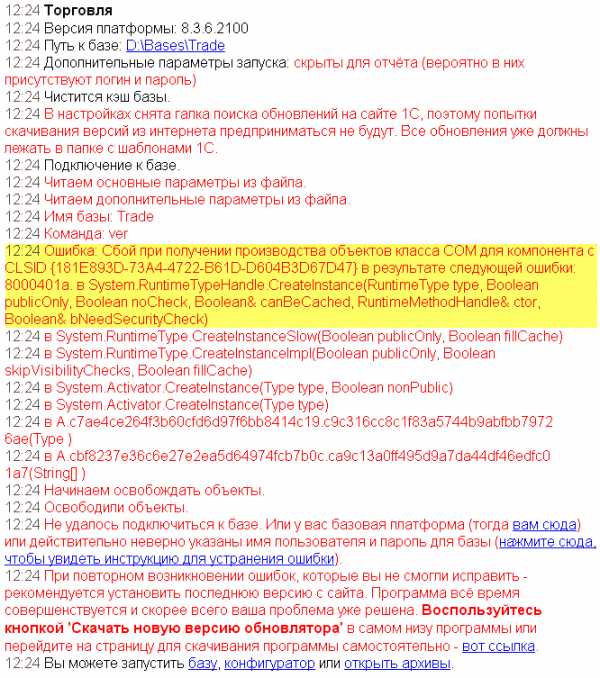
Ещё может писать, что -то типа «Не удалось создать программное подключение к 1С».
Да, судя по тесту, у нас проблемы с COM
Прежде всего, о какой именно библиотеке идёт речь? Эта библиотека comcntr.dll, которая находится в папке bin конкретной платформы 1с:
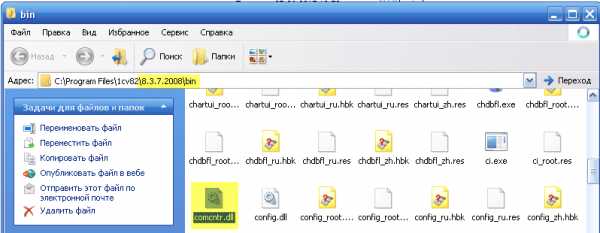
Эта библиотека устанавливается и автоматически регистрируется в системе при установке платформы.
Кроме того, обновлятор перед тем как подключаться к базе через внешнее соединение сам дополнительно регистрирует в системе библиотеку из нужной версии платформы при помощи команды:
regsvr32.exe /n /i:user "путь к папке bin\comcntr.dll" |
Итак, что мы можем предпринять?
Шаг №0
Прежде всего убеждаемся, что у нас действительно проф-версия платформы, потому что для базовой версии платформы внешнее подключение к базам работать и не должно (это ограничение платформы).
Чтобы понять какая у нас платформа (базовая или проф) выполним вот этот пункт.
Если лицензия на платформу у нас всё же не проф, а базовая, то все остальные шаги не имеют смысла. Внешнее подключение к базам у нас работать не будет (из-за ограничений платформы). Ничего не остаётся, кроме как настроить базы вот так.
Шаг №1
Далее пробуем запустить обновлятор с правами администратора.
Если у вас включён UAC, то добиться этого можно, нажав на ярлыке обновлятора правой кнопкой, и выбрав вариант «Запуск от имени администратора».
Далее выбираем базу и нажимаем кнопку «Проверить настройки». Если ошибка пропала и больше не воспроизводится даже при обычном запуске обновлятора (без прав администратора) — поздравляю, проблема решена. Если нет — идём дальше.
Шаг №2
В 32-битной версии ОС пробуем выполнить команду
regsvr32 /n /i:user "путь к папке bin\comcntr.dll" |
В 64-битной версии ОС команда будет примерно такой:
C:\Windows\SysWOW64\regsvr32 /n /i:user "путь к папке bin\comcntr.dll" |
Эти команды запускаем от имени пользователя с правами администратора. А при включённом UAC, запускаем cmd через «Запуск от имени администратора», либо через такой же запуск написанного батника.
Если команда регистрации не помогла, то нужно предварительно удалить регистрацию библиотеки comcntr.dll, запустив ту же команду вызова regsvr32 с ключом /u
Если и это не помогло, попробуйте переустановить платформу 1С в режиме Исправить, а затем зарегистрируйте библиотеку, как написано выше.
Если этот шаг не помог — идём дальше.
Шаг №3
Похоже, что у обновлятора не получается зарегистрировать COM компоненту из-за настроек безопасности на вашем сервере.
В этом случае:
- Заходим в Панель управления — Администрирование — Службы компонентов.
- Переходим к ветке Компьютеры — Мой компьютер — Приложения COM+.
- В контекстном меню выбираем Создать — Приложение. Откроется Мастер установки приложений COM+.
- Нажимаем «Далее».
- Выбираем «Создать новое приложение».
- Вводим имя «V83COMConnector». Устанавливаем переключатель «Серверное приложение». Нажимаем «Далее».
- На следующем шаге устанавливаем «Текущий пользователь». Нажимаем «Далее».
- Нажимаем «Готово».
- В появившейся ветке V83COMConnector переходим к подветке Компоненты.
- В контекстном меню выбираем Создать — Компонент. Откроется Мастер установки компонентов COM+.
- Нажимаем «Далее».
- Выбираем «Установка новых компонентов».
- Выбираем файл <каталог 1С>\bin\comcntr.dll.
- Нажимаем «Далее» — «Готово».
- Переходим к ветке V83COMConnector.
- В контекстном меню выбираем «Свойства». В открывшемся окне переходим на вкладку «Безопасность».
- Снимаем галку «Принудительная проверка доступа для приложений». Ставим галку «Применить политику программных ограничений». Устанавливаем Уровень ограничений — «Неограниченный».
- Нажимаем «ОК».
После этого обновлятор должен смочь самостоятельно регистрировать компоненты всех версий платформ, а не только той, которую мы прописали в компоненте.
Шаг №4
Бывает так, что помогает только повторная переустановка платформы (при этом происходит корректная регистрация компоненты).
Шаг №5
Если проблема начала возникать сразу после обновления платформы 1с, то вероятнее всего новой версии платформы 1с не хватает какого-нибудь сервиспака или обновления для вашей операционной системы. Поэтому если есть возможность — ставим их все, если нет — действуем выборочно согласно этой ссылке.
Наверняка есть и другие экзотические случаи о которых я пока не знаю — пожалуйста, пишите о них мне на почту [email protected], чтобы я смог дополнить эту статью.
С уважением, Владимир Милькин (преподаватель школы 1С программистов и разработчик обновлятора).Как помочь сайту: расскажите (кнопки поделиться ниже) о нём своим друзьям и коллегам. Сделайте это один раз и вы внесете существенный вклад в развитие сайта. На сайте нет рекламы, но чем больше людей им пользуются, тем больше сил у меня для его поддержки.
Нажмите одну из кнопок, чтобы поделиться:
helpme1c.ru
Ручное создание COM+ соединения для 1С Дневник Максим Боголепов
| На сервере под управлением Microsoft Windows Server 2008 R2 ×64 работает 32-х разрядная версия сервера 1С. Не спрашивайте – почему именно так, но на личном опыте убедился, что версия 1С данной разрядности работает стабильнее, чем её 64-х битный собрат. Единственным минусом, который я пока обнаружил, является тот факт, что при установке 32-х битной версии нет возможности активировать компоненту COM+ соединений, т.к. 64-х битные приложения не могут запускать 32-х битные DLL, которые активируются при запуске 32-х битного COM+ объекта 1С. |
Это выливается в некоторые трудности. Например, при попытке завершения “подвисшего” сеанса из следующей формы:

Сделать это, используя “COM-соединение с агентом сервера”, не получится, и операция завершится ошибкой.
Для того, чтобы вручную создать COM-соединение для 32-х битной версии платформы 1С, работающей на 64-х битной версии операционной системы, необходимы выполнить следующие шаги.
1. Необходимо зарегистрировать в системе 32-х битную библиотеку comcntr.dll. Для этого, откройте на сервере командную строку cmd.exe от имени администратора и выполните следующие команды:
C:\Users\администратор>cd C:\Program Files (x86)\1cv8\8.3.6.2390\bin C:\Program Files (x86)\1cv8\8.3.6.2390\bin>regsvr32 comcntr.dll
В появившемся окошке с сообщением об успешной регистрации библиотеки необходимо нажать “ОК”:
Папку bin надо искать по пути, куда у вас установлена текущая версия платформы 1С. На момент написания статьи – её номер 8.3.6.2390.
2. Запускаем консоль “Службы компонентов”: Пуск -> Администрирование -> Службы компонентов. Раскрываем ветку “Службы компонентов”. Вызываем меню, кликнув правой клавишей мыши по ветке “Приложения COM+” и выбираем Создать -> Приложение:
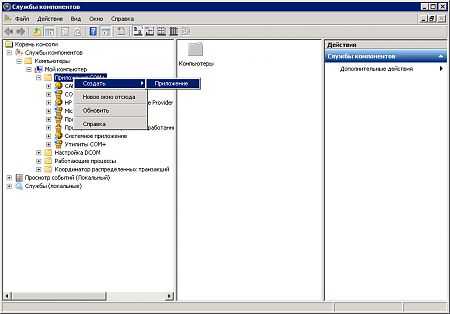
3. У вас откроется приветственное окно “Мастера установки приложений COM+”, в котором необходимо нажать “Далее”:

4. В следующем окне нажмите на “Создать новое приложение”:
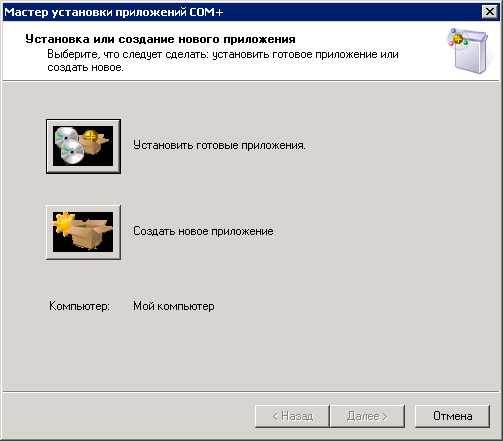
5. Введите желаемое имя для нового приложения. В примере используется V83_ComConnector, отметьте способ активации, как “Серверное приложение” и нажмите далее:
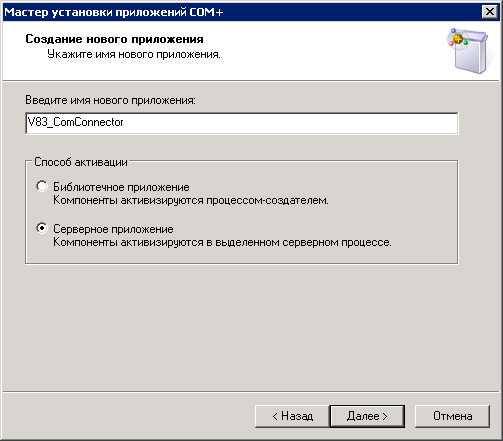
6. В следующем окне выберите учетную запись, которую использует при старте агент сервера 1С. В примере – это учетная запись локального администратора сервера. Введите пару логин/пароль и нажмите “Далее”:

7. В следующем окне “Мастера…” нажмите “Далее”:
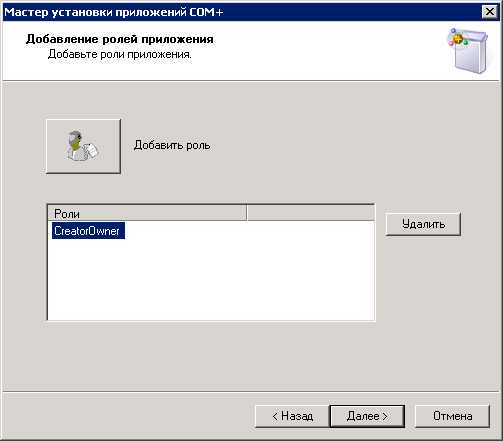
8. На следующем шаге, вам необходимо добавить (если имеет смысл) пользователя, от имени которого стартует агент сервера 1С и, соответственно, учетная запись которого будет использована для удостоверения работы нашего нового COM+ приложения. В окне данного примера указан только доменный администратор, от имени которого запущен “Мастер установки приложений COM+”, нажмите кнопку “Добавить”:
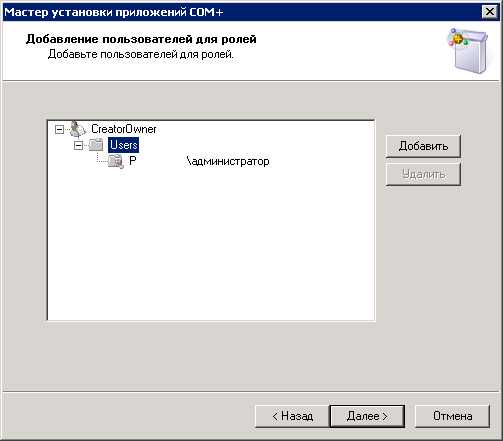
9. В следующем окне введите имя учетной записи, от имени которой работает агент сервера 1С, и нажмите “ОК”:

10. Вернувшись к “Мастеру…”, убедитесь, что искомая учетная запись добавилась и нажмите “Далее”:
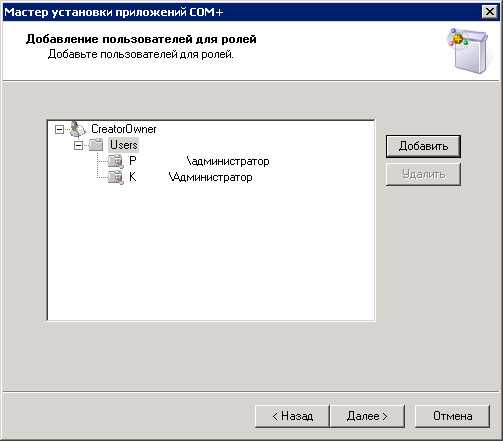
11. Закройте “Мастер установки приложений COM+”, нажав “Готово”:
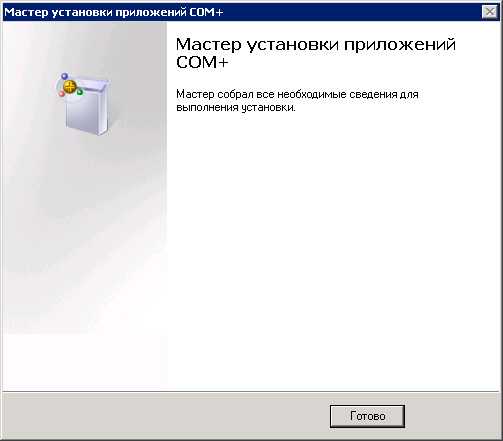
12. Мы вернулись к окну консоли “Службы компонентов”. Убедитесь, что приложение COM+ с вашим именем (в примере – V83_ComConnector) создан:

13. Раскройте дерево созданного приложения и, вызвав меню правой кнопкой мыши по ветви “Компоненты”, создайте новый компонент Создать -> Компонент:
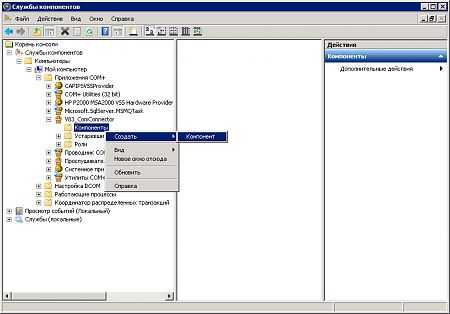
14. У вас откроется приветственное окно “Мастера установки компонентов COM+”, в котором необходимо нажать “Далее”:

15. В следующем окне нажмите на “Установка новых компонентов”:

16. С помощью окна explorer выберите библиотеку comcntr.dll, находящуюся по пути C:\Program Files (x86)\1cv8\8.3.6.2390\bin, которую мы зарегистрировали в системе на первом шаге. Убедитесь, что путь к этой библиотеке совпадает с вашей версией платформы. В примере – это 8.3.6.2390. И нажмите “Открыть”:
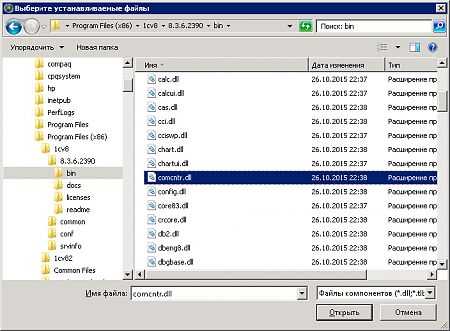
17. В следующем окне “Мастера…” нажмите “Далее”:

18. Закройте “Мастера установки компонентов COM+”, нажав “Готово”:

19. Вы вернетесь к окну консоли “Службы компонентов”. Убедитесь, что в нашем приложении COM+ создалась новая компонента:
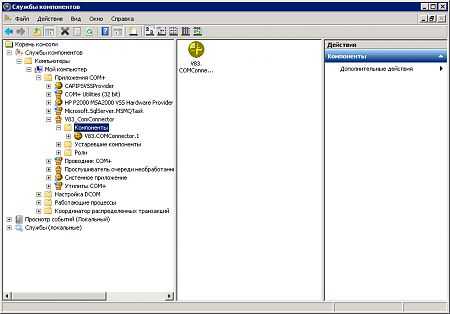
20. Вызовите её свойства:
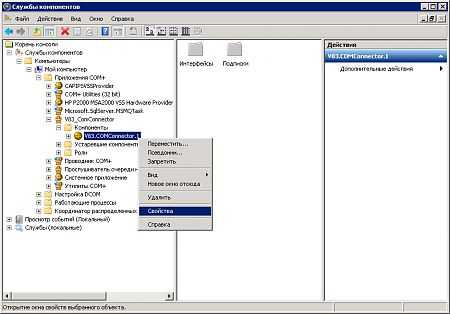
21. И на вкладке “Безопасность” в окошке “Явно установленные для выделенных объектов роли:” отметьте мышкой CreatorOwner и нажмите “ОК”:
22. Вернувшись к консоли “Службы компонентов” закройте её и перезагрузите сервер.
После выполнения указанных действий, завершение “подвисших” сеансов в 1С версии 8.3 происходило без проблем. Единственное неудобство – теперь после каждого обновления платформы 1С на новую версию, необходимо проделывать данную операцию.
_______________
По мотивам данной статьи.
maxblogs.ru
Процедура регистрации COM объектов 1С — Клеверенс
Последние изменение: 17.07.2019
Выберите уточнение:
Для регистрации COM объекта нам понадобится запустить несколько файлов из командной строки.
Командная строка — это обычная программа Windows (файл cmd.exe) и запустить ее можно как любую другую программу. Находится она в папках Windows/System32 (для 32-разрядных версий Windows) и Windows/SysWOW64 (для 64-разрядных).
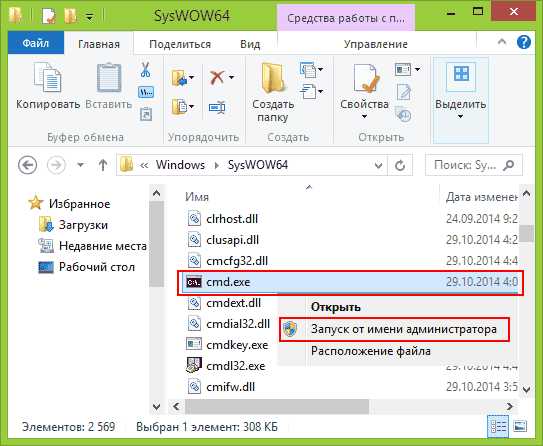
Запустите файл cmd.exe от администратора именно правой кнопкой мыши!
Перед регистрацией лучше делать отмену регистрации. Запустите из командной строки команды: 1cv8.exe /UnRegServer и Regsvr32 comcntr.dll /u
Запустите из командной строки команды: 1cv8.exe /RegServer и regsvr32 comcntr.dll из папки 1С\bin (пример расположения папки: C:\Program Files (x86)\1cv82\8.2.19.83\bin).
Для этого в командной строке наберите: cd пробел и путь к папке bin (имя команды пока не указываем). Путь должен быть именно к той папке, которую использует платформа.
В появившейся строке добавьте имя команды, которую нужно запустить.
Команды запускаем по очереди (правильно напишите команды, включая пробелы и слеш, а лучше скопируйте и вставьте текст).
1cv8.exe /RegServer
regsvr32 comcntr.dll
Запустите с правами администратора файл «Зарегистрировать COM.bat» из папки C:\Program Files (x86)\Cleverence Soft\Mobile SMARTS\Connectivity.
Запустите файл «Зарегистрировать COM.bat» от администратора именно правой кнопкой мыши!

Перезапустите службу драйвера. Запустите Mobile SMARTS, нажмите «Настройки локального сервера», выберите ваш сервер. Затем нажмите на кнопку «Остановить сервер данных», затем «Запустить сервер данных» .

Данный пункт выполняется только для продукта 1С Драйвер ПРОФ: переподключите промежуточную базу «C:\ProgramData\Cleverence\Базы Mobile SMARTS\1С Драйвер ТСД Wi-Fi ПРОФ\OnlineConnection\1CBaseSelector.exe» .

www.cleverence.ru
Не удается зарегистрировать модуль comcntr dll
В свое время столкнулся с проблемой создания COM-соединения на стороне сервера. Проблема трудно диагностируется, т.к. код, прекрасно работающий под клиентом отказывается работать на сервере, например, если код исполняет регламентное задание.
Предлагаемая ниже методика позволяет избавиться от описываемой проблемы. К сожалению, после переустановки платформы все возвращается на круги своя и процедуру приходится повторять.
Upd . Дополнение: если на Windows-сервере 64-бит стоит Сервер 1С Предприятие 64-бит (в дистрибутиве windows64.rar),
то такой проблемы не будет. Уставщик позволяет поставить COM-коннектор без установки самого севера. Это полезно, когда приложение реализовано на платформе 8.3, а COM-соединение нужно к базам на 8.2.
За дополнение спасибо brix8x .
Приведен алгоритм настройки системы, со скрином к каждому действию.
2. Регистрация компоненты comcntr.dll
5. Старт сервера 1С. (обязательно:)
Вызываем консоль
Регистрируем компоненту. Компонента отсутствует, если установлен только сервер 1С. Почему-то 1С публикует ее только в составе клиента.
Запускаем службу компонентов. Описывается для Windows Server 2008 R2 Standart.
В ветке Components добавляем новую компоненту comcntr.dll
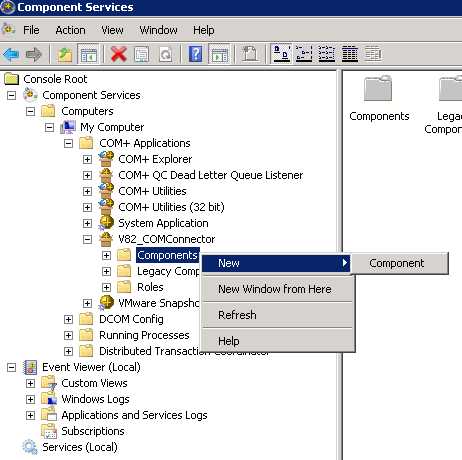
ВАЖНО!!! После установки нужно немного изменить свойства. Эта тонкость нигде не описана, без нее у меня не работало!
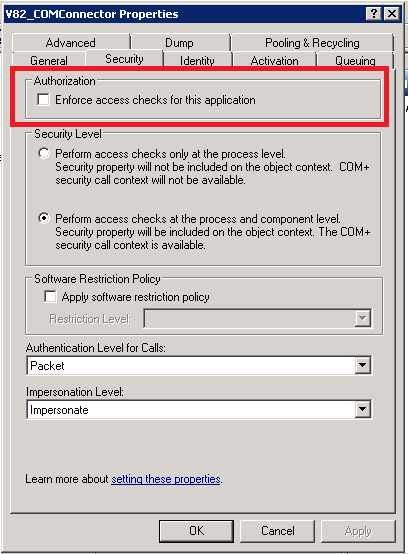
Перезапуск физического сервера
Это выливается в некоторые трудности. Например, при попытке завершения “подвисшего” сеанса из следующей формы:
Сделать это, используя “COM -соединение с агентом сервера”, не получится, и операция завершится ошибкой.
Для того, чтобы вручную создать COM -соединение для 32-х битной версии платформы 1С, работающей на 64-х битной версии операционной системы, необходимы выполнить следующие шаги.
1. Необходимо зарегистрировать в системе 32-х битную библиотеку comcntr.dll . Для этого, откройте на сервере командную строку cmd.exe от имени администратора и выполните следующие команды:
C:\Users\администратор>cd C:\Program Files (x86)\1cv8\8.3.6.2390\bin C:\Program Files (x86)\1cv8\8.3.6.2390\bin>regsvr32 comcntr.dll
В появившемся окошке с сообщением об успешной регистрации библиотеки необходимо нажать “ОК”:
Папку bin надо искать по пути, куда у вас установлена текущая версия платформы 1С. На момент написания статьи – её номер 8.3.6.2390 .
2. Запускаем консоль “Службы компонентов”: Пуск -> Администрирование -> Службы компонентов. Раскрываем ветку “Службы компонентов”. Вызываем меню, кликнув правой клавишей мыши по ветке “Приложения COM +” и выбираем Создать -> Приложение:
3. У вас откроется приветственное окно “Мастера установки приложений COM +”, в котором необходимо нажать “Далее”:
4. В следующем окне нажмите на “Создать новое приложение”:
5. Введите желаемое имя для нового приложения. В примере используется V83_ComConnector , отметьте способ активации, как “Серверное приложение” и нажмите далее:
6. В следующем окне выберите учетную запись, которую использует при старте агент сервера 1С. В примере – это учетная запись локального администратора сервера. Введите пару логин/пароль и нажмите “Далее”:
7.
8. На следующем шаге, вам необходимо добавить (если имеет смысл) пользователя, от имени которого стартует агент сервера 1С и, соответственно, учетная запись которого будет использована для удостоверения работы нашего нового COM + приложения. В окне данного примера указан только доменный администратор, от имени которого запущен “Мастер установки приложений COM +”, нажмите кнопку “Добавить”:
9. В следующем окне введите имя учетной записи, от имени которой работает агент сервера 1С, и нажмите “ОК”:
10. Ве
erfa.ru