способы перехода на ноутбуке и компьютере


Войти в BIOS на Windows 7 может потребоваться в разных ситуациях. Без соответствующей настройки системы ввода и вывода невозможно осуществить переустановку операционной системы (ОС) или установить приоритет запуска компьютера с носителя. Универсального метода для запуска нет, что стало следствием многочисленности версий БИОСов и подходов производителей материнских плат.
Определение версии BIOS
Сначала пользователю необходимо определить версию используемой системы BIOS. Это можно сделать несколькими способами.
По экрану загрузки
Способ сводится к наблюдению за экраном загрузки во время запуска персонального компьютера (ПК). Так, можно определить версию БИОС и узнать точную комбинацию для входа.
Версия отображается в верхней части монитора. А снизу располагается клавиша для инициализации утилиты.
Через Диспетчер задач
Чтобы запустить «Диспетчер задач», необходимо нажать Ctrl + Shift + Esc или щелкнуть правой кнопкой мыши по нижней панели и выбрать одноименную опцию.


В новом окне нужно переходить к позиции «Файл», после чего в выпадающем списке указывать пункт «Новая задача (Выполнить…)». Далее в окне вводится команда msinfo32 и нажимается кнопка Enter.




Напротив позиции «Версия BIOS» расположена необходимая информация.


Сочетанием горячих клавиш
В системе предусмотрены горячие клавиши, позволяющие быстро открывать соответствующие окна. Запускать задачу «Выполнить…» можно нажатием Win + R.
Затем вводится команда msinfo32 и нажимается кнопка OK.


С помощью поисковой строки в меню «Пуск»
Необходимое окно может быть открыто через системное меню:
- Развернуть меню Пуск.
- В поисковой строке ввести msinfo32.
- Нажать Enter.


Комбинации для входа по модели ноутбука
Порядок входа в БИОС на различных ноутбуках практически не отличается и предусматривает нажатие некоторых клавиш во время запуска системы.
В представленной ниже таблице можно увидеть, какие клавиши отвечают за запуск БИОСа в наиболее популярных марках ноутбуков.
| Марка ноутбука | Клавиши |
| HP Pavilion | F10 |
| ASUS | F2 |
| Lenovo | F2 |
| MSI | DEL, F2, F8, F11 |
| Acer | F2 |
| Samsung | F1, F2, F8, F11 |
| Toshiba | F2, F12 |
| Sony | Esc, F2, F10 |
| DEXP | F2 |
Чаще входить в утилиту нужно при помощи клавиши F2, нажимая которую при запуске ПК, можно открыть нужное меню на ноутбуках большинства производителей.
Вход по производителю материнской платы
На стационарных компьютерах определить нужную комбинацию можно при изучении используемой материнской платы. Ниже представлена таблица с наиболее популярными производителями чипсетов и набором клавиш, которые необходимо нажимать для попадания в меню БИОСа.
| Производитель материнской платы | Клавиши для входа в БИОС |
| Asus | F8 |
| Intel | Esc |
| MSI | F11 |
| Gigabyte | F12 |
| ALR | F2, Ctrl + Alt + Esc |
| AMD | F1 |
| AMI | Del, F2 |
| Award | Del, Ctrl + Alt + Esc |
| DTK | Ctrl + Alt + Esc, Ctrl + Alt + S, Ctrl + Alt + Ins |
Что делать если BIOS запрашивает пароль
Иногда при запуске компьютера и попытке войти в БИОС пользователь может столкнуться с запросом ввести пароль. Отсутствие необходимой комбинации может стать причиной невозможности открытия нужного меню, а иногда и запуска операционной системы.
Выходом может стать отключение питания материнской платы и сброс всех настроек. Этот процесс прост и не требует специальных знаний от пользователя.
Увидеть батарейку материнской платы можно, открыв крышку системного блока. Источник энергии не позволяет системе обесточиваться даже при полном отключении от сети. Этот элемент отвечает за сохранение пользовательских настроек, включая время и дату.
Крепится батарея при помощи специального зажима и легко вытаскивается без использования инструментов. После извлечения надо подождать полного сброса системы. Обычно процесс занимает не более 10 секунд.
Внимание! Все операции на материнской плате необходимо осуществлять только после полного обесточивания элементов компьютера. В противном случае появляется риск вызвать короткое замыкание, приводящее к перегоранию платы.
После выполнения указаний можно вставить батарею на место и подключить питание к компьютеру. При запуске БИОСа пароль вводить не придется. Это значит, что настройки были сброшены до заводского состояния.
Этот способ подойдет и владельцам ноутбуков. Некоторые проблемы могут возникнуть на этапе разборки устройства, поскольку не все производители обеспечивают легкий доступ к батарее. Иногда может потребоваться полная разборка прибора со снятием клавиатуры и основных элементов.
Можно подобрать служебный пароль БИОСа при помощи специализированных генераторов. Программа сможет отобразить необходимое сочетание символов для конкретной версии БИОСа и обеспечит вход в систему. При входе в утилиту ввода и вывода рекомендуется перейти в меню паролей и задать новую комбинацию. Если код вовсе не нужен, можно отключить функцию защиты.
Что делать, если войти не удалось
Нажимать клавишу входа в БИОС необходимо сразу после появления загрузочного экрана. Если зайти в меню не удалось, потребуется повторить процедуру. На некоторых моделях ноутбуков необходимо нажимать нужную клавишу вместе с кнопкой Fn. А иногда вместо одного короткого нажатия может потребоваться удерживание. Точные данные можно найти на официальных ресурсах производителя ноутбука или материнской платы.
Если комбинация подобрана верно, но попасть в БИОС не получается, необходимо рассмотреть другие причины. Чаще всего проблемы с доступом к системному меню связаны с активированным режимом UEFI, который препятствует открытию нужного окна при попытках установить систему при помощи диска с разметкой MBR. Ошибка возникает еще на этапе создания образа, когда в используемой программе не выбран необходимый пункт.
Причиной может стать включенный в BIOS Secure Boot. Регулируя запуск внешних носителей, режим не позволяет открыть меню настроек. Исправить проблему можно только изнутри, одним из наиболее подходящих вариантов представляется полное обновление БИОСа.
Процесс обновления достаточно сложен и не всегда помогает решить возникающие проблемы. Включает следующие этапы:
- Скачивание обновления БИОС для конкретного компьютера с официальных ресурсов.
- Создание загрузочной флешки с обновлением при помощи специализированной программы.
- Загрузка компьютера с накопителя и последующее обновление.
Важно! Скачивать прошивку чипсета нужно только с проверенных ресурсов. Версии со сторонних сайтов могут стать причиной нарушения работы всех компонентов компьютера.
На запуск БИОСа влияет питание материнской платы. Если используемая батарея села, могут возникать затруднения с входом в меню. Это встречается редко, поскольку батарея в основном отвечает только за сохранение настроек, а не на запуск системы.
Еще одной причиной является перегорание самого БИОСа на материнской плате. Потребуется ремонт в сервисном центре. Самостоятельно браться за восстановление платы не рекомендуется, поскольку высок риск вывести из строя весь компьютер. Особенно, если не обладать необходимыми знаниями, навыками и инструментами.
Зайти в БИОС на Windows 7 не составит труда, если известен производитель ноутбука или материнской платы. Разобраться с этим вопросом может неподготовленный пользователь. Процесс выяснения нужной клавиши не займет много времени и позволит быстро зайти в соответствующее меню для последующей настройки параметров системы.
Как войти в БИОС, клавиши для входа в BIOS
Все кто активно пользуется своим ПК, рано или поздно сталкивается с необходимостью войти в BIOS. Однако это не всегда получается. Сейчас мы расскажем о том, как войти в BIOS, а также рассмотрим основные настройки, которые там доступны пользователю.
Название BIOS является английской аббревиатурой, которая расшифровывается как basic input/output system или Базовая система ввода и вывода. BIOS это одна из основных систем любого ПК, она отвечает за включение компьютера, запуск подключенных компонентов, загрузку операционной системы, а также взаимодействие операционной системы с аппаратным обеспечением. Можно сказать, что на базовом уровне BIOS управляет всем компьютером.
В каких ситуациях возникает необходимость войти в BIOS:
- Разгон компьютера. С помощью БИОС можно указать не стандартные частоты и напряжения для процессора, памяти и других компонентов. Таким образом, можно повысить производительность процессора и всего компьютера.
- Выбор диска для загрузки операционной системы. В БИОС пользователь может указать накопители, с которых должна загружаться операционная система. При этом есть возможность указать несколько накопителей, с которых возможна загрузка. В этом случае компьютер будет пытаться загрузить операционную систему с первого накопителя, а в случае неудачи перейдет к следующему.
- Включение или отключение интегрированных компонентов. Некоторые интегрированные компоненты (например, звуковую карту) можно отключать и включать через БИОС.
- Установка системной даты и времени. Через БИОС можно указать системную дату и время. При сбросе настроек информация о дате и времени также сбрасывается, после чего нужно настроить системные часы заново.
- Мониторинг состояния компьютера. Через БИОС можно получить доступ к некоторым данным о состоянии компьютера. Например, можно посмотреть температуру процессора.
- Включение и отключение некоторых специфических функций компьютера.
Для того чтобы войти в БИОС необходимо нажать на специальную клавишу на клавиатуре во время загрузки компьютера, почти сразу после нажатия на кнопку включения.
Чаще всего, во время загрузки компьютера на экране появляется сообщение о том, какую клавишу нужно нажать. Это сообщение выглядит примерно так: «Press Del to enter Setup», оно выводится в нижней части экрана сразу после начала загрузки компьютера. В большинстве случаев, для того чтобы войти в БИОС нужно нажать именно Delete. Поэтому если при загрузке компьютера вы не видите сообщения о том, какую клавишу нужно нажимать, то попробуйте сначала Delete.

Однако далеко не всегда используется клавиша Delete. Иногда могут использоваться и другие клавиши или даже комбинации клавиш.
Клавиши, которые чаще всего используются для входа в БИОС:
- DELETE
- F10
- F11
- F12
- F1
- F2
- F3
- Esc
Кроме этого на некоторых ПК, для входа в БИОС могут использоваться такие комбинации клавиш:
- Ctrl+Alt+Esc
- Ctrl+Alt+Ins
- Ctrl+Alt+S
- Ctrl+Alt+Del
- Ctrl+Alt
- Fn+F1
- Ctrl+Ins
- Ctrl+Alt+Enter
После того как вы вошли в БИОС вы можете перемещаться по всем его пунктам с помощью клавиатуры. Рассмотрим основные клавиши, которые используются для управления:
- Стрелки – перемещение вверх, вниз и вбок;
- F1 – открыть раздел с помощью;
- F6 или F9 – установить стандартные настройки;
- F10 – сохранить все изменения в настройках и выйти;
- Enter – войти в выбранное меню;
- Esc – назад или выход. С помощью этой клавиши можно вернуться назад, к предыдущему экрану. Если вы находитесь на первом экране, то с помощью клавиши Esc можно выйти и перезагрузить компьютер;
- Клавиши «плюс» и «минус» – Изменение значения. С помощью клавиш +/- менять выбранное значение;
- Tab – выбрать значение;
Посмотрите также
Как зайти в BIOS в Windows 7: для чайников
Наверное, существует не так много пользователей компьютера, которым бы не доводилось слышать об аббревиатуре BIOS. Для тех, кто не в курсе, биос является набором так называемых микропрограмм, которые обеспечивают функции непосредственного доступа к аппаратным возможностям ПК и организуют налаженную работу всех компонентов, включая подключённые к нему устройства. Bios начинает свою работу одновременно с включением вашего компьютера или ноутбука, и каждый раз во время загрузки проверяет исправность «железа», а также хранит данные о базовых характеристиках и внесённых пользователем изменениях.
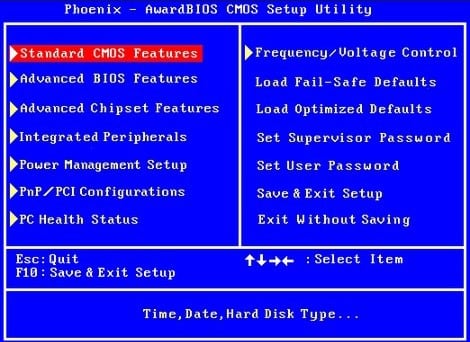
Так выглядит интерфейс BIOS
Сам термин относится к продуктам компании IBM и тесно связан с операционной системой Windows, а информация, необходимая для успешного функционирования биос, ранее хранилась на жёстком диске, что создавало ряд неудобств при замене винчестера, теперь же она «вшита» в материнскую плату, что позволяет производить обновление биоса до более современной версии.
После того, как у вас получится зайти в этот режим, вы сможете, к примеру, изменить тактовую частоту работы ЦП, внести поправки в работу оперативной памяти, скорректировать настройки шин PCI, а также узнать температуру материнской платы, процессора и многие другие важные подробности.
Способ первый: стандартный вход
- Итак, для начала необходимо определиться с тем, биос какого производителя установлен на вашем компьютере. На данный момент существует три основных компании, которые занимаются разработкой данных систем, соответственно сочетание клавиш для того, чтобы войти в режим отладки, будет варьироваться в зависимости от разработчика. Сразу после перезагрузки виндовс информация о производителе высветится вверху экрана.

- Зачастую на этом же экране (внизу) прописывается и искомое сочетание клавиш. Можно сразу же приступать к нажатию, как только компьютер был перезагружен, причём клавишу нужно не удерживать, а многократно нажимать с короткими интервалами.

- Самыми распространёнными клавишами для того чтобы войти в bios на стационарных компьютерах на базе ОС Windows 7 являются: «Delete», «Esc», «F1» и «F2», на некоторых моделях ноутбуков часто в роли таковых выступают «F10» либо сочетание «Ctrl» + «Alt».

- Важным моментом является также тот факт, что в ранних версиях bios после того как вам удастся зайти в режим отладки, мышь функционировать не будет и всю навигацию придётся осуществлять при помощи стрелок клавиатуры и клавиши «Ввода». В некоторых наиболее «допотопных» версиях для этих целей используются клавиши «PageUp» и «PageDown».
Main – главный раздел, позволяющий настроить время и дату, а также управлять жёстким диском и всеми подключёнными к компьютеру накопителями.
Advanced – «продвинутый» раздел, в который можно зайти и, к примеру, разогнать частоту процессора (здесь крайне важно быть предельно внимательным, ведь переусердствовав с разгоном вы рискуете перегреть «железо» и вывести процессор из строя). Здесь же осуществляется настройка оперативной памяти, а также всех портов компьютера.
Power – этот раздел отвечает за питание компьютера и за все изменения в конфигурации, касающиеся процессов «включить – выключить».
Boot – сюда следует зайти в том случае, если вы собираетесь вносить какие-либо поправки и коррективы в загрузочные параметры операционной системы Windows. Boot setting configuration, в свою очередь, отвечают за параметры, которые непосредственно влияют на скорость загрузки Windows
Tools – узкоспециализированные настройки, такие как возможность обновления со съёмного носителя (флешки).
Exit – после того, как вы внесли изменения в BIOS, можно выйти из режима отладки, сохранив поправки или оставив всё как было.
Также после того как у вас получилось войти в биос, вы можете установить, при возникновении ошибок какого рода загрузка Windows должна быть прервана, можно вручную расширить размер оперативной памяти, принимающей участие в процессе загрузки или установить пароль, без введения которого компьютер попросту не будет включаться.
Способ второй: получение данных без перезагрузки компьютера
- Если у вас по какой-то причине не получилось получить информацию о том, биос какого производителя установлен на вашем компьютере и поэтому войти в режим отладки не представляется возможным, существует способ узнать, какая версия базовой системы на данный момент установлена на вашем устройстве без перезагрузки ПК. Зачастую эти сведения содержатся в инструкции, которая идёт в комплекте поставки, но что делать, если компьютер приобретался давно и руководство пользователя не сохранилось?
- Необходимо зайти в «Диспетчер задач» и открыть «Новую задачу» через раскладку «Файл».
- В поле, которое называется «Открыть», необходимо внести «msinfo32» и подтвердить свой выбор нажатием клавиши «Ok».

- Также можно просто ввести «msinfo32» в поисковую строку, расположенную в меню быстрого доступа «Пуск» и нажать «Enter».
- В появившемся на экране окне будет представлена исчерпывающая информация о состоянии операционной системы, включающая в том числе и сведения об установленной на текущий момент времени версии BIOS.

- Теперь, располагая этой информацией, можно с лёгкостью подобрать требуемое сочетание клавиш для перехода в режим отладки.

BIOS (сокращенно от англ. basic input/output system — «базовая система ввода и вывода) — это системное меню, которое позволяет получить доступ к управлению системной частью компьютера. Кроме того, БИОС — это еще и набор системных программ. Программы расположены в материнской плате и создают базовую систему ввода и вывода данных на ПК или ноутбуке.
Интересный момент: в русском языке BIOS практически во всех случаях произносят как БИОС, хотя на самом деле верное произношение — БАЙОС. Кроме того, слово БИОС созвучно с BeOS — это название операционной системы.
Для чего пользователю необходимо использовать BIOS? Вообще, неопытному пользователю лучше в меню BIOS ничего не трогать, поскольку одно неправильное действие может привести к печальным последствиям. С другой стороны, меню позволяет, к примеру, выбрать загрузочный диск, отключить или подключить компоненты, посмотреть температуру процессора и много чего еще.
Как выглядит меню БИОСа? Выглядеть оно может по разному. Вот два разных вида меню:
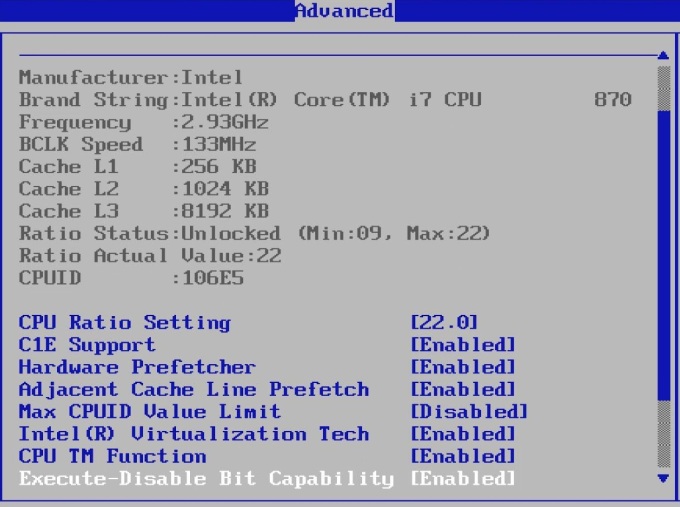
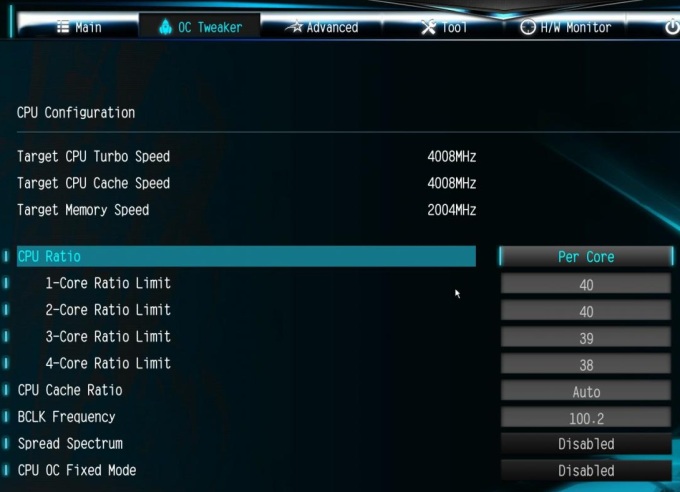
Обратите внимание, что во втором случае можно использовать мышь. В первом же перемещение по меню происходит только с помощью кнопок на клавиатуре.
Как войти в БИОС на компьютере?
Если вы используете обычный домашний компьютер, можете узнать клавишу для входа BIOS на экране-заставке при загрузке компьютера. Просто перезагрузите компьютер и увидите вот что:
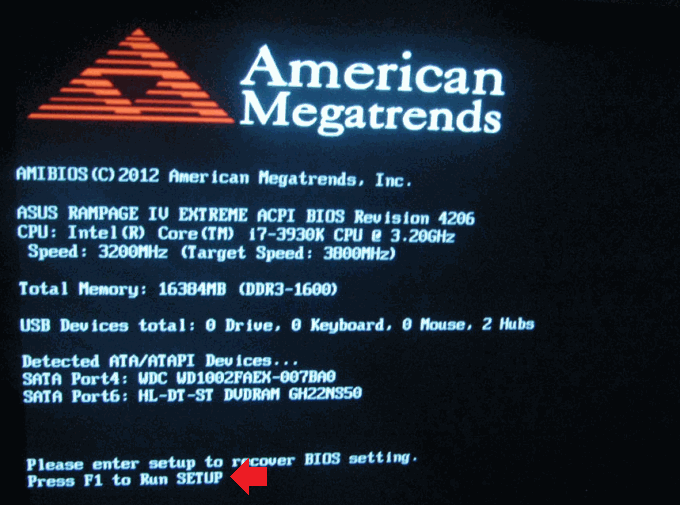
Как можно понять из надписи, указанной красной стрелкой, для запуска BIOS необходимо нажать на клавишу F1, причем успеть сделать это нужно, пока вы видите экран-заставку. Если не успеть, будет загружена ОС Windows.
Кроме того, часто встречается вариант, когда нужно нажимать на клавишу Del (Delete) для загрузки BIOS:

На некоторых системах для входа в БИОС требуется нажать клавишу F2 (или Del), как в нашем примере:
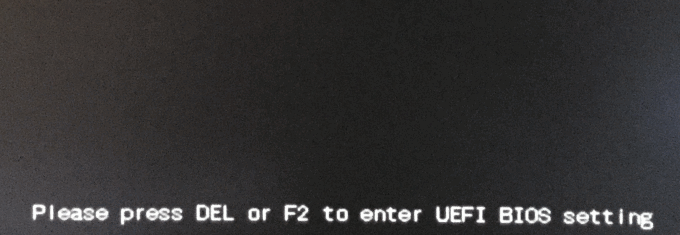
Если вы нажали на указанные клавиши, но ничего не получилось и загрузилась операционная система, скорее всего, вы просто не успели вовремя нажать на клавишу. Перезагрузите компьютер или ноутбук стандартным способом и повторите процедуру.
К слову, не на всех компьютерах используются клавиши F1, F2 или Del для запуска BIOS. Также могут использоваться клавиши Esc и даже комбинация клавиш Ctrl+Alt+Del. Правда, справедливости ради отметим, что такие варианты встречаются очень редко на обычных ПК. Другое дело — ноутбуки.
Как войти в БИОС на ноутбуке?
С ноутбуками дела обстоят совсем иным образом. На некоторых моделях ноутбуков могут встречаться все те же варианты: клавиши F1, F2 или Del. Однако некоторые производители идут дальше и предлагают свои варианты.
Например, вот вариант от Dell — здесь необходимо нажать на клавишу F2:
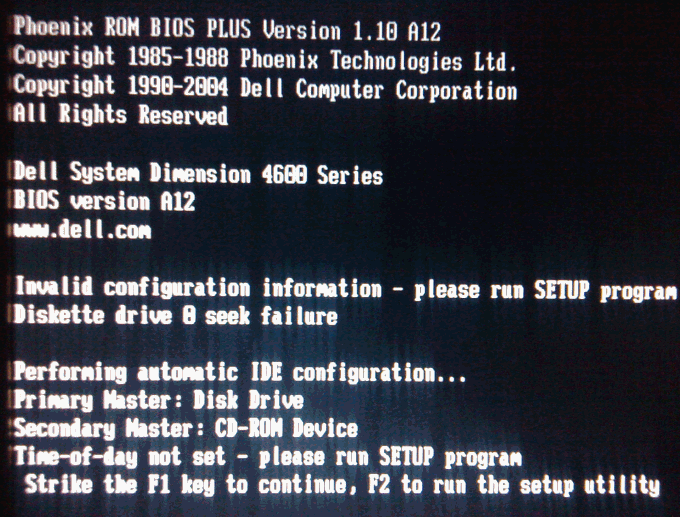
Вариант от компании ASUS — для входа в БИОС необходимо нажать на клавиши Del или F2:
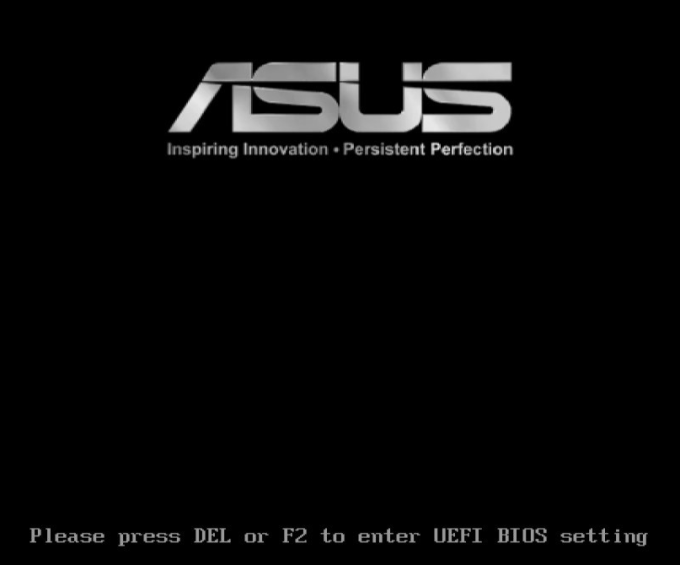
IBM — F1:
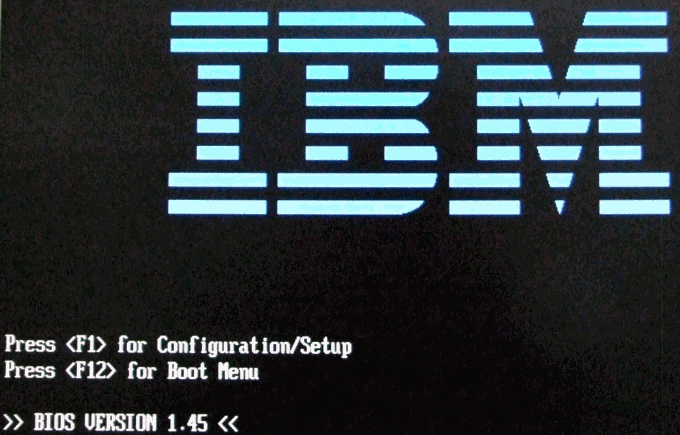
Как видите, вариантов масса. Но это далеко не все, поэтому мы подготовили для вас целый список клавиш и комбинаций клавиш для запуска BIOS на ноутбуке:
- Acer: F1, F2, Ctrl+Alt+Esc
- AST: Ctrl+Alt+Esc, Ctrl+Alt+Del
- Hewlett Packard (HP): F1, F2
- Packard Bell: F1, F2, Del
Как зайти в БИОС с помощью командной строки?
Насколько нам известно, этот способ актуален только для последних версий Windows, включая Windows 8 и Windows 10.
Запустите командную строку. Это можно сделать так: нажмите Win+R, появится окно «Выполнить», укажите команду cmd, нажмите OK.
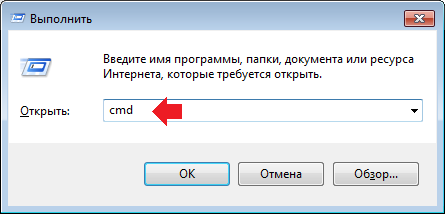
Командная строка запущена. Укажите команду shutdown.exe /r /o и нажмите Enter.
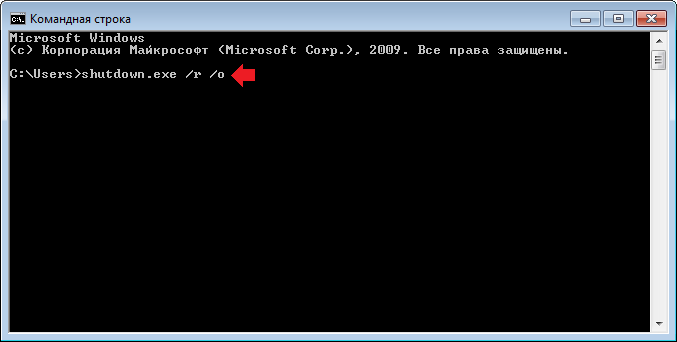
Компьютер перезагрузится, причем при загрузке вы увидите меню со всеми возможными способами запуска операционной системы. Указана здесь и комбинация клавиш для запуска BIOS.
клавиши, вход в UEFI для Windows 10, 8
Встречается с BIOS каждый. При включении машины сообщения на черном экране до звукового сигнала и начала загрузки ОС — результат выполнения одной из процедур этой программы. Не очень опытные пользователи ПК о нем, может быть, и знают, но никогда не пробовали зайти в БИОС и не проводили никаких манипуляций. Расскажем обо всем подробно.
Что такое БИОС
Без программного обеспечения компьютер просто куча железа. Для того чтобы он начал функционировать, в него должен быть изначально при запуске заложен какой-то софт, хранящийся в постоянном запоминающем устройстве (ПЗУ). Windows или другая любая операционная система занимают слишком много места. Первоначально машина должна запустить БИОС. Название этой программы в транскрипции англоязычной аббревиатуры «базовая ввода-вывода система».


При включении машины она проверяет все ее компоненты, задает режимы и запускает загрузчик операционной системы. Заменить версию БИОС просто так нельзя, она хранится в энергонезависимой микросхеме на материнской плате. Правда ее можно перепрошить, но это довольно сложная процедура. Отметим также, что на старых машинах многие операции можно было совершать даже без ОС, например, прослушивать музыку. Да и сам Windows первых версий была лишь надстройкой на BIOS, расширяющей ее возможности.
Для чего заходят в BIOS
Перечислим причины, по которым нужно зайти в БИОС:
- При установке или переустановке Windows.


- Если на компьютере установлено несколько операционных систем, то для выбора загрузки нужной системы. Обычно у опытных пользователей стоит несколько версий или дополнительно Linux и т.п.
- Для загрузки ОС из разных носителей информации.
- Для устранения неправильной работы различных компонентов системы или их отключения. Например, пользователя наколенного компьютера, постоянно манипулирующего мышкой, раздражает то, что курсор дергается, если случайно задеваешь тачпад, набирая текст. Зная, как зайти в BIOS и изменить настройки на ноутбуке, можно отключить любое устройство ввода, в том числе и тачпад.


- Для установки пароля на машину. Пароль через BIOS более надежный, так как не позволит просмотреть содержимое жесткого диска, установив другую ОС.
- Для контроля параметров компьютера (температуры и т. п.).
- Для сброса настроек БИОС при нестабильной работе машины.
- Для выяснения причины неполадок.
- Для разгона процессора или оперативной памяти.
- Для настройки работы кулеров.
Это неполный перечень. Управляя компьютером не только из Виндоус, но и через меню БИОСа, можно увеличить эффективность работы и производительность компьютера.
Разновидности БИОС
На сегодня можно различить три основные типа БИОС:
Первые две немного отличаются интерфейсом не только между собой, но и в зависимости от версий, однако принцип работы в них практически одинаков.
UEFI — инновационный продукт, появившийся сравнительно недавно. Он имеет собственный графический интерфейс, интуитивно понятен и позволяет работать в нем мышкой. К тому же с его помощью ОС грузится значительно быстрее.


Стандартные способы входа
Без разницы, компьютер работает в Windows 7 или Windows XP, или в более старшей версии. По умолчанию большинство машин подразумевают то, что зайти в БИОС можно с помощью нажатия при загрузке (во время процедуры диагностики Post, до звукового сигнала) клавиши F1 или Delete. Но некоторые производители материнских плат назначают и другие клавиши или их сочетания, точно узнать способ входа можно в документации к ней или компьютеру. Если бумажные инструкции отсутствуют, то всегда можно найти электронную версию, но не всегда на русском. Также в процессе загрузки высвечивается подсказка, если успеете ее прочитать. Как правило, это что-то вроде «Press F1 to enter Setup» обозначает, что нужно нажать F1.


Если все же не нашли клавишу или их сочетание, и стоит вопрос, как войти в БИОС, то перечислим основные их варианты наиболее популярных и распространенных на сегодня компаний, выпускающих ПК и материнские платы. Как зайти на БИОС не в настольном компьютере, а на ноутбуке — процедура одинакова, только на некоторых из них может дополнительно использоваться клавиша Fn, которой нет в десктопах.
- IBM — F1, F2, СTRL + Alt + Insert, СTRL + Alt + Delete.
- ACER — F1, F2, СTRL + Alt + ESC.
- DELL — F1, F2, F3, Delete, Fn + F1.
- HEWLET-PACARD — F1, F2.
- SONY — F2, F3.
- TOSHIBA — ESC, F1.
- ASUS — F2, Delete, CTRL + F2.
- LENOVO — F1, F2, F12.
- COMPAQ — F10.
Менее распространенные бренды используют те же варианты, чтобы войти в BIOS. Как видите, их не очень много и можно легко перебрать.
Для того чтобы успеть нажать клавишу или их сочетание при запуске системы, почти все пользователи применяют следующий метод: начинают быстро повторять нажатия одновременно с включением машины. Иногда, особенно когда нужно нажимать сочетание клавиш, помогает нажатие PAUSE приостанавливающее загрузку, но не во всех системах. Если не успели, то даете загрузиться ОС, запускаете перезагрузку и повторяете все операции снова. Но может возникнуть еще одно затруднение, речь о котором пойдет ниже.
Если даже верное нажатие не срабатывает
Иногда точно знаете из инструкции к материнской плате, как открыть BIOS, но это не срабатывает. Скорее всего, у вас USB-клавиатура, и она заблокирована другим устройством, подключенным к этому порту.


Выхода два:
- освобождаем все USB-разъемы и оставляем только клавиатуру;
- если есть разъем, подключите обычное PS/2 устройство.
После этого вы должны попасть в BIOS.
Как зайти в БИОС, если система очень быстро загружается
Эта проблема возникает на современных компьютерах с Windows 8 и выше, на которых установлено UEFI, и вместо обычного винчестера стоит твердотельный диск. В них система загружается мгновенно, и нельзя не только прочитать подсказку, но и нажать клавишу.


Но выход есть, так как в этих ОС можно зайти в BIOS при загруженной системе.
Вход в Windows 8


Последовательность действий будет следующей:
- Нажимаете Win + C. Клавиша Win чаще всего обозначена логотипом ОС, волнистыми окошками.
- Выбираете «Параметры», могут быть обозначены «Setting» или просто шестеренкой.
- Находите «Изменить параметры».
- Выбираете «Общие».
- Затем останавливаете выбор на «Особый вариант загрузки» и Перезагрузить сейчас.
- Произойдет перезагрузка.
- После нее в открывшемся окне выбираете «Диагностика».
- Затем находите «Дополнительные параметры».
- Останавливаете выбор на «Параметры встроенного ПО UEFI».
- Снова нажимаете перезагрузку.
После выполнения данных действий попадете в меню BIOS на Windows 8 UEFI.
Вход из Windows 10


Порядок действий почти аналогичен, как и в «восьмерке»:
- Нажимаете на значок уведомлений.
- В раскрывшемся окне выбираете «Параметры», а затем «Обновление и безопасность».
- Находите «Восстановление».
- Останавливаете выбор на «Особые параметры загрузки» и Перезагрузить сейчас.
- После перезагрузки в открывшемся окне выбираете «Диагностика».
- Находите «Дополнительные параметры».
- Останавливаете выбор на «Параметры встроенного ПО UEFI».
- Снова выбираете перезагрузку.
И после нее уже попадете в БИОС.
Заключение
В этой статье мы рассказали, как запустить BIOS, о ее возможностях и особенностях. Будем рады, если вы, прочитав нашу статью и войдя в эту программу, освоите ее и сможете улучшить работу своей машины.
Видео по теме
Как войти в BIOS ПК
При настройке компьютера нередко можно услышать совет обратиться к BIOS системы. Правда, при этом почему-то забывают описать процедуру, как туда войти. А ведь не каждый пользователь знает, как это сделать, особенно если речь идет о начинающем юзере. Да и у опытных людей иногда возникают проблемы с входом в БИОС на отдельных компьютерах или ноутбуках.
Что такое BIOS?
Вначале позвольте сказать пару слов о том, что же такое BIOS.
Это специальная система, увязывающая аппаратную начинку компьютера (процессор, жесткий диск, видеокарту, память и т.п.) с программным обеспечением (ОС).
Причем такая система реализована в виде набора небольших программ или микропрограмм. Выполнение микропрограмм начинается на начальном этапе загрузки ПК. Первое, что делает BIOS –запускает диагностику всех отдельных устройств компьютера. Эта процедура называется POST или самотестирование после включения. При обнаружении неправильной работы одного из устройств компьютер начинает об этом сигнализировать с помощью установленного внутри системного блока динамика (пищалки) или с помощью мигания индикаторов на клавиатуре (как это реализовано в ноутбуках). Сама же микропрограмма записывается изготовителем материнок на микросхему. Со временем производитель может выпускать обновления программы BIOS.

Кроме того, BIOS любого компьютера сохраняет настройки параметров отдельных устройств, причем многие из них доступны пользователю для изменения. Перечень функций варьируется в зависимости от версии BIOS и модели, находящейся в ПК материнки. Как правило, пользователей интересуют настройки, связанные с разгоном компьютера – частота работы ОЗУ, процессора и т.п. Но здесь можно устанавливать и иные параметры, например, отключать/включать интегрированные устройства, задействовать различные режимы работы, такие как AHCI, устанавливать приоритет загрузки устройств и осуществлять многие другие мелкие изменения.
Как зайти в BIOS?
Теперь давайте рассмотрим, как же открыть BIOS ПК или ноутбука. Традиционный способ заключается в том, чтобы успеть нажать определенную (заданную изготовителем) клавишу, пока длится процедура самотестирования. О том, что же за кнопку нужно использовать, будет рассказано ниже.
Процедура POST длится очень небольшой промежуток времени после того, как вы включили компьютер или ноутбук. Во время нее на мониторе обычно отображается логотип материнской платы или параметры проверки устройств. Обычно, когда вы включили компьютер в первый раз, во время процесса самотестирования экран может быть темным, а впоследствии, после перезагрузки, на нем будет отображаться системная информация. Обратите внимание, что процедура проверки занимает всего несколько секунд, и многие слишком поздно нажимают заветную клавишу. В результате запустить меню настроек БИОСа не получается, и начинается стандартная загрузка Windows. Некоторые советуют в таких случаях нажимать клавишу очень часто или даже зажимать ее, чтобы зайти наверняка.
Традиционно, для открытия BIOS, нажимают Del либо F2, либо Esc. Однако некоторые изготовители системных плат могут применять иные кнопки или даже их сочетания. Обычно способ входа (какие кнопки следует нажать) показывается на мониторе в момент работы POST.
 Войти в Биос по кнопке F10
Войти в Биос по кнопке F10Но иногда время отображения этой информации занимает всего пару секунд, и не все могут заметить нужную информацию. Если у вас имеется руководство к вашей материнке (для стационарных компьютеров), то там указан способ войти в БИОС. Для ноутбуков такую информацию следует искать на сайте фирмы-производителя.
Представляем вашему вниманию наиболее распространенные варианты, применяющиеся для запуска BIOS в зависимости от производителя устройства (ноутбука, нетбука):
- Del (Delete) – самая распространенная клавиша, используемая практически на всех стационарных компьютерах;
- На ноутбуках фирмы Acer используют для входа в БИОС – Del, F2, Ctrl+Alt+Esc;
- для устройств Asus – Del, F2, F9;
- для устройств Dell – F2, Fn+F1;
- для устройств HP – Esc, F10, F1;
- для устройств Lenovo – F1, F2, Novo. Esc+F1+Del;
- для устройств Samsung – F2, F10;
- для устройств Sony – F1, F2, Esc.
Заключение
После того, как вы войдете в меню настроек BIOS, не спешите вносить изменения. Вы должны понимать, что делаете, иначе рискуете установить недопустимые настройки, которые могут повлиять на стабильность работы ОС и привести к аварийной перезагрузке или даже к невозможности запуска ПК. А если вы все же внесли такие изменения, придется снова зайти в БИОС и обновить настройки до заводских установок (Defaultsettings или просто Default).
Поделиться.Еще по теме:
 Материнская плата Материнская плата (или на жаргоне компьютерщиков – «мамка», «материнка») является главной в компьютере. Поэтому она и имеет такое название.
Определение из википедии:
Материнская плата […]
Материнская плата Материнская плата (или на жаргоне компьютерщиков – «мамка», «материнка») является главной в компьютере. Поэтому она и имеет такое название.
Определение из википедии:
Материнская плата […] Почему во время игры выключается компьютер и как это исправить Согласитесь, что неприятно и досадно, когда во время игры выключается компьютер. Ведь вместо того, чтобы насладиться игровым процессом, пользователю приходится вновь включать машину, снова […]
Почему во время игры выключается компьютер и как это исправить Согласитесь, что неприятно и досадно, когда во время игры выключается компьютер. Ведь вместо того, чтобы насладиться игровым процессом, пользователю приходится вновь включать машину, снова […] Какой должна быть температура процессора и как ее измерить? Высокие температуры оборудования, которое вы используете, являются лучшими индикаторами того, что что-то не так с вашей системой. Это особенно относится к процессору, который представляет […]
Какой должна быть температура процессора и как ее измерить? Высокие температуры оборудования, которое вы используете, являются лучшими индикаторами того, что что-то не так с вашей системой. Это особенно относится к процессору, который представляет […] Ноутбук греется, перегревается и выключается. Почему это происходит и чем грозит перегрев ноутбука Конструктивные особенности ноутбуков вынуждают пользователей работать в близости от основных тепловыделяющих элементов системы. Даже если пользователь не держит ноутбук на коленях, то […]
Ноутбук греется, перегревается и выключается. Почему это происходит и чем грозит перегрев ноутбука Конструктивные особенности ноутбуков вынуждают пользователей работать в близости от основных тепловыделяющих элементов системы. Даже если пользователь не держит ноутбук на коленях, то […] Что нужно знать о жестких дисках для компьютера Покупая персональный компьютер для дома или офиса, главное – подобрать грамотно жесткий диск. Покупателю, решившему приобрести компьютер, не помешает несколько советов. Любой жесткий диск […]
Что нужно знать о жестких дисках для компьютера Покупая персональный компьютер для дома или офиса, главное – подобрать грамотно жесткий диск. Покупателю, решившему приобрести компьютер, не помешает несколько советов. Любой жесткий диск […]
| СООБЩЕНИЕ | ОПИСАНИЕ ПРОБЛЕМЫ |
| 8042 Gate A20 Error | Проблема контроллера клавиатуры (необходимо заменить контроллер либо материнскую плату) |
| Address Line Short | Проблема плат расширения материнской платы (возможно короткое замыкание; если после проверки не удалось загрузиться, — надо менять материнку) |
| BIOS ROM Checksum Error — System Halt | Ошибка контрольной суммы микросхемы постоянной памяти (необходимо перепрошить микросхему либо заменить) |
| BIOS Update For Installed CPU Failed | Несоответствие версии БИОС конкретной модели процессора |
| Bad PnP Serial ID Checksum | Ошибка контрольной суммы устройства Plug and Play (извлеките устройства, внимательно осмотрите и поставьте снова; если не помогло — необходимо менять неисправные устройства) |
| Boot Error — Press F1 To Retry Disk Boot Failure, Insert System Disk And Press Enter | Не обнаружен загрузочный диск (часто бывает, если в BIOS Setup в качестве первого загрузочного сектора стоит дисковод, или привод для дискет, а в момент включения компьютера в этом приводе находится несистемный диск или дискета — такое часто бывает, когда, например, смотрят фильм с диска или слушают музыку, а потом забывают вынуть диск. Необходимо извлечь диск и перезагрузить компьютер, а лучше в настройках сделать загрузку с жёсткого диска компьютера) |
| Bus Time Out NMI At Slot XXX | Случается, если установлена шина EISA (попробуйте перезагрузиться) |
| Ch3 Timer Error | Проблема инициализации второго таймера (проверьте работу периферийных устройств) |
| CMOS Battery Failed | «Сдохла» батарейка CMOS (замените батарейку) |
| CMOS Battery Has Failed | Аналогично |
| CMOS Battery State Low | Аналогично |
| CMOS Checksum Bad (Error, Failure) | Ошибка контрольной суммы микросхемы CMOS (проверьте батарейку, если не поможет, перепрограммируйте микросхему BIOS) |
| CMOS Date/Time Not Set | Ошибки при установке системного времени и даты (исправьте ошибку в БИОСе, проверьте работоспособность батарейки) |
| CMOS Display Type | В БИОСе неправильно указаны характеристики системного монитора |
| CMOS Memory Size Mismatch | В БИОСе неправильно указан объем оперативной памяти |
| CMOS System Options Not Set | Содержимое CMOS-памяти повреждено (проверьте батарейку, возможно потребуется перепрошивка) |
| Cache Memory Bad, Do Not Enable Cache | Ошибка кэш-памяти (замените микросхему) |
| Checking NVRAM | Информация о том, что система обновляет конфигурацию компьютера (если часто появляется — проверьте батарейку материнской платы) |
| DMA#1(2) Error | Ошибка инициализации канала DMA (возможно проблема из-за подключенного периферийного устройства; возможно надо менять материнскую плату) |
| DMA Bus TimeOut | Система не получает ответа на запрос контроллера DMA (проверьте периферийное устройства и замените неисправные) |
| DMA Error | Ошибка контроллера DMA (возможно придётся менять материнскую плату) |
| Display Type Has Changed Since Last Boot | В БИОСе неправильно указан тип системного монитора |
| Drive X: Error | Проблемы с жёстким диском (проверьте настройки БИОСа, шлейф; если диск повреждён, отформатируйте его, а лучше — купите новый) |
| Drive X: Failure | Нельзя инициализировать жёсткий диск (проверьте настройки БИОСа, шлейф; если диск повреждён, отформатируйте его) |
| ECC Error | Проблемы с оперативной памятью (необходимо заменить память) |
| EISA CMOS Inoperational | Ошибка микросхемы CMOS-памяти платы EISA (проверьте батарейку или замените микросхему) |
| EISA Configuration Checksum Error | Ошибка контрольной суммы CMOS-памяти платы EISA (проверьте настройки БИОСа и батарейку) |
| EISA Configuration Is Not Complete | Ошибка микросхемы CMOS-памяти платы EISA (проверьте настройки БИОСа) |
| Error Encountered Initializing Hard Drive | Проблемы с инициализацией жёсткого диска IDE (проверьте настройки БИОСа, правильность устанолвенных перемычек; если не помогло — замените устройство) |
| Error Initializing Hard Drive Controller | Проблемы с инициализацией контроллера IDE (проверьте перемычки, настройки БИОСа) |
| Expansion Board Not Ready At Slot XXX | Проблемы с инициализацией платы в слоте ХХХ (проверьте соединение, возможно неисправна плата или сам слот) |
| Extended RAM Failed At Offset: XXX | Ошибка инициализации расширенной памяти (проверьте соединения, или замените память) |
| FDD Controller Failure | Ошибка инициализации контроллера флоппи-дисковода (проверьте соединения или замените контроллер) |
| Floppy Disk Controller Resource Conflict | Конфликт контроллера флоппи-дисковода с другим устройством (необходимо отключить устройство, поработать, а потом подключить его снова) |
| HDD Controller Failure | Ошибка инициализации контроллера IDE (проверьте перемычки, настройки БИОС) |
| Hard Disk Install Failure | Проблемы с инициализацией жёсткого диска IDE (проверьте настройки БИОСа, джамперы, шлейфы, если не помогло — меняйте неисправное устройство) |
| Hard Disk Diagnosis Fail | Проблемы с инициализацией жёсткого диска (проверьте настройки БИОСа, джамперы, шлейфы, если не помогло — меняйте неисправное устройство) |
| Hard Disk Fail (20) Hard Disk Fail (40) | Аналогично |
| I/O Card Parity Error at XXX | Ошибка чётности платы расширения (проверьте установку платы) |
| INTR #1 Error | Проблемы с инициализацией первого канала контроллера прерываний (IRQ0-IRQ7) |
| INTR #2 Error | Проблемы с инициализацией второго канала контроллера прерываний (IRQ8-IRQ15) |
| Incorrect Drive A/B — Run Setup | Ошибка инициализации флоппи-дисковода (проверьте шлейф, настройки БИОСа) |
| Invalid Drive Specification | Повреждён жёсткий диск или, если он новый, не разбит на разделы (используйте команду FDisk) |
| Invalid Media In Drive X: | Аналогично |
| Invalid System Configuration Data | Ошибка конфигураций устройств Plug and Play (обнулите данные опцией Reset Configuration Date) |
| Invalid System Configuration Data — Run Configuration Utility Press F1 to Resume, F2 to Setup | Аналогично |
| K/B Interface Error | Проблема с клавиатурой (проверьте соединение) |
| Keyboard Error | Аналогично |
| Keyboard Error Or No Keyboard Present | Проблемы с работой клавиатуры (посмотрите, не нажата ли какая-то клавиша) |
| Keyboard Failure, Press [FL] To Continue | Аналогично |
| Keyboard Is Locked Out — Unlock The KeyKeyboard Is Locked | Залипание клавиши на клавиатуре |
| Memory Adress Error at XXX | Проблемы с оперативной памятью (проверьте блок питания и саму память) |
| Memory Parity Error at XXX | Аналогично |
| Memory Size Decreased | В БИОСе неправильно указан объем оперативной памяти |
| Memory Size Has Changed Since Last Boot | Аналогично |
| Memory Size Increased | Аналогично |
| Memory Test Fail | Проблемы с оперативной памятью (проверьте блок питания и саму память) |
| Memory Verify Error at XXXX | Аналогично |
| Missing Operation System | Ошибка при попытке загрузки системы с винчестера (возможно вызвано вирусом, придётся разбить диск на разделы заново с потерей всех данных) |
| Monitor Type Does Not Match CMOS — Run Setup | В БИОСе неправильно указан системный монитор |
| NVRAM Checksum Error | Ошибка NVRAM-памяти (проверьте настройки БИОСа и батарейку) |
| NVRAM Cleared | Аналогично |
| NVRAM Data Invalid | Аналогично |
| No ROM Basic | Ошибка при попытке загрузки системы с винчестера (возможно вызвано вирусом, придётся разбить диск на разделы заново с потерей всех данных) |
| Off Board Parity Error | Попытка загрузиться с дискеты, когда в дисководе нет системной дискеты (выньте дискету) |
| Offending Address Not Found | Проблемы с устройствами, не интегрированными в материнскую плату (процессор, оперативная память…) |
| Offending Segment | Ошибка неизвестного устройства (скорее всего, проблемы с передачей данных или конфликт при обращении к портам — проверьте БИОС) |
| On Board Parity Error | Проблемы с устройствами, интегрированными в материнскую плату (контроллер жёсткого диска, шина PCI…) |
| Onboard PCI VGA Not Configured For Bus Master | Проблема с интегрированной видеокартой |
| Operating System Not Found | Ошибка при попытке загрузки операционной системы — она не найдена (возможно вызвано вирусом, придётся разбить диск на разделы заново с потерей всех данных) |
| Override Enabled — Default Loaded | Система не может загрузиться при установленных значениях БИОСа, все параметры будут сброшены до заводских значений |
| PCI I/O Port Conflict | Конфликт устройств на шине PCI — попытка использования одного и того же порта ввода-вывода (обновите конфигурацию оборудования) |
| PCI IRQ Conflict | Аналогично |
| PCI Memory Conflict | Конфликт устройств на шине PCI — попытка использования одной той же области памяти (обновите конфигурацию оборудования) |
| Parallel Port Risource Conflict | Конфликт устройств, использующих параллельный порт (обновите конфигурацию оборудования или настройте вручную) |
| Parity Error | Ошибка контроля чётности оперативной памяти |
| Press A Key To Reboot | Проблемы в загрузке системы (если сообщение появляется часто, смените материнскую плату) |
| Press ESC To Skip Memory Test | Нажатие клавиши ESC проверит оперативную память по сокращённой программе |
| Press FL To Disable NMI, F2 To Reboot | Проблема работы контроллера прерываний — невозможно определить устройство, подавшее запрос на немаскируемое прерывание NMI |
| Primary Boot Device Not Found | Устройство, настроенное в БИОСе как первичный загрузочный диск не найдено (возможно нет системной дискеты или диска — вставьте дискету или диск, или сделайте соответствующие настройки в БИОСе) |
| Primary Master Hard Disk Fail | Проблемы с тестированием жёсткого диска Primary Master (проверьте настройки БИОСа, шлейфы, перемычки, попробуйте подключить другой диск; возможно придётся менять шлейф или жёсткий диск) |
| Primary Slave Hard Disk Fail | Проблемы с тестированием жёсткого диска Primary Slave (проверьте настройки БИОСа, шлейфы, перемычки, попробуйте подключить другой диск; возможно придётся менять шлейф или жёсткий диск) |
| Primary/Secondary IDE Controller Resource Conflict | Конфликт устройств — IDE-контроллер обращается к уже занятым ресурсам компьютера (обновите конфигурацию оборудования или настройте вручную) |
| RAM Parity Error — Checking For Segment | Ошибка чётности оперативной памяти (возможно неправильно установлена планка памяти, попробуйте в БИОСе поставить самые медленные настройки для памяти) |
| Real Time Clock Error | Ошибки в настройке системного времени и даты (проверьте батарейку, настройки БИОС, если не помогло — меняйте системную плату) |
| Real Time Clock Failure | Аналогично |
| Secondary Master Hard Disk Fail | Проблемы с тестированием жёсткого диска Secondary Master (проверьте настройки БИОСа, шлейфы, перемычки, попробуйте подключить другой диск; возможно придётся менять шлейф или жёсткий диск) |
| Secondary Slave Hard Disk Fail | Проблемы с тестированием жёсткого диска Secondary Slave (проверьте настройки БИОСа, шлейфы, перемычки, попробуйте подключить другой диск; возможно придётся менять шлейф или жёсткий диск) |
| Serial Port 1 Resource Conflict | Конфликт устройств, использующих последовательный порт COM1 (обновите конфигурацию оборудования или настройте вручную) |
| Serial Port 2 Resource Conflict | Конфликт устройств, использующих последовательный порт COM2 (обновите конфигурацию оборудования или настройте вручную) |
| Should Be Empty But EISA Board Found | Ошибка платы расширения EISA (обновите конфигурацию оборудования или настройте вручную) |
| Should Have EISA Board But Not Found | Ошибка платы расширения EISA — не отвечает на запросы системы (обновите конфигурацию оборудования или настройте вручную, если не помогло — замените неисправное оборудование) |
| Slot Not Empty | На шине ELSA обнаружена неизвестная плата расширения (проверьте настройки БИОСа) |
| Software Port NMI Inoperational | Проблемы с программным портом прерывания NMI (проверьте настройки БИОСа, возможно придётся менять системную плату) |
| State Battery CMOS Low | Разрядилась батарейка CMOS-памяти (замените батарейку) |
| Static Device Resource Conflict | Конфликт устройств (обновите оборудование или настройте вручную) |
| System Battery Is Dead | Разрядилась батарейка CMOS-памяти (замените батарейку) |
| System Battery Is Dead — Replace And Run Setup | Аналогично |
| System CMOS Checksum Bad | Ошибка контрольной суммы CMOS-памяти (проверьте батарейку, при необходимости замените, если не помогло — меняйте материнскую плату) |
| System Device Resource Conflict | Конфликт устройств (обновите оборудование или настройте вручную) |
| System Halted, (CtrlAltDel) To Reboot | Остановка работы системы (нажмите комбинацию Ctrl+Alt+Del для перезагрузки системы) |
| System RAM Failed At Offset: XXXX | Ошибка инициализации оперативной памяти (возможно неправильно установлена планка памяти, попробуйте в БИОСе поставить самые медленные настройки для памяти) |
| Type Display CMOS Mismatch | В БИОСе неправильно указан тип системного монитора |
| Uncorrectable ECC DRAM Error | Проблемы с оперативной памятью (возможно придётся заменить память) |
| Unknown PCI Error | Неизвестная ошибка PCI-шины (если все PCI-платы работают нормально — меняйте материнскую плату) |
| Update Failed | Не удалось обновить информацию о новых устройствах Plug @ Play (проверьте батарейку или замените системную плату) |
| Update OK! | Информацию о новых устройствах обновлена успешно |
| Wrong Board In Slot | Ошибка платы расширения EISA (проверьте настройки БИОСа или замените неисправные устройства) |
Как войти в BIOS Setup на ПК с Windows
В эпоху, когда наши технологии с каждым месяцем становятся все умнее и умнее, мы часто упускаем из виду встроенный механизм, который делает наши компьютеры такими интуитивно понятными.
Каждый раз, когда вы нажимаете кнопку питания на вашем компьютере, BIOS является первой операцией загрузки операционной системы и всех личных настроек, которые делают ваш компьютер вашим собственным.
Нужно ли обновлять BIOS или очищать его от систематических ошибок, знание того, как войти в BIOS, очень важно для пользователей ПК.Чтобы получить доступ к BIOS на ПК с Windows, необходимо нажать кнопку BIOS, установленную вашим производителем, которая может быть F10, F2, F12, F1 или DEL.Если ваш компьютер слишком быстро запускается при самотестировании, вы также можете войти в BIOS с помощью расширенных настроек восстановления в меню «Пуск» Windows 10.
Одна вещь, которую пользователи ПК больше всего любят в Windows, это то, сколько опций вы можете настроить непосредственно в выбранной вами системе.
Даже до того, как ваш компьютер полностью загрузился, вы можете использовать программное обеспечение BIOS для изменения порядка загрузки, включения аппаратных компонентов или изменения системного времени и даты.В зависимости от возраста вашего компьютера, для входа в BIOS может потребоваться несколько нажатий клавиш на старых компьютерах, чем на новых.
Прежде чем нажимать какие-либо клавиши или изменять какие-либо настройки, мы расскажем вам все, что вам нужно знать о BIOS вашего ПК и о том, как войти в BIOS на вашем ноутбуке или настольном ПК.
Что такое BIOS?
В качестве наиболее важной программы запуска вашего ПК, BIOS или базовой системы ввода / вывода, это встроенное программное обеспечение центрального процессора, отвечающее за загрузку вашей системы.
Обычно встроенный в ваш компьютер в виде чипа материнской платы, BIOS функционирует как катализатор для действий функциональности ПК.
Запрограммированный на стираемой программируемой микросхеме постоянной памяти (EPROM), BIOS хранится на этой микросхеме памяти, которая сохраняет данные при выключении источника питания. Когда компьютер снова включается, BIOS извлекает те же самые сохраненные данные.
Система BIOS также отвечает за управление потоком данных между операционной системой вашего компьютера и любыми подключенными устройствами, включая жесткий диск, клавиатуру, видеоадаптер, принтер или мышь.
Каждый раз, когда вы включаете компьютер, BIOS запускает процесс, называемый самотестированием при включении, или POST, который определяет, правильно ли работают подключенные устройства и находятся ли они на своем месте.
После того, как все вложения выделены и дано ОК, запуск вашего компьютера продолжается как обычно и выводит вас на экран загрузки в течение нескольких секунд.
Если BIOS обнаружит какие-либо проблемы, появится экран с сообщением об ошибке или прозвучит серия звуковых кодов, эффективно указывающих вам, что что-то пошло не так.
Новые разработки в технологии BIOS
Программное обеспечениеBIOS существует в компьютерах с 1980-х годов и сделало много шагов вперед, когда дело доходит до эффективности и совершенствования. Тем не менее, с быстрым темпом технологического развития, BIOS устарела и представляет ряд препятствий для современной технологии.
Более новые ПК, способные обрабатывать несколько терабайт памяти, оказываются слишком сложными для более слабого программного обеспечения BIOS. Ограничено 16-разрядными режимами процессора и загрузкой дисков 2.1 ТБ или меньше, новые компьютеры обычно оснащены дисками на 3 ТБ или более.Таким образом, UEFI был рожден необходимостью для более мощной загрузки. Новый стандарт BIOS учитывает ограничения, которые старая система BIOS не может обойти. UEFI, или Unified Extended Firmware Interface Forum, может работать в 32-битном или 64-битном режимах и теоретически обрабатывать диски до 9,4 зетабайта.
UEFI является не только заменой BIOS, но также функционирует как мини-операционная система, которая работает поверх встроенного встроенного ПО вашего ПК.
По сути, независимо от того, включен ли ваш компьютер в BIOS или UEFI, именно на это программное обеспечение вы рассчитываете на быстрое время загрузки и надлежащую функциональность обработки. Возможность доступа к BIOS вашего ПК позволяет вам регулярно выполнять техническое обслуживание для поддержания работоспособности компьютера.
Каковы основные функции BIOS?
Теперь, когда вы понимаете, что такое BIOS, давайте углубимся в то, что он действительно делает для ваших настольных компьютеров, ноутбуков и планшетов. Функциональность BIOS может быть разделена на четыре основные обязанности.
1. POST
Как мы уже упоминали ранее, POST является аббревиатурой от самотестирования при включении питания, которое проходит ваш компьютер в момент его включения. POST проверяет аппаратное обеспечение вашего ПК и гарантирует, что в вашей операционной системе нет ничего неупорядоченного и нет ошибок.
POST проходит через все: от клавиатуры и дисковода до скорости оперативной памяти в компьютере и встроенных портах. Если все будет в порядке, POST продолжится как обычно и позволит вашему компьютеру нормально загружаться.При обнаружении ошибки BIOS выдаст сообщение об ошибке, которое может иметь вид отображаемого текста или серии звуковых сигналов, указывающих на ошибку.
Эти звуковые сигналы всегда являются сигналами для определенных сообщений, поэтому, если вы получите этот результат, вам необходимо проверить, что это означает для аппаратного обеспечения вашего компьютера [1].
2. Настройка CMOS
Ваш ПК хранит все настройки низкого уровня, такие как системное время и аппаратная конфигурация, в своей CMOS.
Это означает, что каждое изменение, которое вы вносите в свою структуру BIOS, сохраняется на этом специальном чипе памяти, называемом дополнительным металлооксидным полупроводником или CMOS.Настройка CMOS отвечает за установку вашего пароля, времени и даты.
3. Загрузчик начальной загрузки
Программа, которая находится в EPROM или ПЗУ вашего компьютера. Загрузчик начальной загрузки выполняет чтение загрузочного сектора жесткого диска вашего ПК для полной загрузки операционной системы.
Когда вы перезагружаете компьютер, загрузчик начальной загрузки активирует POST, а затем загружает Windows 10 в память. Более новые ПК заменили загрузчик начальной загрузки на EFI или расширяемый интерфейс прошивки.
4. Драйверы BIOS
Драйверы BIOS — это множество программ, хранящихся во многих микросхемах памяти вашего компьютера. Эти низкоуровневые драйверы используются для загрузки вашей системы и подсказки основных операционных элементов управления на вашем ПК.
Как войти в BIOS в Windows 10
Если вы столкнулись с назойливой компьютерной ошибкой или вам необходимо изменить аппаратное обеспечение процессора для недавно обновленного процессора, вам потребуется доступ к BIOS вашего компьютера. Ноутбуки
с Windows 10 и ПК позволяют с легкостью получать доступ, проверять и обновлять BIOS, предлагая два простых способа достичь желаемых результатов.Давайте разберем оба метода.Метод № 1: Используйте горячие клавиши во время загрузки
Возможно, вы даже не заметили, но ваш компьютер проходит быстрый процесс POST, чтобы ваш загрузочный экран загрузился как можно быстрее. Также в этом ограниченном по времени окне вы можете получить доступ к своему BIOS, нажав назначенную горячую клавишу вашего ПК.
К сожалению, разные марки ПК были на разных страницах при назначении определенного ключа BIOS. Ноутбуки HP обычно используют F10 или клавишу выхода.DEL и F2, как правило, являются самыми популярными горячими клавишами для ПК, но если вы не знаете, что такое горячая клавиша вашего бренда, этот список общих ключей BIOS по брендам может помочь.
- Acer: F2 или DEL
- ASUS: F2 для всех ПК, F2 или DEL для материнских плат
- Dell: F2 или F12
- HP: ESC или F10
- Lenovo: F2 или Fn + F2
- Lenovo (Настольные ПК): F1
- Lenovo (ThinkPads): Enter + F1.
- MSI: DEL для материнских плат и ПК
- Планшеты Microsoft Surface: Нажмите и удерживайте кнопку увеличения громкости.
- Исходный ПК: F2
- Samsung: F2
- Sony: F1, F2 или F3
- Toshiba: F2
Нажатие назначенной горячей клавиши BIOS во время загрузки компьютера должно вызвать Экран настройки BIOS, который вы ищете.
Например, в HP Pavilion, HP EliteBook, HP Stream, HP OMEN, HP ENVY и т. Д. Нажатие клавиши F10 сразу после появления состояния вашего ПК приведет к экрану настройки BIOS.
Некоторые производители требуют многократного нажатия горячей клавиши, а некоторые требуют нажатия еще одной кнопки в дополнение к горячей клавише. Чтобы обеспечить себя самой точной информацией, обратитесь к руководству пользователя вашего ПК или на веб-сайте производителя.Способ № 2. Использование меню «Пуск» в Windows 10
Поскольку компьютеры стали более технологичными, чем когда-либо, они загружаются за несколько секунд на наших глазах. Это оставляет мало места для нажатия любых горячих клавиш и может оставить озадаченными тех, кто хочет войти в свои настройки BIOS.
Для пользователей ПК, которые не могут перехватить это крошечное окно, чтобы использовать их горячие клавиши, этот способ ввода BIOS может быть выполнен с помощью настроек вашего компьютера.
Шаг 1. Доступ к настройкам Windows
Перейдите в меню «Пуск» Windows и выберите «Настройки», расположенные на левой панели. Вы также можете получить доступ к настройке Windows с помощью сочетания клавиш Windows Windows + I.
Шаг 2. Выбрать «Обновление и безопасность»
В этом окне вам может понадобиться прокрутить вниз, чтобы найти кнопку «Обновление и безопасность» ,
Шаг 3. Выберите «Восстановление»
Шаг 4. Нажмите «Перезагрузить сейчас»
В разделе «Расширенный запуск» вы увидите кнопку «Перезагрузить сейчас», которая позволяет перезагрузить компьютер для настройки или восстановления
После того, как ваш компьютер перезагрузится, вы увидите специальное меню, в котором вы можете выбрать «Использовать устройство», «Продолжить», «Выключить компьютер» или «Устранить неполадки».
Шаг 5. Выберите «Устранение неполадок»
В этом окне выберите «Дополнительные параметры», затем выберите «Настройки прошивки UEFI».Это позволит вам войти в BIOS на ПК с Windows 10.
Шаг 6. Подтвердите перезагрузку.
Если ваш компьютер работает под управлением Windows 8.1 или Windows 8, эти методы также будут работать для вашей старой операционной системы.
Как получить доступ к Windows 7, Vista и XP BIOS
Тот же метод нажатия назначенной горячей клавиши во время загрузки должен иметь доступ к вашему BIOS. Обязательно нажимайте эту кнопку, как только увидите логотип бренда вашего производителя.
Старые операционные системы имеют тенденцию загружаться медленнее, поэтому ваш интервал времени для нажатия назначенной горячей клавиши должен быть достаточно широким для быстрого доступа к BIOS. Выполните этот трехшаговый метод, чтобы войти в BIOS в Windows 7 или более поздней версии.
Шаг 1. Выключение компьютера
В старых операционных системах вы можете получить доступ к BIOS только до появления логотипа Microsoft Windows на экране вашего компьютера.
Шаг 2. Включите ваш компьютер
Шаг 3. Нажмите горячую клавишу BIOS
Однократное нажатие клавиши или комбинация нажатых клавиш откроет BIOS на вашем ПК. Часто ваш компьютер указывает на экране запуска, какую клавишу или клавиши необходимо нажать, чтобы войти в BIOS.
Я не могу получить доступ к BIOS, что мне делать?
Если вы все еще пытаетесь понять, как войти в BIOS на настольном компьютере с Windows 10, вы можете оказаться в затруднительном положении.Если ваш запуск слишком быстрый или вы подозреваете, что ваш аппарат атаковал вирус, вам нужен доступ к BIOS как можно скорее.К счастью, у нас есть то, что вам нужно. Попробуйте эти два метода устранения неполадок, чтобы получить доступ к вашему BIOS.
Способ устранения неполадок № 1: отключите быстрый запуск
Если ваш компьютер включается слишком быстро, чтобы вы знали, когда нажимать горячую клавишу BIOS, время может препятствовать доступу к BIOS вашего компьютера.
Чтобы замедлить время загрузки и открыть окно для нажатия горячих клавиш, вам нужно отключить быстрый запуск. Для этого:
1. Найдите «Опции электропитания» на панели управления
2. Нажмите «Выберите, что кнопка питания» на левой панели (вы заметите, что все параметры выключения неактивны и недоступны для изменения)
3. Нажмите «Изменить доступные настройки», расположенную над Настройки кнопки питания и крышки (это позволит вам снять или установить флажки для изменения настроек выключения)
4. Снимите флажок «Включить быстрый запуск»
5. Попробуйте перезагрузить компьютер и войти в BIOS с помощью горячей клавиши снова
Способ устранения неполадок № 2: Используйте аварийный загрузочный диск
В случае, если ваш ПК отказывается войти в BIOS или выдает вам страшный синий экран смерти, вы можете столкнуться с ошибкой загрузки.Чтобы получить доступ к BIOS, вы можете попробовать использовать аварийный загрузочный диск, чтобы оживить ваш компьютер через USB-накопитель.
После загрузки USB-накопителя вы сможете выбрать загрузочное устройство при запуске.
1. Нажмите «Восстановить компьютер» вместо центральной кнопки «Установить сейчас»
2. Нажмите «Устранение неполадок»
3. Нажмите «Настройки прошивки UEFI»
4. Нажмите «Перезагрузка»
Если ничего не помогло, вам, возможно, придется прибегнуть к поиску специалиста по ремонту компьютеров в вашем регионе, чтобы помочь решить ваши проблемы.
Об авторе: Тули Финли-Моис — автор статей HP® Tech Takes . Тули — специалист по созданию цифрового контента, базирующийся в Сан-Диего, штат Калифорния, со страстью к последним новостям о технологиях и цифровых медиа.Популярные ПК с Windows HP
.Как войти в BIOS в Windows 10 и Windows 7?
Предупреждение : Пожалуйста, НЕ вносите изменения в настройки BIOS, если вы не знаете о последствиях. 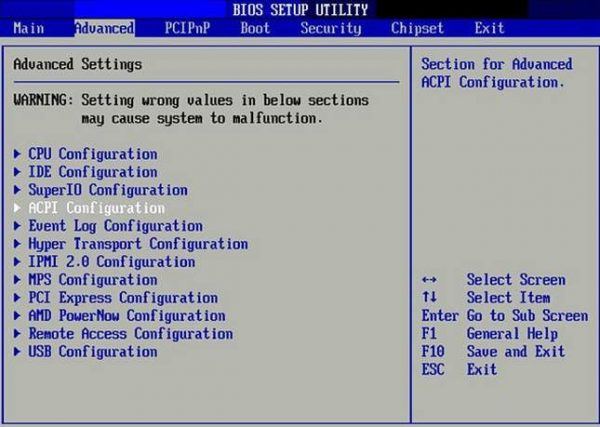
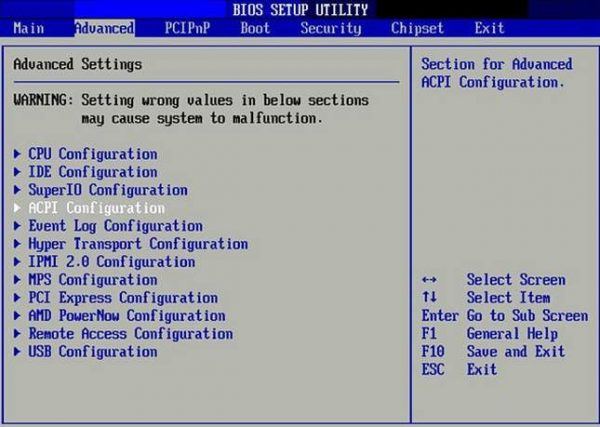
BIOS означает Базовая система ввода / вывода . Это программное обеспечение, которое проверяет работоспособность оборудования вашего компьютера и позволяет запускать Windows.
BIOS вашего компьютера запускает самопроверку при включении питания (POST) каждый раз, когда вы его включаете, чтобы убедиться, что устройства аппарата подключены и работают должным образом.Ваш компьютер включится нормально, если он не обнаружит никаких проблем, и ваш компьютер будет контролировать операционную систему, которая у вас есть.
В BIOS вы можете внести некоторые изменения, такие как установить пароль, управлять оборудованием и изменить последовательность загрузки. Приведенные ниже инструкции показывают, как легко войти в настройки BIOS. Но опять же, НЕ вносит изменения, в которых вы не уверены, в какой функции.
В Windows 7 и предыдущих сборках
В Windows 10
В Windows 7 и предыдущих сборках
1) Запустите компьютер.Обратите особое внимание на первый экран, который появляется. Посмотрите на уведомление, которое говорит вам, какую клавишу или комбинацию клавиш нажать, чтобы войти в настройки BIOS. Вы можете увидеть уведомление, например: Нажмите DEL, чтобы войти в SETUP ; Настройки BIOS : Esc ; Настройка = Del или Конфигурация системы: F2 .
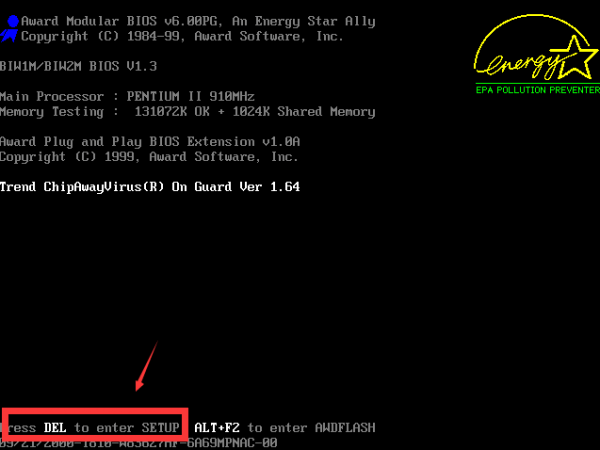
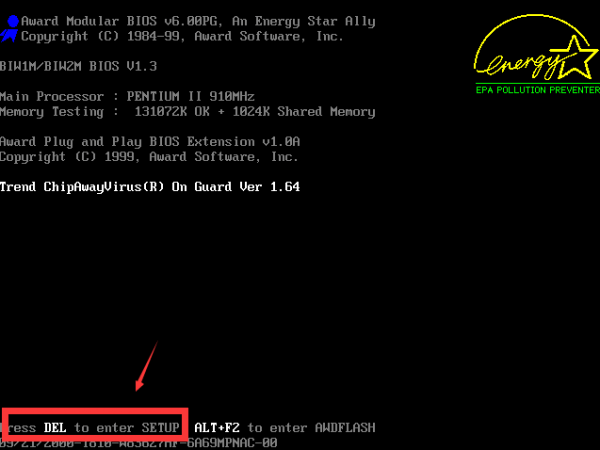
Если вы пропустите это уведомление в первый раз, просто перезагрузите компьютер еще раз.
Обычно клавиша для нажатия может быть: F1, F2, F3, Esc или Удалить .Если вы не уверены, обратитесь к производителю вашего компьютера за ответ.
2) Если вы уверены, какую клавишу или комбинацию клавиш нажать для входа в BIOS, перезагрузите компьютер еще раз. Нажмите клавишу, чтобы войти в настройки BIOS, и вы увидите себя в BIOS через несколько секунд.
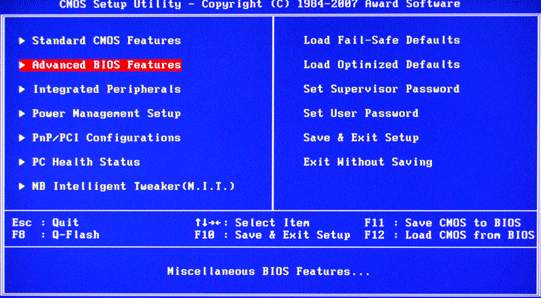
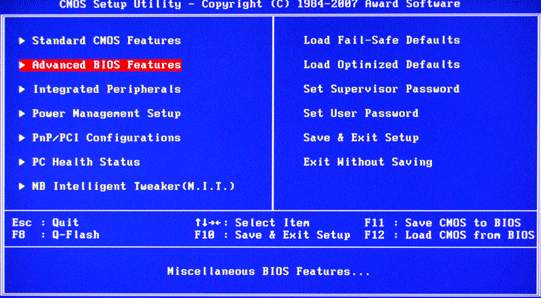
В Windows 8 и Windows 10 используется функция быстрого запуска, поэтому вы не можете нажать функциональную клавишу, чтобы войти в конфигурацию BIOS при загрузке системы.Вот как вы можете это сделать.
1) Нажмите и удерживайте Shift , затем выключите систему.
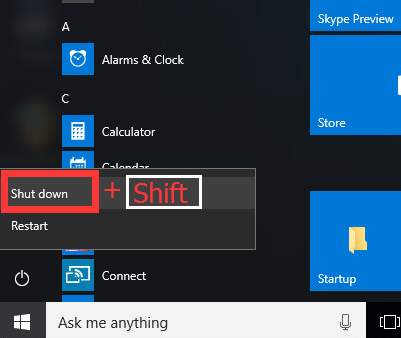
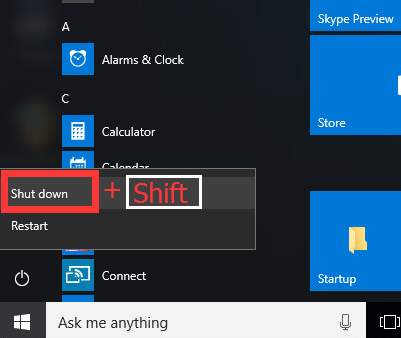
2) Нажмите и удерживайте функциональную клавишу на вашем компьютере, которая позволяет перейти в настройки BIOS, F1, F2, F3, Esc или Удалить (обратитесь к производителю вашего компьютера или перейдите через ваше руководство пользователя). Затем нажмите кнопку питания.
Примечание : НЕ отпускайте функциональную клавишу, пока не увидите экран BIOS.
3) Вы найдете конфигурацию BIOS.
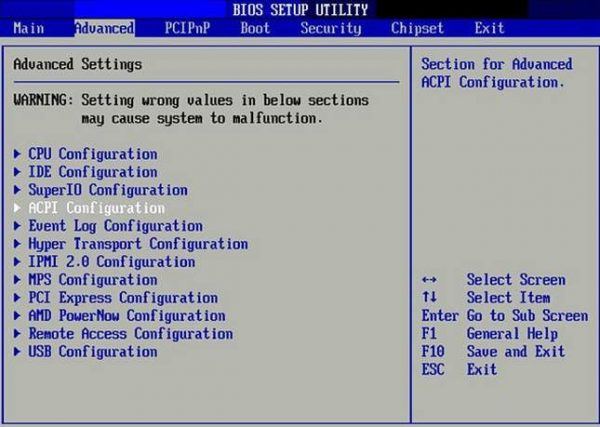
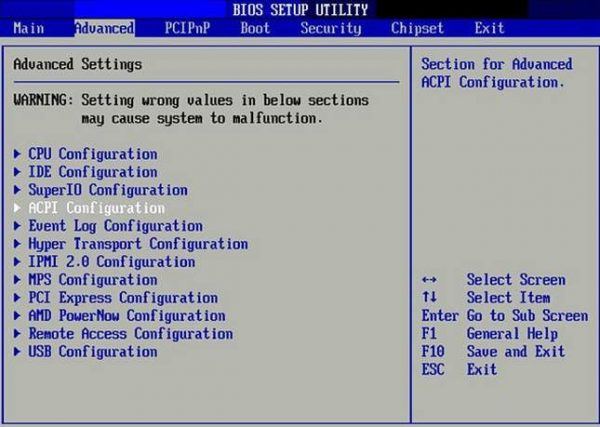
Как войти в BIOS на Windows 10, 8.1, 8, 7, Vista, XP
BIOS — это сокращение от базовой системы ввода / вывода , которое можно использовать для управления основными функциями ПК. Если вы не знаете, как войти в BIOS в Windows 10, новейшей системе Windows, или если вы забыли способы открытия BIOS в Windows 8.1, 8, 7 и т. Д., Это сборник того, как войти в систему.
Подробнее: драйверы BIOS — распространенные ошибки драйвера BIOS и способы их исправления
Как войти в конфигурацию BIOS
После обновления до Windows 10 может не удастся нажать F2 или другие функциональные клавиши, чтобы открыть BIOS, потому что Windows 10 сохраняет функцию быстрого запуска, аналогичную Windows 8, что делает способ входа в BIOS отличным от Windows 7 или XP.
Давайте посмотрим, как войти в BIOS в ОС Windows:
Войдите в BIOS на Windows 10, 8.1, 8
Метод 1: Откройте конфигурацию BIOS через рабочий стол
- Используйте сочетания клавиш Windows Win + I для запуска Настройки .
- Выберите Обновление и безопасность , а затем выберите вкладку Восстановление в левом столбце.
- Под Расширенного запуска , нажмите Перезагрузить сейчас , чтобы войти в меню синего экрана.
Примечание: Вы также можете войти в то же меню, удерживая нажатой клавишу Shift , нажимая Перезапустить в меню Power или на экране входа в систему.
- Нажмите Устранение неполадок , а затем выберите Дополнительные параметры .
- Выберите Параметры прошивки UEFI , а затем нажмите Перезапустите .
Теперь вы входите в интерфейс конфигурации BIOS.
Если вы не найдете Настройки прошивки UEFI на синем экране, вы также можете войти в BIOS в Windows 10 или 8 с помощью следующих методов.
Метод 2: Используйте функциональные клавиши для входа в BIOS
Трудно использовать функциональные клавиши для входа в BIOS в Windows 10 или 8, но это все еще доступно на некоторых компьютерах. Ключ находится в быстром запуске. Итак, в первую очередь, вам нужно отключить эту функцию, которая сделает медленную загрузку, чтобы помочь вам войти в BIOS, нажав функциональную клавишу, такую как F1 или F2
- Используйте сочетания клавиш Windows Win + X , чтобы открыть список переходов, и выберите Панель управления .
- Выберите Опции питания , а затем нажмите Выберите, что кнопки питания делают .
- Нажмите . Измените настройки, которые в данный момент недоступны, , и вы увидите, что Настройки выключения ниже активированы.
- Отключите Включите быстрый запуск и сохраните изменения.
Теперь перезагрузите компьютер. Когда вы увидите логотип бренда, удерживайте функциональную клавишу как можно быстрее.Это заставит вас войти в BIOS.
Войдите в BIOS на Windows 7, Vista, XP
Если вы хотите войти в BIOS в Windows 7 и его предшественниках, если вы знакомы с маркой материнской платы на вашем компьютере, вам будет легко запомнить функциональную клавишу.
Чтобы войти в BIOS в Windows 7 или в предыдущей ОС Windows, вам нужно как можно быстрее нажать функциональную клавишу (клавиши) после включения или перезагрузки ПК и увидеть логотип бренда.
Вот три основных BIOS и функциональные клавиши для доступа к системе.
- Phoenix BIOS . Это обычный BIOS, используемый на ноутбуках большинства марок, например, Dell. Функциональная клавиша, которую вы можете использовать для входа в BIOS, — F2 .
- Phoenix-Award BIOS . Нажмите клавишу Del или Ctrl + Alt + Esc , чтобы войти в BIOS. Вы можете использовать ключ для входа в Award BIOS большинства материнских плат.
- AMI BIOS . Ключ для ввода AMI (American Megatrens Inc.) BIOS — это Del или Esc .
Другие типы BIOS и функциональная клавиша для входа в BIOS:
Compaq BIOS — F10 ( Примечание: Compaq BIOS обычно используется на компьютерах HP)
MR BIOS — Esc или Ctrl + Alt + Esc
ALR BIOS — F2 или Ctrl + Alt + Esc
AMD BIOS — F1
DTK BIOS — Esc
Примечание: Если вы не знаете свой BIOS, выполните следующие шаги, чтобы проверить стиль BIOS.
- Используйте сочетания клавиш Windows Win + R для запуска Выполните .
- Введите dxdiag в поле и нажмите Введите .
- Откроется DirectX Diagnostic Tool , и вы сможете найти тип BIOS на экране.
Вы можете проверить:
Простой способ бесплатно обновить BIOS на Dell, Acer, Asus, HP, Toshiba, IBM, Sony, Lenovo
Micron BIOS / драйверы материнских плат Загрузка и обновление для Windows 10, 8.1, 8, 7, Vista, XP
Мобильная рабочая станция HP EliteBook 8560w BIOS F.03
Dell Latitude E6400 ATG Системный BIOS A09
Спасибо за посещение этого поста. Надеюсь, это поможет вам открыть BIOS в Windows. Если у вас есть какие-либо вопросы или предложения о том, как войти в BIOS, пожалуйста, прокомментируйте ниже этот пост.
,Как войти в BIOS или настройку CMOS
Обновлено: 06/06/2020 от Computer Hope
Каждый компьютер позволяет войти в настройки BIOS или CMOS. Этот интерфейс позволяет настроить основные параметры вашего компьютера.
Ниже приведен список многих распространенных методов доступа к настройке BIOS вашего компьютера и рекомендации, если у вас возникли проблемы.
ЗаметкаДетали вашего компьютера могут быть уникальными. Если вы не уверены, обратитесь к руководству по эксплуатации вашего компьютера или материнской платы, если компьютер изготовлен на заказ.
ЗаметкаЭта страница не поможет, если вы не можете войти в настройку CMOS, поскольку она защищена паролем.
Новые компьютеры
Компьютеры, произведенные за последние несколько лет, позволяют вам войти в настройку BIOS, используя один из пяти ключей, показанных ниже, во время загрузки.
ЗаметкаF1, F2 и F10 — все функциональные клавиши на верхней части клавиатуры.
* Если при нажатии клавиши F2 открывается инструмент диагностики, скорее всего, ваша клавиша настройки F10
** F10 также используется для меню загрузки.Если F10 открывает меню загрузки, ваш ключ установки, скорее всего, F2.
Клавиши настройки должны быть нажаты во время загрузки компьютера. Большинство пользователей видят сообщение, похожее на приведенное ниже, при запуске. Некоторые старые компьютеры также могут отображать мигающий блок, указывающий, когда следует нажимать клавиши F1 или F2.
НажмитеНаконечник, чтобы войти в настройку BIOS
Если вы не уверены, какую клавишу нажимать, во время загрузки компьютера попробуйте нажать и удерживать одну или несколько клавиш на клавиатуре, чтобы вызвать ошибку застрявшей клавиши.Как только вы получите эту ошибку, появится возможность продолжить или войти в настройки.
ЗаметкаЕсли вы все еще не можете войти в BIOS, используя методы, перечисленные выше, обратитесь к руководству по материнской плате, чтобы найти соответствующий ключ для входа в BIOS. Документация по материнской плате также может быть на сайте производителя.
После того, как вы успешно вошли в настройку CMOS, появится экран, подобный примеру ниже. Ваша настройка CMOS может выглядеть по-разному, в зависимости от производителя, но все равно должна содержать много одинаковых опций и информации.
Как изменить и сохранить изменения в настройке CMOS?
После настройки CMOS метод изменения настроек часто зависит от производителя BIOS. Вы можете использовать клавиши со стрелками вместе с клавишей Enter для выбора категорий и изменения их значений. Некоторые производители могут попросить вас нажать клавиши Page вверх и Page down, чтобы изменить значения.
НаконечникВсе производители показывают, какие клавиши перемещаются в нижней или правой части экрана.
Я не могу изменить значения на настройку, которую я хочу использовать
Если вы пытаетесь изменить часы, скорость или другие параметры и не имеете доступной опции, это потому, что материнская плата не поддерживает ее.Если вы считаете, что это должно поддерживаться, вам может потребоваться обновление BIOS.
НаконечникЕсли внесенные вами изменения возвращаются к настройкам по умолчанию или настройки даты и времени в BIOS продолжают отставать, возможно, вам придется заменить батарею CMOS.
Как сохранить изменения?
Если внесены какие-либо изменения, вам нужно сохранить эти изменения, что обычно делается нажатием клавиши F10 на клавиатуре. Если F10 не работает, посмотрите в нижней или верхней части экрана на ключ, который используется для сохранения настроек.
Старые компьютеры
В отличие от современных компьютеров, на старых компьютерах (до 1995 года) было множество способов входа в настройки BIOS. Ниже приведен список последовательностей клавиш, нажимаемых при загрузке компьютера для входа в настройку BIOS.
- Ctrl + Alt + Esc
- Ctrl + Alt + Ins
- Ctrl + Alt + Enter
- Ctrl + Alt + S
- Page Up ключ
- Page Down ключ
Acer BIOS
Если ваш компьютер Acer не может загрузиться или вы хотите восстановить исходные настройки BIOS, нажмите и удерживайте клавишу F10 при включении компьютера.Продолжая удерживать клавишу F10, следует услышать два звуковых сигнала, указывающих, что настройки восстановлены.
AMI BIOS
Более старый AMI BIOS можно восстановить до загрузочных настроек, нажав и удерживая клавишу «Вставка» во время загрузки компьютера.
BIOS или CMOS дискеты
Для компьютеровранних версий 486, 386 и 286 требовалась дискета для входа в настройку BIOS. Эти дискеты могут называться дисками ICU, BBU или SCU. Поскольку эти дискеты являются уникальными для производителя вашего компьютера, вы должны получить их от них.См. Список производителей компьютеров для получения контактной информации.
Ранние компьютеры IBM
На некоторых ранних компьютерах IBM необходимо нажать и удерживать обе кнопки мыши во время загрузки компьютера, чтобы войти в настройку BIOS.
Другие предложения
Наконец, если ни одно из приведенных выше предложений не разрешает доступ к вашей настройке CMOS, попробуйте сгенерировать ошибку застрявшего ключа, которая дает возможность войти в настройку CMOS. Для этого нажмите и удерживайте любую клавишу на клавиатуре и не отпускайте ее (при этом вы можете получить несколько звуковых сигналов).Нажимайте клавишу до тех пор, пока компьютер не прекратит загрузку, и у вас будет возможность войти в настройки. Если это не работает, убедитесь, что ваша клавиатура работает.
,

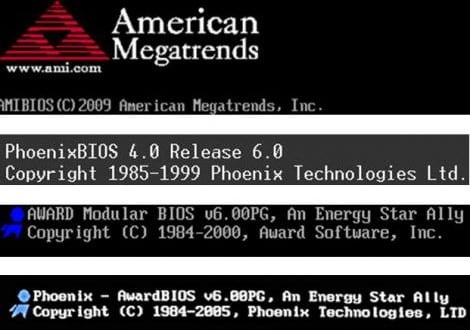
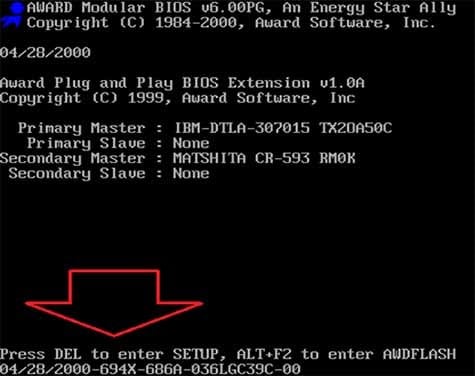
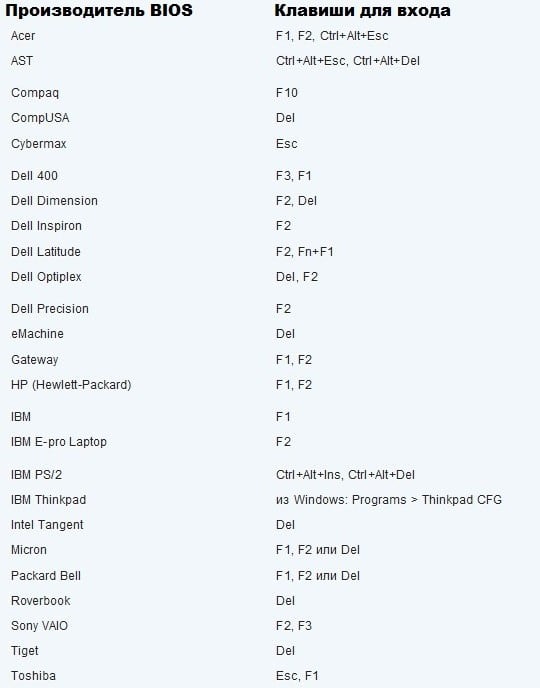
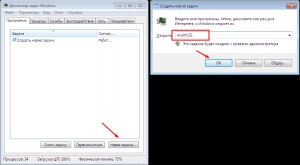
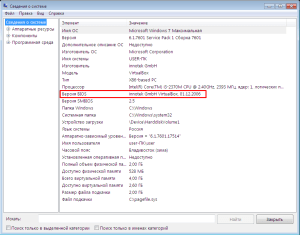


 Материнская плата Материнская плата (или на жаргоне компьютерщиков – «мамка», «материнка») является главной в компьютере. Поэтому она и имеет такое название.
Определение из википедии:
Материнская плата […]
Материнская плата Материнская плата (или на жаргоне компьютерщиков – «мамка», «материнка») является главной в компьютере. Поэтому она и имеет такое название.
Определение из википедии:
Материнская плата […] Почему во время игры выключается компьютер и как это исправить Согласитесь, что неприятно и досадно, когда во время игры выключается компьютер. Ведь вместо того, чтобы насладиться игровым процессом, пользователю приходится вновь включать машину, снова […]
Почему во время игры выключается компьютер и как это исправить Согласитесь, что неприятно и досадно, когда во время игры выключается компьютер. Ведь вместо того, чтобы насладиться игровым процессом, пользователю приходится вновь включать машину, снова […] Какой должна быть температура процессора и как ее измерить? Высокие температуры оборудования, которое вы используете, являются лучшими индикаторами того, что что-то не так с вашей системой. Это особенно относится к процессору, который представляет […]
Какой должна быть температура процессора и как ее измерить? Высокие температуры оборудования, которое вы используете, являются лучшими индикаторами того, что что-то не так с вашей системой. Это особенно относится к процессору, который представляет […] Ноутбук греется, перегревается и выключается. Почему это происходит и чем грозит перегрев ноутбука Конструктивные особенности ноутбуков вынуждают пользователей работать в близости от основных тепловыделяющих элементов системы. Даже если пользователь не держит ноутбук на коленях, то […]
Ноутбук греется, перегревается и выключается. Почему это происходит и чем грозит перегрев ноутбука Конструктивные особенности ноутбуков вынуждают пользователей работать в близости от основных тепловыделяющих элементов системы. Даже если пользователь не держит ноутбук на коленях, то […] Что нужно знать о жестких дисках для компьютера Покупая персональный компьютер для дома или офиса, главное – подобрать грамотно жесткий диск. Покупателю, решившему приобрести компьютер, не помешает несколько советов. Любой жесткий диск […]
Что нужно знать о жестких дисках для компьютера Покупая персональный компьютер для дома или офиса, главное – подобрать грамотно жесткий диск. Покупателю, решившему приобрести компьютер, не помешает несколько советов. Любой жесткий диск […]