D-Link DWL-2100AP
DWL-2100AP –многофункциональная беспроводная точка доступа для сетей предприятий, которая может выполнять функции базовой станции для подключения к беспроводной сети устройств, работающих по стандартам 802.11b и 802.11g. Точка доступа разработана для установки в помещениях и предоставляет расширенные функции, включая Турбо-режим со скоростью соединения до 108 Мбит/с, функции безопасности и качества обслуживания (QoS), а также поддержку нескольких режимов работы позволяя развертывать управляемые и надежные беспроводные сети.
Скорость соединения до 108 Мбит/с
DWL-2100AP устанавливает надежное соединение с беспроводными устройствами стандарта 802.11g на скорости до 54 Мбит/с и поддерживает технологию D-Link 108G, обеспечивающую соединение на скорости до 108 Мбит/с (Турбо режим). Высокая пропускная способность, предоставляемая точкой доступа, делает это устройство идеальным решением для приложений, требовательных к полосе пропускания. Точка доступа обратно совместима с беспроводными устройствами стандарта 802.11b.
ВНИМАНИЕ!
Скорость соединения до 108 Мбит/с при работе в режиме инфраструктуры поддерживают только следующие адаптеры:
DWL-G650: H/W C1 и выше
DWL-G520: H/W A3 , B1 и выше
Повышенная сетевая безопасность
DWL-2100AP поддерживает WEP-шифрование данных 64/128-бит и функции безопасности WPA/WPA2. Кроме того, она обеспечивает управление доступом пользователей с помощью фильтрации MAC-адресов, и функцию запрета широковещания SSID для ограничения доступа извне к внутренней сети.
Повышение гибкости и эффективности сети
Точка доступа может быть настроена для работы в режиме точки доступа (AP), беспроводного клиента, моста (Wireless Distribution System или WDS), WDS с точкой доступа или беспроводного повторителя. Она поддерживает до 8 SSID, позволяя администраторам логически разделить точку доступа на несколько виртуальных точек доступа внутри одной аппаратной платформы. Чтобы не создавать две отдельных сети с двумя точками доступа, администраторы могут использовать одну точку доступа для поддержки более одного приложения, например публичного доступа в Интернет и управления внутренней сетью для повышения гибкости сети и понижения расходов. Точка доступа DWL-2100AP поддерживает функцию 802.1Q VLAN Tagging, работающую с multiple SSID для сегментации трафика, с целью повышения производительности и безопасности. DWL-2100AP имеет сертификат WMM (Wi-Fi Multimedia) для качества обслуживания (QoS).
DWL-2100AP поддерживает разделение WLAN STA, функцию удобную для развертывания сетей, подобных хот спотам. Благодаря наличию разделения типа «станция-станция», повышается безопасность сети. Это связано с тем, что беспроводные пользователи не могут видеть данные друг друга и вероятность воровства информации уменьшается. Однако администраторы могут отключить эту функцию, таким образом, пользователи в офисе могут совместно использовать жесткие диски, данные и периферийные устройства, такие как беспроводный принтер. DWL-2100AP также поддерживает функцию группировки точек доступа, позволяя использовать несколько точек доступа для балансировки нагрузки и распределения беспроводных клиентов между точками доступа с одинаковыми SSID и различными неперекрывающимися каналами частот.
Расширенные функции сетевого управления
Сетевые администраторы могут управлять настройками DWL-2100AP через Web-интерфейс или Telnet. Также доступно еще одно средство администрирования — утилита на базе ОС Windows, называемая менеджером точки доступа (AP Manager). Она позволяет автоматически обнаруживать все установленные беспроводные устройства сети и настраивать несколько точек доступа. Надежная защита обеспечивается благодаря возможности доступа к интерфейсу управления точки доступа только с двух заданных администратором IP-адресов и поддержке протоколов безопасности SSL/SSH.
dlink.ru
точка доступа DWL-2100AP, беспроводной PCI-адаптер DWL-G520+ и беспроводной Cardbus-адаптер DWL-G650
В этой статье рассматривается Беспроводное оборудование D-Link: точка доступа с поддержкой Super G и Turbo режимов DWL-2100AP, Cardbus-адаптер DWL-G650 с поддержкой Super G и Turbo режимов, а также PCI-адаптер DWL-G520+ с поддержкой режима Super G.
Содержание:
- Обзор точки доступа D-Link DWL-2100AP
- Обзор беспроводного PCI-адаптера D-Link DWL-G520+
- Обзор беспроводного Cardbus-адаптера D-Link DWL-G650
- Обзор технологий ускоренной передачи данных беспроводного сегмента
- Тестирование производительности
- Доступность
- Выводы
Точка доступа D-Link DWL-2100AP
Функциональные возможности: точка доступа стандарта IEEE 802.11g с поддержкой режимов ускоренной передачи данных Super G и Super G with Turbo, теоретически позволяющего увеличить пропускную способность беспроводного сегмента до 108 Мбит/с.
На точке доступа расположены следующие индикаторы:
- индикатор питания
- индикатор активности беспроводного соединения
- индикаторы активности на порте LAN
На задней панели расположены:
- 1 × LAN порт
- разъем питания
- кнопка Reset (сброс параметров).
- разъем для подключения антенны
В комплект входит: БП, точка доступа, 2-хметровый патчкорд, диск с описанием и программой AP Manager, антенна, краткая инструкция по установке на 7-ми языках (включая русский), набор шурупов для крепления к стене.
Вид изнутри
Точка доступа D-Link DWL-2100AP выполнена на базе процессора Atheros AR2313A-00, который также включает в себя беспроводной контроллер. К сожалению, на сайте производителя отсутствует дополнительная информация об этом чипе. Беспроводной трансивер — Atheros 2112A-00, информация о нем также не представлена. Помимо внешней антенны присутствует дополнительная внутренняя, ее замена не предусмотрена.
Ethernet интерфейс выполнен на базе моста MII Ethernet IP101A от ICPlus. За автоопределение полярности на портах отвечает микросхема TS6121C.
На плате также установлено 4 Мбайт флэш памяти AMD AM29LV320DB, и 16 Мбайт SDRAM памяти ICSI IC42S16800-7T.
Спецификации устройства:
| корпус | пластиковый, допускается горизонтальная или вертикальная установка, а также подвес на стену | |||
| проводной сегмент | ||||
| LAN | количество портов | 1 | ||
| auto MDI/MDI-X | да | |||
| ручное блокирование интерфейсов | нет | |||
| возможность задания размера MTU вручную | нет | |||
| Беспроводной сегмент | ||||
| антенна | количество | 1 | ||
| тип | одна внешняя и одна внутренняя, дипольная, 2 dBi | |||
| возможность замены антенны/тип коннектора | есть/r-SMA | |||
| принудительное задание номера рабочей антенны | нет | |||
| поддерживаемые стандарты и скорости | 802.11b | DQPSK, DBPSK и CCK | ||
| 802.11g | BPSK, QPSK, 16QAM, 64QAM, OFDM | |||
| Регион/Кол-во каналов | ??/13 | |||
| расширения протокола 802.11g | Super G, Super G + Turbo | |||
| возможность ручного задания скорости | да | |||
| выходная мощность | усредненная | ?? | ||
| 802.11b @11Mbit/s | 18 dBm | |||
| 802.11g @54Mbit/s | 14 — 15 dBm | |||
| чувствительность приемника | 802.11b @11Mbit/s | -83 dBm | ||
| 802.11g @54Mbit/s | -66 dBm | |||
| работа с другой AP | поддержка WDS (мост) | да | ||
| поддержка WDS + AP | да | |||
| возможность работы в режиме клиента | да | |||
| wireless repeater (повторитель) | да | |||
| безопасность | блокировка широковещательного SSID | да | ||
| привязка к MAC адресам | да | |||
| WEP шифрование | 64/128/152bit, ASCII или HEX ключи | |||
| WPA шифрование | 802.11x, AES или TKIP | |||
| WPA-PSK (pre-shared key) | AES или TKIP | |||
| поддержка Radius | да, проверка логинов/паролей и валидности mac-адресов | |||
| основные возможности | ||||
| конфигурирование устройства и настройка клиентов | администрирование | WEB-интерфейс | да | |
| WEB-интерфейс через SSL | нет | |||
| собственная утилита | да | |||
| telnet | да | |||
| ssh | нет | |||
| COM-порт | нет | |||
| SNMP | да | |||
| возможность сохранения и загрузки конфигурации | да | |||
| встроенный DHCP сервер | да | |||
| поддержка UPnP | ?? | |||
| Traffic shaping (ограничение трафика) | нет | |||
| внутренние часы | нет | |||
| синхронизация часов | ??? | |||
| встроенные утилиты | ICMP ping | нет | ||
| traceroute | нет | |||
| resolving | нет | |||
| логирование событий | нет | |||
| питание | ||||
| тип БП | внешний, 5VDC, 2A | |||
| поддержка 802.1af (PoE) | нет | |||
| дополнительная информация | ||||
| версия прошивки | v2.10eu | |||
| размеры | 142 × 109 × 31 мм | |||
| вес | ?? | |||
Конфигурирование
Конфигурация устройства осуществляется через WEB-интерфейс или через утилиту настройки. Возможна также детальная конфигурация по протоколу Telnet. Скриншоты настроек через WEB — интерфейс приведены ниже:
WEB-интерфейс включает в себя очень много настроек беспроводного линка. Точка доступа может работать в 5 режимах: точка доcтупа, мост, мост + точка доступа, повторитель, клиент. Точка доступа также включает в себя сервер DHCP. Присутствует возможность отсекать широковещательную рассылку из LAN-сегмента.
Устройство поддерживает функцию работы с виртуальными локальными сетями. Виртуальные локальные сети создаются из соображений безопасности, чтобы, например, компьютеры беспроводного сегмента имели доступ в Интернет, но не имели доступа друг к другу. Устройство также поддерживает работу с устройствами LAN-сегмента, поддерживающими стандарт виртуальных локальных сетей IEEE 802.1Q. Все клиенты, подключенные к точке доступа можно разделить на 4 виртуальные группы, создав при этом 4 SSID-идентификатора, а каждой группе можно задать свои параметры безопасности.
Точку доступа также можно настроить по протоколу Telnet — он имеет очень много команд, которые идут в одном большом списке и не разделены на вложенные группы
Настраивая точку доступа по протоколу Telnet возможно включение 802.11b режима, что нельзя сделать через WEB-интерфейс, а, как известно, данный режим позволяет существенно увеличить дальность связи.
Устройство также можно настроить, используя утилиту D-Link AP Manager (под ОС Windows), использующую для настройки протокол SNMP — она предоставляет доступ к тем же настройкам, что и WEB-интерфейс, поэтому полностью описывать эту утилиту нет смысла. Немногие производители выпускают полнофункциональные утилиты для настройки своего оборудования. Основное достоинство утилиты — она находит точку доступа вне зависимости от ее адреса в сегменте сети, даже если она получает его по DHCP.
Беспроводной PCI-адаптер D-Link DWL-G520+
Беспроводной PCI-адаптер стандарта IEEE 802.11g с поддержкой Super G режима.
На беспроводном адаптере расположены следующие индикаторы:
- индикатор подключения/активности беспроводной сети (Link/Act)
Спецификация устройства:
- Интерфейс — PCI 2.2
- Поддерживаемые скорости: 1, 2, 5,5, 11, 22, 6, 9, 12, 18, 24, 36, 48, 54 Мбит/с
- Модуляция: OFDM, CCK, DQPSK, DBPSK
- Мощность сигнала: 14 ~ 16 dBm
- Чувствительность приемника:
54 Мбит/с: -71 dBm
11 Мбит/с: -84 dBm - Шифрование: WPA; WEP (до 256 бит)
- Драйвер: Win2k/XP/Me/98
В комплекте идет диск с утилитами и драйверами, краткая инструкция по установке и настройке на 6-ти языках (включая русский)
Экран приварен плате, поэтому узнать, что под ним, не удалось.
Конфигурирование:
Конфигурация устройства осуществляется через утилиту настройки, основные скриншоты которой приведены ниже:
Устройство поддерживает 256-битное WEP шифрование, WPA2-шифрование.
Хочу отметить, что устройство упаковано в пакете с надписью «IMPORTANT Please install the software from bundled CD-ROM before inserting the Adapter«. Смысл этой надписи примерно в следующем: сначала установите ПО (драйвер с утилитой) с диска, а только потом устанавливайте адаптер в компьютер. В случае если все сделать наоборот (сначала установить адаптер в компьютер, а потом устанавливать утилиту настройки и драйвер) — утилита настройки не распознает установленного адаптера и откажется с ним работать, то есть конфигурация будет осуществляться исключительно с помощью встроенных средств ОС Windows (Windows Zero Config в случае использования ОС Windows XP), естественно, что никакие дополнительные режимы (наподобие Super G) также работать не будут. Заставить утилиту, установленную после установки адаптера, распознавать адаптер мне удалось только с использованием восстановления системы — переустановка ПО и даже ручная чистка реестра не помогали. Так что мой совет — внимательно читать то, что написано на желтой наклейке пакета, в которой лежит адаптер — самое важное всегда пишется на самом видном месте.
Беспроводной Cardbus-адаптер D-Link DWL-G650
Беспроводной Cardbus-адаптер стандарта IEEE 802.11g с поддержкой Super G и Super G with Turbo режима.
На беспроводном адаптере расположены следующие индикаторы:
- индикатор связи (Link)
- индикатор активности (Act)
Спецификации устройства:
- Поддерживаемые интерфейсы: Cardbus
- Скорости передачи:
802.11g: 108 (Super G + Turbo), 54, 48, 36, 24, 18, 12, 9, 6 Мбит/с
802.11b: 11, 5,5, 2, 1 Мбит/с - Мощность сигнала: до 18 dBm
- Чувствительность приемника:
54 Мбит/с: -70 dBm
11 Мбит/с: -84 dBm - Поддерживаемые частоты: 2412–2484 МГц
- Драйверы:
Windows 2000/XP/Me/98 - Безопасность:
64/128/152 бит WEP
WPA
В комплекте идет краткое руководство по установке и настройке на 7-ми языках (включая русский), диск с драйверами, утилитами и описанием.
Конфигурация Cardbus-адаптера осуществляется с помощью утилиты настройки, ее скриншоты приведены ниже:
Устройство поддерживает только 152-бит WEP-шифрование, зато обеспечивает большой выбор настроек WPA-шифрования.
Так же как и для PCI-адаптера, перед установкой адаптера в компьютер необходимо установить ПО с диска. Иначе получится ситуация, наподобие той, что произошла с PCI-адаптером (см. выше)
Обзор технологий ускоренной передачи данных беспроводного сегмента.
Ниже приводятся основные методы повышения производительности беспроводного сегмента:
1. Packet Bursting (Пакетная передача данных): этот метод основан на преобразовании длинного двоичного кода, позволяя уменьшить его объем.
2. Fast Frames: (Быстрые кадры): этот метод основан на увеличении размеров передаваемых кадров. Размер заголовка остается прежним, а размер кадра увеличивается, и, следовательно, увеличивается скорость. При этом повышается вероятность ошибки — то есть мы не можем увеличивать кадры до бесконечности — рано или поздно при увеличении кадра начнется потеря производительности. Также при использовании быстрых кадров уменьшается время между передачей кадров — устройство не ждет ответа о готовности второго устройства принять кадр и сразу его посылает. Эта технология расширяет возможности пакетной передачи данных (пункт 1).
3. Hardware Compression and Encryption (Аппаратное сжатие и шифрование): используются аппаратные средства сжатия и шифрования в реальном времени, обрабатывая данные до отправки и после получения.
4. Multi-Channel Bonding (Объединение каналов): Объединение каналов позволяет работать с двумя радиоканалами одновременно. Одинарные и двойные каналы не могут использоваться одновременно. Эта технология распознаёт кадры одинарного и двойного канала и отдаёт предпочтение обработке кадров одинарных каналов.
Технология Super G остается обратно совместимой со стандартом 802.11g, использование же режима Turbo требует поддержки его всеми устройствами, во всех устройствах, поддерживающих эту технологию, она используется в паре с Super G.
Все рассматриваемые в этой статье устройства поддерживают технологию Super G. Технологию же Turbo поддерживают только точка доступа и Cardbus-адаптер D-Link DWL -G650.
Рассматриваемая точка доступа позволяет организовать беспроводную сеть в 4-х режимах: 802.11g, Super G without Turbo, Super G with static Turbo, Super G with dynamic Turbo.
Режим 802.11g — стандартный, никакие методы повышения производительности не используются.
Режим Super G without Turbo: используются метод пакетной передачи кадров и метод быстрых кадров. Этот режим совместим с 802.11g, но чтобы скорость трафика возросла, необходима поддержка этих методов повышения производительности на конечных устройствах.
Режим Super G with static Turbo: в дополнение к методам режима Super G добавляется метод объединения каналов — то есть устройство начинает вещать на двух каналах одновременно.
Режим Super G with dynamic Turbo: в отличие от предыдущего может держать связь как с устройствами поддерживающими технологию Turbo, так и с устройствами ее не поддерживающими. В этом режиме распознаются кадры как одинарного, так и двойного канала — предпочтение отдается кадрам одинарного канала. В случае наличия в беспроводной сети устройств, не поддерживающих технологию Turbo скорость трафика будет падать из-за деления на обработку пакетов одинарного канала и обработку пакетов двойного канала (предпочтение обработке кадров одинарных каналов).
Для описания методов повышения производительности беспроводного сегмента была использована информация с сайта компании D-Link (описание технологии 108 Мбит/с).
Тестирование производительности
Так как PCI-адаптер не поддерживает технологию Turbo, все тесты, в которых он участвовал, проводились только для режимов 802.11g и Super G. В случае тестирования устройств, поддерживающих технологию Turbo — использовался режим Super G with Static Turbo для отключения проверок на использование одинарного/двойного канала.
В нашей тестовой лаборатории начаты работы по созданию методики тестирования беспроводных точек доступа для возможности сравнения точек доступа между собой. Для этого организуются тесты на дальность связи. Проверяется пропускная способность при различной удаленности адаптера от точки доступа — при этом, естественно, используется ноутбук с Carsbus-адаптером, никакие PCI-адаптеры проверить таким образом не представляется возможным. Базовые расстояния берутся с интервалом 10 метров. Несмотря на то, что тестирование проходило внутри здания на максимально возможном расстоянии (~60 метров — длина коридора здания) разница в скорости на различных дистанциях не была особо заметной, поэтому было принято решение о том, что между точкой доступа и Cardbus-адаптером должно быть препятствие. Точка доступа устанавливалась внутри офиса в метре от двери, а в коридоре ставился ноутбук на расстоянии 10, 20, 30 и 40 метров от двери, после чего проводилось тестирование. Для большей объективности результатов точки доступа должны помещаться в одинаковые условия. Методика тестирования точек доступа находится в стадии разработки, поэтому в дальнейшем условия тестирования могут меняться, но для наглядности текущие результаты будут освещаться в выпускаемых обзорах.
Тестирование беспроводного сегмента:
Тестирование проходило в несколько этапов:
- Тест «Точка доступа DWL-2100AP — PCI адаптер»
- Тест «Точка доступа DWL-2100AP — Cardbus адаптер»
- Тест «Точка доступа DWL-2100AP — PCI и Cardbus адаптеры»
- Тест «PCI и Cardbus адаптеры, через точку доступа DWL-2100AP — режим Infrastructure»
- Тест «PCI адаптер — Cardbus адаптер, режим AdHoc»
- Тест «Точка доступа 2100AP — Cardbus адаптер, различная дистанция»
Тест «Точка доступа DWL-2100AP — PCI адаптер»: трафик гонялся между компьютером с беспроводным сетевым PCI-адаптером D-Link DWL-G520+ и компьютером локального (LAN) сегмента через точку доступа D-Link DWL-2100AP. Скорость соединения выставлялась автоматически для режимов 802.11g, и Super G. Тест проводился с помощью Chariot NetIQ. Расстояние между точками не превышало 5 метров.
Сокращения:
- PCI — беспроводной адаптер D-Link DWL-G520+
- AP — точка доступа D-Link DWL-2100AP
- fdx — генерация трафика в обоих направлениях
Результаты теста для 802.11g и Super G режимов точки доступа D-Link DWL-2100AP:
Максимальная скорость: 22,44 Мбит/с — для 802.11g режима и 26,98 Мбит/с для Super G режима. При использовании Super G режима прирост производительности составляет от 2 до 4 Мбит/с. В обоих случаях скорость от точки доступа в 1,5 раза ниже скорости к точке доступа.
Тест «Точка доступа DWL-2100AP — Cardbus адаптер»: трафик гонялся между компьютером с беспроводным сетевым Cardbus-адаптером D-Link DWL-G650 и компьютером локального (LAN) сегмента через точку доступа D-Link DWL-2100AP. Скорость соединения выставлялась автоматически для режимов 802.11g, Super G, и Super G with Turbo. Тест проводился с помощью Chariot NetIQ. Расстояние между точками не превышало 5 метров.
Сокращения:
- Cardbus — беспроводной адаптер D-Link DWL-G650
- AP — точка доступа D-Link DWL-2100AP
- fdx — генерация трафика в обоих направлениях
Результаты теста для 802.11g, Super G и Super G with Turbo режимов:
Максимальная скорость: 21,45 Мбит/с — для 802.11g режима, 23,18 Мбит/с — для режима Super G, 36,28 Мбит/с — для режима Super G with Turbo. Использование режима Super G дает небольшой прирост производительности, по сравнению с режимом 802.11g. При использовании режима Super G with Turbo большинство тестов показывают значительный прирост производительности, по сравнению с режимом 802.11g (в полнодуплексном режиме производительность возрастает в 1.8 раза).
Тест «Точка доступа DWL-2100AP — PCI и Cardbus адаптеры»: трафик гонялся между компьютерами с беспроводными сетевыми адаптерами D-Link DWL-G650 и D-Link DWL-G520+ и компьютером локального (LAN) сегмента через точку доступа D-Link DWL-2100AP. Скорость соединения выставлялась автоматически для режимов 802.11g и Super G. Тест проводился с помощью Chariot NetIQ. Расстояние между точками не превышало 5 метров.
Сокращения:
- AP — точка доступа D-Link DWL-2100AP
- Cards — беспроводные адаптеры D-Link DWL-G650 и D-Link DWL-G520+
- PCI — беспроводной адаптер на PCI-шине D-Link DWL-G520+
- Cardbus — беспроводной адаптер на Cardbus-шине D-Link DWL-G650
- fdx — генерация трафика в обоих направлениях
Результаты теста для 802.11g и Super G режимов:
Максимальная скорость: 19,79 Мбит/с — для 802.11g режима, 25,08 Мбит/с — для режима Super G. Использование режима Super G дает значительный прирост производительности, по сравнению с режимом 802.11g, но в некоторых тестах при его включении производительность падает (тест Cardbus -> AP). Полное распределение скоростей приведено ниже:
При включении Super G режима в полудуплексном режиме скорость от беспроводных адаптеров к точке доступа ниже, чем в 802.11g режиме.
Тест «PCI и Cardbus адаптеры, через точку доступа DWL-2100AP — режим Infrastructure» — трафик гоняется между беспроводными сетевыми адаптерами D-Link DWL-G650 и D-Link DWL-G520+ через точку доступа D-Link DWL-2100AP (режим Infrastructure). Скорость соединения устанавливается в Auto mode. Тест проводился для режимов: 802.11g и Super G с помощью Chariot NetIQ. Расстояние между точками не превышало 5 метров.
Сокращения:
- PCI — беспроводной адаптер на PCI-шине D-Link DWL-G520+
- Cardbus — беспроводной адаптер на Cardbus-шине D-Link DWL-G650
- fdx — генерация трафика в обоих направлениях
Результаты теста для 802.11g и Super G режимов:
Максимальная скорость: 10,94 Мбит/с для режима 802.11g, 13,57 Мбит/с — для Super G. Во всех тестах при включении Super G режима наблюдается небольшой прирост производительности.
Тест «PCI адаптер — Cardbus адаптер, режим AdHoc» — трафик гонялся напрямую между беспроводными сетевыми адаптерами D-Link DWL-G520+ и D-Link DWL-G650 (режим AdHoc). Тест проводился для двух режимов: 802.11g и Super G. Скорость устанавливалась в Auto mode, при этом скорость соединения составляла 11 Мбит/с в 802.11g и 54 Мбит/с в Super G режиме. Тест проводился с помощью Chariot NetIQ. Расстояние между точками не превышало 5 метров.
Сокращения:
- PCI — беспроводной адаптер на PCI-шине D-Link DWL-G520+
- Cardbus — беспроводной адаптер на Cardbus-шине D-Link DWL-G650
- fdx — генерация трафика в обоих направлениях
Результаты теста:
Максимальная скорость: 5,36 Мбит/с — в 802.11g режиме и 3,23 Мбит/с в Super G режиме. Как видно, использование Super G режима в данном случае снижает производительность, несмотря на то, что скорость соединения составляет 54 Мбит/с.
Тест «Точка доступа DWL-2100AP — Cardbus адаптер, различная дистанция» — трафик гонялся между точкой доступа D-Link DWL-2100AP и ноутбуком с беспроводным Cardbus-адаптером D-Link DWL-G560. Скорость соединения устанавливалась в режим Auto. Расстояние между точками менялось и составляло сначала 10 метров, затем 20, 30 и 40 метров, трафик генерируется в обоих направлениях (full duplex). По причине невозможности включения режима 802.11b тест проводился только для режима 802.11g с помощью Chariot NetIQ в течение 1 минуты.
Результаты теста для 802.11g.
По графику прослеживается уменьшение скорости передачи при увеличении расстояния между точками.
Доступность:
| D-Link DWL-2100AP | Н/Д(0) |
| D-Link DWL-G520+ | Н/Д(0) |
| D-Link DWL-G650 | Н/Д(0) |
Выводы
Точка доступа D-Link DWL-2100AP показывает высокие результаты как в режиме 802.11g, так и в режиме Super G и Super G with Turbo — в большинстве случаев они дают значительный прирост производительности, но в ряде случаев при их использовании производительность падает. В случае использования режима AdHoc включение Super G режима значительно снижает производительность, несмотря на то, что скорость соединения составляет 54 Мбит/с (против скорости 11 Мбит/с, которая устанавливается в режиме 802.11g). Режим связи 802.11b нельзя включить посредством WEB-интерфейса — его можно выбрать, только настраивая точку доступа по Telnet.Плюсы:
- Возможна работа в 5-ти режимах (точка доступа, мост, мост+точка доступа, повторитель, клиент)
- Значительное повышение производительности при использовании расширенных (Super G и Turbo) режимов
- Встроенный DHCP-сервер
- Возможность отсекать широковещательную рассылку из LAN-сегмента
- Возможность создавать независимые виртуальные сети
- Возможность настройки по Telnet
- Встроенная справочная система
Минусы:
- Отсутствие возможности ведения Log-журнала
- В настройках WEB-интерфейса нет возможности выбрать режим 802.11b, его включение возможно только при настройке по Telnet
Оборудование предоставлено российским представительством компании D-Link
www.ixbt.com
Настройка DWL-2100AP в режиме моста
Точка доступа D-Link DWL-2100AP является продуктом известнейшего производителя сетевого оборудования в мире. Устройство нацелено на тех потребителей, которые нуждаются в получении чего-то большего, чем просто точка доступа, работающая в стандарте 802.11g. Именно так позиционировал производитель свое решение в момент выпуска девайса в продажу.
Стоит отметить высокое качество решения, а также его широкие функциональные возможности, что позволяет ему и сегодня успешно выполнять различные задачи в компьютерных сетях.
Популярность DWL-2100AP
Стоит отметить, что хотя на сегодняшний день точка доступа D-Link DWL-2100AP и является морально устаревшим продуктом, его возможности в целом удовлетворяют огромное число пользователей, которые возлагают на устройство выполнение довольно разнообразных задач. Широкий перечень доступных функций, а также довольно простая процедура настройки DWL-2100AP, сделали данную точку доступа действительно популярной и этот продукт пользуется спросом и сегодня, пусть и на рынке бывшего в употреблении оборудования.
Преимущества решения
Список режимов, а также их настройку в DWL-2100AP рассмотрим ниже, прежде стоит остановиться на некоторых «изюминках» модели. Итак, главные преимущества точки доступа представлены поддержкой функции Multi-SSID, а также «турбированным» протоколом IEEE 802.1g.
Кроме прочего, производителю удалось увеличить производительность, применив особые методы оптимизации при использовании эфира, в частности компрессии данных, а также привнесения в устройство возможности расширить частотный диапазон, в котором работает DWL-2100AP.
Эти технологии для своего времени были действительно революционными, и даже по прошествии долгих лет эксплуатации точки дают возможность создать быструю и стабильную беспроводную сеть в домашних условиях и на предприятиях.

Первоначальная настройка
Прежде чем переходить к настройке DWL-2100AP, необходимо провести обновление программного обеспечения устройства. В течение жизненного цикла девайса прошивка многократно обновлялась производителем, что расширяло функциональность, а также упрощало процесс взаимодействия пользователя с устройством. Кроме того, повышалась стабильность работы решения и инструментов для его настройки. В частности, улучшения коснулись веб-интерфейса и Windows-конфигуратора. Последние версии прошивки всегда доступны для загрузки на официальном сайте D-Link и первое, что нужно сделать – это скачать файл микропрограммы последней версии, а затем инсталлировать его в точку доступа.
Прошивка
Для проведения обновления микропрограммы, как, впрочем, и других операций, направленных на настройку DWL-2100AP, понадобиться выполнение всего нескольких шагов. Нужно подключить точку доступа с помощью патч-корда к компьютеру, а затем идти следующим путем.

Инструкция по обновлению
Стоит отметить, что при прошивке настройки DWL-2100AP не сбрасываются, поэтому можно проводить манипуляции, совершенно не беспокоясь о последствиях, если устройство было сконфигурировано ранее.
- Заходим в веб-интерфейс.
- Переходим на вкладку Tools и выбираем пункт Firmware.
- Затем следует нажатие на кнопку «Обзор», расположенную возле поля Update File.
- Указываем конфигуратору путь к заранее скачанному файлу с прошивкой в окне Проводника и нажимаем кнопку ОК.
- После выполнения вышеперечисленного данные будут загружены во внутреннюю память устройства.
- В автоматическом режиме будет открыта вкладка System, после чего останется лишь нажать кнопку Restart, что приведет к перезагрузке девайса.
- Таким образом, получаем обновленную версию программного обеспечения точки доступа. Настройка микропрограммы практически завершена.
- После замены прошивки, желательно провести обновление конфигуратора. Последние версии настроечного инструмента также доступны для загрузки с серверов D-Link. Ссылки на них можно найти на официальном сайте компании.
Способы настройки
Инструменты, с помощью которых осуществляется настройка D-Link DWL-2100AP представлены конфигуратором, функционирующим из-под Windows, веб-интерфесом, а также возможностями telnet.
Управление настройками через telnet или веб-интерфейс возможно после того, как будет установлен подходящий IP-адрес с помощью Windows-конфигуратора. Только использование последнего дает возможность обнаружения точки доступа в сети Ethernet при использовании любой IP-адресации. И именно конфигуратор позволяет установить необходимый айпи-адрес для DWL-2100AP. Нелишним будет напомнить, что значение IP-адреса по умолчанию у рассматриваемой модели – это 192.168.0.50.
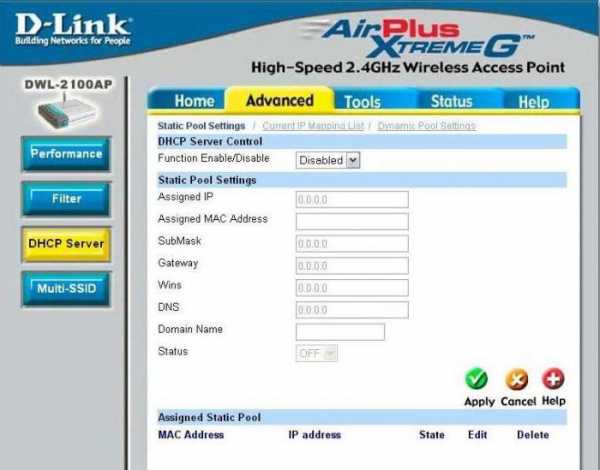
Какой инструмент выбрать?
Следует отметить, способы, рассмотренные выше, характеризуются различными функциональными возможностями. Полный перечень настроек DWL-2100AP может быть доступен только тем пользователям, которые используют telnet. Большая часть возможных параметров доступна для изменения через веб-интерфейс. Что касается Windows-конфигуратора, то это решение не даст даже возможности выбрать некоторые из режимов работы. Таким образом, при настройке роутера DWL-2100AP, рекомендуется изначально обратиться к возможностям конфигуратора из-под Windows для установки IP-адреса, а затем переходить к процедуре конфигурирования через веб-интерфейс. Возможности telnet могут быть использованы «продвинутыми» пользователя при решении сложных задач.
Совет. Очень удобным и экономящим время на конфигурирование является применение мастера настройки D-Link DWL-2100AP, который можно запустить из веб-интерфейса сразу же после входа в систему.
Режимы работы D-Link DWL-2100AP
Итак, установив точке доступа нужный IP-адрес через Windows-конфигуратор, можно обратиться к возможностям веб-интерфейса модели для настройки наиболее часто используемых пользователями режимов работы. Эти режимы представлены точкой доступа, мостом, клиентом и репитером.

Режим по умолчанию
По умолчанию точка доступа функционирует в одноименном режиме. Режим Access Point применяется при необходимости создать беспроводное покрытие, имея в своем распоряжении сеть, построенную с помощью кабелей. Для настройки режима требуется определить на вкладке LAN каким образом точка доступа будет получать IP-адрес. Доступны варианты Static, прописываемый вручную, и Dynamic, получаемый точкой из сети автоматически. Затем определяются настройки беспроводного режима, представленные определением названия беспроводной сети (SSID), выбором типа шифрования, установкой пароля и так далее. Изменение всех этих, а также некоторых других параметров доступно на вкладке Wireless.
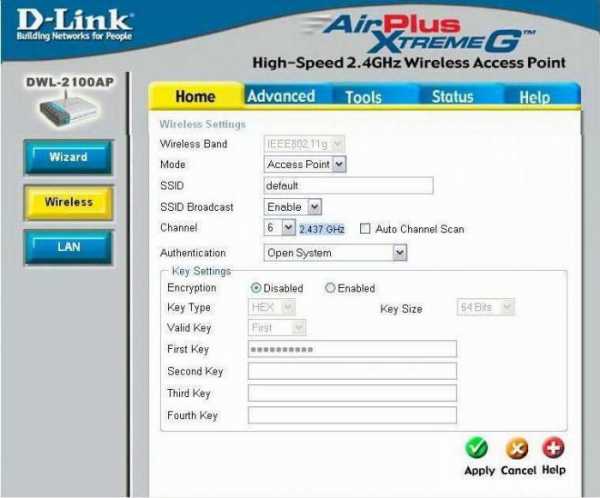
Мост
Одной из самых востребованных возможностей DWL-2100AP является использование режима «мост». Этот режим позволяет объединить несколько локальных сетей, прибегнув к возможностям двух или более беспроводных точек доступа взаимодействовать между собой. Что касается DWL-2100AP, настройка точки доступа в режиме моста осуществляется после перехода на вкладку Advanced и нажатия кнопки Mode в левой части настроечной страницы. Затем выбираем одну из двух разновидностей работы рассматриваемого режима, установив соответствующую отметку в чек-боксе:
- PtP Bridge. Данная разновидность используется для соединения всего двух сетей (то есть точек доступа). В этом варианте беспроводной мост способен функционировать, только если в сети присутствует вторая точка DWL- 2100AP.
- PtMP Bridge. В данном варианте появляется возможность соединения множества сетей между собой. При этом в каждой беспроводной сети также должна присутствовать DWL-2100AP.
После добавления MAC-адреса корневой точки доступа, сохраняем настройки с помощью кнопки Apply. После перезагрузки устройства режим Bridge будет сконфигурирован.

Клиент
Данный режим работы позволяет соединиться с любой из действующих в зоне досягаемости точки доступа беспроводной сетью. Для DWL- 2100AP настройка клиента осуществляется очень просто — с помощью вышеописанных вкладки Advaced в веб-интерфейсе и кнопки Mode. После выбора режима AP Client необходимо внести MAC-адрес корневой точки доступа, сохранить настройки и перезагрузить настраиваемое устройство.
Репитер
Режим репитера (повторителя) дает возможность простой ретрансляции сигнала, распространяемого другой (корневой) точкой доступа, расширяя таким образом покрытие беспроводной сети. Как и другие режимы в DWL- 2100AP, настройка репитера осуществляется после перехода по пути Advanced — Mode. Затем производится выбор пункта AP Repeater из списка режимов, а также ввод MAC-адреса корневой точки доступа. Вновь не следует забывать о необходимости сохранения внесенных изменений с помощью кнопки Apply и перезагрузки DWL- 2100AP.
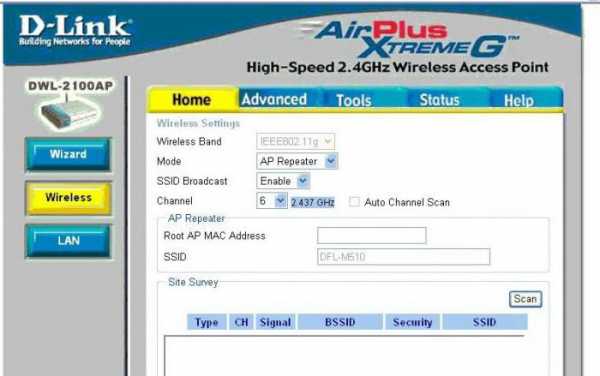
Заключение
Как видим, даже относительно устаревшие продукты индустрии высоких технологий иногда способны успешно выполнять возложенные на них задачи. DWL- 2100AP – в чем-то удивительный продукт. В этом можно убедиться лишь однажды ознакомившись с возможностями, которые предоставляет своим пользователям эта точка доступа. Настройка рассмотренного выше девайса обычно не вызывает никаких затруднений даже у пользователя, не обладающего глубокими знаниями в сфере компьютерных сетей. Важно лишь правильно определить задачи и выбрать режим работы.
fb.ru
Воскрешение D-Link DWL-2100AP / Habr
Я работаю в мелкой фирме-провайдере, предоставляющей интернет в области, в том числе и в частном секторе. В качестве технологии последней мили выбран Wi-Fi с направленными антеннами и точками доступа на обеих сторонах (в режимах WDS и «клиент»). Энергоснабжение в частном секторе оставляет желать лучшего — напряжение скачет и довольно часто пропадает совсем. Само собой, на оборудовании такие условия сказываются крайне негативно — точки часто выходят из строя, при этом многие из них вываливаются в циклическую перезагрузку из-за возникающих сбоев в прошивке. Таких точек у нас скопилась пара десятков. Начальство решило, что ремонтировать точки в итоге обойдется дороже чем купить новые. Но жаль, когда столько оборудования лежит мертвым грузом, но еще может послужить родине.Вскрытие
Развинтив точку, я обнаружил на плате две группы контактных площадок. Одна из них напоминала разъем JTAG, другая не была подписана, но я предположил, что это может быть интерфейс RS-232. Интернет подтвердил мое предположение, к тому же нашлась распайка выводов.
Чтобы подключить эти выводы к компьютеру, нам потребуется преобразователь уровней — микросхема MAX232 (или любая похожая, с индексом 232). Счастливые обладатели ноутбуков без COM-портов могут приобрести и распотрошить data-кабель для старых телефонов Siemens (модели времен c62 и ранее). Такой кабель можно будет подпаять напрямую в разъем на плате точки доступа, не собирая преобразователей. Этот вариант я рассматривать не стану, поскольку кабеля у меня нет, но, погуглив, вы сможете найти нужную информацию самостоятельно.
Для преобразователя потребуются также пять конденсаторов — четыре конденсатора емкостью 10мкФ и один емкостью 1 мкФ. Вот его схема (к слову, типовая схема использования MAX232):
Мой преобразователь выглядит гораздо сложнее, чем должен, поскольку я собирал его гораздо раньше и для других целей. На макетной плате присутствуют две микросхемы MAX232 и еще некоторые «лишние» элементы. Также для удобства при подключении я разместил на плате разъем DB-9 «мама»:
Подпаиваем провода TX, RX и «земля» от преобразователя прямо к плате точки доступа.
Загрузка
Открываем любую терминальную программу (я пользуюсь PuTTY, но подойдет и HyperTerminal) и настраиваем соединение по последовательному порту (COM1 или COM2) с параметрами: скорость 9600 бит/с, 8 бит данных, 1 стоп-бит, контроль четности отключен, flow control — отключен. Подключаем к настроенному порту точку и преобразователь. Подав питание на преобразователь и точку, вы должны увидеть что в окне терминальной программы отобразится процесс загрузки точки — тестирование памяти, поиск и загрузка файла прошивки. Если этого не происходит — проверьте преобразователь, также попробуйте поменять местами провода, подпаянные к TX и RX.
Для восстановления прошивки нам потребуется TFTP-сервер (tftpd), FTP-сервер (Small HTTP Server или FileZilla) и набор файлов рабочей прошивки (apimg1, art, backup, apcfg, apcfg.bak).
По умолчанию адрес точки доступа в режиме восстановления — 192.168.1.20. Настроим ip-адрес компьютера как 192.168.1.1 с маской 255.255.255.0 и подключим его к точке доступа. Перезагрузим точку кнопкой «Reset». Сразу же после того, как в терминале появились строчки о том, что загрузчик тестирует память, многократно нажимаем клавишу ESC, пока загрузчик не выдаст нам следующее приглашение:
[Boot]:
Теперь мы можем посмотреть и изменить настройки загрузчика и самой точки доступа. Полный список команд выводится, если ввести символ «?» и нажать enter. Смена настроек производится командой «c». Вывод текущих — командой «p». Из справки мы узнаем, что загрузчик умеет запускать прошивку из локальной памяти (tffs) и через TFTP. Это-то нам и нужно. Вводим команду «c» и по очереди определяем настройки загрузчика:
boot device : ae1
processor number: 0
host name :
file name : art
inet on ethernet (e) : 192.168.1.20:0xffffff00
inet on backplane (b) :
host inet (h) : 192.168.1.1 (ip адрес компьютера с TFTP-сервером)
gateway inet (g) :
user (u) :
ftp password (pw) :
flags (f) : 0x80
target name (tn) :
startup script (s) :
other (o): ae
Настраиваем TFTPd так, чтобы его корневая директория указывала непосредственно на папку с распакованными файлами прошивки. Вводим команду «@» и жмем Enter. Если все настроено верно, бутлоадер скачает и загрузит файл art. После этого перед нами предстанет оболочка операционной системы VxWorks.
Прошивка
Нажмем Enter, чтобы открылось приглашение. Теперь настроим FTP-сервер. Он также должен указывать на файлы прошивки. Кроме того, в настройках ftp-сервера нужно добавить пользователя, под которым мы будем загружать файлы, например — guest с паролем 12345.
Для начала инициализируем flash-память (т.е. пересоздадим файловую систему точки доступа, при этом удалив прошивку и конфигурацию).
В терминале вводим следующую команду:
diskInit "/fl"
В случае удачи терминал выдаст код результата 0x0. Продолжим:
hostAdd "pc", "192.168.1.1"
netDevCreate "pc:", "pc", 1
cd "pc:"
iam "guest", "12345"
Теперь проверим работает ли FTP-сервер. Введем команду ls. Если команда выдала список файлов прошивки, лежащих на ftp-сервере, скопируем их во flash-память точки:
copy "pc:/apimg1", "/fl/apimg1"
copy "pc:/apcfg", "/fl/apcfg"
copy "pc:/apcfg.bak", "/fl/apcfg.bak"
copy "pc:/backup", "/fl/backup"
После каждой команды система должна вернуть код 0x0 и размер записанного файла. Перезагружаем точку доступа и вызываем приглашение загрузчика, как мы это делали в начале. Приводим настройки загрузчика в исходное состояние:
boot device : tffs0
processor number: 0
host name :
file name : /fl/apimg1
inet on ethernet (e) : 192.168.1.20:0xffffff00
inet on backplane (b) :
host inet (h) : .
gateway inet (g) :
user (u) :
ftp password (pw) :
flags (f) : 0x0
target name (tn) :
startup script (s) :
other (o): ae
Следующая операция не обязательна, но у меня точка отказалась грузиться, пока я ее не проделал. Отключаем питание точки, зажимаем кнопку Reset, включаем питание и ждем, пока точка не выдаст надпись в терминале о том, что были загружены заводские настройки: «resetting to factory config». Отпускаем Reset.
На этом все. После повторной перезагрузки точка запустится в штатном режиме и после загрузки будет доступна извне по заводскому IP-адресу: 192.168.0.50.
Примечания
В случае, если загрузчик выводит надпись «boardData checksum error», следует перед загрузкой VxWorks проделать следующую операцию. В приглашении загрузчика ввести команду «B» (ввод настроек «платы») и пробежаться по всем пунктам клавишей Enter, не вводя ничего другого. Это следует делать с большой осторожностью. Если вы подозреваете, что произошла ошибка — проделайте еще раз, не перезагружаясь.
habr.com
настройка 2100ap | Настройка оборудования
Настройка беспроводной точки доступа D-Link DWL-2100AP.

DWL-2100AP – одна из наиболее распространенных в России на текущий момент точек доступа. Объясняется всё это очень просто — даже на текущий момент, несмотря на то что это уже староватая модель, найти её вы сможете в прайс-листах любой более-менее крупной компьютерной фирмы. Да и по работе — одна из наиболее надёжных беспроводный точек доступа. По своей сути, это устройство по типу «подключил и забыл».
Чем ещё примечателен данный девайс, так это тем, что DWL-2100AP так же обладает специальной фирменной D-Link’овской функцией — Турбо-режим — активирующей скорость соединения до 108 Мбит/с. Рассмотрим базовую настройку устройства.
Для настройки подключать точку доступа к компьютеру надо через сетевой кабель. По-умолчанию адрес устройства — 192.168.0.50. Само собой сетевую карту надо настроить в эту же подсеть. Вводим в браузере адрес: http://192.168.0.50, логин admin, пароль оставляем пустым и нажимаем ОК.
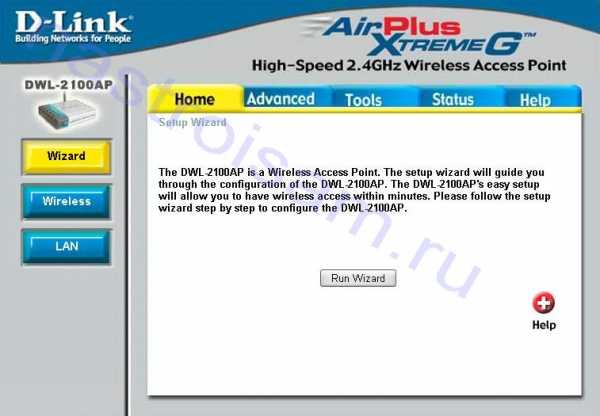
Итак, мы в web-интерфейсе и для настройки беспроводной части нашей точки DWL-2100AP нажимаем кнопку «Wireless».
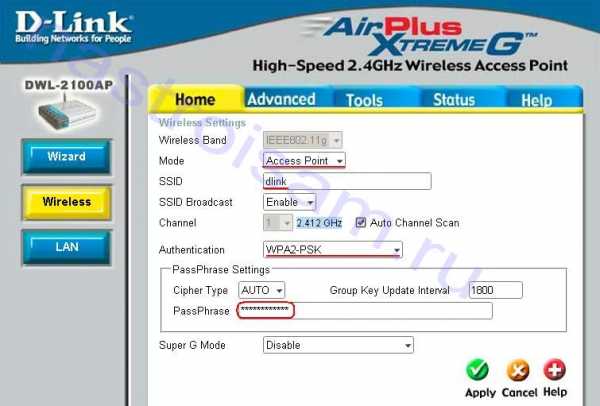
В этом меню необходимо указать режим работы — «Mode». В нашем случае выбрать нужно «Access Point» — режим точки доступа. Далее указываем идентификатор беспроводной сети SSID — он может быть произвольным, главное чтобы на латинице и не очень длинным. C последними версиями прошивки, устройство поддерживает самый безопасный на текущий момент способ аутентификации WPA2-PSK, чем мы и воспользуемся. Тип ключа Cipher Type оставляем AUTO и прописываем PassPhrase — секретную фразу для доступа к сети. Она должна быть из разных символов на латинском языке и цифр. Спецсимволы лучше не использовать. Минимальная длина фразы — 8 символов. Запомните — чем сложнее секретная фраза, тем сложнее подобрать к ней ключ. Нажимаем Apply. Теперь для сохранения настроек нужно перезагрузить железку с текущими настройками. Для этого выбираем вкладку «Tools» и нажимаем кнопку «System».
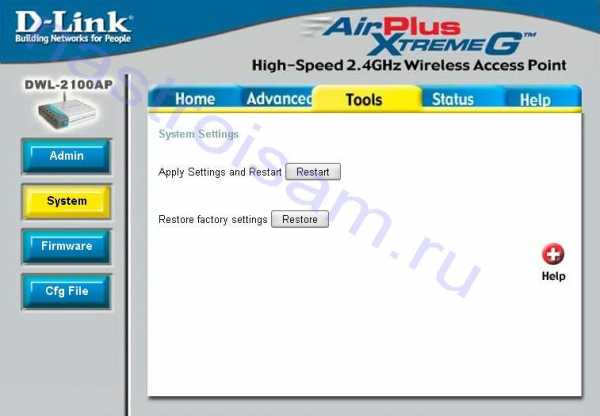
На этой вкладке для перезагрузки устройства с текущими параметрами нажимаем «Restart». Кстати сбрость настройки к заводским можно здесь же, нажав кнопку «Restore».
В заключении, можно изменить IP-адрес Вай-Фай точки DWL-2100AP на любой другой, либо на приваемый динамически. Делается на вкладке «Home» раздел «LAN».
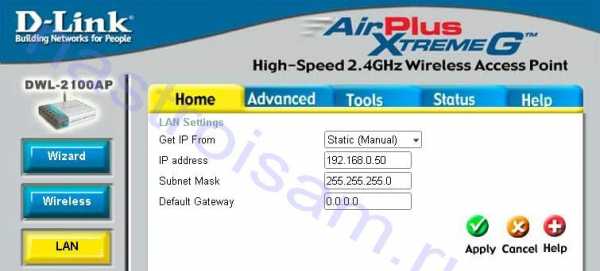
Так же можно активировать встроенный DHCP-сервер. Он удобен в том случае если у Вас в сети много устройств либо часто подключаете новые устройства.
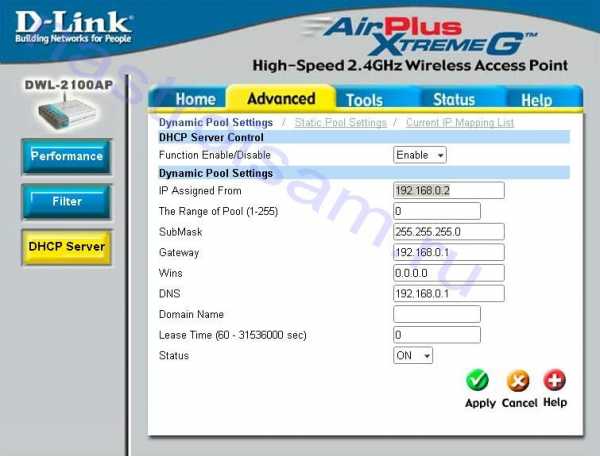
Для этого ставим «Function» равным «Enable». Далее необходимо указать начальный адрес диапазона — «IP Assigned From», количество адресов в диапазоне — «Range of Pool» (сразу указывайте либо всю подсеть, т.е. 255, либо с запасом), маску подсети — Submask, шлюз — Gateway и DNS-сервер. Нажимаем Apply и перезагружаем устройство.
nastroisam.ru
Настройка точки доступа D-Link DWL-2100 АР. Домашние и офисные сети под Vista и XP
Настройка точки доступа D-Link DWL-2100 АР
Точка доступа D-Link DWL-2100 АР достаточно популярна и часто используется для организации работы беспроводной сети. Она характеризуется своей надежностью, режимами работы и техническими возможностями. В частности, D-Link DWL-2100 АР может выступать не только в роли точки доступа, но и служить мостом, повторителем, клиентом с проводным подключением и т. п.
Для конфигурирования данной точки доступа можно пойти несколькими путями. В частности, можно использовать браузер и работать с веб-интерфейсом по адресу 192.168.0.50, воспользоваться родной утилитой конфигурирования или системной утилитой telnet.
Использование утилиты конфигурирования, поставляемой вместе с устройством, возможно, только если имеется Ethernet-подключение к точке доступа или беспроводное подключение с помощью беспроводного адаптера. Это означает, что, не имея подключенного беспроводного адаптера, можно подключиться к точке доступа, только используя проводное подключение. Наилучший и наиболее безопасный способ управления точкой доступа, конечно же, непосредственное подключение ее к управляющему компьютеру с помощью кабеля, хотя это и не всегда возможно. При этом IP-адрес и маска подсети соединения, с помощью которого производится подключение, должны быть настроены соответствующим образом. В частности, IP-адрес должен быть, например, 192.168.0.51,а маска подсети – 255.255.255.0.
Предположим, что для настройки точки доступа будет использоваться беспроводный адаптер. Сделать это можно, если вызвать окно свойств беспроводного соединения (для этого выполните команду Пуск ? Сетевое окружение и щелкните на ссылке Сетевые подключения). Щелкните на соединении правой кнопкой мыши и в появившемся меню выберите пункт Свойства.
Откроется окно свойств выбранного соединения (рис. 15.1), в котором отображаются используемый адаптер и набор протоколов и служб, используемых для организации соединения.
Рис. 15.1. Свойства соединения
Нас интересует протокол TCP/IP, поэтому выделяем позицию Internet Protocol (TCP/IP) и нажимаем кнопку Свойства – откроется окно свойств данного соединения (рис. 15.2).
Рис. 15.2. Указываем IP-адрес и маску подсети
В данном окне следует установить переключатель в положение Использовать следующий IP-адрес, а в поля IP-адрес и Маска подсети – ввести нужные значения, после чего нажать кнопку ОК и попытаться запустить утилиту конфигурирования точки доступа.
Предположим, для конфигурирования точки доступа решено использовать утилиту конфигурирования АР Manager, которая находится на прилагаемом к устройству компакт-диске.
После запуска данной программы откроется ее главное окно (рис. 15.3). В верхней части данного окна находится восемь кнопок, с помощью которых открывают разные окна настроек устройства или окна со сведениями.
Рис. 15.3. Главное окно программы конфигурирования
В центральной части окна программы находится список всех найденных точек доступа D-Link DWL-2100 АР с кратким описанием их параметров.
В нижней части отображаются все события, происходящие с точкой доступа, например сообщения конфигурирования или сообщения об ошибках.
Для начала нажмем первую кнопку, имеющую всплывающую подсказку Discover devices (Поиск устройств), – программа найдет имеющиеся точки доступа и выведет их в центральной части окна. В рассматриваемом примере обнаружена только одна точка доступа.
По умолчанию точка доступа имеет IP-адрес 192.168.0.50 и маску подсети 255.255.255.0. Естественно, с целью безопасности данный адрес лучше всего заменить другим, поскольку любой, кто знает адрес точки доступа, может попробовать к ней подключиться или применить методы взлома. Чтобы поменять адрес, нужно нажать вторую слева кнопку, которая имеет всплывающую подсказку Set IP (Установить IP), – откроется окно (рис. 15.4), содержащее всего два параметра: IP Address (IP-адрес) и IP Netmask (IP-маска сети). Изменив адресацию, следует нажать кнопку ОК.
Рис. 15.4. Указываем IP-адрес и маску подсети
Следующий шаг – установка начальных параметров работы точки доступа. Для этого следует нажать шестую кнопку с всплывающей подсказкой Wizard (Мастер) – появится окно мастера настройки точки доступа, в котором сообщается, что в процессе работы будут настроены следующие параметры: пароль доступа к точке доступа, SSID, канал передачи данных и режим безопасности (рис. 15.5).
Рис. 15.5. Окно мастера настройки точки доступа
Чтобы начать настройку точки доступа, нужно нажать кнопку Next (Далее).
В следующем окне предлагается ввести пароль, который станет запрашивать утилита, если будут как-либо настраиваться параметры точки доступа (рис. 15.6). Естественно, данный пароль должен знать только человек, отвечающий за администрирование сети. Установив новый пароль и введя его подтверждение, следует нажать кнопку Next (Далее).
Рис. 15.6. Указываем пароль к точке доступа
В следующем окне следует выбрать канал, по которому будут передаваться данные (рис. 15.7). В идеале канал должен выбираться так, чтобы он не мешал работе другой точки доступа, хотя теоретически каналы не пересекаются.
Рис. 15.7. Выбираем канал передачи данных
В принципе, многие точки доступа при необходимости могут изменять номер канала автоматически. Как бы там ни было, начальный канал указать придется. По умолчанию используют шестой канал, так его и оставляем. Для продолжения установки следует нажать кнопку Next (Далее) – откроется окно (рис. 15.8), в котором нужно выбрать начальный режим безопасности, включающий в себя использование протокола WEP с определенной длиной ключа шифрования. Если вы не желаете использовать шифрование, чего делать не рекомендуется, то оставляйте активным значение Disable (Заблокировано) и нажимайте кнопку Next (Далее) для перехода к следующему окно. В противном случае выбирайте значение Enable (Разрешено).
Рис. 15.8. Указываем параметры шифрования и ключ шифрования
В следующем окне необходимо указать тип ключа: HEX или ASCII, его длину (64, 128 или 152) и сам ключ.
Внимание!
При выборе длины ключа обязательно убедитесь, что все беспроводные устройства сети смогут работать с ним. Часто бывает, что точка доступа поддерживает длину ключа, например, 104 бит, в то время как беспроводной адаптер его не поддерживает. В итоге беспроводное устройство не может подключиться к точке доступа.
При выборе ключа не рекомендуется использовать какие-либо личные данные, например фамилию, дату рождения или номер телефона, так как они могут стать причиной взлома сети злоумышленниками. Лучше всего использовать несвязное символьное выражение или смесь знаков.
После нажатия кнопки Next (Далее) появляется итоговое окно, которое сообщает, что настройка начальных параметров точки доступа завершена (рис. 15.9).
Рис. 15.9. Настройка начальных параметров закончена
Если нужно что-либо изменить, то следует воспользоваться кнопкой Prev (Предыдущее). Если все данные указаны верно, то нажимается кнопка Finish (Готово).
Поскольку подключение к точке доступа с помощью утилиты конфигурирования также использует пароль доступа к точке доступа, то перед применением указанных параметров программа обязательно предупредит пользователя, что после применения параметров необходимо соответствующим образом настроить системную часть программы (рис. 15.10).
Рис. 15.10. Предупреждение программы
После этого программа конфигурирования начнет запись новых параметров в постоянную память точки доступа, что может занять некоторое время.
Следующий шаг – настройка нового пароля для доступа к точке доступа с помощью программы. Для этого нажимаем пятую кнопку с всплывающей подсказкой System Settings (Системные установки) (см. рис. 15.3) – откроется окно установок (рис. 15.11).
Рис. 15.11. Системные установки утилиты конфигурирования
В самой верхней части данного окна находится поле Access Password (Пароль доступа), в котором нужно прописать введенный при настройке точки доступа пароль, нажать кнопку ОК и начать более детально настраивать параметры.
Чтобы зайти в расширенные параметры точки доступа, достаточно дважды щелкнуть кнопкой мыши на позиции с информацией о точке доступа или нажать третью кнопку с всплывающей подсказкой Devices Settings (Установки устройства).
Примечание
Любые изменения, вносимые в конфигурацию точки доступа, начинают работать, только если нажата кнопка Apply (Применить). Это действие сопровождается появлением соответствующего окна (рис. 15.12).
Рис. 15.12. Применение параметров
Окно настройки точки доступа состоит из семи вкладок, каждая из которых содержит свой набор параметров. Ниже описаны все находящиеся на вкладках параметры и их возможные значения.
Совет
На каждой вкладке присутствует набор из семи кнопок, каждая из которых выполняет свою функцию. Особое внимание следует обратить на кнопки Check All (Отметить все) и Clear Checks (Очистить отмеченное), с помощью которых можно отметить все параметры или снять выделение с них на всех вкладках. Исходя из этого советуем ни в коем случае не пользоваться данными кнопками, так как это может привести к трудно поправимым последствиям. Лучше внимательно просмотреть все вкладки и аккуратно сделать необходимые изменения, чем потом отлавливать причины отказа работы точки доступа или беспроводных адаптеров сети.
Вкладка General
По умолчанию первой открывается вкладка General (Общие) (рис. 15.13).
Рис. 15.13. Содержимое вкладки General (Общие)
Данная вкладка содержит следующие параметры.
• Device Name – установив данный флажок, можно изменить название точки доступа, тем самым позволяя различать точки доступа между собой. Наименованием точки, например, можно описать ее местоположение или роль в сети.
• LAN – данная область параметров отвечает за конфигурирование точки доступа в плане настройки IP-адреса, маски подсети, шлюза и DHCP-клиента и включает в себя следующие параметры.
– IP Address (IP-адрес) – параметр содержит текущий IP-адрес, используемый точкой доступа, по умолчанию это 192.168.0.50, и его изменение заблокировано. Если по какой-то причине этот адрес использовать в сети не рекомендуется (например, с целью безопасности), то можно установить флажок напротив параметра IP Address (IP-адрес) и ввести новое значение.
– Subnet Mask (Маска подсети) – данный параметр работает в паре с IP Address (IP-адрес) и отвечает за маску подсети. При изменении IP-адреса поле Subnet Mask (Маска подсети) становится активным и в него можно ввести требуемую маску подсети. При этом маска сети вычисляется автоматически в зависимости от введенного IP-адреса.
– Gateway (Шлюз) – параметр содержит IP-адрес шлюза, который, например, может использоваться для подключения к интернет-шлюзу, любому другому маршрутизатору или точке доступа. Для его активации следует установить соответствующий флажок и ввести в поле ввода данных нужный адрес.
– DHCP Client (DHCP-клиент) – если планируется использовать статический IP-адрес, то необходимо установить данный флажок и в ставшем после этого активным поле выбрать позицию Disable (Отключено). При этом автоматически отключаются параметры IP Address (IP-адрес) и Subnet Mask (Маска подсети). Если в сети установлен DHCP-сервер и точке доступа назначается автоматическая адресация, то необходимо установить значение Enable (Разрешено).
• Telnet – данная область содержит параметры, отвечающие за настройку параметров точки доступа с использованием системной утилиты telnet.
– Telnet Support (Поддержка telnet) – параметр может принимать всего два значения: Enable (Разрешено) и Disable (Запрещено). В зависимости от этого можно или нельзя использовать утилиту telnet для конфигурирования устройства.[21] По умолчанию выбрано значение Enable (Разрешено).
– Telnet Timeout (Задержка отключения telnet) – в целях безопасности, если при использовании программы возникают значительные перерывы, то можно отключить точку доступа от программы. Чтобы задействовать этот механизм, достаточно установить соответствующий флажок и ввести в поле промежуток времени, через который нужно отключиться. По умолчанию данный интервал составляет три минуты. На практике оптимально использовать десять минут.
Вкладка Wireless
Вкладку Wireless (Беспроводная сеть) (рис. 15.14) используют для настройки таких основных параметров беспроводной сети, как SSID, канал передачи данных, скорость передачи данных и др.
Рис. 15.14. Содержимое вкладки Wireless (Беспроводная сеть)
На данной вкладке имеется область Wireless setting (Настройка беспроводной сети), содержащая основные параметры, коренным образом влияющие на организацию работы сети.
• SSID – в данном поле описывается уникальный идентификатор сети, выступающий в качестве связующего звена всех участвующих в работе сети беспроводных устройств. По умолчанию для точки доступа D-Link DWL-2100 АР установлено значение default. Естественно, как минимум в целях безопасности данный идентификатор стоит изменить на что-то более уникальное (в рассматриваемом примере это nemec_network).
• Channel (Канал передачи данных) – данное поле отвечает за номер канала, который будет использоваться для передачи данных в сети. По умолчанию выбирается шестой канал, хотя это фактически не несет никакой практической нагрузки. При использовании поля Auto Channel Scan (Автоматическое сканирование каналов) данный канал выбирает автоматически сама точка доступа, и сведения об этом сообщаются каждому беспроводному устройству сети, что заставляет их менять канал передачи данных автоматически. На практике выбирают канал, который не используется другими точками доступа, с целью уменьшения взаимных помех.
• SSID Broadcast (Транслирование SSID) – играет достаточно важную роль в организации безопасной передачи данных в сети. По умолчанию точка доступа радиовещает SSID всем радиоустройствам в радиусе ее действия, что, естественно, делает защиту сети более сильной. Для максимальной безопасности от посягательств извне рекомендуется отключить вещание SSID. В любом случае пользователям, законно подключившим свои компьютеры к сети, данный идентификатор все равно сообщается.
• 11g only (Только 11g-устройства) – так как в работе сети не обязательно участвуют устройства единого стандарта, это следует учитывать. Если планируется использовать устройства любого совместимого типа, то, естественно, в данном поле следует задать значение Disable (Запрещено). Если все устройства, например, поддерживают стандарт IEEE 802.11g, то в данном поле можно установить значение Enable (Разрешено).
Примечание
Кстати, используя значения данного поля, можно достичь дополнительной защищенности сети, исключая нежелательные возможные подключения с помощью устройств другого стандарта. Правда, при этом нужно обеспечить использование устройств, обязательно поддерживающих стандарт IEEE 802.11g.
• Super G (Режим «Супер G») – каждая точка доступа имеет свои технические особенности, тем или иным образом отличающие ее от множества устройств подобного типа. Особенность точки доступа D-Link DWL-2100 АР – наличие механизма передачи данных, при котором достигается удвоенная скорость передачи информации, составляющая 108 Мбит/с.
В данном поле можно установить четыре значения: Disable (Запрещено), Super G without Turbo (Режим «Супер G» без дополнительного ускорения), Super G with Static Turbo (Режим «Супер G» со статическим ускорением) и Super G with Dynamic Turbo (Режим «Супер G» с динамическим ускорением). Экспериментировать с данными режимами (кроме режима Disable (Запрещено)) нужно очень осторожно, так как точка доступа может повести себя непредсказуемо. Обязательное условие использования данного режима в сети – его практическая поддержка всеми устройствами сети.
• Radio Wave (Радиоволны) – данный режим фактически используют для включения и отключения радиоустройства.
• Data Rate (Скорость данных) – в данном поле указывается, с какой скоростью будут передаваться данные в сети, если только параметр Super G (Режим «Супер G») имеет значение Disable (Запрещено). Доступны значения Auto, 1, 2, 5, 6, 9, 11,12, 18, 24, 36, 48 и 54 Мбит/с. По умолчанию установлено значение Auto, и это правильно, так как скорость передачи данных может автоматически изменяться в зависимости от условий среды.
• Beacon Interval (Интервал сигналов) – параметр отвечает за частоту отсылки пакетов, призванных синхронизировать устройства сети. По умолчанию установлено значение 100, чего вполне достаточно для поставленной задачи. Если наблюдаются сбои в работе устройств или качество сигнала оставляет желать лучшего, то данный показатель можно уменьшать до 20, и наоборот, если сеть работает устойчиво, то частоту отсылки таких пакетов можно сократить, повысив интервал вплоть до 1000. При этом не стоит забывать, что чрезмерное уменьшение интервала отсылки пакетов синхронизации приводит к увеличению трафика сети и, как следствие, к уменьшению скорости передачи полезной информации.
• DTIM – параметр отвечает за количество отсылаемых пакетов подтверждения о том, когда будет доступно следующее окно для передачи данных. Данные пакеты отсылаются всем клиентам сети, чтобы они знали, когда можно начинать вещание. Доступные значения – от 1 до 255, по умолчанию установлено значение 1.
• Fragment Length (Объем пакетов данных) – данный параметр описывает максимальный размер пакета данных, при достижении которого информация разбивается на более мелкие пакеты. По умолчанию, чтобы максимально увеличить пропускную способность сети, установлено значение 2346, которое при необходимости можно уменьшать до 256.
• RTS Length (Объем пакета RTS) – RTS-пакеты служат для отсылки коротких сообщений в сеть о том, что один из компьютеров хочет передать данные другому. При этом в пакете сообщается информация об отправителе и получателе, а также любые другие сведения, востребованные на данный момент. По умолчанию размер RTS-пакета составляет 2346 бит, но может быть уменьшен вплоть до 256 бит.
• Тх Power (Мощность сигнала) – данный параметр описывает показатель мощности, с которой передатчик данного устройства пересылает данные. В это поле можно устанавливать значения Full (Полная мощность), Half (Половина мощности), Quarter (Четверть мощности), Eighth (Восьмая часть мощности) и Min (Минимальная мощность). Для переносных устройств потребляемая мощность играет достаточно важную роль, поэтому если сеть имеет небольшой диаметр, то очень разумно будет уменьшить мощность передатчика до уровня, необходимого для досягаемости всех устройств сети. Кроме того, с помощью регулировки мощности сигнала можно обеспечить дополнительный уровень безопасности сети, отсекая возможных удаленных клиентов.
• Auto Channel Scan (Автоматическое сканирование каналов) – очень полезный параметр, отвечающий за использование механизма автоматического сканирования частотного диапазона с целью выявления наименее зашумленного канала. Доступны два значения: Enable (Разрешить) и Disable (Запретить). По понятным причинам очень рекомендуется использовать первое из них.
Вкладка Security
Вкладку Security (Безопасность) используют для настройки параметров безопасности беспроводной сети, без чего она представляет собой легкую цель для любителей «покопаться» в чужих данных и украсть что-то ценное (рис. 15.15).
Рис. 15.15. Содержимое вкладки Security (Безопасность)
Содержимое вкладки динамично и изменяется в зависимости от выбора других параметров. Фактически на этой вкладке могут быть две разные вкладки: WEP Key (WEP-ключ) и IEEE.11 g WPA, на которых располагаются различные параметры.
Область IEEE 802.11 g содержит параметры, связанные с настройкой протокола безопасности WEP.
• Authentication (Аутентификация) – отвечает за включение или отключение режима аутентификации. Чтобы задействовать его, достаточно установить данный флажок и выбрать из списка одно из значений: Open (Открытый), Shared (Разделенный), Both (Оба), WPA-EAP или WPA-PSK. Если выбран один из двух последних вариантов, то появляется дополнительная вкладка – IEEE.11g WPA с настройками данного метода аутентификации.
• Encryption (Шифрование) – активирует или деактивирует метод шифрования с помощью установки значений Enable (Разрешить) и Disable (Запретить) соответственно. При этом само поле доступно, только когда параметр Authentication (Аутентификация) имеет значение Open (Открытый) или Both (Оба). В любом случае, будь то протокол безопасности WEP или WPA, использовать шифрование очень желательно, чтобы в один прекрасный день не обнаружить пропажу важных документов или недостачу интернет-трафика.
• Active Key Index (Индекс активного ключа) – параметр указывает, какой из ключей в данный период времени активен. Вообще, протокол WEP может работать с четырьмя разными ключами шифрования различной длины, однако одновременно может использоваться только один из них. Поэтому в данном поле можно указать, какой из ключей использовать.
В зависимости от указанного номера 1st Key, 2nd Key, 3rd Key или 4th Key активируется конкретный (по номеру ключа) параметр, отвечающий за описание ключа соответствующего номера, – настройку длины ключа и выбор самого ключа. Для каждого из ключей можно выбрать его длину (64, 128 или 152 бит), символьный тип (HEX или ASCII) и указать сам ключ (строку символов выбранного типа).
WPA Setting (Настройки WPA) – данная область содержит параметры, влияющие на работу протокола безопасности WPA.
• Cipher Туре (Тип шифра) – параметр указывает точке доступа, какой из типов шифрования использовать: Auto (Автоматический выбор), AES или TKIP.
• Group Key Update Interval (Интервал обновления группового ключа) – параметр устанавливает интервал времени, через который автоматически будет заменен ключ шифрования. По умолчанию установлено значение 1800, но можно выбрать интервал 300-9999999. Указывать слишком маленький интервал нежелательно, так как это увеличит частоту следования служебных пакетов, что сразу уменьшит полезную пропускную способность сети. Установка слишком большого интервала не так критична, но это дает больше времени злоумышленнику для попытки проникновения в сеть.
• PassPhrase (Пароль) – параметр содержит пароль, применяемый при типе шифрования TKIP. Длина пароля может колебаться от восьми до 63-х символов. Понятно, что чем длиннее пароль, тем тяжелее его взломать. Обязательно учтите это при его выборе.
Security Server (Сервер безопасности) – область параметров содержит настройки RADIUS-сервера аутентификации и появляется лишь тогда, когда параметру Authentication (Аутентификация) присвоено значение.
• RADIUS Server (Адрес RADIUS-сервера) – если в сети установлен RADIUS-сервер, то здесь следует прописать его IP-адрес.
• RADIUS Port (Порт RADIUS-сервера) – если в сети установлен RADIUS-сервер, то здесь нужно указать порт сервера, через который происходит аутентификация.
• RADIUS Secret (Пароль RADIUS-сервера) – если в сети установлен RADIUS-сервер, то в данном параметре следует прописать пароль доступа к нему.
Вкладка Filters
Вкладка Filters (Фильтры) используется для настройки возможности доступа к точке доступа из Ethernet-сети или настройке параметров точки доступа клиентами беспроводной сети (рис. 15.16).
Рис. 15.16. Содержимое вкладки Filters (Фильтры)
На вкладке имеются следующие параметры.
• WLAN Partition (WLAN – разделение) – данная область содержит параметры настройки доступа из Ethernet-сети в беспроводную сеть.
– Internal Station Connection (Подключение внутренних станций) – данный флажок отвечает за возможность подключения к точке доступа беспроводных устройств для обмена информацией между ними. Если установлено значение Disable (Запретить), то беспроводные станции не смогут подключиться к точке доступа и соответственно не смогут общаться между собой. По умолчанию данный параметр имеет значение Enable (Разрешить), и таковым он должен оставаться постоянно, кроме случаев, когда происходит важное администрирование, во время которого беспроводные устройства не должны мешать.
– Ethernet to WLAN Access (Доступ из сети Ethernet в сеть WLAN) – с помощью данного флажка регулируют отношения между клиентами беспроводной сети и проводного сегмента Ethernet. Доступны два значения: Enable (Разрешить) и Disable (Запретить). Если установлено последнее значение, то Ethernet-клиенты не могут обмениваться информацией с клиентами беспроводной сети. В то же время клиенты беспроводной сети могут обмениваться информацией с клиентами проводной сети. По умолчанию установлено значение Enable (Разрешить), так как очень часто точка доступа подключается к маршрутизатору и соответственно должен быть обмен данными в обе стороны.
• IEEE 802.11 g Access Setting (Настройка доступа для устройств IEEE 802.11g) – данная область параметров содержит параметры настройки доступа к точке доступа с использованием списка доступа. С помощью флажка Access Control (Контроль доступа) организуют списки доступа к точке доступа, ориентированные на МАС-адрес подключаемых устройств. Например, введя список МАС-адресов и указав в поле, активируемом данным флажком, значение Accept (Принимать), вы тем самым позволяете этим устройствам подключаться к точке доступа. Если установить значение Reject (Отклонять), то устройства с указанным МАС-адресом не смогут подключиться к сети. По умолчанию установлено значение Disable (Запретить), что отключает использование этого параметра и позволяет всем устройствам без исключения (если не действуют другие правила) подключаться к точке доступа.
Вкладка АР Mode
Вкладку АР Mode (Режим точки доступа) используют для настройки режима, в котором будет работать точка доступа (рис. 15.17).
Рис. 15.17. Содержимое вкладки АР Mode (Режим точки доступа)
На вкладке присутствует всего один параметр – флажок АР Mode (Режим точки доступа), активизирующий расположенное рядом с ним поле, отвечающее за режим работы данного устройства. При изменении данного параметра могут появляться дополнительные элементы управления.
Возможные параметры данной вкладки.
• Access Point (Точка доступа) – устройство выполняет свои прямые обязанности – обязанности точки доступа. По умолчанию используется именно этот режим.
• WDS with АР – данный режим используют, когда необходимо соединить несколько существующих сетей в одну. При этом данная точка доступа является главной. При выборе данного значения появляется дополнительный параметр – Remote АР MAC Address (МАС-адреса подключаемых точек доступа), с помощью которого нужно составить список МАС-адресов всех соединяемых точек доступа. При использовании этого режима все соединяемые точки доступа должны быть D-Link DWL-2100 АР.
• WDS – режим используют, когда необходимо соединить несколько существующих сетей в одну. При выборе данного значения на вкладке появляется дополнительный параметр – Remote АР MAC Address (МАС-адреса подключаемых точек доступа), с помощью которого нужно составить список МАС-адресов всех соединяемых точек доступа. При использовании этого режима все соединяемые точки доступа должны быть D-Link DWL-2100 АР.
• АР Repeater (Повторитель) – режим используют, когда нужно увеличить радиус существующей сети путем ретрансляции сигнала от главной точки доступа. При выборе данного значения на вкладке появляется дополнительный параметр – Remote АР MAC Address (МАС-адреса подключаемых точек доступа), с помощью которого нужно указать МАС-адрес главной точки доступа. Для облегчения настройки этого параметра можно воспользоваться механизмом обзора существующих точек доступа, который запускают нажатием кнопки Site Survey (Обзор узлов).
• АР Client (Клиент) – режим используют, когда к беспроводной сети необходимо подключить одно из Ethernet-устройств, например компьютер или принтер. При выборе данного значения на вкладке появляется дополнительный параметр – Remote АР SSID (SSID точки доступа), для которого нужно указать SSID-устройство, выполняющее функции точки доступа. При использовании данного режима указываемая точка доступа должна быть D-Link DWL-2100 АР. Для облегчения поиска нужного SSID можно воспользоваться механизмом обзора существующих точек доступа, который запускают нажатием кнопки Site Survey (Обзор узлов).
• Remote АР MAC Address (МАС-адреса подключаемых точек доступа) – с помощью данного параметра можно создавать списки из МАС-адресов.
Вкладка DHCP Server
Вкладку DHCP Server (Сервер DHCP) используют для настройки параметров DHCP-сервера, который поддерживается в точке доступа D-Link DWL-2100 АР (рис. 15.18).
Рис. 15.18. Содержимое вкладки DHCP Server (Сервер DHCP)
На данной вкладке имеются следующие параметры.
• DHCP Server (Сервер DHCP) – параметр содержит всего два возможных значения: Enable (Разрешить) – активирует встроенный сервер DHCP и Disable (Запретить) – отключает сервер. По умолчанию установлено значение Disable (Запретить). В сети должен быть только один сервер DHCP, который чаще всего устанавливают на главной точке доступа. Поэтому, прежде чем включить этот механизм, убедитесь, что в сети не существует активного сервера DHCP. После активирования сервера DHCP сразу активируются параметры Dynamic Pool Settings (Динамические установки пула адресов) и Static Pool Settings (Статичные установки пула адресов), с помощью которых настраивается пул адресов, выдаваемых устройствам беспроводной сети.
• Dynamic Pool Settings (Динамические установки пула адресов) – динамическая установка пула доступных адресов подразумевает автоматическую раздачу адресов устройствам сети, при которой адреса генерируются динамически, основываясь на интервальных данных, введенных пользователем. Чтобы активировать данный механизм раздачи адресов, достаточно установить флажок Dynamic Pool Settings (Динамические установки пула адресов). Конечно, параллельно можно использовать и статичные IP-адреса, но в этом случае они не должны лежать в интервале адресов, предназначенных для динамической выдачи.
• IP Assigned From (Назначенный IP-адрес) – параметр содержит IP-адрес, назначаемый серверу DHCP. Он же является и первым из пула адресов, выделенных для динамической раздачи адресов.
• Range of Pool (Интервал пула адресов) – параметр описывает количество адресов и начальный адрес, которые отводятся для динамического распределения. Например, в качестве значения данного поля можно ввести 10. Это означает, что адрес, заканчивающийся на 10 (например, 192.168.1.10), будет присвоен серверу DHCP, а адреса, заканчивающиеся на 11, 12, 13, 14, 15, 16, 17, 18, 19 и 20, будут динамически распределены между беспроводными устройствами.
• SubMask (Маска подсети) – данное поле содержит маску подсети.
• Gateway (Шлюз) – параметр содержит IP-адрес шлюза, если таковой используют. В качестве шлюза может быть, например, маршрутизатор или точка доступа с подключением к Интернету.
• Wins (Системный сервис Wins) – системный сервис призван определять реальный IP-адрес сети или устройства, используя его динамический адрес. По умолчанию этот параметр не используется, а если используется, то крайне редко.
• DNS – параметр содержит адрес существующего в сети сервера DNS, который может понадобиться при использовании общего Интернета или доменной системы построения сети.
• Domain Name (Имя домена) – в поле указано доменное имя, присваиваемое одной из точек доступа для организации доменной системы сети.
• Lease Time (Продолжительность использования) – параметр описывает временной интервал, в течение которого беспроводные клиенты могут использовать назначенные им динамические адреса. По умолчанию установлено значение 0, что означает бесконечно долгое использование адреса.
• Status (Состояние) – предназначение параметра достаточно туманно, так как присвоение ему значения OFF (Отключен) приводит к отключению созданного пула адресов, что аналогично отключению сервера DHCP. По умолчанию параметр имеет значение ON (Включен).
• Static Pool Settings (Статичные установки пула адресов) – статичный набор адресов используют для назначения статичного адреса важным устройствам сети, например серверам или сетевым принтерам. Установив данный флажок, с помощью кнопок Add (Добавить), Edit (Редактировать) и Del (Удалить) нужно настроить список статичных адресов. При этом следует помнить, что эти адреса не должны лежать в интервале адресов, указанных в поле Range of Pool (Интервал пула адресов).
Вкладка Client Info
Вкладка Client Info (Сведения о клиентах) не содержит никаких настраиваемых параметров и служит для чисто информационных целей (рис. 15.19).
Рис. 15.19. Содержимое вкладки Client Info (Сведения о клиентах)
На данной вкладке можно увидеть информацию о беспроводных клиентах, подключенных к данной точке доступа. Чтобы опросить клиентов, нужно нажать кнопку Client Infor (Информатор клиентов) – таблица на вкладке заполнится данными об МАС-адресе, беспроводном стандарте устройства, режиме аутентификации, мощности сигнала и режиме энергосбережения. В нашем примере видно, что к точке доступа в данный момент подключено два беспроводных клиента.
Вкладка Multi-SSID
Вкладку Multi-SSID (Мульти SSID) используют для настройки дополнительных SSID, с помощью которых можно организовывать виртуальные сети и разграничивать подключения к точке доступа на уровне гостевых SSID, что можно делать благодаря наличию в D-Link DWL-2100 АР соответствующего механизма, чем может похвастаться не каждая точка доступа (рис. 15.20).
Рис. 15.20. Содержимое вкладки Multi-SSID (Мульти-SSID)
На вкладке присутствует группа параметров, которая повторяется три раза, но для разных SSID. Таким образом, можно настроить до трех разных гостевых SSID. Устанавливают разные SSID после настройки главного SSID, используя для этого следующие параметры.
• Enable VLan Status (Разрешить виртуальные сети) – по умолчанию возможность использования нескольких SSID отключена. Чтобы ее задействовать, необходимо установить данный флажок.
– Master SSID (Главный SSID) – параметр не изменяется, так как используется значение SSID точки доступа, которое настраивают раннее. По сути, в данном поле отображается текущий SSID, присвоенный точке доступа.
– Security (Безопасность) – параметр также не подлежит редактированию и отображает лишь текущий механизм безопасности, например Open (Открытый) или Shared (Разделенный).
– VLan Group ID (Идентификатор виртуальной группы) – создаваемые виртуальные группы отличаются своим номером. Для их нумерации доступно более 4000 номеров, начиная с единицы. Как правило, основную группу, то есть ту, которая содержит главный SSID, обозначают самым первым номером, то есть единицей, как и показано на рис. 15.20.
• Enable Guest SSID1 Status (Разрешить гостевой SSID1) – данная область, выполненная в виде флажка, содержит параметры, описывающие дополнительный SSID, в частности SSID1. Чтобы активировать такую возможность, необходимо установить данный флажок.
– SSID – параметр содержит уникальный идентификатор, в частности SSID1, при выборе которого необходимо придерживаться тех же правил, что и при выборе главного SSID. Особенно это важно, если вещание SSID отключено и для подключения к сети обязательно нужно точно знать этот SSID. В этом случае можно легко отсеять нежелательные подключения извне.
– Security (Безопасность) – параметр описывает метод аутентификации. При этом дополнительная настройка метода аутентификации возможна, только если в области Enable VLan Status (Разрешить виртуальные сети) параметр Security (Безопасность) имеет значение Open (Открытый) или Shared (Разделенный). При этом становятся доступны для выбора значения None (Никакой), Open (Открытый) или Shared (Разделенный).
– Webkey (Ключ) – можно выбрать длину ключа шифрования (64, 128 и 152 бит), который будет использоваться для шифрования данных, передаваемых в сети между устройствами, которые используют гостевой SSID1. Выбрав длину ключа, необходимо сразу установить тип символьной строки (HEX или ASCII), представляющей ключ, и сам ключ.
– VLan Group ID (Идентификатор виртуальной группы) – как и в случае с главной виртуальной группой, создаваемая виртуальная группа также должна иметь свой уникальный номер – любой номер интервала 1-4095, отличный от номера главной виртуальной группы. В нашем примере главная виртуальная группа снабжается номером 1, а группа с гостевым SSID1 – номером 2.
– Key Index (Номер ключа) – как обычно, для шифрования данных может использоваться до четырех ключей разной или одинаковой длины. Для переключения между ними служит параметр Key Index (Номер ключа).
Подобным образом можно настроить еще два гостевых SSID, если, конечно, это необходимо.
Настроив точку доступа, соответствующим образом необходимо настроить остальные точки доступа и беспроводные адаптеры.
Поделитесь на страничкеСледующая глава >
it.wikireading.ru
D-Link DWL-2100AP
DWL-2100AP –многофункциональная беспроводная точка доступа для сетей предприятий, которая может выполнять функции базовой станции для подключения к беспроводной сети устройств, работающих по стандартам 802.11b и 802.11g. Точка доступа разработана для установки в помещениях и предоставляет расширенные функции, включая Турбо-режим со скоростью соединения до 108 Мбит/с, функции безопасности и качества обслуживания (QoS), а также поддержку нескольких режимов работы позволяя развертывать управляемые и надежные беспроводные сети.
Скорость соединения до 108 Мбит/с
DWL-2100AP устанавливает надежное соединение с беспроводными устройствами стандарта 802.11g на скорости до 54 Мбит/с и поддерживает технологию D-Link 108G, обеспечивающую соединение на скорости до 108 Мбит/с (Турбо режим). Высокая пропускная способность, предоставляемая точкой доступа, делает это устройство идеальным решением для приложений, требовательных к полосе пропускания. Точка доступа обратно совместима с беспроводными устройствами стандарта 802.11b.
ВНИМАНИЕ!
Скорость соединения до 108 Мбит/с при работе в режиме инфраструктуры поддерживают только следующие адаптеры:
DWL-G650: H/W C1 и выше
DWL-G520: H/W A3 , B1 и выше
Повышенная сетевая безопасность
DWL-2100AP поддерживает WEP-шифрование данных 64/128-бит и функции безопасности WPA/WPA2. Кроме того, она обеспечивает управление доступом пользователей с помощью фильтрации MAC-адресов, и функцию запрета широковещания SSID для ограничения доступа извне к внутренней сети.
Повышение гибкости и эффективности сети
Точка доступа может быть настроена для работы в режиме точки доступа (AP), беспроводного клиента, моста (Wireless Distribution System или WDS), WDS с точкой доступа или беспроводного повторителя. Она поддерживает до 8 SSID, позволяя администраторам логически разделить точку доступа на несколько виртуальных точек доступа внутри одной аппаратной платформы. Чтобы не создавать две отдельных сети с двумя точками доступа, администраторы могут использовать одну точку доступа для поддержки более одного приложения, например публичного доступа в Интернет и управления внутренней сетью для повышения гибкости сети и понижения расходов. Точка доступа DWL-2100AP поддерживает функцию 802.1Q VLAN Tagging, работающую с multiple SSID для сегментации трафика, с целью повышения производительности и безопасности. DWL-2100AP имеет сертификат WMM (Wi-Fi Multimedia) для качества обслуживания (QoS).
DWL-2100AP поддерживает разделение WLAN STA, функцию удобную для развертывания сетей, подобных хот спотам. Благодаря наличию разделения типа «станция-станция», повышается безопасность сети. Это связано с тем, что беспроводные пользователи не могут видеть данные друг друга и вероятность воровства информации уменьшается. Однако администраторы могут отключить эту функцию, таким образом, пользователи в офисе могут совместно использовать жесткие диски, данные и периферийные устройства, такие как беспроводный принтер. DWL-2100AP также поддерживает функцию группировки точек доступа, позволяя использовать несколько точек доступа для балансировки нагрузки и распределения беспроводных клиентов между точками доступа с одинаковыми SSID и различными неперекрывающимися каналами частот.
Расширенные функции сетевого управления
Сетевые администраторы могут управлять настройками DWL-2100AP через Web-интерфейс или Telnet. Также доступно еще одно средство администрирования — утилита на базе ОС Windows, называемая менеджером точки доступа (AP Manager). Она позволяет автоматически обнаруживать все установленные беспроводные устройства сети и настраивать несколько точек доступа. Надежная защита обеспечивается благодаря возможности доступа к интерфейсу управления точки доступа только с двух заданных администратором IP-адресов и поддержке протоколов безопасности SSL/SSH.
dlink.ru

