Современные технологии не стоят на месте. Если десяток лет назад персональный компьютер в своем доме считался предметом роскоши, то сегодня, одного устройства не хватает для удовлетворения потребностей всей семьи. Подростку необходим компьютер для обучения и желательно, для игрового контента. Многие родители проводят свободное время в социальных сетях и за просмотром интересующей информации, у некоторых работа напрямую связана с интернетом.


При наличии в квартире нескольких персоналок, назревает необходимость создать локальную сеть между двумя компьютерами.
Удобство сети
Необходимость локальной сети обусловлена передачей сигнала интернет на некоторое количество персональных ПК. Можно, конечно, завести в дом два кабеля интернет-провайдера с разными IP-адресами, но это будет экономически нецелесообразно. Установление сетевого подключения между компьютерами, ноутбуками или другим оборудованием (планшеты, смартфоны, телевизоры с функцией Smart TV), дает ряд преимуществ для их пользователей:
- Быстрая передача файлов (фото, музыка, кинофильмы, текстовые) по локальной сети между устройствами, не используя USB-флэш-накопитель.
- Использование одного принтера при работе на любом компьютере.
- Объединение компьютеров в одно игровое пространство, если в семье играют в сетевые игры.
Какое подключение выбрать?
В настоящее время существует несколько способов установить связь между домашними устройствами. Они имеют свои преимущества и недостатки. Обычно к домашней сети подсоединяют небольшое число компьютеров (2 или 3), поэтому рассмотрим два основных типа соединения.
Установка связи напрямую
Это самый простой и мало затратный метод организации локальной сети. Соединить при помощи кабеля можно несколько устройств, используя витую пару. Очень важно, чтобы обжим (цветовая схема распределения проводов витой пары в разъеме) кабеля при помощи разъема RJ45 соответствовал соединению (компьютер-компьютер) – перекрестный обжим.


Лучше купить в магазине витую пару с готовым разъемом, но можно и самостоятельно сделать обжим (желательно наличие дома кримпера). В современном оборудовании используются сетевые карты с автоматическим интерфейсом Ethernet Auto-MDIX. Если он присутствует в обоих устройствах, можно использовать витую пару как с прямым, так и перекрестным обжимами, порты будут идентифицироваться автоматически.
Видео-урок на тему как правильно обжимать витую пару:
Чтобы сделать соединение вашего оборудования напрямую, нужно учитывать, что длина кабеля не должна превышать 100 м, в противном случае будет плохое качество сигнала из-за проблемы его затухания (большая величина сопротивления кабеля). Если два ПК соединены правильно, то мигают зеленые светодиоды Ethernet возле RJ45 разъемов. При отсутствии сигнала индикатора на одном из ваших устройств, необходимо проверить правильность обжима кабеля.
Если на вашем оборудовании установлены порты IEEE 1394, то получится создать при помощи FireWire кабелей локальную сеть между двумя компьютерами. Такие шнуры имеют 4, 6 и 9 контактную распиновку (обычно применяют первые две) и могут соединять устройства 3 способами:
По 4 контакта на обоих разъемах.


По 6 контактов на обоих разъемах.

6 и 4 контакта с разных сторон.


Среди достоинств прямого соединения между компьютерами можно отметить:
- Экономность.
- Простую настройку.
- Быстродействие.
- Надежность.
Но имеются и недостатки:
- Отсутствие WI-FI сигнала для пользования планшетами и смартфонами.
- Для связи с интернет других пользователей, необходимо включение основного ПК.
- Размещение большого количества разводок витых пар по дому.
Объединение при помощи роутера
WI-FI роутер создает общее сетевое пространство для домашних компьютеров, а также присваивает им IP- адреса. Настроив планшет, телефон или ноутбук (в нем должен быть встроенный WI-FI модуль) для связи с роутером по WI-FI сигналу, можно наладить связь с интернетом для них.


При покупке роутера, стоит узнать у продавца его наибольшую пропускную способность (необходимо чтобы она была немного выше, чем скорость по тарифному плану у провайдера). Также, скорость передачи будет зависеть от сигнала WI-FI, дальности действия роутера, количества встроенных антенных передатчиков и их мощности на оборудовании. Если встроена единственная антенна, она будет функционировать на прием и передачу сигнала. При планировании присоединения множества пользователей, лучше приобретать роутер с двумя или тремя антеннами.
Немаловажную роль играет место, где будет располагаться роутер. Для этого нужно учесть такие факторы:
- Для обеспечения качественного WI-FI сигнала по всему пространству помещения, желательно устанавливать роутер где-то на середине жилого пространства.
- Устройства, которые будут присоединяться через кабель, должны располагаться не сильно далеко от роутера, чтобы не тянуть витую пару через весь дом.
- Желательно прямое соединение кабеля провайдера к роутеру без соединительных переходников.
Шнур для создания связи между компьютером и роутером, обычно продается в комплекте, если он отсутствует, оборудование объединяют витой парой с прямым обжимом.


Настройка кабельного соединения ПК напрямую
Обычно, после подключения кабельной связью ПК, при установленной операционной системе Windows 7, становятся видны все устройства, связанные с ним. Обзор главным компьютером иных устройств будет во многом зависеть от параметров данного соединения. При отсутствии видимости устройствами друг друга, необходимо настроить некоторые параметры домашней сети (в Windows 7):
- Входим в меню «Пуск», выбираем «Панель управления», затем «Сеть и интернет» и «Центр управления сетями и общим доступом», далее «Изменение параметров адаптера».


- Открываем окно «Подключение по локальной сети» правой кнопкой мышки и заходим в «Свойства».


- Открываем «Протокол Интернета версии 4 (TCP/IPv4)» и кликаем на раздел «Использовать следующий IP-адрес».


- Новым этапом будет введение параметров сети. Если есть необходимость подключить два ПК, то их IP-адреса пишем для удобства по порядку (192.168.1.2 и 192.168.1.3). Можно использовать любые адреса до 192.168.1.254. Основной шлюз вводится, только если ваши персоналки не обнаруживают друг друга. То же самое во втором компьютере, меняем только IP-адрес.
Для получения сигнала интернета другими людьми, применяем основной ПК раздел «Подключение по локальной сети», «Свойства» нажимаем «Доступ», используем раздел «Разрешить другим пользователям подключение к интернету данного компьютера».


Доступность данных пользователям сети
Для получения доступа сетевых устройств к информации, находящейся на жестком диске основного ПК, нужно сгруппировать их в одну категорию с общим названием. Для этого в меню «Панель управления», «Система и безопасность», «Система» кликаем последний пункт в списке с левой стороны «Дополнительные параметры системы». Здесь можно ввести название сгруппированных ПК для аутентификации, придумать название группы.


Для успешного функционирования сетевого подключения, на основном ПК необходимо будет дать возможность считывания информации, доступа к печатному устройству. Задачу выполняем следующим образом – кликаем мышкой «Панель управления», после «Сеть и интернет», «Центр управления сетями и общим доступом», «Изменить параметры доступа», затем кликаем включение обнаружения, включение доступа и отключение паролей. Вписанные вами изменения сохраняются.


Настройка роутера
Домашний роутер имеет 4–6 портов для объединения компьютеров и доступа к интернету. Вначале нужно соединить кабель провайдера с роутером. Обычно это гнездо обведено и подписано «INTERNET». Далее подключаем шнур, идущий от компьютера, в одно из гнезд с надписью «LAN» и включаем прибор.
В ПК входим в браузер Explorer, можно Opera, вводим строку http://192.168.1.1/ и кликаем «Enter». В зависимости от вида роутера, выйдет примерно такое окно:


Если аппарат новый, то пишем admin и жмем ОК. После этого должно всплыть диалоговое окно для введения настроек роутера. Пользователю необходимо знать по каким настройкам провайдер дает доступ к интернету:
- По протоколу PPPoE при введении логина и пароля.
- Static IP – человек сам должен ввести настройки (маски, IP- адреса).
- Dynamic IP – настройки устанавливаются автоматически.
Для организации подключения, входим так же, как при налаживании связи напрямую – кликнуть «Протокол Интернета версии 4 (TCP/IPv4)» в подпункте «свойства» определяемся с получением IP-адреса (автоматическая настройка либо ввод IP-адреса для статических данных).
Простая организация локальной сети с помощью роутера — видео-инструкция:
Соединение компьютеров
Наипростейший способ соединения двух компьютеров – это соединение кабелем. Давайте разберемся, как настроить сетевой кабель между двумя компьютерами.
Обратите внимание, что кабель должен быть специальный. По сути, это та же самая восьмижильная витая пара, но с той лишь разницей, что концы этого кабеля обжаты неодинаково. Кабель еще называется кроссоверным. Если вы посмотрите на коннекторы кроссоверного кабеля, то заметите, что местами меняются зеленая и оранжевая пары проводов. Этот кабель вставляется в гнездо сетевой карточки одного и второго компьютеров.
Теперь давайте посмотрим, как настроить сеть между двумя компьютерами. После того, как вы соединили компьютеры между собой, произведем нужные настройки, чтобы компьютеры увидели друг друга. Сначала нужно дать компьютерам различные имена и поместить в одну и ту же рабочую группу.
А вы знаете, что первое испытание технологии передачи данных по сети произошло 29 октября 1969 г. в США?
Настройка сети в Windows XP
Настройка сети между двумя компьютерами windows xp выполняется так: щелчком правой кнопки мышки по значку «Мой компьютер» открываете контекстное меню и нажимаете «Свойства», выбираете вкладку «Имя компьютера», жмете кнопку «Изменить». Задать компьютеру новое имя можно и через «Пуск» (см. изображение). В поле «Имя компьютера» пишете, например, «Comp1», а для второго компьютера – «Comp2». Рабочую группу назовите, например, «OFFICE» (это название будет одинаковым для обоих компьютеров). Нажмите ОК и перезагрузите компьютер.
Теперь посмотрим, как настроить связь между двумя компьютерами. Для этого нужно задать IP-адреса каждому компьютеру. Нажимаете кнопку «Пуск», выбираете «Настройка» и «Сетевые подключения». Здесь по значку подключения щелкаете правой кнопкой мышки и открываете пункт «Свойства».
На вкладке «Общие» выбираете «Протокол интернета (TCP\IP)» и жмете кнопку «Свойства». Выбираете настройку «Использовать следующий IP-адрес» и заполняете поля с адресом и маской для первого (например, 192.268.100.240 и 255.255.255.0 соответственно) и для второго компьютера (например, 192.268.100.245 и 255.255.255.0 соответственно). Запоминаете настройки, нажав ОК.Локальная сеть между двумя компьютерами windows xp готова.
Убеждаемся, что все работает, запустив командную строку (Пуск, Выполнить, набираем cmd) и с первого компьютера отправив команду ping 192.268.100.245. Если все верно, то в качестве ответа появится сообщение о том, что 4 пакета отправлено и 4 пакета получено.
При условии, что один из ПК подключен к интернету (например, через USB-модем), можно настроить сеть между двумя компьютерами windows xp, по которой интернет будет раздаваться на второй компьютер. Для этого нужно в свойствах сетевого подключения переключиться на вкладку «Дополнительно» и поставить галочку, разрешающую другим пользователям выход в интернет. Теперь вы знаете, как сделать сеть между компьютерами windows xp.
Настроив локальную сеть, возможно, понадобится настроить принтер на печать с компьютеров данной сети. Рекомендации по этой теме приведены здесь. О настройке программы Skype на ноутбуке Windows 7 читайте здесь.
Настройка сети в Windows 7/8
Давайте посмотрим, как настраивается локальная сеть из двух компьютеров windows 7. Нажимаете кнопку «Пуск», щелкаете правой кнопкой мышки по строчке «Компьютер» и жмете пункт «Свойства». В раскрывшемся окне «Система» нажимаете кнопку «Изменить параметры». Во вкладке «Имя компьютера» также нажимаете кнопку «Изменить» и задаете имена компьютерам и название рабочей группы. Перезагружаете компьютер.
Дальше проводится настройка сети между 2 компьютерами. Щелкаете правой кнопкой мышки по значку сетевого подключения и открываете «Центр управления сетями и общим доступом». Переходите по ссылке «Изменение параметров адаптера», в открывшемся окне выбираете подключение по локальной сети и, открыв правой кнопкой мышки меню, выбираете «Свойства».
Выбираете «Протокол Интернета версии 4» и жмете «Свойства». Адрес и маску настраиваете по аналогии с примером для windows xp. Проверяете связь между компьютерами в командной строке.
В «Центре управления сетями и общим доступом» изменяете тип сети на домашнюю и даете общий доступ к папкам. Локальная сеть через кабель windows 7 настроена и готова к работе.
Обратите внимание, что локальная сеть через кабель windows 8 осуществляется так же, как и в windows 7.
Настройка сети через коммутатор (хаб) и роутер
Скажем пару слов о том, как настроить сетевое подключение между двумя компьютерами через хаб. Чтобы соединить компьютеры в локальную сеть через хаб, нам нужны два обычных патч-корда и хаб. Патчкорды из каждого компьютера вставляете в хаб и проводите настройку имен компьютеров и их адресов. Преимущества такого способа в том, что в локальную сеть можно соединить более двух компьютеров.
Наиболее простой, но более финансово затратный способ того, как настроить два компьютера по локальной сети, – это использовать роутер. Фактически все настройки нужно произвести в роутере, который будет автоматом давать IP-адреса нашим компьютерам. Как настроить 2 компьютера по локальной сети в этом случае? Достаточно дать компьютерам имена и поместить их в одну рабочую группу. В конечном итоге у этого способа больше всего плюсов – современные роутеры помимо всего прочего еще и «раздают» интернет по WiFi, то есть в сеть можно объединить не только два компьютера, но и ноутбуки и мобильные устройства.
В статье было рассмотрено несколько способов, как настроить локальную сеть между 2 компьютерами. Начав с самого дешевого, в завершении был указан самый затратный. В конечном итоге издержки на роутер окупятся не раз. Если вы решитесь приобрести еще один ноутбук или компьютер, то настройка локальной сети между двумя компьютерами для вас уже не будет проблемой.
Рассмотренная в статье настройка локальной сети справедлива для трех операционных систем, из которых для windows xp и windows 7 даны подробные рекомендации. Настроить сеть между двумя компами windows 8 можно, точно следуя инструкциям для windows 7. Осталось сделать самостоятельный выбор, как настроить сеть между 2 компьютерами.
Прочтите также:
— Как настроить наушники на компьютере Windows 7
— Настройка биоса на компьютере
— Как настроить микрофон на компьютере Windows 7
— Как раздать wifi с ноутбука windows 7
— Как раздать wifi с windows 8
— Настройка звука на компьютере Windows 7
←Вернуться


Очень часто пользователи на форумах ищут информацию о соединение двух компьютеров в локальную сеть. Задают подобный вопрос не только участникам форума, но и на сайтах, где реализован так называемый FAQ (вопрос-ответ). Поскольку соединение компьютеров через LAN кабель также вызывает вопросы и у посетителей блога, то я и решил написать подробную статью-инструкцию. Следует сказать, что в данной публикации мы будем рассматривать соединение двух компьютеров в сеть кабелем LAN, а беспроводное подключение Wi-Fi рассмотрим в одной из следующих публикаций.
Как вы понимаете для локального соединение двух компьютеров нам понадобиться кабель LAN опрессованный перекрестным способом. Стоит сказать, что для компьютеров с интерфейсом Ethernet Auto-MDIX (интерфейс зависящий от передающей среды) тип опрессовки (прямой или перекрестный) не имеет значения потому, что сетевой порт настраивается автоматически. Данная технология должна поддерживаться двумя устройствами.


Ничего не совершенно и на практике бывает так, что сетевые кары с Ethernet Auto-MDIX отказываются работать корректно. Во избежание подобных ситуаций рекомендую вам придерживаться стандартов обжима витой пары и каждый тип опрессовки LAN использовать по назначению. Перед соединением двух компьютеров в локальную сеть обязательно убедитесь, что используете рабочий и нужный тип кабеля. Подробно о том где используется прямой и перекрестный тип и как опрессовать кабель LAN без кримперов (инструмент для обжима) читайте здесь.
Длина витой пары для соединении двух компьютеров в локальную сеть не должна быть более 100 метров. Иначе затухания сигнала отразиться на качестве работы сети.
Кроме этого вы можете использовать FireWire (IEEE 1394 или i-Link) кабель для соединения двух компьютеров, если оба устройства (laptop, desktop) имеют соответствующие порты. Если портов IEEE 1394 нет, то можно установить в desktop FireWire контроллер/плату расширения для слота PCI, а в ноутбук поставить PCMCIA карту с i-Link портами. Кабеля FireWire имеют исполнение в 4 контакта (pin) и 6 контактов (pin). В зависимости от имеющихся портов в подключаемых компьютерах используйте соответствующий кабель.


Итак, вы подключили два компьютера одним из описанных выше способом. Если вы создаете сетевое соединение двух компьютеров через разъем RJ-45, то световой индикатор Ethernet контроллера должен светиться/мигать зеленным светом (как правило световой индикатор размещен возле разъема RJ-45). Если же этого не произошло или индикатор светиться только у одного компьютера, то проверьте правильность опрессовки кабеля.
Также убедитесь в том, что сетевые адаптеры включены, драйвера для них установлены и устройства работают нормально. А вот если индикаторы на двух компьютерах светятся или мигают, то из этого следует, что аппаратное соединение установлено и кабель не имеет обрывов и работает правильно.
Если вы используете операционную сиcтему Windows 7 (Windows XP), то как правило после подключения компьютеры начинают «видеть» друг друга и нормально работать. Все зависит от предустановленных параметров. Однако, если этого не произошло, то нужно внести некоторые изменения в параметры сетевых подключений.
Давайте рассмотрим прямое соединение двух компьютеров через кабель FireWire или LAN (витая пара) поду управлением операционной системы Windows XP, а потом разберем как объединить два компьютера работающих на Windows 7. Желательно, чтобы два соединяемых компьютера находились в одной рабочей группе.
Cоединение двух компьютеров в сеть под управлением Windows XP.
Войдите через «Пуск» в «Панель управления» и щелкните по значку «Сетевые подключения». Нажмите правой кнопкой мыши по «Подключение по локальной сети» и в контекстном меню войдите в «Свойства».


В открывшемся окошке перейдите в «Протокол Интернета (TCP/IP)» и переставьте переключатель в положение «Использовать следующий IP-адрес».


Здесь нам нужно ввести сетевой IP-адрес для компьютера. Например, так:
- IP-адрес: 192.168.1.1
- Маска подсети: 255.255.255.0
- Основной шлюз: 192.168.1.0 (введите если компьютеры не будут видеть друг друга)
То бишь «Основной шлюз» вводить не обязательно, но если компьютеры не будут видеть друг друга, то введите и этот параметр. После этого во всех окнах жмите «Ок».


Тоже самое нужно сделать и на другом компьютере, но ввести другой IP-адрес. Например, так:
- IP-адрес: 192.168.1.2
- Маска подсети: 255.255.255.0
- Основной шлюз: 192.168.1.0 (следует ввести если соединения не будет)
Теперь между компьютерами должно установиться подключение (если связи между персоналок не будет, то перезагрузите их). Чтобы убедиться в правильности настройки, войдите в «Сетевые подключения» и кликните по значку «Подключение по локальной сети». В окошке «Состояние» должно стоять «Подключено».


Если стоит «Подключение ограничено», то проверьте правильность заполнения параметров сетевого подключения. С подключением в операционной системе Windows XP разобрались, теперь давайте рассмотрим как организовать сеть между двумя компьютерами в Windows 7.
Cоединение двух компьютеров в сеть работающих на Windows 7.
Собственно в Windows 7 для связи двух компьютеров в сеть особых отличий нет, но чтобы было понятно тем, кто использует именно эту операционную систему, я опишу последовательность действий специально для них.


Заходим «Пуск» в «Панель управлений» и выбираем «Сеть и интернет». Далее заходим в «Центр и управления сетями и общим доступом» и щелкаем по «Изменение параметров адаптера». Вот мы и на месте. Кликните по «Подключение по локальной сети» правой кнопкой мыши и перейдите в «Свойства».


Теперь перейдите в «Протокол Интернета версии 4 (TCP/IPv4)» и переключите кнопку на «Использовать следующий IP-адрес». Далее нужно ввести сетевые параметры.


Основной шлюз имеет смысл вводить, если не будет соединения между компьютерами. Например, так:
- IP-адрес: 192.168.1.7
- Маска подсети: 255.255.255.0
- Основной шлюз: 192.168.1.0 (введите если не будет подключения)
Вы можете установить для IP-адреса любые другие параметры, главное чтобы они были в диапазоне от 192.168.1.1 до 192.168.1.254.


На втором компьютере нужно ввести точно такие же параметры и изменить в IP-адресе последнюю цифру. Например, так:
- IP-адрес: 192.168.1.8
- Маска подсети: 255.255.255.0
- Основной шлюз: 192.168.1.0 (пропишите в случае отсутствия подключения)
После того как вы зададите необходимые параметры, не забудьте во всех окнах нажать кнопку «Ok». При отсутствии подключения перезагрузите компьютеры. Чтобы убедиться в том, что все работает правильно нужно проверить связь между компьютерами. Для этого на одном из двух компьютеров откройте командную строку. Войдите в «Пуск» и в поле поиска с подписью «Найти программы и файлы» введите cmd.


Например, для проверки связи на компьютере с параметрами IP 192.168.1.7 пропишите команду ping 192.168.1.8 и нажмите клавишу «Enter».


Положительным результатом будет результат показанный на изображении. Если отправлено = 4, получено = 4, потерь = 0, то все настроено верно. Соединение двух компьютеров напрямую выполнено.
Теперь для обмена файлами вы можете открыть общий доступ к любой папке или локальному диску и обмениваться файлами между компьютерами. Пока!
Если вы нашли ошибку, пожалуйста, выделите фрагмент текста и нажмите Ctrl+Enter.
Читайте также
Поделитесь в соцсетях:
0
0
Не совсем понял Ваш вопрос. Почему что-то должно слетать? Или вы имеете ввиду, что вам необходимо менять сетевые настройки? Например, для подключения к сети Интернет.
0
0
Насколько я понял, настройку надо производить каждый раз при переподключении. Сеть одноразовая или можно как-то сохранить настройки для повторного использования?
0
0
Вот спасибо. Очень полезный совет про введение шлюза. Без этого параметра не удается связать компьютеры под управлением операционных систем Windows 10 и Windows 7.
0
0
Не работает. В чем может быть причина?
0
0
Вы имеете ввиду создать сеть напрямую без сетевого устройства? Более детальнее изложите что вы хотите сделать.
0
0
Добрый день. Такая ситуация: В офисе роутер раздает wi-fi на 2 ноутбука. Есть МФУ samsung (не сетевой). Настроил печать по Wi-Fi (через USB подключил МФУ к роутеру), но сканировать не хочет. Могу я 2 ноута подключить напрямую, создав сеть? И дать доступ к МФУ. Повлияет ли на работу интернета? Ведь IP стоят автоматом? Спасибо.
0
0
Здравствуйте! Каким кабелем (прямым или перекрёстным) соединить ноут с win7 и nas сервер iconbit is608 для копирования на NAS файлов?
0
0
Спасибо за комментарий. Статью конечно же не мешало бы отредактировать, но пока на неё нет времени. Да и описывать XP на мой взгляд уже не актуально.
0
0
Так автор же описал процесс соединения двух компьютеров под управлением ОС Windows XP/7 между собой. Для примера IP-адреса можете посмотреть на картинках. На всякий случай скажу, что здесь описан процесс без участия маршрутизатора.
0
0
А можно ли соединить windows XP и Windows 7? И какой IP-адрес нужно вбивать?
0
0
В конце публикации есть ссылка на статью по открытию общего доступа. Если я вас правильно понял, то ответ найдете там.
0
0
Подключил два компа, настольный и ноут. Ноутбук проверку даёт — потерь 0, а вот настольный, даже проверять не хочет.. Хотя в сети друг друга видят. С ноутбука можно в тот зайти, но не в диск что мне нужен, говорит нет прав, а с настольного вообще не заходит в ноутбук, пишет что неправильно задано имя. Как быть, заранее, спасибо.
1
0
Первое что пришло в голову: 1. Проверьте драйвера на сетевую карту. 2. Попробуйте принудительно понизить скорости/режима дуплекса. 3. Если есть возможность, то следует проверить сетевую карту специальным тестером.
0
0
А если вот так? Что делать?
0
0
Изменение параметров адаптера->сеть через которую ты подкл. к интернету->свойства->доступ->разрешить другим пользователям использ.подкл к интернету(локалке),разрешить управлять подключением
0
0
Если я правильно понял суть комментария, то Вам понадобиться маршрутизатор, чтобы получить желаемый результат.
0
0
Настроил два ноута по локалке на одном ХР (ведомый ноут) на втором 7-ка (ведущий ноут), ноут с 7-й подключен к и-нету по Wi-Fi все работает прекрасно, а вот на ноуте с ХР инета нет, но по локалке ноуты друг друга видят и обмен файлами и ping проходит без проблем. на ноуте с 7-ой в «центре управления сетями и общим доступом» подключение по LAN обозначено как общественная сеть и без доступа к и-нету. Как правильно настроить?
0
0
Настройка на базе IEEE-1394, ничем не отличается от других настроек. Разве, что мелочи какие-нибудь. Кроме того, разработчики убрали такую возможность в Windows 7 и 8. Можно подключить только на компьютере под управление XP. P.S. Упомянул об этом способе для тех у кого XP, но сегодня таким способом по понятным причинам не подключают. Хотя может кто и практикует.
0
0
Наверху статьи написано, как подключать через LAN но не написано, как подключать через IEEE, хотя автор упомянул и IEEE. Получается что, чтоб подключить 2 компа через IEEE можно сделать точно такую же процедуру как и LAN? И если да, то почему автор не упомянул про это?! Реально какая то не понятная статья. зачем было тогда упоминать про порт IEEE… реально не понимаю.
0
0
Спасибо, полезная и понятная статья, очень помогла!
Мы начинаем публикацию цикла статей на тему развертывания небольшой (в пределах дома или небольшого офиса) локальной сети и подключения ее к Интернет.
Полагаю, актуальность этого материала на сегодня довольно высока, так как только за последние пару месяцев несколько моих знакомых, неплохо знающие компьютеры в целом, задавали мне вопросы на сетевые темы, которые я считал очевидными. Видимо таковыми они являются далеко не для всех 😉
По ходу статьи будут использованы термины из сетевой области, большинство их них объясняется в мини-ЧаВо о сетях, составленного Дмитрием Редько.
К сожалению, этот материал давно не обновляется. Хотя он и не потерял актуальности, но в нем довольно много пробелов, поэтому, если найдутся добровольцы эти пробелы заполнить, пишите на емейл, указанный в конце этой статьи.
При первом использовании сетевого термина, с него будет идти гиперссылка на объяснение оного в ЧаВо. Если некоторые термины не будут объяснены по ходу статьи или в ЧаВо, не стесняйтесь упомянуть этот факт в конференции, где эта статья будет обсуждаться.
Итак. В первой части будет рассмотрен самый простой случай. Имеем 2 или более компьютеров со встроенной в материнскую плату или установленной отдельно сетевой картой, коммутатор (switch) или даже без него, а так же канал в Интернет, предоставленный ближайшим провайдером.
Зафиксируем, что на всех компьютерах установлена операционная система Microsoft Windows XP Professional с Service Pack версии 1. Не буду утверждать, что это наиболее массовая ОС, установленная сейчас на компьютерах, но рассматривать все существующие семейства той же Microsoft довольно долго (но, если найдется много страждущих, проанализируем и другие). Версия языка ОС – English. На русской версии все будет работать аналогичным образом, читателям надо будет лишь найти соответствия русских аналогов названий в представленных ниже скришнотах.
Если у нас всего лишь два компьютера и в наличии нет коммутатора, то для создания сети между двумя компьютерами требуется наличие сетевой карты в каждом из них и кросс-овер кабель для объединения компьютеров друг с другом.
Почему кросс-овер и чем плох обычный кабель? В стандартах Ethernet на 10 и 100Мбит (10Base-T и 100Base-TX) для витой пары используется 4 провода (две свитых меж собой пары проводов). Обычно в кабеле, типа витая пара, 8 проводов, но из них используются только 4 (все восемь применяются в Gigabit Ethernet).
В разъемах типа MDI, установленных на сетевых картах, контакты 1 и 2 отвечают за передачу, 3, 6 — за прием. Если совместить контакты двух сетевых карт прямым кабелем (один к одному), то ничего не будет работать, что очевидно из рисунка:
MDI порт сетевой карты1,
| MDI порт сетевой карты2
|
На обеих сетевых картах, в случае прямого провода, совмещаются пары 3,6, отвечающие за прием (обе будут ждать передачи, слушать линию) и пары 1,2, отвечающие за передачу (обе будут пытаться передавать, но их никто не услышит). Эту проблему исправляет кросс-овер кабель, он перекрещивает пары проводов 1,2 и 3,4, т.е. меняет их местами. Таким образом, сигнал из 1,2 пары пойдет в 3,6 пару второй сетевой карты, а из 3,6 — в 1,2.
Два коммутатора между собой объединяются по тому же принципу (на коммутаторах стоят разъемы MDI-X, для их соединения необходим тот же самый кроссовер кабель).
А теперь возвращаемся к нашей сети из двух компьютеров. Если пропустить теорию, то для соединения вышеназванных машин нам нужно или купить готовый кроссовер кабель, или обжать его самостоятельно, воспользовавшись обжимным инструментом.
После получения кабеля, соединяем с помощью него сетевые карты компьютеров и вуаля — все должно заработать (на физическом уровне). Для проверки работоспособности сети на физическом уровне (уровне сигналов) имеет смысл посмотреть на индикаторы (чаще всего зеленого цвета), которые расположены на сетевой карте вблизи RJ-45 разъема. Как минимум один из них должен отвечать за индикацию наличия линка (физического соединения). Если загорелись индикаторы на обеих сетевых картах, то физический линк есть, кабель обжат верно. Горящий индикатор лишь на одной из двух карт не говорит о том, что на физическом уровне все в порядке. Мерцание этих (или соседних) индикаторов сигнализирует о передаче данных между компьютерами. Если индикаторы на обеих картах не горят, то с большой вероятностью неверно обжат или он поврежден кабель. Так же возможно, что одна из сетевых карт вышла из строя.
Конечно, описанное в предыдущем абзаце не означает, что операционная система видит сетевую карту. Горение индикаторов говорит лишь о наличии физического линка между компьютерами, не более того. Чтобы Windows увидела сетевую карту, нужен драйвер этой карты (обычно, операционка сама находит нужный и ставит его автоматически). Цитата из форума: «Как раз вчера диагностировал случай с подключенной сетевухой, не до конца вставленной в PCI-разъем. В результате “физически” сеть работала, но ОС ее не видела.».
Рассмотрим вторую ситуацию. Имеется коммутатор и два или более компьютера. Если два компьютера еще можно соединить без коммутатора, то если их три (или больше), то их объединение без свича является проблемой. Хотя проблема и разрешима — для объединения трех компьютеров нужно в один из них вставить две сетевые карты, перевести этот компьютер в режим маршрутизатора (роутера) и соединить его с двумя оставшимися машинами. Но описание этого процесса уже выходит за рамки этой статьи. Остановимся на том, что для объединения в одну локальную сеть трех и более компьютеров нужен коммутатор (тем не менее, есть и другие варианты: можно объединять компьютеры с посощью FireWire интерфейса или USB DataLink кабеля; а так же с помощью беспроводных (WiFi) карт, переведенных в Ad Hoc режим функционирования… но об этом в следующих сериях).
К коммутатору компьютеры подсоединяются прямым кабелем. Какой вариант заделки (568A или 568B) будет выбран — абсолютно не важно. Главное помнить, что с обеих сторон кабеля она (заделка) совпадала.
После обжима кабеля (или покупки оного в магазине), и подсоединения всех имеющихся компьютеров к коммутатору, следует проверить наличие физического линка. Проверка протекает аналогично вышеописанному способу для двух компьютеров. На коммутаторе рядом с портами так же должны присутствовать индикаторы, сигнализирующие о наличии физического соединения. Вполне может оказаться, что индикаторы находятся не рядом (сверху, сбоку, снизу) с портом, а вынесены на отдельную панель. В таком случае они будут пронумерованы в соответствии с номерами портов.
Добравшись до этого абзаца, мы уже имеем физически объединенные в локальную сеть 2 или более компьютеров. Переходим к настройке операционной системы.
Для начала, проверим правильность установок IP-адресации у сетевой карты. По-умолчанию, ОС Windows (2K/XP) сама назначает нужные IP адреса картам, но лучше в этом убедится самим.
Идем в настройки сетевой карты. Это можно сделать двумя путями, через панель управления (Start —> Control Panel —> Network Connection)
Или, если сетевое окружение (Network Places) вынесено на рабочий стол, то достаточно кликнуть по нему правой кнопкой и выбрать Properties (Свойства).
В появившемся окне выбираем нужный сетевой адаптер (обычно он там один). Новое окно сообщает нам довольно много информации. Во-первых, статус соединения (в данном случае — Connected, т.е. физическое подключение есть) и его скорость (100 Мбит). А так же количество посланных и принятых пакетов. Если кол-во принимаемых пакетов равно нулю, а в сети находится более одного компьютера (включенными), то это, возможно, указывает на неисправность нашей сетевой карты или порта коммутатора (если компьютер подключен к нему). Так же возможна неисправность самого кабеля.
Выбрав закладку Support, можно узнать текущий IP адрес и маску подсети, назначенные сетевой карте. По умолчанию, ОС Windows дают адаптерам IP адреса их диапазона 169.254.0.0 — 169.254.255.254 с маской подсети 255.255.0.0. Обсуждение масок, классов подсетей и так далее выходит за рамки этой статьи. Главное запомнить, что маска подсети у всех компьютеров из одной сети должна совпадать, а IP адреса — различаться. Но опять таки, цифры IP адреса, которые совпадают по позициям с ненулевыми цифрами маски подсети, у всех компьютерах должны быть одинаковыми, т.е. в данном примере у всех хостов из локальной сети в IP адресе будут совпадать две первые позиции цифр — 169.254.
IP-настройки сетевой карты могут задаваться и вручную (Свойства сетевого адаптера —> Properties —> Internet Protocol (TCP/IP) —> Properties). Но в большинстве случаев имеет смысл выставить настройки в значение по умолчанию (автоматическое определение IP адреса и DNS) и операционная система настроит сетевые адаптеры сама.
Кроме сетевых адресов, всем компьютерам нужно задать одинаковое имя рабочей группы. Это настраивается в настройках системы (System Properties). Туда можно попасть через панель управления (System —> Computer Name). Разумеется, можно задавать и разные имена рабочим группам. Это удобно, если у вас много компьютеров в сети и нужно как то логически разделить работающие машины между собой. Следствием этого станет появление нескольких рабочих групп в сетевом окружении (вместо одной).
или, если значок My Computer был выведен на рабочий стол, то правым кликом мыши на этом значке и выборе (Properties —> Computer Name).
В появившемся окне (появляющимся после нажатия кнопки Change) можно изменить имя компьютера (каждой машине — свое уникальное имя). И тут же надо ввести название рабочей группы. У всех компьютеров в локальной сети название рабочей группы должно совпадать.
После этого ОС попросит перезагрузиться, что и нужно будет сделать.
На любом из компьютеров можно «расшаривать» (т.е. выкладывать в общий доступ) директории. Это делается следующим образом:
В проводнике жмем правой кнопкой на директорию, выбираем Свойства (Properties).
Выкладывание директорий в общий доступ осуществляется в закладке Sharing. В первый раз нам предложат согласиться, что мы понимаем то, что делаем.
Во все последующие — достаточно лишь поставить галку в поле Share this foldier (к директории будет открыт доступ по сети только в режиме чтения). Если нужно разрешить изменение данных по сети, то придется поставить галку в поле Allow Network User to Change my Files.
После подтверждения (нажатия OK), значок директории сменится на тот, что показан на скриншоте.
С других компьютеров получить доступ к расшаренным директориям можно, зайдя в сетевое окружение (My Network Places), находящееся в меню Пуск или на рабочем столе, выбрав View Workgroup Computers,
а затем щелкнуть на нужном имени компьютера.
Выложенные в общий доступ директории будут представлены в появившемся окне.
После выбора любой из них можно работать с ними так же, как будто они расположены на локальном компьютере (но, если разрешение на изменение файлов при шаринге директории не было активировано, то изменять файлы не получится, только смотреть и копировать).
Обращаю внимание, что вышеописанный метод без проблем будет работать, если на обоих компьютерах (на котором директория была расшарена и который пытается получить к ней доступ по сети) были заведены одинаковые имена пользователей с одинаковыми паролями. Другими словами, если вы, работая под пользователем USER1, выложили в общий доступ директорию, то что бы получить к ней доступ с другого компьютера, на нем так же должен быть создан пользователь USER1 с тем же самым паролем (что и на первом компьютере). Права пользователя USER1 на другом компьютере (том, с которого пытаются получить доступ к расшаренному ресурсу) могут быть минимальными (достаточно дать ему гостевые права).
Если вышеописанное условие не выполняется, могут возникнуть проблемы с доступом к расшаренным директориям (выпадающие окошки с надписями вида отказано в доступе и тд). Этих проблем можно избежать, активировав гостевой аккаунт. Правда в этом случае ЛЮБОЙ пользователь внутри локальной сети сможет увидеть ваши расшаренные директории (а в случае сетевого принтера — печатать на нем) и, если там было разрешено изменение файлов сетевыми пользователями, то любой сможет их изменять, в том числе и удалять.
Активация гостевого аккаунта производится следующим образом:
Пуск —> панель управления —>
такой вид, как на скриншоте, панель управления приобретает после щелканья на кнопке Switch to Classic View (переключиться к классическому виду)
—> администрирование —> computer management —>
В появившемся окне управления компьютером выбираем закладку управления локальными пользоватлями и группами, находим гостевой (Guest) аккаунт и активируем его. По умолчанию в Windows гостевой аккаунт уже заведен в системе, но заблокирован.
Пару слов о добавлении пользователей в систему (подробнее об этом в следующих статьях). В том же менеджере управления локальными пользователями и группами, щелкаем правой кнопкой мыши на свободном месте списка пользователей, выбираем New user (добавить нового пользователя).
В появившемся окне вводим логин (в данном случае введен user2), полное имя и описание, последние два значения не обязательны ко вводу. Далее назначаем пароль (password), в следующем поле — повторяем тот же самый пароль. Снятие галки User must change password at next logon (пользователь должен сменить пароль при следующем входе в систему), дает пользователю входить в систему под заданным паролем и не будет требовать его смены при первом логоне. А галка напротив Password never expiries (пароль никогда не устареет), дает возможность пользоваться заданным паролем бесконечное время.
По умолчанию, вновь созданный пользользователь входит в группу Users (пользователи). Т.е. у пользователя будут довольно ограниченные права. Тем не менее, их будет довольно много и на локальном компьютере можно будет зайти под этим логином и вполне конфортно работать. Можно еще более ограничить права (до минимума) этого пользователя, выведя его из группы Users и введя в группу Guests (гости). Для этого жмем правой кнопкой мыши на пользователя, выбираем Properties (свойства),
Member of —> Add, в появившемся окне жмем на Advanced (дополнительно)
Жмем Find Now (найти). И в появившемся списке выбираем нужную группу (Guest, гости).
Пользователь введен в группу Guest. Осталось вывести его из группы Users: выделяем ее и щелкаем на кнопке Remove (удалить).
Более гибкое управление доступом к расшареным ресурсам можно получить, отключив режим Simple File Sharing (простой доступ к файлам) в настройках Explorer-а. Но это опять выходит за рамки текущей статьи.
Предоставление в общий доступ (расшаривание) принтеров производится аналогичным способом. На компьютере, к которому подключен принтер, выбираем его значок (через пуск —> принтеры), жмем на нем правой кнопкой мыши, выбираем свойства (properties).
Управление общим доступом к принтеру осуществляется в закладке Sharing. Нужно выбрать пункт Shared As и ввести имя принтера, под которым он будет виден в сетевом окружении.
На других компьютерах, подключенных к той же локальной сети, сетевой принтер, скорее всего, сам появится в меню принтеров. Если этого не произошло, запускаем значок Add Printer (добавить принтер),
который вызовет визард по подключению принтеров.
Указываем ему, что мы хотим подключить сетевой принтер.
В следующем меню указываем, что хотим найти принтер в сетевом окружении. Так же можно ввести прямой UNC до принтера, например, \компьютер1принтер1, воспользовавшись пунктом Connect to this Printer.
UNC (Universal Naming Convention) — Универсальный сетевой путь, используется в операционных системах от Microsoft. Представляется в виде \имя_компьютераимя_расшаренного_ресурса, где имя_компьютера = NetBIOS имя машины, а имя_расшаренного_ресурса = имя расшаренной директории, принтера или другого устройства.
Если мы выбрали пункт поиска принтера в сетевом окружении, то после нажатия кнопки Next появится окно просмотра сетевого окружения, где и нужно выбрать расшареный принтер. После этой операции, с локальной машины можно посылать документы на печать на удаленный принтер.
Итак. Мы получили работоспособную локальную сеть. Пора бы дать ей доступ в Интернет. Далее в этой статье будет рассказано, как организовать такой доступ, используя один из компьютеров в качестве маршрутизатора (роутера). Для этого в нем должно стоять две сетевых карты. Например, одна — встроенная в материнскую плату, а вторая — внешняя, вставленная в PCI слот. Или две внешние, это неважно.
Ко второй сетевой карте роутера (первая смотрит в локальную сеть) подключаем провод, идущий от провайдера. Это может быть витая пара (кроссовер или прямой кабель) от ADSL модема, так же витая пара, протянутая монтажниками локальной сети вашего района или еще что-нибудь.
Вполне возможна ситуация, что ADSL модем (или другое подобное устройство) подключается к компьютеру через USB интерфейс, тогда вторая сетевая карта не нужна вовсе. Возможно так же, что компьютер-роутер является ноутбуком, у которого есть одна сетевая карта, подключенная проводом в локальную сеть и WI-FI (беспроводная) сетевая карта, подключенная к беспроводной сети провайдера.
Главное, что в окне Network Connections видны два сетевых интерфейса. В данном случае (см.скришнот) левый интерфейс (Local Area Connection 5) отвечает за доступ в локальную сеть, а правый (Internet) — за доступ в глобальную сеть Интернет. Разумеется, названия интерфейсов будут отличаться в каждом конкретном случае.
До реализации следующих шагов внешний интерфейс (смотрящий в Интернет) должен быть настроен. Т.е. с компьютера-будущего-роутера доступ в Интернет уже должен работать. Эту настройку я опускаю, так как физически невозможно предусмотреть все возможные варианты. В общем случае интерфейс должен автоматически получить нужные настройки от провайдера (посредством DHCP сервера). Можно проверить, получила ли сетевая карта какие-то адреса, аналогично способу, описанному выше в этой статье. Встречаются варианты, когда представитель провайдера выдает Вам список параметров для ручного конфигурирования адаптера (как правило, это IP адрес, список DNS-серверов и адрес шлюза).
Для активации доступа к Интернет для всей локальной сети кликаем правой кнопкой на внешнем (смотрящим в сторону Интернет) интерфейсе.
Выбираем закладку Advanced. И тут ставим галку напротив пункта Allow other Network Users to Connect through this Computer’s Internet Connection. Если нужно, что бы этим Интернет доступом можно было управлять с других компьютеров локальной сети, включаем Allow other Network Users to Control…
Если на машине не используется какой либо дополнительный файрвол (брандмауэр), помимо встроенного в Windows (т.е. программа, которая была дополнительно установлена на машину), то обязательно включаем файрвол (защита нашего роутера от внешнего мира) — Protect my Computer and Network. Если дополнительный файрвол установлен, то встроенную защиту можно не активировать, а лишь настроить внешний брандмауэр. Главное — что бы файрвол на интерфейсе, смотрящим в сторону Интернет обязательно был включен, встроенный или внешний.
После подтверждения (нажатия кнопки OK) в компьютере активируется режим роутера, реализуемого посредством механизма NAT. А над сетевым интерфейсом, где этот механизм активирован, появляется символ ладони (замочек сверху означает включение защиты файрволом этого интерфейса).
Прямым следствием этого режима является изменение адреса на локальном (смотрящем в локальную сеть) интерфейсе маршрутизатора на 192.168.0.1 с маской подсети 255.255.255.0. Кроме этого на компьютере, выступающем в роли маршрутизатора, активируется сервис DHCP (маршрутизатор начинает раздавать нужные параметры IP-адресации на все компьютеры локальной сети), и DNS (преобразования IP адресов в доменные имена и обратно). Маршрутизатор становится шлюзом по умолчанию для всех остальных компьютеров сети.
А вот как это выглядит с точки зрения остальных компьютеров локальной сети. Все они получают нужные настройки IP-адресации от маршрутизатора по DHCP. Для этого, разумеется, в настройках их сетевых карт должны стоять автоматическое получение IP адреса и DNS. Если это не было сделано, то ничего работать не будет. Настройка автоматического получения IP адреса и DNS была описана выше. Возможно, что компьютер получит нужные адреса от маршрутизатора не сразу, чтобы не ждать, можно нажать кнопку Repair, которая принудительно запросит DHCP сервис выдать нужную информацию.
При правильной настройке сетевой карты, компьютеры получат адреса из диапазона 192.168.0.2—254 с маской 255.255.255.0. В качестве шлюза по умолчанию (default gw) и DNS сервера будет установлен адрес 192.168.0.1 (адрес маршрутизатора).
Начиная с этого момента, компьютеры локальной сети должны получить доступ в Интернет. Проверить это можно, открыв какой-либо сайт в Internet Explorer или пропинговав какой-либо хост в интернете, например, www.ru. Для этого надо нажать Пуск –> Выполнить и в появившемся окошке набрать
ping www.ru -t
Разумеется, вместо www.ru можно выбрать любой другой работающий и отвечающий на пинги хост в Интернет. Ключ «-t» дает возможность бесконечного пинга (без него будет послано всего четыре пакета, после чего команда завершит работу, и окно с ней закроется).
В случае нормальной работы канала в Интернет, вывод на экран от команды ping должен быть примерно такой, как на скриншоте, т.е. ответы (reply) должны идти. Если хост не отвечает (т.е. канал в Интернет не работает или что-то неверно настроено на маршрутизаторе) то вместо ответов (reply-ев) будут появляться timeout-ы. Кстати говоря, не у всех провайдеров разрешен ICMP протокол, по которому работает команда ping. Другими словами, вполне возможна ситуация, что «пинг не проходит», но доступ в Интернет есть (сайты открываются нормально).
Напоследок немного подробнее остановлюсь на механизме NAT. NAT — Network Address Translation, т.е. технология трансляции (преобразования) сетевых адресов. При помощи этого механизма несколько машин из одной сети могут выходить в другую сеть (в нашем случае — несколько машин из локальной сети могут выходить в глобальную сеть Интернет) используя только один IP адрес (вся сеть маскируется под одним IP адресом). В нашем случае это будет IP адрес внешнего интерфейса (второй сетевой карты) маршрутизатора. IP адреса пакетов из локальной сети, проходя через NAT (в сторону Интернет), перезаписываются адресом внешнего сетевого интерфейса, а возвращаясь обратно, на пакетах восстанавливается правильный (локальный) IP адрес машины, которая и посылала исходный пакет данных. Другими словами, машины из локальной сети работают под своими адресами, ничего не замечая. Но с точки зрения внешнего наблюдателя, находящегося в Интернет, в сети работает лишь одна машина (наш маршрутизатор с активированным механизмом NAT), а еще две, три, сто машин из локальной сети, находящейся за маршрутизатором для наблюдателя не видны совсем.
С одной стороны, механизм NAT очень удобен. Ведь, получив лишь один IP адрес (одно подключение) от провайдера, можно вывести в глобальную сеть хоть сотню машин, буквально сделав несколько кликов мышкой. Плюс локальная сеть автоматически защищается от злоумышленников — она просто не видна для внешнего мира, за исключением самого компьютера-маршрутизатора (многочисленные уязвимости семейства ОС от Microsoft опять выпадают за рамки этой статьи, отмечу лишь, что активировать защиту, т.е. включать файрвол на внешнем интерфейсе маршрутизатора, о чем было сказано выше, нужно обязательно). Но есть и обратная сторона медали. Не все протоколы (и, соответственно, не все приложения) смогут работать через NAT. Например, ICQ откажется пересылать файлы. Netmeeting, скорее всего, не заработает, могут возникнуть проблемы с доступом на некоторые ftp-сервера (работающие в активном режиме) и т.д. Но для подавляющего большинства программ механизм NAT останется полностью прозрачным. Они его просто не заметят, продолжив работать, как ни в чем не бывало.
Но. Что делать, если внутри локальной сети стоит WEB или какой-либо другой сервер, который должен быть виден снаружи? Любой пользователь, обратившись по адресу http://my.cool.network.ru (где my.cool.network.ru — адрес маршрутизатора), попадет на 80й порт (по умолчанию WEB сервера отвечают именно на этому порту) маршрутизатора, который ничего не знает о WEB-сервере (ибо он стоит не на нем, а где-то внутри локальной сети ЗА ним). Поэтому маршрутизатор просто ответит отлупом (на сетевом уровне), показав тем самым, что он действительно ничего не слышал о WEB (или каком-либо ином) сервере.
Что делать? В этом случае надо настроить редирект (перенаправление) некоторых портов с внешнего интерфейса маршрутизатора внутрь локальной сети. Например, настроим перенаправление порта 80 внутрь, на веб сервер (который у нас стоит на компьютере 169.254.10.10):
В том же меню, где активировали NAT, жмем кнопку Settings и выбираем в появившемся окне Web Server (HTTP).
Так как мы выбрали стандартный протокол HTTP, который уже был занесен в список до нас, то выбирать внешний порт (External Port), на который будет принимать соединения маршрутизатор и внутренний порт (Internel Port) на который будет перенаправляться соединение в локальную сеть, не нужно, — там уже выставлены стандартное значение 80. Тип протокола (TCP или UDP) уже так же определен. Осталось лишь задать IP адрес машины в локальной сети, куда будет перенаправлено входящее из Интернет соединение на веб-сервер. Хотя, как меня правильно поправили в форуме, лучше задавать не IP адрес, а имя этой машины. Так как IP-адрес (который выдается автоматически, DHCP сервером), вполне может сменится, а имя машины — нет (его можно поменять лишь вручную).
Теперь с точки зрения внешнего наблюдателя (находящегося в Интернет), на маршрутизаторе (локальная сеть за ним по прежнему не видна) на 80м порту появился веб-сервер. Он (наблюдатель) будет с ним работать как обычно, не предполагая, что на самом то деле веб-сервер находится совсем на другой машине. Удобно? Полагаю, да.
Если потребуется дать доступ извне к какому-нибудь нестандартному сервису (или стандартному, но не занесенному заранее в список), то вместо выбора сервисов из списка в вышеприведенном скриншоте, надо будет нажать кнопку Add и ввести все требуемые значения вручную.
Вместо заключения
В первой части цикла статей была рассмотрена возможность организации доступа локальной сети в Интернет с помощью встроенных возможностей Windows XP от компании Microsoft. Не следует забывать, что полученный в результате настройки компьютер-маршрутизатор должен работать постоянно, ведь если он будет выключен, остальные хосты из локальной сети доступ в Интернет потеряют. Но постоянно работающий компьютер — не всегда удобно (шумит, греется, да и электричество кушает).
Варианты организации доступа локальных сетей в глобальную, не ограничиваются вышеописанным. В следующих статьях будут рассмотрены другие способы, например посредством аппаратных маршрутизаторов. Последние уже фигурировали в обзорах на нашем сайте, но в тех статьях упор делался на тестирование возможностей, без особых объяснений, что эти возможности дают пользователю. Постараемся исправить это досадное упущение.
Навигация
Привет! Эта статья будет посвящена подключению по локальной сети – от теории до универсальной инструкции на все случаи жизни. Попробую изложить все на уровне «для чайников», чтобы любой мог спокойно соединить свои компьютеры в сеть и делать что угодно – от базовой передачи файлов и совместных игр до организации сложных сервисов. Поехали!
Уважаемый читатель! Ты нашел ошибку, что-то пошло не так или хочешь поделиться своей историей? Обязательно напиши в комментарии!
Про локальную сеть
Локальная сеть – в узком смысле значит — это сеть связанных между собой устройств, с возможностью использования совместных ресурсов.
Обычно, центральным элементом такой сети дома выступает РОУТЕР. Все подключаются к нему (компьютеры, ноутбуки, телевизоры, телефоны, планшеты, принтеры и т.д.) и при необходимости могу обращаться друг к другу (игры, файлы, печать, просмотр фильмов и т.д.).
Это что касается общей теории. На практике же задача сводится к взаимодействию двух устройств. В нашей статье мы будем сопрягать два устройства на базе Windows 7 и Windows 10. По аналогии с этим у себя вы сможете масштабировать сеть до любых разумных размеров. Главное освоить основы.
Для тюленей, жаждущих «здесь и сейчас» предлагаю к просмотру видео:
Варианты подключения
Два наших условных компьютера можно соединить двумя способами:
- Напрямую – т.е. в обход всех устройств. Раньше такое применяли очень часто, когда не было средств даже на обычный хаб, но теперь способ уходит на второй план. Хотя знать именно этот вариант необходимо – это самый сложный случай и база для всего остального.
- Через роутер – так проще, да и обычно дома так и бывает.
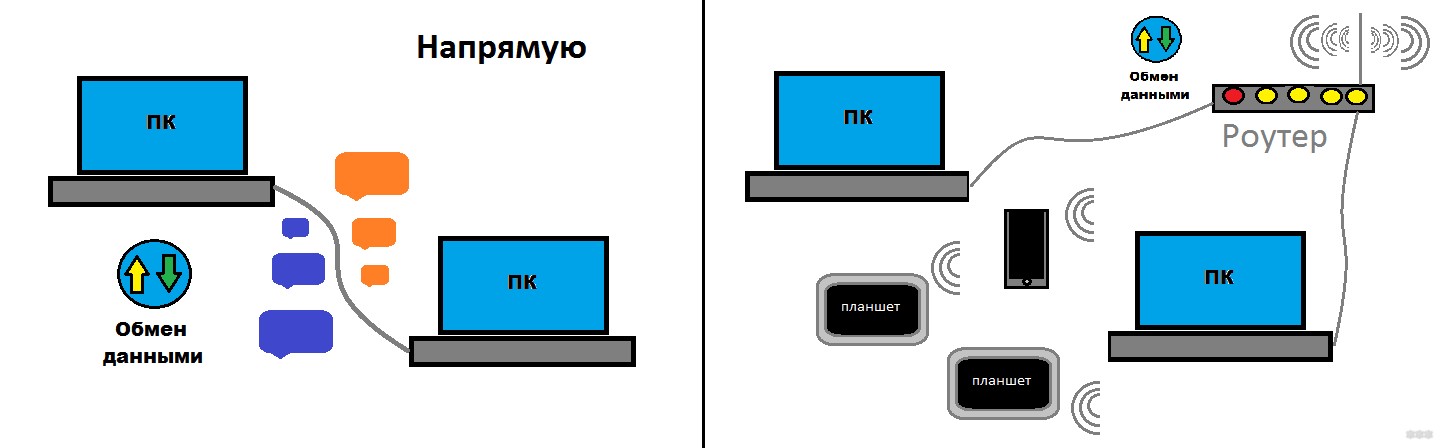
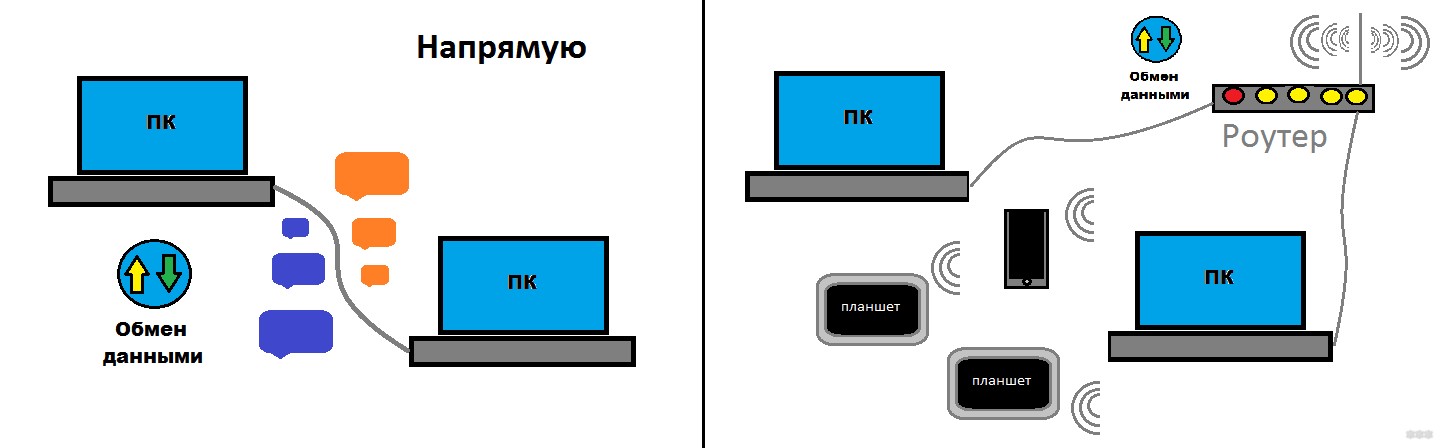
Напрямую – инструкции
Начну с первого случая, а в конце рассмотрим уже основной. Но теория из первого варианта обязательно пригодится для разрешения возможных проблем с сетевыми настройками.
Как соединить?
Два компьютера между собой можно связать двумя способами:
- С помощью кабеля – здесь все просто, берем витую пару и соединяем 2 машины между собой через сетевые карты.
- С помощью Wi-Fi – чуть сложнее, на одном создаем точку доступа (например, на ноутбуке), а с другого уже просто подключаемся к ней. О процессе создания точки доступа мы уже очень подробно писали вот ЗДЕСЬ.
Т.е. процесс подключения сети рассматривать не буду, это темы отдельных статей, но думаю по этим подсказкам вы уже все поняли – это самая простая часть. После соединения значки сетевых подключений должны загореться:
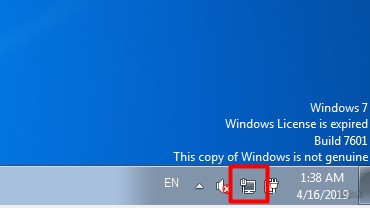
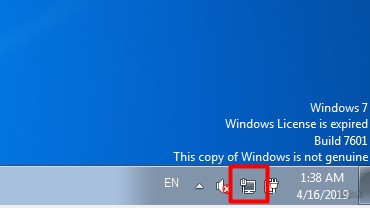 Вот так по проводу
Вот так по проводу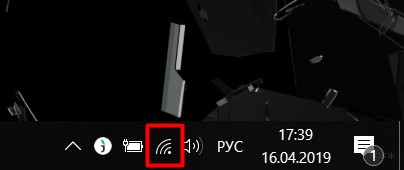
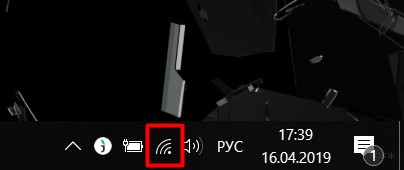 Вот так по Wi-Fi
Вот так по Wi-FiПримечание – скриншоты значков я снял уже после настройки, они идут с уже подключенным интернетом. В вашем случае при прямом подключении скорее всего на этих значках будет нарисован желтый восклицательный знак – это нормально.
Windows 7 – разрешаем сетевое обнаружение
Теперь инструкция для «семерки»:
- Переходим в Центр управления сетями (правой кнопкой по нашему соединению и выбираем пункт):
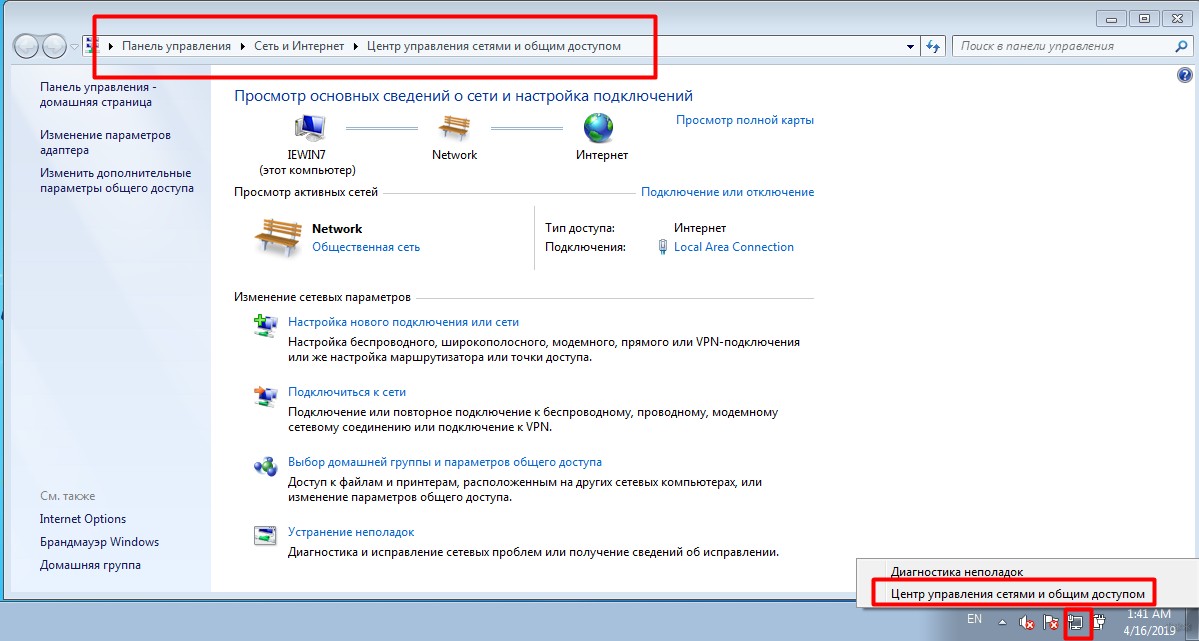
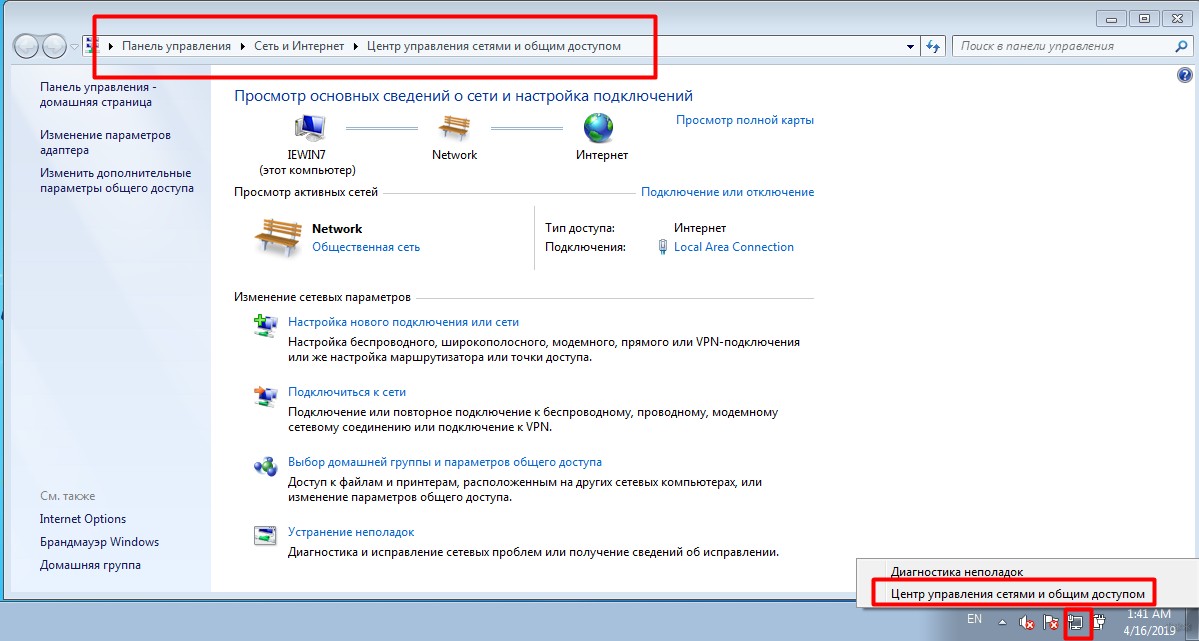
- Изменить дополнительные параметры:
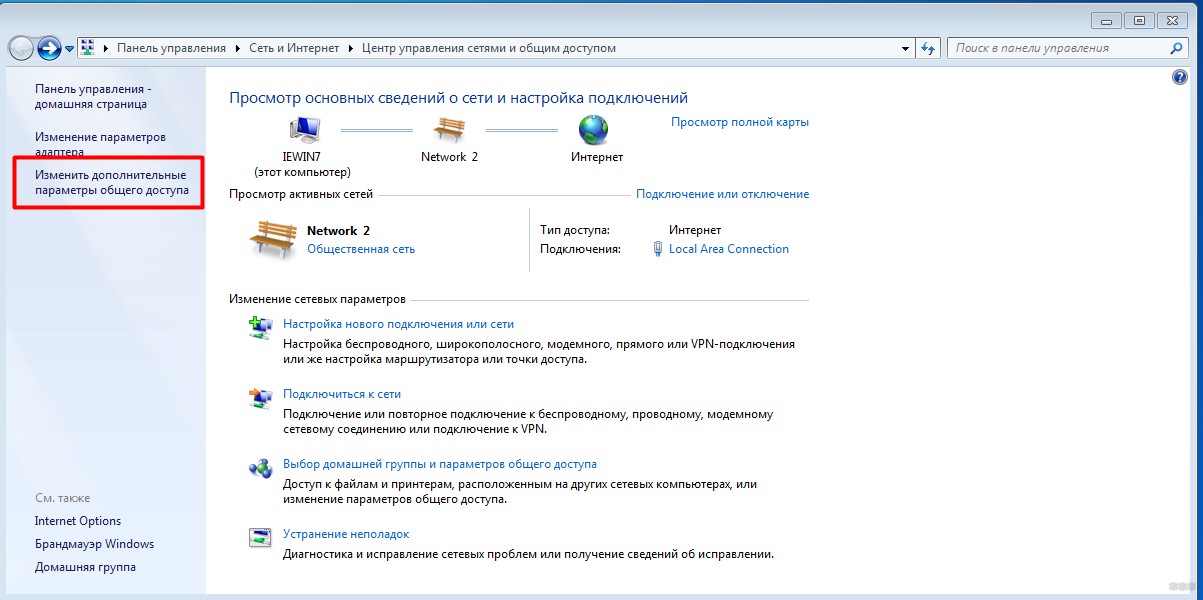
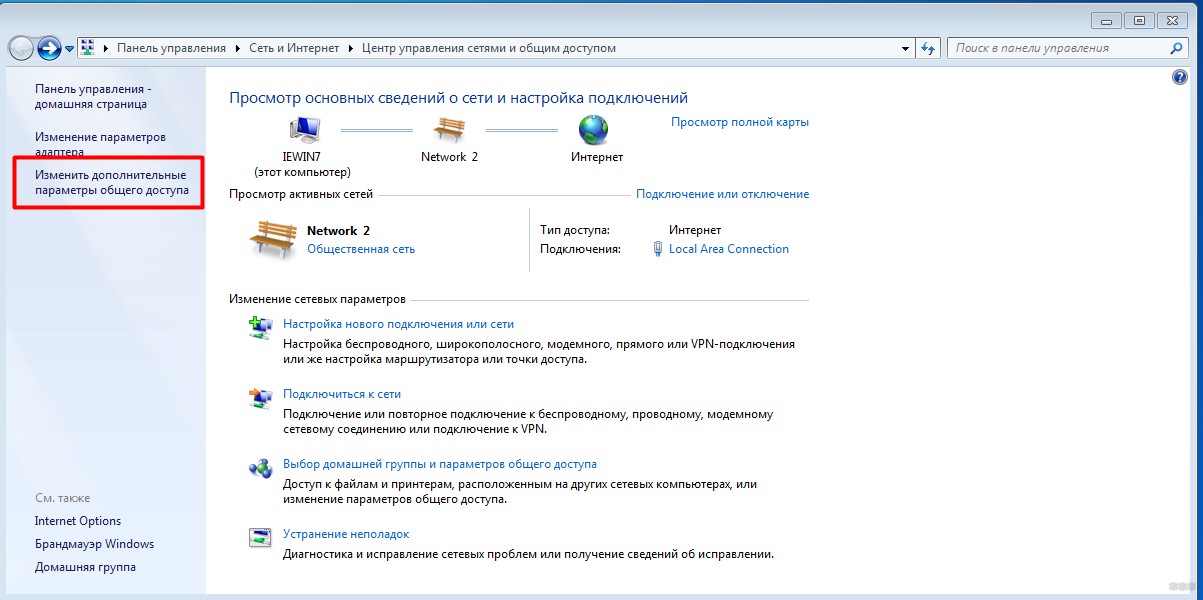
- Разрешаем здесь общие доступы для Общего профиля и отключаем парольную защиту (в проверенной локальной сети она не нужна, но так точно будет больше морок). Некоторые строят специально профиль домашней сети, но по мне и так все спокойно заработает:
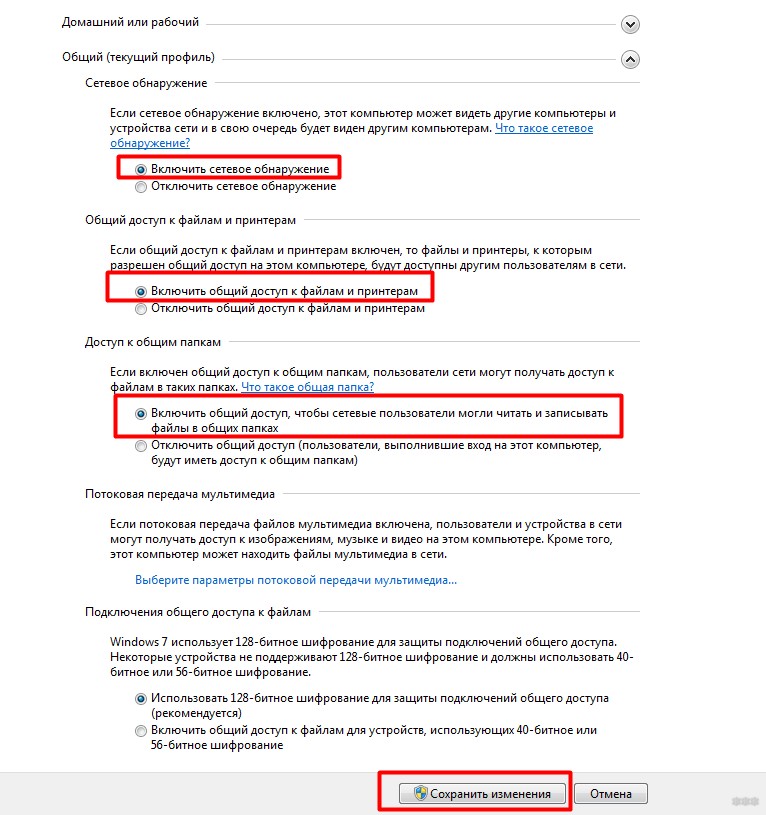
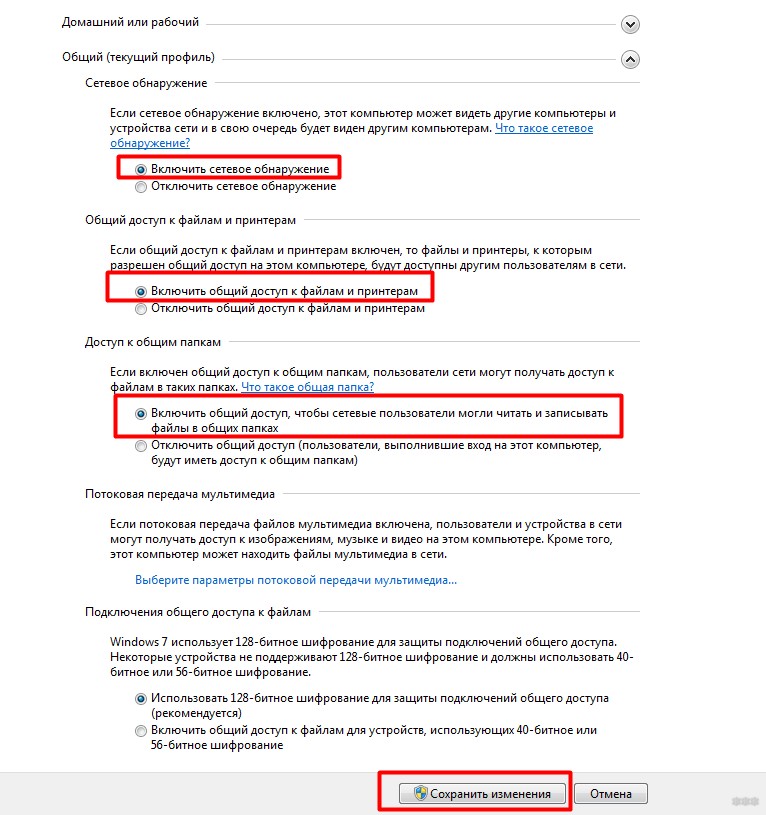
Windows 7 – настраиваем IP (только для прямого подключения)
После того как все разрешили, предлагаю задать правильные IP адреса. Вся проблема прямого подключения в том, что никто вашим компьютерам адреса раздавать не будет. И они могут просто сами себе выдать адреса в разных сетях, а как итог – просто не видеть друг друга. Но мы то не хотим этого допустить?
- На прошлом этапе мы заходили в Центр управления сетями. Снова заходим туда же, но выбираем пункт «Изменение параметров адаптера»:
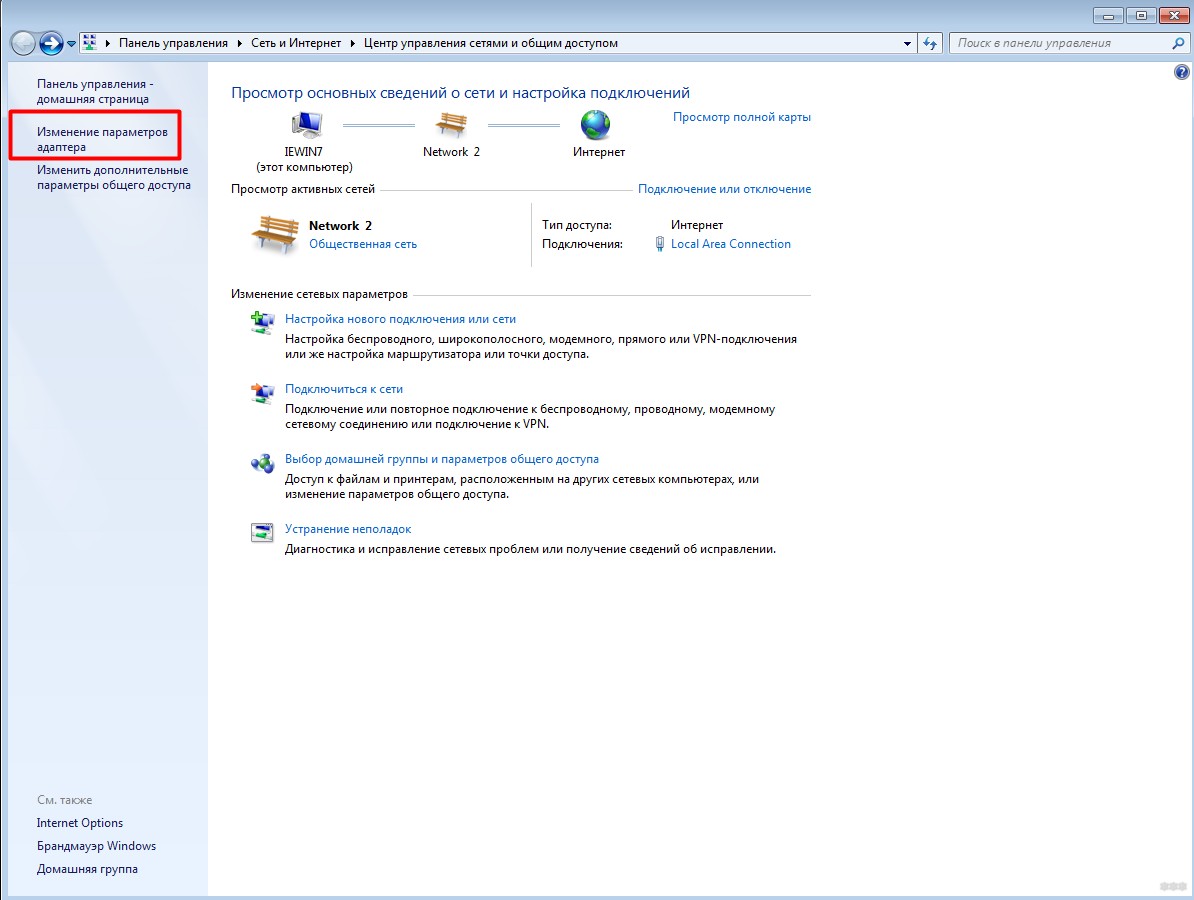
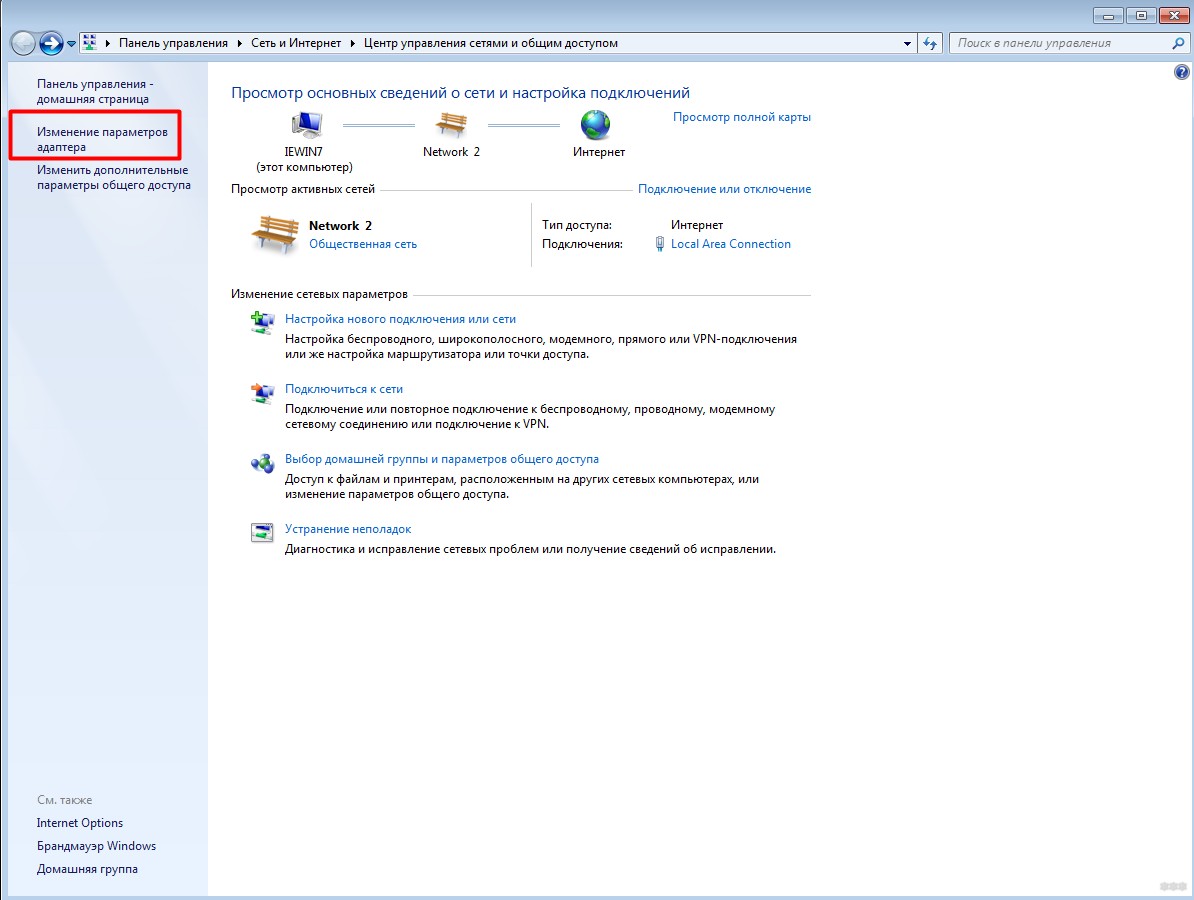
- Здесь-то мы и увидим все наши сетевые адаптеры – сетевые и беспроводные. Ищем тот, через который сейчас подключены (он будет среди тех, что горят синим цветом), щелкаем по нему правой кнопкой и выбираем пункт меню «Свойства». Далее нужно пройтись по шагам как на рисунке ниже, а теорию этих адресов я расскажу чуть позже.
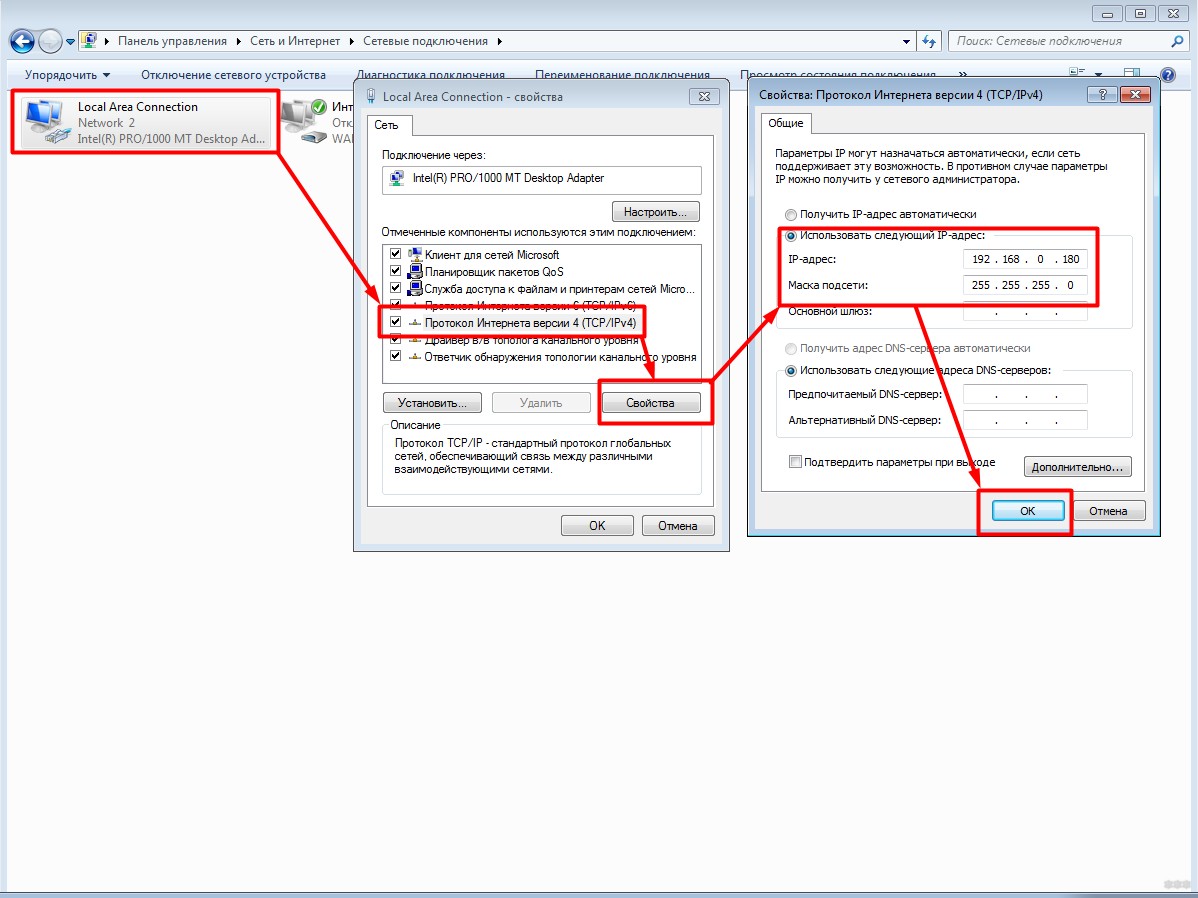
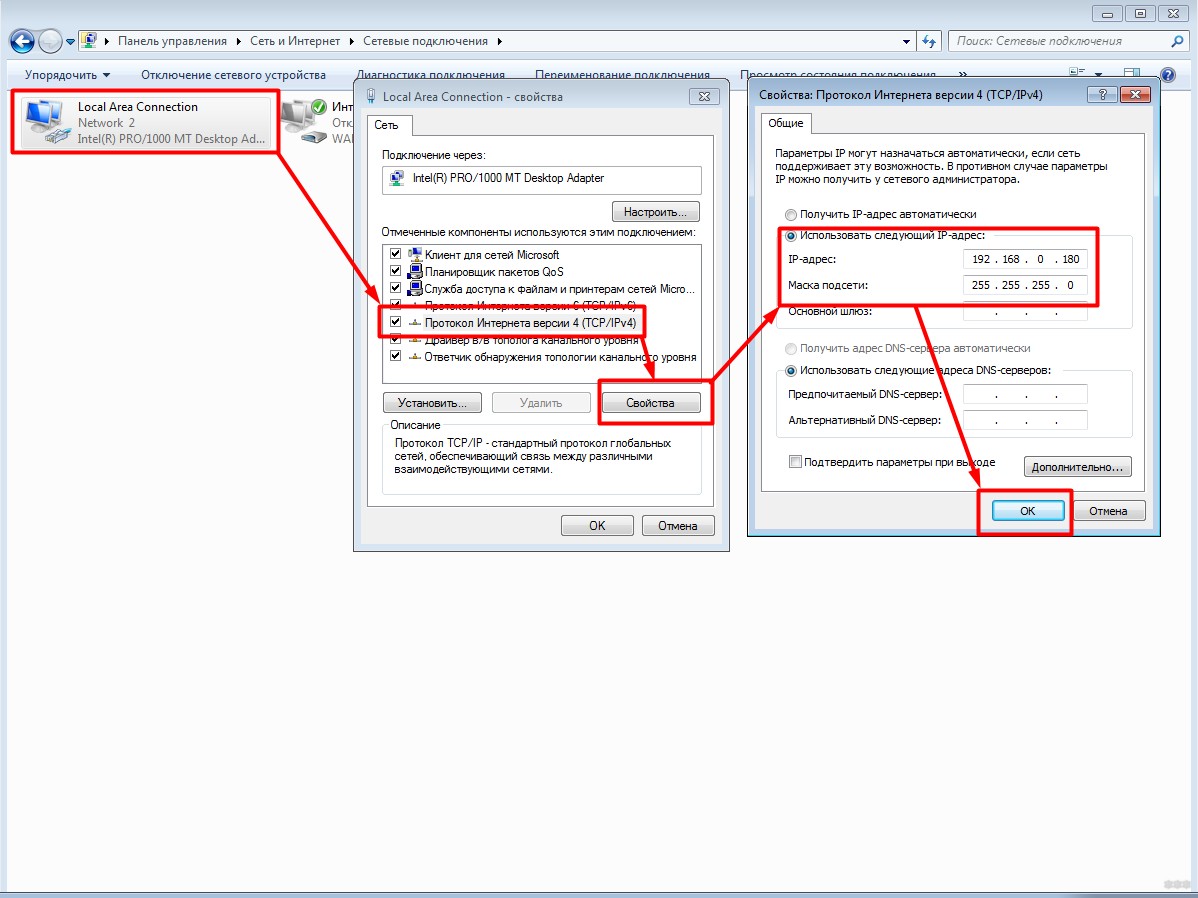
Краткая теория IP адресов здесь. IP адреса всех устройств должны быть в одной подсети – без теории, это когда первые три цифры из четырех совпадают. В моем случае я ввел 192.168.0.180. Значит на второй машине можно ввести что-то вроде 192.168.0.181. Последнее число без ограничений используем в диапазоне 2-254, но если вдруг 2 адреса совпадут, устройства просто не смогут видеть друг друга – проще поменять. Маску в нашем примере всегда оставляем 255.255.255.0. Шлюз и DNS без необходимости использования интернета не трогаем.
В привычной сети с роутером – одна из главных задач роутера, как раз разрешить все конфликты между подключенными устройствами, и выдать верные сетевые настройки. IP, маску, шлюз (IP устройства, которое раздает интернет – обычно роутер), DNS (разрешение названий сайтов в IP адреса, обычно гугловские 8.8.8.8).
Windows 7 – Рабочая группа
Чтобы два компьютера смогли увидеть друг друга, они должны находиться в одной рабочей группе. В былые времена популярной была MSHOME, теперь же WORKGROUP. Т.е. наша задача убедиться, что она сейчас установлена в WORKGROUP (ну или на двух машинах просто совпадает).
- Щелкаем по «Моему компьютеру» правой кнопкой мыши – Свойства
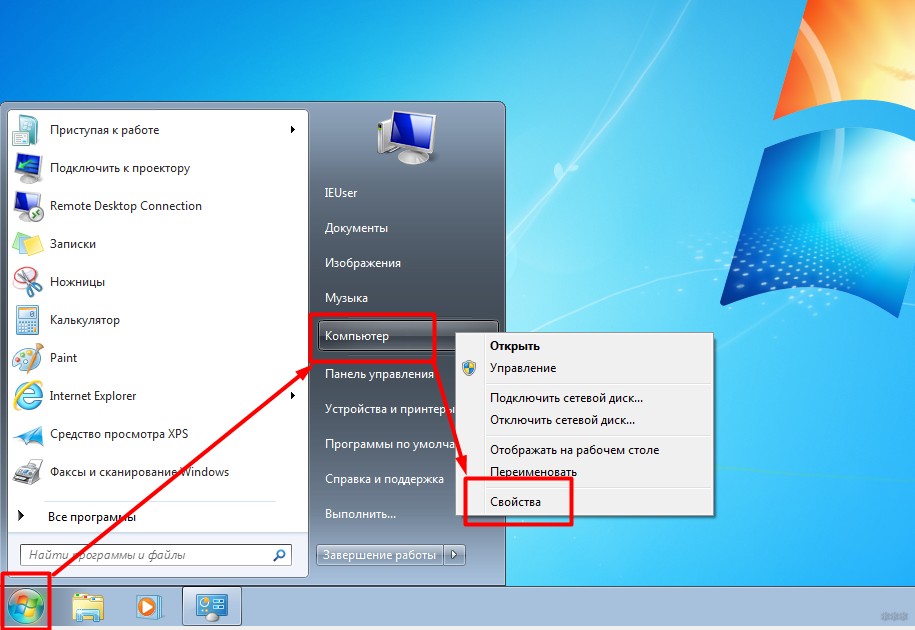
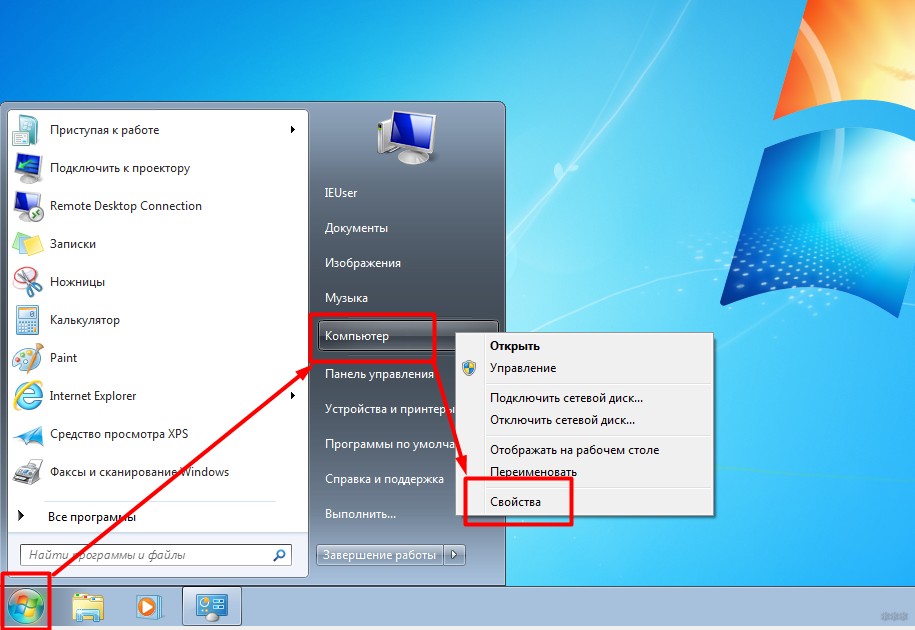
- Смотрим сюда:
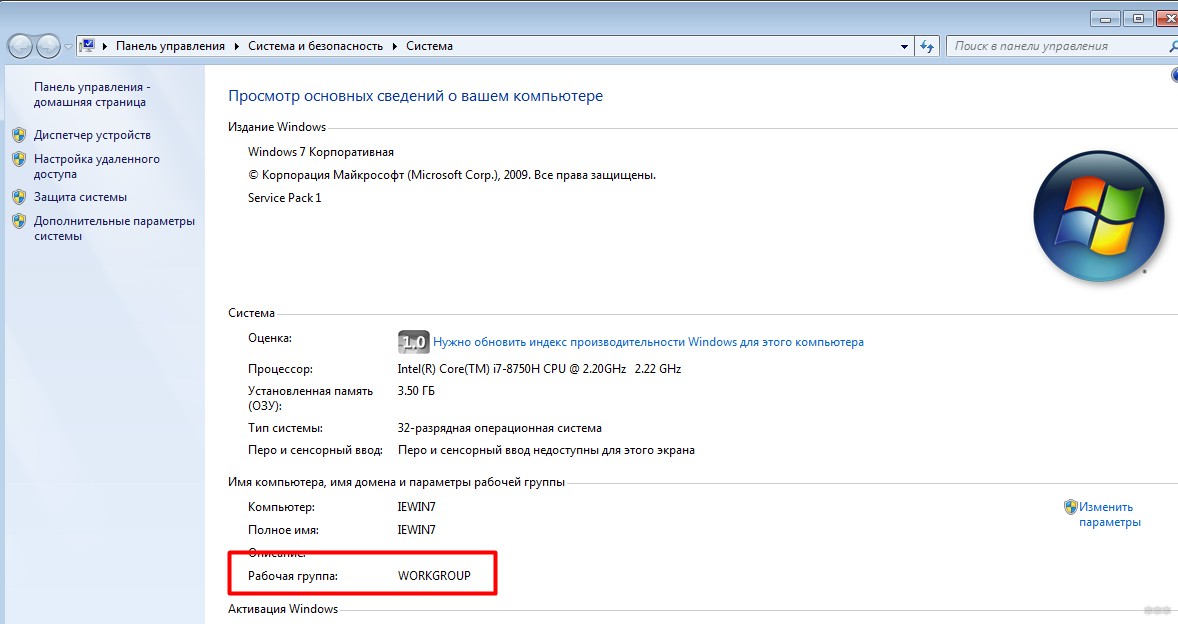
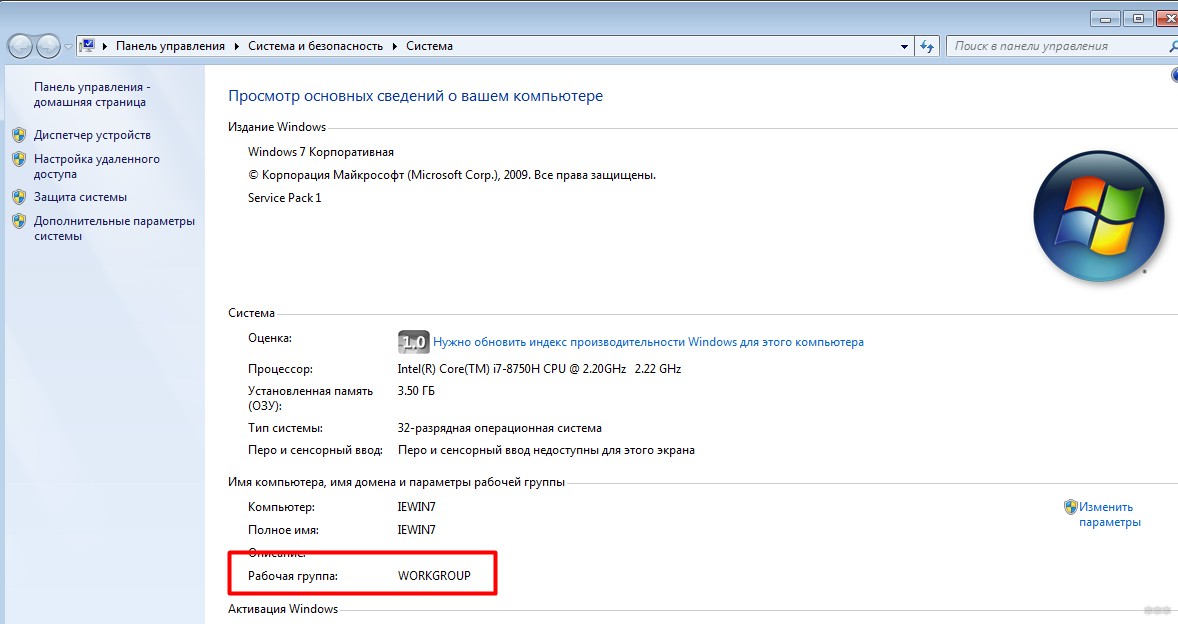
- Если все так, то переходим к следующему разделу. Иначе нажимаем на ссылку «Изменить параметры», далее кнопочку «Изменить», а там уже вводим название группы:
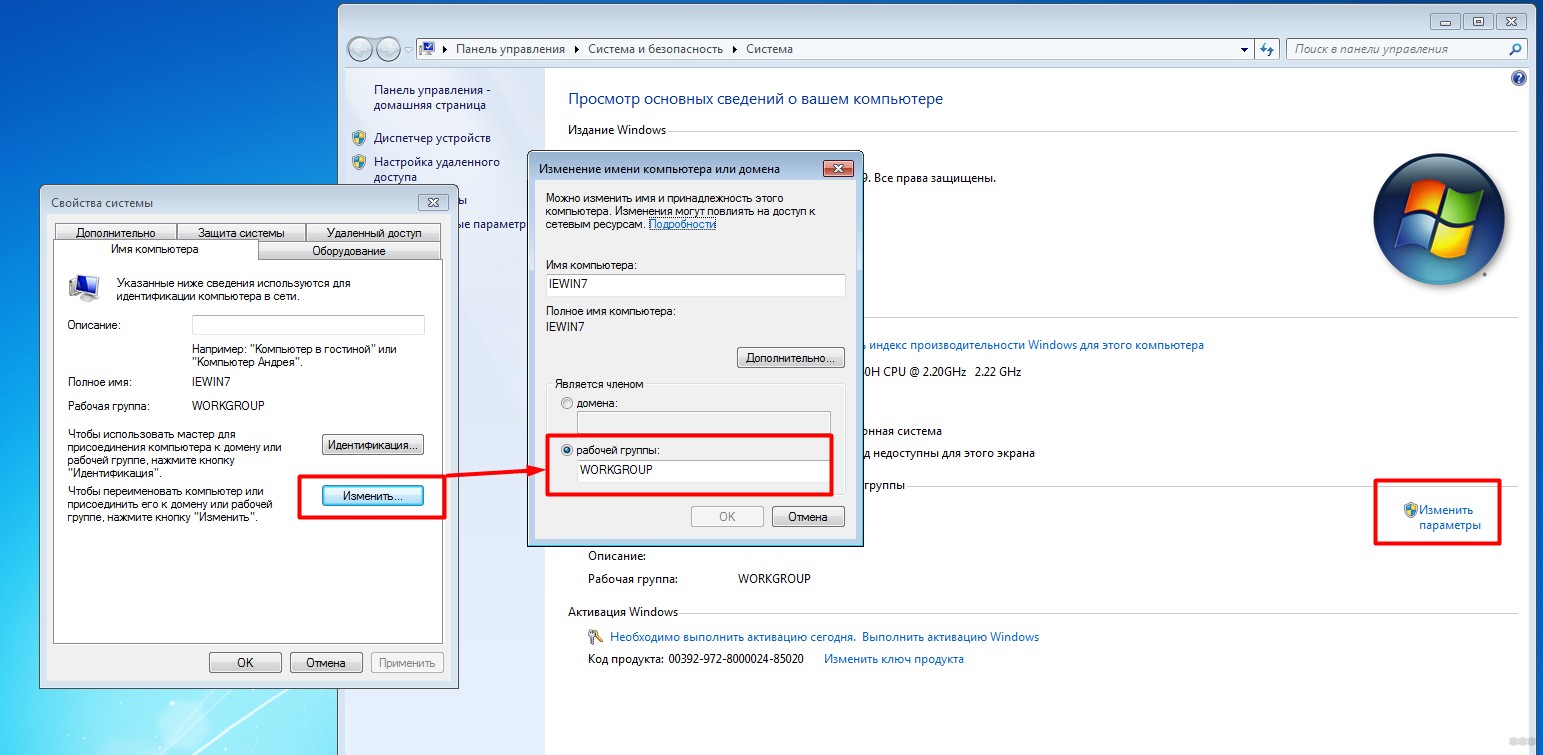
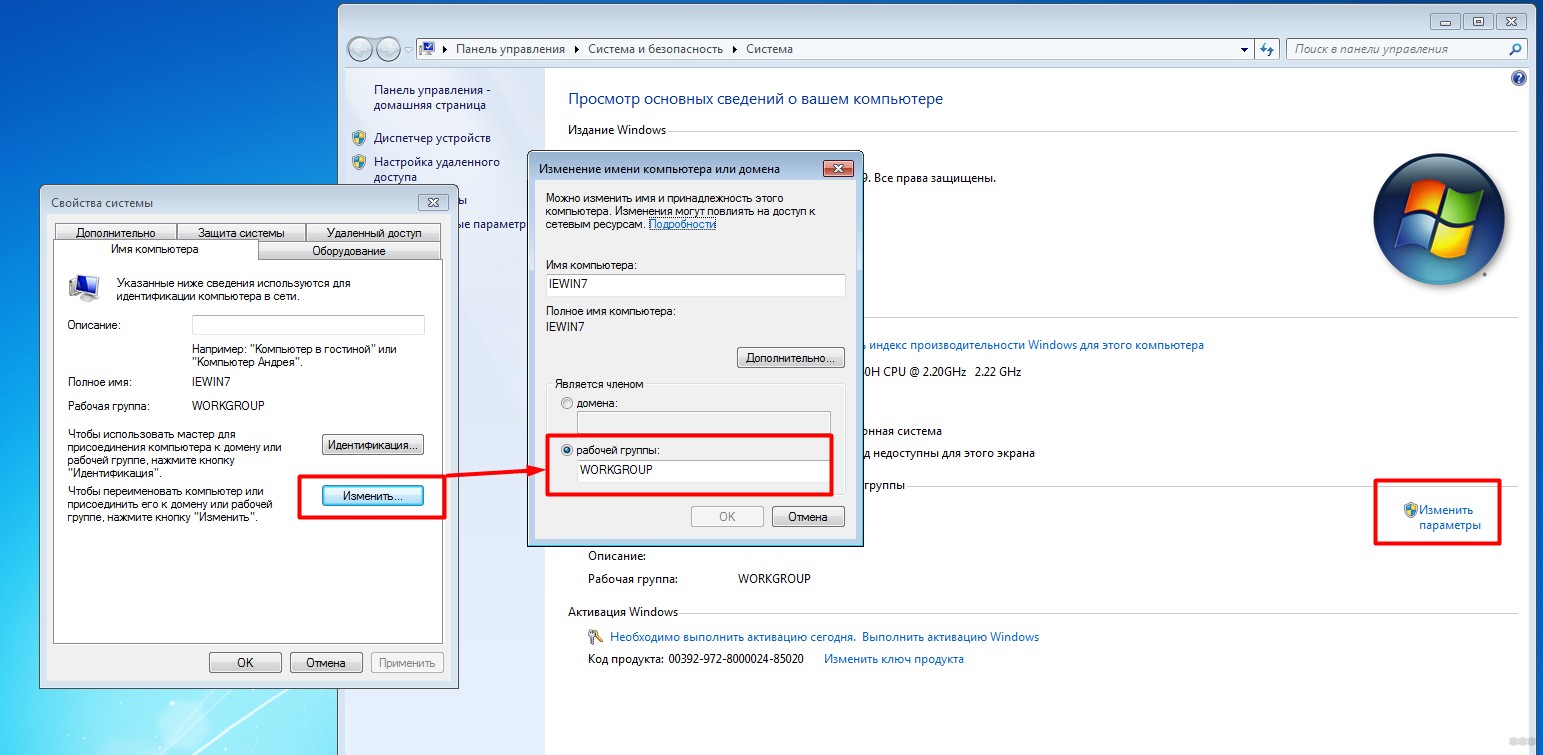
Используем БОЛЬШИЕ буквы ЛАТИНСКОГО алфавита.
Windows 10 – изменения
Весь процесс подключения к компьютеру по локальной сети на десятке очень похож, но есть небольшие графические изменения. Их-то я и покажу в этом разделе.
- Центр управления сетями переименовали в «Параметры сети и интернет» – запускается там же, через трей, смотрите прошлый раздел.
- Доступ к адаптерам можно получить через эти самые «Параметры сети и интернет», но выбрав раздел «Настройка параметров адаптера»:
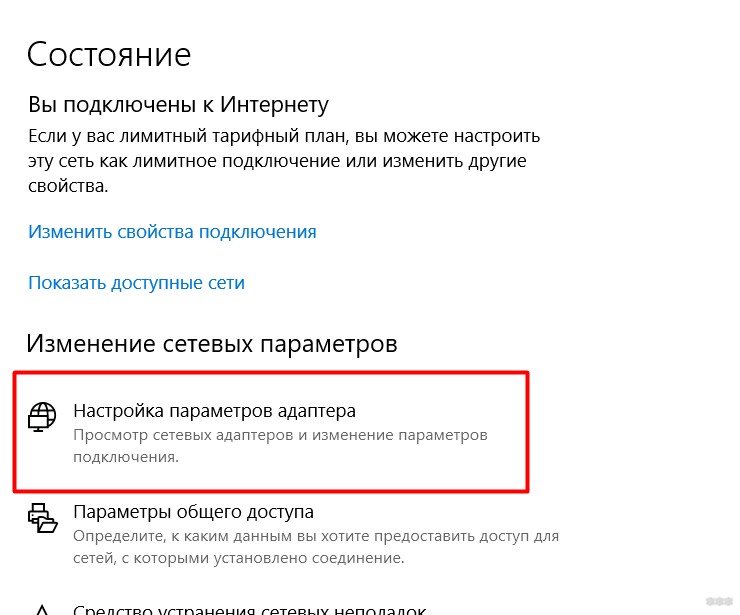
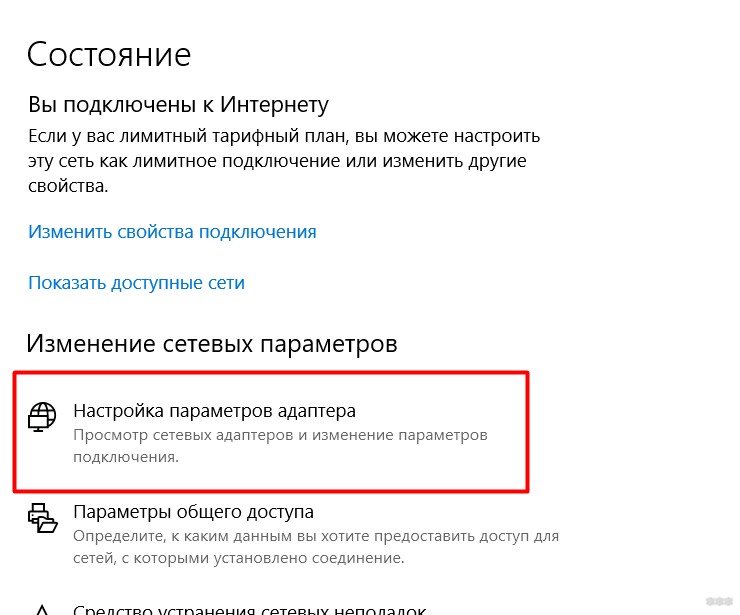
- Доступ к ресурсам открывается здесь же чуть ниже в пункте «Параметры общего доступа»:
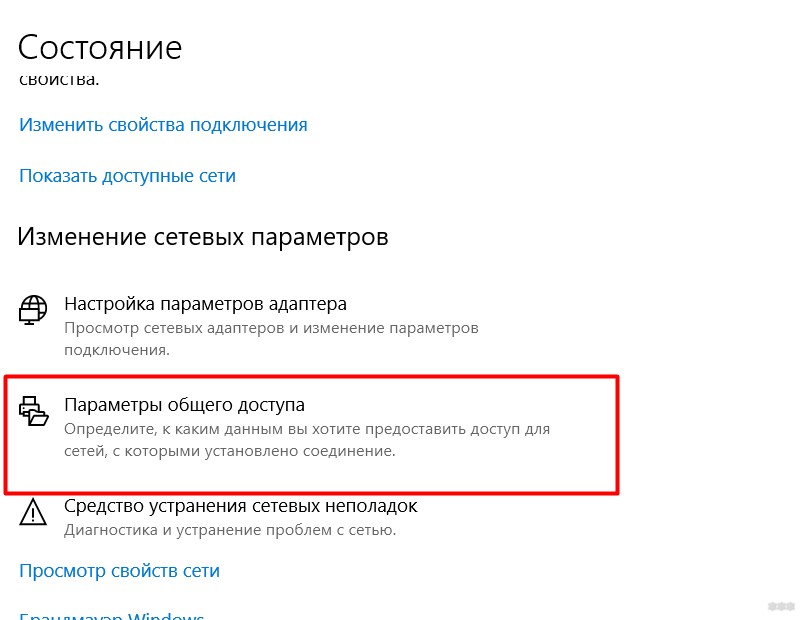
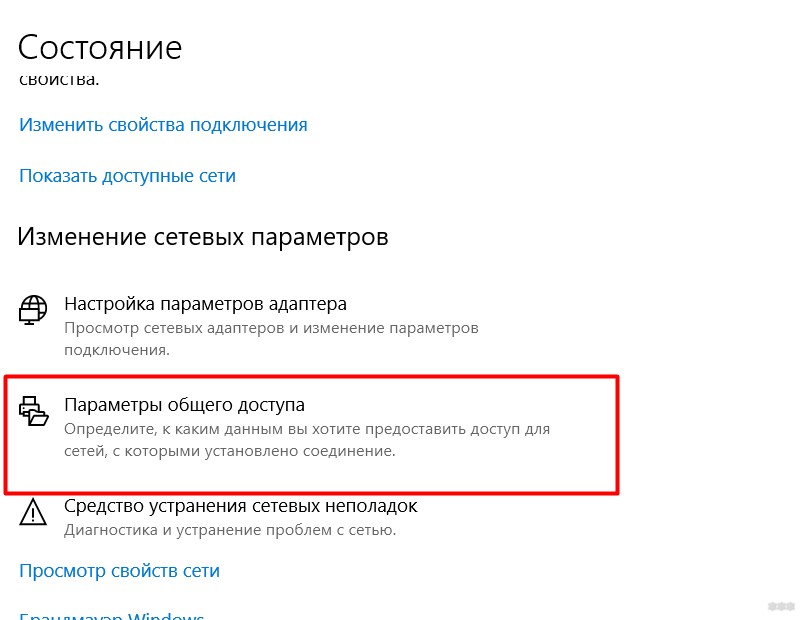
- Рабочая группа находится там же без изменений.
Т.е. делаем все то же самое, но применяем озвученные изменения.
Через роутер
Теперь вы знаете почти все о прямом подключении. При подключении через роутер все так же:
- Вы просто подключаетесь к нему. Можно по проводу, можно по Wi-Fi – вообще не важно, он все сам решит за вас, лишь бы было любое соединение.
- Так же разрешаем сетевое обнаружение.
- Устанавливаем одинаковую рабочую группу.
- IP как правило настраивать не нужно (на странице настроек должна стоять галочка об автоматической настройке). Но если что-то вдруг пойдет не так – всегда можно перебить руками как в инструкции выше, а уже потом вернуть обратно.
Т.е. с роутером все проще и быстрее, но основные этапы все равно придется делать одинаково.
Для соединения здесь же подойдут и прочие свичи, хабы, коммутаторы, коммуникаторы. На этом уровне они выполняют с роутером одинаковую задачу.
Проверка соединения и задачи
После того, как вы настроили сеть, самое время ее проверить. Разумеется, можно и сразу под свою задачу смотреть, но я покажу все в общих смыслах:
- Через сетевое окружение
- Через командную строку
- Создание общих папок
Даже с небольшой практической задачей домашней сети, в духе передать файлы. Поехали?
Через сетевое окружение
Именно здесь можно спокойно зайти, найти другие устройства в своей сети, и сделать базовые задачи – просмотреть папки, перекинуть файлы, подключить принтер. Но если у вас компьютер уже видит хоть какое-то устройство здесь, значит все нормально.
Проверить это просто, нужно зайти в Мой компьютер, а далее перейти в Сеть:
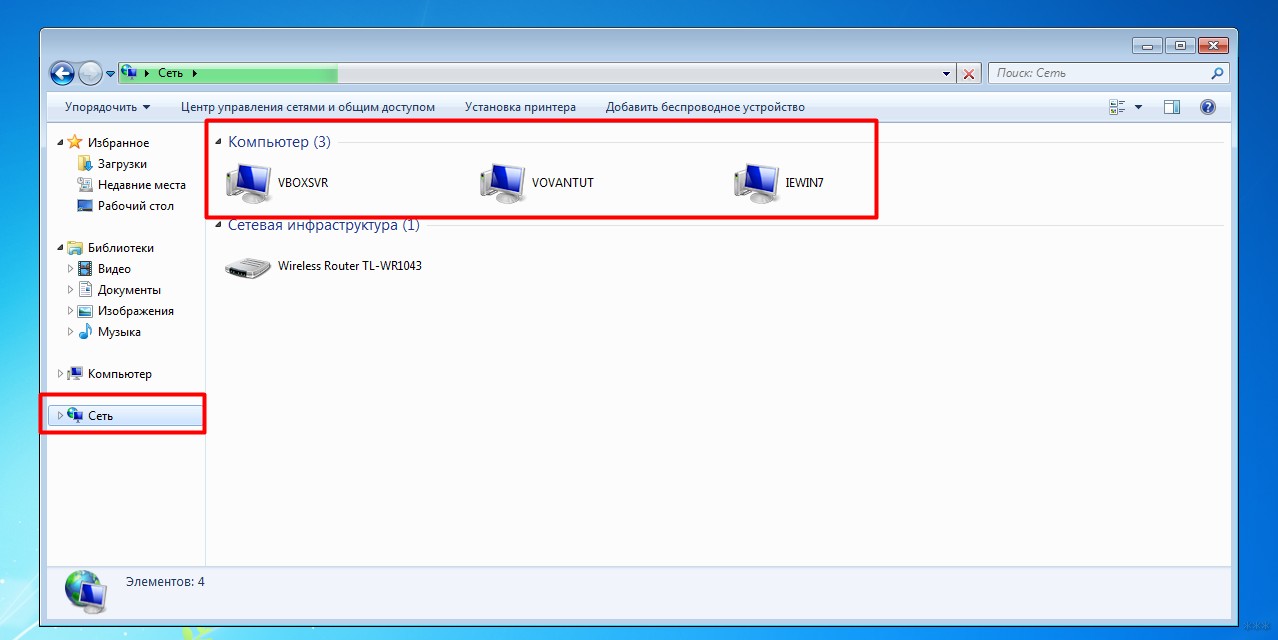
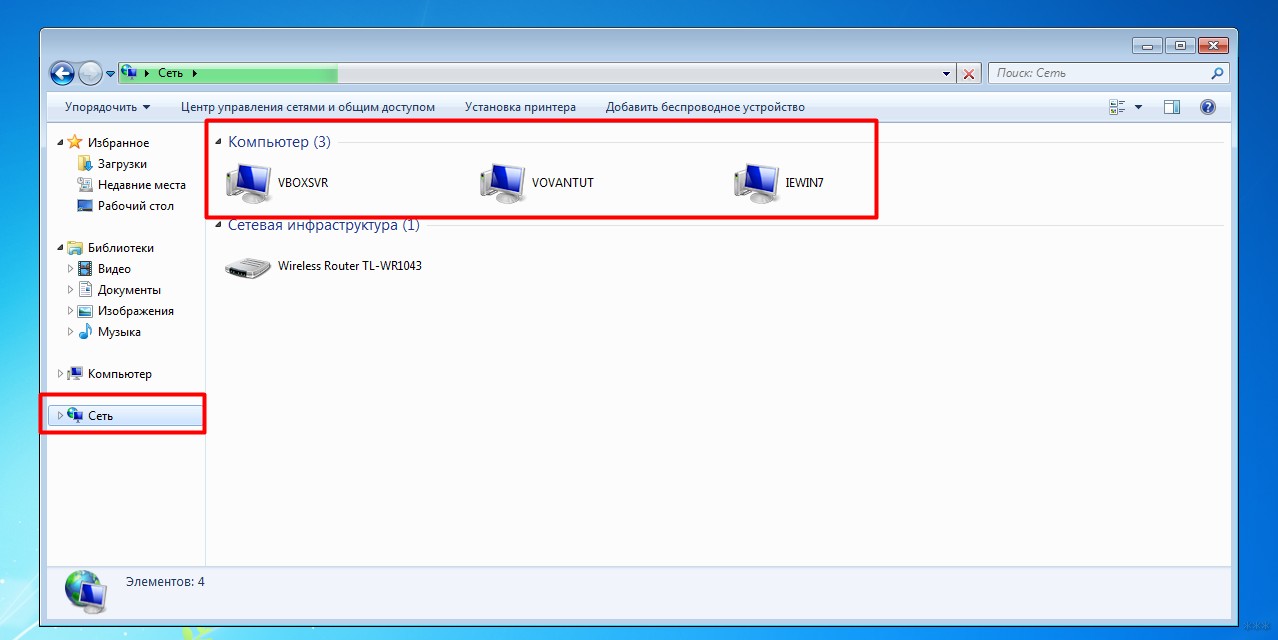
Вот у меня было найдено аж 3 компьютера, так что все работает. Именно здесь, можно подключиться к другому компьютеру по локальной сети.
Через командную строку
Помните, мы вводили IP адрес для настройки сети? Можно «пропинговать» его через командную строку. В нашем случае команда будет:
ping 192.168.0.180
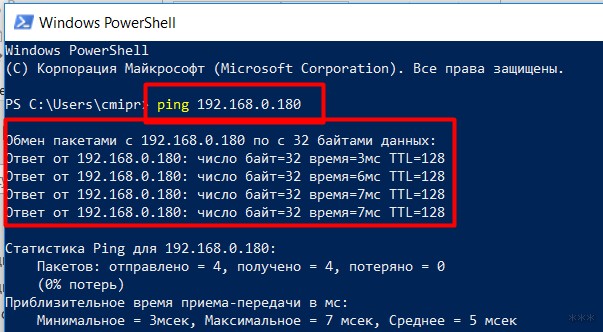
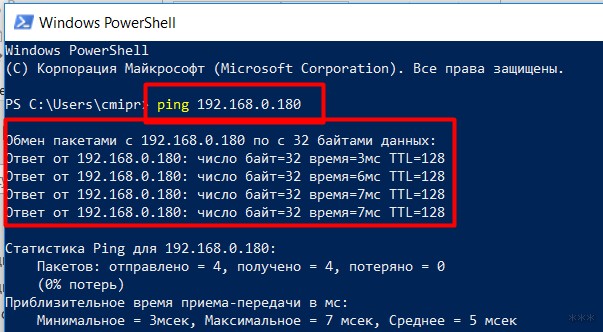
Как видите, машина через сеть отвечает, все работает.
Создание общей папки
Переходим к практической задаче:
- Создаем папку на рабочем столе:
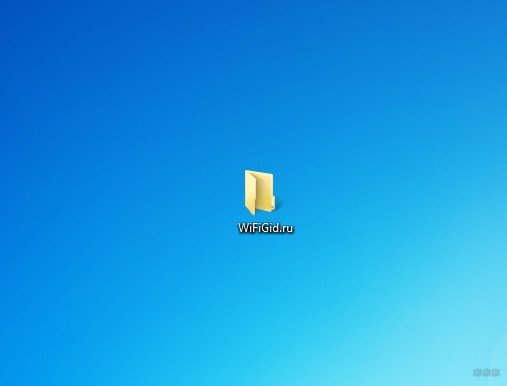
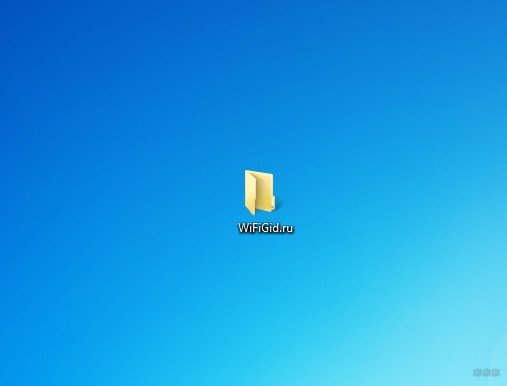
- Переходим в ее Свойства, вкладку Доступ, жмем сначала Общий доступ, добавляем пользователи ВСЕМ (у меня Everyone), после не забываем сохранить:
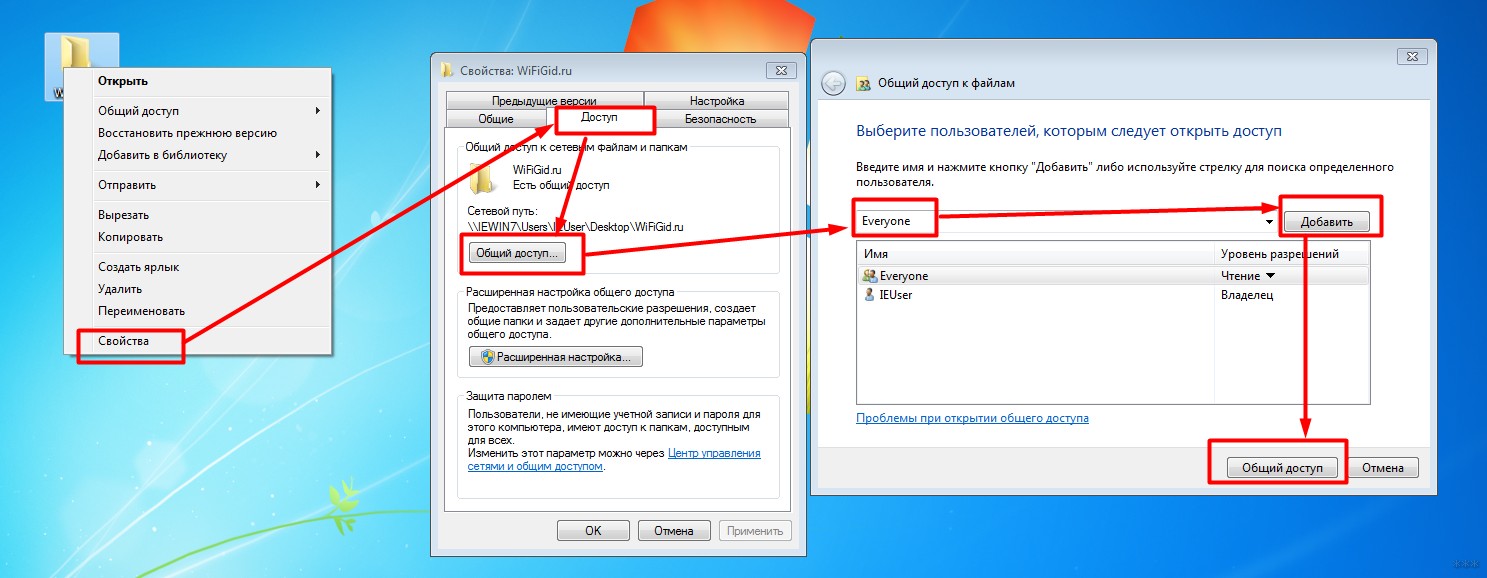
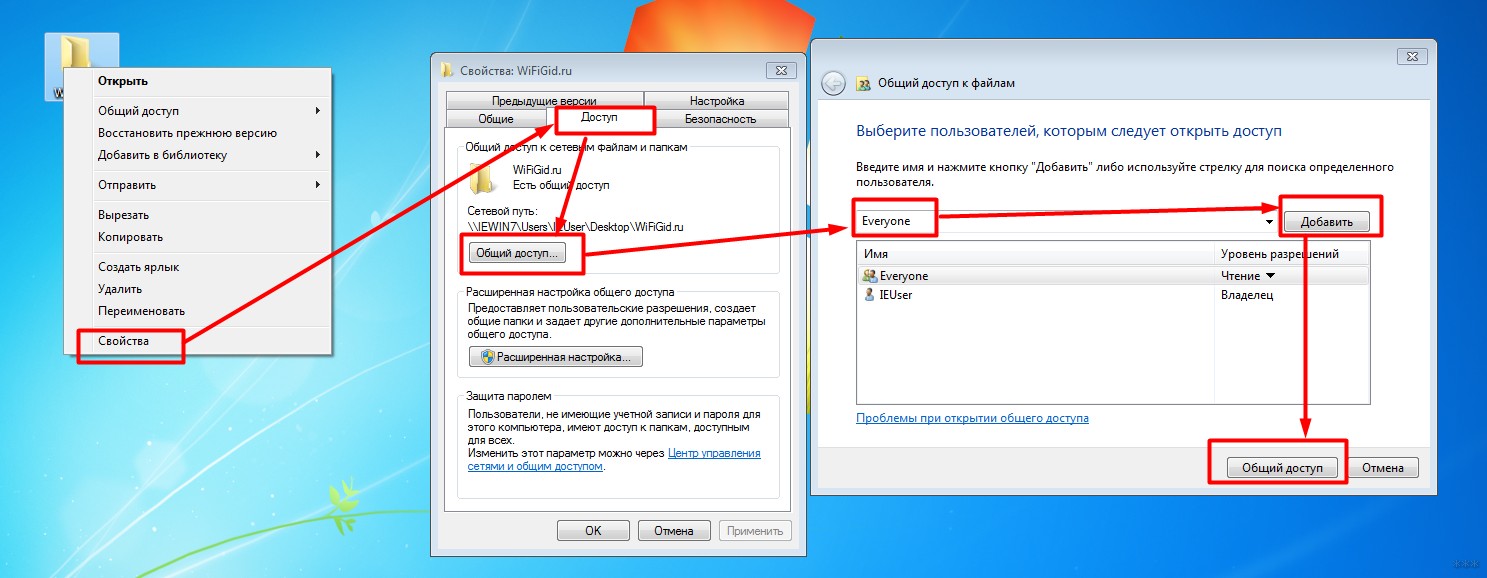
- Далее на прошлом экране идем в Расширенную настройку. Ставим галочку Открыть общий доступ к этой папке. Щелкаем по кнопке Разрешения. Устанавливаем галочки под наши задачи (Полный доступ – и для чтения, и для записи):
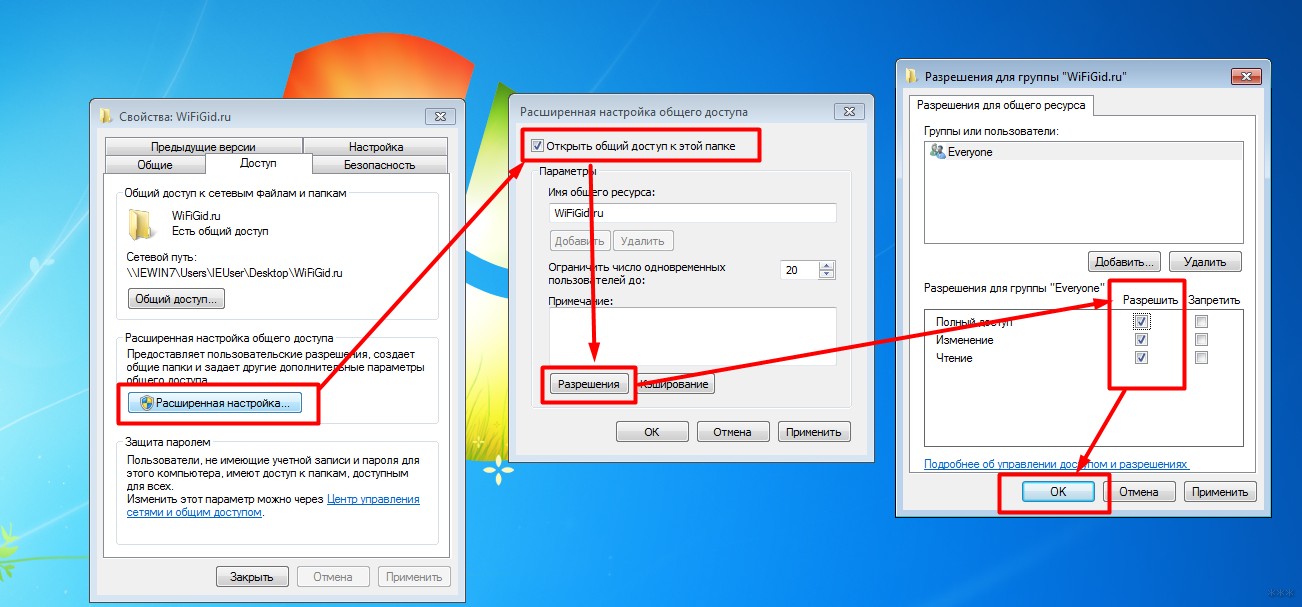
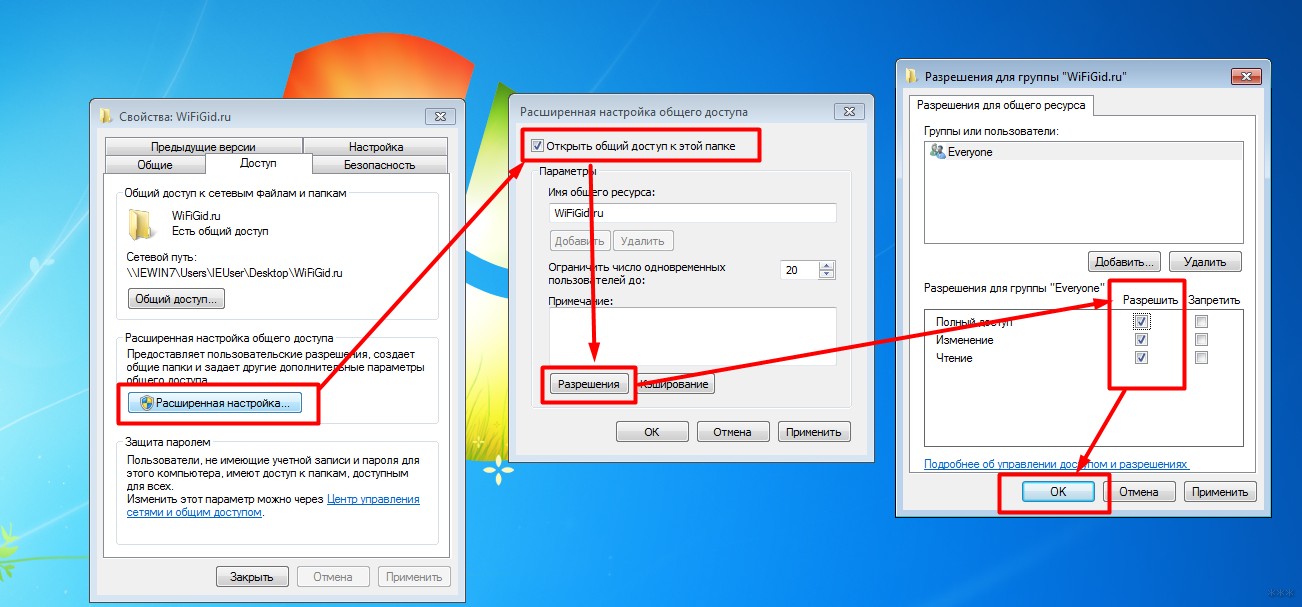
- Вот и все. На другом компьютере идем в сетевой окружение, находим наш компьютер и проверяем наличие папки здесь:
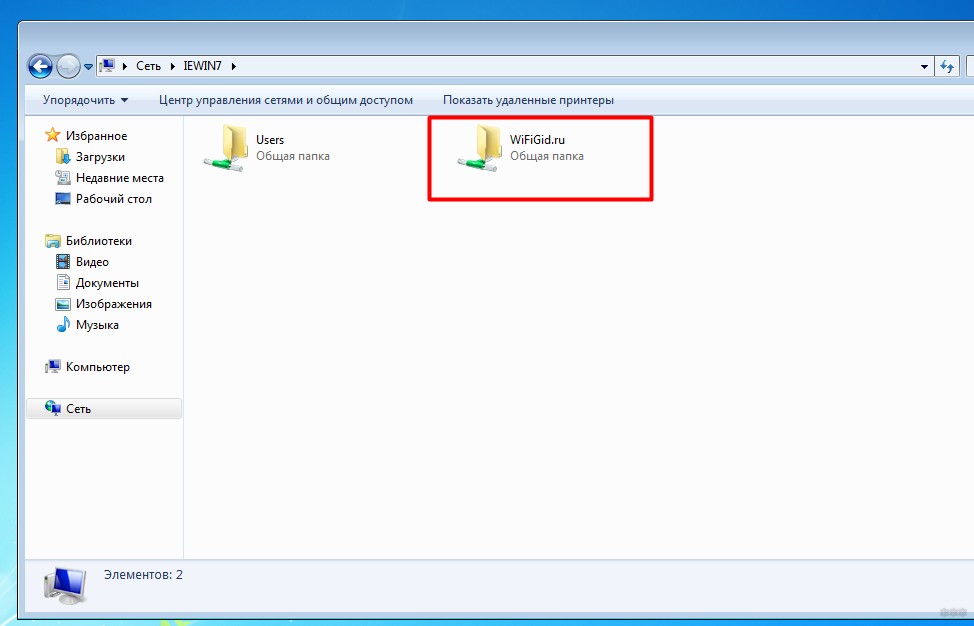
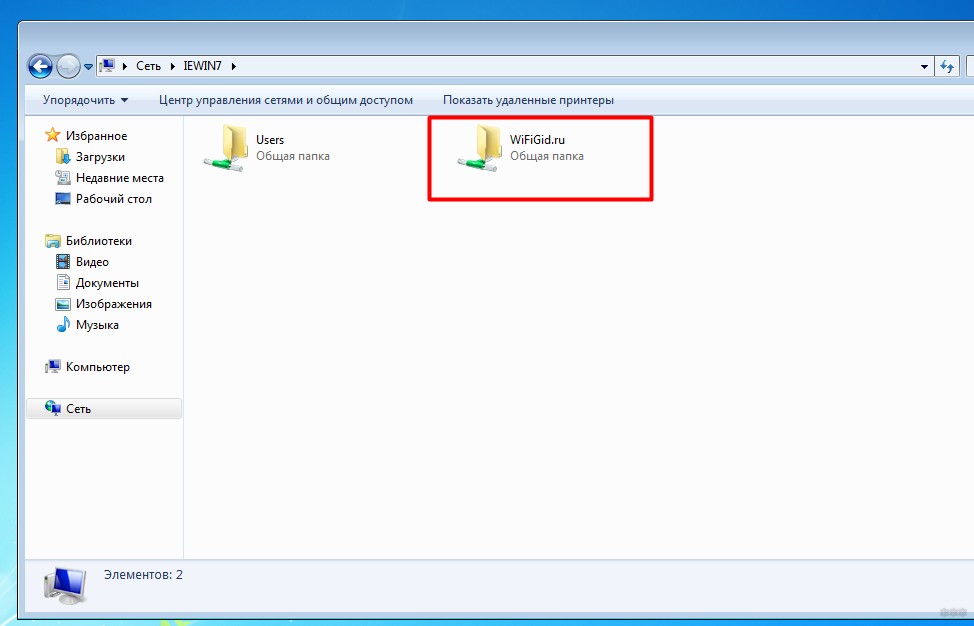
На этом и заканчиваю. Если у вас какая-то специфичная задача и что-то не получается – пишите свой вопрос в комментариях. Но только в полной форме, на русском грамотном языке, со всей предысторией. В гадания играть не буду, иначе комментарий просто пропущу. За сим и заканчиваю. Ваш классный портал WiFiGid и его автор Ботан.
Дополнение – про интернет
Статья не про интернет, но о подключении к интернету в локальной сети стоит немного поговорить. Так что тезисами.
- Если в сети есть роутер, то он должен сам подключиться. О том как сделать это, читайте в инструкция на нашем сайте под свою конкретную модель роутера.
- Если интернет на компьютере, и хочется с него его раздать на другие устройства, то нужно сначала разрешить его. Про этот процесс, да и вообще создание точки с дальнейшей раздачи мы писали в ЭТОЙ СТАТЬЕ.
Про виртуальные сети
Два удаленных компьютера тоже можно соединить в локальную сеть через интернет. Речь идет про так называемые виртуальные частные сети (VPN). Особенно это пользуется популярностью у любителей поиграть. В этом случае достаточно лишь интернет-подключения и сторонней программы для создания сети, никаких танцев с IP не нужно. В случае необходимости расшаривания ресурсов – все инструкции подойдут, правила здесь те же самые, просто сеть создается сверху интернета.
Яркий вечноживущий пример программы под такую задачу – Hamachi. Но можете найти постоянно меняющиеся аналоги – причем есть как платные, так и бесплатные. Поиск в помощь, статья не об этом.
Как подключить 2 компьютера по локальной сети
Интернет, без которого мы не можем представить свою современную жизнь – это глобальная сеть, работающая за счёт сложной системы соединения огромного множества компьютеров по всему миру. Когда вы пишете человеку сообщение в социальной сети, сначала это сообщение обрабатывает компьютер-сервер, затем он отправляет его на компьютер вашего собеседника. За счёт такого взаимодействия работают и все остальные проводимые операции в интернете, будь то скачивание файлов, просмотр html-страниц и так далее. Однако с помощью всё того же сетевого кабеля компьютер можно подключить не только к глобальной сети, но и локальной.

Как подключить 2 компьютера по локальной сети
Что такое локальная сеть и зачем она нужна
Локальная сеть – это коммуникационная система, которая состоит из двух и больше компьютеров, соединённых кабелями. Подключение по локальной сети предоставляет владельцам подключенных компьютеров следующие возможности:
- обмен файлами между компьютерами;
- использование общих файлов на диске;
- совместная работа над документами;
- возможность играть в компьютерные игры по сети.
Учитывая то, что сейчас у многих дома используется больше одного компьютера, вопрос их подключения по локальной сети всё ещё остаётся актуальным. Поэтому если вы не знаете, как сделать это, вам помогут приведённые ниже в статье инструкции.

Локальная сеть
Подготовка к подключению
Прежде чем переходить непосредственно к процессу подключения, необходимо убедиться в наличии некоторых комплектующих, необходимых для этого. Этих компонентов всего два.
Первый – это сетевая карта, которая должна быть интегрирована во все компьютеры, которые вы намереваетесь подключить по локальной сети. Сетевая карта присутствует в подавляющем большинстве всех компьютеров, даже у самых старых моделей. Но если вы сомневаетесь в её наличии, то есть два способа проверить это:
- Посмотрите список сетевых адаптеров через «Диспетчер устройств». Зайти в данное меню можно с помощью свойств ярлыка «Компьютер». Также это можно сделать при помощи различных утилит, предназначенных для просмотра характеристик компьютера (например, AIDA64, Speccy, Everest и тому подобные).

Смотрим список сетевых адаптеров в «Диспетчер устройств»
- Более простой способ убедиться в наличии сетевой карты – это найти соответствующий разъём на вашем компьютере или ноутбуке (разъём RJ45). Искать его следует на задней стенке системного блока, или на боковой панели, если речь идёт о ноутбуке. Ниже будут приведены фотографии такого разъёма, чтобы вам было легче ориентироваться.

Находим разъём на компьютере или ноутбуке
Второй необходимый компонент – это сетевой кабель (он же витая пара, он же LAN-кабель). Такой кабель можно купить в магазине электроники или заказать в интернете. Если вы планируете подключать только два компьютера напрямую, то вам будет достаточно всего одного кабеля. Если вы намереваетесь использовать маршрутизатор, то вам понадобится столько кабелей, сколько компьютеров вы собираетесь соединять локальной сетью (для двух компьютеров понадобится два кабеля). О способах подключения мы поговорим в следующей части статьи.

Локальный кабель
Когда вы удостоверились в том, что у вас в наличии есть эти два необходимых компонента, можно переходить к подключению.
Подключение
Есть два способа подключения компьютеров по локальной сети: напрямую и с помощью роутера. При первом способе два компьютера соединяются одним LAN-кабелем, а при втором — кабели нужно подключить к компьютерам и роутеру.
Рассмотрим оба способа подключения.
Подключение напрямую
Чтобы подключить два компьютера напрямую, следуйте дальнейшей пошаговой инструкции:
- Вставьте штекер на одном конце LAN-кабеля в сетевой разъём RJ45 вашего компьютера.

Вставляем штекер на одном конце LAN-кабеля в сетевой разъём
- Вставьте штекер на противоположном конце LAN-кабеля в аналогичный разъём второго компьютера, который вы хотите соединить с первым локальной сетью.

Вставляем штекер на противоположном конце LAN-кабеля в аналогичный разъём второго компьютера
Вот и всё, дело сделано.
Подключение через роутер
Если вы хотите подключить компьютеры по локальной сети с использованием маршрутизатора (роутер и маршрутизатор – это одно и то же), то вам поможет приведённая ниже инструкция:
- Подключите один конец сетевого кабеля к одному из LAN-разъёмов роутера. Важно не перепутать его с WAN-разъёмов. Если вкратце, то WAN предназначен для глобальной сети (интернет), а LAN – для локальной. WAN-разъём обычно расположен с краю, возле антенны. Чтобы у вас при подключении не возникало путаницы, вы можете ознакомиться с фотографией ниже.

Подключаем один конец сетевого кабеля к одному из LAN-разъёмов роутера
- Противоположный конец кабеля подключите к сетевому разъёму вашего персонального компьютера или ноутбука.

Подключаем кабель к сетевому разъёму ПК или ноутбука
- Проделайте ту же процедуру со вторым компьютером.

Подключаем кабель к сетевому разъёму 2-го компьютера
Как видите, подключение двух компьютеров по локальной сети любым из способов – легчайший процесс, который занимает не более одной минуты. А вот их настройка – это уже немного сложнее. Когда вы выполнили физическое подключение, самое время переходить к настройке, которую мы поэтапно рассмотрим далее.
Настройка
Чтобы пользоваться всеми благами локальной сети, сначала нужно правильно настроить все подключенные к ней компьютеры. Это несложный процесс, однако он требует немного терпения и усидчивости. Итак, приступим.
Этап первый. Редактирование имён
Для начала необходимо провести настройку имён в обоих компьютерах.
Примечание! Имена компьютеров должны отличаться, а имена рабочей группы – совпадать!
Если их имена не соответствуют этим критериям, то их нужно поменять (достаточно сделать это с одним компьютером, подобрав его параметры в соответствии с параметрами первого). Для реализации этой цели сделайте следующее:
- Правым кликом выберите ярлык «Компьютер» на рабочем столе и нажмите на «Свойства».

Правым кликом выбираем ярлык «Компьютер» на рабочем столе и нажмите на «Свойства»
- Найдите в описании соответствующие имена и нажмите на «Изменить параметры».

Нажимаем на «Изменить параметры»
- Откроется окно с несколькими вкладками. Перейдите во вкладку «Имя компьютера» и нажмите «Изменить».

Переходим во вкладку «Имя компьютера» и нажимаем «Изменить»
- Поменяйте имя компьютера и рабочей группы, затем нажмите «Ок». Чтобы изменения вступили в работу, компьютер необходимо перезагрузить.

Меняем имя компьютера и рабочей группы, затем нажимаем «Ок»
Этап второй. Настройка сетевых адресов
Для корректной работы компьютеров в локальной сети нужно настроить соответствующие адреса. Как это сделать – описано в следующей пошаговой инструкции:
- Запустите «Панель управления» через контекстное меню «Пуск».

Запускаем «Панель управления» через контекстное меню «Пуск»
- Зайдите в системное меню «Сеть и интернет».

Заходим в системное меню «Сеть и интернет»
- Откройте «Центр управления сетями», нажав на соответствующий пункт меню.

Открываем «Центр управления сетями»
- Нажмите на «Изменение параметров адаптера».

Нажимаем на «Изменение параметров адаптера»
- Кликните правой клавишей мыши на ваше подключение и нажмите на «Свойства». После этого выберите четвёртую версию протокола и выберите «Свойства».

Выбираем четвёртую версию протокола и нажимаем «Свойства»
- Теперь будьте внимательны. В этом меню можно настроить сетевые адреса. Эти адреса состоят из четырёх цифровых блоков со значением от 0 до 255. Вам нужно указать разные адреса в двух компьютерах. Нужные адреса указаны на скриншотах ниже. Здесь важно ничего не перепутать, ибо если вы ошибётесь хотя бы в одной цифре, то ничего работать не будет.

Меню для настройки сетевых адресов
- После указания адресов нажмите на обоих компьютерах «Ок».
После правильного указания адресов настройка локального соединения будет завершена. Это значит, что пора переходить к следующим этапам.
Этап третий. Открытие доступа папок
В самом начале статьи говорилось, что подключение по локальной сети позволяет компьютерам пользоваться одними и теми же файлами. Но чтобы воспользоваться этой возможностью, для начала необходимо разрешить доступ другого компьютера к файлам вашего. Чтобы осуществить это, проделайте следующие шаги:
- Зайдите в центр управления сетями. Если не помните системный адрес этого меню, то прочтите предыдущую инструкцию – в ней подробно описано, как туда зайти.
- Выберите пункт, отвечающий за изменение параметров доступа.

Выбираем пункт, отвечающий за изменение параметров доступа
- В меню, которое вы активировали, вы сможете увидеть три профиля: «Гостевой», «Для всех пользователей» и «Частный» (иногда названия отличаются, но их суть та же). От вас требуется в каждом из этих профилей разрешить доступ и снять пароли. Чтобы это реализовать, задайте такие настройки, какие указаны на трёх скриншотах ниже. Здесь, как и в предыдущем случае, нужно проявить внимательность. Такие настройки нужно провести на обоих компьютерах.

Выставляем настройки

Расставляем точки

Ставим точки и нажимаем «Сохранить изменения»
- Когда настройки произведены, укажите диск или папку, к которой вы намереваетесь предоставить доступ. Если на вашем компьютере хранятся файлы, которые вы желаете скрыть от пользователя второго компьютера, то лучше давать доступ отдельным папкам. Если же таких файлов нет, тогда указывайте все диски сразу. Кликните по диску или папке правой клавишей и нажмите на «Свойства», затем откройте вкладку «Доступ» и выберите расширенные настройки.

Кликаем по диску или папке правой клавишей и нажимаем на «Свойства», затем открываем вкладку «Доступ» и выбираем расширенные настройки
- Поставьте галочку возле параметра, отвечающего за доступ.

Ставим галочку возле параметра, отвечающего за доступ
- Вы можете провести более точную настройку доступа. Для этого вам нужно открыть меню «Разрешения», находящееся в этой же вкладке. В открывшемся меню вы можете настроить уровень доступа другого пользователя к вашим файлам.

Во вкладке «Разрешения» можем настроить уровень доступа другого пользователя к файлам
Когда вы предоставите другому пользователю локальной сети доступ к вашему диску, он сможет с лёгкостью взаимодействовать с вашими файлами: читать их, копировать, удалять и так далее. Тоже самые сможете делать и вы с его файлами, если у него установлены такие же настройки.
Этап четвёртый. Доступ в интернет
Если ваш компьютер располагает доступом в интернет, вы можете дать этот доступ и другому компьютеру, соединённому с вашим по локальной сети. Это особо удобно в том случае, если у вас отсутствует Wi-Fi маршрутизатор, и компьютеры подключены кабелем напрямую. Чтобы включить такую возможность, делайте всё так, как написано в инструкции ниже:
- Зайдите в меню «Сетевые подключения». Ранее в статье был описан способ открытия данного меню, так что если вы подзабыли, то прочтите ещё раз инструкцию со второго этапа.
- Теперь откройте меню свойств вашего сетевого подключения, через которое вы заходите в интернет (не путать с подключением по локальной сети).

Открываем меню свойств сетевого подключения
- Зайдите во вкладку «Доступ», кликнув по ней мышкой.

Заходим во вкладку «Доступ»
- Поставьте галочку возле параметра, соответствующего включению общего доступа.

Ставим галочку возле параметра, соответствующего включению общего доступа
- Нажмите «Ок», чтобы сохранения вступили в силу. После проделанных манипуляций вы сможете заходить в интернет как с «основного» компьютера, так и со второго, который к нему подключен.

Нажимаем «Ок», чтобы сохранения вступили в силу
Когда-то наличие хотя бы одного компьютера считалось невообразимой роскошью, однако на сегодняшний день никого не удивишь наличием двух и более компьютеров в доме. Соединение этих компьютеров в одну локальную сеть даёт немало преимуществ, и теперь вы знаете, как реализовать их в полной мере.
Видео — Как подключить 2 компьютера по локальной сети

 Обычно, необходимость настроить сеть между двумя компьютерами появляется, к примеру, для возможности быстрого обмена данных, использования одного общего принтера или доступа к Интернету, для совместной игры по сети. Сделать это достаточно просто и для этого необходимо выполнить следующие шаги:
Обычно, необходимость настроить сеть между двумя компьютерами появляется, к примеру, для возможности быстрого обмена данных, использования одного общего принтера или доступа к Интернету, для совместной игры по сети. Сделать это достаточно просто и для этого необходимо выполнить следующие шаги:
1. Подключите кабель к обоим компьютерам, используя разъемы контроллеров как на фотографии. После чего, находящиеся рядом с контроллером индикаторы должны засветиться зелёным и вполне вероятно, что начнут мигать.
Покупая кабель сообщите продавцу, что собираетесь соединять два компьютера, т.к. обжатая витая пара (с коннекторами на концах) продается двух типов: первый — для подключения «сетевая карта — коммутатор», еще говорят «с прямым обжимом»; и второй тип — «сетевая карта — сетевая карта» или «обратный обжим». Для подключения к коммутатору или маршрутизатору (роутеру) скорее всего подойдет любая схема обжима, на сегодняшний день эти устройства умеют определять и использовать оба типа обжимки, но для подключения между собой двух компьютеров подойдет только кабель с обратным обжимом. Поэтому обязательно уточняйте, для чего он вам нужен, при покупке.
2. В меню «Пуск» откройте “Панель управления”, в котором вам необходимо найти и открыть раздел “Сетевые подключения”.
3. Щелкните по значку “Подключение по локальной сети” правой кнопкой мыши и выберите пункт “Свойства”.
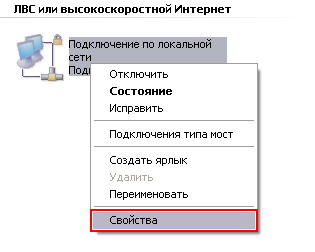
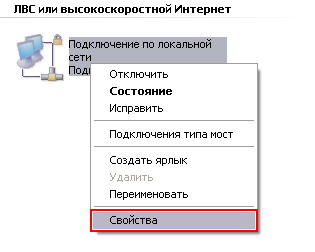
4. В открывшемся окне выделите “Протокол Интернета (TCP/IP)” (в версии Wondows Vista/7 он будет называться “Протокол Интернета версии 4 (TCP/IPv4)”) и щелкните кнопку “Свойства”.
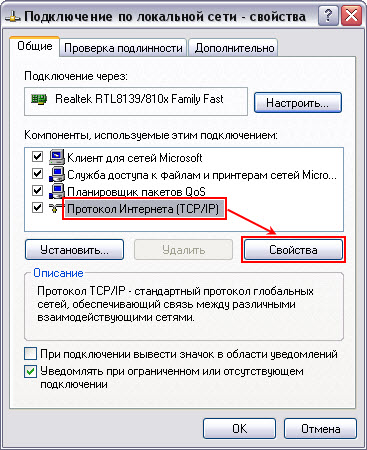
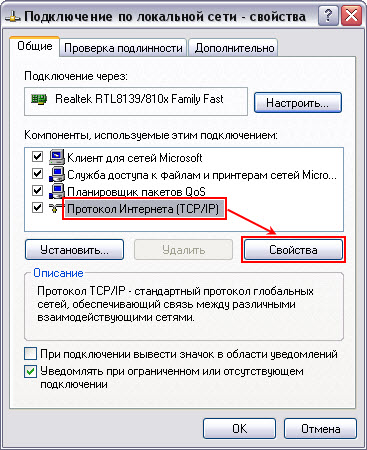
5. Установите переключатель в положение “Использовать следующий IP-адрес:” и введите (IP-адрес) для каждого компьютера. Последнее число может быть в диапазоне от 1 – 254 и не должно совпадать с числом другого компьютера. Предлагаю назначить одному компьютеру адрес 192.168.0.1, а второму – 192.168.0.2. Маску подсети указываете одинаковую.


Если один из компьютеров подключен к Интернет и необходимо, чтобы второй компьютер получил доступ к сети тоже, необходимо для этого компьютера в качестве шлюза и сервера ДНС (ячейки: «Основной шлюз» и «Предпочитаемый DNS-сервер») указать адрес первого «раздающего» компьютера.
Нажимайте “OK” во всех окнах и теперь убедимся что компьютеры видят друг друга в сети:
Заходим в меню “Пуск” – “Выполнить” – в открывшемся окне наберите cmd. Откроется окно командной строки. Вводим:
Ping 192.168.0.*
*последнюю цифру ставим того компьютера, связь с которым мы хотим проверить. К примеру, если проверяем, видит ли 2ой компьютер 1го, то с компьютера (192.168.0.2) в командной строке пишем:
Ping 192.168.0.1
После выполнения команды мы увидим за какое время запущенные нами IP-пакеты достигли машины с указанным адресом и вернулись обратно.
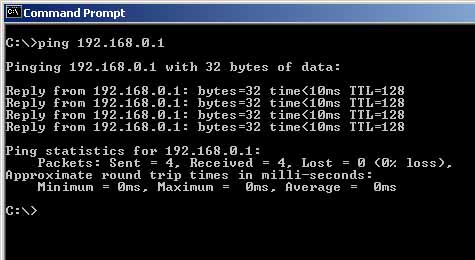
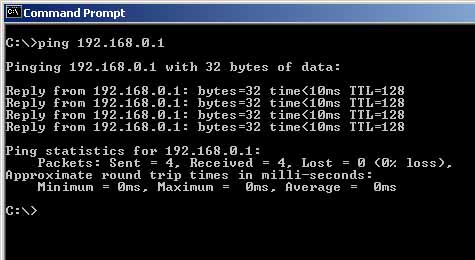
Если же вы увидите в ответ сообщение о том что:
Превышен интервал ожидания для запроса
Значит, вам необходимо проверить еще раз все настройки. Если на компьютере включен firewall, то убедитесь, не блокирует ли он соединение. Возможно, проблема в кабеле.
Открытие общего доступа к папкам.
Теперь вы можете открывать общий доступ к папкам и файлам на своем компьютере. Для этого щелкните необходимую папку или раздел диска диска правой кнопкой мыши, выберите в появившемся меню пункт “Общий доступ” и установите галочку “Открыть общий доступ к этой папке”. После этого вы сможете работать с этой папкой с другого компьютера через “Сетевое окружение”. Доступ будет возможен только к тем папкам или разделам диска, к которым вы его откроете.
Предположим, у вас на рабочем месте несколько компьютеров — один из них — настольный компьютер под управлением Windows XP, а другой — ноутбук под управлением Windows7. Вы хотите подключить оба компьютера к домашней сети для обмена файлами, документами, а также для подключения к Интернету без необходимости выполнять сложные настройки сети.
Соединение двух компьютеров легко достигается с помощью маршрутизатора или сетевого концентратора, но если у вас есть простой ADSL-модем с несколькими портами локальной сети, было бы очень легко подключить несколько компьютеров через небольшую домашнюю сеть.
Примечание. Прежде чем изменять настройки сети или модема Windows, убедитесь, что вы знаете, что делаете, и сможете вернуться в случае сбоя. Также проверьте, установлены ли у вас необходимые драйверы.
Как создать небольшую домашнюю сеть с помощью кабеля Ethernet
Вам понадобятся две вещи — пара кабелей Ethernet и модем с несколькими портами локальной сети.


Модем с несколькими портами локальной сети и кабелем Ethernet
Подключите одну сторону кабеля Ethernet к сетевому порту локальной сети вашего компьютера, а другую — к локальной сети модема.Возьмите другой сетевой кабель локальной сети и повторите ту же процедуру для второго компьютера. Таким образом, у вас есть два компьютера, подключенных к модему, и настройка будет выглядеть следующим образом:


Подключение двух компьютеров через локальную сеть и Ethernet-кабель
Настройка подключения к Интернету на обоих компьютерах
После того, как оба компьютера подключены к модем, вам нужно настроить новое соединение для подключения к интернету. Есть два основных способа добиться этого:
Я бы предпочел настроить модем для автоматического подключения к Интернету по двум причинам.Во-первых, мне не нужно включать хост-компьютер каждый раз, когда я хочу просматривать веб-страницы на клиентском компьютере. Настройка модема позволит любому компьютеру самостоятельно просматривать Интернет.
Во-вторых, совместное использование Интернета между двумя компьютерами связано со сложными сетевыми настройками, которые не нужны, и когда вы форматируете свою систему, вам необходимо заново настраивать беспроводное соединение и другие параметры. Но если вы решите автоматически подключаться к Интернету через модем, настройки сохраняются только в вашем модеме и, таким образом, будут работать на любом компьютере, к которому подключен модем.
Настройка модема для автоматического подключения к Интернету
1. Запустите любой компьютер, откройте браузер и введите 192.168.1.1 в адресной строке, чтобы войти в панель администрирования вашего модема.


Настройка модема для автоматического подключения к Интернету
По умолчанию используется сочетание имени пользователя и пароля (admin / admin) или (admin / password). Если вы не можете войти в свой модем, пожалуйста, проверьте на веб-сайте поставщика имя пользователя и пароль по умолчанию или попробуйте перезагрузить модем.
2. Нажмите ссылку WAN (Глобальная сеть) и выберите PPP через Ethernet (PPPoE). Затем введите имя пользователя и пароль, предоставленные вашим Интернет-провайдером, в полях имени пользователя и пароля PPP.
Не забудьте выбрать метод аутентификации «Авто».


Настройки модема Для автоматического подключения к Интернету
3. Нажмите «Включить услугу WAN», а затем выберите «Получить IP-адрес автоматически». Нажмите Сохранить, и все готово. Вы должны перезагрузить маршрутизатор, чтобы изменения вступили в силу.
Как только настройки будут выполнены, вы увидите, что оба компьютера автоматически подключены к Интернету. Больше нет необходимости настраивать соединение для подключения к широкополосному сетевому соединению.
Обратите внимание, что интернет-соединение не было общим и оно работает независимо от того, подключены ли оба компьютера к сети.
Настройка домашней сети и обмен файлами между обоими компьютерами
Назначение рабочей группы в Windows XP:
1.Запустите компьютер под управлением Windows XP и щелкните правой кнопкой мыши «Мой компьютер» в меню «Пуск». Выберите свойства и перейдите на вкладку «Имя компьютера».


Изменить настройки рабочей группы в Windows XP
2. Нажмите «Изменить» и введите уникальное имя в текстовом поле «Рабочая группа» (например, «Дом», «Офис», «Моя сеть» и т. Д.).
Настройки рабочей группы в Windows XP
3. Теперь вам нужно включить общий доступ к файлам в Windows XP. Для этого откройте «Сетевые подключения» на панели управления и нажмите «Создать новое подключение».Выберите «Настройка домашней или малой офисной сети
». 4. Выберите метод подключения «Другой» и введите имя рабочей группы в следующем окне. Это имя рабочей группы должно точно соответствовать названию рабочей группы, упомянутому ранее (см. Скриншот).
5. В следующем окне выберите переключатель «Включить общий доступ к файлам» и нажмите «Далее».
6. Завершите работу мастера и выберите «Просто завершите работу мастера, мне не нужно запускать мастер на других компьютерах».


Вы завершили настройку подключения к домашней сети в Windows XP.
Назначение рабочей группы в Windows 7 :
1. Откройте панель управления и введите «Рабочая группа» в поле поиска. Нажмите «Изменить имя рабочей группы», как показано ниже:
Измените настройки рабочей группы в Windows7 для подключения к домашней сети
2. На вкладке «Имя компьютера» нажмите «Изменить» и назначьте то же имя рабочей группы, которое вы назначили другой компьютер под управлением Windows XP.
3. Откройте Центр управления сетями и общим доступом и нажмите «Выбрать домашнюю группу и параметры общего доступа»
4.В следующем окне выберите библиотеки, которыми вы хотите поделиться в своей сети. Это включает в себя обмен Моими фотографиями, Моими документами, музыкой, видео и принтерами. Далее нажмите «Изменить расширенные настройки общего доступа».
5. Теперь вам нужно включить обнаружение сети и обмен файлами в Windows7. Выберите переключатель «Включить обнаружение сети» и «Включить общий доступ к файлам и принтерам».
Также не забудьте установить флажок «Включить общий доступ, чтобы любой, у кого есть доступ к сети, мог читать и записывать файлы в общих папках».Это позволит вам копировать или перемещать файлы с других компьютеров на этот компьютер напрямую через общую папку.
6. Перезагрузите оба компьютера, и установка завершена.
Теперь оба компьютера подключены к небольшой домашней сети, и вы можете перемещать файлы так же просто, как просто скопировать и вставить. Чтобы скопировать файлы, все, что вам нужно сделать, это зайти в «Сеть» или «Моя сеть» и вставить файлы в общую папку другого компьютера.


Совместное использование клавиатуры и мыши между компьютерами, подключенными к сети
Разве не будет хорошей идеей разделять клавиатуру и мышь между двумя компьютерами, подключенными к сети? Вы можете использовать одну клавиатуру и мышь для управления обоими компьютерами, можете обмениваться данными из буфера обмена Windows и многое другое.
У вас есть несколько компьютеров на вашем рабочем месте? Вы предпочитаете подключение по локальной сети или используете маршрутизатор? Пожалуйста, поделитесь своими идеями в разделе комментариев.
Совет. Как защитить беспроводное соединение от кражи пропускной способности.
Параметры настройки домашней сети | HowStuffWorks
Один из способов сделать это — купить и установить сетевые карты на обоих компьютерах, если на ваших компьютерах еще нет встроенных карт. Вы можете пойти в магазин электроники и приобрести недорогую сетевую карту за 20-30 долларов в эти дни. Вы должны открыть компьютер для подключения карты, а затем установить программное обеспечение драйвера. Вам также необходимо приобрести два сетевых кабеля (от 10 до 20 долларов каждый) и небольшой концентратор (от 30 до 40 долларов), чтобы физически соединить две машины вместе.Как только вы соберете все это вместе, две машины смогут общаться друг с другом.
У этого подхода есть два преимущества:
- Сеть будет очень быстрой — до 100 Мбит / с и не менее 10 Мбит / с.
- Это стоит всего около 100 долларов.
имеет два недостатка:
- Вы должны открыть корпус и установить карту, если на вашем компьютере нет встроенной карты, которая пугает некоторых людей.
- Необходимо проложить толстые сетевые кабели по всему дому. Если компьютеры находятся в одной комнате, это нормально, но если они находятся на разных этажах, это может быть грязно.
Вы можете решить этот второй недостаток, купив радиомодемов . Они стоят дороже, но их очень легко соединить друг с другом.
Другой путь, по которому вы можете пойти, это что-то вроде Intel AnyPoint Network. Вместо использования специальных сетевых кабелей вы используете телефонную проводку вашего дома для соединения компьютеров (это не создает помех при использовании телефона для обычных вызовов — ваш телефон и сеть используют один и тот же провод).Кроме того, вы можете купить версию системы Intel, которая использует порт USB, поэтому установка чрезвычайно проста. Вы также можете приобрести карты, которые быстрее.
Большим преимуществом системы Intel является использование телефонной проводки. Просто подключите все компьютеры в вашем доме к телефонным разъемам, и они смогут общаться друг с другом. Вам также не нужно покупать хаб. К недостаткам можно отнести:
- Более высокие цены (для версии USB)
- Более низкие скорости (для версии USB)
Однако установка занимает всего несколько минут.
Помимо телефонной сети, вы также можете использовать сетевую линию и беспроводную сеть для подключения ваших компьютеров. Прочитайте, как работает домашняя сеть, чтобы узнать о различных подходах.
После установки физической сети операционная система Windows упрощает подключение компьютеров. Вы можете использовать функцию Network Neighbourhood для обмена файлами и принтерами. Система Intel поставляется с программным обеспечением для подключения к Интернету, или вы можете использовать версию, встроенную в Windows 98 и более поздние версии.
Проверьте ссылки ниже для получения дополнительной информации о домашней сети.
































