D-Link
Вопрос: Инструкция по настройке Static IP соединенияОтвет:
Настройку рекомендуется производить через web-интерфейс. Для того чтобы в него попасть, откройте браузер (Internet Explorer или Mozilla Firefox) и введите в адресной строке 192.168.0.1
В появившемся окне введите:
Имя пользователя – admin
Пароль – admin
Нажмите «ВХОД».
Появится сообщение «Сейчас установлен пароль по умолчанию. В целях безопасности Вам рекомендуется сменить пароль.». Нажмите «ОК», установите новый пароль для доступа на web-интерфейс и нажмите «Сохранить».
Еще раз введите:
Имя пользователя – admin
Пароль –
Перейдите в меню Сеть => Соединения и нажмите в таблице на строку «WAN».
Главные настройки
Тип соединения – Выберите тип соединения IPoE
Имя – Оставьте без изменений
Разрешить – Оставьте галочку
Физический уровень
Физический интерфейс — Port5
MTU – оставьте без изменений
МАС – Если у провайдера используется привязка по МАС-адресу, пропишите МАС-адрес вашего сетевого адаптера. Если привязки нет, поле «МАС» оставьте без изменений
Настройки IP
Уберите галочку «Получить адрес DNS-сервера автоматически »
Уберите галочку «Получить IP-адрес автоматически »
IP-адрес – пропишите IP-адрес предоставленный провайдером
Сетевая маска – пропишите маску подсети
IP-адрес шлюза– пропишите основной шлюз
Первичный DNS-сервер, Вторичный DNS-сервер– пропишите DNS-серверы
Vendor ID– оставьте поле пустым
Разное
Проверьте, чтобы стояли галочки NATи Сетевой экран.
Если провайдер предоставляет услугу IPTV, оставьте галочку IGMP. В противном случае галочку лучше убрать.
Нажмите «
Проверьте, чтобы в строке с WAN-соединением стояла точка «Шлюз по умолчанию» и нажмите «Сохранить» в правом верхнем углу.
Настройка соединения завершена.
Справочник абонента ТТК — Настройка Wi-Fi-маршрутизатора D-Link DIR 300 NRU B5 / B6 на прошивке 2.5.11
Соедините компьютер и роутер, подключив кабель в сетевую карту компьютера и LAN порт роутера.
1. Проверяем настройки сетевого подключения на компьютере.
Windows XP (Панель управления-Сеть и Интернет-Сетевые подключения-Подключение по локальной сети.)
Windows 7 / 8 (Панель управления – Сеть и Интернет – Центр управления сетями и общим доступом – Изменение параметров адаптера – Подключение по локальной сети)
Правой кнопкой на подключение по локальной сети – выберите «свойства». Двойной клик на «Протокол интернета версии 4». Выставите переключатели в режим автоматического получения IP адресов.
Двойной клик на «Протокол интернета версии 4». Выставите переключатели в режим автоматического получения IP адресов.
2. Запускаем любой интернет-браузер (Internet Explorer, Opera, Google Chrome и прочие). В адресной строке браузера прописываем IP-адрес роутера – 192.168.0.1 и нажимаем клавишу Enter (для первичной настройки роутера, доступ в интернет не нужен).
3. Вход в роутер.
3.1. Если роутер настраивается впервые, то при первом входе он попросит вас установить пароль на вход. Стандартная пара логин/пароль : admin/admin
3.2. Если роутер уже настраивался ранее, то введи логин и пароль для входа. По умолчанию логин admin, пароль admin.
4. Удалите существующие подключения.
Зайдите в «Сеть»-«WAN». Поставьте галочки напротив созданных соединений и нажмите на кнопку «Удалить»
5.
6. В открывшемся окне в разделе Ethernet, необходимо указать MAC Вашего компьютера, иначе придется обратиться в тех.поддержку, для снятия привязки по MAC-адресу.
Заполните поля Имя пользователя и пароль. Данные предоставлены в договоре. MTU должен быть равен 1492. Нажимаем кнопку Применить.
7. Подключите интернет кабель в WAN порт роутера. Соединение перейдет в статус «Соединено».
8. Для корректной работы услуги IP-TV, как по кабелю, так и по Wi-Fi, необходимо добавить еще одно подключение – Статический IP. Снова нажимаем кнопку Добавить.
Тип соединения – Статический IP
9. В открывшемся окне заполните окна и нажмите кнопку «Применить».
IP-адрес: 192.168.1.10
Сетевая маска: 255.255. 255.0
255.0
IP-адрес шлюза: 192.168.1.9
Первичный DNS – сервер: 188.168.69.69
Вторичный DNS – сервер: 188.168.81.2
Установите галочку «Включить IGMP»
После применения два соединения должны быть должны быть в статусе «Соединены». Шлюз по умолчанию PPPoE
10. Для настройки Wi-Fi. Перейдите в раздел «Wi-Fi»-«Основные настройки». В окне SSID вы можете настроить название вашей точки. Нажмите «Применить».
Для установки пароля на доступ к Wi-Fi точке перейдите в раздeл «Wi-Fi»-«Настройки безопасности». В меню «сетевая аутентификация» выберите «WPA-PSK/WPA2-PSK mixed». Введите пароль в окно «ключ шифрования PSK» . Нажмите кнопку Применить.
11. Для завершения настроек сохраните изменения. Вверху экрана нажмите на надпись «Сохранить».
12. Для того, чтобы найти Вашу сеть, необходимо щелкнуть по значку Сеть, расположенному рядом с часами, в правом нижнем углу, и выбрать Вашу сеть Wi-Fi. Нажмите на нее левой кнопкой мыши, затем Подключение, и введите пароль от сети.
Нажмите на нее левой кнопкой мыши, затем Подключение, и введите пароль от сети.
Для уточнения вашей технологии подключения обратитесь к провайдеру.
настройка, характеристики роутера, как поменять пароль wi-fi, как настроить подключение
Роутер DIR 400 создает быструю сеть для дома. Настройка D-link DIR 400 несложная, но есть нюансы, которые надо учесть.
Характеристики
- WIFI 2,4 ГГц (802.11g)
- 4-х портовый маршрутизатор
- Скорость до 108 Мбит/с
Локальная сеть – настройка подключения
Прежде, чем мы начнем настраивать роутер, посмотрим как настроено подключение по локальной сети. Для этого нужно.
Подключаем к компьютеру
Теперь нам нужно подключить роутер D-Link DIR-400 либо к компьютеру, либо к ноутбуку. Чтобы это сделать, вам нужно подсоединить кабель, который был протянут вашим провайдером к разъему роутера, где есть надпись “INTERNET”. Берем кабель, шедший вместе с роутером, один конец его подключаем к пк, либо к ноутбуку, другой подсоединяем к синему порту роутера. Также не забываем подключить кабель питания.
Берем кабель, шедший вместе с роутером, один конец его подключаем к пк, либо к ноутбуку, другой подсоединяем к синему порту роутера. Также не забываем подключить кабель питания.
Авторизируемся в интерфейсе
После того, как вы подключили роутер, нужно через браузер (Mozilla Firefox, Google Chrome, Internet Explorer, Safari и т.д.) войти в его веб-интерфейс и в адресной строке ввести ip-адрес роутера: 192.168.0.1 (не открывается)
Если вы все сделали правильно, то роутер будет запрашивать имя пользователя и пароль. По умолчанию на роутерах D-link обычно установлены:
- Имя пользователя – admin
- Пароль – оставляем пустым
Вводим данные и жмём “Log in“
После того как мы попали в веб-интерфейс роутера, нам нужно настроить наше оборудование. Сперва установим пароль на wi-fi, дабы защитить беспроводное соединение. Теперь вам потребуется информация о том, какой тип подключения используется для выхода в интернет – PPOE, L2TP или PPTP . Узнайте это, связавшись с организацией которая предоставила вам услугу интернет, то есть с провайдером. Давайте приступим к настройке роутера.
Давайте приступим к настройке роутера.
Меняем пароль на wi-fi
1. Выберем в Веб-интерфейсе вкладку меню “Wireless Settings“, потом “Manual Wireless Connection Setup“.
2. В пункте “WI-FI PROTECTED SETUP” убираем галку включения этой настройки: “Enable“.
3. В строчке ниже “Wireless Network Name:” придумайте и введите имя Вашей сети wi-fi, это имя в дальнейшем станет выделяться, как только Вы будете подключаться к сети.
4. Выберите ниже “Security Mode:” – “Enable WPA/WPA2 Wireless Security“.
5. В “Network Key:” придумайте и введите пароль.
6. В конце жмём “Save Settings“.
Настраиваем PPTP
1. Заходим во вкладку меню “Internet“, потом нажимаем “Manual Configure“.
2. В пункте “My Internet Connection is:” выберем “Russia PPTP (Dual Access)“.
3. Ниже Вам предложат ввести ip сервера в строку “Server IP/Name:“, логин(имя пользователя) в строку “PPTP Account:“, пароль в строку “PPTP Password:” и подтвердить пароль в строке “PPTP Retype password:“.
Все эти данные должен вам предоставить провайдер, то есть те у кого вы заказали услугу интернет. Проверьте ваш договор с провайдером, эти данные там должны быть. Если их нет, то свяжитесь с ним, например, по телефону и спросите про них.
4. Поставьте галку на “Connect mode select:” – “Always-on“, это позволит установить постоянное подключение к интернету.
5. В самом конце нажимаем на кнопку “Save Settings“.
Настройка PPTP со статическим IP-адресом
Настройка подключения PPTP со статическим IP-адресом на роутере D-Link DIR-400. Статический ip адрес предоставляется в двух случаях: вы юридическое лицо, либо вы заказали доп. услугу у провайдера.
1. Заходим во вкладку меню “Internet“, потом нажимаем “Manual Configure“.
2. В пункте “My Internet Connection is:” выберем “Russia PPTP (Dual Access)“.
3. Ниже Вам предложат ввести ip сервера в строку “Server IP/Name:“, логин(имя пользователя) в строку “PPTP Account:“, пароль в строку “PPTP Password:” и подтвердить пароль в строке “PPTP Retype password:“.
4. Поставьте галку на “Connect mode select:” – “Always-on“, это позволит установить постоянное подключение к интернету.
5. Это подключение использует статический ip-адрес, поэтому ставим галку “Static IP“
6. Пишем ip-адрес в строку “IP Address:“, маску подсети в строку “Subnet Mask:“, основной шлюз в строку “Gateway:” и DNS в строку “Primary DNS Address:“. Все эти данные должен вам предоставить провайдер, то есть те у кого вы заказали услугу интернет.
Проверьте ваш договор с провайдером, эти данные там должны быть. Если их нет, то свяжитесь с ним, например, по телефону и спросите про них.
7. В самом конце нажимаем на кнопку “Save Settings“.
Настраиваем L2TP
1. Заходим во вкладку меню “Internet“, потом нажимаем “Manual Configure“.
2. В пункте “My Internet Connection is:” выберем “L2TP“.
3. Ниже Вам предложат ввести ip сервера в строку “Server IP/Name:“, логин(имя пользователя) в строку “L2TP Account:“, пароль в строку “L2TP Password:” и подтвердить пароль в строке “L2TP Retype password:“. Все эти данные должен вам предоставить провайдер, то есть те у кого вы заказали услугу интернет.
Проверьте ваш договор с провайдером, эти данные там должны быть. Если их нет, то свяжитесь с ним, например, по телефону и спросите про них.
4. Поставьте галку на “Connect mode select:” – “Always-on“, это позволит установить постоянное подключение к интернету.
5. В самом конце нажимаем на кнопку “Save Settings“.
Настраиваем L2TP со статическим IP
Настройка подключения L2TP со статическим IP-адресом на роутере D-Link DIR-400. Статический ip адрес предоставляется в двух случаях: вы юридическое лицо, либо вы заказали доп. услугу у провайдера.
1. Заходим во вкладку меню “Internet“, потом нажимаем “Manual Configure“.
2. В пункте “My Internet Connection is:” выберем “L2TP“.
3. Это подключение использует статический ip-адрес, поэтому ставим галку “Static IP“.
4. Пишем ip-адрес в строку “IP Address:“, маску подсети в строку “Subnet Mask:“, основной шлюз в строку “Gateway:” и DNS в строку “Primary DNS Address:“.
5. Ниже Вам предложат ввести ip сервера в строку “Server IP/Name:“, логин(имя пользователя) в строку “L2TP Account:“, пароль в строку “L2TP Password:” и подтвердить пароль в строке “L2TP Retype password:“. Все эти данные должен вам предоставить провайдер, то есть те у кого вы заказали услугу интернет.
Проверьте ваш договор с провайдером, эти данные там должны быть. Если их нет, то свяжитесь с ним, например, по телефону и спросите про них.
6. Поставьте галку на “Connect mode select:” – “Always-on“, это позволит установить постоянное подключение к интернету.
7. В самом конце нажимаем на кнопку “Save Settings“.
Настраиваем PPPOE
1. Заходим во вкладку меню “Internet“, потом нажимаем “Manual Configure“.
2. В пункте “My Internet Connection is:” выберем “Russia PPPOE (Dual Access)“.
3. Напишем ниже логин(имя пользователя) в строку “User Name:“, пароль в строку “Password:” и подтвердим пароль в строке “Retype password:“. Все эти данные должен вам предоставить провайдер, то есть те у кого вы заказали услугу интернет.
Проверьте ваш договор с провайдером, эти данные там должны быть. Если их нет, то свяжитесь с ним, например, по телефону и спросите про них.
4. Поставьте галку на “Connect mode select:” – “Always-on“, это позволит установить постоянное подключение к интернету.
5. В самом конце нажимаем на кнопку “Save Settings“.
Настраиваем PPPOE со статическим IP
Настройка подключения PPPOE со статическим IP-адресом на роутере D-Link DIR-400. Статический ip адрес предоставляется в двух случаях: вы юридическое лицо, либо вы заказали доп. услугу у провайдера.
1. Заходим во вкладку меню “Internet“, потом нажимаем “Manual Configure“.
2. В пункте “My Internet Connection is:” выберем “Russia PPPOE (Dual Access)“.
3. Это подключение использует статический ip-адрес, поэтому ставим галку “Static PPPOE“.
4. Пишем логин(имя пользователя) в строку “User Name:“, пароль в строку “Password:” и подтвердим пароль в строке “Retype password:“.
5. Укажем ip-адрес в строке “IP Address:“
6. Поставьте галку на “Connect mode select:” – “Always-on“, это позволит установить постоянное подключение к интернету.
7. Поставим галку “Static IP“
8. Пишем ip-адрес в строку “IP Address:” он будет тем же, что указали выше, маску подсети в строку “Subnet Mask:“. Все эти данные должен вам предоставить провайдер, то есть те у кого вы заказали услугу интернет.
Проверьте ваш договор с провайдером, эти данные там должны быть. Если их нет, то свяжитесь с ним, например, по телефону и спросите про них.
9. В самом конце нажимаем на кнопку “Save Settings“.
Настройка подключения к wi-fi
Так как вы подключили и настроили свой роутер, непременно нужно подключить ноутбук или компьютер к wi-fi, теперь давайте рассмотрим подключение к беспроводной сети в двух операционных системах, это Windows 10 и Windows 7.
Настройка роутера D-Link DIR-320 (300)
Начинаем настройку роутера D-Link DIR-320 (300). Открываем коробку с аппаратом, подключаем его к компьютеру при помощи патч корда из комплекта поставки.
Настройку начинаем с того, что открываем браузер и в адресной строке набираем 192.168.0.1.
По беспроводной сети подключение удается не всегда, так как кроме вашего, есть и другие роутеры, а значит, вы можете лихо настроить чужой аппарат.
Вводим логин admin, а поле для пароля оставляем пустым. Переходим на вкладку «Установка», там выбираем «Установка Интернет», а потом переходим к «Настройка Интернет-соединения вручную».
Адрес в сети провайдера может оказаться как статическим, так и динамическим. Обычно за статический адрес с вас берут дополнительную денежку. В зависимости от того, какой у вас тип получения адреса настройка роутера D-Link DIR-320 (300) будет различаться.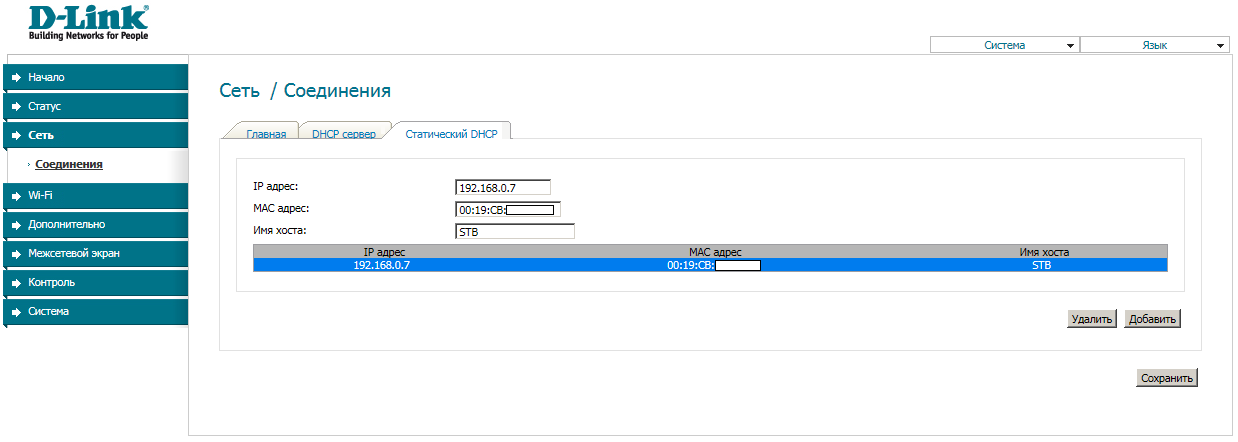 Поэтому стоит остановиться на каждом варианте подробнее.
Поэтому стоит остановиться на каждом варианте подробнее.
Настройка D-Link DIR-320 (300) при использовании динамического адреса
В этом случае в поле «Тип Интернет-соединения» нужно выбрать «PPTP Dual Access». Затем установить подключение — «Динамический IP-адрес».
Если у вас имеется привязка по MAC адресу, то нужно нажать «Клонирование MAC-адреса». При выполнении этой операции роутерперепишет MAC-адрес с сетевой карты Вашего компьютера.
Теперь вводите IP адрес/имя сервера, там нужно ввести IP/Имя сервера провайдера, ввести в поле «Учетная запись PPTP» имя пользователя, под которым вы авторизуетесь в сети, а в поле «Пароль PPTP» пароль для прохождения авторизации. Теперь нужно повторно ввести пароль в соответствующее поле и выбрать режим подключения. Если выберете «Always-on», то соединение будет поддерживаться постоянно, если выбрать «Connect-on-Demand» – то соединение будет осуществляться при условии появления трафика.
Теперь осталось только сохранить настройки.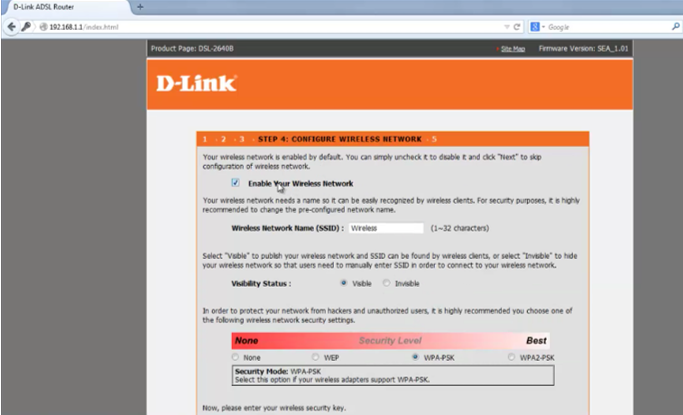
Настройка D-Link DIR-320 (300) при использовании статического адреса
Для начала нужно выбрать соединение типа «Статический IP-адрес», указать выделенный вам провайдером IP-адрес, маску подсети, шлюз и DNS Server провайдера. Остальное аналогично подключению по динамическому адресу.
Если вы все сделаете правильно, то роутер установит соединение с интернетом, а вы сможете заняться тем, для чего собственно и подключились к сети.
Настройка роутера D-link DIR-300/NRU (B5)
Настройка роутера D-link DIR-300/NRU (B5)
Подключите комплектный кабель к любому LAN порту на задней панели маршрутизатора и к сетевому адаптеру компьютера. Подключите кабель провайдера в порт WAN (Internet) на задней панели маршрутизатора.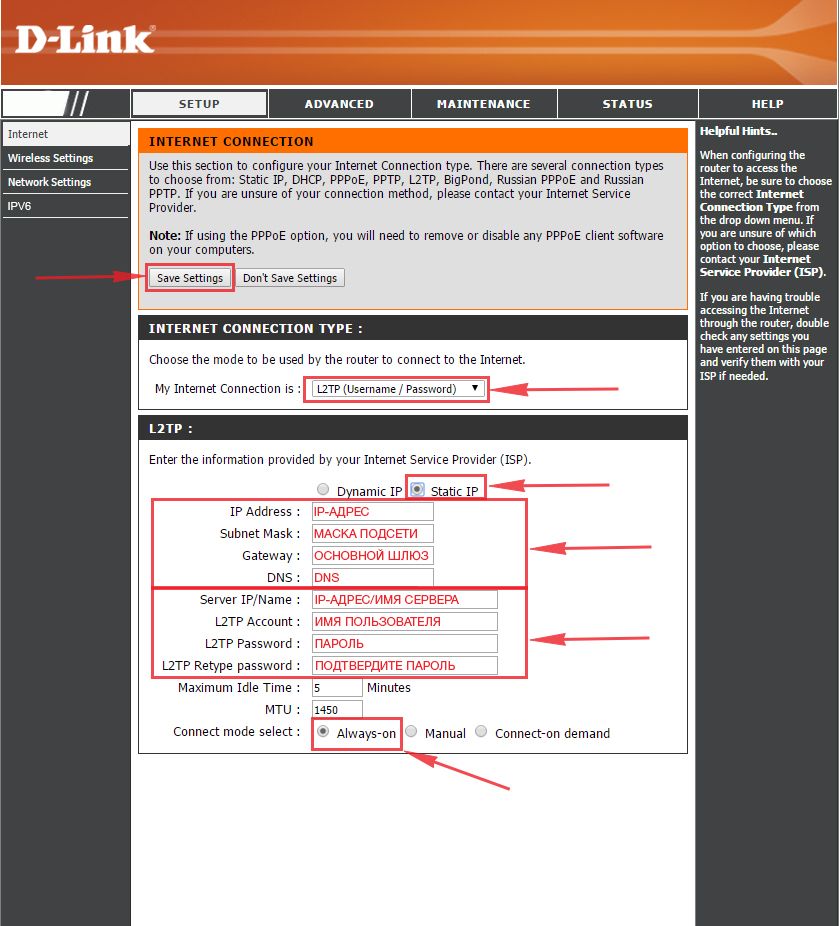
В операционной системе Windows XP: Нажмите «Пуск», далее «Панель управления», далее «Сетевые подключения». Кликните правой кнопкой мыши на значке подключения по локальной сети и выберите пункт «Свойства». Выделите строку «Протокол Интернета (TCP/IP)» и нажмите кнопку «Свойства». Настройте сетевое подключение на автоматическое получение IP-адреса и адреса DNS сервера.
В операционной системе Windows 7: Нажмите «Пуск», далее «Панель управления», далее «Сеть и Интернет», «Центр управления сетями и общим доступом», «Изменение параметров адаптера». Кликните правой кнопкой мыши на значке подключения по локальной сети и выберите пункт «Свойства». Выделите строку «Протокол Интернета версии 4 (TCP/IPv4)» и нажмите кнопку «Свойства». Настройте сетевое подключение на автоматическое получение IP-адреса и адреса DNS сервера.
Нажмите «OK», далее «Закрыть».
Для того, чтобы зайти на web-интерфейс роутера откройте браузер(Opera, Firefox, Internet Explorer, Google Chrome) введите IP-адрес роутера (по умолчанию: 192. 168.0.1). Должно появиться окно:
168.0.1). Должно появиться окно:
По умолчанию: В поле «Имя пользователя» маленькими латинскими буквами введите: admin, в поле «Пароль» введите: admin
Нажмите «Вход»
В следующем окне Dir-300 потребует сменить пароль по умолчанию для дальнейшего входа в настройки маршрутизатора.
Нажимите ОК и в следующем окне введите новый Пароль и его Подтверждение, нажмите кнопку Сохранить.
Далее авторизуйтесь на роутере с новым паролем.
Далее вы попадаете в главное меню маршрутизатора, где отображена информация об устройстве.
В новой версии прошивки для сохранения конфигурации после любого изменения настроек необходимо каждый раз нажимать на кнопку Сохранить в правом верхнем углу.
Настройка соединения с провайдером
Для настройки соединения с провайдером в меню «Сеть» щелкните по строчке WAN соединения.
В разделе «Настройки IP» снимите галочки с пунктов «Получить адрес DNS сервера автоматически» и «Получить IP-адрес автоматически».
Будте внимательны, снимать галочки нужно именно в этом порядке, а не наоборот.
В разделе «Настройки IP» поставьте галочку «Получить IP-адрес автоматически» и нажмите кнопку «Сохранить».
Вы снова в разделе «Сеть/Соединения». Нажмите кнопку «Добавить»
В разделе «Главные настройки» измените тип соединения на PPTP
В разделе «Настройки PPTP/L2TP» установите следующие параметры:
«Соединяться автоматически» — поставьте галочку
«Имя сервиса» — сюда вводится имя Вашего vpn-сервера: vpn.local если в настройке «Как задать имя сервиса» указано URL, или 192.168.80.1 если IP.
«PPP Имя пользователя» — здесь укажите логин доступа к сети Интернет
«Пароль» и «Подтверждение пароля» в оба поля введите Ваш пароль доступа к сети Интернет
«Шифрование» — для этого поля установите значение «Без шифрования»
«Keep Alive» — оставьте значение этого поля по умолчанию, если галочка установлена, снимете ее.
«Дополнительные опции» — оставьте это поле пустым
Убедитесь что все поля корректно заполнены в соответствии с Вашими реквизитами доступа к сети Интернет и нажмите кнопку «Сохранить»
Установите новый сетевой интерфейс как «Шлюз по умолчанию» кликнув левой кнопкой мыши в интерактивную часть меню как это показано на картинке.
Для настройки беспроводной сети клинте по вкладке «Wi-fi», раздел «Основные настройки».
В поле SSID введите название для Вашей сети. Например Home-net
В поле «Ключ шифрования PSK» введите пароль для доступа к беспроводной сети.
Пароль должен содержать не менее 8 символов.
Затем нажмите кнопку «Изменить».
Теперь следует сохранить конфигурацию роутера и перезагрузить его. Это можно сделать из web-интерфейса роутера нажав в верхнем правом углу кнопку «Система» и выбрав в выпадающем меню кнопку «Сохр. И Перезагрузить»
Настройка роутера D-Link DIR-300 — интернет, WPS, безопасность Wi-Fi и обновление прошивки
В материале рассмотрена пошаговая настройка Wi-Fi роутера D-Link DIR-300 под любого провайдера, предоставляющего услуги по технологии Ethernet, и с любым протоколом — PPTP, PPPoE, L2TP, привязка по МАС-адресу и установка динамического или статического IP-адреса, а также в качестве повторителя (точки доступа, репитера).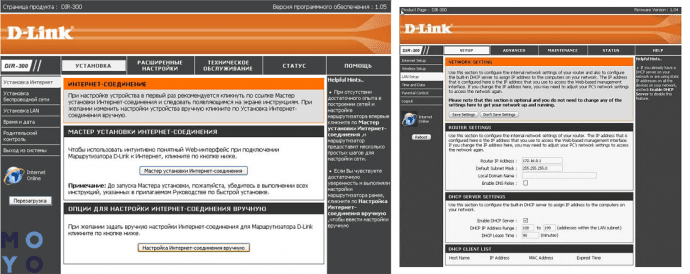 Настройка роутеров других марок — по ссылке
Настройка роутеров других марок — по ссылке
Добро пожаловать на наш сайт-визитку: osmasters.pro
DIR-300 выпускается в нескольких модификациях
С помощью данной инструкции вы сможете настроить не только роутеры D-Link из списка ниже, но и другие модели этой фирмы, так как интерфейс настройки у них типовой
| DIR-600 | DIR-615 | DIR-620 | DIR-625 | |
| DIR-320 | DIR-815 | DIR-825 | DIR-816 |
О выборе места установки или монтажа маршрутизатора, а также о некоторых его характеристиках, влияющих на качество сигнала, вы можете прочитать в этом материале
Дополнительные инструкции и варианты решения проблем, связанных с плохо работающим интернетом, вы можете получить из раздела Компьютерная помощь
В подробностях мы рассмотрели настройку маршрутизатора D-Link DIR-300 для тридцати крупнейших провайдеров Москвы и Московской области
Для жителей иных регионов мы подготовили инструкцию для настройки вне зависимости от провайдера
Добавлено: ProLink , Экотелеком
Сначала — краткая инструкция
| включаем роутер, кабель провайдера вставляем в порт Internet, подключаем компьютер к LAN-порту роутера кабелем Ethernet или по Wi-Fi (в случае подключения в качестве репитера (повторителя, точки доступа) — порт Internet соедините с LAN-портом основного роутера) | |
заходим в web-интерфейс — вводим в браузере адрес 192. 168.0.1; придумываем и вводим пароль от web-интерфейса при необходимости 168.0.1; придумываем и вводим пароль от web-интерфейса при необходимости | |
| на странице Сеть/Wan (для интерфейса версии 3.х.х — Настройка соединений / WAN) выбираем тип подключения интернет (можно узнать в техподдержке вашего провайдера), если требуется — вводим логин и пароль из договора и/или MAC-адрес, сохраняем настройки | |
| настраиваем Wi-Fi — в разделе Wi-Fi на страницах Основные настройки и Настройки безопасности вводим соответственно название сети и пароль, сохраняем внесённые изменения и перезагружаем маршрутизатор |
Подробно
Настройка роутера в Москве под любого провайдера, цена, телефон — 8(495)782-65-87
1. Сборка и подключение роутера D-Link DIR-300
Все разъемы роутера находятся на задней панели
Подключаем порт от блока питания и включаем роутер кнопкой ON
Кабель вашего провайдера вставьте в порт желтого цвета — над ним надпись INTERNET
В случае, если роутер предполагается использовать в качестве повторителя сигнала, порт INTERNET требуется соединить кабелем Ethernet с одним из LAN-портов основного роутера или ADSL-модема
Для использования в качестве ADSL-модема у провайдеров МТС, МГТС и Ростелеком (по двужильному телефонному кабелю) роутер DIR-300 не подойдет, требуется его подключение как повторителя сигнала от ADSL-модема — подробно читайте о настройке роутера в режим повторителя в нашей статье «Настройка роутера в качестве репитера».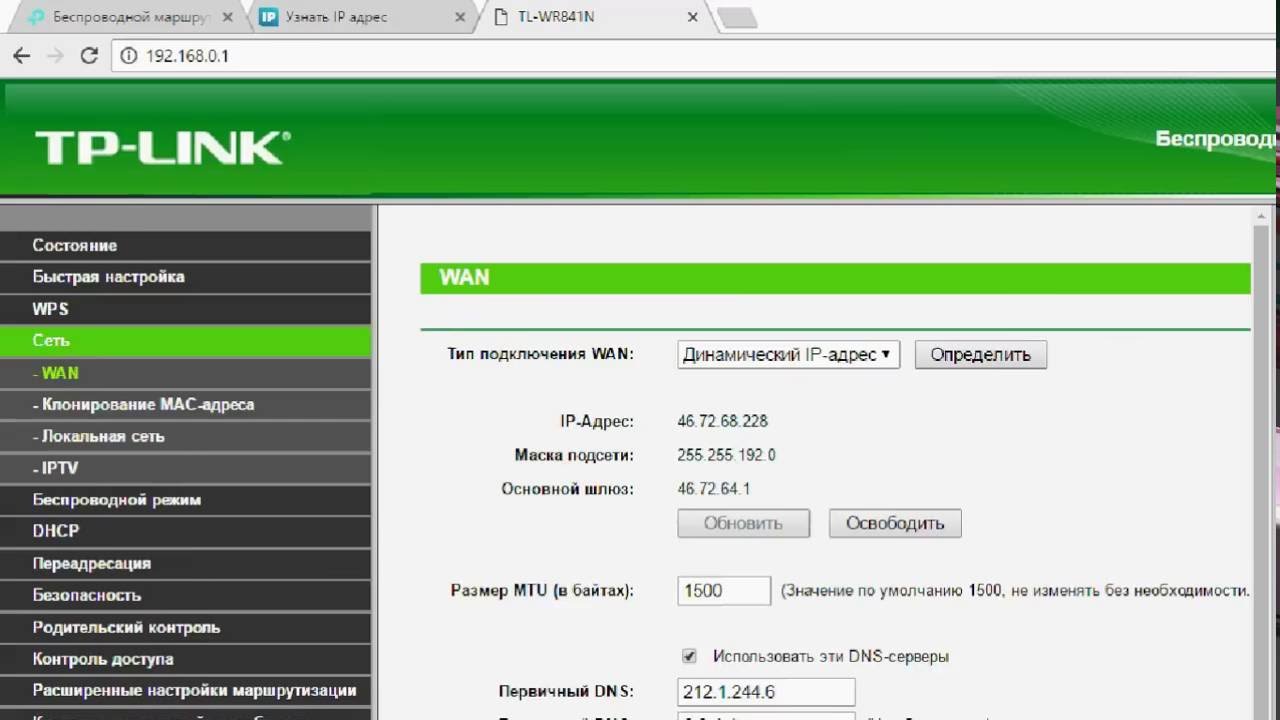 Также можно использовать маршрутизатор типа DSL-2640U/RB (Annex B — для использования совместно с охранной сигнализацией), либо DSL-2640U/RA (Annex A — без сигнализации). При настройке PPPoE-соединения на ADSL-оборудовании кроме логина и пароля требуется указать значения VPI и VCI. Для МГТС они равны, соответственно, 1 и 50, для Ростелекома — 0 и 35
Также можно использовать маршрутизатор типа DSL-2640U/RB (Annex B — для использования совместно с охранной сигнализацией), либо DSL-2640U/RA (Annex A — без сигнализации). При настройке PPPoE-соединения на ADSL-оборудовании кроме логина и пароля требуется указать значения VPI и VCI. Для МГТС они равны, соответственно, 1 и 50, для Ростелекома — 0 и 35
Затем соедините компьютер и роутер D-Link DIR-300 комплектным кабелем — в роутере вставьте кабель, например, в первый LAN-порт
Другой конец этого кабеля подключите к порту Ethernet ноутбука или компьютера
После данных операций на компьютере должно установиться сетевое соединение, о чем вы увидите уведомление
Настройка роутера в Москве, цена, телефон — 8(495)782-65-87
2. Вход в WEB-интерфейс роутера D-Link DIR-300
Если уже были попытки настройки роутера или если невозможно подключиться к устройству (не открывается его WEB-интерфейс), то сначала следует сделать установку заводских настроек.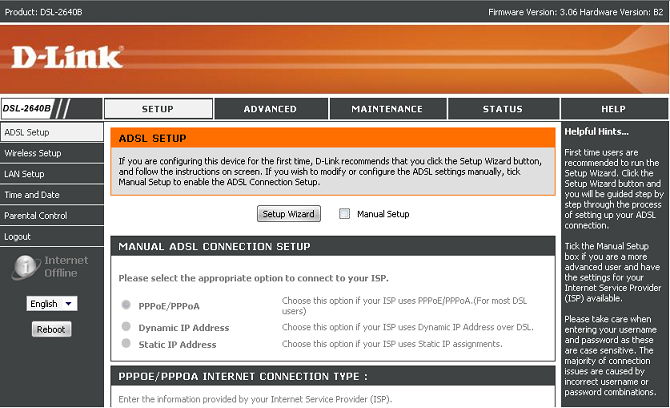 В случае ошибки проверьте настройки сетевой карты компьютера. Сброс настроек к заводским установкам можно выполнить с помощью кнопки RESET, расположенной на задней или нижней панели маршрутизатора (в зависимости от типа корпуса). При включенном устройстве вставьте тонкую скрепку в отверстие и удерживайте в течении 10 секунд. Затем уберите скрепку и дождитесь перезагрузки маршрутизатора (около минуты)
В случае ошибки проверьте настройки сетевой карты компьютера. Сброс настроек к заводским установкам можно выполнить с помощью кнопки RESET, расположенной на задней или нижней панели маршрутизатора (в зависимости от типа корпуса). При включенном устройстве вставьте тонкую скрепку в отверстие и удерживайте в течении 10 секунд. Затем уберите скрепку и дождитесь перезагрузки маршрутизатора (около минуты)
Настройка роутера производится через WEB-интерфейс. Мы рассмотрели настройку маршрутизатора D-link в интерфейсах версий 2.х.х и 3.х.х
Запускайте ваш любимый браузер
вводите в его адресную строку текст 192.168.0.1 и жмите клавишу Enter
Интерфейс версии 2.х.х
При первом включении устройство потребует логин и пароль — в оба поля Login и Password введите admin, после чего кликните Enter
Теперь смените пароль доступа к web-интерфейсу — в оба поля Password (Пароль) и Confirmation (Подтверждение пароля) введите, например, 12345, после чего нажмите кнопку Apply
Для переключения в русский интерфейс кликните вверху по фразе «May be your language is»
Теперь мы на главной странице web-интерфейса
В правом верхнем углу страницы маршрутизатор отображает уведомления — всегда сохраняйте внесенные изменения
Интерфейс версии 3. х.х — при первом включении роутера нажимаем кнопку «Начать», затем подтверждаем выбор языка, после чего выбираем Расширенные настройки
х.х — при первом включении роутера нажимаем кнопку «Начать», затем подтверждаем выбор языка, после чего выбираем Расширенные настройки
Придумайте и введите новый пароль входа в интерфейс и название сети Wi-Fi, после чего нажмите кнопку Применить
Мы в веб-интерфейсе роутера
Не забывайте сохранять внесенные изменения прошивка будет напоминать об этом в правом верхнем углу интерфейса
Сначала настроим на роутере интернет, а затем параметры безопасности WiFi
Настройка роутеров в Москве вне зависимости от провайдера, цена, телефон — 8(495)782-65-87
3. Настройка интернета на роутере D-Link DIR-300
Интерфейс 2
В меню в левой части страницы кликаем раздел «Сеть», затем кнопку Добавить в правом нижнем углу
Попадаем в раздел настройки интернета роутера D-Link DIR-300
Интерфейс 3
В левом вертикальном меню выбираем Настройка соединений — WAN, затем кнопку Добавить в правом верхнем углу
Мы в разделе выбора типа соединения
При настройке в качестве повторителя — переходите по ссылке
Теперь кликните по логотипу своего провайдера из списка ниже для перехода к соответствующему пункту настройки интернета
Если вашего оператора в нашей таблице нет, либо вы из иного региона — просто не спеша выполните инструкции под таблицей
Для настройки интернета необходимы две вещи: тип соединения и данные из договора (логин-пароль, статический IP-адрес либо МАС-адрес)
Если вы не знаете тип соединения, то перед настройкой роутера наберите номер техподдержки вашего провайдера и задайте сотруднику следующий вопрос — «Какой тип подключения следует использовать для настройки роутера?».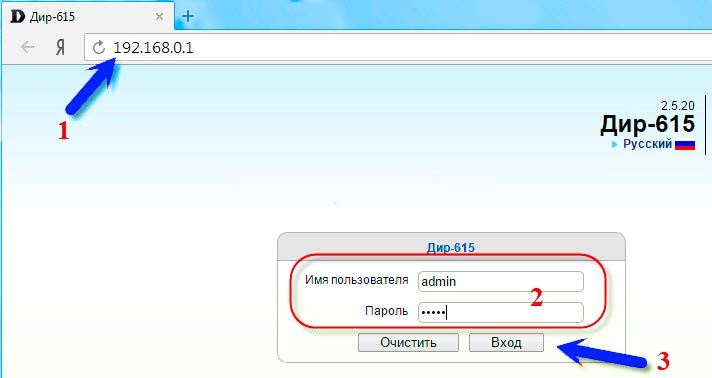 Также отдельно стоит уточнить — есть ли привязка по MAC-адресу. Вам должны ответить одним из приведенных ниже вариантов — кликните по нему мышью
Также отдельно стоит уточнить — есть ли привязка по MAC-адресу. Вам должны ответить одним из приведенных ниже вариантов — кликните по нему мышью
— Dynamic IP, DHCP или IPoE — произносится «динамический ай-пи-адрес», «ди-эйч-си-пи» и «ай-пи-о-е»
— Static IP — «статический ай-пи-адрес»
— PPTP — туннельный протокол типа «точка-точка» (произносится «пи-пи-ти-пи»)
— PPTP + Статический IP
— L2TP — протокол туннелирования второго уровня («эль-два-ти-пи»)
— PPPoE — сетевой протокол передачи пакетов через Ethernet («пи-пи-пи-о-е»)
— PPPoE + Статический IP
— Привязка по МАС-адресу — произносится «мак-адрес»
Внимание! Тип подключения может быть смешанный, например, PPTP + Статический IP + Привязка по MAC-адресу
Настройка роутеров всех моделей в Москве, цена, телефон — 8(495)782-65-87
3.1. Dynamic IP
Данный вид авторизации подразумевает автоматическое назначение IP-адреса. Также он является одним из двух вариантов при настройке роутера в режим репитера (повторителя, точки доступа)
Также он является одним из двух вариантов при настройке роутера в режим репитера (повторителя, точки доступа)
Dynamic IP при настройке роутера D-Link DIR-300 необходимо выбрать, если Ваш провайдер — один из следующих
Интерфейс 2
В списке Тип соединения выбирайте значение «Динамический IP»
Теперь нажмите кнопку Применить
После возврата к предыдущему экрану Сеть/WAN нажмите радиокнопку Шлюз по умолчанию напротив только что созданного подключения для его активации
Теперь сохраните конфигурацию
Для провайдеров Акадо, БутовоНет, MosNet, Лантек, Union Line, Старлинк, 2КОМ, ГОРКОМ, ProLink и Ринет также необходимо ввести значение MAC-адреса, полученного у техподдержки провайдера. Об этом читайте чуть ниже, в пункте 3.6 данной статьи
При настройке роутера в качестве репитера переходите к пункту Смена подсети
Не забудьте настроить безопасность WiFi
Интерфейс 3
Выберите в списке Тип соединения значение «Динамический IPv4»
На этом же экране для провайдеров Акадо, БутовоНет, MosNet, Лантек, Union Line, Старлинк, 2КОМ, ГОРКОМ и Ринет нужно ввести или склонировать с вашего компьютера MAC-адрес
Нажмите кнопку Применить. На вопрос о подтверждении действия отвечаем Да
На вопрос о подтверждении действия отвечаем Да
После возврата к экрану WAN нажмите радиокнопку Шлюз по умолчанию напротив только что созданного подключения для его активации
Теперь сохраните конфигурацию
При настройке роутера в качестве репитера переходите к пункту Смена подсети
Настройте безопасность WiFi
3.2. Static IP (статический IP-адрес, то есть его надо ввести вручную) — данный тип авторизации необходим для настройки роутера D-Link DIR-300 под провайдеров
Также этот вариант необходим для роутера, который подключается в качестве повторителя (в этом случае не забудьте сменить подсеть на роутере)
Приготовьте IP-адреса (числа формата XXX.XXX.XXX.XXX), которые указаны в договоре, либо получены Вами от провайдера
Также данный тип соединения требуется для настройки роутера в режим репитера. Если вы уже выяснили параметры IP, то поля IP-адрес, Сетевая маска, IP-адрес шлюза и Первичный DNS-сервер для режима повторителя следует заполнить значениями из окна консоли следующим образом
| веб-интерфейс | название в консоли | значение | |||
| IP-адрес | IPv4-адрес | 192.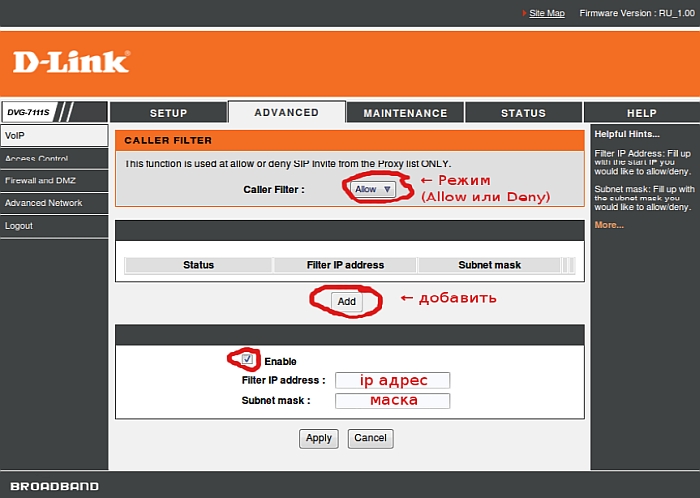 168.0.49 168.0.49 | |||
| Сетевая маска | Маска подсети | 255.255.255.0 | |||
| IP-адрес шлюза | Основной шлюз | 192.168.0.1 | |||
| Первичный DNS-сервер | DNS-серверы | 192.168.0.1 |
Обратите внимание, что номер подсети (третий октет — число, отмеченное синим цветом) в вашем случае может быть другим. В четвёртом октете поля «IP-адрес» (192.168.0.NNN) можно задать любое число в диапазоне 2..255
Интерфейс 2
В списке Тип подключения необходимо выбрать значение «Статический IP»
Теперь необходимо задать значения реквизитам IP-адрес, Сетевая маска, IP-адрес шлюза, Первичный DNS-сервер и Вторичный DNS-сервер
Не забудьте нажать кнопку Применить
После возврата к предыдущему экрану Сеть/WAN нажмите радиокнопку Шлюз по умолчанию напротив только что созданного подключения для его активации
Теперь сохраните конфигурацию
При настройке роутера в качестве репитера переходите к пункту Смена подсети
Для провайдеров Цифра 1, Горком и Старлинк также необходимо выполнить привязку по MAC-адресу — подробнее об этом в пункте 3.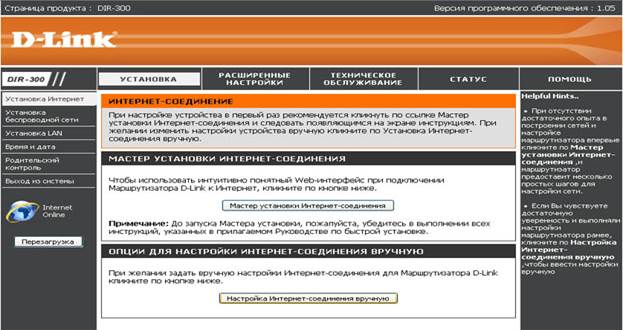 6
6
Переходите к настройке безопасности WiFi
Интерфейс 3
В списке Тип подключения необходимо выбрать значение «Статический IPv4». Теперь необходимо задать значения реквизитам IP-адрес, Сетевая маска, IP-адрес шлюза, Первичный DNS-сервер и Вторичный DNS-сервер (при необходимости)
На том же экране для провайдеров Цифра 1, Горком и Старлинк нужно ввести MAC-адрес из договора или склонировать его с вашего компьютера
Не забудьте нажать кнопку Применить
После возврата к предыдущему экрану WAN нажмите радиокнопку Шлюз по умолчанию напротив только что созданного подключения для его активации
Теперь сохраните конфигурацию
При настройке роутера в качестве репитера переходите к пункту Смена подсети, в качестве основного маршрутизатора — к настройке безопасности WiFi
Настройка роутеров под любого провайдера в Москве, цена, телефон — 8(495)782-65-87
3. 3. PPTP
3. PPTP
Настройка роутера D-Link DIR-300 для следующих провайдеров требует тип соединения PPTP, поэтому приготовьте ваши логин и пароль от интернета, а также имя VPN-сервера
| провайдер | имя VPN-сервера | |||
| Цифра 1 (первый вариант) | ppp.ultranet.ru | |||
| ВелНет | vpn.velnet.lan | |||
| НетБайНет (второй вариант) | ppp.lan (можно использовать адрес 10.10.3.36) | |||
| Старлинк (второй вариант) | vpn.starlink.ru | |||
Имя VPN-сервера для провайдера АльфаНетТелеком зависит от вашего адреса
| адрес | имя VPN-сервера | |
| Квартал 66,67 | vpnk66.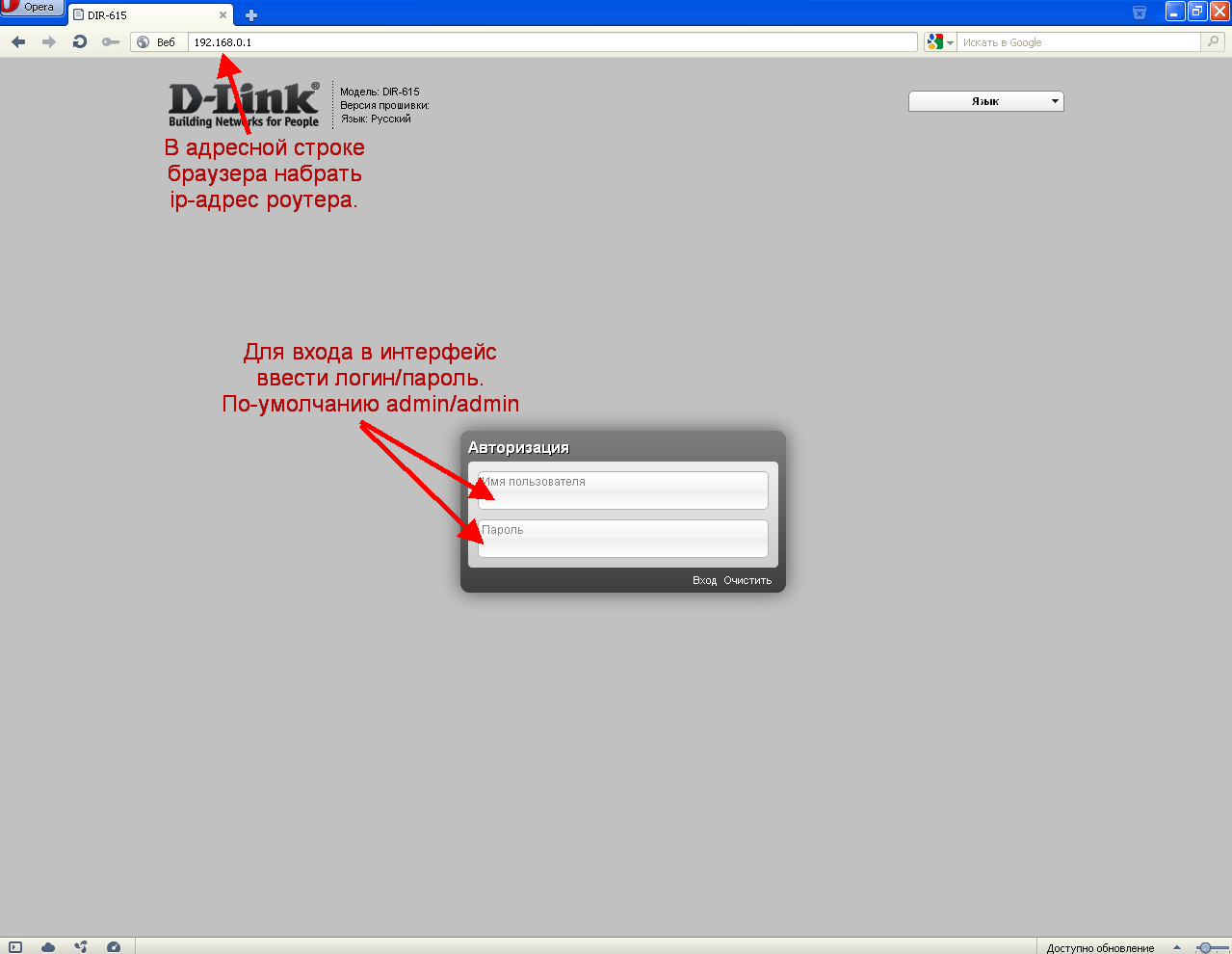 a-n-t.ru a-n-t.ru | |
| Квартал 95 | vpnk95.a-n-t.ru | |
| Заречье | vpnzar.a-n-t.ru | |
| Новоивановское, Немчиновка | vpnnem.a-n-t.ru |
Интерфейс 2
В списке Тип подключения выбирайте значение «PPTP + Динамический IP»
Теперь заполняйте реквизиты Имя пользователя, Пароль, Подтверждение пароля и Адрес VPN-сервера
Нажмите кнопку Применить
После возврата к предыдущему экрану Сеть/WAN нажмите радиокнопку Шлюз по умолчанию напротив только что созданного подключения для его активации
Теперь сохраните конфигурацию
Также для настройки роутера D-Link DIR-300 под провайдеров Цифра 1, Старлинк и НетБайНет необходимо выполнить авторизацию по MAC-адресу
Переходите к настройке Wi-Fi
Интерфейс 3
В списке Тип подключения выбирайте значение PPTP и заполняйте реквизиты Имя пользователя, Пароль и Адрес VPN-сервера. Нажмите кнопку Применить
Нажмите кнопку Применить
В запросе выбираем пункты «к сети Интернет» и WAN, после чего нажимаем ОК
После возврата к предыдущему экрану WAN нажмите радиокнопку Шлюз по умолчанию напротив только что созданного подключения для его активации
Теперь сохраните конфигурацию
Также для настройки роутера D-Link DIR-300 под провайдеров Цифра 1, Старлинк и НетБайНет необходимо выполнить авторизацию по MAC-адресу
Не забудьте настроить безопасность WiFi
Настройка роутера в Москве, цена, телефон — 8(495)782-65-87
3.3.1. PPTP + Статический IP
Данный тип авторизации требуется выбрать при настройке роутера D-Link в некоторых сегментах сети провайдера НетБайНет
| провайдер | имя VPN-сервера | |
| НетБайНет (третий вариант) | ppp. lan (можно использовать адрес 10.10.3.36) lan (можно использовать адрес 10.10.3.36) | |
Интерфейс 2
В выпадающем меню «Тип соединения» выберите пункт «PPTP + Статический IP»
Заполните поля IP-адрес, Сетевая маска, IP-адрес шлюза и Первичный DNS-сервер. Значение поля DNS для провайдера НетБайНет — 212.1.224.6
Также требуется заполнить поля Имя Пользователя, Пароль и Адрес VPN-сервера
Также на этом экране для провайдера НетБайНет необходимо выполнить привязку по MAC-адресу. Если требует ваш провайдер, заполните реквизит «MAC» значением из договора
Не забудьте нажать кнопку Применить для сохранения значений реквизитов
После возврата к предыдущему экрану Сеть/WAN нажмите радиокнопку Шлюз по умолчанию напротив только что созданного подключения для его активации
Теперь сохраните конфигурацию
Переходите к настройке безопасности Wi-Fi
Интерфейс 3
В выпадающем меню «Тип соединения» выберите пункт PPTP, заполните поля Имя Пользователя, Пароль и Адрес VPN-сервера, после чего нажмите Применить
В запросе выберите пункты «к сети Интернет» и «создать новое соединение», нажмите ОК
В меню Тип соединения выберите «Статический IPv4», после чего заполните поля IP-адрес, Сетевая маска, IP-адрес шлюза и Первичный DNS-сервер. Значение поля DNS для провайдера НетБайНет — 212.1.224.6
Значение поля DNS для провайдера НетБайНет — 212.1.224.6
Также на этом экране для провайдера НетБайНет необходимо выполнить привязку по MAC-адресу. Если ваш провайдер требует — заполните соответствующий реквизит или склонируйте адрес с вашего компьютера
Нажмите кнопку Применить. В запросе о подтверждении действия выберите Да
После возврата к предыдущему экрану WAN нажмите радиокнопку Шлюз по умолчанию напротив только что созданного подключения PPTP для его активации
Теперь сохраните конфигурацию
Переходите к настройке безопасности WiFi
Настройка роутера в Москве, цена, телефон — 8(495)782-65-87
3.4. L2TP
Настройка роутера D-Link DIR-300 для следующих провайдеров требует установки соединения L2TP — именно это значение надо выбрать в списке Тип соединения
| провайдер | имя VPN-сервера | ||
| Авелаком (первый вариант) | l2tp. avelacom.ru (для надежности можно написать адрес 95.143.0.247) avelacom.ru (для надежности можно написать адрес 95.143.0.247) | ||
| Билайн | tp.internet.beeline.ru | ||
| Старлинк (первый вариант) | l2tp.starlink.ru | ||
Интерфейс 2
Для другого провайдера имя сервера, естественно, будет отличаться — уточните его правильное написание в техподдержке
Внимательно заполните реквизиты Имя пользователя, Пароль, Подтверждение пароля и Адрес VPN-сервера
Не забудьте нажать кнопку Применить для сохранения значений реквизитов
После возврата к предыдущему экрану Сеть/WAN нажмите радиокнопку Шлюз по умолчанию напротив только что созданного подключения для его активации
Теперь сохраните конфигурацию
Для провайдера Старлинк необходимо сделать привязку по MAC-адресу
Переходите к настройке безопасности Wi-Fi
Интерфейс 3
Заполните реквизиты Имя пользователя, Пароль, Подтверждение пароля и Адрес VPN-сервера и нажмите кнопку Применить
В запросе выбираем пункты «к сети Интернет» и WAN, после чего нажимаем ОК
После возврата к предыдущему экрану Сеть/WAN нажмите радиокнопку Шлюз по умолчанию напротив только что созданного подключения для его активации
Теперь сохраните конфигурацию
Для провайдера Старлинк необходимо сделать привязку по MAC-адресу
Теперь переходите к настройке безопасности WiFi
3. 5. PPPoE
5. PPPoE
Тип соединения PPPoE необходим для настройки роутера D-Link DIR-300 под следующих провайдеров
Интерфейс 2
В списке Тип соединения выбираем значение PPPoE
после чего заполняем поля Имя пользователя, Пароль и Подтвердите пароль
Для провайдера Старнет необходимо в строку «Имя сервиса» внести значение «starnet» маленькими буквами без кавычек
Нажмите кнопку Применить
После возврата к предыдущему экрану Сеть/WAN нажмите радиокнопку Шлюз по умолчанию напротив только что созданного подключения для его активации
Не забудьте сохранить конфигурацию
Для провайдеров Севен Скай, Старлинк и НетБайНет дополнительно необходимо ввести значение MAC-адреса, полученного у провайдера — об этом читайте в пункте 3.6
Переходите к настройке безопасности WiFi
Интерфейс 3
В списке Тип соединения выбираем значение PPPoE, после чего заполняем поля Имя пользователя, Пароль и Подтвердите пароль
Для провайдера Старнет необходимо в строку «Имя сервиса» внести значение «starnet» маленькими буквами без кавычек
Для провайдеров Севен Скай, Старлинк и НетБайНет на этом же экране необходимо ввести значение MAC-адреса, полученного у провайдера
Нажмите кнопку Применить.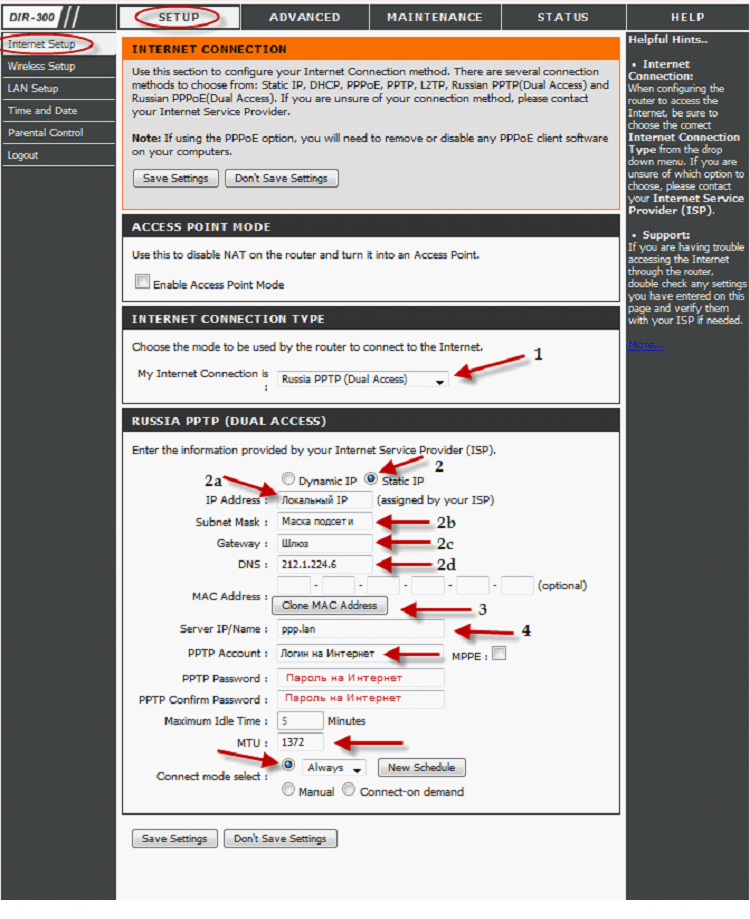 На запрос о создании соединения жмите Пропустить
На запрос о создании соединения жмите Пропустить
После возврата к предыдущему экрану WAN нажмите радиокнопку Шлюз по умолчанию напротив только что созданного подключения для его активации
Не забудьте сохранить конфигурацию
Переходите к настройке безопасности WiFi
Настройка роутера, репитера в Москве, цена, телефон — 8(495)782-65-87
3.5.1. Статический IP + PPPoE
Интерфейс 2
В списке Тип соединения выберите значение «Статический IP + PPPoE»
Затем введите значения реквизитов IP-адрес, Сетевая маска, IP-адрес шлюза, Первичный DNS-сервер и Вторичный DNS-сервер как указано на иллюстрации ниже
На этом же экране заполните реквизиты Имя пользователя, Пароль и Подтверждение пароля
Нажмите кнопку Применить
После возврата к предыдущему экрану Сеть/WAN нажмите радиокнопку Шлюз по умолчанию напротив только что созданного подключения для его активации
Сохраните конфигурацию
Теперь переходите к настройке безопасности WiFi
Интерфейс 3
В списке Тип соединения выберите значение PPPoE, затем введите имя пользователя и пароль из договора в соответствующие поля
На этом же экране при необходимости можно ввести MAC-адрес, если этого требует ваш провайдер
Нажмите кнопку Применить. На запрос о создании подключения нажмите Создать. В окне нового соединения в меню Тип подключения выберите «Статический IPv4» и заполните реквизиты IP-адрес, Сетевая маска, IP-адрес шлюза и Первичный DNS-сервер
Нажмите кнопку Применить
После возврата к предыдущему экрану WAN нажмите радиокнопку Шлюз по умолчанию напротив только что созданного подключения PPPoE для его активации
Сохраните конфигурацию
Теперь переходите к настройке безопасности WiFi
3.6. Привязка по МАС-адресу при настройке роутера D-Link DIR-300 требуется для следующих провайдеров
Приготовьте MAC-адрес, написанный в вашем договоре. Это число формата XX:XX:XX:XX:XX:XX
Интерфейс 2
Нажимаем в меню слева пункт Сеть — WAN, затем кликаем строку существующего соединения, либо жмём кнопку «Добавить» и выбираем в списке Тип соединения значение «Динамический IP», если у вашего провайдера авторизация только по MAC-адресу
Данный пункт не помешает выполнить для любого провайдера, поэтому необходимо производить настройку вашего роутера именно на том компьютере, который был непосредственно подключен к интернету кабелем — в этом случае нажмите кнопку «Клонирование MAC»
В ином случае внесите значение двенадцатизначного MAC-адреса в реквизит «MAC:» с использованием двоеточий
Нажмите кнопку Применить, затем сохраните конфигурацию
Переходите к настройке безопасности Wi-Fi
Интерфейс 3
Нажимаем в меню слева пункт Настройка соединений — WAN, затем в Cписке соединений кликаем одну из строк (это может быть WAN, Static или Dynamic), либо жмём кнопку «Добавить», если у вашего провайдера авторизация только по MAC-адресу
Данный пункт не помешает выполнить для любого провайдера, поэтому необходимо производить настройку вашего роутера именно на том компьютере, который был непосредственно подключен к интернету кабелем — в этом случае переключите триггер «Клонирование MAC». В ином случае внесите значение двенадцатизначного MAC-адреса в реквизит «MAC» с использованием двоеточий
Нажмите кнопку Применить, затем сохраните конфигурацию
Переходите к настройке безопасности Wi-Fi
Настройка роутера в Москве для любого провайдера, цена, телефон — 8(495)782-65-87
4. Настройка безопасности WiFi роутера D-Link DIR-300
Обязательной мерой при использовании WiFi роутера является шифрование беспроводной сети для защиты информации на подключенных к ней компьютерах от несанкционированного доступа
Интерфейс 2
Нажимаем в левом меню пункт Wi-Fi — Основные настройки. Название WiFi сети вашего роутера записано в реквизите SSID. Если есть необходимость, можете вписать в это поле нужное название — именно его вы будете видеть в списке беспроводных сетей
Не забудьте нажать кнопку Применить для сохранения внесенных изменений
Теперь жмём в левом меню пункт Wi-Fi — Настройки безопасности. В списке Сетевая аутентификация выбираем WPA2-PSK — это один из наиболее защищенных и современных способов шифрования беспроводного сигнала
В пункте Ключ шифрования PSK устанавливаем нужный пароль после чего нажимаем кнопку Применить внизу справа
Сохраняем настройки
Интерфейс 3
Нажимаем в левом меню пункт Wi-Fi, затем Основные настройки. Кликаем в списке Точки доступа по сети (у нас — DIR-300A)
Требуемое название сети и пароль введите в соответствующие реквизиты, после чего нажмите кнопку Применить
Сохраняем настройки
Теперь интернет на роутере уже должен работать и вы можете подключиться с беспроводного устройства к созданной сети с использованием установленного вами пароля
На этом настройку роутера можно считать оконченной, так как канал интернет функционирует и WiFi защищен шифрованием
Настройка роутера вне зависимости от провайдера, Москва, цена, телефон — 8(495)782-65-87
5. Смена подсети на роутере D-Link DIR-300
Смена подсети на роутере необходима в случае, если он является повторителем сигнала от другого роутера по кабелю — в этом случае подсети маршрутизаторов должны отличаться
Интерфейс 2
Для изменения подсети нажимаем в левом меню пункт «Сеть», затем «LAN» и в реквизите «IP-адрес» меняем значение на 192.168.25.1, к примеру, то есть только третий октет (важно, чтобы это значение отличалось от подсети основного роутера; число может быть в диапазоне 0..255)
Нажмите кнопку Применить. На запрос о корректировке пула адресов отвечаем Да
Сохраните конфигурацию и дождитесь загрузки роутера
Интерфейс 3
В меню слева выберите раздел Настройка соединений — LAN. В реквизите «IP-адрес» меняем значение на 192.168.25.1, к примеру, то есть только третье число
Нажмите кнопку Применить, в сообщении о корректировке пула адресов нажмите ОК, в запросе о перезагрузке — Да, и дождитесь загрузки роутера
Внимание! После смены подсети вход в WEB-интерфейс роутера должен осуществляться с использованием нового адреса, который вы только что установили (192.168.25.1)
6. Настройка IPTV на роутере D-Link DIR-300
Для настройки IPTV кликаем ссылку Мастер настройки IPTV в разделе Начало
На данной странице надо выбрать тот порт роутера, к которому вы планируете подключить ТВ-приставку
Нажмите кнопку Сохранить
Сброс к заводским настройкам роутера D-Link DIR-300
Для сброса можно либо воспользоваться кнопкой RESET, либо выполнить его через WEB-интерфейс
Восстановить заводские настройки вы можете при помощи системного меню
В вертикальном меню слева нажимаем «Система», затем «Конфигурация», потом кликаем кнопку «Заводские настройки»
Настройка роутеров всех марок для любого провайдера, Москва, цена, телефон — 8(495)782-65-87
Настройка кнопки WPS
Данная кнопка предназначена для подключения устройств к беспроводной сети без ввода пароля. Мы покажем этот процесс на примере Windows
Нажмите значок сетевого соединения в системном лотке, затем кликните по вашей беспроводной сети и нажмите кнопку Подключиться
Должно появиться приглашение нажать кнопку WPS на маршрутизаторе
В модели DIR-300A она находится сверху на задней панели, над портами; в других моделях — сбоку. Держите кнопку нажатой 5 секунд, пока светодиод Wi-Fi на роутере не начнет ритмично моргать
После этого на компьютере должно появиться сообщение «Получение параметров от маршрутизатора»
Сеть подключится самостоятельно, и компьютер выдаст сообщение «Подключено, защищено»
Если же кнопка WPS не работает, то проверьте её настройки в веб-интерфейсе роутера — в левом вертикальном меню кликните Wi-Fi, затем WPS, установите чекбокс «Включить WPS», после чего нажмите кнопку Применить. Не забудьте сохранить конфигурацию для применения настроек
Прошивка роутера D-Link DIR-300
Внимание! Любые действия с программным обеспечением роутера вы совершаете на свой риск. Манипуляции с прошивкой лучше проводить на компьютере, подключенном к роутеру не по беспроводной сети, а с помощью кабеля Ethernet
В последних прошивках роутеры марки D-Link автоматически находят новую версию микропрограммы на сайте производителя. В этом случае в веб-интерфейсе появится предупреждение. Нажмите уведомление в правом верхнем углу, а затем строку Обновление ПО
Дождитесь окончания процесса обновления
Обновление прошивки вручную
На нижней панели роутера найдите модель вашего роутера. В нашем случае это DIR-300 A1
Заходим на сайт ftp://ftp.dlink.ru/pub/Router/ , находим нужную модель
Из раздела Firmware скачиваем последнюю версию прошивки
Внимание! Данный файл прошивки совместим только с роутерами DIR-300, у которых аппаратная часть — версии A1, и его нельзя использовать для обновления устройств с другими ревизиями. Внимательно выбирайте каталог с прошивкой
В веб-интерфейсе заходим в раздел Система — Обновление ПО, нажимаем кнопку Обзор, выбираем скачанный файл и нажимаем Обновить
Дождитесь окончания процесса обновления
После обновления введите имя и пароль доступа к web-интерфейсу
Теперь можете проверить новую версию прошивки в разделе Информация о системе
Настройка роутеров и повторителей в Москве, цена, телефон — 8(495)782-65-87
Доступ к роутеру D-Link из интернета
Для получения доступа к роутеру D-Link DIR-300 из интернета необходимо в меню выбрать Дополнительно — Удаленный доступ
Нажать кнопку Добавить
Включите опцию Открыть доступ с любого внешнего хоста, затем задайте порт — значение от 1 до 65535 (это требуется для безопасности) и нажмите кнопку Сохранить
Теперь сохраните конфигурацию
Теперь вы можете заходить в настройки роутера из интернета по адресу, который указан на странице интерфейса Информация о системе в разделе WAN по IPv4
Для этого в строке браузера впишите строку <IP-адрес>, а затем, через двоеточие — порт, который вы задали в разделе Удаленное управление, и нажмите Enter
Настройка роутера в Москве для любого провайдера, цена, телефон — 8(495)782-65-87
Настройка D-Link DIR-100 на RuDevice.ru
Инструкция по настройке роутера D-Link DIR-100 D1
Данная интсркукция написана на примере роутера D-Link DIR-100 ver.D1, так же у нас доступна инструкция для D-Link DIR-100 ver. B1
Авторизация
Для того, что бы попасть в веб-интерфейс роутера, необходимо открыть ваш Интернет браузер и в строке адреса набрать 192. 168.0.1, User Name — admin , Password — оставить данное поле пустым (при условии, что роутер имеет заводские настройки, и его IP не менялся).
Смена заводского пароля
В целях безопасности рекомендуется сменить заводской пароль.
По умолчанию: Логин admin, пароль пустой.
В интерфейсе роутера необходимо зайти во вкладку MAINTENANCE, меню DEVICE ADMINISTRATION.
В поле New Password введите новый пароль.
В поле Confirm Password повторите новый пароль.
Затем нажмите кнопку Save Settings.
После этого, роутер предложит повторно зайти в его настройки.
Настройка подключения к Интернет
В интерфейсе роутера необходимо выбрать вкладку сверху SETUP, в открывшемся списке выбираем INTERNET SETUP. Нажимаем кнопку Manual Internet Connection Setup
Настройка PPPoE подключения
- В поле My Internet Connection is: выберите PPPoE
- PPPoEUser Name: Ваш логин из договора
- Password: Ваш пароль из договора
- Confirm Password: повтор пароля
- Нажимаем кнопку Clone MAC Address
- MTU: 1472
- Connect mode select — режим установки соединения Always-on для постоянного подключения
- Сохраняем настройки кнопкой Apply.
Настройка PPtP (VPN) при автоматическом получении локального IP адреса (DHCP)
- В поле My Internet Connection is: выберите PPTP
- Выберите подключение с динамическим назначением адреса провайдером Dynamic IP
- Нажимаете кнопку Clone MAC Address
- Server IP/Name — IP/Имя сервера провайдера (ppp.lan либо 10.10.3.36)
- PPTP Account — имя пользователя для авторизации в сети провайдера
- PPTP Password — пароль для авторизации в сети провайдера
- PPTP Confirm Password — повторите пароль для авторизации в сети провайдера
- Значение MTU — 1372
- Connect mode select — режим установки соединения. Выберите Always для постоянного подключения
- Сохраняете настройки нажатием клавиши Save Settings
Настройка PPtP (VPN) при статическом локальном IP адресе
- В поле My Internet Connection is: выберите PPTP
- Ставим точку напротив Static IP
- IP Address: Вбиваем ваш IP адрес по договору
- Subnet Mask: Вбиваем маску по договору
- Gateway: Вбиваем шлюз по договору
- DNS: Вбиваем DNS вашего провайдера (Ростелеком Омск — 195.162.32.5)
- Server IP/Name: ppp.lan
- PPTP Account: Ваш логин из договора
- PPTP Password: Ваш пароль из договора
- PPTP Confirm password: Ваш пароль из договора
- Auto-reconnect: Always-on
- MTU: 1372
- Сохраняете настройки нажатием клавиши Save Settings.
NAT при автоматическом получении IP адреса (DHCP)
- My Internet Connection is: выберите Dynamic IP (DHCP)
- Ставим точку напротив Obtain IP Automatically
- Нажимаем кнопку Duplicate the Mac address from current PC
- Primary DNS Address:Вбиваем предпочитаемый DNS вашего провайдера (Ростелеком Омск — 195.162.32.5)
- Secondary DNS Address:Вбиваем альтернативный DNS вашего провайдера (Ростелеком Омск — 195.162.41.8)
- MTU: 1492
- Сохраняете настройки нажатием клавиши Save Settings.
Настройка L2TP подключения (Билайн)
- My Internet Connection is: выберите L2TP Username / Password
- Ставим точку напротив Dinamic IP
- Server IP/Name — Адрес VPN сервера (l2tp.flex.ru)
- L2TP Account — Имя пользователя / Login
- L2TP Password и L2TP Retype Password — пароль для доступа в сеть
- MTU: для нашего типа подключения стандартным является 1460 байт
- Далее выбираем опцию «Always-on», что значит «всегда подключен» или же «Connect-on demand», что значит «подключаться по необходимости»
- И завершаем все нажатием кнопки «save settings» (выше на странице настроек) для сохранения изменений
Сохранение/восстановление настроек роутера
После проведения настройки, рекомендуется сохранить их, чтобы в случае возникновения проблем, можно было их восстановить. Для этого необходимо зайти во вкладку Техническое обслуживание (MAINTENANCE), меню Сохранение и Восстановление (Save and Restore).
- Для сохранения текущих настроек роутера необходимо нажать кнопку Save (параметр Save Settings To Local Hard Drive). Файл с настройками будет сохранен в указанное место на жёстком диске.
- Для восстановления настроек настроек из файла, необходимо нажать кнопку Обзор, указать путь к файлу с настройками, затем нажать кнопку Upload Settings.
Внимание! Нажатие кнопку Restore Device приведет к восстановлению заводских настроек!
Настройка IP-TV
Выберите вкладку VLAN/BRIDGE SETUP;
Выберите во вкладке VLAN LIST; configure 5;.
Далее во вкладке VLAN SETTINGS; последовательно под пунктом Role; выберите BRIDGE, под пунктом Name; введите ip-tv. Затем под пунктом Interface; в правой колонке нажмите наPort Internet;. Теперь Нажмите на те порты, к которым будет подключеноIP-TV. На скриншоте ниже был выбран Port 4. Далее нажимаем кнопку Add
Во вкладке VLAN LIST; появится раздел, как показано на скриншоте ниже.
Далее во вкладке VLAN SETTINGS; последовательно под пунктом Role; выберите WAN, под пунктом Name; введите ip-tv. Затем под пунктом Interface; в правой колонке нажмите на Port Internet;, далее нажимаем кнопку Add
Во вкладке VLAN LIST; появится раздел, как показано на скриншоте ниже.
Далее во вкладке VLAN SETTINGS; последовательно под пунктом Role; выберите WAN, под пунктом Name; введите LAN. Затем под пунктом Interface; в правой колонке нажмите на Port;, который будет использован под интернет.
Далее нажимаем кнопку Add
На скриншоте ниже под интернет выделены Port 1;, Port 2; и Port 3;. Внимание!!! Данные порты будут использоваться под интернет.
Далее нажмите Save Settings; и дождитесь, пока устройство перезагрузится.
Вход для маршрутизатора D-Link — 192.168.1.1
Прежде всего, подключите ваш ПК / ноутбук к маршрутизатору D-Link через сеть Wi-Fi или с помощью кабеля Ethernet. Вам просто нужно подключиться к роутеру, активное интернет-соединение не требуется.
Вот как вы можете войти в панель администратора маршрутизатора D-Link и внести изменения в настройки WiFi:
192.168.0.1 Логин
192.168.1.1 Логин
- После подключения откройте на своем ПК веб-браузер.
- В адресной строке веб-браузера введите 192.168.0.1 или 192.168.1.1 и нажмите Enter. В качестве альтернативы вы также можете ввести следующие ссылки вместо адреса шлюза по умолчанию; http: // dlinkrouter или http: //dlinkrouter.local
- Вы попадете на страницу входа в систему вашего маршрутизатора D-Link, и для продолжения вам нужно будет ввести имя пользователя и пароль для входа.
- По умолчанию имя пользователя — admin , пароль не требуется. Если вы не меняли имя пользователя и пароль для входа в систему администратора, вы можете войти в систему, используя учетные данные по умолчанию. Вы можете найти учетные данные вашего маршрутизатора по умолчанию на этикетке сбоку или сзади вашего маршрутизатора. Вы также можете найти в Интернете учетные данные по умолчанию для вашей модели маршрутизатора.
- Введите учетные данные и войдите в свой маршрутизатор D-Link.
- После того, как вы войдете в систему, все настройки вашего маршрутизатора и вашей сети Wi-Fi могут быть изменены оттуда.
Как изменить SSID D-Link WiFi?
Чтобы изменить SSID D-Link через панель администратора маршрутизатора, выполните следующие действия:
- Войдите в панель администратора вашего маршрутизатора D-Link, следуя вышеупомянутому методу.
- Как только вы войдете в панель администратора, перейдите в Wireless Settings и нажмите Manual Wireless Network Setup.
- Рядом с полем Имя беспроводной сети / SSID введите свой новый SSID.
- Нажмите Сохранить настройки , чтобы изменить SSID.
- После изменения SSID все ранее подключенные устройства будут отключены, и вам придется снова подключиться к сети с этих устройств.
Как изменить пароль D-Link WiFi?
Чтобы изменить SSID D-Link через панель администратора маршрутизатора, выполните следующие действия:
- Войдите в панель администратора вашего маршрутизатора D-Link, следуя описанному выше методу.
- После входа в панель администратора перейдите в «Настройки беспроводной сети »> «Ручная настройка беспроводной сети».
- Прокрутите вниз до Wireless Security Mode и выберите WPA-2.
- В разделе «Предварительный общий ключ » введите новый пароль Wi-Fi в соответствующем поле в диапазоне от 8 до 63 символов, состоящих из букв, цифр и специальных символов.
- Щелкните Сохранить настройки , чтобы подтвердить изменение пароля.
- Маршрутизатор перезагрузится, и все ранее подключенные устройства будут отключены.
D-Link DIR-1960 — IP-адрес для входа по умолчанию, имя пользователя и пароль по умолчанию
Чтобы получить доступ к D-Link DIR-1960, вам потребуется IP-адрес вашего устройства, имя пользователя и пароль. Вы найдете такую информацию в руководстве к вашему роутеру D-Link DIR-1960. Но если у вас нет руководства для вашего маршрутизатора или вы не хотите читать все руководство, чтобы найти информацию для входа в систему по умолчанию, вы можете использовать краткое руководство ниже.Чтобы попасть на страницу входа в маршрутизатор, необходимо, чтобы вы были подключены к маршрутизатору.
D-Link DIR-1960 Руководство по входу
- Откройте свой веб-браузер (например, Chrome, Firefox, Opera или любой другой браузер)
- Введите 192.168.0.1 (IP-адрес по умолчанию для доступа к интерфейсу администратора) в адресная строка вашего интернет-браузера для доступа к пользовательскому веб-интерфейсу маршрутизатора.
- Вы должны увидеть 2 текстовых поля, где вы можете ввести имя пользователя и пароль.
- Проверьте нижнюю часть маршрутизатора. Там вы найдете свои учетные данные. Если нет, то взгляните на руководство вашего роутера.
- Введите имя пользователя и пароль, нажмите «Enter», и теперь вы должны увидеть панель управления вашего роутера.
Если указанные выше учетные данные не работают с вашим маршрутизатором D-Link DIR-1960, попробуйте этот метод.
Попробуйте различные комбинации идентификатора и пароля, которые широко используются D-Link, которые вы найдете ниже.В этом списке представлены наиболее популярных комбинаций имени пользователя и пароля по умолчанию , используемых D-Link. Иногда имя пользователя и пароль не работают, о чем мы упоминали в верхней части этого руководства. Затем вы можете попробовать указанные ниже комбинации имени пользователя и пароля, чтобы получить доступ к беспроводному маршрутизатору D-Link DIR-1960.
| # | Имя пользователя | Пароль | |||
| 1 | admin | (пусто) | |||
| 2 | admin | 4 | (пустой) | (пустой) | |
| 5 | admin | пароль | |||
| 6 | (пустой) | ||||
| 7 | n / a | ||||
| 8 | (пустой) | admin | |||
| 9 | admin | ||||
| 10 | нет | (пустой пользователь) | |||
| 11 | 11 | 12 | админ | telus | |
| 13 | (пусто) | частный | |||
| 14 | админ 901 31 | <пусто> | |||
| 15 | root | admin | |||
| 16 | (пустой) | общедоступный | |||
| 17 | admin | 101010 С192.168.0.1 | |||
| 19 | admin | root | |||
| 20 | admin | генерируется случайным образом | |||
| 21 | Admin | ‘blank ’12 | (наклейка на нижней части устройства) | ||
| 23 | volcom75 | 1987197500 | |||
| 24 | нет данных | admin | |||
| 25 | public | public | 88612421 | 2421D | |
| 27 | (пустой) | 0 | |||
| 28 | администратор | нет | |||
| 29 | 901|||||
| 29 | 90U администраторга|||||
| 30 | (пусто) | 211cmw91765 | |||
| 31 | admin | нет | |||
| 32 | D Link 25 | 901 9030 (пусто) 9030 пользователь | |||
| 34 | D-Link | D-Link | |||
| 35 | admin | (настроен в настройке) | |||
| 36 | admin | year136 | year2000 | пусто)(см. примечания) | |
| 38 | общедоступный | ||||
| 39 | (этикетка в нижней части маршрутизатора) |
IP-адреса для входа по умолчанию для моего маршрутизатора D-Link
Вы пробовали разные IP-адреса маршрутизатора, но ничего не работало? Вы пробовали следующие IP-адреса? В списке ниже мы перечислили все известные IP-адреса маршрутизаторов производителя D-Link.Может быть, это сработает для вас.
| # | IP маршрутизатора по умолчанию | |
| 1 | 192.168.0.1 | |
| 2 | 192.168.0.50 | |
| 9013 9013 | 9013 9013 9013 | 4 192.168.8.254 |
| 5 | 192.168.10.1 | |
| 6 | 192.168.0.30 | |
| 7 | 10.90.90.91 | |
| 8 10 | 8 10 | 1.1.1 |
| 9 | 192.168.0.20 | |
| 10 | 10.90.90.90 | |
| 11 | 192.168. 192.168.0.40 | |
| 14 | , полученный через DHCP | |
| 15 | 192.168.1.254 | |
| 16 | 192.168.0.101 | |
| 17 | 901 901 901 30168.0.50: 2000||
| 18 | 192.168.0.32 | |
| 19 | 192.168.0.10 | |
| 20 | 192.168.0.60 | |
| 21 | .||
| 22 | 10.255.255.1 | |
| 23 | 192.168.229.61 | |
| 24 | 192.168.0.100 | |
| 25312.168 9013.130 1926160.0.50 | ||
| 27 | 192.168.2.1 |
Ни один из методов у меня не сработал, и я до сих пор не могу получить доступ к своему D-Link DIR-1960!
Все, что вам нужно сделать, это перезагрузить модем DIR-1960. Это можно легко сделать, нажав кнопку сброса на задней или нижней панели маршрутизатора. Если вы удерживаете эту маленькую кнопку примерно на 20 секунд (возможно, вам придется использовать зубочистку), тогда ваш модем вернется к заводским настройкам.Что вам нужно иметь в виду, так это то, что при перезагрузке модема вы потеряете соединение с Интернетом. Поэтому в этом случае лучше обратиться за помощью к специалисту. Примечание : Если у вас недостаточно информации, очевидно, что вам рекомендуется обратиться за помощью к человеку, обладающему всеми знаниями по этой теме.
Как мне найти свой IP-адрес DLink?
Хотите найти мой IP-адрес DLink, затем посетите веб-адрес маршрутизатора, который основан на странице настройки и вам потребуется IP-адрес маршрутизатора.Но если вы не помните свой IP-адрес, вы не сможете получить доступ к странице конфигурации. Не волнуйтесь, найти мой IP-адрес DLink не так уж и сложно.
Самым важным элементом вашего маршрутизатора, за исключением соединения, которое обеспечивает питание устройства, является его экран веб-конфигурации. Если вы хотите получить доступ на экране конфигурации вашего маршрутизатора, вам необходимо ввести IP-адрес вашего устройства для маршрутизаторов D-Link, он обычно находится в руководстве вашего устройства или напечатан в нижней части маршрутизатора в адресном поле вашего веб-браузера.
Все зависит от модели роутера; вы также можете использовать NetBIOS-имя устройства вместо IP-адреса. В таких случаях просто введите URL-адрес, например http: // dlinkrouter, в адресное поле браузера — это все, что вам нужно для быстрого подключения к паролю веб-конфигурации. Кроме того, вы можете найти это имя напечатанным в руководстве к маршрутизатору или внизу, если ваше устройство поддерживает такую функцию.
Чтобы получить доступ к командной строке Windows, в меню «Пуск» нажмите «Стандартные», затем «Командная строка» и введите ipconfig в открывшемся черном окне.
Как проверить IP-адрес маршрутизатора —
Здесь мы собираемся обсудить с вами, как найти мой IP-адрес DLink на ПК с Windows, Mac OS X, устройствах iOS и Android. Следуйте инструкциям для используемого устройства, и вы найдете адрес в кратчайшие сроки.
Найти мой IP-адрес DLink —
Вот следующие шаги, которые помогут вам найти мой IP-адрес DLink:
Шаг 1: Вам будет разрешено войти в ваш маршрутизатор D-Link через http: // mydlinkrouter.local или http://192.168.0.1, и в случае, если это не работает, вы должны использовать этот 192.168.0.1.
Шаг 2: Используйте имя пользователя по умолчанию в качестве администратора и оставьте поле пароля пустым.
Шаг 3: Поскольку большинство маршрутизаторов D-Link не защищены паролем по умолчанию, поэтому, если вам нужно добавить пароль как можно скорее, чтобы избежать доступа хакеров к вашей сети.
Как проверить IP-адрес маршрутизатора на ПК с Windows —
Прежде всего, мы собираемся обсудить на ПК с Windows, есть два простых метода определения IP-адреса.
Метод 1:
- Нажмите кнопку «Пуск», введите CMD в поле поиска и выберите «Командная строка».
- Когда откроется новое окно, введите ipconfig и нажмите Enter.
- Вы найдете IP-адрес, близкий к IP-адресу шлюза по умолчанию: 192.168.0.1.
Метод 2:
- Щелкните значок сети, расположенный в правом нижнем углу
- Щелкните этот значок правой кнопкой мыши и выберите «Открыть центр управления сетями и общим доступом».
- Щелкните ссылку, расположенную рядом с «Подключениями».
- Затем нажмите «Подробнее».
- Вы увидите IP-адрес рядом со шлюзом IPv4 по умолчанию.
Как проверить IP-адрес маршрутизатора в Mac OS X-
Если вы хотите узнать IP-адрес маршрутизатора на Mac, вы можете использовать один из следующих методов:
Метод 1:
- Перейдите в Утилиты> Терминал.
- Когда откроется экран, введите следующее: netstat -nr | grep по умолчанию.
- Вы увидите IP-адрес рядом с «default» (в приведенном ниже примере IP-адрес: 192.168.137.1).
Метод 2:
- В меню Apple откройте Системные настройки.
- Затем нажмите «Сетевые ссылки».
- Выберите Wi-Fi (для проводного подключения щелкните LAN), а затем щелкните Advanced> TCP / IP.
- IP-адрес будет отображаться рядом с «Маршрутизатором».
Как проверить IP-адрес маршрутизатора на устройствах IOS-
Хотите узнать IP-адрес роутера на iPhone или iPad — это просто.Выполните следующие действия:
- Перейдите в Настройки.
- Нажмите Wi-Fi, а затем нажмите (i) рядом с вашей сетью.
- Вы увидите адрес рядом с «Маршрутизатором».
Как проверить IP-адрес маршрутизатора на Android-
Вы можете найти IP-адрес на своем телефоне-планшете Android, выполнив следующие действия:
- Зайдите в Настройки.
- Коснитесь Wi-Fi.
- Щелкните свою сеть.
- Будет оставаться другая информация, например статус, мощность сигнала, скорость соединения, безопасность и, конечно же, ваш IP-адрес.
dlinkrouter.local | dlink router login
Как включить и настроить входящий фильтр в Wi-Fi роутере Dlink AC1750?
Входящий фильтр в вашем маршрутизаторе — это потрясающая функция для управления всеми данными, которые пользователь получил из Интернета. Пользователь также может настроить правила входящей фильтрации, которые контролируют данные через диапазон IP-адресов маршрутизатора.Эта функция может использоваться с функциями перенаправления портов, виртуального сервера или удаленного администрирования. Вы можете включить и настроить эту функцию через веб-интерфейс окна www.dlinkrouter.local.
- Зайдите в браузер и введите www.dlinkrouter.local или IP-адрес маршрутизатора в веб-адрес вашего браузера. IP-адрес маршрутизатора Dlink — 192.168.0.1.
- Нажмите Enter, и на экране появится страница входа в маршрутизатор Dlink.
- Введите имя пользователя и пароль в соответствующие поля учетных данных.Укажите имя пользователя в качестве учетных данных по умолчанию и введите пароль, который вы указали в процессе настройки маршрутизатора Dlink.
- Щелкните вкладку входа в систему, и на экране появится страница dlinkrouter.local.
- Перейдите на вкладку «Управление», затем щелкните вкладку «Дополнительно», затем щелкните вкладку входящего фильтра.
- Теперь, чтобы применить правило, введите для него имя.
- Выберите запретить или разрешить вкладку, чтобы включить или отключить правило. Выберите вкладку «Разрешить», чтобы разрешить правило.
- Теперь перейдите на вкладку диапазона IP-адресов и введите IP-адрес, чтобы указать диапазон IP-адресов вашего устройства.
- Вы также можете пропустить описанный выше процесс, если пользователь не хочет указывать какой-либо диапазон IP-адресов.
- Нажмите кнопку «Добавить», чтобы применить сделанные вами настройки.
- Пользователь также может нажать кнопку «Изменить», чтобы изменить, отключить или включить настройки, или значок «Удалить», чтобы удалить указанное правило.
Как изменить пароль для входа на Wi-Fi роутер Dlink AC1750?
Пароль для входа на маршрутизатор Dlink AC1750 Wi-Fi может быть изменен в любое время после процесса настройки маршрутизатора Dlink через веб-интерфейс www.Окно dlinkrouter.local. Пользователь должен применить пароль для входа по умолчанию при выполнении процесса настройки, и после этого он может изменить его в любое время по своему желанию. В случае, если пользователь забудет пароль маршрутизатора, он может восстановить пароль через то же окно веб-управления.
Действия по изменению пароля для входа на маршрутизатор Wi-Fi Dlink AC1750
- Откройте браузер на рабочем столе и введите www.dlinkrouter.local в веб-интерфейсе маршрутизатора. Пользователь также может ввести IP-адрес маршрутизатора 192.168.0.1.
- Нажмите Enter, и на экране появится страница входа в маршрутизатор Dlink.
- Введите учетные данные по умолчанию в поле имени пользователя на странице входа и укажите пароль, который пользователь указал в процессе настройки маршрутизатора Dlink. Нажмите кнопку входа в систему, и на экране появится главная страница dlinkrouter.local.
- Перейдите на вкладку «Управление» и щелкните вкладку «Системный администратор», затем найдите вкладку «Пароль».
- Теперь заполните вкладку пароля паролем, который пользователь хочет ввести.
- Нажмите кнопку «Сохранить», и пароль будет сохранен с новыми учетными данными.
Примечание. Пароль должен быть достаточно надежным, чтобы нежелательные и анонимные пользователи не могли получить доступ к вашей сети. Пользователь может сообщить пароль пользователю, которому он хочет разрешить доступ к сети.
Настройте D-Link DCS-932L, 930L, 931L и 934L для загрузки снимков изображений на FTP / SMTP-сервер камеры
Примечание: Этот документ не заменяет руководство по продукту от производителя.Информация предоставлена на основе наших знаний о модели DLink DCS-932L, 930L, 931L, 934L . Он может быть неточным или актуальным. Как правило, пользователи должны обращаться к производителю за технической поддержкой.
Эти модели Dlink очень похожи. В общем, мы рекомендуем 932L и 934L, которые практически идентичны по функциям. С эстетической точки зрения 932L белый, а 934L черный. D-Link DCS-930L и 931L не поддерживают ночное видение.Если вам нужно следить за темной сценой, то эти две модели использовать нельзя.
Эти камеры могут поддерживать запись изображений с разрешением 640×480 или 320×240. Разрешение вроде бы невысокое, но устройства очень надежные. Качество прошивки также лучше, чем у большинства IP-камер.
Основные характеристики:
- — 16 футов ночного видения
- — Обнаружение звука и движения
- — поддерживает как проводное, так и беспроводное подключение
- — Очень надежное беспроводное соединение
- — Поддерживает запись изображений по движению и непрерывную запись изображений
- — Поддерживает запись изображений от 3 изображений в секунду до 1 изображения в минуту
- — Эти камеры сами по себе не поддерживают запись видео / аудио.Однако запись видео и звука поддерживается с помощью CameraFTP VSS .
- — Полностью совместим с планом начального изображения и стандартным планом изображения.
- — Поддерживает самый дешевый план записи изображений за 1,50 доллара в месяц (настройка 320×240, 1 изображение / 3 с, запись движения)
Пожалуйста, обратитесь к руководству производителя для получения более подробной информации.
Включите камеру; подключите камеру к сетевому маршрутизатору с помощью кабеля Ethernet.
(Вы также можете подключить камеру к беспроводной точке доступа с помощью WPS. Большинство точек доступа Wi-Fi поддерживают WPS. Нажмите и удерживайте кнопку WPS на камере около 6 секунд, затем быстро нажмите кнопку WPS на Wi-Fi. -Fi Access Point и удерживайте около 2 секунд. Примерно через 1 минуту вы увидите, что индикатор состояния камеры изменится на зеленый, показывая, что она подключена к сети Wi-Fi.)
На ПК в той же сети вставьте компакт-диск с программным обеспечением камеры и установите мастер настройки.После его установки запустите мастер установки. Вы увидите экран, как показано ниже:
Щелкните «Поиск», чтобы найти камеру D-link в той же сети.
Если на вашем компьютере нет привода CD / DVD, вы можете загрузить программное обеспечение CameraFTP VSS, чтобы узнать IP-адрес камеры. Вам не нужно использовать VSS после того, как вы нашли IP-адрес камеры.
Откройте веб-браузер и перейдите на страницу конфигурации камеры по адресу: http: // 192.168.1.157 /.
(замените IP-адрес реальным IP-адресом, найденным с помощью D-Link Search Tool), войдите в инструмент конфигурации. Согласно руководству, имя пользователя по умолчанию — admin, а пароль — пустой (пустой).
Используя веб-инструмент настройки камеры, нажмите «Видео», это позволит вам выбрать разрешение изображения. (Смотрите скриншот выше). Убедитесь, что он соответствует вашей подписке CameraFTP.
640×480 — рекомендуемое разрешение.Если вы хотите контролировать только очень маленькую площадь, например дверь, то разрешение 320×240 подойдет.
640х480 в 4 раза больше 320х240, качество изображения намного лучше. Это увеличит пропускную способность и использование хранилища примерно в 4 раза.
Если ваша точка доступа Wi-Fi поддерживает WPS, вы можете легко подключить камеру с помощью WPS. В противном случае вы можете нажать «Настройка беспроводной сети», а затем «Обзор сайта». Вы найдете список беспроводных сетей. Выберите SSID вашего беспроводного маршрутизатора в списке и введите правильные учетные данные для аутентификации.Ваша камера будет подключена к вашей беспроводной сети.
Если у вас нет учетной записи на CameraFTP.com, посетите www.cameraftp.com и зарегистрируйте бесплатную пробную учетную запись. CameraFTP.com предлагает 3-дневную бесплатную пробную версию. Через 3 дня вам необходимо заказать платную подписку, чтобы продолжить пользоваться услугой.
Предположим, у вас есть учетная запись на CameraFTP.com, затем щелкните вкладку «FTP» слева. Вы увидите экран ниже.
Установите флажок «Разрешить загрузку изображений на FTP-сервер».Рекомендуется «Обнаружение движения».
Если вы выберете «Всегда», выберите интервал загрузки, соответствующий вашей подписке CameraFTP. Например, если ваша подписка допускает максимальную частоту загрузки 1 изображение / 2 секунды, выберите «Частота изображения» на 2 секунды / кадр. Ввод неверного номера может заблокировать вашу учетную запись.
Настроить область обнаружения движения: Если вы включили обнаружение движения, вы должны щелкнуть «Обнаружение движения» в левой части и настроить область обнаружения движения.Для этого вам необходимо установить Java, что довольно сложно. Чтобы избежать установки Java, у вас есть два варианта: (1) Установить CameraFTP Camera Configuration Tool. настроить камеры под вас; (2) Закажите наше предварительно сконфигурированное решение, и вам не придется беспокоиться о конфигурации камеры.
Для настроек FTP введите следующую информацию:
Имя вашей камеры создается на веб-сайте www.CameraFTP.com при добавлении новой камеры.(Смотрите скриншот ниже)
Нажмите кнопку «Тест», чтобы проверить настройку FTP.
Если все прошло успешно, поздравляем, все готово! В противном случае вы можете щелкнуть вкладку «Статус», чтобы найти более подробную информацию об ошибке.
Об обнаружении движения:- — Если вы установите переключатель «Всегда», камера продолжит загружать изображения на сайт CameraFTP. Он будет использовать больше места для хранения и пропускной способности. Это также может замедлить ваше интернет-соединение.
- — Если вы установите переключатель «Обнаружение движения» (рекомендуется), то изображения будут загружаться только в том случае, если камера обнаруживает некоторые действия (события) движения. Это снижает использование полосы пропускания, так что вероятность замедления работы вашей сети камерой будет меньше. Это рекомендуемый параметр.
- — Вы должны настроить область обнаружения движения, для чего требуется установка Java.
Запись видео и аудио
- — Эти камеры сами по себе не поддерживают запись видео / аудио.
- — Вы можете использовать программное обеспечение CameraFTP VSS на ПК для загрузки видеоклипов.
Затем вы можете отсоединить кабель Ethernet. Если вам нужно внести изменения, вы можете снова запустить «IP Camera Tool», чтобы найти IP-адрес камеры (так как он может измениться), а затем получить доступ к странице конфигурации камеры.
Вы можете посетить сайт www.cameraftp.com, чтобы отслеживать или воспроизводить записанные изображения из любого места.
Вы также можете загрузить приложение CameraFTP Viewer для iOS, Android, Windows Store и Windows Phone.
Не получается заставить его работать? Пожалуйста, прочтите наше Руководство по поиску и устранению неисправностей.
Как изменить DNS на маршрутизаторе D-Link
Важные примечания перед изменением настроек DNS для маршрутизатора D-Link
- Ваша модель маршрутизатора может иметь другой интерфейс. Убедитесь, что на вашем устройстве установлена самая последняя версия прошивки.
- Чтобы разблокировать потоковые сервисы с помощью нашего приложения KeepSolid SmartDNS, , вам необходимо зарегистрировать свой IP-адрес .Узнайте, как управлять своим IP-адресом в приложении KeepSolid SmartDNS и в вашем пользовательском офисе KeepSolid здесь.
- Как только ваш IP изменится, наш сервис перестанет работать на вас. Чтобы этого избежать, обязательно обновите свой IP-адрес через пользовательский офис или приложение KeepSolid SmartDNS.
- Перед тем, как вы начнете вносить какие-либо изменения в свой D-Link Router, вы должны сохранить исходные настройки DNS для дальнейшего использования. Они понадобятся вам, если вы захотите вернуться к исходным настройкам.
- Мы также рекомендуем вам заблокировать адреса Google DNS ( 8.8.8.8 и 8.8.4.4 ), внося некоторые изменения в настройки вашего роутера. Вы можете найти точные шаги в следующем разделе этого руководства: Как заблокировать Google DNS на маршрутизаторе D-Link.
Как изменить DNS на маршрутизаторе D-Link
1. Перво-наперво вам следует перейти на страницу администрирования маршрутизатора через http: // 192.168.0.1 / или http: // 192.168.1.1 /
2. В новом окне вы должны ввести Ваше имя пользователя и пароль , если они у вас есть.Если вы не настраивали имя пользователя и пароль вручную, по умолчанию используются учетные данные admin для имени и пароля для пароля.
3. Теперь вы должны нажать кнопку Ручная установка подключения к Интернету в нижней части окна или нажать WAN слева.
4. Затем введите первичный и вторичный DNS-серверы маршрутизатора D-Link:
62.210.136.158
69.162.67.202
5. Щелкните Сохранить настройку или ОК .
6. Перезагрузите маршрутизатор D-Link.
Как заблокировать Google DNS на маршрутизаторе D-Link
Примечание: Если ваш маршрутизатор D-Link поддерживает статический маршрутизатор на базе LAN , вам необходимо изменить Interface на шаге 6 данного руководства с WAN на LAN , чтобы успешно заблокировать Google DNS на ваш маршрутизатор D-Link. Если ваш маршрутизатор имеет только WAN , вам следует следовать нашему руководству о том, как заблокировать Google DNS с помощью функции Access Control .
1. Войдите в свой маршрутизатор D-Link.
2. Затем перейдите на вкладку Status .
3. Теперь прокрутите вниз до LAN и запишите IP-адрес маршрутизатора.
4. Перейдите на вкладку Advanced .
5. Теперь вы должны выбрать вкладку Routing .
6. Затем установите флажок, который вы видите рядом со статическим маршрутом, и заполните вкладки:
Имя — Все, что угодно.
IP-адрес назначения — 8.8.8.8
Метрическая система — 1
Интерфейс — LAN
Маска сети — 255.255.255.0 или 255.255.255.255
Шлюз — IP-адрес локальной сети маршрутизатора, записанный на шаге 3.
7. Повторите вышеупомянутые шаги для вторичного DNS Googles 8.8.4.4 :
Имя — Все, что угодно.
IP-адрес назначения — 8.8.8.8
Метрическая система — 1
Интерфейс — LAN
Маска сети — 255.255.255.0 или 255.255.255.255
Шлюз — IP-адрес локальной сети маршрутизатора, записанный на шаге 3.
8. Щелкните Сохранить настройки .
9. Перезагрузите маршрутизатор.
10. Теперь проверьте свои статические маршруты, чтобы убедиться, что вы заблокировали Google DNS.
Как заблокировать Google DNS с помощью функции контроля доступа на маршрутизаторе D-Link
Если ваш маршрутизатор не может настроить статические маршруты на основе LAN и имеет только WAN , вам следует следовать нашему альтернативному руководству о том, как заблокировать Google DNS с помощью функции контроля доступа.
1. Во-первых, вы должны войти в свой маршрутизатор D-Link через браузер.
2. Перейдите на вкладку Advanced > выберите Access Control .
3. В новом окне отметьте Включить контроль доступа и нажмите Добавить политику .
4. Затем вы увидите шаги по добавлению новой политики для Контроль доступа > щелкните Далее .
5. В новом окне вы должны ввести Имя политики , которое может быть любым, как вам нравится> щелкните Далее .
6. Выберите Всегда > щелкните Далее .
7. В окне Select Machine вы должны отметить Other Machines > щелкните Добавить > щелкните Next .
8. В окне Filtering Method вы должны выбрать Block Some Access > отметить Apply Advanced Port Filters > щелкнуть Next .
9. В окне Port Filter установите флажок Enable > введите следующую информацию:
Имя — Все, что угодно.
Начало IP-адреса назначения — 8.8.8.8
Конечный IP-адрес назначения — 8.8.8.8
10. Остальные настройки теперь менять не надо:
Повторите шаги для
Начало IP-адреса назначения — 8.8.4.4
Конечный IP-адрес назначения — 8.8.4.4
11. Щелкните Сохранить .
12. Перезагрузите маршрутизатор D-Link.
13. Теперь проверьте свои статические маршруты, чтобы убедиться, что вы заблокировали Google DNS.
Как проверить статические маршруты
1. Перейдите в командную строку на ПК или в Терминал на Mac.
2. Введите ping 8.8.8.8 в командной строке> щелкните Введите .
3. Введите ping 8.8.4.4 в командной строке> щелкните Введите .
4. Если вы все сделали правильно, вы увидите в результате ошибку Превышено время ожидания или Целевой узел недоступен .
Не могу войти в свой маршрутизатор D-Link
Исправление не может войти в маршрутизатор DLink:Шаг 1. Подключите сетевой порт вашего компьютера к одному из LAN-портов вашего маршрутизатора (порты Ethernet) с помощью сетевого кабеля. WAN порт роутера должен быть подключен к вашему модему
Проверьте физическое подключение, проверив горящие световые индикаторы на портах Ethernet устройства. Если индикатор соединения не горит, попробуйте использовать другой кабель или подключитесь к другому порту устройства, если это возможно.Если компьютер выключен, индикатор связи может не гореть.
Шаг 2. В разделе «Панель управления»> «Сетевые подключения» … убедитесь, что ваше подключение по локальной сети разрешено и не соединено мостом с каким-либо другим подключением. Если вы видите какой-либо значок с названием «Мост» — удалите его. Если вы видите, что ваше подключение по локальной сети помечено как «Мостовое», щелкните правой кнопкой мыши «Подключение по локальной сети» и выберите «Удалить из моста».
Шаг 3. Проверьте свой IP-адрес. Ваш компьютер должен иметь IP-адрес в том же диапазоне, что и устройство, которое вы пытаетесь настроить.Большинство устройств серии DI используют диапазон 192.168.0.x.
Если вы пытаетесь настроить маршрутизатор D-Link, убедитесь, что вы записали IP-адрес шлюза по умолчанию вашего компьютера. Шлюз по умолчанию должен быть IP-адресом маршрутизатора D-Link.
По умолчанию это должно быть 192.168.0.1. Настройте свой компьютер со статическим IP-адресом: перейдите в Панель управления> Сетевые подключения> Подключение по локальной сети> Свойства: выберите Интернет-протокол TCP / IP и нажмите Свойства:
Выберите параметры «Использовать следующий IP-адрес / Использовать следующий DNS».Укажите параметры TCP / IP, которые вы хотите использовать:
IP-адрес: 192.168.0.5
Маска подсети: 255.255.255.0
Шлюз по умолчанию: 192.168.0.1
Предпочтительный / альтернативный DNS: 202.129.64.198 / 4.2.2.3 (или в зависимости от того, что использует ваш провайдер). Щелкните ОК, а затем еще раз ОК.
Попробуйте получить доступ к роутеру. Откройте Internet Explorer и введите 192.168.0.1. В раскрывающемся меню выберите «Администратор» и введите свой пароль.По умолчанию оставьте поле пустым
Шаг 4. Если не удалось получить доступ к страницам конфигурации маршрутизатора, перезагрузите маршрутизатор. Чтобы перезагрузить маршрутизатор, вам нужно будет нажать и удерживать кнопку сброса на задней панели в течение 10 секунд, пока он включен. Отпустите кнопку и дождитесь загрузки роутера (1 мин). Попробуй снова войти в него.
Шаг 5. Проверьте настройки Интернета. Перейдите в Панель управления> Свойства обозревателя. На вкладке «Безопасность» нажмите кнопку, чтобы восстановить настройки по умолчанию.Перейдите на вкладку «Подключения» и установите для параметра коммутируемого доступа значение «Никогда не набирать соединение».
Щелкните кнопку Настройки ЛВС. Ни один из вариантов не должен быть выбран. Щелкните ОК. Щелкните OK на рабочем столе и закройте все открытые окна. Перезапустите Internet Explorer и попробуйте получить доступ к маршрутизатору.
Шаг 6. Отключите все программы обеспечения безопасности в Интернете, работающие на компьютере. Программные брандмауэры, такие как Zone Alarm, Black Ice, Sygate, Norton Personal Firewall и т. Д., Поскольку они могут блокировать доступ к страницам конфигурации маршрутизатора.
Проверьте файлы справки, включенные в программное обеспечение вашего брандмауэра, для получения дополнительной информации об отключении или настройке его на шаге 7. Если вы все еще не можете войти в маршрутизатор: — Выключите и снова включите маршрутизатор.
Выключите питание. Подождите 20-30 секунд. Включите питание и подождите, пока свет не стабилизируется. — Перезагрузите компьютер. — Перейдите к: Пуск> Выполнить> введите «cmd» (без кавычек)> ОК. В окне DOS введите: ping 192.168.0.1 и нажмите Enter. Вы должны увидеть «Ответить от… «сообщения.
Если эхо-запрос прошел успешно, попробуйте еще раз получить доступ к странице конфигурации маршрутизатора. Попробуйте эти варианты в адресном окне. 192.168.0.1 https://192.168.0.1 https://192.168.0.1:88 Если вы не можете проверить связь с маршрутизатором, проверьте настройки IP.
В окне DOS введите «ipconfig» (без кавычек) и нажмите Enter. IP-адрес вашего сетевого адаптера должен находиться в диапазоне 192.168.0 xrange. Введите «arp -d» (без кавычек) и нажмите Enter.
Повторите эту команду несколько раз, пока не получите сообщение «Указанная запись не найдена».Попробуйте снова получить доступ к маршрутизатору.

