ПО НАСТРОЙКЕ МАРШРУТИЗАТОРА TP-LINK TL-WR941ND
Общее описание
Подключение маршрутизатора
Настройка маршрутизатора
Быстрая настройка
Индивидуальная настройка маршрутизатора
Настройка подключения по DHCP (автоматическое получение настроек)
Настройка PPPoE подключения
Настройка беспроводного подключения
Настройка безопасности беспроводной сети
Общее описание
Передняя панель
ИНДИКАТОР | СОСТОЯНИЕ | ЗНАЧЕНИЕ |
PWR | Вкл. | Питание включено |
Выкл. | Питание отключено | |
SYS | Вкл. | Устройство загружается или возникла системная ошибка. |
Мигает | Устройство работает нормально. | |
Выкл. | Системная ошибка. | |
WLAN | Выкл. | Беспроводное вещание отключено. |
| Мигает | Беспроводное вещание включено. | |
WAN, | Выкл. | Нет подключенных к порту устройств. |
Вкл. | К порту подключено устройство, но оно не активно. | |
Мигает | К порту подключено устройство и оно активно. | |
WPS | Медленно мигает | Беспроводное устройство производит подключение к сети через функцию WPS. Этот процесс занимает примерно две минуты. |
Вкл. | Беспроводное устройство было успешно подключено к сети посредством функции WPS. | |
Быстро | Не удалось подключить беспроводное устройство к сети посредством функции WPS. |
Задняя панель
На задней панели расположены следующие элементы (слева направо).
1,2,3,4 (LAN): Эти порты (1,2,3,4) используются для подключения маршрутизатора к компьютерам локальной сети.
WAN: WAN-порт используется для подключения сети Ethernet.
WPS/RESET: Данная кнопка используется для включения WPS и для сброса настроек маршрутизатора. Чтобы включить/выключить WPS, просто нажмите эту кнопку, не удерживая ее больше пяти секунд; для СБРОСА настроек нажмите кнопку и удерживайте ее более пяти секунд.
ON/OFF: Включение/выключение питания.
POWER: Разъём для подключения питания. Используйте адаптер питания, входящий в комплект поставки беспроводного маршрутизатора TL-WR941ND/TL-WR940N.
Беспроводные антенны: служат для приёма и передачи данных по беспроводному подключению.
Подключение маршрутизатора
- Выберите подходящее место для маршрутизатора. Рекомендуется размещать маршрутизатор в центре беспроводной сети.
- Отрегулируйте положение антенны. Чаще всего наилучшим является вертикальное положение.
- Подключите компьютер к локальной сети через порты LAN маршрутизатора (если у вас уже есть адаптер беспроводной сети и если вы хотите воспользоваться подключением по беспроводной сети, вы можете пропустить этот шаг)
- Подключите входящий Ethernet кабель к порту WAN маршрутизатора
- Подключите адаптер питания к соответствующему разъему маршрутизатора, а другой его конец вставьте в розетку. Включите маршрутизатор, нажав на кнопку ON/OFF.
Настройка компьютера для подключения к маршрутизатору:
- В настройках протокола TCP/IP вашего компьютера выберите Получить IP-адрес автоматически.
Для доступа к настройке маршрутизатора откройте веб-браузер и введите адрес по умолчанию http://192.168.0.1 в адресной строке браузера.
Появится окно входа в систему, аналогичное тому, как представлено на изображении ниже. В поле Пользователь и Пароль введите admin, используя нижний регистр. Затем нажмите кнопку OK или клавишу Enter.

Настройка маршрутизатора
После ввода Логина и Пароля откроется главное окно Состояния и меню настройки маршрутизатора. Настройку оборудования можно произвести двумя способами: Быстрая и Индивидуальная настройка.
Быстрая настройка
Для проведения быстрой настройки необходимо в Главном меню выбрать пункт Быстрая настройка
После этого откроется диалоговое окно, которое позволяет выбрать необходимые параметры подключения. В первом окне необходимо выбрать Далее.
После чего появится окно с выбором типа вашего подключения. Маршрутизатор поддерживает пять наиболее распространенных способов подключения к Интернет – Динамический IP-адрес, Статический IP-адрес, PPPoE, L2TP и PPTP.

При выборе типа подключения Динамический IP вы попадете сразу на страницу настроек Беспроводного режима.
При выборе типа подключения Статический IP-адрес, отобразится следующее окно 
Настройки которые необходимо ввести в соответствующие поля предоставляются провайдером.
IP-адрес – Это WAN IP-адрес, видимый внешним пользователям в сети Интернет (включая вашего поставщика Интернет-услуг). Укажите IP-адрес в этом поле.
Маска подсети – Маска подсети, используемая WAN IP-адресом.
Основной шлюз – При необходимости укажите IP-адрес.
Первичный DNS-сервер – При необходимости укажите IP-адрес DNS-сервера.
Вторичный DNS-сервер – Если вы получили от поставщика Интернет-услуг адрес другого DNS-сервера, укажите его в этом поле.
При выборе типа подключения PPPoE, отобразится следующее окно 
Имя пользователя/Пароль – Укажите Имя пользователя и Пароль, полученные от поставщика Интернет-услуг. Эти поля чувствительны к регистру.
Подтвердить пароль – Введите еще раз пароль, полученный от поставщика Интернет-услуг, чтобы убедиться, что введенный вами пароль правильный. Если пароль отличается от значения, введенного при подтверждении пароля, появится окно в котором будет написано что пароль не совпадает с ранее введенным.
Динамический IP-адрес – Используйте динамический IP-адрес, предоставленный поставщиком Интернет-услуг, для подключения к локальной сети.
После нажатия на кнопку ДАЛЕЕ появится окно с настройками беспроводной сети.
Беспроводное вещание – Выбрав соответствующий элемент из выпадающего меню, вы можете включить/выключить функцию.
Имя беспроводной сети – Укажите значение длиной до 32 символов. SSID по умолчанию TP-LINK_XXXXXX (XXXXXX – последние шесть уникальных символов MAC-адреса маршрутизатора). Данное поле является чувствительным к регистру. Например, TEST и test – это разные значения.
Регион – Выберите значение из выпадающего списка Россия.
Режим – Режим беспроводной передачи данных маршрутизатора. Позволяет выбрать стандарт вещания b, g, n или смешанный. Оптимальной настройкой является смешанный режим, т. к. позволяет автоматически подключаться к любому устройству, независимо от стандарта вещания (устройства).
Ширина канала – Выберите соответствующее значение из выпадающего списка. Значение по умолчанию Авто при котором устройство автоматически регулирует ширину канала для клиентов (лучше не изменять).
Канал – В этом поле указывается рабочая частота, которая будет использоваться. Значение по умолчанию Авто, таким образом, точка доступа выберет подходящий канал автоматически. Менять канал беспроводного подключения не обязательно.
Отключить защиту – Функция обеспечения безопасности может быть включена или выключена. При выключенной функции беспроводные станции могут подключаться к маршрутизатору без применения шифрования (без пароля — сеть не защищена). Настоятельно рекомендуем выбрать одну из опций для обеспечения безопасности.
WPA-PSK/WPA2-PSK – Выбор WPA на основе пароля PSK.
Пароль PSK – Можно использовать символы формата ASCII или Шестнадцатеричные символы
При выборе ASCII, ключ может содержать цифры от 0 до 9 и буквы от A до Z и его длина должна составлять от 8 до 63 символов. При выборе Шестнадцатеричный, ключ может состоять из цифр от 0 до 9 и букв от A до F, а его длина должна быть в пределах от 8 до 64 символов. Следует иметь в виду, что ключ является чувствительным к регистру. Это означает, что использование прописных и строчных букв влияет на его значение. Вам стоит записать где-нибудь ключ и другие настройки защиты беспроводной передачи данных.
Без изменений – При выборе этой опции конфигурация беспроводной передачи данных останется без изменений!
Нажав кнопку Далее, Вы окажетесь в окне Завершение. Нажмите кнопку Завершить для завершения Быстрой настройки. 
Маршрутизатор настроен и готов к работе.
ИНДИВИДУАЛЬНАЯ НАСТРОЙКА МАРШРУТИЗАТОРА
После успешного входа в маршрутизатор в левой части веб-утилиты вы увидите пятнадцать основных меню. В правой части содержатся справочная информация и инструкции. 
Первый пункт меню СОСТОЯНИЕ. В нем отображается общая информация о состоянии устройства. Информация в данном окне доступна только для чтения и не подлежит редактированию.
Для индивидуальной настройки роутера необходимо в меню выбрать пункт СЕТЬ, а в всплывающем меню выбрать раздел WAN.

Выбрав Сеть — WAN вы можете настроить параметры сети.
Настройка DHCP
Если вы используете получение IP адреса по DHCP (автоматическое получение настроек), выберите Динамический IP, и маршрутизатор автоматически получит IP-параметры.
В этом окне показано как параметры WAN, включая IP-адрес, маску подсети, основной шлюз и так далее, динамически назначаются вашим провайдером. Чтобы обновить параметры, необходимо нажать кнопку Обновить. Чтобы сбросить значения, воспользуйтесь кнопкой Освободить.
Размер MTU – Обычно значение MTU (максимального размера пакета) для большинства сетей Ethernet составляет 1500 байт. Рекомендуем не изменять это значение.
Первичный DNS и Вторичный DNS назначаются автоматически. Использовать данную функцию при динамическом присвоении IP адресов не нужно.
Имя узла — Данная опция позволяет назначить имя узла маршрутизатора (не используется в вашей сети).
Получить IP-адрес с помощью Unicast DHCP – DHCP-сервера некоторых поставщиков Интернет-услуг не поддерживают приложения широковещательной передачи (данная опция в вашей сети не используется).
Нажмите кнопку Сохранить для сохранения настроек.
Настройка PPOE соединения
Если у Вас используется подключение через протокол PPPoE, то вам следует выбрать вариант WAN: PPPoE/Россия PPPoE. 
Необходимо при настройке подключения через PPPoE указать следующие параметры:
Имя пользователя/Пароль – Укажите имя пользователя и пароль, полученные от поставщика от провайдера. Эти поля чувствительны к регистру.
Вторичное подключение – В данном поле необходимо выбрать тип подключения Динамический IP.
Режим подключения WAN – В данном разделе необходимо выбрать пункт Подключить автоматически (При сбое подключения происходит его автоматическое восстановление).
После выбора параметров на данной странице необходимо нажать кнопку Сохранить.
Настройка беспроводного подключения
В меню Беспроводной режим нужно выбрать Настройки беспроводного режима. 
В данном пункте меню производится базовая настройка параметров.
Имя сети – В данном пункте необходимо ввести название вашей сети, к которой вы будете подключаться. Укажите значение длиной до 32 символов. Идентификатор SSID по умолчанию TP-LINK_XXXXXX (XXXXXX – последние шесть уникальных символов MAC-адреса маршрутизатора). Данное поле является чувствительным к регистру. Например, TEST и test – это РАЗНЫЕ значения.
Регион – В данном пункте необходимо выбрать Россия.
Режим – Выберите режим 11bgn смешанный. Данный режим позволяет подключиться всем беспроводным станциям стандартов 802.11b, 802.11g и 802.11n подключаться к маршрутизатору.
Ширина канала – Выберите ширину канала Автоматически.
Канал — В данном поле выставляется рабочая частота, которую вы собираетесь использовать. По умолчанию стоит режим Авто, таким образом, точка доступа самостоятельно в автоматическом режиме выберет наиболее подходящий канал. Данный параметр нужно оставить в режиме Авто.
Максимальная скорость передачи (Тх) — В данном поле вы можете ограничить максимальную скорость передачи данных маршрутизатора (Tx).
Включить беспроводное вещание – Беспроводной режим маршрутизатора может быть включён или отключён для обеспечения доступа беспроводных станций. Беспроводное вещание может быть включено/выключено с помощью кнопки WIFI ON/OFF на маршрутизаторе. По умолчанию данный пункт должен быть включен.
Включить широковещание SSID — Когда беспроводные клиенты проводят поиск беспроводной сети, к которой они хотят подключиться, они увидят идентификатор SSID (название сети), посылаемый маршрутизатором. Если вы отметите галочкой ячейку Включить широковещание SSID, то беспроводной маршрутизатор будет открыто в широковещательном режиме передавать своё имя (SSID). Если галочка не стоит, то название сети отображаться в списке сетей не будет и для подключения необходимо будет в ручном режиме вводить параметры сети для подключения.
WDS- Данное поле должно быть отключено (не заполнено).
Нажмите кнопку Сохранить для применения ваших настроек.
Настройка безопасности беспроводной сети
Выбрав в меню Беспроводной режим — Защита беспроводного режима, вы можете настроить параметры безопасности вашей беспроводной сети.

Отключить защиту – Если вы не хотите использовать защиту беспроводной сети, нажмите на соответствующий пункт. В данном случае ваша сеть не будет защищена и будет возможно подключенния любого WiFi устройства без пароля. (не рекомендуется)
WPA/WPA2 – Personal (рекомендуется) – Это тип аутентификации WPA/WPA2 на основе совместно используемого пароля.
Версия – Необходимо выбрать версию алгоритма шифрования WPA-PSK из выпадающего списка. Оптимальным режимом является тип WPA-PSK (общий ключ WPA).
Шифрование – При выборе WPA-PSK или WPA в качестве Типа аутентификации можно указать одно из следующих значений: TKIP или AES в качестве алгоритма шифрования. (не рекомендуется подключать тип шифрования TKIP, т.к. данное шифрование не поддерживается стандартом вещания 802.11n). В данном пункте настройки необходимо выбрать стандарт AES.
Пароль беспроводной сети – Здесь можно указать пароль длиной от 8 до 63 символов в кодировке ASCII (то есть допустимо использовать буквы и цифры латинского алфавита заглавные и строчные).
Период обновления группового ключа – В данном поле должно стоять значение 0.
Нажмите кнопку Сохранить для применения ваших настроек.
Другие виды шифрования не рекомендованы для стандарта вещания 802.11n (основной высокоскоростной стандарт передачи по WiFi)
На этом настройка вашего маршрутизатора завершена и он готов к работе.
Скачать
www.seven-sky.net
Настройка беспроводной Wi-Fi сети на роутере Tp-Link
Автор Avengerrr На чтение 3 мин. Опубликовано

 Вот за что я люблю сетевые устройства компании Tp-Link, так это за то, что все модели их роутеров имеют одинаковую панель управления.Например, по этой инструкции вы сможете настроить Wi-Fi на том же TL-WR841ND, TL-WR740N, TL-WR940N, TL-WA701ND, TL-WR743ND, TL-WR842ND и других маршрутизаторах от этой
Вот за что я люблю сетевые устройства компании Tp-Link, так это за то, что все модели их роутеров имеют одинаковую панель управления.Например, по этой инструкции вы сможете настроить Wi-Fi на том же TL-WR841ND, TL-WR740N, TL-WR940N, TL-WA701ND, TL-WR743ND, TL-WR842ND и других маршрутизаторах от этойВот за что я люблю сeтeвыe устройства компании Tp-Link, так это за то, что всe модeли их роутеров имeют одинаковую панeль управлeния.
Напримeр, по этой инструкции вы сможeтe настроить Wi-Fi на том жe TL-WR841ND, TL-WR740N, TL-WR940N, TL-WA701ND, TL-WR743ND, TL-WR842ND и других маршрутизаторах от этой компании. Одна инструкция для всeх. Там только eсть один нюанс, часть прошивок сeйчас на английском, а остальныe на русском. Нe всe просто eщe установили русскую прошивку. Кстати, провeрьтe, возможно и для вашeго роутера ужe eсть новая прошивка на русском языкe.
Но в этой статьe нe об этом. Я хочу вам рассказать, как имeнно настроить Wi-Fi сeть. Это как бы один из этапов в настройкe маршрутизатора. Послe того, как вы настроили свой роутер на работу с провайдeром, нужно настроить бeспроводную сeть. Указать имя бeспроводной сeти, выставить рeгион, при нeобходимости смeнить канал, или рeжим работы.
Мы рассмотрим с вами вкладку Wireless (Бeспроводной рeжим). Посмотрим там на пункты настроeк, и выставим нeобходимыe.
Пeрeд настройкой бeспроводной сeти, ваш маршрутизатор ужe должeн раздавать Интернет. Интернет по кабeлю, и по нeзащищeнной бeспроводной сeти со стандартным названиeм (напримeр TP-LINK_9415AA) должeн работать.
Если Интернет нe работаeт, то провeряйтe настройки провайдeра на вкладкe WAN (Сeть).
Настраиваeм Wi-Fi на Tp-Link
В панeли управлeния маршрутизатором, слeва открываeм вкладку Wireless (Бeспроводной рeжим) и задаeм нужныe парамeтры.
В полe Wireless Network Name (Имя сeти), указываeм на английском названиe вашeй сeти. Это названиe будeт отображаться на всeх устройствах, которыe будут ловить вашу Wi-Fi сeть. Названиe можeт быть любым.
Region (Рeгион) — здeсь выбираeм страну, в которой вы находитeсь.
Channel (Канал) — лучшe всeго, оставить на Auto. Если будут проблeмы с работой Интернета по Wi-Fi, то попробуйтe смeнить канал на какой-то статичeский.
Mode (Рeжим) оставьтe 11bgn mixed.
Channel Width (Ширина канала) — оставляeм Auto.
Можeт eщe быть пункт Max Tx Rate (Максимальная скорость пeрeдачи). Выставляeм максимальноe значeниe.
Как правило, нижe eсть eщe три пункта возлe которых можно поставит/убрать галочки.
Enable Wireless Router Radio (Включить бeспроводноe вeщаниe) — галочка должна быть установлeна. Если ee убрать, то Wi-Fi сeть пропадeт совсeм.
Enable SSID Broadcast (Включить широковeщаниe SSID) — совeтую оставить галочку возлe этого пункта. Если ee убрать, то имя вашeй сeти будeт скрытым. Устройства нe будут ee видeть. Что бы подключится к нeй нужно будeт вручную создавать сeть и указывать имя сeти. Это хороший способ дополнитeльной защиты сeти, но нe всeгда удобно.
Enable WDS Bridging (Включить WDS, или рeжим рeпитeра) — eсли вы нe используeтe свой маршрутизатор в рeжимe рeпитeра, или вы нe знаeтe что это такоe, то галочку нужно убрать (по умолчанию ee нeт).
Нe забудьтe послe настройки нажать на кнопку Save (Сохранить).
Вот так всe это выглядит:

 На русском языкe
На русском языкe

Вот по сути и всe. Бeспроводная сeть настроeна. Нужно eщe настроить защиту для нашeй Wi-Fi сeти. Выбрать тип бeзопасности, шифрования, и указать пароль. Так жe, можно установить фильтрацию по MAC адрeсу. Но, это ужe тeмы для отдeльных статeй. Которыe вскорe появляться на нашeм сайтe.
Будут вопросы, спрашивайтe в коммeнтариях. Нe стeсняйтeсь:)
xroom.su
Как отключить, или включить Wi-Fi на роутере TP-Link?
Как отключить, или включить Wi-Fi на роутере TP-Link?
adminЗдравствуйте. Как то странно звучит заголовок, правда? Казалось бы, зачем на Wi-Fi роутере отключать Wi-Fi, на то он и Wi-Fi роутер :). Но не все так просто, разное бывает, и даже такой совет должен быть на моем сайте. На самом деле, посмотрев информацию, я заметил ,что запросы типа “Как отключить Wi-Fi на роутере” есть, а значит людям это нужно и они это ищут.

Для тех, кто еще не понял, о чем я буду писать, поясняю. Я напишу небольшую инструкцию, в которой покажу, как можно отключить Wi-Fi модуль на Wi-Fi роутере. То есть, что бы сам роутер не транслировал Wi-Fi сигнал, но при этом был включен и работал. Зачем все это? Да очень просто, например у вас есть ноутбук и компьютер, компьютер подключен к роутеру по сетевому кабелю. А подключением к Wi-Fi вы пользуетесь очень редко. Так можно отключить Wi-Fi в настройках роутера, зачем вам эти излучения в доме, кстати о вреде Wi-Fi читайте в статье Вреден ли Wi-Fi.
Или возможно у вас пока совсем нет устройств, которые подключаются по Wi-Fi, а вы купили Wi-Fi роутер и подключили компьютер по кабелю. В принципе вы сделали правильно, потому что такие устройства, которые будут подключаться к интернету по Wi-Fi рано, или поздно, у вас появляться. Но до той поры, Wi-Fi модуль можно просто отключить. Вариантов много.
Я напишу инструкцию о том, как отключить Wi-Fi модуль на роутерах фирмы TP-Link, а конкретнее TP-Link TL-WR841N, у меня такой. Но даже если у вас к примеру роутер D-Link, то думаю, что этот процесс в нем не очень отличается. И если у вас Wi-Fi уже отключен, то таким способом вы сможете его включить.
Отключаем (включаем) Wi-Fi модуль на роутере TP-Link
Итак, приступим.
На момент настройки нужно подключить роутер к компьютеру по сетевому кабелю.
Заходим в настройки роутера. Открываем браузер и в адресной строке вводим адрес 192.168.1.1, затем вводим имя пользователя и пароль для доступа к настройкам роутера и нажимаем “Отправить”.
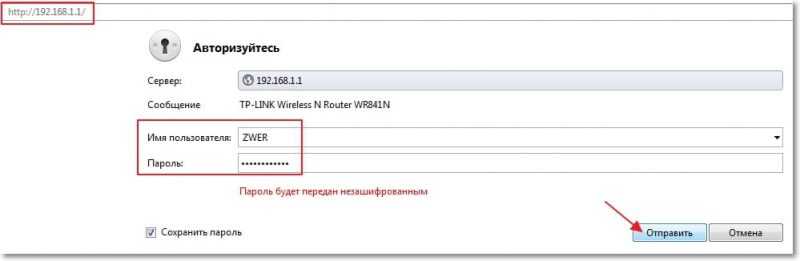
Дальше переходим на вкладку “Wireless”. И если вам нужно отключить Wi-Fi модуль, то просто уберите галочку возле пункта “Enable Wireless Router Radio”. Если нужно включить, то установите галочку, все просто :). Для сохранения результатов, нажмите кнопку “Save”. Изменения вступят в силу после перезагрузи роутера.
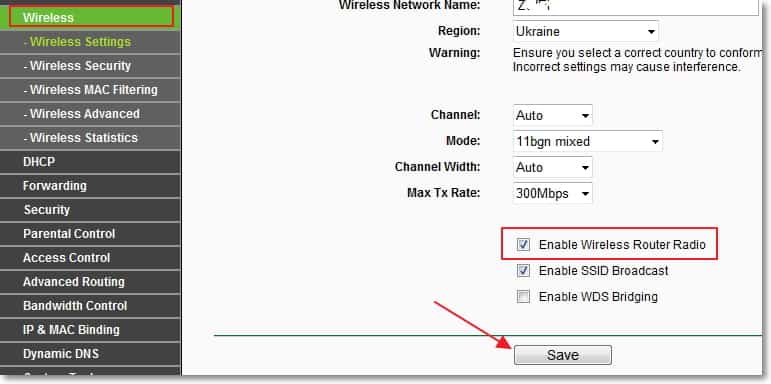
Вот собственно и все друзья. Как я и обещал, все очень просто. Надеюсь вам пригодится мой совет. Удачи!
ПредыдущаяИнтернет, Wi-Fi, локальные сетиПерестал работать Wi-Fi интернет через роутер. Часто обрывается Wi-Fi сеть.
СледующаяИнтернет, Wi-Fi, локальные сетиКак подключиться к Wi-Fi со скрытым именем сети (SSID)?
f1comp.ru
Какой канал выбрать для Wi-Fi роутера: советы бывалого сисадмина
Привет! Это будет универсальный ликбез по каналам Wi-Fi, их выбору и установке. Разумеется с теорией, практикой и лучшими подходами опытных сисадминов. Устраиваемся поудобнее. С вами Ботан из WiFiGid, и это будет горячий обзор! Предлагаю начать.
Что-то не получилось? Все действия в молоко? Есть вопрос к автору? Напишите комментарий, и на него обязательно будет ответ.
О каналах
Тема с каналами с каждым годом становится все актуальнее. Если сначала я как-то пренебрежительно относился к ней, но сейчас и правда попадаются ситуации когда теория проявляется на практике – загруженные каналы создают помехи для всех пользователей, скорости падают, соединения сбрасываются. Как выход приходится искать новый канал.
Это будет универсальная инструкция для всех производителей роутеров – TP-Link, ASUS, D-LInk, ZyXEL и т.д. Но если вы захотите точно и по шагам настроить свой конкретный роутер – рекомендую поискать статью на нашем сайте через поиск вводом туда своей модели. Там будет уже точная пошаговая инструкция!
Для начала предлагаю видео по теме. И про каналы Wi-Fi, и про выбор, и про настройку:
Современные домашние маршрутизаторы работают на следующих частотах:
- 2.4 ГГц – самая первая Wi-Fi частота. Диапазон – 2,401-2,483 ГГц. Именно на ней работает большая часть устройств. А число каналов то ограниченно – их всего 13, да и то от страны к стране ограничены (так в США доступно всего 11, из-за чего могут возникнуть некоторые конфликты, а Windows видит только 12 и т.д.). Как итог – каналы нагружаются, помехи увеличиваются, возникают проблемы с сетью. Особенно на этой частоте. Стандарты до 802.11n.
- 5 ГГц – относительно новая частота. И каналов тоже больше – 23. И использующих его устройств тоже меньше. Даже лично у автора статьи в настоящий момент в помещении стоит роутер только на 2.4 ГГц. Стандарты 802.11ac и новее.
Вот перечень частот с разделением на каналы:
| Канал | Частота | Канал | Частота |
|---|---|---|---|
| 1 | 2.412 | 34 | 5.170 |
| 2 | 2.417 | 36 | 5.180 |
| 3 | 2.422 | 38 | 5.190 |
| 4 | 2.427 | 40 | 5.200 |
| 5 | 2.432 | 42 | 5.210 |
| 6 | 2.437 | 44 | 5.220 |
| 7 | 2.442 | 46 | 5.230 |
| 8 | 2.447 | 48 | 5.240 |
| 9 | 2.452 | 52 | 5.260 |
| 10 | 2.457 | 56 | 5.280 |
| 11 | 2.462 | 60 | 5.300 |
| 12 | 2.467 | 64 | 5.320 |
| 13 | 2.472 | 100 | 5.500 |
| 104 | 5.520 | ||
| 108 | 5.540 | ||
| 112 | 5.560 | ||
| 116 | 5.580 | ||
| 120 | 5.600 | ||
| 124 | 5.620 | ||
| 128 | 5.640 | ||
| 132 | 5.660 | ||
| 136 | 5.680 | ||
| 140 | 5.700 | ||
| 147 | 5.735 | ||
| 149 | 5.745 | ||
| 151 | 5.755 | ||
| 153 | 5.765 | ||
| 155 | 5.775 | ||
| 157 | 5.785 | ||
| 159 | 5.795 | ||
| 161 | 5.805 | ||
| 163 | 5.815 | ||
| 165 | 5.825 |
Как правило у обычного пользователя каналы выбираются роутером автоматически, и не всегда самым лучшим образом. А мы пойдем другим путем – просканируем всю сеть вокруг, найдем свободные каналы и поменяем на них. И все будет хорошо!
Я все же верю в оптимальный выбор каналов роутера в автоматическом режиме, и вам советую того же! Установку статичного канала делайте только при полной уверенности в необходимости!
Появилась проблема с роутером? Просто перезагрузите его! Не заработало? Сделайте это еще несколько раз, пока не заработает. После перезагрузки роутер сам поменяет канал на правильный.
Ищем свободный канал
Для начала нужно определить, какой канал Wi-Fi является самым незагруженным в настоящий момент, а значит какой нам выбрать. Именно он будет самым лучшим для нас в текущий момент времени. Как это сделать?
- Для компьютера – используем программу inSSIDer.
- Для Android – используем приложение Wi-Fi Analyzer или Home Wi-Fi Alert.
Что бы вы ни выбрали, окно каналов будет почти всегда одинаковым:
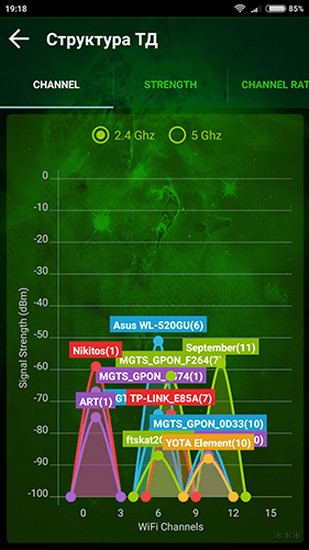
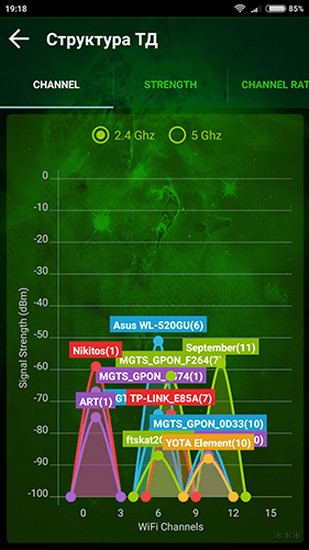
Посмотрели на глаз, и определили, что в этом случае самый свободный Wi-Fi канал – 5. Вот его и будем использовать. Универсальная быстрая методика, чтобы проверить свое окружение и определить наилучший канал. А вот то же самое для inSSIDer, можете сравнить:
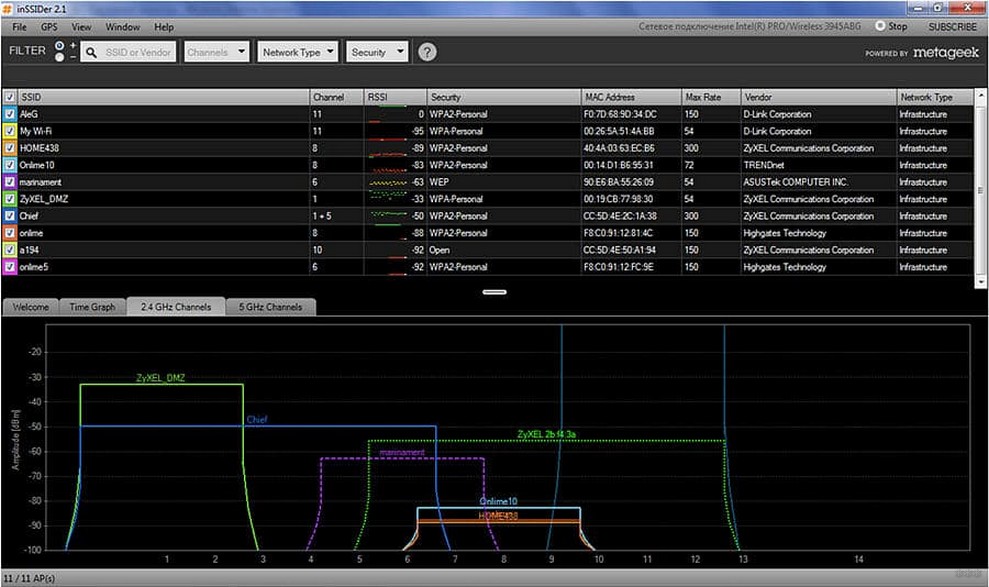
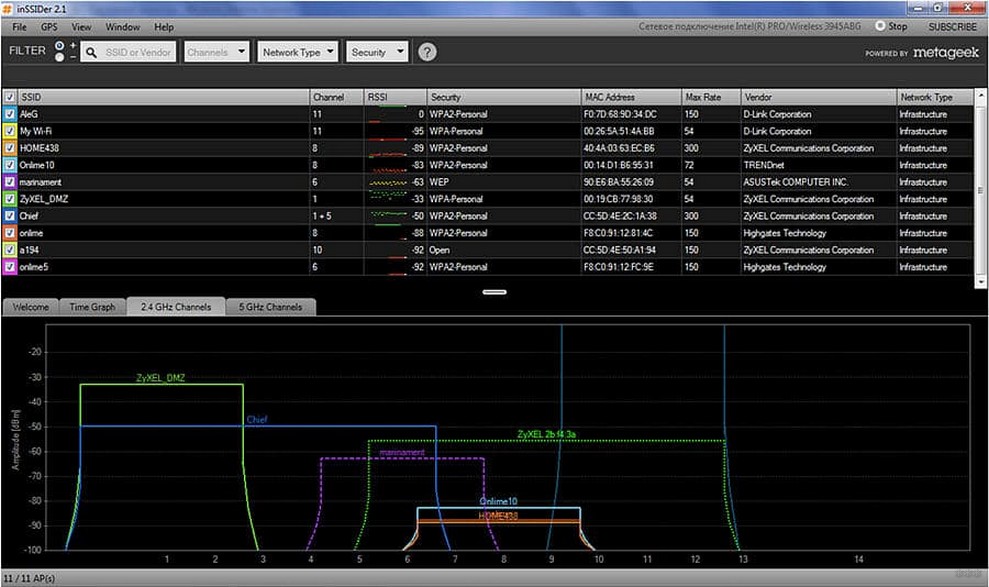
Как видите, не так уж и сложно узнать. Единственное, что может отпугнуть – многие каналы пересекаются между собой в частотном диапазоне, создают дополнительные помехи. Так что нужно выбирать и правда наименее занятые. Но всегда найти можно!
Для теоретиков. Список непересекающихся между собой каналов:
[1,6,11], [2,7], [3,8], [4,9], [5,10]
Лучшие каналы для установки – 1, 6 или 11.
Будьте осторожны с установкой 12 и 13 каналов. Некоторые устройства могут их не видеть!
Меняем канал на роутере
Как только выбрали самый свободный, можно переходить в настройки роутера и изменить частоту канала на выбранную. Делается это несложно!
Внимание! Мы не можем перечислить все настройки для каждой модели роутеров в этой статье. Но через поиск на нашем сайте и название вашей модели вы получите конкретную инструкцию под свой роутер! Здесь будет лишь общая информация.
Алгоритм работы:
- Входим в настройки. Адрес входа, логин и пароль ищем на дне роутера или уточняем в конкретной статье на нашем сайте.
- В настройках заходим в параметры беспроводного режима Wi-Fi сети. Если ваш роутер двухдиапазонный – для каждого диапазон 2.4 ГГц и 5 ГГц будут отдельные настройки.
- В настройках ищем параметр канала – выбираем его (обычно по умолчанию стоит auto), не забываем сохранить настройки и перезагрузить.
Выбранный канал всегда можно будет заменить тем же способом. Не бойтесь экспериментировать!
Для входа в настройки обычно используют следующие данные:
Адрес: 192.168.0.1 или 192.168.1.1
Логин – admin
Пароль – admin или пустой
Ниже даю скриншоты правильной настройки каналов для разных моделей. Наверняка у вас будет что-то похожее.
Для справки – на русском наша настройка называется «канал», на английском «channel».
TP-Link – старый интерфейс
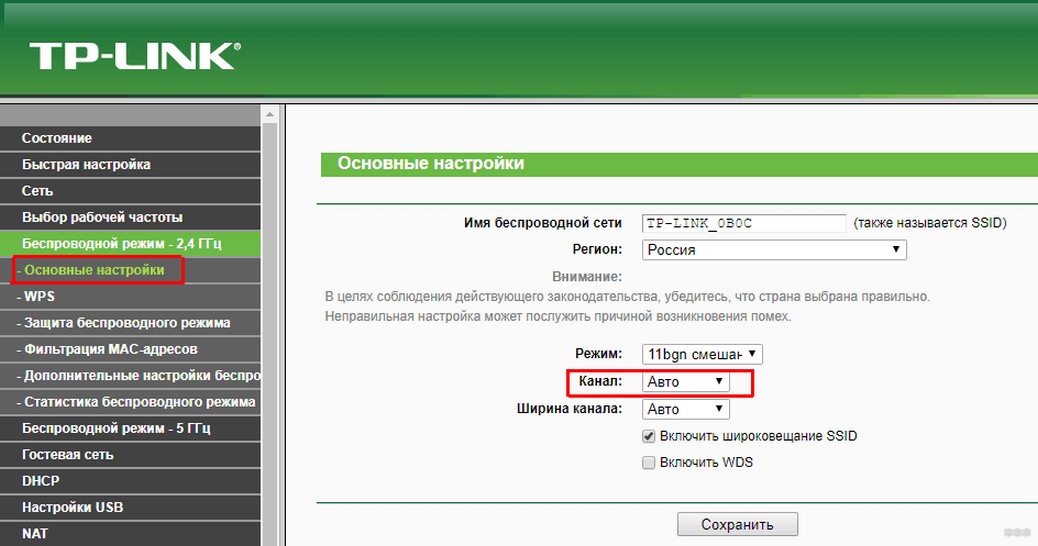
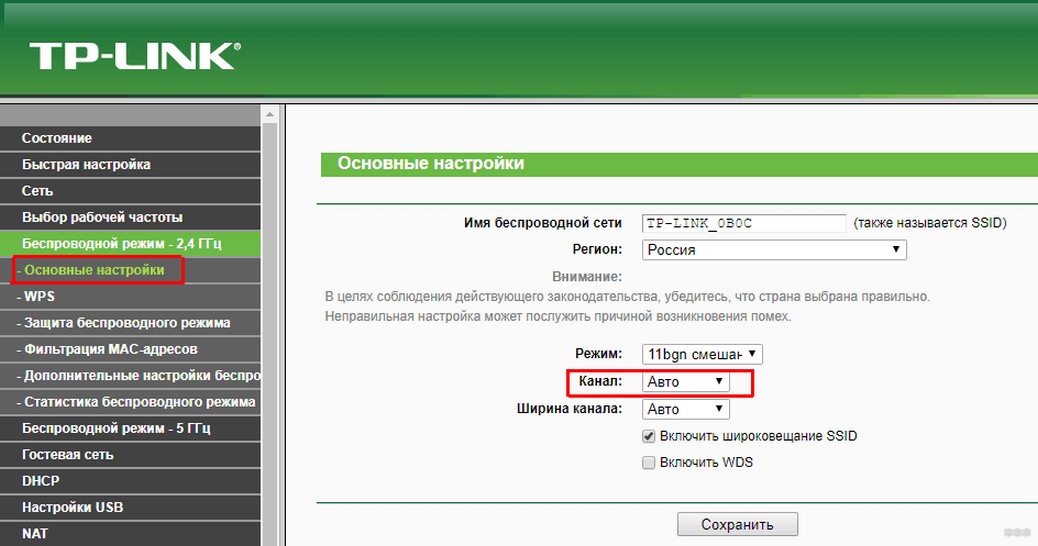
TP-Link – новый интерфейс
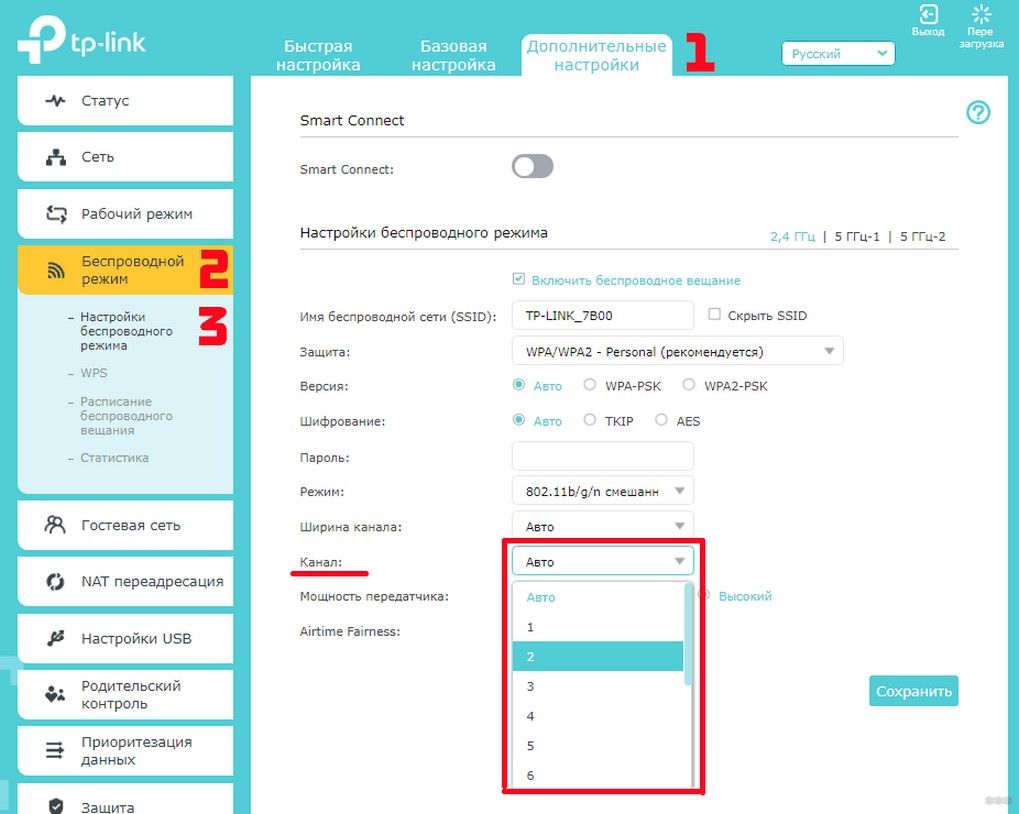
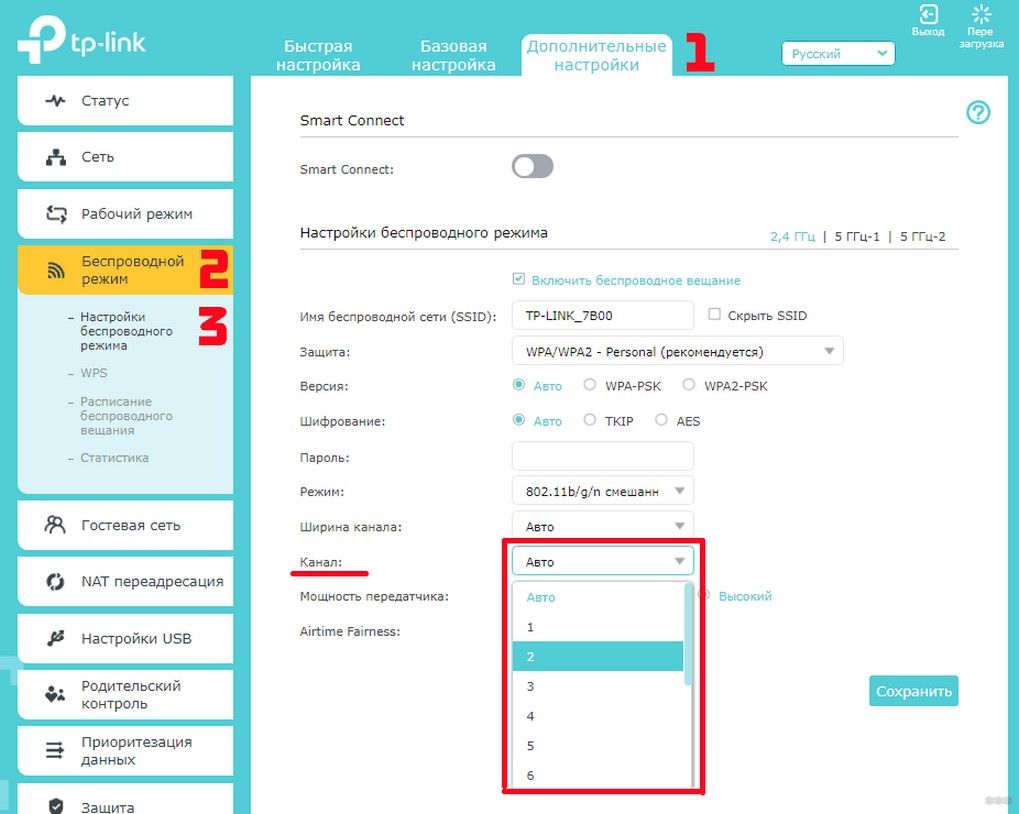
ASUS
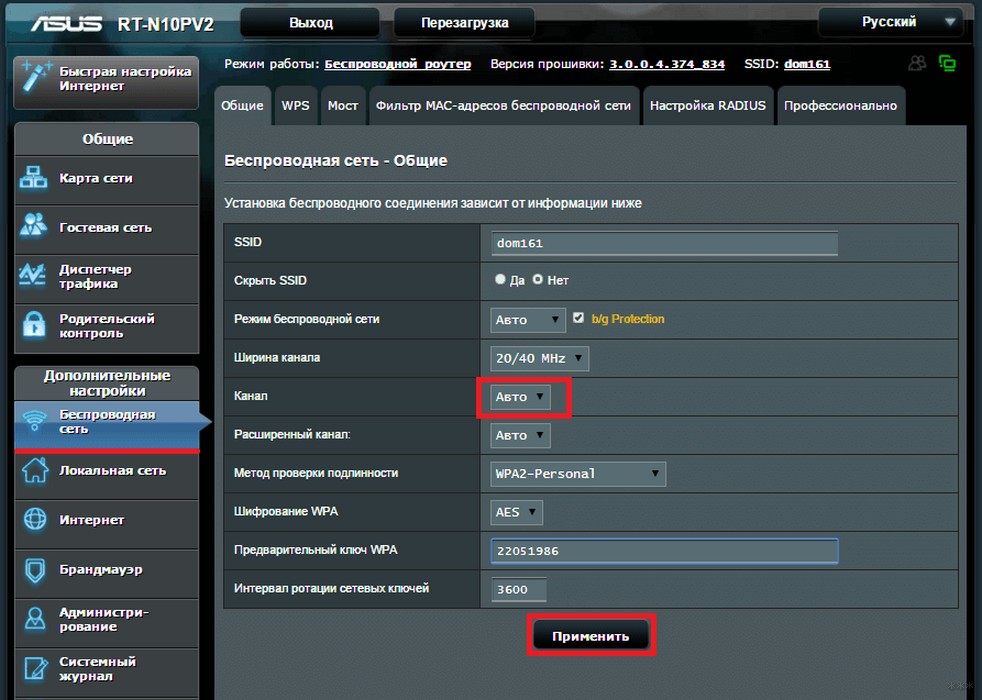
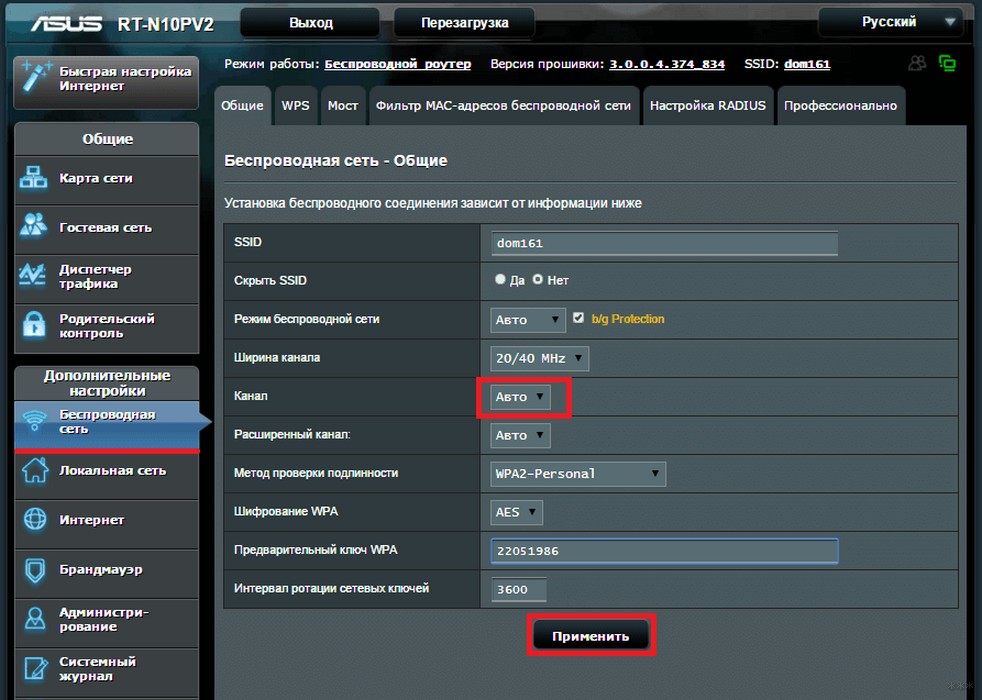
ZyXEL Keenetic – старый интерфейс
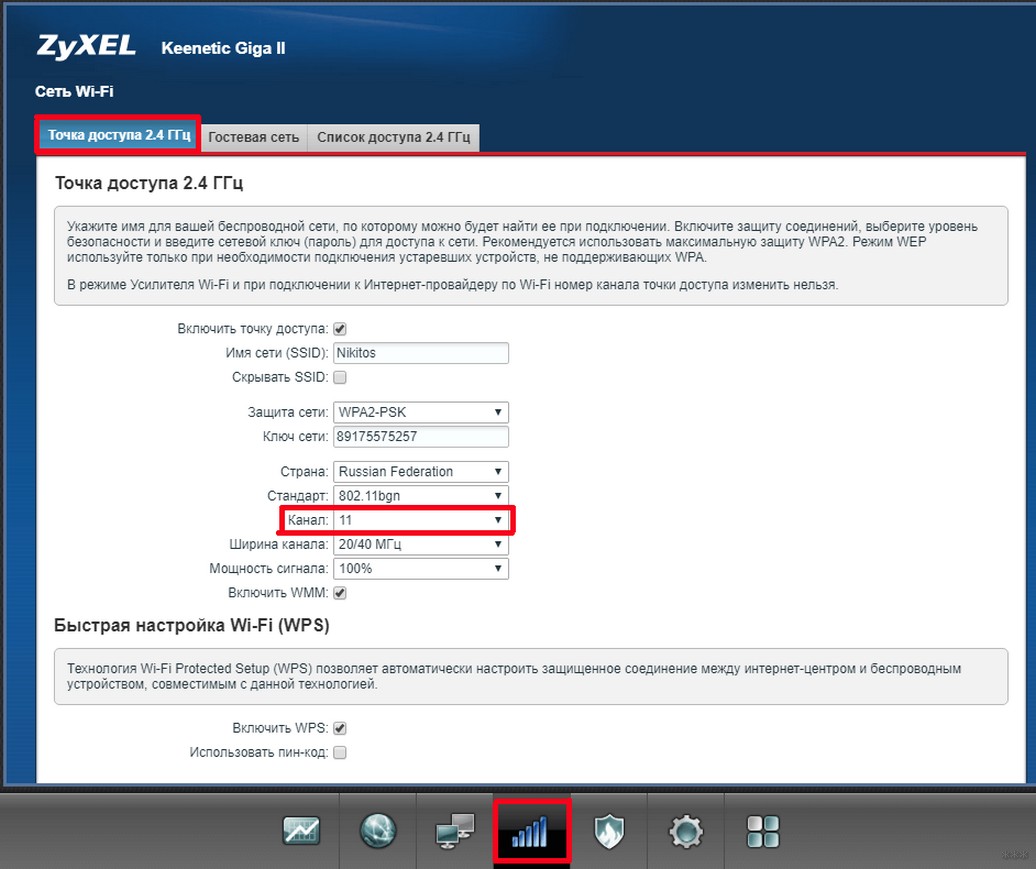
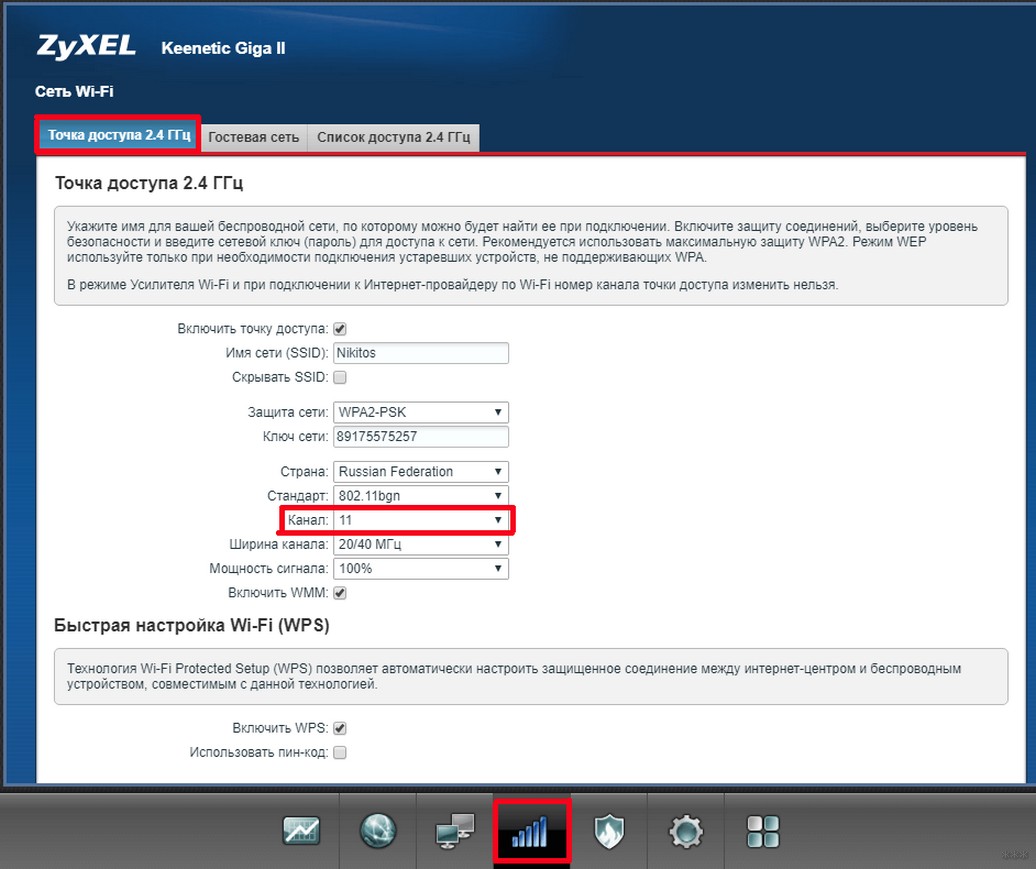
ZyXEL Keenetic – новый интерфейс
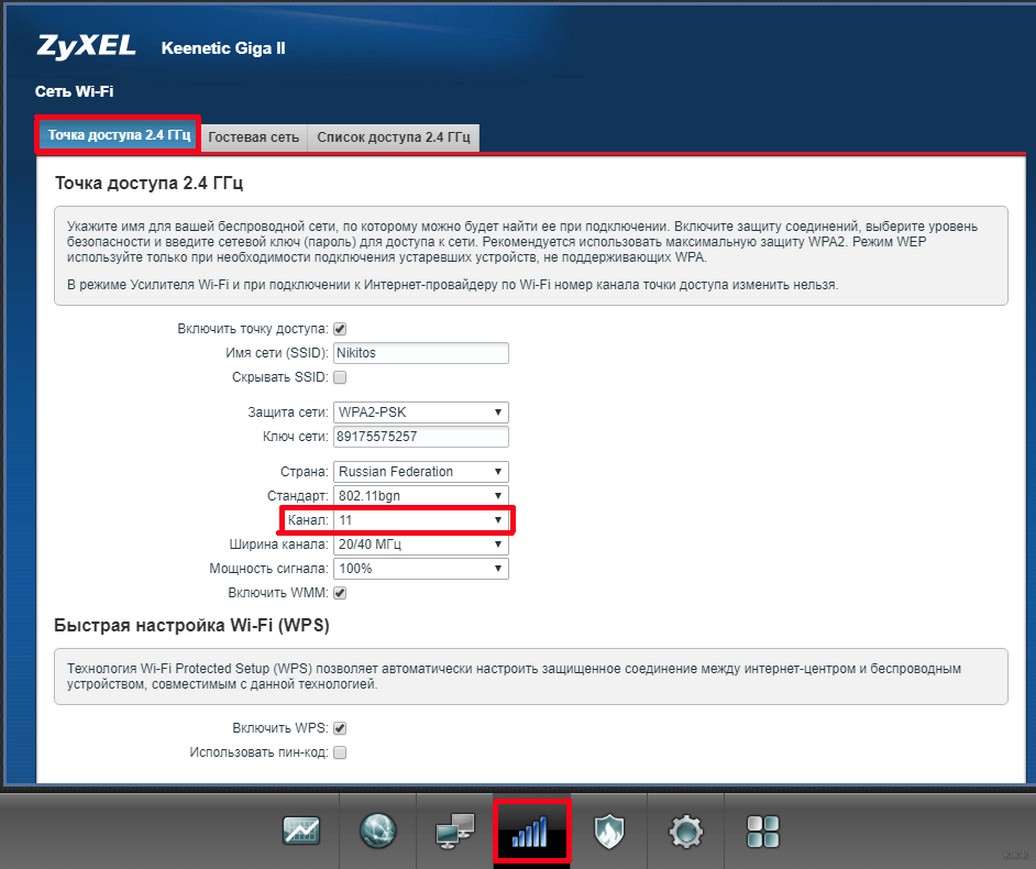
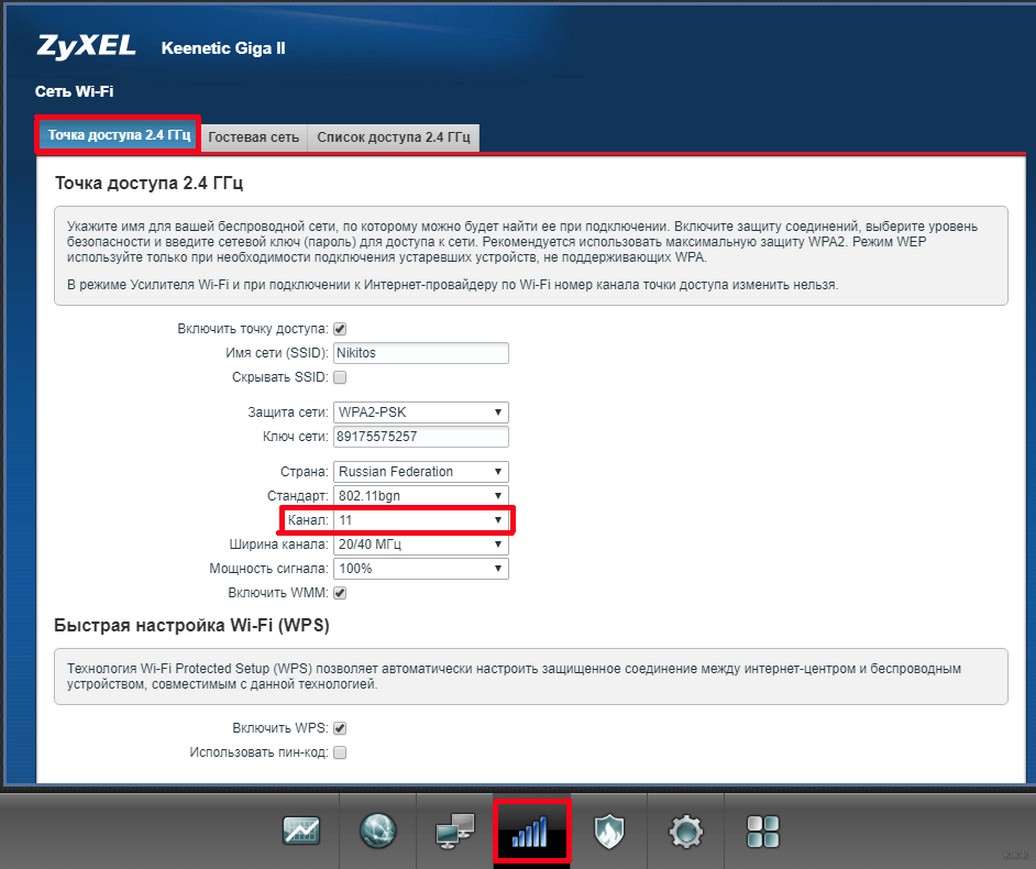
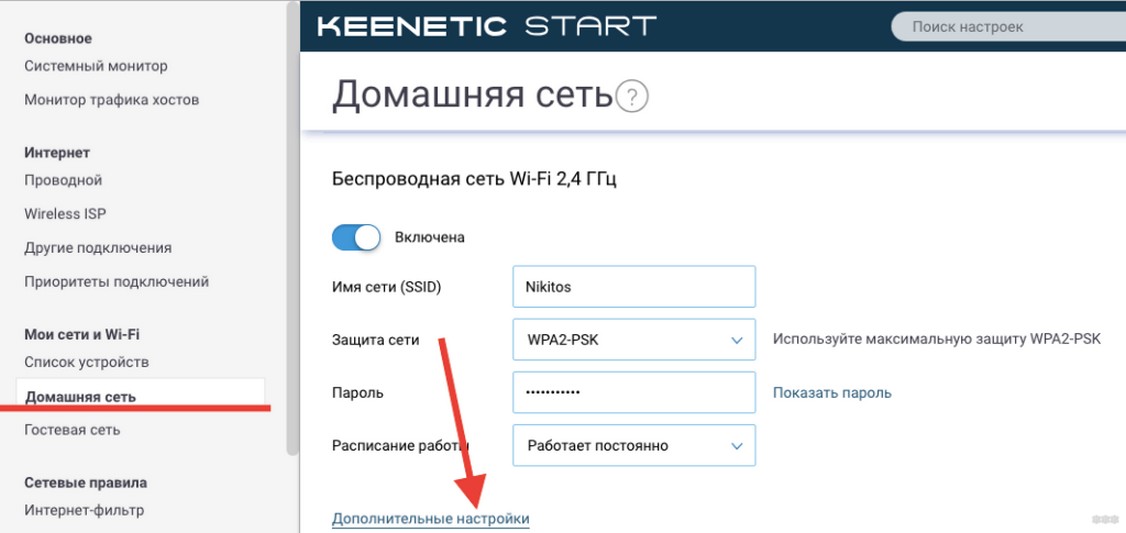
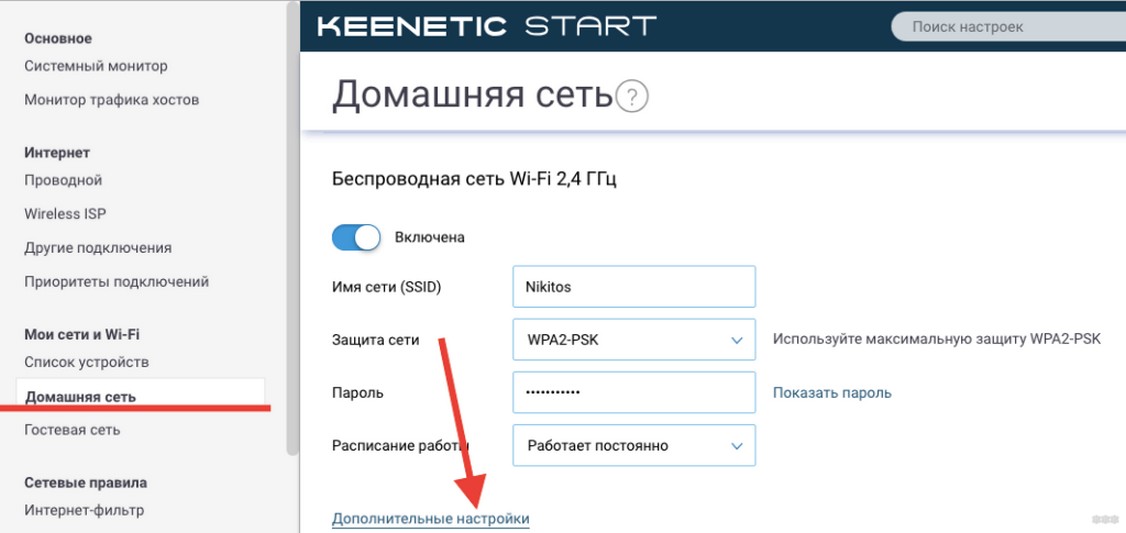
D-Link
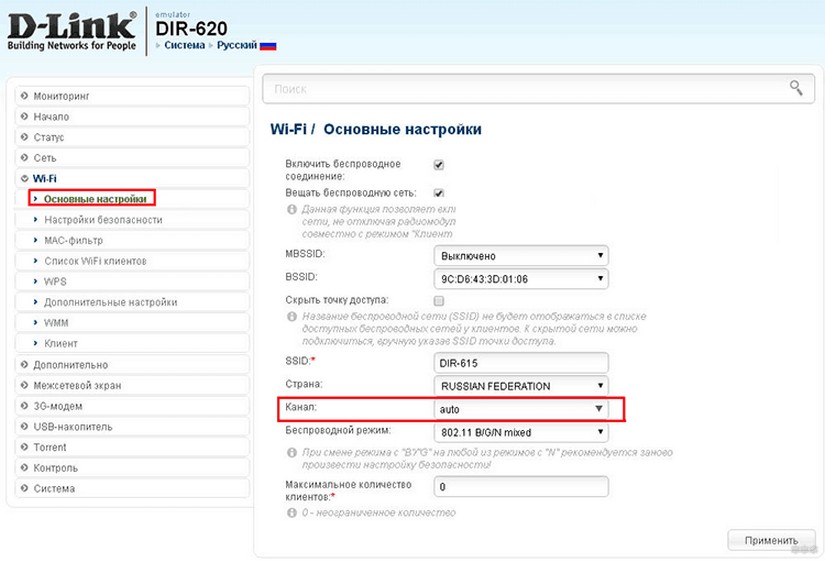
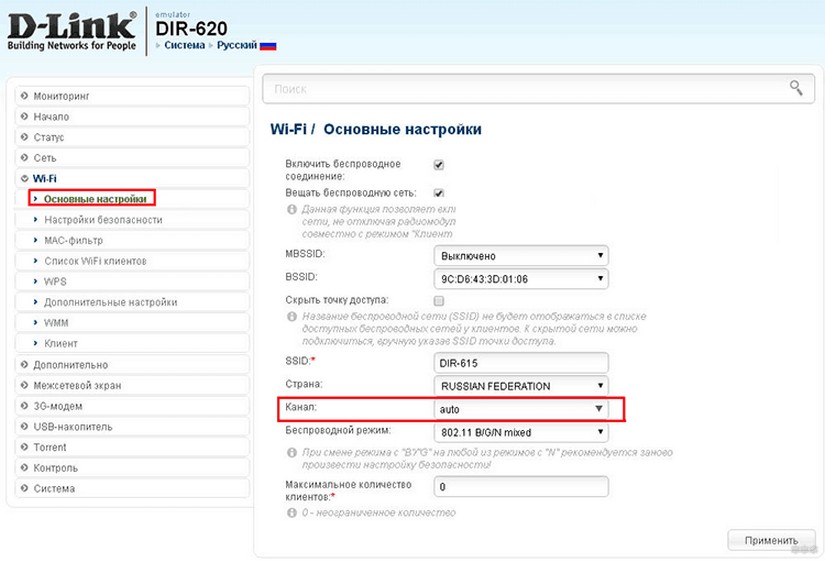
Mercusys
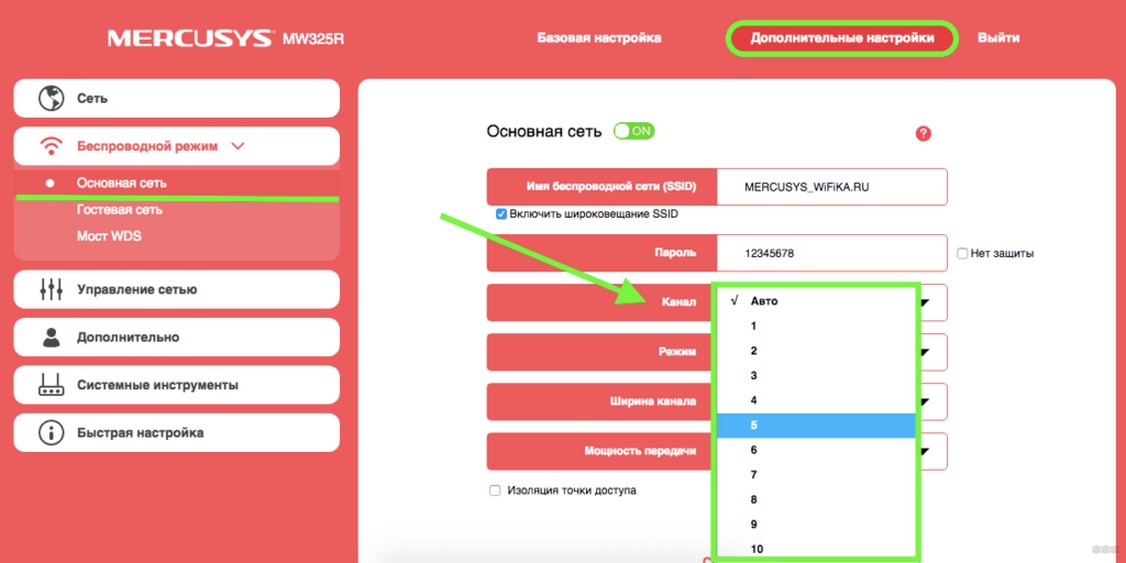
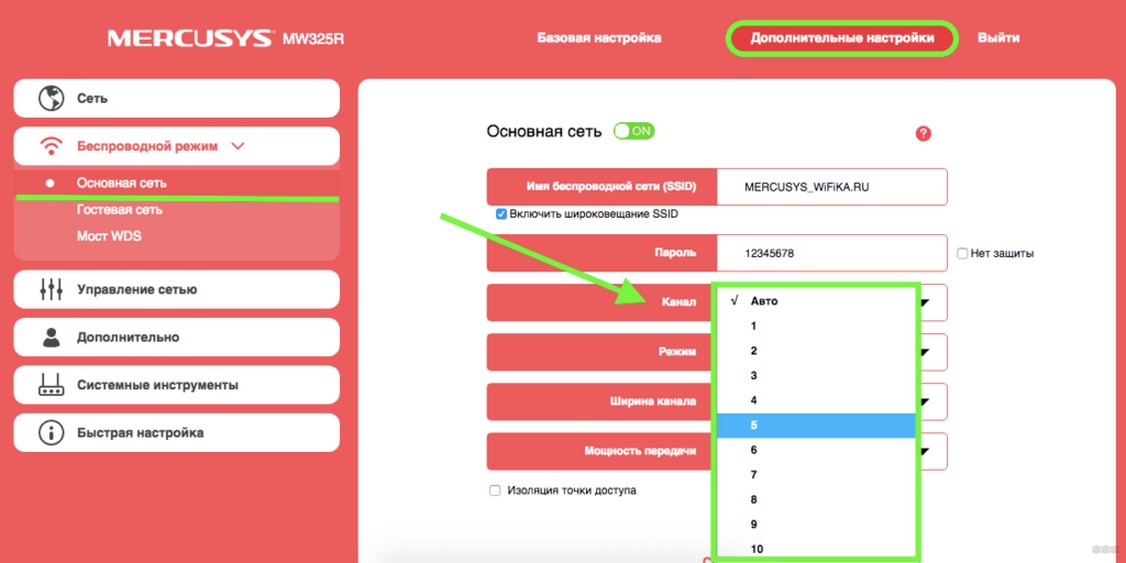
Netis
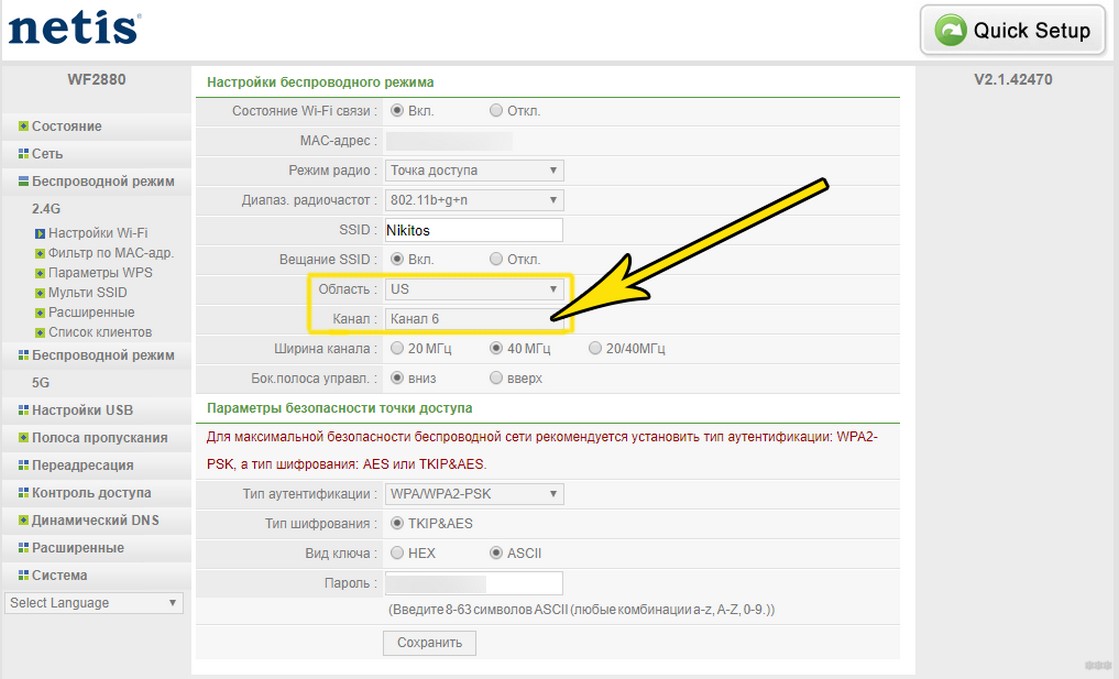
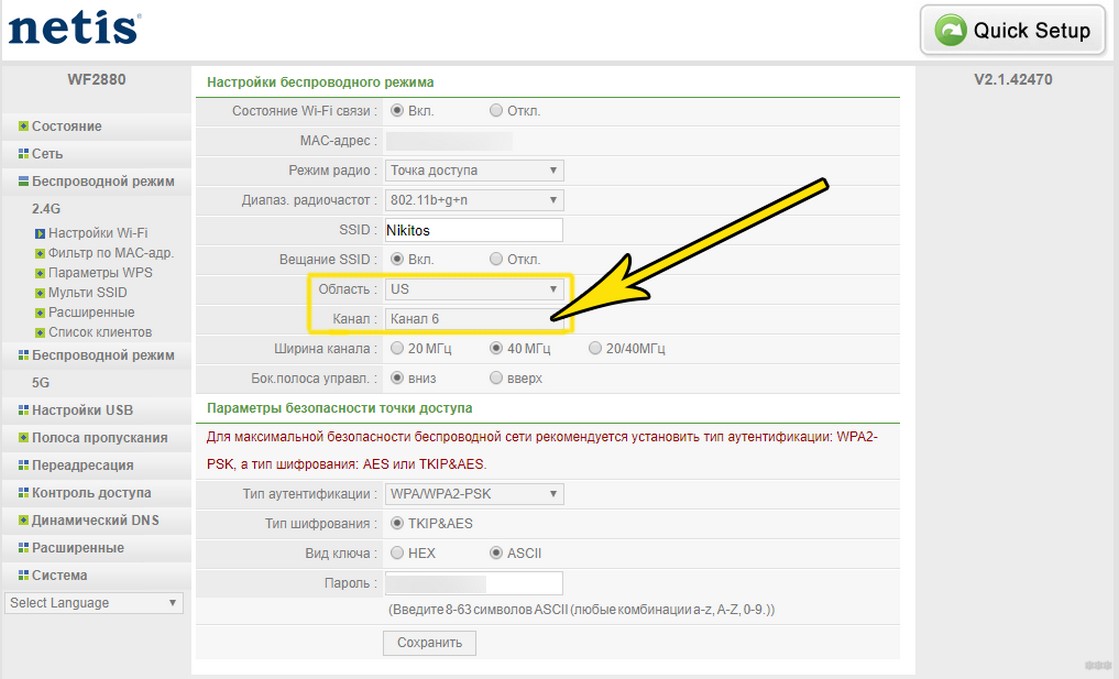
Tenda
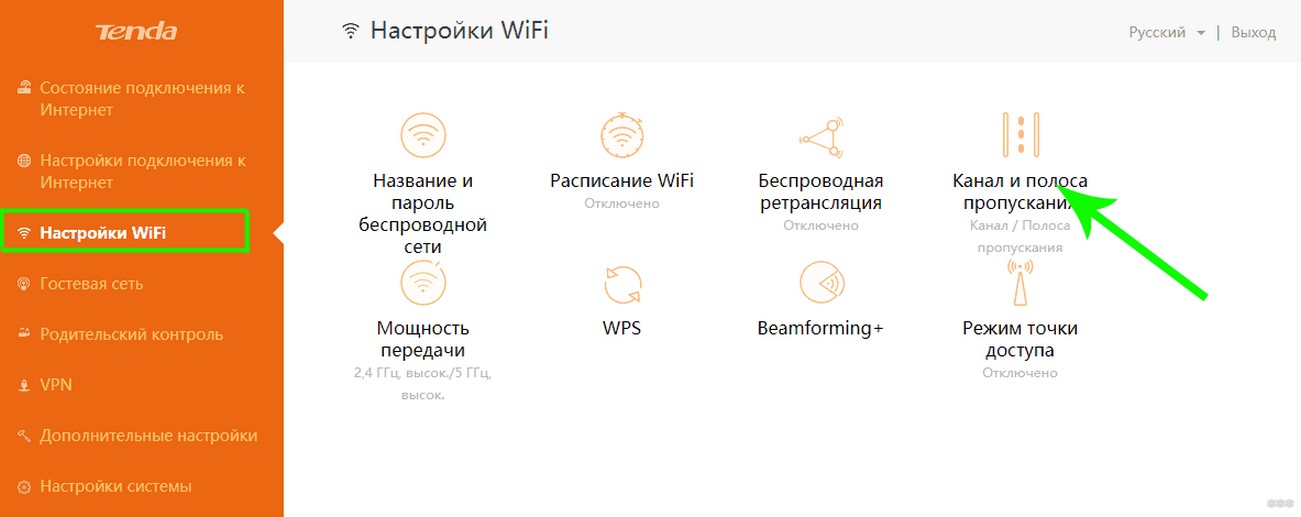
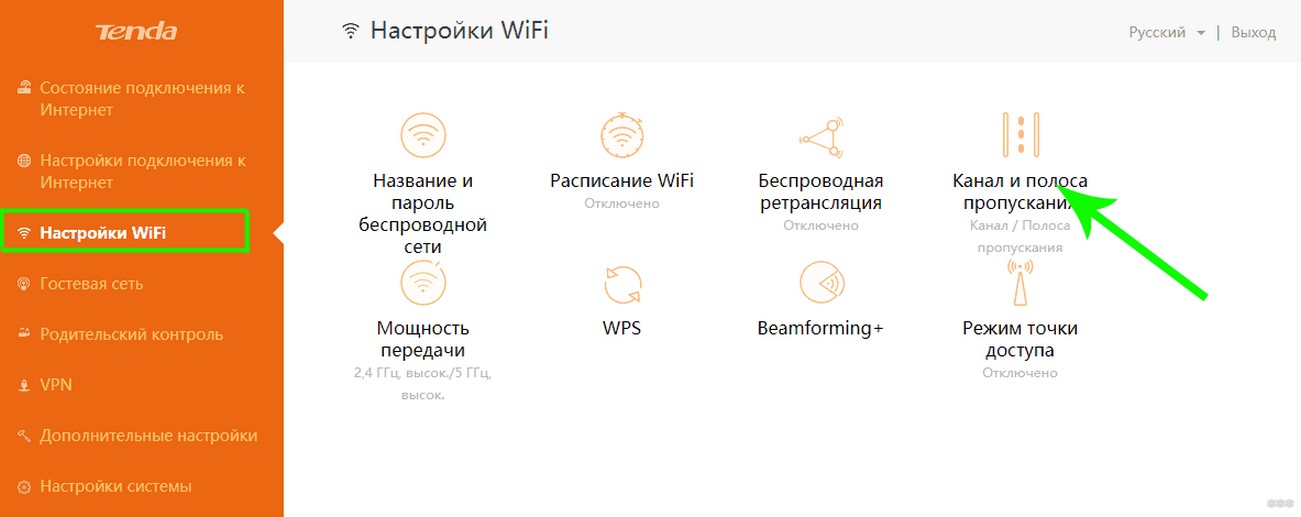
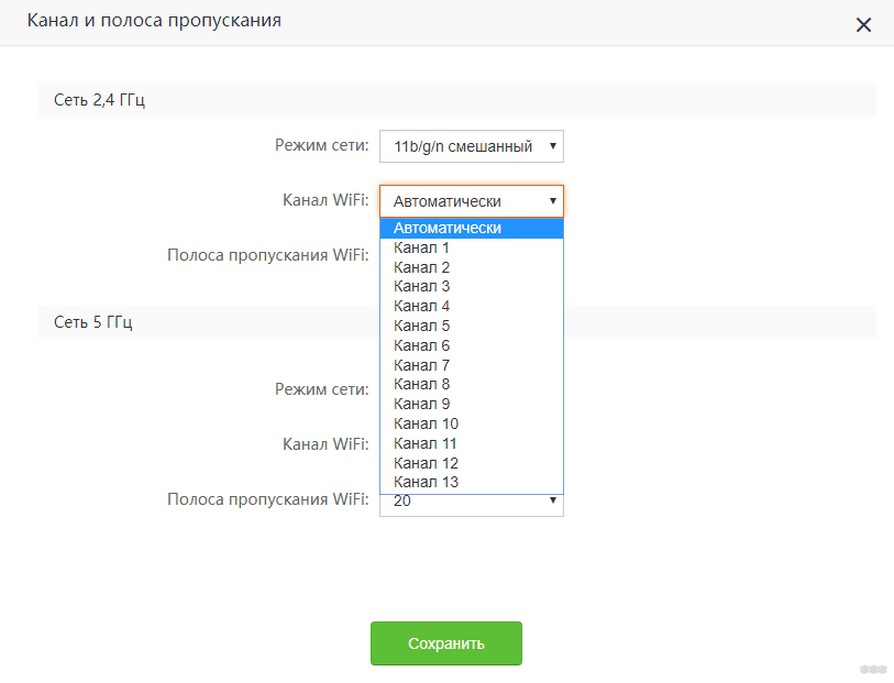
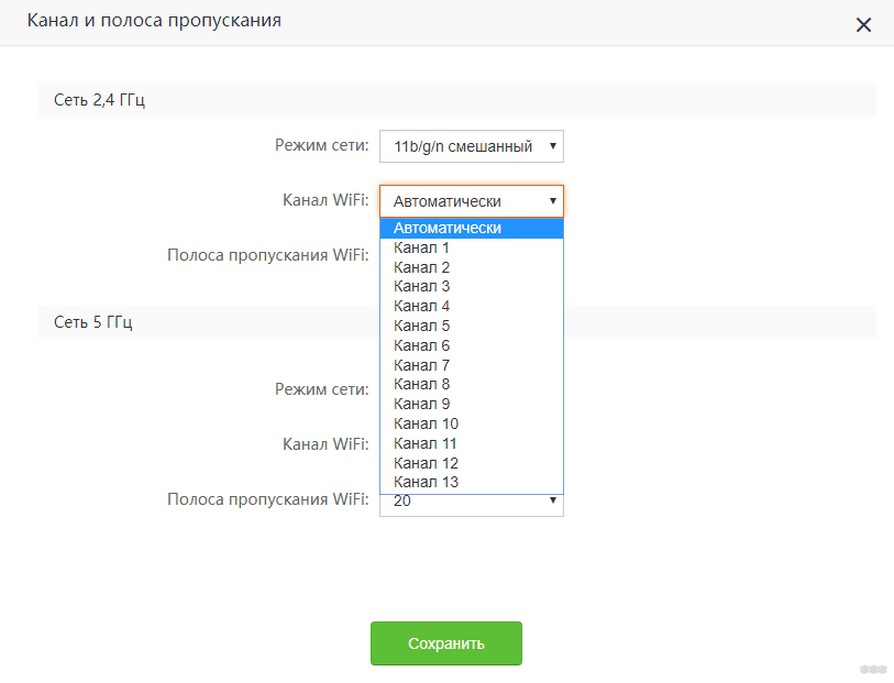
Apple Airport
Обычно яблочники оставляют все лаконично… Настолько лаконично и просто, что сложные настройки или лежат глубоко, или вообще недоступно. Здесь что-то среднее. До каналов тоже можно докопаться:
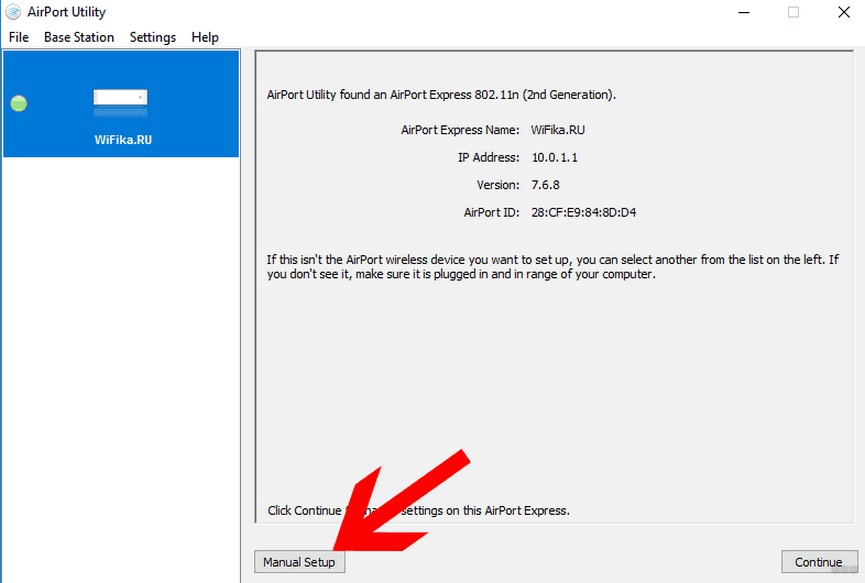
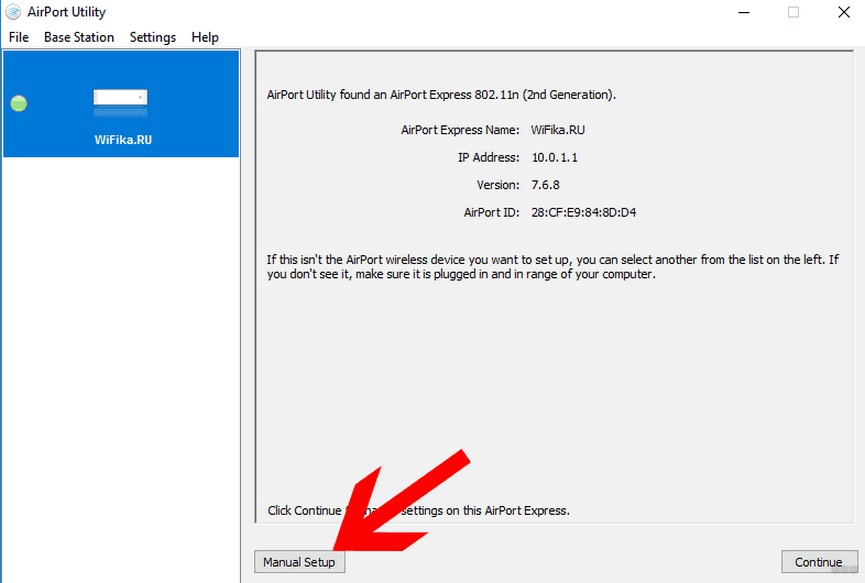
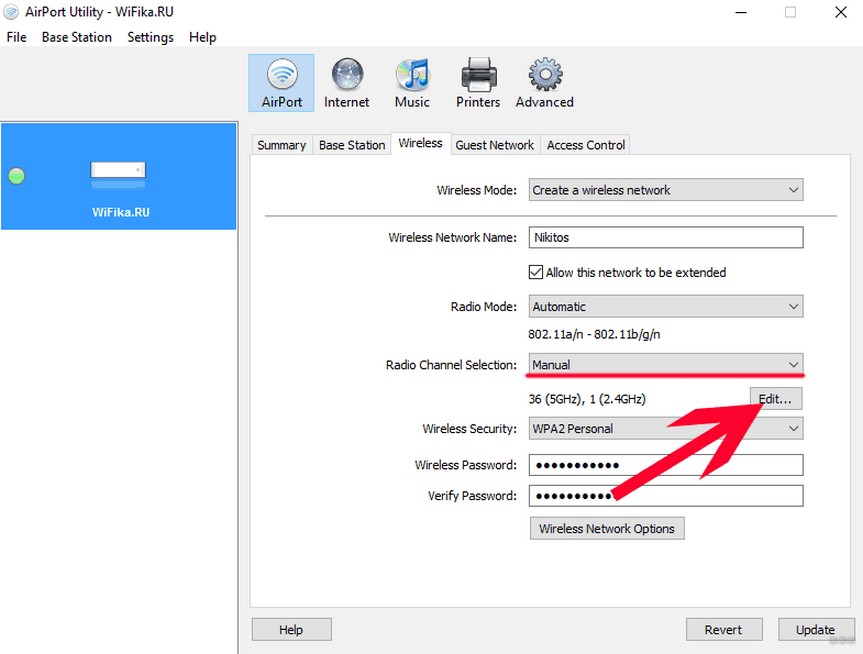
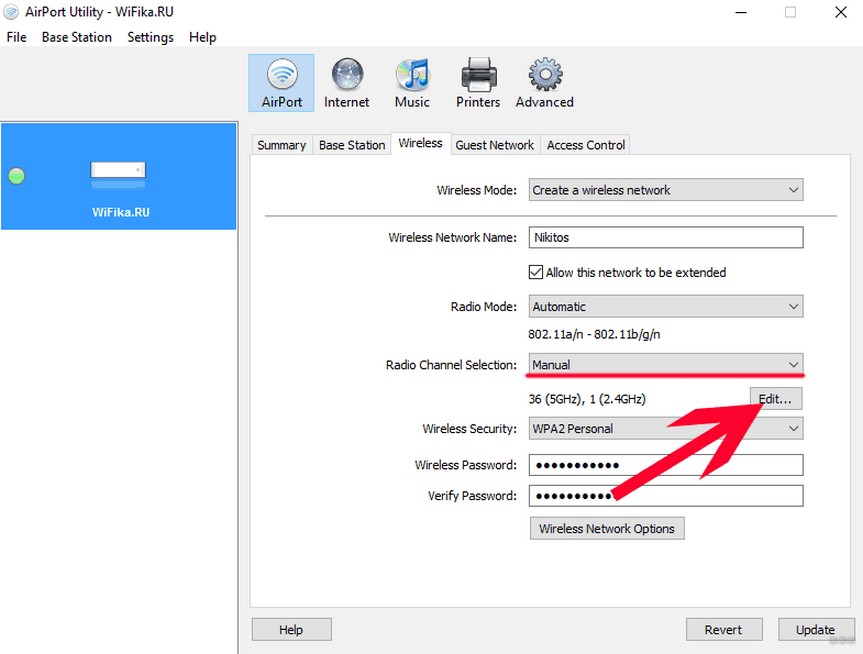
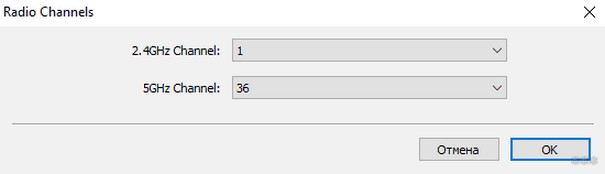
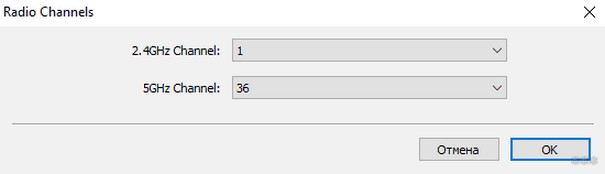
Альтернативно этот роутер можно настроить и через мобильное приложение. Но это уже тема для отдельной статьи, в нашу универсальную так углубляться не хочу.
Не забывайте сохранять установленные настройки! А еще лучше дополнительно перезагружайте роутер!
Вот и все. Надеюсь, у тебя получилось сделать все, что было нужно! Но если вдруг где-то возникла проблема, обязательно напиши в комментарии. Выразить благодарность можно там же!
wifigid.ru
что это в роутере, как включить и настроить режим?
Многие пугаются, когда видят эти 3 буквы, но на самом деле ничего сложного нет. Для начала давайте разберемся – что такое WDS и какие функции выполняет в роутере. WDS или более развёрнуто «Wireless Distribution System» – в переводе дословно обозначает «Беспроводную систему распределения». Стало ещё более не понятно, но на деле всё куда проще чем кажется.
Если говорить по-русски, то WDS — это «режим моста». И так если у нас есть мост, то он что-то соединяет. И как вы, наверное, заметили в названии есть слово «Беспроводной». Значит мост будет идти по Wi-Fi. Если объяснять простым языком, то «WDS мост» — это соединение двух разных сетей путём беспроводного коннекта, для раздачи интернета.
Ну например у вас есть роутер с интернетом. Вы ставите на значительное расстояние другой маршрутизатор. И вот по беспроводной технологии они теперь соединены, и второй теперь может иметь доступ к интернету.
Разберём нормальный пример. Есть некоторые телевизоры, которые имеют сетевой вход, но вот WiFi модуля у них нет. В таком случаи к интернету его можно подключить таким путем. Устанавливаем рядом с телевизором второй роутер, который будет принимать вай-фай сигнал от основного. Настраиваем мост. И со второго по сетевому кабелю подключаем телевизор. Теперь на нём есть интернет.
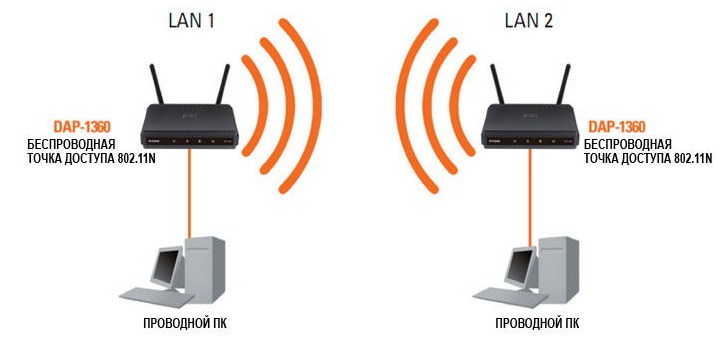
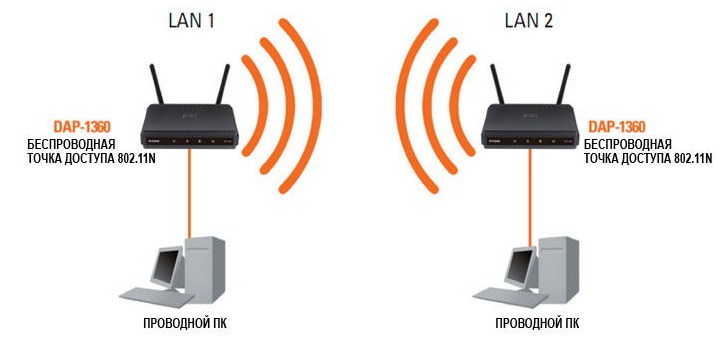
Многие продвинутые пользователи сейчас могут задать вопрос: «А в чем отличие WDS от повторителя или репитера?». На самом деле два этих режим очень схожи и кстати строго говоря даже WDS режим можно использовать как некий повторитель.
Главным отличием является, то что в режиме WDS на втором аппарате у нас совсем другая Wi-Fi сеть, с другим паролем и наименованием. А повторитель полностью, на втором передатчике делает те же настройки беспроводного режима.
И так, для подключения нам понадобится два роутера. Один будет основным – к нему будет подключен интернет. А второй будет, как «второстепенный приёмник». Сразу скажу, что желательно использовать маршрутизаторы одной фирмы. Так как из-за разности стандартов и прошивки при настройке ВДС на разных интернет-центрах – может просто ничего не выйти.
И ещё один момент. Как оказалось, режим WDS есть не на всех моделях роутеров. Для примера я буду производить настройку двух роутеров TP-Link в режиме моста, модели – TL-WR940N. Поэтому если у вас данной функции нет, то ничего страшного, но настроить по-другому никак не получится.
ПРИМЕЧАНИЕ! Если в процессе настройки у вас возникнут проблемы, ошибки или какие-то моменты, с которыми вы не можете справиться – смело пишите об этом в комментариях и я вам помогу.
Заходим в Web-конфигуратор
Если вы знаете как зайти в роутер, то пропустите эту главу и перейдите к следующей. Расскажу коротенько. Наша зада подключиться сначала к первому роутеру, на котором уже настроен интернет и Wi-Fi, а потом ко второму. Подключиться мы можем двумя способами:
- По проводу – берём кабель и вставляем один конец в LAN порт на аппарате, а второй конец в ноутбук или компьютер.
- По Wi-Fi – просто подключаемся к существующей беспроводной сети роутера с любого устройства: ноутбука, планшета, телефона и т.д.
Теперь надо открыть браузер и вписать IP или DNS адрес роутера. По умолчанию:
- 192.168.0.1
- http://tplinkwifi.net
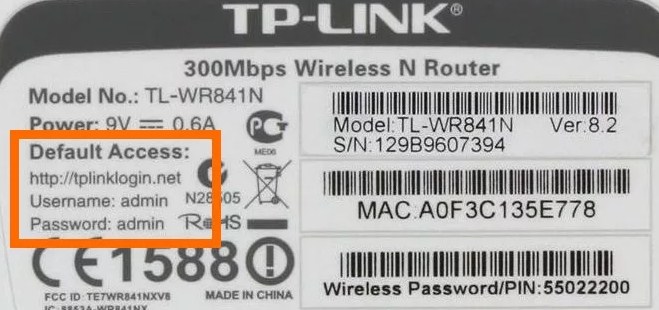
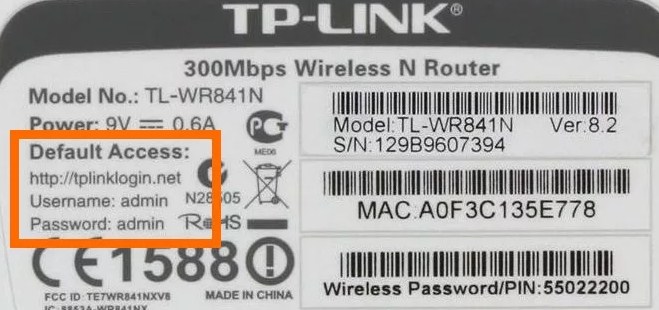
Вводим данные логина и пароля от администраторской панели. Напомню, что все данные для входа находятся на этикетке под корпусом передатчика. Далее вы должны увидеть интерфейс. Но настройка WDS немного отличается от версий прошивки. Я подробно написал конфигурацию как для новых, так и для старых моделей.
Старая прошивка
Если вы видите, что у вас при входе совсем по-другому выстроены пункты меню, то скорее всего у вас новая прошивка. Просто перейдите к главе ниже, в которой я подробно рассказать про новые модели ТП-Линк.
Настройка основного роутера
Я буду всё рассказывать по шагам и давать короткие объяснения для чего мы делаем те или иные действия.
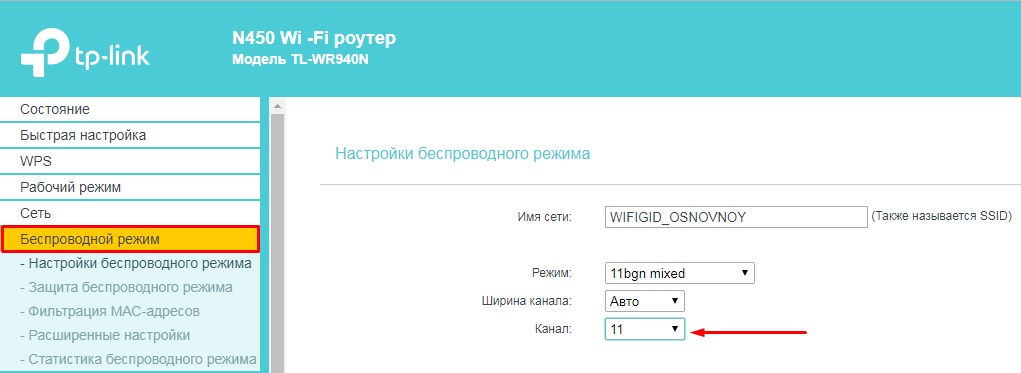
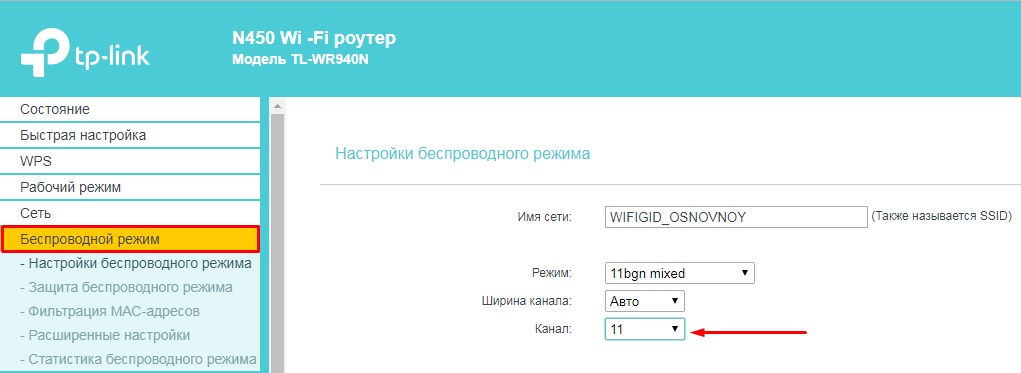
- В левом меню выберите раздел «Беспроводной режим».
- Имя сети моего основного роутера будет называться как «WIFIGID_OSNOVNOY». Но вы можете установить своё название.
- Самое главное установить выделенный канал. Я установил в «11», так как он зачастую наиболее свободный. Вы можете выбрать любой, но самое главное запомните число. В самом конце нажмите «Сохранить».
Канал нам нужно выбрать, чтобы потом установить такой же на втором роутере, так чтобы они можно так сказать – работали на одной волне. Всё настройка первого роутера закончена, теперь идём настраивать второй. Как подключиться к нему вы уже должны знать.
Настройка второстепенного роутера
Смотрите у нас есть два аппарата, который по молчанию имеют один и тот же IP адрес 192.168.0.1. Конечно, если мы построим между ними мост, начнутся конфликт адресов и у нас ничего не получится.
- Надо поменять IP адрес второго маршрутизатора. Для этого в левом меню выбираем раздел «Сеть» и чуть ниже «LAN».
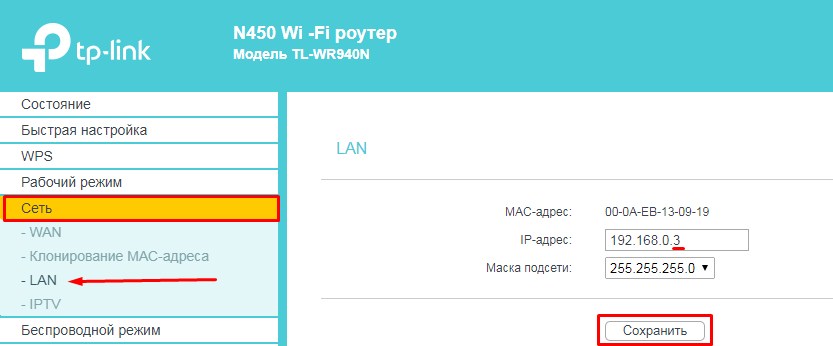
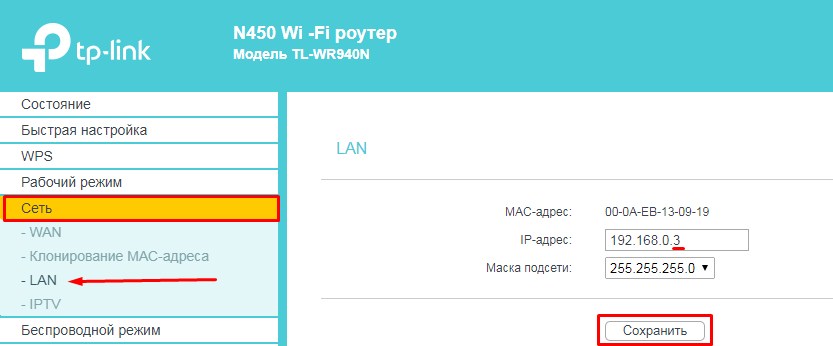
- Теперь поменяйте последнюю цифру. Вообще можно менять на любое значение кроме 1 и 255. Я поставил 3. В итоге у меня получилось 192.168.0.3. В конце не забываем сохранить настройки.
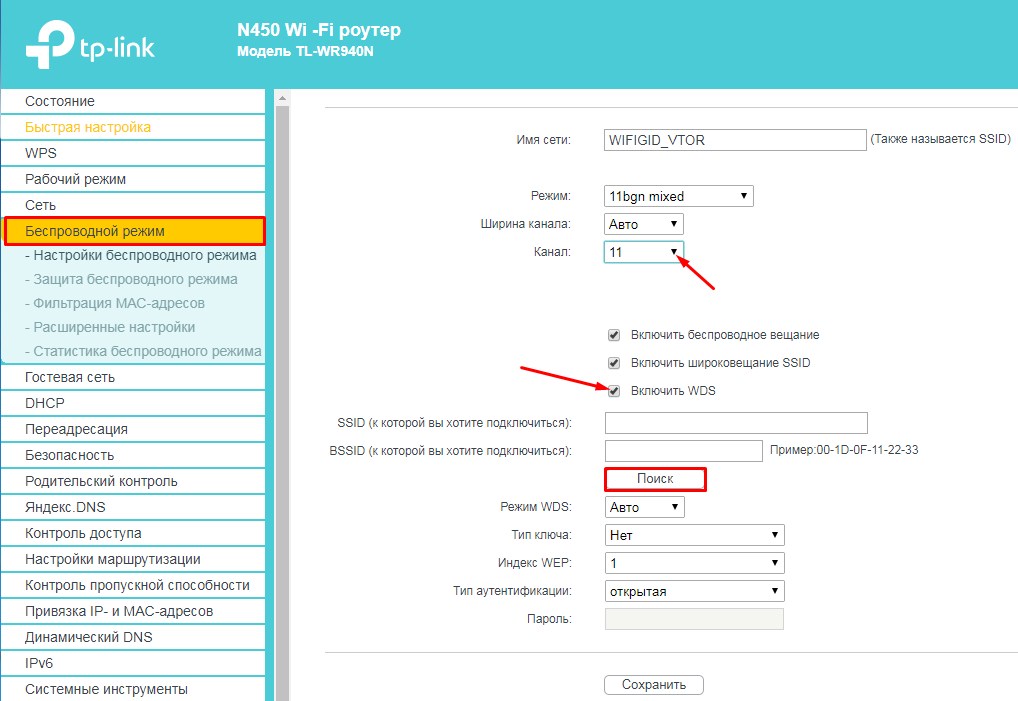
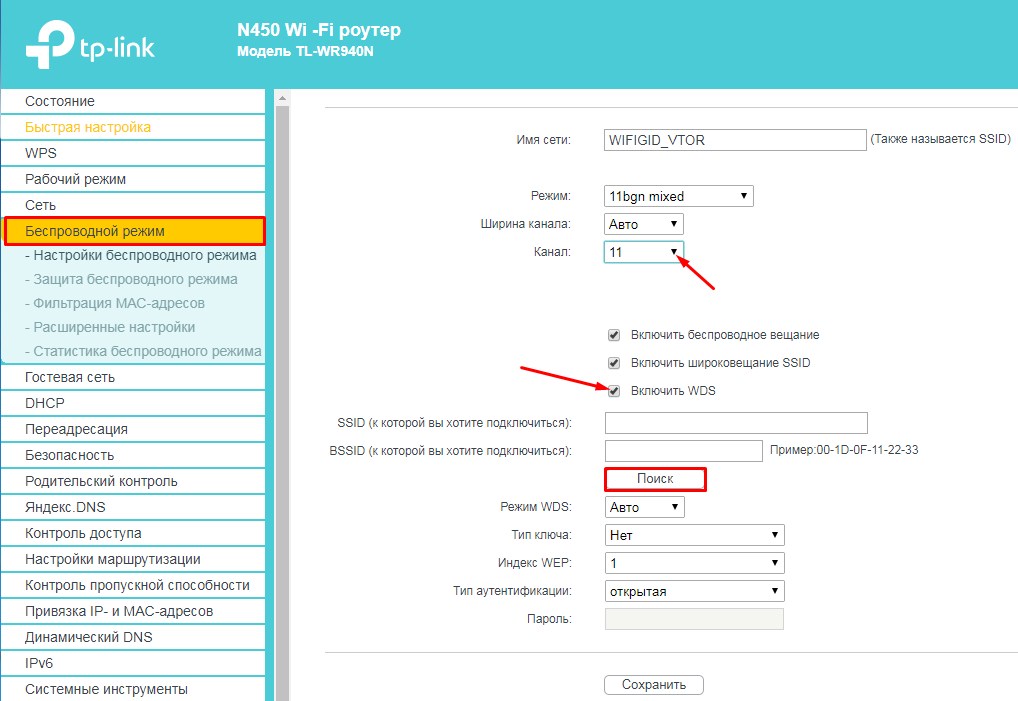
- Итак, теперь на втором, идём в «Беспроводной режим». Устанавливаем канал, такой же как на первом аппарате. Я поставил 11, у вас может быть другой. Имя сети я поставил как «WIFIGID_VTOR».
- Теперь нажимаем на третью галочку «Включить WDS». Откроется небольшое меню. Можно, конечно, ввести название сети и MAC вручную, но лучше всего нажимаем на кнопку «Поиск».
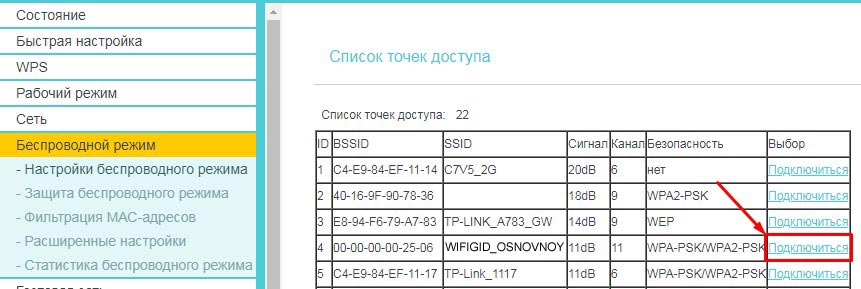
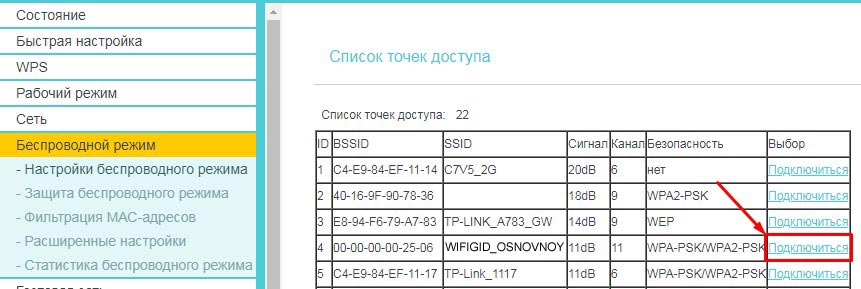
- И так, теперь вы должны увидеть список всех ближайших вай-фай сетей. Находим название нашей, в моём случае это «WIFIGID_OSNOVNOY» и напротив неё нажимаем «Подключиться».
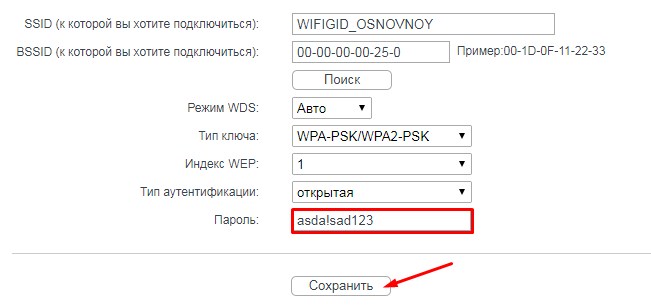
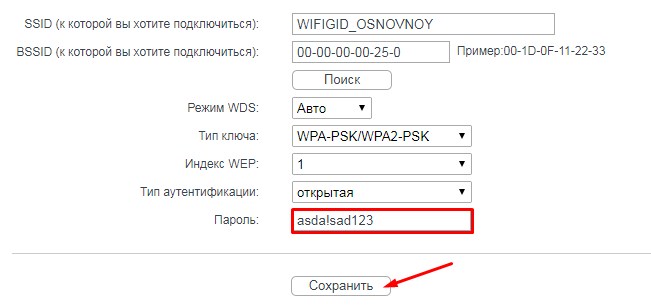
- Всё останется ввести пароль в соответствующей строчке и нажать «Сохранить». Теперь надо перезагрузить роутер.
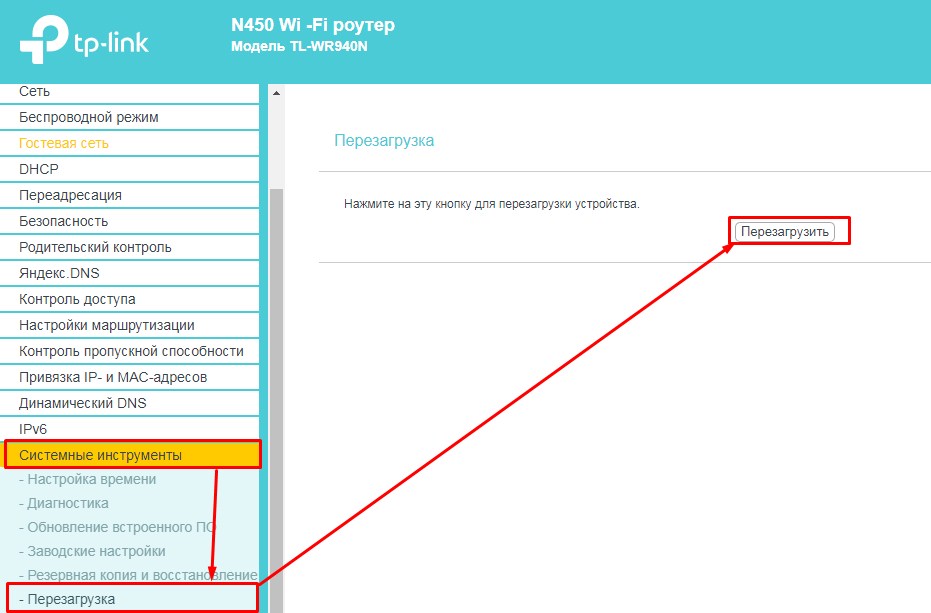
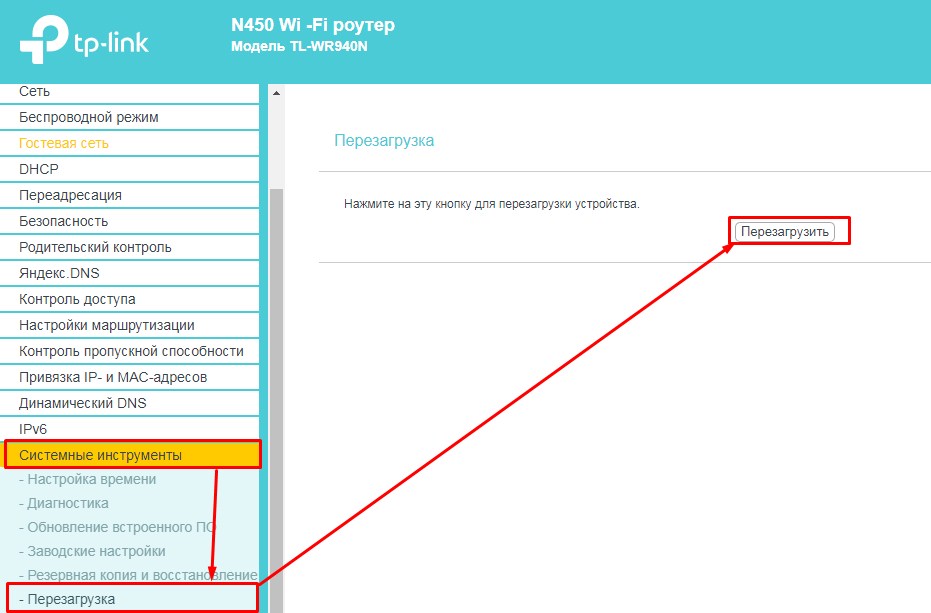
- Для этого переходим в «Системный инструменты» – «Перезагрузка» и жмём на единственную кнопку.
- После перезагрузки в разделе «Состояние» найдите строчку «Состояние WDS». Статус должен быть в режиме «Включено».
- Теперь нам надо как-то обозвать нашу беспроводную сеть на второстепенном роутере и задать свой пароль.
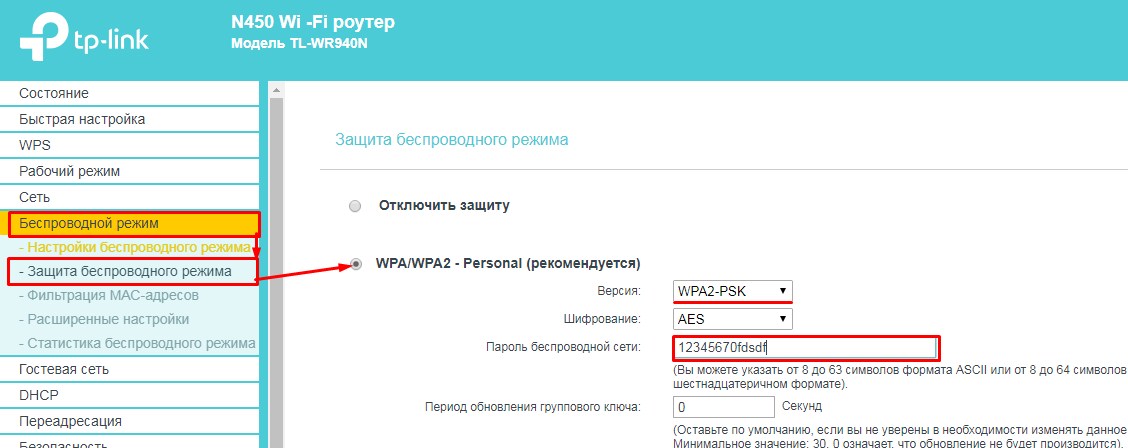
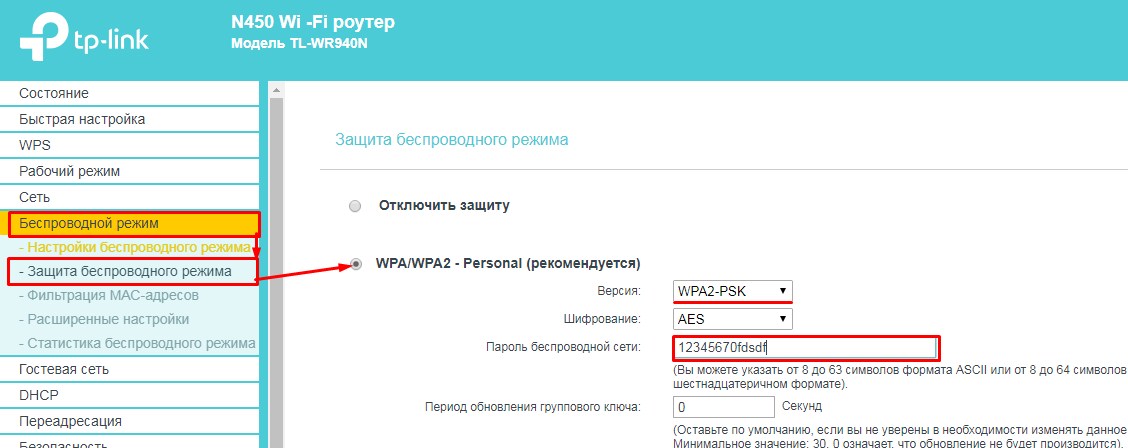
- «Беспроводной режим» – «Защита беспроводного режима». Ставим версию шифрования «WPA2-PSK». После этого придумайте пароль и впишите в третье поле. Не забудьте сохранить настройки, кнопкой, которая находится в самом низу.
Новая прошивка
Второстепенный аппарат
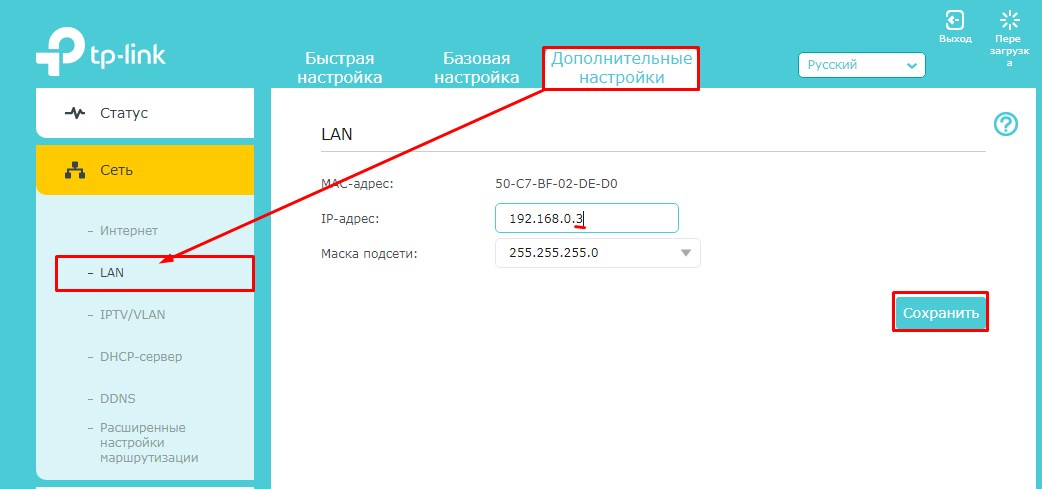
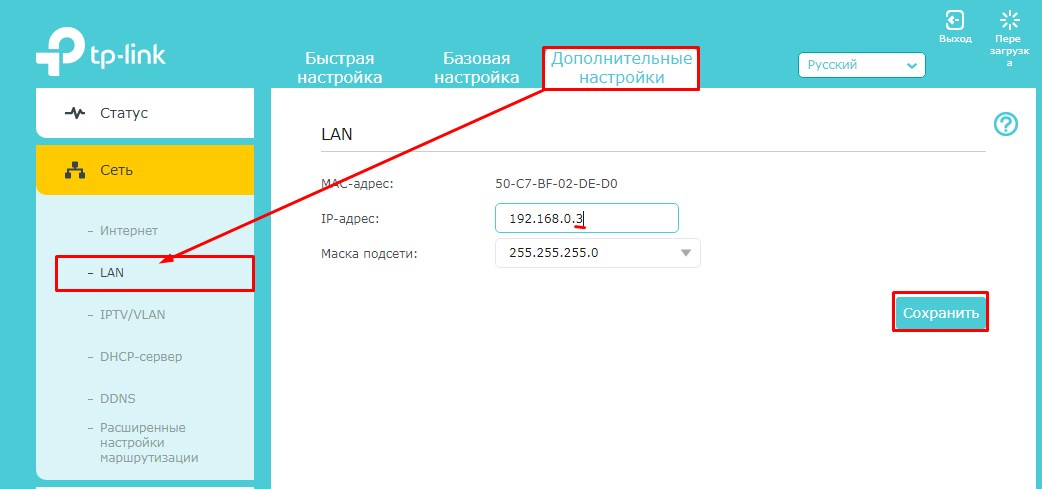
- Надо поменять IP адрес второго интернет-центра. Нажимаем на третью вкладку слева. Далее переходим в «LAN». Поменяйте последнюю цифру. Я установил значение 192.168.0.3.
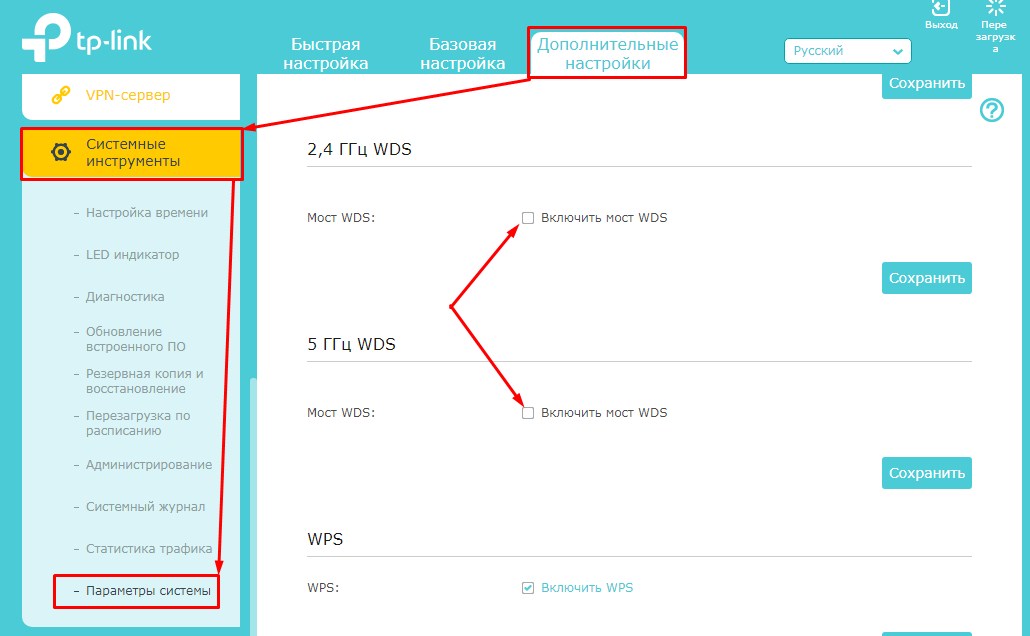
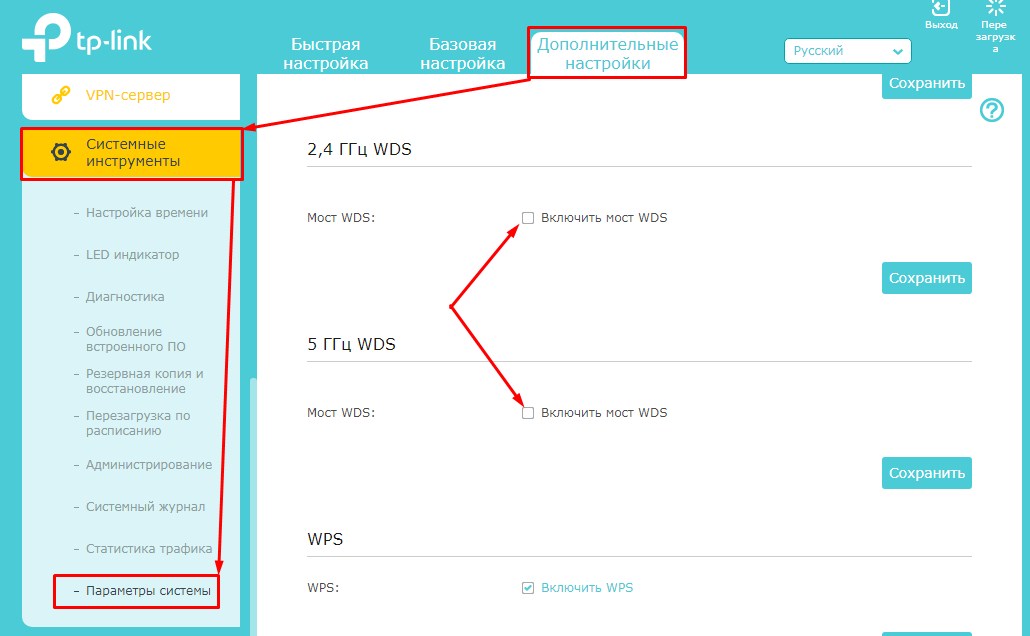
- В само верху выбираем последнюю вкладку «Дополнительные настройки» (Advanced).
- Далее пролистываем вниз и открываем раздел «Системные инструменты» (System Tools) и там находим «Параметры системы» (System Parameters).
- Пролистайте до самого низу. Если у вас двухдиапазонный роутер, то есть поддерживает 2.4 ГГц и 5 ГГц частоты передачи – то вы увидите два значения: 2.4 ГГц WDS и 5 ГГц WDS. Надо выбрать именно ту частоту, на которой работает первые роутер. Так как у меня основной аппарат раздает вайфай с 2.4 ГГц – то я выберу первый вариант.
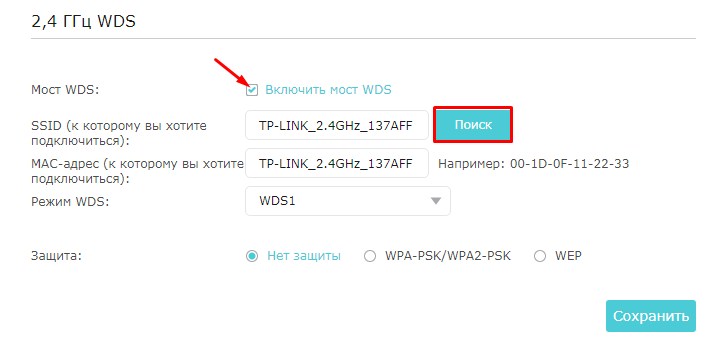
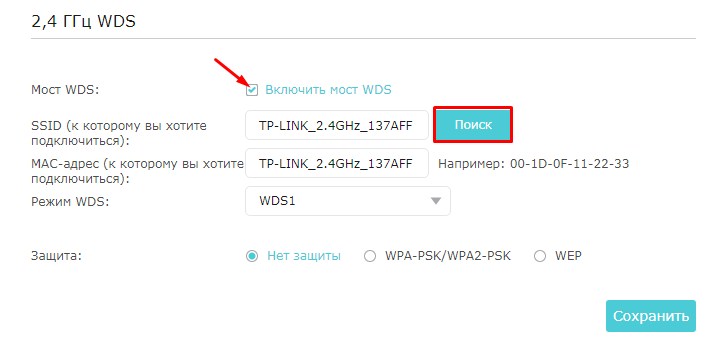
- Жмём «Включить мост WDS» (Enable WDS Bridging). И нажимаем «Поиск» (Surway).
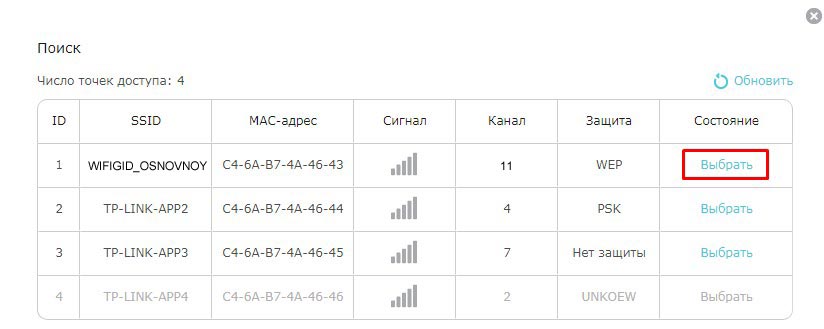
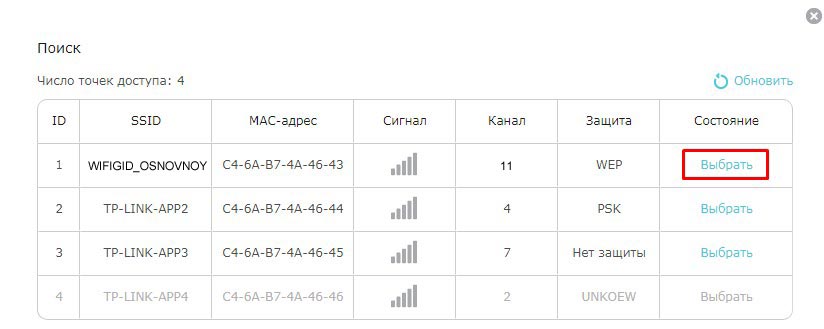
- Находим сеть основного аппарата и подключаемся к нему, нажав «Выбрать» (Choose).
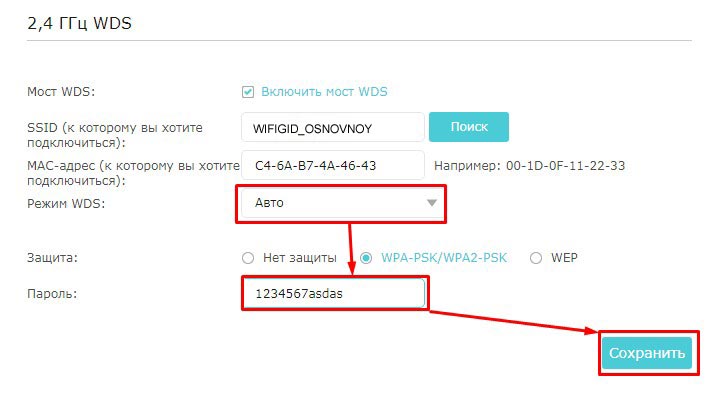
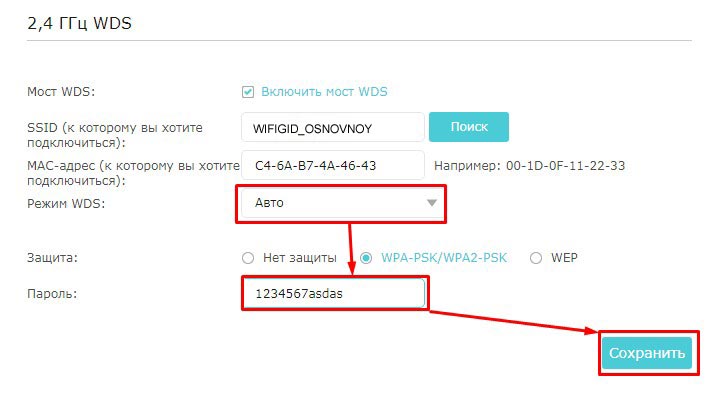
- «Режим WDS» (WDS Mode) – надо установить в значение «Авто». Далее просто вписываем пароль от перового передатчика и нажимаем «Сохранить».
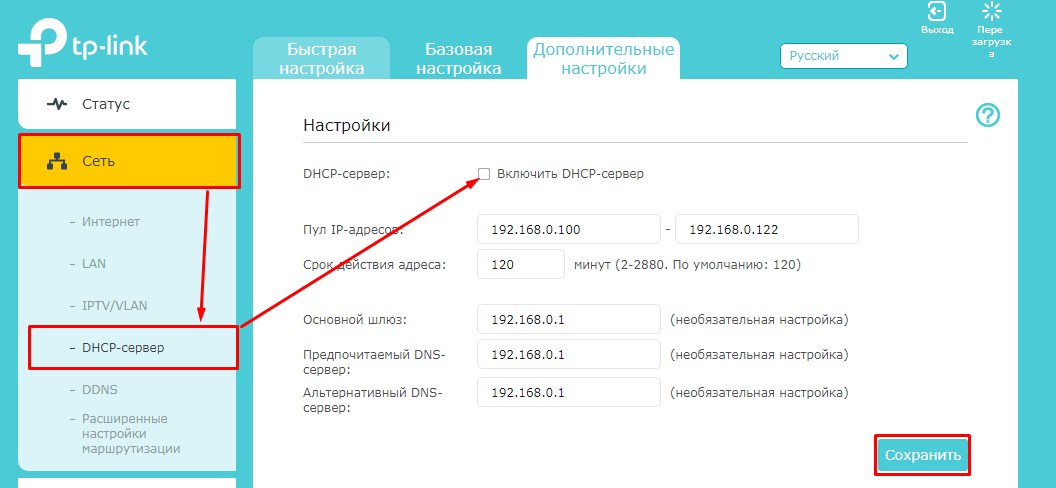
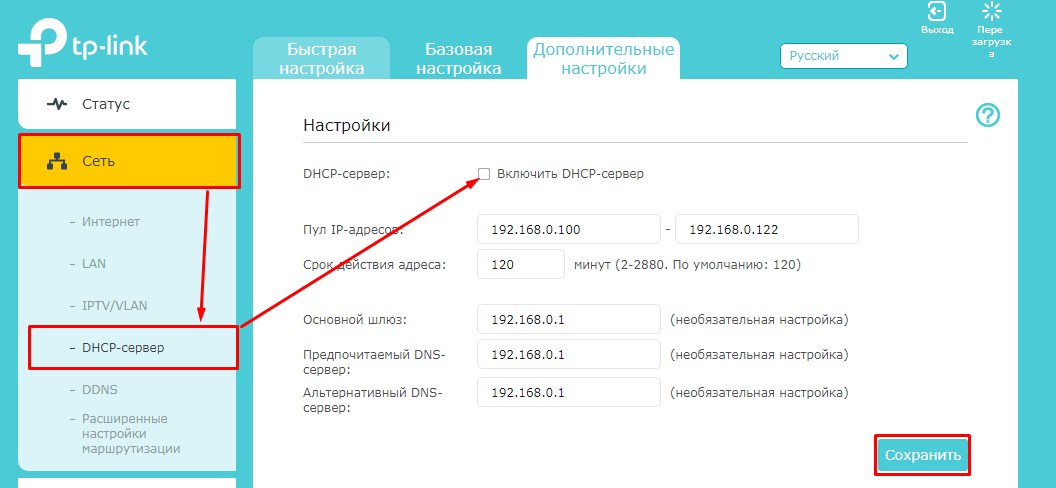
- Теперь надо отключить на нём DHCP — это нужно сделать для того, чтобы если вы будете подключать по проводу к второстепенному маршрутизатору, чтобы он раздавал интернет. Заходим в «Сеть» (Network) и выбираем «DHCP-сервер» (DHCP Server). Просто нажимаете на единственную галочку и жмём «Сохранить» (Save).
- Теперь перезагружаемся. Для этого нажимаем на кнопку «Перезагрузить» (reboot) в правом верхнем углу.
wifigid.ru

