D-Link
Вопрос: Инструкция по настройке Static IP соединенияОтвет:
Настройку рекомендуется производить через web-интерфейс. Для того чтобы в него попасть, откройте браузер (Internet Explorer или Mozilla Firefox) и введите в адресной строке 192.168.0.1
В появившемся окне введите:
Имя пользователя – admin
Пароль – admin
Нажмите «ВХОД».
Появится сообщение «Сейчас установлен пароль по умолчанию. В целях безопасности Вам рекомендуется сменить пароль.». Нажмите «ОК», установите новый пароль для доступа на web-интерфейс и нажмите «Сохранить».

Еще раз введите:
Имя пользователя –
Пароль – установленный Вами
Перейдите в меню Сеть => Соединения и нажмите в таблице на строку «WAN».
Главные настройки
Тип соединения – Выберите тип соединения IPoE
Имя – Оставьте без изменений
Разрешить – Оставьте галочку
Физический уровень
Физический интерфейс — Port5
MTU – оставьте без изменений
МАС – Если у провайдера используется привязка по МАС-адресу, пропишите МАС-адрес вашего сетевого адаптера. Если привязки нет, поле «МАС» оставьте без изменений

Настройки IP
Уберите галочку «Получить адрес DNS-сервера автоматически »

Уберите галочку «Получить IP-адрес автоматически »
IP-адрес – пропишите IP-адрес предоставленный провайдером
Сетевая маска – пропишите маску подсети
IP-адрес шлюза– пропишите основной шлюз
Первичный DNS-сервер, Вторичный DNS-сервер– пропишите DNS-серверы
Vendor ID– оставьте поле пустым
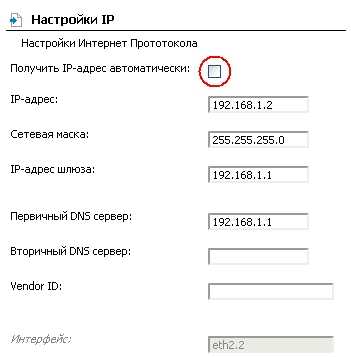
Разное
Проверьте, чтобы стояли галочки NATи Сетевой экран.
Если провайдер предоставляет услугу IPTV, оставьте галочку IGMP. В противном случае галочку лучше убрать.
Нажмите «Сохранить»
Проверьте, чтобы в строке с WAN-соединением стояла точка «Шлюз по умолчанию» и нажмите «Сохранить» в правом верхнем углу.
Настройка соединения завершена.
dlink.ru
Настройка роутера D-Link
Настройка роутера D-Link очень сильно отличается в зависимости от установленной прошивки, их уже более четырёх видов. Мы разберёмся, как это делается в трёх самых распространённых версиях.
1Предварительные действия с роутером и компьютером
Достаём из коробки роутер и всё, что к нему прилагается. Прикручиваем антенну (если она отдельно) и подключаем блок питания в наше устройство. Все операции желательно производить рядом с компьютером, ибо кабель для подключения к ПК обычно короткий (если в компьютере есть Wi-Fi, то после настройки беспроводного подключения это условие уже работать не будет). Берем комплектный кабель небольшой длины (с наконечниками RJ-45) и вставляем один его конец в разъём LAN на коммутаторе, а второй в сетевой разъем компьютера. Кабель «интернета», тот, который идёт из подъезда (от провайдера), вставляем в разъем нашего д-линк под названием WAN. Если не понимаете где-какой вход и куда-что втыкать, то сначала узнайте всё о разъёмах роутера.
Теперь нам необходимо убедиться, что настройки сетевой карты компьютера установлены на «автомате». Для этого заходим в Пуск ⇒ Панель управления ⇒ Сеть и Интернет ⇒ Центр управления сетями и общим доступом ⇒ Изменение параметров адаптера (сверху слева) ⇒ Тут у нас (обычно) есть подключение под названием «Подключение по локальной сети» ⇒ Нажимаем на него ПРАВОЙ кнопкой мыши и выбираем «Свойства» ⇒ Листаем список протоколов в центре окошка вниз ⇒ Жмем два раза на «Протокол интернета 4 (TCP/IPv4)» ⇒ Убеждаемся, что у нас стоят галочки «Получить IP-адрес автоматически» и «Получить адрес DNS-сервера автоматически», если нет, то ставим соответствующие галочки и жмём на «ОК». На этом настройка компьютера заверщена, а если что-то не получилось, то посмотрите более подробную
!Если наш D-Link не новый, то есть б\у и уже использовался, то во избежание непонятных ситуаций, мы его сбросим на стандартные настройки. Для этого берем его в руки и смотрим на заднюю сторону устройства, где расположены выходы и входы. Найдите там слово «Reset», а вместе с ним и дырочку рядом – там у нас кнопочка сброса. Берем ручку или что-то похожее, чем можно было бы нажать её. Включаем роутер в сеть (розетку) и видим, как прекрасно у нас загорелись и замигали лампочки на передней панели. Ждем пару минут, пока он загрузится. Нажимаем и держим кнопку «Reset» 30 секунд пока не мигнут индикаторы на передней панели. Усё, отпускаем и ждём загрузки устройства.
Теперь нас не должно остановить какое-то недоразумение.
2Вход в настройки роутера D-Link
Открываем любой браузер (Internet Explorer, Mozilla Firefox, Opera, Safari или любой другой), в адресной строке вбиваем 192.168.0.1 и смело жмём Enter. Должно появиться окошко с запросом User Name и Password, в оба вводим слово admin (в первых прошивках нужно вводить только в первое поле) и жмём кнопочку Вход. Если не получается, то посмотрите о различных вариантах входа в настройки роутера
Для новых прошивок расклад такой:
- В правом верхнем углу сразу меняем язык на русский
- admin необходимо вводить в оба поля
- После того, как нажали ВХОД у вас попросят ввести пароль администратора, чтобы не забыть вводим admin
Вариантов много, но суть та же:
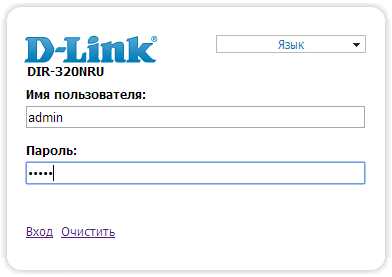
3Непосредственно настройка роутера D-Link делится на три варианта:
Настройка роутера D-Link на старой прошивке
В главном меню смотрим вниз и нажимаем кнопку Настройка Интернет-соединения вручную
DHCP и привязка по МАК-адресу
В графе Используется Интернет-соединение выбираем пункт Динамический IP-адрес (DHCP) и жмём кнопку Сохранить настройки
В случае подключения с привязкой по МАК-адресу необходимо сообщить в тех поддержку своего провайдера 12 цифр и букв из пункта MAC-адрес, либо, если интернет использовался на компьютере при помощи которого Вы настраиваете роутер, просто нажмите кнопку Клонирование MAC-адреса
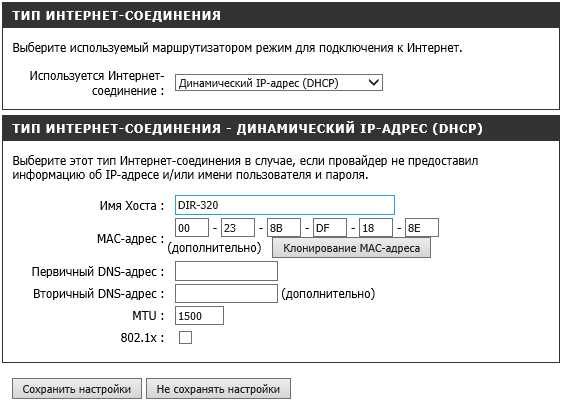
Статический IP-адрес
В графе Используется Интернет-соединение выбираем пункт Статический IP-адрес и вводите в поля:
- IP-адрес
- Маска подсети
- Адрес шлюза провайдера
- Первичный DNS-адрес
- Вторичный DNS-адрес
циферки выданные вашим провайдером, далее жмём кнопку Сохранить настройки

PPPoE подключение
В графе Используется Интернет-соединение выбираем пункт PPPoE и вводите в поля:
- Тип подключения — обычно в России используется Динамический PPPoE, но лучше узнать точно у провайдера (то же касается DNS)
- Имя пользователя и Password — вписываем сюда логин и пароль, выданные провайдером
- Выберите режим подключения — ставим кружок на Всегда
Нажимаем кнопку Сохранить настройки
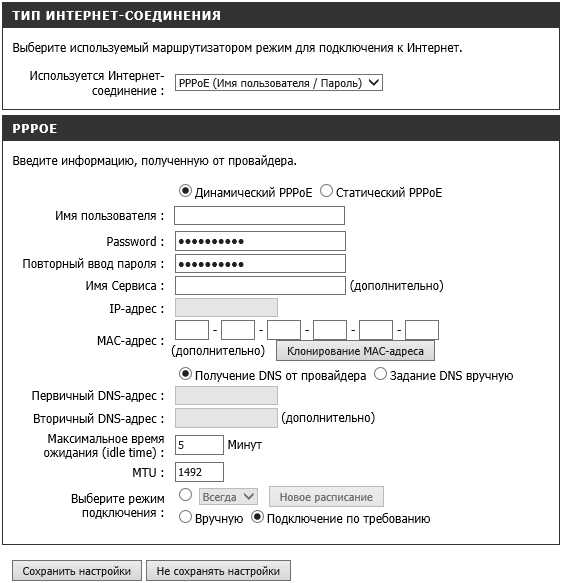
L2TP подключение (VPN)
В графе Используется Интернет-соединение выбираем пункт L2TP и вводите в поля:
- Тип подключения — обычно в России используется
- IP-адрес/Имя Сервера — вписываем сюда адрес VPN-сервера, к примеру tp.internet.beeline.ru
- Учетная запись L2TP и Пароль L2TP — вписываем сюда логин и пароль, выданные провайдером
- Выберите режим подключения — ставим кружок на Всегда
Нажимаем кнопку Сохранить настройки
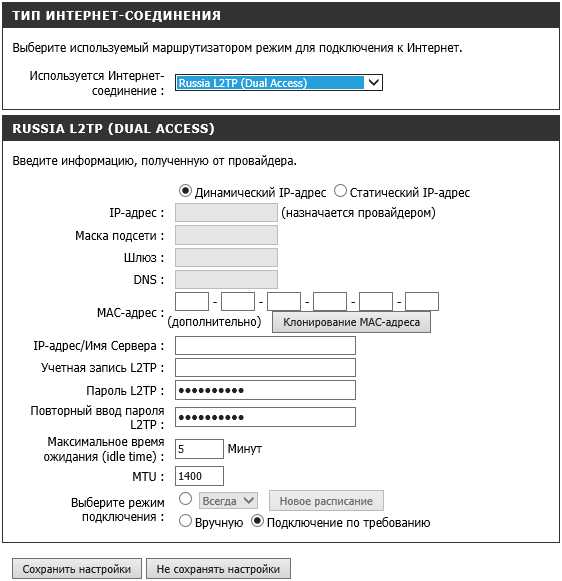
PPTP подключение (VPN)
В графе Используется Интернет-соединение выбираем пункт PPTP и вводите в поля:
- Тип подключения — обычно в России используется Динамический IP-адрес, но лучше узнать точно у провайдера
- IP-адрес/Имя Сервера — вписываем сюда адрес VPN-сервера
- Учетная запись PPTP и Пароль PPTP — вписываем сюда логин и пароль, выданные провайдером
- Выберите режим подключения — ставим кружок на Всегда
Нажимаем кнопку Сохранить настройки

Настройка Wi-fi
Слева в главном меню выбираем пункт Установка беспроводной сети и нажимаем внизу кнопку Настройка беспроводного соединения вручную

Вы попадёте в настройки беспроводного соединения:
- Wifi Protected Setup — убираем галочку (совместимо не со всеми устройствами)
- Включить беспроводной доступ — выбираем Включить (так же проверьте, включен ли тумблер вай фай на задней панели роутера)
- Имя беспроводной сети — имя нашей беспроводной сети, должно состоять из латинских букв или цифр
- Включить Автовыбор канала — убираем галочку
- Беспроводной канал — ставим 6 (он наиболее часто свободен)
- Скорость передачи — выбираем максимально возможное значение
- Включение WMM — ставим галку
- Режим безопасности — из списка выбираем Включить Беспроводную безопасность WPA/WPA2 (расширенная)
- Тип шифрования — выбираем Оба
- Сетевой ключ — вводим сюда свой пароль (не должен содержать в себе кириллические символы и быть меньше 8 символов, должен состоять из латинских буковок и циферок)
Жмём на кнопочку Сохранить настройки
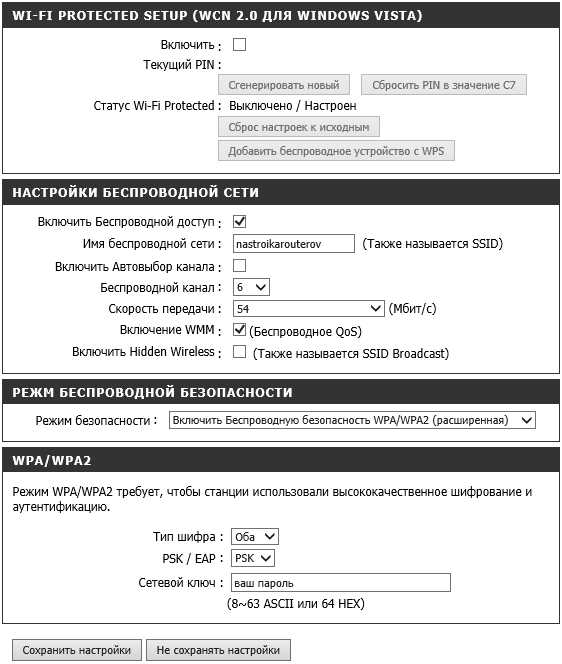
Проверка системы
Сверху в меню выбираем пункт Техническое обслуживание и переходим слева во вкладку Проверка системы. Здесь мы можем узнать об обрыве кабеля или плохом соединении и его максимальной скорости

Если нажмете на кнопку Больше информации, то откроется окошко с информацией о кабеле RJ-45
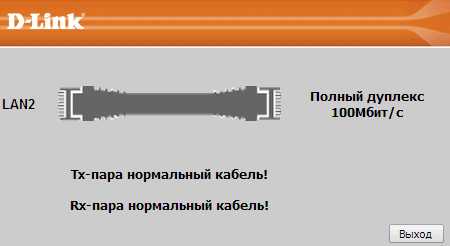
Прошивка роутера D-Link
Для поддержания актуальной версии ПО на вашем устройстве необходимо:
- Узнать модель и ревизию — смотрим на днище роутера, где расположен штрих код, на картинке ниже это DIR-320 B1
- Зайти на сайт D-Link — FTP-сервер D-LINK, выбираем свою модель и ревизию (HW) и скачиваем файлик с расширением BIN (название файла.BIN)
- Войти в меню роутера — выбираем сверху Техническое обслуживание, далее слева подпункт Обновление программного обеспечения
- Выбираем скачанный файл — нажимаем кнопку обзор, указываем на файлик, который Вы скачали с FTP D-Link и нажимаем кнопочку Обновить
Обновление занимает 2-4 минуты, при этом питание роутера выключать нельзя.
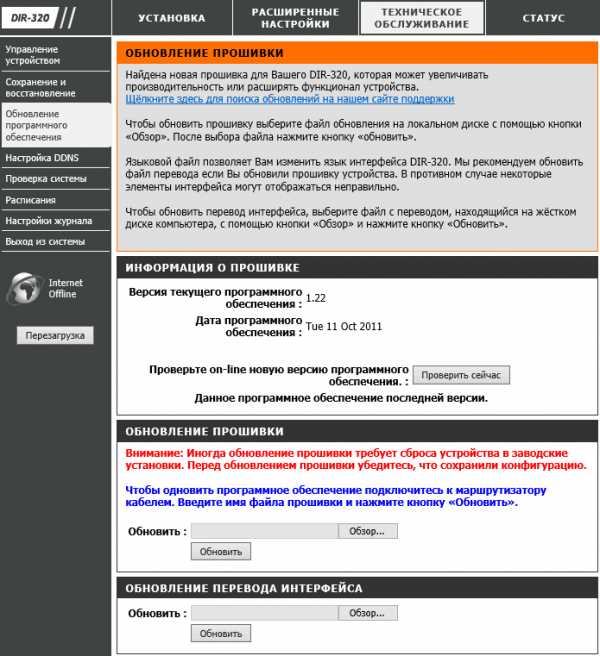
Сервер DHCP
Возможность сменить пул адресов и отключить автоматическую раздачу IP-адресов устройствам, подключенных к маршрутизатору, а так же IP-адрес самого роутера. Чтобы попасть в эти настройки, нажмите в главном меню слева на пункт LAN
!Обратите внимание, что при смене IP-адреса роутера, для входа в настройки роутера необходимо вводить тот IP, который Вы указали (настройки вступают в силу только после перезагрузки маршрутизатора)
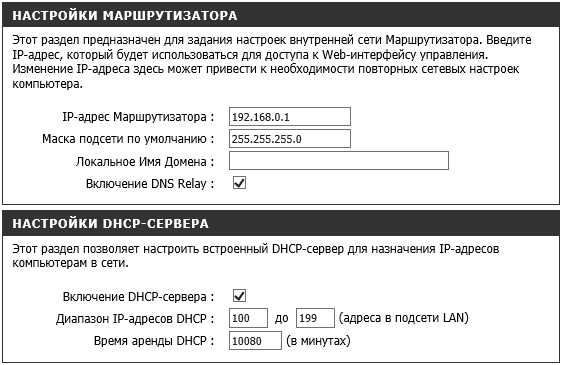
Настройка роутера D-Link с версией прошивки 1.3.x
В главном меню выбираем пункт Настроить вручную
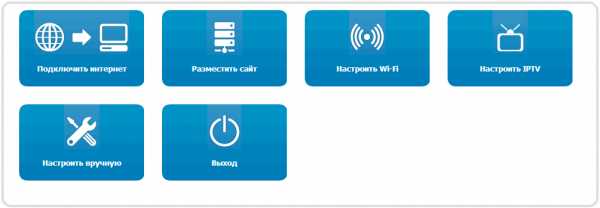
Попадаем в расширенный вариант настройки: выбираем сверху вкладку Сеть, подпункт WAN и нажимаем кнопку Добавить
DHCP и привязка по МАК-адресу
Попадаем в меню подключений:
- Провайдер — ставим вручную
- Тип соединения — выбираем Динамический IP
- Порт — выбираем Ports:5,1 (это порт WAN интерфейса)
- Разрешить — ставим галочку
- Получить адрес DNS-сервера автоматически: — ставим галку
Очень важный пункт MAC — 12 цифр и букв, которые Вы должны продиктовать тех поддержке своего провайдера, при условии что используется привязка по MAC-адресу. Либо, если интернет использовался на компьютере при помощи которого Вы настраиваете роутер, просто нажмите кнопку Клонировать MAC
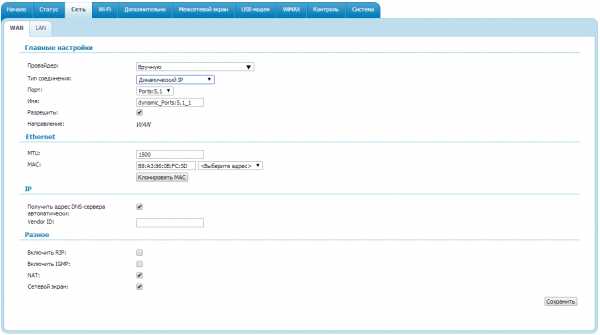
Нажимаем подряд две кнопки Сохранить
Статический IP-адрес
В меню подключений:
- Провайдер — ставим вручную
- Тип соединения — выбираем Статический IP
- Порт — выбираем Ports:5,1 (это порт WAN интерфейса)
- Разрешить — ставим галочку
- IP-адрес, Сетевая Маска, IP-адрес шлюза, Первичный и Вторичный DNS-сервера — вписываем сюда данные, выданные провайдером или прописанные в договоре
Очень важный пункт MAC — 12 цифр и букв, которые Вы должны продиктовать тех поддержке своего провайдера, при условии что используется привязка по MAC-адресу

Нажимаем подряд две кнопки Сохранить
PPPoE подключение
В меню подключений:
- Провайдер — ставим вручную
- Тип соединения — выбираем PPPoE
- Порт — выбираем Ports:5,1 (это порт WAN интерфейса)
- Разрешить — ставим галочку
- Имя пользователя и Пароль — вводим логин и пароль, выданные провайдером или прописанные в договоре
- Статический IP — вряд ли, но всё возможно (узнаём в тех поддержке провайдера)
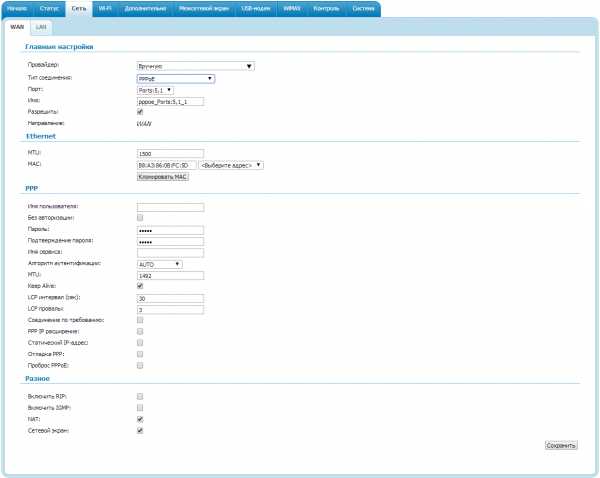
Нажимаем подряд две кнопки Сохранить
L2TP подключение (VPN)
В меню подключений:
- Провайдер — ставим вручную
- Тип соединения — выбираем L2TP+Динамический IP (он чаще всего используется)
- Порт — выбираем Ports:5,1 (это порт WAN интерфейса)
- Разрешить — ставим галочку
- MTU — уточняем у провайдера, но обычно действий не требуется
- Получить адрес DNS-сервера автоматически — ставим галку
- Соединяться автоматически — и тут ставим галку
- Имя пользователя и Пароль — вводим логин и пароль, выданные провайдером или прописанные в договоре
- Адрес VPN-сервера — вписываем адрес VPN-сервера, к примеру tp.internet.beeline.ru (узнаём в тех поддержке провайдера)
- Ping — ставим галочку
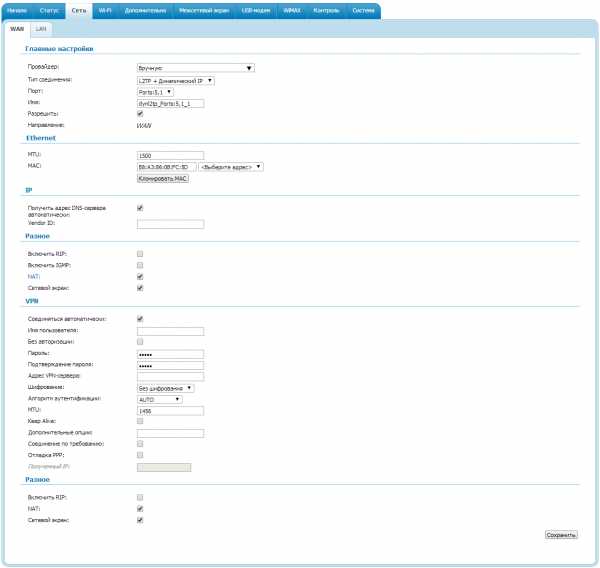
Нажимаем подряд две кнопки Сохранить
PPTP подключение (VPN)
Вносим в поля:
- Провайдер — ставим вручную
- Тип соединения — выбираем PPTP+Динамический IP (он чаще всего используется)
- Порт — выбираем Ports:5,1 (это порт WAN интерфейса)
- Разрешить — ставим галочку
- MTU — уточняем у провайдера, но обычно действий не требуется
- Получить адрес DNS-сервера автоматически — ставим галку
- Соединяться автоматически — и тут ставим галку
- Имя пользователя и Пароль — вводим логин и пароль, выданные провайдером или прописанные в договоре
- Адрес VPN-сервера — вписываем адрес VPN-сервера (узнаём в тех поддержке провайдера)
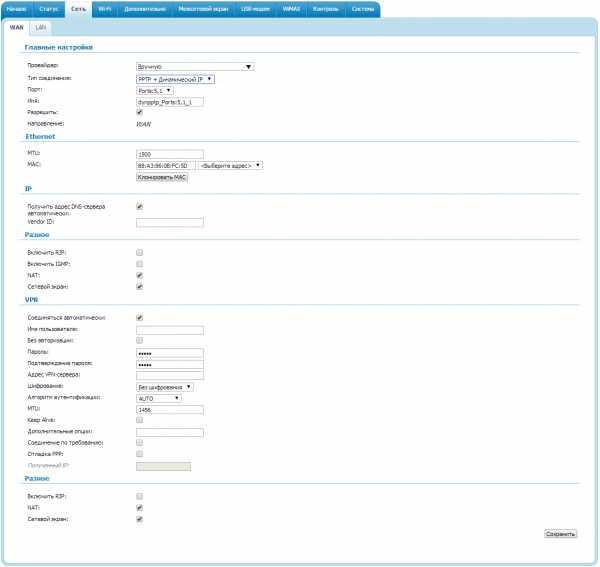
Нажимаем подряд две кнопки Сохранить
Настройка Wi-fi
В расширенном меню роутера щёлкаем вкладку Wi-Fi и выбираем подпункт Общие настройки
- Включить беспроводное соединение — ставим галочку и переходим во вкладку Основные настройки
Жмём кнопку Изменить
Основные настройки:
- SSID — имя нашей беспроводной сети, должно состоять из латинских букв или цифр
- Канал — выбираем от 4 до 8, либо оставляем Авто
- Беспроводной режим — выбираем 802.11 B/G/N mixed
Жмём кнопку Изменить
Переходим во вкладку Настройки безопасности
- Сетевая аутентификация — WPA-PSK/WPA2-PSK mixed
- Ключ шифрования PSK — вводим сюда свой пароль (не должен содержать кириллические символы и быть меньше 8 символов, должен состоять из латинских буковок и циферок)
- WPA-шифрование — выбираем AES
И тут нажимаем кнопку Изменить 🙂
Как закончите настройку WiFi, нажмите кнопку Сохранить
Настройка IPTV
В меню роутера в самом верху щелкаем на логотип D-Link и нажимаем на Настроить IPTV
Выбираем порт LAN, в который вставлен кабель от приставки и жмём на кнопочку Изменить
Затем жмём кнопочку Сохранить
Прошивка роутера D-Link
Для поддержания актуальной версии ПО на вашем устройстве необходимо:
- Узнать модель и ревизию — смотрим на днище роутера, где расположен штрих код, на картинке ниже это DIR-320 B1
- Зайти на сайт D-Link — FTP-сервер D-LINK, выбираем свою модель и ревизию (HW) и скачиваем файлик с расширением BIN (название файла.BIN)
- Войти в меню роутера — щелкаем по вкладке Система и выбираем подпункт Обновление ПО
- Выбираем скачанный файл — нажимаем кнопку Выберите файл, указываем на файлик, который Вы скачали с FTP D-Link и нажимаем кнопочку Обновить
Обновление занимает 2-4 минуты, при этом питание роутера выключать нельзя.
DHCP-сервер
Возможность сменить пул адресов и отключить автоматическую раздачу IP-адресов устройствам, подключенных к маршрутизатору, а так же IP-адрес самого роутера. Прекрасная возможность настроить привязку отдельно взятого устройства к определенному IP-адресу. Меню LAN находится во вкладке Сеть
!Обратите внимание, что при смене IP-адреса роутера, для входа в настройки роутера необходимо вводить тот IP, который Вы указали (настройки вступают в силу только после перезагрузки маршрутизатора)

Нажимаем подряд две кнопки Сохранить
Настройка роутера D-Link на свежей версии прошивки
В главном меню смотрим вниз и нажимаем кнопку Расширенные настройки
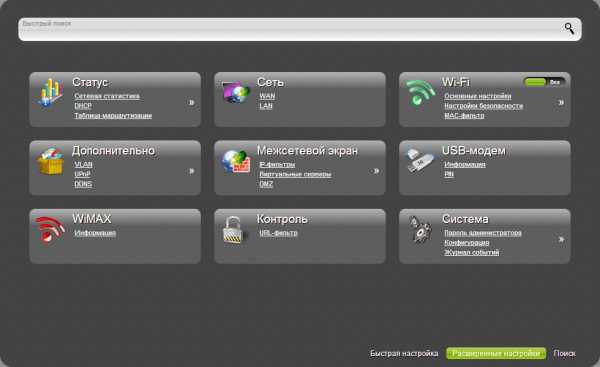
DHCP и привязка по МАК-адресу
Потребуется MAC-адрес нашего роутера, его можно узнать на нижней стороне самого маршрутизатора, где расположен штрих код:
Вспоминаем номер договора и на кого он зарегистрирован, если узнали – звоним в техподдержку своего провайдера и говорим, что Вы хотите подключить Wifi у себя дома, у вас попросят продиктовать МАК-адрес устройства, а вы уже подготовлены (возможны ситуации, где и этого не потребуется – просто попросят подключить их кабель к вашему агрегату и сделают привязку сами). Не лишним было бы сразу расспросить техническую поддержку о наличии средств на счёте и какой тип подключения используется в вашем случае. Оператор скажет, что привязка будет произойдет в течение 10 минут и попросит перезагрузить устройство (выключаем–включаем питание и ждем заветные 10 минут)
!В случае подключения БЕЗ привязки по МАК-адресу этого делать не требуется.
В графе Сеть выбираем пункт WAN
Попадаем в меню подключений, никаких действий более не требуется, для роутера Динамический IP является стандартной настройкой (можете переходить к настройке Wifi)
Статический IP-адрес
В графе Сеть выбираем пункт WAN и попадаем в меню подключений, где требуется нажать два раза на подключении (см. картинку)
Вносим в поля:
- Провайдер — ставим вручную
- Тип соединения — выбираем Статический IP
- Порт — выбираем Ports:5 (это порт WAN интерфейса)
- Разрешить — ставим галочку
- IP-адрес, Сетевая Маска, IP-адрес шлюза, Первичный и Вторичный DNS-сервера — вписываем сюда данные, выданные провайдером или прописанные в договоре
Остальные параметры не трогаем и нажимаем кнопку Сохранить
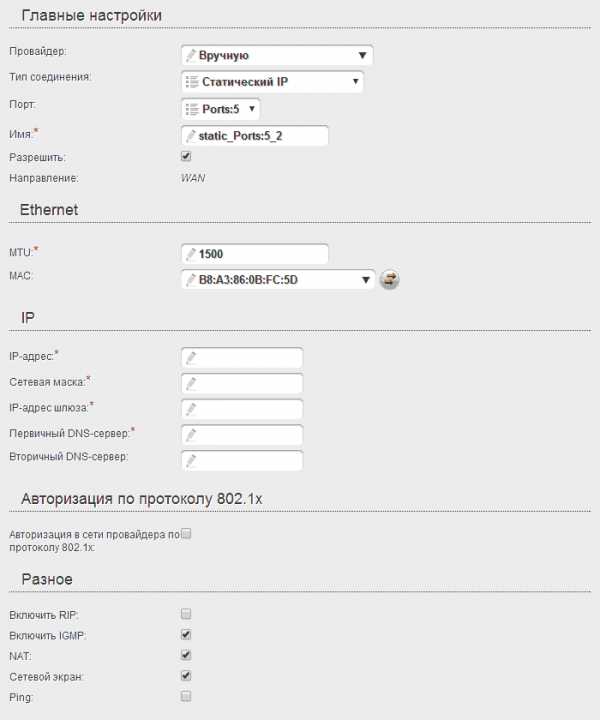
После того, как всё сделали, в верхнем правом углу нажмите на кнопку Система и выберите пункт Сохранить и перезагрузить
PPPoE подключение
В графе Сеть выбираем пункт WAN и попадаем в меню подключений, где требуется нажать два раза на подключении (см. картинку)
Вносим в поля:
- Провайдер — ставим вручную
- Тип соединения — выбираем PPPoE
- Порт — выбираем Ports:5 (это порт WAN интерфейса)
- Разрешить — ставим галочку
- Имя пользователя и Пароль — вводим логин и пароль, выданные провайдером или прописанные в договоре
- Статический IP — вряд ли, но возможно (узнаём в тех поддержке провайдера)
Остальные параметры не трогаем и нажимаем кнопку Сохранить
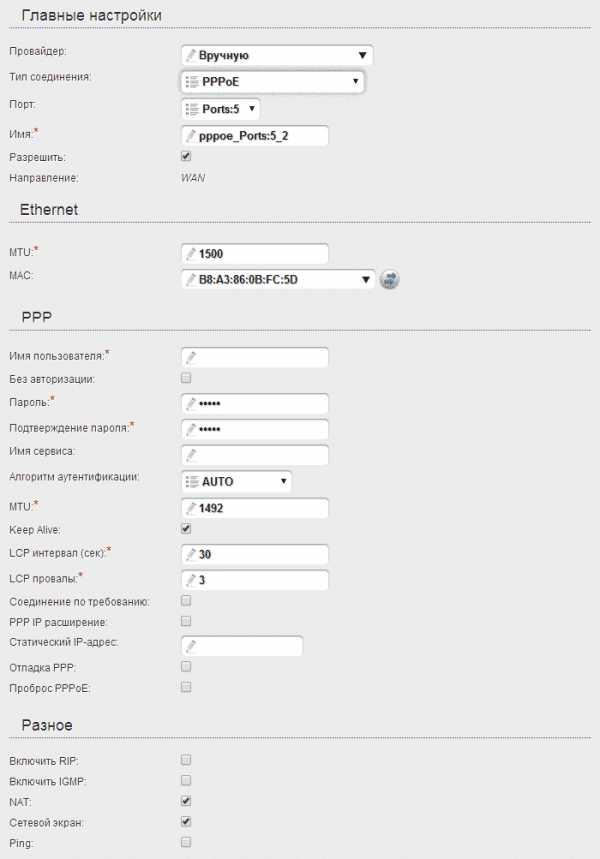
После того, как всё сделали, в верхнем правом углу нажмите на кнопку Система и выберите пункт Сохранить и перезагрузить
L2TP подключение (VPN)
В графе Сеть выбираем пункт WAN и попадаем в меню подключений, где требуется нажать два раза на подключении (см. картинку)
Вносим в поля:
- Провайдер — ставим вручную
- Тип соединения — выбираем L2TP+Динамический IP (он чаще всего используется)
- Порт — выбираем Ports:5 (это порт WAN интерфейса)
- Разрешить — ставим галочку
- MTU — уточняем у провайдера, но обычно действий не требуется
- Получить адрес DNS-сервера автоматически — ставим галку
- Соединяться автоматически — и тут ставим галку
- Имя пользователя и Пароль — вводим логин и пароль, выданные провайдером или прописанные в договоре
- Адрес VPN-сервера — вписываем адрес VPN-сервера, к примеру tp.internet.beeline.ru (узнаём в тех поддержке провайдера)
- Ping — ставим галочку
Остальные параметры не трогаем и нажимаем кнопку Сохранить
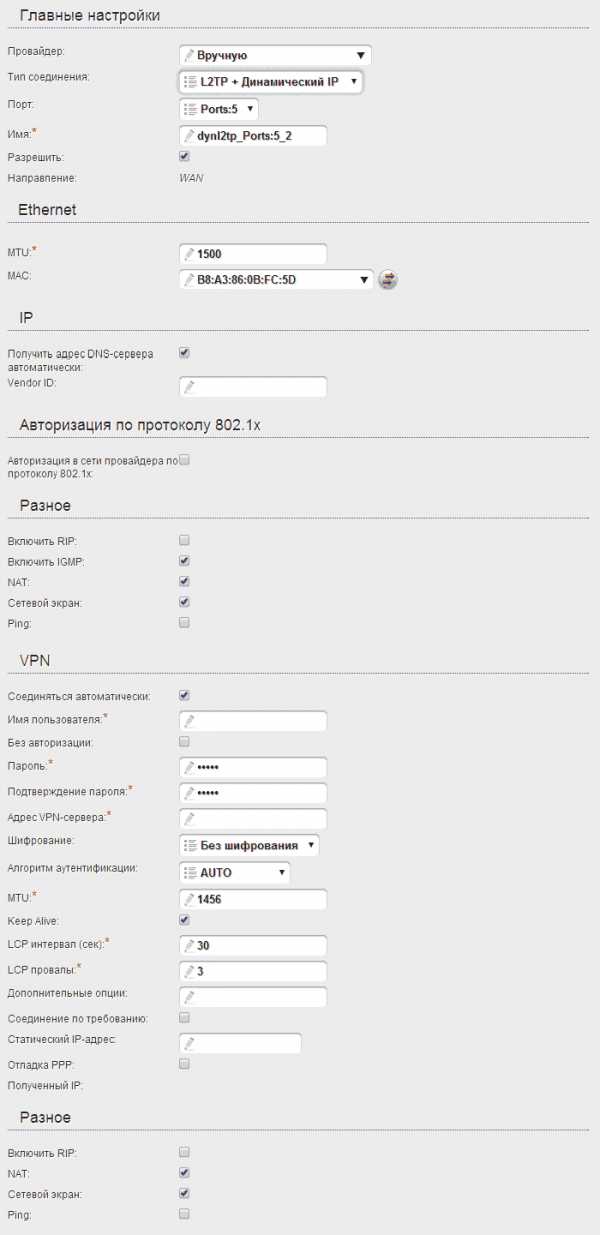
После того, как всё сделали, в верхнем правом углу нажмите на кнопку Система и выберите пункт Сохранить и перезагрузить
PPTP подключение (VPN)
В графе Сеть выбираем пункт WAN и попадаем в меню подключений, где требуется нажать два раза на подключении (см. картинку)
Вносим в поля:
- Провайдер — ставим вручную
- Тип соединения — выбираем PPTP+Динамический IP (он чаще всего используется)
- Порт — выбираем Ports:5 (это порт WAN интерфейса)
- Разрешить — ставим галочку
- MTU — уточняем у провайдера, но обычно действий не требуется
- Получить адрес DNS-сервера автоматически — ставим галку
- Соединяться автоматически — и тут ставим галку
- Имя пользователя и Пароль — вводим логин и пароль, выданные провайдером или прописанные в договоре
- Адрес VPN-сервера — вписываем адрес VPN-сервера (узнаём в тех поддержке провайдера)
Остальные параметры не трогаем и нажимаем кнопку Сохранить
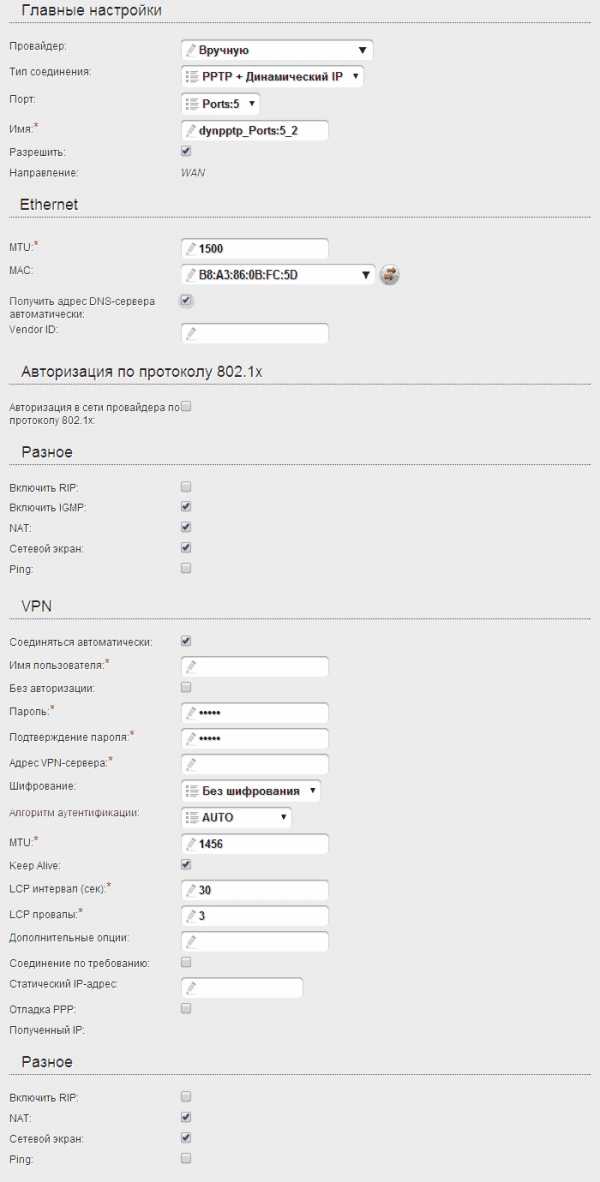
После того, как всё сделали, в верхнем правом углу нажмите на кнопку Система и выберите пункт Сохранить и перезагрузить
Настройка Wi-fi
В основном меню роутера внизу выбираем пункт Быстрая настройка и нажимаем слева кнопку Мастер настройки беспроводной сети
Вы попадёте в настройки беспроводного соединения:
- Режим — ставим галочку на Маршрутизатор и жмём Далее
- SSID — имя нашей беспроводной сети, должно состоять из латинских букв или цифр (нажимаем Далее)
- Сетевая аутентификация — выбираем Защищенная сеть и жмём Далее
- Ключ безопасности — вводим сюда свой пароль (не должен содержать кириллические символы и быть меньше 8 символов, должен состоять из латинских буковок и циферок)
Жмём на кнопочку Сохранить
После того, как всё сделали, в верхнем правом углу нажмите на кнопку Система и выберите пункт Сохранить и перезагрузить
Настройка IPTV
В основном меню роутера внизу выбираем пункт Быстрая настройка и нажимаем слева кнопку Мастер настройки IPTV
Выбираем порт LAN, в который вставлен кабель от приставки и жмём на кнопочку Изменить
После того, как всё сделали, в верхнем правом углу нажмите на кнопку Система и выберите пункт Сохранить и перезагрузить
Прошивка роутера D-Link
Для поддержания актуальной версии ПО на вашем устройстве необходимо:
- Узнать модель и ревизию — смотрим на днище роутера, где расположен штрих код, на картинке ниже это DIR-320 B1
- Зайти на сайт D-Link — FTP-сервер D-LINK, выбираем свою модель и ревизию (HW) и скачиваем файл с расширением BIN (название файла.BIN)
- Войти в меню роутера — выбираем Расширенный режим и жмём стрелочку в категории Система, как показано на картинке, пока не выйдет пункт Обновление ПО, жмём на его
- Выбираем скачанный файл — нажимаем кнопку обзор, указываем на файлик, который Вы скачали с FTP D-Link и нажимаем кнопочку Обновить
Обновление занимает 2-4 минуты, при этом питание роутера выключать нельзя.
DHCP-сервер
Чтобы попасть в эти настройки, нажмите в главном меню слева на пункт LAN
Возможность сменить пул адресов и отключить автоматическую раздачу IP-адресов устройствам, подключенных к маршрутизатору, а так же IP-адрес самого роутера. Прекрасная возможность настроить привязку отдельно взятого устройства к определенному IP-адресу
!Обратите внимание, что при смене IP-адреса роутера, для входа в настройки роутера необходимо вводить тот IP, который Вы указали (настройки вступают в силу только после перезагрузки маршрутизатора)
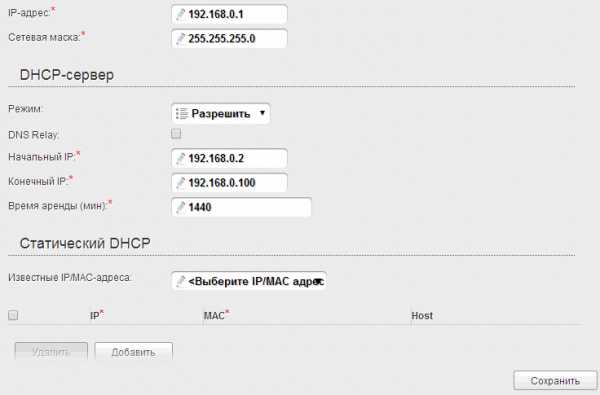
После того, как всё сделали, в верхнем правом углу нажмите на кнопку Система и выберите пункт Сохранить и перезагрузить
nastroikarouterov.ru
D-Link
Вопрос: Что такое IP Filters и как их настраивать на Интернет- маршрутизаторах (роутерах) серии DI-XXX?Ответ:
IP Filters — это дополнительная возможность Интернет- маршрутизаторов серии DI-XXX , предназначенная для ограничения доступа внутренним (то есть находящимися за маршрутизатором в локальной сети) компьютерам с определенным IP-адресом к ресурсам Интернет.
При этом можно как полностью запретить доступ для указанного IP-адреса в Интернет, так и ограничить его определенными протоколами, например, разрешить только получать почту. Также можно задавать указанные ограничения только в определенные периоды времени.
Для настройки IP Filters необходимо настроить подключение к Интернет- маршрутизатору по локальной сети, подключиться web-браузером по IP-адресу Интернет- маршрутизатора, ввести имя и пароль для входа на страницу настроек (согласно прилагаемой к нему документации).
После этого перейти на закладку Advanced -> Filter .
(далее шаги настройки и снимки экрана приводятся на примере DI-804HV F/W V1.40b08, для других устройств все настраивается аналогичным образом).
Увидим следующую страничку (рис.1)
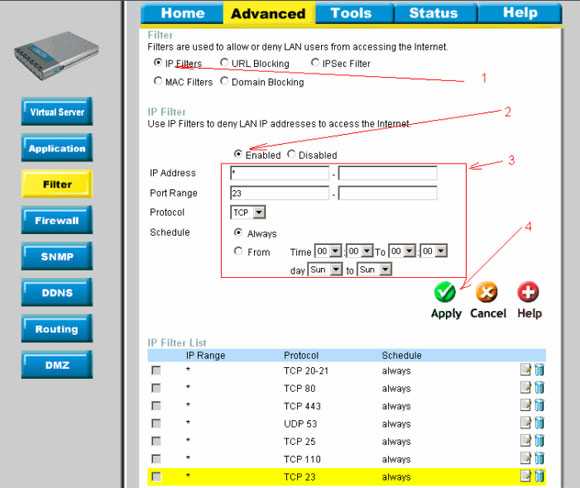
- Выбираем — «IP Filters»
- Выбираем — «Enabled»
- Указываем параметры фильтра:
- a. IP Address — IP-адрес компьютера или диапазон адресов,
b. Port Range — порт или диапазон портов и протокол (TCP или UDP или оба).
c. Schedule — указываем время действия фильтра — всегда или в заданное время. - Нажимаем кнопку «Apply» — после этого появляется сообщение о перезагрузке, после чего через некоторое время снова появляется эта страничка, где мы видим, что наши настройки задействованы.
Поздравляем, настройка завершена
ВНИМАНИЕ !! Необходимо учитывать следующие моменты:
- После ввода всех требуемых фильтров и нажатия кнопки «Apply» для вступления в силу изменений устройство желательно перезагрузить с помощью выключения и включения.
- При оставлении пустыми полей «Port Range» — блокируются все порты для указанных компьютеров.
- Если компьютеры получают адреса динамически по DHCP — данный метод неприменим.
- Если пользователь может изменять IP-адрес своего компьютера, он может обойти этот тип фильтра, присвоив другой адрес.
Для решения двух последних проблем лучше использовать «MAC filters»
dlink.ru
Настройка роутеров D-Link Интернет-провайдер RiNet.
1. Откройте любой браузер (Internet Explorer, Chrome и пр.) и в адресной строке введите http://192.168.0.1 .
В появившемся окне в полях «Имя пользователя» введите admin, в поле «Пароль» admin.
После этого нажмите кнопку «Вход».
2. При первой настройке роутера система предложит сменить пароль на доступ к веб-интерфейсу.
Можете поменять пароль или оставить его прежним.
3. Далее переходим к меню «Сеть», выбираем категорию Соединения«. Откроется список активных соединений. Нажмите на пункт с именем WAN и типом соединения ipoe.

4. Удостоверьтесь, что все настройки выставлены так же, как на картинке ниже. Нажмите кнопку «Сохранить».

5. Далее переходим к меню «Wi-Fi» и нажимаем на категорию «Общие настройки».
Должна стоять «галочка» на пункте«Включить беспроводное соединение».
Нажмите на кнопку «Изменить».
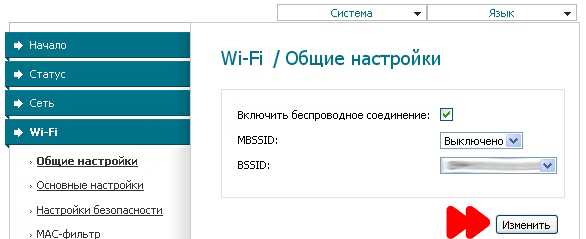
6. Теперь переходим в категорию «Основные настройки». Введите имя своей беспроводной сети в поле с пометкой «SSID:» и нажмите на кнопку «Изменить».

7. После этого нужно установить пароль для беспроводной сети. Для этого переключаемся на категорию «Настройки безопасности» и выставляем для «Сетевой аутентификации:» тип шифрования «WPA2-PSK». Далее вводим «Ключ шифрования…»…», который и будет паролем на Wi-Fi сеть. Нажимаем на кнопку «Изменить».
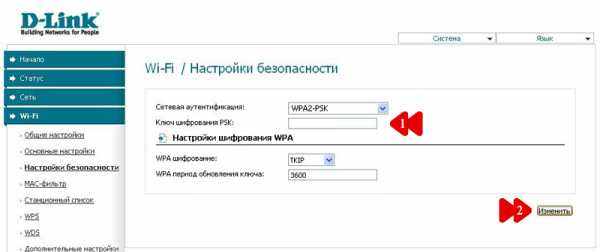
8. После всех изменений нажимаем на кнопку «Сохранить» в правой верхней части интерфейса. На этом настройка роутера закончена.
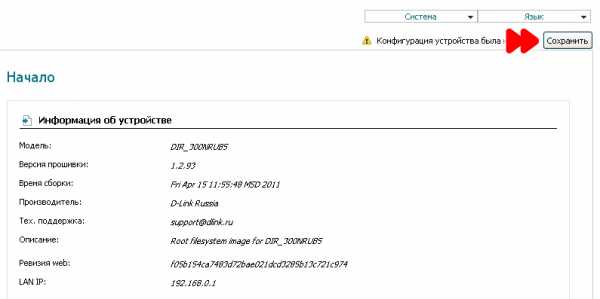
Привязка физического адреса устройства к IP-адресу
После подключения нового устройства необходимо привязать физический адрес роутера к ip-адресу, выданному RiNet.
Это можно сделать в личном кабинете RiNet во вкладке «настройка доступа» или позвонить по телефону +7 (495) 981-45-71 в службу технической поддержки и сообщить им WAN MAC-адрес роутера.
WAN MAC-адрес роутера можно посмотреть на наклейке, приклеенной на нижней панели роутера.
Без привязки физического адреса устройства к IP-адресу доступа к интернету не будет!
www.rinet.ru
D-Link
Вопрос: Настройка PPPoE (Dual Access) соединения DIR-300Ответ:
Подключаете устройство к компьютеру проводом, поставляющимся в комплекте. Открываете Internet Explorer и набираете в строке адреса 192.168.0.1. Подключение по беспроводной связи к устройству или попытка открытия настроек через любой другой Интернет-браузер не всегда могут быть успешными.
Login: admin
Password: (оставьте поле пустым)
На вкладке Setup, выбираете вкладку Internet Setup.
Нажимаете кнопку Manual Internet Connection Setup.
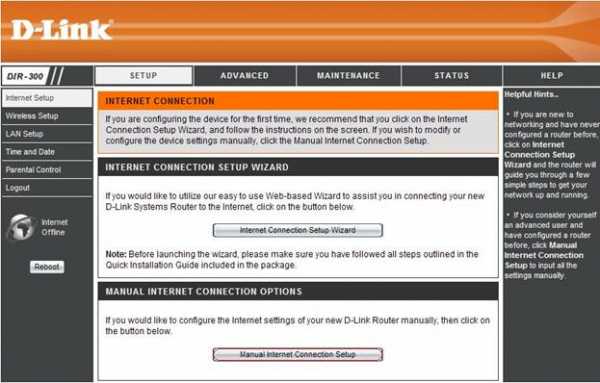
Переходите в следующее меню.
Dynamic PPPoE
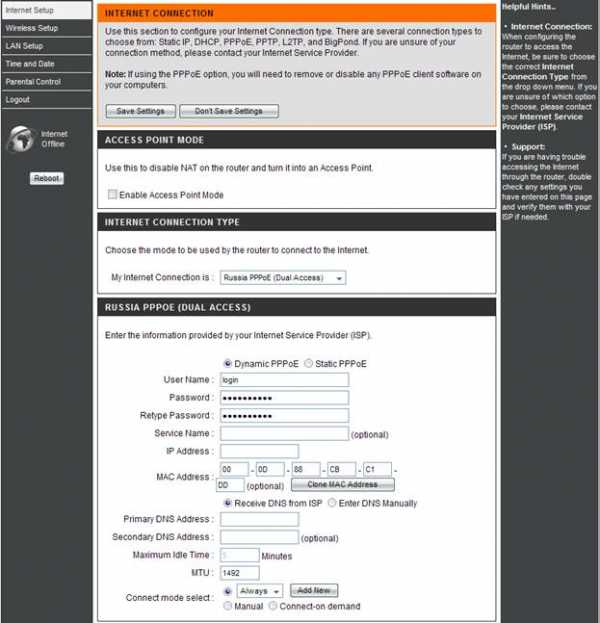
В поле My Internet Connection is: выберите Russia PPPoE Dual Access.
1. Выбираете подключение с динамическим назначением адреса провайдером- Dynamic PPPoE.
2. User Name – имя пользователя для авторизации в сети провайдера.
3. Password – пароль для авторизации в сети провайдера.
Retype Password – повторите пароль для авторизации в сети провайдера.
4. Service Name – имя сервиса провайдера (только если оговаривается провайдером).
5. MAC Address – если в сети провайдера есть привязка по MAC Address’ у, то нажимаете кнопку Clone MAC Address.
6. Connect mode select — режим установки соединения. На рисунке выбрано «Always-on» для постоянного подключения. «Connect-on-Demand» — установка соединения при необходимости — то есть при появлении трафика, направленного в Интернет, устройство установит соединение, а при отсутствии активности более времени, указанного в «Maximum Idle Time» — отсоединиться. В случае выбора «Manual» — соединение устанавливается и завершается вручную.
Далее:
7. Если провайдер использует статический IP адрес: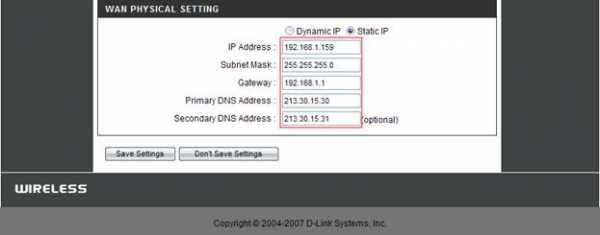
Выбираете пункт Static IP
- IP Address — IP Address выданный вам провайдером.
- Subnet Mask – маска подсети провайдера.
- Gateway – шлюз провайдера.
- Primary DNS Address – предпочитаемый DNS Server провайдера.
- Secondary DNS Address – альтернативный DNS server провайдера.
Сохраняете настройки нажатием клавиши Save Settings.
8. Если провайдер использует динамический IP адрес:
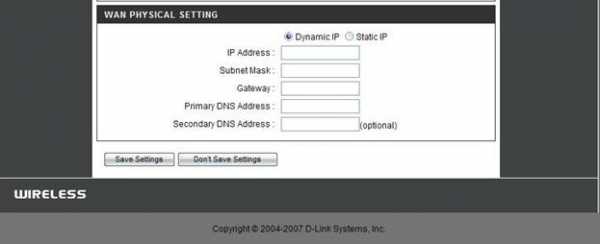
Выбираете пункт Dynamic IP. Сохраняете настройки нажатием клавиши Save Settings.
Static PPPoE
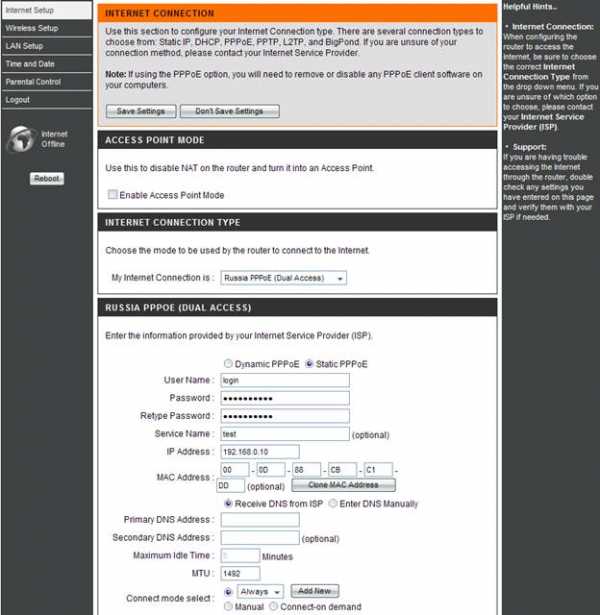
1. Выбираете подключение с статическим назначением адреса провайдером- Static PPPoE.
2. User Name – имя пользователя для авторизации в сети провайдера.
3. Password – пароль для авторизации в сети провайдера.
Retype Password – повторите пароль для авторизации в сети провайдера.
4. Service Name – имя сервиса провайдера (только если оговаривается провайдером).
5. MAC Address – если в сети провайдера есть привязка по MAC Address’ у, то нажимаете кнопку Clone MAC Address.
6. Connect mode select — режим установки соединения. На рисунке выбрано «Always-on» для постоянного подключения. «Connect-on-Demand» — установка соединения при необходимости — то есть при появлении трафика, направленного в Интернет, устройство установит соединение, а при отсутствии активности более времени, указанного в «Maximum Idle Time» — отсоединиться. В случае выбора «Manual» — соединение устанавливается и завершается вручную.
Далее:
6. Если провайдер использует статический IP адрес: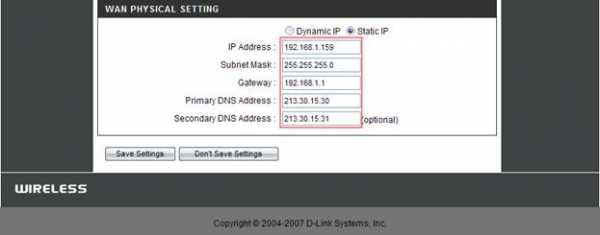
Выбираете пункт Static IP
a) IP Address — IP Address выданный вам провайдером.
b) Subnet Mask – маска подсети провайдера.
c) Gateway – шлюз провайдера.
d) Primary DNS Address – предпочитаемый DNS Server провайдера.
e) Secondary DNS Address – альтернативный DNS server провайдера.
Сохраняете настройки нажатием клавиши Save Settings.
7. Если провайдер использует динамический IP адрес:
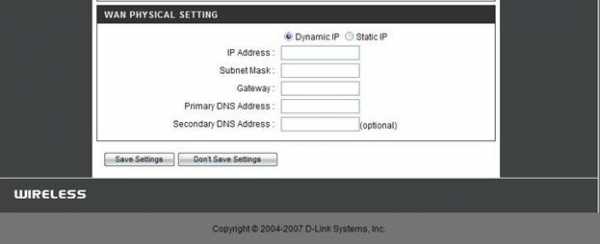
Выбираете пункт Dynamic IP. Сохраняете настройки нажатием клавиши Save Settings.
После этих настроек Интернет должен появиться.
dlink.ru
D-Link
Сұрақ: Что делать, если появляется ошибка Windows не удалось подключиться к Wi-Fi сети?Жауап:
Иногда бывает так, что по каким-либо причинам не удается подключиться к Wi-Fi сети роутера. Причины тому могут быть: неверно введенный пароль от беспроводной сети; несоответствие параметров профиля беспроводной сети, сохраненной в компьютере с тем, который на роутере; идентичные названия вещаемых Wi-Fi сетей и т.д. Ниже будут рассмотрены типичные проблемы, которые встречаются наиболее часто и пути их решения. В качестве примера для настроек возьмем DAP-1155 H/W: B1 F/W: 2.5.1.
1. Неверный пароль
Если при попытке подключения к Wi-Fi сети Windows выдает ошибку: «Windows не удалось подключиться к <наименование беспроводной сети>», то скорей всего ключ безопасности, вводимый при подключении к беспроводной сети не соответствует ключу безопасности, который задан для этой сети в настройках роутера/точки доступа. Соответственно, для просмотра пароля заданного для этой сети следует зайти на Web-интерфейс роутера/точки доступа, где в разделе Wi-Fi, необходимо перейти в Настройки безопасности и в поле Ключ шифрования будет указан пароль. Далее пошагово будет рассмотрено, как это сделать:
1. Открыть браузер, например: Internet Explorer, Mozilla Firefox, Google Chrome, Safari и т.д.
2. В адресную строку браузера ввести IP-адрес роутера/точки* доступа и нажать клавишу Enter.
* — IP-адрес указан на стикере, который располагается на нижней панели устройства. По умолчанию роутерам серии DIR компании D-Link назначен IP адрес 192.168.0.1, а точкам доступам серии DAP — 192.168.0.50, либо 192.168.0.1.
3. Ввести Имя пользователя и Пароль и нажать кнопку Вход, либо Enter. Имя пользователя и пароль так же указаны на стикере расположенном на нижней панели устройства. По умолчанию: Имя пользователя – admin, пароль – admin.
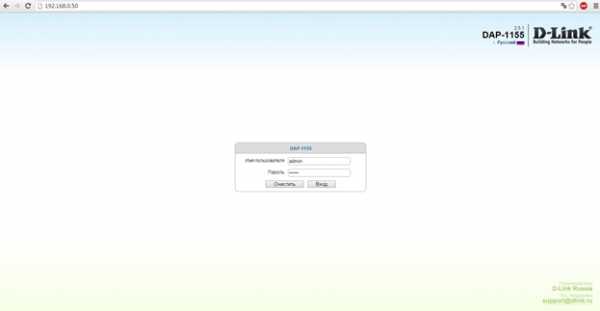
4. Перейти в раздел Wi-Fi и далее выбрать подраздел Настройки безопасности, где в поле Ключ шифрования будет указан пароль от Wi-Fi сети, которую вещает данная точка доступа, а значит именно этот пароль нужно вводить при подключении к беспроводной сети.
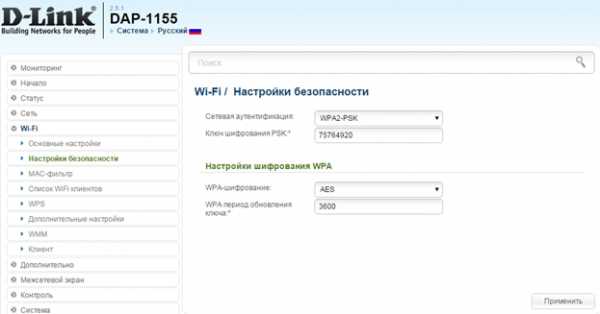
2. Параметры сети, сохраненные на этом компьютере, не соответствуют требованиям этой сети.
Если при попытке подключения к беспроводной сети появляется ошибка: «Параметры сети, сохраненные на этом компьютере, не соответствуют требования этой сети» то, необходимо удалить профиль беспроводной сети, сохраненный на компьютере.

Для того, чтобы удалить профиль нужно нажать кнопку Пуск и в Панели управления перейти в Сеть и Интернет → Центр управления сетями и общим доступом → Управление беспроводными сетями.
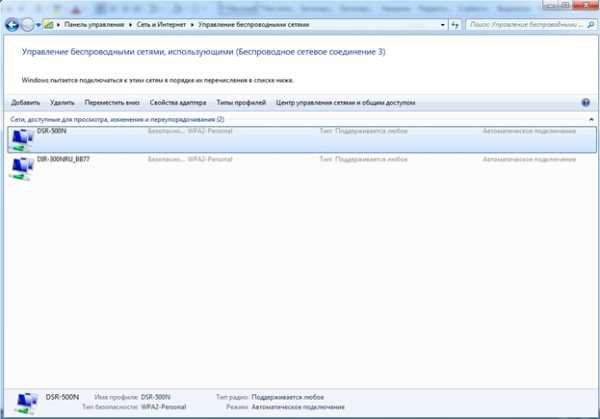
В списке выделить свою сеть и нажать кнопку Удалить. После удаления профиля желательно выключить и заново включить беспроводное соединение на компьютере. Это можно сделать с помощью комбинации: Fn + <соответствующая клавиша>, если у Вас ноутбук, или нажать кнопку Пуск и там перейти в Панель управления → Сеть и Интернет → Центр управления сетями и общим доступом → Изменения параметров адаптера.
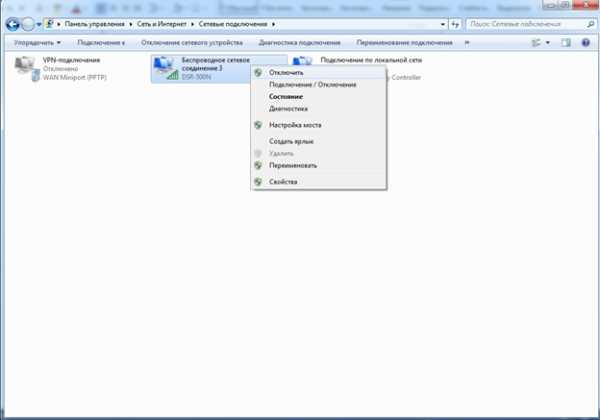
После включения список доступных Wi-Fi сетей обновляется и среди них должна появиться Ваша – подключаетесь.

3. Идентичное название Wi-Fi сетей
Еще один из случаев, когда при вводе верного пароля не подключается к Wi-Fi сети – две и более сетей имеют одинаковое название. Допустим, Вы и ваш сосед купили два устройства одинаковой модели. Изначально в разделе Wi-Fi у них заложены одинаковые параметры: SSID, страна, режим и т.д. Соответственно, обе сети имеют одинаковый SSID, т.е., имеют одно и тоже название беспроводной сети. На подключаемом устройстве (ноутбук, планшет, телефон и т.д.) будет виден только один SSID, но за ним скрываются две сети, и бывает так, что Вы вводите пароль, который только что задали на Web-интерфейсе точки доступа/роутера, а он не подходит. В этом случае рекомендуется сменить название SSID в настройках роутера:
1. Зайти на страницу Вашего устройства (см. 1 пункт)
2. Выбрать раздел Wi-Fi и в открывшемся списке выбрать Основные настройки
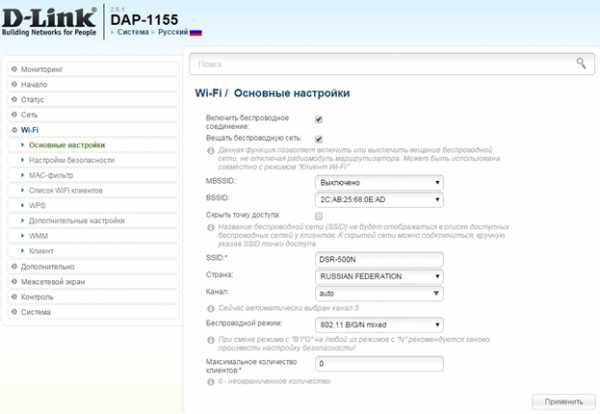
3. В поле SSID сменить наименование беспроводной сети, либо добавить хотя бы один символ (при вводе SSID можно использовать только латинские буквы и цифры). Чтобы зафиксировать изменения нажимаете кнопку Применить и затем Система → Сохранить, а после Система → Перезагрузить.
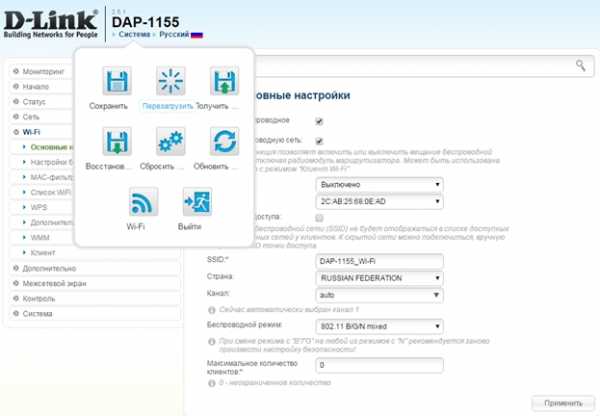
После перезагрузки изменения вступят в силу, и в списке Wi-Fi сетей отобразится Ваша беспроводная сеть с названием, которое Вы ей задали.

4. Несовместимость типов шифрования
Одной из причин неудачной попытки подключения, также может являться отсутствие поддержки типа шифрования Вашим устройством (ноутбук, телефон, планшет и т.д.). Это можно посмотреть в технических характеристиках в Интернете, либо в технической документации к телефону, планшету и т.д. Чтобы узнать, какой тип шифрования поддерживает беспроводной адаптер ноутбука, необходимо проделать следующие шаги:
1. Нажать комбинацию клавиш: Win + R и в появившемся окне набрать команду cmd и нажать клавишу Enter, либо кнопку ОК. Если после нажатия комбинации клавиш Win + R окно Выполнить не запустилось, то можно запустить командную строку через: Пуск → Все программы → Стандартные → Командная строка.
2. В командной строке набрать последовательность команд:
— netsh
— wlan
— show drivers
После ввода последней команды отобразится общая информация о драйвере. В представленной информации нужно найти раздел «Методы проверки подлинности и шифрования», где отображаются поддерживаемые типы аутентификации и шифрования Вашим беспроводным адаптером на компьютере.

Примечание. CCMP использует алгоритм AES, и в роутерах он представлен аббревиатурой AES.
Исходя из выше представленных данных нужно выставить один из типов шифрования и аутентификации в настройках роутера/точки доступа.
Пример.
1. Зайти на Web-интерфейс роутера (см. 1 пункт)
2. В разделе Wi-Fi перейти в подраздел Настройки безопасности
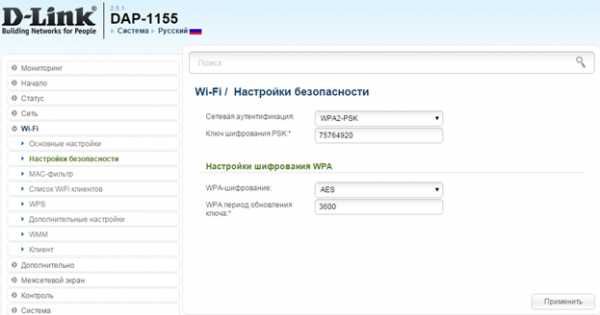
3. В строке Сетевая аутентификация в выпадающем списке выбрать один из представленных типов аутентификации. В строке WPA-шифрование выбрать тип шифрования, который поддерживает Ваш компьютер, нажать кнопку Применить и затем Система → Сохранить \ Система → Перезагрузить (см. пункт 3с). Роутер перезагрузится и изменения вступят в силу.
Для того, чтобы убедиться вступили изменения в силу или нет, достаточно зайти еще раз в раздел Настройки безопасности на Web-интерфейсе роутера и удостовериться, что выставлены те параметры, которые были выбраны. Либо можно набрать в командной строке (как запустить командную строку см. пункт 4а) последовательность команд:
— netsh
— wlan
— show all
После ввода последней команды отобразится список Wi-Fi сетей, вещаемых в зоне видимости Вашего беспроводного адаптера. Среди этого списка находите свою Wi-Fi сеть и убеждаетесь, что выбраны правильные параметры в строках Проверка подлинности (Сетевая аутентификация) и Шифрование (Тип шифрования).
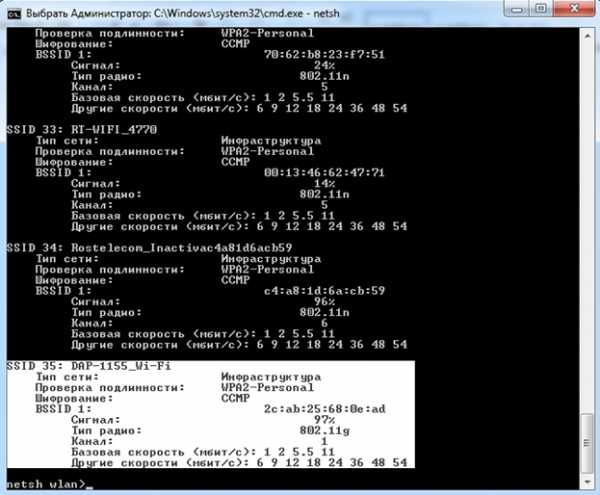
5. Устаревшие или неправильно установленные драйверы беспроводного адаптера
Часто встречаются случаи, когда пользователь обновляет или переустанавливает Windows и у него перестает работать беспроводной адаптер. В связи с этим компьютер не «видит» ни одной Wi-Fi сети. В этом случае надо обновить драйвера беспроводного адаптера. Скачать драйвера можно с сайта производителя беспроводного адаптера, либо с сайта производителя ноутбука, или же, если не нашли драйверы на сайте производителя, то можно скачать их с помощью поисковой системы, узнав какой у беспроводного адаптера ИД оборудования и найти его. Как это сделать рассмотрено ниже:
1. Нажать на значок Мой компьютер правой кнопкой мыши и в контекстном меню выбрать пункт Свойства
2. В открывшемся окне слева выбрать Диспетчер устройств
3. В списке выбрать раздел Сетевые адаптеры
4. Выбрать свой беспроводной адаптер
5. Нажать кнопку Открыть свойства
6. Открыть вкладку Сведения
7. В разделе Свойство в выпадающем списке выбрать параметр ИД оборудования
8. В разделе Значение стоит выбрать самую длинную строку, для более точного поиска, и нажать на нее правой кнопкой мыши, в контекстном меню выбрать Копировать
9. Скопированное значение вставить в поисковую строку браузера или в поисковую строку поисковой системы и нажать кнопку Поиск или Enter

Если у Вас беспроводной адаптер компании D-Link то, стоит воспользоваться пошаговой инструкцией под названием: «Установка беспроводного адаптера DWA на компьютер с ОС Windows 7».
dlink.ru
D-Link
Вопрос: Настройка маршрутизаторов серии DSL-2xxxU/BRU/C в режимах PPPoE, MER (Static IP) и BridgeОтвет:
Начало работы с устройством
— Подключите телефонную линию к порту Line сплиттера. ADSL порт DSL-2xxxU/BRU/C – к порту Modem. Телефон подключите к порту Phone.
— Подключите DSL-2xxxU/BRU/C к сетевой карте компьютера кабелем, входящим в комплект поставки маршрутизатора.
— Настройте сетевой интерфейс компьютера на получение IP-адреса и DNS-серверов автоматически.
Пример настройки компьютера с Windows XP.
Пуск > Настройка > Панель управления > Сетевые подключения > Подключение по локальной сети > Свойства > Протокол Интернета TCP/IP > Свойства > Получить IP-адрес автоматически, Получить DNS сервер автоматически.
Пример настройки компьютера с Windows Vista.
Пуск > Панель управления > Сеть и Интернет > Центр управления сетями и общим доступом > Управление сетевыми подключениями > Подключение по локальной сети > Свойства > Протокол Интернета версии 4 (TCP/IPv4) > Свойства > Получить IP-адрес автоматически > Получить адрес DNS-сервера автоматически.
1. Получите доступ к web-интерфейсу устройства. Для этого запустите Internet Explorer и наберите в адресной строке IP-адрес маршрутизатора: 192.168.1.1
Замечание: предполагается, что устройство имеет настойки по умолчанию.
2. Появится окно для ввода логина/пароля для доступа к web-интерфейсу устройства. В поле «Пользователь» наберите admin, в поле «Пароль» также наберите admin. Нажмите кнопку «ОК».

3. Если логин и пароль введены правильно, появится следующее окно:
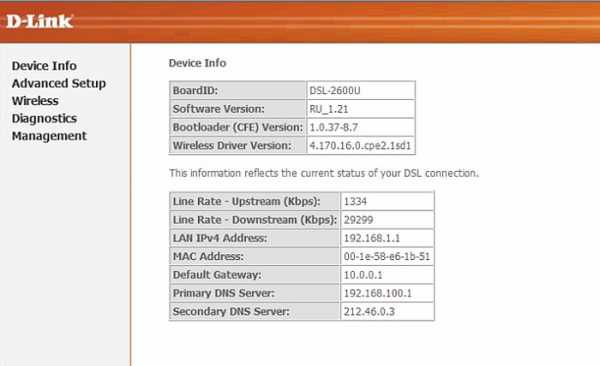
Настройка DSL-2xxxU/BRU/C на работу в режиме маршрутизатора с использованием протокола PPPoE.
1. В разделе «Advanced Setup» выберите пункт «WAN», и нажмите кнопку «Add» для создания нового соединения.
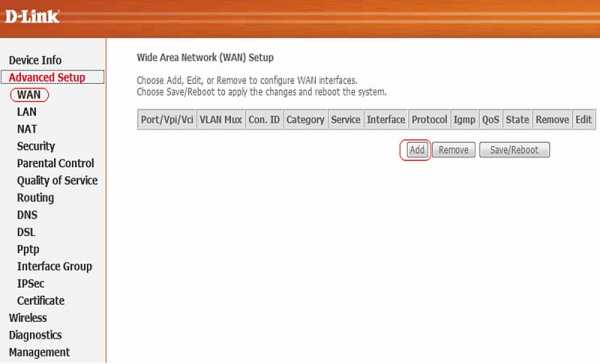
2. На появившейся странице укажите значения параметров VPI и VCI (значения данных параметров предоставляются провайдером) и нажмите кнопку «NEXT».

3. На следующей странице выберите вариант «PPP over Ethernet (PPPoE)» и нажмите кнопку «NEXT».
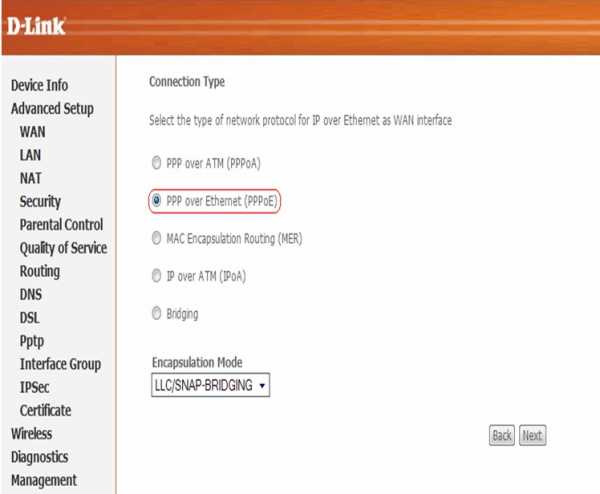
4. На следующей странице в полях «PPP Username» и «PPP Password» укажите логин и пароль, выданные провайдером и нажмите кнопку «NEXT».
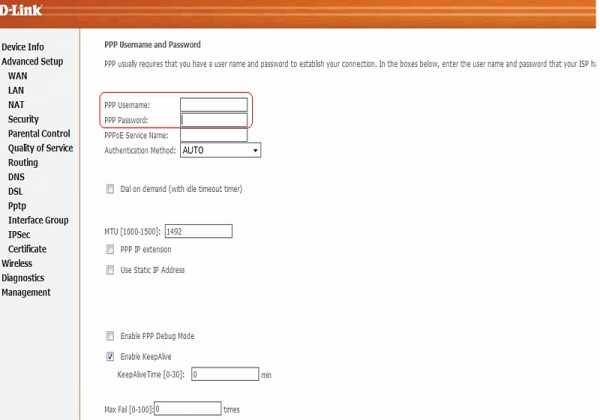
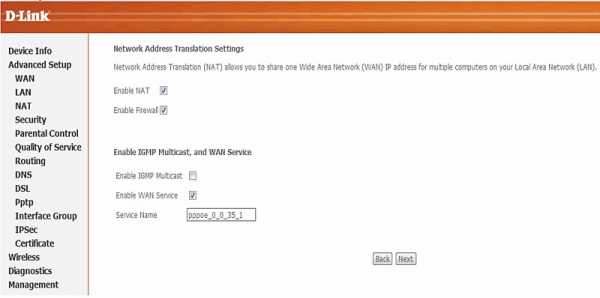
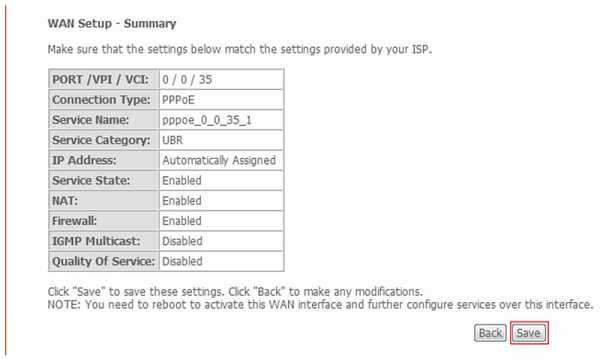
8. Перезагрузка устройства.9. После перезагрузки устройства перейдите на страницу «Device Info».
Об успешном подключении будут свидетельствовать следующие параметры: Line Rate Upstream/Downstream (свидетельствует о том, что ADSL подключение установлено), IP адреса шлюза и DNS серверов, полученные в результате PPPoE подключения. На этом настройка устройства закончена.
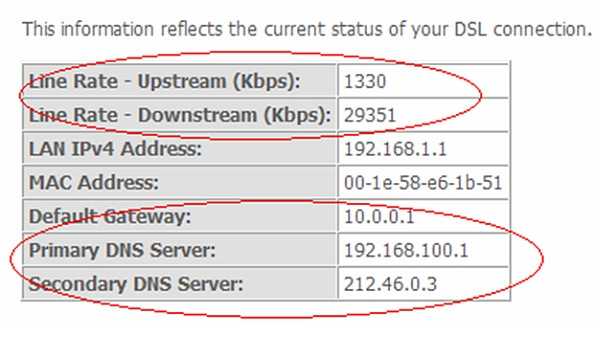
Настройка DSL-2xxxU/BRU/C в режиме MAC Encapsulation Routing (MER)
1. В разделе «Advanced Setup» выберите пункт «WAN» и нажмите кнопку «Add» для создания нового соединения.
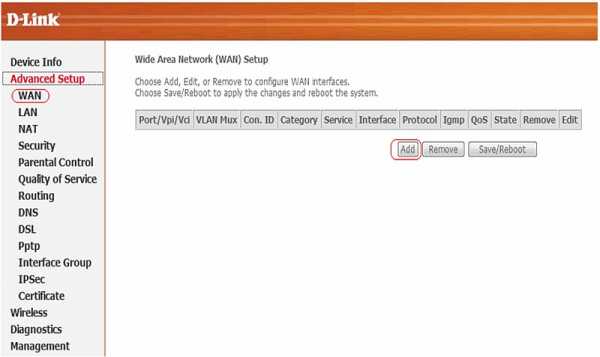
2. На появившейся странице укажите значения параметров VPI и VCI (значения данных параметров предоставляются провайдером) и нажмите кнопку «NEXT».

3. На появившейся странице введите WAN IPv4 Address и WAN Subnet Mask, выданные поставщиком услуг (при необходимости введите gateway (шлюз) и DNS server addresses) и нажмите кнопку«NEXT».
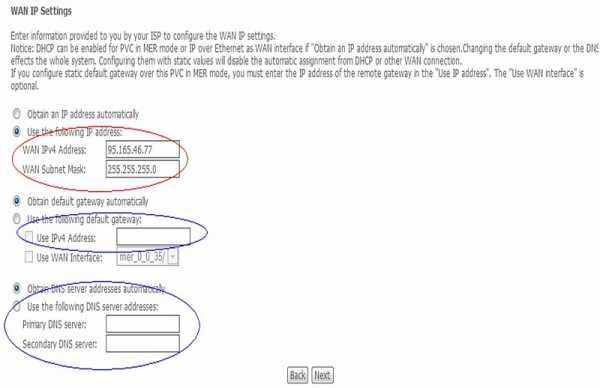
4. На появившейся странице убедитесь, что стоят галочки в пунктах Enable NAT и Enable Firewal. Остальные параметры оставьте по умолчанию и нажмите кнопку «NEXT».
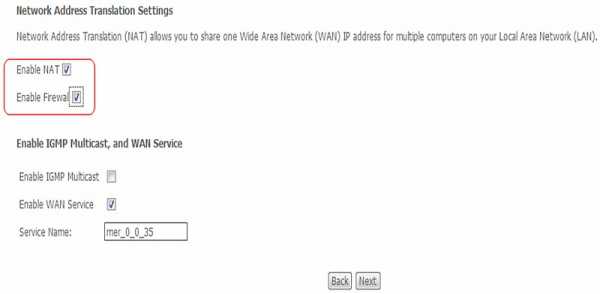
5. На следующей странице нажмите кнопку «Save».
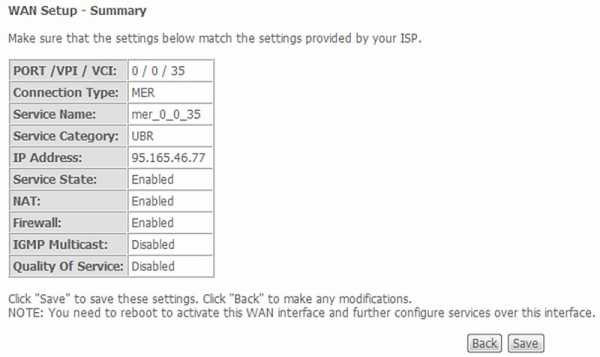
6. После нажатия кнопки «Save» перейдете на страницу «Advanced Setup» > «WAN», на которой увидите созданное подключение. Нажмите кнопку «Save/Reboot» для применения параметров и перезагрузки устройства.
7. Перезагрузка устройства.
На этом настройка устройства закончена.
Настройка DSL-2xxxU/BRU/C на работу в режиме Bridging (режим прозрачного моста)
1. В разделе «Advanced Setup» выберите пункт «WAN», и нажмите кнопку «Add» для создания нового соединения.

2. На появившейся странице укажите значения параметров VPI и VCI (значения данных параметров предоставляются провайдером) и нажмите кнопку «NEXT».
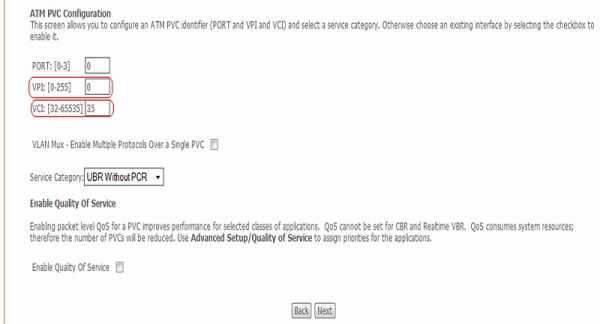
3. На следующей странице в разделе Connection Type установите «Bridging» и нажмите кнопку «NEXT».
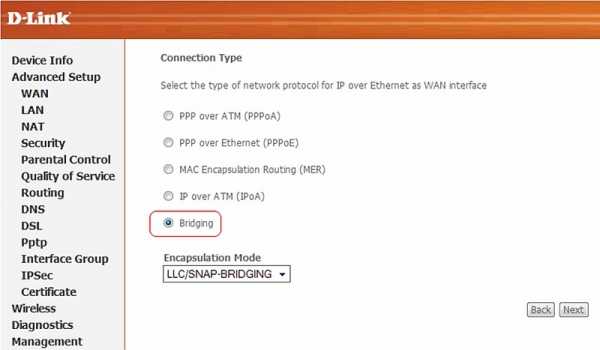
4. На следующей странице оставьте все настройки по умолчанию и нажмите кнопку «NEXT».
5. На следующей странице нажмите кнопку «Save».
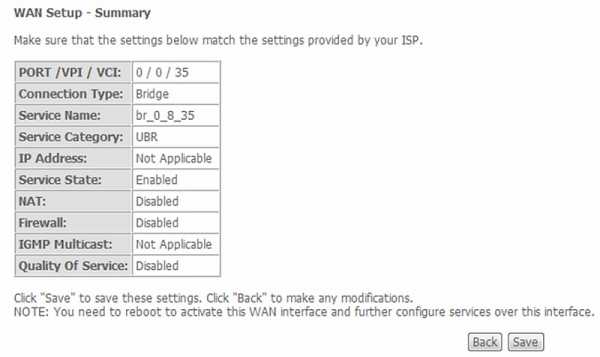
6. После нажатия кнопки «Save» перейдите на страницу «Advanced Setup» > «WAN», где увидите созданное Bridge соединение. Нажмите кнопку «Save/Reboot» для применения параметров и перезагрузки устройства.
7. Перезагрузка устройства
На этом настройка устройства закончена.
Если модем настроен в режиме Bridge, то только один компьютер может иметь доступ к Internet.
Если провайдер использует авторизацию PPPoE, то необходимо настроить PPPoE соединение с помощью ОС компьютера.
Настройка PPPoE клиента на рабочей станции под управлением ОС Windows XP
1. Откройте «Панель управления», затем «Сетевые подключения» и выберите пункт «Создание нового подключения»
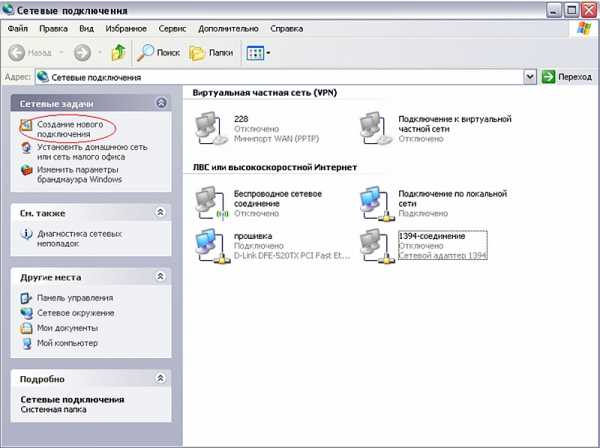
2. На появившемся окне нажмите «Далее»
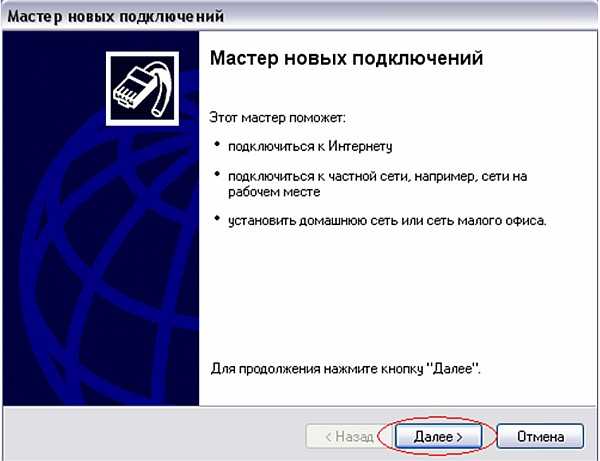
3. Выберите пункт «Подключить к Интернету» и нажмите «Далее»
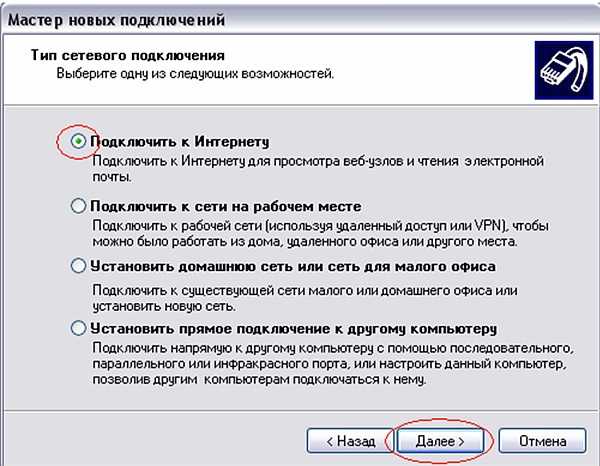
4. Выберите пункт «Установить подключение вручную» и нажмите «Далее»
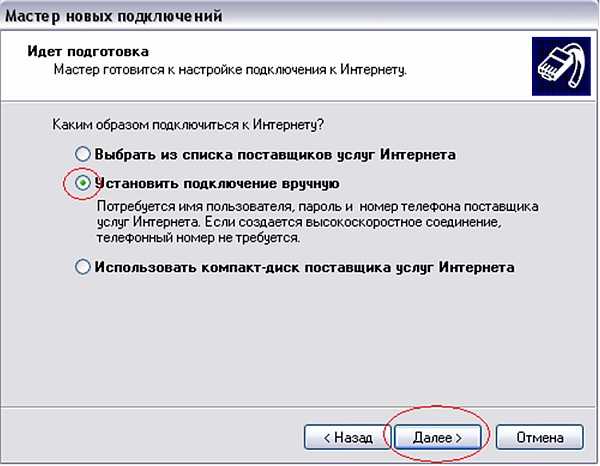
5. Выберите пункт «Через высокоскоростное подключение, запрашивающее имя пользователя и пароль» и нажмите «Далее»
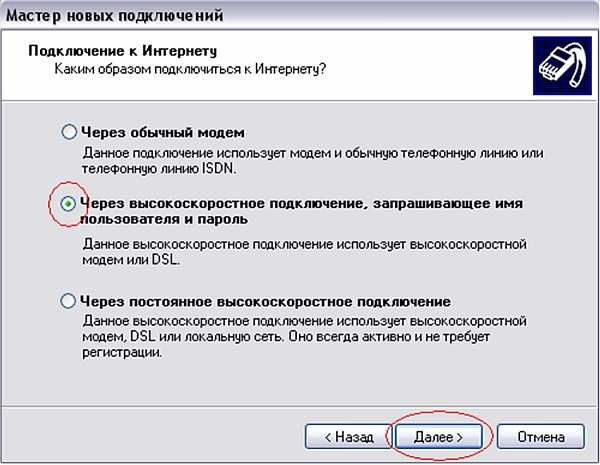
6. В строке «Имя поставщика услуг» наберите ЛЮБОЕ имя (например Stream). Так будет называться созданное подключение. Нажмите «Далее»
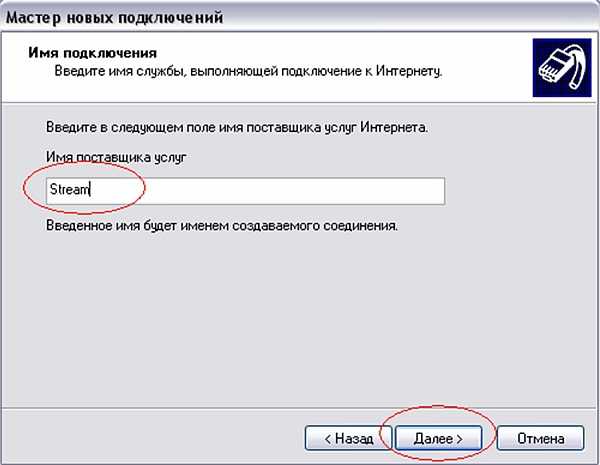
7. В строках «Имя пользователя» и «Пароль» наберите логин и пароль, предоставленные провайдером. В строке «Подтверждение» повторно наберите пароль. Нажмите «Далее».
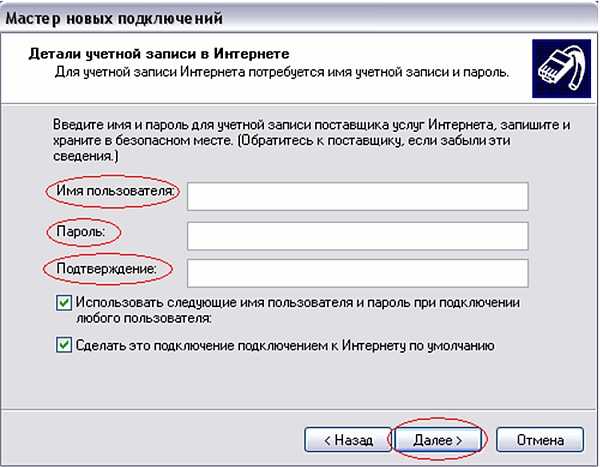
8. По желанию можно добавить ярлык подключения на рабочий стол. Для завершения работы мастера новых подключений нажмите «Готово»
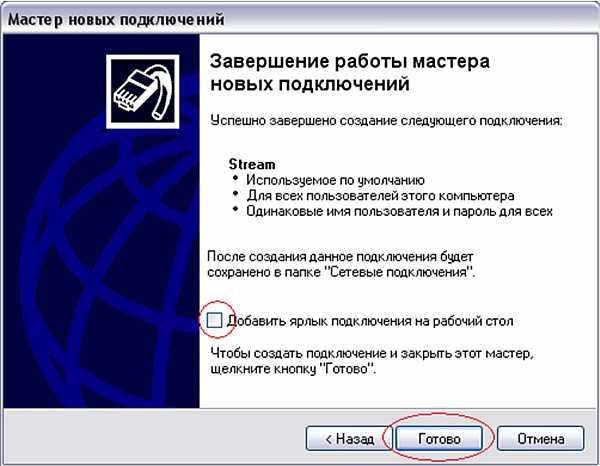
Настройка PPPoE клиента на рабочей станции под управлением ОС Windows Vista
Если расположение меню выглядит по другому, и невозможно найти необходимые компоненты системы, обратитесь к документации операционной системы, для того, чтобы перевести её к классическому виду.
1. Нажмите Пуск [1] -> Настройки [2] -> Панель управления [3] -> Центр управления сетями и общим доступом [4] (Рисунок 1)

2. Нажмите Установка подключения или сети [5] -> Подключение к Интернет [6] -> Далее [7] (Рисунок 2)

3. Если появится сообщение, как на Рисунке 3, нажмите: Все равно создать новое подключение
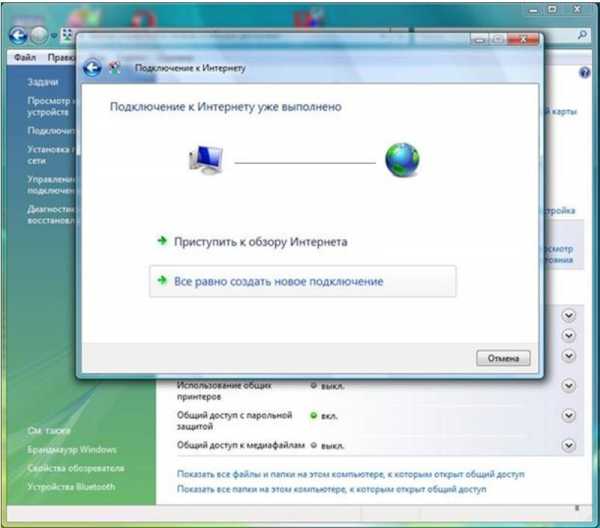
4. Выберите Высокоскоростное (с PPPoE) [8] (Рисунок 4)

5. Введите Имя пользователя [9], Пароль [10] и Имя подключения [12].
При желании установите галочку напротив: Запомнить этот пароль [11].
Нажмите Подключить [13] (Рисунок 5)
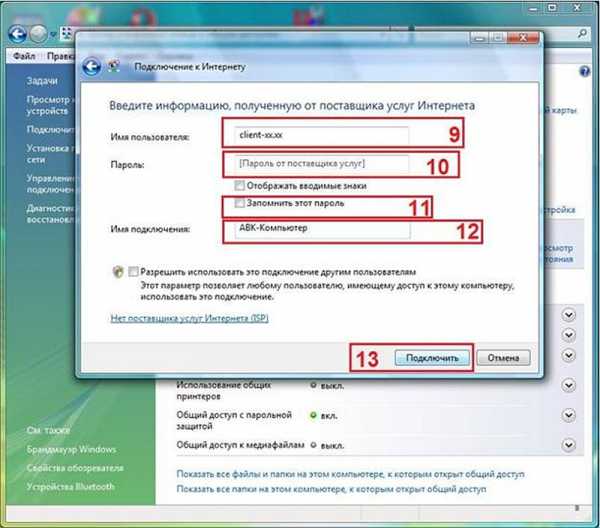
6. Если появится сообщение: «Не удалось проверить подключение к Интернету», всё равно нажмите: «Все равно создать подключение». После чего, проверьте физическое подключение. Такое сообщение может появляться только если ваш компьютер не видит PPPoE сервер. Также причиной может быть неправильно настроенный файервол.
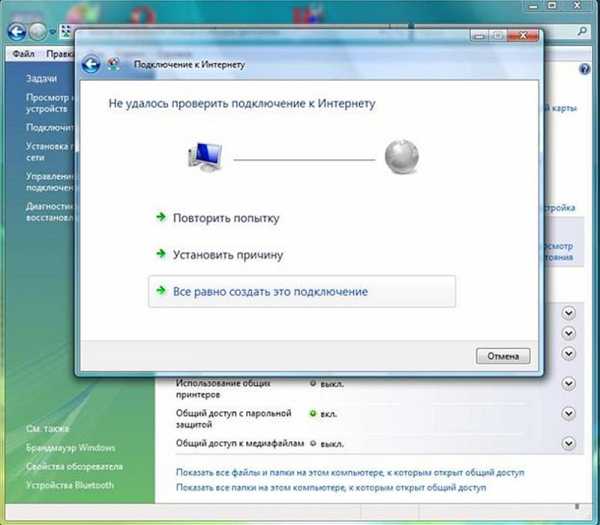
dlink.ru

