Установка Windows 10 с флешки
  windows | для начинающих | программы
В этой пошаговой инструкции подробно описано, как установить Windows 10 с USB флешки на компьютер или ноутбук. Руководство подойдет и в тех случаях, когда чистая установка ОС осуществляется с диска DVD, каких-либо принципиальных отличий не будет. Также, в конце статьи имеется видео об установке Windows 10, просмотрев которую некоторые шаги можно будет лучше понять. Также доступен отдельный материал: Установка Windows 10 на Mac.
По состоянию на 2020 при загрузке Windows 10 для установки способами, описанными ниже, загружается версия Windows 10 2004 May 2020 Update. Если у вас уже была установлена лицензионная Windows 10 на компьютере или ноутбуке, полученная любым способом, вводить ключ продукта при установке не требуется (следует нажать «У меня нет ключа продукта» на соответствующем этапе). Подробнее об особенностях активации в статье: Активация Windows 10 (вы можете работать и без активации, см. Использование Windows 10 без активации). Если вам требуется лишь исправить проблемы с установленной ОС, при этом она запускается, можно использовать более простой метод: Как сбросить Windows 10 на заводские настройки или автоматическая переустановка ОС.
Создание загрузочного накопителя для установки
Первый шаг — это создание загрузочного USB накопителя (или DVD диска) с установочными файлами Windows 10. Если у вас есть лицензия ОС (или лицензионная система ранее была установлена на компьютере или ноутбуке), то лучший путь сделать загрузочную флешку — использовать официальную утилиту от Microsoft, доступную по адресу https://www.microsoft.com/ru-ru/software-download/windows10 (пункт «Скачать средство сейчас»). Дополнительные способы загрузить оригинальный Windows 10 описаны в статье Как скачать Windows 10 ISO с сайта Microsoft.
Процесс создания загрузочной флешки Windows 10 с оригинальным образом в программе от Майкрософт состоит из следующих шагов:
- После запуска официальной утилиты Майкрософт Media Creation Tool, примите условия лицензии, выберите пункт «Создать установочный носитель», затем укажите язык и версию Windows 10. На текущий момент времени достаточно выбрать «Windows 10» и созданная флешка или ISO образ будет содержать редакции Windows 10 Профессиональная, Домашняя и для одного языка, выбор редакции происходит в процессе установки системы. Почти для всех современных устройств желательно выбирать версию x64.
- В следующем окне выберите «USB-устройство флэш-памяти», затем укажите подключенную флешку (данные с неё будут удалены) и дождитесь, когда файлы установки Windows 10 будут загружены и записаны на флешку. С помощью этой же утилиты можно скачать оригинальный ISO образ системы для записи на диск. По умолчанию утилита предлагает скачать именно ту версию и редакцию Windows 10 (будет стоять отметка о загрузке с рекомендованными параметрами), обновление до которой возможно на данном компьютере (с учетом текущей ОС).
В тех случаях, когда у вас есть собственный образ ISO Windows 10, вы можете создать загрузочный накопитель самыми разными способами: для UEFI — простым копированием содержимого ISO-файла на флешку, отформатированную в файловой системе FAT32, с помощью бесплатных программ, таких как Rufus (популярное и удобное решение), UltraISO или командной строки. Подробнее о различных методах в отдельной инструкции Загрузочная флешка Windows 10.
Подготовка к установке, загрузка компьютера или ноутбука с флешки
Прежде чем начать устанавливать систему, позаботьтесь о своих личных важных данных (в том числе, с рабочего стола). В идеале, они должны быть сохранены на внешний накопитель, отдельный жесткий диск на компьютере или на «диск D» — отдельный раздел на жестком диске при его наличии.
Ещё один шаг, прежде чем приступить к установке — поставить загрузку с флешки или диска в БИОС (UEFI) компьютера или ноутбука. Для этого, перезагрузите компьютер (лучше именно перезагрузка, а не выключение-включение, поскольку функции быстрой загрузки Windows во втором случае могут помешать выполнить нужные действия) и:
- Либо зайдите в БИОС (UEFI) и установите установочный накопитель первым в списке устройств загрузки. Вход в БИОС обычно осуществляется нажатием Del (на стационарных компьютерах) или F2 (на ноутбуках) до начала загрузки операционной системы. Подробнее — Как поставить загрузку с флешки в БИОС.
- Либо используйте Boot Menu (это предпочтительнее и удобнее) — специальное меню, из которого можно выбрать, с какого накопителя следует загрузиться в этот раз, также вызывается специальной клавишей после включения компьютера. Подробнее — Как зайти в Boot Menu.
После загрузки с дистрибутива Windows 10, вы увидите надпись «Press any key to boot from CD ort DVD» (появляется не всегда) на черном экране. Нажмите любую клавишу и подождите, пока не запустится программа установки. Возможная проблема на этом этапе и её решение: БИОС/UEFI не видит загрузочную флешку Windows 10.
Процесс установки Windows 10 на компьютер или ноутбук
- На первом экране программы установки вам будет предложено выбрать язык, формат времени и метод ввода с клавиатуры — можно оставить значения по умолчанию, русский язык.
- Следующее окно — кнопка «Установить», которую и следует нажать для продолжения, а также пункт «Восстановление системы» внизу, который в рамках этой статьи рассматриваться не будет, но очень полезен в некоторых ситуациях.
- Вы попадете в окно ввода ключа продукта для активации Windows 10. В большинстве случаев, кроме тех, когда вы отдельно приобретали ключ продукта, достаточно нажать «У меня нет ключа продукта». Активация произойдет автоматически после подключения к Интернету, если ранее на этом компьютере или ноутбуке уже была установлена лицензионная Windows 10. Дополнительные варианты действий и когда их применять описаны в разделе «Дополнительная информация» в конце руководства.
- Следующий шаг (может не появиться, если редакция была определена по ключу, в том числе из UEFI) — выбор редакции Windows 10 для установки. Выбирайте тот вариант, который был ранее был установлен (если требуется активация закрепленной цифровой лицензии).
- Прочтите условия лицензионного соглашения и примите их. После того, как это было сделано, нажмите кнопку «Далее».
- Один из самых главных пунктов — выбор типа установки Windows 10. Есть два варианта: Обновление (возможно выполнить только в случае установки новой системы, когда на диске установлена старая версия ОС) — в данном случае сохраняются все параметры, программы, файлы предыдущей установленной системы, а сама старая система сохраняется в папку Windows.old (но этот вариант не всегда возможно запустить). То есть данный процесс аналогичен простому обновлению, здесь рассматриваться не будет. Выборочная установка — данный пункт позволяет выполнить чистую установку, не сохраняя (или сохраняя частично) файлы пользователя, а во время установки можно разбить диски на разделы, отформатировать их, тем самым очистив компьютер от файлов предыдущей Windows. Именно этот метод и будет описан.
- После указания выборочной установки, вы попадете в окно выбора раздела диска для установки (возможные ошибки установки на данном этапе описаны далее). При этом, если это не новый жесткий диск или SSD, вы увидите куда большее количество разделов, чем до этого видели в проводнике, пример показан на скриншоте. Постараюсь пояснить варианты действий (также в видео в конце инструкции я подробно показываю и рассказываю, что и как можно сделать в данном окне).
- Если на вашем компьютере несколько физических дисков, они будут отображаться как Диск 0, Диск 1 и далее. Каждый может иметь несколько разделов. Независимо от того, на какой диск вы устанавливаете Windows 10, Диск 0 будет использован для записи системных файлов, скрытых разделов и загрузчика. Поэтому, в идеале, устанавливать ОС именно на Диск 0 (в противном случае, если этот диск отключить, система на другом диске стартовать не будет). Если, к примеру, вы приобрели новый SSD и он отображается как Диск 1, вы можете попробовать найти в БИОС отдельный пункт для указания очередности жестких дисков и поставить SSD на первое место, либо поменять шлейфы SATA (если используется этот интерфейс) межу двумя дисками, чтобы нужный диск стал отображаться в программе установки как Диск 0.
- Если у вас производителем была предустановлена Windows, то помимо системных разделов на Диске 0 (их количество и размеры могут отличаться 100, 300, 450 Мб), вы увидите еще один (обычно) раздел размером 10-20 гигабайт. Я не рекомендую каким-либо образом затрагивать его, так как он содержит образ восстановления системы, позволяющий быстро вернуть компьютер или ноутбук в заводское состояние при возникновении такой необходимости. Также не следует изменять зарезервированные системой разделы (кроме тех случаев, когда вы решили полностью очистить жесткий диск).
- Как правило, при чистой установке системы, она ставится на раздел, соответствующий диску C, с его форматированием (или удалением). Чтобы сделать это, выберите данный раздел (определить его можно по размеру), нажмите «Форматировать». А после этого, выбрав его же, нажмите «Далее» для продолжения установки Windows 10. При появлении сообщений о невозможности установки на этот раздел, нажмите по сообщению, чтобы получить информацию об ошибке (они рассмотрены далее в инструкции). Данные на других разделах и дисках затронуты не будут. Если до установки Windows 10 у вас на компьютере была установлена Windows 7 или XP, более надежным вариантом будет удалить раздел (но не форматировать), выделить появившуюся неразмеченную область (незанятое пространство на диске) и нажать «Далее» для автоматического создания необходимых системных разделов программой установки (или использования уже имеющихся при их наличии).
- Если пропустить форматирование или удаление и выбрать для установки раздел, на котором уже установлена ОС, то предыдущая установка Windows будет помещена в папку Windows.old, а ваши файлы на диске C затронуты не будут (но будет достаточно много мусора на жестком диске).
- Оптимальный метод: если на вашем системном диске (Диск 0) нет ничего важного, вы можете полностью удалить все разделы этого диска по одному, выбрать единое незанятое пространство на Диске 0 и нажать кнопку «Далее» это позволит избежать почти любых ошибок и проблем. Создать диск D (если требуется) вы сможете уже после установки системы.
- Если предыдущая система установлена на разделе или диске C, а для установки Windows 10 вы выберете другой раздел или диск, то в результате у вас на компьютере будет установлено одновременно две операционных системы с выбором нужной при загрузке компьютера.
Примечание: если при выборе раздела на диске вы видите сообщение, что невозможно установить Windows 10 на этот раздел, нажмите по этому тексту, а затем, в зависимости от того, каков будет полный текст ошибки, используйте следующие инструкции: Диск имеет стиль разделов GPT при установке, На выбранном диске находится таблица MBR-разделов, в системах EFI Windows можно установить только на GPT-диск, Нам не удалось создать новый или найти существующий раздел при установке Windows 10
- После выбора вашего варианта раздела для установки, нажмите кнопку «Далее». Начнется копирование файлов Windows 10 на компьютер.
- После перезагрузки некоторое время действий от вас не потребуется — будет происходить «Подготовка», «Настройка компонентов». При этом компьютер может перезагружаться, а иногда «зависать» с черным или синим экраном. В этом случае просто ожидайте, это нормальный процесс — иногда затягивающийся на часы. Важно: если после перезагрузки у вас вновь запускается программа установки Windows 10, просто поставьте загрузку с жесткого диска или SSD в БИОС или Windows Boot Manager в UEFI, либо отключите флешку, либо не нажимайте любую клавишу, когда появляется запрос об этом.
- Следующий этап — настройка основных параметров системы. Первый пункт — выбор региона.
- Второй этап — подтверждение правильности раскладки клавиатуры.
- Затем программа установки предложит добавить дополнительные раскладки клавиатуры. Если вам не требуются варианты ввода кроме русского и английского, пропустите этот шаг (английский присутствует по умолчанию).
- При наличии активных сетевых адаптеров, вам будет предложено подключиться к Интернету. Вы можете сделать это, особенно если планируется использовать учетную запись Майкрософт. Если вам требуется локальная учетная запись — я бы рекомендовал не подключаться к сети до окончания установки Windows 10. Для этого нажмите по пункту «У меня нет Интернета» и «Продолжить ограниченную установку» в следующем окне.
- При наличии подключения к Интернету, будет предложено два варианта настройки Windows 10 — для личного использования или для организации (используйте этот вариант только если нужно подключить компьютер к рабочей сети, домену и серверам Windows в организации). Обычно следует выбрать вариант для личного использования.
- На следующем этапе установки происходит настройка учетной записи Windows 10. При наличии активного Интернет-подключения предлагается настроить учетную запись Майкрософт или ввести существующую. Можно нажать «Автономная учетная запись» внизу слева для создания локальной учетной записи (в Windows 10 Домашняя последних версий нет пункта «Автономная учетная запись», но её создание все равно возможно, см. Как создать автономную учетную запись при установке Windows 10). При отсутствии подключения к Интернету создается локальная учетная запись. При установке Windows 10 последних версий после ввода логина и пароля потребуется также задать контрольные вопросы для восстановления пароля при утере.
- При использовании учетной записи Майкрософт вы увидите предложение использовать ПИН-код для входа в систему. Также будет предложено настроить OneDrive.
- При выборе Автономной учетной записи, вам еще раз сообщат о преимуществах использования учетной записи Майкрософт (отказываемся), а затем потребуется ввести имя пользователя компьютера. Не вводите имя Администратор, так как оно закреплено за скрытой системной учетной записью. Созданный вами пользователь с любым именем в любом случае будет администратором Windows 10.
- Введите пароль для учетной записи, подтвердите его, а затем выберите и укажите ответы на контрольные вопросы, которые будут использоваться в случае, если вы забудете ваш пароль.
- Вам будет предложено включить журнал действий Windows 10 — новую функцию, хранящую историю используемых программ, документов, сайтов с возможностью доступа с других устройств с той же учетной записью Майкрософт. Включать или отключить — на ваше усмотрение.
- И завершающий этап настройки — настройка параметров конфиденциальности Windows 10, включающих в себя передачу данных о местоположении, распознавание речи, передачу данных диагностики и создание вашего рекламного профиля. Внимательно прочтите и отключите то, что вам не нужно. Я отключаю все пункты, но если у вас ноутбук или планшет, можно рекомендовать оставить включенными Местоположение и Поиск устройства, это может помочь найти его в случае потери.
- Вслед за этим начнется последний этап — настройка и установка стандартных приложений, подготовка Windows 10 к запуску, на экране это будет выглядеть как надпись: «Это может занять несколько минут». По факту, это может занять минуты и даже часы, особенно на «слабых» компьютерах, не стоит принудительно выключать или перезагружать его в этот время.
- И, наконец, вы увидите рабочий стол Windows 10 — система установлена успешно, можно приступать к ее настройке и изучению.
Видео инструкция по установке Windows 10 с USB флешки
В предлагаемой видео инструкции я постарался наглядно показать все нюансы и весь процесс установки Windows 10 от начала до конца.
Действия после установки ОС на компьютер
Первое, чем следует озаботиться после чистой установки системы на компьютер — это установка драйверов. При этом, Windows 10 сама загрузит многие драйверы устройств при наличии подключения к Интернету. Большинство драйверов будут работать исправно, но на всякий случай учитывайте, что их можно загрузить:
- Для ноутбуков — с официального сайта производителя ноутбука, в разделе поддержка, для вашей конкретной модели ноутбука. При этом, даже если на официальном сайте есть драйверы только для Windows 8.1, 8 и 7, их можно устанавливать и в Windows 10, обычно они будут работать. См. Как установить драйверы на ноутбук
- Для ПК — с сайта производителя материнской платы для вашей модели.
- Для видеокарты — с соответствующих сайтов NVIDIA или AMD (или даже Intel), в зависимости от того, какая видеокарта используется. См. Как обновить драйверы видеокарты.
Второе рекомендуемое мною действие — после успешной установки всех драйверов и активации системы, но еще до установки программ, создать полный образ восстановления системы (встроенными средствами ОС или с помощью сторонних программ), чтобы в будущем значительно ускорить переустановку Windows при необходимости.
Если после чистой установки системы на компьютер что-то не работает (например, Windows 10 не видит второй жесткий диск) или требуется что-то настроить (например, разделить диск на C и D), с большой вероятностью вы сможете найти возможные решения проблемы у меня на сайте в разделе, посвященному Windows 10, или используйте поиск по сайту в меню, задав вопрос своими словами: с большой вероятностью решение будет найдено.
А вдруг и это будет интересно:
Как установить Windows 10 на USB-флешку
В одной из предыдущих статей мы рассмотрели несколько способов создания загрузочной флешки. В этой статье мы хотим рассмотреть возможности не просто создания загрузочной флешки, но и флешки, с которой можно будет загрузить полноценную операционную систему Windows. Звучит заманчиво, ведь такую систему, можно будет положить в карман, и при необходимости, загрузиться с нее на любом компьютере, не оставив никаких следов своей деятельности.
Сразу стоит отметить, что работа операционной системы требует большого количества операций записи / считывания, к таким жестким условиям эксплуатации обычная флешка не приспособлена, а это значит, что устройство скорее всего долго не проживет. Если есть возможность, лучше использовать съемный жесткий диск. Кроме того, флешка должна иметь объем памяти не менее 32 ГБ. Будет совсем здорово, если имеется поддержка USB 3.0, который по сравнению с USB 2.0 имеет гораздо большую скорость записи / считывания.
В нашем примере будем устанавливать на флешку операционную систему Windows 10, причем рассмотрим несколько наиболее приемлемых способов решения этой задачи.
Но каким бы способом установки мы не воспользовались, для каждого из них понадобятся файлы с установочного диска или с ISO-образа установочного диска. Если не знаете где взять ISO-образ с Windows 10, воспользуйтесь рекомендациями одной из наших предыдущих статей «Как скачать ISO-образ Windows с официального сайта Microsoft».
Имеющийся ISO-образ нужно подготовить, а именно, разархивировать любым архиватором в отдельную папку или смонтировать на виртуальный дисковод с помощью специальных программ. Для работы с виртуальными дисководами на официальных сайтах можно найти бесплатные версии таких программ как Alcohol 120% или Daemon Tools.
Распаковать ISO-образ архиватором 7-zip Смонтировать образ с помощью программы Alcohol 120% FreeСама же флешка (съемный жесткий диск), на которую будем устанавливать систему должна быть отформатирована в файловой системе NTFS. А для того, чтобы после установки операционная система могла загрузиться с флешки, ее необходимо вставлять в USB-порт непосредственно, то есть не через USB-концентратор, если таковой имеется.
Установка Windows на флешку с помощью программы WinNTSetup
Самый простой вариант осуществить задуманное – воспользоваться специальной программой WinNTSetup. Программа бесплатна, руссифицирована и дружелюбна к пользователю, и главное – не требует установки.
Чтобы загрузить программу, перейдите по ссылке. Распакуйте архив с программой и выберите для запуска ту версию, которая соответствует разрядности Вашей операционной системы.
Сразу после запуска WinNTSetup выпадет окошко, уведомляющее о необходимости загрузить файлы ADK. Соглашаемся, жмем «Ок».
После загрузки недостающих файлов откроется главное окно программы, в котором нужно указать параметры установки. В самом верху окошка программы имеется 2 вкладки, первая для установки Windows 2000/XP/2003, вторая для установки более современных операционных систем. Так как мы собираемся устанавливать Windows 10, то выберем вторую вкладку. Затем, мы укажем путь к файлу install.wim, который находится в папке с разархивированным образом системы. В следующей строке укажем флешку для установки загрузчика, а в следующей строке ту же флешку для установки системы. По нажатию кнопки «Оптимизация ОС», откроется окно, где можно будет произвести некоторые настройки для установленной системы. Если этого не требуется, жмем кнопку «Установка».
Окно оптимизации вы глядит следующим образом.
Перед тем, как начать установку, программа выдаст окно подтверждения готовности.
В процессе установки может появиться ошибка, которая свидетельствует о том, что флешка отформатирована неправильно. Удостоверьтесь в том, что она форматирована в файловую систему NTFS.
Если процесс запустился без ошибок, то через полтора два часа процесс завершится и программа предложит выполнить перезагрузку.
Чтобы загрузиться с флешки, нужно в настройках BIOS выставить приоритет загрузки с USB-устройств или выбрать устройство для загрузки в Boot-меню. Вызов Boot-меню осуществляется нажатием клавиш F12 или F11, иногда F8, в зависимости от того, материнская плата какого производителя установлена в компьютере.
Имейте ввиду, что Boot-меню может быть отключено в настройках BIOS. Именно так и было в нашем случае, и нам пришлось войти в настройки BIOS и активировать запуск Boot-меню по нажатию клавиши F12.
Установка Windows на флешку c помощью программы Windows To Go
Windows To Go («Виндовс с собой») – компонент, включенный с состав операционных систем Widnows 8, Windows 8.1 и Windows 10, предназначенный для организации деятельности на рабочих местах с возможностью нестандартного их размещения.
Использование Windows To Go доступна только пользователям Windows 8 Enterprise (Корпоративная), Windows 8.1 Enterprise (Корпоративная), Windows 10 Enterprise (Корпоративная), а так же Windows 10 Education (Для образовательных учреждений). Все дело в том, что данная опция задумывалась разработчиками для использования в крупных организациях, чтобы работники предприятий могли видеть свой рабочий стол независимо от расположения рабочего места. Кроме того, к USB-накопителям предъявляются определенные требования. Они относятся в первую очередь для устройств, на которые будет устанавливаться Windows 8 и 8.1, но есть вероятность, что они же будут применимы и к Windows 10.
Запустить Windows to go можно воспользовавшись строкой поиска. Вводим туда windows to go и выбираем из предложенных вариантов тот, который нам нужен.
Установка Windows на флешку с помощью командной строки
Данный способ хорош тем, что для его реализации нам не потребуется загружать и устанавливать дополнительные программы. Будем использовать исключительно встроенные в Windows утилиты. Кроме того, нет ни каких требований ни к операционной системе, ни к USB-устройству (кроме объема памяти).
Запустить командную строку можно несколькими способами, но самый простой из них – это воспользоваться окошком “Выполнить”, которое есть во всех версиях Windows. Открывается “Выполнить” во всех версиях одинаково, а именно, комбинацией клавиш Windows+R.
Откроется окно «Выполнить», где в строке «Открыть» введем команду cmd.
И первое что мы сделаем, запустить утилиту Diskpart, которая имеет интерфейс командной строки. А предназначена она для работы с дисками и разделами.
diskpart – запустить утилиту Diskpart
Откроется новое окно и все последующие команды мы будем вводить в нем.
list disk – показать список дисков
Эта команду мы используем для того, чтобы определить номер диска, который соответствует нашей флешке. Зная объем флешки, сделать это не составит труда.
select disk 1 – выбрать диск
Этой командой мы выбираем диск, с которым нужно продолжить работу. В нашем примере это disk 1, в вашем случае номер может быть другой. Будьте внимательны на этом этапе, чтобы не стереть информацию с других дисков, установленных в компьютере.
clean – очистить конфигурацию разделов
create partition primary – создать основной раздел
format fs=ntfs quick – форматировать созданный раздел
Этой командой мы форматируем созданный раздел в файловую систему NTFS. Ключ quick указывает, что форматировать раздел нужно быстрым способом.
active – сделать раздел активным
assign letter=Z – присвоить разделу букву
В нашем примере мы присвоим разделу букву Z. Вы можете выбрать любую другую, не занятую другими разделами букву.
exit – завершить работу приложения
Вся последовательность команд представлена на скриншоте ниже.
Данными командами мы сделали флешку загрузочной, чтобы при запуске компьютера система могла определить наше USB-устройство в качестве загрузочного диска. Теперь нам нужно подготовить образ и распаковать файлы операционной системы из образа на флешку.
Подготовим образ. Для этого, создаем на диске C папку с названием Windowstogo и копируем туда файл install.wim. Данный файл находится в папке Sources, в папке, в которую мы в самом начале с помощью архиватора разархивировали ISO-образ операционной системы. Если у Вас имеется установочный диск или виртуальный диск, на который смонтирован ISO-образ, то ищите этот файл там.
Снова запускаем консоль командной строки, но теперь с правами администратора. Для этого, вводим в поиске командная строка или CMD и жмем правой клавишей на значке командной строки. Откроется контекстное меню, где жмем на «Запустить от имени администратора».
Консоль командной строки на этом этапе нам нужна, для того, чтобы запустить утилиту Dism, которая предназначена для обслуживания и подготовки образов Windows.
dism /get-wiminfo /wimfile:c:\windowstogo\install.wim
Здесь:
c:\windowstogo\install.wim – путь к файлу, который мы скопировали на предыдущем шаге.
С помощью этой команды мы можем узнать, какие образы находятся внутри файла install.wim, и какой индекс ему соответствует.
В нашем случае, файл install.wim содержит только один образ с индексом 1. Можем приступать к следующему шагу — распаковке образа на флешку.
dism /apply—image /imagefile:c:\windowstogo\install.wim /index:1 /applydir:z:\
Здесь:
c:\windowstogo\install.wim – путь к файлу install.wim
/index:1 – номер образа
z – буква, которую мы присвоили разделу на флешке
Процесс распаковки займет около двух часов.
Остается только дождаться окончания процедуры развертывания. После перезагрузки потребуется еще минут 15 на подготовку к первому запуску.
На этом все, если у Вас остались вопросы, оставляйте их в комментариях к статье.
Похожие статьи:
Установка Windows 10 на флешку в программе FlashBoot
  windows | программы
Ранее я уже писал о нескольких способах запуска Windows 10 с флешки без установки на компьютер, то есть о создании накопителя Windows To Go даже в том случае, когда ваша версия ОС этого не поддерживает.
В этой инструкции — еще один простой и удобный способ для этого с использованием программы FlashBoot, позволяющей создать флешку Windows To Go для UEFI или Legacy систем. Также в программе бесплатно доступны функции создания простой загрузочной (установочной) флешки и образа USB накопителя (есть и некоторые дополнительные платные функции).
Создание USB флешки для запуска Windows 10 в FlashBoot
Прежде всего для записи флешки, с которой можно будет запускать Windows 10 вам потребуется сам накопитель (16 и больше Гб, в идеале — достаточно быстрый), а также образ системы, скачать его можно с официального сайта Майкрософт, см. Как скачать Windows 10 ISO.
Дальнейшие шаги использования FlashBoot в рассматриваемой задаче очень просты
- После запуска программы нажмите Next (Далее), а затем на следующем экране выберите пункт Full OS — USB (установка полной ОС на USB накопитель).
- В следующем окне выберите пункт установки Windows для систем BIOS (Legacy загрузка) или UEFI.
- Укажите путь к образу ISO с Windows 10. При желании в качестве источника можно указать и диск с дистрибутивом системы.
- В случае если в образе есть несколько редакций системы, выберите нужную на следующем шаге.
- Укажите флешку, на которую будет установлена система (Обратите внимание: все данные с нее будут удалены. Если это внешний жесткий диск, с него будут удалены все разделы).
- При желании укажите метку диска, а также, в пункте Set advanced options можно указать размер нераспределенного места на флешке, который должен остаться после установки. Его в дальнейшем можно будет использовать для создания отдельного раздела на ней (Windows 10 умеет работать с несколькими разделами на флешке).
- Нажмите «Далее», подтвердите форматирование накопителя (кнопка Format Now) и дождитесь завершения распаковки Windows 10 на USB накопитель.
Сам процесс даже при использовании быстрой флешки, подключенной по USB 3.0 занимает довольно продолжительное время (не засекал, но по ощущениям — в районе часа). По завершении процесса нажмите «Ок», накопитель готов.
Дальнейшие шаги — выставить загрузку с флешки в БИОС, при необходимости переключить режим загрузки (Legacy или UEFI, для Legacy отключить Secure Boot) и загрузиться с созданного накопителя. При первом запуске потребуется выполнить первоначальную настройку системы, как после обычной установки Windows 10, после чего ОС, запускаемая с флешки, будет готова к работе.
Скачать бесплатную версию программы FlashBoot можно с официального сайта https://www.prime-expert.com/flashboot/
Дополнительная информация
В завершение — некоторые дополнительные сведения, которые могут быть полезны:
- Если использовать для создания накопителя медленные флешки USB 2.0, то работать с них очень не просто, всё более чем медленно. Даже при использовании USB 3.0 нельзя назвать скорость достаточной.
- На созданный накопитель можно копировать дополнительные файлы, создавать папки и прочее.
- При установке Windows 10 на флешке создаются несколько разделов. Системы до Windows 10 не умеют работать с такими накопителями. Если вы хотите привести USB накопитель в изначальное состояние, вы можете удалить разделы с флешки вручную, либо использовать эту же программу FlashBoot, выбрав пункт «Format as non-bootable» в её главном меню.
А вдруг и это будет интересно:
Установка Windows 10 с флешки. Подробная инструкция
Решил подготовить подробную пошаговою инструкцию по установке Windows 10 с флешки на ноутбук, или на обычный стационарный компьютер. Мы рассмотрим установку именно с USB-накопителя. Установка с диска практически ничем не отличается, и вы сможете установить систему по этой инструкции. Да и вообще, сам процесс установки Windows 10 мало чем отличатся от той же Windows 8, или семерки. Так что, если у вас уже есть опыт, то установите без проблем.
Я буду устанавливать на ноутбук Asus, то есть покажу на реальном примере, с реальными фотографиями. Если вы хотите установить Windows 10 на новый компьютер, вместо уже установленной системы, или вообще рядом с установленной системой, то просто следуйте инструкции ниже, все получится. Мы будем выполнять чистую установку Windows 10, а не обновлять уже установленную систему.
Если вы хотите выполнить установку операционной системы на ноутбук, то возможно вам будет проще сделать это по отдельной инструкции: как установить Windows 10 на ноутбук.
Разделим инструкцию на несколько разделов, так будет проще и понятнее.
Подготовка флешки с Windows 10
Первым делом нам нужно записать Windows 10 на USB-накопитель, с которого мы будем устанавливать систему. Для этого можно воспользоваться специальной программой от Microsoft, которая называется Media Creation Tool. Скачать ее можно по ссылке: https://www.microsoft.com/ru-ru/software-download/windows10, нажав на кнопку Скачать средство сейчас.
Затем просто запустите программу и следуйте инструкциям. В процессе нужно будет выбрать пункт «Создать установочный накопитель для другого компьютера», затем указать язык, версию Windows и архитектуру системы, которую вы хотите скачать и записать на флешку. Выбрать USB-устройство, и дождаться пока программа скачает образ Windows 10 и запишет его на накопитель.


Подробнее о создании загрузочного накопителя я писал в статье: Как записать Windows 10 на флешку. Там есть много способов, вы можете просто скачать iso образ системы, и записать его на накопитель с помощью разных программ: WinSetupFromUSB, UltraISO и т. д. Если вы хотите выполнить чистую установку с диска, то вам пригодится статья: Как записать образ Windows 10 на диск? Создаем загрузочный диск. Если все готово, можем переходить к следующему шагу.
Прежде чем приступить к установке
Если вы будете устанавливать на новый ноутбук, на котором еще нет никаких ваших данных, то можете сразу перейти к загрузке с флешки и установке системы. Если же на вашем компьютере уже есть важные файлы, то обязательно нужно переместить их в надежное место. В процессе установки локальный диск C будет отформатирован, и вся информация будет удалена.
Все что находится на рабочем столе и в папке Мои документы так же будет удалено. Если там есть нужные файлы, то перенесите их на внешний накопитель, или на диск D, например.
Возможно немного глупый, но как мне кажется полезный совет. Запомните размер диска C, и сколько там свободно памяти. Просто зайдите в «Компьютер» и посмотрите, или даже запишите. В процессе установки нам нужно будет выбрать раздел для установки, и что бы ничего не перепутать, можно ориентироваться по размеру локального диска. А то по ошибке можно установит систему на диск D, что удалит с него всю информацию, и у вас на компьютере получится две операционных системы.
Если все нужные файлы находятся в надежном месте, можно переходить к загрузке нашего компьютера с флешки, или диска, на который мы записали Windows 10.
Настройка загрузки компьютера с флешки, или диска
Что бы началась установка Windows 10, нам нужно загрузить компьютер с созданного нами загрузочного накопителя. Если вы устанавливаете с диска, то можете просто вставить его в привод компьютера, и перезагрузить компьютер. Возможно, автоматически пойдет загрузка с DVD диска. Если появится надпись Press any key to boot from CD or DVD, то быстренько нажмите на любую кнопку, и начнется процесс установки.
При установке с флешки, или же когда компьютер не захочет грузится с DVD диска, то нужно в БИОС выставить параметры загрузки с нужного нам накопителя, или воспользоваться загрузочным меню (Boot Menu):
- Первый вариант: Я советую использовать именно загрузочное меню (оно же Boot Menu). Так проще и понятнее. Что бы открыть его, перезагрузите свой компьютер, и сразу начните нажимать на клавишу, которая его вызывает. Например, на моем ноутбуке Asus это клавиша Esc. Должно появится окно, в котором мы выбираем нашу флешку с которой и будем устанавливать Windows 10. На разных ноутбуках и материнских платах разные клавиши. Как правило, для входа в Boot Menu нужно нажимать: F11, Esc, F12, F8. Это клавиши именно для вызова Boot Menu, а не для входа в BOIS (UEFI).
- Второй вариант: Зайти в BIOS, и в параметрах загрузки выставить нашу флешку, или привод на первое место. Флешка уже должна быть подключена, в противном случае она не будет отображаться в БИОС. В зависимости от того, какой БИОС установлен на вашем компьютере, этот процесс немного отличается. У вас может быть новый UEFI, с красивым интерфейсом, где ест возможность управлять мышкой, или же более старый, синий, или серый на вид.
Более подробно о загрузке компьютера с USB-накопителя, или диска написано в статье: Как загрузиться с флешки или с диска? Думаю, с этим проблем возникнуть не должно. Если что-то не получается, пишите в комментариях.
Устанавливаем Windows 10 на ноутбук. Пошаговая инструкция
Когда пойдет загрузка с нашего накопителя, вы увидите первое окно, в котором нужно указать язык, формат времени и метод ввода. Выставляем необходимые параметры и нажимаем Далее.


В следующем окне просто нажимаем на кнопку Установить.


Дальше нас попросят ввести ключ продукта. И здесь есть несколько вариантов:
- Если у вас есть ключ, то есть вы купили Windows 10, то прописываем его и нажимаем Далее.
- Если у вас раньше была установлена лицензионная Windows 7, или Windows 8 (8.1), и у вас есть ключ, то вы можете указать его, он подходит начиная с 12 ноября 2015 года. Это значит, что система которую вы устанавливаете должна быть скачана с сайта Майкрософт после 12 ноября 2015 года.
- Ну а если у вас нет ключа, то просто нажимаем «У меня нет ключа продукта», или «Пропустить».


Если вы на накопитель записали две версии Windows 10, с архитектурой x64 и x86, то может появится окно с просьбой выбрать нужную для установки. Или же выбрать именно версию системы: Домашняя, или Профессиональная.


В следующем окне нам нужно принять лицензионное соглашение.


Идем дальше. Нужно выбрать тип установки. Выбираем «Выборочная: только установка Windows». Обновление нас не интересует, так как мы выполняем чистую установку.


Сейчас очень важный момент.
Выбираем раздел для установки системы
Здесь будьте внимательны. Если на всем вашем жестком диске нет никакой полезной информации, то вы можете удалить все разделы выделив их и нажав Удалить, и разбить жесткий диск заново, создав необходимые разделы кнопкой Создать. И выбрав для Windows 10 необходимый раздел нажать Далее.
Если у вас диск уже разбит на разделы, и вы хотите установить Windows 10 на диск C вместо старой системы, то выберите раздел, который соответствует диску C. Определить его можно по размеру (я советовал запомнить его перед установкой). Если вы не уверены какой из разделов диск C, то лучше всего прервать установку, обычным образом включить компьютер, посмотреть размер диска C, заново запустить установку, выбрать необходимый раздел, нажать на кнопку Форматировать, выделить отформатированный раздел и нажать Далее.
Обратите внимание, что раздел у вас может назваться иначе чем у меня. Ориентируйтесь по размеру. Что бы случайно не удалить данные с другого локального диска.
Если вы установите систему на другой раздел, рядом с уже установленной Windows, то у вас на компьютере получится две операционные системы, и при включении компьютера можно будет выбрать какую запустить.


Ошибка «Невозможно установить Windows в раздел…»
В процессе установки с флешки я столкнулся с шибкой «Установка Widnows на данный диск невозможна. На выбранном диске находится таблица MBR-разделов. В системах EFI Windows можно устанавливать только на GTP-диск».


Если вы столкнулись с такой же ошибкой, то о решении читайте в этой отдельной статье. Решений в интернете есть очень много. А я в процессе выбора устройства для загрузки в загрузочном меню просто выбрал свою флешку без надписи UEFI (там отображалось два накопителя). И все заработало.
После выбора раздела начнется копирование файлов.


Когда файлы будут скопированы, компьютер перезагрузится.
Если вы устанавливаете Windows 10 с USB-накопителя, и выставляли загрузку в BIOS, то скорее всего после перезагрузки снова пойдет установка с флешки. Нам этого не нужно, ведь все необходимые файлы уже скопированы на компьютер. Если это произойдет, и снова появится окно с выбором языка, то просто отключите флешку и закройте окно установки. Компьютер снова перезагрузится и продолжится установка уже с жесткого диска.
Начнется подготовка к установке, настройка параметров и т. д. Ждем пока компьютер предложит нам снова указать ключ продукта. Указываем его, либо нажимаем на пункт Сделать позже.


Дальше нам предложат подключится к Wi-Fi (если сеть есть в радиусе действия). Если вы хотите создать учетную запись Майкрософт, или войте в свою учетную запись, то подключитесь к Wi-Fi. А если вы хотите просто создать локальную учетную запись, как я, то к интернету можно не подключатся, и нажать Пропустит этот шаг.


Следующий шаг – настройка параметров. Если вы хотите вручную задать необходимые параметры, то выберите Настройка параметров. Или просто нажмите на кнопку Использовать стандартные параметры.


Создаем локальную учетную запись для нашего компьютера. Если вы подключились к интернету, то можно будет создать, или войти в свою учетную запись Microsoft.


Начнется настройка компьютера и программ. У меня этот процесс прошел быстро. Все зависит от мощности компьютера. В любом случае нужно просто подождать.


Когда закончится настройка, появится рабочий стол Windows 10. На этом установка закончена.


Можно пользоваться системой. Устанавливать приложения, и драйвера. На мой ноутбук Asus, Windows 10 сама подобрала и установила все необходимые драйвера. Но так бываем не всегда, очень часто с драйверами возникает множество проблем.
Если после установки что-то не работает, например Wi-Fi, то нужно искать драйвера на официальном сайте вашего производителя ноутбука, материнской платы, или другого устройства (для вашей модели). Проблема только в том, что не для всех ноутбуков и устройств есть драйвера для Windows 10.
И скорее всего вам еще пригодится эта инструкция: https://prostocomp.net/sistema/kak-v-windows-10-vernut-znachok-kompyutera-na-rabochij-stol.html. В ней я показывал как вернуть значок «Мой компьютер» на рабочий стол. Без него очень непривычно, прям не знаешь куда кликнуть 🙂
Делитесь в комментариях своими советами и впечатлениями от новой системы. А если у вас что-то не получилось сделать по инструкции, то опишите подробно свой случай, постараемся разобраться.
Установка Windows 10 c флешки. Подробная инструкция
Расскажу пошагово как установить Windows 10 c помощью флешки себе на стационарный компьютер или ноутбук.
Сохраните важные файлы перед установкой. В моей практике не раз меня вызывали и сообщали, что переустановили систему, но на компьютере остались свадебные фото или рабочие файлы и теперь требуется их восстановить (а это достаточно долгая и дорогостоящая процедура) Не забудьте так же сохранить лицензионные ключи от антивирусов, офисных программ и пр. если вы используете лицензионный софт.
Подготовка флешки
Установка Windows 10 может проводиться, как на новый компьютер, на котором вообще еще нет никакой системы, так и на компьютеры, на которых стоит другая операционная система или та же windows 10, но требуется ее переустановка.
Перед установкой Windows 10, необходимо подготовить флешку:
- Минимальный объем памяти – 8 Гб.
- Сохраните важные данные с флешки в другое место. Например, в облако, как я писал выше. Во время записи образа на Вашу флешку, все данные на ней удалятся.
- Саму флешку лучше отформатировать перед записью.
Скачиваем файл-образа диска для записи на флешку
microsoft.com/ru-ru/software-download/windows10 – Перейдите по ссылке и скачайте средство установки, как я показал на скриншоте ниже:
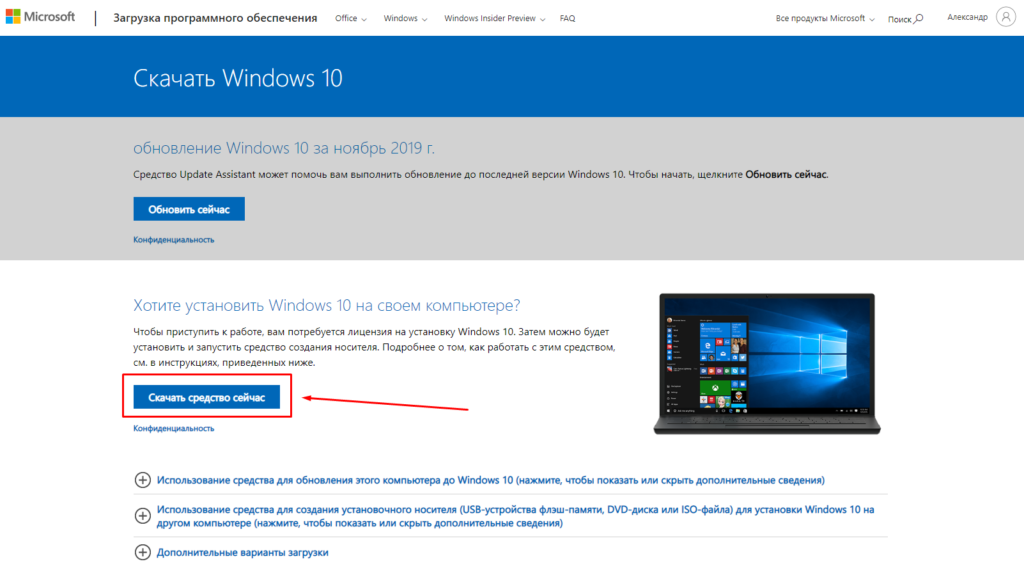 Это официальный сайт Microsoft, никаких вирусов точно не подхватите
Это официальный сайт Microsoft, никаких вирусов точно не подхватитеЗаписываем образ диска с Windows 10 на флешку
Запускаем скачанную программу, предварительно вставив флешку в компьютер. Принимаем лицензионное соглашение программы:
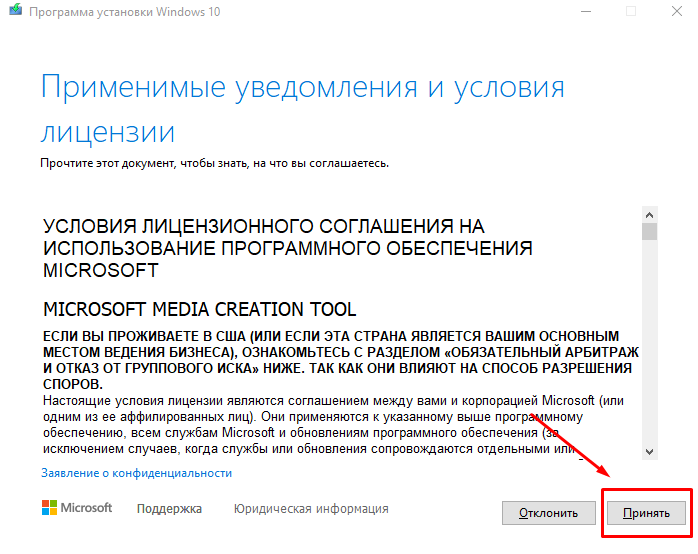 В тексте лицензии говорится о том, что вы не должны нарушать права Microsoft: использовать программное обеспечение каким-либо противозаконным образом, что они не обязаны оказывать техническую поддержку, периодически будут обновлять Windows. Еще рассказывают о Ваших правах и методах взаимодействия с Вами.
В тексте лицензии говорится о том, что вы не должны нарушать права Microsoft: использовать программное обеспечение каким-либо противозаконным образом, что они не обязаны оказывать техническую поддержку, периодически будут обновлять Windows. Еще рассказывают о Ваших правах и методах взаимодействия с Вами.Далее выбираем: “Создать установочный носитель”.
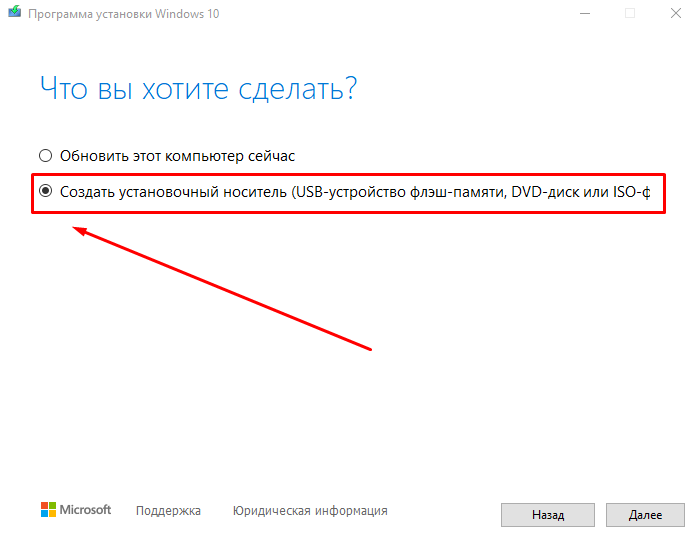
Ставим галочку: “Использовать рекомендуемые параметры”. Система сама выберет те значения, которые подходят Вашему компьютеру. Не меняйте эти параметры
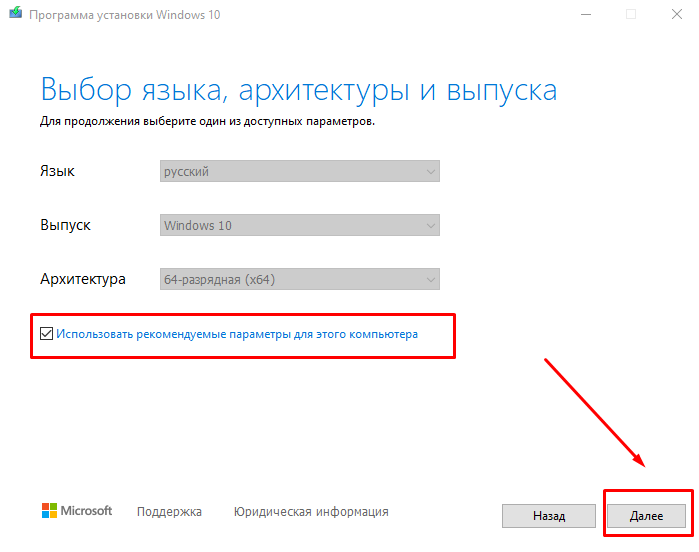
Выбираем флешку. Если мы на него хотим записать Windows 10 для установки.
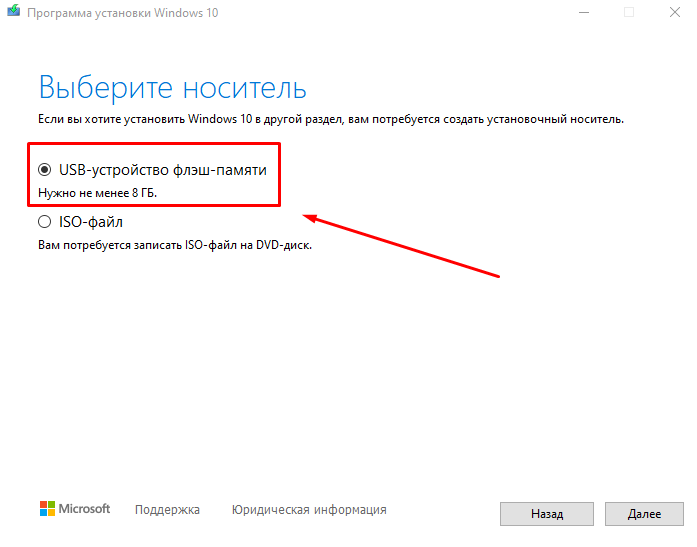
Раньше установка велась с перезаписываемого диска, но постепенно все начали переходить на флеш-накопители, так стало удобнее: Сейчас все меньше устройств, на которых вообще есть дисководы, в особенности, если мы говорим про современные ноутбуки, да и если диск поцарапается, то могут возникнуть проблемы при установке.
Но у записи на диск есть свои преимущества, флешка часто бывает необходима для повседневных нужд, а переустановить windows еще, возможно, придется не один раз, если вам это подходит больше, вставьте чистый диск в дисковод и выберите другой пункт.
Настройка параметров в BIOS перед установкой Windows 10
Вход в BIOS
Как только включается компьютер, у Вас есть пару секунд, чтобы успеть рассмотреть, какие кнопки на Вашем компьютере предназначены для вызова BIOS. Это окно не обязательно должно выглядеть как у меня на скриншоте, на разных компьютерах по-разному, но обычно внизу указывается какие кнопки за вызов каких функций отвечают. Нам нужно: “BIOS Setup”
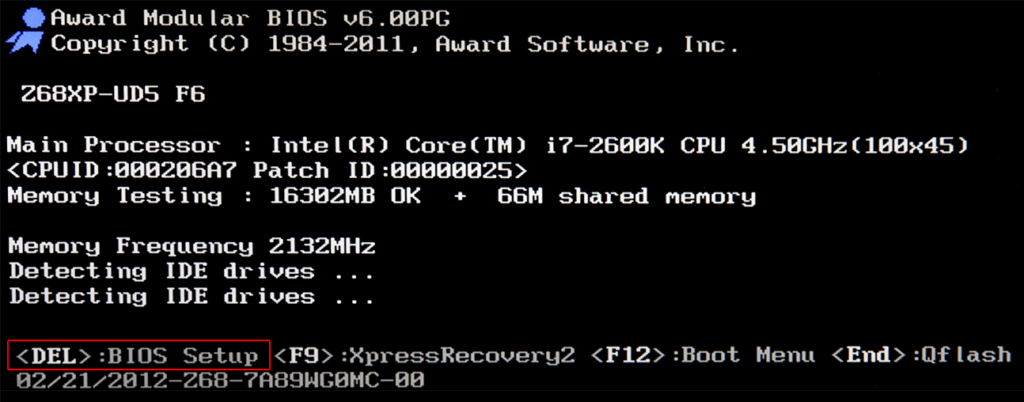 Нужно посмотреть, какая кнопка отвечает за вызов BIOS. На скриншоте, например, это кнопка “DEL”, которая находится внизу на цифровой клавиатуре, справа.
Нужно посмотреть, какая кнопка отвечает за вызов BIOS. На скриншоте, например, это кнопка “DEL”, которая находится внизу на цифровой клавиатуре, справа.Если все равно не успели, то это должна быть одна из кнопок: “DEL”, F2, F12. Попробуйте нажать на одну из них, должно открыться один из вариантов окна:
1. Самый распространённый BIOS на современных устройствах
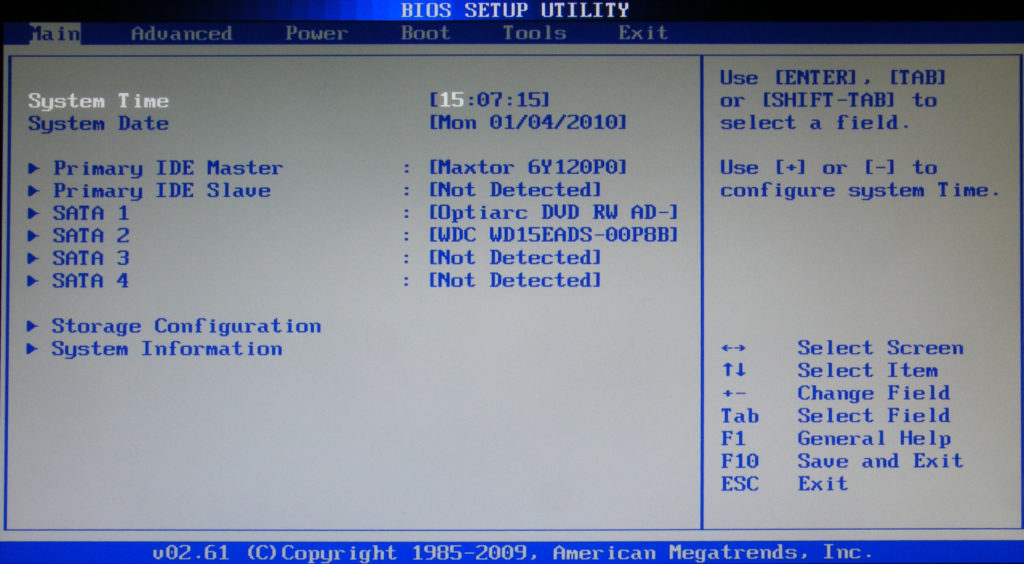
BIOS, который обычно используется на некоторых современных видах материнских плат
Вариантов отображения множество, не факт, что будет выглядеть так же, нам главное найти слово “Boot”, и либо стрелками на клавиатуре, а если около этого слова будет написано (F8), кнопкой “F8” выбираем раздел “Boot”.
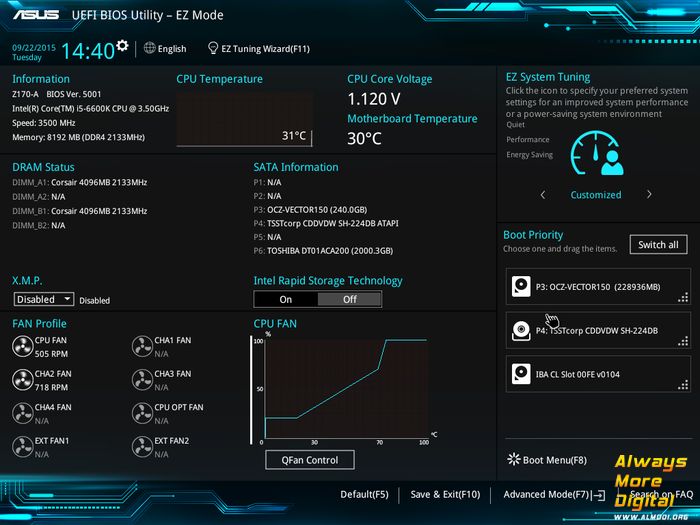 На примере показан BIOS для материнской платы от Asus
На примере показан BIOS для материнской платы от AsusСтарый BIOS
Если у Вас что-то подобное, то сначала переходим в пункт: “Advanced BIOS Features”, затем в “First boot device”
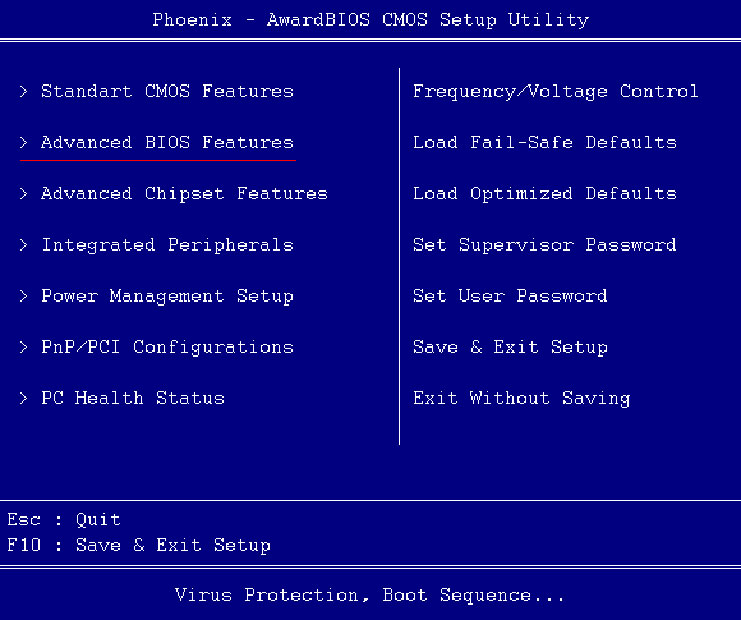 Такой BIOS обычно используется на компьютерах постарше
Такой BIOS обычно используется на компьютерах постаршеНастройка UEFI (Boot меню)
Дальше, вне зависимости от того, какой у Вас BIOS, принцип одинаковый: если мы устанавливаем Windows c флешки, то на первое место в списке нам нужно выбрать наше USB устройство. Нужно нажать на первое место с помощью enter и выбрать наш носитель. Если диск, то тоже самое, только ставим уже CD/DVD устройство.
Запомните, до начала настроек, как все было, а лучше просто сфоткайте на телефон, после завершения процедуры установки, нужно будет все вернуть как было, мы еще вернемся к этому в инструкции.
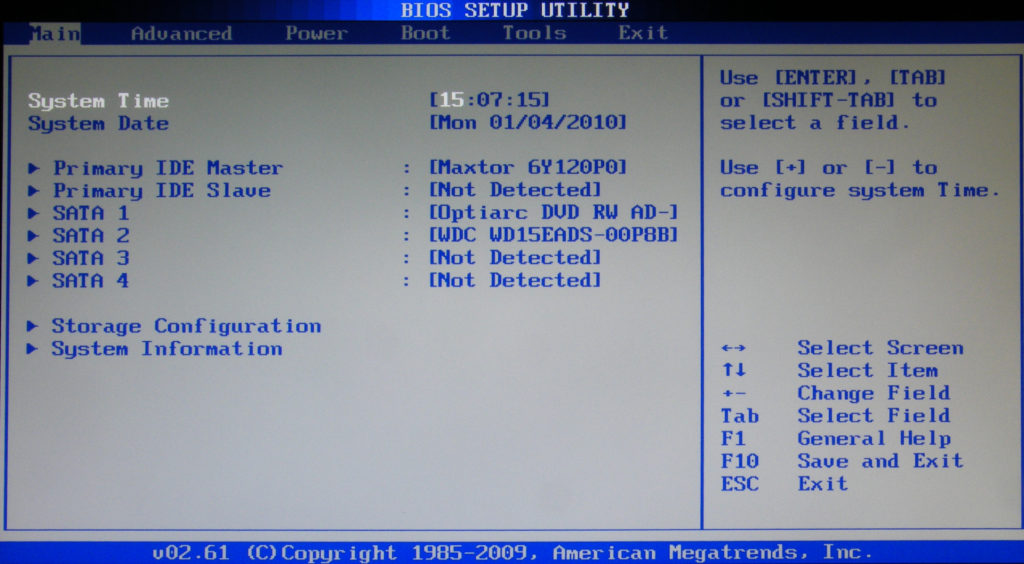
Сохранение настроек и перезапуск компьютера. Подготовка к установке
После всех настроек обязательно сохраняем все изменения кнопкой f10, нажимаем ok. После этого Ваше устройство перезагрузится и на экране должно показаться окно с информацией о том, что идет подготовка к установке Windows 10:
 На моем скриншоте это показывается на английском, но у Вас, скорее всего, будет на русском и будет крутиться колесо загрузки
На моем скриншоте это показывается на английском, но у Вас, скорее всего, будет на русском и будет крутиться колесо загрузкиДолжно открыться окно установки: Нажимаем “Установить”.
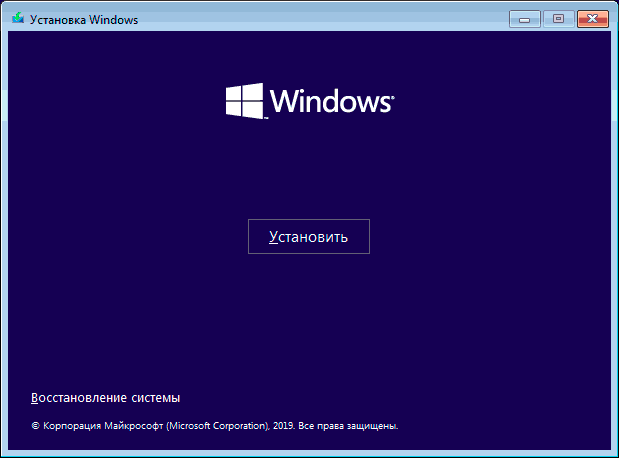
По умолчанию, обычно уже показывается все с русскими настройками, если нет, выбираем нужный язык и страну, нажимаем на кнопку “Далее”.
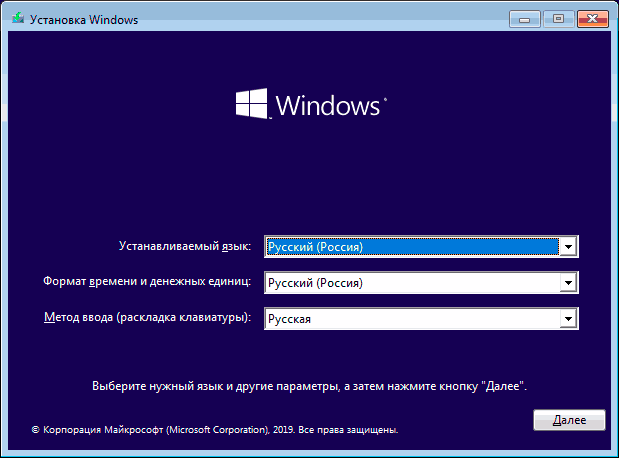
Активация Windows 10 при установке
Выходит окно с активацией лицензии Windows 10:
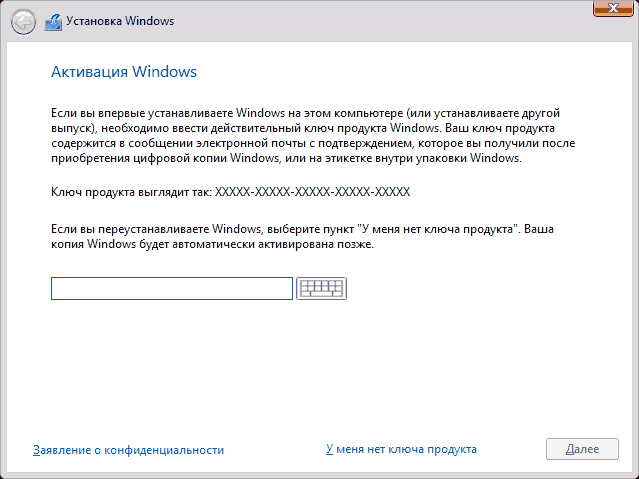
У нас есть несколько вариантов по активации:
- Либо у Вас уже есть купленный ключ, тогда мы просто его вводим и нажимаем на кнопку далее.
- Если вы покупали устройство уже с лицензией и переустанавливаете систему заново, можете просто нажать “У меня нет ключа продукта” – позже, после подключения компьютера к интернету, он должен автоматически активироваться.
- Если же вас не волнуют описанные выше последствия, можете просто нажать “У меня нет ключа продукта”, и позже, после установки, воспользоваться нелегальной программой, инструкцию я написал в другой статье: Активация Windows 10 – Инструкция.
Начало установки
Далее, наконец-то, приступаем непосредственно к самой процедуре установки Windows 10. Должно выйти следующее окно:
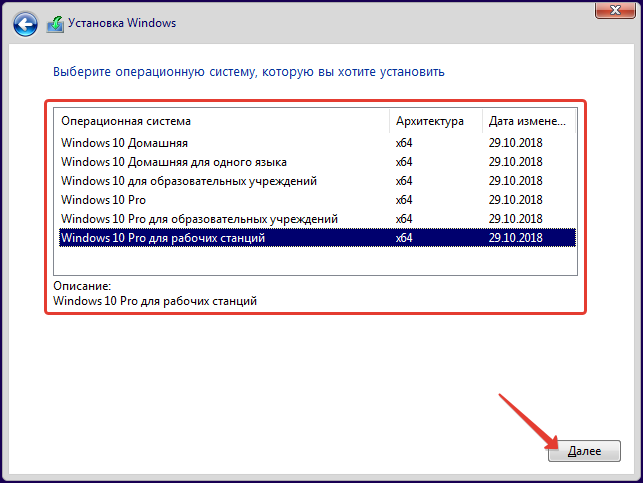
Здесь выбираем ту Windows для которой у вас есть лицензия, обычно это либо Windows 10 Домашнаяя, либо Pro. Нажимаем “Далее”. Должно выйти вот такое окно:
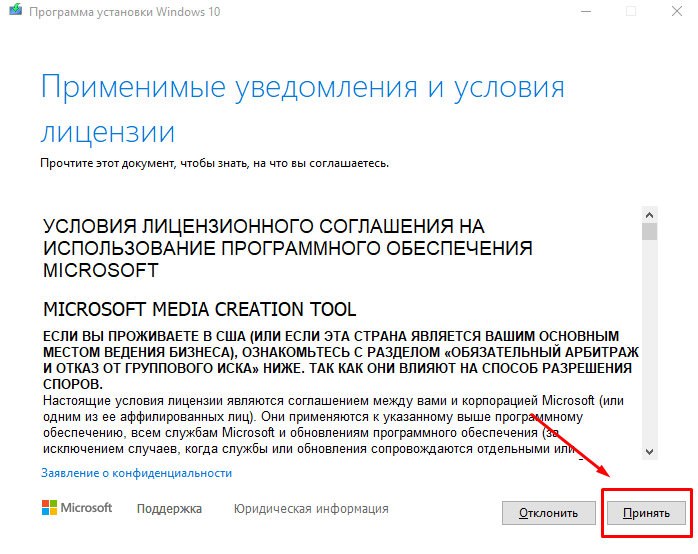
Если хотите, читаем условия лицензионного соглашения и нажимаем кнопку “Принять”. Далее выйдет окно выбора типа установки:
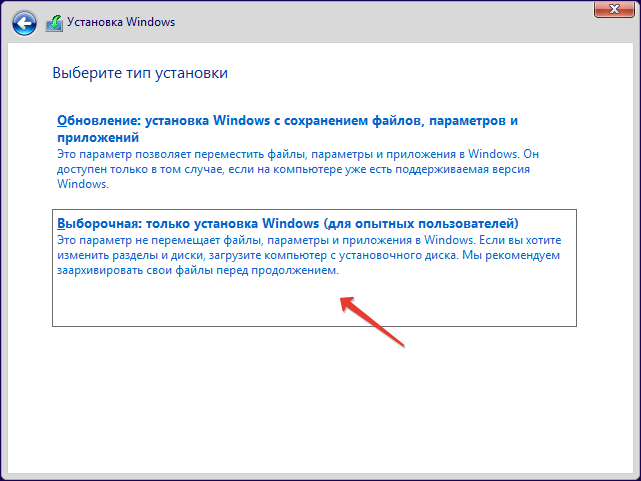
Тут все просто: если выберете “обновление” – Система обновится, старые настройки операционной системы останутся прежними, а все файлы с компьютера сохраняться в папке “Windows.old.”. Если вы хотите полностью переустановить систему, чтобы была новая, чистая система без всего лишнего, выбираете второй пункт.
Выбор раздела диска для установки
В данном шаге нам нужно определиться, в какой раздел нашего жесткого диска или на какой физический жесткий диск (если их несколько) мы хотим установить нашу операционную систему.
Если у вас несколько физических дисков, лучше выбрать для установки SSD накопитель. Это жесткие диски, которые гораздо производительнее и быстрее своих предшественников – HDD накопителей. Попробуйте узнать какой диск используется у вас.
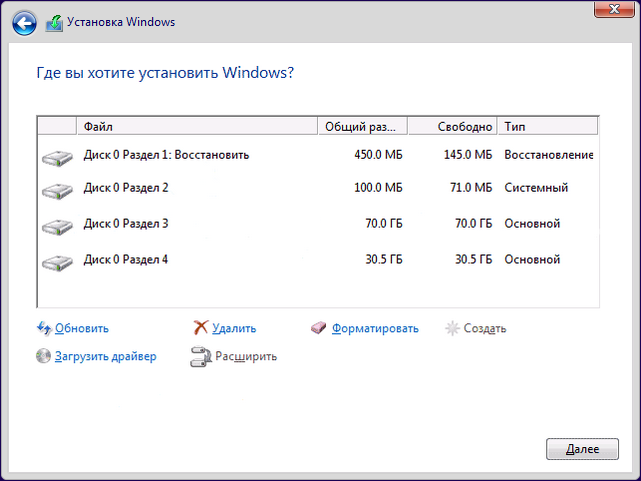 На данном скриншоте показывается пример с использованием одного жесткого диска.
На данном скриншоте показывается пример с использованием одного жесткого диска.Если вы хотите в рамках одного жесткого диска создать несколько разделов, удалите все разделы этого диска. Все: Основные, системные, восстановление. Для этого выбираете раздел, а затем нажимаете кнопку “Удалить”. У вас появится незанятое пространство на диске:
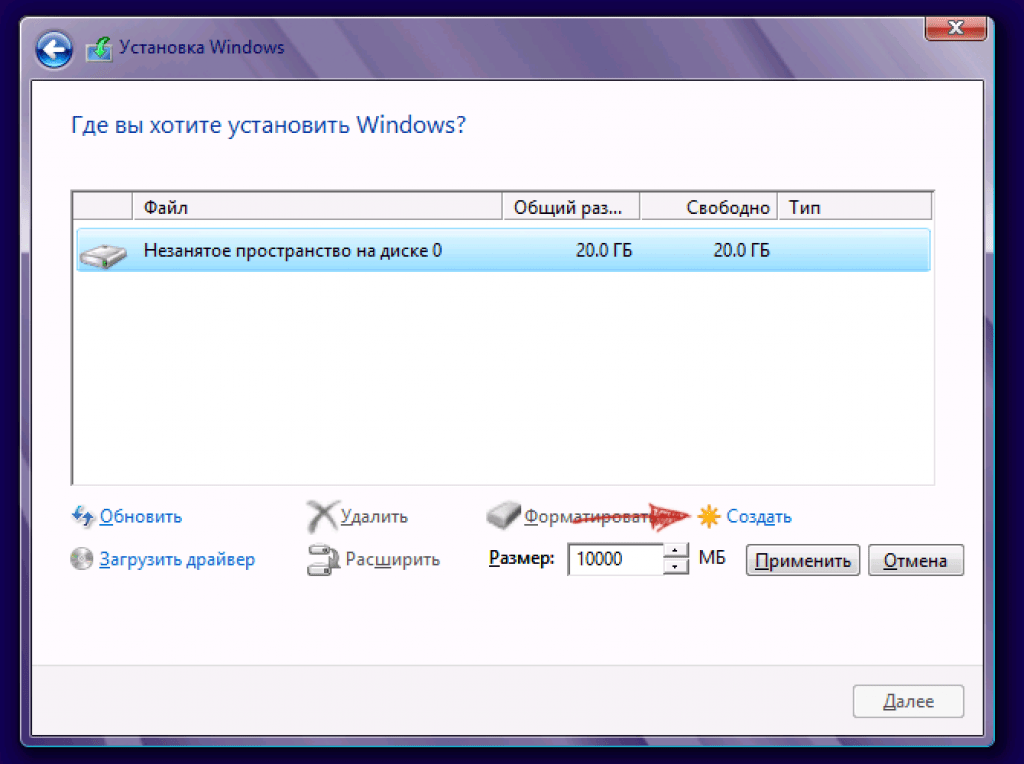 Если у Вас не больше одного физического жесткого диска, должно появится такое окно
Если у Вас не больше одного физического жесткого диска, должно появится такое окноВыделяете это незанятое пространство, нажмите на кнопку “Создать” и нажмите “Применить”. Выйдет следующее:
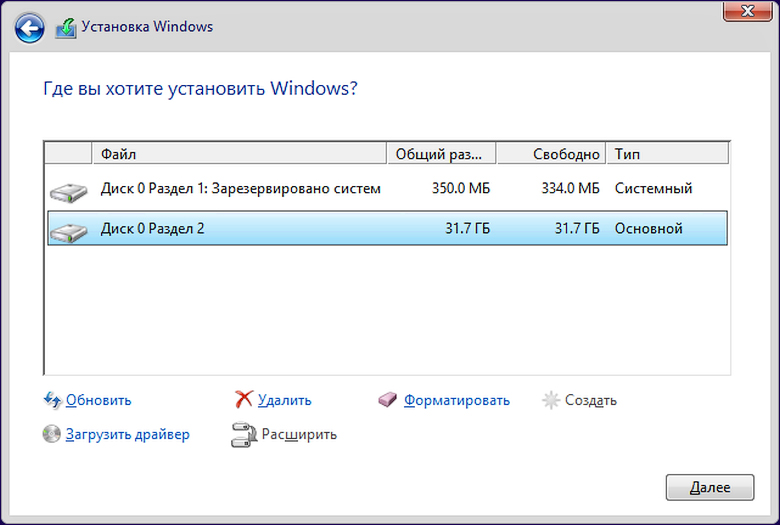
Выбираете основной диск, нажмите кнопку “Форматировать”, дождитесь пока пройдет форматирование и нажмите на кнопку “Далее”. Начнется процедура установки. Обычно устанавливается все в течении 10-15 минут
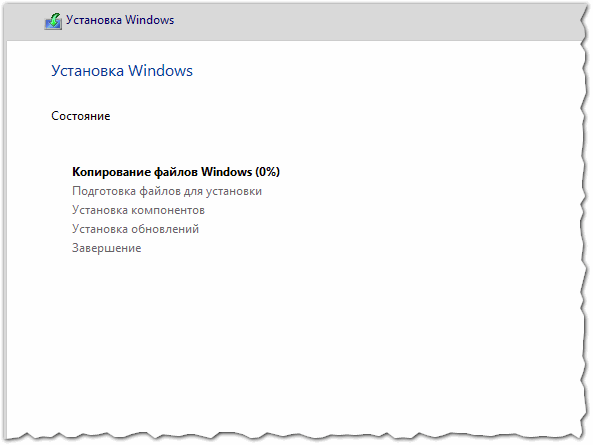
После этого, у вас автоматически перезагрузится компьютер, возможно даже пару раз.
Завершение установки
На этом, этап установки можно считать завершенным, осталось внести последние настройки:
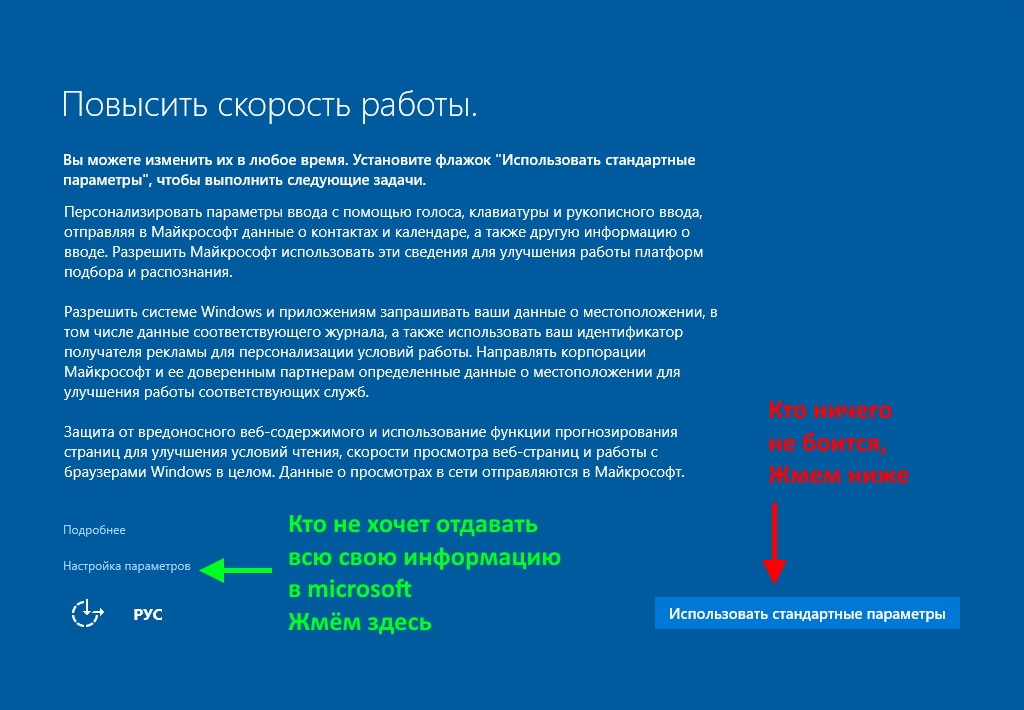
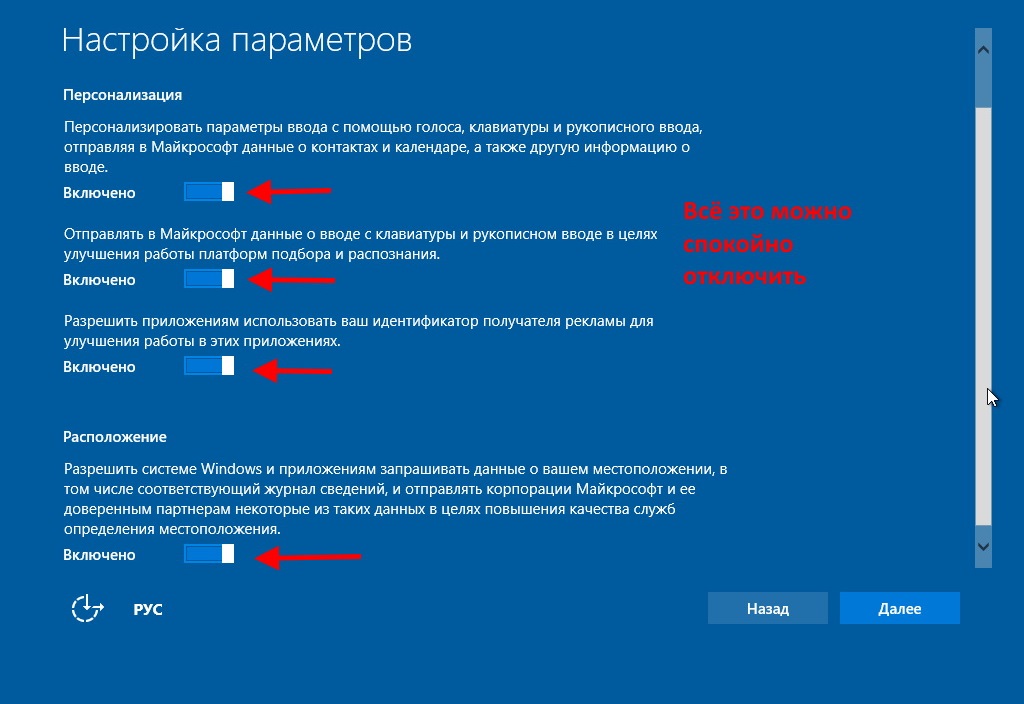
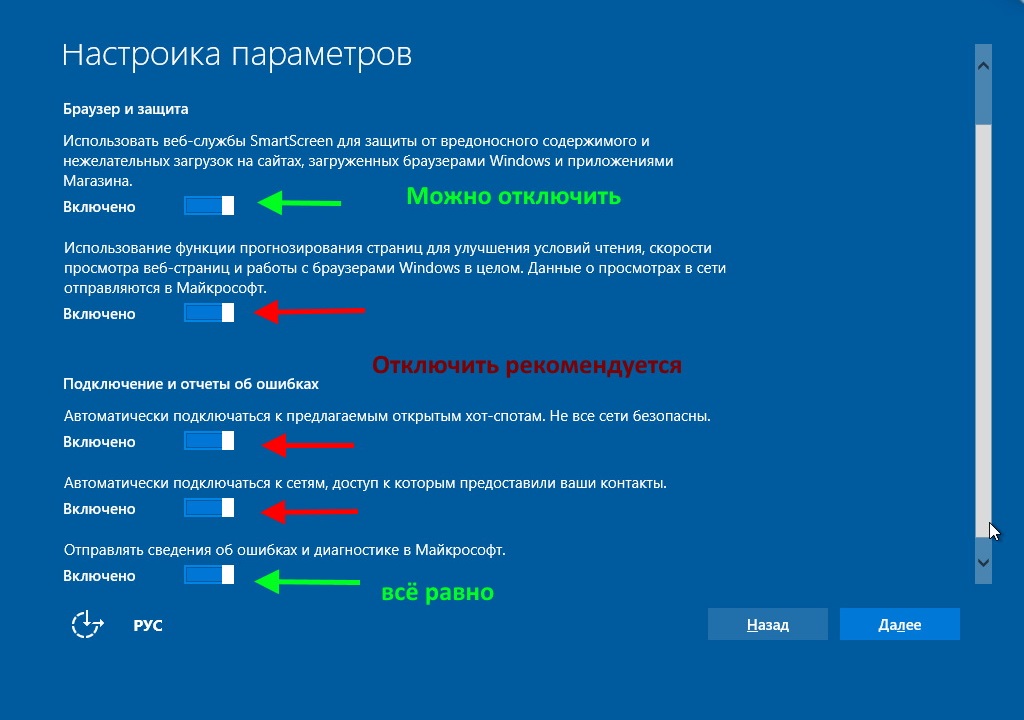
Если в предыдущий раз вы не активировали Windows, а нажали “Сделать позже”, повторите это действие.
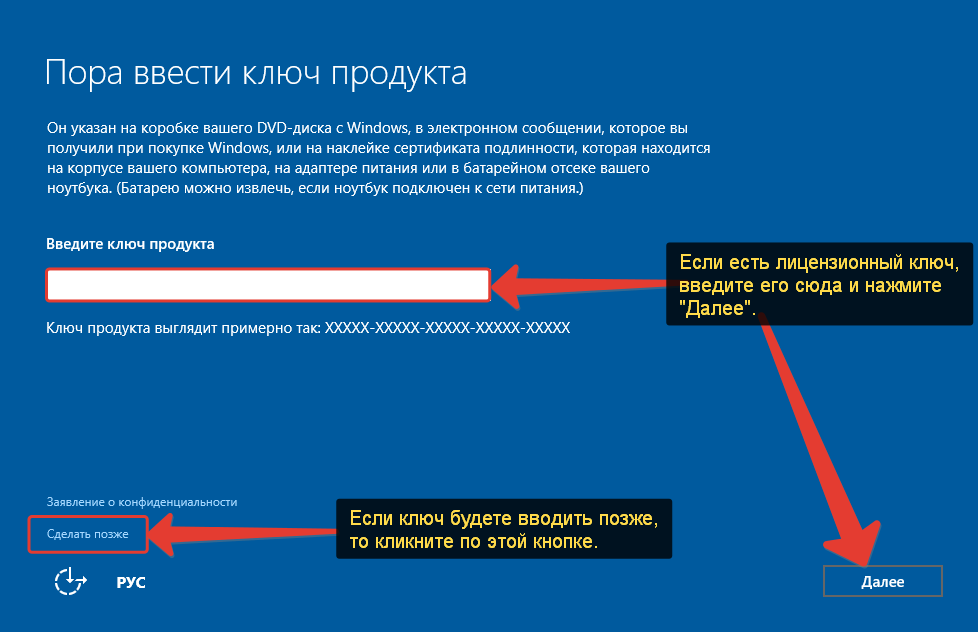
Выбор региона
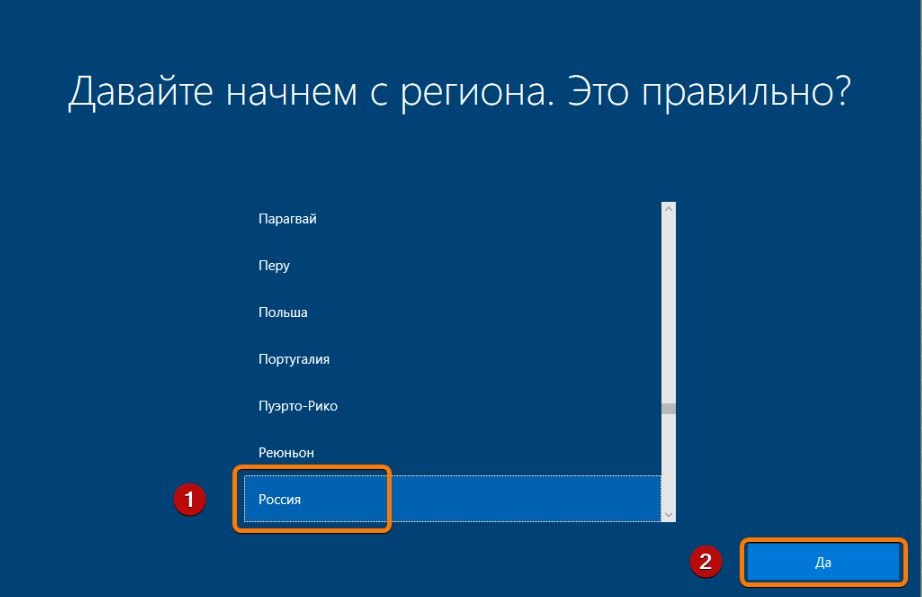
Подключение к интернету
Должно появится окно с просьбой подключиться к интернету, можете нажать нет и перейти к следующему этапу, а можете нажать “да” и сразу выбрать wifi подключение, если он есть.
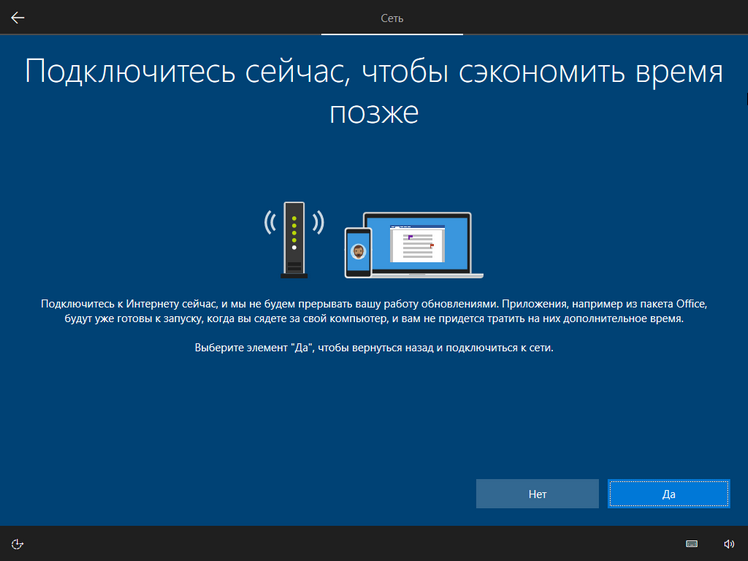
Настройка параметров учетной записи
- Если, как я и говорил в начале статьи, вы сохранили данные учетной записи microsoft, то, подключившись к интернету, просто войдите по Вашему паролю или логину.
- При отсутствии аккаунта microsoft, нажмите на кнопку “создать учетную запись” – и заполните требуемые поля.
Сохраните эти данные, они используются для входа в windows и еще не раз пригодятся.
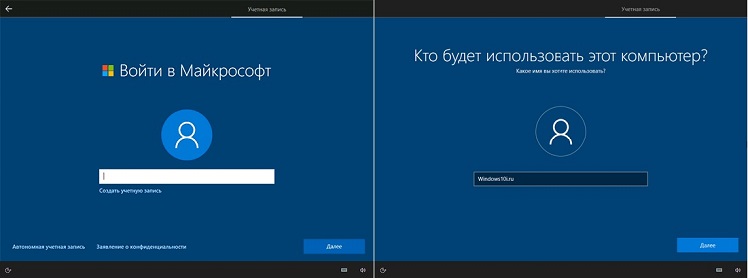 Создаем учетную запись Microsoft – эти данные впоследствии будут использоваться при входе.
Создаем учетную запись Microsoft – эти данные впоследствии будут использоваться при входе.Возврат настроек BIOS в исходное состояние
Помните, я писал выше, в пункте по настройке Boot меню в BIOS о том, что нужно запомнить как все было в начале? Так вот, перезагрузите компьютер после того, как пройдет первый запуск, войдите по той же инструкции по в BIOS и перейдите в Boot меню, восстановите старые настройки. Это нужно для того, чтобы потом, когда у вас будет вставлена флешка в компьютер или ноутбук, не происходила загрузка системы с этих устройств или не пошла установка заново и вообще не возникла путаница.
Первый запуск и установка обновлений, драйверов.
Вот и произошел первый запуск, чистая система, без драйверов. Если вы скачали windows 10 с официального сайта майкрософт, той, что я давал в начале инструкции, обновления у Вас уже должны быть последними.
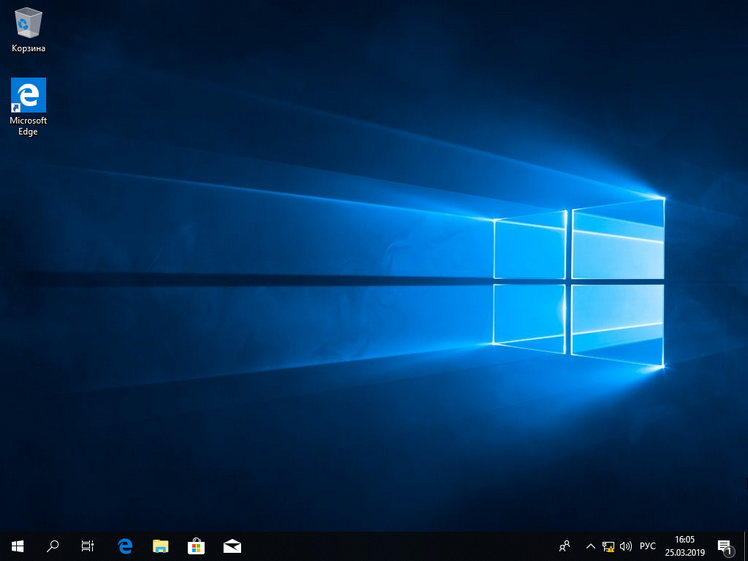 Рабочий стол Windows 10 после установки
Рабочий стол Windows 10 после установкиНажимаем на кнопку “Windows (пуск), заходим в “Параметры”, “Нажимаем “Обновление и безопасность”, там нажимаем: “Проверить наличие обновлений” – если они есть, устанавливаем.
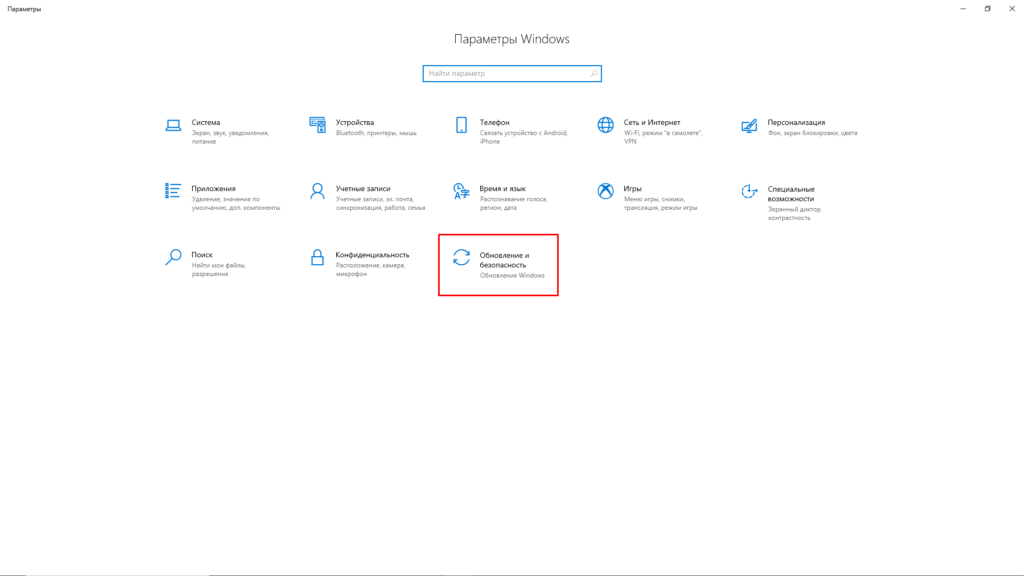
Установка драйверов
Хоть после обновления часть обновлений, а может, и все, установились, я, все же, рекомендую установить еще бесплатную программу DriverPack Solution – она автоматически подберет нужные драйверы под все ваши устройства, будто то чипсет, видеокарта или принтер (только обязательно подключите для этого принтер или другое устройство, которые вы хотите в дальнейшем использовать к компьютеру или ноутбуку и включите)
Для того, чтобы найти и скачать эту программу просто впишите это название в поисковик, он должен выйти в числе первых сайтов:
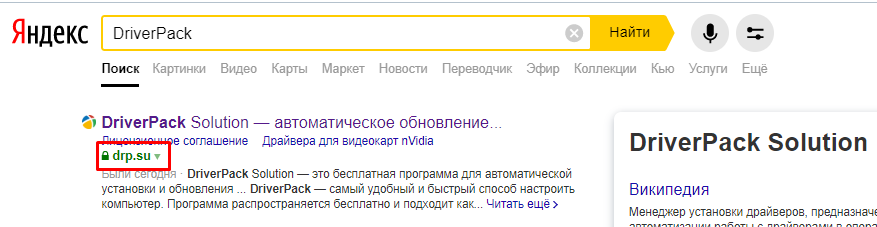 Обратите внимание на адрес сайта, он должен быть таким же, как на скриншоте
Обратите внимание на адрес сайта, он должен быть таким же, как на скриншотеПереходим по ссылке, нажимаем на кнопку “Установить все необходимые драйвера”
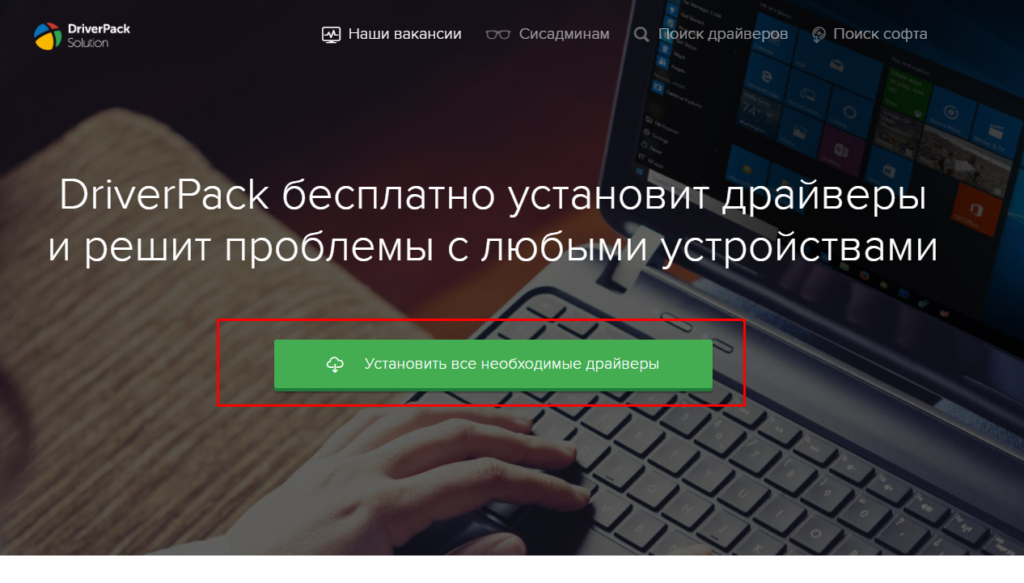 Лучше скачивать эту программу с официального сайта разработчика, чтобы не “подцепить” лишнего при скачивании с других сайтов.
Лучше скачивать эту программу с официального сайта разработчика, чтобы не “подцепить” лишнего при скачивании с других сайтов.После скачивания установочной программы, откройте этот файл, программа все сделает сама – установится, после этого автоматически начнет подбирать нужные драйверы, вам останется нажать “установить” все и дождаться пока все установится.
Вот и все. Дальше устанавливаем нужные Вам программы. Рекомендую ознакомиться со статьей: Программы для Windows 10, которые рекомендуется поставить после установки или покупки компьютера для всех.
Дорогие читатели, это моя первая статья на моем сайте, на нее у меня ушло несколько дней работы, оцените пожалуйста в комментариях, насколько она была для Вас информативна и понятна, я внесу коррективы, чтобы сделать ее лучше для Вас. Если остались какие-либо вопросы, пишите, я обязательно отвечу как можно быстрее.
Источник: https://tech-mind.ru/ustanovka-windows-10-c-fleshki/
Как Установить Windows 10 с Флешки

Подробная инструкция как самому установить Windows 10 с флешки
Часто мы сталкиваемся с необходимостью установить систему после покупки компьютера или ноутбука.
Девайс не всегда продаётся с уже предустановленной системой. Или на нём, может стоять не та операционная система, которая нам нужна.
Или она перестала загружаться поврежденная вирусом, или при апгрейде железа, когда требуется переустановка.
В итоге мы приходим к решению сделать это самостоятельно.
Процесс установки Windows с флешки не представляет собой ничего сложного.
С этой задачей справится любой, достаточно следовать пошаговой инструкции.
При переустановке ОС нужно позаботиться о сохранности важных рабочих документов, семейных фото или видео.
Их можно скопировать на съёмный жесткий диск, или USB, или перенести в облако.
Например, Dropbox, Облако Mail.Ru, Яндекс.Диск, Microsoft OneDrive, или другое облачное хранилище.
Когда производится первичная установка Windows 10 на новый компьютер или ноутбук, резервное копирование не требуется, здесь сразу приступаем к установке.
Сначала необходимо создать загрузочный носитель — флешку.
Важно сделать это правильно, недостаточно скачать дистрибутив и просто его скопировать на флешку.
Для этих целей используются специальные программы.
Компания Майкрософт разработала инструмент для создания загрузочного носителя — Media Creation Tool.
Который мы бесплатно скачиваем на официальном сайте Майкрософт, на странице загрузки образа Виндовс 10.

Скачиваем Windows
Данная программа позволяет создавать образы Windows 10 и обновлять операционные системы Виндовс 7 и 8 до версии 10.
к оглавлению ↑Создаем загрузочную флешку
1Вставляем нашу флешку в разъём компьютера.
Предварительно с неё тоже нужно будет скопировать важные документы, если таковые имеются, и отформатировать.
Для создания загрузочной флешки лучше использовать порты на задней панели компьютера.
Порты на передней панели могут не обеспечиваться питанием стабильно и запись может произойти с ошибками.
Объём носителя должен быть не меньше 4 Гб. Форматируем флешку в режиме Fat 32
2Скачали программу — запускаем её. Она портабельная — это значит не требует установки. Достаточно запустить утилиту двойным нажатием по иконке.
На компьютерах с Windows XP запустить утилиту Media Creation Tool не получится. Для установки Windows 10 на такой компьютер можно воспользоваться утилитой UltraISO и заранее загруженным дистрибутивом Виндовс 10, в формате ISO, чтобы создать загрузочную флешку, а потом установить её на ПК.
3Далее, в открывшемся окне принимаем условия лицензионного соглашения.

Принимаем лицензию
Советуем его почитать, чтобы не возникало впоследствии вопросов о слежке и отправке статистики в компанию, для предоставления пользователю контекстной рекламы, а также для улучшения продукта.
Позже мы подробно разберём как отключить большую часть этих функций, но пока — почитать лицензионное соглашение будет нелишним.
4Дальше выбираем, что мы хотим сделать — «Обновить компьютер сейчас» или «Создать установочный носитель» — жмём «Далее».

Жмем Далее
5Cнимаем метку с пункта «Использовать стандартные параметры», чтобы выбрать разрядность и выпуск.

Не забудьте снять галочку
к оглавлению ↑Разрядность операционной системы
Разрядность нужно выбирать с учётом установленной оперативной памяти на компьютере.
Если на ПК установлено ОЗУ до 4 Гб, то желательно создавать образ 32-разрядной Windows 10.
Если 4 Гб и больше, тогда создаём образ 64-разрядной Виндовс 10.
Операционная система 64-bit на компьютере, имеющим 2 Гб оперативной памяти будет работать, но при этом будет сильно тормозить.
И наоборот, 32-разрядная ОС на компьютере с установленной планкой ОЗУ больше 4 Гб не сможет использовать весь объём оперативной памяти.
Она просто не увидит больше 4 Гб, а использовать больше 3.5 Гб, это обусловлено ограниченными вычислительными способностями 32-разрядных ОС.
К слову, 64 -разрядные — умеют работать с планками ОЗУ в миллионы терабайт, но таких человечество ещё не изобрело.
Мы можем выбрать вариант «Оба», тогда мы создадим образ, в котором будут обе разрядности для установки на разные компьютеры. В этом случае понадобится флешка объёмом не меньше 8 ГБ.
к оглавлению ↑Очистка диска от временных файлов
Важно помнить, что в процессе создания образа он загружается в память компьютера, а уже потом записывается на флешку.
Поэтому на жестком диске должно быть не меньше 8 Гб свободного места.
В случае нехватки свободного дискового пространства в окне появится соответствующее сообщение.
Тогда нам нужно очистить системный диск от лишних файлов.
Для этого можно воспользоваться функцией «Очистка диска».
Ну и, конечно, проверить файлы, хранящиеся на рабочем столе, в папках «Корзина» «Загрузки» и «Документы».
Там часто можно обнаружить тонны забытых загрузок, медиафайлов, фильмов, музыки, которые только занимают полезное дисковое пространство.
Можно ещё заглянуть в папку «Темп» на диске С: Она хранит огромное количество временных файлов, иногда объём временного хранилища может достигать десятки Гб.
Все эти временные файлы смело можно удалять. Главное, не удалить саму папку «Темп».
1Нажимаем кнопку Далее, затем подтверждаем сообщение в диалоговом окне о правильности выбора разрядности.

Нажимаем ОК
2Нам нужно создать флешку, поэтому оставляем метку на пункте «USB-устройство флеш-памяти» и жмём Далее.

Выбираем USB
3Выбираем наш носитель. Если к компьютеру подсоединена не одна флешка, отмечаем ту, которая нужна и кликаем Далее.

Ищем свою флешку
Дальше просто ждём, утилита всё сделает сама. По окончании создания загрузочной флешки нам нужно только перезапустить компьютер для начала установки.
Время скачивания образа и записи её на носитель зависит от скорости интернет-соединения.
Если скорость небольшая, то может потребоваться некоторое время.
При высокоскоростном соединении обычно весь процесс занимает около 20 минут.
По завершении записи кликаем Готово. Программа удалит временные файлы, и сама закроется.

Жмем Готово
С помощью данной утилиты можно создать также просто ISO образ. Тогда на компьютере, на котором не интернета создать загрузочную флешку можно с помощью утилиты UltraISO. Здесь также всё просто, запускаем утилиту UltraISO, открываем наш ИСО образ на жестком диске и создаём загрузочный носитель. После чего можно приступать к установке.
к оглавлению ↑Приоритет загрузки в БИОСе
1Вставляем нашу загрузочную флешку в ПК. И перезагружаем его.
2Дальше нам нужно выставить приоритет загрузки ОС с флешки в БИОСе.

Выбираем носитель в BIOS
Для этого в момент включения, при проверке POST, кликаем активно на клавишу входа в БИОС.
Обычно это клавиша Delete или F2. В зависимости от материнской платы клавиша может отличаться.
Перемещаться в меню БИОСа можно стрелками на клавиатуре.
Интерфейс, конечно, не претендует на приз зрительских симпатий, но это и не нужно.
Здесь всё лаконично и по делу. Переключаемся на вкладку Boot.
Прошивки на компьютерах разные и вкладка может именоваться иначе, но в любом случае в названии раздела будет присутствовать слово Boot.

Сохраняем
В более современных материнских платах можно встретить графический интерфейс БИОСа или UEFI.
Интерфейс здесь можно переключить на русский язык и навигация в нём более понятная.

Настройка в UEFI BIOS
3Ищем раздел Boot Device Priority — открываем его и переключаем USB на первое место, состояние должно быть Enabled.
4После переключения загрузочного носителя на первое место, нужно сохранить изменения. Для этого кликаем клавишу F10, затем в диалоговом окне подтверждаем клавишей Y — что означает (Да), или кликаем Ок.
Можно ещё запустить установку Windows 10 через Boot Menu.В этом случае загружаться в БИОС и выставлять приоритет загрузки не придётся.
К тому же после установки Виндовс нужно будет вернуть приоритет для жесткого диска обратно.
Для этого при перезагрузке кликаем на одну из клавиш входа в Boot Menu.
Для разных моделей ПК и ноутбуков клавиша может отличаться. Вот самые распространённые клавиши для загрузки Boot Menu, Esc, F8, F9, F12, F11.
В открывшемся окне, стрелками на клавиатуре, переключаемся на нашу флешку и подтверждаем — Enter.
к оглавлению ↑Установка Windows 10
После чего начнётся процесс установки Виндовс 10.
1Нажимаем любую клавишу на клавиатуре, когда появится вот такое сообщение.
Press any key to boot from USB
Мы увидим на черном фоне логотип Виндовс 10.

Установка Windows 10
2В первом окне выбираем язык и раскладку клавиатуры.
3Жмём на кнопку «Установить».
Ниже есть кнопка «Восстановление системы», нам сейчас она не нужна. Этой опцией можно воспользоваться если на ПК установленная Windows10, и она по каким-то причинам перестала нормально функционировать или загружаться. Тогда можно восстановить повреждённый загрузочный сектор или файлы через «Восстановление системы», спасти важные документы, а после чего начисто её переустановить.
4Дальше, в окне активации Виндовс вносим в соответствующее поле ключ (если таковой имеется). Кликаем по кнопке У меня нет ключа продукта.

Выбираем Нет ключа
После акционного периода по бесплатному обновлению, всех компьютеров под управлением Windows 7 и 8 до версии Вин 10, и последующей чистой переустановке, ключ не требуется.
Цифровой ключ привязывается к оборудованию. Важно только устанавливать ОС той же разрядности.
Она автоматически активируется при первом подключении к сети.
При первичной установке лицензионный ключ всё-таки понадобится.
Но можно приобрести лицензию позже, уже после установки Windows 10. Только до активации часть функций будет недоступна.
5Дальше выбираем версию, которую хотим установить и жмём Далее.

Выбираем редакцию
6Соглашаемся с условиями лицензионного соглашения и продолжаем установку.

Принимаем лицензию
7Выбираем пункт «Полная установка для опытных пользователей». В этом случае установка производится начисто с форматированием жесткого диска или системного раздела.

Выборочная установка
Первый вариант «Обновление» представляет собой установку Виндовс с сохранением всех файлов на компьютер, а старая система будет помещена в папку Windows old.
Для чистой установки нам он не подходит, так как новая ОС и старая будут занимать на диске много места.
к оглавлению ↑Чистая установка Виндовс 10
1Для начала нам нужно разметить диск на разделы (один или несколько), при необходимости. Если ПК или жесткий диск новый. Кликаем Создать.
2Пишем объём локального диска, который мы хотим отвести для системы и жмём подтвердить.
3Соглашаемся с созданием дополнительный резервных разделов.

Создаем разделы
4И также проделываем со всем оставшимся пространством — создаём новый раздел или разделы.
5Выделяем диск, на котором будет установлена Виндовс и кликаем Далее.
При переустановке Виндовс может понадобится сохранить информацию на других логических дисках D, E, F и так далее.
В том случае, нужно только отформатировать диск с системой, остальные логические диски и зарезервированные разделы трогать нельзя.
В противном случае установить Windows не удастся и придётся форматировать весь жесткий диск.
Это грозит потерей важных данных. Определить какой диск нужно форматировать можно по размеру.

Если надо — Форматировать
6Дальше начнётся процесс установки в 5 этапов: копирование, подготовка файлов для установки, установка компонентов, установка обновлений, завершение.Весь процесс длиться от 20 минут до 40 минут, в зависимости от скорости работы жесткого диска.

Установка пошла
После копирования всех установочных и файлов для настройки, компьютер перезапустится.
к оглавлению ↑Настройки Виндовс 10
Дальше идут основные настройки.
1Выбираем регион.

Выбираем регион
2Раскладку клавиатуры — кликаем Пропустить, или добавляем вторую раскладку.
Здесь можно добавить раскладку при необходимости (Версия для одного языка не поддерживает других раскладок кроме основного языка).
3При активном интернет-соединении программа сразу установит обновления.
4Выбираем способ настройки для личного пользования или для организации.

Настраиваем для личного использования
5Дальше нам нужно внести учетную запись Майкрософт или создать её. А также здесь можно создать локальную учётную запись, если ПК не подключен к интернету.

Создаем учетную запись, если ее нет
6Вносим учётную запись и пароль и кликаем Далее.

Придумываем пароль
7В следующем окне задаём пин-код.

Создаем пинкод
Далее вход в систему возможен будет с помощью как пароля от учетной записи, так и с помощью пин-кода.
Но эту опцию, требования пин-кода или пароля при запуске системы, можно после отключить в настройках конфиденциальности.

8Дальше нам предлагают ввести номер телефона, чтобы связать операционную систему с телефоном.
После ввода номера на телефон приходит СМС со ссылкой на приложение.
Это Microsoft Launcher, который устанавливается в телефон, с помощью которого мы можем оптимизировать нашу работу на компьютере через мобильное устройство, загружать любые файлы в OneDrive на телефоне, и они автоматически будут появляться в ПК и наоборот.
Это необязательный шаг, его можно пропустить, нажав на кнопку Отложить.

9Дальше мы можем прочитать информацию о конфиденциальности и настроить эти параметры.

Выбираем сохранение файлов
10Кликаем на кнопку «Сохранять файлы только на этом компьютере», чтобы настроить параметры конфиденциальности.

11Здесь нас ждёт несколько пунктов с кратким описанием. Отключаем все опции, которые, по различным соображениям вас, не устраивают. Можно кликнуть на кнопку Подробнее, чтобы прочитать полную информацию по каждой опции, нужна она или нет, принесёт ли пользу.

Кликаем на кнопку Принять, после чего начнётся финальная настройка Windows 10.

Мы настраиваем ваши приложения
Нам больше ничего делать не нужно, за исключением настройки часового пояса даты и времени на компьютерах без интернета.
Теперь осталось запастись терпением, дальше всё будет происходить в автоматическом режиме и скрыто от глаз пользователя.
Но, чтобы мы с вами не заскучали, на меняющем яркость фоне будут появляться различные сообщения, оповещающие о ходе настройки параметров.

После чего загрузится рабочий стол, и мы можем устанавливать сторонний софт качать приложения из магазина устанавливать драйвера и утилиты.
к оглавлению ↑Бесплатный Windows 10
Так как период бесплатного обновления до Виндовс 10 закончился ещё в 2016 году разработчики Майкрософт всё же оставили возможность получить продукт бесплатно для ограниченного круга лиц.
В частности, это пользователи с ограниченными возможностями.
На странице обновления для лиц с ограниченными возможностями можно обновить свой ПК на Windows 7 или 8 до «десятки» бесплатно.
Достаточно просто подтвердить свои условные ограничения.
Конечно, это проверять никто не будет и документальных доказательств не потребуется.
В этом случае на компьютер будет установлена Виндовс 10 для одного языка.
После чего Виндовс 10 на этом ПК можно начисто переустановить с диска или флешки как мы пошагово описывали в статье и получить вечную лицензию на Windows 10 на этом оборудовании.
В случае с апгрейдом железа (замена комплектующих), материнской платы или каких-то других модулей активация может слететь.
Но, если остался активационный ключ от Виндовс 7, тогда через службу поддержки можно вернуть ключ и бесплатно активировать Windows 10.
По состоянию на конец 2019 при загрузке Windows 10 для установки способами, описанными ниже, загружается версия Windows 10 1909 November 2019 Update. Если у вас уже была установлена лицензионная Windows 10 на компьютере или ноутбуке, полученная любым способом, вводить ключ продукта при установке не требуется (следует нажать «У меня нет ключа продукта» на соответствующем этапе). Подробнее об особенностях активации в статье: Активация Windows 10 (вы можете работать и без активации, см. Использование Windows 10 без активации). Если вам требуется лишь исправить проблемы с установленной ОС, при этом она запускается, можно использовать более простой метод: Как сбросить Windows 10 на заводские настройки или автоматическая переустановка ОС.
- Создание загрузочной флешки Windows 10
- Загрузка компьютера или ноутбука с установочного USB накопителя
- Установка Windows 10 с флешки на компьютер или ноутбук, а также возможные проблемы при установке
- Видео инструкция
- Действия после установки Windows 10
Создание загрузочного накопителя для установки Виндовс 10
Первый шаг — это создание загрузочного USB накопителя (или DVD диска) с установочными файлами Windows 10. Если у вас есть лицензия ОС (или лицензионная система ранее была установлена на компьютере или ноутбуке), то лучший путь сделать загрузочную флешку — использовать официальную утилиту от Microsoft, доступную по адресу https://www.microsoft.com/ru-ru/software-download/windows10 (пункт «Скачать средство сейчас»). Дополнительные способы загрузить оригинальный Windows 10 описаны в статье Как скачать Windows 10 ISO с сайта Microsoft.
Процесс создания загрузочной флешки Windows 10 с оригинальным образом в программе от Майкрософт состоит из следующих шагов:
- После запуска официальной утилиты Майкрософт Media Creation Tool, примите условия лицензии, выберите пункт «Создать установочный носитель», затем укажите язык и версию Windows 10. На текущий момент времени достаточно выбрать «Windows 10» и созданная флешка или ISO образ будет содержать редакции Windows 10 Профессиональная, Домашняя и для одного языка, выбор редакции происходит в процессе установки системы. Почти для всех современных устройств желательно выбирать версию x64.
- В следующем окне выберите «USB-устройство флэш-памяти», затем укажите подключенную флешку (данные с неё будут удалены) и дождитесь, когда файлы установки Windows 10 будут загружены и записаны на флешку. С помощью этой же утилиты можно скачать оригинальный ISO образ системы для записи на диск. По умолчанию утилита предлагает скачать именно ту версию и редакцию Windows 10 (будет стоять отметка о загрузке с рекомендованными параметрами), обновление до которой возможно на данном компьютере (с учетом текущей ОС).
В тех случаях, когда у вас есть собственный образ ISO Windows 10, вы можете создать загрузочный накопитель самыми разными способами: для UEFI — простым копированием содержимого ISO-файла на флешку, отформатированную в файловой системе FAT32, с помощью бесплатных программ, таких как Rufus (популярное и удобное решение), UltraISO или командной строки. Подробнее о различных методах в отдельной инструкции Загрузочная флешка Windows 10.
Подготовка к установке Windows 10, загрузка компьютера или ноутбука с флешки
Прежде чем начать устанавливать систему, позаботьтесь о своих личных важных данных (в том числе, с рабочего стола). В идеале, они должны быть сохранены на внешний накопитель, отдельный жесткий диск на компьютере или на «диск D» — отдельный раздел на жестком диске при его наличии.
Ещё один шаг, прежде чем приступить к установке — поставить загрузку с флешки или диска в БИОС (UEFI) компьютера или ноутбука. Для этого, перезагрузите компьютер (лучше именно перезагрузка, а не выключение-включение, поскольку функции быстрой загрузки Windows во втором случае могут помешать выполнить нужные действия) и:
- Либо зайдите в БИОС (UEFI) и установите установочный накопитель первым в списке устройств загрузки. Вход в БИОС обычно осуществляется нажатием Del (на стационарных компьютерах) или F2 (на ноутбуках) до начала загрузки операционной системы. Подробнее — Как поставить загрузку с флешки в БИОС.
- Либо используйте Boot Menu (это предпочтительнее и удобнее) — специальное меню, из которого можно выбрать, с какого накопителя следует загрузиться в этот раз, также вызывается специальной клавишей после включения компьютера. Подробнее — Как зайти в Boot Menu.
После загрузки с дистрибутива Windows 10, вы увидите надпись «Press any key to boot from CD ort DVD» (появляется не всегда) на черном экране. Нажмите любую клавишу и подождите, пока не запустится программа установки. Возможная проблема на этом этапе и её решение: БИОС/UEFI не видит загрузочную флешку Windows 10.
Процесс установки Windows 10 на компьютер или ноутбук
На первом экране программы установки вам будет предложено выбрать язык, формат времени и метод ввода с клавиатуры — можно оставить значения по умолчанию, русский язык.
- Следующее окно — кнопка «Установить», которую и следует нажать для продолжения, а также пункт «Восстановление системы» внизу, который в рамках этой статьи рассматриваться не будет, но очень полезен в некоторых ситуациях.
- Вы попадете в окно ввода ключа продукта для активации Windows 10. В большинстве случаев, кроме тех, когда вы отдельно приобретали ключ продукта, достаточно нажать «У меня нет ключа продукта». Активация произойдет автоматически после подключения к Интернету, если ранее на этом компьютере или ноутбуке уже была установлена лицензионная Windows 10. Дополнительные варианты действий и когда их применять описаны в разделе «Дополнительная информация» в конце руководства.
- Следующий шаг (может не появиться, если редакция была определена по ключу, в том числе из UEFI) — выбор редакции Windows 10 для установки. Выбирайте тот вариант, который был ранее был установлен (если требуется активация закрепленной цифровой лицензии).
- Прочтите условия лицензионного соглашения и примите их. После того, как это было сделано, нажмите кнопку «Далее».
- Один из самых главных пунктов — выбор типа установки Windows 10. Есть два варианта: Обновление (возможно выполнить только в случае установки новой системы, когда на диске установлена старая версия ОС) — в данном случае сохраняются все параметры, программы, файлы предыдущей установленной системы, а сама старая система сохраняется в папку Windows.old (но этот вариант не всегда возможно запустить). То есть данный процесс аналогичен простому обновлению, здесь рассматриваться не будет. Выборочная установка — данный пункт позволяет выполнить чистую установку, не сохраняя (или сохраняя частично) файлы пользователя, а во время установки можно разбить диски на разделы, отформатировать их, тем самым очистив компьютер от файлов предыдущей Windows. Именно этот метод и будет описан.
- После указания выборочной установки, вы попадете в окно выбора раздела диска для установки (возможные ошибки установки на данном этапе описаны далее). При этом, если это не новый жесткий диск или SSD, вы увидите куда большее количество разделов, чем до этого видели в проводнике, пример показан на скриншоте. Постараюсь пояснить варианты действий (также в видео в конце инструкции подробно показано, что и как можно сделать в данном окне).
- Если на вашем компьютере несколько физических дисков, они будут отображаться как Диск 0, Диск 1 и далее. Каждый может иметь несколько разделов. Независимо от того, на какой диск вы устанавливаете Windows 10, Диск 0 будет использован для записи системных файлов, скрытых разделов и загрузчика. Поэтому, в идеале, устанавливать ОС именно на Диск 0 (в противном случае, если этот диск отключить, система на другом диске стартовать не будет). Если, к примеру, вы приобрели новый SSD и он отображается как Диск 1, вы можете попробовать найти в БИОС отдельный пункт для указания очередности жестких дисков и поставить SSD на первое место, либо поменять шлейфы SATA (если используется этот интерфейс) межу двумя дисками, чтобы нужный диск стал отображаться в программе установки как Диск 0.
- Если у вас производителем была предустановлена Windows, то помимо системных разделов на Диске 0 (их количество и размеры могут отличаться 100, 300, 450 Мб), вы увидите еще один (обычно) раздел размером 10-20 гигабайт. Я не рекомендую каким-либо образом затрагивать его, так как он содержит образ восстановления системы, позволяющий быстро вернуть компьютер или ноутбук в заводское состояние при возникновении такой необходимости. Также не следует изменять зарезервированные системой разделы (кроме тех случаев, когда вы решили полностью очистить жесткий диск).
- Как правило, при чистой установке системы, она ставится на раздел, соответствующий диску C, с его форматированием (или удалением). Чтобы сделать это, выберите данный раздел (определить его можно по размеру), нажмите «Форматировать». А после этого, выбрав его же, нажмите «Далее» для продолжения установки Windows 10. При появлении сообщений о невозможности установки на этот раздел, нажмите по сообщению, чтобы получить информацию об ошибке (они рассмотрены далее в инструкции). Данные на других разделах и дисках затронуты не будут. Если до установки Windows 10 у вас на компьютере была установлена Windows 7 или XP, более надежным вариантом будет удалить раздел (но не форматировать), выделить появившуюся неразмеченную область (незанятое пространство на диске) и нажать «Далее» для автоматического создания необходимых системных разделов программой установки (или использования уже имеющихся при их наличии).
- Если пропустить форматирование или удаление и выбрать для установки раздел, на котором уже установлена ОС, то предыдущая установка Windows будет помещена в папку Windows.old, а ваши файлы на диске C затронуты не будут (но будет достаточно много мусора на жестком диске).
- Оптимальный метод: если на вашем системном диске (Диск 0) нет ничего важного, вы можете полностью удалить все разделы этого диска по одному, выбрать единое незанятое пространство на Диске 0 и нажать кнопку «Далее» это позволит избежать почти любых ошибок и проблем. Создать диск D (если требуется) вы сможете уже после установки системы.
- Если предыдущая система установлена на разделе или диске C, а для установки Windows 10 вы выберете другой раздел или диск, то в результате у вас на компьютере будет установлено одновременно две операционных системы с выбором нужной при загрузке компьютера.
Примечание: если при выборе раздела на диске вы видите сообщение, что невозможно установить Windows 10 на этот раздел, нажмите по этому тексту, а затем, в зависимости от того, каков будет полный текст ошибки, используйте следующие инструкции: Диск имеет стиль разделов GPT при установке, На выбранном диске находится таблица MBR-разделов, в системах EFI Windows можно установить только на GPT-диск, Нам не удалось создать новый или найти существующий раздел при установке Windows 10
- После выбора вашего варианта раздела для установки, нажмите кнопку «Далее». Начнется копирование файлов Windows 10 на компьютер.
- После перезагрузки некоторое время действий от вас не потребуется — будет происходить «Подготовка», «Настройка компонентов». При этом компьютер может перезагружаться, а иногда «зависать» с черным или синим экраном. В этом случае просто ожидайте, это нормальный процесс — иногда затягивающийся на часы. Важно: если после перезагрузки у вас вновь запускается программа установки Windows 10, просто поставьте загрузку с жесткого диска или SSD в БИОС или Windows Boot Manager в UEFI, либо отключите флешку, либо не нажимайте любую клавишу, когда появляется запрос об этом.
- Следующий этап — настройка основных параметров системы. Первый пункт — выбор региона.
- Второй этап — подтверждение правильности раскладки клавиатуры.
- Затем программа установки предложит добавить дополнительные раскладки клавиатуры. Если вам не требуются варианты ввода кроме русского и английского, пропустите этот шаг (английский присутствует по умолчанию).
- При наличии активных сетевых адаптеров, вам будет предложено подключиться к Интернету. Вы можете сделать это, особенно если планируется использовать учетную запись Майкрософт. Если вам требуется локальная учетная запись — я бы рекомендовал не подключаться к сети до окончания установки Windows 10. Для этого нажмите по пункту «У меня нет Интернета» и «Продолжить ограниченную установку» в следующем окне.
- При наличии подключения к Интернету, будет предложено два варианта настройки Windows 10 — для личного использования или для организации (используйте этот вариант только если нужно подключить компьютер к рабочей сети, домену и серверам Windows в организации). Обычно следует выбрать вариант для личного использования.
- На следующем этапе установки происходит настройка учетной записи Windows 10. При наличии активного Интернет-подключения предлагается настроить учетную запись Майкрософт или ввести существующую. Можно нажать «Автономная учетная запись» внизу слева для создания локальной учетной записи (в Windows 10 Домашняя последних версий нет пункта «Автономная учетная запись», но её создание все равно возможно, см. Как создать автономную учетную запись при установке Windows 10). При отсутствии подключения к Интернету создается локальная учетная запись. При установке Windows 10 последних версий после ввода логина и пароля потребуется также задать контрольные вопросы для восстановления пароля при утере.
- При использовании учетной записи Майкрософт вы увидите предложение использовать ПИН-код для входа в систему. Также будет предложено настроить OneDrive.
- При выборе Автономной учетной записи, вам еще раз сообщат о преимуществах использования учетной записи Майкрософт (отказываемся), а затем потребуется ввести имя пользователя компьютера. Не вводите имя Администратор, так как оно закреплено за скрытой системной учетной записью. Созданный вами пользователь с любым именем в любом случае будет администратором Windows 10.
- Введите пароль для учетной записи, подтвердите его, а затем выберите и укажите ответы на контрольные вопросы, которые будут использоваться в случае, если вы забудете ваш пароль.
- Вам будет предложено включить журнал действий Windows 10 — новую функцию, хранящую историю используемых программ, документов, сайтов с возможностью доступа с других устройств с той же учетной записью Майкрософт. Включать или отключить — на ваше усмотрение.
- И завершающий этап настройки — настройка параметров конфиденциальности Windows 10, включающих в себя передачу данных о местоположении, распознавание речи, передачу данных диагностики и создание вашего рекламного профиля. Внимательно прочтите и отключите то, что вам не нужно. Отключаем все пункты, но если у вас ноутбук или планшет, можно рекомендовать оставить включенными Местоположение и Поиск устройства, это может помочь найти его в случае потери.
- Вслед за этим начнется последний этап — настройка и установка стандартных приложений, подготовка Windows 10 к запуску, на экране это будет выглядеть как надпись: «Это может занять несколько минут». По факту, это может занять минуты и даже часы, особенно на «слабых» компьютерах, не стоит принудительно выключать или перезагружать его в этот время.
- И, наконец, вы увидите рабочий стол Windows 10 — система установлена успешно, можно приступать к ее настройке и изучению.
Видео инструкция по установке Windows 10 с USB флешки
В предлагаемой видео инструкции наглядно показаны все нюансы и весь процесс установки Windows 10 от начала до конца.
Действия после установки ОС на компьютер
Первое, чем следует озаботиться после чистой установки системы на компьютер — это установка драйверов. При этом, Windows 10 сама загрузит многие драйверы устройств при наличии подключения к Интернету. Большинство драйверов будут работать исправно, но на всякий случай учитывайте, что их можно загрузить:
- Для ноутбуков — с официального сайта производителя ноутбука, в разделе поддержка, для вашей конкретной модели ноутбука. При этом, даже если на официальном сайте есть драйверы только для Windows 8.1, 8 и 7, их можно устанавливать и в Windows 10, обычно они будут работать. См. Как установить драйверы на ноутбук
- Для ПК — с сайта производителя материнской платы для вашей модели.
- Для видеокарты — с соответствующих сайтов NVIDIA или AMD (или даже Intel), в зависимости от того, какая видеокарта используется. См. Как обновить драйверы видеокарты.
Второе рекомендуемое мною действие — после успешной установки всех драйверов и активации системы, но еще до установки программ, создать полный образ восстановления системы (встроенными средствами ОС или с помощью сторонних программ), чтобы в будущем значительно ускорить переустановку Windows при необходимости.
Источник – https://remontka.pro/windows-10-install/
Есть ли способ установить windows 10 на флешку? Я в основном хочу использовать флешку объемом 128 ГБ для работы с Windows 10, чтобы я мог просто подключить ее к ПК и загрузить предустановленную версию Windows 10. Возможно ли это? Спасибо!
Многие хотят установить Windows 10 на USB-накопитель. К сожалению, установщик Windows не позволяет установить его на USB-накопитель. Есть ли способ установить windows 10 на флешку? Да, здесь вы найдете инструкции по установке любой версии Windows 10 на USB-накопитель и запуску Windows 10 с USB-накопителя. После завершения установки вы можете устанавливать программы и копировать файлы на USB-накопитель, затем вы можете взять USB-накопитель Windows 10 To Go в любое место и использовать его на любом компьютере, будь то устаревший BIOS или UEFI компьютер.
Учебник по установке Windows 10 на флешку с WinToUSB.
Шаг 1. Подключите USB-накопитель к компьютеру.
Шаг 2. Загрузите и установите WinToUSB, затем запустите его от имени администратора.
Шаг 3. Нажмите кнопку, затем нажмите кнопку и выберите установочный ISO-файл Windows 10 из открытого диалогового окна.
Шаг 4.WinToUSB сканирует и выводит список устанавливаемых операционных систем в установочном ISO-образе Windows 10. Пожалуйста, выберите версию Windows, которую вы хотите установить, и нажмите «Далее».
Шаг 5. Выберите USB-накопитель в раскрывающемся списке. Если USB-накопитель неправильно распознается WinToUSB, необходимо нажать кнопку, чтобы программа распознала USB-накопитель.
Шаг 6. После выбора USB-накопителя появится всплывающее окно с вопросом, хотите ли вы отформатировать его для продолжения, установите флажок «MBR для BIOS и UEFI», затем нажмите «Да».
Шаг 7. После нажатия «Да» WinToUSB начинает форматирование. Пожалуйста, дождитесь завершения операции этого формата.
Шаг 8. После успешного форматирования USB-накопителя выберите режим установки и нажмите «Далее».
Шаг 9. После нажатия «Далее» WinToUSB начинает установку Windows 10 на USB-накопитель.
Шаг 10. Установка занимает некоторое время. После установки перезагрузите компьютер и измените BIOS для загрузки с USB-накопителя.
Шаг 11. Запускается обычная установка Windows 10, и вам необходимо выполнить все шаги установки. После этого вы можете устанавливать программы, копировать файлы и т. Д.
Следуя этим простым шагам, вы можете легко создать Windows 10 To Go на USB-накопителе.
,Как установить Windows 10 через USB или DVD
Хотите узнать, как установить Windows 10 через USB или DVD? Ну, вы пришли в нужное место.
Windows 10 существует уже давно, и Microsoft внесла ряд полезных улучшений в таблицу. И, если вы еще не обновились, давайте просто скажем, вам давно пора. К счастью для вас, мы здесь, чтобы помочь.
От простого обновления в обновлении Windows, если вы зарезервировали свою копию, до прилагаемого USB-накопителя, если вы собираетесь совершить розничную покупку, Microsoft предлагает множество вариантов установки Windows 10.Однако, если вы приобрели ключ продукта через Интернет или потеряли исходный установочный носитель и хотите выполнить чистую установку, вы можете создать собственный DVD-привод или USB-накопитель в качестве отказоустойчивого устройства, иначе называемого загрузочным. диск или загрузочный диск или загрузочный диск. Это может пригодиться, если вы пытаетесь установить на новую машину без установленной ОС или если что-то идет не так с вашей текущей установкой.
Не волнуйтесь, хотя; это не так сложно, как кажется, и мы собираемся дать вам пошаговое руководство по установке Windows 10 с вашего собственного USB-накопителя или DVD.
После установки Windows 10 обязательно ознакомьтесь с нашей коллекцией руководств , которые помогут вам максимально эффективно использовать новую операционную систему.
(Изображение предоставлено TechRadar)Что вам нужно
Возможно, самый простой вариант для создания резервной установки — через USB. Если вы планируете пойти по этому пути, вам понадобится USB-накопитель объемом не менее 4 ГБ. Помните, что все, что в данный момент находится на диске, будет удалено в процессе, поэтому рекомендуется сделать резервную копию всего, что вы могли сохранить на выбранном вами диске, прежде чем приступить к работе.
Кроме того, вы можете создать резервный установочный диск с DVD, если на вашем компьютере есть оптический привод.
В любом случае вам понадобится сторонняя программа для выполнения работы. Мы рекомендуем Rufus для USB или ImgBurn, если вы используете DVD.
Наконец, вам также понадобится ключ продукта Windows 10 наготове. Вы должны быть в состоянии найти его в своем электронном письме с подтверждением, если вы купили онлайн, в коробке с Windows 10, если вы купили в розничной торговле, или где-нибудь на вашем компьютере, если вы купили ПК с Windows 10 из коробки.
Все еще не можете его найти? Мы рекомендуем загрузить и запустить инструмент под названием Belarc Advisor, который также покажет вам ключ вашего продукта.
(Фото предоставлено TechRadar)Загрузите файл ISO для Windows 10
Основной файл, с которым мы здесь будем работать, это Windows 10 ISO . Не вдаваясь в технические аспекты, ISO-файл — это, по сути, снимок установочного носителя Windows 10, который будет отображаться на диске DVD или USB.
Есть ряд мест, где вы можете поймать ISO-файлы онлайн, если вы посмотрите достаточно внимательно, но мы рекомендуем придерживаться официальной загрузки от Microsoft.
Если вы загружаете его с устройства под управлением Windows 7, Windows 8.1 или Windows 10, мы рекомендуем использовать инструмент для создания мультимедиа Microsoft . Если вы загружаете с устройства с операционной системой, которая не поддерживает инструмент создания мультимедиа Windows 10, например, macOS, вам нужно посетить страницу Загрузка образа диска Windows 10 .
Отсюда вам будет предоставлена возможность выбрать нужную версию: одну с последним обновлением от мая 2019 года или одну с более старым обновлением за октябрь 2018 года от .
(Изображение предоставлено TechRadar)Создание установочного диска
После загрузки файла ISO и Rufus или ImgBurn пришло время создать установочный диск.
Для USB вставьте флешку в порт на вашем компьютере и просто загрузите Rufus. На главном экране убедитесь, что ваша флешка выбрана в разделе «устройство». Оттуда, нажмите значок диска рядом с «создать загрузочный диск с помощью», выберите ваш ISO и нажмите «Пуск». Процесс должен занять около 10 минут или около того.
Чтобы создать DVD с ImgBurn, просто загрузите программу с диском в оптический привод. Оттуда выберите «записать файл образа на диск», затем убедитесь, что ваш DVD-привод выбран в качестве места назначения. Под заголовком «source» выберите свой ISO-файл и затем щелкните значок запуска. Имейте в виду, что этот процесс может занять некоторое время.
(Изображение предоставлено TechRadar)Вплоть до мельчайших подробностей
Отсюда все довольно просто, если в прошлом вы устанавливали с USB или DVD.Первое, что вам нужно сделать, это перезагрузить компьютер с подключенным USB-накопителем или DVD-диском.
Когда на экране появится логотип вашего производителя, нажмите F12 или F2 (это зависит от производителя), чтобы перейти в меню загрузки. Именно здесь вы скажете компьютеру, чтобы он продолжал загрузку с установочного диска, а не загружал Windows, как обычно.
Когда появится меню загрузки, просто выберите, хотите ли вы загрузиться с USB или DVD, затем нажмите Enter. Отсюда должен загрузиться установщик Windows 10, и вы будете на пути к новой установке.
(Изображение предоставлено TechRadar)Почти на месте!
Теперь мы можем увидеть свет в конце туннеля. Но пока не праздновать; Есть еще несколько важных шагов, которые нужно пройти. После загрузки установщика Windows 10 выберите настройки языка и нажмите «Далее». Затем нажмите «Установить сейчас».
После того, как вы согласитесь с лицензионным соглашением, вас встретит экран, на котором вы можете либо выполнить обновление, либо выполнить выборочную установку. Если вы хотите перенести все из вашей текущей Windows 7, 8 или 8.1 установите, нажмите обновить и следуйте инструкциям.
Если вы используете только что построенный компьютер или хотите выполнить чистую установку, нажмите «Выборочная». На следующем экране будут показаны ваши разделы. Если вы используете только что созданный компьютер без установленной операционной системы, просто щелкните раздел «нераспределенное пространство» и нажмите «Далее». Если вы просто собираетесь выполнить чистую установку на своем текущем компьютере, вам нужно удалить старые разделы, нажать «Нераспределенное пространство» и затем нажать «Далее».
(Фото предоставлено TechRadar)Финальный отрезок
С этого момента все подливает.Windows начнет копировать файлы и может перезагрузиться несколько раз. Затем вы пройдете через несколько экранов, где вы можете настроить свои параметры, настроить учетную запись и войти в систему с помощью своей учетной записи Microsoft.
После того, как вы пройдете через процесс установки и позволите Windows сделать свое дело, вы должны перейти прямо к своему свежему и чистому рабочему столу. Имейте в виду, что вам может быть предложено ввести ключ продукта для активации Windows после того, как все настроено, но вам следует поступить иначе.
,Как создать загрузочную Windows 10 USB на Ubuntu
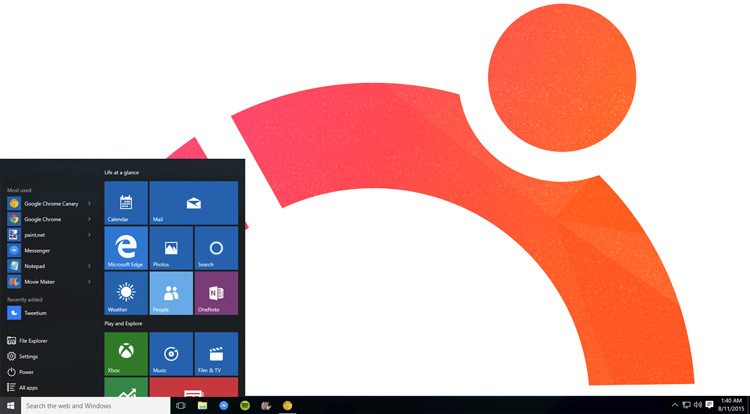
Узнайте, как создать загрузочный USB-диск Windows 10 для Ubuntu и Linux Mint с помощью бесплатного приложения под названием «WoeUSB».
Хотя я не пользуюсь Windows 10 часто, я знаю, что время от времени мне может понадобиться. И если мне нужно создать загрузочный Windows 10 USB, я бы хотел сделать это с моего рабочего стола Ubuntu.
Теперь метод, который я покажу вам в этом посте, является лишь одним из нескольких способов выполнить эту конкретную задачу.Так что, хотя я думаю, что это простой способ создать загрузочную Windows 10 USB (которая действительно загружается), это не единственный способ.
Как создать загрузочную Windows 10 USB на Ubuntu
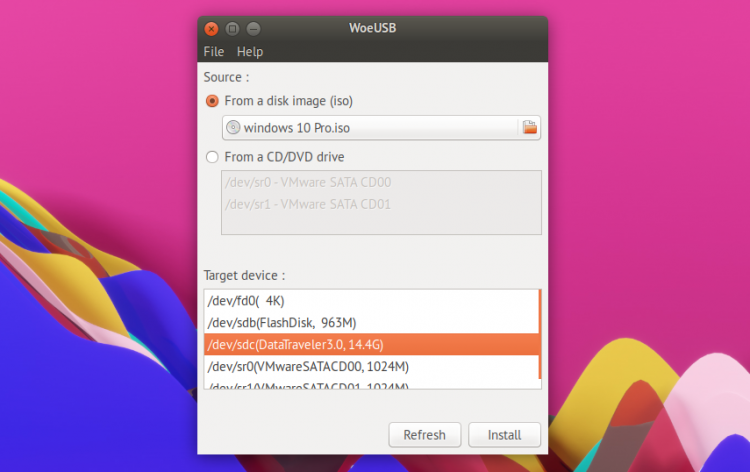
WoeUSB — приложение (со странным названием), которое мы собираемся использовать для создания загрузочной флешки Windows 10 USB на рабочем столе Ubuntu. Это форк более раннего инструмента под названием WinUSB.
Этот инструмент является бесплатным с открытым исходным кодом . Это доступно и как приложение GUI, и как клиент CLI.В этом уроке мы сосредоточимся только на шагах GUI.
WoeUSB позволяет вам создать загрузочный USB для большинства современных выпусков Windows, включая Windows Vista, Windows 7, Window 8 и Windows 10. Средство поддерживает все языки и все версии Windows, включая Pro, Home, N, 32-bit, и т. д. Он также будет работать с загрузочными режимами ‘legacy’ и ‘UEFI’.
Для расширенного использования вы можете погрузиться в CLI WoeUSB, который имеет все виды флагов и переключателей. Большинство из вас будет в порядке, используя клиент GUI.
Для создания загрузочного USB 10 Windows на Ubuntu вам понадобится :
- WoeUSB app
- Флэш-накопитель USB (минимум 4 ГБ)
- Windows 10 .iso файл
Microsoft позволяет загружать образы дисков Windows 10 со своего веб-сайта, поэтому, если у вас их нет, вы можете получить один. Имейте в виду, что вам потребуется действующая лицензия Windows для активации и использования ОС, но вам не нужна лицензия для создания установочного USB или его установки.
1. Установите WoeUSB на Ubuntu
WoeUSB доступен для загрузки со страницы Github в виде исходного кода. Пользователи Ubuntu могут загрузить установщик, который извлекает все необходимые зависимости, также доступен, но фактический установщик для приложения там не доступен.
Самый простой способ установить WoeUSB на Ubuntu — это загрузить установщик с Webup8 PPA:
Скачать WoeUSB для Ubuntu 18.04 LTS (64-разрядная версия)
Скачать WoeUSB для Ubuntu 20.04 LTS (64-разрядная версия)
Установщикидля Ubuntu 16.04 LTS (32-разрядная версия) также доступны.
2. Запустите WoeUSB
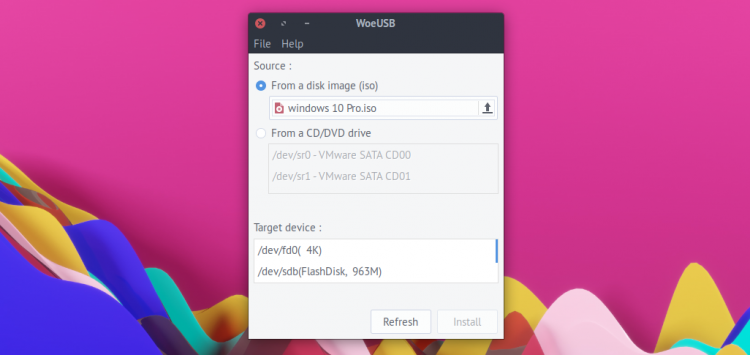
После установки WoeUSB вы можете запустить приложение из меню приложений на рабочем столе.
Приложение очень простое в использовании.
Сначала выберите правильный ISO-образ Windows 10 с помощью средства выбора файлов, а затем выберите нужный USB-накопитель, на который вы хотите установить его, в разделе «Целевое устройство».
Если вы не видите свое USB-устройство в списке в разделе «Целевое устройство», убедитесь, что оно подключено, и нажмите кнопку «Обновить», чтобы обновить список подключенных устройств.
3. Создание Windows 10 Загрузочный USB
Как только вы будете готовы к работе, вы можете продолжить и нажать «Установить».
Но прежде чем сделать это, пожалуйста, , пожалуйста, еще раз проверьте, что вы выбрали правильный диск в первую очередь. Процесс установки переформатирует и уничтожит содержимое выбранного USB-накопителя. Вы потеряете все данные, хранящиеся на нем.
Кроме этого, инструмент сделает все остальное. Просто позвольте ему идти своим чередом. После этого вы можете закрыть приложение, извлечь USB и использовать его для установки Windows 10 на другое устройство.
Все должно работать как обычно — хотя мне сказали, что приложение может выдать ошибку, но фактический USB все равно будет нормально загружаться / устанавливаться — но если это не так, вы можете сообщать об ошибках на странице WoeUSB Github.
Открытая страница вопросов WoeUSB на Github
,Как запустить Bootcamp и Windows 10 на USB SSD

Я использую Retina Macbook Pro в конце 2013 года в качестве основного компьютера почти два года. Он отвечает всем моим потребностям в моей повседневной работе и достаточно легкий, чтобы его можно было носить с собой повсюду, даже когда он летит на работу.
Несмотря на то, что я люблю летать время, позволяя переключаться в автономный режим и догонять некоторые заслуженные игры, игры для мобильных устройств могут быть немного мягкими, и Mac OS X не запускает мои любимые игры, такие как Skyrim, без некоторых довольно ненадежных и плохо работающих хаков. через вино.
А как насчет Bootcamp? Я был в очень ограниченном месте, SSD на 256 ГБ быстро заполнялся, и я не мог сэкономить место для разделения и установки Bootcamp Apple.

Войдите в Samsung Portable SSD T1, этот быстрый маленький диск достаточно мал, чтобы свисать с боковой стороны моего Macbook, не мешая, и удар или два не повредят его.
К сожалению, Windows отказывается устанавливать на любое USB-хранилище, которое исторически было слишком медленным для запуска полноценной операционной системы.
Но это не проблема для T1, который, по собственным оценкам Samsung, может достигать 450 МБ / с. Это более чем достаточно для запуска Windows, как если бы она работала непосредственно на внутреннем диске.
К счастью, благодаря возможности виртуализации, эти досадные ограничения легко обойти и полностью запустить Bootcamp с внешнего USB-накопителя USB без каких-либо изменений во внутреннем SSD.
Читайте дальше, чтобы узнать как!
Что вам нужно:
Для выполнения этого руководства вам понадобятся несколько вещей:
- Mac, поддерживающий загрузку с USB-устройства (, см. Поддержка Apple: компьютеры Mac, поддерживающие Windows 10 )
- USB 3.0 SSD, аналогичный Samsung T1 ( флэш-накопителя будет недостаточно быстрым )
- Запасной USB-накопитель с минимальным объемом 2 ГБ для копирования драйверов Bootcamp в Windows.
- Базовое понимание VirtualBox и установка Windows.
Загрузить Windows 10 Установка
Windows 10 доступна для загрузки у Microsoft и предоставляет льготный период для лицензирования установки. Windows 10 можно приобрести в магазине Microsoft.

Нажмите здесь, чтобы перейти на страницу загрузки Windows 10.
Следуйте инструкциям по загрузке установочного диска Windows 10.
Загрузка: 3.7GB , поэтому может потребоваться некоторое время, чтобы подготовить вашу систему к установке Windows 10 на USB-SSD.
Загрузить Bootcamp Software для Windows 10
Apple предлагает предустановленную установку драйвера для Bootcamp.
Нажмите здесь, чтобы загрузить драйверы Bootcamp 6.0 для Windows 10 через Apple CDN.( AppleBCUpdate.exe 1.13GB )
Спасибо пользователю Reddit sadalhayat за идентификацию этой ссылки.
После загрузки скопируйте его на запасной USB-накопитель, отдельный от SSD, который вы будете использовать для установки Bootcamp. Сохраните это на потом.
Mac OS X не может записывать на диск Windows из коробки. По этой причине вам нужно будет использовать отдельный диск для копирования программного обеспечения Bootcamp в новую установку Bootcamp.
Установить VirtualBox
Вам интересно, почему VirtualBox является следующим шагом? Не волнуйтесь, мы используем преимущества технологии виртуализации, чтобы начать установку Windows 10.
Мы будем использовать VirtualBox для подключения USB-накопителя в качестве виртуального жесткого диска внутри виртуальной машины. Это позволяет обойти ограничения, налагаемые установщиком Microsoft, которые не позволяют нам устанавливать Bootcamp по пути Apple.
Загрузка и установка VirtualBox
Если у вас еще нет VirtualBox, его можно загрузить с их веб-сайта. Как только вы загрузили пакет, используйте установочный пакет, чтобы начать работу с VirtualBox.
Определите местоположение устройства USB-накопителя
Откройте Терминал и введите:
Эта команда выведет список всех подключенных дисков на вашем компьютере.Просмотрите список, пока не найдете свое устройство хранения.
 Ваш результат будет выглядеть примерно так. Прочитайте названия типов, пока не найдете тот, который является вашим USB SSD.
Ваш результат будет выглядеть примерно так. Прочитайте названия типов, пока не найдете тот, который является вашим USB SSD.Текст, выделенный красным « / dev / disk2 » — это информация, которая нам нужна. Эта информация точно скажет VirtualBox, к какому устройству хранения он должен получить доступ.
Обратите внимание, что эта информация может отличаться на вашей машине. Внимательно прочитайте список в соответствии с адресом вашего USB SSD.
Отключение Mac OS X от USB SSD.

Прежде чем мы подключим VirtualBox к нашему USB SSD, вам необходимо полностью отключить SSD от Mac OS X, чтобы предоставить VirtualBox полный доступ к USB SSD.
Это можно сделать, выполнив поиск Дисковой утилиты в Spotlight, затем
- Выбор внешнего USB-устройства
- Выбор извлечения в верхнем меню
Создание сопоставления виртуального диска с USB-накопителем
Именно здесь магия начинается.Мы будем использовать VirtualBox для монтирования USB SSD как обычного жесткого диска, чтобы заставить установщика Windows 10 думать, что он использует обычный жесткий диск.
Сначала нам нужно создать файл виртуального диска для VirtualBox, чтобы он знал, к какому устройству хранения мы обращаемся.
Ниже приведена команда, которую мы будем изменять для создания файла виртуального диска.
Внутренние команды VBoxManage createrawvmdk -filename "bootcamp.vmdk" -rawdisk / dev / diskX
Вы можете скопировать всю команду, за исключением последняя часть « / dev / diskX », которую необходимо заменить на номер диска, который вы указали на предыдущем шаге.
В моем случае это « / dev / disk2 ».
Установка Windows 10 на USB SSD через VirtualBox
Теперь, когда у нас все организовано, мы можем начать установку Windows 10 через VirtualBox.
Нам потребуется предоставить повышенные разрешения VirtualBox для доступа к нашему удобному файлу bootcamp.vmdk.
В вашем терминале введите:
sudo /Applications/VirtualBox.app/Contents/MacOS/VirtualBox
Это заставит VirtualBox работать от имени пользователя root и иметь разрешение на доступ к USB SSD.
Создание виртуальной машины

В VirtualBox выберите « Новый » и введите « Windows 10 Bootcamp » и нажмите Продолжить .
Измените объем памяти на « 512 » МБ и нажмите «Продолжить».
На экране жесткого диска выберите « Использовать существующий файл виртуального жесткого диска », перейдите в домашний каталог и выберите вновь созданный « bootstrap.vmdk ».
Установка Bootcamp с виртуальной машины
Теперь, когда мы подготовили виртуальную машину, подключили жесткий диск и загрузили Windows 10, пришло время установить Windows 10 на наш новый USB SSD.
Вернувшись в VirtualBox, нам нужно будет смонтировать установочный ISO-образ Windows 10 в виртуальный привод DVD.

- Откройте панель настроек виртуальной машины.
- Выберите вкладку «Хранилище» в верхней части панели настроек.
- Выберите значок пустого DVD.
- Выберите значок компакт-диска рядом с оптическим диском, выберите «Файл виртуального оптического диска» и выберите ISO-файл Windows 10.
- Выберите ОК, чтобы сохранить новые настройки.
Запуск обычной установки Windows 10
Выполните стандартные экраны, чтобы начать установку Windows 10.
Нажмите здесь и согласитесь с условиями и положениями — это все, что вам действительно нужно сделать, за исключением следующих пунктов:

Когда вы встретите экран типа установки, выберите « Custom ».
 Удалить exisitn
Удалить exisitnКогда вас спросят, где установить Windows, просто удалите все существующие разделы и выберите « Далее ».
Не волнуйтесь, Windows может видеть только USB-SSD-накопитель, назначенный вам VirtualBox, существующие разделы вашего Mac здесь недоступны.
Важно! Не позволяйте окнам перезагружаться!
 Важно! Не позволяйте окнам перезагружаться! Это самый важный шаг.
Важно! Не позволяйте окнам перезагружаться! Это самый важный шаг.Это наиболее важный шаг для успешной установки Bootcamp на внешний USB 3.0 SSD.
 Выключение виртуальной машины.
Выключение виртуальной машины.Когда Windows 10 перезагружается, убедитесь, что вы предотвращаете перезапуск Windows внутри виртуальной машины и завершение установки.
- Когда вы видите экран VirtualBox BIOS, нажмите красную кнопку закрытия
- Выберите « Выключите машину ».
- Выберите ОК, чтобы выключить виртуальную машину.
Достаточно виртуализации!
Теперь, когда мы завершили первый этап установки Windows 10, нам больше не нужно использовать VirtualBox.
На этом все этапы, необходимые для установки на Mac OS X, выполнены.
Перезагрузите ваш Mac в Windows
Пришло время перезагрузить ваш Mac и загрузить Windows 10. Выключите ваш Mac и удерживайте клавишу Option, пока значки диска не появятся на экране.
Для получения дополнительной информации см. Поддержка Apple: Выберите операционную систему при запуске компьютера.Позвольте Windows 10 установить
Если все прошло хорошо, Windows 10 должна начать загрузку и начать первоначальную установку.

Просто следуйте по экранам и заполните свои данные, как требуется.
Windows 10 может перезагрузиться во время установки. В этом случае обязательно нажмите клавишу выбора и выберите диск Boot Camp, чтобы продолжить установку.
Установка программного обеспечения Bootcamp
Подключите запасной USB-накопитель, на который мы ранее скопировали программное обеспечение Bootcamp, и запустите « AppleBCUpdate.exe ”.
Это запустит программу установки Bootcamp для установки драйверов для клавиатуры и мыши Apple, беспроводных, графических и других устройств в вашей системе.
Вот и все!

Если все прошло по плану, теперь вы сможете загружаться непосредственно в Windows 10 при каждом подключении USB SSD к вашему компьютеру!
Мой опыт был невероятным, и я могу пользоваться всеми преимуществами запуска Bootcamp на моем Mac для запуска приложений и игр Windows, не жертвуя ценным пространством для хранения внутреннего SSD.
Считаете ли вы эту статью полезной? Дайте мне знать в комментариях ниже!
Имейте в виду, что Microsoft и Apple никогда не предназначали для вас запуск Bootcamp таким способом. Убедитесь, что никогда не отключает USB SSD от вашей системы во время работы Windows!
Похожие
Теги

Подпишитесь, чтобы получать ежедневные обзоры лучших технических историй!

