D-LINK Dir-615
1. Настраивать роутер рекомендуется, соединив его с компьютером при помощи кабеля через любой из 4 имеющихся LAN–портов. Для того, чтобы попасть в веб-интерфейс роутера, необходимо открыть любой браузер и в адресной строке набрать http://192.168.0.1 .
2. В открывшемся веб-интерфейсе роутера вводим Login – admin , Password – admin.
3. В правом верхнем углу, наводим указателем на Language и выбираем интересующий нас язык.
4. Выбираем внизу «Расширенные настройки». Далее необходимо зайти во вкладку Пароль администратора, находится она в разделе Система.
В поле Пароль введите новый пароль. В поле Подтверждение повторите новый пароль.
Затем нажмите кнопку Сохранить. После этого, роутер предложит повторно зайти в его настройки.
5.
6. Далее, смотрим стоит ли у нас галочка, если нет, то ставим и нажимаем кнопку Далее.
7. Укажите идентификатор (SSID) Вашей беспроводной сети и нажмите кнопку Далее.
8. В окне Настройки безопасности выбираем Сетевая аутентификация: WPA2-PSK2. В поле Ключ шифрования PSK: Вы должны ввести любой набор цифр, длиной от 8 до 63. Их также необходимо запомнить, чтобы Вы могли указать их при подключении к сети.
После нажмите кнопку Далее и сохраните настройки.
9. В интерфейсе роутера необходимо выбрать вкладку расширенные настройки, во вкладке сеть выбрать WAN.
10. В поле WAN
нажимаем на кнопку добавить.11. Тип соединения выбираем Динамический IP
12. Потом жмем кнопку сохранить настройки:
Потом жмем кнопку сохранить настройки:
13. Для сохранения / восстановления настроек необходимо в интерфейсе роутера выбрать вкладку Расширенные настройки, далееСистема, в ней заходим в Кофигурация.
-
Сохранение текущей конфигурации: Сохранить текущие настройки роутера.
-
Восстановление заводских настроек: Восстановление первоначальных настроек роутера.
Первичная настройка D-Link DPh250S — D-Link DPh250S
Инструкция по настройке d-link dph-150s через веб-интерфейс.
Внимание! В качестве примера на всех скриншотах указан SIP-адрес (имя пользователя и домен) вида [email protected]. Вместо него везде необходимо указать ваш SIP-адрес из личного кабинета.
Как создать SIP аккаунт?
Как узнать логин и пароль от SIP-учетной записи?
Физическое подключение
Подключаем устройство к компьютеру, сети Интернет и к сети питания
Доступ на веб-интерфейс
После того как телефон подключился (все лампочки на корпусе погасли), нажимаем кнопку Menu на корпусе телефона.
 Далее клавишей вниз щёлкаем до пункта меню IP Address. Открываем интернет браузер и в адресной строке указываем IP адрес телефона.
Далее клавишей вниз щёлкаем до пункта меню IP Address. Открываем интернет браузер и в адресной строке указываем IP адрес телефона.В строке Пользователь вводим admin
Строчку пароль оставляем пустой
Нажимаем OK
Настройка сети
Данный пункт не является обязательным. По умолчанию телефон получает IP адрес автоматически (Режим «DHCP»). Вы можете уточнить о необходимость ручной настройки (Режим «Static») у своего системного администратора или провайдера, предоставляющего доступ в Интернет. В большинстве случаев используется автоматический режим.
Пароль и логин к web-интерфейсу по умолчанию admin
Открываем вкладку NETWORK -> WAN -> В пункте WAN Settings выбираем Static IP и вводим настройки сети если это необходимо. Заполняем поля:
IP Address Subnet Mask
IP Gateway
Primary DNS: 77.88.8.8
Secondary DNS: 8. 8.8.8
8.8.8
После внесения изменений, устройство попросит перезапустить его. Открываем вкладку MAINTENANCE > Reboot (если IP адрес устройства был изменён, то после перезагрузки в строке браузера нужно ввести новый адрес устройства.)
Настройка SIP
Внимание! В качестве примера на всех скриншотах указан SIP ID (имя пользователя и домен) вида [email protected]. Вместо него везде необходимо указать ваш SIP ID из личного кабинета.
Шаг 1. Войдите в личный кабинет.
Шаг 2. В личном кабинете откройте вкладку «Сотрудники».
Шаг 3. Выберете сотрудника, в карточке сотрудника откройте вкладку «Телефония», далее настройки учетной записи SIP.
Шаг 4. Скопируйте Sip-адрес и пароль.
Скопируйте Sip-адрес и пароль.
Заходим во вкладку VOIP > SIP.
Заполняем необходимые поля в Basic Setting
«Server Address»: domain.mangosip.ru
«Server Port»: 60000
«Account Name»: вводим значение вашего SIP ID до знака @ например если ваш SIP ID name@mangosip.ru, вводим name
«Phone Number»: аналогично значению поля Account Name SIP ID до знака @ в данном случае name
«Authentication Passwordr»: ввести пароль учётной записи SIP.
Ставим галочку в поле Enable Register
Ниже открываем Codecs Settings >>
В колоне Enabled Codecs оставляем G.729AB и G.711A путем нажатия на строки и стрелки
Ниже открываем Advanced SIP Setting >> Меняем следующие поля, остальные не трогаем.
«Registration Expires»: 240
«Keep Alive Type»: Disabled
«Local SIP Port»
Рекомендуемое значение локального sip-порта: «49051»
ВАЖНО! При наличии нескольких телефонных аппаратов в одной подсети необходимо, чтобы значения локального sip-порта были уникальными на каждом телефоне.
На каждом следующем телефоне/линии это значение необходимо увеличивать на 2.’
DTMF Type»: Выставляем значение DTMF_RFC2833, DTMF Payload Type: 96 во вкладке PHONE
Нажимаем APPLY внизу окна.
При успешной настройке в поле Register Status будет написано Registered.
После всех настроек заходим во вкладку MAINTENANCE и нажимаем Reboot для перезагрузки телефона.
Вы нашли ответы на все свои вопросы в данной статье?
Да НетЗадайте свой вопрос инженеру в режиме онлайн через мессенджеры или социальную сеть:
D-link
Скорость передачи данных по Wi-Fi (беспроводная) очень сильно зависит от посторонних помех и определяется в конкретных случаях отдельно. Подробности здесь.
1. Wi-Fi. Беспроводное подключение может быть “узким местом”, не позволяющим получить максимальную скорость доступа в интернет.От чего зависит скорость Wi-Fi соединения?
1.1. Стандарт. Производители оборудования в целях рекламы указывают на коробках своих устройств максимальную теоретически возможную скорость,
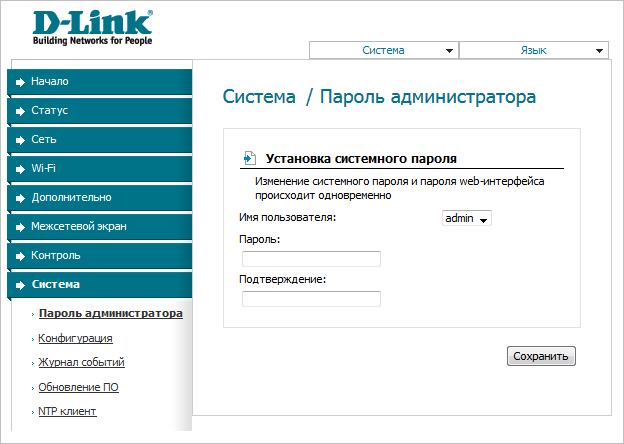 В таблице приведены значения скорости в зависимости от стандарта беспроводного подключения.
В таблице приведены значения скорости в зависимости от стандарта беспроводного подключения.| Стандарт | Теоретически возможная скорость, мбит/c | Максимальная скорость при тестировании, мбит/c |
| 802.11b/g | 54 | 22 |
| 802.11n/150 20мГц | 150 | 45 |
| 802.11n/300 40мГц | 300 | 90 |
| 802.11ac | 1300 и выше | 250 |
Стандарт 802.11ac находится в разработке. Первые версии устройств уже сейчас доступны на рынке и показывают хорошую производительность.
В будущем производители обещают еще более высокие показатели.
1.2. Совместимость роутера и оконечного устройства. Например, если ваш роутер работает по стандарту n, а Wi-Fi адаптер ноутбука – 802.11g,
то соединение между этими устройствами будет по 802. 11g. Кроме того, оборудование разных производителей имея один стандарт, могут иметь хорошую или наоборот плохую совместимость.
11g. Кроме того, оборудование разных производителей имея один стандарт, могут иметь хорошую или наоборот плохую совместимость.
1.3. Помехи, которые создают устройства работающие на частотах 2,4/5 ГГц. Например, бытовая техника или другие Wi-Fi роутеры, установленные неподалеку.
1.4. Препятствия (двери, стены) между роутером и абонентским устройством ослабляют сигнал, что приводит к снижению скорости работы.
2. Вредоносные программы (вирусы) часто приводят к “торможению” компьютера и снижению его производительности. При измерении скорости, нужно убедиться,
что на компьютере отсутствуют вирусы.
3.
большое количество вычислительных ресурсов компьютера. В момент измерения скорости мы рекомендуем отключать Firewall.
4. У старых и медленных процессоров типа Intel Celeron, Atom может не хватить вычислительной мощности. Производительность вашего компьютера должна быть достаточной,
Производительность вашего компьютера должна быть достаточной,
для передачи данных с большой скоростью.
5. Перегрузка участков сети интернет или удаленного сервера.
Пароль и логин для роутера D-Link DIR-825ACG1
В данном роутере D-Link DIR-825/AC/G1 (прошвка 1.0.0 от Киевстара) смена логина админа не предусмотрена производителем (это на текущий момент), а вот пароль админа меняется!Хотите сменит пароль админа: см. выше и производите «танцы с бубнами». Не меняется/не сменился пароль админа — значит роутер «залочен» на оператора.
Хотите сменить логин админа(логин/пароль по умолчанию будет -> admin/admin): придется обновлять прошивку и настраивать роутер «с нуля».
D-Link DIR-825/AC/G1 — пишите правильно модель!
Зачем обновлять прошивку? Это решение Ваше! Изменения в ПО роутера (закрытие Backdor’s по CVE,неверной работы параметров, ошибки и т.п.)Как по мне, лучший вариант, это просто перепрошить роутер на кастомную прошивку, если это возможно.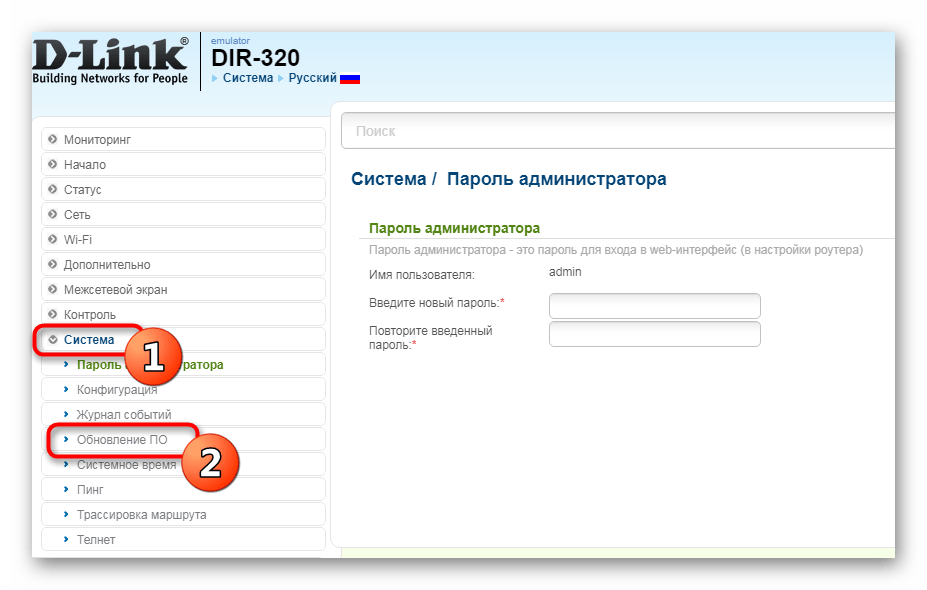 Правда, ещё стоит вопрос блокировки этого дела со стороны провайдера (Киевстара). Возможно, придётся подключаться крокодилом к чипу и дампить, изменять, заливать код, и только потом перепрошивать. Плюс, бут может быть залочен.
Правда, ещё стоит вопрос блокировки этого дела со стороны провайдера (Киевстара). Возможно, придётся подключаться крокодилом к чипу и дампить, изменять, заливать код, и только потом перепрошивать. Плюс, бут может быть залочен.
@kikiwora «крокодилами» подключатся к чипу и «дампить» его, не надо, в данном роутере, есть стандартное меню(ищите его!) с возможностью обновления прошивки из файла и непосредственно из интернет у производителя (ну это конечно, если роутер не «залочен» на оператора и это меню присутствует).
Актуальная прошивка:
Обновление ПО от 30.03.2018 для DIR-825/AC/G1
Версия ПО: 2018.03.30-16.43_DIR_825AC_G1A_3.0.4_release.bin (версия 1.0.0 против 3.0.4)
Добавленный функционал:
1. Добавлен механизм автосогласования Coexistence 20/40.2. Добавлен функционал периодического сканирования для автовыбора беспроводного канала.
Список улучшений:
1. Доработки web-интерфейса.2. Улучшена стабильность IPoE, PPPoE, L2TP, PPTP соединений.
3. Системные доработки.
4. Исправлены уязвимости протокола WPA2 — Key Reinstallation Attacks.
5. Улучшен алгоритм автовыбора каналов.
Важно:
1. После сброса к заводским настройкам по умолчанию пароль к wi-fi сети — WPS PIN, указанный на стикере устройства (стикер с паролем может быть недействительным и надо смотреть/менять в интерфейсе админки).2. Пароль для доступа на интерфейс не может совпадать с логином (admin). При первом подключении устройство потребует сменить пароль по умолчанию.(admin/admin)
3. Для применения нового функционала необходимо сбросить устройство к заводским настройкам.
4. Функционал Telnet становится доступным после смены пароля на web-интерфейс.
Перед обновлением ПО уточняйте аппаратную ревизию устройства (H/W на стикере).
Не хотите/не можете/не знаете, как самостоятельно обновить ПО, гарантийный/послегарантийный ремонт: Обращайтесь в Сервисный центр D-Link (Украина)
P.S. Во блин, я тут начитался, оказывается, что D-Link делает Россия и клеет стикер «Made of China»?!И не доставайте @Xomyak она не технарь, а всего лишь модератор и чем смогла тем помогла.
Настройка роутера D-Link DIR-300 — Облтелеком
Настройка роутера D-Link DIR-300
После подключения и оплаты ваш роутер должен определиться и настроить подключение к интернету автоматически. Вам останется лишь настроить безопасность вашей сети и беспроводную связь. Приведенная ниже инструкция поможет Вам сделать это.
1. Подключите устройство к компьютеру проводом, поставляющимся в комплекте.
2. Откройте на компьютере обозреватель интернета (Internet Explorer, Google Chrome, Firefox), в адресной строке наберите http://192.168.0.1.
3. Переключите язык на русский
4. В поле Имя пользователя введите admin, в поле Пароль так же введите admin и нажмите Вход. Если войти не удалось, возможно у вас старая модель. Для старой модели поле Пароль оставьте пустым. Если роутер ранее уже был настроен и Имя пользователя и Пароль были изменены, или в том случае если вы забыли данные для входа в настройки роутера, нажмите кнопку Reset на задней панели роутера для сброса до заводских настроек.
5. Если раньше Вы были подключены к другому провайдеру и доступа в интернет нет или он работает со сбоями, то мы рекомендуем произвести сброс настроек роутера до заводских. Для этого перейдите в раздел Система -> Конфигурация и нажмите кнопку Заводские настройки
6. В меню слева выберите пункт Мастер настройки беспроводной сети.
7. Убедитесь, что выбран режим Точка доступа и нажмите кнопку Далее.
8. Выберите и введите в поле SSID название вашей будущей сети; нажмите Далее.
9. Удостоверьтесь, что в поле Сетевая аутентификация выставлено Защищенная сеть.
10. Придумайте пароль и введите в поле Ключ безопасности; нажмите Далее.
11. В следующем окне нажмите Принять. Теперь ваша беспроводная сеть защищена.
12. Желательно так же изменить пароль администратора на Вашем роутере. Для этого перейдите по вкладке Система->Пароль администратора и дважды введите новый пароль. Затем нажмите применить.
D-LINK Dir-615
1.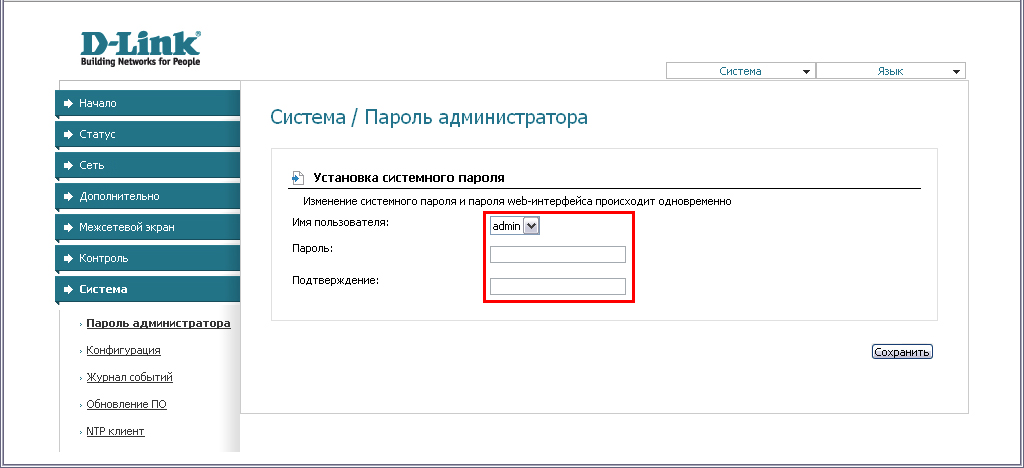 Настраивать роутер рекомендуется, соединив его с компьютером при помощи кабеля через любой из 4 имеющихся LAN–портов. Для того, чтобы попасть в веб-интерфейс роутера, необходимо открыть любой браузер и в адресной строке набрать http://192.168.0.1 .
Настраивать роутер рекомендуется, соединив его с компьютером при помощи кабеля через любой из 4 имеющихся LAN–портов. Для того, чтобы попасть в веб-интерфейс роутера, необходимо открыть любой браузер и в адресной строке набрать http://192.168.0.1 .
2. В открывшемся веб-интерфейсе роутера вводим Login – admin , Password – admin.
3. В правом верхнем углу, наводим указателем на Language и выбираем интересующий нас язык.
4. Выбираем внизу «Расширенные настройки». Далее необходимо зайти во вкладку Пароль администратора, находится она в разделе Система.
В поле Пароль введите новый пароль. В поле Подтверждение повторите новый пароль.
Затем нажмите кнопку Сохранить. После этого, роутер предложит повторно зайти в его настройки.
5. Далее, в интерфейсе роутера необходимо выбрать «быстрая настройка» и перейти к «Мастер настройки беспроводной сети».
6. Далее, смотрим стоит ли у нас галочка, если нет, то ставим и нажимаем кнопку Далее.
7. Укажите идентификатор (SSID) Вашей беспроводной сети и нажмите кнопку Далее.
8. В окне Настройки безопасности выбираем Сетевая аутентификация: WPA2-PSK2. В поле Ключ шифрования PSK: Вы должны ввести любой набор цифр, длиной от 8 до 63. Их также необходимо запомнить, чтобы Вы могли указать их при подключении к сети.
После нажмите кнопку Далее и сохраните настройки.
9. Далее, заходим в раздел WAN и нажмите кнопку Добавить.
10. Тип соединения — выбираем Статический IP.
11. Ниже заполняем следующие поля, согласно Вашему договору и нажимаем кнопку Сохранить.
12. Для сохранения / восстановления настроек необходимо в интерфейсе роутера выбрать вкладку Расширенные настройки, далее Система, в ней заходим в Кофигурация.
-
Сохранение текущей конфигурации: Сохранить текущие настройки роутера.
-
Восстановление заводских настроек: Восстановление первоначальных настроек роутера.
смотрим пароль от Wi-Fi в настройках
Смена заводского пароля.
В поле New Password введите новый пароль.
В поле Cofirm Password повторите новый пароль.
Смена заводского пароля.
По умолчанию: Логин admin, пароль пустой.
Курьеры-настройщики должны в настройках изменять пароль на Серийный номер, указанный на коробке (S/N). При перенастройке рекомендуется также использовать в качестве пароля на роутер и wi-fi S/N (серийный номер).
В интерфейсе роутера необходимо зайти во вкладку Техническое обслуживание (MAINTENANCE), меню Управление устройством (Device Administration).
В поле New Password введите новый пароль.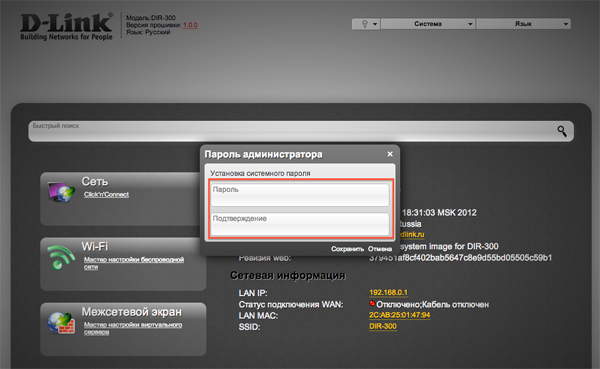
В поле Cofirm Password повторите новый пароль.
Затем нажмите кнопку Save Settings .
После этого, роутер предложит повторно зайти в его настройки.
Настройка Wi- Fi на роутере.
В интерфейсе роутера необходимо зайти во вкладку Установка (SETUP), меню Установка беспроводной сети (Wireless Setup). Кнопка Установка беспроводной сети вручную (Manual Wireless Connection Setup).
1. В разделе «WI-FI PROTECTED SETUP» c пункта Enable галочку лучше снять, поскольку не все беспроводные адаптеры поддерживают технологию Wi-Fi Protected Setup.»
2. Указать идентификатор (SSID ) Вашей беспроводной домашней сети (NETBYNET-980-25-00 ) в поле «Wireless Network Name» (по умолчанию dlink).
3. Выбрать беспроводной канал, любой канал из выпадающего списка «Wireless Channel» .
4. Выбрать режим безопасности беспроводной сети.
5. В выпадающем списке «Security Mode» выбрать «Enable WPA/WPA2 Wireless Security (enhanced)» — это наиболее безопасный способ защитить Вашу беспроводную сеть.
6. «Cipher Type > TKIP » .
7. «PSK/EAP > PSK» .
8. В поле «Network key» Вы должны ввести любой набор цифр, длиной от 8 до 63. Их также необходимо запомнить, чтобы Вы могли указать их при подключении к сети. Рекомендуется использовать в качестве ключа серийный номер устройства (указан на коробке, в виде S/N ########).
9. Нажимаем на кнопку «Save Settings» , чтобы применить и сохранить настройки.
Настройка подключения к Интернет.
Нажимаем кнопку Manual Internet Connection Setup
Настройка роутера в режиме Access Point .
Режим бридж (англ. мост). в этом случае Вам, для выхода в сеть, будет необходимо настраивать подключение к Интернет на компьютере.
Перед тем, как перевести роутер в режим Access Point Mode обязательно произведите настройки роутера (wi-fi и т.д.). После смены режима, управление невозможно.
Для изменения режима необходимо в Access Point Mode поставить галочку на Enable Access Point Mode. Затем нажать кнопку Save Settings.
Затем нажать кнопку Save Settings.
Настройка в режиме роутера.
Настройка PPPoE при автоматическом получении локального IP адреса (DHCP).
Russian PPPoE (Dual Access)
2. User Name: Ваш логин из договора
3. Password : Ваш пароль из договора
4. Confirm Password: повтор пароля
5. Нажимаем кнопку Clone MAC Address
6. Connect mode select Always
7. Сохраняем настройки кнопкой Save Settings и ждем пока роутер перезагрузится.
Мануалы по настройке подключения на компьютере — http://сайт/
Настройка PPPoE при статическом локальном IP адресе.
1. My Internet Connection is: Russian PPPoE (Dual Access)
2. User Name : Ваш логин из договора
3. Password : Ваш пароль из договора
4. Confirm Password : повтор пароля
5. Нажимаем кнопку Clone MAC Address
Нажимаем кнопку Clone MAC Address
6. Connect mode select – режим установки соединения «Always » для постоянного подключения.
7. Выбираете пункт Static IP
8. IP Address — IP Address выданный вам провайдером.
9. Subnet Mask – маска подсети провайдера.
10. Gateway – шлюз провайдера.
11. Primary DNS Address – предпочитаемый DNS Server провайдера (212.1.224.6 ).
12. Secondary DNS Address – альтернативный DNS server провайдера (212.1.244.6 ).
Сохраняете настройки нажатием клавиши Save Settings .
Настройка PPtP (VPN) при автоматическом получении локального IP адреса (DHCP).
В поле My Internet Connection is : выберите Russia PPTP Dual Access .
1. Выберите подключение с динамическим назначением адреса провайдером Dynamic IP.
2. Нажимаете кнопку Clone MAC Address .
3. Server IP/Name – IP/Имя сервера провайдера.
4. PPTP Account
5. PPTP Password
6. PPTP Retype Password
7. Значение MTU – 1372
8. Connect mode select — режим установки соединения.
Выберите «Always Save Settings .
Настройка PPtP (VPN) при статическом локальном IP адресе.
В поле My Internet Connection is : выберите Russia PPTP Dual Access .
1. Выберите подключение с статическим назначением адреса провайдером Static IP .
2. IP Adress — IP Address выданный Вам провайдером.
3. Subnet Mask – маска подсети провайдера.
4. Gateway – шлюз провайдера.
5. DNS – DNS Server провайдера (212.1.224.6 ).
6. MAC Address – нажимаете кнопку Clone MAC Address .
7. Server IP/Name –Имя сервера провайдера (ppp.lan ).
8. PPTP Account – имя пользователя для авторизации в сети провайдера.
9. PPTP Password – пароль для авторизации в сети провайдера.
10. Значение MTU — 1372
11. PPTP Retype Password – повторите пароль для авторизации в сети провайдера.
12. Connect mode select — режим установки соединения. Выберите «Always » для постоянного подключения. Сохраняете настройки нажатием клавиши Save Settings
NAT при автоматическом получении IP адреса (DHCP).
В поле My Internet Connection is: из списка выберите Static IP .
1. Нажимаете кнопку Clone MAC Addres.
2. Сохраняете настройки нажатием клавиши Save Settin gs.
Проверка статуса подключения к Интернет
Смена заводского пароля.
По умолчанию: Логин admin, пароль пустой.
Курьеры-настройщики должны в настройках изменять пароль на Серийный номер, указанный на коробке (S/N). При перенастройке рекомендуется также использовать в качестве пароля на роутер и wi-fi S/N (серийный номер).
В интерфейсе роутера необходимо зайти во вкладку Техническое обслуживание (MAINTENANCE), меню Управление устройством (Device Administration).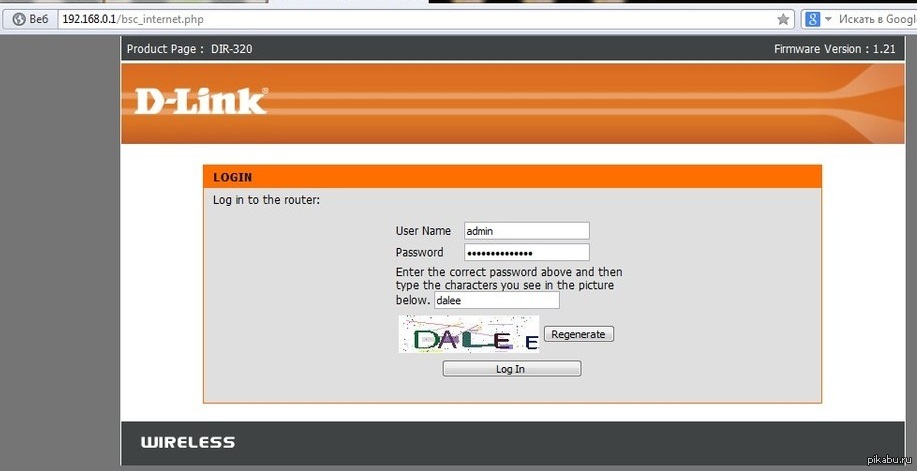
В поле New Password введите новый пароль.
В поле Cofirm Password повторите новый пароль.
Есть подключение к интернету. Вообще, сейчас мир трудно представить без него: каждый день по всему земному шару люди выходят в сеть. Кто-то сидит в социальных сетях, кто-то смотрит любимый сериал, а кто-то слушает музыку. Интернет занял одну из главных ниш в нашей жизни. И об его значимости говорить точно не нужно. А уж тем более нет необходимости говорить о том, что теперь довольно сложно представить мир без Wi-Fi-роутеров. Из-за бурного роста числа пользователей сети, а также для повышения удобства его использования и было придумано такое изобретение, как беспроводное соединение.
Стандартные пароли доступа Wi-Fi не гарантируют безопасности
Wi-Fi-роутер предназначен для раздачи интернета нескольким устройствам для их одновременного подключения. То есть, если у вас дома есть маршрутизатор, то все члены семьи могут в одно и то же время пользоваться услугами глобальной сети. После приобретения такой замечательной технической штуки, перед вами возникает вопрос, собственно, о подключении к интернету через роутер . И если мастер вам его установил, но забыл сообщить пароль от роутера, который просто необходим для осуществления связи между устройствами, то вы не сможете даже зайти на сайт поисковика. Что же делать? Есть ли универсальный или стандартный пароль для Wi-Fi-роутеров?
После приобретения такой замечательной технической штуки, перед вами возникает вопрос, собственно, о подключении к интернету через роутер . И если мастер вам его установил, но забыл сообщить пароль от роутера, который просто необходим для осуществления связи между устройствами, то вы не сможете даже зайти на сайт поисковика. Что же делать? Есть ли универсальный или стандартный пароль для Wi-Fi-роутеров?
Во-первых, следует всё-таки проверить возможность соединения без пароля : иногда он может быть не установлен (в очень редких случаях). Для этого кнопкой включения разбудите Wi-Fi-роутер, подождите пока загорятся все необходимые индикаторы, и подключитесь к нему со смартфона или планшета. Говорить, как это сделать, наверное, не нужно. В списке обнаруженных сетей, выберите нужную и нажмите на неё. Если выскочит предупреждение о вводе пароля, то он у вас, к счастью, а, может, и к сожалению, стоит. Тогда переходим к чтению следующего абзаца. В противном случае вас можно немного поздравить: пароля у вас нет, и вы можете выйти в интернет со своего девайса.
Во-вторых, посмотрите на само устройство роутера: на нём обычно есть наклейки. На одной из которых может располагаться пароль. Найти его можно возле одноимённого слова или же названия PASSWORD. Например, такое расположение имеется у роутеров Ростелеком. Также, ключ доступа к Вай-Фаю имеет обыкновение находиться в коробке от роутера или на карте доступа к сети.
Однако, не забывайте, что, прежде всего, вы должны либо сами настроить и подготовить роутер к полноценной работе, либо предоставить это дело мастеру. Так, вы можете обратиться в службу поддержки того же Ростелекома , где вам назначат время для приезда специального человека. Если же ни один из предложенных вариантов вам не помог, или ждать приезда мастера, находящегося в отпуске, не особо хочется — пробуем подобрать универсальный пароль из списка, предложенного на сайте http://www.phenoelit-us.org/dpl/dpl.html . Обратите внимание на название оборудования: ведь для каждой фирмы имеется своя специальная комбинация символов.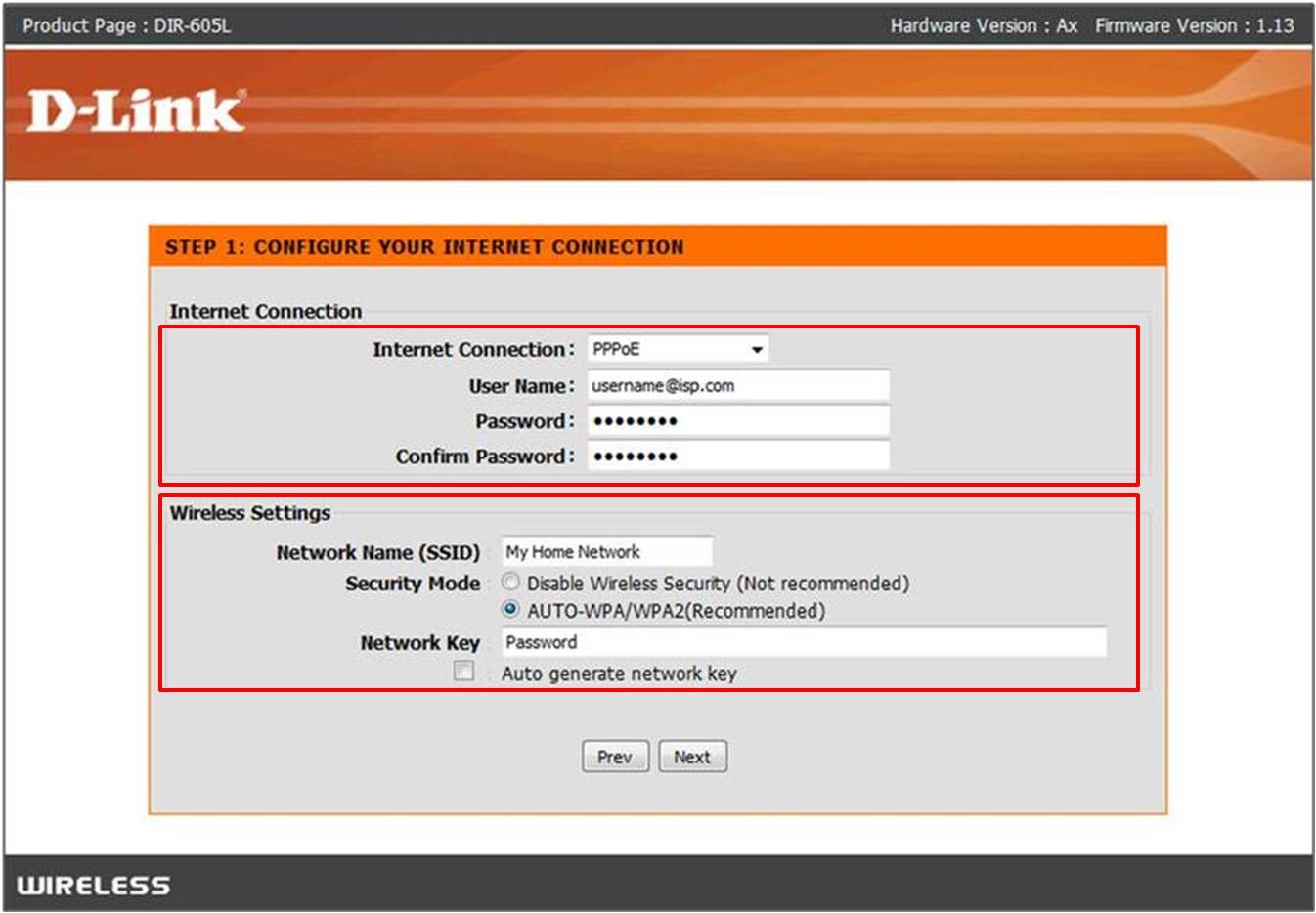 Или же вы можете воспользоваться услугами сайта http://routerpasswords.com/ .
Или же вы можете воспользоваться услугами сайта http://routerpasswords.com/ .
Не стоит также путать ключ безопасности сети (тот же пароль от Вай-Фая) с паролем, представленным на карте доступа. Они имеют разное предназначение. Например, пароль на карте служит для настройки выхода в интернет и первоначальной установки параметров оборудования. В то время, как пароль от Wi-Fi нужен лишь для подключения беспроводного соединения на других устройствах (смартфонах, планшетах, ноутбуках и тому подобных) к уже настроенному и готовому к работе роутеру.
Сегодня мы с вами несколько ближе познакомились с работой Wi-Fi-роутеров, их настройкой и установкой параметров. Основным же вопросом было наличие стандартных или универсальных паролей от этих модулей беспроводной связи. Надеемся, что ответ на него вы получили и стали более осведомлены. Также вы немного узнали о том, где вообще может располагаться ключ безопасности, если вы его, например, забыли. Теперь можно сразу не звонить в службу технической поддержки с жалобами, ведь вы в состоянии решить эти проблемы сами.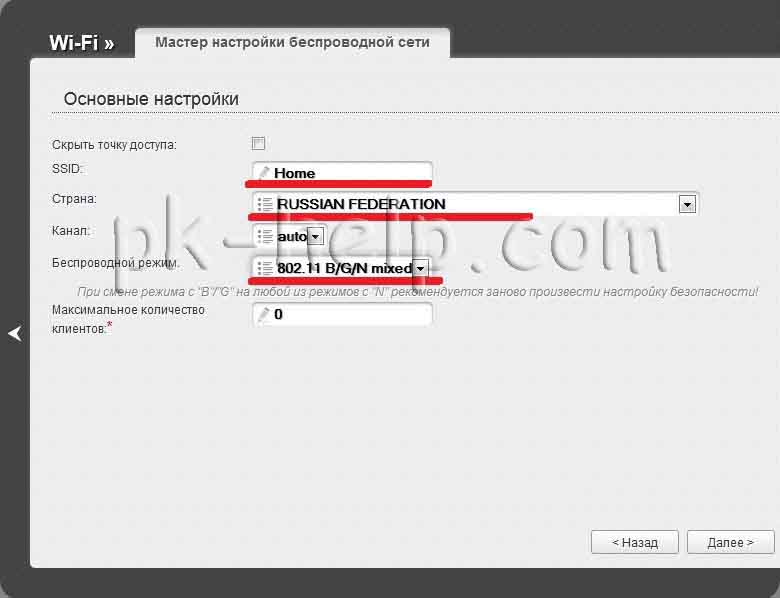 Делимся своим мнением и опытом пользования в комментариях, тем самым помогая друг другу в решении некоторых проблем.
Делимся своим мнением и опытом пользования в комментариях, тем самым помогая друг другу в решении некоторых проблем.
Ключ доступа в сеть или на страницу администратора сети, потерян не стоит унывать. Есть возможность их восстановить. Данная стать поможет вам в решении этой проблемы.
Стандартные пароли для роутеров
Каждый wi-fi роутер функционирует на основе данных доступа к сети интернет и локальной сети, которыми являются логин и пароль. Они создаются еще в самом начале пользования на первых этапах настройки сетевого оборудования. Логином всегда выступает одно и тоже слово на латинице «admin», а паролем может быть как слово «admin», так и числа 1234, 123, 0000.
Также пароль может отсутствовать вовсе. А для оператора Киевстар возможен вот такой логин.
Фото: вводим логин и пароль kyivstar
В любом случае, чтобы не испытывать удачу и не тратить время напрасно на случайный подбор, необходимо заглянуть в техпаспорт роутера, который находится в комплекте и может выглядеть в виде брошюры. Если роутер попал к пользователю как б/у-изделие и техпаспорта нет в наличии, стоит спросить у своих друзей, знакомых или родственников, которые пользуются сетевым устройством, произведенным одним и тем же производителем, т.к. логин и пароль будут аналогичными.
Если роутер попал к пользователю как б/у-изделие и техпаспорта нет в наличии, стоит спросить у своих друзей, знакомых или родственников, которые пользуются сетевым устройством, произведенным одним и тем же производителем, т.к. логин и пароль будут аналогичными.
Заводские настройки
На начальном этапе настройки после введения стандартных идентификационных данных, пользователю будет предложена возможность поменять логин и пароль для затруднения входа в домен посторонних пользователей. Т.е. на экране компьютера интерфейс высветит все необходимые данные, а также подсказки по формированию «ключа доступа», в который и входит логин и пароль.
После прохождения данного этапа пользователю будет предложено создать локальную сеть с автоматическим подключением к сети Интернет для удобства работы в дальнейшем. При этом не стоит путать логин и пароль для доступа к локальной сети, функционирующей на базе роутера, и сети Интернета, т.к. это две разные вещи.
Забыл пароль от роутера, что делать
Что делать, если забыл пароль от роутера, — это рядовой вопрос многих пользователей, которые забыли или потеряли свои данные. Как быть в данной ситуации? Восстановить ключ несложно. Все зависит от того, пароль и логин какой сети был утерян. Если дело в локальной сети, т.е. в своем маршрутизаторе, то здесь нет никаких 2.серьезных трудностей, чтобы его восстановить.
Как быть в данной ситуации? Восстановить ключ несложно. Все зависит от того, пароль и логин какой сети был утерян. Если дело в локальной сети, т.е. в своем маршрутизаторе, то здесь нет никаких 2.серьезных трудностей, чтобы его восстановить.
Видео: сброс пароля интерфейса роутеров TP-Link
Если пользователь забыл пароль вай фай роутера, ему необходимо действовать следующим образом:
Как восстановить для роутера пароль и логин, если они необходимы для входа в интернет?
В случае утери данных для пользования ресурсами всемирной паутины требуется следующий порядок действий:
Таким образом, у пользователя есть возможность самостоятельно поправить ситуацию без помощи со стороны.
Восстановление домена администратора
Кроме тех пользователей, которые потеряли данные о доступе к локальной сети и интернету, есть и те, которым удается потерять доступ к странице администратора (домашней странице роутера). В таком случае нет никаких шансов восстановить утерянную информацию и поменять настройки сетевого устройства. На форумах частенько фигурирует вопрос типа: «Я забыл от админки логин и пароль. Как мне быть?». Проще произвести сброс настроек в сетевом устройстве и заново создать новую локальную сеть.
В таком случае нет никаких шансов восстановить утерянную информацию и поменять настройки сетевого устройства. На форумах частенько фигурирует вопрос типа: «Я забыл от админки логин и пароль. Как мне быть?». Проще произвести сброс настроек в сетевом устройстве и заново создать новую локальную сеть.
Чтобы обнулить параметры роутера достаточно нажать и выдержать в этом положении несколько секунд кнопку на задней панели.
Фото: кнопка сброса на задней панели
При этом огоньки на передней панели устройства погаснут на некоторое время, а потом снова заработают. Сама кнопка располагается в небольшом отверстии для предотвращения случайного сброса, и нажать на нее можно только при помощи дополнительного приспособления, которым может выступать спичка, иголка, булавка и т.п.
Методы восстановления
От настроек маршрутизатора не будет никакой пользы, если пользователь потеряет ключи доступа к странице администратора, роутеру, локальной сети и Интернету. При этом каждый из ключей доступа будет восстанавливаться по-разному. Основными методами являются аппаратный и программный.
Основными методами являются аппаратный и программный.
Метод аппаратного восстановления доступа связан с проверкой параметров на домашней странице роутера, а программный опирается на использование программного реестра и специальных рабочих приложений, сканирующих всю информацию на компьютере о пользовании сетью.
При аппаратной восстановлении в сеть как минимум требуется наличие логина и пароля к административной странице, на которой сформированы все параметры и настройки локальной сети и подключения к интернету. Для входа на страницу администратора необходимо набрать в строке адреса интернет-браузера ip-адрес производителя.
IP-адрес можно найти на наклейке, находящейся на нижней части маршрутизатора.
Если таковая отсутствует, то домашние адреса роутеров выглядят следующим образом:
- D-link 192.168.0.1
- Zyxel 192.168.1.1
- Asus 192.168.1.1
- Netgear 192.168.1.1
- TPlink 192.168.1.
 1
1
После входа по соответствующему адресу маршрутизатора пользователю откроется интерфейс с множеством настроек и параметров сети. Для того, чтобы узнать данные по локальной сети, необходимо войти во вкладку «локальная сеть». Также данная вкладка может называться wi-fi сеть или иметь аналогичные по смыслу названия.
После чего пользователь должен найти параметр «ключ wpa». Напротив него и будет располагаться пароль доступа к маршрутизатору.
Пароль, доступ к роутеру – это еще не все. Кроме ключа входа в локальную сеть могут потребоваться и данные входа в домен провайдера. Эти данные также указаны в настройках сетевого устройства.
Для этого после фиксации данные о доступе в локальную сеть требуется зайти во вкладку «Интернет», где будут указаны не только параметры и технология подключения, но и данные по входу в сеть Интернет.
Чаще всего, логин и пароль располагаются рядом со строкой «настройка учетной записи» или «настройка соединения».
Востанновление утилиттой(программой)
Кроме аппаратного способа устранения проблемы утери идентификационных данных при входе в интернет и локальную сеть существует и программный. Он используется профессиональными пользователями и не годится в помощь начинающим. Таким образом, потребуется участие второго пользователя с более высоким уровнем знаний в данной области.
При программном методе используются следующие рабочие приложения, помогающие восстановить необходимые данные по логинам и паролям доступа:
- Dialupass;
- Remote Desktop PassView;
- RouterPassView;
- WirelessKeyView;
- Wireless Password Recovery.
Фото: программа востановленние пароля
И это еще не весь список. Сами по себе данные программы являются любительскими разработками, а не результатом трудов профессиональных команд, поэтому интетфейс данных программ не всегда удобен и понятен новичку. Но если пользователь все же решился на самостоятельные действия, то ему нужно быть готовым к тому, что большинство ссылок на подобные рабочие приложения могут содержать вредоносное программное обеспечение.
На протяжении всей работы профильной программы для поиска и обнаружения логина и пароля от сети на компьютере должен работать антивирус с максимально возможным набором функций, дабы предотвратить заражение своего персонального компьютера и порчу или кражу личных данных.
Работа подобных программ основана на базовых принципах функционирования операционной системы, которая, в свою очередь, фиксирует каждый шаг пользователя в электронно-информационном пространстве. При этом формируется реестр, описывающий все действия, совершенные за последнее время. Они будут храниться в виде зашифрованных файлов до тех пор, пока не будет заполнена вся память на жестком диске.
Открыть данные файлы невозможно без специальных знаний и профессиональных навыков . Ни одна известная многим пользователям программа не сможет их прочитать и выдать необходимую информацию на экран компьютера. В этом случае и нужны специальные приложения, помогающие раскрыть зашифрованные логины и пароли.
После соответствующего пользования программой владелец ПК сможет в дальнейшем самостоятельно пользоваться как локальной, так и интернет-сетью. Но при этом нельзя забывать, что все ключи доступа к сетям нужно сохранить в обязательном порядке как в виде обычного файла с напечатанным текстом, так и в письменном виде, чтобы в дальнейшем не испытывать значительные трудности в подключении.
Видео: установка и настройка Wi-Fi роутера
Чтобы предотвратить утерю данных для доступа в локальную сеть и Интернет начинающим пользователям рекомендуется провести следующие действия:
- во время настройки и установки драйверов на сетевое оборудование программа предложит сохранить на рабочем столе ПК файл с резервными данными для доступа;
- после создания с данными доступа в сеть файл необходимо скопировать на съемный носитель и сделать еще одну копию в любой другой папке;
- после копирования файлов необходимо вручную записать на бумаге все необходимые логины и пароли от сети.

Кроме того, не стоит забывать, что ключи также имеются в свободном доступе для просмотра с компьютера пользователя, настраивавшегося маршрутизатор. Эти данные можно увидеть в свойствах сети. Для этого необходимо найти значок подключения к сети на панели задач на рабочем столе в правом нижнем углу.
После чего направить курсор на название домашней сети и нажать правую кнопку. При появлении нового окна выбрать опцию «свойства» и в следующем новом окне уже можно будет увидеть все необходимые ключи.
Использование данных советов позволит снизить вероятность полной утраты необходимой информации для локальной сети Интернет.
Вопрос – ответ:
Как посмотреть пароль от Wi-Fi в Windows?
Для просмотра пароля от доступа в беспроводную локальную сеть в Windows необходимо:
Есть ли возможность восстановить ключ безопасности сети?
Ключ безопасности для доступа в локальную сеть восстановить несложно. Достаточно зайти на страницу администратора и в настройках найти строку «ключ безопасности», где и будет указан пароль доступа.
Как узнать логин и пароль, если потерял?
Для того чтобы узнать логин и пароль доступа к сети интернет, странице администратора или локальной сети, следует воспользоваться специализированными программами (Dialupass, Remote Desktop PassView, RouterPassView), которые могут найти необходимые данные в зашифрованных файлах истории пользования сетью.
Подобную информацию также можно найти на домашней странице роутера, если не потеряны ключи доступа к нему.
Что делать если забыл пароль от wifi (вай фай) роутера?
Если пользователь забыл пароль от wi-fi роутера необходимо воспользоваться специализированными программами для чтения зашифрованной информации (Dialupass, Remote Desktop PassView, Router Pass View). Но если программы не помогают, потребуется обнулить настройки устройства до заводских через нажатие кнопки, которая находится на задней панели роутера. Далее следует заново настроить сетевое оборудование и саму сеть
Большинство жителей мегаполисов уже давно пользуются Wi-fi. Некоторые из них уже не способны представить без интернета посещение кафе, кино или любых других заведений. Приходя домой, естественно, хочется тоже иметь домашнюю беспроводную сеть. Да, это очень удобно для одновременного подключения к интернету ноутбука, телевизора и смартфона или планшета. Но иногда есть надобность в подключении еще одного устройства, а пароль от роутера вы забыли. Как узнать пароль от роутера , где его посмотреть? Читайте статью.
Некоторые из них уже не способны представить без интернета посещение кафе, кино или любых других заведений. Приходя домой, естественно, хочется тоже иметь домашнюю беспроводную сеть. Да, это очень удобно для одновременного подключения к интернету ноутбука, телевизора и смартфона или планшета. Но иногда есть надобность в подключении еще одного устройства, а пароль от роутера вы забыли. Как узнать пароль от роутера , где его посмотреть? Читайте статью.
Как узнать пароль от Wi-fi, если ты его забыл?
Существует несколько способов, о которых вы прочтете в данной статье: с подключением компьютера у маршрутизатору и без его подключения.
Пароль от роутера можно узнать при помощи любого компьютера, который уже был ранее подключен к глобальной сети интернет по беспроводной сети . Данный способ является самым простым и быстрым.
- Щелкните мышкой (правая кнопка) по значку Wi-fi (лесенка). Она находится внизу экрана. Выберете вторую строчку с надписью «Центр управления сетью…».

- Затем необходимо нажать «Управления беспроводными сетями».
- Появится еще одно новое окно. Выберете необходимое вам соединение и нажмите по нему правой кнопкой «грызуна» и кликните на «Свойства».
- Во вкладке «Безопасность» вы найдете строку ключа безопасности и соответственно свой скрытый пароль. Щелкните, чтобы он отобразился, и вы увидите необходимый пароль.
Бывают ситуации, когда нет компьютера, который уже был ранее подключен к сети Wi-fi . Тогда где смотреть пароль от роутера в таком случае? Тогда необходим только сам маршрутизатор.
- При покупке с каждым маршрутизатором прилагается специальный сетевой шнур. Подключите с него помощью компьютер к роутеру.
- Включите любой удобный браузер. Введите в адресную строку следующие значения — 168.1.1. Это значение может быть другим в зависимости от модели. IP можно посмотреть на самом устройстве. Переверните его и увидите эти значения мелким шрифтом. Затем необходимо ввести имя пользователя и пароль роутера.
 Если вы не меняли их, то они стандартные на каждом устройстве — admin и admin.
Если вы не меняли их, то они стандартные на каждом устройстве — admin и admin. - Затем нужно нажать «Беспроводной режим», а затем на защиту беспроводного режима . Необходимый пароль вы увидите в строке «Пароль PSK». Если у вас стоит роутер от компании Asus, то его пароль вы можете увидеть прямо на первой страничке.
Заводской пароль роутера
На производстве практически всегда ставят стандартные настройки, а также логин и пароль. Почти всегда имя и пароль совпадают – admin. Но все же есть исключения. К примеру, если рассматривать роутер D-Link DI-804, то имя пользователя будет таким же, а строка с паролем остается пустой. А у маршрутизатора Zyxel Prestige 650 значения, вообще, отличаются. Имя пользователя и пароль у него следующие – 1234.
Как сменить пароль на роутере ?Для этого также необходимо подключить роутер к компьютеру.
- Пройдите первые два пункта, которые были описаны чуть выше.
- Зайдите во вкладку «Wireless», а после этого в «Wireless Security».

- Отметьте галочкой (или точкой) пункт WPA/WPA2.
- Теперь необходимо установить определенные настройки:
Version — WPA2-PSK; а пункт Encryption — Automatic.
- В строке PSK Password поменяйте существующий пароль от wifi на новый. Сохраните изменения.
- Маршрутизатору необходимо будет перезагрузиться.
- Может появиться надпись красного цвета. Нажмите «click here», которая будет синего цвета. На этом процедура смены пароля Wi-fi окончена.
В заключение хочется сказать, что иногда ни один способ узнать или заменить пароль не выходит. Возможно, пароль от роутера был уже сменен и утерян. Тогда имеется еще один выход: сбросить все настройки на заводские, а затем снова их настроить. Но тут стоит помнить о том, что устройство будет как новое, т.е. необходимо будет вводить все необходимые параметры, чтобы подключиться к интернету.
19,235Забыл пароль к роутеру. Какой логин и пароль по умолчанию?
В этой статье содержится информация о паролях, который по умолчанию используется для доступа к интерфейсу администрирования роутеров / маршрутизаторов.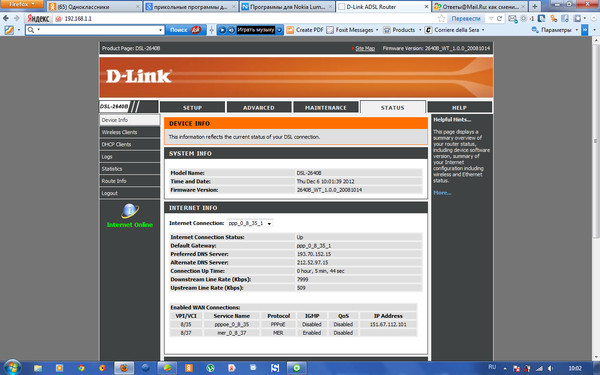
Адрес роутера по умолчанию
Краткий список популярных брендов маршрутизаторов и их общие адреса по умолчанию.
IP-адреса для доступа к роутеру
Стандартный пароль роутера
Кроме ip — адреса для доступа к маршрутизатору нам нужно еще знать имя пользователя и пароль по умолчанию . Общие имена пользователей по умолчанию включают вариации (Admin, administrator, и т.д.), а пароль администратора часто просто бывает пустым.
Я постарался ниже привести стандартные , заводские комбинации пароля и логина которые стоят по умолчанию некоторых известных производителей роутеров / маршрутизаторов .
Все логины и пароли роутеров
Полный список заводский паролей которые стоят по умолчанию можете найти на сайте.
На сайте можно найти пароли и логины роутеров для большинства моделей. Производителей таких как:
Этот список может вам помочь если вы забыли пароль роутера.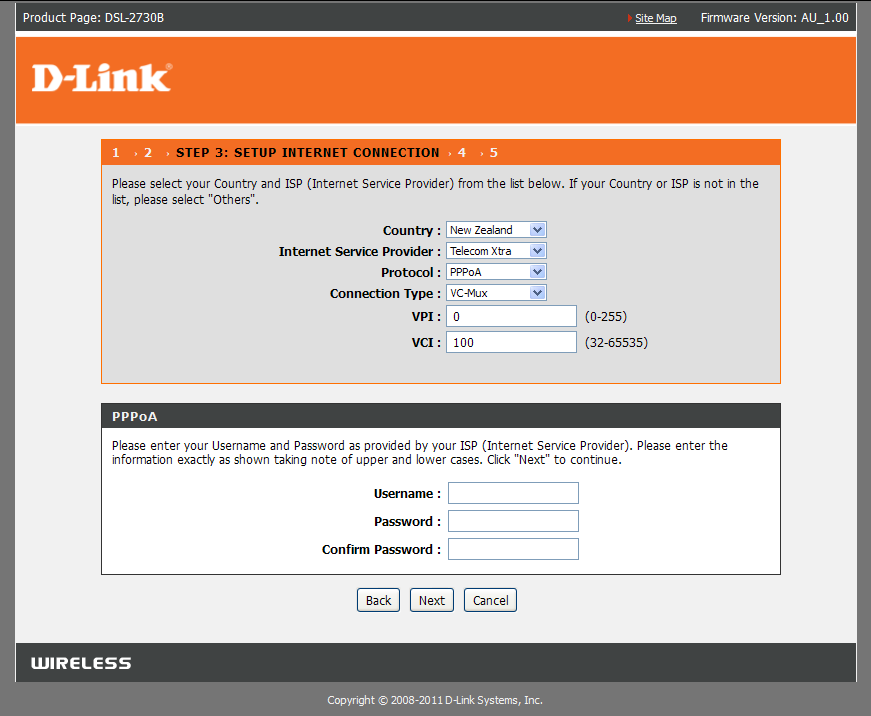 Если вы забыли пароль не заводской а тот который вы ставили сами. То у вас есть 2 варианта или сбросить пароль или ломать. Легче сбросить))
Если вы забыли пароль не заводской а тот который вы ставили сами. То у вас есть 2 варианта или сбросить пароль или ломать. Легче сбросить))
Подобное поведение возникает только потому, что зачастую люди попросту не понимают, насколько это может быть опасно. Казалось бы, ничего страшного в том, что используются стандартные пароли к Wi-Fi, нет. Подумаешь, подключится кто-то и скачает пару фотографий или прослушает несколько песен. Это не беда.
И на самом деле это отчасти правильно. От того, что кто-то воспользуется доступом в интернет в безобидных целях особого вреда не будет. Разве что точкой доступа будут пользоваться террористы или какие-либо иные подобные личности, а это весьма маловероятно. Но одна из главных загвоздок в том, что, подключившись к сети, злоумышленник получает возможность напрямую воздействовать на внутрисетевые устройства.
А заполучив подобную возможность, можно легко и просто украсть личные данные владельца сети и сетевого оборудования. Многие могут подумать, что красть у них нечего. Но так думают только те, кто не имеет представления о принципах работы операционных систем и программного обеспечения как такового. Ведь обо всем, что когда-либо было введено или просмотрено, имеются записи. А если установить специальную программу, то система вообще будет под полным контролем незваного гостя.
Но так думают только те, кто не имеет представления о принципах работы операционных систем и программного обеспечения как такового. Ведь обо всем, что когда-либо было введено или просмотрено, имеются записи. А если установить специальную программу, то система вообще будет под полным контролем незваного гостя.
Но наибольшую и самую существенную угрозу представляет собою не все вышеописанное. Самая большая опасность в том, что посредством доступа к беспроводной сети кто-то может совершать серьезные преступления, а в случае чего придут домой именно к владельцу сетевого оборудования. И доказать свою непричастность к вменяемым представителями органов правопорядка обвинениям будет весьма сложно. Вот и получится, что кто-то натворил дел или заработал деньжат мошенничеством, а отдуваться будут невинные. Так стоит ли использовать стандартные пароли?
Выбор типа шифрования и пароля
В настоящее время, на гражданском рынке подобного оборудования используются два типа шифрования:
Последние два отличаются между собой, но имеют общий принцип работы.
WEP
Является наиболее уязвимым методом шифрования из всех вышеупомянутых. Для его взлома не нужно обладать какими-то сверхглубокими знаниями, так что даже начинающий хакер или достаточно опытный пользователь может проделать это в течение буквально нескольких минут.
Расшифровывается данный акроним как Wired Equivalent Privacy. Существует этот алгоритм шифрования в двух вариациях: WEP-40 и WEP-104. Принципиальной разницы в их работе не существует, а отличием является только длина ключа, которая может составлять 5 и 13 буквенно-цифровых символов соответственно.
Если отвечать на вопрос, какой стандартный пароль на Wi-Fi при таком методе шифрования, то это может быть:
WPA/WPA2
Куда более сложная система шифрования данных. WPA, по своей сути, является конгломератом типов шифрования, каждая из составных частей которой защищает какую-то отдельную ее уязвимую часть. Второй отличается от первой количеством используемых в алгоритме бит, а также дополнительными модулями криптовки и некоторыми вспомогательными технологиями, например, AES (Advanced Encryption Standard) или продвинутый стандарт шифрования.
WPA или Wi-Fi Protected Access, в сравнении с WEP, изначально рассчитан на большую длину ключа и составляет от восьми до шестидесяти трех символов.
Это становится возможно благодаря одной из его составляющих, а именно за счет использования TKIP, которая позволяет увеличить размер дешифратора с 40 до 128 бит.
Таким образом, подбор или взлом для человека или дескрипторного алгоритма, становится в разы сложнее, так как в WEP было всего 2 варианта количества символов, а здесь целых 55. Один факт определения количества символов усложняет методику подбора и поднимает безопасность до небывалых высот.
Статьи по теме
Наиболее часто используемые пароли для этого типа ключей безопасности выглядят так:
Также в число стандартных паролей входят полные имена, фамилии и отчества, номера телефонов.
Если вы являетесь постоянным читателем данного сайта, то наверняка помните, что я уже успел рассказать, если, например, позабыл его. Сегодня я хочу поговорить только о пароле для входе в интерфейс роутера — его пользователи забывать ничуть не реже, чем пароль от Wi-Fi.
А зачем, собственно, обычному пользователю понадобится заходить в интерфейс роутера? Причин может быть множество. Например, сменить ДНС-провайдера, если они статичные, или добавить несколько. Как бы там ни было, если вы хотите зайти в меню маршрутизатора, без логина и пароля вы этого никак не сделаете.
Интересно, что часто пароль для входа меняет не владелец устройства, а специалист компании, который проводит первичную настройку роутера для подключения к сети интернете. Именно он может поменять пароль со стандартного на такой, который одному только ему известен. Разумеется, сказать пароль владельцу роутера он нередко забывает. Винить человека не стоит, поскольку на самом деле он правильно поступил, сменив стандартный пароль, — в противном случае им могут воспользоваться злоумышленники.
Итак, как же узнать нужную информацию? Вы удивитесь, но сделать это проще простого. Практически на каждой модели роутера есть наклейка, обычно она находится на нижней части корпуса. На ней вы можете увидеть в том числе IP-адрес, логин и пароль для входа в интерфейс устройства.
Вот, посмотрите как выглядит наклейка на известном роутере D-Link DIR-300:
Здесь мы видим IP-адрес для входа в интерфейс, а также логин и пароль, причем в обоих случаях используется одно и тоже слово: admin. Какие именно данные используются для вашего маршрутизатора, вы можете узнать на сайте производителя.
Запамятовать пароль от вайфая – это плохо, но узнать его средствами ОС проще простого. А вот если забыл пароль от роутера, это может стать серьезной проблемой, особенно если стандартный пароль от маршрутизатора вы уже успели сменить и забыть. Но и эта проблема разрешима, так что не торопитесь отчаиваться.
Используйте заводской пароль
Если вы вдруг не знаете, зайти в веб-интерфейс маршрутизатора можно, введя в адресную строку интернет-браузера 192.168.1.1 (для моделей от TP-Link – 192.168.0.1).
И логин, и пароль, установленные производителем, как правило, представляют собой слово admin, но так не всегда бывает. На сайте RouterPasswords.com вы можете ознакомиться с полным списком стандартных логинов и паролей для роутеров любого производителя и любой конкретной модели. Хотя популярная марка TP-Link в базе производителей, коих там порядка двух сотен, почему-то не фигурирует.
Если на этом ресурсе вы не отыскали данных для своей модели, загляните в руководство пользователя, потому что логин с паролем производитель может указать там (либо на наклейке на днище устройства).
Сброс настроек
Если стандартный пароль вы давно сменили, наиболее простой способ заполучить доступ к устройству – сбросить настройки на заводские. Как вы понимаете, настраивать свой вай-фай роутер после этого придется с нуля, так что не используйте данный способ, не будучи уверенными, что сможете самостоятельно выставить правильно все настройки. Если вы еще не передумали пользоваться сбросом, тогда разыщите на корпусе аппарата маленькую кнопочку Reset, нажмите ее и в течение 10-15 секунд не отпускайте. Теперь вы можете зайти в интерфейс роутера, используя стандартную связку «логин-пароль» (читайте выше).
Полезный совет : Осуществив сброс настроек роутера, вы сможете установить новую связку «логин-пароль». Логин можете оставить стандартным (admin) или указать вместо него имя учетной записи пользователя ПК. А вместо пароля можно использовать серийный номер маршрутизатора или его mac-адрес. Эти данные указываются на идентификационной наклейке под днищем устройства, так что запоминать их или записывать больше нет необходимости. Забыли пароль – просто взгляните на наклейку.
Как сменить пароль от роутера
Чтобы сменить пароль маршрутизатора, вам необходимо зайти в соответствующий раздел меню. Однако интерфейс меню у аппаратов разных производителей выглядит по-разному. Рассмотрим некоторые популярные модели разных марок:
Программа RouterPassView
Пользоваться данным способом смысл есть, только если вы заблаговременно сохранили файл конфигурации аппарата. После покупки и настройки роутера сделать это стоит в первую же очередь, поскольку этот файл поможет в случае чего восстановить не только пароль, но и все остальные настройки маршрутизатора, если они вдруг сбросятся по той или иной причине.
Сохранить файл конфигурации можно в настройках роутера. Найти его можно в разных пунктах меню настроек, в зависимости от используемой вами модели роутера. Так, для аппарата Huawei HG8245H этот путь выглядит следующим образом: вкладка System Tools сверху – строка Configuration File слева – кнопка Save.
Если у вас имеется сохраненный заранее файл конфигурации устройства, скачайте программу RouterPassView, которая поможет выдернуть из зашифрованных в файле данных логин и пароль от веб-интерфейса вашего роутера.
Пользоваться ею просто: выберите пункт меню File, затем щелкните по надписи Open и выберите файл конфигурации или с помощью мышки перетащите его в окошко программы.
Чем более распространенная у вас модель, тем быстрее вы сможете восстановить нужную информацию. Правда, список поддерживаемых маршрутизаторов ограничивается всего несколькими десятками моделей, большая часть из которых приходится на производителей TP-Link и D-Link.
Утилита Router Password Kracker
Вся прелесть данного программного продукта состоит в том, что он не требует наличия сохраненного файла с конфигурацией роутера, который можно получить, только зная пароль от устройства. Достаточно располагать лишь подключением к роутеру (Wi-Fi или проводным – не важно) и все. Просто введите в окне программы в нужные поля IP роутера, логин и нажмите на кнопку Start Crack.
Однако у этой утилиты есть и минус: она использует метод полного перебора (т. н. brute force), так что поиск пароля может сильно затянуться. Но если по-другому восстановить забытые вами данные не удается, придется запастись терпением.
| COVR-1300E COVR-1300E заводские настройки по умолчанию | Администратор | – | 192.168.0.50 |
| COVR-2600R COVR-2600R заводские настройки по умолчанию | Администратор | – | 192.168.0.1 |
| COVR-P2500 ред. A1 COVR-P2500 rev A1 заводские настройки по умолчанию | админ | – | – |
| DAP-1150 DAP-1150 заводские настройки по умолчанию | админ | – | 192.168.0.50 |
| DAP-1155 DAP-1155 заводские настройки по умолчанию | админ | – | 192.168.0.50 |
| DAP-1160L ред. A1 DAP-1160L ред. A1 заводские настройки по умолчанию | Администратор | – | – |
| DAP-1160 ред. A1 DAP-1160 rev A1 заводские настройки по умолчанию | админ | – | 192.168.0.50 |
| DAP-1260L ред. A1 DAP-1260L ред. A1 заводские настройки по умолчанию | Администратор | – | 192.168.0.50 |
| DAP-1320 ред. A1 DAP-1320 rev A1 заводские настройки по умолчанию | Администратор | – | 192.168.0.1 |
| DAP-1320 ред. B1 DAP-1320 rev B1 заводские настройки по умолчанию | админ | – | 192.168.0.60 |
| DAP-1350 ред. A1 DAP-1350 rev A1 заводские настройки по умолчанию | админ | – | 192.168.0.50 |
| DAP-1353 ред. B1 DAP-1353 rev B1 заводские настройки по умолчанию | админ | – | 192.168.0.50 |
| DAP-1360L ред. A1 DAP-1360L ред. A1 заводские настройки по умолчанию | Администратор | – | 192.168.0.50 |
| DAP-1360 ред. A1 DAP-1360 rev A1 заводские настройки по умолчанию | админ | – | 192.168.0.50 |
| DAP-1360 ред. B1 DAP-1360 rev B1 заводские настройки по умолчанию | админ | – | 192.168.0.50 |
| DAP-1360 ред. C1 DAP-1360 rev C1 заводские настройки по умолчанию | Администратор | – | 192.168.0.50 |
| DAP-1360 рев. F1 DAP-1360 rev F1 заводские настройки по умолчанию | админ | <пусто> | 192.168.0.50 |
| DAP-1513 DAP-1513 заводские настройки по умолчанию | Администратор | – | 192.168.0.50 |
| DAP-1522 ред. A1 DAP-1522 ред. A1 заводские настройки по умолчанию | админ | – | 192.168.0.50 |
| DAP-1522 ред. B1 DAP-1522 rev B1 заводские настройки по умолчанию | Администратор | – | 192.168.0.50 |
| DAP-1525 ред. A1 DAP-1525 ред. A1 заводские настройки по умолчанию | админ | – | 192.168.0.50 |
| DAP-1525 ред. B1 DAP-1525 rev B1 заводские настройки по умолчанию | админ | – | 192.168.0.50 |
| DAP-1533 ред. A1 DAP-1533 ред. A1 заводские настройки по умолчанию | Администратор | – | 192.168.0.50 |
| DAP-1555 DAP-1555 заводские настройки по умолчанию | админ | – | 192.168.0.50 |
| DAP-1560 DAP-1560 заводские настройки по умолчанию | админ | – | 192.168.0.50 |
| DAP-1650 ред. A1 DAP-1650 rev A1 заводские настройки по умолчанию | Администратор | – | 192.168.0.50 |
| DAP-1655 ред. A1 DAP-1655 ред. A1 заводские настройки по умолчанию | Администратор | – | 192.168.0.50 |
| DAP-1665 ред. A1 DAP-1665 ред. A1 заводские настройки по умолчанию | Администратор | – | 192.168.0.50 |
| DAP-2310 ред. A1 DAP-2310 ред. A1 заводские настройки по умолчанию | админ | – | 192.168.0.50 |
| DAP-2310 ред. B1 DAP-2310 rev B1 заводские настройки по умолчанию | админ | – | 192.168.0.50 |
| DAP-2320 ред. A1 DAP-2320 ред. A1 заводские настройки по умолчанию | Администратор | – | 192.168.0.50 |
| ДАП-2360 DAP-2360 заводские настройки по умолчанию | админ | – | 192.168.0.50 |
| DAP-2553 ред. A1 DAP-2553 ред. A1 заводские настройки по умолчанию | админ | – | 192.168.0.50 |
| DAP-2565 DAP-2565 заводские настройки по умолчанию | админ | – | 192.168.0.50 |
| DAP-2590 ред. A2 DAP-2590 rev A2 заводские настройки по умолчанию | админ | – | 192.168.0.50 |
| DAP-2680 ред. A1 DAP-2680 ред. A1 заводские настройки по умолчанию | админ | – | 192.168.0.50 |
| DAP-2682 ред. A1 DAP-2682 ред. A1 заводские настройки по умолчанию | админ | – | 192.168.0.50 |
| DAP-2690 ред. A1 DAP-2690 ред. A1 заводские настройки по умолчанию | админ | – | 192.168.0.50 |
| DAP-2695 ред. A1 DAP-2695 ред. A1 заводские настройки по умолчанию | админ | – | 192.168.0.50 |
| DAP-3220 DAP-3220 заводские настройки по умолчанию | админ | – | 192.168.0.50 |
| DAP-3310 ред. A1 DAP-3310 ред. A1 заводские настройки по умолчанию | Администратор | – | 192.168.0.50 |
| DAP-3520 ред. A1 DAP-3520 ред. A1 заводские настройки по умолчанию | админ | – | 192.168.0.50 |
| DCM-604 ред. A1 DCM-604 rev A1 заводские настройки по умолчанию | админ | пароль | 192.168.0.1 |
| ДФЛ-210 Заводские настройки по умолчанию для DFL-210 | админ | админ | 192.168.1.1 |
| DGL-3420 Заводские настройки по умолчанию для DGL-3420 | админ | – | 192.168.0.30 |
| DGL-4300 ред. A1 DGL-4300 rev A1 заводские настройки по умолчанию | Администратор | – | 192.168.0.1 |
| DGL-4300 ред. A2 Заводские настройки по умолчанию для DGL-4300 rev A2 | Администратор | – | 192.168.0.1 |
| DGL-4500 ред. A1 Заводские настройки по умолчанию для DGL-4500 rev A1 | админ | – | 192.168.0.1 |
| DGL-4500 ред. A2 DGL-4500 rev A2 заводские настройки по умолчанию | админ | – | 192.168.0.1 |
| DGL-5500 ред. A1 DGL-5500 rev A1 заводские настройки по умолчанию | Администратор | – | 192.168.0.1 |
| DHP-1320 ред. A1 DHP-1320 rev A1 заводские настройки по умолчанию | админ | – | 192.168.0.1 |
| DHP-1565 ред. A1 DHP-1565 rev A1 заводские настройки по умолчанию | Администратор | – | 192.168.0.1 |
| DHP-W306AV ред. A1 DHP-W306AV ред. A1 заводские настройки по умолчанию | админ | – | 192.168.0.50 |
| DHP-W310AV DHP-W310AV заводские настройки по умолчанию | админ | – | 192.168.0.50 |
| DI-102 Заводские настройки DI-102 по умолчанию | админ | – | 192.168.229.61 |
| DI-514 ред. B1 DI-514 rev B1 заводские настройки по умолчанию | админ | – | 192.168.0.1 |
| DI-514 рев. C1 DI-514 rev C1 заводские настройки по умолчанию | админ | – | 192.168.0.1 |
| DI-524 ред. A1 Заводские настройки по умолчанию для DI-524 ред. A1 | админ | – | 192.168.0.1 |
| DI-524 рев. C1 DI-524 rev C1 заводские настройки по умолчанию | админ | – | 192.168.0.1 |
| DI-524 рев. D1 DI-524 rev D1 заводские настройки по умолчанию | админ | – | 192.168.0.1 |
| DI-524 ред. E1 DI-524 rev E1 заводские настройки по умолчанию | админ | – | 192.168.0.1 |
| DI-604 ред. A DI-604 rev A заводские настройки по умолчанию | админ | – | 192.168.0.1 |
| DI-604 ред. B1 DI-604 rev B1 заводские настройки по умолчанию | админ | – | 192.168.0.1 |
| DI-604 ред. E2 DI-604 rev E2 заводские настройки по умолчанию | админ | – | 192.168.0.1 |
| DI-604 ред. E3 DI-604 rev E3 заводские настройки по умолчанию | админ | – | 192.168.0.1 |
| DI-604 рев. F4 DI-604 rev F4 заводские настройки по умолчанию | админ | <пусто> | 192.168.0.1 |
| DI-604UP Заводские настройки DI-604UP по умолчанию | админ | – | 192.168.0.1 |
| DI-614 + ред. A1 / A2 DI-614 + rev A1 / A2 заводские настройки по умолчанию | админ | – | 192.168.0.1 |
| DI-614 + рев. B1 DI-614 + rev B1 заводские настройки по умолчанию | админ | – | 192.168.0.1 |
| ДИ-624М Заводские настройки DI-624M по умолчанию | админ | – | 192.168.0.1 |
| DI-624 ред. A1 DI-624 ред. A1 заводские настройки по умолчанию | админ | – | 192.168.0.1 |
| DI-624 рев. C2 / C3 DI-624 rev C2 / C3 заводские настройки по умолчанию | админ | – | 192.168.0.1 |
| DI-634M рев. B1 DI-634M rev B1 заводские настройки по умолчанию | админ | – | 192.168.0.1 |
| DI-707P ред. C1 DI-707P rev C1 заводские настройки по умолчанию | админ | – | 192.168.0.1 |
| DI-711 Заводские настройки DI-711 по умолчанию | админ | – | 192.168.0.1 |
| DI-713 Заводские настройки DI-713 по умолчанию | – | админ | 192.168.0.1 |
| DI-713P ред. A1 DI-713P ред. A1 заводские настройки по умолчанию | – | админ | 192.168.0.1 |
| DI-713P ред. E1 DI-713P rev E1 заводские настройки по умолчанию | – | админ | 192.168.0.1 |
| DI-714P + рев. B1 DI-714P + rev B1 заводские настройки по умолчанию | админ | – | 192.168.0.1 |
| DI-714 ред. A1 DI-714 rev A1 заводские настройки по умолчанию | админ | – | 192.168.0.1 |
| DI-724U ред. A1 DI-724U ред. A1 заводские настройки по умолчанию | админ | – | 192.168.0.1 |
| DI-725EV ред. A1 DI-725EV ред. A1 заводские настройки по умолчанию | админ | – | 192.168.0.1 |
| DI-754 Заводские настройки DI-754 по умолчанию | админ | – | 192.168.0.1 |
| DI-764 Заводские настройки DI-764 по умолчанию | админ | – | 192.168.0.1 |
| DI-774 ред. A2 Заводские настройки по умолчанию для DI-774 rev A2 | админ | – | 192.168.0.1 |
| DI-784 Заводские настройки DI-784 по умолчанию | админ | – | 192.168.0.1 |
| DI-824VUP ред. A DI-824VUP rev A заводские настройки по умолчанию | админ | – | 192.168.0.1 |
| DI-824VUP ред. B1 DI-824VUP rev B1 заводские настройки по умолчанию | админ | – | 192.168.0.1 |
| DIR-100 ред Б1 DIR-100 rev B1 заводские настройки по умолчанию | админ | – | 192.168.0.1 |
| DIR-120 ред А1 DIR-120 ред. A1 заводские настройки по умолчанию | админ | – | 192.168.0.1 |
| DIR-1360 ред. A1 DIR-1360 ред. A1 заводские настройки по умолчанию | Администратор | – | 192.168.0.1 |
| DIR-1750 ред. A1 DIR-1750 ред. A1 заводские настройки по умолчанию | Администратор | – | – |
| DIR-1760 ред. A1 DIR-1760 ред. A1 заводские настройки по умолчанию | Администратор | – | – |
| DIR-1960 ред. A1 DIR-1960 ред. A1 заводские настройки по умолчанию | Администратор | – | – |
| DIR-2660 ред. A1 DIR-2660 ред. A1 заводские настройки по умолчанию | Администратор | – | – |
| DIR-280 DIR-280 заводские настройки по умолчанию | админ | – | 192.168.0.1 |
| DIR-300 / NRU рев Б7 DIR-300 / NRU rev B7 заводские настройки по умолчанию | админ | админ | 192.168.0.1 |
| DIR-300 ред А1 DIR-300 ред. A1 заводские настройки по умолчанию | админ | – | 192.168.0.1 |
| DIR-300 ред Б1 DIR-300 rev B1 заводские настройки по умолчанию | админ | – | 192.168.0.1 |
| DIR-300 ред. С1 DIR-300 rev C1 заводские настройки по умолчанию | админ | админ | 192.168.0.1 |
| DIR-300 рев. D1 DIR-300 rev D1 заводские настройки по умолчанию | админ | админ | 192.168.0.1 |
| DIR-300S ред. A1 DIR-300S ред. A1 заводские настройки по умолчанию | админ | админ | 192.168.0.1 |
| DIR-3060 ред. A1 DIR-3060 ред. A1 заводские настройки по умолчанию | Администратор | – | – |
| DIR-320 NRU B1 DIR-320 NRU B1 заводские настройки по умолчанию | админ | админ | 192.168.0.1 |
| DIR-320 ред. А1 DIR-320 ред. A1 заводские настройки по умолчанию | админ | – | 192.168.0.1 |
| DIR-320 ред. A2 DIR-320 rev A2 заводские настройки по умолчанию | админ | – | 192.168.0.1 |
| DIR-320 рев. D1 DIR-320 rev D1 заводские настройки по умолчанию | админ | админ | 192.168.0.1 |
| DIR-400 A1 DIR-400 A1 заводские настройки по умолчанию | админ | – | 192.168.0.1 |
| DIR-410 DIR-410 заводские настройки по умолчанию | админ | – | 192.168.0.1 |
| DIR-412 ред. А1 DIR-412 ред. A1 заводские настройки по умолчанию | админ | – | 192.168.0.1 |
| пожаловаться на это объявление | |||
| DIR-412 ред Б1 DIR-412 rev B1 заводские настройки по умолчанию | админ | – | 192.168.0.1 |
| DIR-450 ред А1 DIR-450 ред. A1 заводские настройки по умолчанию | админ | – | 192.168.0.1 |
| DIR-456 ред. А1 DIR-456 ред. A1 заводские настройки по умолчанию | админ | – | 192.168.0.1 |
| DIR-456U DIR-456U заводские настройки по умолчанию | админ | админ | 192.168.0.1 |
| DIR-501 ред. А1 DIR-501 ред. A1 заводские настройки по умолчанию | админ | – | 192.168.0.1 |
| DIR-505 ред. A1 DIR-505 ред. A1 заводские настройки по умолчанию | Администратор | – | 192.168.0.1 |
| DIR-506L ред. A1 DIR-506L ред. A1 заводские настройки по умолчанию | админ | ‘заглушка’ | 192.168.0.1 |
| DIR-513 ред. A2 DIR-513 ред. А2 заводские настройки по умолчанию | Администратор | – | 192.168.0.1 |
| DIR-515 ред. А1 DIR-515 ред. A1 заводские настройки по умолчанию | админ | – | 192.168.0.1 |
| DIR-524 ред. А1 DIR-524 ред. A1 заводские настройки по умолчанию | админ | – | 192.168.0.1 |
| пожаловаться на это объявление | |||
| DIR-524 рев Б1 DIR-524 rev B1 заводские настройки по умолчанию | админ | – | 192.168.0.1 |
| DIR-600L ред. A1 DIR-600L ред. A1 заводские настройки по умолчанию | админ | – | 192.168.0.1 |
| DIR-600L ред Б1 DIR-600L rev B1 заводские настройки по умолчанию | админ | – | 192.168.0.1 |
| DIR-600 ред А1 DIR-600 ред. A1 заводские настройки по умолчанию | админ | – | 192.168.0.1 |
| DIR-600 ред Б1 DIR-600 rev B1 заводские настройки по умолчанию | админ | – | 192.168.0.1 |
| DIR-600 рев. B1 / B2 DIR-600 rev B1 / B2 заводские настройки по умолчанию | админ | – | 192.168.0.1 |
| DIR-600 ред Б5 DIR-600 rev B5 заводские настройки по умолчанию | админ | – | 192.168.0.1 |
| DIR-600 рев. D1 DIR-600 rev D1 заводские настройки по умолчанию | админ | – | 192.168.0.1 |
| DIR-601L ред. A1 DIR-601L ред. A1 заводские настройки по умолчанию | админ | – | 192.168.0.1 |
| DIR-601 ред. А1 DIR-601 ред. A1 заводские настройки по умолчанию | админ | – | 192.168.0.1 |
| пожаловаться на это объявление | |||
| DIR-601 ред Б1 DIR-601 rev B1 заводские настройки по умолчанию | админ | – | 192.168.0.1 |
| DIR-602L ред. A1 DIR-602L ред. A1 заводские настройки по умолчанию | Администратор | – | 192.168.0.1 |
| DIR-602 ред. А1 DIR-602 ред. A1 заводские настройки по умолчанию | админ | – | 192.168.0.1 |
| DIR-604 ред. А1 DIR-604 ред. A1 заводские настройки по умолчанию | Администратор | – | 192.168.0.1 |
| DIR-605L ред. A1 DIR-605L ред. A1 заводские настройки по умолчанию | админ | – | 192.168.0.1 |
| DIR-605L ред Б1 DIR-605L rev B1 заводские настройки по умолчанию | админ | – | 192.168.0.1 |
| DIR-605L ред Б2 DIR-605L ред. B2 заводские настройки по умолчанию | админ | – | 192.168.0.1 |
| DIR-605 ред. A2 DIR-605 rev A2 заводские настройки по умолчанию | админ | – | 192.168.0.1 |
| DIR-605 рев Б1 DIR-605 rev B1 заводские настройки по умолчанию | админ | – | 192.168.0.1 |
| DIR-605 рев. D1 DIR-605 rev D1 заводские настройки по умолчанию | админ | – | 192.168.0.1 |
| DIR-610N + ред. A1 DIR-610N + rev A1 заводские настройки по умолчанию | Администратор | – | 192.168.0.1 |
| DIR-610 ред. А1 DIR-610 ред. A1 заводские настройки по умолчанию | Администратор | – | – |
| DIR-614 ред. А1 DIR-614 ред. A1 заводские настройки по умолчанию | админ | – | 192.168.0.1 |
| DIR-615 ред. А1 DIR-615 ред. A1 заводские настройки по умолчанию | админ | – | 192.168.0.1 |
| DIR-615 рев. С1 DIR-615 rev C1 заводские настройки по умолчанию | админ | – | 192.168.0.1 |
| DIR-615 ред. D DIR-615 ред. D заводские настройки по умолчанию | админ | – | 192.168.0.1 |
| DIR-615 ред. E1 DIR-615 rev E1 заводские настройки по умолчанию | админ | – | 192.168.0.1 |
| DIR-615 рев. E3 / E4 DIR-615 rev E3 / E4 заводские настройки по умолчанию | админ | – | 192.168.0.1 |
| DIR-615 ред. E5 DIR-615 rev E5 заводские настройки по умолчанию | админ | – | 192.168.0.1 |
| DIR-615 рев. F3 DIR-615 rev F3 заводские настройки по умолчанию | админ | – | 192.168.0.1 |
| DIR-615 рев. Ч2 DIR-615 rev h2 заводские настройки по умолчанию | админ | – | 192.168.0.1 |
| DIR-615 ред. I1 DIR-615 rev I1 заводские настройки по умолчанию | админ | – | 192.168.0.1 |
| DIR-615 ред. I3 DIR-615 rev I3 заводские настройки по умолчанию | админ | – | 192.168.0.1 |
| DIR-615 рев. К1 DIR-615 rev K1 заводские настройки по умолчанию | админ | админ | 192.168.0.1 |
| DIR-615 рев. К2 DIR-615 rev К2 заводские настройки по умолчанию | админ | админ | 192.168.0.1 |
| DIR-615 рев. N1 DIR-615 rev N1 заводские настройки по умолчанию | Администратор | – | 192.168.0.1 |
| DIR-615 ред. 2 кв. DIR-615 rev Q2 заводские настройки по умолчанию | Администратор | – | 192.168.0.1 |
| DIR-615 рев. R1 DIR-615 rev R1 заводские настройки по умолчанию | админ | админ | 192.168.1.1 |
| DIR-615 рев. S1 DIR-615 rev S1 заводские настройки по умолчанию | Администратор | – | 192.168.0.1 |
| DIR-615 рев. Т1 DIR-615 rev T1 заводские настройки по умолчанию | Администратор | – | 192.168.0.1 |
| DIR-615 рев. Т3 DIR-615 rev T3 заводские настройки по умолчанию | Администратор | – | 192.168.0.1 |
| DIR-615S ред. A1 DIR-615S ред. A1 заводские настройки по умолчанию | админ | админ | 192.168.0.1 |
| DIR-618 рев Б1 DIR-618 rev B1 заводские настройки по умолчанию | админ | – | 192.168.0.1 |
| DIR-619L ред. A1 DIR-619L ред. A1 заводские настройки по умолчанию | админ | – | 192.168.0.1 |
| DIR-619L ред Б1 DIR-619L ред. B1 заводские настройки по умолчанию | админ | – | 192.168.0.1 |
| DIR-619 ред. А1 DIR-619 ред. A1 заводские настройки по умолчанию | админ | – | 192.168.0.1 |
| DIR-620 ред. А1 DIR-620 ред. A1 заводские настройки по умолчанию | админ | админ | 192.168.0.1 |
| DIR-620 ред. A1A DIR-620 ред. A1A заводские настройки по умолчанию | админ | админ | 192.168.0.1 |
| DIR-620 рев. C1 DIR-620 rev C1 заводские настройки по умолчанию | админ | админ | 192.168.0.1 |
| DIR-620 рев. D1 DIR-620 rev D1 заводские настройки по умолчанию | админ | админ | – |
| DIR-620 ред. E1 DIR-620 rev E1 заводские настройки по умолчанию | админ | админ | 192.168.0.1 |
| DIR-620 рев. G1 DIR-620 rev G1 заводские настройки по умолчанию | админ | админ | 192.168.0.1 |
| DIR-625 ред. А1 DIR-625 ред. A1 заводские настройки по умолчанию | админ | – | 192.168.0.1 |
| DIR-625 ред. С1 DIR-625 rev C1 заводские настройки по умолчанию | админ | – | 192.168.0.1 |
| DIR-625 ред. C2 DIR-625 rev C2 заводские настройки по умолчанию | админ | – | 192.168.0.1 |
| DIR-626L ред А1 DIR-626L ред. A1 заводские настройки по умолчанию | Администратор | – | – |
| DIR-628 ред. А1 DIR-628 ред. A1 заводские настройки по умолчанию | админ | – | 192.168.0.1 |
| DIR-628 ред. A2 DIR-628 ред. А2 заводские настройки по умолчанию | админ | – | 192.168.0.1 |
| DIR-632 DIR-632 заводские настройки по умолчанию | админ | – | 192.168.0.1 |
| DIR-635 ред. А1 DIR-635 ред. A1 заводские настройки по умолчанию | админ | – | 192.168.0.1 |
| DIR-635 рев Б1 DIR-635 rev B1 заводские настройки по умолчанию | админ | – | 192.168.0.1 |
| DIR-635 рев Б3 DIR-635 rev B3 заводские настройки по умолчанию | админ | – | 192.168.0.1 |
| DIR-636L ред. A1 DIR-636L ред. A1 заводские настройки по умолчанию | Администратор | – | 192.168.0.1 |
| DIR-640L DIR-640L заводские настройки по умолчанию | Администратор | – | – |
| DIR-645L ред. A1 DIR-645L ред. A1 заводские настройки по умолчанию | админ | – | 192.168.0.1 |
| DIR-645 ред. А1 DIR-645 ред. A1 заводские настройки по умолчанию | админ | – | 192.168.0.1 |
| DIR-651 рев. Ax DIR-651 rev Заводские настройки Axe по умолчанию | админ | – | 192.168.0.1 |
| DIR-652 ред. А1 DIR-652 ред. A1 заводские настройки по умолчанию | админ | – | 192.168.0.1 |
| DIR-652 рев Б1 DIR-652 rev B1 заводские настройки по умолчанию | Администратор | – | 192.168.0.1 |
| DIR-653 ред. А1 DIR-653 ред. A1 заводские настройки по умолчанию | Администратор | – | 192.168.0.1 |
| DIR-655 ред. A1 / A2 DIR-655 rev A1 / A2 заводские настройки по умолчанию | админ | – | 192.168.0.1 |
| DIR-655 ред. A3 DIR-655 ред. А3 заводские настройки по умолчанию | админ | – | 192.168.0.1 |
| DIR-655 ред. A4 DIR-655 rev A4 заводские настройки по умолчанию | админ | – | 192.168.0.1 |
| DIR-655 рев Б1 DIR-655 rev B1 заводские настройки по умолчанию | админ | – | 192.168.0.1 |
| DIR-655 рев. C1 DIR-655 rev C1 заводские настройки по умолчанию | админ | – | 192.168.0.1 |
| DIR-657 DIR-657 заводские настройки по умолчанию | Администратор | – | 192.168.0.1 |
| DIR-660 DIR-660 заводские настройки по умолчанию | админ | – | 192.168.0.1 |
| DIR-665 ред. А1 DIR-665 ред. A1 заводские настройки по умолчанию | админ | – | 192.168.0.1 |
| DIR-685 DIR-685 заводские настройки по умолчанию | Администратор | – | 192.168.0.1 |
| DIR-802 ред. A1 DIR-802 ред. A1 заводские настройки по умолчанию | Администратор | – | 192.168.0.1 |
| DIR-803 ред. А1 DIR-803 ред. A1 заводские настройки по умолчанию | Администратор | – | 192.168.0.1 |
| DIR-806A ред. A1 DIR-806A ред. A1 заводские настройки по умолчанию | админ | админ | 192.168.0.1 |
| DIR-808L ред. A1 DIR-808L ред. A1 заводские настройки по умолчанию | Администратор | – | – |
| DIR-809 ред. A2 DIR-809 ред. А2 заводские настройки по умолчанию | Администратор | – | 192.168.0.1 |
| DIR-810L ред. A1 DIR-810L ред. A1 заводские настройки по умолчанию | Администратор | – | 192.168.0.1 |
| DIR-810L ред Б1 DIR-810L rev B1 заводские настройки по умолчанию | Администратор | – | 192.168.0.1 |
| DIR-815 ред А1 DIR-815 ред. A1 заводские настройки по умолчанию | админ | – | 192.168.0.1 |
| DIR-815 рев Б1 DIR-815 rev B1 заводские настройки по умолчанию | админ | – | 192.168.0.1 |
| DIR-815 рев. C1 DIR-815 rev C1 заводские настройки по умолчанию | админ | админ | 192.168.0.1 |
| DIR-815 рев. D1 DIR-815 rev D1 заводские настройки по умолчанию | админ | админ | 192.168.0.1 |
| DIR-816L ред А1 DIR-816L ред. A1 заводские настройки по умолчанию | Администратор | – | 192.168.0.1 |
| DIR-818L ред. A1 DIR-818L ред. A1 заводские настройки по умолчанию | Администратор | – | 192.168.0.1 |
| DIR-819 ред. А1 DIR-819 ред. A1 заводские настройки по умолчанию | админ | – | 192.168.0.1 |
| DIR-820L ред. A1 DIR-820L ред. A1 заводские настройки по умолчанию | Администратор | – | – |
| DIR-820L ред Б1 DIR-820L rev B1 заводские настройки по умолчанию | Администратор | – | 192.168.0.1 |
| DIR-822 ред. D1 DIR-822 rev D1 заводские настройки по умолчанию | админ | админ | 192.168.0.1 |
| DIR-825 ред. А1 DIR-825 ред. A1 заводские настройки по умолчанию | админ | – | 192.168.0.1 |
| DIR-825 рев Б1 DIR-825 rev B1 заводские настройки по умолчанию | админ | – | 192.168.0.1 |
| DIR-825 ред. С1 DIR-825 rev C1 заводские настройки по умолчанию | админ | – | 192.168.0.1 |
| DIR-825 рев. D1 DIR-825 rev D1 заводские настройки по умолчанию | админ | админ | 192.168.0.1 |
| DIR-825 ред. E1 DIR-825 rev E1 заводские настройки по умолчанию | админ | админ | 192.168.0.1 |
| DIR-825 рев. G1 DIR-825 rev G1 заводские настройки по умолчанию | Администратор | – | 192.168.0.1 |
| DIR-826L ред А1 DIR-826L ред. A1 заводские настройки по умолчанию | Администратор | – | 192.168.0.1 |
| DIR-835 ред. А1 DIR-835 ред. A1 заводские настройки по умолчанию | админ | – | 192.168.0.1 |
| DIR-836L ред А1 DIR-836L ред. A1 заводские настройки по умолчанию | Администратор | – | 192.168.0.1 |
| DIR-842 ред А1 DIR-842 ред. A1 заводские настройки по умолчанию | Администратор | ‘заглушка’ | – |
| DIR-842 рев. C1 DIR-842 rev C1 заводские настройки по умолчанию | Администратор | – | 192.168.0.1 |
| DIR-843 ред. А1 DIR-843 ред. A1 заводские настройки по умолчанию | Администратор | – | 192.168.0.1 |
| DIR-845L ред. A1 DIR-845L ред. A1 заводские настройки по умолчанию | админ | – | 192.168.0.1 |
| DIR-850L ред. A1 DIR-850L rev A1 заводские настройки по умолчанию | Администратор | – | 192.168.0.1 |
| DIR-853 ред. А1 DIR-853 ред. A1 заводские настройки по умолчанию | Администратор | – | – |
| DIR-855L ред. A1 DIR-855L ред. A1 заводские настройки по умолчанию | Администратор | – | 192.168.0.1 |
| DIR-855 ред. А1 DIR-855 ред. A1 заводские настройки по умолчанию | админ | – | 192.168.0.1 |
| DIR-855 ред. A2 DIR-855 ред. А2 заводские настройки по умолчанию | админ | – | 192.168.0.1 |
| DIR-857 DIR-857 заводские настройки по умолчанию | Администратор | – | 192.168.0.1 |
| DIR-859 ред. А1 DIR-859 ред. A1 заводские настройки по умолчанию | Администратор | – | 192.168.0.1 |
| DIR-860L ред. A1 DIR-860L ред. A1 заводские настройки по умолчанию | админ | » генерируется случайным образом » | 192.168.0.1 |
| DIR-860L ред Б1 DIR-860L rev B1 заводские настройки по умолчанию | админ | – | 192.168.0.1 |
| DIR-862L ред. A1 DIR-862L ред. A1 заводские настройки по умолчанию | Администратор | – | 192.168.0.1 |
| DIR-863 ред А1 DIR-863 ред. A1 заводские настройки по умолчанию | Администратор | – | 192.168.0.1 |
| DIR-865L DIR-865L заводские настройки по умолчанию | админ | – | 192.168.0.1 |
| DIR-867 ред. А1 DIR-867 ред. A1 заводские настройки по умолчанию | Администратор | – | – |
| DIR-868L ред. A1 DIR-868L ред. A1 заводские настройки по умолчанию | админ | – | 192.168.0.1 |
| DIR-869 DIR-869 заводские настройки по умолчанию | Администратор | – | 192.168.0.1 |
| DIR-878 ред. А1 DIR-878 ред. A1 заводские настройки по умолчанию | Администратор | – | – |
| DIR-879 DIR-879 заводские настройки по умолчанию | Администратор | – | 192.168.0.1 |
| DIR-880L ред. A1 DIR-880L ред. A1 заводские настройки по умолчанию | Администратор | – | 192.168.0.1 |
| DIR-882 ред А1 DIR-882 ред. A1 заводские настройки по умолчанию | Администратор | – | – |
| DIR-883 ред. А1 DIR-883 ред. A1 заводские настройки по умолчанию | Администратор | – | 192.168.0.1 |
| DIR-885L ред. A1 DIR-885L ред. A1 заводские настройки по умолчанию | Администратор | – | 192.168.0.1 |
| DIR-895L ред. A1 DIR-895L ред. A1 заводские настройки по умолчанию | Администратор | – | 192.168.0.1 |
| DIR-X6060 DIR-X6060 заводские настройки по умолчанию | Администратор | – | 192.168.0.1 |
| DIR-X9000 DIR-X9000 заводские настройки по умолчанию | Администратор | – | 192.168.0.1 |
| DNS-120 ред. A2 DNS-120 rev A2 заводские настройки по умолчанию | админ | пустой | 192.168.0.101 |
| DNS-323 Заводские настройки DNS-323 по умолчанию | админ | пустой | 192.168.0.32 |
| DNS-325 ред. A1 DNS-325 rev A1 заводские настройки по умолчанию | админ | пустой | получено через DHCP |
| DSA-3200 Заводские настройки DSA-3200 по умолчанию | админ | админ | 192.168.0.40 |
| DSL-2500U A1 DSL-2500U A1 заводские настройки по умолчанию | админ | админ | 192.168.1.1 |
| DSL-2500U / BRU / C C1 DSL-2500U / BRU / C C1 заводские настройки по умолчанию | админ | админ | 192.168.1.1 |
| DSL-2500U / BRU / DB DSL-2500U / BRU / DB заводские настройки по умолчанию | админ | админ | 192.168.1.1 |
| DSL-2500U / BRU / D D1 DSL-2500U / BRU / D D1 заводские настройки по умолчанию | админ | админ | 192.168.1.1 |
| DSL-2500U / BRU / D D2 DSL-2500U / BRU / D D2 заводские настройки по умолчанию | админ | админ | 192.168.1.1 |
| DSL-2500U / BRU / D D3 DSL-2500U / BRU / D D3 заводские настройки по умолчанию | админ | админ | 192.168.1.1 |
| DSL-2500U / BRU / D D4 DSL-2500U / BRU / D D4 заводские настройки по умолчанию | админ | админ | 192.168.1.1 |
| DSL-2600U DSL-2600U заводские настройки по умолчанию | админ | админ | 192.168.1.1 |
| DSL-2640B ред. B2 DSL-2640B ред. B2 заводские настройки по умолчанию | админ | админ | 192.168.1.1 |
| DSL-2640B рев. C4 DSL-2640B rev C4 заводские настройки по умолчанию | админ | админ | 192.168.1.1 |
| DSL-2640R ред. B1 DSL-2640R rev B1 заводские настройки по умолчанию | админ | админ | 192.168.1.1 |
| DSL-2640U ред. B2 DSL-2640U ред. B2 заводские настройки по умолчанию | админ | админ | 192.168.1.1 |
| DSL-2740R DSL-2740R заводские настройки по умолчанию | админ | админ | 192.168.1.1 |
| DSL-2750B рев. T1 DSL-2750B rev T1 заводские настройки по умолчанию | админ | » генерируется случайным образом » | 192.168.1. |
| DSL-2750U ред. C1 DSL-2750U rev C1 заводские настройки по умолчанию | админ | админ | 192.168.1.1 |
| DSL-3782 DSL-3782 заводские настройки по умолчанию | админ | админ | 192.168.1.1 |
| DSL-504 DSL-504 заводские настройки по умолчанию | админ | админ | 192.168.0.1 |
| DSL-6740U-G1 DSL-6740U-G1 заводские настройки по умолчанию | админ | админ | 192.168.1.1 |
| DSL-G604T DSL-G604T заводские настройки по умолчанию | админ | админ | 192.168.1.1 |
| DSL-G624M DSL-G624M заводские настройки по умолчанию | админ | админ | 192.168.1.1 |
| DSL-G624T ред. A1 DSL-G624T ред. A1 заводские настройки по умолчанию | админ | админ | 192.168.1.1 |
| DSM-G600 A1 DSM-G600 A1 заводские настройки по умолчанию | админ | – | 192.168.0.100 |
| DSR-1000AC ред. A1 DSR-1000AC rev A1 заводские настройки по умолчанию | админ | админ | 192.168.10.1 |
| DSR-1000N ред. A1 DSR-1000N rev A1 заводские настройки по умолчанию | админ | админ | 192.168.10.1 |
| DSR-150 A2 DSR-150 A2 заводские настройки по умолчанию | админ | админ | 192.168.10.1 |
| ДСР-150Н DSR-150N заводские настройки по умолчанию | админ | админ | 192.168.10.1 |
| ДСР-150Н А2 DSR-150N A2 заводские настройки по умолчанию | админ | админ | 192.168.10.1 |
| ДСР-250Н DSR-250N заводские настройки по умолчанию | админ | админ | 192.168.10.1 |
| DVA-G3342SD DVA-G3342SD заводские настройки по умолчанию | админ | админ | 192.168.1.1 |
| DVA-G3672B DVA-G3672B заводские настройки по умолчанию | админ | админ | 192.168.1.1 |
| DVA-G3810BN / TL DVA-G3810BN / TL заводские настройки по умолчанию | админ | телус | 192.168.1.254 |
| DVG-G5402SP Заводские настройки по умолчанию для DVG-G5402SP | админ | – | 192.168.8.254 |
| DVG-N5402SP Заводские настройки по умолчанию для DVG-N5402SP | админ | пароль | 192.168.0.1 |
| DWL-1000AP + DWL-1000AP + заводские настройки по умолчанию | админ | – | 192.168.0.50 |
| DWL-1750 DWL-1750 заводские настройки по умолчанию | админ | – | 192.168.0.50:2000 |
| DWL-2100AP ред. A4 DWL-2100AP вер. A4 заводские настройки по умолчанию | админ | – | 192.168.0.50 |
| DWL-2100AP ред. A5 DWL-2100AP rev A5 заводские настройки по умолчанию | админ | – | 192.168.0.50 |
| DWL-2600AP DWL-2600AP заводские настройки по умолчанию | админ | админ | 10.90.90.91 |
| DWL-2700AP ред. A1 DWL-2700AP ред. A1 заводские настройки по умолчанию | админ | – | 192.168.0.50 |
| DWL-2700AP ред. B1 DWL-2700AP rev B1 заводские настройки по умолчанию | админ | – | 192.168.0.50 |
| DWL-3150 DWL-3150 заводские настройки по умолчанию | админ | – | 192.168.0.50 |
| DWL-3200AP ред. A1 DWL-3200AP ред. A1 заводские настройки по умолчанию | админ | – | 192.168.0.50 |
| DWL-3260AP DWL-3260AP заводские настройки по умолчанию | админ | – | 192.168.0.50 |
| DWL-5000AP DWL-5000AP заводские настройки по умолчанию | Администратор | – | 192.168.0.50 |
| DWL-6000AP DWL-6000AP заводские настройки по умолчанию | админ | – | 192.168.0.50 |
| DWL-700AP ред. A1 DWL-700AP ред. A1 заводские настройки по умолчанию | админ | – | 192.168.0.50 |
| DWL-700AP ред. A2 DWL-700AP rev A2 заводские настройки по умолчанию | админ | – | 192.168.0.50 |
| DWL-7100AP ред. A1 DWL-7100AP ред. A1 заводские настройки по умолчанию | админ | – | 192.168.0.50 |
| DWL-7200AP DWL-7200AP заводские настройки по умолчанию | админ | – | 192.168.0.50 |
| DWL-7620AP ред. A1 DWL-7620AP ред. A1 заводские настройки по умолчанию | админ | админ | 10.90.90.91 |
| DWL-810 DWL-810 заводские настройки по умолчанию | админ | – | 192.168.0.30 |
| DWL-8200AP ред. A1 DWL-8200AP ред. A1 заводские настройки по умолчанию | админ | – | 192.168.0.50 |
| DWL-8610AP ред. A1 DWL-8610AP ред. A1 заводские настройки по умолчанию | админ | админ | 10.90.90.91 |
| DWL-8620APE ред. A1 DWL-8620APE rev A1 заводские настройки по умолчанию | админ | админ | 10.90.90.91 |
| DWL-8620AP ред. A1 DWL-8620AP rev A1 заводские настройки по умолчанию | админ | админ | 10.90.90.91 |
| DWL-900AP DWL-900AP заводские настройки по умолчанию | – | общественный | – |
| DWL-AG700AP DWL-AG700AP заводские настройки по умолчанию | админ | – | 192.168.0.50 |
| DWL-G700AP ред. A1 DWL-G700AP ред. A1 заводские настройки по умолчанию | админ | – | 192.168.0.50 |
| DWL-G700AP ред. B2 DWL-G700AP ред. B2 заводские настройки по умолчанию | админ | пустой | 192.168.0.50 |
| DWL-G710 ред. A1 DWL-G710 rev A1 заводские настройки по умолчанию | админ | – | 192.168.0.30 |
| DWL-G710 ред. B1 DWL-G710 rev B1 заводские настройки по умолчанию | админ | – | 192.168.0.30 |
| DWL-G730AP ред. A1 DWL-G730AP ред. A1 заводские настройки по умолчанию | админ | – | 192.168.0.30 |
| DWL-G810 ред. A1 DWL-G810 rev A1 заводские настройки по умолчанию | админ | – | 192.168.0.30 |
| DWL-G810 рев. C3 DWL-G810 rev C3 заводские настройки по умолчанию | админ | нет | 192.168.0.30 |
| DWL-G820 ред. A1 DWL-G820 rev A1 заводские настройки по умолчанию | админ | – | 192.168.0.35 |
| DWL-G820 ред. B1 DWL-G820 rev B1 заводские настройки по умолчанию | админ | – | 192.168.0.35 |
| DWR-117 DWR-117 заводские настройки по умолчанию | админ | – | 192.168.0.1 |
| DWR-118 ред. A1 DWR-118 rev A1 заводские настройки по умолчанию | админ | админ | 192.168.1.1 |
| DWR-118 ред. A2 DWR-118 rev A2 заводские настройки по умолчанию | админ | админ | 192.168.1.1 |
| DWR-118 рев. B1 DWR-118 rev B1 заводские настройки по умолчанию | админ | админ | 192.168.1.1 |
| DWR-512 Заводские настройки DWR-512 по умолчанию | админ | – | 192.168.0.1 |
| DWR-530 Заводские настройки DWR-530 по умолчанию | админ | – | 192.168.0.1 |
| DWR-555 DWR-555 заводские настройки по умолчанию | админ | – | 192.168.0.1 |
| DWR-956 DWR-956 заводские настройки по умолчанию | админ | админ | 192.168.1.1 |
| DWR-961 рев. C1 DWR-961 rev C1 заводские настройки по умолчанию | админ | – | 192.168.0.1 |
| DWR-966 DWR-966 заводские настройки по умолчанию | админ | админ | 192.168.1.1 |
| TM-G5240 TM-G5240 заводские настройки по умолчанию | – | админ | 192.168.0.1 |
| VWR-VR ред. B1 VWR-VR rev B1 заводские настройки по умолчанию | пользователь | пользователь | 192.168.15.1 |
| WBR-1310 ред. A1 WBR-1310 ред. A1 заводские настройки по умолчанию | админ | – | 192.168.0.1 |
| WBR-1310 ред. B1 WBR-1310 rev B1 заводские настройки по умолчанию | админ | – | 192.168.0.1 |
| WBR-2310 ред. A1 WBR-2310 ред. A1 заводские настройки по умолчанию | админ | – | 192.168.0.1 |
| WBR-2310 ред. B1 WBR-2310 rev B1 заводские настройки по умолчанию | админ | – | 192.168.0.1 |
Маршрутизатор D-Link Войти | IP | Имя пользователя и пароль
D-Link — это многонациональная компания по производству сетевого оборудования из Тайваня. Общий IP-адрес маршрутизатора по умолчанию для D-Link — 192.168.1.1 для доступа к странице веб-администратора (конфигурация и настройки), общее имя пользователя по умолчанию: admin, пароль: admin / -, если проблемы с сетевыми устройствами по-прежнему возникают, обратитесь в службу технической поддержки, см. информацию ниже.
Сканирование сети…
- IP-адрес вашего маршрутизатора:
- —
- IP-адрес вашего устройства:
- —
Вход в систему D-Link Список паролей и имен пользователей по умолчанию
| Элемент D-Link Модель | Протокол | Имя пользователя | Пароль | |||
|---|---|---|---|---|---|---|
| D-LINK DSL-G664T Rev. A1 | HTTP | admin | admin SW | |||
| D-LINK HUBCH | TELNET | D-Link | D-Link | |||
| D-LINK DI-704 Rev.REV A | MULTI | (нет) | admin | |||
| D-LINK DI-804 Rev. V2.03 | MULTI | admin | (нет) | |||
| D-LINK | DWL | DWL | MULTI | (нет) | общедоступный | |
| D-LINK DI-614 + | HTTP | пользователь | (нет) | |||
| D-LINK DWL-614 + Rev. REV A REV4 B | HTTPadmin | (нет) | ||||
| D-LINK D-704P Rev.REV B | MULTI | admin | (нет) | |||
| D-LINK DI-604 Rev. REV A REV B REV C REV E | MULTI | admin | (нет) | 6 D-0003 LINK DWL-614 + Rev. 2.03HTTP | admin | (нет) |
| D-LINK D-704P | MULTI | admin | admin | |||
| D-LINK DWL- | HTTP | admin | (нет) | |||
| D-LINK DI-704 | MULTI | нет данных | admin | |||
| D-LINK DI-604 Rev.1.62B + | HTTP | admin | (нет) | |||
| D-LINK DI-624 Rev. ALL | HTTP | admin | (нет) | |||
| D-LINK DI-624 Rev. ALL | HTTP | Пользователь | (нет) | |||
| D-LINK DI-604 Ред. 2.02 | HTTP | admin | admin | |||
| D-LINK DWL 1000 | HTTP | 000HTTP | 000 (нет)||||
| D-LINK DI-514 | MULTI | пользователь | (нет) | |||
| D-LINK DI-614 + Rev.ЛЮБОЙ | HTTP | admin | (нет) | |||
| D-LINK DWL 2100AP | MULTI | admin | (нет) | |||
| D-LINK DSL-302G | TI9 | MUL4TI9 admin admin|||||
| D-LINK DI-624 + Rev. A3 | HTTP | admin | admin | |||
| D-LINK DWL-2000AP + Rev. 1.13 | HTTP | admin | (нет) | |||
| D-LINK DI-614 + | HTTP | admin | admin | |||
| D-LINK DSL-300G + Rev.TEO | TELNET | (нет) | частный | |||
| D-LINK DSL-300G + Rev. TEO | HTTP | admin | admin | |||
| D-LINK DI-524 | Rev. ALL | admin | (нет) | |||
| D-LINK FIREWALL Rev. DFL-200 | HTTP | admin | admin | |||
| Пользователь D-LINK DI-524 Rev. ALL | HTTP | (нет) | ||||
| D-LINK DWL-900AP + Rev.REV A REV B REV C | HTTP | admin | (нет) | |||
| D-LINK DSL500G | MULTI | admin | admin | |||
| D-LINK DSL0009 9 504T | admin | |||||
| D-LINK DSL-G604T | MULTI | admin | admin | |||
| D-LINK DI-707P ROUTER | HTTP | admin | LINK DI624 Ред.C3HTTP | admin | пароль | |
| D-LINK 604 | MULTI | н / д | admin | |||
| D-LINK DSL-500 | TI | 000MULTI admin | 000||||
| D-LINK 504G ADSL ROUTER | HTTP | admin | admin | |||
| D-LINK DI-524 | HTTP | admin | (нет) | LINK | LINKD- | D- | D-LINK | admin | admin |
| D-LINK VWR (VONAGE) Rev.БЕСПРОВОДНЫЙ ШИРОКОПОЛОСНЫЙ МАРШРУТИЗАТОР | HTTP | пользователь | пользователь | |||
| D-LINK VTA (VONAGE) | HTTP | пользователь | пользователь |
Простое руководство: как получить доступ к маршрутизатору
1. Откройте веб-браузер 2. Введите IP3 вашего маршрутизатора. Введите данные для входа
Откройте свой любимый веб-браузер (например, Google Chrome, Firefox, IE) со своего ПК, ноутбука или смартфона и убедитесь, что устройства уже подключены к сети вашего маршрутизатора.
Если все правильно, отобразится окно входа в систему.
Введите имя пользователя и пароль маршрутизатора, найдите здесь пароль и имя пользователя маршрутизатора D-Link по умолчанию.
ПРИМЕЧАНИЕ : Если вы забыли свое имя пользователя и пароль, попробуйте выполнить следующие шаги:
- Функция восстановления пароля. Некоторые маршрутизаторы, такие как Netgear, имеют Функция восстановления пароля маршрутизатора.
- Полный сброс или сброс к заводским настройкам, нажав (и удерживая в течение нескольких секунд) кнопку сброса (на задней панели маршрутизатора) с помощью скрепки или иглы, отпустите и дождитесь перезагрузки.Это восстанавливает настройки маршрутизатора по умолчанию.
Техническая поддержка D-Link
Для ПОТРЕБИТЕЛЕЙНомер телефона : 1-800-326-1688
Поддержка потребителей / розничной торговли : 1 (877) 453-5465, 24 часа в сутки (7 дней в неделю). неделя)
Поддержка веб-сайта : Техническая поддержка D-Link
Для бизнеса
Поддержка бизнеса / предприятия : 1 (877) 354-6555
Списки паролей для входа в маршрутизатор D-Link по умолчанию
Забыли IP-адрес, имя пользователя или пароль для входа в маршрутизатор D-Link по умолчанию? здесь вы можете найти все, что вам нужно.
IP-адрес шлюза : 192.168.1.1 или http: // dlinkrouter или http: //dlinkrouter.local
Имя пользователя : admin
Пароль : Пусто (ничего)
Больше советов:
- Как войти в маршрутизатор
- Шаги для входа в маршрутизатор
- Как сбросить роутер
- Как войти в маршрутизатор на мобильном телефоне
Список паролей по умолчанию D-Link :
| Устройства | Имя пользователя | Пароль | IP-адрес |
|---|---|---|---|
| DGL-4100 | 192.168.0.1 | ||
| DGL-4300 | 192.168.0.1 | ||
| DGL-4500 | Администратор | 192.168.0.1 | |
| DGL-5500 | Администратор | 192.168.0.1 | |
| DHP-1320 | Администратор | 192.168.0.1 | |
| DHP-1565 | Администратор | 192.168.0.1 | |
| DI-514 | админ | 192.168.0.1 | |
| DI-524 | админ | 192.168.0.1 | |
| DI-604 | админ | 192.168.0.1 | |
| DI-614 | админ | 192.168.0.1 | |
| DI-624 | админ | 192.168.0.1 | |
| ДИ-624М | админ | 192.168.0.1 | |
| DI-624S | админ | 192.168.0.1 | |
| DI-634M | админ | 192.168.0.1 | |
| DI-704UP | админ | 192.168.0.1 | |
| DI-707 | админ | 192.168.0.1 | |
| DI-707P | админ | 192.168.0.1 | |
| DI-711 | админ | 192.168.0.1 | |
| DI-713 | админ | 192.168.0.1 | |
| DI-713P | админ | 192.168.0.1 | |
| DI-714 | админ | 192.168.0.1 | |
| DI-714P + | админ | 192.168.0.1 | |
| ДИ-724ГУ | Администратор | 192.168.0.1 | |
| DI-724U | админ | 192.168.0.1 | |
| DI-754 | админ | 192.168.0.1 | |
| DI-764 | админ | 192.168.0.1 | |
| DI-774 | админ | 192.168.0.1 | |
| DI-784 | админ | 192.168.0.1 | |
| DI-804 | админ | 192.168.0.1 | |
| DI-804HV | админ | 192.168.0.1 | |
| DI-804V | админ | 192.168.0.1 | |
| DI-808HV | админ | 192.168.0.1 | |
| DI-824VUP | админ | 192.168.0.1 | |
| DI-LB604 | админ | 192.168.0.1 | |
| DIR-130 | админ | 192.168.0.1 | |
| DIR-330 | админ | 192.168.0.1 | |
| DIR-412 | Администратор | 192.168.0.1 | |
| DIR-450 | админ | 192.168.0.1 | |
| DIR-451 | админ | 192.168.0.1 | |
| DIR-501 | админ | 192.168.0.1 | |
| DIR-505 | Администратор | 192.168.0.1 | |
| DIR-505L | Администратор | 192.168.0.1 | |
| DIR-506L | админ | 192.168.0.1 | |
| DIR-510L | 192.168.0.1 | ||
| DIR-515 | админ | 192.168.0.1 | |
| DIR-600 | админ | 192.168.0.1 | |
| DIR-600L | админ | 192.168.0.1 | |
| DIR-601 | Администратор | 192.168.0.1 | |
| DIR-605 | админ | 192.168.0.1 | |
| DIR-605L | админ | 192.168.0.1 | |
| DIR-615 | Администратор | 192.168.0.1 | |
| DIR-625 | Администратор | 192.168.0.1 | |
| DIR-626L | Администратор | 192.168.0.1 | |
| DIR-628 | Администратор | 192.168.0.1 | |
| DIR-635 | Администратор | 192.168.0.1 | |
| DIR-636L | Администратор | 192.168.0.1 | |
| DIR-645 | Администратор | 192.168.0.1 | |
| DIR-651 | Администратор | 192.168.0.1 | |
| DIR-655 | Администратор | 192.168.0.1 | |
| DIR-657 | Администратор | 192.168.0.1 | |
| DIR-660 | Администратор | 192.168.0.1 | |
| DIR-665 | Администратор | 192.168.0.1 | |
| DIR-685 | Администратор | 192.168.0.1 | |
| DIR-808L | Администратор | 192.168.0.1 | |
| DIR-810L | Администратор | 192.168.0.1 | |
| DIR-813 | Администратор | 192.168.0.1 | |
| DIR-815 | Администратор | 192.168.0.1 | |
| DIR-817LW | Администратор | 192.168.0.1 | |
| DIR-818LW | Администратор | 192.168.0.1 | |
| DIR-820L | Администратор | 192.168.0.1 | |
| DIR-822 | админ | 192.168.0.1 | |
| DIR-825 | Администратор | 192.168.0.1 | |
| DIR-826L | Администратор | 192.168.0.1 | |
| DIR-827 | Администратор | 192.168.0.1 | |
| DIR-830L | админ | 192.168.0.1 | |
| DIR-835 | Администратор | 192.168.0.1 | |
| DIR-836L | Администратор | 192.168.0.1 | |
| DIR-842 | админ | 192.168.0.1 | |
| DIR-850L | админ | 192.168.0.1 | |
| DIR-855 | Администратор | 192.168.0.1 | |
| DIR-855L | админ | 192.168.0.1 | |
| DIR-857 | Администратор | 192.168.0.1 | |
| DIR-859 | Администратор | 192.168.0.1 | |
| DIR-860L | админ | 192.168.0.1 | |
| DIR-865L | админ | 192.168.0.1 | |
| DIR-866L | админ | 192.168.0.1 | |
| DIR-868L | админ | 192.168.0.1 | |
| DIR-878 | админ | 192.168.0.1 | |
| DIR-879 | админ | 192.168.0.1 | |
| DIR-880L | Администратор | 192.168.0.1 | |
| DIR-882 | админ | 192.168.0.1 | |
| DIR-885L / R | админ | 192.168.0.1 | |
| DIR-890L / R | Администратор | 192.168.0.1 | |
| DIR-895L / R | Администратор | 192.168.0.1 | |
| DSR-1000 | админ | админ | 192.168.10.1 |
| DSR-1000N | админ | админ | 192.168.10.1 |
| DSR-250N | админ | админ | 192.168.10.1 |
| DSR-500 | админ | админ | 192.168.10.1 |
| DSR-500N | админ | админ | 192.168.10.1 |
| EBR-2310 | админ | 192.168.0.1 | |
| GO-RT-N300 | Администратор | 192.168.0.1 | |
| КР-1 | админ | 192.168.0.1 | |
| TM-G5240 | админ | 192.168.0.1 | |
| WBR-1310 | админ | 192.168.0.1 | |
| WBR-2310 | админ | 192.168.0.1 |
Данные для входа в любой маршрутизатор D Link [IP-адрес, имя пользователя и пароль]
Здесь вы можете легко получить данные для входа в любой WiFi-маршрутизатор D Link.Доступны такие детали, как IP-адреса, имена пользователей и пароли. Вы можете войти в веб-утилиту настройки D-link с этими данными.
IP-адрес по умолчанию для маршрутизаторов D Link
IP-адрес по умолчанию для маршрутизаторов D Link — 192.168.0.1. 0.1, или используя ссылку : http: // dlinkrouter .local
Логин и пароль по умолчанию для маршрутизаторов D Link
Вы должны попасть на страницу D — Link login . По умолчанию , имя пользователя — admin , пароль не требуется.
URL-адрес по умолчанию: 192.168. 0.1
Логин: admin
Пароль: <пусто>
Без пароля!
Маршрутизаторы D Link Данные для входа в систему
| Модели | IP-адрес | Имя пользователя | Пароль |
| DAP 0.1 | admin | <пусто> | |
| DAP-1360 | 192.168. 0,1 | admin | <пусто> |
| DAP-1522 | 192.168. 0.1 | admin | |
| DAP-1522-Bridge-Mode | 192.168. 0.1 | admin | <пусто> |
| DAP-1555 | 192.168. 0.1 | admin | |
| DAP-1555-Bridge-Mode | 192.168. 0.1 | admin | <пусто> |
| DAP-2553 | 192.168. 0,1 | admin | <пусто> |
| DAP-2590 | 192.168. 0.1 | admin | <пусто> |
| DAP-3520 | 192.168. 0.1 | admin | <пусто> |
| DAP-3690 | 192.168. 0.1 | admin | <пусто> |
| DCM-202 | 192.168. 0.1 | admin | <пусто> |
| DCM-604 | 192.168. 0,1 | admin | <пусто> |
| DCS-1000 | 192.168. 0.1 | admin | <пусто> |
| DCS-1000W | 192.168. 0.1 | admin | <пусто> |
| DCS-1000Wv2 | 192.168. 0.1 | admin | <пусто> |
| DCS-1100 | 192.168. 0.1 | admin | <пусто> |
| DCS-1110 | 192.168. 0,1 | admin | <пусто> |
| DCS-1130 | 192.168. 0.1 | admin | <пусто> |
| DCS-2000 | 192.168. 0.1 | admin | <пусто> |
| DCS-2100 | 192.168. 0.1 | admin | <пусто> |
| DCS-2100 Plus | 192.168. 0.1 | admin | <пусто> |
| DCS-2100G | 192.168. 0,1 | admin | <пусто> |
| DCS-2120 | 192.168. 0.1 | admin | <пусто> |
| DCS-3110 | 192.168. 0.1 | admin | <пусто> |
| DCS-3220 | 192.168. 0.1 | admin | <пусто> |
| DCS-3220G | 192.168. 0.1 | admin | <пусто> |
| DCS-3410 | 192.168. 0,1 | admin | <пусто> |
| DCS-3415 | 192.168. 0.1 | admin | <пусто> |
| DCS-3420 | 192.168. 0.1 | admin | <пусто> |
| DCS-5220 | 192.168. 0.1 | admin | <пусто> |
| DCS-5300 | 192.168. 0.1 | admin | <пусто> |
| DCS-5300G | 192.168. 0,1 | admin | <пусто> |
| DCS-5300W | 192.168. 0.1 | admin | <пусто> |
| DCS-5610 | 192.168. 0.1 | admin | <пусто> |
| DCS-6620 | 192.168. 0.1 | admin | <пусто> |
| DCS-900 | 192.168. 0.1 | admin | <пусто> |
| DCS-900v2 | 192.168. 0,1 | admin | <пусто> |
| DCS-900W | 192.168. 0.1 | admin | <пусто> |
| DCS-920 | 192.168. 0.1 | admin | <пусто> |
| DCS-930L | 192.168. 0.1 | admin | <пусто> |
| DCS-950 | 192.168. 0.1 | admin | <пусто> |
| DCS-950G | 192.168. 0,1 | admin | <пусто> |
| DCS-G900 | 192.168. 0.1 | admin | <пусто> |
| DES-1226G | 192.168. 0.1 | admin | <пусто> |
| DES-1250G | 192.168. 0.1 | admin | <пусто> |
| DES-6500 | 192.168. 0.1 | admin | <пусто> |
| DFL-1100 | 192.168. 0,1 | admin | <пусто> |
| DFL-200 | 192.168. 0.1 | admin | <пусто> |
| DFL-700 | 192.168. 0.1 | admin | <пусто> |
| DFL-80 | 192.168. 0.1 | admin | <пусто> |
| DGL-3420 | 192.168. 0.1 | admin | <пусто> |
| DGL-4100 | 192.168. 0,1 | admin | <пусто> |
| DGL-4300 | 192.168. 0.1 | admin | <пусто> |
| DGL-4500 | 192.168. 0.1 | admin | <пусто> |
| DGL-5500 | 192.168. 0.1 | admin | <пусто> |
| DGS-1216T | 192.168. 0.1 | admin | <пусто> |
| DGS-1224T | 192.168. 0,1 | admin | <пусто> |
| DGS-1224Tv2 | 192.168. 0.1 | admin | <пусто> |
| DGS-1248T | 192.168. 0.1 | admin | <пусто> |
| DGS-3224TGR | 192.168. 0.1 | admin | <пусто> |
| DGS-3612 | 192.168. 0.1 | admin | <пусто> |
| DHP-1565 | 192.168. 0,1 | admin | <пусто> |
| DHP-W306AV | 192.168. 0.1 | admin | <пусто> |
| DI-102 | 192.168. 0.1 | admin | <пусто> |
| DI-514 | 192.168. 0.1 | admin | <пусто> |
| DI-514v2 | 192.168. 0.1 | admin | <пусто> |
| DI-524 | 192.168. 0,1 | admin | <пусто> |
| DI-524v3 | 192.168. 0.1 | admin | <пусто> |
| DI-524v4 | 192.168. 0.1 | admin | <пусто> |
| DI-524v5 | 192.168. 0.1 | admin | <пусто> |
| DI-604 | 192.168. 0.1 | admin | <пусто> |
| DI-604v2 | 192.168. 0,1 | admin | <пусто> |
| DI-604v3 | 192.168. 0.1 | admin | <пусто> |
| DI-604v4 | 192.168. 0.1 | admin | <пусто> |
| DI-614 + | 192.168. 0.1 | admin | <пусто> |
| DI-614 + v2 | 192.168. 0.1 | admin | <пусто> |
| DI-624 | 192.168. 0,1 | admin | <пусто> |
| DI-624M | 192.168. 0.1 | admin | <пусто> |
| DI-624S | 192.168. 0.1 | admin | <пусто> |
| DI-624v2 | 192.168. 0.1 | admin | <пусто> |
| DI-624v3 | 192.168. 0.1 | admin | <пусто> |
| DI-624v5 | 192.168. 0,1 | admin | <пусто> |
| DI-634M | 192.168. 0.1 | admin | <пусто> |
| DI-704 | 192.168. 0.1 | admin | <пусто> |
| DI-704P | 192.168. 0.1 | admin | <пусто> |
| DI-704P-v3.11 | 192.168. 0.1 | admin | <пусто> |
| DI-704UP | 192.168. 0,1 | admin | <пусто> |
| DI-714P Plus | 192.168. 0.1 | admin | <пусто> |
| DI-724GU | 192.168. 0.1 | admin | <пусто> |
| DI-724U | 192.168. 0.1 | admin | <пусто> |
| DI-764 | 192.168. 0.1 | admin | <пусто> |
| DI-774 | 192.168. 0,1 | admin | <пусто> |
| DI-784 | 192.168. 0.1 | admin | <пусто> |
| DI-804HV | 192.168. 0.1 | admin | <пусто> |
| DI-808HV | 192.168. 0.1 | admin | <пусто> |
| DI-824VUP | 192.168. 0,1 | admin | <пусто> |
| DI-LB604 | 192.168. 0,1 | admin | <пусто> |
| DIR-100 | 192.168. 0.1 | admin | <пусто> |
| DIR-130 | 192.168. 0.1 | admin | <пусто> |
| DIR-300 | 192.168. 0.1 | admin | <пусто> |
| DIR-300NRU | 192.168. 0.1 | admin | <пусто> |
| DIR-300NRUB5 | 192.168. 0,1 | admin | <пусто> |
| DIR-300v2 | 192.168. 0.1 | admin | <пусто> |
| DIR-320 | 192.168. 0.1 | admin | <пусто> |
| DIR-330 | 192.168. 0.1 | admin | <пусто> |
| DIR-412 | 192.168. 0.1 | admin | <пусто> |
| DIR-450 | 192.168. 0,1 | admin | <пусто> |
| DIR-451 | 192.168. 0.1 | admin | <пусто> |
| DIR-515 | 192.168. 0.1 | admin | <пусто> |
| DIR-524 | 192.168. 0.1 | admin | <пусто> |
| DIR-600 | 192.168. 0.1 | admin | <пусто> |
| DIR-600L | 192.168. 0,1 | admin | <пусто> |
| DIR-600M | 192.168. 0.1 | admin | <пусто> |
| DIR-601 | 192.168. 0.1 | admin | <пусто> |
| DIR-605L | 192.168. 0.1 | admin | <пусто> |
| DIR-608 | 192.168. 0.1 | admin | <пусто> |
| DIR-615 | 192.168. 0,1 | admin | <пусто> |
| DIR-615 v20 | 192.168. 0.1 | admin | <пусто> |
| DIR-615v2 | 192.168. 0.1 | admin | <пусто> |
| DIR-615v3 | 192.168. 0.1 | admin | <пусто> |
| DIR-615v5 | 192.168. 0.1 | admin | <пусто> |
| DIR-620 Etisalat | 192.168. 0,1 | admin | <пусто> |
| DIR-625 | 192.168. 0.1 | admin | <пусто> |
| DIR-625v3 | 192.168. 0.1 | admin | <пусто> |
| DIR-628 | 192.168. 0.1 | admin | <пусто> |
| DIR-632 | 192.168. 0.1 | admin | <пусто> |
| DIR-635 | 192.168. 0,1 | admin | <пусто> |
| DIR-636L | 192.168. 0.1 | admin | <пусто> |
| DIR-652 | 192.168. 0.1 | admin | <пусто> |
| DIR-655 | 192.168. 0.1 | admin | <пусто> |
| DIR-655v2 | 192.168. 0.1 | admin | <пусто> |
| DIR-657 | 192.168. 0,1 | admin | <пусто> |
| DIR-660 | 192.168. 0.1 | admin | <пусто> |
| DIR-685 | 192.168. 0.1 | admin | <пусто> |
| DIR-803 | 192.168. 0.1 | admin | <пусто> |
| DIR-809 | 192.168. 0.1 | admin | <пусто> |
| DIR-815 | 192.168. 0,1 | admin | <пусто> |
| DIR-816 | 192.168. 0.1 | admin | <пусто> |
| DIR-818LW | 192.168. 0.1 | admin | <пусто> |
| DIR-820L | 192.168. 0.1 | admin | <пусто> |
| DIR-822 | 192.168. 0.1 | admin | <пусто> |
| DIR-825 | 192.168. 0,1 | admin | <пусто> |
| DIR-825ACG1 | 192.168. 0.1 | admin | <пусто> |
| DIR-825v2 | 192.168. 0.1 | admin | <пусто> |
| DIR-826L | 192.168. 0.1 | admin | <пусто> |
| DIR-827 | 192.168. 0.1 | admin | <пусто> |
| DIR-835 | 192.168. 0,1 | admin | <пусто> |
| DIR-842 | 192.168. 0.1 | admin | <пусто> |
| DIR-850 Etisalat | 192.168. 0.1 | admin | <пусто> |
| DIR-850L | 192.168. 0.1 | admin | <пусто> |
| DIR-855 | 192.168. 0.1 | admin | <пусто> |
| DIR-857 | 192.168. 0,1 | admin | <пусто> |
| DIR-859 | 192.168. 0.1 | admin | <пусто> |
| DIR-860L | 192.168. 0.1 | admin | <пусто> |
| DIR-862L | 192.168. 0.1 | admin | <пусто> |
| DIR-866L | 192.168. 0.1 | admin | <пусто> |
| DIR-868L | 192.168. 0.1 | admin | |
| DIR-868L TeamF1 | 192.168. 0.1 | admin | <пусто> |
| DIR-880L | 192.168. 0.1 | admin | <пусто> |
| DIR-890L | 192.168. 0.1 | admin | <пусто> |
| DIR-895L | 192.168. 0.1 | admin | <пусто> |
| DIV-140 | 192.168. 0,1 | admin | <пусто> |
| DMG-6661 | 192.168. 0.1 | admin | <пусто> |
| DNS-120 | 192.168. 0.1 | admin | <пусто> |
| DNS-321 | 192.168. 0.1 | admin | <пусто> |
| DNS-323 | 192.168. 0.1 | admin | <пусто> |
| DNS-323-1TB | 192.168. 0,1 | admin | <пусто> |
| DNS-343 | 192.168. 0.1 | admin | <пусто> |
| DNS-343-2TB | 192.168. 0.1 | admin | <пусто> |
| DNS-726-4 | 192.168. 0.1 | admin | <пусто> |
| DP-300U | 192.168. 0,1 | admin | <пусто> |
| DP-301P Plus | 192.168. 0,1 | admin | <пусто> |
| DP-301U | 192.168. 0.1 | admin | <пусто> |
| DP-311P | 192.168. 0.1 | admin | <пусто> |
| DP-311U | 192.168. 0.1 | admin | <пусто> |
| DP-G301 | 192.168. 0,1 | admin | <пусто> |
| DP-G310 | 192.168. 0,1 | admin | <пусто> |
| DPG-2000W | 192.168. 0.1 | admin | <пусто> |
| DPH-140S | 192.168. 0.1 | admin | <пусто> |
| DPR-1260 | 192.168. 0.1 | admin | <пусто> |
| DSA-3100 | 192.168. 0.1 | admin | <пусто> |
| DSA-3200 | 192.168. 0,1 | admin | <пусто> |
| DSA-5100 | 192.168. 0.1 | admin | <пусто> |
| DSL-225 | 192.168. 0.1 | admin | <пусто> |
| DSL-2320B | 192.168. 0.1 | admin | <пусто> |
| DSL-2500E | 192.168. 0.1 | admin | <пусто> |
| DSL-2520U | 192.168. 0,1 | admin | <пусто> |
| DSL-2540U | 192.168. 0.1 | admin | <пусто> |
| DSL-2542B | 192.168. 0.1 | admin | <пусто> |
| DSL-254OU | 192.168. 0.1 | admin | <пусто> |
| DSL-2640B | 192.168. 0.1 | admin | <пусто> |
| DSL-2640B-SEA-1.00 | 192.168. 0.1 | admin | <пусто> |
| DSL-2640U | 192.168. 0.1 | admin | <пусто> |
| DSL-2640U v2 | 192.168. 0.1 | admin | <пусто> |
| DSL-2642B | 192.168. 0.1 | admin | <пусто> |
| DSL-2680 | 192.168. 0.1 | admin | <пусто> |
| DSL-2730B | 192.168. 0,1 | admin | <пусто> |
| DSL-2730U | 192.168. 0.1 | admin | <пусто> |
| DSL-2740B | 192.168. 0.1 | admin | <пусто> |
| DSL-2740B-F1 | 192.168. 0.1 | admin | <пусто> |
| DSL-2740R | 192.168. 0.1 | admin | <пусто> |
| DSL-2740U | 192.168. 0,1 | admin | <пусто> |
| DSL-2750B | 192.168. 0.1 | admin | <пусто> |
| DSL-2750B Verizon | 192.168. 0.1 | admin | <пусто> |
| DSL-2750E | 192.168. 0.1 | admin | <пусто> |
| DSL-2750U | 192.168. 0,1 | admin | <пусто> |
| DSL-2750U-Etisalat | 192.168. 0,1 | admin | <пусто> |
| DSL-2760U | 192.168. 0.1 | admin | <пусто> |
| DSL-2760U-BN | 192.168. 0.1 | admin | <пусто> |
| DSL-2770L | 192.168. 0.1 | admin | <пусто> |
| DSL-2780 | 192.168. 0.1 | admin | <пусто> |
| DSL-2870B | 192.168. 0,1 | admin | <пусто> |
| DSL-2877AL | 192.168. 0.1 | admin | <пусто> |
| DSL-2888A | 192.168. 0.1 | admin | <пусто> |
| DSL-2890AL | 192.168. 0.1 | admin | <пусто> |
| DSL-2900AL | 192.168. 0,1 | admin | <пусто> |
| DSL-3680 | 192.168. 0,1 | admin | <пусто> |
| DSL-3682 | 192.168. 0.1 | admin | <пусто> |
| DSL-3780 | 192.168. 0.1 | admin | <пусто> |
| DSL-4320L | 192.168. 0.1 | admin | <пусто> |
| DSL-500B | 192.168. 0.1 | admin | <пусто> |
| DSL-504T | 192.168. 0,1 | admin | <пусто> |
| DSL-520B | 192.168. 0.1 | admin | <пусто> |
| DSL-526B | 192.168. 0.1 | admin | <пусто> |
| DSL-6740U | 192.168. 0,1 | admin | <пусто> |
| DSL-G225 | 192.168. 0,1 | admin | <пусто> |
| DSL-G604T | 192.168. 0,1 | admin | <пусто> |
| DSM-604H | 192.168. 0.1 | admin | <пусто> |
| DSM-G600v2 | 192.168. 0.1 | admin | <пусто> |
| DSR-500N | 192.168. 0.1 | admin | <пусто> |
| DVA-2800 | 192.168. 0.1 | admin | <пусто> |
| DVA-G3810BN-TL | 192.168. 0,1 | admin | <пусто> |
| DVG-1120M | 192.168. 0.1 | admin | <пусто> |
| DVG-3004S | 192.168. 0.1 | admin | <пусто> |
| DVG-5102S | 192.168. 0.1 | admin | <пусто> |
| DVG-G1402S | 192.168. 0.1 | admin | <пусто> |
| DVG-N5402SP | 192.168. 0.1 | admin | |
| DVX-1000 | 192.168. 0.1 | admin | <пусто> |
| DWL-1000AP + | 192.168. 0.1 | admin | <пусто> |
| DWL-1700AP | 192.168. 0.1 | admin | <пусто> |
| DWL-1750 | 192.168. 0.1 | admin | <пусто> |
| DWL-2000AP | 192.168. 0,1 | admin | <пусто> |
| DWL-2000APv2 | 192.168. 0.1 | admin | <пусто> |
| DWL-2000APv3 | 192.168. 0.1 | admin | <пусто> |
| DWL-2100AP | 192.168. 0.1 | admin | <пусто> |
| DWL-2200AP | 192.168. 0.1 | admin | <пусто> |
| DWL-2210AP | 192.168. 0,1 | admin | <пусто> |
| DWL-2700AP | 192.168. 0.1 | admin | <пусто> |
| DWL-2700APv2 | 192.168. 0.1 | admin | <пусто> |
| DWL-3150 | 192.168. 0.1 | admin | <пусто> |
| DWL-3200AP | 192.168. 0.1 | admin | <пусто> |
| DWL-3200APv2 | 192.168. 0,1 | admin | <пусто> |
| DWL-7000AP | 192.168. 0.1 | admin | <пусто> |
| DWL-700AP | 192.168. 0.1 | admin | <пусто> |
| DWL-7100AP | 192.168. 0.1 | admin | <пусто> |
| DWL-7200AP | 192.168. 0,1 | admin | <пусто> |
| DWL-800AP Plus | 192.168. 0,1 | admin | <пусто> |
| DWL-810 | 192.168. 0.1 | admin | <пусто> |
| DWL-810 Plus | 192.168. 0.1 | admin | <пусто> |
| DWL-900AP Plus | 192.168. 0.1 | admin | <пусто> |
| DWL-900AP Plus v2 | 192.168. 0.1 | admin | <пусто> |
| DWL-900AP Plus v3 | 192.168. 0,1 | admin | <пусто> |
| DWL-AG700AP | 192.168. 0.1 | admin | <пусто> |
| DWL-G700AP | 192.168. 0.1 | admin | <пусто> |
| DWL-G710 | 192.168. 0.1 | admin | <пусто> |
| DWL-G730AP | 192.168. 0,1 | admin | <пусто> |
| DWL-G800AP | 192.168. 0,1 | admin | <пусто> |
| DWL-G810 | 192.168. 0.1 | admin | <пусто> |
| DWL-G820 | 192.168. 0.1 | admin | <пусто> |
| DWL-G820v2 | 192.168. 0.1 | admin | <пусто> |
| DWL-P1012 | 192.168. 0.1 | admin | <пусто> |
| DWR-113 | 192.168. 0,1 | admin | <пусто> |
| DWR-116 | 192.168. 0.1 | admin | <пусто> |
| DWR-512 | 192.168. 0.1 | admin | <пусто> |
| DWR-720 | 192.168. 0.1 | admin | <пусто> |
| DWR-730 | 192.168. 0.1 | admin | <пусто> |
| DWR-921 | 192.168. 0,1 | admin | <пусто> |
| DWR-921v3 | 192.168. 0.1 | admin | <пусто> |
| DWR-922 | 192.168. 0.1 | admin | <пусто> |
| DWR-923 | 192.168. 0.1 | admin | <пусто> |
| DWR-953 | 192.168. 0.1 | admin | <пусто> |
| DWR-956 Telenor | 192.168. 0,1 | admin | <пусто> |
| EBR-2310 | 192.168. 0.1 | admin | <пусто> |
| EBR-2310v2 | 192.168. 0.1 | admin | <пусто> |
| GO-RT-N150 | 192.168. 0.1 | admin | <пусто> |
| TM-G5240 | 192.168. 0,1 | admin | <пусто> |
| VWR-VR | 192.168. 0,1 | admin | <пусто> |
| WBR-1310 | 192.168. 0.1 | admin | <пусто> |
| WBR-1310v2 | 192.168. 0.1 | admin | <пусто> |
| WBR-2310 | 192.168. 0.1 | admin | <пусто> |
| WBR-2310v2 | 192.168. 0.1 | admin | |
Маршрутизатор D-Link AC1300 — Как восстановить заводские настройки по умолчанию
Сброс маршрутизатора D-Link AC1300 до заводских настроек по умолчанию.Вы можете легко сбросить настройки беспроводного маршрутизатора WiFi . Здесь мы также предоставляем методы перезагрузки маршрутизаторов D-Link. Если вы забыли имя пользователя или пароль маршрутизатора, вам необходимо сбросить настройки беспроводного маршрутизатора до заводских настроек по умолчанию. И вам необходимо перезагрузить устройство, если ваш маршрутизатор не работает должным образом.
В этом посте будет подробно описано, как вернуться к заводской конфигурации по умолчанию D-Link AC1300 . Если пароль был забыт и / или доступ к маршрутизатору D-Link ограничен или конфигурации были выполнены неправильно, может помочь возврат к заводским настройкам по умолчанию.А также предоставим Как изменить пароль беспроводной сети маршрутизатора .
Разница между сбросом и перезагрузкой:
Существует большая разница между Сброс маршрутизатора и Перезагрузкой маршрутизатора. Перезагрузка означает, выключите и снова включите маршрутизатор или обновите маршрутизатор. Сброс включает в себя восстановление заводских настроек маршрутизатора по умолчанию. Возможно, вы забыли пароль своего маршрутизатора D-link и теперь хотите его сбросить.Сначала вам нужно выполнить Hard Reset маршрутизатора, затем вы можете использовать пароль по умолчанию для доступа к маршрутизатору.
При перезагрузке маршрутизатора следующие настройки будут изменены:
- Маршрутизатор D-link имя пользователя и пароль
- Wi-Fi имя пользователя и пароль
- ISP IP-адреса и DNS
- Любые настройки брандмауэра , сделанные вами
- Любые переадресации портов , которые вы настроили
- Как правило, любые изменения конфигурации или настроек, которые вы внесли в свой маршрутизатор.
Как сбросить маршрутизатор D-Link AC1300 с помощью кнопки:
Чтобы выполнить сброс к заводским настройкам, выполните следующие действия.
- Включите маршрутизатор D-link, вставьте скрепку или булавку в отверстие на задней панели маршрутизатора с надписью «Сброс».
- Удерживайте скрепку или булавку на 10–15 секунд и отпустите.
- Маршрутизатор перезагрузится самостоятельно. Как только индикатор WLAN перестанет мигать, маршрутизатор перезагружен.
Примечание: Сброс маршрутизатора Dlink не приводит к сбросу прошивки до более ранней версии.Это только вернет все настройки к заводским.
Настройки D-Link по умолчанию:
После сброса настроек маршрутизатора D-Link он возвращается к заводским настройкам по умолчанию.
- IP-адрес: 192.168.0.1
- Имя пользователя: admin
- Пароль: пароль отсутствует (оставьте это поле пустым)
Как сбросить маршрутизатор D-Link AC1300 из панели управления администратора:
Найдите IP-адрес вашего маршрутизатора D-Link.Вам необходимо знать внутренний IP-адрес вашего маршрутизатора D-Link AC1300 , прежде чем вы сможете войти в него. По умолчанию IP-адрес 192.168.0.1 . D-Link AC1300 имеет веб-интерфейс для настройки. Вы можете использовать любой веб-браузер для входа в Dlink Router, например Firefox и Chrome. Откройте браузер, введите 192.168.0.1 и нажмите Enter. Теперь появится страница авторизации. Тип
Имя пользователя: admin
Пароль: пусто (оставьте это поле пустым)
Теперь вы можете увидеть главный экран D-Link AC1300 .Если вы видите этот экран, поздравляю, теперь вы вошли в свой беспроводной маршрутизатор D-Link.
- Перейдите на вкладку Обслуживание или Инструменты .
- Затем нажмите « Сохранить и восстановить настройки » или « Система » в левой части страницы маршрутизатора.
- Щелкните « Restore Device » или « Restore Factory Defaults ».
- Подождите немного, теперь вы успешно выполнили Factory Reset .
Решения проблем со входом в систему D-Link AC1300:
Если вы не можете войти в свой беспроводной маршрутизатор, вот несколько возможных решений, которые вы можете попробовать.
Забыли пароль к маршрутизатору D-Link AC1300
Если ваш интернет-провайдер или интернет-провайдер предоставил вам ваш маршрутизатор, вы можете попробовать позвонить им и посмотреть, знают ли они, какое имя пользователя и пароль вашего маршрутизатора d link , или, может быть, они могут сбросить его для вас .
Как сбросить маршрутизатор D-Link AC1300 к настройкам по умолчанию
Если вы все еще не можете войти в систему, вам, вероятно, придется выполнить Hard reset вашего маршрутизатора до настроек по умолчанию.
Как перезагрузить маршрутизатор D-link:
Перезагрузка маршрутизатора означает, что выключит и снова подаст на него питание или обновит маршрутизатор. Если вы хотите перезагрузить маршрутизатор, выполните следующие действия.
Метод 1:
- Отсоедините разъем питания от задней части маршрутизатора d link и снова подключите его.
- Подождите выше 20 секунд , чтобы маршрутизатор перезагрузился .
- При перезагрузке беспроводного маршрутизатора подключение к Интернету может быть прервано. Если кто-то использует компьютер в вашей сети для доступа в Интернет, вы можете предупредить его.
Метод 2:
- Перейдите на вкладку Обслуживание или Инструменты .
- Затем нажмите « Сохранить и восстановить настройки » или « Система » в левой части страницы маршрутизатора.
- Щелкните « Rebooting » или « Reboot the Device ».
- Подождите немного, теперь все готово. Перезагрузка успешно.
Как изменить пароль Wi-Fi маршрутизатора D-link:
Шаг 1 : Откройте Интернет-браузер (Firefox или Chrome) и введите «192.168.0.1» без кавычек в адресную строку. Нажмите «Enter», чтобы перейти на страницу конфигурации беспроводного маршрутизатора D-Link.
Шаг 2 : Затем нажмите «Admin» и введите пароль администратора (по умолчанию пароль пуст). Нажмите Ввод.»
Шаг 3 : После этого нажмите «Настройка» вверху страницы. Щелкните «Настройки беспроводной сети» в левой части страницы маршрутизатора.
Шаг 4: Затем нажмите «Ручная настройка беспроводного подключения». Прокрутите вниз, чтобы найти поле Pre-Shared Key или Network Key.
Шаг 5 : Наконец, введите новый пароль Wi-Fi в поле Pre-Shared Key или Network Key.Затем нажмите «Сохранить настройки». Закройте окно, чтобы сохранить новый пароль.
Изменение пароля администратора маршрутизатора D Link:
Поле пароля по умолчанию маршрутизатораD-Link пустое, вы можете оставить поле пустым, а имя пользователя — admin. В целях безопасности рекомендуется изменить пароль маршрутизатора по умолчанию.
Примечание: Изменение пароля администратора маршрутизатора через веб-страницу настройки не позволяет использовать программное обеспечение dlink Connect.
- Сначала перейдите к Инструменты опция
- Затем нажмите кнопку Admin слева
- Введите пароль в Пароль Поле
- Повторите ввод пароля в Подтвердите пароль Поле
- Наконец, нажмите кнопку Сохранить настройки .
- Здесь вы также можете создать пароль пользователя .
- Теперь вы успешно изменили свой пароль администратора и пользователя.
Примечание: Все компьютеры или портативные компьютеры, подключенные к сети, означает, что маршрутизатор будет использовать новый пароль при входе на веб-страницу настройки маршрутизатора.Имя пользователя и пароль администратора маршрутизатора D-Link отличаются от имени беспроводной сети (SSID или имя пользователя и пароль WiFi) и парольной фразы вашей беспроводной сети .
Если у вас по-прежнему возникают проблемы с изменением или сбросом пароля администратора беспроводного маршрутизатора, вы можете обновить прошивку маршрутизатора d link. После выполнения обновления снова пройдите через раздел «Сброс маршрутизатора D Link до заводских настроек по умолчанию» на этой странице.
Служба поддержки D-Link:
Если у вас все еще есть проблемы, обратитесь в отдел обслуживания клиентов D link.Следуйте по ссылкам ниже.
Служба поддержки клиентов (для пользователей из Индии)
Служба поддержки клиентов (для пользователей по всему миру)
Исключения:
- Существуют некоторые модели D-Link, для которых процесс сброса немного отличается. Например, когда отверстие для сброса найти немного сложнее или продолжительность нажатия и удержания отличается от 10 секунд. Вот несколько таких примеров, с которыми мы сталкивались.
- D Link DIR — 865L — отверстие для сброса расположено на боковой стороне маршрутизатора, и для его перезагрузки требуется всего 6 секунд, а не 10 секунд, как обычно.
- D Link DIR — 457 — это небольшой портативный роутер. Кнопка сброса находится «внутри», поэтому вам нужно будет открыть заднюю крышку, чтобы найти ее. Продолжительность нажатия и удержания составляет всего 5 секунд.
- D Link DI — 804HV — продолжительность нажатия и удержания для этого составляет всего 5 секунд. Как сказано в инструкции — «не держите слишком долго».
- D Link DIR — 665 — в руководстве к маршрутизатору D-Link есть 2 различных значения для продолжительности нажатия и удержания. Один — 5 секунд, другой — 10 секунд.Попробуйте найти лучшее соотношение цены и качества.
- D Link DGL — 4300 — с этим, похоже, возникли некоторые проблемы с процессом аппаратного сброса. Мы ясно читаем об этом и, кажется, лучший способ — удерживать кнопку сброса до тех пор, пока все светодиоды на передней панели маршрутизатора d Link не начнут мигать одновременно.
- D Link DHP — 1565 — еще один с длительностью «нажатие и удерживание» всего 5 секунд. Не нужно долго нажимать.
Пароль Wpa2 atandt router
18 февраля 2020 г. · WPA2 оказался очень успешным и с 2004 года сохраняет свои позиции в качестве ведущего протокола.Фактически, 13 марта 2006 г. Wi-Fi Alliance заявил, что все будущие устройства с торговой маркой Wi-Fi должны использовать WPA2. 4. Протокол защищенного доступа Wi-Fi 3 (WPA3). WPA3 — это новинка на рынке, и вы можете найти его в маршрутизаторах, произведенных в 2019 году.
Если ваш маршрутизатор или точка доступа ограничивает количество подключенных устройств, увеличьте лимит подключения. См. Инструкции в документации к маршрутизатору или точке доступа. E8. Принтеру назначен неправильный IP-адрес. Подтвердите настройку IP-адреса сетевого устройства (концентратора, маршрутизатора или точки доступа).Обратитесь к своему сетевому администратору за помощью.
25 ноября 2018 г. · Шаг 3. Используйте инструмент для взлома паролей Hashcat (v4.2.0 или выше), чтобы получить пароль WPA PSK (Pre-Shared Key) и бинго, вот как взломать пароль Wi-Fi. $ ./hashcat -m 16800 test.16800 -a 3 -w 3 ‘? l? l? l? l? l? lt!’ Это пароль целевой беспроводной сети, взлом которого может занять время в зависимости от его длины и сложности.
WPA + WPA2 Пароль Wi-Fi Отображаемые символы Изменить пароль Настройка Основной Wi-Fi (2.4 ГГц) Имя Wi-Fi (SSID) VodafoneConnect879 Режим защиты широковещательного SSID WPA + WPA2 Пароль Wi-Fi Отображаемые символы Смена пароля
Имя сети (SSID) и пароль значительно упрощают подключение существующих устройств к новому маршрутизатору. Если вы решите изменить эти настройки, введите новые значения и нажмите «Сохранить и продолжить». (Примечание: пароль должен состоять не менее чем из 8 символов.) Если вы изменили имя сети и пароль, обратите внимание на
Wi-Fi Protected Access 2, более известный как WPA2, это широко используемая технология сетевой безопасности, используемая в беспроводных маршрутизаторах. .Это один из самых безопасных вариантов шифрования, доступных на рынке с 2006 года. WPA2 шифрует входящий и исходящий трафик маршрутизатора.
10 августа 2018 г. · Ранее основным методом взлома паролей для беспроводных сетей с использованием шифрования WPA2 был захват злоумышленником четырехстороннего рукопожатия между беспроводным устройством и маршрутизатором. Затем злоумышленник использовал другие инструменты, чтобы попытаться взломать пароль, соответствующий четырехстороннему рукопожатию.
Чтобы рано или поздно войти в маршрутизатор и изменить какие-либо настройки, просто введите 192.168.1.254 в свой интернет-браузер. После того, как вы установили пароль на своем маршрутизаторе, нажмите следующую кнопку, чтобы начать регистрацию своего двухпроводного модема в AT&T. После регистрации маршрутизатора прочтите соглашение, затем нажмите кнопку Я согласен.
Пароль по умолчанию для Hikvision NVR
— Используя различные параметры конфигурации сетевой камеры для нескольких камер, он рассчитает общую пропускную способность и требования к хранилищу для сетевого видеорегистратора (NVR).Пожалуйста, используйте калькулятор пропускной способности и хранилища Wisenet Toolbox Plus при проектировании встроенной системы NVR.
Имя пользователя по умолчанию: admin Пароль по умолчанию: 12345 * Вы должны сбросить пароль при первом входе в систему. ← Как сбросить пароль администратора Hikvision DVR NVR IPC.
HiLook от Hikvision 8ch Turbo HD kit — DVR — 8 x HD1080P Camera — 20M Night Vision — 500GB HD — 100m Cable Kit Включает 1 x HiLook DVR-208G-F1 8-канальный TVI 1080P Lite Hydrid DVR с просмотром смартфона и ПК 8 x HiLook THC -B120: 2-мегапиксельная камера EXIR Bullet, 20 м ИК-расстояние, IP66 1 жесткий диск SATA емкостью 500 ГБ 16 разъемов BNC 8 разъемов постоянного тока
Как изменить пароль по умолчанию; Как получить доступ к NVR или DVR через IPv6.pdf; Как добавить сторонний IPC к NVR с помощью метода Plug & Play.pdf; Руководство по эксплуатации продуктов Optex и HIKVISION NVRs.pdf; Руководство по созданию паролей приложений на google account.pdf; Настройки GMAIL для Hikvision Device.pdf; Как воспроизведение и резервное копирование в графическом интерфейсе 4.0
3 августа 2017 г. · Привет, народ, я забыл пароль администратора видеорегистратора Hikvision. Может ли кто-нибудь помочь мне с этим? Я использую DVR серии Hikvision 2. Спасибо Старый ответ: Hikvision DVR сбрасывается путем отправки в службу технической поддержки Hikvision (или того, у кого вы купили машину) серийный номер DVR, который отображается в SADP, затем они объединяют это с датой и выдают код сброса, который вы затем можно использовать для сброса…
Как восстановить пароль по умолчанию. Руководство пользователя — Hikvision. Keyword-suggest-tool.com Инструмент SADP и клиентское программное обеспечение iVMS4200 (рис. 1) можно использовать для восстановления пароля по умолчанию (12345) цифровых видеорегистраторов, сетевых видеорегистраторов и IP-камер. В случае, если пароль администратора-администратора был утерян или забыт, вы можете связаться с нами по телефону
ИМЯ ПОЛЬЗОВАТЕЛЯ: ПАРОЛЬ администратора: IP-АДРЕС администратора: 192.168.1.108. ИМЯ ПОЛЬЗОВАТЕЛЯ: admin ПАРОЛЬ: 12345/123456 IP-АДРЕС: 192.


 1
1

 Если вы не меняли их, то они стандартные на каждом устройстве — admin и admin.
Если вы не меняли их, то они стандартные на каждом устройстве — admin и admin.