Как с помощью ноутбука Dell войти в BIOS?
Ответ мастера:BIOS (полное название Basic Input-Output System) представляет собой своеобразную программу ввода-вывода, встроенную в материнскую плату и позволяющую устанавливать связь между операционной системой и драйверами. Совсем недавно войти в BIOS было достаточно легко. Возможности компьютеров любой модели позволяли осуществить данную задачу при помощи простого нажатия клавиши Delete во время загрузки ПК. В связи с интенсивным развитием компьютерных технологий, происходят значительные изменения в характеристиках и возможностях ПК. Производители ПК Dell решили быть оригинальными и предлагают воспользоваться сочетанием разных клавиш для того, чтобы войти в BIOS.
Вообще для того, чтобы осуществить вход в настройки BIOS (BIOS Setup Utiliti), нужно во время начального этапа загрузки ПК, а именно: в один из коротких периодов, нажать на клавиатуре заданную клавишу. Очень часто, наименование этой клавиши можно увидеть на мониторе именно в тот момент, когда открыт вход в настройки BIOS.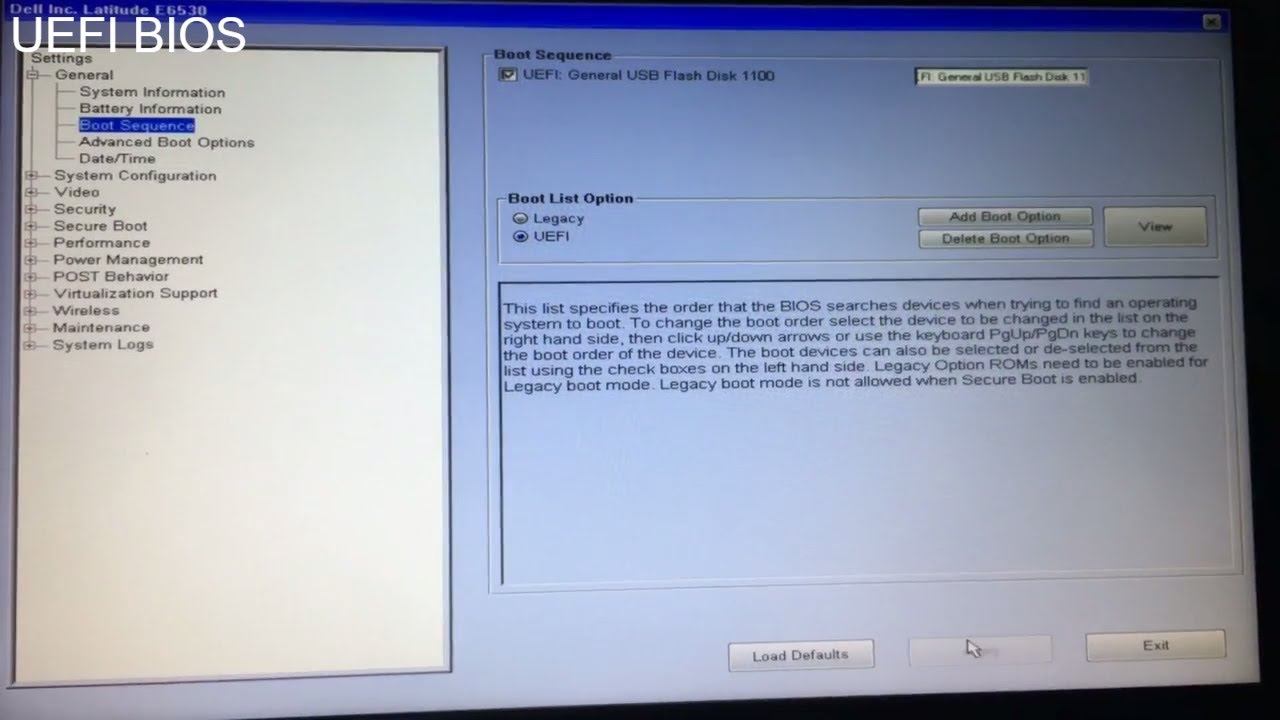
Стандартным решением для входа в BIOS является нажатие следующих клавиш: F1, Escape (Esc), Delete (Del), Insert (Ins). Значительно реже, но все же встречаются и такие клавиши, как: F2 и F10. Но это далеко не все представленные варианты клавиш, пользуясь которыми можно осуществить вход в настройки BIOS.
Разумеется, что многообразие представленных на рынке моделей ноутбуков и ПК, требует индивидуального решения для входа в программу BIOS. Для того, чтобы окончательно не запутаться во всех этих клавишах, внимательно ознакомьтесь со следующими данными, предусмотренными для различных моделей ноутбуков Dell.
Для входа в BIOS Setup Utiliti с помощью модели Dell 400, нажмите клавишу F1 или F3.
Для входа в BIOS Setup Utiliti с помощью моделей Dell Inspiron и Dell Precision, нажмите клавишу F2.
Для входа в BIOS Setup Utiliti с помощью моделей Dell Dimension и Dell Optiplex, нажмите клавишу F2 или Del.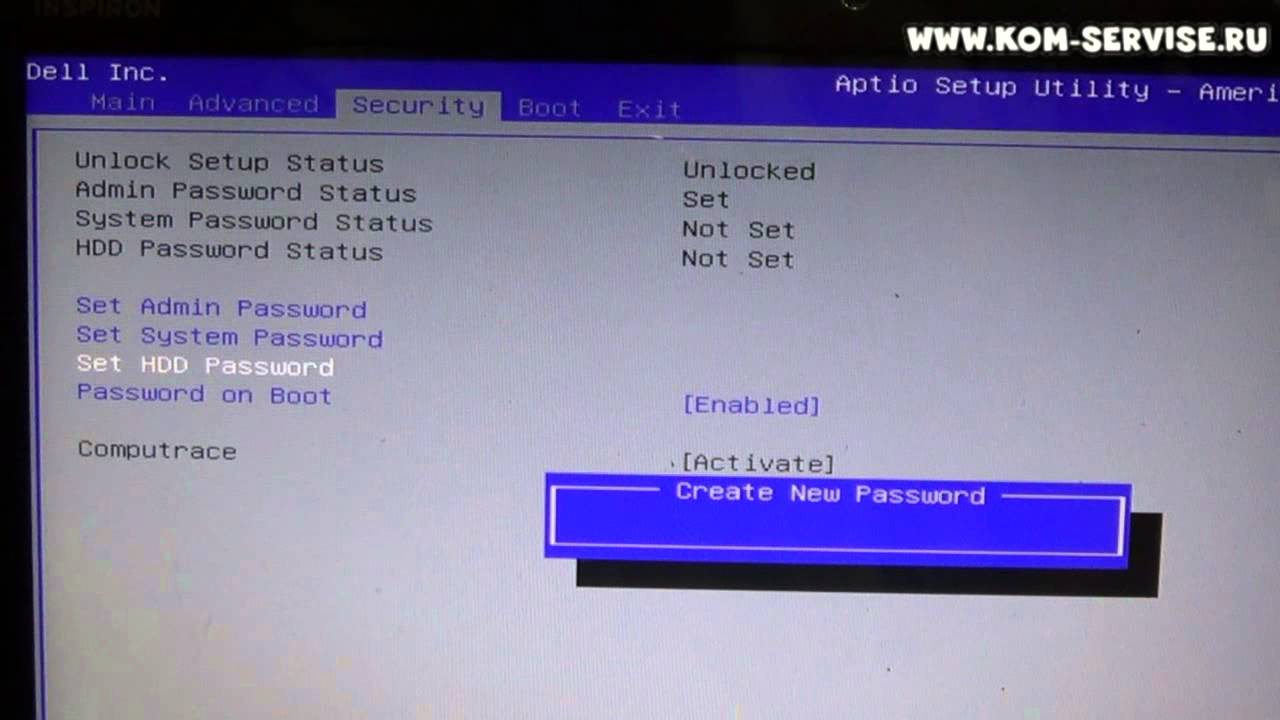
Вход в BIOS Setup Utiliti с помощью моделей Dell Latitude, осуществите одновременным нажатием двух клавишей Fn и F1 или нажмите клавишу F2.
В том случае, если вы не получили ожидаемого эффекта, попробуйте выполнить следующие действия:
одновременно нажмите две клавиши Alt и Enter;
одновременно нажмите две клавиши Ctrl и Esc.
нажмите дважды клавишу перезапуска ПК – Reset.
Основной вывод, который сам собой напрашивается, исходя из всего вышеизложенного, достаточно прост. Вам просто необходимо быть достаточно внимательным, чтобы не просмотреть нужные записи на мониторе и обладать хорошей реакцией, позволяющей быстро нажать необходимые клавиши. Поэтому, прежде чем осуществлять вход в программу BIOS, прочитайте еще раз, приведенные выше рекомендации. Изучите расположение клавиш на клавиатуре и только после этого приступайте к выполнению входа.
Закажи ремонт ноутбука в нашей компании
описание всех возможных способов. Как зайти в биос на ноутбуке dell
Пошаговая инструкция по настройки bios ноутбука DELL inspiron 3520.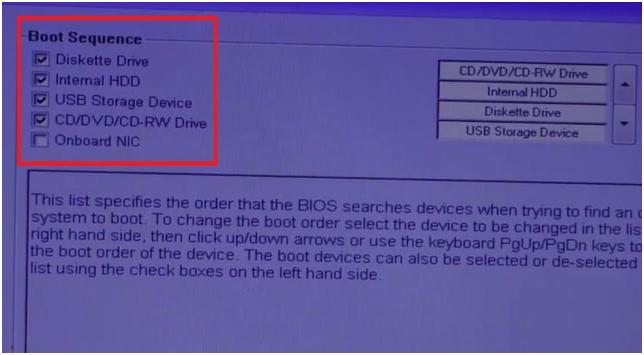
Создать загрузочную флешку, для установки Windows 7, 8, XP, вы можете сами, по ЭТОЙ инструкции.
1. Для входа в BIOS бука надо нажать кнопку F2 при старте ноутбука.
Если с первого раза зайти в БИОС не удалось, перезагружаем ноутбук и пытаемся снова.
2. После захода в меню настройки BIOS, надо войти в пункт меню под названием BOOT.
В первой строке проверяем, что бы стояло Legacy.
Если не легаси, а уефи, меняем на легаси.
Здесь мы выбираем с какого устройства будим устанавливать WINDOWS.
У меня система была на флешки и я выбрал пункт USB Storage Device.
И жмем ввод.
4. Потом переходим на EXIT и нажимаю ввод на верхней строке.
Вторым нажатием подтверждаю сохранения настроек.
5. После этого ноутбук уходит в перезагрузку.
Ниже видео инструкция по настройки Биоса Делл.
kom-servise.ru
Как зайти в настройки BIOS с компьютера/ноутбука DELL?
Чаще всего на ноутбуках DELL для входа в настройки BIOS нужно при включении компа нажать клавишу F12 (иногда F2 или delete).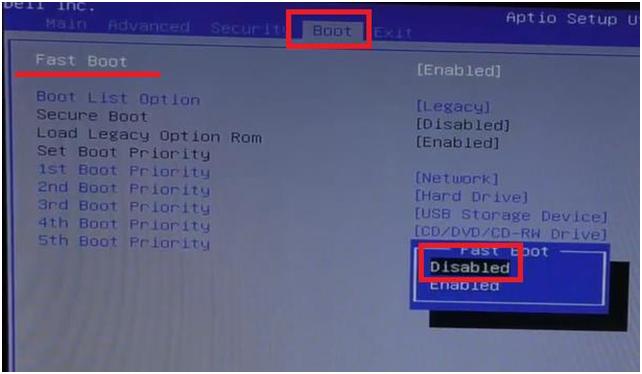 Изменить там можно много чего. Например ускорить работу процессора (не желательно), поменять настройки винчестера (для загрузки Windows или другой ОС). Но самое потрясающее то, что можно установить три пароля на ноутбуке: административный, системный и пароль на жёсткий диск (правильный порядок установки паролей). И если пароли все разные, то при включении ноутбука будет запрашиваться минимум 2 пароля. Но здесь важно знать, что сейчас на ноутах при потери пароля (забыли пароль) восстановить может быть может быть можно только в сервис-центре. В домашних условиях самому это врятли получится, т.к. выключение батарейки на материнской плате не приводит к сбросу пароля.
Изменить там можно много чего. Например ускорить работу процессора (не желательно), поменять настройки винчестера (для загрузки Windows или другой ОС). Но самое потрясающее то, что можно установить три пароля на ноутбуке: административный, системный и пароль на жёсткий диск (правильный порядок установки паролей). И если пароли все разные, то при включении ноутбука будет запрашиваться минимум 2 пароля. Но здесь важно знать, что сейчас на ноутах при потери пароля (забыли пароль) восстановить может быть может быть можно только в сервис-центре. В домашних условиях самому это врятли получится, т.к. выключение батарейки на материнской плате не приводит к сбросу пароля.
И кстати, можно снять галочку загрузки диска с ОС при включении компа, что не позволит «снести» ОС тому, кто хочет «покапаться» в Вашем компе. Но нужно желательно поставить на ОС пароль. Тогда на компе, чтобы пробраться к Вашим данным придётся ввести 3 пароля: админ или системный, винчестера и ОС.
www.remotvet.ru
Настройка BIOS ноутбука Dell Inspiron 15 для установки операционной системы WINDOWS 7, 8 с флешки или диска
Рассмотрим, как произвести настройку BIOS ноутбука Dell Inspiron 15 для установки операционной системы Windows 7 или 8 с флешки или CD/DVD диска.
Перед началом работы устанавливаем флешку в разъем ноутбука.
Включаем ноутбук. Во время загрузки жмем кнопку «F2».
После входа в BIOS переходим во вкладку «Boot» главного меню. Здесь выбираем строку «Fast Boot».
Нажимаем на кнопку «Enter». В появившемся маленьком окошке выбираем значение «Disabled». Нажимаем на кнопку «Enter».Изменится вид окна, появится список устройств, на которых будет производиться поиск операционной системы для загрузки, в порядке очереди.
Переходим на первую строку из списка и нажимаем кнопку «Enter».
Появится небольшое окошко с перечнем имеющихся устройств. В списке нужно найти необходимое нам устройство – флешку «USB Storage Device» или диск «CD/DVD/CD-RW Drive».
Переходим на название устройство и нажимаем кнопку «Enter».
Нажимаем на кнопку «Enter». Таким образом, мы сохраним внесенные изменения в настройки BIOS.
Компьютер уйдет в перезагрузку.
После того, как мы настроили BIOS, во время загрузки системы нажимаем кнопку «F12».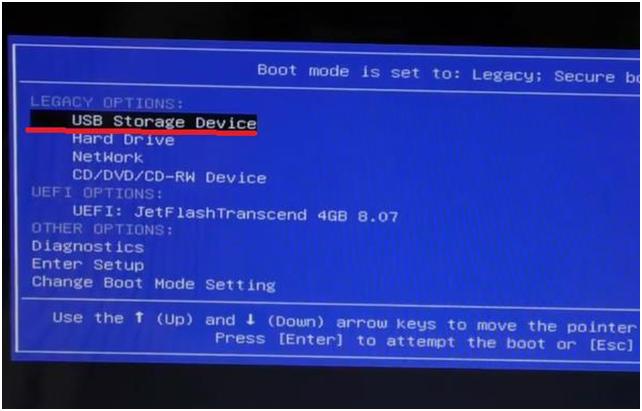 Появится Boot Menu. Отсюда выбираем устройство, с которого будем грузиться.
Появится Boot Menu. Отсюда выбираем устройство, с которого будем грузиться.
Нажимаем кнопку «Enter».
Компьютер перенаправит в окно загрузки с выбранного устройства.
kom-servise.ru
Как войти и настроить BIOS ноутбука DELL VOSTRO 1015 для установки операционной системы Windows 7 или 8
Разберемся, как войти и настроить BIOS ноутбука Dell Vostro 1015 для установки операционной системы Windows 7 или 8 с флешки либо привода.
Флешка или диск должны быть подключены к ноутбуку. Включаем ноутбук. Во время загрузки системы жмем кнопку «F2», чтобы попасть в BIOS. BIOS на этом ноутбуке оригинальный. При этом, работать с ним будем при помощи тачпада.
В разделе «Settings» выбираем пункт «Boot Sequence».
С правой стороны появится список устройств, с которых есть возможность загрузить операционную систему.
Это дискета, жесткий диск, USB носитель, CD/DVD-диск.
Еще правее есть таблица с нашими устройствами.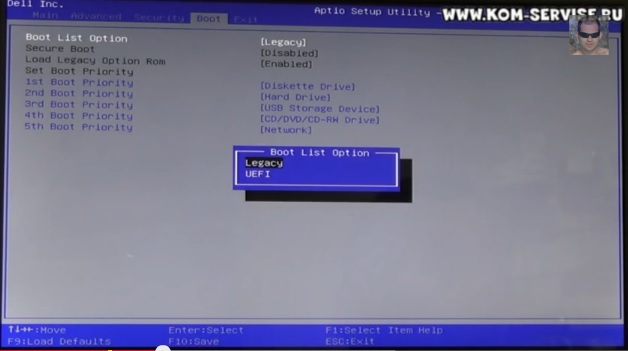 В ней их можно переместить вверх-вниз, в зависимости от наших потребностей.
В ней их можно переместить вверх-вниз, в зависимости от наших потребностей.
Для этого подводим курсор к нужному устройству (на изображении ниже стрелочкой выделена флешка). Затем кнопками вверх и вниз перемещаем на первую позицию.
Теперь при загрузке системы ноутбук обратится к флешке в поисках операционной системы в первую очередь.
Кнопка «Load Defaults» активирует заводские настройки BIOS. Ее мы не трогаем.
Ноутбук уйдет в перезагрузку. При повторном включении ноутбук автоматически перейдет к загрузке операционной системы с флешки.
Аналогичные действия применяем при необходимости загрузки операционной системы с иного устройства.
Существует и второй способ, более быстрый.
При включении ноутбука нажимаем кнопку «F12». Попадаем в окно «Boot Menu».
Кнопками курсора выбираем устройство, с которого мы хотим загрузить операционную систему. Нажимаем кнопку «Enter». Через несколько секунд начнется загрузка с выбранного устройства.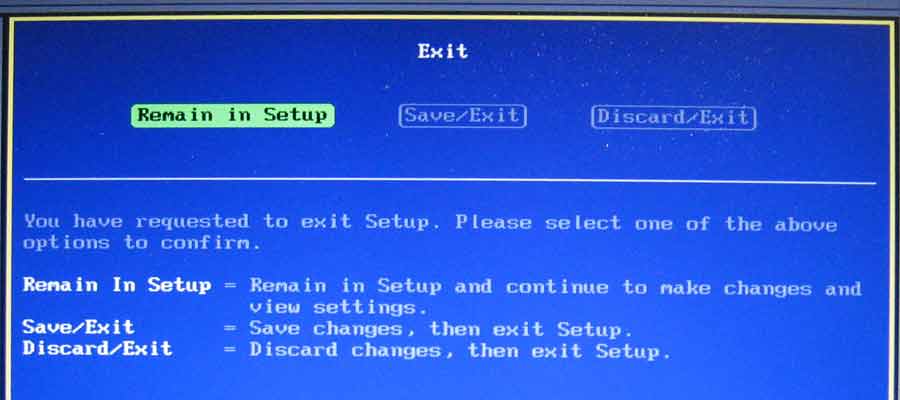
kom-servise.ru
База знаний
Хотите узнать, что такое BIOS и как проверить и изменить параметры BIOS на компьютере Dell? В этой статье приведены подробные сведения.
Примечание. Информация о сбросе и очистке BIOS приведена в следующей статье базы знаний:
- Сброс BIOS или КМОП и очистка NVRAM на ПК Dell
Аббревиатура BIOS расшифровывается как Basic Input Output System (базовая система ввода-вывода). BIOS — это программное обеспечение на небольшой микросхеме памяти системной платы ПК (КМОП — комплементарная структура металл-оксид-полупроводник). Это ПО для настройки параметров системы выполняет функции интерфейса для работы аппаратного обеспечения ПК и операционной системы (например, Windows), благодаря чему программное обеспечение управляет аппаратными компонентами компьютера.
В BIOS также содержатся алгоритмы, по которым ПК выполняет базовые действия, например загрузку по сети или с использованием жесткого диска, определяя в последнем случае порядок задействования дисков.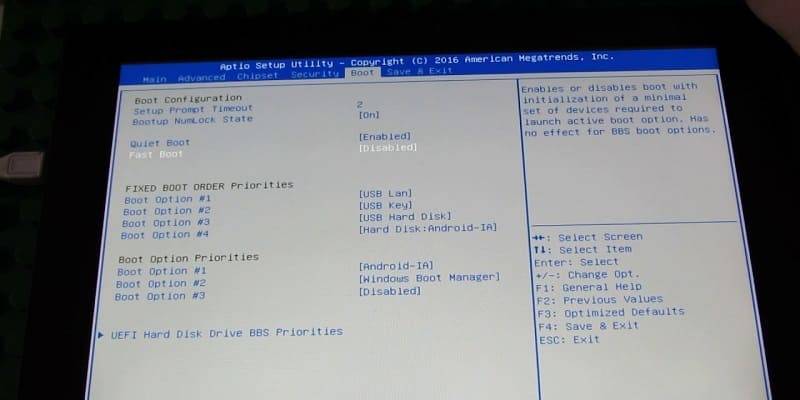
BIOS также используется для идентификации и настройки аппаратных компонентов компьютера (жесткого диска, дисковода гибких дисков, оптического привода, процессора, памяти, самонастраивающихся устройств Plug and Play и т. п.). Этот процесс выполняется с использованием ESCD (расширенных данных конфигурации системы), которые обычно хранятся в дополнительной энергонезависимой памяти NVRAM.
С развитием технологий этот процесс изменился, однако пользователи по-прежнему называют BIOS как КМОП, так и NVRAM несмотря на их небольшое различие. КМОП содержит систему BIOS и ее параметры, а в NVRAM хранятся данные ESCD. При этом обновление BIOS не приводит к очистке NVRAM.
Чтобы войти в BIOS или настройки системы на ПК Dell, нажмите клавишу F2, когда при загрузке ПК на экране отобразится логотип Dell. (Рис. 1)
Рис. 1. Экран загрузки BIOS
Или нажмите F12 и выберите в меню пункт BIOS Setup (Программа настройки BIOS). (Рис. 2).
Рис. 2. Меню однократной загрузки
Внимание! При изменении параметров BIOS следует соблюдать осторожность.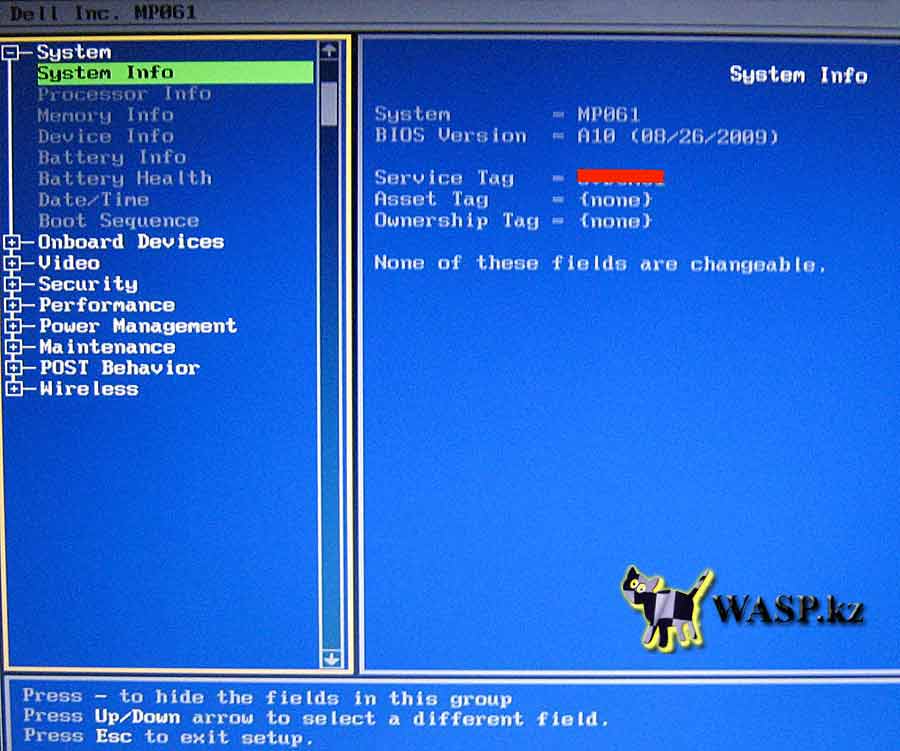 Интерфейс BIOS разработан для опытных пользователей. Неправильная работа с настройками может привести к ошибкам при загрузке компьютера и потере данных.
Интерфейс BIOS разработан для опытных пользователей. Неправильная работа с настройками может привести к ошибкам при загрузке компьютера и потере данных.
На рис. 3 ниже показан экран настройки системы BIOS.
Рис. 3. Экран BIOS OptiPlex 990
2. Почему необходимо обновлять BIOS?
Dell рекомендует обновлять BIOS в соответствии с графиком цикла обновлений. Как и в случае новых версий операционной системы и драйверов, эти обновления содержат актуальные усовершенствования или изменения, совместимые с другими компонентами системы (аппаратное обеспечение, микропрограмма, драйверы и ПО), обновления системы безопасности и улучшения в отношении стабильности системы.
В отличие от обновлений Windows и антивирусных программ, которые обычно загружаются автоматически, обновление BIOS необходимо выполнять вручную.
Корпорация Dell предоставляет самоустанавливающийся пакет обновлений, который значительно облегчает задачу.
Внимание! Перед началом процесса обновления BIOS всегда выполняйте резервное копирование данных, поскольку любая ошибка может привести к потере данных.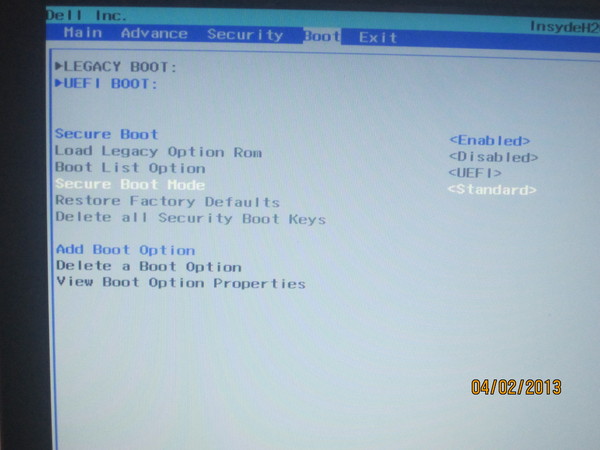
3. Как узнать версию BIOS
Есть несколько способов узнать версию BIOS, однако самый простой — это посмотреть сведения о системе.
Для выпусков Windows 8 и 8.1 введите run на экране Metro. Затем нажмите клавишу Enter, в диалоговом окне Run (Выполнить) введите msinfo32 и нажмите OK.
Для Windows 10 введите в строке поиска msinfo32 и нажмите клавишу Enter.
Для более ранних выпусков Windows перейти к сведениям о системе можно, нажав на кнопку Start (Пуск), а затем Run (Выполнить). В диалоговом окне Run (Выполнить) введите msinfo32 и нажмите OK.
В открывшемся окне сведений о системе на панели навигации слева должен быть выделен пункт сводных сведений о системе. Версию/дату обновления BIOS можно посмотреть в окне сводных сведений справа (рис. 4).
Рис. 4. Сведения о системе
Вы также можете узнать версию BIOS с помощью командной строки.
Нажмите Start (Пуск). В диалоговом окне Run (Выполнить) или Search (Поиск) введите cmd, а затем в результатах поиска нажмите cmd.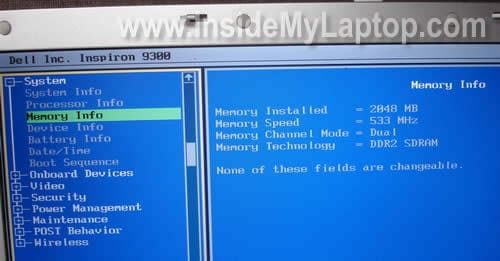 exe.
exe.
При отображении окна User Access Control (Управление доступом пользователей) выберите Yes (Да).
В окне Command Prompt (Командная строка) в строке C:\ введите systeminfo и нажмите клавишу Enter. Версия BIOS отобразится в результатах (рис. 5).
Рис. 5. Командная строка systeminfo
4. Обновление BIOS в системах под управлением Windows
Важно, чтобы версия BIOS всегда была актуальной. Обновления BIOS могут включать улучшения, связанные с совместимостью аппаратных средств, диагностикой, обеспечением безопасности и стабильной работой системы.
Новую версию BIOS можно загрузить на веб-сайте поддержки Dell: www.dell.com/drivers
На видео ниже представлен процесс обновления BIOS.
Примечание. При обновлении BIOS на ноутбуке или мобильном устройстве должен быть установлен аккумулятор, а адаптер переменного тока должен быть подключен к электророзетке.
Откройте веб-браузер (Internet Explorer, Firefox, Chrome и т. д.) и перейдите на веб-страницу www./001_bios-setup-utility-access-keys-for-popular-computer-systems-2624463-5c17f5cac9e77c00012eeccc.jpg) dell.com/support/drivers.
dell.com/support/drivers.
Если на экране отобразится запрос Identify your product (Определение продукта), введите сведения с сервисной метки или выберите Browse for a product (Поиск продукта), чтобы найти продукт вручную.
Если продукт определен неверно, нажмите View a different product (Другой продукт) и либо введите сведения с сервисной метки, либо выполните поиск вручную снова.
Выбрав нужный продукт, нажмите на пункт Find it Myself (Найти самостоятельно) и прокрутите вниз страницы до раздела Refine your results: (Уточнить условия поиска). В раскрывающемся меню Category (Категория) выберите BIOS. Это сузит поиск и позволит просмотреть результаты только в категории BIOS.
Если в списке отображается более одного файла, нажмите View details (Подробнее) рядом с более новой версией BIOS. Затем нажмите Important Information (Важная информация).
 Обычно это указано в разделе Important Information (Важная информация). Найти файлы других версий BIOS для загрузки можно по ссылкам на веб-странице http://downloads.dell.com.
Обычно это указано в разделе Important Information (Важная информация). Найти файлы других версий BIOS для загрузки можно по ссылкам на веб-странице http://downloads.dell.com.Чтобы начать загрузку, нажмите Download File (Загрузить файл).
Сохраните файл на вашем компьютере.
Для завершения установки выполните инструкции на экране (рис. 6). Система будет перезагружена с применением обновления BIOS.
Рис. 6. Подсказка BIOS Flash Update
Внешний вид экрана выше может различаться в зависимости от версии и типа системы.
5. Обновление BIOS в системах с включенным BitLocker
Внимание! Если BitLocker не отключен перед началом обновления BIOS, при следующем перезапуске системы не будет идентифицирован ключ BitLocker.Вам будет предложено ввести ключ восстановления, и система будет запрашивать его при каждом перезапуске.
Если вы не знаете ключ восстановления, это может привести к потере данных или ненужной переустановке операционной системы.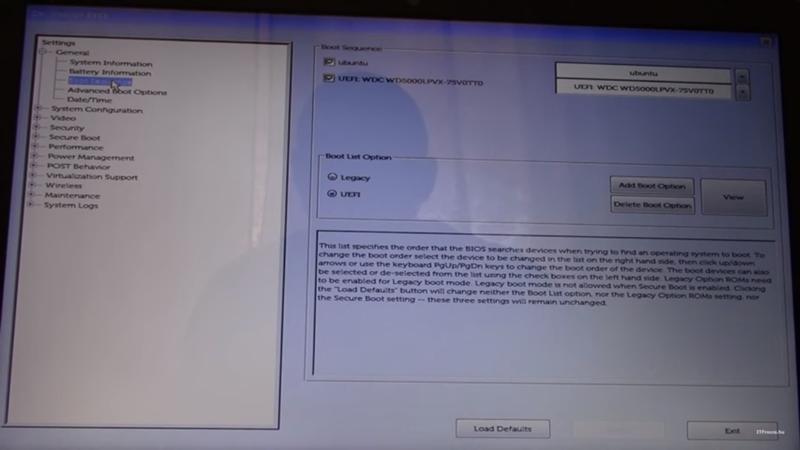
Подробнее об этом см. в следующей статье базы знаний:
- Обновление BIOS в системах с включенным BitLocker
Приветствую вас, мои дорогие читатели. Тема нашей беседы как зайти в биос на ноутбуке Dell. Такая техника стала достаточно популярной и составляет серьезную конкуренцию персональным компьютерам других брендов. Но даже пи стабильно работающей системе иногда возникает желание что-то улучшить и для этого необходимо войти в системные настройки.
Чтобы войти в BIOS на ноуте Делл следует помнить о том, что универсального способа для этого не существует, так как существует несколько определяющих факторов:
- заложенная производителем клавиша (или их комбинация) для входа в системные настройки;
- тип БИОСа;
- модель ноутбука и год выпуска. Это могут быть ПК для работы или для дома, например, популярный Инспирион;
- вид и версия операционной системы;
Как выбрать нужную кнопку?
Но поговорим обо всем по порядку. Сначала я расскажу об общих принципах входа в БИОС. В большинстве случаев данная процедура начинается в включения компьютера. Если он работает, то его необходимо перегрузить.
Сначала я расскажу об общих принципах входа в БИОС. В большинстве случаев данная процедура начинается в включения компьютера. Если он работает, то его необходимо перегрузить.
При этом запускается процесс проверки внутренних параметров ПК, и до того, как начнется загрузка операционной системы необходимо нажать определенные клавиши. Какие именно – вы можете увидеть на экране, обычно эта информация присутствует. Но если ее нет то, вот несколько вариантов.
Иногда помогает быстрое постоянное кликанье с момента включения, а в других случаях на выручку приходит кнопка «Shift». Здесь два варианта: либо система глючит и БИОС вы успеете запустить, либо «Десятка» загрузится и тогда потребуется перезагрузка с нажатой «Shift». При этом попадете в меню восстановления системы, через которое можно войти в BIOS, (перейдя в «Диагностика» — «Дополнительные параметры» — «параметры встроенного ПО UEFI»).
Так же если вы хотите при последующем перезапуске успеть войти в БИОС можно в системных настройках электропитания просто отключить быструю загрузку.
Не удивляйтесь, но БИОСы бывают разные
Я думаю, что у вас все должно получиться. Для тех, кто впервые собирается работать в BIOS я расскажу, как он выглядит. У простых моделей, наподобие ранних Inspirion вы встретите привычный интерфейс с вкладками «Main» (главное), «Advansed» (дополнительно), «Security» (Безопасность), «Boot» (загрузка) и «Exit» (выход). Это поможет вам сориентироваться в настройках.
Со временем интерфейс BIOS ноутбуков Делл стал меняться и в Инспирион 1525 можно встретить такой вариант расширенного меню и переход от меню вкладок к виду наподобие «Проводника»
Но у современных продвинутых моделей как Vostro, XPS, Latitude БИОС получил дальнейшее развитие и стал совершенно не похож на системные настройки других производителей.
И это хорошо, ведь как по мне, он более понятный и здесь отдельно выделены все важные разделы. Минимальное знание английского позволит вам быстро найти и правильно выставить необходимые параметры.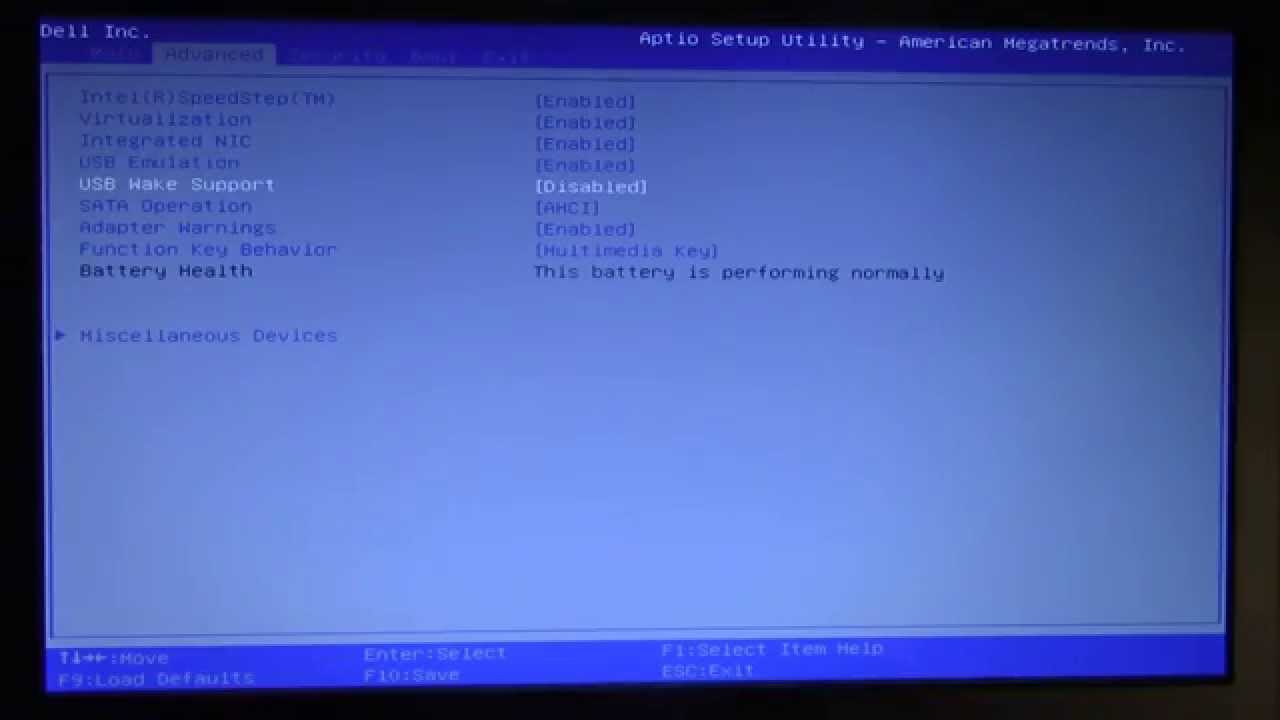
Что ж, друзья. Теперь вы знаете как зайти в БИОС на ноутбуке Dell и сможете легко сориентироваться в его настройках.
На этом я с сами прощаюсь и желаю удачи.
Эти способы позволят вам зайти в биос и для других ноутбуков Dell.
Попался мне на днях странный ноутбук Dell Inspiron 7737, с поврежденной и «незагружаемой» операционной системой Windows 7, на котором не работал ни вход в BIOS (клавиша F2), ни меню загрузки по клавише F12, случай был не очень стандартный и с простой проблемой пришлось разбираться подробнее.
Стандартный вход в BIOS Dell Inspiron 7737
По инструкции, для входа в использование клавиши F2 или сочетания клавиш Fn+F2 (если в BIOS была включена опция Function Key Behavior).
Так как момент загрузки проходит очень быстро, рекомендую отключить ноутбук и выполнить вход в BIOS одновременным нажатием клавиши ВКЛ и F2 (или комбинацией Fn+F2).
В моем случае данные комбинации срабатывали и ноутбук подтверждал переход в BIOS, но все равно переходил к моменту загрузки Windows или к мастеру диагностики DELL.
Вход в BIOS через интерфейс Windows 8
Данный способ используется если у вас имеется установленная Windows 8 в UEFI режиме загрузки.
Для входа в BIOS этим способом:
- Нажмите сочетание клавиш Windows + C (или подведите курсор мыши в правый верхний или правый нижний угол, рабочего стола), откроется панель инструментов Charm Bar
- Выберите пункт Параметры
- Выбираем пункт Изменение параметров компьютер а
- В открывшемся окне Параметры компьютера выберем пункт Обновление и восстановление
- Выбираем пункт Восстановление , пункт Особые варианты загрузки, нажимаем кнопку Перезагрузить сейчас
- Компьютер перезагружается и открывается окно Выбор действия, переходим к Диагностика
- Пункт Дополнительные параметры
- Щелкаем по пункту Параметры встроенного ПО UEFI
Ноутбук перезагружается автоматически выполняя вход в BIOS.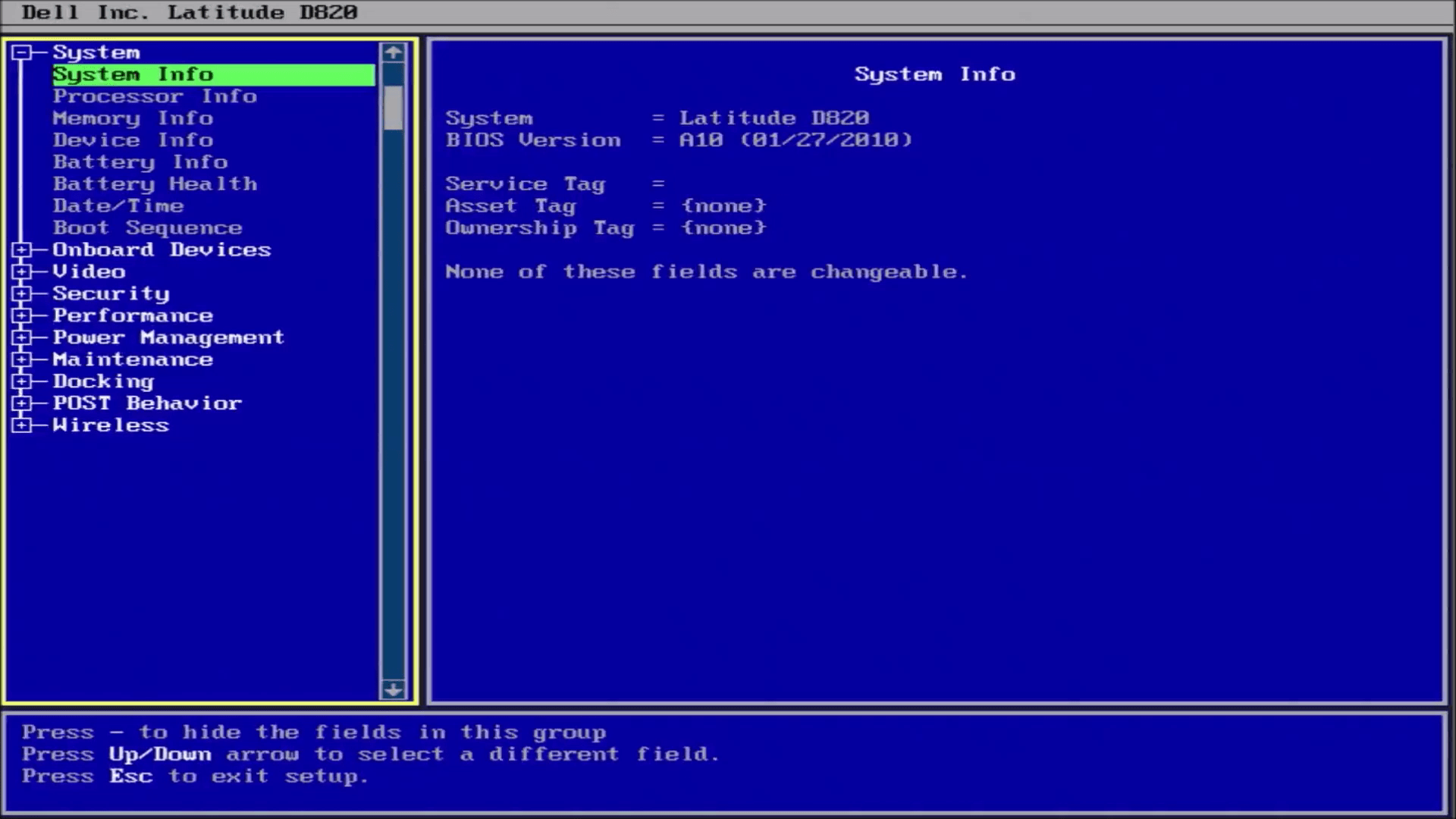
В моем случае данный способ так же не сработал, так как при установке ноутбук был переведен в режим Legacy и пункт UEFI, в режиме восстановления отсутствовал.
Вход в BIOS по разряду аккумулятора
Третий способ войти в BIOS Dell Inspiron 7737 — это разрядить аккумулятор ноутбука менее 10%, данный способ требует времени, но для ускорения можете запустить встроенную диагностику ноутбука и подключить какие-то внешние устройства типа флешек, или загрузить какой-либо из LiveCD.
После того как заряд ноутбука станет менее 10% (в моем случаем при 3% заряда), отключите ноутбук и включите снова.
На экране появится следующее сообщение:
Изображение 1. Сообщение на экране включения Dell Inspiron 7737 при разряженой батарее
Нажимайте F2 и успешно войдете в BIOS.
Данный способ мне помог, я вошел в биос, включил режим UEFI и смог установить Windows 8.
Но проблема со входом в BIOS осталась по прежнему, ноутбук подтверждал нажатие клавиши F2, но вход в BIOS или к меню загрузки — пропускал.
Обновление версии BIOS
Четвертый способ войти в BIOS Dell Inspiron 7737 — это обновление BIOS до последней версии.
В данной модели ноутбука это можно сделать только из установленной операционной системы, так как файл BIOS выпускается компанией Dell только в виде.EXE файла Windows.
Переходим на официальную страницу поддержки ноутбука Dell Inspiron 7737 — ссылка .
Открываем раздел BIOS и скачиваем файл Dell Inspiron 7737 System BIOS последней версии (на момент статьи версия А13)
Перед началом процесса обновления BIOS закройте все лишние программы, подключите питание ноутбука и по возможности отключите антивирус.
Запускайте скачанный файл вида 7737A13.exe и ожидайте окончания процесса обновления, ноутбук будет автоматически перезагружен и на экране загрузки будет показан прогресс установки. Ноутбук перезагрузится еще раз.
После второй перезагрузки, вход в BIOS в большинстве случаев будет успешным.
В моем случае, проблема входа крылась именно в неверном BIOS, после обновления, кнопки F2 и F12 заработали верно.
Сброс CMOS-памяти ноутбука
И пятый способ, если вам не помогло ничего из предыдущих пунктов.
В прежние времена вход в BIOS почти с любого компьютера осуществлялся путем нажатия клавиши Delete во время его загрузки. В настоящее время задача усложнилась: производители задают необходимость нажимать совершенно разные клавиши для входа в BIOS. Одним из таких производителей является Dell.
Инструкция
В большинстве случаев (но, к сожалению, не во всех абсолютно случаях) наименование этой клавиши указано на экране монитора именно в тот момент, когда вход в настройки BIOS доступен. Как правило, в самом низу экрана появляется соответствующая надпись, например: “Press DEL to enter setup”, “: BIOS Setup”.
Как правило, в самом низу экрана появляется соответствующая надпись, например: “Press DEL to enter setup”, “: BIOS Setup”.

Как с помощью ноутбука Dell войти в BIOS?
Ответ мастера:
BIOS (полное название Basic Input-Output System) представляет собой своеобразную программу ввода-вывода, встроенную в материнскую плату и позволяющую устанавливать связь между операционной системой и драйверами. Совсем недавно войти в BIOS было достаточно легко. Возможности компьютеров любой модели позволяли осуществить данную задачу при помощи простого нажатия клавиши Delete во время загрузки ПК. В связи с интенсивным развитием компьютерных технологий, происходят значительные изменения в характеристиках и возможностях ПК. Производители ПК Dell решили быть оригинальными и предлагают воспользоваться сочетанием разных клавиш для того, чтобы войти в BIOS.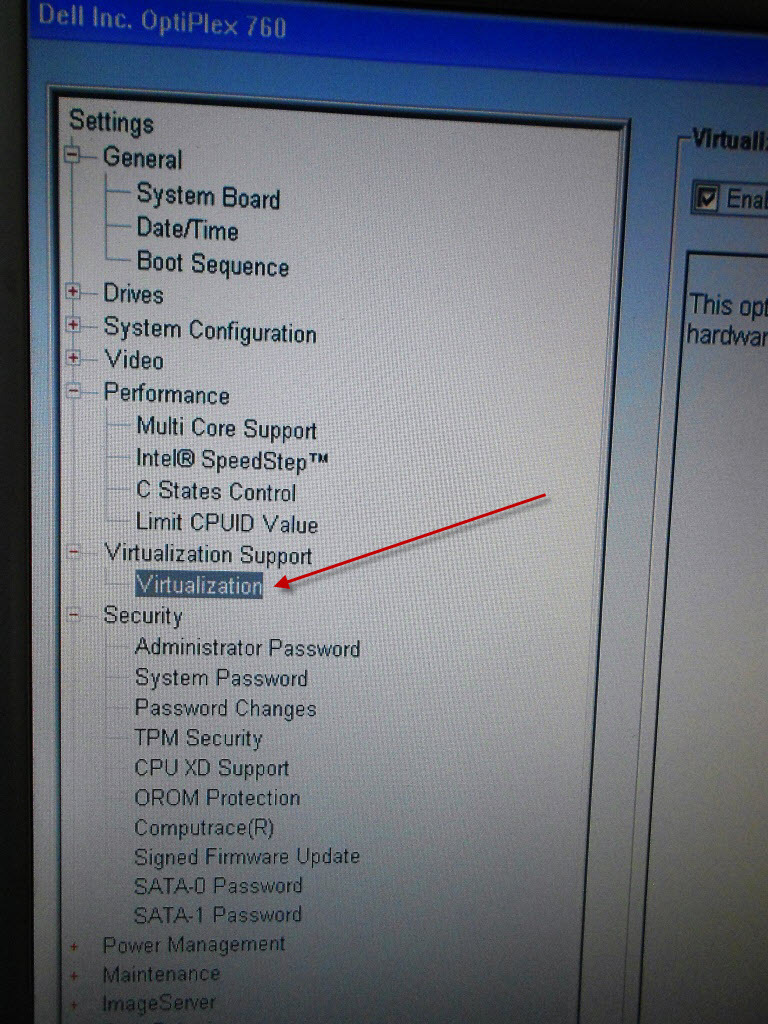
Вообще для того, чтобы осуществить вход в настройки BIOS (BIOS Setup Utiliti), нужно во время начального этапа загрузки ПК, а именно: в один из коротких периодов, нажать на клавиатуре заданную клавишу. Очень часто, наименование этой клавиши можно увидеть на мониторе именно в тот момент, когда открыт вход в настройки BIOS. Будьте внимательны, и не пропустите появившуюся в нижней части экрана одну из надписей: «BIOS setup», «Press DEL to enter setup».
Стандартным решением для входа в BIOS является нажатие следующих клавиш: F1, Escape (Esc), Delete (Del), Insert (Ins). Значительно реже, но все же встречаются и такие клавиши, как: F2 и F10. Но это далеко не все представленные варианты клавиш, пользуясь которыми можно осуществить вход в настройки BIOS.
Разумеется, что многообразие представленных на рынке моделей ноутбуков и ПК, требует индивидуального решения для входа в программу BIOS. Для того, чтобы окончательно не запутаться во всех этих клавишах, внимательно ознакомьтесь со следующими данными, предусмотренными для различных моделей ноутбуков Dell.
Для входа в BIOS Setup Utiliti с помощью модели Dell 400, нажмите клавишу F1 или F3.
Для входа в BIOS Setup Utiliti с помощью моделей Dell Inspiron и Dell Precision, нажмите клавишу F2.
Для входа в BIOS Setup Utiliti с помощью моделей Dell Dimension и Dell Optiplex, нажмите клавишу F2 или Del.
Вход в BIOS Setup Utiliti с помощью моделей Dell Latitude, осуществите одновременным нажатием двух клавишей Fn и F1 или нажмите клавишу F2.
В том случае, если вы не получили ожидаемого эффекта, попробуйте выполнить следующие действия:
одновременно нажмите две клавиши Alt и Enter;
одновременно нажмите две клавиши Ctrl и Esc.
нажмите дважды клавишу перезапуска ПК – Reset.
Основной вывод, который сам собой напрашивается, исходя из всего вышеизложенного, достаточно прост. Вам просто необходимо быть достаточно внимательным, чтобы не просмотреть нужные записи на мониторе и обладать хорошей реакцией, позволяющей быстро нажать необходимые клавиши. Поэтому, прежде чем осуществлять вход в программу BIOS, прочитайте еще раз, приведенные выше рекомендации. Изучите расположение клавиш на клавиатуре и только после этого приступайте к выполнению входа.
Поэтому, прежде чем осуществлять вход в программу BIOS, прочитайте еще раз, приведенные выше рекомендации. Изучите расположение клавиш на клавиатуре и только после этого приступайте к выполнению входа.
Кнопка в биос на ноутбуке делл alienware. Как зайти в BIOS на ноутбуках и стационарных ПК. Обновление версии BIOS
Эти способы позволят вам зайти в биос и для других ноутбуков Dell.
Попался мне на днях странный ноутбук Dell Inspiron 7737, с поврежденной и «незагружаемой» операционной системой Windows 7, на котором не работал ни вход в BIOS (клавиша F2), ни меню загрузки по клавише F12, случай был не очень стандартный и с простой проблемой пришлось разбираться подробнее.
Стандартный вход в BIOS Dell Inspiron 7737
По инструкции, для входа в использование клавиши F2 или сочетания клавиш Fn+F2 (если в BIOS была включена опция Function Key Behavior).
Так как момент загрузки проходит очень быстро, рекомендую отключить ноутбук и выполнить вход в BIOS одновременным нажатием клавиши ВКЛ и F2 (или комбинацией Fn+F2).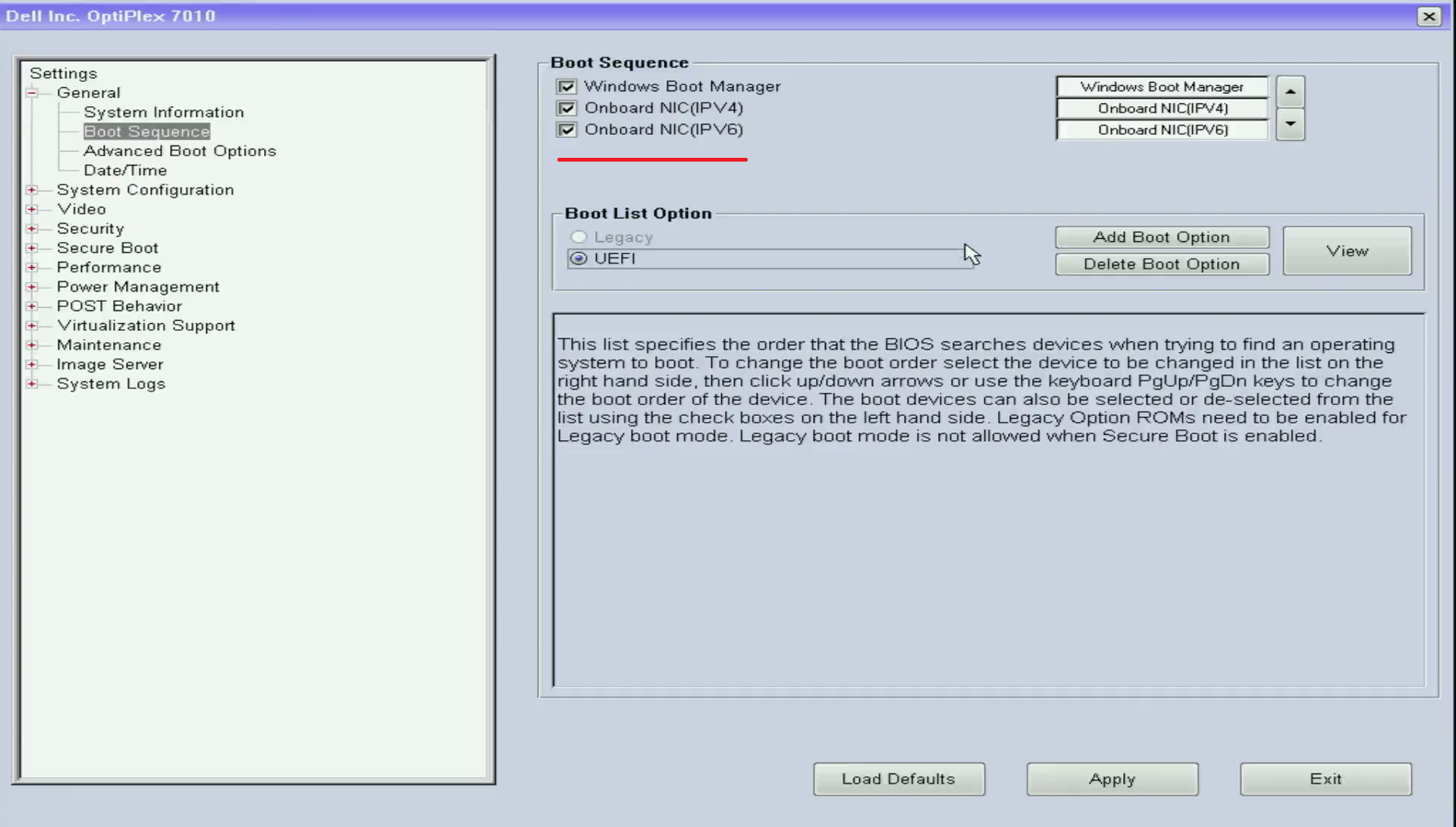
В моем случае данные комбинации срабатывали и ноутбук подтверждал переход в BIOS, но все равно переходил к моменту загрузки Windows или к мастеру диагностики DELL.
Вход в BIOS через интерфейс Windows 8
Данный способ используется если у вас имеется установленная Windows 8 в UEFI режиме загрузки.
Для входа в BIOS этим способом:
- Нажмите сочетание клавиш Windows + C (или подведите курсор мыши в правый верхний или правый нижний угол, рабочего стола), откроется панель инструментов Charm Bar
- Выберите пункт Параметры
- Выбираем пункт Изменение параметров компьютер а
- В открывшемся окне Параметры компьютера выберем пункт Обновление и восстановление
- Выбираем пункт Восстановление , пункт Особые варианты загрузки, нажимаем кнопку Перезагрузить сейчас
- Компьютер перезагружается и открывается окно Выбор действия, переходим к Диагностика
- Пункт Дополнительные параметры
- Щелкаем по пункту Параметры встроенного ПО UEFI
Ноутбук перезагружается автоматически выполняя вход в BIOS.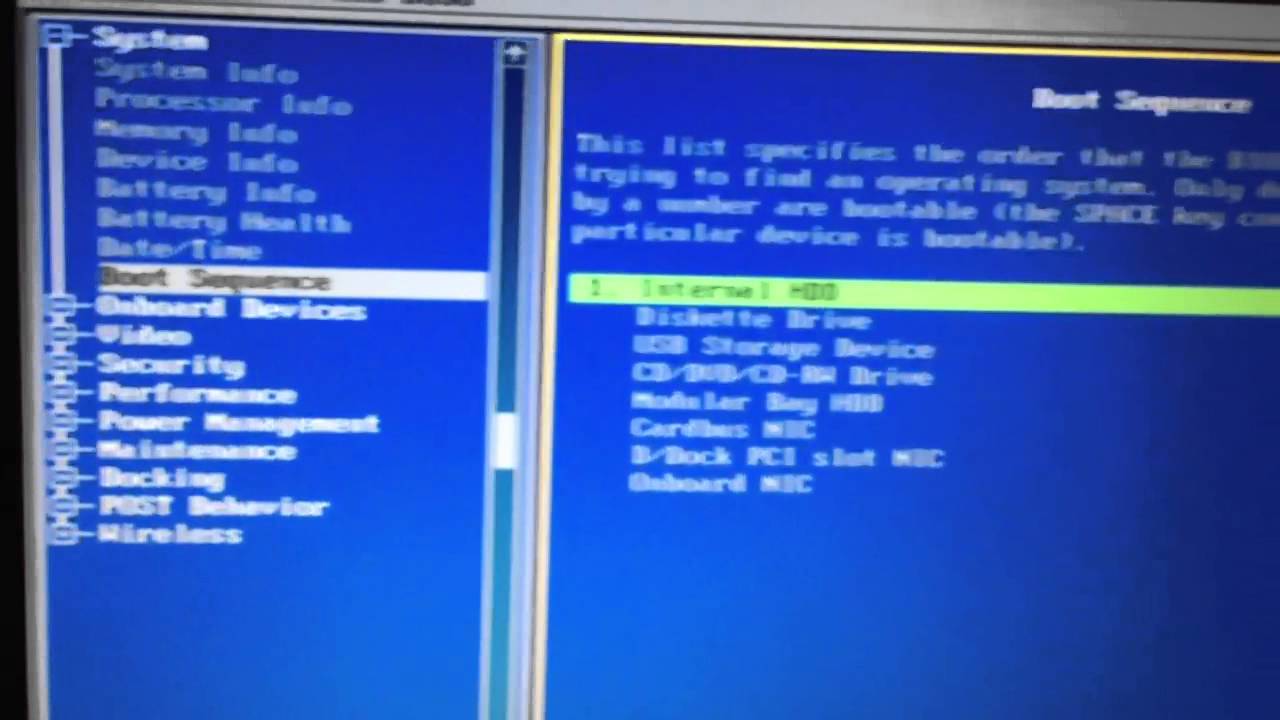
В моем случае данный способ так же не сработал, так как при установке ноутбук был переведен в режим Legacy и пункт UEFI, в режиме восстановления отсутствовал.
Вход в BIOS по разряду аккумулятора
Третий способ войти в BIOS Dell Inspiron 7737 — это разрядить аккумулятор ноутбука менее 10%, данный способ требует времени, но для ускорения можете запустить встроенную диагностику ноутбука и подключить какие-то внешние устройства типа флешек, или загрузить какой-либо из LiveCD.
После того как заряд ноутбука станет менее 10% (в моем случаем при 3% заряда), отключите ноутбук и включите снова.
На экране появится следующее сообщение:
Изображение 1. Сообщение на экране включения Dell Inspiron 7737 при разряженой батарее
Нажимайте F2 и успешно войдете в BIOS.
Данный способ мне помог, я вошел в биос, включил режим UEFI и смог установить Windows 8.
Но проблема со входом в BIOS осталась по прежнему, ноутбук подтверждал нажатие клавиши F2, но вход в BIOS или к меню загрузки — пропускал.
Обновление версии BIOS
Четвертый способ войти в BIOS Dell Inspiron 7737 — это обновление BIOS до последней версии.
В данной модели ноутбука это можно сделать только из установленной операционной системы, так как файл BIOS выпускается компанией Dell только в виде.EXE файла Windows.
Переходим на официальную страницу поддержки ноутбука Dell Inspiron 7737 — ссылка .
Открываем раздел BIOS и скачиваем файл Dell Inspiron 7737 System BIOS последней версии (на момент статьи версия А13)
Перед началом процесса обновления BIOS закройте все лишние программы, подключите питание ноутбука и по возможности отключите антивирус.
Запускайте скачанный файл вида 7737A13.exe и ожидайте окончания процесса обновления, ноутбук будет автоматически перезагружен и на экране загрузки будет показан прогресс установки. Ноутбук перезагрузится еще раз.
После второй перезагрузки, вход в BIOS в большинстве случаев будет успешным.
В моем случае, проблема входа крылась именно в неверном BIOS, после обновления, кнопки F2 и F12 заработали верно.
Сброс CMOS-памяти ноутбука
И пятый способ, если вам не помогло ничего из предыдущих пунктов.
В прежние времена вход в BIOS почти с любого компьютера осуществлялся путем нажатия клавиши Delete во время его загрузки. В настоящее время задача усложнилась: производители задают необходимость нажимать совершенно разные клавиши для входа в BIOS. Одним из таких производителей является Dell.
Инструкция
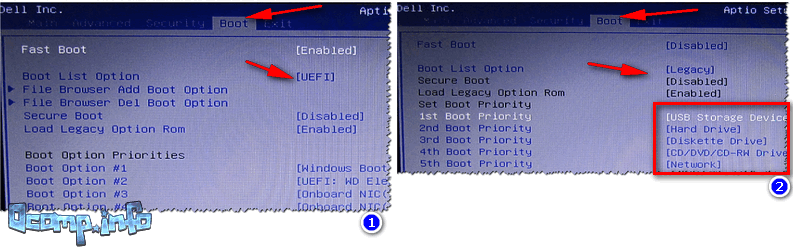
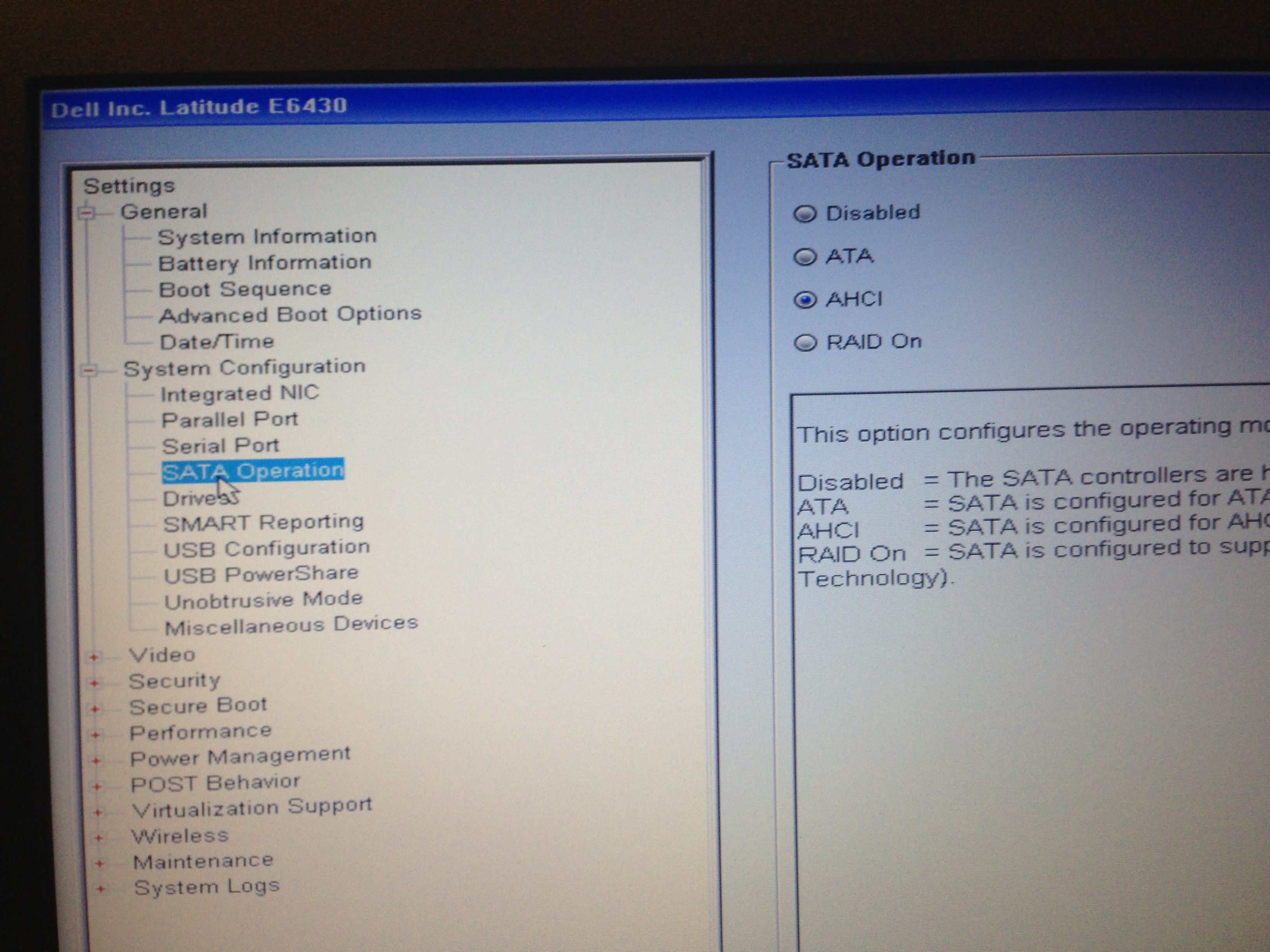
Сегодня мы рассмотрим:
Разные производители ноутбуков очень часто задают отличающиеся «горячие» клавиши для доступа к среде . И если Вам довелось работать с БИОСом более чем на двух ноутбуках, то Вы могли столкнуться с проблемами входа в эту оболочку, так как разные марки и модели ноутбуков требуют нажатия разных кнопок. Сегодня мы расскажем, как войти в БИОС на ноутбуке Dell Inspiron и опишем три самых простых способа, как это можно сделать самостоятельно.
Способ 1: использование «быстрых» клавиш
Самый понятный, простой и доступный метод, как войти в БИОС Делл Инспирон – это постоянное нажатие определенных клавиш во время запуска ноутбука. В случае с моделью Dell Inspiron, такими кнопками является комбинация Fn+F2. Зажмите первую и постоянно жмите вторую, пока не войдете в среду BIOS.
Зажмите первую и постоянно жмите вторую, пока не войдете в среду BIOS.
В этом методе есть несколько нюансов: эти клавиши (или одна из них) могут не работать или же, если у Вас старая модель, после подтверждения перехода в БИОС Вас может забросить к этапу запуска самого Windows. Конечно, такой порядок вещей нас не устраивает, поэтому можете прибегнуть к одному из описанных ниже дополнительных способов, как в Dell Inspiron войти в БИОС.
Способ 2: использование разряженного аккумулятора
Еще один простой, но требующий времени, способ заключается в том, что Вам нужно разрядить батарею ноутбука до состояния, когда останется менее 10% заряда. Сделать это можно, подключив к ноутбуку USB-устройства и запустив процесс диагностики одновременно. Как вариант, можете разрядить устройство полностью, после чего – подключить его к зарядке и немного подзарядить. Так, Вам не нужно будет ловить момент, когда заряд батареи будет установлен на нужной для Вас отметке.
Когда заряд аккумулятора дойдет до приемлемой отметки, перезагрузите Dell Inspiron и увидите такое уведомление:
Теперь осталось нажать по кнопке F2, после чего Вы успешно войдете в BIOS.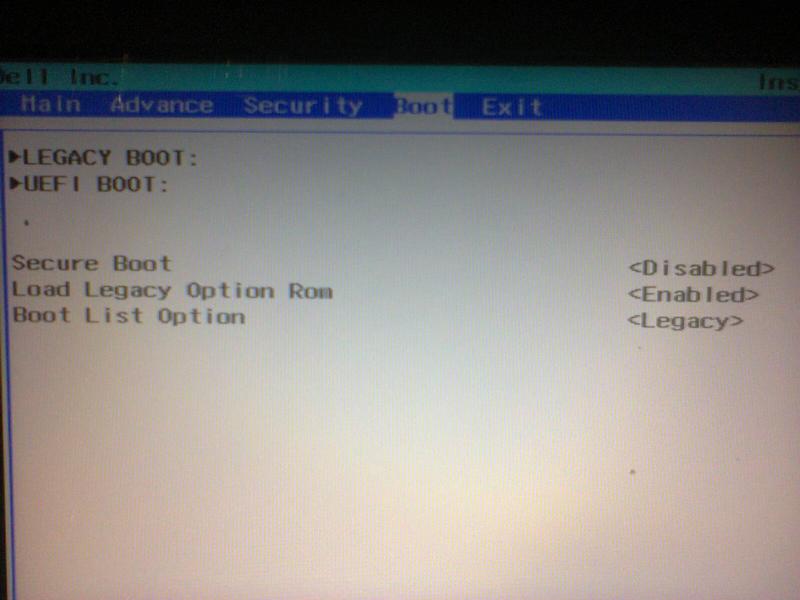
Способ 3: извлечение батарейки
Последний доступный способ, как в Dell Inspiron войти в BIOS – это извлечение специальной батарейки на материнской плате. О том, как это делается, мы говорили в теме « ».
Такой способ действует, как для компьютеров, так и для ноутбуков, однако с последними могут возникнуть сложности. Дело в том, что в ноутбуках Dell Inspiron доступ к этой батарейке может быть выполнен, лишь полностью разобрав заднюю часть, чего не рекомендуется делать неопытным пользователям. Однако если Вы уверены, что сможете после разбора вернуть всё обратно, то такой способ отлично Вам подойдет, если первый осуществить не имеется возможности.
Чтобы собственными руками переустановить операционную систему на ноутбуке Dell, необходимо зайти в БИОС. BIOS – это базовая система ввода и вывода информации. Она установлена на всех ноутбуках.
Вход в BIOS совершается для расстановки приоритетов загрузки с жестких дисков, изменения даты и времени на ноуте, контроля за ним.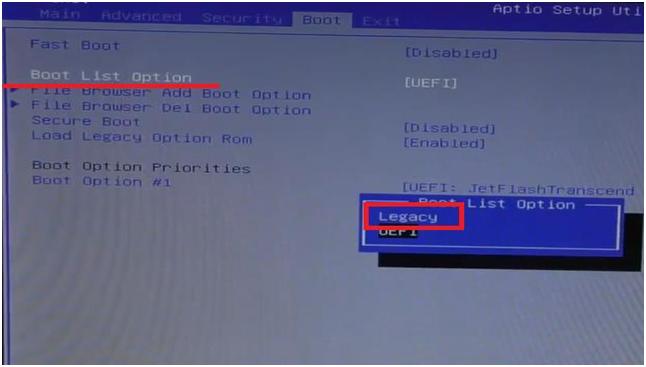 Скорость работы кулеров процессора, оперативной памяти – все это контролируется пользователем из BIOS.
Скорость работы кулеров процессора, оперативной памяти – все это контролируется пользователем из BIOS.
Внимание! При загрузке ноутбука в левом нижнем углу экрана отображается надпись «Press Del to Set Up». Обычно клавиша, которую просит система нажать и является входом в БИОС.
На ноутбуках с Windows 7 и XP
Отличительной особенностью Win7 является показ окна пост-проверки. Благодаря ему пользователь сможет успеть несколько раз нажать по нужной клавише и войти в систему.
Чтобы открыть BIOS на ноутбуке Dell из Виндоус 7 или более старшей модификации XP, пользователю необходимо:
- Выключить устройство.
- Снова включить его. Когда ноутбук будет загружаться быстро, нажимать несколько раз кнопку F2 на клавиатуре ноутбука. F2 является триггером для входа в БИОС в таких моделях Dell, как Inspiron и Presicion. В модификациях Dimension и Optiplex вместо этой кнопки роль входной клавиши играет Delete или Del.

- На экране отобразится окно настроек. Если установлен защитный код для разблокировки входа, то его нужно ввести.
- Теперь пользователь сможет внести необходимые поправки в систему.
- Чтобы сохранить эти поправки и продолжить использование Windows, нужно кликнуть по F10.
- Система спросит: «Сохранить настройки и выйти»? Чтобы подтвердить изменения, необходимо левой клавишей мыши клацнуть по «Yes» на мониторе.
- Компьютер запомнит настройки, перезагрузится и пользователь сможет продолжить работу с ОС Виндоус, либо будет устанавливать ее.
Внимание! Не всегда одноразовое нажатие кнопки для входа в системе ввода-вывода срабатывает. Иногда требуется две или три попытки, чтобы оказаться в BIOS.
Для входа в систему с модификацией Dell 4400, пользователь должен поступить следующим образом:
- Если гаджет включен, то перезагрузить его.
- Во время появления логотипа компании, выпустившей ноутбук, успеть кликнуть по клавише F12.

- Нажимать пальцем по ней до тех пор, пока на экране не отобразится окно настроек.
- Далее повторить шаги 4 — 7 с предыдущего описания.
А у модификации Dell 400 задействована совершенно другая кнопка в отличие от предыдущих типов ноутбука. Поэтому нужно:
- Перезагрузить Dell 400.
- Пока он загружается быстро нажимать одну из клавиш или попеременно обе: F1 или F3.
- Повторить действия из пунктов с 4 по 7 самого первого описания входа в BIOS.
Если модификация ноута уже прилично устарела, то потребуется другая клавиша. В таком случае инструкция меняется:
- Нужно выйти из системы посредством зажимания Ctrl + Alt +Del на клавиатуре ноутбука одновременно.
- Устройство перезагрузится.
- Успеть нажать несколько раз кнопку Del.
- Прописать необходимые настройки в системе ввода-вывода.
- С помощью кнопки F10 сохранить настройки и кликнуть «Ок».
В Виндоус 8 и 10 вход можно совершить прямо из операционной системы.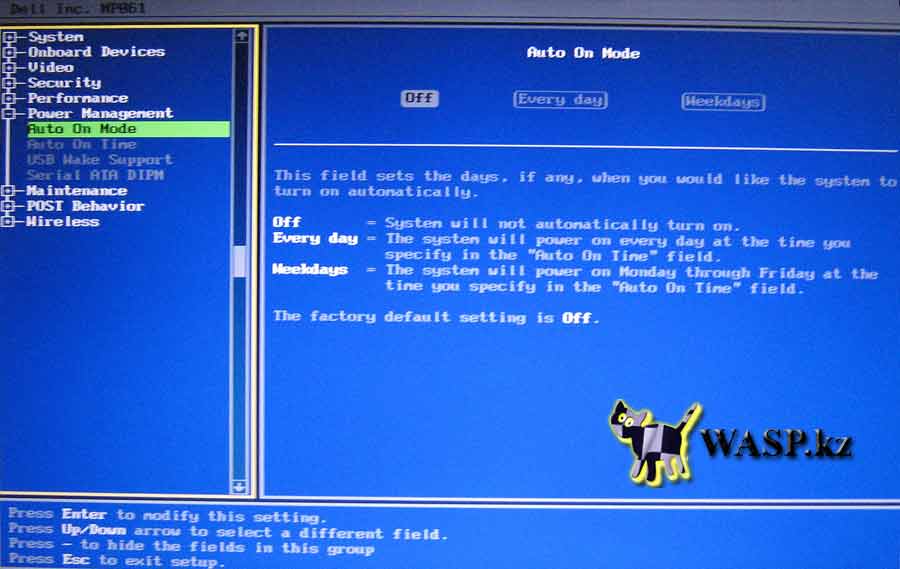 Эти ОС не имеют окна пост-проверки, так как используют режим быстрой загрузки. Теперь в этих операционных системах BIOS называется UEFI.
Эти ОС не имеют окна пост-проверки, так как используют режим быстрой загрузки. Теперь в этих операционных системах BIOS называется UEFI.
UEFI – это новый вид прошивки материнской платы. Он поддерживает более тяжелые по объему жесткие диски, быстро загружается и является безопасным.
На ноутбуках с Windows 8 и 10
Чтобы войти в Биос на ноутбуке Dell, пользователю нужно использоваться следующую инструкцию:
- Открыть рабочий стол операционной системы.
- Перевести курсор мыши в правое верхнее положение.
- Из правой части монитора ноутбука выйдет меню.
- Кликнуть кнопку «Параметры».
- В открывшемся окне выбрать «Изменение параметров компьютера».
- На экране отобразится несколько разделов. Кликнуть по вкладке с названием: «Обновление и восстановление».
- Найти в открывшемся окне пункт «Восстановление».
- Клацнуть по нему левой кнопкой мыши.
- Найти кнопку «Перезагрузить». Кликнуть по ней.
- Дождаться, пока ноутбук перезагрузится.

- Ноутбук войдет в меню восстановления.
- Теперь пользователю нужно открыть пункт «Диагностика».
- Затем перейти ко вкладке «Дополнительные параметры» и, наконец, выбрать «Параметры встроенного UEFI».
Теперь пользователь может воспользоваться настройками БИОС для улучшения производительности компьютера или для того, чтобы загрузиться со съемного носителя. Чтобы сохранить изменения и выйти, ему нужно будет кликнуть по кнопке F10 на клавиатуре Dell и нажать на клавишу «Ок».
На старых моделях Dell вход в BIOS осуществляется следующим образом:
- Нужно открыть рабочий стол системы Виндоус 8 или 10.
- Передвинуть курсор в правый верхний угол.
- В выпавшем меню найти и кликнуть по кнопке «Параметры».
- Нажать на клавишу «Выключение».
- Нажать на Shift на клаве ноутбука и удерживать ее.
- После того, как ноутбук перезагрузится, пройти по тем же вкладкам, которые были указаны в пункте 12, 13, 14 предыдущей инструкции для входа в системы ввода-вывода Windows 8 и 10.

- Сохранить изменения в настройках БИОС и выйти с помощью кнопки F10.
Для этого вида операционной системы есть еще одна возможность входа в BIOS, это командная строка. Сделать нужно так:
- Кликнуть кнопку «Пуск» в левом нижнем углу Виндоус.
- В поисковой строке прописать «cmd.exe».
- В меню появится пункт «Открыть командную строку от имени администратора». Нажать на него.
- Откроется диалоговое окно командной строки на рабочем столе.
- В нем прописать следующий код: shutdown.exe/r /o.
- Пользователь увидит, как ноутбук перезагрузится и на экране появятся различные настройки.
Однако, пользователь может убрать быстрый запуск в Виндоус 8 или 10, чтобы использовать стандартные клавиши для входа в систему ввода-вывода информации.
Как отключить быстрый запуск
Включается окно POST-проверки на ноутах Dell с операционными системами Виндоус 8 или 10 следующим образом:
Внимание! Если настройки Биос сбились, а владелец ПК забыл параметры, которые были установлены, то он всегда сможет сбросить их до заводских.
Ему нужно снять АКБ, отключить батарею CMOS на материнской плате и подождать двадцать минут. Затем обратно подключить ее. Настройки вернутся к стандартным.
Теперь вы знаете, как войти в UEFI или BIOS, используя разные сочетания клавиш. Далее в БИОСе можно будет настроить ноутбук под себя внести необходимые изменения.
Современные версии BIOS выглядят по-разному, но задача у них одна — начальная настройка и проверка работоспособности компьютера. Получить доступ к ним также можно одними и теми же способами. Даже если перед вами интерфейс UEFI, часто отличающийся не только внешним видом, но и поддержкой мыши и русского языка.
Интерфейс UEFI / pcInside.info
Чтобы перейти к меню BIOS на стационарном компьютере, при загрузке нужно нажать клавишу Del, в редких случаях — F2. Обычно нужная клавиша указывается на экране до вывода информации об операционной системе. Сообщение выглядит примерно так: «Press F1 to continue, DEL to enter setup», «Press DEL to run setup» или «Please press DEL or F2 to enter UEFI BIOS settings».
Нажать указанную клавишу нужно именно в момент вывода такого сообщения. Для верности нажимать можно несколько раз. Но если вы всё же не успеете, подождите, пока запустится, и перезагрузите ПК, чтобы попытаться снова.
При каждой загрузке пробуйте только одну клавишу. Проверить несколько вариантов вы может просто не успеть.
В зависимости от производителя, года выпуска и серии ноутбука войти в BIOS можно по-разному. Используются различные клавиши или даже , причём сообщения на экране с указанием нужных может и не быть.
Лучше проверять только один из возможных вариантов за раз. Если он не подойдёт, дождитесь запуска Windows, перезагрузите ПК и попробуйте другую клавишу или сочетание. Проверять сразу несколько вариантов не стоит, так как вы можете просто не попасть в нужный промежуток времени.
Ноутбуки Asus
Чаще всего для перехода в BIOS во время включения ноутбука используется клавиша F2. Менее распространённые варианты — Del и F9.
Если это не сработает, выключите ноутбук, зажмите Esc, а затем нажмите кнопку включения. Не отпускайте Esc до тех пор, пока на экране не появится меню Boot. В нём вам нужно перейти в Enter Setup и нажать Enter.
Не отпускайте Esc до тех пор, пока на экране не появится меню Boot. В нём вам нужно перейти в Enter Setup и нажать Enter.
Ноутбуки Acer
В ноутбуках Acer чаще всего используются клавиши F1 и F2, а также комбинация Ctrl+Alt+Esc. В серии Acer Aspire может потребоваться Ctrl+F2. В линейках TravelMate и Extensa для входа в BIOS обычно нужно нажать F2 или Del. В старых моделях ноутбуков Acer могут встречаться комбинации Ctrl+Alt+Del и Ctrl+Alt+Esc.
Ноутбуки Lenovo
Для входа в BIOS на ноутбуках Lenovo чаще всего требуется нажатие клавиши F2. На многих ультрабуках и гибридных лэптопах ряд F-клавиш может активироваться только с помощью Fn, а значит, нажать нужно будет Fn+F2. Куда реже встречаются клавиши F8 и Del.
superuser.com
На многих ноутбуках компании на боковой панели или же рядом с кнопкой питания есть специальная клавиша для входа в BIOS. Нажимать на неё можно, только когда выключен.
Ноутбуки HP
Чтобы зайти в BIOS на ноутбуках HP, обычно надо нажать клавишу F10 или Esc. Но на старых моделях может потребоваться Del, F1, F11 или F8.
Но на старых моделях может потребоваться Del, F1, F11 или F8.
Ноутбуки Samsung
В устройствах Samsung чаще всего для входа в BIOS нужно нажать F2, F8, F12 или Del. В случае доступа к F-ряду только через кнопку Fn потребуется соответствующая комбинация: Fn+F2, Fn+F8 или Fn+F12.
Ноутбуки Sony
videoadept.com
Модели серии Vaio могут иметь специальную кнопку ASSIST. Если нажать на неё во время загрузки ноутбука, появится меню с возможностью выбора Start BIOS Setup.
В устаревших ноутбуках могут использоваться клавиши F1, F2, F3 и Del.
Ноутбуки Dell
В случае с ноутбуками Dell самый распространённый вариант перехода в BIOS — клавиша F2. Чуть реже встречается F1, F10, Del, Esc и Insert.
Как зайти в UEFI из Windows 8, 8.1 и Windows 10
В последних версиях на ноутбуках с UEFI зайти в подсистему ввода-вывода можно и при уже загруженной системе. Для этого нужно перейти в «Параметры» и действовать в зависимости от версии операционной системы.
Для Windows 8
«Изменение параметров компьютера» → «Общее» → «Особые варианты загрузки» → «Перезагрузить сейчас» → «Диагностика» → «Дополнительные параметры» → «Параметры встроенного ПО UEFI» → «Перезагрузить».
Для Windows 8.1
«Изменение параметров компьютера» → «Обновление и восстановление» → «Восстановление» → «Особые варианты загрузки» → «Перезагрузить сейчас» → «Диагностика» → «Дополнительные параметры» → «Параметры встроенного ПО UEFI» → «Перезагрузить».
Для Windows 10
«Обновление и безопасность» → «Восстановление» → «Особые варианты загрузки» → «Перезагрузить сейчас» → «Поиск и устранение неисправностей» → «Дополнительные параметры» → «Параметры встроенного ПО UEFI» → «Перезагрузить».
Для Windows 10 существует и альтернативный способ перехода к UEFI из экрана входа в систему или через меню «Пуск». В обоих случаях нужно нажать на иконку «Выключение» и, удерживая клавишу Shift, запустить перезагрузку. Это действие позволит открыть раздел особых вариантов загрузки системы.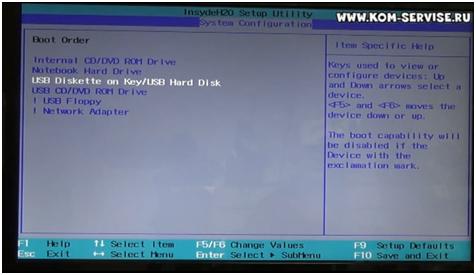
После этого нужно будет выполнить те же шаги, что и в предыдущем способе. То есть нужно будет перейти к пункту «Поиск и устранение неисправностей», выбрать «Дополнительные параметры» и «Параметры встроенного ПО UEFI», а далее нажать «Перезагрузить».
Как войти и настроить BIOS ноутбука DELL VOSTRO 1015 для установки операционной системы Windows 7 или 8
Разберемся, как войти и настроить BIOS ноутбука Dell Vostro 1015 для установки операционной системы Windows 7 или 8 с флешки либо привода.
Флешка или диск должны быть подключены к ноутбуку. Включаем ноутбук. Во время загрузки системы жмем кнопку «F2», чтобы попасть в BIOS. BIOS на этом ноутбуке оригинальный. При этом, работать с ним будем при помощи тачпада.
В разделе «Settings» выбираем пункт «Boot Sequence».
С правой стороны появится список устройств, с которых есть возможность загрузить операционную систему.
Это дискета, жесткий диск, USB носитель, CD/DVD-диск.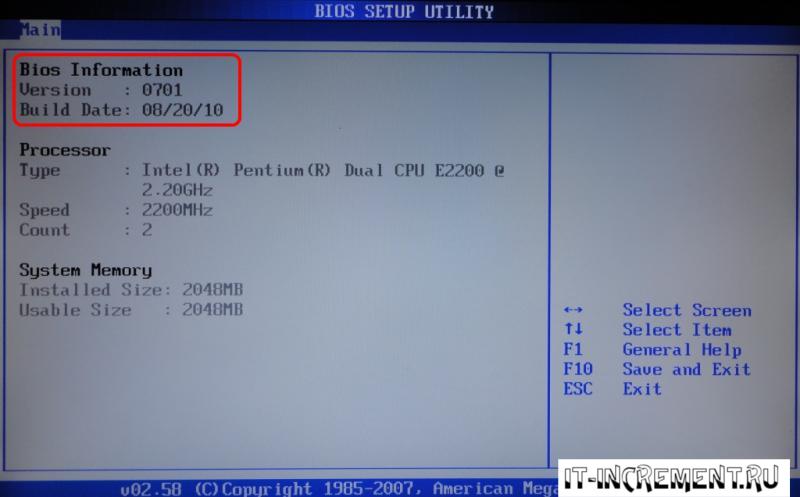
Еще правее есть таблица с нашими устройствами. В ней их можно переместить вверх-вниз, в зависимости от наших потребностей.
Для этого подводим курсор к нужному устройству (на изображении ниже стрелочкой выделена флешка). Затем кнопками вверх и вниз перемещаем на первую позицию.
Теперь при загрузке системы ноутбук обратится к флешке в поисках операционной системы в первую очередь.
Далее с правом нижнем углу окна нужно нажать кнопку «Apply», чтобы применить сделанные изменения в настройках. Затем нажать кнопку «Exit».
Кнопка «Load Defaults» активирует заводские настройки BIOS. Ее мы не трогаем.
Ноутбук уйдет в перезагрузку. При повторном включении ноутбук автоматически перейдет к загрузке операционной системы с флешки.
Аналогичные действия применяем при необходимости загрузки операционной системы с иного устройства.
Существует и второй способ, более быстрый.
При включении ноутбука нажимаем кнопку «F12».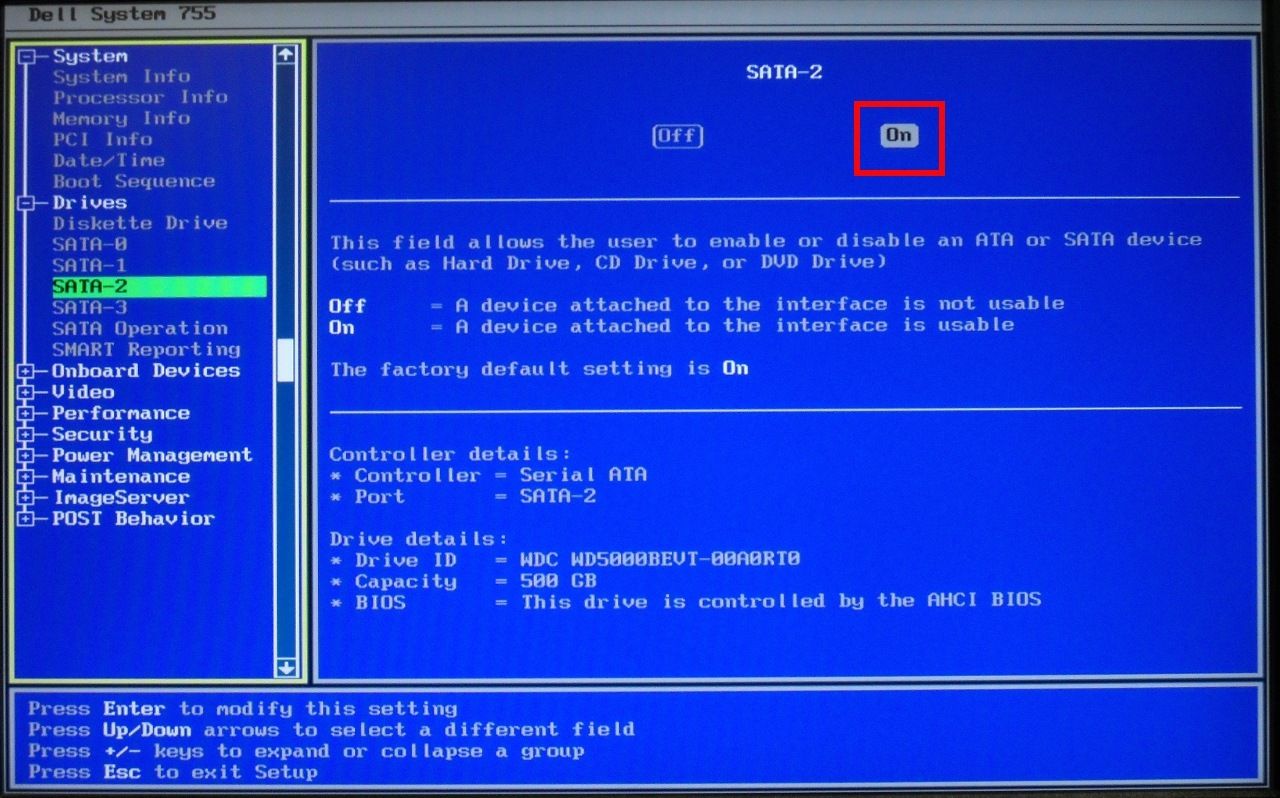 Попадаем в окно «Boot Menu».
Попадаем в окно «Boot Menu».
Кнопками курсора выбираем устройство, с которого мы хотим загрузить операционную систему. Нажимаем кнопку «Enter». Через несколько секунд начнется загрузка с выбранного устройства.
Ссылка на видеоинструкцию:
Как войти в BIOS на ноутбуке Dell? Как зайти в биос на ноутбуке dell
BIOS — специальная программная среда, которая служит связью между аппаратной частью компьютера и установленной на нем операционной системой. UEFI — более современный аналог BIOS, который выполняет больше задач и имеет больше возможностей. На всех новых ноутбуках Dell устанавливается UEFI. В отличие от Windows, которая записана на жестком диске, BIOS или UEFI находится на материнской плате. Вход в BIOS или UEFI нужен для мониторинга работы компьютера, а также изменения порядка загрузки подключенных устройств: жестких дисков, дисководов, USB-флешек и других носителей.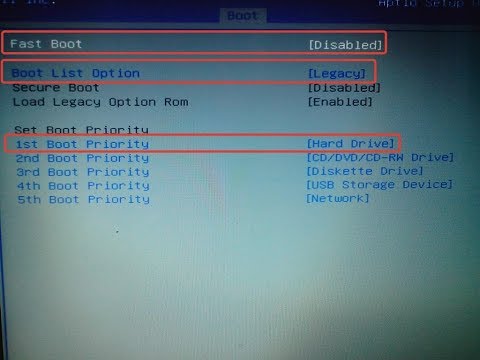
Большинство пользователей не придают BIOS большого значения, но все меняется, когда дело доходит до переустановки операционной системы. По умолчанию ноутбук Dell загружается с жесткого диска. Однако для переустановки операционной системы необходимо загрузиться со съемного носителя, например, с флешки.
Как зайти в BIOS?
В зависимости от модели и версии предустановленной операционной системы, вход в BIOS или UEFI на ноутбуках Dell может осуществляться по-разному. В начале рассмотрим, как эта операция осуществляется на ноутбуках с Windows 7 и ниже, а затем поговорим о компьютерах, где предустановлена операционная система Windows 8, 8.1 или 10.
На ноутбуках Dell с Windows 7 и ниже
На старых моделях портативных компьютеров Dell вход в BIOS или UEFI осуществляется классическим способом. На ноутбуке Dell, где установлена Windows 7 или более ранняя версия, не поддерживается быстрая загрузка системы, что облегчает вход в BIOS (UEFI). Просто следуйте нижепредставленной инструкции:
- Отключите ноутбук Dell.

- Нажмите кнопку питания.
- Обратите внимание на появление первого экрана POST-проверки. В нижней его части должно быть написано, какую кнопку необходимо нажать для входа в BIOS.
- Нажмите нужную кнопку во время стартового окна POST-проверки. Если не получилось сразу, компьютер необходимо перезагрузить и попробовать снова.
На разных моделях ноутбуков Dell используются разные клавиши для входа в BIOS или UEFI:
- На ноутбуках Dell 400 используются клавиши F3 или F1.
- На Dell Dimension, Optiplex, Inspiron и Precision необходимо нажать F2 или Delete.
- На Dell Latitude чаще всего используется кнопка F2, но бывают случаи, когда для входа в BIOS нужно использовать одновременное нажатие двух кнопок: Fn и F1.
Если ни один из вышеперечисленных способов не сработал, больше информации можно найти в к конкретной модели ноутбука Dell. Существует несколько вариантов входа в BIOS, которые работают на некоторых моделях Dell. Во время появления окна POST-проверки после нажатия кнопки питания попробуйте нажать следующие комбинации кнопок:
- клавиши Alt + Enter;
- клавиши Alt + Ctrl;
- клавиши Ctrl + Esc;
- двойное нажатие кнопки Reset.

Важно! POST-проверка (англ. Power-On Self-Test) — это одна из основных функций BIOS (UEFI), которая автоматически запускается в первые секунды после включения компьютера. Во время этой проверки анализируется состояние основных элементов материнской платы и подключенных к ней устройств. Если это не деактивировано в самом BIOS, пользователь компьютера видит окно со сжатой информацией о результатах POST-проверки.
Именно во время появления окна POST-проверки и нужно нажимать горячие клавиши для входа в BIOS. На ноутбуках Dell с более новыми версиями ОС Windows, используется режим быстрой загрузки и, как следствие, вход в BIOS осуществляется по-другому.
На ноутбуках Dell с Windows 8 и выше
На ноутбуках Dell с Windows 8, 8.1 и 10 за счет использования режима быстрой загрузки сразу после нажатия кнопки включения запускается операционная система. При этом окно POST-проверки не появляется. Есть несколько способов войти в UEFI (BIOS) на таких ноутбуках. Рассмотрим, как это можно сделать:
- Нажмите «Изменение параметров компьютера».

- Откройте раздел «Обновление и восстановление»
- Нажмите «Восстановление».
- Под строкой «Особые параметры загрузки» нажмите кнопку «Перезагрузить сейчас».
- Подождите пока компьютер перейдет к меню восстановления.
- Далее переходите по порядку к следующим пунктам меню: Диагностика — Дополнительные параметры — Параметры встроенного UEFI.
- Если вход в UEFI осуществляется для изменения параметров загрузки и запуска компьютера со съемного носителя, сейчас самое время подключить съемное устройство к ноутбуку Dell.
- Нажмите «Перезагрузить»
Примечание: Стоит отметить, что на отдельных моделях Dell с Windows 8 и старше вход в BIOS осуществляется совершенно обычно через окно POST-проверки. Используйте эту инструкцию если зайти в BIOS стандартным способом невозможно.
Можно использовать альтернативный способ, чтобы попасть в BIOS в операционной системе Windows 8 и выше:
- Перейдите к рабочему столу Windows.
- Проведите указателем мыши от одного из углов по правой границе экрана.
 Откроется вертикальное меню с несколькими основными ярлыками системы.
Откроется вертикальное меню с несколькими основными ярлыками системы. - Кликните по пункту «Параметры».
- Однократно нажмите кнопку «Выключение».
- Зажмите и удерживайте клавишу «Shift».
- Нажмите кнопку «Перезагрузка» в выпавшем меню (не отпускайте при этом клавишу «Shift». Произойдет перезагрузка компьютера, после чего можно будет увидеть окно POST-проверки во время загрузки компьютера.
- Дождитесь окончания перезагрузки.
- Далее переходите по порядку к следующим пунктам меню: «Диагностика» — «Дополнительные параметры» — «Параметры встроенного UEFI».
- Если вход в BIOS осуществляется для изменения параметров загрузки и запуска компьютера со съемного носителя, сейчас самое время подключить съемное устройство к ноутбуку Dell.
- Нажмите «Перезагрузить»
- Дождитесь запуска UEFI (BIOS).
Для входа в UEFI на ноутбуках Dell с Windows 8 и старше можно также использовать командную строку:
- Для вызова командной строки кликните правой кнопкой мыши по кнопке «Пуск» и нажмите соответствующий пункт меню.

- Введите команду: shutdown.exe /r /o
- Нажмите ввод.
- Произойдет перезагрузка компьютера, после которой появятся разные настройки загрузки.
Отключение быстрого запуска в Windows 8
Для появления POST-проверки во время запуска Windows можно отключить быстрый запуск операционной системы в ее настройках. Для этого выполните следующую последовательность действий:
- Нажмите кнопки Win + X.
- Откройте пункт «Управление электропитанием».
- В левой колонке выберите строчку «Действие кнопок питания».
- Нажмите «Изменение параметров, которые сейчас недоступны».
- Найдите строчку «Параметры завершения работы» и пункт «Включить быстрый запуск».
- Снимите стоящую напротив него галочку.
- Нажмите кнопку «Сохранить изменения» в нижней части окна.
Теперь компьютер будет запускаться несколько дольше, но окно POST-проверки будет показано во время включения, и в BIOS можно будет попасть стандартным способом.
Как настроить приоритет загрузки в BIOS
Даже в устройствах одного производителя BIOS может выглядеть по-разному. Внешний вид раздела сильно отличается от современного UEFI, хотя основной функционал сохраняется. Коротко рассмотрим загрузки на примере одного из самых распространенных интерфейсов BIOS.
Перемещение в меню BIOS и UEFI производится с использованием кнопок направления, которые можно найти на клавиатуре (вправо, влево, вверх, вниз), а выбор нужного пункта выполняется при помощи кнопки «Enter». Для изменения порядка загрузки следуйте следующей инструкции:
- Используя кнопки «вправо» и «влево» перейдите на вкладку «Boot».
- Откройте «Boot Device Priority».
- Отобразится перечень устройств, подсоединенных к ноутбуку: флешки, приводы для дисков и съемные жесткие диски (при условии, что они были подключены к компьютеру до запуска). Измените приоритет запуска устройств, так как необходимо. Если нужно переустановить систему, а образ с ней находится на подключенной флешке, то поставьте ее на первое место.

- Сохраните настройки, и перезагрузите компьютер клавишей «F10».
- После выполнения необходимых операций не забудьте вернуть прежний порядок устройств.
Почти с любого компьютера осуществлялся путем нажатия клавиши Delete во время его загрузки. В настоящее время задача усложнилась: производители задают необходимость нажимать совершенно разные клавиши для входа в BIOS. Одним из таких производителей является Dell.
Инструкция
BIOS (Basic Input-Output System – базовая система ввода-вывода) – это встроенная в материнскую плату небольшая программа, которая по сути является посредником между компьютерным «железом» и операционной системой.
Чтобы войти в настройки BIOS (BIOS Setup Utility), необходимо во время одного из коротких этапов начала загрузки компьютера нажать на клавиатуре определенную клавишу. В большинстве случаев (но, к сожалению, не во всех абсолютно случаях) наименование этой клавиши указано на экране монитора именно в тот момент, когда вход в настройки BIOS доступен.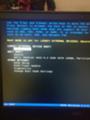 Как правило, в самом низу экрана появляется соответствующая надпись, например: “Press DEL to enter setup”, “: BIOS Setup”.
Как правило, в самом низу экрана появляется соответствующая надпись, например: “Press DEL to enter setup”, “: BIOS Setup”.
Стандартными клавишами, которые необходимо нажать для входа в BIOS во время загрузки компьютера являются клавиши Delete (Del), Escape (Esc), Insert (Ins) и F1. Реже встречаются, но тоже являются достаточно распространенными варианты клавиш F2 и F10. Однако в настоящее время перечисленные стандартные клавиши входа в настройки BIOS не исчерпывают всех возможных вариантов.
Разные модели компьютеров и ноутбуков Dell требуют нажатия различных клавиш для входа в BIOS. Рассмотрим способы входа в настройки BIOS, заданные для разных моделей ноутбуков Dell:
— чтобы войти в BIOS Setup Utility модели Dell 400, необходимо нажать клавишу F1 или F3;
— моделей Dell Dimension и Dell Optiplex – клавишу F2 или Del;
— моделей Dell Inspiron и Dell Precision –клавишу F2;
— модели Dell Latitude – клавишу F2 или одновременно две клавиши Fn и F1.
Если нажатие перечисленных клавиш не привело к желаемому результату, то можно попробовать также следующие варианты:
— одновременно нажать клавиши Alt и Enter;
— одновременно нажать клавиши Alt и Ctrl;
— одновременно нажать клавиши Ctrl и Esc;
— нажать дважды кнопку перезапуска компьютера (Reset).
Необходимо помнить о том, что возможность для входа в настройки BIOS существует лишь в течение нескольких секунд во время загрузки компьютера. Если заданная клавиша нажата пользователем чуть раньше или чуть позже, чем нужно, то входа в BIOS Setup Utility не произойдет.
Обратите внимание
Запустить программу настройки BIOS. SETUP – программа установки параметров BIOS, первоначальной настройки компьютера. Запускается нажатием специальной клавиши, которая зависит от производителя и версии BIOS. Данная программа позволяет произвести первоначальную настройку аппаратных средств компьютера, например задать порядок загрузки, указать параметры памяти и т. д.
Полезный совет
BIOS — это базовая система ввода-вывода, реализованная в виде микропрограмм часть системного программного обеспечения, которая предназначается для предоставления операционной системе API доступа к аппаратуре компьютера и подключенным к нему устройствам.
Инструкция
BIOS (Basic Input-Output System – базовая система ввода-вывода) – это встроенная в материнскую плату небольшая программа, которая по сути является посредником между компьютерным «железом» и операционной системой.
Чтобы войти в настройки BIOS (BIOS Setup Utility), необходимо во время одного из коротких этапов начала загрузки компьютера нажать на клавиатуре определенную клавишу. В большинстве случаев (но, к сожалению, не во всех абсолютно случаях) наименование этой клавиши указано на экране монитора именно в тот момент, когда вход в настройки BIOS доступен. Как правило, в самом низу экрана появляется соответствующая надпись, например: “Press DEL to enter setup”, “: BIOS Setup”.
Стандартными клавишами, которые необходимо нажать для входа в BIOS во время загрузки компьютера являются клавиши Delete (Del), Escape (Esc), Insert (Ins) и F1. Реже встречаются, но тоже являются достаточно распространенными варианты клавиш F2 и F10. Однако в настоящее время перечисленные стандартные клавиши входа в настройки BIOS не исчерпывают всех возможных вариантов.
Разные модели компьютеров и ноутбуков Dell требуют нажатия различных клавиш для входа в BIOS. Рассмотрим способы входа в настройки BIOS, заданные для разных моделей ноутбуков Dell:
— чтобы войти в BIOS Setup Utility модели Dell 400, необходимо нажать клавишу F1 или F3;
— моделей Dell Dimension и Dell Optiplex – клавишу F2 или Del;
— моделей Dell Inspiron и Dell Precision –клавишу F2;
— модели Dell Latitude – клавишу F2 или одновременно две клавиши Fn и F1.
Если нажатие перечисленных клавиш не привело к желаемому результату, то можно попробовать также следующие варианты:
— одновременно нажать клавиши Alt и Enter;
— одновременно нажать клавиши Alt и Ctrl;
— одновременно нажать клавиши Ctrl и Esc;
— нажать дважды кнопку перезапуска компьютера (Reset).
Необходимо помнить о том, что возможность для входа в настройки BIOS существует лишь в течение нескольких секунд во время загрузки компьютера. Если заданная клавиша нажата пользователем чуть раньше или чуть позже, чем нужно, то входа в BIOS Setup Utility не произойдет.
Обратите внимание
Запустить программу настройки BIOS. SETUP – программа установки параметров BIOS, первоначальной настройки компьютера. Запускается нажатием специальной клавиши, которая зависит от производителя и версии BIOS. Данная программа позволяет произвести первоначальную настройку аппаратных средств компьютера, например задать порядок загрузки, указать параметры памяти и т. д.
Полезный совет
BIOS — это базовая система ввода-вывода, реализованная в виде микропрограмм часть системного программного обеспечения, которая предназначается для предоставления операционной системе API доступа к аппаратуре компьютера и подключенным к нему устройствам.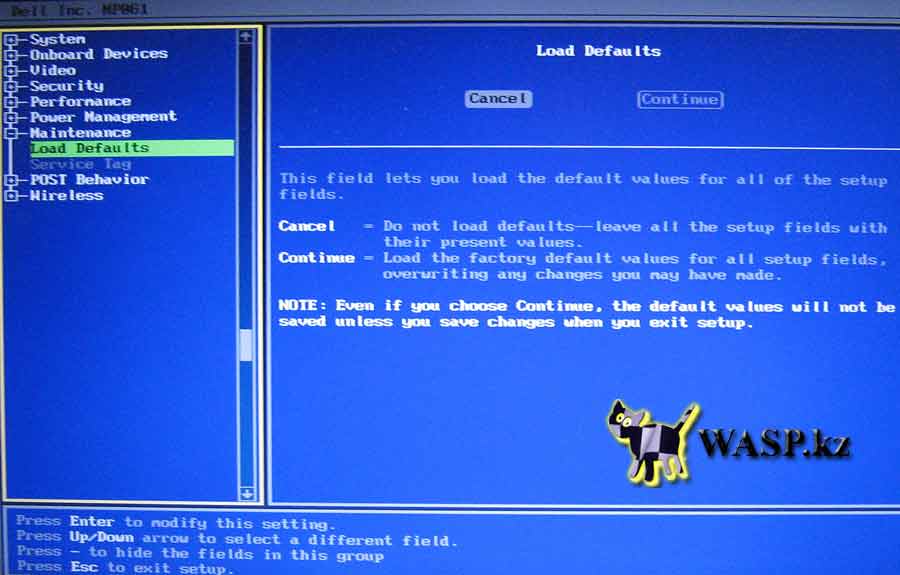
Как с помощью ноутбука Dell войти в BIOS?
Ответ мастера:
BIOS (полное название Basic Input-Output System) представляет собой своеобразную программу ввода-вывода, встроенную в материнскую плату и позволяющую устанавливать связь между операционной системой и драйверами. Совсем недавно войти в BIOS было достаточно легко. Возможности компьютеров любой модели позволяли осуществить данную задачу при помощи простого нажатия клавиши Delete во время загрузки ПК. В связи с интенсивным развитием компьютерных технологий, происходят значительные изменения в характеристиках и возможностях ПК. Производители ПК Dell решили быть оригинальными и предлагают воспользоваться сочетанием разных клавиш для того, чтобы войти в BIOS.
Вообще для того, чтобы осуществить вход в настройки BIOS (BIOS Setup Utiliti), нужно во время начального этапа загрузки ПК, а именно: в один из коротких периодов, нажать на клавиатуре заданную клавишу. Очень часто, наименование этой клавиши можно увидеть на мониторе именно в тот момент, когда открыт вход в настройки BIOS.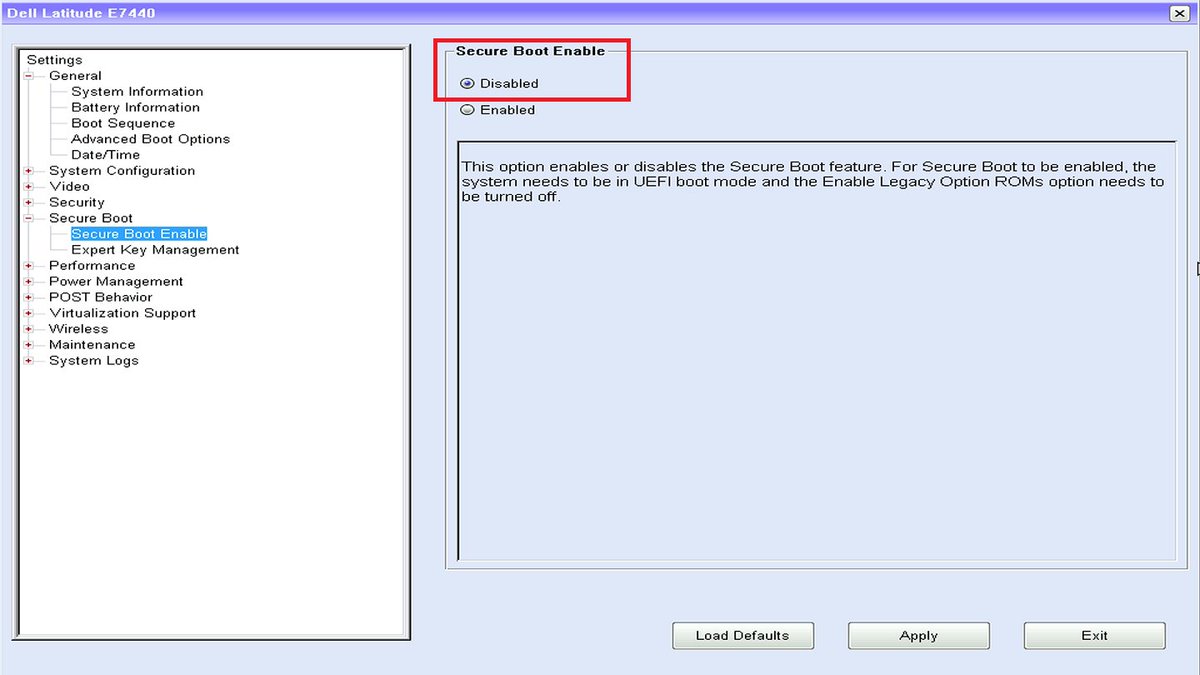 Будьте внимательны, и не пропустите появившуюся в нижней части экрана одну из надписей: «BIOS setup», «Press DEL to enter setup».
Будьте внимательны, и не пропустите появившуюся в нижней части экрана одну из надписей: «BIOS setup», «Press DEL to enter setup».
Стандартным решением для входа в BIOS является нажатие следующих клавиш: F1, Escape (Esc), Delete (Del), Insert (Ins). Значительно реже, но все же встречаются и такие клавиши, как: F2 и F10. Но это далеко не все представленные варианты клавиш, пользуясь которыми можно осуществить вход в настройки BIOS.
Разумеется, что многообразие представленных на рынке моделей ноутбуков и ПК, требует индивидуального решения для входа в программу BIOS. Для того, чтобы окончательно не запутаться во всех этих клавишах, внимательно ознакомьтесь со следующими данными, предусмотренными для различных моделей ноутбуков Dell.
Для входа в BIOS Setup Utiliti с помощью модели Dell 400, нажмите клавишу F1 или F3.
Для входа в BIOS Setup Utiliti с помощью моделей Dell Inspiron и Dell Precision, нажмите клавишу F2.
Для входа в BIOS Setup Utiliti с помощью моделей Dell Dimension и Dell Optiplex, нажмите клавишу F2 или Del.
Вход в BIOS Setup Utiliti с помощью моделей Dell Latitude, осуществите одновременным нажатием двух клавишей Fn и F1 или нажмите клавишу F2.
В том случае, если вы не получили ожидаемого эффекта, попробуйте выполнить следующие действия:
одновременно нажмите две клавиши Alt и Enter;
одновременно нажмите две клавиши Ctrl и Esc.
нажмите дважды клавишу перезапуска ПК – Reset.
Основной вывод, который сам собой напрашивается, исходя из всего вышеизложенного, достаточно прост. Вам просто необходимо быть достаточно внимательным, чтобы не просмотреть нужные записи на мониторе и обладать хорошей реакцией, позволяющей быстро нажать необходимые клавиши. Поэтому, прежде чем осуществлять вход в программу BIOS, прочитайте еще раз, приведенные выше рекомендации. Изучите расположение клавиш на клавиатуре и только после этого приступайте к выполнению входа.
Эти способы позволят вам зайти в биос и для других ноутбуков Dell.
Попался мне на днях странный ноутбук Dell Inspiron 7737, с поврежденной и «незагружаемой» операционной системой Windows 7, на котором не работал ни вход в BIOS (клавиша F2), ни меню загрузки по клавише F12, случай был не очень стандартный и с простой проблемой пришлось разбираться подробнее.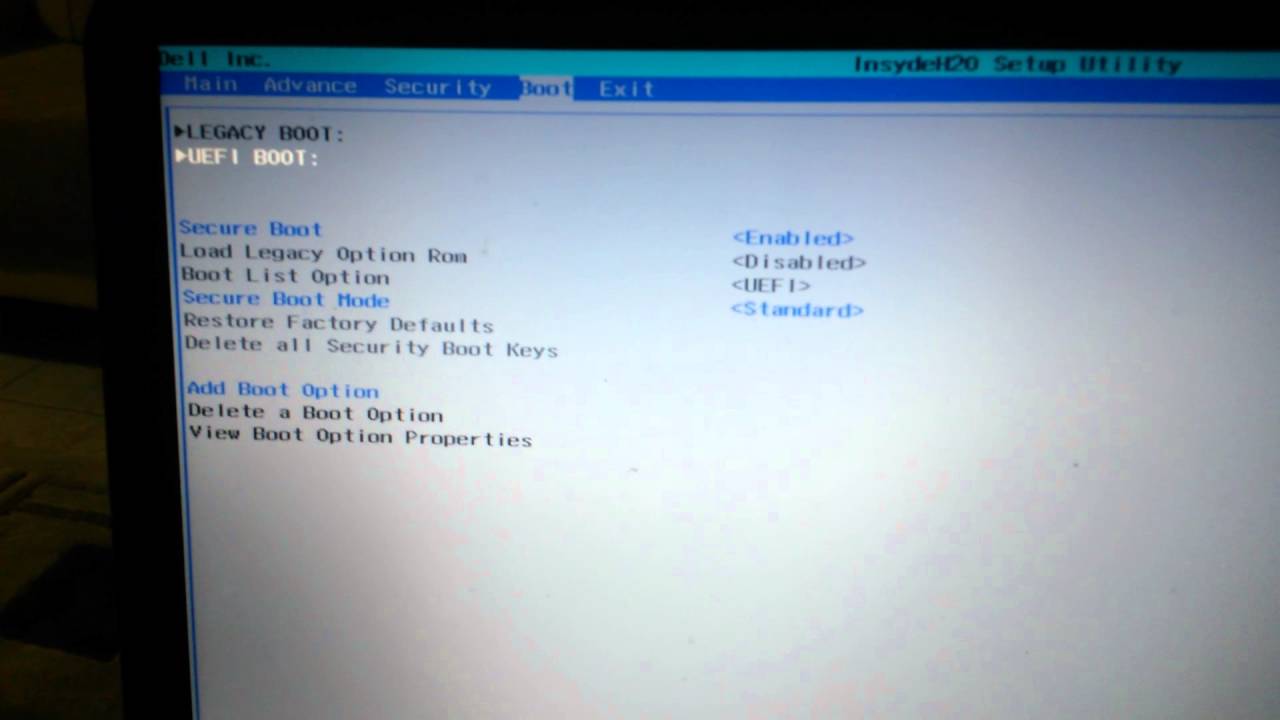
Стандартный вход в BIOS Dell Inspiron 7737
По инструкции, для входа в использование клавиши F2 или сочетания клавиш Fn+F2 (если в BIOS была включена опция Function Key Behavior).
Так как момент загрузки проходит очень быстро, рекомендую отключить ноутбук и выполнить вход в BIOS одновременным нажатием клавиши ВКЛ и F2 (или комбинацией Fn+F2).
В моем случае данные комбинации срабатывали и ноутбук подтверждал переход в BIOS, но все равно переходил к моменту загрузки Windows или к мастеру диагностики DELL.
Вход в BIOS через интерфейс Windows 8
Данный способ используется если у вас имеется установленная Windows 8 в UEFI режиме загрузки.
Для входа в BIOS этим способом:
- Нажмите сочетание клавиш Windows + C (или подведите курсор мыши в правый верхний или правый нижний угол, рабочего стола), откроется панель инструментов Charm Bar
- Выберите пункт Параметры
- Выбираем пункт Изменение параметров компьютер а
- В открывшемся окне Параметры компьютера выберем пункт Обновление и восстановление
- Выбираем пункт Восстановление , пункт Особые варианты загрузки, нажимаем кнопку Перезагрузить сейчас
- Компьютер перезагружается и открывается окно Выбор действия, переходим к Диагностика
- Пункт Дополнительные параметры
- Щелкаем по пункту Параметры встроенного ПО UEFI
Ноутбук перезагружается автоматически выполняя вход в BIOS.
В моем случае данный способ так же не сработал, так как при установке ноутбук был переведен в режим Legacy и пункт UEFI, в режиме восстановления отсутствовал.
Вход в BIOS по разряду аккумулятора
Третий способ войти в BIOS Dell Inspiron 7737 — это разрядить аккумулятор ноутбука менее 10%, данный способ требует времени, но для ускорения можете запустить встроенную диагностику ноутбука и подключить какие-то внешние устройства типа флешек, или загрузить какой-либо из LiveCD.
После того как заряд ноутбука станет менее 10% (в моем случаем при 3% заряда), отключите ноутбук и включите снова.
На экране появится следующее сообщение:
Изображение 1. Сообщение на экране включения Dell Inspiron 7737 при разряженой батарее
Нажимайте F2 и успешно войдете в BIOS.
Данный способ мне помог, я вошел в биос, включил режим UEFI и смог установить Windows 8.
Но проблема со входом в BIOS осталась по прежнему, ноутбук подтверждал нажатие клавиши F2, но вход в BIOS или к меню загрузки — пропускал.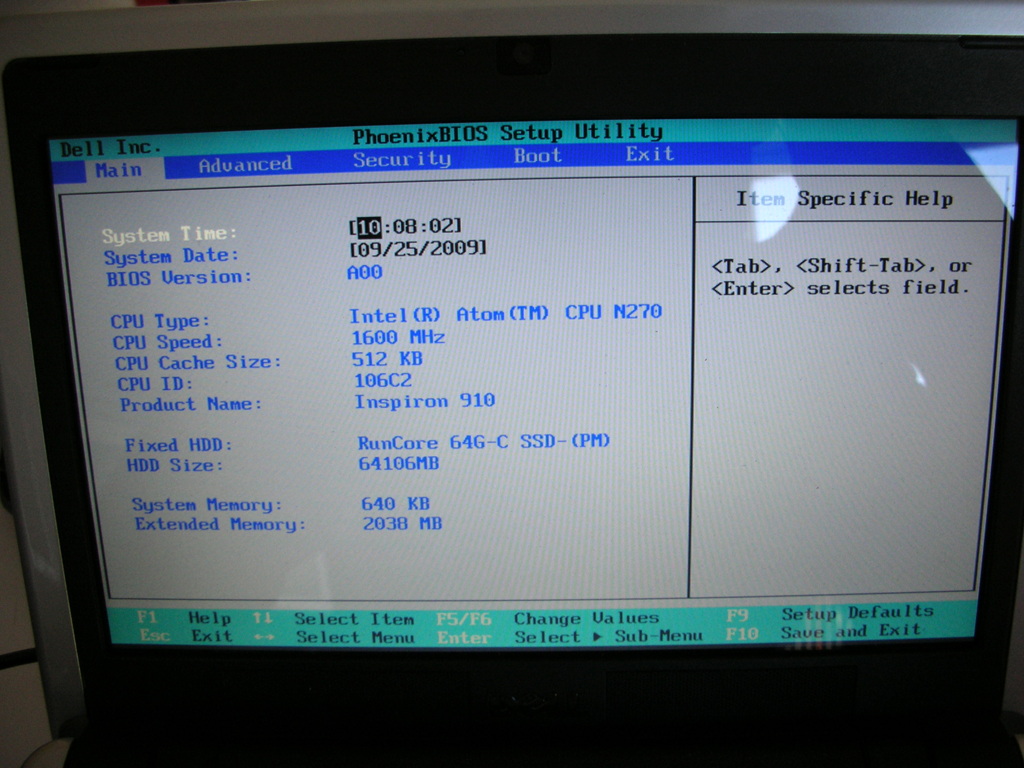
Обновление версии BIOS
Четвертый способ войти в BIOS Dell Inspiron 7737 — это обновление BIOS до последней версии.
В данной модели ноутбука это можно сделать только из установленной операционной системы, так как файл BIOS выпускается компанией Dell только в виде.EXE файла Windows.
Переходим на официальную страницу поддержки ноутбука Dell Inspiron 7737 — ссылка .
Открываем раздел BIOS и скачиваем файл Dell Inspiron 7737 System BIOS последней версии (на момент статьи версия А13)
Перед началом процесса обновления BIOS закройте все лишние программы, подключите питание ноутбука и по возможности отключите антивирус.
Запускайте скачанный файл вида 7737A13.exe и ожидайте окончания процесса обновления, ноутбук будет автоматически перезагружен и на экране загрузки будет показан прогресс установки. Ноутбук перезагрузится еще раз.
После второй перезагрузки, вход в BIOS в большинстве случаев будет успешным.
В моем случае, проблема входа крылась именно в неверном BIOS, после обновления, кнопки F2 и F12 заработали верно.
Сброс CMOS-памяти ноутбука
И пятый способ, если вам не помогло ничего из предыдущих пунктов.
Как настроить BIOS. Ноутбук DELL inspiron 15
» Как настроить BIOS. Ноутбук DELL inspiron 15
Приступаем к настройкам BIOSа у ноутбука DELL inspiron 15 для установки Windows c CD/DVD диска или USB накопителя.
Во время загрузки компьютера жмите клавишу «F2», чтобы зайти в BIOS.
Когда я зашел в BIOS, то перешел на вкладку «Boot» главного меню, которая размещена сверху (жмите курсором клавиатуры вправо). У меня была вот такая картинка на экране:
Курсором на клавиатуре выберите текст «Secure Boot» и жмите клавишу «Enter». В появившемся маленьком окошке выберите значение «Disabled». Жмите кнопку «Enter».
Появится еще одно окошко, где следует выбрать [yes]:
Курсором на клавиатуре выберите текст «Boot List Option» и жмите клавишу «Enter». В появившемся маленьком окошке выберите значение «Legacy».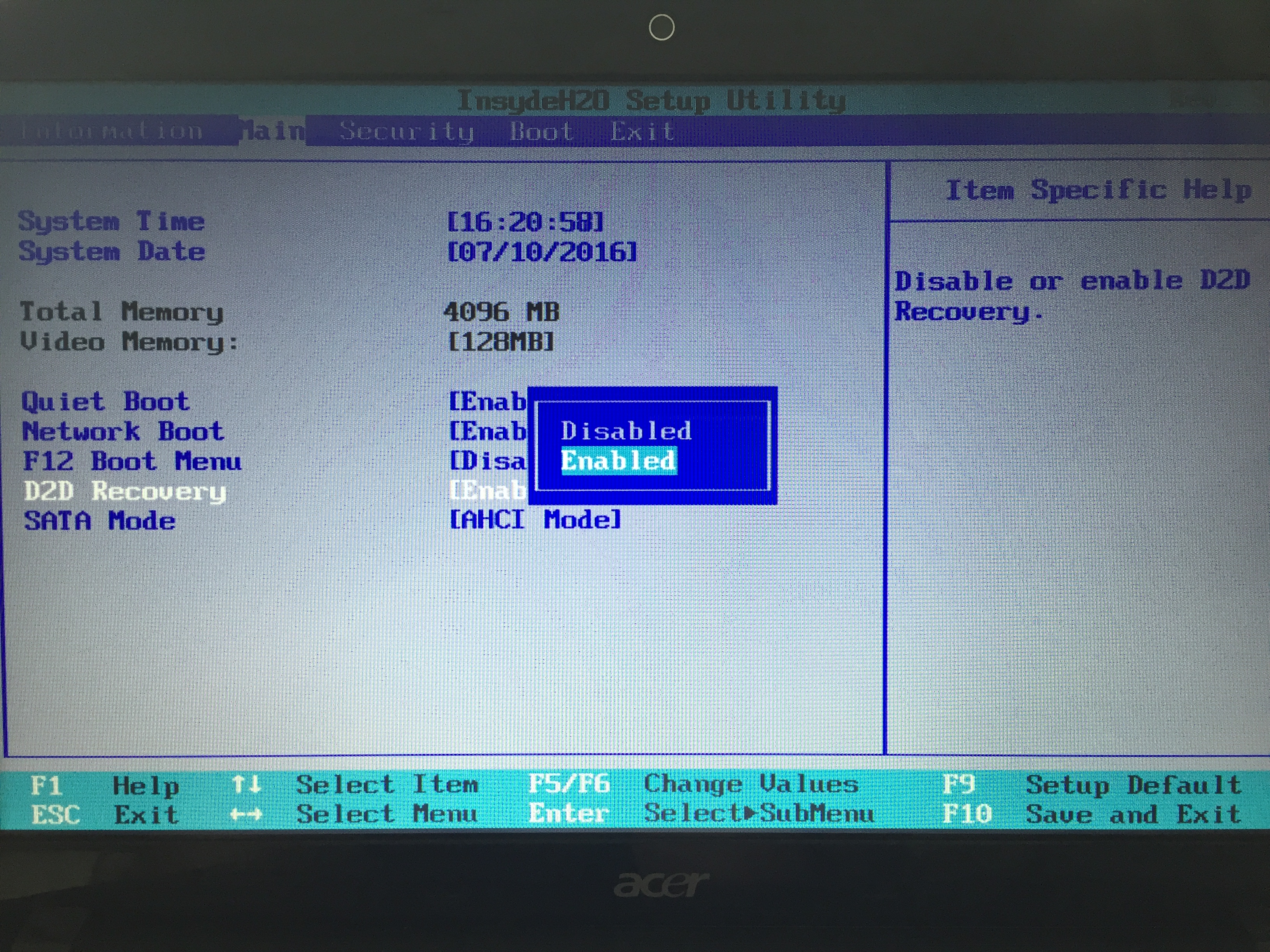 Жмите кнопку «Enter».
Жмите кнопку «Enter».
Появится еще одно окошко, где следует выбрать [yes].
В итоге, у вас должен быть вот такой результат на экране:
Теперь перейдите выше на раздел «LEGACY BOOT:»:
В открывшемся списке выберите необходимое устройство – флешку «USB Storage Device» или диск «CD/DVD/CD-RW Drive»:
После сделанного выбора жмите на клавишу «F10» для сохранения настроек.
Все, теперь можете устанавливать Windows.
PS: После того, как вы произвели настройку BIOSа, во время загрузки системы можете нажать кнопку «F12». Появится Boot Menu. Отсюда можно выбрать устройство, с которого будет грузиться установочный диск с Windows (флешку «USB Storage Device» или диск «CD/DVD/CD-RW Drive»).
Понравился пост? Помоги другим узнать об этой статье, кликни на кнопку социальных сетей ↓↓↓
Последние новости категории:
Похожие статьи
Популярные статьи:
Добавить комментарий
Метки: windows XP/7, полезные статьи
dell inspiron 3567 bios | Все о Windows 10
На чтение 6 мин. Просмотров 107 Опубликовано
Просмотров 107 Опубликовано
2017-09-11 / Вр:22:55 / просмотров: 13763
Приступаем к настройкам BIOSа у ноутбука DELL inspiron 15 для установки Windows c CD/DVD диска или USB накопителя.
Во время загрузки компьютера жмите клавишу « F2 », чтобы зайти в BIOS.
Когда я зашел в BIOS, то перешел на вкладку « Boot » главного меню, которая размещена сверху (жмите курсором клавиатуры вправо). У меня была вот такая картинка на экране:
Курсором на клавиатуре выберите текст « Secure Boot » и жмите клавишу « Enter ». В появившемся маленьком окошке выберите значение « Disabled ». Жмите кнопку « Enter ».
Появится еще одно окошко, где следует выбрать [yes] :
Курсором на клавиатуре выберите текст « Boot List Option » и жмите клавишу « Enter ». В появившемся маленьком окошке выберите значение « Legacy ». Жмите кнопку « Enter ».
Появится еще одно окошко, где следует выбрать [yes] .
В итоге, у вас должен быть вот такой результат на экране:
Теперь перейдите выше на раздел « LEGACY BOOT :»:
В открывшемся списке выберите необходимое устройство – флешку « USB Storage Device » или диск « CD/DVD/CD-RW Drive »:
После сделанного выбора жмите на клавишу « F10 » для сохранения настроек.
Все, теперь можете устанавливать Windows.
PS: После того, как вы произвели настройку BIOSа, во время загрузки системы можете нажать кнопку « F12 ». Появится Boot Menu. Отсюда можно выбрать устройство, с которого будет грузиться установочный диск с Windows (флешку «USB Storage Device» или диск «CD/DVD/CD-RW Drive»).
Рассмотрим, как произвести настройку BIOS ноутбука Dell Inspiron 15 для установки операционной системы Windows 7 или 8 с флешки или CD/DVD диска.
Перед началом работы устанавливаем флешку в разъем ноутбука.
Включаем ноутбук.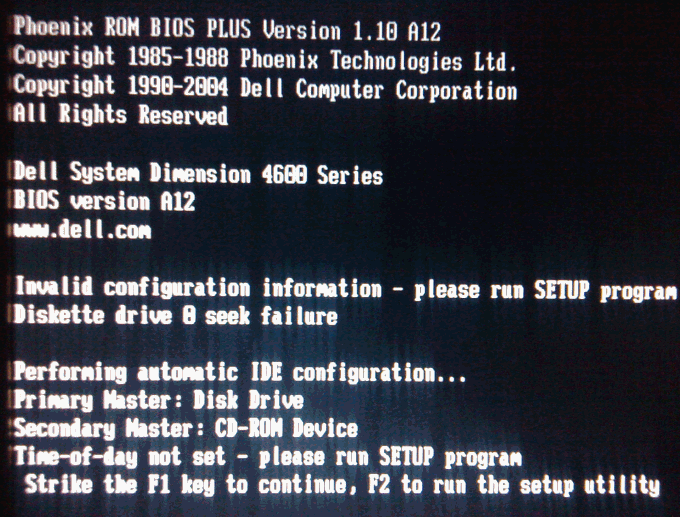 Во время загрузки жмем кнопку «F2».
Во время загрузки жмем кнопку «F2».
После входа в BIOS переходим во вкладку «Boot» главного меню. Здесь выбираем строку «Fast Boot».
Нажимаем на кнопку «Enter». В появившемся маленьком окошке выбираем значение «Disabled». Нажимаем на кнопку «Enter».
Далее переходим к строке «Boot List Option». Жмем кнопку «Enter». В появившемся окне выбираем значение «Legacy».
Изменится вид окна, появится список устройств, на которых будет производиться поиск операционной системы для загрузки, в порядке очереди.
Переходим на первую строку из списка и нажимаем кнопку «Enter».
Появится небольшое окошко с перечнем имеющихся устройств. В списке нужно найти необходимое нам устройство – флешку «USB Storage Device» или диск «CD/DVD/CD-RW Drive».
Переходим на название устройство и нажимаем кнопку «Enter».
Далее переходим во вкладку «Exit» главного меню BIOS. При активной первой строке «Save Changes and Reset». Нажимаем кнопку «Enter». Появится небольшое окно. В нем активно должна быть кнопка «Yes».
Появится небольшое окно. В нем активно должна быть кнопка «Yes».
Нажимаем на кнопку «Enter». Таким образом, мы сохраним внесенные изменения в настройки BIOS.
Компьютер уйдет в перезагрузку.
После того, как мы настроили BIOS, во время загрузки системы нажимаем кнопку «F12». Появится Boot Menu. Отсюда выбираем устройство, с которого будем грузиться.
Нажимаем кнопку «Enter».
Компьютер перенаправит в окно загрузки с выбранного устройства.
Дальше устанавливаем операционную систему.
Приветствую вас, мои дорогие читатели. Тема нашей беседы как зайти в биос на ноутбуке Dell. Такая техника стала достаточно популярной и составляет серьезную конкуренцию персональным компьютерам других брендов. Но даже пи стабильно работающей системе иногда возникает желание что-то улучшить и для этого необходимо войти в системные настройки.
Чтобы войти в BIOS на ноуте Делл следует помнить о том, что универсального способа для этого не существует, так как существует несколько определяющих факторов:
- заложенная производителем клавиша (или их комбинация) для входа в системные настройки;
- тип БИОСа;
- модель ноутбука и год выпуска.
 Это могут быть ПК для работы или для дома, например, популярный Инспирион;
Это могут быть ПК для работы или для дома, например, популярный Инспирион; - вид и версия операционной системы;
Как выбрать нужную кнопку?
Но поговорим обо всем по порядку. Сначала я расскажу об общих принципах входа в БИОС. В большинстве случаев данная процедура начинается в включения компьютера. Если он работает, то его необходимо перегрузить.
При этом запускается процесс проверки внутренних параметров ПК, и до того, как начнется загрузка операционной системы необходимо нажать определенные клавиши. Какие именно – вы можете увидеть на экране, обычно эта информация присутствует. Но если ее нет то, вот несколько вариантов.
Иногда помогает быстрое постоянное кликанье с момента включения, а в других случаях на выручку приходит кнопка «Shift». Здесь два варианта: либо система глючит и БИОС вы успеете запустить, либо «Десятка» загрузится и тогда потребуется перезагрузка с нажатой «Shift». При этом попадете в меню восстановления системы, через которое можно войти в BIOS, (перейдя в «Диагностика» — «Дополнительные параметры» — «параметры встроенного ПО UEFI»).
Так же если вы хотите при последующем перезапуске успеть войти в БИОС можно в системных настройках электропитания просто отключить быструю загрузку.
Не удивляйтесь, но БИОСы бывают разные
Я думаю, что у вас все должно получиться. Для тех, кто впервые собирается работать в BIOS я расскажу, как он выглядит. У простых моделей, наподобие ранних Inspirion вы встретите привычный интерфейс с вкладками «Main» (главное), «Advansed» (дополнительно), «Security» (Безопасность), «Boot» (загрузка) и «Exit» (выход). Это поможет вам сориентироваться в настройках.
Со временем интерфейс BIOS ноутбуков Делл стал меняться и в Инспирион 1525 можно встретить такой вариант расширенного меню и переход от меню вкладок к виду наподобие «Проводника»
Но у современных продвинутых моделей как Vostro, XPS, Latitude БИОС получил дальнейшее развитие и стал совершенно не похож на системные настройки других производителей.
И это хорошо, ведь как по мне, он более понятный и здесь отдельно выделены все важные разделы. Минимальное знание английского позволит вам быстро найти и правильно выставить необходимые параметры.
Минимальное знание английского позволит вам быстро найти и правильно выставить необходимые параметры.
Что ж, друзья. Теперь вы знаете как зайти в БИОС на ноутбуке Dell и сможете легко сориентироваться в его настройках.
Как получить доступ / войти в BIOS на Dell
На всех компьютерах Dell есть программа настройки BIOS, которая управляет настройками конфигурации вашего оборудования. Эти настройки хранятся в микросхеме CMOS (Complementary Metal Oxide Semiconductor) с питанием от батареи, которая сохраняет настройки, когда ноутбук выключен. BIOS позволяет вам управлять аппаратными функциями на вашем компьютере Dell, такими как включение или отключение аппаратных компонентов, мониторинг температуры и скорости системы или установка последовательности загрузки для загрузки компьютера с компакт-диска.Ниже показано , как войти в BIOS на Dell .
Подробные инструкции по доступу к BIOS на различных моделях Dell
1.
 Для моделей Inspiron, Optiplex, Latitude Dimension, Precision
Для моделей Inspiron, Optiplex, Latitude Dimension, Precision - Шаг 1: Включите компьютер. Если ваш компьютер уже включен, перезагрузите его. Вам необходимо увидеть начальный экран, чтобы войти в BIOS.
- Шаг 2: Нажмите клавишу «F2», когда вы увидите начальный экран, отображающий информацию о поставщике BIOS.При использовании моделей Optiplex и Dimension нажмите клавишу «DEL» вместо клавиши «F2».
- Шаг 3: Введите пароль, если требуется. Когда закончите в BIOS, обязательно сохраните изменения. Чтобы изменения вступили в силу, необходимо перезагрузить компьютер.
2. Для модели Dell400
- Шаг 1: Включите компьютер. Если ваш компьютер уже включен, перезагрузите его. Вам необходимо увидеть начальный экран, чтобы войти в BIOS.
- Шаг 2: Нажмите клавишу «F3» или «F1», когда вы увидите начальный экран, отображающий информацию о поставщике BIOS.

- Шаг 3: Введите пароль, если требуется. Если вы меняете настройки в BIOS, не забудьте сохранить изменения.
3. Для модели Dell4400
- Шаг 1: Включите или перезагрузите компьютер Dell.
- Шаг 2: При появлении первого текста на экране или при появлении логотипа Dell быстро нажмите клавишу F12. Нажимайте на него, пока не появится сообщение «Вход в настройки».
- Шаг 3: Введите пароль, если требуется. Подождите, пока загрузится BIOS, и перемещайтесь по нему.
4. Для старых компьютеров Dell
- Шаг 1: Включите или перезагрузите компьютер Dell.
- Шаг 2: При первом тексте на экране или при появлении логотипа Dell введите клавиши «Ctrl + Alt + Enter» или «Dell».
- Шаг 3: Дождитесь загрузки BIOS и перейдите к нему. Введите пароль, если вы его установили.

Настройка функциональности оборудования с помощью BIOS
После того, как вы перейдете в BIOS, вы можете внести изменения в следующее:
- Дата и время
- Boot Sequence (для перезагрузки с диска восстановления системы)
- Системные пароли и пароли жесткого диска
- Восстановить конфигурацию BIOS по умолчанию
- Включение и выключение модульных дополнительных устройств
- Регулировка яркости ЖК-дисплея (на портативных компьютерах)
- Регулировка уровня шума жесткого диска
- Регулировка количества ядер, используемых процессором, и скорости их работы
Примечание. Неправильное изменение настроек BIOS может привести к тому, что компьютер останется в состоянии, при котором операционная система больше не запускается.Поэтому вам лучше записать исходные настройки BIOS, прежде чем изменять их.
- Статьи по теме
- Как взломать пароль ноутбука в Windows 8
- Как сбросить пароль ноутбука ASUS
- Как разблокировать ноутбук HP в Windows 8
Пожалуйста, включите JavaScript, чтобы просматривать комментарии от Disqus.
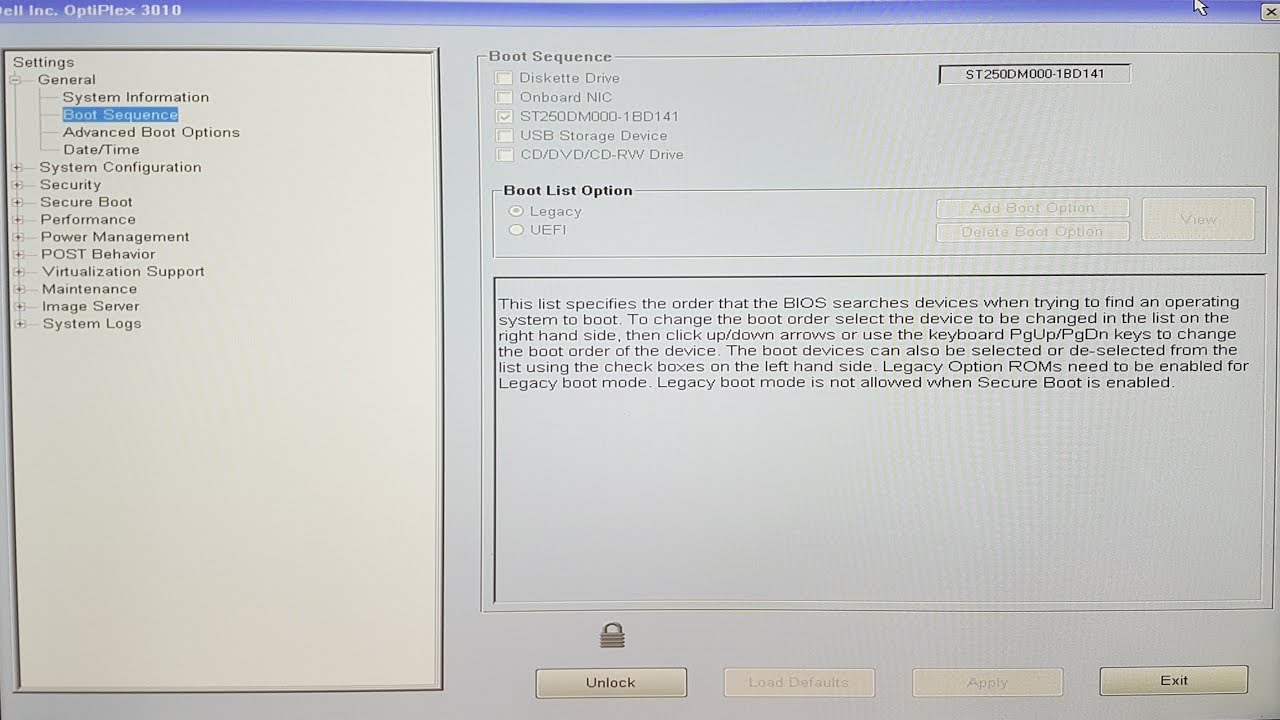 комментарии на базе
комментарии на базеКак решить проблему необходимости перезагрузки для входа в систему Windows 7 при каждом запуске?
Почему я не могу войти в систему Windows 7 после запуска, когда видеокарта и дисплей работают нормально, но после перезагрузки все работает нормально?
Если такая же проблема возникает на вашем компьютере, вы можете попробовать восстановить настройки BIOS, чтобы решить эту проблему.Способы восстановления различаются в зависимости от конфигурации компьютера и версии Windows 7. В следующих примерах описывается, как восстановить настройки BIOS на некоторых распространенных моделях компьютеров:
Настольные компьютеры серии Optiplex: | |
Как войти в BIOS? Восстановите настройки BIOS по умолчанию. Метод очистки пароля 1: Когда появится поле ввода пароля, введите пароль и одновременно нажмите «Ctrl» и «Enter». | |
Настольные компьютеры серии Dimension: | |
Как войти в BIOS? Или установите «Сбросить данные конфигурации» в BIOS, что дает тот же эффект, что и «Alt + E». | |
| Ноутбуки серии Latitude: | |
Как войти в BIOS? Восстановить настройки BIOS по умолчанию. Системы | |
Ноутбуки серии Inspiron: | |
Как войти в BIOS? Восстановить настройки BIOS по умолчанию. | |
Ярлыки | |
1.В моделях Dim4300, Dim8100, Dim8200, GX50, GX240, GX150 и GX400 нажмите «Ctrl + Alt + F8». Появится меню порядка загрузки. Вы можете выбрать порядок загрузки в меню. | |
Если описанные выше методы не помогли решить проблемы на вашем компьютере, не волнуйтесь! Обратитесь за помощью к продавцу вашего компьютера.
Если это по-прежнему не работает, попробуйте найти подходящее решение на форуме.
Мы ценим ваши ценные мнения и предложения!
Если вы использовали «Yi Baodian», пожалуйста, уделите несколько минут, чтобы заполнить форму обратной связи в конце этой веб-страницы, которая поможет нам улучшить нашу работу. Если у вас есть хорошие предложения или идеи, пожалуйста, заполните «Дополнительные комментарии». (Чтобы решить ваши проблемы как можно скорее, перейдите в раздел ответов Microsoft, чтобы обсудить любые ваши технические вопросы.)
Руководство по обслуживанию Dell OptiPlex 760
Настройка системы: Руководство по обслуживанию Dell OptiPlex 760Назад на страницу содержания
Dell ™ OptiPlex ™ 760 Руководство по обслуживанию
Обзор
Вход в настройки системы
Параметры настройки системы
Последовательность загрузки
Загрузка с USB-устройства
Защита паролем
Настройки перемычки
Удаление забытых паролей
Очистка настроек CMOS
Развертывание Citrix® Provisioning Server (Dell) с Конфигурация статического IP-адреса клиента
Обзор
Используйте следующие настройки системы:
- Для изменения информации о конфигурации системы после добавления, изменения или удаления любого оборудования на вашем компьютере
- Для установки или изменения выбираемых пользователем параметров, таких как пароль пользователя
- Для чтения текущего объема памяти или установки типа установленного жесткого диска
Перед использованием программы настройки системы рекомендуется записать информацию экрана настройки системы для дальнейшего использования.
| ВНИМАНИЕ: Если вы не являетесь опытным пользователем компьютера, не изменяйте настройки этой программы. Определенные изменения могут привести к некорректной работе вашего компьютера. |
Вход в настройки системы
- Включите (или перезагрузите) ваш компьютер.
- Когда отображается логотип DELL ™, вы должны следить за подсказкой F12. появляться.
- Когда появится запрос F12, сразу нажмите
. Ботинок Появится меню. - Используйте клавиши со стрелками вверх и вниз, чтобы выбрать System Setup, а затем нажмите
.
| ПРИМЕЧАНИЕ. Приглашение F12 указывает на то, что клавиатура инициализирована. Это приглашение может появиться очень быстро, поэтому вы должны дождаться его отображения и затем нажать |
- Если вы ждете слишком долго и появляется логотип операционной системы, продолжайте дождитесь появления рабочего стола Microsoft ® Windows ® . Затем выключите свой компьютер и попробуйте еще раз.
Экран настройки системы
На экране настройки системы отображается текущая или изменяемая информация о конфигурации вашего компьютера. Информация на экране разделена на две области: меню и главное окно.
| Список опций — это поле появляется в левой части окна настройки системы. Поле представляет собой прокручиваемый список, содержащий функции, которые определяют конфигурацию вашего компьютера, включая установленное оборудование, функции энергосбережения и безопасности. | Поле опций — это поле содержит информацию о каждой опции. В этом поле вы можете просмотреть свои текущие настройки и внести изменения в свои настройки. Используйте клавиши Tab и стрелки вверх / вниз на клавиатуре для навигации или щелкните для навигации с помощью мыши. |
Параметры настройки системы
| ПРИМЕЧАНИЕ. В зависимости от вашего компьютера и установленных устройств элементы, перечисленные в этом разделе, могут не отображаться или отображаться не в точности так, как указано. |
| ВНИМАНИЕ: eSATA предназначен для работы только в том случае, если режим работы SATA в В программе настройки системы (BIOS) установлено значение IRRT или AHCI.Если установлено значение ATA, eSATA функциональность потеряна, хотя разъем все еще можно использовать как порт USB. |
Общие | |
Системная плата | Отображает следующую информацию:
|
Дата / время | Отображает системную дату и время.Изменения системной даты и времени вступают в силу немедленно. |
Последовательность загрузки | Задает порядок, в котором компьютер пытается найти операционную систему на устройствах, указанных в этом списке. |
Приводы | |
Дисковод | Определяет и определяет дисковод гибких дисков, подключенный к разъему FLOPPY на системной плате, как:
|
Работа SATA | Настраивает рабочий режим встроенного контроллера жесткого диска на: |
С.M.A.R.T. Отчетность | Включает или отключает сообщения об ошибках встроенного диска во время запуска системы. По умолчанию этот параметр отключен. |
Приводы | Включает или отключает диски SATA или ATA, подключенные к системной плате. |
Конфигурация системы | |
Интегрированная сетевая карта | Включает или отключает встроенную сетевую карту.Вы можете установить для встроенной сетевой карты:
|
USB-контроллер | Включает или отключает встроенный USB-контроллер. Вы можете установить контроллер USB на:
|
Параллельный порт | Определяет и определяет настройки параллельного порта.Вы можете установить параллельный порт на:
|
Адрес параллельного порта | Устанавливает базовый адрес ввода-вывода встроенного параллельного порта. |
Последовательный порт # 1 | Определяет и определяет настройки последовательного порта.Вы можете установить последовательный порт:
ПРИМЕЧАНИЕ: Авто, настройка по умолчанию, автоматически настраивает разъем на определенное обозначение (COM1 или COM3). |
Разные устройства | Включает или отключает следующие бортовые устройства:
|
Видео | |
Основное видео | Указывает, какой видеоконтроллер является основным, когда на компьютере присутствуют два видеоконтроллера.
|
Производительность | |
Поддержка нескольких ядер | Указывает, будут ли включены одно или все ядра процессора. ПРИМЕЧАНИЕ. Производительность некоторых приложений улучшается за счет дополнительных ядер. |
Intel® SpeedStep ™ | Включает или отключает режим Intel SpeedStep. По умолчанию этот параметр отключен. |
Предельное значение CPUID | Включает или отключает ограничение CPUID. По умолчанию этот параметр отключен. |
HDD Акустический режим | Устанавливает скорость работы и уровень шума вашего жесткого диска на:
|
Поддержка виртуализации | |
VT для прямого ввода / вывода | Включает или отключает использование монитора виртуальных машин (VMM) дополнительных аппаратных возможностей, предоставляемых технологией Intel Virtulization для прямого ввода-вывода. |
Безопасность | |
Пароль администратора | Предоставляет ограниченный доступ к программе настройки системы компьютера точно так же, как доступ к системе можно ограничить с помощью параметра «Системный пароль». Этот параметр не установлен по умолчанию. |
Системный пароль | Отображает текущее состояние функции защиты паролем системы и позволяет назначить и проверить новый системный пароль. Этот параметр не установлен по умолчанию. |
Смена пароля | Разрешает или запрещает пользователю изменять системный пароль без пароля администратора. Этот параметр включен по умолчанию. |
Безопасность TPM | Включает или отключает безопасность доверенного платформенного модуля (TPM). Вы можете установить безопасность TPM на:
ПРИМЕЧАНИЕ. Если для TPM Security установлено значение Clear, программа настройки системы очищает информацию о пользователе, хранящуюся в TPM. |
Поддержка CPU XD | Включает или отключает режим блокировки выполнения процессора. Этот параметр включен по умолчанию. |
Computrace (R) | Включает или отключает дополнительную службу Computrace®, предназначенную для управления активами. Вы можете установить эту опцию на:
|
Пароль SATA-0 | Отображает текущий статус пароля, установленного для жесткого диска, подключенного к разъему SATA-0 на системной плате. Вы также можете установить новый пароль. Этот параметр не установлен по умолчанию. ПРИМЕЧАНИЕ. Программа настройки системы отображает пароль для каждого жесткого диска, подключенного к системной плате. |
Управление питанием | |
Восстановление переменного тока | Определяет, как система реагирует на повторное включение питания переменного тока после потери питания.Вы можете установить AC Recovery на:
|
Время автоматического включения | Устанавливает время для автоматического включения компьютера. Время хранится в стандартном 12-часовом формате (часы: минуты: секунды). Измените время запуска, введя значения в поля времени и AM / PM. ПРИМЕЧАНИЕ. Эта функция не работает, если вы выключаете компьютер с помощью переключателя на удлинителе или сетевом фильтре, или если для параметра Auto Power On установлено значение «отключено». |
Режим низкого энергопотребления | Включает или отключает режим низкого энергопотребления. По умолчанию этот параметр отключен. ПРИМЕЧАНИЕ. Когда включен режим низкого энергопотребления, встроенная сетевая карта отключается. |
Удаленное пробуждение | Позволяет системе включаться, когда контроллер сетевого интерфейса получает сигнал пробуждения . Вы можете установить Remote Wakeup на:
|
Режим ожидания | Устанавливает режим ожидания управления питанием: |
Блокировка управления вентилятором | Управляет скоростью системного вентилятора. ПРИМЕЧАНИЕ: Если этот параметр включен, вентилятор работает на полной скорости. |
Техническое обслуживание | |
Метка обслуживания | Отображает метку обслуживания вашего компьютера. |
Метка актива | Позволяет создать системный тег актива, если тег актива еще не установлен. Этот параметр не установлен по умолчанию. |
Сообщения SERR | Управляет механизмом сообщений SERR. Этот параметр включен по умолчанию. Некоторые видеокарты требуют отключения механизма сообщений SERR. |
Сервер изображений | |
Метод поиска | Определяет, как ImageServer ищет адрес сервера. ПРИМЕЧАНИЕ. Для настройки метода поиска необходимо установить для встроенного сетевого адаптера значение «Включить с ImageServer». |
ImageServer IP | Задает основной статический IP-адрес ImageServer, с которым взаимодействует клиентское программное обеспечение. IP-адрес по умолчанию 255.255.255.255 ПРИМЕЧАНИЕ. Для настройки IP-адреса ImageServer необходимо установить для встроенного сетевого адаптера значение «Включить с ImageServer». |
Порт ImageServer | Задает основной IP-порт сервера изображений, с которым взаимодействует клиентское программное обеспечение. IP-порт по умолчанию — 06910. |
Клиент DHCP | Указывает, как клиент получает IP-адрес. |
IP-адрес клиента | Задает статический IP-адрес клиента. IP-адрес по умолчанию: 255.255.255.255 ПРИМЕЧАНИЕ. Для установки IP-адреса клиента необходимо установить для DHCP-клиента статический IP-адрес . |
Маска подсети клиента | Задает маску подсети для клиента. Значение по умолчанию: 255.255.255.255 ПРИМЕЧАНИЕ: Чтобы установить Client SubnetMask, вы должны установить Client DHCP на Статический IP-адрес |
Клиентский шлюз | Задает IP-адрес шлюза для клиента. Значение по умолчанию — 255.255.255.255 ПРИМЕЧАНИЕ: Чтобы установить Client SubnetMask, вы должны установить Client DHCP на Статический IP-адрес |
Статус лицензии | Отображает текущий статус лицензии. |
Поведение после публикации | |
Быстрая загрузка | Когда этот параметр включен (по умолчанию), ваш компьютер запускается быстрее, поскольку он пропускает определенные конфигурации и тесты. |
Светодиод NumLock | Включает или отключает функцию NumLock при запуске компьютера. Когда этот параметр включен (по умолчанию), этот параметр активирует числовые и математические функции, отображаемые в верхней части каждой клавиши. Если этот параметр отключен, активируются функции управления курсором, обозначенные внизу каждой клавиши . |
Горячие клавиши POST | Позволяет указать функциональные клавиши, отображаемые на экране при запуске компьютера.
|
Ошибки клавиатуры | Включает или отключает сообщение об ошибках клавиатуры при запуске компьютера. Этот параметр включен по умолчанию. |
Системные журналы | |
События BIOS | Отображает журнал системных событий и позволяет:
|
Последовательность загрузки
Эта функция позволяет изменять свойство загрузочного устройства для устройств.
Параметры настройки
- Встроенный USB-дисковод гибких дисков — Компьютер пытается загрузиться с дисковода гибких дисков.
- Встроенный жесткий диск SATA — Компьютер пытается загрузиться с жесткого диска.
- USB-устройство — компьютер пытается загрузиться со съемного устройства, например USB-ключа.
- CD / DVD — Компьютер пытается загрузиться с дисковода.
Изменение последовательности загрузки для текущей загрузки
Эту функцию можно использовать, например, для перезагрузки компьютера с помощью устройства USB, такого как дисковод гибких дисков, ключ памяти или оптический дисковод.
- Если вы загружаетесь с USB-устройства, подключите USB-устройство к USB-порту. разъем.
- Включите (или перезагрузите) компьютер.
- Когда F12 = Boot Menu появляется в правом верхнем углу
экрана нажмите
.
Если вы ждете слишком долго и появляется логотип операционной системы, продолжайте ждать, пока не увидите рабочий стол Microsoft Windows, затем выключите компьютер и повторите попытку.
- Появится меню загрузки со списком всех доступных загрузочных устройств.
- Используйте клавиши со стрелками для выбора подходящего устройства (для текущей загрузки Только).
| ПРИМЕЧАНИЕ. Для загрузки с USB-устройства оно должно быть загрузочным. Чтобы убедиться, что устройство является загрузочным, проверьте документацию устройства. |
Изменение последовательности загрузки для будущих бутс
- Войдите в настройки системы (см. Вход в настройки системы).
- Щелкните, чтобы развернуть SystemBoard, а затем щелкните Последовательность загрузки.
- Выделите соответствующее устройство из списка устройств справа и затем щелкните стрелки вверх или вниз, чтобы переместить элемент, который нужно изменить.
- Нажмите «Применить», чтобы сохранить изменения, а затем нажмите «Выход», чтобы выйти из программы настройки системы. и возобновите процесс загрузки.
Загрузка с USB-устройства
| ПРИМЕЧАНИЕ. Для загрузки с USB-устройства оно должно быть загрузочным. Чтобы убедиться, что ваше устройство загрузочно, проверьте документацию устройства. |
Ключ памяти
- Вставьте ключ памяти в порт USB и перезагрузите компьютер.
- Когда F12 = Boot Menu появляется в правом верхнем углу
экрана нажмите
.
BIOS обнаруживает устройство и добавляет параметр USB-устройства в меню загрузки.
- В меню загрузки выберите номер, который отображается рядом с USB устройство.
Компьютер загружается с USB-устройства.
Флоппи-дисковод
- В программе настройки системы установите для параметра Diskette Drive значение USB .
- Сохранить и выйти из программы настройки системы.
- Подключите USB-дисковод гибких дисков, вставьте загрузочную дискету и перезагрузите компьютер.
Защита паролем
| ВНИМАНИЕ: Хотя пароли обеспечивают безопасность данных на вашем компьютере, они не являются надежными.Если ваши данные требуют большей безопасности, вы несете ответственность за получение и использование дополнительных форм защиты, таких как программы шифрования данных. |
Системный пароль
| ВНИМАНИЕ: Если вы оставите свой компьютер включенным без присмотра, не назначив системный пароль, или если вы оставите компьютер разблокированным, чтобы кто-то мог отключить пароль, изменив настройку перемычки, любой может получить доступ к данным, хранящимся на вашем жестком диске. |
Параметры настройки
Вы не можете изменить или ввести новый системный пароль, если отображается один из следующих двух вариантов:
- Установить — Системный пароль назначен.
- Отключено — Системный пароль отключен установкой перемычки на системной плате.
Вы можете назначить системный пароль, только если отображается следующая опция:
- Не установлен — Системный пароль не назначен, и перемычка пароля на системной плате находится в положении «включено» (настройка по умолчанию).
Назначение системного пароля
Чтобы выйти без назначения системного пароля, нажмите
- Войдите в настройки системы (см. Вход в настройки системы).
- Выберите Системный Пароль и убедитесь, что для состояния пароля установлено значение «Не задано».
- Введите новый системный пароль.
Вы можете использовать до 32 символов.Чтобы стереть символ при вводе пароля, нажмите
Определенные комбинации клавиш недействительны. Если вы введете одну из этих недопустимых комбинаций, динамик издаст звуковой сигнал.
При нажатии каждой символьной клавиши (или пробела для пробела) появляется заполнитель.
- Введите новый пароль еще раз для подтверждения и нажмите кнопку OK.
Пароль меняется на Установить .
Введите системный пароль
При запуске или перезагрузке компьютера на экране появляется следующая подсказка.
Если Пароль Статус установлен на Заблокировано :
Введите пароль и нажмите
Если вы назначили пароль администратора, компьютер примет ваш пароль администратора в качестве альтернативного системного пароля.
Если вы ввели неправильный или неполный системный пароль, на экране появится следующее сообщение:
** Неверный пароль. **
Если вы снова введете неправильный или неполный системный пароль, то же сообщение появится на экране. В третий и последующие разы, когда вы вводите неверный или неполный системный пароль, компьютер отображает следующее сообщение:
** Неверный пароль.**
Количество неудачных попыток ввода пароля: 3
Система остановлена! Необходимо выключить питание.
Даже после выключения и включения компьютера предыдущее сообщение отображается каждый раз, когда вы вводите неправильный или неполный системный пароль.
| ПРИМЕЧАНИЕ. Вы можете использовать Password Status вместе с System Password и Admin Password для дополнительной защиты вашего компьютера от несанкционированных изменений. |
Удаление или изменение существующего системного пароля
- Войдите в настройки системы (см. Вход в настройки системы).
- Перейдите в Security® Системный пароль и нажмите
. - При появлении запроса введите системный пароль.
- Дважды нажмите
, чтобы удалить существующий системный пароль. Настройки изменяется на Не установлено .
Если отображается Not Set , системный пароль удаляется.Если Not Set не отображается, нажмите
- Чтобы назначить новый пароль, выполните процедуру, описанную в разделе «Назначение системы». Пароль.
- Выйти из настройки системы.
Пароль администратора
Параметры настройки
Вы не можете изменить или ввести новый пароль администратора, если отображается один из следующих двух вариантов:
- Установить — назначен пароль администратора.
- Отключено — Пароль администратора отключен установкой перемычки на системной плате.
Вы можете назначить пароль администратора, только если отображается следующий параметр:
- Не установлен — Пароль администратора не назначен, и перемычка пароля на системной плате находится в положении «включено» (настройка по умолчанию).
Назначение пароля администратора
Пароль администратора может совпадать с системным паролем.
| ПРИМЕЧАНИЕ. Если два пароля различаются, пароль администратора можно использовать в качестве альтернативного системного пароля. Однако системный пароль нельзя использовать вместо пароля администратора. |
- Войдите в настройки системы (см. Вход в настройки системы) и убедитесь, что Admin Пароль установлен на Not Set.
- Выберите Пароль администратора и нажмите
. - Введите новый пароль администратора.
Вы можете использовать до 32 символов. Чтобы стереть символ при вводе пароля, нажмите
Определенные комбинации клавиш недействительны. Если вы введете одну из этих недопустимых комбинаций, динамик издаст звуковой сигнал.
При нажатии каждой символьной клавиши (или пробела для пробела) появляется заполнитель.
- Введите новый пароль еще раз для подтверждения и нажмите кнопку OK.Пароль изменится на Установить .
- Выйти из настройки системы.
Изменение пароля администратора вступает в силу немедленно (перезагружать компьютер не требуется).
Работа с компьютером с активированным паролем администратора
Когда вы входите в программу настройки системы, опция Admin Password выделяется, предлагая вам ввести пароль.
Если вы не введете правильный пароль, компьютер позволит вам просматривать, но не изменять параметры настройки системы.
| ПРИМЕЧАНИЕ. Вы можете использовать Password Status вместе с паролем администратора для защиты системного пароля от несанкционированных изменений. |
Удаление или изменение существующего пароля администратора
Чтобы изменить существующий пароль администратора, вы должны знать пароль администратора.
- Войдите в настройки системы (см. Вход в настройки системы).
- Введите пароль администратора в командной строке.
- Выделите Пароль администратора и нажмите клавишу со стрелкой влево или вправо, чтобы удалить существующий пароль администратора.
Параметр изменяется на Not Set .
Чтобы назначить новый пароль администратора, выполните действия, описанные в разделе «Назначение пароля администратора».
- Выйти из настройки системы.
Отключение забытого пароля и установка нового пароля
Чтобы сбросить системный пароль и / или пароль администратора, см. Удаление забытых паролей.
Настройки перемычки
Мини-башня
Настольный
Малый форм-фактор
Сверхмалый форм-фактор
Джемпер | Настройка | Описание |
|---|---|---|
PSWD | Функции пароля включены (настройка по умолчанию). | |
Функции пароля отключены. | ||
RTCRST | Часы реального времени не сброшены. | |
Часы реального времени сбрасываются (временная перемычка). | ||
перемычка без перемычек | ||
Удаление забытых паролей
| ПРЕДУПРЕЖДЕНИЕ: Перед тем, как приступить к работе с внутренними компонентами компьютера, прочтите поставляется вместе с вашим компьютером. Для получения дополнительной информации о передовых методах безопасности см. домашнюю страницу соответствия нормативным требованиям по адресу www.dell.com/regulatory_compliance. |
| ВНИМАНИЕ: Этот процесс стирает как системный пароль, так и пароль администратора. |
- Следуйте процедурам, описанным в разделе «Работа с компьютером».
- Снимите кожух компьютера.
- Найдите 2-контактную перемычку пароля (PSWD) на системной плате и снимите перемычку, чтобы сбросить пароль.См. Защита паролем.
- Установите на место кожух компьютера (см. Установка кожуха компьютера).
- Подключите компьютер и монитор к электросети и включите их. на.
- После того, как на вашем компьютере появится рабочий стол Microsoft® Windows®, закройте вниз ваш компьютер.
- Выключите монитор и отсоедините его от электрической розетки.
- Отсоедините кабель питания компьютера от электрической розетки и нажмите кнопку питания, чтобы заземлить системную плату.
- Откройте кожух компьютера.
- Найдите 2-контактную перемычку пароля на системной плате и прикрепите перемычка для повторного включения функции пароля.
- Установите на место кожух компьютера (см. Установка кожуха компьютера).
| ВНИМАНИЕ: Чтобы подключить сетевой кабель, сначала вставьте кабель в сетевую розетку, а затем подключите его к компьютеру. |
- Подключите компьютер и устройства к электросети и включите их. на.
| ПРИМЕЧАНИЕ. Эта процедура включает функцию пароля. Когда вы входите в программу настройки системы (см. Раздел «Вход в настройку системы»), параметры пароля системы и администратора отображаются как Not Set — это означает, что функция пароля включена, но пароль не назначен. |
- Назначьте новый системный пароль и / или пароль администратора.
Очистка настроек CMOS
| ПРЕДУПРЕЖДЕНИЕ: Перед тем, как приступить к работе с внутренними компонентами компьютера, прочтите поставляется вместе с вашим компьютером.Для получения дополнительной информации о передовых методах безопасности см. домашнюю страницу соответствия нормативным требованиям по адресу www.dell.com/regulatory_compliance. |
- Следуйте процедурам, описанным в разделе «Работа с компьютером».
- Снимите кожух компьютера.
- Сброс текущих настроек CMOS:
- Найдите перемычки пароля (PSWD) и CMOS (RTCRST) на системная плата (см. Защита паролем).
- Снимите перемычку пароля с контактов.
- Установите перемычку пароля на контакты RTCRST и подождите. примерно 5 секунд.
- Снимите перемычку с контактов RTCRST и установите ее обратно. контакты пароля.
- Установите на место кожух компьютера (см. Установка кожуха компьютера).
| ВНИМАНИЕ: Чтобы подключить сетевой кабель, сначала вставьте кабель в сетевую розетку, а затем подключите его к компьютеру. |
- Подключите компьютер и устройства к электросети и включите их. на.
Развертывание сервера Citrix® Provisioning Server (Dell) с Конфигурация статического IP-адреса клиента
В безопасной среде, где не существует службы DHCP для назначения IP-адресов клиентам и разрешения клиентам загружаться на сервер Provisioning Server, вручную запрограммируйте статические IP-адреса для этих клиентов в системной BIOS:
- Во время загрузки нажмите
, чтобы открыть программу настройки системы. - Выберите ImageSever из списка параметров загрузки.
- Установить Client DHCP на Статический IP-адрес .
- Выберите Принять в открывшемся окне с просьбой подтвердить изменение параметр DHCP клиента.
- Установите клиентский IP-адрес с желаемым IP-адресом. По умолчанию 255.255.255.255.
- Задайте в качестве маски подсети клиента адрес, назначенный клиенту.В адрес по умолчанию 255.255.255.255.
- Установите Client Gateway на адрес шлюза, назначенный клиенту. В адрес по умолчанию 255.255.255.255.
- Измените метод поиска на статический IP-адрес.
- Задайте для ImageServer IP первичный IP-адрес сервера Provisioning Server. Адрес по умолчанию 255.255.255.255.
- Сохраните настройки и перезагрузите систему.
Назад на страницу содержания
Как просмотреть и изменить настройки BIOS сервера DELL
В DELL BIOS можно просматривать и изменять некоторые системные настройки.Если вы еще не пробовали использовать эти настройки BIOS, просто зайдите в BIOS своей системы, просмотрите эти настройки, чтобы понять, что они означают.
По большей части вам не нужно изменять какие-либо из этих настроек по умолчанию.
Скриншоты ниже относятся к серверу DELL PowerEdge.
1. Нажмите F2, чтобы войти в BIOS
.Когда система загружается, нажмите F2, чтобы войти в программу настройки системы, которая позволит вам просмотреть (или изменить) настройки DELL BIOS.
2. Настройки памяти
Вверху вы увидите системное время и дату.Вы можете изменить их, если они неверны.
Прокрутите вниз до «Настройки памяти» и нажмите Enter, чтобы отобразить более подробную информацию о конфигурации памяти системы, как показано ниже. Здесь отображается информация о памяти, включая размер RAM, тип памяти, скорость памяти, размер видеопамяти и т. Д.
Ниже приведены некоторые настройки памяти, которые можно изменить на этом экране. Нажмите клавишу пробела, чтобы изменить эти значения. Значения по умолчанию показаны ниже жирным шрифтом.
- Тестирование системной памяти: Включено (отключено)
- Режим работы памяти: Расширенный режим ECC (режим оптимизатора, режим зеркала)
- Чередование узлов: Отключено (включено)
- Рабочее напряжение памяти: Авто (1.5 В)
3. Настройки процессора
Прокрутите вниз до «Processor Settings» и нажмите Enter, чтобы отобразить более подробную информацию о процессоре системы, как показано ниже. В этом примере вы можете видеть, что это 64-битный процессор с тактовой частотой процессора 2,40 ГГц и скоростью шины 5,86 ГТ / с и т. Д. Если вы планируете установить VMWare (или любой сервер виртуализации), вы должны включить «Технология виртуализации» в ЦП.
Используйте клавиши со стрелками для просмотра дополнительной информации о процессорах.Теперь это показывает подробную информацию о каждом процессоре в системе. В этом примере в системе два процессора Intel Xeon E5620 по 4 ядра каждый.
4. Параметры загрузки
Прокрутите вниз до «Boot Settings» и нажмите Enter, чтобы отобразить следующее меню настроек загрузки.
Выберите «Boot Sequence» и нажмите Enter, чтобы отобразить последовательность загрузки. Здесь он сначала будет искать оптический привод SATA, затем жесткий диск, а затем сеть.
5. Интегрированные устройства
Здесь будет отображаться информация обо всех интегрированных устройствах в системах, включая RAID-контроллер, USB, SD-карту, встроенные сетевые карты и т. Д.Как вы видите ниже, отсюда вы также можете просмотреть MAC-адрес Ethernet-карты вашей системы.
6. Назначение IRQ
Прокрутите вниз до «PCI IRQ Assigments» и нажмите Enter, чтобы просмотреть все номера IRQ, назначенные различным устройствам, как показано ниже.
7. Последовательная связь
Отсюда вы можете просмотреть информацию о портах последовательной связи системы. Как вы видите ниже, последовательное устройство 1 — это COM1 с удаленным терминалом типа VT100.
8. Безопасность системы
В меню безопасности системы вы можете включить пароль DELL BIOS.Здесь вы можете установить два типа паролей. Сначала системный пароль, а затем пароль настройки. Вы должны хотя бы включить пароль настройки DELL BIOS, как мы обсуждали ранее.
9. Закройте BIOS
.Нажмите ESC, чтобы выйти из настроек BIOS. Если вы внесли какие-либо изменения, появится следующее сообщение. Если вы случайно внесли какие-либо изменения и не хотите их сохранять, выберите «Отменить изменения и выйти».
UEFI и Dell OptiPlex 990
Здравствуйте,
Я много работаю с виртуальными машинами и все свои разработки операционной системы выполняю на виртуальных платформах.Мой настольный компьютер был оснащен жестким диском на 500 ГБ. Использование программы виртуализации и создание пары виртуальных машин производственного размера очень быстро займут большую часть этого пространства.
Жесткий диск большего размера — одно из самых простых обновлений, которое можно сделать для компьютера. Я заказал для своего Dell OptiPlex 990 диск емкостью 3 ТБ и надеялся просто подключить и заткнуть, но из этого ничего не вышло. Я обнаружил, что традиционный метод управления оборудованием BIOS по умолчанию на ПК позволяет ему видеть только разделы или диски размером не более 2 ТБ.В компьютерах с BIOS используются жесткие диски, разделенные на разделы в формате основной загрузочной записи или MBR. Чтобы использовать новый набор больших дисков с объемом более 2 ТБ, необходимо отформатировать диск как таблицу разделов GUID или устройство GPT. Там самый большой из дисков можно разбить на разделы и отформатировать как один том, что мне и было нужно.
Я должен был сделать уроки и заказать диск на 2 ТБ. В BIOS / MBR программа установки Windows увидит только 2 ТБ, оставив около 768 ГБ недоступными.Диски GPT не могут использовать систему BIOS. Они полагаются на новую систему, называемую универсальным расширяемым интерфейсом микропрограмм или «UEFI». OptiPlex 990 может использовать систему на основе BIOS или UEFI, но не то и другое вместе. Все они являются взаимоисключающими для OptiPlex 990. Новые компьютеры могут использовать UEFI с поддержкой устаревшей системы BIOS (UEFI-CSM), но не 990.
Сначала я попытался распознать жесткий диск емкостью 3 ТБ, загрузившись с загрузочного диска Windows PE и используя DISKPART для разбиения и форматирования жесткого диска как диска GPT.Тем не менее, программа установки Windows не будет использовать этот диск. Установка Windows 10 будет указывать на то, что установка не может использовать какие-либо доступные разделы, поскольку они были в формате GPT. Проблема была не в накопителе, который был правильно настроен, а в установочном носителе. Я использую USB-накопитель на 8 ГБ для установки Windows из файла ISO. Отличная бесплатная программа под названием «Rufus» — это то, что я использую для создания загрузочного USB-ключа из файла Windows ISO. Rufus по умолчанию создает том Windows PE, что и является установкой Windows, который поддерживает как MBR, так и UEFI с обратной совместимостью.Я думал, что это сработает, и должно быть, но OptiPlex 990 был BIOS или UEFI, а не тем и другим одновременно. Одним из вариантов создания загрузочного USB-ключа был чистый UEFI.
Пока я разбирался с этим, я заметил, что когда я переключил BIOS 990 в режим UEFI, в списке больше не было загрузочных приводов, таких как HDD, CD / DVD или USB. Это было верно, потому что ничего не было сделано. Диск емкостью 3 ТБ был GPT, но на тот момент не содержал никаких загрузочных томов. Мне еще нужно было сделать USB-ключ с чистым UEFI, а в приводе DVD-RW не было диска, поэтому не было никаких вариантов загрузки UEFI.Все без исключения загрузочные устройства BIOS / MBR и UEFI / GPT отображаются при отправке POST-запроса ПК. Как только я разделил и отформатировал диск емкостью 3 ТБ как GPT и вставил загрузочный USB-накопитель с UEFI, OptiPlex 990 увидел USB-накопитель как загрузочное устройство UEFI, и программа установки Windows приняла разделенный диск емкостью 3 ТБ для установки. После этого установилась Windows 10, и у меня было ВСЕ доступное пространство, которое составляло около 2,78 ТБ.
Сделать…
Разделите / отформатируйте диск как устройство GPT.
Создайте загрузочный USB-накопитель Windows PE и загрузите на него целевой компьютер с установленным жестким диском емкостью более 2 ТБ.
Запустите DISKPART из командной строки Windows PE и введите следующие команды, чтобы разделить и отформатировать диск как GPT-диск без операторов REM.
выберите диск 0 чистый конвертировать gpt rem == 1. Раздел инструментов Windows RE =============== создать раздел первичный размер = 300 format quick fs = ntfs label = "Инструменты Windows RE" присвоить букву = "Т" набор Атрибуты gpt = 0x8000000000000001 rem == 2. Системный раздел ========================= создать раздел размером efi = 100 rem ** ПРИМЕЧАНИЕ. Для дисков Advanced Format 4Kn: rem измените это значение на size = 260 ** format quick fs = fat32 label = "Система" присвоить букву = "S" rem == 3.Раздел Microsoft Reserved (MSR) ======= создать раздел msr size = 128 rem == 4. Раздел Windows ======================== rem == а. Создайте раздел Windows ========== создать первичный раздел rem == б. Создайте место для образа восстановления === минимум усадки = 15000 rem ** ПРИМЕЧАНИЕ: обновите этот размер, чтобы он соответствовал размеру rem образа восстановления ** rem == c. Подготовьте раздел Windows ========= format quick fs = ntfs label = "Windows" присвоить букву = "W" rem === 5.Раздел образа восстановления ================ создать первичный раздел format quick fs = ntfs label = "Образ для восстановления" присвоить букву = "R" набор Атрибуты gpt = 0x8000000000000001 том списка выход
Скрипт от Microsoft
Создайте USB-накопитель для установки Windows, полностью поддерживающий UEFI…
Войдите в BIOS компьютера, нажав F2 во время загрузки (Dell), еще до того, как Windows начнет загружаться. ПРИМЕЧАНИЕ. Диски BIOS / MBR не загружаются в конфигурации UEFI / GPT.Для любого изменения с BIOS / MBR на UEFI / GPT ТРЕБУЕТСЯ переустановка Windows . Обойти это невозможно, поэтому сделайте резервную копию своих данных.
На отдельном компьютере вставьте USB-ключ и откройте Rufus от имени администратора.
USB-ключ должен быть указан в верхнем диалоговом окне. Убедитесь, что вы форматируете правильный диск, если в ПК сейчас вставлено несколько USB-накопителей. В нижней части, рядом с надписью «Создать загрузочный диск с помощью [ISO-образа]», нажмите маленькую кнопку со значком диска и дисковода и выберите установочный ISO-образ Windows.
Затем выберите пункт раскрывающегося меню в разделе «Схема разделов и тип целевой системы», выберите «Схема разделов GPT для UEFI». Если исходный файл ISO изменится, схема разделов также изменится, так что следите за этим.
Создайте диск и вставьте его в компьютер с большим жестким диском и загрузитесь с него, нажав F12 (Dell / Lenovo). Если USB-ключ был правильно создан как устройство UEFI, он будет отображаться как вариант загрузки UEFI в параметрах загрузки BIOS, которые по-прежнему будут приводом CD / DVD и жестким диском (возможно).
Установите Windows и наслаждайтесь доступным теперь большим пространством!
Настройка серверов PowerEdge | Руководство по развертыванию — Dell EMC Ready Bundle для SAP с Unity Storage
Утилита настройки встроенного контроллера удаленного доступа Dell (iDRAC) представляет собой платформу управления для серверов Dell EMC. Утилита iDRAC позволяет настраивать серверы R940 и R740 / R740xd.
Настройте IP-адрес iDRAC с помощью утилиты настройки iDRAC.
Чтобы настроить IP-адрес iDRAC:
- Включите сервер PowerEdge.
- Нажмите F2 во время самотестирования при включении (POST).
- На странице главного меню настройки системы выберите «Настройки iDRAC»> «Сеть».
- На странице «Сеть» укажите следующие параметры:
- Параметры сети
- Общие параметры
- Параметры IPv4 или параметры IPv6
- Параметры IPMI
- Параметры VLAN
- Выберите Назад> Готово, а затем нажмите Да.
- После перезагрузки системы откройте экран входа в iDRAC через любой веб-браузер, используя настроенный IP-адрес iDRAC, как показано на рисунке 2.
Рисунок 2. Экран входа в iDRAC
- Введите свои учетные данные для входа в систему. Вход по умолчанию — root / calvin.
Настройка памяти в BIOS
Используйте экран настроек BIOS для просмотра настроек системной памяти и включения или отключения функций памяти, таких как тестирование системной памяти и чередование узлов. Чтобы завершить требуемую конфигурацию памяти:
- Выберите Configuration> BIOS Settings> Memory Settings.
- Укажите режим работы памяти. Доступные варианты:
- Режим оптимизатора (по умолчанию)
- Режим зеркала
- Одноранговый резервный режим
- Многоранговый резервный режим
- Устойчивый к сбоям режим
Создание виртуальных дисков с помощью веб-интерфейса
Чтобы создать виртуальный диск:
- В веб-интерфейсе iDRAC выберите «Конфигурация»> «Конфигурация хранилища».
- В списке «Контроллер» выберите контроллер, для которого вы хотите создать виртуальный диск.
- В области «Конфигурация виртуального диска»:
- Щелкните «Создать виртуальный диск».
- Введите имя виртуального диска.
- В списке Layout выберите уровень RAID, который вы хотите для виртуального диска.
В списке отображаются только те уровни RAID, которые поддерживает контроллер. Эти уровни RAID основаны на общем количестве доступных физических дисков.
- Укажите следующее:
- Тип носителя
- Размер полосы
- Политика чтения
- Политика записи
- Политика кэширования диска
В списках этих свойств отображаются только значения, поддерживаемые контроллером.
- В поле «Емкость» введите размер виртуального диска.
Максимальный размер отображается и затем обновляется по мере выбора дисков.
Поле Span Count отображается в зависимости от вашего выбора. Например, если вы выбрали RAID 10 и контроллер поддерживает неравномерный RAID 10, значение счетчика диапазона не отображается. Контроллер устанавливает значение автоматически, как показано на рисунке 3.
Рисунок 3. Экран «Создание виртуального диска»
- В области «Выбор физических дисков» укажите необходимое количество физических дисков.
- Щелкните Добавить к ожидающим операциям.
- Выберите «Обслуживание»> «Очередь заданий», чтобы применить изменение.
Настройки применяются в зависимости от выбранного вами режима работы «Применить».
Для получения дополнительных сведений см. Интерактивную справку iDrac, доступ к которой можно получить с панели управления.
Примечание. В нашей тестовой среде мы выбираем загрузку с внутренней памяти. Также доступна возможность загрузки серверов ESXi из SAN. Дополнительные сведения см. В документе VMware Загрузка ESXi из Fibre Channel SAN.
Включить гиперпоточность
Технология Hyperthreading позволяет приложениям SAP наилучшим образом использовать вычислительные ресурсы и обеспечивать лучшую производительность, позволяя одному процессору вести себя как два логических процессора.
Чтобы включить гиперпоточность:
- В веб-интерфейсе iDRAC выберите Конфигурация> Настройки BIOS> Настройки процессора> Логический процессор, а затем нажмите Включено.
- Настройте схему электропитания следующим образом:
- В BIOS:
i Выберите «Конфигурация»> «Параметры BIOS»> «Настройка профиля системы»> «Профиль системы», а затем выберите «Производительность на ватт» (DAPC) в списке.
ii Выберите «Конфигурация»> «Настройки BIOS»> «Настройки процессора»> «Dell Controlled Turbo» и нажмите «Включено».
- В ОС:
Выберите «Панель управления»> «Схема схем управления питанием», а затем щелкните «План высокой производительности».
Установка операционной системы на сервер PowerEdge
Для некоторых моделей серверов PowerEdge требуется использование настроенного Dell EMC образа ESXi для наиболее простого и надежного развертывания полностью управляемого сервера.Дополнительные сведения см. В разделе VMware vSphere ESXi 6.x в разделе «Системы Dell EMC Power Edge: информация о настройке образа».
Чтобы загрузить ISO-образ ESXi, настроенный для Dell EMC:
- Перейдите в службу поддержки Dell EMC и щелкните значок «Драйверы».
- На странице «Драйверы и загружаемые материалы» выберите свой продукт из списка, а затем выберите версию ESXi, установленную вами в качестве операционной системы.
- Найдите настроенные ISO-образы Dell EMC в разделе «Корпоративные решения» и загрузите последний образ.
- В веб-интерфейсе iDRAC откройте виртуальную консоль.
- Щелкните «Виртуальный носитель» и выберите «Подключить виртуальный носитель».
- Когда функция включена, щелкните «Виртуальный носитель», а затем выберите нужное сквозное устройство. Мы выбрали Map CD / DVD для использования файла образа ISO, как показано на рисунке 4.
Рисунок 4. Выбор устройства передачи
- Перейдите к файлу образа, который вы хотите передать, как показано на Рисунок 5.
Рисунок 5.Выбор установочного носителя
- Нажмите «Открыть», затем нажмите «Сопоставить устройство», чтобы завершить выбор источника.
Выбранное устройство теперь отображается в операционной системе (ОС) и может использоваться в качестве источника загрузки (если оно поддерживается), как показано на рисунке 6.
Рисунок 6. Параметры следующей загрузки
- Чтобы загрузиться с выбранного устройства, нажмите «Следующая загрузка» и выберите «Виртуальный CD / DVD / ISO».
После перезагрузки сервер автоматически запускается из этого источника.
- Следуйте указаниям мастера установки ОС, чтобы завершить установку.
Как изменить порядок загрузки Dell в устаревшем BIOS и UEFI BIOS
Подавляющее большинство компьютеров Dell сегодня используют внутренний жесткий диск или твердотельный накопитель в качестве первого загрузочного диска, но иногда вам может потребоваться загрузка с компакт-диска в Dell портативный компьютер или DVD / USB-накопитель для устранения неполадок компьютера, запуска автономных программ или обновления операционной системы Windows. Прежде чем вы это сделаете, важно сначала изменить порядок загрузки на CD / USB на Dell, поэтому здесь мы покажем вам, как установить приоритет загрузки в Dell Inspiron, Latitude, OptiPlex, XPS и других.
Утилита настройки BIOS — это то место, где вы можете управлять последовательностью загрузки Dell. Доступ к BIOS варьируется от Legacy BIOS и UEFI BIOS или от обоих на вашем ПК. Чтобы проверить режим BIOS, который вы используете на компьютере Dell, можно быстро нажать Win + R и ввести msinfo32, чтобы открыть сводку системы.
Часть 1: Как изменить порядок загрузки Dell с помощью устаревшего BIOS в Windows 7/8 / 8.1 / 10
Часть 2: Как установить порядок загрузки в ноутбуке Dell с UEFI BIOS в предустановленной Windows 8 / 8.1 / 10
Часть 1: Как изменить порядок загрузки Dell с помощью устаревшей BIOS в Windows 7/8/8.1/10
Этот метод применим ко всем Windows 7 и Windows 8 / 8.1 / 10, обновленным с Windows 7.
1. Перезагрузите компьютер Dell и нажмите кнопку настройки, чтобы запустить настройку BIOS, как только появится логотип производителя. Сделайте это быстро, иначе вы упустите возможность изменить последовательность загрузки на ноутбуке / настольном компьютере Dell. Общие клавиши — F2, F12, Del, ESC, но вы можете ожидать небольшую разницу между сериями Dell. Просто следуйте инструкциям на экране.
2. Подождите немного, чтобы войти в утилиту настройки Legacy BIOS.Точно так же компоновка отличается от Dell Inspiron, Latitude, XPS и т. Д., Но операции во многом такие же. С помощью клавиши со стрелкой выберите Boot в строке меню и нажмите Enter, чтобы открыть подменю.
3. Все загрузочные устройства, поддерживаемые вашим компьютером Dell, будут перечислены при прокрутке вниз «Приоритет загрузочного устройства». Отметьте конкретное устройство, с которого вы хотите загрузить Dell, и используйте +/-, чтобы закрепить его на первом месте.
4. Нажмите F10 для сохранения и выхода из программы настройки BISO. Перезагрузите ваш Dell, и он автоматически загрузится с выбранного вами устройства.
Часть 2: Как установить порядок загрузки в ноутбуке Dell с UEFI BIOS на предустановленной Windows 8 / 8.1 / 10
В Windows 8 и более поздних версиях Dell и другие компьютеры постепенно заменяют традиционный BIOS на расширенное микропрограммное обеспечение UEFI. В отличие от метода, описанного в части 1, доступ к UEFI BIOS невозможен нажатием клавиши. Приходится перезапускать Windows 8 / 8.1 / 10 Dell особым образом. Вот что вам нужно сделать, чтобы включить загрузку с USB-накопителя в режиме загрузки UEFI на Dell.
1. В Windows 8/8 выберите «Настройки»> «Общие».Компьютер Dell 1/10. Выберите «Перезагрузить сейчас» в разделе «Расширенный запуск».
2. Выберите Устранение неполадок на экране дополнительных параметров восстановления. Затем нажмите «Настройки прошивки UEFI».
3. Нажмите «Перезагрузить», чтобы войти в служебную программу настройки UEFI.
4. Отключите безопасную загрузку на экране параметров загрузки и измените порядок загрузки UEFI на материнской плате Dell.
5. Нажмите F10 для сохранения и выхода.
6. Выключите компьютер и снова запустите его, чтобы загрузить Dell с CD / DVD / USB-накопителя.
Наконечник : 1.Вы можете удерживать кнопку Shift и нажать «Перезагрузить», чтобы быстро войти в Дополнительные параметры.
2. Если ваш режим загрузки одновременно установлен на Legacy и UEFI BIOS, вам будут предоставлены Legacy Options и UEFI Options. Просто выберите один, чтобы изменить порядок загрузки BIOS ноутбука Dell по своему усмотрению.
Итог
Неправильное изменение порядка загрузки в Dell может привести к неисправности вашего компьютера, например, Dell не может загрузиться с синим / черным экраном смерти, компьютер продолжает процесс перезапуска и не может найти загрузочное устройство, которое вы только что выбрали.Вы не будете слишком беспокоиться, если у вас под рукой есть Windows Boot Genius. С его помощью вы можете легко устранить сбои компьютера Dell самостоятельно, даже если вы ничего не знаете о компьютерах. Пойдите, чтобы проверить, как спасти компьютерный синий / черный экран, зависания и сбои сейчас.
.



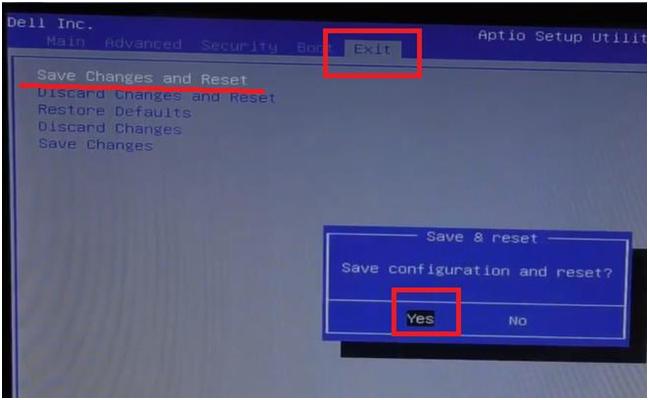

 Ему нужно снять АКБ, отключить батарею CMOS на материнской плате и подождать двадцать минут. Затем обратно подключить ее. Настройки вернутся к стандартным.
Ему нужно снять АКБ, отключить батарею CMOS на материнской плате и подождать двадцать минут. Затем обратно подключить ее. Настройки вернутся к стандартным.

 Откроется вертикальное меню с несколькими основными ярлыками системы.
Откроется вертикальное меню с несколькими основными ярлыками системы.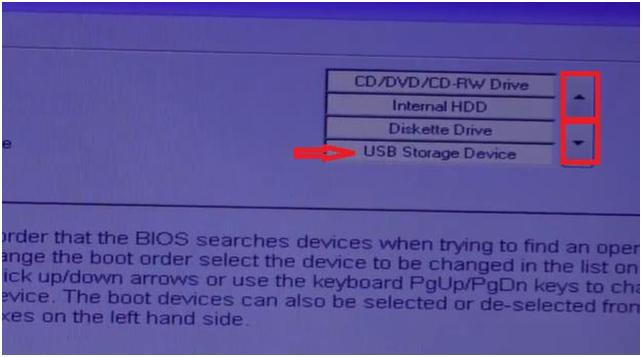

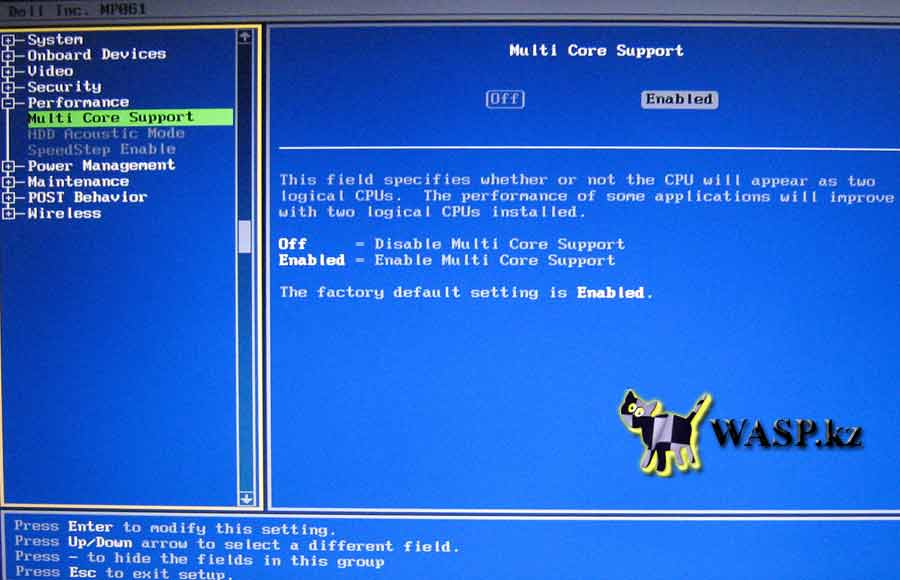
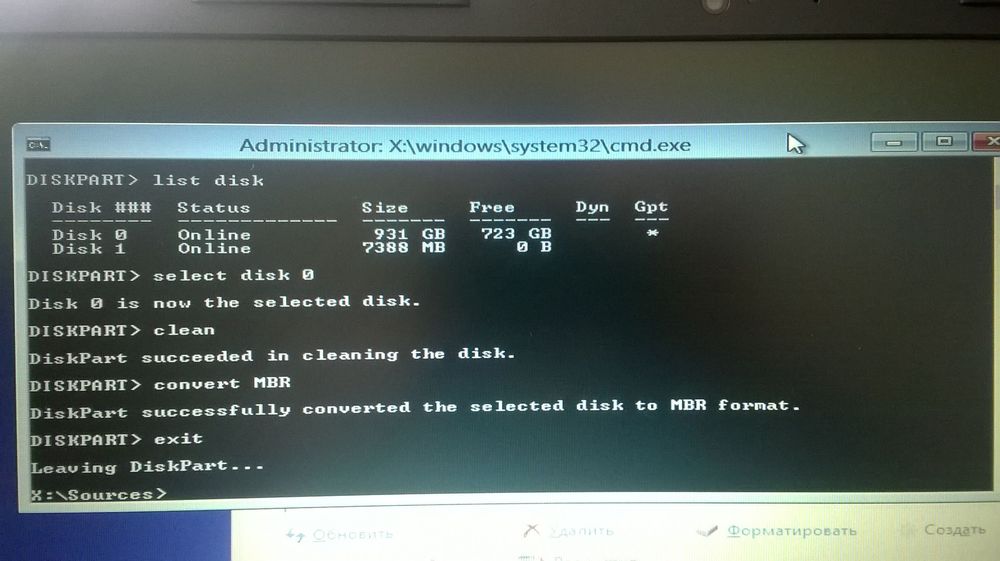
 Включите или перезагрузите компьютер.
Включите или перезагрузите компьютер. 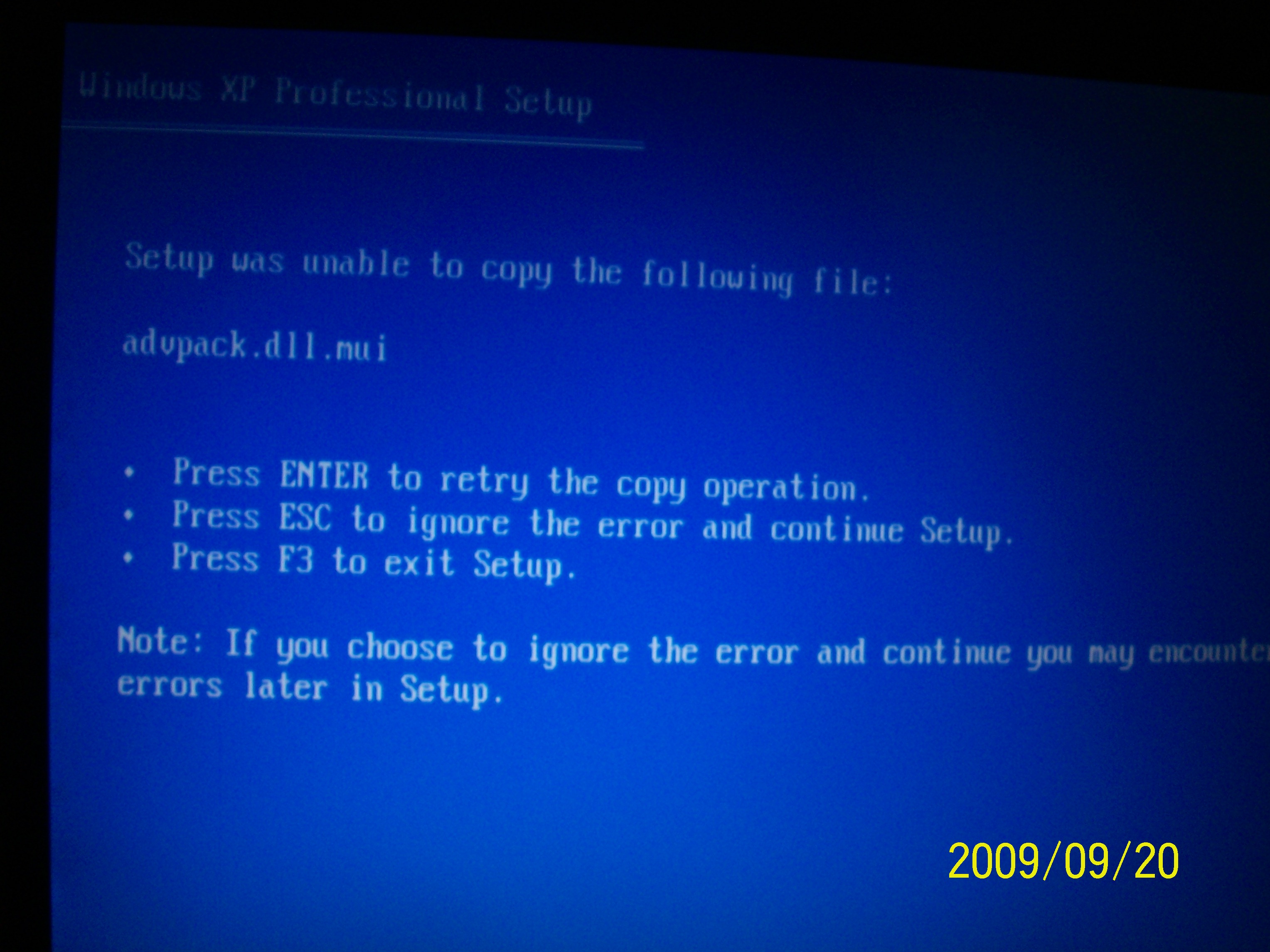 Включите или перезагрузите компьютер.
Включите или перезагрузите компьютер. 