Настройка роутера D-Link DIR-300- 192.168.0.1
Настройка WiFi-роутера D-Link DIR-300
Домашние вай-фай маршрутизаторы D-Link DIR-300 — это, наверное, самый распространенный роутер на территории Российской Федерации. Дело в том, что это один из самых первых абонентских устройство этого класса, из появившихся на рынке. И хотя с тех пор несложно сменилось уже много аппаратных версий, DIR-300 до сих пор не теряет своей популярности.
Настройка ДИР-300 не представляет собой ничего сложного, нужно только знать свой тип подключения к провайдеру и, при необходимости, данные для авторизации. В качестве примера мы будем рассматривать прошивку версии 2.5.11 для аппаратной ревизии DIR-300 D1. Если у Вас другая версия (C1, B1, B3, B5, B7) — не пугайтесь. Даже несмотря на то, что на них стоит другая версия прошивки (типа 1.4 и т.п.) и немного по-другому выглядит веб-интрефейс конфигурации, всё равно последовательность действий будет та же самая.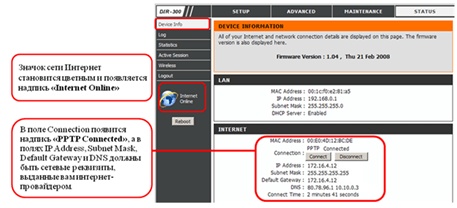
IP-адрес роутера через который можно зайти в его настройки — 192.168.0.1, его надо ввести в адресную строку Вашего Интернет-браузера:
После этого Вы увидите форму авторизации. Логин, используемый по-умолчанию — admin. Если роутер DIR-300 Вы только что распаковали из коробки, то пароль для входа будет такой же — admin. Если авторизация не проходит, то воспользуйтесь инструкцией Не подходит пароль admin на 192.168.0.1.
Для настройки подключения роутера D-Link к Интернет, нам нужно зайти в раздел Сеть->WAN:
Если в таблице есть уже какое-нибудь подключение — кликните на нём левой кнопкой мыши для входа в его параметры и нажмите кнопку Удалить.
Затем, надо создать новое подключение. Для этого нажмите кнопку Добавить. После этого Вы попадёте в раздел конфигурации подключения роутера Длинк к сети Интернет.
1. Динамический IP (Dynamic IP) на DIR-300
В поле «Тип соединения» выбираем тип соединения Динамический IP:
В списке «Интерфейс» ставим значение Интернет, проверяем чтобы стояла галка «Разрешить направление WAN», а ниже, в разделе «Разное» — флажки NAT и Сетевой экран.
Нажимаем кнопку «Применить».
2. PPPoE на Д-линк ДИР-300
Этот протокол используется большинством провайдеров России, Украины и Белоруссии — Ростелеком, Дом.ру, ТТК, ByFly и УкрТелеком.
Для настройки Интернет через PPPoE на маршрутизаторе D-Link, Вам надо в списке «Тип соединения» выставить значение PPPoE:
Следим, чтобы поле «Интерфейс» стояло значение Internet и была отмечена галочка «Разрешить направление WAN». Ниже, в разделе «PPP» надо прописать логин и пароль на доступ в сеть, которые Вам были выданы при заключении договора с провайдером.
Нажимаем кнопку «Применить».
3. VPN L2TP на примере подключения к Билайн.
Это самый сложный тип подключения, так как он фактически состоит из двух — Динамического IP и VPN-тоннеля.
В списке «Тип соединения» выставляем значение L2TP+Динамический IP:
Следим чтобы стояла галочка «Разрешить направление WAN». Спускаемся в раздел IP и ставим галочку «Получить адрес DNS-сервера автоматически».
Спускаемся в раздел IP и ставим галочку «Получить адрес DNS-сервера автоматически».
Ниже отмечаем галочками пункты NAT и Сетевой экран.
Теперь остаётся только настроить VPN-подключение:
Ставим галочку «Разрешить подключение».
В поля «Имя пользователя», «Пароль» и «Подтверждение пароля» надо прописать данные для авторизации, которые Вы получили при заключении договора с BeeLine.
Больше ничего не трогаем, только проверяем чтобы стояли галочки NAT и Сетевой экран. Нажимаем кнопку «Применить» и проверяем доступ в Интернет.
Настройка роутера D-Link DIR-300 NRU завершена. Если Вам надо настроить беспроводную сеть, смотрите инструкцию Как настроить WiFI на ДИР-300.
Настройка роутера d link dir 300
Чтобы настроить данный роутер, не нужно иметь каких либо технических. Вы можете сами справиться этой задачей, если последуете пошаговой инструкции, которая здесь приводится. Выбранный для обзора маршрутизатор, оптимален за счет высокой надежности и работы с разными версиями ОС Windows, а также доступной цены. Настройка роутера dir 300 достаточно проста. Инструкции по установке можно найти и на сайтах отечественных провайдеров, но обычно речь там идет об устаревших ревизиях. От организации провайдером своей сети зависят и настройки вашего роутера.
Вы можете сами справиться этой задачей, если последуете пошаговой инструкции, которая здесь приводится. Выбранный для обзора маршрутизатор, оптимален за счет высокой надежности и работы с разными версиями ОС Windows, а также доступной цены. Настройка роутера dir 300 достаточно проста. Инструкции по установке можно найти и на сайтах отечественных провайдеров, но обычно речь там идет об устаревших ревизиях. От организации провайдером своей сети зависят и настройки вашего роутера.
Часть провайдеров используют протокол DHCP или IPoE. В этом случае раздача адресов IP и DNS — автоматическая, а доступ в Интернет осуществляется по устаревшей технологии посредством туннельного протокола PPTP, или же более современного тунеллирования второго уровня L2TP. Вторая часть провайдеров используют устаревший протокол PPPoE, который обычно связан с технологией хDSL. При этом используются модемы DSL, что и нужно, соответственно, выбирать в настройках роутера (тип соединения PPPoE). Настройка в двух случаях несколько отличается.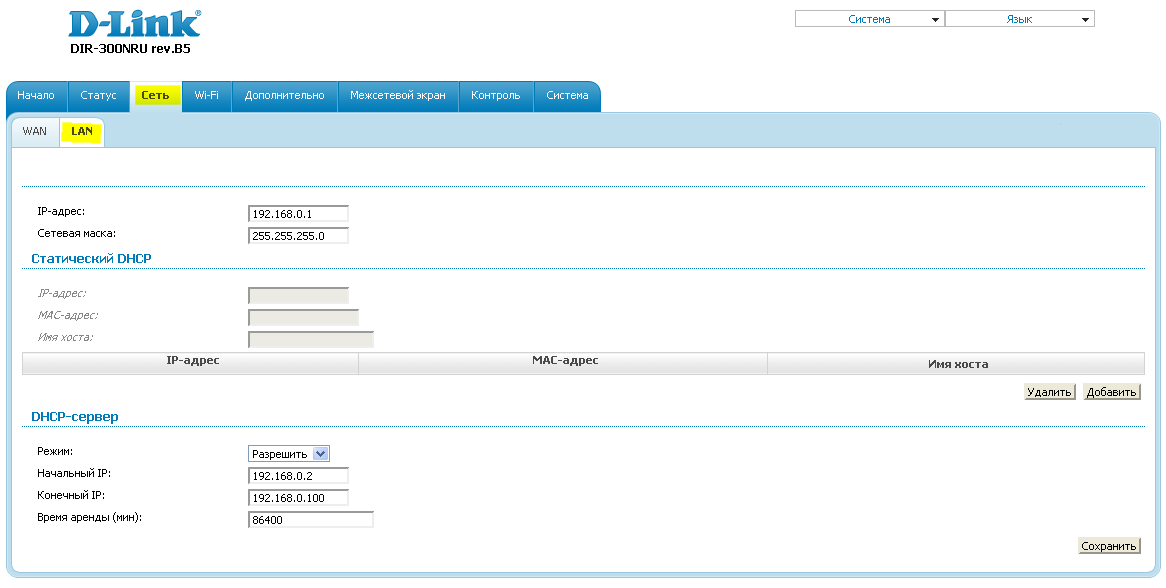
Для правильной настройки роутера dir 300 нужно определить сетевые протоколы, по которым работает ваш провайдер. Это можно узнать из договора о поставке услуг интернета, или же просто позвонить в службу поддержки. В наше время наиболее распространенным является протокол DHCP. Надо также узнать, как выдаются IP-адреса вашим провайдером (при использовании сетевого протокола DHCP их раздача автоматическая). Удостовериться в том, что IP-адрес ваш компьютер получает автоматически, можно, посмотрев в сетевом адаптере свойства локального подключения.
Путь для Windows ХР ↑
- Пуск.
- Переходим в Панель управления.
- Выбираем Сетевые подключения.
- Находим и нажимаем Подключение по локальной сети.
- Свойства.
- Найдем Протокол Интернета (TCP/IP).
- Обратно в Свойства.
- Выбираем Получить IP-адрес автоматически, и одновременно — Получить адрес DNS-сервера автоматически.
Путь для Windows 7 ↑
- Пуск.

- Набираем Просмотр сетевых подключений.
- Далее жмем Подключение по локальной сети.
- Переходим в Свойства.
- Устанавливаем Протокол интернета версии 4 (TCP/IPv4).
- Обратно в Свойства.
- Выставляем галочки Автоматическое получение IP адреса, и одновременно — Автоматическое получение DNS сервера.
Если в Свойствах протокола интернета есть конкретные адреса и стоит галочка напротив пункта Использовать следующий IP-адрес, — значит, провайдер ваш работает по сетевому протоколу PPPoE или PPTP. Подключая роутер dir 300 с этими протоколами, в Свойствах подключения также понадобится выставить автоматическое получение DNS и IP адресов.
Подключаем Интернет-кабель к роутеру через WAN-порт (на нем написано internet), а компьютер и подключаемое устройство друг с другом соединяем с помощью сетевого кабеля через порт LAN № 1. Если Интернет поставляется по ADSL, роутер сетевым кабелем соединяется с DSL-модемом, после чего подключается к системному блоку.
Итак, как настроить роутер dir 300. Подсоединив его, открываем браузер и в адресной строке вводим адрес 192.168.0.1. После нажатия Enter вы попадете на страницу, на которой нужно ввести логин и пароль (и то, и другое — admin). Таким образом, мы попадаем в начальное окно роутера. Продвинутые пользователи тут же берутся скачивать новейшую прошивку для маршрутизатора и устанавливать ее. Если на вашем роутере установлено актуальное ПО, ничего скачивать и устанавливать не понадобится. В любом случае, желательно сначала настроить устройство должным образом, а уж потом смотреть, вышла ли новая прошивка. Ссылка на нее: ftp://dlink.ru/pub/Router/DIR-300_NRU/Firmware/REV_B5/
Продолжаем настраивать роутер dir 300. Выбираем путь Сеть->Соединения, нажимаем строку WAN и попадаем в одно из важнейших для нас окон.
При работе с протоколом DHCP настройка предельно простая:
- Выставляем Тип соединения IPoE.

- Параметр MTU определяет наибольший пакет, передаваемый по сети Ethernet, до 1500 байт.
- Параметр MAC является универсальным идентификатором. Если поставщик интернета пользуется привязкой к MAC-адресу, в договоре это должно быть указано. В большинстве случаев такой привязки нет, потому оставляйте автоматически выставленное значение (оно должно быть таким же, как написано на днище вашего маршрутизатора).
- Ставим галочку напротив Разрешить.
- Галочка на Получить IP-адрес автоматически.
- Галочка на Автоматическое получение DNS серверов.
Остальные параметры оставляем без изменений и все сохраняем (Сохранить). Кнопку Сохранить нажимаем и в следующем окне.
Перейдя на вкладку Статус — Сетевая статистика, вы увидите информацию о том, что от поставщика интернета получены все нужные данные и Интернет у вас есть.
Теперь подсоединим роутер dir 300 к ноутбуку. Для этого в настройках маршрутизатора нажимаем кнопку Wi-Fi и настраиваем:
- Общие настройки остаются по умолчанию.

- Основные настройки остаются по умолчанию.
- Настройки безопасности — Сетевая аутентификация — здесь надо выбрать WPA-PSK, что обеспечит допуск в виртуальную сеть только после ввода известного вам ключа.
- Ключ шифрования PSK — придумайте 10-значный ключ.
- WPA-шифрование — выставляйте AES или TKIP+AES.
- WPA период обновления ключа остается по умолчанию.
Сохраните изменения и присвойте сети параметр Домашняя или Общественная сеть.
Так же есть видео по настройки данной модели
Понравилась статья? Поделитесь с друзьями!
Похожие записи
Настройка DIR-300 вручную с IPTV, Тонус Телеком
Настройка DIR-300 вручную с IPTV
Подключите роутер к компьютеру или ноутбуку с помощью кабеля из комплекта роутера.
Гнездо 1 или 2 для подключения компьютера указано синей стрелкой .В гнездо INTERNET , указанное красной стрелкой подключите кабель провайдера.
Наберите в адресной строке браузера 192.168.0.1 . Этот адрес , а также начальные логин и пароль (admin/admin) можно посмотреть на наклейке снизу роутера.
Переключателем Language смените язык на более понятный русский.
В нижнем правом углу нажмите на кнопку Расширенные настройки.
Для настройки подключения прейдите в меню Сеть WAN.
Удалите то соединение , которое присутствует по умолчанию. Для этого щёлкните на него .
Откроется окно настройки соединения. Нажмите кнопу Удалить справа внизу страницы.
После этого Вы вернетесь в предыдущее меню . Нажмите кнопку Добавить справа внизу страницы.
Откроется меню настройки нового соединения . Выберите Тип соединения PPPOE.
Выберите Тип соединения PPPOE.
В поле Имя пользователя введите свой логин, в поле Пароль и Подтверждение пароля пароль , указанные в приложении к договору.
Нажмите кнопку Сохранить справа внизу страницы.
После этого Вы вернетесь в предыдущее меню. Справа вверху страницы нажмите Сохранить.
Соединение с провайдером настроено. Нажмите на стрелку слева страницы , Вы попадёте в главное меню.
Нажмите на ссылку WIFI Основные настройки.
В меню основных настроек в поле SSID введите имя Вашей сети и нажмите кнопку Изменить справа внизу страницы.
Вернитесь в главное меню , нажав стрелку слева. В главном меню нажмите на ссылку WIFI Настройки безопасности.
В меню Настроки безопасности в поле Сетевая аутентификация выберите WPA2_PSK. В поле Ключ шифрования PSK введите не менее 8-ми цифр и букв. Это будет «пароль на wifi». В поле WPA-шифрование выберите AES и нажмите кнопку Изменить справа внизу страницы.
В поле Ключ шифрования PSK введите не менее 8-ми цифр и букв. Это будет «пароль на wifi». В поле WPA-шифрование выберите AES и нажмите кнопку Изменить справа внизу страницы.
Справа вверху страницы нажмите Сохранить.
WIFI настроен. Вернитесь в главное меню , нажав стрелку слева.
Настройка IPTV для клиентов «Тонус».
В главном меню выберите пункт Дополнительно VLAN.
В открывшемся меню щёлкните на верхний VLAN (lan).
Откроется меню редактирования. В нём выделите сначала 4 порт и нажмите Удалить порт , а потом 3 порт и нажмите Удалить порт. 2 порта нужны если используется Мультирум.
Нажмите Сохранить изменения.
Вернитесь в предыдущее меню. Нажмите кнопку Добавить справа внизу страницы.
В открывшемся меню редактирования VLAN в поле Имя введите имя VLAN , например IP-TV.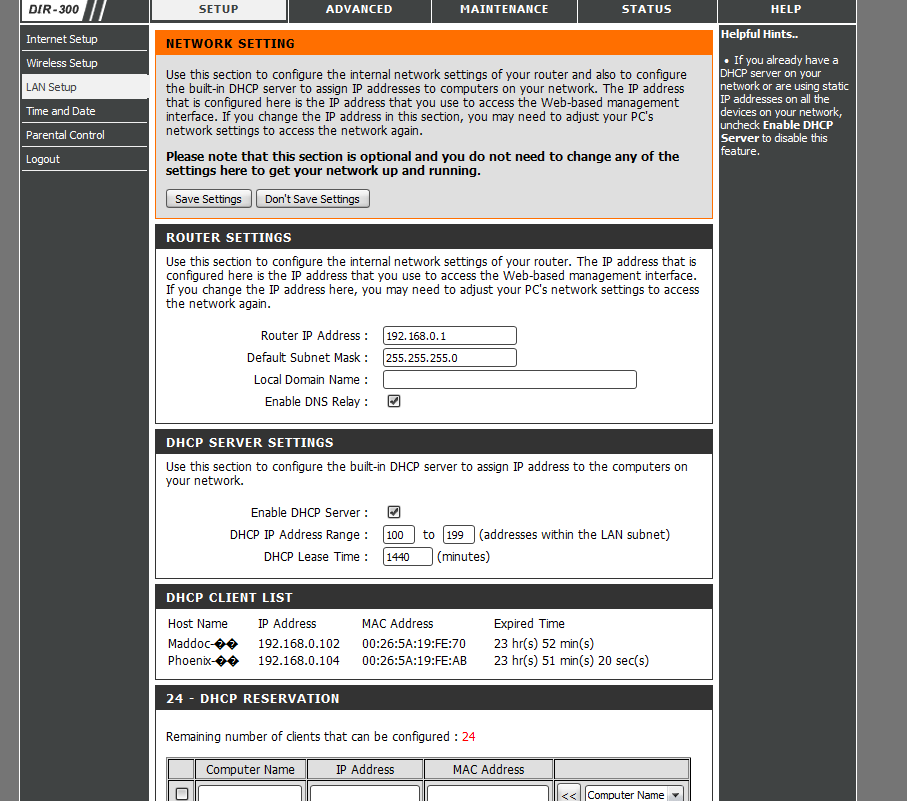 В поле Тип выберите Прозрачный . В поле VLAN ID введите число 192. В переключателе портов выберите порты 3 и 4 (они должны быть untagged) , порт 5 должен быть tagged и нажмите Сохранить изменения.
В поле Тип выберите Прозрачный . В поле VLAN ID введите число 192. В переключателе портов выберите порты 3 и 4 (они должны быть untagged) , порт 5 должен быть tagged и нажмите Сохранить изменения.
После возвращения в предыдущее меню нажмите Сохранить справа вверху страницы.
Настройка для подключения IPTV закончена . Таперь приставку(и) надо подключить к 3 или 4 порту DIR-300 , а компьютер к 1 или 2 порту.
D-Link DIR-300 подключение к сети и настройка WI-FI
Автор Иван Круковский На чтение 6 мин Просмотров 1.1к. Обновлено
D‑link DIR-300
Маршрутизатор беспроводной сети wifi.
Подключение
Для успешной работы с настройками и управлением через web-браузер в нем должна быть активна поддержка JavaScript (данная инструкция не владеет этими сведениями, обратитесь к руководству Вашего браузера).
- Выключите компьютер.
- Подключите Ethernet-кабель к LAN-портам на обратной панели роутера D‑link DIR-300, и к Ethernet-адаптеру компьютера.
- Подключите БП (блок питания) к гнезду питания на задней стороне роутера, а затем к розетке.
Включите Ваш компьютер.
Вход в интерфейс
Наладив совмещение компьютера с маршрутизатором D‑link DIR-300 можно перейти к web-интерфейсу где и располагаются настройки и управление роутером. Для этого запустите браузер и в строке адреса введите 192.168.0.1. Следом нажмите Enter.
ПРИМЕЧАНИЕ: Если при браузер показывает ошибку «Невозможно отобразить страницу» , удостоверьтесь, что маршрутизатор подключен правильно.
Web-интерфейс роутера D‑link DIR-300 реализован на нескольких языках. Чтобы выборать русский язык наведите на надпись English в верху страницы и в выпавшем меню кликните Русский.
Первым делом, настоятельно рекомендуем сменить пароль администратора, установленный по умолчанию.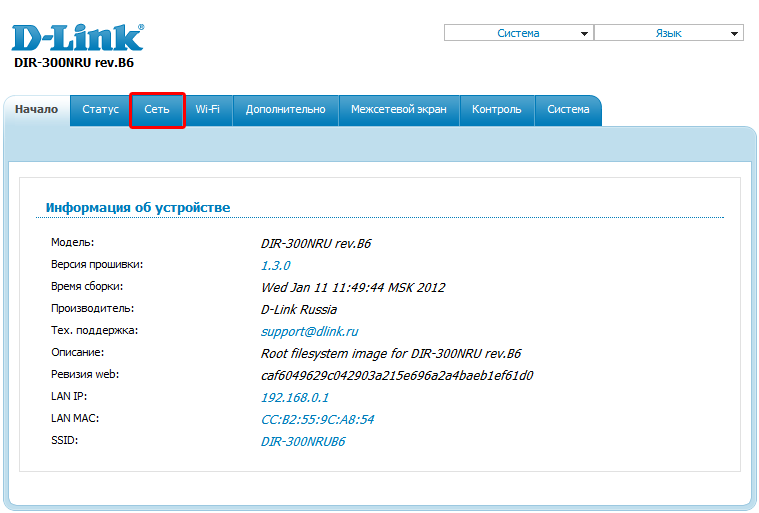 Для этого:
Для этого:
- Перейдите на страницу Система / Пароль администратора
- Впишите придуманное вами секретное слово в поля Пароль и Подтверждение.
Установить можно любое слово, кроме admin. Допускается писать латинские буквы обоих регистров, цифры и символы, возможный к написанию на клавиатуре. В конце нажмите Применить.
Изменение пароля
ПРИМЕЧАНИЕ: Запишите новое секретное слово ил сочетание цифр. В случае утери Вашего пароля можно вернуть заводские настройки, зажав кнопку RESET секунд на 20. Помните, эта процедура перезапишет все заданные Вами параметры.
После того, как пароль был изменен, снова откроется страница входа в web-интерфейс. Введите имя admin и ваше секретное слово, а затем Вход.
Настройка маршрутизатора
- Чтобы обеспечить подключение к интернету, перейдите по меню Начало — Click’n’Connect.
- Подключите кабель доступа в интернет к порту WAN на маршрутизаторе D‑link DIR-300.

- Для проверки подключения, взгляните на индикатор INTERNET, он должен гореть. Чтобы продолжить, нажмите Далее.
- На странице с типами подключения выберите то, которое применяет ваши провайдер.
Проводное соединение WAN
Далее мы поочередно рассмотрим несколько распространенных типов подключения.
PPPoE
Тип подключения PPPoE
- В поле Имя соединения впишите его название.
- В полях Имя пользователя, Пароль и Подтверждение пароля введите соответственно данные предоставленные Вашим интернет поставщиком.
Как правило, этих параметров достаточно.
Если Вам необходимо дополнительно настроить маршрутизатор, перейдите в экспертный режим настроек, щелкнув тумблер Подробно, в нижнем части страницы.
Переключатель режимов настройки
Статический IP
Тип соединения Статический IP
- В поле Имя соединения укажите его название.

- Заполните значения для IP-адреса и Сетевой маски.
- В графе IP-адрес шлюза впишите адрес, данного соединения.
- В ячейке Первичный DNS-сервер введите соответствующие данные.
Как правило, этих параметров достаточно.
Если Вам необходимо дополнительно натроить маршрутизатор, перейдите в экспертный режим настроек, переведя тумблер Подробно, в нижнем части страницы.
Динамический IP
Тип подключения Динамичекский IP
- В поле Имя соединения впишите название.
- Если провайдер предоставил адреса DNS-серверов, уберите метку с Получить адрес DNS-сервера автоматически и внесите данные в поле Первичный DNS-сервер вручную.
Как правило, этих параметров достаточно.
Если Вам необходимо дополнительно натроить маршрутизатор, перейдите в экспертный режим настроек, переведя тумблер Подробно, в нижнем части страницы.
Проверка доступности сети Интернет
Здесь можно проверить доступ к интернет ресурсам.
В разделе Результат, отобразиться результат проверки WAN-соединения и причины возможных неполадок. Для повторной проверки, нажмите кнопку Перепроверить. В завершении нажмите Далее. Следом откроется страница настройки Мастера беспроводного подключения.
Настройка беспроводного подключения
Маршрутизатор D‑link DIR-300 имеет три режима беспроводной сети wifi.
Режымы работы роутера
- Если Вы не планируете использовать сеть wifi, поставьте метку на Выключить. Нажмите Далее и затем кнопку Применить.
- Если Вы планируете использовать сеть wifi для подключения устройств, нужно установить метку в положение Точка доступа.
- Если Вы планируете подключить роутер к другой сети wifi то отметьте пункт клиент.
Режим точки доступа
В поле SSID придумайте и вставьте свое название сети. Для ввода можно употребить цифры и латинские буквы.
Поле с названием сети wi-fi
На следующем шаге можно изменить настройки безопасности Вашей сети wifi.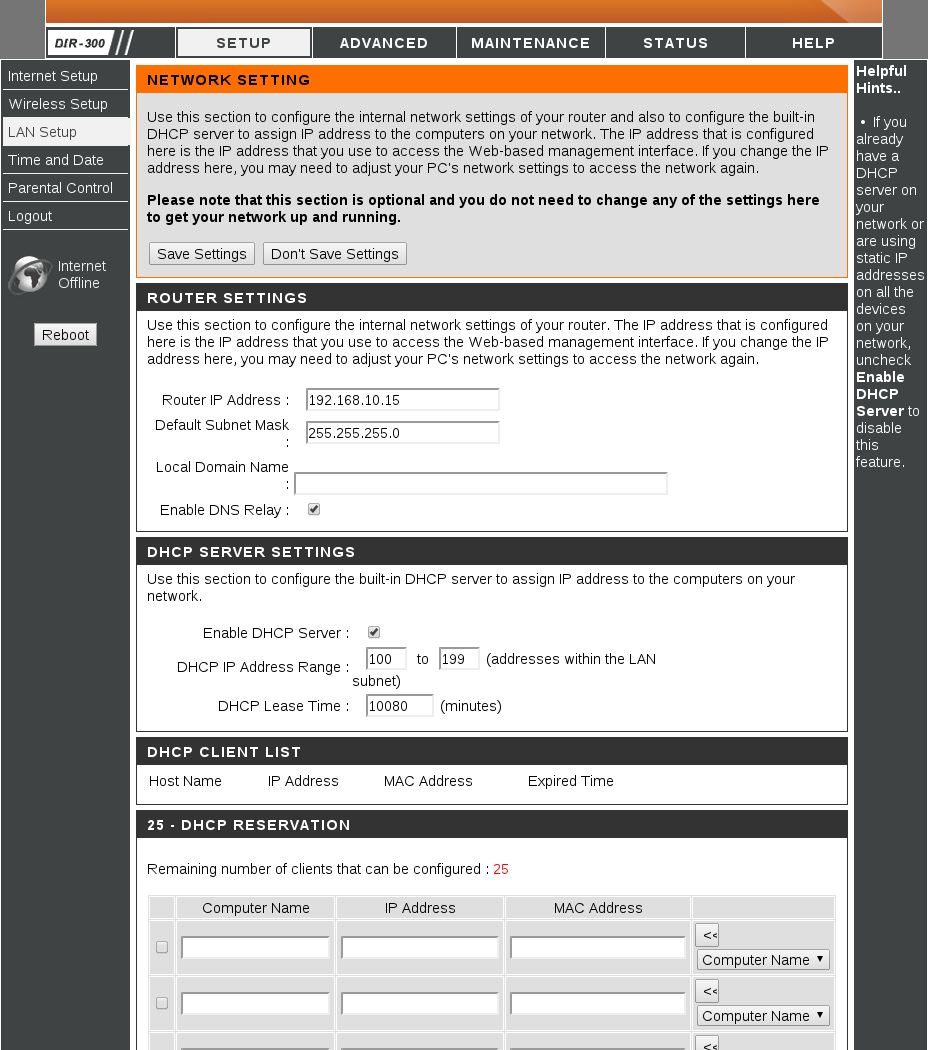
ВАЖНО: Базовые настройки не обеспечат достаточную защиту локальной беспроводной сети. Рекомендуем настроить безопасность по своему.
В окне “Задайте режим безопасности” в списке “Сетевая аутентификация” оставьте активным значение “Защищенная сеть”, а в поле “Ключ безопасности” впишите секретное слово или сочетание букв и цифр — пароль для доступа к сети wifi, распространяемый вашим роутером. Подойдут цифры и буквы латиницы.
Если выбрать значение Открытая сеть, поле “Ключ безопасности” блокируется, а подключиться с сети wifi можно будет без ввода пароля.
На следующей странице отобразятся заданные Вами настройки роутера D‑link DIR-300. Проверьте их правильность, а затем нажмите кнопку Применить.
Настройка IPTV
Роутер D‑link DIR-300 позволяет настроить IP-телевидение. Для этого перейдите в раздел Мастер настройки IPTV.
Выбор слота LAN для подключения IP TV
На странице настроек выберите LAN-порт, к которому собираетесь подключить IPTV-приставку.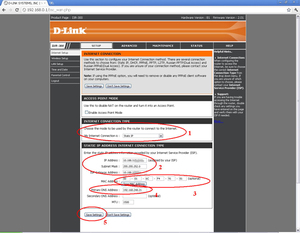
Бывает чтобы организовать доступ к Интернет и услуги IPTV, провайдер пользуется виртуальными сетями (VLAN ID). В таком случае настройте доступ к услуге IPTV как советует дальнейшая инструкция.
- В левом меню выберите пункт Дополнительно, подпункт VLAN.
- Создайте группу портов со значением VLAN ID и задайте тип — Прозрачный.
- Укажите порт для подключена IPTV-приставки.
- Для сохранения заданных параметров кликните Сохранить.
Вот и всё. Следуя этим рекомендациям у Вас обязательно получиться настроить маршрутизатор.
Роутер D‑link DIR 300 обладает двумя темами интерфейса. В статье был описана лайт-тема. Предлагаем вам взглянуть видео как настроить этот же роутер, но уже в обычной теме интерфейса.
Настройка D-Link DIR-300 на RuDevice.ru
Для роутера D-Link DIR-300 у нас есть четыре варианта инструкций:
Инструкция по настройке роутера D-Link DIR-300 NRU B5 B6 B7
Авторизация
Для того, что бы попасть в веб-интерфейс роутера, необходимо открыть ваш Интернет браузер и в строке адреса набрать 192. 168.0.1, Имя пользователя — admin , Пароль — admin (при условии, что роутер имеет заводские настройки, и его IP не менялся).
168.0.1, Имя пользователя — admin , Пароль — admin (при условии, что роутер имеет заводские настройки, и его IP не менялся).
Смена заводского пароля
В целях безопасности рекомендуется сменить заводской пароль.
По умолчанию: Логин admin, пароль admin.
В интерфейсе роутера необходимо зайти во вкладку Система (System), меню Пароль администратора (Administrator password).
В поле Пароль (New Password) введите новый пароль.
В поле Подтверждение (Confirm Password) повторите новый пароль.
Затем нажмите кнопку Сохранить (Save Settings).
После этого, роутер предложит повторно зайти в его настройки.
Настройка подключения к Интернет
На странице Расширенные настройки; выберите Сеть; ⇒WAN;.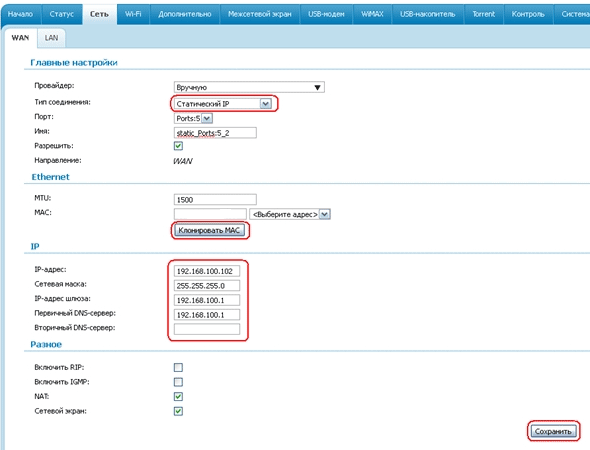
Нажмите на кнопку Добавить.
Настройка PPPoE подключения
- В поле Тип соединения: выберите PPPoE
- В поле Порт выбираем WAN-порт — он там указан как Port 5.
- Имя пользователя: Ваш логин из договора
- Пароль: Ваш пароль из договора
- Подтверждение пароля: повтор пароля
- Алгоритм аутентификации: Auto
- Keep alive — ставим галочку для постоянного подключения
- MTU — поменяйте значение на 1450 или меньше
В поле Разное проверьте, чтобы стояли галочки NAT и Сетевой экран.
Если провайдер предоставляет услугу интернет телевидения, поставьте галочку Включить IGMP.
Настройка L2TP подключения
- В поле Тип соединения: выберите L2TP + Динамический IP
- В поле Порт выбираем WAN-порт — он там указан как Port 5.

- Имя пользователя: Ваш логин из договора
- Пароль: Ваш пароль из договора
- Подтверждение пароля: повтор пароля
- Адрес VPN-сервера: пропишите адрес VPN-сервера провайдера
- Алгоритм аутентификации: Auto
- Keep alive — ставим галочку для постоянного подключения
- MTU — поменяйте значение на 1450 или меньше
В поле Разное проверьте, чтобы стояли галочки NAT и Сетевой экран.
Если провайдер предоставляет услугу интернет телевидения, поставьте галочку Включить IGMP.
Нажмите Сохранить;.
Настройка PPtP (VPN) при автоматическом получении локального IP адреса (DHCP)
- В поле Тип соединения (Connection Type): выберите PPTP + Динамический IP
- В поле Имя вводим название подключения (можно не менять)
- Имя пользователя: Ваш логин из договора
- Пароль: Ваш пароль из договора
- Подтверждение пароля: повтор пароля
- Соединяться автоматически: ставим галочку
- MTU поменяйте значение на 1450 или меньше
- Алгоритм аутентификации: Auto
- Keep alive — ставим галочку для постоянного подключения
- Сохраняем настройки кнопкой Save кнопкой Перезагрузка перезагружаем роутер.

Настройка Wi-Fi на роутере
1. Со страницы расширенных настроек заходим во вкладку Wi-Fi, выбираем пункт Основные настройки; и устанавливаем желаемое имя беспроводной точки доступа SSID. После этого нажимаем Изменить;.
2. После этого рекомендуется также установить пароль на Вашу беспроводную сеть. Для этого зайдите в настройки безопасности Wi-Fi, выберите тип авторизации (рекомендуется WPA2/PSK), а затем введите любой пароль не менее 8 символов — это поможет защитить Вашу беспроводную сеть от несанкционированного доступа. Сохраните сделанные изменения.
Вот и все: теперь можете попробовать использовать интернет по беспроводному Wi-Fi соединению с ноутбука, планшета или любого другого оборудования.
Проверка статуса подключения к Интернет
Если подключение создано правильно и проблем со стороны провайдера нет, то в графе «Сетевая информация«, Статус подключения WAN будет написано подключено и Ваш ip-адрес.
Сохранение/восстановление настроек роутера
После проведения настроек, рекомендуется сохранить их, чтобы в случае возникновения проблем, можно было их восстановить. Для этого необходимо зайти во вкладку Система ,меню Конфигурация.
- Выберите сохранение текущий конфигурации, Для сохранения текущих настроек роутера Файл с настройками будет сохранен в указанное место на жёстком диске.
- Для восстановления настроек из файла, необходимо нажать и выбрать Загрузка раннее сохранённой конфигурации в устройство, указать путь к файлу с настройками, затем нажать кнопку.
Настройка D-Link DIR-300 v1.4
Настройка D-Link DIR-300 v1.4
Если вы впервые подключаете маршрутизатор к компьютеру, то вам следует настроить подключение на самом компьютере на автоматическое получение IP-адреса.
Настройка автоматического получения IP-адреса в ОС Windows XP:
1. Нажмите кнопку «Пуск» и перейдите в раздел «Панель управления» > «Сеть и подключения к Интернету» > «Сетевые подключения».
Нажмите кнопку «Пуск» и перейдите в раздел «Панель управления» > «Сеть и подключения к Интернету» > «Сетевые подключения».
2. В окне «Сетевые подключения» щелкните правой кнопкой мыши по соответствующему «Подключению по локальной сети» и выберите строку «Свойства» в появившемся контекстном меню.
3. В окне «Подключение по локальной сети» – свойства на вкладке «Общие», выделите строку «Протокол Интернета (TCP/IP)». Нажмите кнопку «Свойства».
4. Установите переключатели в положение «Получить IP-адрес автоматически» и «Получить адрес DNS-сервера автоматически». Нажмите кнопку «OK».
5. Нажмите кнопку «ОК» в окне «Свойства подключения». Теперь ваш компьютер настроен на автоматическое получение IP-адреса.
Настройка автоматического получения IP- адреса в ОС Windows 7:
1. Нажмите кнопку «Пуск» и перейдите в раздел «Панель управления».
2. Выберите пункт «Центр управления сетями и общим доступом». Если панель управления имеет вид «по категориям» (в верхнем правом углу окна в списке «Просмотр» выбран пункт «Категория»), выберите строку «Просмотр состояния сети и задач» под пунктом «Сеть и Интернет».
Если панель управления имеет вид «по категориям» (в верхнем правом углу окна в списке «Просмотр» выбран пункт «Категория»), выберите строку «Просмотр состояния сети и задач» под пунктом «Сеть и Интернет».
3. В меню, расположенном в левой части окна, выберите пункт «Изменение параметров адаптера».
4. В открывшемся окне щелкните правой кнопкой мыши по соответствующему «Подключению по локальной сети» и выберите строку «Свойства» в появившемся контекстном меню.
5. В окне «Подключение по локальной сети» – свойства на вкладке «Сеть» выделите строку «Протокол Интернета версии 4 (TCP/IPv4)». Нажмите кнопку «Свойства».
6. Установите переключатели в положение «Получить IP-адрес автоматически» и «Получить адрес DNS-сервера автоматически». Нажмите кнопку «ОК».
7. Нажмите кнопку «OK» в окне «Свойства подключения».
Теперь ваш компьютер настроен на автоматическое получение IP-адреса.
НАСТРОЙКА МАРШРУТИЗАТОРА:
Подключение к web-интерфейсу.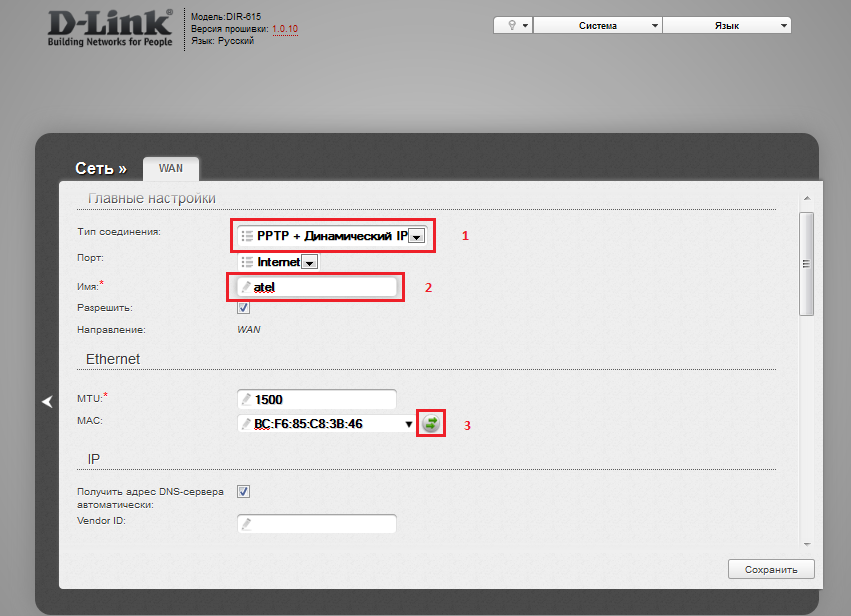
1. Запустите web-браузер.
2. В адресной строке web-браузера введите IP-адрес маршрутизатора (по умолчанию – 192.168.0.1). Нажмите клавишу Enter.
3. На открывшейся странице введите имя пользователя и пароль администратора для доступа к web-интерфейсу маршрутизатора (по умолчанию имя пользователя – admin, пароль – admin). Нажмите «Вход».
Если при попытке подключения к web-интерфейсу маршрутизатора браузер выдает ошибку типа «Невозможно отобразить страницу», убедитесь, что устройство правильно подключено к компьютеру.
Сразу после первого обращения к web-интерфейсу маршрутизатора откроется страница для изменения пароля администратора, установленного по умолчанию.
В случае успешной регистрации открывается страница быстрых настроек маршрутизатора.
Ручная настройка:
1. Перейдите на страницу Сеть / WAN, выберите соединение WAN и нажмите кнопку «Удалить».
2. Нажмите кнопку «Добавить».
3. В разделе «Главные настройки» выберите соответствующее значение (PPPoE) в раскрывающемся списке «Тип соединения».
4. В списке «Порт» выберите значение Internet.
5. Задайте название соединения (может быть произвольным) в поле «Имя».
6. Затем можно осуществить изменение определяемого MAC-адреса (не обязательно). Чтобы подставить в соответствующее поле MAC-адрес сетевого адаптера компьютера, с которого производится настройка маршрутизатора, нажмите кнопку «Клонировать MAC».
7. Для подключения типа PPPoE: в разделе PPP будут запрошены данные для авторизации. Для нашей компании такой настройки проводить не требуется. Установите флажок «Без авторизации».
8. В разделе IP заполните поля «IP-адрес», «Сетевая маска», «IP-адрес шлюза», «Первичный DNS-сервер» и «Вторичный DNS-сервер».
Настройка беспроводной сети:
По умолчанию доступ к беспроводной сети маршрутизатора открыт.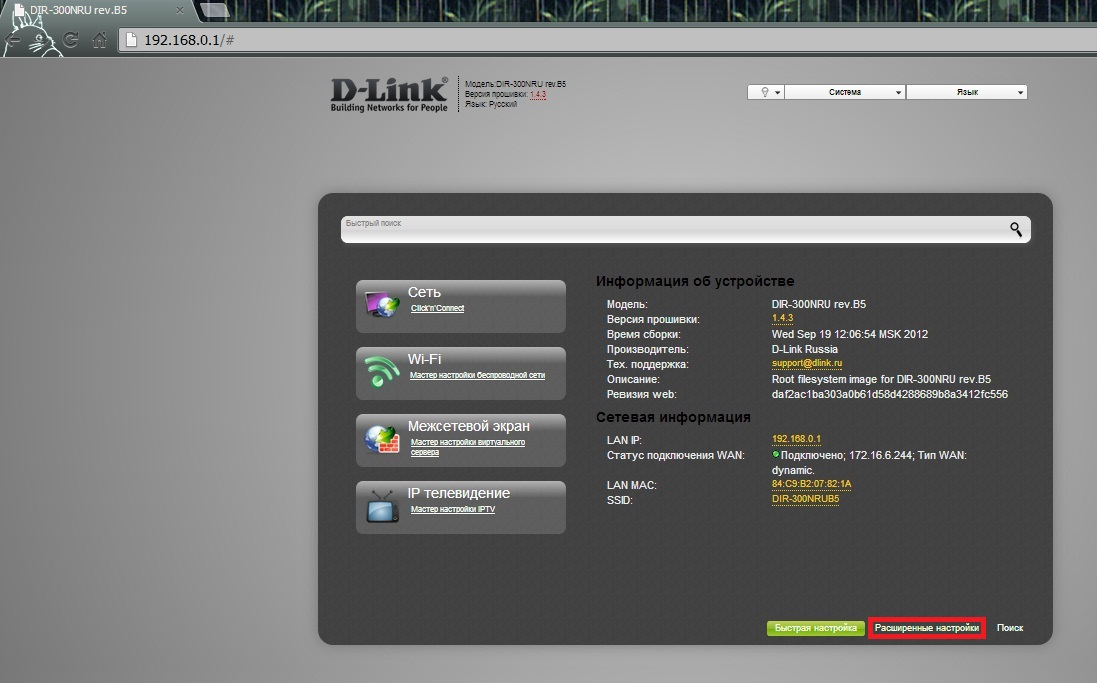 Во избежание несанкционированного использования вашей беспроводной сети, измените настройки, заданные по умолчанию.
Во избежание несанкционированного использования вашей беспроводной сети, измените настройки, заданные по умолчанию.
1. Перейдите на страницу Wi-Fi / Настройки безопасности.
2. В списке «Сетевая аутентификация» выберите значение WPA2-PSK.
3. Введите ключ (пароль, который будет использоваться для доступа к вашей беспроводной сети) в поле «Ключ шифрования PSK». Желательно использовать цифры и латинские буквы.
4. В списке «WPA-шифрование» выберите значение AES.
5. Нажмите кнопку «Изменить».
Сохранение настроек:
Чтобы выполненные вами настройки не были потеряны при аппаратной перезагрузке (случайном или преднамеренном отключении питания устройства), рекомендуется сохранить их в энергонезависимой памяти маршрутизатора.
Нажмите на строку «Сохранить и Перезагрузить» в меню, которое отображается при наведении указателя мыши на надпись «Система» в правом верхнем углу страницы.
D-LINK Dir-300
1. Для того, чтобы попасть на веб-интерфейс роутера, необходимо открыть ваш Интернет-браузер и в строке адреса набрать http://192.168.0.1, User Name admin , Password – оставить пустым (при условии, что роутер имеет заводские настройки, и его IP-не менялся).
Для того, чтобы попасть на веб-интерфейс роутера, необходимо открыть ваш Интернет-браузер и в строке адреса набрать http://192.168.0.1, User Name admin , Password – оставить пустым (при условии, что роутер имеет заводские настройки, и его IP-не менялся).
2. В целях безопасности рекомендуется сменить заводской пароль.
По умолчанию: Логин admin, пароль пустой.
В интерфейсе роутера необходимо зайти во вкладку Техническое обслуживание (MAINTENANCE), меню Управление устройством (DeviceAdministration).
В поле New Password введите новый пароль.
В поле Confirm Password повторите новый пароль.
Затем нажмите кнопку Save Settings.
После этого, роутер предложит повторно зайти в его настройки.
3. Далее в интерфейсе роутера необходимо зайти во вкладку Установка (SETUP), меню Установка беспроводной сети (Wireless Setup).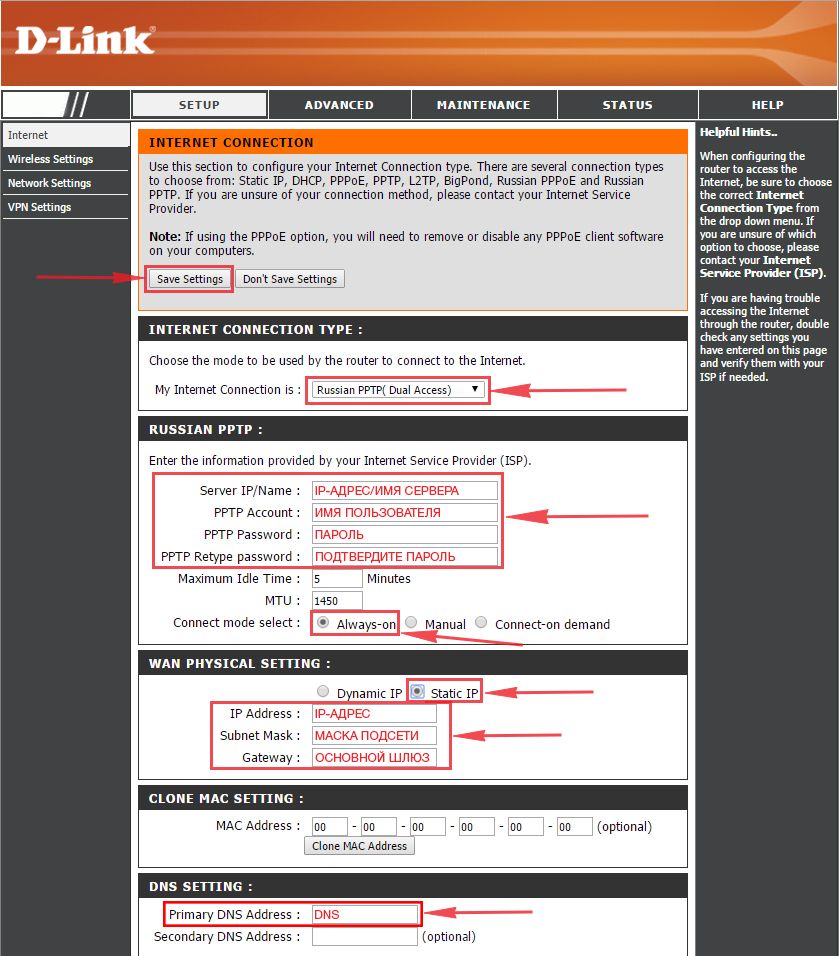 Кнопка Установка беспроводной сети вручную (Manual Wireless Connection Setup).
Кнопка Установка беспроводной сети вручную (Manual Wireless Connection Setup).
Далее,
- В разделе «WI_FI PROTECTED SETUP» с пункта Enable галочку лучше снять, поскольку не все беспроводные адаптеры поддерживают технологию Wi-Fi Protected Setup.
- Указать идентификатор (SSID) Вашей беспроводной домашней сети (по умолчанию dlink).
- Выбрать беспроводной канал, любой канал из выпадающего списка «Wireless Channel».
- Выбрать режим безопасности беспроводной сети.
- В выпадающем списке «Security Mode» выбрать «Enable WPA/WPA2 Wireless Security (enhanced)» — это наиболее безопасный способ защитить Вашу беспроводную сеть.
- «Cipher Type > TKIP».
- «PSK/EAP > PSK».
- В поле «Network Key» Вы должны ввести любой набор цифр, длиной от 8 до 63.
 Их также необходимо запомнить, чтобы Вы могли указать их при подключении к сети.
Их также необходимо запомнить, чтобы Вы могли указать их при подключении к сети. - Нажимаем на кнопку «Save Settings», чтобы применить и сохранить настройки.
4. Нажимаем кнопку Manual Internet Connection Setup.
- My Internet Connection is: Static IP
- IP Address — IP Address, выданный вам провайдером
- Subnet Mask – маска подсети провайдера
- Gateway – шлюз провайдера
- Primary DNS Address – предпочитаемый DNS Server провайдера
- Secondary DNS Address – альтернативный DNS server провайдера
- Сохраняем настройки нажатием кнопки «Save Settings».
5. После проведения настройки, рекомендуется сохранить их, чтобы в случае возникновения проблем, можно было их восстановить.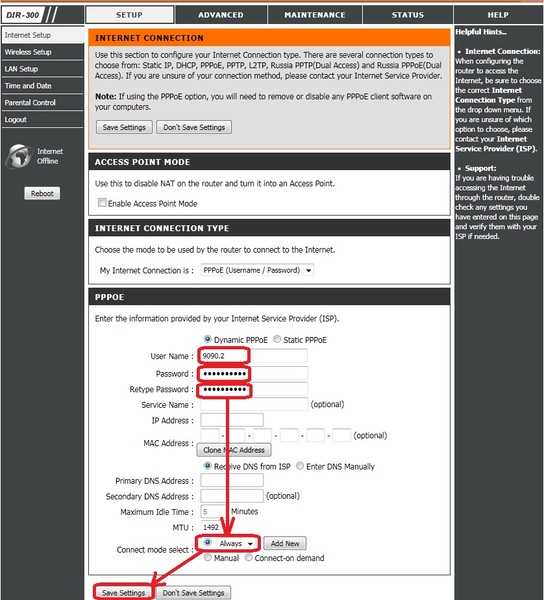 Для этого необходимо зайти во вкладку Техническое обслуживание (MAINTENANCE), меню Сохранение и Восстановление (Save and Restore).
Для этого необходимо зайти во вкладку Техническое обслуживание (MAINTENANCE), меню Сохранение и Восстановление (Save and Restore).
- Для сохранения текущих настроек роутера необходимо нажать кнопку Save (параметр Save SettingsTo Local Hard Drive). Файл с настройками будет сохранен в указанное место на жестком диске.
- Для восстановления настроек из файла, необходимо нажать кнопку Обзор. Указать путь к файлу с настройками, затем нажать кнопку Upload Settings.
Внимание! Нажатие кнопки
Restore Device приведет к восстановлению заводских настроек!Dlink DIR-300 — IP-адрес для входа по умолчанию, имя пользователя и пароль по умолчанию
Чтобы получить доступ к Dlink DIR-300, вам потребуется IP-адрес вашего устройства, имя пользователя и пароль. Вы найдете такую информацию в инструкции к роутеру Dlink DIR-300. Но если у вас нет руководства для вашего маршрутизатора или вы не хотите читать все руководство, чтобы найти информацию для входа в систему по умолчанию, вы можете использовать краткое руководство ниже. Чтобы попасть на страницу входа в маршрутизатор, необходимо, чтобы вы были подключены к маршрутизатору.
Чтобы попасть на страницу входа в маршрутизатор, необходимо, чтобы вы были подключены к маршрутизатору.
Dlink DIR-300 Руководство по входу
- Откройте свой веб-браузер (например, Chrome, Firefox, Opera или любой другой браузер)
- Введите 192.168.0.1 (IP-адрес по умолчанию для доступа к интерфейсу администратора) в адресной строке ваш интернет-браузер, чтобы получить доступ к пользовательскому веб-интерфейсу маршрутизатора.
- Вы должны увидеть 2 текстовых поля, где вы можете ввести имя пользователя и пароль.
- Имя пользователя по умолчанию для вашего Dlink DIR-300 — admin .
Пароль по умолчанию — (пусто) . - Введите имя пользователя и пароль, нажмите «Enter», и теперь вы должны увидеть панель управления вашего роутера.
Если указанные выше учетные данные не работают с вашим маршрутизатором Dlink DIR-300, попробуйте этот метод
Попробуйте различные комбинации идентификатора и пароля, которые широко используются Dlink, которые вы найдете ниже. В этом списке представлены самые популярные комбинации имени пользователя и пароля по умолчанию , используемые Dlink. Иногда имя пользователя и пароль не работают, о чем мы упоминали в верхней части этого руководства.Затем вы можете попробовать указанные ниже комбинации имени пользователя и пароля, чтобы получить доступ к беспроводному маршрутизатору Dlink DIR-300.
В этом списке представлены самые популярные комбинации имени пользователя и пароля по умолчанию , используемые Dlink. Иногда имя пользователя и пароль не работают, о чем мы упоминали в верхней части этого руководства.Затем вы можете попробовать указанные ниже комбинации имени пользователя и пароля, чтобы получить доступ к беспроводному маршрутизатору Dlink DIR-300.
| # | Имя пользователя | Пароль |
| 1 | admin | (пусто) |
| 2 | admin | admin |
| 3 | (пусто) | (пусто) |
| 4 | (пусто) | admin |
| 5 | admin | пароль |
| 6 | admin | 1234 |
| 7 | создать при начальной настройке | создать при начальной настройке |
| 8 | (пусто) | создано при начальной настройке |
| 9 | admin | root |
| 10 | user | user |
| 11 | Admin | оставить пустым |
| 12 | admin | см. Метку маршрутизатора Метку маршрутизатора | 90 042
| 13 | admin | telus |
| 14 | root | (пусто) |
| 15 | ipbbx | ipbbx |
| 16 | admin | То же, что и сетевой ключ или WIFI ключ.Можно найти на |
IP-адреса входа по умолчанию для моего маршрутизатора Dlink
Вы пробовали разные IP-адреса маршрутизатора, но ничего не работало? Вы пробовали следующие IP-адреса? В списке ниже мы перечислили все известные IP-адреса маршрутизаторов производителя Dlink. Может быть, это сработает для вас.
| # | IP маршрутизатора по умолчанию |
| 1 | 192.168.0.1 |
| 2 | 192.168.1.1 |
| 3 | 192.168.0.50 |
| 4 | 192.168.0.99 |
| 5 | 192.168.0.20 |
| 6 | 192. 168.0.30 168.0.30 |
| 7 | 192.168.0.10 |
| 8 | 192.168.0.32 |
| 9 | 192.168.15.1 |
| 10 | 10.90.90 |
| 11 | 192.168.0.35 |
| 12 | 192.168.0,40 |
| 13 | 10.0.0.1 |
| 14 | 192.168.0.101 |
| 15 | 192.168.98.170 |
| 16 | 10.0.0.2 |
| 17 | 10.1. 1.1 |
| 18 | 10.1.1.3 |
| 19 | 192.168.229.61 |
| 20 | 192.168.100.1 |
| 21 | неизвестно |
| 22 | 192.168.254.254 |
| 23 | 192.168.1.254 |
| 24 | 192.168.11.1 |
Инструкции для Dlink DIR-300
Manual
Ничего из методов не помогло у меня и я до сих пор не получить доступ к моему длинку!
Все, что вам нужно сделать, это перезагрузить модем. Это можно легко сделать, нажав кнопку сброса на задней или нижней панели маршрутизатора. Если вы удерживаете эту маленькую кнопку примерно на 20 секунд (возможно, вам придется использовать зубочистку), тогда ваш модем вернется к заводским настройкам.Что вам нужно иметь в виду, так это то, что при перезагрузке модема вы потеряете соединение с Интернетом. Поэтому в этом случае лучше обратиться за помощью к специалисту. Примечание : Если у вас недостаточно информации, очевидно, что вам рекомендуется обратиться за помощью к человеку, обладающему всеми знаниями по этой теме.
Это можно легко сделать, нажав кнопку сброса на задней или нижней панели маршрутизатора. Если вы удерживаете эту маленькую кнопку примерно на 20 секунд (возможно, вам придется использовать зубочистку), тогда ваш модем вернется к заводским настройкам.Что вам нужно иметь в виду, так это то, что при перезагрузке модема вы потеряете соединение с Интернетом. Поэтому в этом случае лучше обратиться за помощью к специалисту. Примечание : Если у вас недостаточно информации, очевидно, что вам рекомендуется обратиться за помощью к человеку, обладающему всеми знаниями по этой теме.
Как войти в Dlink DIR-300
На этой странице показано, как войти в маршрутизатор Dlink DIR-300.
Другие направляющие для Dlink DIR-300
Найдите IP-адрес маршрутизатора Dlink DIR-300
Нам необходимо знать внутренний IP-адрес вашего маршрутизатора Dlink DIR-300, прежде чем мы сможем войти в него.
| IP-адреса Dlink DIR-300 |
192. 168.0.1 168.0.1 |
Если вы не видели IP-адрес вашего маршрутизатора в списке выше. Есть 2 дополнительных способа определения IP-адреса вашего роутера:
- Вы можете воспользоваться нашим руководством по определению IP-адреса маршрутизатора.
- Или вы можете использовать нашу бесплатную программу под названием Router IP Address.
Теперь, когда у вас есть внутренний IP-адрес маршрутизатора, мы готовы войти в него.
Вход в роутер Dlink DIR-300
Dlink DIR-300 имеет веб-интерфейс для настройки. Вы можете использовать любой веб-браузер для входа в Dlink DIR-300. В этом примере мы будем использовать Internet Explorer.
Введите внутренний IP-адрес Dlink DIR-300
Введите внутренний IP-адрес вашего Dlink DIR-300 в адресную строку вашего веб-браузера. Выглядит это так:
Затем нажмите клавишу Enter на клавиатуре. Вы должны увидеть всплывающее диалоговое окно с запросом вашего имени пользователя и пароля для Dlink DIR-300.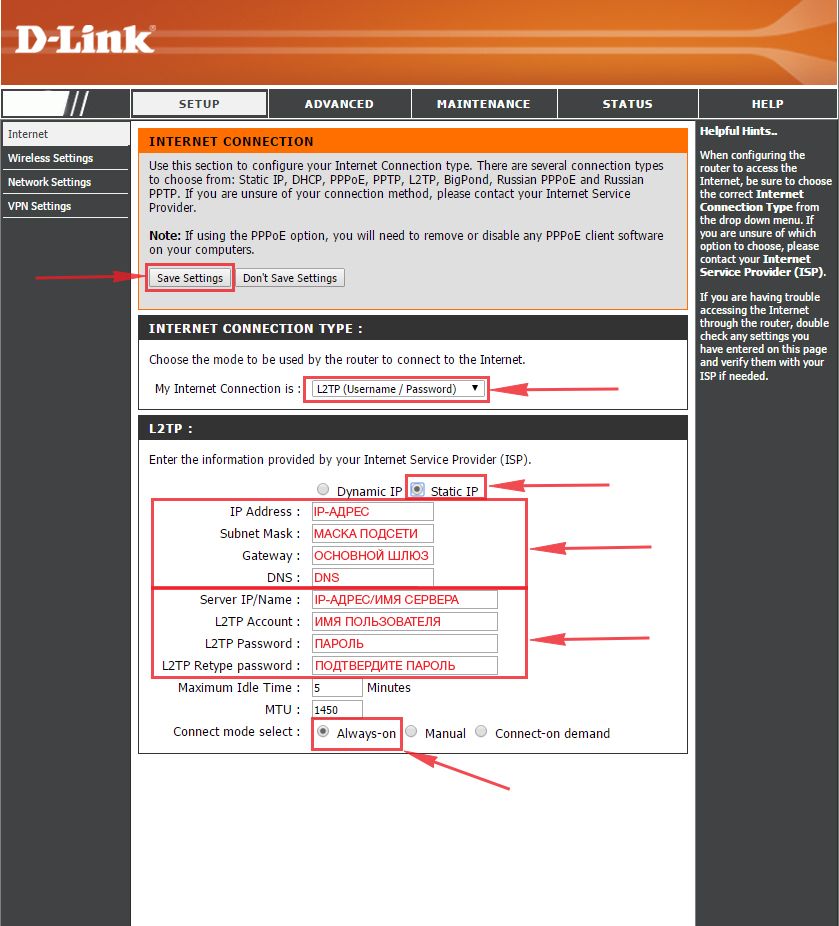
Имя пользователя и пароль по умолчанию для Dlink DIR-300
Для входа в Dlink DIR-300 вам необходимо знать логин и пароль. Все имена пользователей и пароли по умолчанию для Dlink DIR-300 перечислены ниже.
| Имена пользователей Dlink DIR-300 | Пароли Dlink DIR-300 |
| admin | blank |
Введите имя пользователя и пароль в появившемся диалоговом окне. Выглядит это так:
Главный экран Dlink DIR-300
Теперь вы должны увидеть главный экран Dlink DIR-300, который выглядит следующим образом.
Если вы видите этот экран, поздравляю, вы вошли в свой Dlink DIR-300. Теперь вы готовы следовать одному из наших других гайдов.
Решения проблем со входом в Dlink DIR-300
Если вы не можете войти в свой маршрутизатор, вот несколько возможных решений, которые вы можете попробовать.
Dlink DIR-300 Не работает пароль
Вам следует попробовать другие пароли Dlink.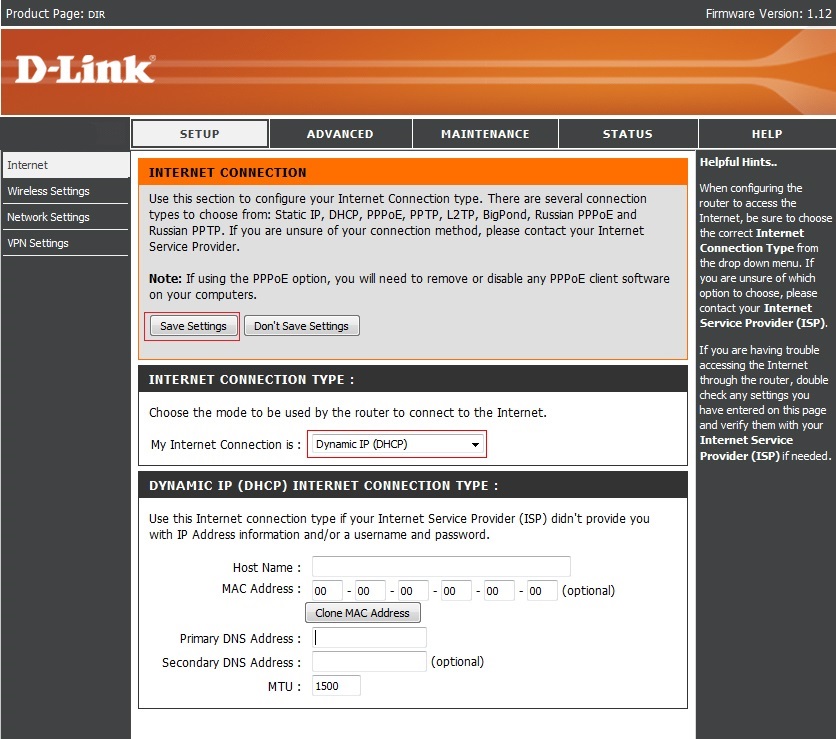 У нас есть большой список паролей Dlink, которые вы можете попробовать найти здесь. Возможно, пароль вашего маршрутизатора по умолчанию отличается от того, который мы перечислили здесь.
У нас есть большой список паролей Dlink, которые вы можете попробовать найти здесь. Возможно, пароль вашего маршрутизатора по умолчанию отличается от того, который мы перечислили здесь.
Забыли пароль к маршрутизатору Dlink DIR-300
Если ваш интернет-провайдер предоставил вам маршрутизатор, вы можете попробовать позвонить ему и посмотрите, знают ли они имя пользователя и пароль вашего маршрутизатора, или, может быть, они могут сбросить его для вас.
Как сбросить маршрутизатор Dlink DIR-300 к настройкам по умолчанию
Если вы по-прежнему не можете войти в систему, вам, вероятно, придется сбросить настройки маршрутизатора до настроек по умолчанию. Возможно, вы захотите следовать нашему руководству под названием «Как сбросить настройки маршрутизатора».
Другие направляющие для Dlink DIR-300
Вот некоторые из наших других сведений о Dlink DIR-300, которые могут вас заинтересовать.
Написано Рэйчел Бауэр
Рэйчел Бауэр является владельцем и основным автором сайта SetupRouter. com. Она доступна в Google+, и вы можете найти больше ее статей в разделе «Сеть» на нашем сайте.
com. Она доступна в Google+, и вы можете найти больше ее статей в разделе «Сеть» на нашем сайте.D link dir 300 IP-адрес
Отключить DHCP на моем беспроводном маршрутизаторе D-link DIR 300. как к
Впервые установка OpenWrt на D-Link DIR-300 (Rev.A1) или на Airlink AR335W / AR430W вам необходимо получить 4 файла из Интернета и запустить tfpd (т.е. демон, а не клиент). Сначала вы должны установить tfpt-daemon и перейти в его корневой каталог. После установки он запустится автоматически. В Ubuntu сделать: Беспроводной маршрутизатор N300 DIR-615. Маршрутизатор D-Link Wireless N300 (DIR-615) обеспечивает надежное и доступное соединение Wi-Fi. Совместное использование высокоскоростного доступа в Интернет с компьютерами, игровыми консолями и медиаплеерами с больших расстояний в небольшом доме или квартире.27 августа 2011 г. · НОВЫЙ IP. Если вы хотите сделать это СНОВА, просто измените одно число в MAC-адресе, нажмите «Сохранить настройки» и дайте ему перезагрузиться. НОВЫЙ IP !! Это учебное пособие о том, как изменить свой IP-адрес на маршрутизаторе D-Link Wireless N300 DIR-615.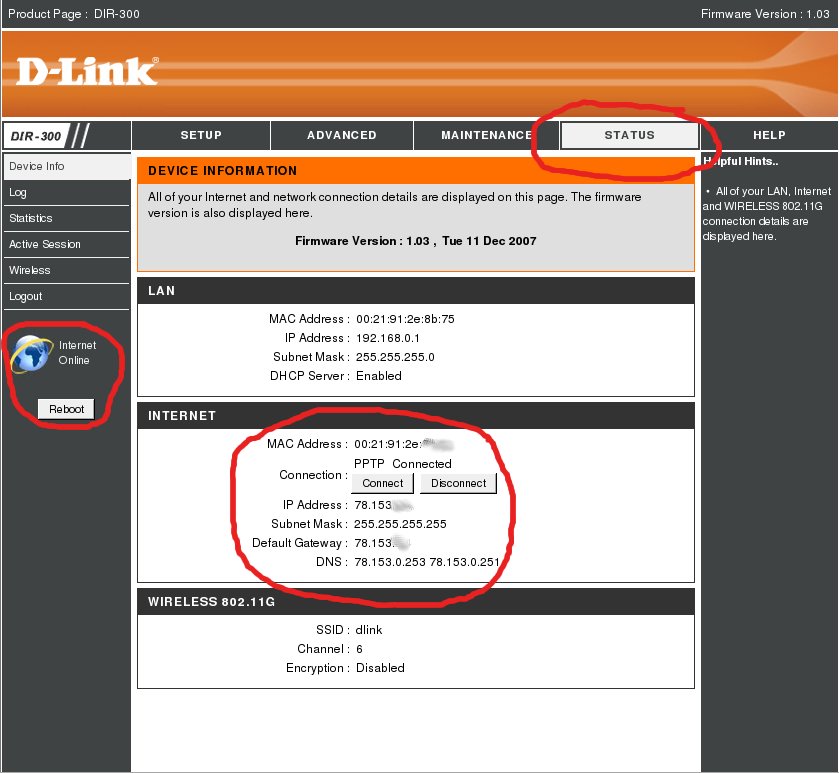 Маршрутизатор D-Link Wireless N300 (DIR-615) обеспечивает надежное и доступное соединение Wi-Fi. Совместное использование высокоскоростного доступа в Интернет с компьютерами, игровыми консолями и медиаплеерами с больших расстояний в небольшом доме или квартире. D-Link DIR-300 Руководство пользователя Стр. 30 RADIUS-сервер.1812 — порт по умолчанию. 6. В поле «Общий секрет» введите ключ безопасности. 7. Если у вас есть вторичный сервер RADIUS, введите его IP-адрес, порт и секретный ключ. 8. Нажмите «Сохранить настройки», чтобы сохранить настройки. D-Link DIR-300 Руководство пользователя Стр. 31: Настройка локальной сети Найдите логин, имя пользователя, пароль и IP-адрес по умолчанию для вашего маршрутизатора D-Link. Вам нужно будет знать, когда вы получите новый маршрутизатор или когда вы его перезагрузите.
Маршрутизатор D-Link Wireless N300 (DIR-615) обеспечивает надежное и доступное соединение Wi-Fi. Совместное использование высокоскоростного доступа в Интернет с компьютерами, игровыми консолями и медиаплеерами с больших расстояний в небольшом доме или квартире. D-Link DIR-300 Руководство пользователя Стр. 30 RADIUS-сервер.1812 — порт по умолчанию. 6. В поле «Общий секрет» введите ключ безопасности. 7. Если у вас есть вторичный сервер RADIUS, введите его IP-адрес, порт и секретный ключ. 8. Нажмите «Сохранить настройки», чтобы сохранить настройки. D-Link DIR-300 Руководство пользователя Стр. 31: Настройка локальной сети Найдите логин, имя пользователя, пароль и IP-адрес по умолчанию для вашего маршрутизатора D-Link. Вам нужно будет знать, когда вы получите новый маршрутизатор или когда вы его перезагрузите.
Последовательный порт D-LINK DIR-300 и мод SD — Tinyhack.com
Amazon.com: D-Link DIR-619L N 300 High Power Cloud
Шаги по установке маршрутизатора D-Link DIR-842.
 Dlinkrouter.local — это веб-адрес для входа в маршрутизатор D-link. Вы также можете попробовать IP-адрес 192.168.0.1, где вы можете использовать учетные данные по умолчанию как
Dlinkrouter.local — это веб-адрес для входа в маршрутизатор D-link. Вы также можете попробовать IP-адрес 192.168.0.1, где вы можете использовать учетные данные по умолчанию какВ адресной строке веб-браузера введите IP-адрес маршрутизатора (по умолчанию указан следующий IP-адрес: 192.168.0.1). Нажмите клавишу Enter. Page 13 DIR-300 Руководство по быстрой установке Сразу после первого доступа к web-интерфейсу вы попадаете на страницу для изменения пароля администратора, установленного по умолчанию.DIR-300 | Беспроводной маршрутизатор G | Маршрутизаторы Wi-Fi Как изменить IP-адрес маршрутизатора. Ltd. D ‑ Link (Europe) Ltd. Первый этаж, здание Artemis, Odyssey Business Настройки по умолчанию для D-Link DIR ‑ 1960 Здесь вы можете найти IP-адрес по умолчанию и предварительно определенные данные доступа для пользовательского интерфейса DIR ‑ 1960 AC1900 Mesh WiFi роутер от D-Link. Этот сайт также содержит информацию о предварительно настроенных настройках Wi-Fi устройства.
D-Link DIR-300 — имя пользователя / пароль по умолчанию и IP маршрутизатора по умолчанию
Для доступа к D-Link DIR-300 вам потребуются IP-адрес и данные для входа (имя пользователя и пароль).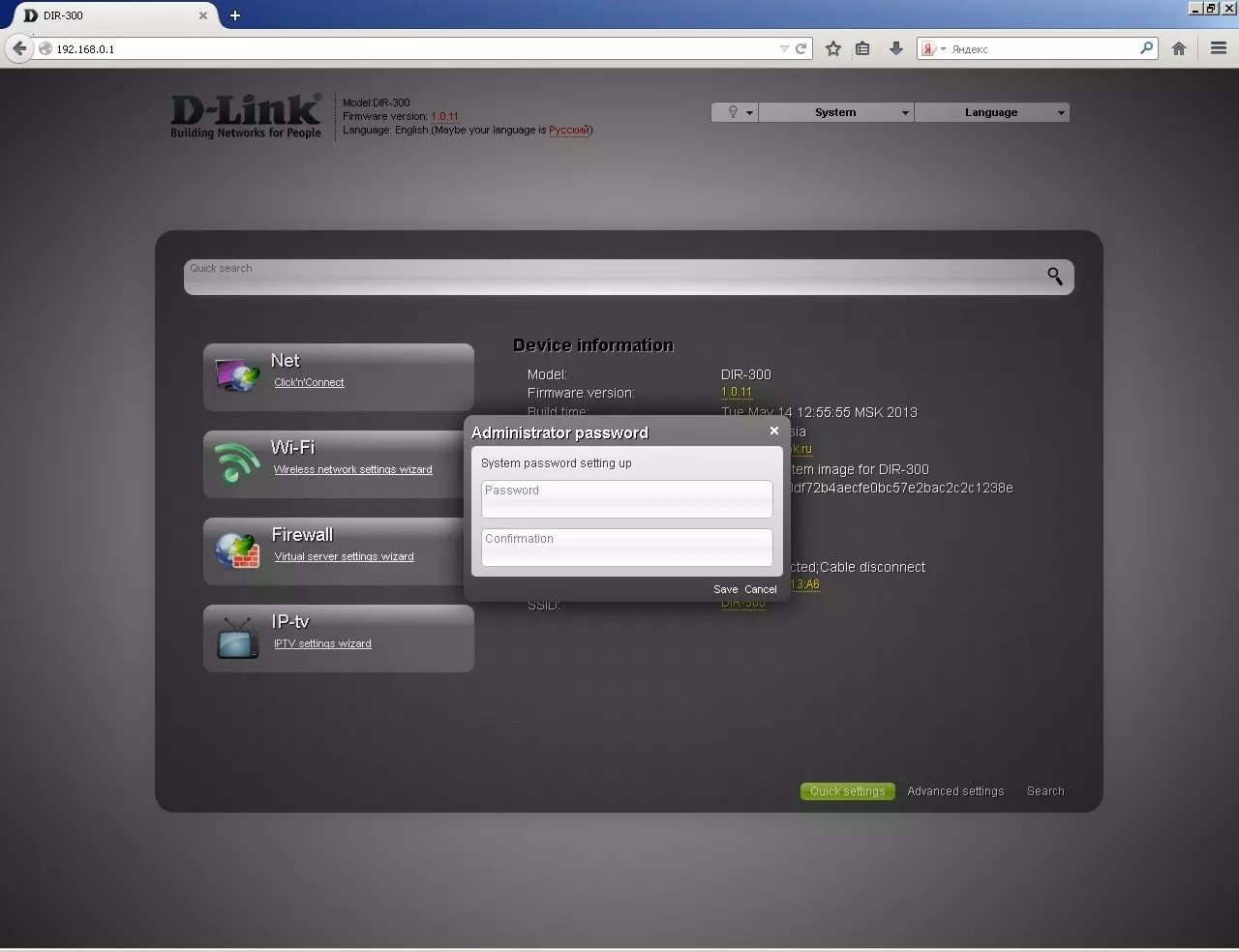
Важно: Это не данные для входа в систему вашего интернет-провайдера.
Вы можете найти эту информацию в руководстве к вашему роутеру D-Link DIR-300. Если у вас нет руководства под рукой или вы не хотите искать в полном руководстве учетные данные для входа, вы можете использовать Руководство по быстрой установке, которое вы можете найти ниже. Чтобы получить доступ к странице входа в систему маршрутизатора, важно, чтобы вы были подключены к маршрутизатору. Совет: Если у вас проблемы с Wi-Fi и невозможно подключиться к маршрутизатору, вы можете соединить компьютер и маршрутизатор с помощью кабеля LAN.Руководство по входу в систему для D-Link DIR-300
- Откройте предпочтительный браузер и введите 192.168.0.1 в адресной строке, чтобы получить доступ к панели администратора вашего маршрутизатора.
- Затем вы увидите 2 поля, в которых вы можете ввести имя пользователя и пароль маршрутизатора.
- Согласно нашей базе данных имя пользователя по умолчанию для вашего маршрутизатора D-Link DIR-300 — Admin , а соответствующий пароль — Password .

- Введите имя пользователя и пароль, нажмите кнопку входа в систему, и теперь у вас должен быть доступ к пользовательскому интерфейсу маршрутизатора.
Если учетные данные не работают, попробуйте следующий метод
В приведенном ниже списке вы можете найти некоторые из наиболее часто используемых комбинаций имени пользователя и пароля маршрутизаторов D-Link. Попробуйте следующие комбинации. Если у вас возникли проблемы со входом в роутер или вы забыли свой пароль.
| Имя пользователя | Пароль |
| admin | (пусто) |
| admin | admin |
| admin | |
| (пусто) | (пусто) |
| (пусто) | |
| n / a | нет |
| admin | пароль |
| (пусто) | admin |
| нет | (пусто) |
| пользователь | пользователь |
| admin | |
| (пустой) | private |
| root | admin |
| admin | telus |
| (blank) | public |
| C | 192. D.ha |
| (пусто) | 211cmw91765 |
| D Link 25 | (пусто) |
| admin | пользователь |
| D-Link | D-Link |
| admin | (настраивается при настройке) |
| admin | год 2000 |
| (пусто) | (см. примечания) |
| (этикетка в нижней части маршрутизатора) |
Наиболее часто используемые IP-адреса маршрутизаторами D-Link
Вы пробовали несколько разных IP-адресов, но ни один из них не работает? Затем вам следует попробовать IP-адреса из следующего списка.
Ни один из методов у меня не работал, и я до сих пор не могу получить доступ к своему D-Link DIR-300!
Если ничего не помогло и вам действительно нужен доступ к маршрутизатору DIR-300, существует также возможность восстановления заводских настроек. В большинстве случаев вы можете выполнить сброс до заводских настроек, нажав небольшую кнопку на задней панели маршрутизатора и удерживая ее в течение 10-20 секунд. После этого роутер загорится, и ему потребуется несколько минут для сброса всех настроек. После сброса настроек маршрутизатор теряет соединение со всеми другими подключенными устройствами, и некоторые устройства необходимо повторно подключить к маршрутизатору после такого сброса.Если вы не уверены, вам следует проконсультироваться со специалистом, который поможет вам снова настроить маршрутизатор.
Руководства для D-Link DIR-300
Руководство — D-Link DIR-300
Краткое руководство по установке — D-Link DIR-300
Лист данных — D-Link DIR-300
D-Link / DIR-300: IP-адрес маршрутизатора
Важно знать IP-адрес маршрутизатора в вашей локальной сети. IP-адрес необходим для входа в маршрутизатор для выполнения административных функций, таких как установка пароля Wi-Fi.Большинство маршрутизаторов имеют адрес по умолчанию 192.168.0.1 или 192.168.1.1. Однако некоторые маршрутизаторы используют другой IP-адрес.
Если у вас есть устройство Android, вы можете запустить проверку с помощью RouterCheck, чтобы узнать IP-адрес вашего маршрутизатора.
Инструкции различаются в зависимости от вашей операционной системы. Важно: устройство, которое вы используете для определения IP-адреса маршрутизатора, должно быть подключено к сети либо по беспроводной сети, либо с помощью кабеля.
Определение IP-адреса вашего маршрутизатора с помощью Android
Найти свой IP-адрес на Android очень просто. Просто запустите проверку с помощью RouterCheck!
- Используйте RouterCheck для проверки вашего маршрутизатора.
- По завершении проверки найдите строку «IP-адрес маршрутизатора» на экране состояния, чтобы увидеть IP-адрес маршрутизатора.
Определение IP-адреса вашего маршрутизатора с помощью Windows
- Откройте окно командной строки.
- Введите «ipconfig» и нажмите клавишу Enter.
- В выходных данных найдите раздел, содержащий информацию о вашем сетевом подключении.
- Если у вас проводное соединение, этот раздел будет либо «Подключение адаптера Ethernet по локальной сети», либо «Адаптер Ethernet Ethernet».
- Если у вас есть беспроводное соединение, этот раздел будет либо «Подключение беспроводной сети», либо «Адаптер беспроводной локальной сети Wi-Fi».
- IP-адрес вашего маршрутизатора находится в строке «Шлюз по умолчанию».
Определение IP-адреса вашего маршрутизатора с помощью iOS
- Перейти к настройкам».
- Зайдите в «Wi-Fi».
- Щелкните имя подключенной беспроводной сети.
- IP-адрес вашего маршрутизатора находится в строке «Маршрутизатор».
D-Link DIR-300 — Поддержка беспроводного маршрутизатора G и руководства
Посмотреть 5 видео для D-Link DIR-300 ниже.
, чтобы просмотреть все 31 видео по этому продукту.
Руководство по быстрой установке — страница 2Системные Требования • Windows ® XP SP2 или 2000 SP4 / Macintosh® OSX 10.4.3 или выше • Один доступный порт USB • Привод компакт-дисков содержимое пакета DBT-120 2.0 USB Bluetooth Адаптер Компакт-диск с руководством по и Мастер установки Удлинительный кабель USB Установка Руководство Если что-то из вышеперечисленного отсутствует, обратитесь к своему торговому посреднику. D- Ссылка DBT-120 Quick Установка Руководство 2 Руководство по быстрой установке — страница 3
Нажмите Установить Bluetooth Utility Нажмите Далее 3 D- Link DBT-120 Quick Install Guide ПРЕДУПРЕЖДЕНИЕ: Установите , драйвер и программное обеспечение на компакт-диске D- Link , прежде чем установить USB-адаптер DBT-120 Bluetooth в твой компьютер. Установка Программное обеспечение Установка Установка программного обеспечения Bluetooth Вставьте компакт-диск D- Link PersonalAir DBT-120 Driver в дисковод для компакт-дисков. Руководство по быстрой установке — страница 5
Нажмите ОК 5 D- Ссылка DBT-120 Quick Установка Руководство Щелкните Да Установка Когда появится этот экран, подключите DBT-120 к доступному USB-порту на вашем USB-хосте , адаптере или USB. Руководство по быстрой установке — страница 8
… продукт. D- Ссылка DBT-120 Quick Установка Руководство 8 DBT-120 Установка для Macintosh OS X v 10.4.3 Macintosh OS X 10.4.3 имеет встроенную поддержку Bluetooth для Windows , обратитесь к другим адаптерам Bluetooth , и настройка завершена! Установка Установка завершена! DBT-120 Bluetooth USB Adapter теперь может подключаться к DBT-120 Manual при использовании программного обеспечения Bluetooth для… Руководство по быстрой установке — страница 12
… DBT-120 Quick Установка Руководство 12 World Wide Интернет http: // поддержка . dlink .ca Почта support @ dlink .ca Версия 3.3 Пересмотренная 21.03.2006 Авторские права © 2005-06 D- Link Corporation / D- Link Systems, Inc. Другие товарные знаки подлежат регулированию в 21:00 EST. Посетите www. dlink .com для продуктов D- Link .Техническая поддержка Веб-сайт D- Link содержит новейшую документацию пользователя и программное обеспечение обновления для получения более подробной информации …
Мы еще не получали ни одного отзыва о D-Link.
Вход для маршрутизатора D-Link DIR-300 rev D1
Доступ и настройка маршрутизатора DIR-300 rev D1
Как получить доступ к административному интерфейсу маршрутизатора D-Link DIR-300 rev D1
- Достаньте свой ноутбук или компьютер еще раз и подключите его к маршрутизатору с помощью кабеля Ethernet.Некоторые роутеры обеспечит базовую, но мгновенную сеть Wi-Fi, и если это так, вы можете подключиться к ней, используя ваш смартфон или планшет.
- Установив соединение, откройте нужный веб-браузер.
- Введите IP-адрес вашего маршрутизатора DIR-300 rev D1 в строку поиска вашего браузера. Обычно вы можете найти IP-адрес на базе вашего маршрутизатора или в документах, которые вы ранее положили в безопасное место.
- При поиске IP-адреса вы попадете на страницу входа в интерфейс вашего маршрутизатора.Именно здесь вам нужно будет ввести данные для входа по умолчанию, которые вы снова можете найти на базе. маршрутизатора или в инструкции к маршрутизатору DIR-300 rev D1
Защитите свой маршрутизатор
Данные для входа по умолчанию для DIR-300 rev D1 Маршрутизатор аналогичен любому другому маршрутизатору D-Link DIR-300 rev D1, что означает, что любой, кто подключен к вашему маршрутизатору, может вносить изменения. По этой причине первое, что вам следует сделать, это изменить имя пользователя и пароль для интерфейса маршрутизатора.Поле для изменения этих учетных данных находится на вкладке администрирования или на вкладке с аналогичным названием. Убедитесь, что вы используете надежный пароль, который вы не забудете.Защитите свою сеть Wi-Fi
Защищая маршрутизатор, вы должны воспользоваться возможностью предоставляемая им сеть Wi-Fi. На странице администратора маршрутизатора найдите параметр Безопасность беспроводной сети. или похожие. Здесь вы сможете выбрать схему безопасности, такую как WPA2, WPA или WEP . Вы должны стремиться выбрать WPA2, хотя не все устройства совместимы с этой схемой безопасности.Некоторые маршрутизаторы имеют несколько сетей Wi-Fi, которые могут решить проблемы совместимости или могут позволить одной сети работать с несколько схем безопасности. Сделайте свой выбор и введите желаемый пароль. Нажмите «Сохранить», и ваша сеть Wi-Fi будет новый безопасный пароль.Изменение имени вашей сети Wi-Fi
Хотя это не обязательно, вы также можете изменить SSID или идентификатор набора услуг сети Wi-Fi, находясь на странице администратора вашего DIR-300 rev D1 Маршрутизатор.Найдите в меню ярлык SSID и измените имя на то, что вы желание, если это не оскорбительно. Это поможет вам отличить вашу сеть от других в близость.Смена беспроводного канала
Опять же, изменение беспроводного канала маршрутизатора DIR-300 rev D1 не является необходимостью. Однако это может привести к более плавному просмотру веб-страниц на старых маршрутизаторах, которые в основном используют диапазон 2,4 ГГц для доставки своего Wi-Fi.Если все сети в этом районе используют один и тот же канал, ваш Интернет будет строго ограничен. Найдите настройки беспроводной сети и измените диапазон 2,4 ГГц к каналу 1, 6 или 11, поскольку эти каналы не перекрываются, например, в отличие от каналов 1 и 2. Сеть, которая использует полосу 5 ГГц, обычно не требует смены канала.
IP-адрес маршрутизатора D-Link DIR-300 rev D1 ‘
IP-адрес вашего маршрутизатора можно рассматривать как дверь к интерфейсу, а ключом является имя пользователя и пароль.IP-адрес, который является частным или локальным IP-адресом, также позволяет другим устройствам подключаться к роутер. Без IP-адреса маршрутизатор D-Link DIR-300 rev D1 не более чем украшение. Как указано выше, вы обычно можете найти IP-адрес вашего роутера на базе. устройства или в инструкциях, но есть другой способ, если эти два варианта не работают.
- Включите компьютер или ноутбук и подключите к маршрутизатору , но не в маршрутизаторе. интерфейс, откройте меню, в котором отображаются доступные сети.Для Windows вы можете найти меню в в правом нижнем углу рабочего стола. Для Mac это меню находится в меню системных настроек.
- Для обеих операционных систем выберите сеть, к которой вы подключились.
- Для Mac IP-адрес маршрутизатора будет рядом со словом «Маршрутизатор». В Windows прокрутите страницу вниз, найдите шлюз по умолчанию IPv4 . Именно здесь ваш D-Link DIR-300 rev D1 IP-адрес маршрутизатора будет указан в списке .
Private Vs.Общедоступный IP-адрес
При прокрутке меню в поисках своего IP-адреса вы можете встретить похожие числа под разные названия. Это связано с тем, что у маршрутизатора есть два IP-адреса: частный, подробно описанный на данный момент, и общедоступный. Только вы и устройства, подключенные к маршрутизатору, можете видеть частный IP-адрес. Все эти подключенные устройства также имеют частные IP-адреса, которые помогают маршрутизатору отправлять информацию туда, куда ему нужно. Как частный IP-адрес используется для внутренней сети, другие люди во всем мире могут иметь тот же частный адрес, который никоим образом не повлияет на ваше использование Интернета.
С другой стороны, общедоступный IP-адрес виден веб-сайтам, которые вы посещаете, и используется для передачи информацию с этого веб-сайта интернет-провайдеру, а затем на ваш маршрутизатор, который использует указанные выше частные IP-адреса для отправки данные на устройство в сети, которое их запросило. По этой причине публичный IP-адрес уникален между пользователи, у которых нет маршрутизатора , например D-Link DIR-300 rev D1 , имеющий тот же публичный IP-адрес в любое время. У интернет-провайдера есть только определенное количество номеров, поэтому вашему маршрутизатору будет назначен новый динамический общедоступный IP-адрес при каждом подключении к Интернету.Вы можете найти свой текущий публичный IP-адрес, выполнив поиск в Google по запросу «какой у меня общедоступный IP-адрес?»
Ваш общедоступный IP-адрес может дать третьим сторонам приблизительное представление о вашем местоположении, поэтому многие предпочитают использовать службу VPN, который сгенерирует случайный IP-адрес, чтобы сказать, что вы просматриваете сайты, откуда вы не находитесь. Вы можете использовать то же самое Служба VPN для просмотра онлайн-контента, ограниченного местоположением.
.




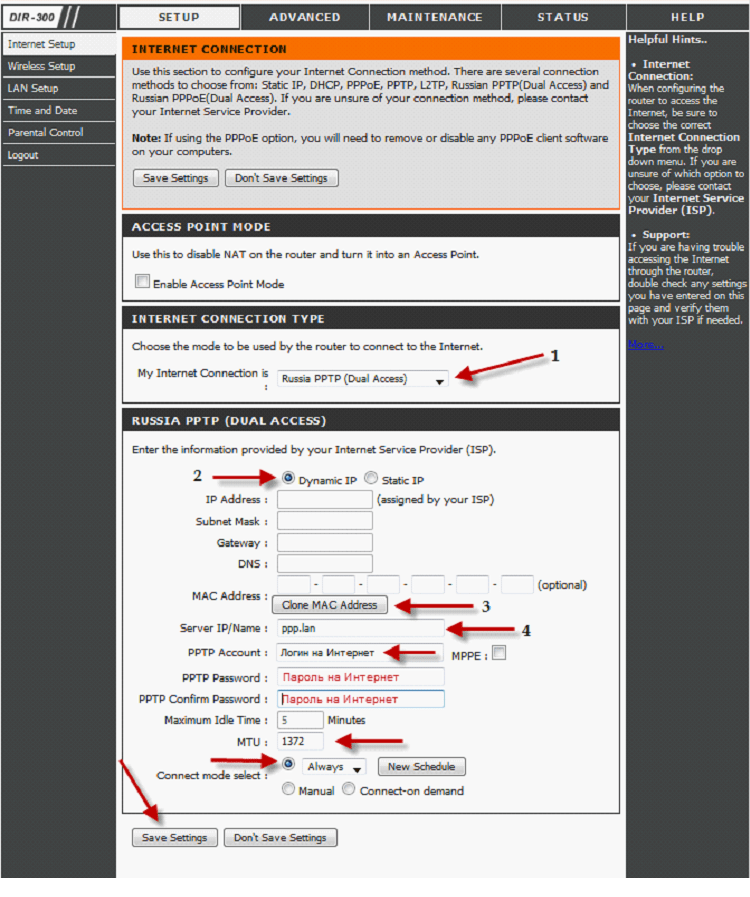
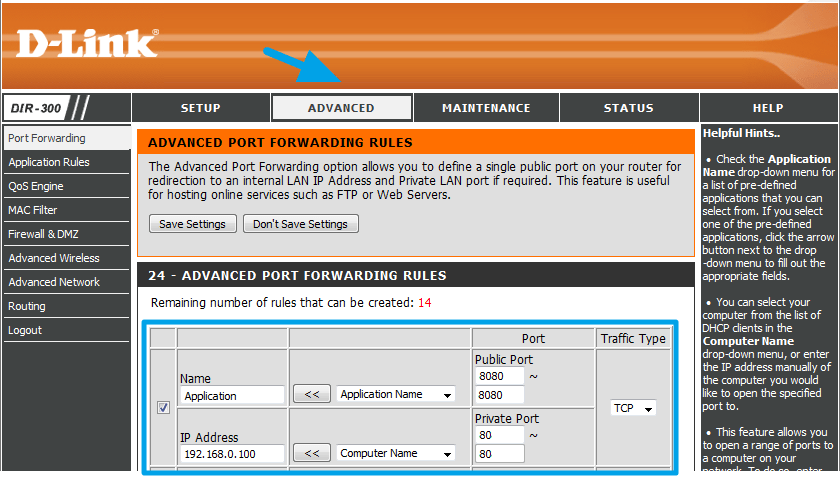
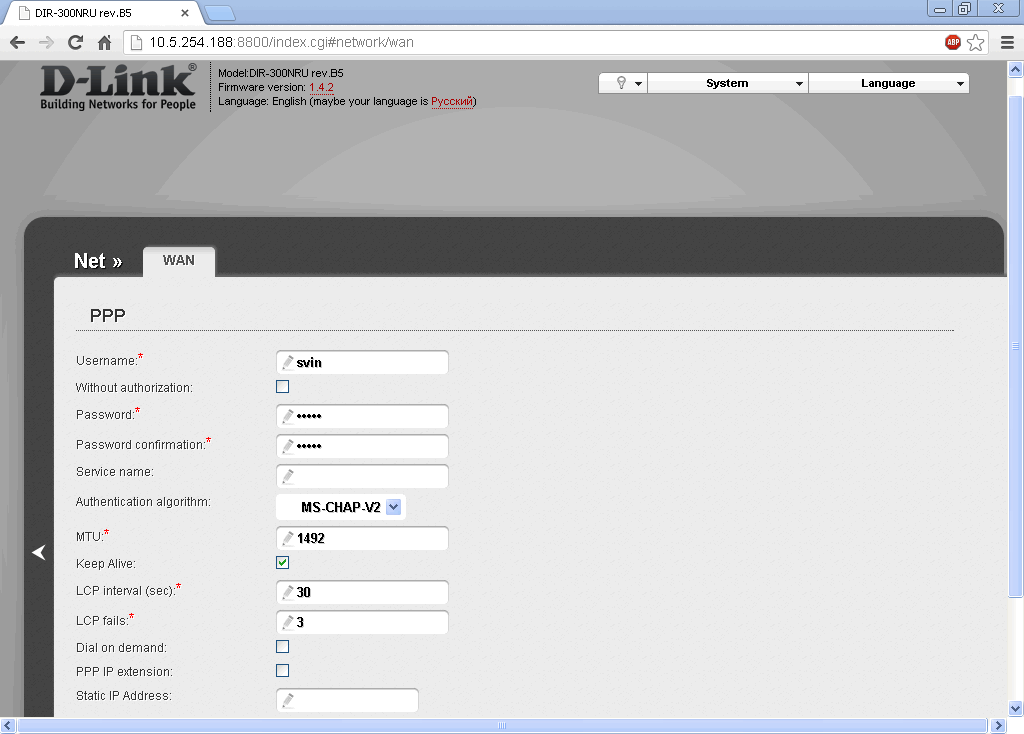

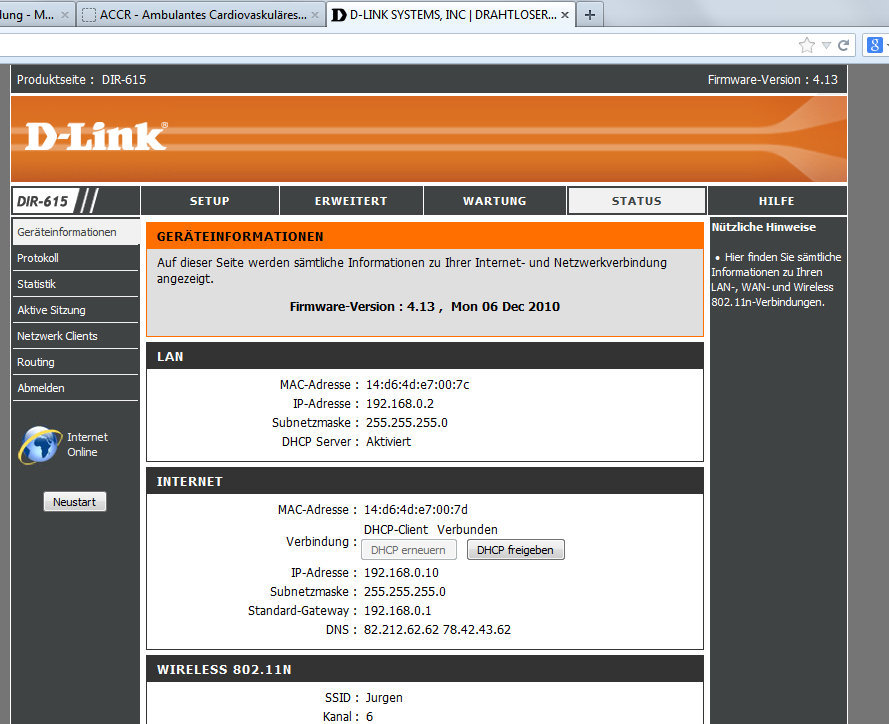 Их также необходимо запомнить, чтобы Вы могли указать их при подключении к сети.
Их также необходимо запомнить, чтобы Вы могли указать их при подключении к сети.