Как восстановить загрузочный сектор жесткого диска
Если у вас при включении компьютера не загружается Windows, процесс зависает на черном экране, то может быть повреждена загрузочная запись жесткого диска (MBR).
Внешние проявления
При появлении ошибки на экране сомнения пропадают.
Может выдаваться и иная информация о неисправности загрузчика HDD.
Текстовая информация может быть разная в зависимости от классификации ошибки. Но когда упоминается слово boot, то ясно, что с загрузкой непорядок.
Как восстановить MBR, доведаетесь на этой странице.
Причины
Обратите внимание на распространенные причины неисправностей загрузочного сектора HDD.
Два типа загрузчика
На старых системах до Windows XP использовался загрузчик NT Loader (NTLDR). В Windows 7, Vista и последующих версиях ОС стал применяться UEFI и EFI. Поэтому старые и новые системы на одном ПК, обычно, не ставят.
Сторонний софт
Ошибки в загрузочном секторе HDD могут происходить при использовании даже популярных программ для раздела винчестера. У меня такое случалось с Acronis. Такое бывает потому, что подобный софт заменяет драйвера загрузки дисков своими. Это способно испортить исходную запись MBR. Поэтому лучше пользуйтесь встроенными методами раздела жесткого диска от Windows.
Вирусы
Свои «порядки» в MBR иногда наводят вирусы. Следовательно, после восстановления загрузки HDD проверьте компьютер антивирусными программами.
Если вы уверены, что причина в вирусах, то очистите от них ПК еще до ремонта MBR. Для этого существуют утилиты известных антивирусных компаний, например – Kaspersky Rescue Disk. Их предоставляют бесплатно на официальных сайтах с инструкциями по применению.
Любая из таких программ входит в комплект софта для CD или DVD, который позволяет загружаться с компакт-диска, находить и удалять вирусы на HDD.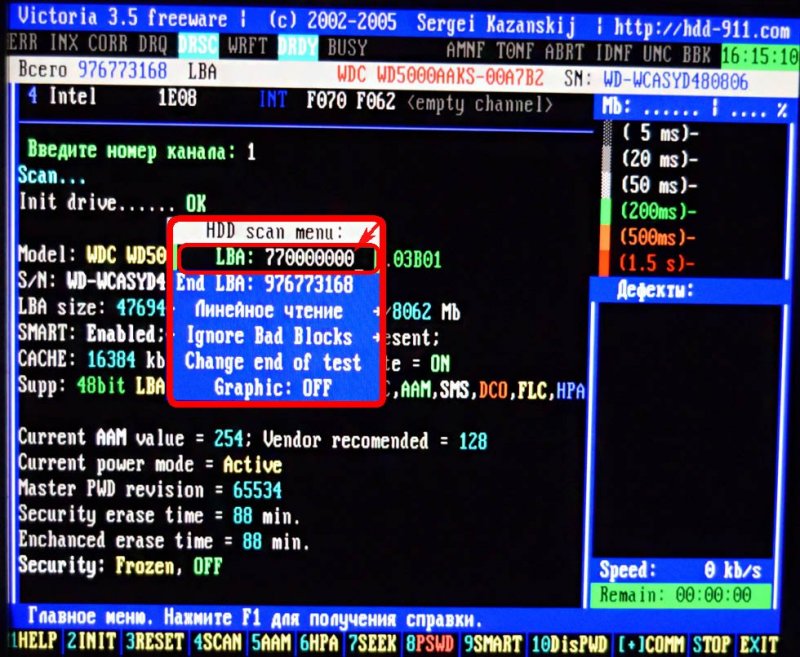
Восстановление загрузки Windows 7
Ремонт сектора выполняется с компакт-диска или с USB-флеш-накопителя с установочным пакетом операционной системы.
- Сначала вставляете DVD в дисковод или флеш-накопитель в USB-разъем с дистрибутивом Windows.
- Затем нужно разрешить запуск с данных устройств. Делается это в настройках BIOS.
Изменение источников загрузки
Технология следующего порядка:
- Входите в BIOS. Для этого делаете перезагрузку и жмете Del. Нужно нажать, когда внизу экрана появится текст: «Press DEL to enter SETUP». Вместо DEL у вас может быть указана иная клавиша: F2, Esc и т. д. Это зависит от производителя. Нажимайте ту клавишу, которая написана. Но этот момент тяжело поймать. Поэтому нажимайте несколько раз подряд, как только появится черный экран. Если не получилось, не беда: сделайте перезагрузку и попытайтесь еще раз.
- Когда попадете в BIOS, увидите меню на синем фоне. Здесь работаете только клавиатурой, мышка не действует.

- Ставите первым в очереди на загрузку (First Boot Device) дисковод или «флешку», где находится установочный пакет Windows, и закрепляете свой выбор клавишей Enter.
Обязательно при выходе нажимаете F10, иначе изменения не сохранятся!
Работа с компакт-диска или флеш-устройства
Действуете в следующем порядке:
- После перезагрузки внизу появится надпись: «Press any key…». Это просят нажать любую клавишу. Нажимаете. Иначе не выйдет. Если надпись уже пропала, повторяете все сначала. Для этого жмете сразу три клавиши: Ctrl+Alt+Del. Это вызовет перезагрузку компьютера.
- Когда загрузитесь с DVD или «флешки», появится окно установки Windows. Слева внизу выбираете «Восстановление системы».
- Будут предлагать подключить сетевые возможности, выбрать языки или букву диска.
 Ничего не меняете и доходите до выбора систем.
Ничего не меняете и доходите до выбора систем. - Выделяете нужную Windows и ставите отметку напротив «Используйте средства восстановления…».
- Если требуемой системы нет, то она должна появиться, когда нажмете «Загрузить драйверы».
- Продолжаете кнопкой «Далее».
- В следующем окне выбираете «Восстановление запуска», и MBR может реанимироваться в автоматическом режиме.
- Если сектор не заработал, тогда жмете «Командная строка».
- В командной строке вызываете утилиту Bootrec и пишете для нее, чтобы она отремонтировала MBR: bootrec /fixmbr. Каждую команду заканчиваете клавишей Enter.
- Затем создаете новый загрузочный сектор: bootrec / fixboot
Теперь загрузка должна пойти.
Если исправления не помогли
Имеется еще одна команда реанимации MBR – bootsect /NT60 SYS. После нее пробуйте снова загрузиться.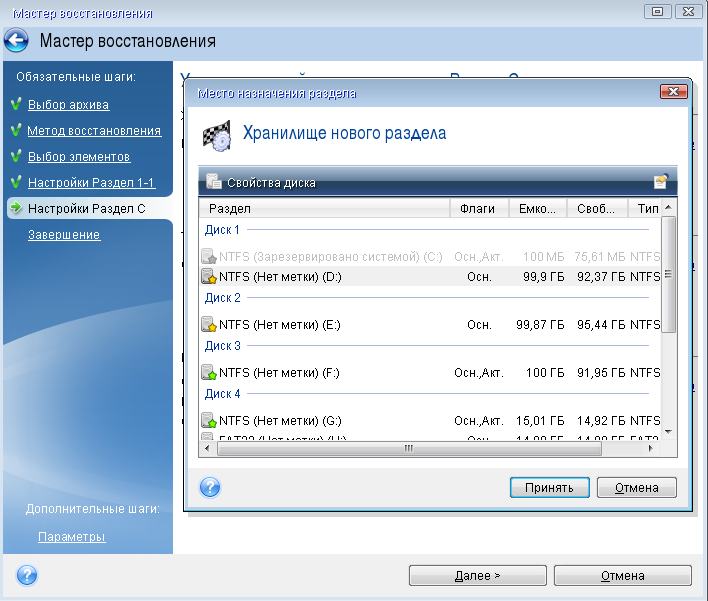
В случае неудачной попытки пишите в командной строке так: bootsect /rebuildbcd. Произойдет поиск операционных систем, установленных на ПК.
Чтобы найденная ОС добавилась, нужно написать Y и нажать Enter. Есть подобная команда bootsect /scanos: она делает то же самое.
Теперь снова попытайтесь зайти в Windows. Обратите внимание, что в списке систем сейчас будет на одну больше. Пробуйте зайти в каждую из них. Должно получиться!
Нестандартный способ
Если не спасли все варианты восстановления сектора, то рекомендуется переустанавливать Windows. А как ни хочется иногда это делать! Ведь правда?
Я тоже так подумал и решил поставить рядом еще одну маленькую систему. Что означает «маленькую»? Это система-загрузчик. Она пустая: я не ставил на нее драйвера и свои программы, потому что в ней не работаю. Но зато она загружается!
То, что было нужно, я добился: на винчестере появился рабочая загрузочная область. Теперь в прежнюю систему я нормально захожу. Недостаток в том, что потерял около 14 Гб места на диске. Если вам это не страшно, можете взять такой способ на вооружение!
Теперь в прежнюю систему я нормально захожу. Недостаток в том, что потерял около 14 Гб места на диске. Если вам это не страшно, можете взять такой способ на вооружение!
Как исправить сектор в Windows 8-10 и Vista?
Для Vista и более поздних версий Windows подходят те же методы, что и для «семерки», отличается лишь дизайн. Например, в «восьмерке» он такой.
Но пункты остаются те же. Поэтому описывать их не будем. Используйте описанную выше инструкцию для Windows 7.
В Windows XP
В «экспишке» принцип реанимации сектора аналогичный. Но вход немного другой.Сейчас его увидите:
- После загрузки с компакт-диска начинается копирование файлов системы на винчестер.
- Потом появляется окно выбора действий.
- Выбираете вариант восстановления с помощью консоли, поэтому жмете клавишу R.
- Далее, спросят о том, в какую систему заходить. Когда она одна, то выбирать нечего, но ответить нужно. Для этого нажимаете на клавиатуре цифру «1», если написано: «1.
 C: \WINDOWS», – или жмете на другую цифру, которая стоит около нужной ОС.
C: \WINDOWS», – или жмете на другую цифру, которая стоит около нужной ОС. - Затем появляется черный экран DOS-режима. Это та же командная строка, но на всю площадь монитора. Набираете fixboot и нажимаете Enter.
- Вас переспросят о том, хотите ли записать новый сектор загрузки.
- Отвечаете положительно: пишите Y. Напомню, что Enter жмете после каждой введенной команды или своего ответа.
- Потом появляется запись об успешной операции, если все прошло верно.
- Теперь все повторяете, но с командой fixmbr.
После завершения будет написано, что загрузочная запись сделана. Выходите, набрав exit.
Теперь Windows XP должна загрузиться.
Пожаловаться на контентВосстановление MBR жёсткого диска
Восстановление MBR жёсткого диска
MBR – устаревший формат жёсткого диска (или флешки),
востребованный до сих пор (из-за своей неприхотливости)
Master Boot Record (MBR) – главная загрузочная запись носителя информации, содержащая сведения о его разделах. Повреждение или потеря MBR делает недоступной информацию на диске или флешке. Для восстановления MBR существуют специальные утилиты, вида TestDisk.
Повреждение или потеря MBR делает недоступной информацию на диске или флешке. Для восстановления MBR существуют специальные утилиты, вида TestDisk.
TestDisk «просмотрит» весь носитель информации и создаст таблицу разделов. Программа запрашивает у BIOS или операционной системы информацию о жёстких дисках в системе, делает быструю проверку дисковых структур и таблицы разделов на «правильность». В случае обнаружения ошибок, TestDisk поможет их исправить. Кроме этого, TestDisk, при сканировании носителя – может обнаружить на нём давно удалённые разделы.
TestDisk – бесплатная свободно-распространяемая программа для восстановления главной загрузочной записи диска или флешки. Качается программа без проблем из Интернета. Интерфейс английский, но – это тот редкий случай, когда за русификаторами лучше не гоняться.
TestDisk не имеет графической оболочки. Общение с программой происходит в чёрном DOS-совском окне. Оно и вестимо. Если система «упала», какая уж тут графическая оболочка. Грузимся из-под DOS и запускаем TestDisk.
Грузимся из-под DOS и запускаем TestDisk.
TestDisk поддерживает работу, практически со всеми известными операционными и файловыми системами. Список основных возможностей программы выглядит так:
- Восстановление удалённых разделов
- Перестройка таблицы разделов
- Перезапись MBR
Восстановление MBR жёсткого диска с TestDisk
Источник: TestDisk
В работающей системе Виндовс, TestDisk запускается кликом по testdisk*/win/testdisk_win.exe. На «убитом» компьютере, проще загрузиться из-под Live-CD с WinPE (или что-то в этом роде) и не трогать DOS с её заморочками.
Работа в DOS-совском окне имеет свою специфику:
- для перемещения используем клавиши-стрелки Вверх/Вниз, Влево/Вправо и PageUp/PageDown
- для продолжения, подтверждаем выбор клавишей Enter
- для возвращения к предыдущему дисплею или выхода из TestDisk, используем клавишу Q (КУ! — выход)
- для сохранения изменений, сделанных при работе TestDisk, используем клавиши Y (да), N (нет) или Enter
Признаки повреждения MBR: – операционная система не грузится, разделы не доступны и отображаются как «неразмеченная зона (область)».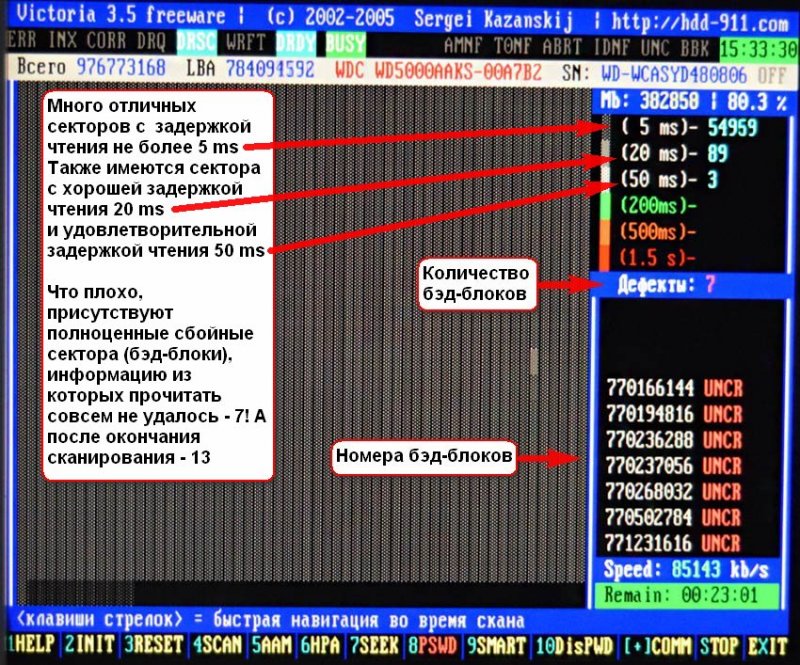
Слетел загрузочный сектор на жестком диске. Восстановление загрузочного сектора fat Простейший случай
Если вам ни разу не доводилось сталкиваться с проблемой возникновения сбоев при загрузке операционной системы компьютера, возможно, данная статья не будет вам интересна. Она предназначена для тех, кто хочет научиться самостоятельно (без вызова специалистов) устранять время от времени возникающие сбои в работе операционной системы и производить восстановление загрузочного сектора своими руками.
Возможные причины сбоя
Как правило, сбой появляется неожиданно. Просто однажды вы не можете включить свой компьютер, потому что операционная система не загружается. Это происходит из-за того, что по различным неинтересным для абсолютного большинства пользователей причинам, повреждается главная загрузочная запись (MBR), или как ее еще называют — загрузочный сектор. Причинами сбоя могут быть программное повреждение MBR вследствие вирусной атаки либо нарушение физических секторов жесткого диска. Устранить проблему можно произведя восстановление загрузочного сектора. В результате программа переназначит области винчестера, и функции MBR будет выполнять другой сектор диска.
Устранить проблему можно произведя восстановление загрузочного сектора. В результате программа переназначит области винчестера, и функции MBR будет выполнять другой сектор диска.
Решение проблемы
Восстановить загрузочный сектор достаточно просто. Чаще всего помогает проведение повторной загрузки системы. Вам может быть предложено несколько вариантов. Неискушенным пользователям советуем выбирать вариант загрузки системы с последними работоспособными параметрами. Если это не помогает, попробуйте загрузить ее в безопасном режиме. В этом случае вы не увидите фонового рисунка. Кроме того, основная масса программ не будет работать, но файлы, хранящиеся на рабочем столе, сможете скопировать на другой носитель или на локальный диск. Этот вариант нужно попробовать, т. к. единственным путем восстановления системы может быть только ее переустановка с форматированием системного диска. И если вы не хотите потерять какие-нибудь важные документы, не пренебрегайте этим действием.
Восстановление загрузочного сектора Windows 7
Необходимо найти диск установки Windows 7. Если же таковой отсутствует по определению или потерялся, то нужно искать загрузочный диск. Не забудьте перед восстановлением системы проверить свой винчестер на наличие вирусов, а точнее — убедиться в их отсутствии. Для этого установите его на другой компьютер или используйте CD-диск с антивирусом. В случае игнорирования проведения такой проверки существует риск повторного нарушения работы загрузчика из-за того, что притаившийся вирус снова активизируется.
Если же таковой отсутствует по определению или потерялся, то нужно искать загрузочный диск. Не забудьте перед восстановлением системы проверить свой винчестер на наличие вирусов, а точнее — убедиться в их отсутствии. Для этого установите его на другой компьютер или используйте CD-диск с антивирусом. В случае игнорирования проведения такой проверки существует риск повторного нарушения работы загрузчика из-за того, что притаившийся вирус снова активизируется.
Последовательность действий
Начинать восстановление загрузочного сектора Windows 7 следует с нажатия кнопки «Delete» при включении компьютера. В разделе «Advanced» (или «Boot») найдите порядок загрузки устройств. Установите в BIOS первым устройством CD/DVD, сохраните изменение и выйдите из него.
Следующим шагом выберите пункт «Восстановить Windows с помощью консоли восстановления». Затем из предложенного списка выберите систему для восстановления и введите ее номер. Нажмите «Enter». Затем введите команду «fixmbr», чтобы восстановить MBR, или команду «fixboot» с указанием буквы диска для восстановления, подтвердите ее выполнение (Y) и снова нажмите «Enter». Перезагрузите компьютер. Если восстановление загрузочного сектора таким образом осуществить не удалось, единственное, что остается — переустановить систему.
Перезагрузите компьютер. Если восстановление загрузочного сектора таким образом осуществить не удалось, единственное, что остается — переустановить систему.
Если у вас при включении компьютера не загружается Windows, процесс зависает на черном экране, то может быть повреждена загрузочная запись жесткого диска (MBR).
Внешние проявления
При появлении ошибки на экране сомнения пропадают.
Может выдаваться и иная информация о неисправности загрузчика HDD.
Текстовая информация может быть разная в зависимости от классификации ошибки. Но когда упоминается слово boot, то ясно, что с загрузкой непорядок.
Как восстановить MBR, доведаетесь на этой странице.
Причины
Обратите внимание на распространенные причины неисправностей загрузочного сектора HDD.
Два типа загрузчика
На старых системах до Windows XP использовался загрузчик NT Loader (NTLDR). В Windows 7, Vista и последующих версиях ОС стал применяться UEFI и EFI. Поэтому старые и новые системы на одном ПК, обычно, не ставят. В ином случае NTLDR затирает UEFI.
Поэтому старые и новые системы на одном ПК, обычно, не ставят. В ином случае NTLDR затирает UEFI.
Сторонний софт
Ошибки в загрузочном секторе HDD могут происходить при использовании даже популярных программ для раздела винчестера. У меня такое случалось с Acronis. Такое бывает потому, что подобный софт заменяет драйвера загрузки дисков своими. Это способно испортить исходную запись MBR. Поэтому лучше пользуйтесь встроенными методами раздела жесткого диска от Windows.
Вирусы
Свои «порядки» в MBR иногда наводят вирусы. Следовательно, после восстановления загрузки HDD проверьте компьютер антивирусными программами.
Если вы уверены, что причина в вирусах, то очистите от них ПК еще до ремонта MBR. Для этого существуют утилиты известных антивирусных компаний, например — Kaspersky Rescue Disk. Их предоставляют бесплатно на официальных сайтах с инструкциями по применению.
Любая из таких программ входит в комплект софта для CD или DVD, который позволяет загружаться с компакт-диска, находить и удалять вирусы на HDD.
Восстановление загрузки Windows 7
Ремонт сектора выполняется с компакт-диска или с USB-флеш-накопителя с установочным пакетом операционной системы.
- Сначала вставляете DVD в дисковод или флеш-накопитель в USB-разъем с дистрибутивом Windows.
- Затем нужно разрешить запуск с данных устройств. Делается это в настройках BIOS.
Изменение источников загрузки
Технология следующего порядка:
Обязательно при выходе нажимаете F10, иначе изменения не сохранятся!
Работа с компакт-диска или флеш-устройства
Действуете в следующем порядке:
- После перезагрузки внизу появится надпись: «Press any key…». Это просят нажать любую клавишу. Нажимаете. Иначе не выйдет. Если надпись уже пропала, повторяете все сначала. Для этого жмете сразу три клавиши: Ctrl+Alt+Del. Это вызовет перезагрузку компьютера.
- Когда загрузитесь с DVD или «флешки», появится окно установки Windows. Слева внизу выбираете «Восстановление системы».

- Будут предлагать подключить сетевые возможности, выбрать языки или букву диска. Ничего не меняете и доходите до выбора систем.
- Выделяете нужную Windows и ставите отметку напротив «Используйте средства восстановления…».
- Если требуемой системы нет, то она должна появиться, когда нажмете «Загрузить драйверы».
- Продолжаете кнопкой «Далее».
- В следующем окне выбираете «Восстановление запуска», и MBR может реанимироваться в автоматическом режиме.
- Если сектор не заработал, тогда жмете «Командная строка».
- В командной строке вызываете утилиту Bootrec и пишете для нее, чтобы она отремонтировала MBR: bootrec /fixmbr . Каждую команду заканчиваете клавишей Enter.
- Затем создаете новый загрузочный сектор: bootrec / fixboot . Для выхода из программы набираете exit и помните, что нужно нажать Enter.
Если исправления не помогли
Имеется еще одна команда реанимации MBR — bootsect /NT60 SYS .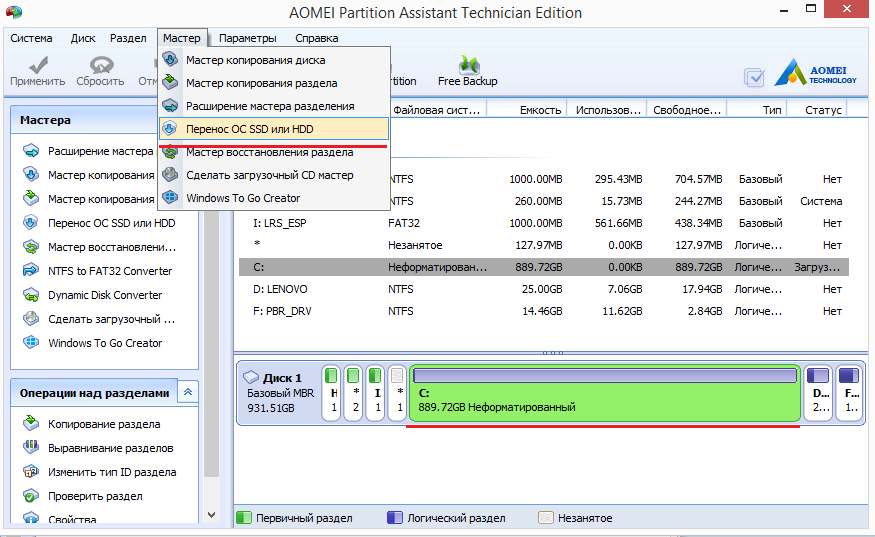 После нее пробуйте снова загрузиться.
После нее пробуйте снова загрузиться.
В случае неудачной попытки пишите в командной строке так: bootsect /rebuildbcd. Произойдет поиск операционных систем, установленных на ПК.
Теперь снова попытайтесь зайти в Windows. Обратите внимание, что в списке систем сейчас будет на одну больше. Пробуйте зайти в каждую из них. Должно получиться!
Нестандартный способ
Если не спасли все варианты восстановления сектора, то рекомендуется переустанавливать Windows. А как ни хочется иногда это делать! Ведь правда?
Я тоже так подумал и решил поставить рядом еще одну маленькую систему. Что означает «маленькую»? Это система-загрузчик. Она пустая: я не ставил на нее драйвера и свои программы, потому что в ней не работаю. Но зато она загружается!
То, что было нужно, я добился: на винчестере появился рабочая загрузочная область. Теперь в прежнюю систему я нормально захожу. Недостаток в том, что потерял около 14 Гб места на диске. Если вам это не страшно, можете взять такой способ на вооружение !
Как исправить сектор в Windows 8-10 и Vista?
Для Vista и более поздних версий Windows подходят те же методы, что и для «семерки», отличается лишь дизайн. Например, в «восьмерке» он такой.
Например, в «восьмерке» он такой.
Но пункты остаются те же. Поэтому описывать их не будем. Используйте описанную выше инструкцию для Windows 7.
В Windows XP
В «экспишке» принцип реанимации сектора аналогичный. Но вход немного другой.Сейчас его увидите:
- После загрузки с компакт-диска начинается копирование файлов системы на винчестер.
- Потом появляется окно выбора действий.
Загрузитесь с аварийной системной дискеты и выполните команду SYS C:, которая создаст на системном диске Boot Sector и скопирует туда системные файлы. Убедитесь, что версии операционных систем на дискете и на восстанавливаемом диске совпадают.
Восстановление
Boot Sector проще выполнить «автоматическим»
способом, но это не исключает возможность
«ручного» восстановления с помощью
карандаша, бумаги и редактора дисков.
Как уже упоминалось выше, если на
восстанавливаемом диске есть неповрежденные
(или хотя бы частично поврежденные)
элементы логической структуры, сохраните
их в виде файлов на резервном диске.
Непростой случай. Разрушен не только Boot Sector
Но при этом имеется копия необходимых системных областей в виде файлов или областей диска.
Выполните стандартное форматирование основного раздела диска, т.е. командой format С:. При этом формируется файловая структура форматируемого раздела диска с воссозданием Boot Sector, чистых FAT и Root Directory, область данных при этом не затрагивается, т.е. информация в Data Area не изменяется.
Проверьте
правильность местоположения корневой
директории. Для этого DiskEditor-ом в режиме
просмотра кластеров вновь созданного
раздела, задав поиск объекта «Подкаталог»,
проверьте совпадение номеров физического
кластера и номера кластера в первой
записи найденных подкаталогов. В случае
несовпадения номеров, необходимо
подкорректировать значение числа
секторов FAT в загрузочной записи Boot
Sector. Корректировка осуществляется
увеличением секторов на число кратное
половине числа секторов в кластере. Как
правило, такая корректировка необходима
в случаях нестандартной разбивки диска
или после изменений размеров разделов
искусственным путем.
Если Вам повезло, и у Вас имеются зарезервированные в виде файлов уцелевшие образы FAT и/или Root Directory следует, воспользовавшись DiskEditor-ом восстановить их на диске. Если у Вас уцелела вторая копия FAT, а первая нет, следует скопировать вторую копию и на место первой копии.
Если у Вас уцелела одна из копий FAT и корневой каталог, после выполнения всех пунктов приведенных выше пунктов полноценный доступ к информации на диске будет восстановлен.
Как восстановить Boot Sector вручную
Адрес Boot Sector можно найти в физическом секторе с координатами 0/0/1 (Track/Head/Sector) в соответствующем разделу элементе Partition Table. Далее надо перейти к этому сектору и просмотреть его в формате Boot Record (клавиша F7 в программе Disk Editor). Если в полях корневого сектора находится «мусор», то надо вручную восстановить этот сектор. Надо забить нулями остальную часть загрузочного сектора или скопировать на это место загрузочный сектор системной дискеты, если раздел диска активен (C:) Затем надо вручную заполнить управляющие поля этого сектора:
Поле Boot Record | Корректное значение |
Можете записать сюда свое имя | |
Bytes per sector | |
Sectors per cluster | Вычислим позднее |
Reserved sectors at beginning | |
Root directory entries | |
Total sectors on disk | Это значение берется из Partition Table (поле +0Ch в соответствующем элементе) |
Media descriptor byte | |
Sectors per FAT | Вычислим позднее |
Sectors per track | |
Значение берется из Drive info | |
Special hidden sectors | Это значение равно значению Relative Sectors (Относительный номер начального сектора) (поле +08h в соответствующем элементе Partition Table) Если диск не загрузочный, то к этому значению прибавляется число 8388608 (800000h) |
В
этой таблице остались незаполненными
поля Sectors per FAT (Секторов на FAT) и Sectors per
Claster (Секторов на кластер).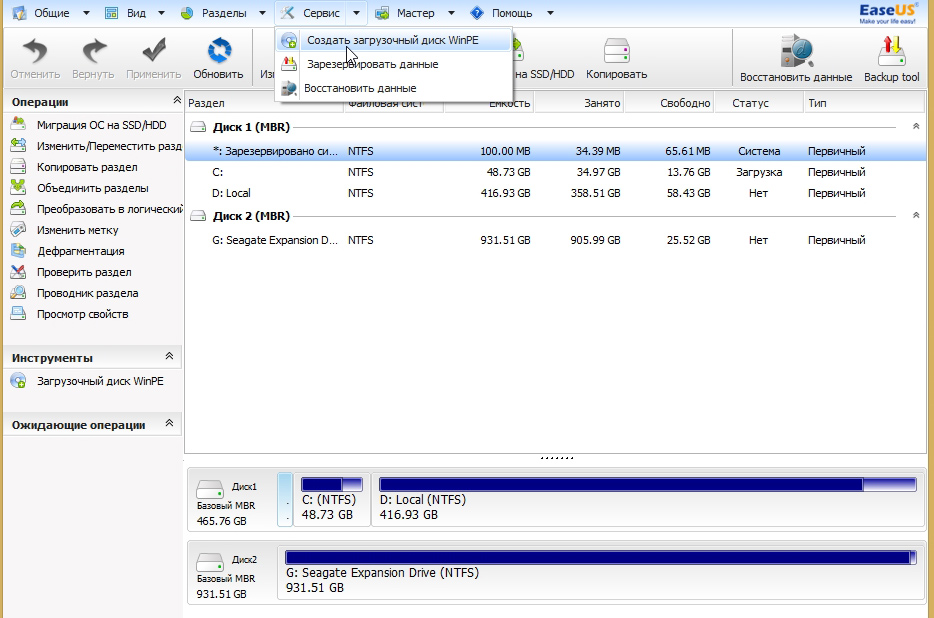 Их надо
вычислять дополнительно:
Их надо
вычислять дополнительно:
Sectors per FAT : Просматриваем сектора диска, следующие за Boot Record, пока не найдем начало коренного каталога. Запоминаем координаты сектора каталога. Затем вычисляем относительный номер этого сектора относительно Boot Record из расчета, что известны Число Сторон на диске, Число Секторов на Дорожку и Относительный адрес Boot Record = 1. Затем находим искомое поле S/F:
S/F:= ( -1) div 2.
Sectors per Claster : Это значение надо подобрать из расчета, что оно может принимать значения 8 sect/clast или 4 sect/clast.
Примечание. Приведенное описание относится к FAT 16. Если на диске используется FAT 32, обратитесь к ее описанию
В случае, когда устройству не удается запуститься и постоянно возникают ошибки в ходе загрузки следует попытаться воспользоваться стандартным средством для восстановления. Если же и оно не помогло или недоступно, тогда можно попытаться исправить загрузочные записи при помощи командной строки. Как это сделать будет рассказано в данной статье. Этот способ сможет помочь, в случае, когда дело не доходит до запуска самой ОС.
Как это сделать будет рассказано в данной статье. Этот способ сможет помочь, в случае, когда дело не доходит до запуска самой ОС.
Утилита bootrec exe
Первым делом будет использована стандартная утилита для восстановления системы, которую придется вызывать из консоли.
К сожалению, для того, чтобы запустить консоль потребуются дополнительные действия. Будет необходимо создать диск восстановления или же диск с версией для установки виндовс. Хорошей идее будет иметь их всегда под рукой, а не записывать в срочном порядке на другом устройстве или у друзей.
Для семерки нужно будет выбрать пункт «Восстановление системы », а потом уже произвести запуск консоли. Для восьмерки же первый пункт останется неизменным, однако далее придется пройти в диагностику , оттуда вызвать дополнительные параметры и только потом запустить консоль.
В появившемся окне стоит ввести команду Bootrec.exe , после чего появится список доступных действий со всеми необходимыми пояснениями. Подробнее каждый пункт будет разобран далее.
Подробнее каждый пункт будет разобран далее.
Записываем новый загрузочный сектор
Вторая команда в этом списке позволит перезаписать текущий загрузочный сектор под ту операционку, которая имеется в данный момент. Сбои в секторе могут происходить по нескольким причинам:
Чтобы все это исправить достаточно лишь ввести команду fixboot так, как изображено на картинке.
Исправляем MBR
Эта команда, идущая первой строкой, позволит исправить соответствующие записи на системном жестком диске. Фактически, они отвечают за порядок загрузки системы, из них биос узнает, что и в какой последовательности загружать. Эта операция сможет помочь в случае возникновения ошибок :
Нужно ввести команду fixmbr так, как изображено на картинке, и все эти проблемы должны исчезнуть.
Как найти все установленные системы
Возможно возникновение ситуаций, при которых не все установленные системы доступны для загрузки. Выполнение соответствующей операции позволит проверить устройство на наличие других установленных операционок, а при помощи следующего раздела статьи их можно будет добавить в этот список.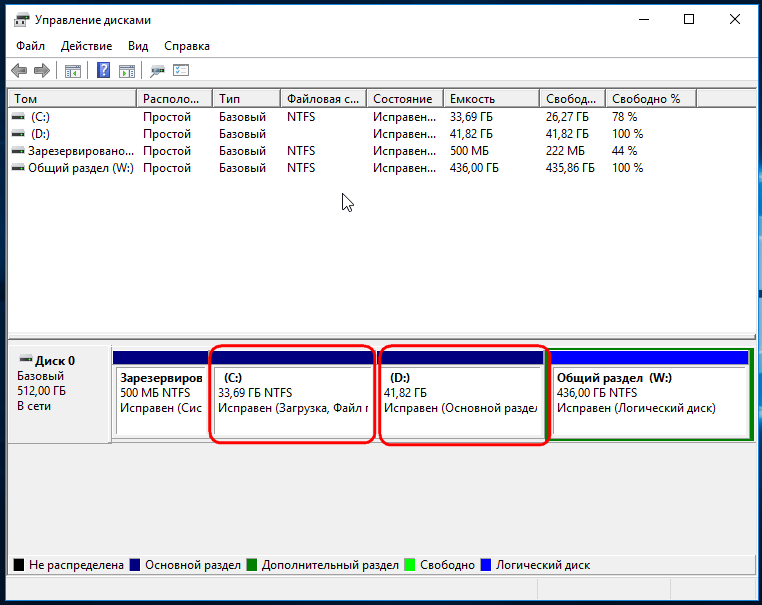 Необходимая команда отображена на картинке.
Необходимая команда отображена на картинке.
Пересоздаем BCD
Ввод соответствующей операции /RebuildBcd после первоначальной команды позволит записать все найденные операционные системы и средства восстановления в файл конфигурации загрузки виндовс, что позволит отобразить их при следующей загрузке.
Из статьи понятно, что многие проблемы с запуском системы можно решить самостоятельно, при помощи командной строки и всего одной утилиты. Так что стоит испробовать этот вариант, прежде чем начинать паниковать, переставлять ОС или нести компьютер в ремонт.
Как восстановить загрузочный сектор hdd
Почти каждый пользователь, работающий с компьютером, сталкивается с проблемой повреждения сектора hdd. На это может быть целый ряд причин, начиная неправильным завершением работы и заканчивая глубоким проникновением вируса. Существует множество возможных способов, как восстановить загрузочный сектор hdd и данные на нём (в некоторых случаях, информация может быть утеряна безвозвратно). Некоторые варианты будут слишком сложными для обычных пользователей ПК, и самое страшное, что неправильность действий может привести к этому самому процессу безвозвратной потери данных либо глобальных повреждений общей системы. Поэтому первое правило перед началом работы восстановления, постараться уменьшить количество воздействий и особенно непонятных и непроверенных манипуляций. Не рекомендуется что-либо удалять, вырезать или копировать. Каждая проблема индивидуальна, поэтому нужно будет проверить сектор на различном софте. Есть масса всевозможных программ, самыми популярными являются:
Некоторые варианты будут слишком сложными для обычных пользователей ПК, и самое страшное, что неправильность действий может привести к этому самому процессу безвозвратной потери данных либо глобальных повреждений общей системы. Поэтому первое правило перед началом работы восстановления, постараться уменьшить количество воздействий и особенно непонятных и непроверенных манипуляций. Не рекомендуется что-либо удалять, вырезать или копировать. Каждая проблема индивидуальна, поэтому нужно будет проверить сектор на различном софте. Есть масса всевозможных программ, самыми популярными являются:
HDDScan;
Active File Recovery;
R-Studio;
Norton Partitionmagic;
Raxco;
EASEUS Partition Master.
И это, безусловно, далеко не всё, но данные программы наиболее часто справляются с поставленной задачей, и пользуется хорошими отзывами среди пользователей. Увы и это не всегда способно, как можно скорее восстановить загрузочный сектор hdd, могут возникнуть проблемы с определением типа файловой системы либо не будет видно наличие данного сектора.
Форматирование носителя
Данный способ подойдёт для тех, кому не важна информация на носителе и важно, как можно быстрее восстановить загрузочный сектор hdd. После этой процедуры, в 80% случаев работа полностью восстанавливается. Но к этому методу чаще прибегают уже в самом крайнем случаи, т.к. данные на диске всё же почти для всех играют важную роль, особенно если это рабочий компьютер.
Testdisk
Если пользователь впервые сталкивается с проблемой и абсолютно не знает, как же восстановить загрузочный сектор hdd2, данная утилита может очень быстро справиться с поставленной задачей. Однако не без участия самого пользователя, нужно будет разобраться в некоторых моментах. Особая сложность программы, это английский интерфейс. При знании технических слов, система будет понятной.
Рассмотрим данный способ по пунктам:
1) Находим Create a new log file, если нужно вводим лог.
2) Далее нужно найти повреждённый носитель по описанию его характеристик, например: Disk/dev/sds – 160 GB, выбрать его.
3) Следующее действие, выбор типа раздела среди Intel, Sun, Mac и т.д.
4) После этого открываются возможные операции, которые можно проделать с диском. ВыбираемAnalyse.
5) Далее проходит анализ возможных потерь и общей структуры.
6) Выбор геометрии на диске
7) Финальные шаги в разделе «Master Boot Record», отвечает за перезагрузку сектора. Нужно выбрать повреждённый диск, после проверить секторы, провести перезапись MBD.
При правильном ходе действий, после перезагрузки, диск должен снова функционировать и при этом иметь все свои данные в прежнем виде.
Второй способ применение на Windows
По разным причинам первый вариант может не сработать, и вопрос как восстановить свой загрузочный сектор hdd3 остаётся открытым. Чтобы понять сам процесс восстановления рассмотрим детальнее, что такое MBR.
MBR- это самый первый сектор, который встречается на диске, в нём имеется специальная таблица с разделами, и загрузочная программа, она считывает данные и их путь, начиная от жёсткого диска, и заканчивая разделом установленной операционной системы.
Ход действий:
1) Для начала нужно включить компьютер и выбрать загрузку с установочного диска либо USB-накопителя, нажать любую клавишу и в окне установки Windows выбрать «Восстановление системы», в случае обнаружения проблемы нажимаем исправление и перезагрузка.
2) Если это не помогло загрузочному сектору, вновь открываем «восстановление системы» и выбираем пункт «далее», в командной строке пишем bootrec/fixmbr. Данная команда проведёт совместимость главной загрузочной записи и решит проблему её повреждения. Но в таблице разделов ничего не изменится.
3) Выбиваем следующую команду bootrec/fixboot, это действие производит запись нового загрузочного сектора, который будет совместим с Windows. Нажимаем «выход» и перезагружаем компьютер.
В целом, это должно сработать! Но как показывает практика, восстановить загрузочный сектор hdd бывает не так уж и просто, и на этот случай есть ещё способы и команды:
1) Команда bootrec/ScanOs, делает полное сканирование и поиск операционных систем, в случаи нахождения, на экране это будет видно.
2) bootrec/RebuildBcd служит для добавления в общее меню загрузок найденной Windows, комбинация Y и enter завершит процесс добавки.
Если и это не произвело нужного эффекта, команда, как bootsect/NT60 SYS в индивидуальном случае может восстановить загрузочный сектор hdd, при помощи обновления основного загрузочного кода. После чего нужно нажать «выйти» и перезагрузить компьютер.
Конечно, это далеко не все существующие способы и программы, поэтому если данные варианты не помогли, разумно обратиться на компьютерный форум, ведь многие пользователи сталкиваются с данной проблемой и подсказывают друг другу как действовать, чтобы разумно восстановить загрузочный сектор hdd, и не нанести ему ещё большего вреда. Загрузочные секторы довольно популярная тема, если погуглить становиться понятно, что ситуации с поломкой загрузчика бывают самые различные, но почти всегда любому действию есть противодействие. Вот ещё несколько хороших и действенных программ для восстановления жёсткого диска:
MBRFix
Paragon Hard Disk
Hirlen’s Boot
восстанавливаем разделы HDD и загрузочный сектор.
 Как работать с программой
Как работать с программойИногда случается так, что вы нечаянно удалили раздел (партицию) на жёстком диске, или, скажем, по невнимательности отформатировали не тот жёсткий диск. В этих случаях настоятельно рекомендуется как можно быстрее выключить компьютер, чтобы на жёсткий диск ничего не записывалось и удалённая информация не перетиралась.
Чтобы после удаления или случайного форматирования восстановить партицию полностью нам поможет программа TestDisk.
Шаг 1. Скачиваем образ диска с программой или скачиваем Ultimate Boot CD (UBCD), в составе которого уже присутствует TestDisk.
(Советуем прочесть нашу статью о том, как создать загрузочную флешку с UBCD: )
Шаг 2. Загружаемся с CD или USB-диска, содержащего программу TestDisk.
Шаг 3. Если Вы загрузились с UBCD 4.11 , то найдите утилиту в соответствующем разделе: Filesystem Tools -> Partition Tools -> TestDisk v6.6 .
Внимание! На все вопросы при запуске программы отвечаем «ОК » с помощью клавиши «ENTER» либо просто ждём автоматического выполнения действий по умолчанию:
Через пару минут программа загрузится.
Шаг 4. В программе TestDisk выбираем жёсткий диск, на котором нужно найти раздел, и жмём Proceed (продолжить) :
Шаг 5. Выбираем тип файловой системы. Если жёсткий диск использовался с ОС Windows, выбираем Intel :
Шаг 6. Жмём Analyze для анализа жёсткого диска:
Шаг 7. Когда программа определит тип файловой системы, жмём Proceed , чтобы запустить поиск затёртой партиции:
Программа ищет удалённые разделы (партиции) и показывает прогресс в процентах:
Если удалённые разделы найдены, они отобразятся в виде списка.
(На картинке ниже мы видим, что в нашем случае программа нашла два раздела — Data1 и Data2 )
Шаг 8. Для восстановления нужного раздела необходимо его выбрать клавишами «Стрелка Вверх» и «Стрелка Вниз» и нажать клавишу Enter :
(Допустим, мы искали раздел Data1 и хотим его восстановить, чтобы он снова стал виден в ОС Windows)
Шаг 9. Теперь нужно выбрать стрелками команду Write!
и нажать Enter для её запуска. Этим действием мы восстанавливаем таблицу разделов и выбранный раздел снова будет виден в ОС Windows вместе со всем содержимым:
Этим действием мы восстанавливаем таблицу разделов и выбранный раздел снова будет виден в ОС Windows вместе со всем содержимым:
Шаг 10. Подтверждаем намерение записать таблицу разделов путём нажатия клавиши Y (yes) :
Программа восстановила раздел и сообщает о необходимости перезагрузки! Дело сделано!
Шаг 11. Выход из программы.
Жмём Enter для закрытия сообщения:
… и выходим из программы с помощью команд Quit (все команды по-прежнему запускаются клавишей ENTER ) :
Программа сообщает об успешном завершении работы утилиты TestDisk. Можно нажимать RESET
для перезагрузки компьютера.
Внимание! Файловая система работает таким образом, что при удалении файлов или разделов стираются лишь их координаты на физическом диске, а данные остаются, но по мере надобности замещаются новой информацией. Отсюда, следует, что содержимое удалённого раздела останется невредимым только в том случае , если после удаления раздела вы не успели перезаписать область жёсткого диска. Ибо если удалить раздел, а потом сбросить на тот же жёсткий диск пару фильмов, то новые данные частично или полностью перезапишут область, где ранее был удалённый раздел. Поэтому, если вы случайно удалили нужный вам раздел, немедленно приступайте к его восстановлению!
Ибо если удалить раздел, а потом сбросить на тот же жёсткий диск пару фильмов, то новые данные частично или полностью перезапишут область, где ранее был удалённый раздел. Поэтому, если вы случайно удалили нужный вам раздел, немедленно приступайте к его восстановлению!
Этот пример проблемной (Пример восстановления ) ситуации представляет собой пошаговые действия при работе с TestDisk, позволяющие восстановить и исправить поврежденные/ый раздел/ы.
Одним из условий при работе в программе является:
- Запуск программы должен осуществляться с привилегиями / правами «администратора».
Важные моменты для использования TestDisk:
- Чтобы перейти в TestDisk, используйте клавиши стрелки Вверх/Вниз и PageUp/PageDown .
- Чтобы продолжить, подтвердите свой выбор нажатием клавиши Enter .
- Чтобы вернуться к предыдущему дисплею или выйти TestDisk, используйте клавишу Q (выход ).
- Чтобы сохранить изменения в сделанные при работе TestDisk, вы должны подтвердить их клавишей Y (да) и / или Enter
- Для записи данных в раздел MBR, вам необходимо выбрать «Write» посредством выбора с клавиатуры и нажмите клавишу Enter .
Признаки
1. Если на жестком диске первичный раздел содержит операционную систему, то, скорее всего, которая больше не загрузиться; из-за в первичном разделе загрузочного сектора.
2. Если жесткий диск содержит вторичные разделы, к которым невозможно получить доступ или вы можете подключаете свой диск на второй канал в другом компьютере (обычно там подключены CD / DVD привод),и наблюдаются следующие симптомы следующие симптомы бы отметил следующее:
- Проводник Windows или Дисковый менеджер отображает первый первичный раздел как raw неотформатированный и Windows показывает:
The drive is not formatted, do you want to format it now? [Ваш диск неотформатирован. Отформатировать его сейчас? ]
Отформатировать его сейчас? ] - Логический раздел отсутствует. В ПРОВОДНИКЕ Windows логический диск не доступен. В Оснастке Управление дисками отображает только «незанятое пространство», на месте где этот логический раздел был расположен.
Запуск TestDisk
Если TestDisk еще не установлен, он может быть загружен с TestDisk Download . Распакуйте все файлы из архива включая подпапки.
Чтобы восстановить потерянный раздел или восстановить файловую систему жесткого диска, USB накопителя, смарт-карты…, вы должны обладать необходимыми правами для доступа к устройству.
Чтобы восстановить раздел с образа устройства или восстановить файловую систему образа, запустите
- testdisk image.dd чтобы разделить образ
- testdisk image.E01 чтобы восстановить файлы с образа Encase EWF
- testdisk «image.???» если образ Encase разбит на несколько файлов.
Чтобы восстановить файловую систему которая не отображается в TestDisk, запустите testdisk device , например
- testdisk /dev/mapper/truecrypt0 или testdisk /dev/loop0 чтобы восстановить файлы загрузочных секторов NTFS или FAT32 с раздела TrueCrypt.
 Этот же метод работает с файловыми системами зашифрованными с помощью cryptsetup/dm-crypt/LUKS.
Этот же метод работает с файловыми системами зашифрованными с помощью cryptsetup/dm-crypt/LUKS. - testdisk /dev/md0 чтобы восстановить файловую систему на Linux Raid устройстве.
Создание лога
- Пользуйтесь кнопками стрелок вниз/вверх для выбора «проблемного» жесткого диска.
По возможности, выбирайте низкоуровневые (raw) /dev/rdisk* устройства вместо логических /dev/disk* для повышения скорости передачи данных.
Выбор типа Таблицы Разделов
TestDisk отображает типы Таблицы Разделов (Partition Table types).
- Выберите пункт меню «Анализ» («Analyse») для проверки структуры разделов текущего диска и поиска «потерянных» разделов.
- Нажмите Enter для продолжения.
- Ответьте на вопрос Should TestDisk search for partition created under Vista? (Производить поиск разделов созданных под ОС Vista?).
- Выберите этот раздел и нажмите p для отображения списка файлов (Для выхода из режима отображения списка файлов, нажмите q ).

Все папки и файлы отображаются нормально. (Утилита не понимает русский язык, поэтому файлы с русскими именами будут отображены не корректно)
- Нажмите Ввод (Enter) для продолжения.
Сохранить таблицу разделов или продолжить поиск?
- Когда все искомые разделы присутсвтуют и данные о них отображаются правильно, вам следует выбрать пункт Write в меню чтобы сохранить структуру разделов. Пункт меню Extd Part дает вам возможность решить будет ли расширенный раздел использовать все доступное дисковое пространство или только необходимое (минимальное).
- Так как первый раздел все еще отсутствует , выберите пункт меню Deeper Search (если он не был выбран автоматически) и нажмите (Enter) для продолжения.
Раздел все еще отстутсвует: Deeper Search
Deeper Search так же ищет резервную копию загрузочного сектора FAT32, резервную копию суперблока загрузочного сектора NTFS , резервную копию суперблока ext2/ext3 чтобы найти больше разделов,
После Deeper Search, результаты будут отображены как на рисунке ниже:
Первый раздел «Partition 1» был найден с помощью резервной копии загрузочного сектора. В нижней строке окна можно увидеть сообщение «NTFS found using backup sector!» и размер раздела.
Второй раздел «Partition 2» отображен дважды с различными размерами.
В нижней строке окна можно увидеть сообщение «NTFS found using backup sector!» и размер раздела.
Второй раздел «Partition 2» отображен дважды с различными размерами.
Оба раздела помечены со статусом D для удаления, потому что они частично совпадают.
- Highlight the first partition Partition 2 and press p to list its data.
| The file system of the upper logical partition (label Partition 2) is damaged | (click on thumb). |
- Let this partition Partition 2 with a damaged file system marked as D(deleted) .
- Highlight the second partition Partition 2 below
- Press p to list its files.
It works, you have found the correct partition!
- Use the left/right arrow to navigate into your folders and watch your files for more verification
Note: FAT directory listing is limited to 10 clusters, some files may not appears but it doesn»t affect recovery.
- Press q for Quit to go back to the previous display.
- The available status are Primary, * bootable, Logical and Deleted.
Using the left/right arrow keys, change the status of the selected partition to L(ogical)
- Confirm at Write with Enter, y and and Ok.
Now, all partitions are registered in the partition table.
Восстановление загрузочного сектора NTFS
The boot sector of the first partition named Partition 1 is still damaged. It»s time to fix it. The status of the NTFS boot sector is bad and the backup boot sector is valid. Boot sectors are not identical.
- To copy the backup of the boot sector over the boot sector, select , validate with Enter, use y to confirm and next Ok.
More Information about repairing your boot sector under TestDisk Menu Items . The following message is displayed:
The boot sector and its backup are now both ok and identical: the NTFS boot sector has been successfully recovered.
- TestDisk displays You have to restart your Computer to access your data so press Enter a last time and reboot your computer.
Восстановление удаленных файлов
TestDisk может восстанавливать
- файлы из разделов NTFS начиная с версии 6.11 .
If it doesn»t work or for other filesystem, try PhotoRec , a signature based file recovery utility.
В этой инструкции мы расскажем, как пользоваться утилитой TestDisk: восстановление загрузочного сектора, разделов жесткого диска. Общие принципы работы с этим мощным инструментом.
Знакомство с TestDisk
TestDisk – бесплатное кроссплатформенное приложение, которое было создано с одной целью – помочь пользователям восстановить потерянные разделы или сделать незагрузочные диски загрузочными и наоборот. Мы уже писали о подобной проблеме, рассматривая возможности программы Partition Table Doctor Recovery, которая тоже осуществляет восстановление разделов жесткого диска . Зачастую подобные проблемы возникают ввиду человеческого фактора или извне – в результате повреждения вирусами. Кроме того, вы можете воспользоваться утилитой TestDisk для починки некоторых ошибок файловой системы.
Зачастую подобные проблемы возникают ввиду человеческого фактора или извне – в результате повреждения вирусами. Кроме того, вы можете воспользоваться утилитой TestDisk для починки некоторых ошибок файловой системы.
Из возможностей TestDisk нужно отметить функцию диагностики HDD. Результаты работы приложения можно записать в журнал testdisk.log, который будет содержать выставленные параметры, техническую информацию и другие выходные данные.
Интерфейс утилиты TestDisk 7.0 для Mac OS X
Что делать, если жесткий диск содержит «битые» (bad) сектора
Если вы имеете целью восстановить определенные важные файлы и при этом вы четко знаете, где они могут располагаться, в меню TestDisk выберите раздел, попробуйте отобразить список содержимого файловой системы и скопируйте ваши файлы. Если это не сработало и/или жесткий диск был серьезно поврежден, лучше всего будет клонировать HDD для дальнейших манипуляций в программе Test Disk с содержимым файловой системы вашего жесткого диска.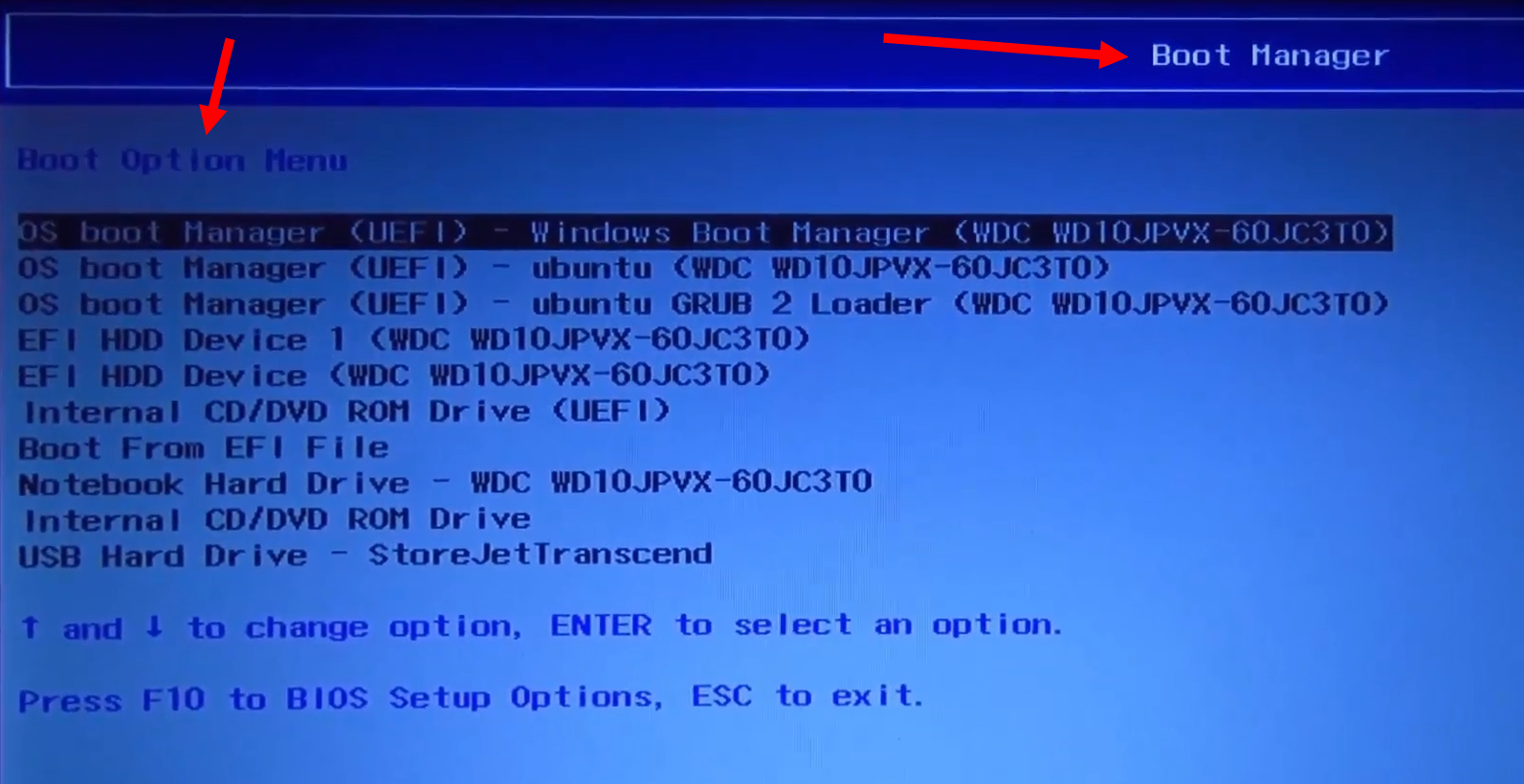
Где найти файлы, которые были восстановлены / скопированы?
По умолчанию, утилита TestDisk копирует восстановленные данные в текущую папку. То есть, вам нужно заглянуть в папку testdisk-6.11.3/win/ (в случае с Windows) или в каталог testdisk-6.12-WIP.
Если вы запустили Тестдиск во временной папке, после распаковки дистрибутива TestDisk архиватором, после закрытия приложения все файлы, скорее всего, будут стерты из этой самой временной папки, включая восстановленные данные. Таким образом, вы обязательно должны распаковать все файлы из архива самостоятельно, причем строго до запуска приложения TestDisk.
У меня не получается скопировать, переместить, переименовать восстановленные в TestDisk файлы!
- windows: вам нужно выставить права владельца на папку (см. http://support.microsoft.com/kb/308421)
- mac os x и linux: Смените владельца каталога, для этого используйте в Тестдиске команду:
sudo chown -R username recup_dir. *
*
Восстановление разделов (и файловой системы)
Файловая система FAT:
- Для DOS: Запустите команду scandisk c:
- Для проверки раздела, отформатированного в FAT в среде Windows, запустите chkdsk /f c:
- Выполните команду fsck.vfat -a название_устройства
Файловая система NTFS:
- Для проверки NTFS-раздела в ОС Windows, запустите chkdsk /f c:
Файловая система ReiserFS:
- Если суперблок в разделе с reiserfs отсутствует, в программе «Тестдиск» можно восстановить его так: – reiserfsck —rebuild-sb ваше_устройство.
Восстановление загрузочного сектора
Windows 9x
Если ваша операционная система не запускается, вы можете переустановить системные файлы, используя в приложении TestDisk команду sys c: .
Windows 2000/XP/2003
- Запустите утилиту fixmbr через Консоль восстановления (т.е. fixmbr \Device\HardDisk0)
- Проверьте файл c:boot.
 ini
ini - Запустите fixboot для восстановления загрузочного сектора NTFS.
Windows Vista/Windows 7/…
- Запустите bootrec.exe /fixmbr из Консоли восстановления (см. выше)
- Проверьте конфиг c:boot.ini
- Запустите bootrec.exe /fixboot для восстановления загрузочного сектора NTFS.
Linux
Не забудьте обновить файл /etc/fstab для отображения порядка разделов в списке.
Обновите конфигурацию мультизагрузки и переустановите загрузку в MBR (Master Boot Record).
- Lilo: конфиг – /etc/lilo.conf, lilo для переустановки
- Grub: конфиг – /boot/grub/grub.conf, grub-install device для переустановки загрузочника
В этой статье мы покажем, как работает программа-утилита TestDisk под Windows, которая служит для поиска и восстановления удаленных партиций на диске. В тестовых целях, мы намеренно удалим раздел с важными файлами с ноутбука и затем восстановим его.
Заходим в управление компьютером
Выбираем управление дисками
Мы видим, что в ноутбуке установлен один физический жёсткий диск и на нём создано три раздела. Теперь мы удаляем том D: для проведения эксперимента:
Теперь мы удаляем том D: для проведения эксперимента:
Подтверждаем удаление
И… вместо раздела D: у нас нераспределённое пространство:
Восстановление раздела с помощью Testdisk для Windows
Заходим на официальный сайт программы: http://www.cgsecurity.org/wiki/TestDisk
Переходим в раздел download :
и скачиваем TestDisk для Windows:
Открываем скачанный файл:
Распаковываем его:
Заходим в папку, куда распаковали архив:
и запускаем файл testdisk_win.exe :
Запускается окно консоли.
Выбираем No Log :
Выбираем физический жёсткий диск и нажимаем Proceed :
Выбираем тип партиции и нажимаем Enter :
Выбираем Analyse :
После этого утилита выводит нам список разделов на физическом диске. Нажимаем Quick Search для запуска поиска удалённых разделов:
Просканировав диск утилита находит все разделы, в том числе и удалённый. В нашем случае это том DATA.
В нашем случае это том DATA.
Слева отображаются свойства партиций:
* — основной загрузочный
P- основной
L-логический
Наводим курсор на искомый раздел и сверяем его размер. Можно также нажать клавишу P для вывода списка файлов на выделенном диске. Для выхода обратно в главное окно утилиты нужно нажать клавишу Q . Когда мы удостоверились, что это нужный раздел, нажимаем Enter :
Нажимаем Write для записи информации о томе DATA в таблицу разделов диска:
Теперь нужно нажать Y для подтверждения:
Выбираем OK :
Выбираем Quit :
И ещё раз Quit для закрытия окна утилиты:
Перезагружаемся…
И наш диск D: снова с нами:
TestDisk — как пользоваться. У вас пропал раздел жёсткого диска на Windows , произойти это может по многим причинам, вирус попал на ваш компьютер, неправильная работа какой либо программы или неправильные действия пользователя, что происходит чаще. Не надо паниковать ваши файлы в целости и сохранности, удалена всего лишь информация о разделе жёсткого диска , из таблицы разделов. Эта таблица представляет собой что-то похожее на ссылки, файл вроде как есть, а без ссылки на него система не может его увидеть, потому что адрес его не известен. Первое что нужно в таком случае сделать, это ни чего не пытаться делать с этим жёстким диском (форматировать, или что-то пытаться на него записать).Если это произошло с системным разделом, то есть диском С, и система не запускается, то винчестер надо изъять, подключить к другому исправному компьютеру и провести с ним все ниже следующие операции. В рассматриваем случае исчез раздел Е находящийся на одном жестком диске с системой. В этом мне помогла мощная абсолютно бесплатная утилита TestDisk . Эта программа специально создана для восстановления потерянных разделов на жёстких дисках, для восстановления загрузочных файлов, из-за неправильных действий программ, человека и вирусов (к примеру, исчезла таблица разделов), а также при сбое в работе носителя информации. На данный момент, TestDisk считается лучшим инструментом в своей категории, неоднократно помогавший справляться там, где не смогли помочь платные инструменты от таких монстров, как: Acronis, Runtime и прочие. Считается, что использование утилиты по типу Acronis Recovery чаще вредит и более усугубляет проблему, чем вам помогает. И так, представляю вам обзор, как я справился с этой проблемой. Скачиваем TestDisk с официального сайта или , и распаковываем, обязательно на другой жёсткий диск, не на тот на котором собираемся восстанавливать раздел, если у вас один жёсткий диск, то это надо делать на другом компьютере.
Не надо паниковать ваши файлы в целости и сохранности, удалена всего лишь информация о разделе жёсткого диска , из таблицы разделов. Эта таблица представляет собой что-то похожее на ссылки, файл вроде как есть, а без ссылки на него система не может его увидеть, потому что адрес его не известен. Первое что нужно в таком случае сделать, это ни чего не пытаться делать с этим жёстким диском (форматировать, или что-то пытаться на него записать).Если это произошло с системным разделом, то есть диском С, и система не запускается, то винчестер надо изъять, подключить к другому исправному компьютеру и провести с ним все ниже следующие операции. В рассматриваем случае исчез раздел Е находящийся на одном жестком диске с системой. В этом мне помогла мощная абсолютно бесплатная утилита TestDisk . Эта программа специально создана для восстановления потерянных разделов на жёстких дисках, для восстановления загрузочных файлов, из-за неправильных действий программ, человека и вирусов (к примеру, исчезла таблица разделов), а также при сбое в работе носителя информации. На данный момент, TestDisk считается лучшим инструментом в своей категории, неоднократно помогавший справляться там, где не смогли помочь платные инструменты от таких монстров, как: Acronis, Runtime и прочие. Считается, что использование утилиты по типу Acronis Recovery чаще вредит и более усугубляет проблему, чем вам помогает. И так, представляю вам обзор, как я справился с этой проблемой. Скачиваем TestDisk с официального сайта или , и распаковываем, обязательно на другой жёсткий диск, не на тот на котором собираемся восстанавливать раздел, если у вас один жёсткий диск, то это надо делать на другом компьютере.
У меня пропал раздел Е.
Запускаем программу дважды кликнув на значке
Открывается окно программы
в программе работаем клавишами, вверх, вниз, влево, вправо.
Здесь выбираем Create и нажимаем Enter
Здесь выбираем проблемный жёсткий диск у меня он первый, размером 20 ГБ и нажимаем Enter
Выберите нужный тип Таблицы Разделов. Обычно правильное значение уже выбрано «по умолчанию», поскольку TestDisk при анализе определяет тип таблицы автоматически.
Нажмите Ввод (Enter) для продолжения.
Выбираем пункт меню «Анализ» («Analyse») для проверки структуры разделов текущего диска и поиска «потерянных» разделов.
Нажимаем Enter для продолжения.
Нажимаем Enter для продолжения.
Ответьте на вопрос Should TestDisk search for partition created under Vista? (Производить поиск разделов созданных под ОС Vista?).
Нажимаем Y для продолжения.
TestDisk отображает результаты поиска в режиме реального времени.
TestDisk нашел два раздела, включая потерянный логический с меткой L, внизу таблицы смотрим размер раздела.
Выбираем этот раздел и нажмите p для отображения списка файлов (Для выхода из режима отображения списка файлов, нажмите q).
Все папки и файлы отображаются нормально. (Утилита не понимает русский язык, поэтому файлы с русскими именами могут отображаться не корректно)
Нажимаем Ввод (Enter) для продолжения.
Нажимаем Ввод (Enter) для продолжения.
Здесь начинается повторное сканирование но мы нажимаем Ввод (Enter) программа закрывается, перезагружаем компьютер.
Заходим в мой компьютер и смотрим что там
Раздел восстановлен , всё ОК, файлы спасены.
Тематические материалы:
Обновлено: 23.12.2020
103583
Если заметили ошибку, выделите фрагмент текста и нажмите Ctrl+Enter
8 бесплатных инструментов для резервного копирования и восстановления основной загрузочной записи (MBR)
Master Boot Record (MBR), возможно, является наиболее важной частью данных, хранящихся на ваших жестких дисках или USB-накопителях. Для тех, кто не совсем уверен, что такое MBR, это в основном небольшой выделенный раздел диска, который содержит важную информацию о диске, включая информацию о загрузке и расположение всех сохраненных разделов. Сама область MBR является крошечной и представляет собой сектор размером всего 512 байт и является самой первой частью информации, хранящейся в самом начале диска.
Если ваша основная загрузочная запись будет повреждена из-за ошибок диска, вредоносного ПО и т. Д., Это может остановить загрузку операционной системы и в худшем случае привести к потере всех разделов на диске, поскольку на диске нет правильной информации для идентификации. их. Если ваша система имеет стандартную разметку диска, всегда можно написать новую стандартную MBR, используя консоль восстановления Windows XP и команду FixMBR. Или вы можете использовать установочный диск Windows 7 и выбрать опцию «Восстановить компьютер» -> Командная строка с помощью команды Bootrec / fixmbr, которая также работает в Vista и Windows 8 с диска Windows 7.
Поскольку Master Boot Record является важной частью вашей системы, имеет смысл иметь ее резервную копию на случай, если произойдет худшее. А размер всего 512 байт означает, что он не занимает места и может храниться где угодно. Это может сэкономить часы разочарования при попытке восстановить файлы из поврежденных разделов. Итак, вот 8 бесплатных инструментов, которые могут помочь вам легко сделать резервную копию и восстановить основную загрузочную запись вашей системы (MBR) для некоторой дополнительной мысли.
1. MBRWizard
MBRwizard – довольно мощная утилита, которая может помочь в решении всех видов проблем, связанных с MBR. Первоначально он был разработан для устранения повреждений, возникающих в некоторых случаях приложениями для создания образов дисков, такими как Symantec Ghost и Acronis True Image, но превратился в программу для устранения всевозможных проблем, связанных с MBR. Он также поддерживает таблицы разделов GUID, сменные носители и диски VMware. Резервное копирование и восстановление MBR легко с помощью команд Save и Restore с дополнительным использованием Vol / Disk.
Странно то, что онлайн-документация мастера MBR не содержит соответствующих команд для сохранения или восстановления MBR в более новых версиях инструмента. Это было:
MBRWiz /Save=C:MyMBR.Dat
но теперь это:
MBRWiz / Save = MBR /Filename=C:MyMBR.Dat
Такое же изменение команды присутствует при восстановлении MBR. В результате этого изменения некоторые старые инструменты интерфейса графического интерфейса мастера MBR (MBRWhisky / Ultimate MBRGUI) не будут работать, если вы обновите MBRWiz.exe, который они поставляют. Версия командной строки MBRwizard является бесплатной, и есть также условно-бесплатная версия со своим собственным внешним интерфейсом, которая может объяснить изменение команды, чтобы сделать старые бесплатные внешние интерфейсы бесполезными! ??
Загрузите MBRWizard!
2. BOOTICE
BOOTICE – это более общий инструмент для редактирования загрузочного сектора / MBR, потому что он имеет гораздо больше полезных опций для опытных пользователей и довольно мощный инструмент. Имеются дополнительные функции, такие как редактор меню Grub4DOS, инструмент очистки дисков и секторов, визуальный редактор BCD для систем NT 6.x, редактирование загрузочного сектора MBR / образов IMG, IMG, VHD, VHDX и VMDK, менеджер разделов и редактор сектора диска. Параметры резервного копирования и восстановления основной загрузочной записи или загрузочной записи раздела (PBR) доступны с помощью кнопок «Процесс» на вкладке «Физический диск», и вы также можете установить загрузчик из множества различных вариантов, таких как Plop, Grub4DOS, NT 5. .x / 6.x и BOOTMGR или NTLDR. 1-й сектор или столько, сколько вы пожелаете, можно просто скопировать в файл, который можно восстановить позже. Помимо портативного графического интерфейса, BOOTICE имеет расширенные возможности, доступные из командной строки.
Скачать BOOTICE
3. MBRtool
MBRtool – это утилита, которая работает в DOS и предназначена для резервного копирования, восстановления и проверки основной загрузочной записи вашего жесткого диска. Кроме того, он также может редактировать или стереть таблицу разделов и очистить или удалить загрузочный код. MBRTool будет поддерживать первые 4 жестких диска, присутствующих в системе. Программа поставляется с собственным сборщиком загрузочных носителей, где вы можете записать образ на дискету, записать его на компакт-диск или извлечь исполняемый файл MBRTool для использования в командной строке или в сценариях. Резервное копирование и восстановление управляются с помощью меню и просты в использовании, если вы не вводите аргументы или дважды щелкаете по EXE, тогда как более ручные команды можно использовать, как и любой другой инструмент командной строки.
Скачать MBRtool
4. HDHacker
HDHacker – гораздо более удобный инструмент с графическим интерфейсом Windows, который позволяет легко создавать резервные копии и восстанавливать MBR всего несколькими щелчками мыши. Он может выполнять резервное копирование и восстановление Maser Boot Record на физический диск, загрузочный сектор с логического диска или указанное количество секторов максимум до 16. Они могут быть сохранены в файл или загружены обратно и записаны в просто о любом типе привода. Хотя большинству людей это может показаться смешанным беспорядком в области просмотра, другие могут отслеживать проблемы или даже возможные вирусы загрузочного сектора по информации.
Скачать HDHacker
Удалить загрузочную запись с другого диска. Удаление вируса из загрузочного сектора. Изменение источников загрузки
Если Ваш компьютер постоянно виснет сразу же после прохождения тестов BIOS, а переустановка операционной системы и форматирование не помогают, то возможно причиной этого является присутствие у вас на винчестере загрузочных вирусов. Они поражают загрузочный сектор диска. Следует произвести операции, которые помогут удалить загрузочные вирусы.
Вам понадобится
- Установочный компакт-диск Windows.
Инструкция
Вам понадобится
- — установочный диск Windows.
Инструкция
- Как бороться с загрузочными вирусами
Если мы захотим избавиться от текущей структуры жёсткого диска – убрать все разделы на нём и вернуть ему исходное нераспределённое пространство, в среде активной Windows с использованием её штатных средств сможем сделать это при соблюдении двух условий. Во-первых, в качестве оперируемого диска — того, на котором хотим убрать все разделы, естественно, не должно выступать хранилище текущей ОС.
Под хранилищем понимаются либо все разделы системы, либо как минимум один из них, например, загрузочный. Во-вторых, на таком оперируемом диске не должно существовать защищённых от удаления разделов. Если ранее оперируемый диск имел стиль разметки MBR , с помощью утилиты в составе Windows мы без проблем удалим все пользовательские и системные разделы.
И превратим дисковое пространство в нераспределённое, на базе которого сможем создать новую структуру разделов под другие задачи.
А вот пространство GPT -дисков, на которых ранее была установлена Windows, таким образом мы полностью не сможем очистить. Для скрытого системного EFI -раздела не будут доступны ни функция удаления, ни любые иные возможности.
Даже если избавиться от всех остальных разделов, EFI -раздел останется.
Подобно последнему, на носителях OEM -устройств могут также существовать неудаляемые служебные Recovery -разделы, необходимые для отката Windows до заводских настроек.
Как очистить жёсткий диск с защищёнными разделами от структуры — удалить все разделы, убрать стиль разметки, чтобы он стал таким, как до инициализации? Рассмотрим несколько вариантов, как это можно осуществить.
1. Командная строка
Проводить очистку носителей данных от их структуры умеет штатный Windows-инструмент – командная строка . Важный нюанс: запущена она должна быть от имени администратора .
В её окне вводим последовательно:
diskpart list disk
Здесь вместо нуля каждый должен подставить свой порядковый номер.
Последний шаг – ввод команды для очистки носителя от структуры:
Всё – диск очищен от разделов и инициализации. После этого можем снова обратиться к утилите , чтобы сформировать структуру по новой.
Выбираем GPT — или MBR -стиль разметки.
2. Процесс установки Windows
Удалять скрытые разделы диска умеет процесс установки Windows. Если к компьютеру подключён установочный носитель системы, можно загрузиться с него и на этапе выбора места её установки убрать разделы. А затем прекратить установку и перезагрузить компьютер.
Правда, этот вариант подойдёт только для пользователей, которые хорошо знают оперируемый диск. Поскольку установочный процесс отображает дисковое пространство в виде перечня разделов, высока вероятность ошибочно повредить структуру неоперируемого носителя.
Хейтеры командной строки могут прибегнуть к стороннему софту для работы с дисковым пространством типа Acronis Disk Director 12 . Это более функциональный, более юзабильный и даже в каком-то смысле более безопасный способ проведения операций с разметкой носителей данных.
3. Acronis Disk Director 12
И менеджер работы с дисками от компании Acronis , и его аналоги примечательны чёткой и понятной подачей структуры дисков. Более того, подобного рода программы в составе LiveDisk – это единственный способ решить поставленную в статье задачу, если оперируемый носитель является единственным таковым в составе компьютера. Чтобы с помощью Acronis Disk Director 12 избавиться от структуры диска, выбираем его, например, в визуальном представлении.
И задействуем функцию .
Acronis нас предупреждает, что на очищаемом носителе есть загрузочные разделы. И таким образом защищает нас от необдуманных решений. Дело в том, что у двух Windows, установленных на разных дисках, могут быть как свои загрузчики, так и один общий. Важно проверить этот момент: у оставляемой Windows должны быть свои разделы загрузки:
Либо «Зарезервировано системой» (MBR) ;
Либо «Восстановить» и «EFI» (GPT) .
Если при включении компьютера вы наблюдаете плановую загрузку BIOSa, а дальше все зависает, либо появляется непонятное окно, то знакомьтесь это загрузочный вирус Boot trs . — один из самых опасных вредителей
Загрузочные и файловые вирусы компьютерные характеризуются тем, что при заражении можно потерять всю хранящуюся информацию на вашем жестком диске! Вы хотите спросить, а как такое возможно? На что ответим: «При загрузке операционной системы, персональный компьютер в состояние прочитать только начальный (нулевой) сектор-Boot жесткого диска». Все что компьютер прочитал с нулевой дорожки, начинает управлять жестким диском. А в частности загрузкой вашего Windows. Теперь можете представить, что может случиться, если вирусы в загрузочном секторе . Данный сектор сразу подвергнется редактированию, либо полному изменению загрузочным Boot-вирусом.
Для тех, кто еще не догадывается о последствиях, расскажем несколько сюжетов заражения загрузочным вирусом Boot trs.
- Первый вариант и очень неприятный. Вместо загрузки ОС вы можете увидеть все, что угодно: от насмешек до вымогательства денег. Последнее очень часто стало наблюдаться и получило соответствующее название — вирус вымогатель .
- Второй вариант и очень опасный. Загрузочно-файловые вирусы в два счета могут прописать команду, которая будет при каждом включение компьютера заставлять форматироваться ваш жесткий диск. Сами понимаете, что это сулит потерей вашей информации.
- Третий вариант и самый фатальный. Файлово-загрузочный вирусы прописывают команды, которые выведут ваш жесткий диск из строя без возможности восстановить имеющуюся на нем информацию.
Удаление вируса из загрузочного сектора
Есть несколько способов как удалить вирус в загрузочной области:
Как удалить загрузочный вирус-Boot trs с нулевой дорожки жесткого диска
Для этого нужно загрузиться с загрузочного диска Windows XP (при условие, что на компьютере установлен Windows XP). При появлении диалога установки нам необходимо нажать [R] (восстановление системы с помощью командной строки, консоли).
В появившейся консоли (черный экран с белой черточкой) будет запрос со стороны программы, в какой Windows необходимо зайти, мы ставим и нажимаем . Далее идет запрос с паролем, поэтому тут вводим свой пароль (если есть) и нажимаем . После всех этих мучений мы должны увидеть путь типа F\WINDOWS — это значит то, что мы в системе и можно уже действовать. Теперь, сначала прописываем команду FIXMBR и жмем . На предупреждение вводим [Y] и так же нажимаем . Далее прописываем команду FIXBOOT и действуем по аналогии с командой FIXMBR. Поздравляем вы очистили свою нулевую дорожку жесткого диска от загрузочного вируса Boot trs.
Boot вирус как удалить с помощью другого компьютера
Подключаете свой жесткий диск к другому ПК и проводим проверяем загрузочный сектор на вирусы с помощью одного из данных антивирусов . Скажем сразу, что 100% результата не ожидайте, тут все зависит от модификации Boot вируса.
ВАЖНО: Ни в коем случае не начинайте переустанавливать Windows, это всё равно вам не поможет, убъёте своё время, силы и средства вирус поражающий загрузочный сектор необходимо только лечить.
Если вам нужна помощь в удаление загрузочного Boot вируса вы всегда можете обратиться в наш
Намедни заочно познакомился с новым вирусом (где Вы их находите, ей богу?), который просит перевести примерно 25 долларов на определённый кошелёк в Webmoney в счёт погашения штрафа за просмотр, копирование и тиражирование видео взрослого характера.
Под «заочно» я подразумеваю, что сам я вирус не удалял, поэтому могу ошибаться. Скриншот прислали по ммс, и, судя по всему, вирус грузится до загрузки Windows.
Кроме удаления вируса, мы сегодня попутно научимся восстанавливать загрузочный сектор Windows XP и 7.
В первую очередь нам нужно узнать, когда загружается вирус. Определить это довольно просто — нужно проверить реакцию ПК на стандартные комбинации клавиш:
- Windows+L — смена пользователя
- Ctrl+Alt+Del или Ctrl+Shift+Esc — диспетчер задач
Если по нажатию Ctrl+Alt+Del происходит перезагрузка ПК или вообще ничего не происходит, то можно сказать, что вирус грузится до запуска системы и находится в MBR секторе (загрузочный сектор Windows). Есть два варианта решения данной проблемы:
Восстанавливаем загрузочный сектор Windows.
Кстати, аналогичным способом восстанавливают повреждённый загрузчик Windows в том случае, когда на экране Вы видите такое сообщение: disk read error occurred press ctrl+alt+del to restart или NTLDR is missing.
Нам понадобится диск с Windows, желательно той (или такой же), которая уже установлена на ПК. В Bios выставляем загрузку с диска и дожидаемся запуска установки Windows. Дальнейшие действия зависят от системы:
При Windows XP .
При появлении надписи «Вас приветствует мастер установки» (текстовая часть загрузки) нажимаем кнопку R (или F10), чтобы запустить консоль восстановления. Появится консольная строка, если есть пароль администратора — вводим его, затем вводим команды:
- fixboot c: (если система на диске C)
Опять загружается в консоль, и вводим эти команды:
Вынимаем диск и пробуем загрузить как обычно. Если система загрузились удачно, начинаем устанавливать все типы антивирусов и искать вредоносный файл, так как, после перезагрузки вирус может снова появится. Не перезагружаем компьютер, пока его не находим.
Если антивирусы не находят, пробуйте поиск файлов Windows (F3) по дате (предположительного заражения), включая скрытые и системные файлы с маской *.EXE или *.BAT. Пока точно где он не могу сказать, так как не сталкивался.
Если загружается опять вирус — проделываем оба предыдущих шага, плюс вводим ещё эти команды:
При Windows 7.
Вставляем диск и загружаемся с него.
При загрузке с диска выбираем «Восстановление системы» («Repair your computer»). Далее выбираем нашу систему (Windows 7 на диске C:). В окне «Параметры восстановления системы» выбираем «Командная строка» («Command Prompt»). В консоле пишем:
- bcdedit /export C:\BCD_Backup
- cd boot
- attrib bcd -s -h -r
- ren c:\boot\bcd bcd.old
- bootrec /RebuildBcd
Это перестроит и восстановит загрузочную область Windows 7. Перезагружаемся без диска. Поиск вируса аналогичен варианту с Windows XP.
Если вирус блокирует любые действия в Windows
Если вирус грузится в самой системе, и Вы не можете ничего сделать кроме перезагрузки ПК, то можно попробовать такой способ разблокировки:
- Зажимаем Ctrl+Shift+Esc (Ctrl+Alt+Del) до момента, пока не начнёт мерцать диспетчер задач.
- Не отпуская клавиш, ищем процесс вируса и кликаем «Cнять задачу».
- Далее нажмите «новая задача» и введите «regedit» (редактор реестра)
- Переходим в раздел HKEY_LOCAL_MACHINE/SOFTWARE/Microsoft/Windows NT/CurrentVersion/Winlogon
- Проверяем два параметра «Shell» и «Userinit».
- Значением параметра Shell должно быть «Explorer.exe» .
- Значение Userinit – «C:\WINDOWS\system32\userinit.exe,» (в конце запятая обязательно).
- Перезагружаем ПК.
- Обязательно проверьте компьютер на вирусы установленным антивирусом или утилитой.
- В случае неудачи — проделайте этот способ в безопасном режиме.
Для сканирования подойдут бесплатные утилиты.
Но и с нею бывают проблемы. Когда компьютер под управлением этой ОС отказывается загружаться, может потребоваться восстановление загрузочного сектора ХДД, с которого происходит инициализация и старт всей системы.
Если проблема не связана с действиями пользователя, как правило, встроенные средства диагностики Windows 7 самостоятельно смогут решить проблему, достаточно дождаться перезагрузки после неудачного старта, в которой вам предложат загрузится в средство восстановления системы и там выбрать вариант самостоятельного исправления.
Итак, если вы столкнулись с проблемами, описанными в начале этого материала, первым делом успокойтесь, ничего страшного не случилось и все можно поправить, так как восстановление загрузочного сектора для современной операционной системы — процедура штатная.
Ваши действия будут отличаться в зависимости от того, что именно привело к невозможности загрузиться в «семерку».
Если вы установили поверх Win7 операционную систему WinXP — значит, вам следует скачать программу EasyBCD. Запустив ее в XP вы сможете в несколько простых действий восстановить загрузчик и вернуть в список загрузки Windows 7.
Если же вы, например, установили Windows XP поверх Windows 7 и загружались через EasyBCD, а затем, по какой-то причине решили снести на ХДД раздел с XP — значит у вас более сложная ситуация. Удалив XP, вы удалили и EasyBCD, а значит, теперь компьютер не знает, как ему загрузить хоть какую-то ОС.
Чтоб восстановить загрузочный сектор Windows 7 придется вспоминать, где у вас лежит диск восстановления Win7 (вы конечно же его создали, правда?) или, если ответ отрицательный, то ищем диск Не важно, что вы нашли, что есть, то и вставляйте в привод. Теперь необходимо загрузиться с диска, и войти в раздел «Восстановление системы». С помощью утилиты Bootrec.exe, которая имеется на установочном диске и диске восстановления «семерки» восстановление загрузочного сектора Win7 не займет много времени.
Когда вы выберете «Восстановление системы», у вас после непродолжительного ожидания появятся варианты, скорее всего, восстановить будет возможным только одну ОС — Windows 7. На следующем экране внизу, вы увидите опцию «Командная строка», нажмите на нее и откроется окно, в котором необходимо будет набрать несколько команд.
Сначала следует проверить, все ли в порядке с утилитой Bootrec, для этого введите в bootrec и нажмите клавишу «ввод» (Enter). Далее каждую команду необходимо будет завершать нажатием этой клавиши. Появится текст, описывающий возможности утилиты.
Для того чтобы начать восстановление загрузочного сектора, наберем команду
Если в ответ компьютер напишет что «Операция успешно завершена» значит все в порядке и загрузчик перезаписался. Можно переходить ко второй части, набираем команду
bootrec /fixboot
После того как вы нажмете ввод, компьютер сформирует новый загрузочный сектор, все теперь можно набрать команду
После всех этих манипуляций можно и наслаждаться нормальной работой вашей ОС.
Как вы убедились, восстановление загрузочного сектора ОС Windows 7 — это действительно очень простая процедура.
Восстановление Разделов на Поврежденном Диске
Для того чтобы в полной мере воспользоваться преимуществами технологий восстановления данных необходимо знать по крайней мере основные принципы того, как хранятся данные на диске. Хранение данных на жестком диске организовано иерархическим образом, и какое-либо повреждение струкруры хранения данных на диске вовсе не означает утрату всех данных. Например, при серьезном системном сбое, неудачной инсталляции операционной системы или разбиении диска на разделы главная загрузочная запись (MBR) или сектора диска могут оказаться неисправными. В этом случае компьютер не сможет прочесть данные с диска. Однако сами данные, папки, файлы и их содержимое, могут оставаться неповрежденными.
В этом случае операционная система не сможет читать и записывать данные на диск. По таблице разделов можно определить, как диск разделен на разделы, сколько на нем разделов и какой тип файловой системы на каждом разделе — это необходимая для загрузки информация. Сразу после включения компьютер начинает искать необходимые для загрузки файлы. И если он не сможет найти главную загрузочную запись, то не сможет и загрузиться.
Жесткий диск компьютера в чем-то похож на книгу. Диск с поврежденной таблицей разделов или главной загрузочной записью это все равно что книга, у которой отсутствует содержание. Все остальное в книге есть, но читатель не может понять, как найти нужное ему место. Для его нахождения придется прочесть всю книгу от начала до конца и затратить на это очень много времени. Чтобы этого не делать можно воспользоваться программой просмотра книги, поиска названия глав и построения нового содержания.
Это как раз то, что выполняется при сканировании диска. Это является одной из основных возможностей утилиты восстановления данных R-Studio. При сканировании диска с поврежденной загрузочной записью или таблицей разделов R-Studio анализирует области, где, как правило, располагается информация о разделах жесткого диска. В большинстве случаев программе удается успешно и эффективно найти и идентифицировать все разделы или логические диска. При сканировании R-Studio может достаточно эффективно восстановить утраченную информацию — даже папки и структуру файлов на диске, а также имена файлов.
Сначала целесообразно отсканировать диск не выполняя поиска файлов по сигнатурам. При поиске файлов по сигнатурам производится сканирование всего диска и поиск файлов известных типов (для которых заданы файловые сигнатуры). Это достаточно эффективный метод поиска и восстановления данных с сильно поврежденного жесткого диска, однако, это может занять достаточно длительное время. Обычное сканирование диска и поиск утраченных разделов и данных на них позволит вам сократить время, затраченное на восстановление информации.
Восстановление заводской емкости жесткого диска
Эта статья представляет собой полное руководство по восстановлению заводской емкости жесткого диска. В конце статьи есть ссылка на нашу программу, восстанавливающую заводскую емкость любого жесткого диска.
«Мой жесткий диск загадочным образом стал меньше! Как мне восстановить его полную мощность? »
Существует несколько распространенных причин, по которым ваш жесткий диск может потерять несколько мегабайт или даже гигабайт:
- Ваша операционная система не поддерживает режим адресации LBA48
- Вы смешиваете двоичные и десятичные гигабайты
- Материнская плата создала на жестком диске скрытую область для хранения резервной копии двоичных файлов BIOS.
- Производитель вашего ПК / ноутбука создал на жестком диске скрытую область для хранения резервной копии установочных файлов операционной системы (необходимых для автоматического восстановления).
- Вы использовали какое-то программное обеспечение, которое устанавливает HPA (Host Protected Area), не работает с DCO (Device Configuration Overlay) или отключает поддержку LBA48.
- Вы потеряли перемычку на диске
- Была задействована магия
Теперь я рассмотрю все это одно за другим и предоставлю некоторые более подробные сведения.
Операционная система не поддерживает режим адресации LBA-48
Windows 95, Windows 98 и Windows ME не будут поддерживать большие диски (> 137 ГБ), даже если вы установите все исправления. Есть способы обойти эту проблему, но поскольку эти операционные системы в настоящее время довольно редки, я не вижу смысла писать о них.
Windows 2000, 2003 и XP по умолчанию не поддерживают большие диски; вам нужно будет установить последний пакет обновлений, чтобы большие диски работали должным образом в этих ОС.
Windows Vista не имеет проблем с большими дисками.
Двоичные и десятичные гигабайты
Производители жестких дисков используют десятичные гигабайты, в то время как операционные системы используют двоичные гигабайты. Один десятичный гигабайт содержит 1 000 000 000 байтов (1000 x 1000 x 1000), тогда как один двоичный гигабайт содержит 1 073 741 824 байта (1024 x 1024 x 1024) — это разница более чем на 7%! Таким образом, ваш жесткий диск на 300 ГБ будет отображаться в Windows как жесткий диск на 279 ГБ.
Материнская платасоздает HPA
Материнская платаможет создавать на жестком диске так называемую «защищенную область хоста» для хранения данных.Обычно эта область не превышает 10 мегабайт, поэтому беспокоиться не о чем.
Производитель ПК / ноутбуков создает HPA
Производитель вашего ПК может создать на жестком диске «Защищенную область хоста» для хранения образа исходной операционной системы и программ. Эта область используется, когда вы хотите восстановить исходное состояние вашего настольного ПК или ноутбука без использования CD / DVD-дисков. Обычно это довольно большая область (8-20 ГБ).
В этом случае, чтобы восстановить исходную емкость жесткого диска с помощью инструмента восстановления емкости жесткого диска, который мы включили в эту статью, вам может потребоваться извлечь жесткий диск из исходного ПК / ноутбука и временно подключить его к другому ПК.Это необходимо, потому что большинство BIOS отключают операции HPA / DCO, чтобы ничто не могло сбросить или повредить эту скрытую область.
Программное обеспечение с возможностью управления HPA и DCO
Например, MHDD. Это программное обеспечение позволяет вам установить защищенную область хоста на жестком диске, поэтому жесткий диск будет сообщать о меньшей емкости как BIOS, так и операционной системе. MHDD также может получить доступ к DCO (наложение конфигурации устройства), что позволяет не только изменять емкость жесткого диска, но также переключать некоторые функции жесткого диска, такие как поддержка LBA48, поддержка команд безопасности и другие.
Некоторые производители (например, Dell и HP) используют DCO для уменьшения емкости для маркетинговых нужд. Пример: им нужно отправить 1000000 компьютеров с жесткими дисками 40 ГБ, но у них на складе есть только 80 ГБ. Они будут использовать свои собственные инструменты DCO, чтобы заблокировать емкость до 40 ГБ.
Настройки перемычки, ограничивающие емкость жесткого диска
Большинство жестких дисков имеют специальную настройку перемычки, которая позволяет ограничить их емкость 32 или 128 (137) гигабайт.
Волшебные чехлы
Сюда входят такие вещи, как ошибки прошивки HDD (поверьте, их много).
Кроме того, иногда повреждение основной загрузочной записи может привести к тому, что BIOS и / или операционная система неправильно определят истинную емкость жесткого диска. В этом случае вам нужно будет использовать инструмент нулевой заливки.
Иногда очень сломанный жесткий диск может сообщать неправильную емкость. В этом случае с этим ничего не поделаешь.
Решения. Восстановление заводской мощности
1. Проверить перемычки. Проконсультируйтесь с инструкциями производителя и установите перемычки в правильное положение.
2.Проверьте свою ОС, все ли обновления установлены?
3. Проверьте разделы диска. Запустите консоль управления дисками Windows и посмотрите, есть ли свободное место, которое не используется ни одним разделом.
4. Если шаги 1–3 не помогли, то у нас есть очень крутой инструмент, который анализирует состояние LBA48, HPA и DCO вашего жесткого диска и восстанавливает заводские настройки (см. Ниже).
Инструмент восстановления емкости жесткого диска
Мы разработали бесплатный инструмент, который управляет настройкой режима LBA48, а также функциями HPA и DCO.Он все делает автоматически: извлекает заводскую мощность; затем восстанавливаются заводские настройки LBA48, HPA и DCO.
Скачать средство восстановления емкости жесткого диска .
Поддерживаемая ОС: 32-битные версии Windows XP / Vista / 2003
Все, что вам нужно сделать, это запустить его и нажать «Восстановить емкость». Все остальное сделает программа.
Обновление 24 мая 2008 г .: Многие люди спрашивают, форматирует ли этот инструмент жесткий диск и / или стирает ли данные.Нет, он не выполняет никакого форматирования; кроме того, он вообще не читает и не записывает в область пользовательских данных (включая таблицы разделов, загрузочные записи и т. д.). Изменяет только прошивку жесткого диска (настройки HPA и DCO).
Я настоятельно рекомендую повторно включить компьютер перед запуском этого инструмента. Это означает, что полностью выключите компьютер; затем включите питание, запустите Windows и запустите инструмент.
Если инструменту не удается восстановить исходную емкость, наиболее частая причина заключается в том, что ваша материнская плата блокирует команды HPA и DCO.Вы можете проверить это, запустив программу настройки BIOS и выполнив поиск таких вещей, как «DCO» или «HPA». Если ничего не помогает, попробуйте на другом компьютере. Если вы достаточно смелы, вы также можете попробовать следующее: запустите программу, выберите свой жесткий диск, а затем, когда вы увидите кнопку «Восстановить емкость», повторно включите жесткий диск, отсоединив и снова подключив его кабель питания. Предупреждение: вы делаете это на свой страх и риск!
После завершения работы программы (3–20 секунд) вам необходимо выключить компьютер, затем подождать 10–20 секунд и затем включить.
Кажется, я все рассказал. Если мне что-то не хватает, пожалуйста, оставьте комментарий 🙂
Удачи!
Последние сообщения Дмитрия Постригана (посмотреть все)Как создать загрузочный USB для загрузки разбитого компьютера
Обзор загрузочного USB
Загрузочный диск позволяет загружать компьютер с компакт-диска или USB-диска вместо системы, установленной на локальном жестком диске. Он называется загрузочным диском, который включает файлы, необходимые для загрузки определенной операционной системы.Обычно загрузочный диск представляет собой съемное устройство, такое как флэш-накопитель USB, CD-ROM и т. Д., И в основном он используется для устранения проблем, когда система не работает.
Раньше участвовалоCD и DVD, но в наши дни все больше пользователей выбирают USB-накопитель. Оптическое устройство большое и хрупкое, его можно повредить из-за царапин или изгиба; таким образом, он может не загрузиться, когда вам это очень нужно. Загрузочный накопитель, созданный на USB-флешке, — как раз идеальное устройство для экстренных ситуаций.
USB-накопительзанимает меньше места, но имеет большую емкость.Его можно использовать для хранения или передачи данных в повседневной работе и создать на загрузочном USB-устройстве для устранения системных проблем или резервного копирования данных. Более того, не нужно беспокоиться о том, что маленькие СМИ со временем «потускнеют». Их качество подтверждено многочисленными пользователями, и они могут хранить данные на протяжении десятилетия.
Загрузка компьютера с USB-накопителя — это процесс использования USB-диска для запуска компьютера. Почти все операционные системы и некоторые сторонние программы поддерживают создание загрузочного диска, который можно подключить к USB-порту и загрузить компьютер или сервер.Он работает так же, как функция загрузки FDD (устаревшая дискета). В настоящее время загрузка USB может помочь установить или восстановить ОС, систему резервного копирования и восстановить данные. Это отличная альтернатива для пользователей, которым необходимо загрузить разбитый компьютер. Важно иметь загрузочный диск и знать, как создать загрузочный USB.
Зачем нам нужен один загрузочный USB-диск?
Мы рассчитываем, что жесткий диск загрузит компьютер каждый раз, когда мы его включаем. Но что бы вы сделали, если жесткий диск или система выйдут из строя и компьютер больше не загрузится? Это может произойти из-за сбоя жесткого диска, вирусной атаки, неправильной конфигурации, удаления важных файлов и т. Д.Наиболее рекомендуемое решение — это резервное копирование важных данных и восстановление системы. Вот тут-то и пригодится аварийный загрузочный диск.
Установить операционную систему
Если на вашем компьютере требуется переустановка Windows, вы можете спросить, как это сделать без DVD-привода. Фактически, вы можете установить Windows с USB-накопителя, которым пользуются многие компьютерные специалисты. Кроме того, процесс установки Windows 7, 8 или 10 с USB-накопителя в основном такой же, как и при традиционном методе установки.Единственная дополнительная работа — это сделать вашу флешку загрузочной с ОС на ней, и ее легко создать.
Сбой при загрузке системы
Использование загрузочной флешки в последнее время стало удобнее, так как компьютеры и ноутбуки стали меньше выглядеть. Также следует отметить, что на многих ноутбуках или ПК, которые вы собираетесь ремонтировать, не установлен DVD-привод или оптический привод. Загрузка с DVD доступна не на всех компьютерах, и это не единственный способ решить проблему в случае неисправности или повреждения жесткого диска.В этом случае вы можете использовать загрузочный диск для запуска системы. Если загрузочный диск включает в себя инструменты для устранения проблем с диском и системных ошибок, он будет заставкой вашего ПК. Без диска у вас нет шансов снова заставить компьютер работать, так как вы даже не можете запустить систему.
Восстановление данных и восстановление системы
Повреждение компьютера вызывает разочарование, поскольку вы не можете запустить программу восстановления данных для восстановления жесткого диска. Таким образом, было бы идеально иметь загрузочный диск с программным обеспечением для восстановления жесткого диска и программой восстановления системы на нем.Затем вы можете загрузить компьютер, восстановить потерянные данные или восстановить Windows. Все, что вам нужно подготовить, — это программное обеспечение для восстановления, которое может работать с загрузочным диском и имеет мощные функции для восстановления потерянных данных. Восстановление системы также можно выполнить, если доступен образ резервной копии системы.
Обнаружение и ремонт плохих секторов
Сектор — это подразделение дорожки на жестком диске, и каждый сектор может хранить фиксированный объем данных 512 байт для большинства жестких дисков. Плохие сектора оказываются дефектными и не могут реагировать на действия чтения или записи.Если поврежденные сектора на локальном диске содержат важную системную информацию, вы можете получить синий экран при загрузке или использовании ПК. Чтобы справиться с этим, необходим загрузочный USB-накопитель с установленным инструментом, который может обнаруживать и восстанавливать поврежденные сектора.
Как создать загрузочную флешку с Windows 10?
Официальная версияWindows 10 была выпущена недавно, и пользователям Windows 7 и 8 предлагается бесплатное обновление в этом году. А тем, кому это предложение не понравится, придется купить Win10, который сейчас продается на USB-накопителях, DVD и загружаемых файлах.Независимо от того, была ли на вашем компьютере установлена Windows 10 или нет, у вас должен быть загрузочный USB-накопитель с Windows 10. Это руководство проведет вас через шаги по созданию загрузочного USB.
Для изготовления загрузочной флешки для Windows 10 необходимо подготовить следующие материалы:
1. Флешка объемом не менее 4 ГБ. Также будет лучше, если USB-накопитель будет иметь высокую скорость. Обратите внимание, что все файлы на диске будут удалены, поэтому убедитесь, что для них создана резервная копия.Если у вас под рукой нет USB-накопителя, можно использовать SD-карту, вставленную в кардридер.
2. Также необходим Windows 10 ISO, который можно скачать с MSDN.
3. Компьютер под управлением операционной системы Windows с хорошо функционирующей командной строкой.
Шаг 1
Откройте командную строку и выполните команду diskpart .
Шаг 2
Получите список устройств хранения с помощью команды listdisk и определите номер диска флэш-накопителя USB.
Шаг 3
Используйте команду «создать первичный раздел» для создания первичного раздела на USB-диске и используйте команду «активный» для его активации.
Шаг 4
Затем отформатируйте его как NTFS с помощью команды format fs = ntfs quick . Затем используйте команду «assign», чтобы назначить букву диска, после чего вы можете увидеть диск в проводнике Windows.
Шаг 5
Извлеките файлы из Windows 10 ISO с помощью таких программ, как WinRAR или 7-Zip, и скопируйте эти файлы на USB-накопитель.
Создать загрузочный USB DiskGenius для восстановления данных?
DiskGenius — надежный инструмент, который может восстанавливать потерянные файлы и разделы, восстанавливать поврежденные сектора, изменять размер раздела, систему резервного копирования и т. Д. Он предоставляет всесторонние функции для управления разделами, дисками, данными и системой. Его можно использовать под Windows, а также с различными загрузочными дисками. Между тем, DiskGenius встраивает функцию создания загрузочного диска, с которого вы можете загружаться в MS-DOS и использовать DiskGenius для выполнения всех видов задач.Подключите USB-накопитель к компьютеру и следуйте инструкциям по созданию загрузочного USB-диска.
Шаг 1
Установите и запустите DiskGenius. Выберите USB-накопитель, нажмите меню «Инструменты» и выберите любой из последних трех пунктов, например «Преобразовать в режим жесткого диска».
Шаг 2
Щелкните «Да» в окнах сообщений.
Шаг 3
Задайте тип раздела, формат файловой системы и размер раздела перед тем, как нажать «ОК».
Этот процесс также стирает все файлы с USB-диска, поэтому вам необходимо сделать резервную копию всех важных данных перед этими операциями.
Если у вас уже есть загрузочный диск, например загрузочный USB-накопитель Windows PE или компакт-диск, и вы можете пропустить описанные выше шаги и скопировать установочную папку, содержащую все файлы DiskGenius, на загрузочный диск, и тогда вы найдете все функции программное обеспечение также работает на загрузочном диске. После загрузки компьютера вы можете восстановить потерянные данные, выполнить восстановление системы, проверить поврежденные сектора и т. Д.
Как настроить компьютер на загрузку с USB-накопителя?
Обычно компьютер загружается с внутреннего жесткого диска, на котором установлена операционная система и информация для загрузки.В то время как при загрузке вычислений со съемного диска вы запускаете компьютер с системой, установленной на USB-носителе. USB-накопитель также можно установить в качестве загрузочного устройства и использовать для загрузки компьютера. Для этого USB-диск должен быть отформатирован в соответствии с требуемым форматом и содержать необходимую загрузочную информацию и операционную систему. Вы можете выполнить шаги здесь, чтобы настроить компьютер на загрузку с флэш-накопителя или некоторых других загрузочных устройств.
Прежде всего, мы должны немного узнать о последовательности загрузки, что поможет нам легче понять операции.Последовательность загрузки, также называемая параметрами загрузки или порядком загрузки, определяет, какое устройство следует проверять на наличие файлов загрузки системы при включении компьютера. Кроме того, он определяет последовательность проверяемых устройств. Последовательность может быть изменена и переупорядочена в BIOS (базовая система ввода / вывода), и нам нужно установить загрузочный USB-накопитель в качестве первого загрузочного устройства. Затем компьютер будет проверять загрузочную информацию при каждом запуске компьютера.
Шаг 1
Вставьте загрузочный диск в USB-порт компьютера.
Step 2
Включите или перезагрузите компьютер и просмотрите сообщения на экране, чтобы показать специальную клавишу, такую как Del, F2, F10 и т. Д. Затем вам нужно нажать ее как можно скорее.
Шаг 3
Затем вы должны увидеть новый экран, который называется BIOS. Это то самое место, где вы можете установить множество основных настроек компьютера, включая порядок загрузки. Найдите вариант под названием «Boot», «Boot Option» или что-то в этом роде.
Шаг 4
Установите загрузочный USB-диск в качестве первого загрузочного устройства.В зависимости от BIOS вам может потребоваться использовать клавиши со стрелками для перемещения выбора.
Шаг 5
Сохраните настройки и выйдите из BIOS. Затем компьютер перезагрузится и убедитесь, что флешка правильно подключена к компьютеру.
Заключение
Загрузочный диск — хорошая страховка на случай поломки компьютера; загрузочный USB намного лучше, чем DVD, поскольку они очень портативны и могут использоваться на огромном количестве устройств. Наличие загрузочного диска с установленным DiskGenius всегда приносит пользу.
Как восстановить данные с не загружаемого жесткого диска?
В: Как восстановить данные с не загружаемого жесткого диска?
«Мой жесткий диск не загружает операционную систему, и мои проектные документы находятся на жестком диске. Пожалуйста, как мне их получить, моя защита через несколько дней?»
Данные сегодня — это жизнь. Бизнес данных в нашем мире сегодня стоит триллион долларов.Мы основываем все наши решения, как тривиальные, так и опасные для жизни, на данных. И это показывает, насколько важным может быть и было.
Теперь ваши файлы могут и не понадобиться для остановки ракеты, но они очень важны для вас, и их потеря будет стоить очень дорого. Не загружаемый жесткий диск может быть вызван множеством причин. Однако здесь главное не причина, а получение ваших данных.
Хорошая новость заключается в том, что с правильным программным обеспечением вы можете получить данные с незагружаемого жесткого диска.Не паникуйте, а расслабьтесь и выполните все шаги, описанные в статье. В этом и заключается решение ваших захваченных данных.
- Часть 1: Возможные причины невозможности загрузки жесткого диска
- Часть 2: Что нужно для восстановления данных с незагружаемого диска
- Часть 3: Как восстановить данные с жесткого диска, который не загружается
Часть 1: Возможные причины невозможности загрузки жесткого диска
Жесткие диски, без сомнения, являются наиболее важным типом хранения среди всех разновидностей постоянного запоминающего устройства, используемого в персональных компьютерах.Они содержат все программы и программы, которые заставляют систему работать. Короче говоря, жесткие диски — это центр персонального компьютера.
Когда такой важный объект, как жесткий диск, становится не загружаемым, возникающая ситуация означает, что он не может загрузить на него операционную систему. Когда вы не можете загрузить или загрузить свою систему, ваши файлы и данные станут невосстановимыми.
Причин, по которым не загружается жесткий диск, много. Некоторые из них включают:
1.Аппаратный сбой
Мы разрабатываем жесткие диски более 50 лет, и мы не можем сказать, что жесткий диск идеален. Это далеко не идеально. Одна из основных причин, по которой жесткий диск может перестать загружаться, — это неисправность одного или нескольких его аппаратных компонентов. На жестком диске есть головка чтения / записи, которая работает на пластине. Эти головы не должны встречаться или соприкасаться, однако, если это часто встречается, эти головы действительно встречаются. И когда это происходит, происходит повреждение, и жесткий диск становится не загружаемым.
Плата контроллера и даже пластина могут быть повреждены по разным причинам. Когда происходит любое из этих событий, у вас под рукой оказывается не загружаемый жесткий диск.
2. Нагрев
Жесткие диски чувствительны к нагреву, но это не способствует их правильному функционированию. Когда жесткий диск становится слишком горячим, его пластина расширяется. Настоящая проблема возникает при понижении температуры — сжатие. Когда это происходит, обнаруживаются микротрещины, возникающие в результате искажения магнитной поверхности, и это приводит к искажению хранимых данных.
3. Жидкие повреждения
Большинство продуктов, представленных сегодня на рынке, не обладают водонепроницаемостью или вообще не содержат жидкости. Когда жидкость затем проливается на компьютерное устройство, это может сделать его бесполезным. Ваш жесткий диск в этой ситуации может перестать загружаться. Если система работает, когда жидкость была пролита, она может отключиться сама по себе и не включиться снова при нажатии кнопки питания.
Повреждение из-за жидкости — основная причина, по которой ваш жесткий диск может не загружаться.
4. Скачок напряжения
При прерывании подачи электричества может произойти скачок напряжения. Это может привести к неправильной работе головок чтения / записи жесткого диска. Также может случиться, что головки не вернутся в зону парковки — часто это вызвано недостаточным количеством энергии. Все это может привести к невозможности загрузки жесткого диска.
Скачки напряжения могут быть вызваны молнией или помехами в линии электропередачи. К сожалению, когда это происходит, мало что можно сделать, чтобы предотвратить это.
5. Человеческий фактор
Причины, по которым жесткие диски не загружаются, также могут быть вызваны вами или любым другим человеком, использующим вашу систему. Случайное удаление файлов операционной системы может привести к сбою загрузки системы. Хотя человеческая ошибка может быть непреднамеренной, это наиболее частая причина отказа жесткого диска.
Часть 2: что вам нужно для восстановления данных с незагружаемого диска
Прежде чем вы начнете восстанавливать данные с вашего незагружающегося жесткого диска, вам нужно кое-что сделать.Этот комплект оборудования сделает процесс легким и быстрым. Давайте разберемся с этими вещами и с какой целью они вам нужны.
1. Инструмент восстановления данных с жесткого диска: — это программа, которая может быть использована для восстановления ваших данных на не загружаемом жестком диске. Такое программное обеспечение может обращаться к поврежденным жестким дискам и загружать на них файлы. Хотя в настоящее время существует множество программ в этой категории, Recoverit выделяется. С помощью Recoverit вы можете не только получить доступ к файлам на незагружающемся жестком диске, но и удалить их.Recoverit работает, позволяя создавать загрузочный носитель с загрузочного CD / DVD или USB-накопителя. И он хорошо работает со всеми ведущими версиями популярных операционных систем.
2. Один загрузочный CD / DVD, USB-накопитель или второй загрузочный жесткий диск: , поскольку ваш компьютер в настоящее время не работает, вам понадобится одно из этих устройств, чтобы помочь вам восстановить ваши данные. Загрузочный CD / DVD или USB-накопитель будет просто служить загрузочным диском, с которым будет работать Recoverit.
3.Работоспособный компьютер: вам также понадобится работоспособная система. Именно в этой компьютерной системе вы загрузите и установите Recoverit. Вы также создадите загрузочный носитель с этого компьютера.
Часть 3. Как восстановить данные с жесткого диска, который не загружается
Вот ответ на ваш вопрос. Во-вторых, чтобы восстановить данные с жесткого диска, который не загружается, вам нужно будет создать загрузочный носитель, а затем восстановить данные с помощью созданного загрузочного носителя.
Приступим.
а. Как создать загрузочный носитель
Шаг 1. Загрузите Recoverit
Первое, что нужно сделать, это установить Recoverit на работоспособный компьютер. Перейдите на сайт recovery.wondershare.com и загрузите программное обеспечение.
Шаг 2. Запустите Recoverit.
После загрузки Recoverit следующим шагом будет запуск программы. Когда вы это сделаете, появятся различные меню, такие как «Восстановление удаленных файлов», «Восстановление данных после сбоя системы», «Восстановление корзины» и т. Д., вот что вы увидите. Выберите в меню «Восстановление данных после сбоя системы».
Шаг 3. Создайте загрузочный носитель
Шаг 4. Форматирование диска
Следующим шагом будет создание загрузочного носителя с USB-накопителя или CD / DVD. Убедитесь, что диск подключен к работоспособной компьютерной системе, затем следующее окно после выбора «Восстановление данных после сбоя системы» покажет вам варианты дисков, которые вы подключили к компьютеру.Выберите нужный драйвер из вариантов и нажмите кнопку «Создать».
Следующее окно — просто предупреждение. Имейте в виду, что Recoverit форматирует диск, который вы пытаетесь превратить в загрузочный носитель. Убедившись, что диск правильный, нажмите кнопку «отформатировать сейчас».
Шаг 5. Загрузочный диск завершен
В следующем окне будет отображаться индикатор выполнения, показывающий, какие файлы добавляются на ваш диск и происходит его преобразование. Как только это будет сделано, вы получите сообщение «Загрузочный USB-накопитель завершен».
г. Восстановить данные с загрузочного носителя
Шаг 1. Установите BIOS компьютера
После создания загрузочного носителя вам нужно будет установить не загружаемый системный BIOS. Настройте BIOS на загрузку компьютера с загрузочного носителя, созданного с помощью Recoverit. В другом случае, чтобы войти в BIOS, включите компьютер и нажмите функциональную клавишу BIOS, чтобы войти в BIOS. В большинстве систем функциональные клавиши BIOS — это F2, F10, F12 или Delete.
Шаг 2.Перезагрузите незагружающийся компьютер
Теперь, установив BIOS, подключите загрузочный носитель и включите систему. Как только он будет включен, появится интерфейс Recoverit. Выберите в меню «Восстановление удаленных файлов».
Шаг 3. Выберите правильный жесткий диск
В следующем окне будет показан список дисков на компьютере. Выберите не загружаемый жесткий диск и нажмите кнопку «Пуск».
Шаг 4. Комплексное восстановление
После нажатия кнопки «Пуск» автоматически запустится быстрое сканирование, и вы сможете увидеть все файлы на жестком диске.Если вы не видите конкретный файл, который ищете, выберите «Универсальное восстановление». Это даст вам более глубокий поиск.
Шаг 5. Восстановите данные
После сканирования жесткого диска Recoverit позволяет предварительно просмотреть восстановленные данные. Если вас устраивает, нажмите кнопку «Восстановить», чтобы сохранить данные.
Заключительные слова
С Recoverit легко восстановить данные с жесткого диска, который не загружается. Неважно, какой тип файла вы хотите восстановить, Recoverit может получить к нему доступ.Вы можете легко создать загрузочный носитель и получить данные из незагружаемой системы.
Что не так с накопителем
- Восстановите свой диск
- Почини свой диск
- Форматирование / очистка диска
- Знай свой драйв
советов по восстановлению жесткого диска | Восстановление данных с мертвого жесткого диска
Если вы читаете это, это, вероятно, означает, что вы смотрите на значок файла со знаком вопроса или Windows сообщает вам, что обнаружила «проблему с жестким диском».«Может быть, вы случайно удалили то, что вам сейчас нужно. И вы не сделали резервную копию своих файлов на жестком диске или в облачной системе хранения, не так ли? получите эксклюзивные ответы на самые важные технические вопросы.
Во-первых, прекратите все, что вы делаете на устройстве, на котором вы потеряли файл, и прочтите это на телефоне или другом компьютере. Это может увеличить ваши шансы на восстановление.
При серьезном отказе жесткого диска
Яблоко
Если ваш Mac запускается и вы видите значок файла со знаком вопроса или Windows выдает всплывающее окно с сообщением «Windows обнаружила проблему с жестким диском», значит, вы видите потенциальный сбой диска.Если вы имеете дело с данными, которые абсолютно не можете позволить себе потерять, обратитесь за профессиональной помощью, например, в Apple Store или в профессиональную службу восстановления данных. Если вы просто хотите попытаться вернуть несколько определенных файлов или снова запустить устройство, вот что нужно сделать.
➡️ Gear We Love: лучшие внешние жесткие диски
Зашифрованный жесткий диск diskAshur2
Первый шаг: по возможности извлеките жесткий диск из устройства или прекратите его использование.Любые действия, даже установка приложения для восстановления, рискуют перезаписать нужные файлы.
Хорошие новости? Когда вы удаляете файл на диске, все эти данные не исчезают сразу. Ваш компьютер в основном стирает информацию, которая указывает вашему компьютеру на этот фрагмент данных, который остается до тех пор, пока не будет перезаписан. Это работает по-разному в зависимости от того, есть ли у вас магнитный вращающийся диск или твердотельный накопитель (SSD), который вы найдете на большинстве современных компьютеров. Но в любом случае выздоровление возможно.
Чтобы убедиться, что это жесткий диск, а не одна из многих других вещей, которые могут выйти из строя при запуске компьютера, по возможности извлеките жесткий диск и подключите его к другому компьютеру. Многие ПК делают это легко, но для любого устройства процесс будет проще с набором инструментов и универсальным адаптером для дисковода.
После извлечения диска подключите его к работающему компьютеру. Если вы видите файлы этого диска на рабочем компьютере, вытащите что-нибудь необходимое и сделайте копии.Да, это большая проблема, особенно для тех, кто раньше не разбирал компьютер. Но это, по крайней мере, определит, является ли привод неисправной частью.
Универсальный адаптер дисковода поможет вам восстановить данные с большинства жестких дисков.
На Mac это немного проще, используя пугающий инструмент, называемый режимом целевого диска. Вы подключаете неработающий Mac к работающему Mac и обращаетесь с этим неработающим Mac как с большим USB-накопителем.Это может быть полезно, если, например, вам нужно получить файлы с компьютера с экраном или клавиатурой, которые не работают.
Подключите два компьютера с помощью кабеля USB-C, Thunderbolt 2 или Firewire. На сломанном Mac включите его, нажмите и удерживайте клавишу T, пока он запускается. Или, если Mac уже включен, перейдите в Apple (в верхнем левом углу экрана)> Системные настройки > Загрузочный диск > Режим целевого диска.
Если это сработает, используйте рабочий Mac для создания копий наиболее нужных файлов (фотографий, документов и т. Д.).). Как только вы это сделаете, вы можете стереть или отремонтировать диск, надеясь, что этот оригинальный ноутбук снова заработает.
Для этого перезагрузите компьютер и удерживайте CMD + R, пока не увидите логотип Apple или вращающийся глобус. В MacOS Utilities выберите Disk Utility . Выберите самый верхний диск слева и выберите Первая помощь или ремонт. Если это сработает, это решит множество проблем, включая неустойчивый привод.
Recovery Apps
Если компьютер с этими файлами работает, но вы снова удалили то, что вам нужно, сначала убедитесь, что документ или фотография где-то не прячутся.Шутки в сторону. Мы делали это раньше.
Проверьте корзину / корзину и выполните поиск по всей системе. И для Mac, и для ПК вы можете открыть любую папку и перейти в поле поиска в правом верхнем углу. (Это также относится к сервисам облачного хранения, таким как Google Диск и Dropbox, которые затрудняют полное удаление файла.)
Все еще не видите? Извлеките диск из компьютера, как описано выше, и подключите его к работающему компьютеру. Не трогайте его, пока не будете готовы с программой восстановления.(Или, если вы нетерпеливы, а компьютер все еще работает, вы можете просто работать с этого устройства, хотя мы не рекомендуем это делать.)
Большинство приложений для восстановления запускаются как бесплатная пробная версия, а затем будут взимать плату за сканирование. указывает, что он может восстановить ваши файлы. Звучит как вымогательство, но идея в том, что мы были бы еще больше рассержены, если бы заплатили за услугу, а затем нам сказали, что она не может работать.
EaseUS и Recuva рекомендуются, и мы протестировали и можем поручиться за Prosoft Data Rescue и Ontrack (см. Ниже).Эти приложения сканируют затронутые диски (или USB-накопители, что угодно) и позволяют искать все, что вам не хватает, по типу файла, имени и т. Д. Они также покажут вам недавно удаленные файлы и расскажут, насколько они восстанавливаемы. Этот процесс интуитивно понятен, как и любое современное приложение, хотя результаты никогда не гарантированы.
А как насчет телефонов?
SOPA ImagesGetty Images
Смартфоны управляют данными иначе, чем компьютеры.Телефоны, как правило, хранят файлы, такие как фотографии или PDF-файлы, в основном в одном приложении. И большинство этих приложений по умолчанию связаны с облачным резервным копированием. Например, фотографии вашего iPhone есть на устройстве, да. Но они также связаны с приложением «Фото», которое связано с вашим Apple ID и регулярно копируется на серверы Apple.
Если ваш iPhone попадает под машину, при условии, что он заряжался и недавно был подключен к приличному Wi-Fi, эти изображения безопасны. Обычно это означает, что если вы сломаете свой телефон, ваша единственная проблема — его замена.Однако, если у вас есть данные на устройстве, которые существуют только на этом устройстве, и вам нужно их восстановить, вы ищете профессионала, который приводит нас к этому. . .
The Nuclear Option
Если вы потеряли очень важные файлы и не можете рискнуть сделать что-либо из этого самостоятельно, выключите компьютер, отойдите от него и будьте готовы выложиться за профессиональные услуги. (Например, если вы слышите щелчок диска, это указывает на механическую неисправность, что означает серьезную квалифицированную работу.Эти услуги могут стоить сотни или тысячи долларов, и они не могут гарантировать результатов, если устройство находится слишком далеко.
Тем не менее, если вы в отчаянии, это того стоит. Две простые рекомендации — Drive Savers и Ontrack. Вы отправляете свое устройство или едете в их чистые помещения для оценки, и они звонят вам, чтобы сообщить цену, прежде чем приступить к работе. Оба они проверены крупными компаниями, такими как Apple и Microsoft, так что это не похоже на ремонт вашего телефона в киоске торгового центра. Эти люди серьезные.
Протестировано: приложение для восстановления данных
Итак, каково это на самом деле пройти через это? У коллеги по Popular Mechanics был MacBook с диском на 120 ГБ, который самопроизвольно отказался от призрака. Мы вытащили диск из ее ноутбука, а затем использовали адаптер USB-накопителя, чтобы подключить его к настольному компьютеру для диагностики. Никаких звуков, указывающих на действительно мертвый диск, не было, поэтому мы загрузили бесплатную демонстрацию от Prosoft Engineering, чтобы проверить, что можно восстановить.
Программное обеспечение для восстановления Prosoft может использоваться кем угодно, но восстановленные элементы потребуют переименования.ProSoft
Как только оценка показала, что мы получим хорошие результаты, мы использовали программное обеспечение Prosoft Data Rescue 5 (99 долларов США). Убедившись, что на нашем диске восстановления на рабочем компьютере достаточно места для содержимого отказавшего диска, мы стали ждать. И ждал. Полное сканирование и восстановление нашего диска емкостью 120 ГБ заняли у четыре дня.
Это сработало, но восстановление любого диска похоже на возвращение украденной машины. Вы будете счастливы получить свои файлы обратно, но они не будут такими же, как вы их оставили.Эти программы предназначены для создания дампа данных с проблемного диска на новый диск. Они упорядочивают файлы по типу (изображения JPEG будут в одной папке, документы Word — в другой), а ваши песни и фотографии будут смешаны со случайными звуковыми файлами и файлами изображений из системной папки вашего компьютера.
Кроме того, в удаленных файлах отсутствует основная организационная информация, поэтому имена файлов будут отображаться в виде буквенно-цифровых последовательностей, например IMG1039.jpg или MOV2010.mov. Как только вы выздоровеете, будьте готовы провести долгие выходные, просматривая и переименовывая файлы.Тем не менее, мы вернули их.
Протестировано: профессиональный сервис
Адам СмигельскиGetty Images
Какой ущерб могут понести ваши данные, прежде чем они исчезнут навсегда? Мы хотели выяснить, что можно извлечь из компьютера, пережившего стихийное бедствие, поэтому мы смоделировали сценарий судного дня землетрясения / наводнения.
Сначала мы взяли два привода портативных компьютеров, загрузили в них видео и музыкальные файлы, а затем взяли их до чертиков, пока не услышали характерный щелчок механического отказа жесткого диска.Затем мы погрузили один из приводов в специально изготовленные паводковые воды (соленая вода, строительный мусор, нефть). Даем впитаться четыре дня.
Мы отправили оба жестких диска в Ontrack Data Recovery, которая обслуживает как корпорации, так и таких же гражданских лиц, как мы. Джефф Педерсон из Ontrack проанализировал диски в чистой комнате компании и обнаружил, что головки чтения / записи в нашем сухом диске погнуты из-за наших злоупотреблений, и что мы поцарапали пластины. Наш залитый диск был мокрым, но пластины не были повреждены.Педерсон заменил головы и выполнил восстановление.
Результаты? Pederson удалось сохранить 99 процентов данных с сухого диска и 100 процентов с переполненного диска. Шутки в сторону. Стоимость каждого диска: 1200 долларов, итого 2400 долларов.
Это может не стоить каждому, но варианты есть. Если все это звучит как огромная головная боль, возьмите внешний жесткий диск и включите Time Machine (Mac) или историю файлов (ПК) для создания резервных копий. Дублируйте важные данные в облачном хранилище, например в Google Фото или iCloud.Таким образом, если что-то пойдет не так, ваша единственная проблема — заменить само устройство.
🎥 Смотри:
Этот контент создается и поддерживается третьей стороной и импортируется на эту страницу, чтобы помочь пользователям указать свои адреса электронной почты. Вы можете найти больше информации об этом и подобном контенте на сайте piano.io.
Загрузить ОС с карты и восстановить жесткий диск
Если ваш Allegro Field PC застревает на экране меню загрузки с сообщением в нижней части экрана «Не найдены загрузочные источники» или «Не удается загрузить — нет допустимого nk.bin «; или на вашем ПК Allegro Field отсутствует папка C_Drive или папка C_Drive кажется пустой, попробуйте сначала отключить питание и восстановить систему, как указано на нашем веб-сайте по адресу:
Отключите питание и восстановите систему
Если отключение питания и восстановление системы не решают проблему, следуйте приведенным ниже инструкциям.
Примечание: Если на вашем компьютере Allegro Field отсутствует папка C_Drive или папка C_Drive кажется пустой, перейдите непосредственно к разделу «Восстановление жесткого диска» ниже.
Загрузить файл операционной системы (NK.BIN) с карты ПК
Возникающая ошибка указывает на то, что файл операционной системы (NK.BIN), который обычно находится в корне жесткого диска внутренней флэш-памяти (C_Drive), отсутствует или поврежден.
Для восстановления файла операционной системы у вас должна быть съемная карта флэш-памяти, на которую вы можете скопировать файл. Вы также должны иметь возможность вставить карту в слот для карты PCMCIA на задней панели полевого ПК Allegro (при необходимости с помощью адаптера).Мы рекомендуем использовать карту Compact Flash (CF) в адаптере PC Card, которые можно приобрести в большинстве местных компьютерных магазинов.
Файл операционной системы (NK.BIN) можно получить из одного из следующих источников (в порядке рекомендации):
- Раздел «Загрузки» или «Обновления» на нашем веб-сайте (необходимо извлечь из загружаемого обновления ОС под названием «Версия ОС 1.07a для Allegro CX» или «Версия ОС 1.01 для Windows CE 3.0 для Allegro CE»).
- C_Drive другого полевого ПК Allegro (должен быть той же модели полевого ПК Allegro (CX, CE или CE / DOS)).
- Папка «Windows CE» на компакт-диске с дистрибутивом, поставляемом с Allegro Field PC.
После того, как вы скопировали файл «NK.BIN» в корневой каталог карты и вставили карту в заднюю часть Allegro, используйте клавиши со стрелками на Allegro, чтобы выделить опцию «Холодная загрузка» в загрузке. Menu, а затем нажмите клавишу Enter.
Восстановление жесткого диска
Чтобы восстановить жесткий диск внутренней флэш-памяти («C_Drive») полевого ПК Allegro до рабочего состояния, выполните следующие действия:
- Проверить привод на наличие повреждений
- Удалить старые (возможно, поврежденные) файлы
- Восстановить файл операционной системы (NK.BIN) и другие программные файлы
Проверить привод на предмет повреждений
Чтобы проверить диск на наличие повреждений, следуйте инструкциям на нашем веб-сайте по адресу: Flash Memory Maintenance
Примечание: Если жесткий диск («C_Drive») не может быть проверен на наличие повреждений или повреждения не подлежат ремонту, получите номер RMA и отправьте Allegro нам или в авторизованный ремонтный центр для ремонта.
Удалить старые (возможно, поврежденные) файлы
Чтобы удалить старые (возможно, поврежденные) файлы, выполните следующие действия:
- Дважды нажмите значок «Мой компьютер»> папка C_Drive.
- Нажмите в меню «Вид»> «Параметры».
- Измените настройки, чтобы разрешить просмотр всех скрытых файлов и расширений файлов, а затем нажмите «ОК».
- Тщательно просмотрите все файлы и папки, содержащиеся на жестком диске внутренней флэш-памяти («C_Drive»), и удалите все, которые кажутся поврежденными (включая скрытый файл операционной системы «NK.BIN» и папку «WinCESys», расположенную в корне). каталог). Вы можете удалить программу и папки данных программного приложения, если считаете, что это могло быть причиной повреждения.
Восстановление файла операционной системы (NK.BIN) и других программных файлов
После удаления всех потенциально поврежденных файлов, папок и программных приложений восстановите файлы, папки и программное обеспечение из заведомо надежного источника. Некоторые известные хорошие источники могут включать:
- Папка «Storage Card» на Allegro (если вы загрузили файл «NK.BIN» операционной системы со вставленной карты флэш-памяти).
- Интернет
- Allegro или компакт-диск с дистрибутивом программного обеспечения (скопируйте или следуйте инструкциям по установке компакт-диска).
- Другой полевой ПК Allegro той же модели (CX, CE или CE / DOS)
Решено! Починить мертвый внешний жесткий диск и восстановить файлы | DiskInternals
Здесь вы узнаете:
- самые популярные случаи, когда внешний жесткий диск может выйти из строя
- как восстановить мертвый внешний жесткий диск
- как DiskInternals Partition Recovery может помочь вам
Вы готовы? Давайте читать!
Внешний жесткий диск: мертв или нет?Этот вопрос требует оценки состояния диска.
Так, например, внешний жесткий диск может не определяться; он может издавать царапающие звуки; он реагирует слишком медленно или может вообще не реагировать. Во всех этих ситуациях невозможно сказать наверняка, что он мертв, но можно определенно сказать, что это может стать таковым. То есть нужно попробовать восстановить внешний жесткий диск, так как есть вероятность потери информации.
Совершенно иная ситуация, если диск был извлечен, и после этого он не работает.Не тратьте время зря, не открывайте коробку самостоятельно; отправьте диск в ближайшую службу техподдержки. Они должны помочь.
Случай 1. Внешний жесткий диск не определяется
Вот как в этом случае восстановить мертвый внешний жесткий диск:
- 1 — Извлеките и отсоедините диск. Теперь попробуйте подключить его к другим портам USB.
- 2 — Попробуйте использовать другой кабель USB, затем перезагрузите компьютер.
- 3 — Попробуйте подключить накопитель к другому ноутбуку / ПК; еще лучше — с другой ОС.
Надеюсь, это сработает.
Если этот диск работает только с другим ноутбуком / ПК, сделайте резервную копию данных на внешнем хранилище. Отформатируйте его на своем компьютере. Убедитесь, что сейчас все работает нормально.
Случай 2. Внешний жесткий диск работает, но издает царапающий звук.
Если с диска слышен звук, которого никогда не было, сделайте его резервную копию с диска. Больше не используйте этот диск в качестве хранилища. Любой непонятный звук, исходящий от жесткого диска, говорит о том, что он скоро выйдет из строя, так как его движущиеся части выйдут из строя.
Если вам нужно восстановить потерянные документы, фотографии, видео и т. Д. С умирающего внешнего запоминающего устройства, Partition Recovery станет вашим незаменимым помощником. Программа может помочь вам даже после сбоя файловой системы и восстановить данные с каждого раздела отдельно.
Файловые системы, которые поддерживаются этой программой для извлечения данных с неработающего внешнего жесткого диска, включают FAT12, ReFS, HFS, NTFS, ReiserFS, Ext2 / 3/4, XFS и т. Д. Мастер восстановления, встроенный в программу, может работать в несколько режимов: «unraser», «reader» или «recovery».При восстановлении файлов не следует торопиться, чтобы программа могла спокойно и постепенно выполнять свою работу. С помощью функции предварительного просмотра вы сможете убедиться в непревзойденном качестве проделанной работы. К тому же все это можно делать совершенно бесплатно.
Для работы с неработающим внешним жестким диском установите DiskInternals Partition Recovery. Восстановление раздела — выберите мертвый внешний жесткий диск. Восстановление раздела — выберите режим сканирования — предпочтительнее восстановление. Восстановление раздела — предварительный просмотр содержимого ваших файлов.Лицензионная версия требуется только в том случае, если вы хотите сохранить найденную информацию. Все хотят, чтобы их ценная информация была только с ними и была защищена от посторонних глаз, поэтому конфиденциальность данных, полученных с помощью этой программы, гарантирована.
Случай 3. Внешний жесткий диск работает слишком медленно
Все ваши действия здесь зависят от того, как часто компьютер начинает зависать.
Если это первый раз, перезагрузите компьютер или попробуйте другой USB-кабель и порт.Возможно, это какой-то единичный сбой, который будет устранен после перезагрузки. Но, в любом случае, будьте начеку и следите, чтобы подобных сбоев больше не происходило.
Если это происходит часто и компьютер каждый раз работает медленнее, сделайте резервную копию. Если вам нужно восстановить файл, используйте DiskInternals Partition Recovery. После этого отформатируйте диск; это поможет вам исправить мертвый внешний жесткий диск.
Случай 4. Другие виды проблем с внешним жестким диском
Если ничего из первых трех случаев у вас не работает, вы можете попробовать методы, описанные ниже.
Помните: если вы видите, что с вашим внешним жестким диском что-то не так (то есть он плохо работает или не работает вообще), вам нужно поторопиться. Возможно, ваше хранилище продержится несколько месяцев, а может быть, всего несколько минут.
Метод 1. Ваш диск «в сети»?Вы обязательно должны убедиться, что этот диск находится в состоянии «онлайн» в утилите управления дисками. Если это не так, исправьте:
Например, вы можете увидеть текст «ONLINE (ERRORS)».Сначала проверьте, правильно ли подключен привод; то есть, если кабели отсоединены и вставлены правильно. Это не помогло? У вас все еще мертвый внешний жесткий диск? Немедленно сделайте резервную копию данных.
Проверьте, не подключен ли ваш мертвый внешний диск к управлению дисками.Другой вариант:
Вы видите текст «Отсутствует». Вам нужно щелкнуть правой кнопкой мыши по диску и выбрать «Активировать диск». Ситуация должна измениться.
Третий вариант:
Вы видите сообщение «Не инициализировано.Если этот статус также отображается на другом компьютере с мертвым внешним жестким диском, инициализируйте его, щелкнув диск правой кнопкой мыши; но лучше избегать инициализации, которая приведет к удалению всех данных. Так что либо используйте резервную копию, либо DiskInternals Partition Recovery.
Способ 2. Если ни одно из подключенных USB-устройств не работаетВозможно, проблема связана с устаревшими драйверами; их обновление поможет восстановить мертвый внешний жесткий диск. Для этого достаточно сделать несколько щелчков мышью: Откройте Диспетчер устройств -> вкладка Диски | Портативные устройства.Наведите указатель мыши на соответствующий диск -> щелкните правой кнопкой мыши . Выберите Обновить программное обеспечение драйвера .
Обновите программное обеспечение драйвера умирающего внешнего жесткого диска. Способ 3. Проблема контроллера USBДругая возможная проблема — контроллеры USB.
Чтобы узнать, правда ли это, откройте диспетчер устройств. Затем выберите вкладку Контроллеры универсальной последовательной шины.
Выберите корневой USB-концентратор правой кнопкой мыши. Сразу нажмите Свойства -> Управление питанием.Вы должны предотвратить отключение привода для экономии энергии.
Исправьте проблему с драйвером USB для умирающего внешнего жесткого диска.Это должно помочь восстановить неработающий внешний жесткий диск.
Метод 4. Форматирование — спорный вариантФорматирование может быть решением, но это спорный вопрос.
Форматирование может быть решением для умирающего внешнего жесткого диска.Если вы сохранили свои данные (либо восстановили, либо сделав резервную копию), то вам обязательно стоит попробовать.Если некоторые данные не были восстановлены, лучше не использовать форматирование, потому что восстановление файлов после форматирования — непростая задача. Вряд ли вы захотите усложнить себе жизнь.
Как восстановить HDD Not Detected
Сообщение об ошибке «жесткий диск не обнаружен» может принимать разные формы. Это может проявляться в том, что жесткий диск не отображается там, где должен. Оно может появиться, когда вы загружаете свой настольный компьютер или портативный компьютер с Windows 10 и видите сообщение об ошибке «Загрузочное устройство отсутствует» при настройке системы.Он может появиться, когда вы подключаете внешний или съемный диск и видите диалоговое окно Windows, предлагающее вам «инициализировать» или «отформатировать» диск, прежде чем вы сможете его использовать. В любом случае, ваш жесткий диск раньше работал как жесткий диск, а теперь это не так.
Распространенное сообщение об ошибке «Жесткий диск не обнаружен», при котором внешний жесткий диск (буква диска H: \) больше не доступен.Это плохие новости для данных, которые были на жестком или внешнем диске вашего компьютера. Мы храним на наших жестких дисках много ценных данных, от незаменимых семейных фотографий до важных деловых и финансовых документов.Неисправный жесткий диск не всегда дает пользователю достаточное предупреждение, прежде чем он перестанет работать должным образом, часто забирая с собой данные пользователя. Многие пользователи компьютеров оказываются со спущенными штанами, когда ломается их жесткий диск.
Жесткий диск не определяется?
Что вызывает ошибку «Жесткий диск не обнаружен»?
Если вы получили эту ошибку, скорее всего, проблема связана с жестким диском, но еще не закончилась покупка нового жесткого диска.Gillware здесь, чтобы помочь, и данные на вашем устройстве все еще могут быть восстановлены.
«Почему у меня появляется ошибка жесткого диска на моем компьютере?»
Неисправность устройства
Прерывистая / временная ошибка ввода-вывода
Повреждение загрузочного сектора / суперблока
Свободное соединение SATA / ATA
Поврежден USB-кабель для передачи данных
Ваш жесткий диск поврежден
Одна из возможных причин — повреждена логическая файловая система жесткого диска.Если загрузочный сектор диска, таблица разделов или суперблок раздела повреждены, файловая система может перестать работать должным образом. В этих случаях часто диск в проводнике Windows 10 будет пустым. Это может побудить Windows запросить создание нового простого тома (новый простой том работает как новый раздел), отформатировать диск или изменить букву диска при его подключении. Сбой жесткого диска логической файловой системы также может вызвать загрузку жесткого диска сообщения об ошибках и «HDD не обнаружен» в системной BIOS.
Ваш жесткий диск сломан
Другой потенциальный виновник — физические компоненты жесткого диска. У жестких дисков есть чрезвычайно чувствительные и сложные детали, которые усердно работают, чтобы обеспечить работу диска. Производители конструируют эти детали так, чтобы они выдерживали интенсивное использование. Они могут продолжать делать свою работу годами. Но детали устройства рано или поздно изнашиваются, будь то из-за старости или заводских дефектов. Когда жесткий диск выходит из строя, вы, скорее всего, увидите сообщения об ошибках в Windows 10.
Плохой кабель / плохое соединение
Одной из самых маловероятных причин ошибки «HDD не обнаружен» является проблема с кабелями передачи данных или кабелями питания, соединяющими диск с вашим компьютером. Большинство руководств по поиску и устранению неисправностей любого типа с жестким диском всегда предлагают это в качестве первого шага, но, честно говоря, маловероятно, что это ваша проблема. Однако возможно, что ваша ошибка — ложное срабатывание, вызванное неисправным соединением. Если проблема связана с кабелем, исправление соединения может решить проблему с потерей данных и вернуть важные файлы.
Для внутреннего жесткого диска вашего компьютера это кабели ATA / SATA, соединяющие его с материнской платой. Если внешний жесткий диск или флэш-накопитель не отображается, это USB-кабель / кабель для передачи данных или, возможно, мостовой ключ SATA-USB, подключенный к диску.
Иногда проблема решается затяжкой соединений жесткого диска или заменой кабеля питания SATA / ATA, особенно если внутренний жесткий диск не отображается в средстве управления дисками операционной системы компьютера.Чтобы проверить это, откройте корпус компьютера, найдите запоминающее устройство и проверьте кабель для передачи данных.
Можете ли вы самостоятельно исправить ошибку жесткого диска «Не обнаружено»?
Да, иногда вы можете исправить этот тип ошибки самостоятельно, но важно понимать, что вызывает проблему, и учитывать важность ваших данных. Если вы готовы пойти на риск и потенциально страдаете от потери данных, мы желаем вам удачи с ремонтом вашего компьютера, и вы, скорее всего, купите новый жесткий диск в любом случае.Ниже мы включили несколько полезных шагов, которые следует учитывать при попытке собственного исправления.
Однако, если у вас есть бизнес или частное лицо, у которого есть важные данные на устройстве, мы, как специалисты по восстановлению данных, определенно не будем рекомендовать домашнее исправление. Отправьте экспертам.
Возможные домашние исправления
Сценарий : Вы видите «диск не обнаружен», имея в виду внутренний жесткий диск компьютера, когда компьютер запускается.
Прежде чем вы потянетесь за кредитной картой, чтобы купить новый жесткий диск, важно проверить настройки BIOS на ПК.
Шаг 1 — Включите компьютер. Чтобы попасть в BIOS, прежде чем вы дойдете до логотипа Windows 10, вы увидите черный экран с белым текстом. Это экран настройки системы BIOS компьютера (или настройки CMOS).
Шаг 2 — Немедленно нажмите клавишу прерывания загрузки, чтобы загрузить систему в BIOS. Обычно это F8, F2 или DEL. Когда компьютер загрузится, он сообщит вам, какую клавишу нажимать.
Шаг 3 — В BIOS найдите меню управления загрузочным диском и посмотрите, виден ли жесткий диск.В меню управления дисками обычно отображается производитель, размер диска и множество цифр.
Шаг 4 — Убедитесь, что устройство настроено как основное загрузочное устройство в BIOS. Используйте клавиши + и — для перемещения жесткого диска вверх и вниз по списку приоритетов загрузочного диска. Если вы столкнулись с проблемой, проверьте руководство материнской платы вашего ПК, чтобы узнать, как это сделать в BIOS.
Сценарий : В редких случаях проблема может быть вызвана проблемами с драйверами.Проблемы с драйверами могут проявляться в виде сообщения «назначьте букву диска» или «выберите изменить букву диска» или предупреждающего сообщения в системе управления дисками Windows. В некоторых случаях, когда вам нужно обновить программное обеспечение драйвера для вашего устройства, вы можете увидеть недостающее незанятое пространство или диск может исчезнуть из диспетчера устройств.
Шаг 1 — Убедитесь, что буква жесткого диска отображается в системе управления дисками Windows или в проводнике файлов. Если вы видите, что жесткий диск не отображается в проводнике Windows или управлении дисками, откройте диспетчер устройств Windows и повторно просканируйте оборудование.
Шаг 2 — Если у вас все еще есть проблема с тем, что жесткий диск не отображается, нажмите ALT + T, чтобы открыть скрытое меню, перейдите к расширенным настройкам и выберите «показать скрытые устройства».
Шаг 3 — Удалите диск из диспетчера устройств.
Шаг 4 — Найдите последние версии драйверов с веб-сайта производителя жесткого диска, загрузите и установите драйверы на свой компьютер с Windows 10 или Linux. Иногда у производителя также может быть утилита для жесткого диска, которую можно установить для активного мониторинга и обслуживания вашего устройства.
Сценарий : Ошибка «Жесткий диск не обнаружен» связана с портом подключения между накопителем и компьютером.
Шаг 1 — Убедитесь, что кабель SATA или USB плотно подключен к внутреннему или внешнему диску и порту SATA или порту USB на компьютере.
Step 2 -Если это не помогло, попробуйте другой порт SATA или USB на материнской плате компьютера.
Шаг 3 — Попробуйте подключить внутренний или внешний диск к другому компьютеру.
Шаг 4 — Попробуйте полностью заменить рассматриваемый кабель.
Это тривиальное исправление, но это также чрезвычайно редкая проблема — однако вы можете запустить эту проверку перед отправкой диска в Gillware.
Наилучшие шансы на домашний ремонт — если проблема чисто логическая; у вас может быть шанс восстановить данные на ваш компьютер с вашего диска с помощью программного обеспечения для управления дисками или восстановления данных. Многие бесплатные или недорогие программные инструменты для восстановления данных могут восстанавливать данные с жесткого диска, если его загрузочный сектор или таблица разделов были повреждены.После восстановления данных вы можете переформатировать или инициализировать диск в Windows и продолжить его использование.
Однако будьте осторожны. Логический сбой жесткого диска может быть признаком физической проблемы. Широко распространенным инструментам восстановления данных не хватает отказоустойчивости и устойчивости для решения необнаруженных физических проблем.
Попытка восстановить данные с жесткого диска даже на ранних стадиях отказа без соответствующих инструментов может значительно ухудшить его состояние. При выходе из строя его внутренних компонентов проблемы с пластинами жесткого диска или их повреждение могут привести к необратимой потере данных.Если вы пытаетесь восстановить данные самостоятельно и замечаете какие-либо признаки ухудшения состояния диска, немедленно прекратите запуск диска и обратитесь в лабораторию восстановления данных.
Что может для вас сделать Gillware?
Если вы понимаете, что домашнее исправление для вашего ПК невозможно или может усугубить проблему, свяжитесь со специалистами по восстановлению данных в Gillware. Чтобы получить наилучший шанс отремонтировать накопитель, немедленно прекратите его использование и обратитесь в Gillware.Наша служба поддержки клиентов предоставит нам транспортную этикетку, чтобы отправить нам ваш жесткий диск, а наши тщательно отобранные партнеры по доставке безопасно и надежно отправят ваши ценные данные в лабораторию восстановления данных Gillware в Мэдисоне, штат Висконсин.
По прибытии мы каталогизируем диск и создаем новую учетную запись на портале клиентов, которая позволит вам отслеживать прогресс ваших данных на всем пути их перемещения по штаб-квартире Gillware. Ваше дело будет передано одному из наших опытных специалистов по восстановлению данных, где будет проведена первоначальная оценка диска.Мы постараемся решить, можно ли создать образ диска немедленно или нам нужно отправить диск в чистую лабораторию для более глубокой оценки.
Мы гордимся отличным обслуживанием клиентов и будем держать вас в курсе на каждом этапе процесса. Мы предлагаем популярную услугу без данных и без платы, и мы приступим к восстановлению данных только после того, как сообщим, какие данные мы можем восстановить для вас и сколько времени потребуется для завершения. Когда у нас будет зеленый свет для продолжения, диск переместится на рабочую станцию чистого помещения, где наши сертифицированные специалисты по обработке данных откроют его в стерильной среде, свободной от пыли и других загрязнений.
Тип исправления, который мы выполним, полностью зависит от обстоятельств дела. В типичных сценариях нам, возможно, придется заменить сломавшуюся головку или использовать наш изготовленный на заказ полировальный диск для удаления физических повреждений с пластин жесткого диска. Возможно, нам потребуется полностью очистить жесткий диск и восстановить его, используя донорские части из нашей широко доступной донорской библиотеки.
После ремонта мы приступим к получению ваших данных. Наш передовой проприетарный программный инструмент для восстановления данных, известный как Hombre, может объединять сильно поврежденные или поврежденные образы данных, что позволяет нам восстановить данные с исходного устройства.
После успешного завершения мы можем либо безопасно скопировать данные на новый диск или карту памяти и отправить их клиенту, либо сделать данные доступными на клиентском портале Gillware.
Если на жестком диске наблюдаются симптомы серьезной физической неисправности, вы ничего не можете сделать, чтобы спасти данные самостоятельно.
Симптомы серьезного физического сбоя включают шумы во время вращения диска, такие как щелчки жестких дисков и звуковые сигналы жестких дисков, или жесткие диски, которые вообще не могут вращаться.Если на жестком диске наблюдаются какие-либо из этих симптомов неисправности, для устранения проблемы требуется уход и внимание специалистов по ремонту жестких дисков.
Что делать, если внешний жесткий диск не определяется
Внимательно прислушивайтесь к жесткому диску на предмет необычных звуков, например писков или щелчков.
Если вы услышите какой-либо из этих звуков, немедленно отключите диск и обратитесь в профессиональную лабораторию восстановления данных, например Gillware.
Перезагрузите компьютер и посмотрите, исчезнет ли проблема
Проверьте надежность USB-соединения устройства и / или попробуйте полностью заменить кабель.
Посмотрите, сможете ли вы или технические специалисты вашего местного поставщика услуг по ремонту компьютеров обнаружить диск с помощью программного обеспечения для восстановления данных.
Если ничего не помогает, обратитесь в Gillware за помощью в получении данных с жесткого диска.



 Ничего не меняете и доходите до выбора систем.
Ничего не меняете и доходите до выбора систем. C: \WINDOWS», – или жмете на другую цифру, которая стоит около нужной ОС.
C: \WINDOWS», – или жмете на другую цифру, которая стоит около нужной ОС.

 Отформатировать его сейчас? ]
Отформатировать его сейчас? ] Этот же метод работает с файловыми системами зашифрованными с помощью cryptsetup/dm-crypt/LUKS.
Этот же метод работает с файловыми системами зашифрованными с помощью cryptsetup/dm-crypt/LUKS.
 ini
ini