D-Link
Вопрос: Инструкция по настройке проброса портовОтвет:
Настройку рекомендуется производить через web-интерфейс. Для того чтобы в него попасть, откройте браузер (Internet Explorer или Mozilla Firefox) и введите в адресной строке 192.168.0.1
В появившемся окне введите:
Имя пользователя – admin
Пароль – admin
Нажмите «ВХОД».
Появится сообщение «Сейчас установлен пароль по умолчанию. В целях безопасности Вам рекомендуется сменить пароль.». Нажмите «ОК», установите новый пароль для доступа на web-интерфейс и нажмите «Сохранить».
Еще раз введите:
Имя пользователя – admin
Пароль – установленный Вами
Для проброса портов в
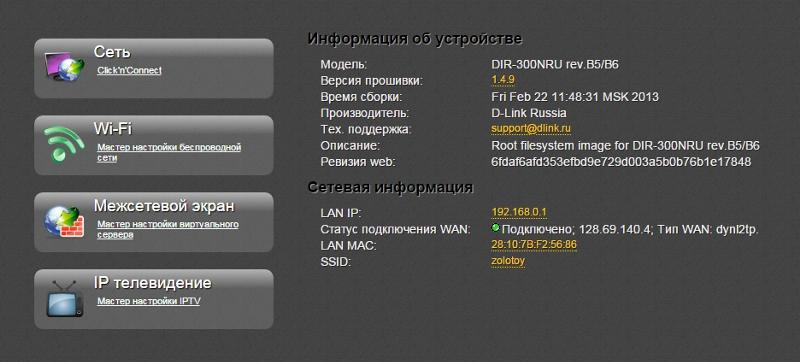
Перейдите в меню Межсетевой экран > Виртуальные серверы и нажмите под таблицей кнопку «Добавить».
Шаблон– выберите из списка шаблон правила или оставьте «Custom».
Имя – пропишите произвольное имя правила, используя латинские буквы и цифры.
Интерфейс– необходимо указать интерфейс, для которого пробрасываются порты.
Протокол– укажите протокол, по которому работает сервис (TCP, UDP, TCP/UDP).
Внешний порт (начальный), Внешний порт (конечный)– укажите порт или диапазон портов, по которым будет приходить запрос.
Внутренний порт (начальный), Внутренний порт (конечный)
– укажите порт или диапазон портов, на который будут перенаправляться пакеты.
Внутренний IP– укажите IP-адрес устройства (компьютер, IP-камера, видеорегистратор и т. д.) за роутером, до которого необходимо пробросить порты.
д.) за роутером, до которого необходимо пробросить порты.
Нажмите «Изменить»
Правило добавится в список.
В правом верхнем углу нажмите «Сохранить».
Настройка завершена.
Если необходимо пробросить одинаковый порт для локальной сети и интернета, необходимо создавать два правила, указав разные интерфейсы.
D-Link
Вопрос: Для чего нужен проброс портов в роутере и как его настроить (DIR-300NRU, DIR-320NRU, DIR-615/K1 — прошивка 1.4.x )Ответ:
Проброс портов
Такое перенаправление нужно если вы, к примеру, используете пиринговые сети, или хотите развернуть на локальном компьютере сервер с доступом из Интернет. Также перенаправление иногда требуется для многопользовательских игр.
Также перенаправление иногда требуется для многопользовательских игр.
На прошивках 1.4.х функция проброса портов называется «Виртуальные серверы».
Настройку рекомендуется производить через web-интерфейс. Для того чтобы в него попасть, откройте браузер (Internet Explorer или Mozilla Firefox) и введите в адресной строке 192.168.0.1
В появившемся окне введите:
Имя пользователя – admin
Пароль – admin
Нажмите «Вход».
Первый способ – с помощью мастера настройки.
Нажмите «Мастер настройки виртуального сервера» в поле «Межсетевой экран»
Задайте необходимые параметры для Вашего виртуального сервера.
Шаблон — В раскрывающемся списке выберите один из шести приведенных шаблонов виртуальных серверов или выберите значение Custom (пользовательский), чтобы самостоятельно определить параметры виртуального сервера.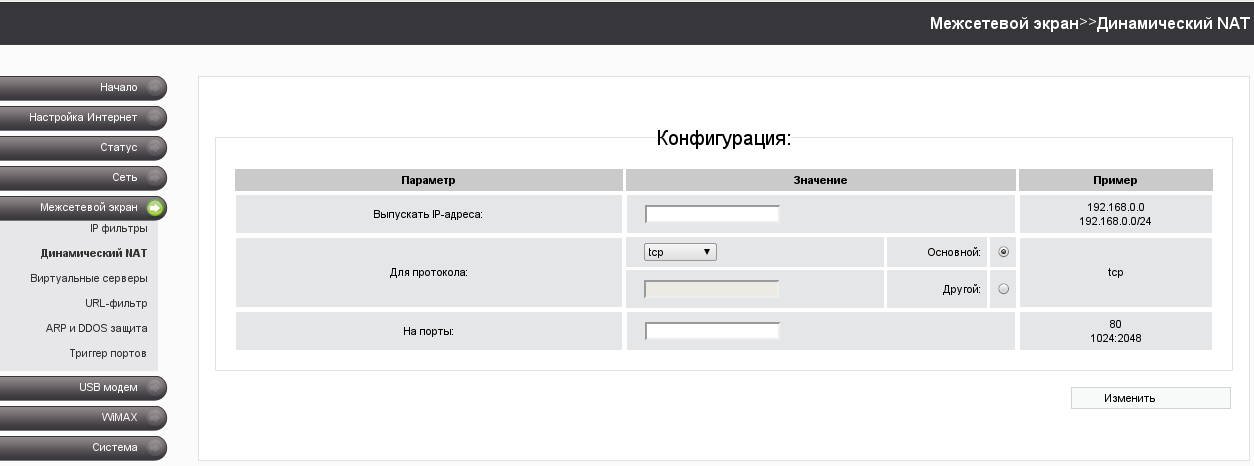
Имя Введите название виртуального сервера для удобной идентификации. Может быть произвольным.
Интерфейс Выберите соединение, к которому будет привязан создаваемый виртуальный сервер.
Внутренний IP Введите IP-адрес сервера, находящегося в локальной сети. Вы можете выбрать устройство, подключенное к локальной сети маршрутизатора в данный момент. Для этого в раскрывающемся списке выберите соответствующий IP-адрес (при этом поле заполнится автоматически).
Удаленный IP — Введите IP-адрес сервера, находящегося во внешней сети. Если необходимо открыть доступ для любого устройства во внешней сети – оставьте это поле пустым.
После задания необходимых значений нажмите кнопку «Сохранить». После этого произойдет переход на страницу быстрых настроек.
В верхнем правом углу нажмите на кнопку «Система» и затем «Сохранить».
На этом настройка завершена.
Второй способ – вручную.
Подключитесь в Web-интерфейсу устройства и нажмите клавишу «Расширенные настройки»
Выберите «Виртуальные серверы» в разделе «Межсетевой экран».
В открывшемся окне нажмите «Добавить»
В открывшемся окне задайте необходимые параметры виртуального сервера. И нажмите кнопку «Изменить».
Шаблон — В раскрывающемся списке выберите один из шести приведенных шаблонов виртуальных серверов или выберите значение Custom (пользовательский), чтобы самостоятельно определить параметры виртуального сервера.
Имя — Название виртуального сервера для удобной идентификации. Может быть произвольным.
Интерфейс — Соединение, к которому будет привязан создаваемый виртуальный сервер.
Протокол — Протокол, который будет использовать создаваемый виртуальный сервер.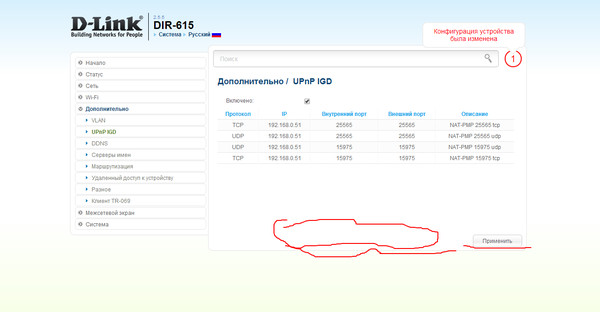
Внешний порт (начальный)/ Внешний порт (конечный) — Порт маршрутизатора, трафик с которого будет переадресовываться на IP-адрес, определяемый в поле Внутренний IP. Задайте начальное и конечное значения диапазона портов. Если необходимо указать только один порт, задайте его в поле Внешний порт (начальный) и не заполняйте поле Внешний порт (конечный).
Внутренний порт (начальный)/ Внутренний порт (конечный) — Порт IP-адреса, задаваемого в поле Внутренний IP, на который будет переадресовываться трафик с порта маршрутизатора, задаваемого в поле Внешний порт. Задайте начальное и конечное значения диапазона портов. Если необходимо указать только один порт, задайте его в поле Внутренний порт (начальный) и не заполняйте поле Внутренний порт (конечный).
Внутренний IP — IP-адрес сервера, находящегося в локальной сети. Вы можете выбрать устройство, подключенное к локальной сети маршрутизатора в данный момент. Для этого в раскрывающемся списке выберите соответствующий IP-адрес (при этом поле заполнится автоматически).
Вы можете выбрать устройство, подключенное к локальной сети маршрутизатора в данный момент. Для этого в раскрывающемся списке выберите соответствующий IP-адрес (при этом поле заполнится автоматически).
Удаленный IP — IP-адрес сервера, находящегося во внешней сети (в большинстве случаев данное поле необходимо оставить пустым).
Чтобы задать другие параметры для существующего сервера, выделите соответствующий сервер в таблице. На открывшейся странице измените необходимые параметры и нажмите кнопку «Изменить».
Чтобы удалить существующий сервер, выделите соответствующий сервер в таблице. На открывшейся странице нажмите кнопку «Удалить». В верхнем правом углу нажмите на кнопку «Система» и затем «Сохранить».
Проброс портов на D-Link DIR-300: простая инструкция от Хомяка
Под пробросом портов подразумевается методика, которая дает возможность сделать запрос из глобальной сети к компьютеру в локальной с помощью роутера. При этом доступ предоставляется путем перенаправления трафика. В основном технологией пользуются при создании пиринговой сети. Например, когда стоит задача развернуть на компьютере сервер для онлайн-игры.
При этом доступ предоставляется путем перенаправления трафика. В основном технологией пользуются при создании пиринговой сети. Например, когда стоит задача развернуть на компьютере сервер для онлайн-игры.
Подготовка
Чтобы настроить проброс портов через роутер D-Link DIR-300, сначала необходимо установить доступ к интернету. То есть, открыть через браузер веб-интерфейс маршрутизатора, введя в адресную строку 192.168.0.1 и после перехода на страницу указать пароль и логин (admin/admin).
В главном меню необходимо перейти в раздел настроек WAN, где нужно сделать следующее:
- Установить тип соединения IPoE, заполнить строку MAC-адрес (просмотрите на самом маршрутизаторе).
- Убедиться, что напротив автоматического получения IP-адреса и адреса DNS-сервера стоят галочки.
- Сохранить изменения и перезагрузить устройство.
Чтобы продолжить настройку, нужно определить необходимый порт и адрес своего компьютера. Первое можно сделать одним из предложенных способов:
- Методом исключения, когда в случае закрытого порта появляется ошибка.

- Посетив официальный портал производителя, на котором доступна данная информация (кнопка «Поддержка» в меню навигации).
- Воспользовавшись программой «TCPView» или ее аналогом.
Чтобы выяснить необходимый IP-адрес, для которого планируется открыть порт, можно воспользоваться приложением «Выполнить» (комбинация Win+R). В строке «Открыть» необходимо ввести ipconfig/all.
Если установлено беспроводное подключение, значение IPv4 будет находиться в разделе WLAN, при проводном проще открыть свойства Ethernet.
Как открывать порты?
Очень подробно и наглядно процедура описана в следующем видео:
Как только вопрос с разъемом и IP-адресом будет решен, можно приступать к открытию портов. Понадобится снова открыть главное меню своего роутера и выполнить переход Настройка – Межсетевой экран – Виртуальные серверы. В этом окне следует нажать «Добавить» и ввести несколько параметров:
- Шаблон или выбрать уже имеющийся.
- Имя – необходимо ввести название программы, которая будет пользоваться ячейкой.
- Интерфейс – выбрать пункт «Все».
- Протокол – прописать который требуется, чаще всего TCP.
- Внешний порт начальный и конечный. Указать тот, на который будет вестись перенаправление.
- Внутренний порт начальный и конечный.
 Указывается место поступления трафика.
Указывается место поступления трафика. - Внутренний IP. Найденный с помощью способов выше.
В остальных полях ничего указывать не нужно. Остается нажать «Применить» для подтверждения создания сервера.
Такой же последовательностью можно открыть остальные порты. Выполненную настройку необходимо сохранить и перезагрузить систему, после чего изменения будут запущены.
Как привязать устройства по физическому адресу?
При необходимости можно привязать устройства по их физическому адресу (MAC). Сделать это можно также через панель администратора роутера:
- В главном меня открыть LAN Setup.
- Найти в нижней части экрана вкладку DHCP Reservation.
- Указать физический адрес привязываемого компьютера.
- Определить его IP-адрес (смотреть выше).
Затем введенные настройки сохраняются и привязываемый компьютер получит доступ к порту.
Как контролировать скорость пользователей сети?
Скорость пользователей необходимо контролировать во избежание ситуации, когда один или несколько клиентов забирают канал трафика полностью. Сделать это можно так:
Сделать это можно так:
- Открыть главное меню D-Link DIR-300 и перейти в раздел Wi-Fi. В нем открыть «Дополнительные настройки».
- С помощью показателя «TX-мощность» установить нужное значение скорости.
Скорость доступа настроена и ее можно без проблем изменить в будущем.
Как проверить открытые порты?
В сети Интернет доступны различные сервисы, позволяющие выяснить наличие открытых или закрытых портов. Ниже представлены наиболее востребованные:
- 2 IP. Отличается простотой использования. Чтобы выполнить свою задачу, достаточно набрать номер ячейки и подтвердить действие кнопкой «Проверить». Информация будет отображена спустя несколько секунд.
- WhatsMyIP. Сервис с достаточно обширным функционалом. Нужную операцию можно найти в разделе Port Scanners в меню слева. Проводит анализ без участия пользователя.
Чтобы работать с этими инструментами, не нужно ничего устанавливать. Они сами проведут анализ ячеек и предоставят о них все данные.
Вот и все, что пригодится, если вам надо сделать проброс портов на маршрутизаторе D-Link DIR-300. Если остались вопросы, или что-то не получилось, всегда рады помочь!
Как открыть порты на роутере D-Link? Проброс портов на примере D-Link DIR-615
В этой статье мы будем разбираться, как открыть порты на роутере D-Link. Подробно, на примере D-Link DIR-615 рассмотрим процесс проброса портов для программы, игры, или сервера. На моем D-Link DIR-615 установлена новая прошивка, со светлой панелью управления. Эта статья подойдет для многих роутеров компании D-Link: D-Link DIR 300, DIR 320, DIR 620 и т. д. Если у вас такая же панель управления, как у меня на скриншотах ниже, то можете смело следовать этой инструкции.
Да, сейчас многие программы сами открывают нужные для работы порты. Делают они это по технологии UPnP. Но, все же бывают случаи, когда нужно вручную открыть нужный порт. Открывать порты нужно для программ, и некоторых игр, к которым нужен доступ из интернета.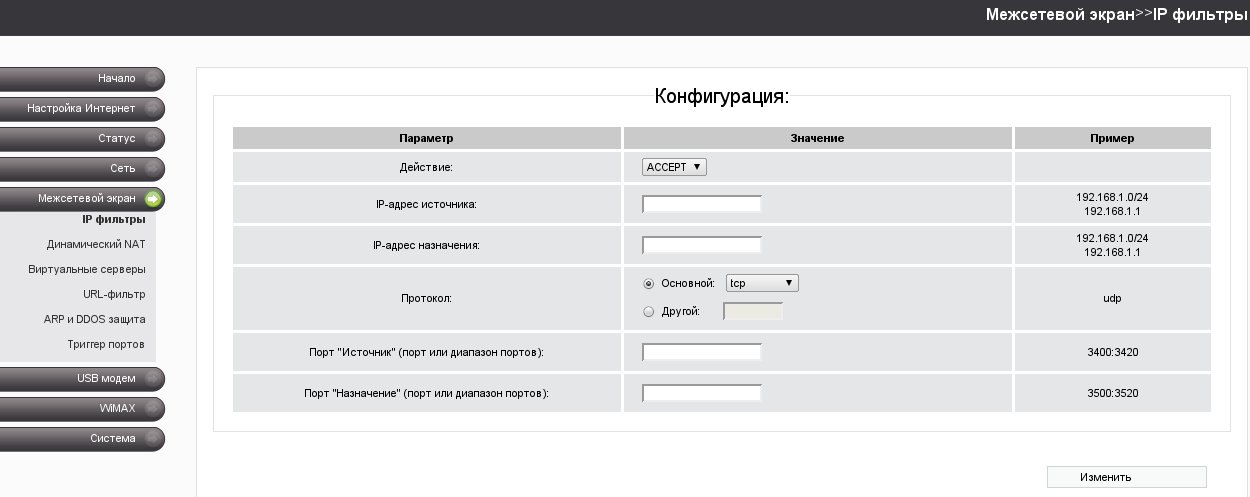 Допустим, у вас установлена программа DC++, какой-то торрент, или игра типа World of Warcraft. Идет входящий запрос из интернета к этой программе, и упирается в роутер. Открыв порт на роутере D-Link, мы указываем роутеру, что запрос на такой-то порт, нужно отправить на такой-то компьютер.
Допустим, у вас установлена программа DC++, какой-то торрент, или игра типа World of Warcraft. Идет входящий запрос из интернета к этой программе, и упирается в роутер. Открыв порт на роутере D-Link, мы указываем роутеру, что запрос на такой-то порт, нужно отправить на такой-то компьютер.
Открываем порты на роутере D-Link DIR-615, DIR-300 и других моделях
Настраивается проброс портов в панели управления роутером. Поэтому, нам нужно сначала зайти в настройки. Для этого, перейдите в браузере по адресу 192.168.0.1 (или 192.168.1.1). Укажите имя пользователя и пароль. Стандартные — admin и admin. Если у вас не получается зайти в настройки, то смотрите подробную инструкцию для устройств D-Link.
В настройках переходим на вкладку Межсетевой экран/Виртуальные серверы. И нажимаем на кнопку Добавить.
Ну а дальше, заполняем нужные поля. Я сначала сделаю описание каждого поля, которое нам нужно заполнить, а тогда прикрепляю скриншот, что бы было более понятно.
- Обратите внимание, в выпадающем списке Шаблон. можно выбрать один из уже созданных шаблонов. Если нужного вам сервера там нет, то оставляем Custom.
- В поле Имя, можно указать имя программы, или игры, для которой вы открываете порт на своем D-Link.
- Протокол — выбираем нужный протокол.
- Поля Внешний порт (начальный) и Внешний порт (конечный). Тут нужно указать начальный и конечный порт, который нужно пробросить. Если вы вообще не знаете, какие порты вам нужно открыть, то смотрите в настройках программы/игры, в инструкции, или на официальном сайте. Если вам нужно открыть только один порт, а не диапазон, то заполните только поле Внешний порт (начальный).
- Внутренний порт (начальный) и Внутренний порт (конечный). Здесь указываем порт, или снова же диапазон портов, на который будет идти трафик с порта, который мы указали выше.

- Внутренний IP — здесь, из списка выбираем компьютер, на IP которого будет перенаправляться трафик. Компьютер, для которого мы открываем порт, должен быть подключен к роутеру, что бы была возможность выбрать его из списка.
Остальные поля, о которых я не написал, как правило заполнять не нужно. Когда заполните все нужные поля, нажмите на кнопку Применить.
Вы увидите созданное правило, которое можно отредактировать (нажав на него), или удалить. Можно создавать новые правила для проброса портов, точно таким же способом.
Дальше, нужно сохранить настройки, и перезагрузить роутер. Система — Сохранить. Система — Перезагрузить.
И еще несколько важных моментов.
Если вы все сделали правильно (проверили настройки), но нужная вам программа, или игра так и не получает пакеты из интернета, то возможно, что их блокируем ваш брандмауэр.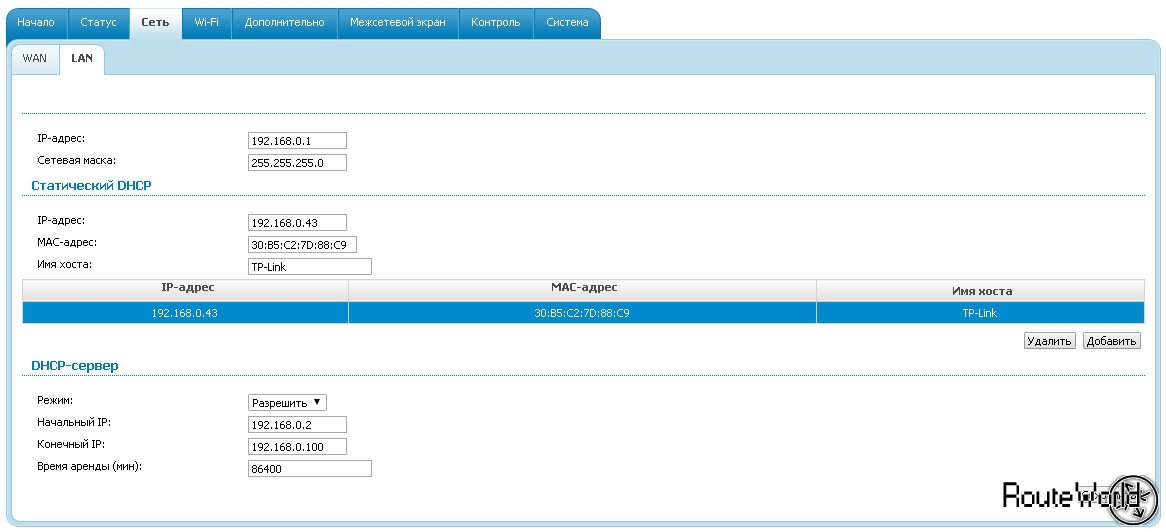 Стандартный, встроенный в Windows, или сторонний, который установлен у вас (как правило, встроен в антивирус). Нужно создать правило, и разрешить обращения через нужный порт. Или, на время проверки отключить его вообще.
Стандартный, встроенный в Windows, или сторонний, который установлен у вас (как правило, встроен в антивирус). Нужно создать правило, и разрешить обращения через нужный порт. Или, на время проверки отключить его вообще.
Писал об этом выше. Эту информацию нужно смотреть в настройках игры, или программы. Там точно указан порт. Так же, такая информация должна быть в справке по программе, и на официальном сайте. В крайнем случае, можно загуглить:)
Вроде бы ничего не забыл. Если что, спрашивайте в комментариях.
Проброс портов DIR-615.
 Как открыть порты на роутере D-Link
Как открыть порты на роутере D-LinkОписал проброс портов на примере D-Link DIR-615. Принцип настройки и интерфейс устройства схож с другими моделями: DIR-300, DIR-320, DIR-825, DIR-632. Для конфигурации потребуются следующие параметры: протокол, номер порта, IP-устройства для проброса. Ниже более подробно.
Порт, который мы хотим открыть — виртуальный. Для каждой программы или сетевой игры: торрент, DC++, WOT используется свой. Информацию о номере можно узнать в самой программе, игре, справке, на официальном сайте, уточнить у технической поддержки.
Также для корректной работы вам понадобится внешний статический IP-адрес. Уточните у провайдера стоимость, если устроит — подключайте. Можно использовать динамический IP-адрес, но в случае его изменения, например, при перезагрузке роутера, настройки собьются.
Настройка
Для начала откройте веб интерфейс роутера. Запустите браузер, в адресной строке введите адрес — 192.168.0.1, нажмите «Enter». Появится окно входа в устройство. Укажите логин — admin, пароль — admin, нажмите «Вход». Если возникла ошибка, есть отдельная статья по входу в роутер D-Link.
Появится окно входа в устройство. Укажите логин — admin, пароль — admin, нажмите «Вход». Если возникла ошибка, есть отдельная статья по входу в роутер D-Link.
Если открываете порт для компьютера, но не знаете его IP-адрес, зайдите в «Сеть» – «LAN». В «Статистический DHCP» нажмите на «Выберите IP/MAC адрес». Появится список всех устройств, подключенных к роутеру. В моем случае IP-адрес 192.168.0.253.
Слева в меню выберите «Межсетевой экран» – «Виртуальные серверы». Стандартно все порты закрыты — нет ни одной строки, кроме шапки таблицы. Для открытия порта нажмите «Добавить».
Выберите необходимые параметры, они зависят от цели проброса: для видеорегистратора, камеры, файлообменника, игры. Ниже отдельно опишу каждый:
- Шаблон — список готовых настроек. Если в нем есть то, что вам нужно, выберите этот пункт. Автоматические выставятся внешний и внутренний порты, протокол. В другом случае оставьте Custom.
- Имя — название настроек.
 Не влияет на конфигурацию. Используется в виде идентификатора для понимания, где, какой и для чего открыт порт.
Не влияет на конфигурацию. Используется в виде идентификатора для понимания, где, какой и для чего открыт порт. - Интерфейс — определенный тип соединения, оставьте по умолчанию «Все».
- Протокол — если точно знаете, какой протокол вам потребуется — выбирайте его. В другом случае выставьте TCP/UDP.
- Внешний порт — порт, который нужно пробросить, на который приходит запрос. Если порт один, пропишите его в поле «Начальный». Если диапазон — заполните оба поля.
- Внутренний порт — порт, на который перенаправляются пакеты, идет трафик с внешнего порта. Заполните аналогично внешнему — «Начальный» для одного, «Начальный» и «Конечный» для диапазона.
- Внутренний IP — IP-адрес устройства для которого пробрасываете порт: компьютер, видеорегистратор, IP-камера. Устройство должно быть подключено к роутеру. Обычно оно находится в выпадающем списке. Выберите его, поле заполнится автоматически.
Заполните обязательные поля, нажмите «Применить».
Появится строка с указанными параметрами. В будущем можно нажать на нее, зайти внутрь для изменения настроек. Либо удалить, если потребуется закрыть порт — поставьте галочку напротив, нажмите «Удалить».
В будущем можно нажать на нее, зайти внутрь для изменения настроек. Либо удалить, если потребуется закрыть порт — поставьте галочку напротив, нажмите «Удалить».
После сохраните изменения. Нажмите на цифру сверху, затем на кнопку «Сохранить».
Для надежности перезагрузите роутер — наведите на «Система», нажмите «Перезагрузить».
Есть вероятность, что при корректной настройке порт останется закрытым. Брандмауэр или антивирус могут блокировать доступ. Для теста отключите их на время, проверьте еще раз.
Вывод: описал алгоритм для открытия портов на DIR-615 в зависимости от цели — программа, сетевая игра, видеонаблюдение.
Если не получилось настроить, возникли вопросы, напишите в комментариях, постараемся помочь.
Как открыть порты на роутере d-link? проброс портов на примере d-link dir-615
Особенности
Таким программам как торренты, DC++ или компьютерным многопользовательским играм WOT, WOW нужно делать перенаправление вручную. Информацию о номере можно узнать в справке самой программы, на официальном ресурсе, спросить техническую поддержку. Или же установить специальную утилиту для определения портов на компьютер с операционной системой Windows.
Информацию о номере можно узнать в справке самой программы, на официальном ресурсе, спросить техническую поддержку. Или же установить специальную утилиту для определения портов на компьютер с операционной системой Windows.
Утилита называется TCPView. Загрузите архив, распакуйте и установите ПО на ПК. Откройте и из списка выберите нужную программу. Скопируйте ячейку столбца «Remote Port». Позже информация с нее понадобится.
Открыть порты на роутере D-Link DIR 615 для проброса можно так:
- Через строку браузера войдите в личный кабинет маршрутизатора. Стандартные данные: 192.168.1.1, логин admin, пароль – admin.
- Чтобы узнать айпи-адрес компьютера, которому нужно передавать трафик, зайдите в раздел «Сеть» и выберите «LAN». В блоке статический DHCP выберите из списка ваш компьютер. Подвязанный к нему айпи-адрес и будет нужен вам в дальнейшем.
- Перейдите в раздел «Межсетевой экран», далее во вкладку «Виртуальные серверы».
На этой странице «Virtual Server» вы увидите большую таблицу с пустыми полями. Для того чтобы открыть порт на роутере D-Link нужно ввести данные в эту таблицу и нажать на кнопку «Save Settings».
Для того чтобы открыть порт на роутере D-Link нужно ввести данные в эту таблицу и нажать на кнопку «Save Settings».
В таблице много полей, но она разбита на ряды, вначале каждого из которых стоит галочка. Для того чтобы открыть один порт нужно заполнить один такой ряд и установить напротив него галочку.
Давайте рассмотрим один такой ряд:
- Name — это название порта, который вы открываете, можете указать что угодно.
- Public – внешний порт, который будет использоваться для доступа из интернета.
- Private – порт на вашем компьютере. Чаще всего, в полях Public и Private указывают один и тот же порт (порт, который мы хотим открыть).
- Protocol – протокол, трафик по которому будет перенаправляться. Можно выбрать TCP или UDP. Если не знаете, что выбрать, то укажите BOTH (оба протокола).
- Schedule – график работы порта. Выберите значение «Allways».
- IP Address – IP адрес компьютера, на который будет перенаправляться трафик по этому порту.
 Указывайте IP адрес компьютера, к которому вы хотите открыть доступ по выбранному порту.
Указывайте IP адрес компьютера, к которому вы хотите открыть доступ по выбранному порту. - Inbound Filter – фильтр трафика. Выберите значение «Allow all».
Также здесь есть выпадающее меню «Application Name». Оно будет полезно, если вы хотите открыть порт для одного из стандартных серверов. Например, FTP или HTTP. В этом случае вы можете выбрать подходящий вариант в меню «Application Name» и сразу подставить нужные значения во все остальные поля.
Для примера посмотрите на скриншот (ниже) с заполненной таблицей для игрового сервера Counter-Strike. Как видно трафик по порту 27017 перенаправлен на IP адрес 192.168.1.10.
После заполнения всех полей не забудьте поставить галочку, нажать на кнопку «Save Settings» и перезагрузить роутер.
Если вы используете роутер D-Link с новым веб-интерфейсом (черного цвета), то для того чтобы открыть порт вам необходимо сначала перейти в «Расширенные настройки», а потом открыть раздел «Виртуальные серверы».
После этого откроется страница «Виртуальные серверы».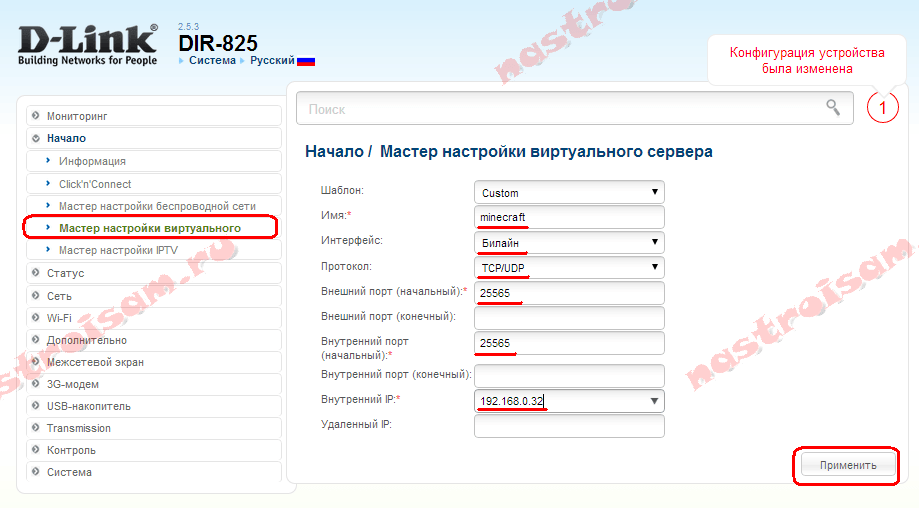 Здесь будет отображаться список открытых портов на вашем роутере D-Link. Для того чтобы открыть еще один порт нужно нажать на кнопку «Добавить».
Здесь будет отображаться список открытых портов на вашем роутере D-Link. Для того чтобы открыть еще один порт нужно нажать на кнопку «Добавить».
После этого появится форма для открытия нового порта. Здесь все почти так же, как и в предыдущем описанном случае.
Рассмотрим все поля по порядку:
- Шаблон – выпадающий список с настройками стандартных серверов. Позволяет автоматически подставить нужные настройки для таких стандартных серверов как FTP, HTTP и другие.
- Имя – имя порта. Здесь указываем что угодно.
- Интерфейс – выбираем значение «Все».
- Протокол – выбираем нужный тип протокола.
- Внешний порт – порт, который будет использоваться для доступа из интернета. Указываем порт, который мы хотим открыть.
- Внутренний порт – порт на вашем компьютере. Указываем порт, который мы хотим открыть.
- Внутренний IP – IP адрес компьютера, для которого открывается порт.
После заполнения таблицы сохраняем настройки и перезагружаем роутер.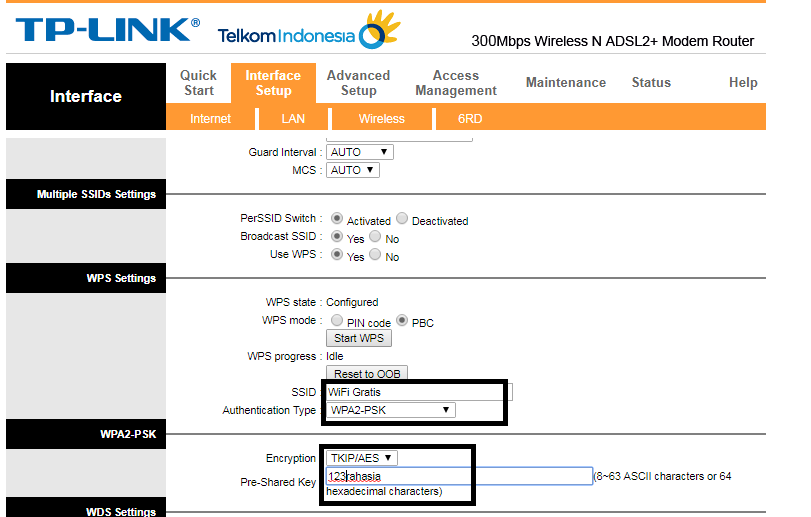
Обратите внимание, если после того как вы открыли порт, доступ к компьютеру все равно не работает, то скорее всего, проблема в брандмауэре (фаерволе), который установлен на вашем компьютере. Откройте настройки брандмауэра и добавьте нужный порт в список исключений
Как быстро создать QR-коды с помощью Google Image Chart Editor
Как проверить доступность порта?
Проверить доступность любого числового идентификатора в сети интернет можно с помощью специального сервиса 2ip.ru/check-port .
Создать правило для открытия цифрового идентификатора ПО в брандмауэре Windows можно через командную строку. Пропишите команду:
В скобках вы можете указать любое название правила латиницей.
Или же удаляйте через интерфейс файрволла.
Подготовка
Чтобы настроить проброс портов через роутер D-Link DIR-300, сначала необходимо установить доступ к интернету. То есть, открыть через браузер веб-интерфейс маршрутизатора, введя в адресную строку 192.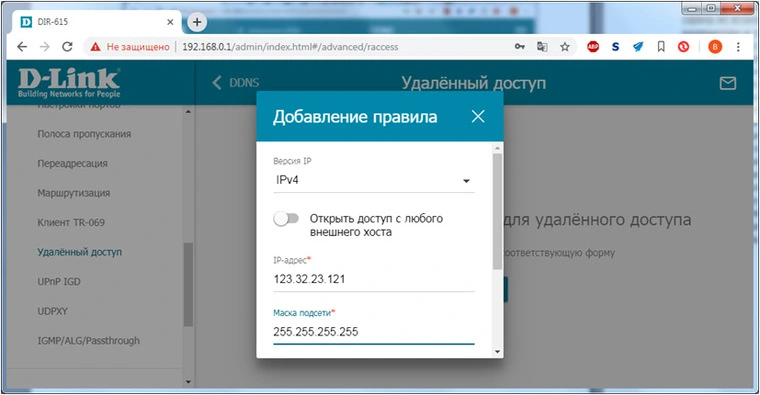 168.0.1 и после перехода на страницу указать пароль и логин (admin/admin).
168.0.1 и после перехода на страницу указать пароль и логин (admin/admin).
В главном меню необходимо перейти в раздел настроек WAN, где нужно сделать следующее:
- Установить тип соединения IPoE, заполнить строку MAC-адрес (просмотрите на самом маршрутизаторе).
- Убедиться, что напротив автоматического получения IP-адреса и адреса DNS-сервера стоят галочки.
- Сохранить изменения и перезагрузить устройство.
Чтобы продолжить настройку, нужно определить необходимый порт и адрес своего компьютера. Первое можно сделать одним из предложенных способов:
Методом исключения, когда в случае закрытого порта появляется ошибка.
Посетив официальный портал производителя, на котором доступна данная информация (кнопка «Поддержка» в меню навигации).
Воспользовавшись программой «TCPView» или ее аналогом.
Чтобы выяснить необходимый IP-адрес, для которого планируется открыть порт, можно воспользоваться приложением «Выполнить» (комбинация Win+R). В строке «Открыть» необходимо ввести ipconfig/all.
В строке «Открыть» необходимо ввести ipconfig/all.
Предварительная настройка роутера
Если в качестве основного роутера используется D-Link DIR-300, то проброс портов можно будет осуществить после предварительной настройки оборудования. Для этой цели необходимо подключить устройство к компьютеру и зайти в его настройки, используя логин и пароль. Чтобы открылась страница настроек, необходимо ввести айпи устройства в адресную строку браузера.
Для использования роутера в таком режиме следует убедиться в том, что в качестве типа соединения установлено IPoE, а IP и DNS адреса, которые получаются в автоматическом режиме.
Как узнать, какой порт открыть в Link
Существуют три способа определения требуемого разъема:
Прочитать ошибку, всплывающую при закрытом порте.
Через официальный портал программы. Во вкладке FAQ либо «Техническая поддержка». В этих разделах обычно рассматривается подобный вопрос.
TCPView либо иные аналогичные утилиты.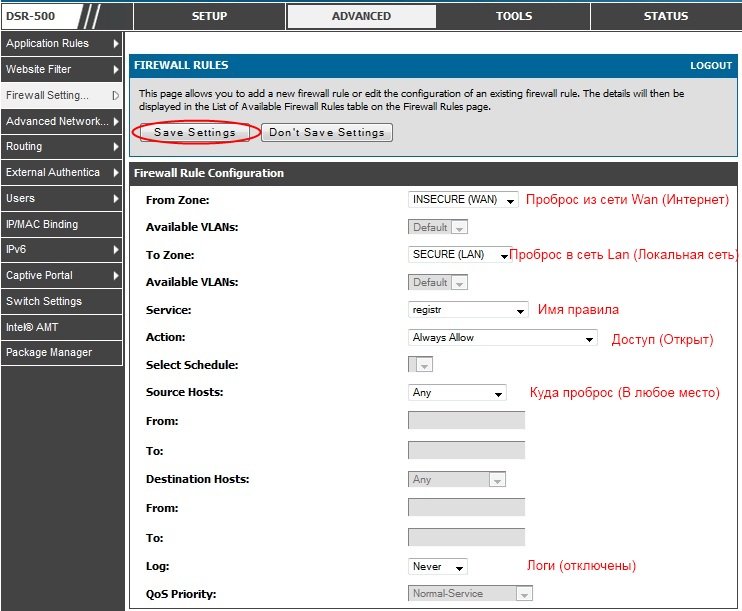 Программы показывают, какие разъемы используют приложения.
Программы показывают, какие разъемы используют приложения.
Как узнать IP-адрес компьютера, для которого открывается порт
Для определения локального «айпи» воспользуйтесь командной строкой, нажав одновременно клавиши Win+R. Нужно ввести ipconfig/all и надавить на Enter.
Всплывет окно, показывающее множество различных значений.
Если подключение выполнено через Wi-Fi, требуемое значение находится в разделе беспроводного соединения, а при использовании кабеля – в свойствах адаптера Ethernet.
Советы и рекомендации
При настройке сложных электронных устройств могут возникать аппаратные и программные ошибки, большую часть которых можно легко устранить самостоятельно. При выполнении проброса в роутерах D-Link DIR-300 могут возникнуть следующие сложности:
- Проблемы с определением открытого порта. Для того чтобы точно установить номер порта, лучше использовать специальные утилиты, например, TCPView. Кроме того, проблемный порт можно определить по ошибке, которая обнаруживается в том случае, если порт закрыт.

- Если нет возможности установить на компьютер специальное программное обеспечение для определения открытых портов, то можно использовать онлайн-сервисы. Для этой цели идеально подходит портал whatsmyip.org, на котором в разделе Port Scanners возможно получить необходимую информацию без установки специального софта.
- Если после выполнения всех настроек, был изменен пароль к настройкам роутера, то секретный код следует обязательно записать и сохранить. Если эта информация будет утеряна, то потребуется осуществлять сбор настроек маршрутизатора до заводских значений, что приведет к необходимости повторной настройки маршрутизатора в режим проброса.
Как проверить доступность порта?
Есть еще одна преграда для трафика – брандмауэр компьютера или межсетевой экран антивируса. Отключите их на время, если проверка проброса не увенчалась успехом.
Проверить доступность любого числового идентификатора в сети интернет можно с помощью специального сервиса 2ip.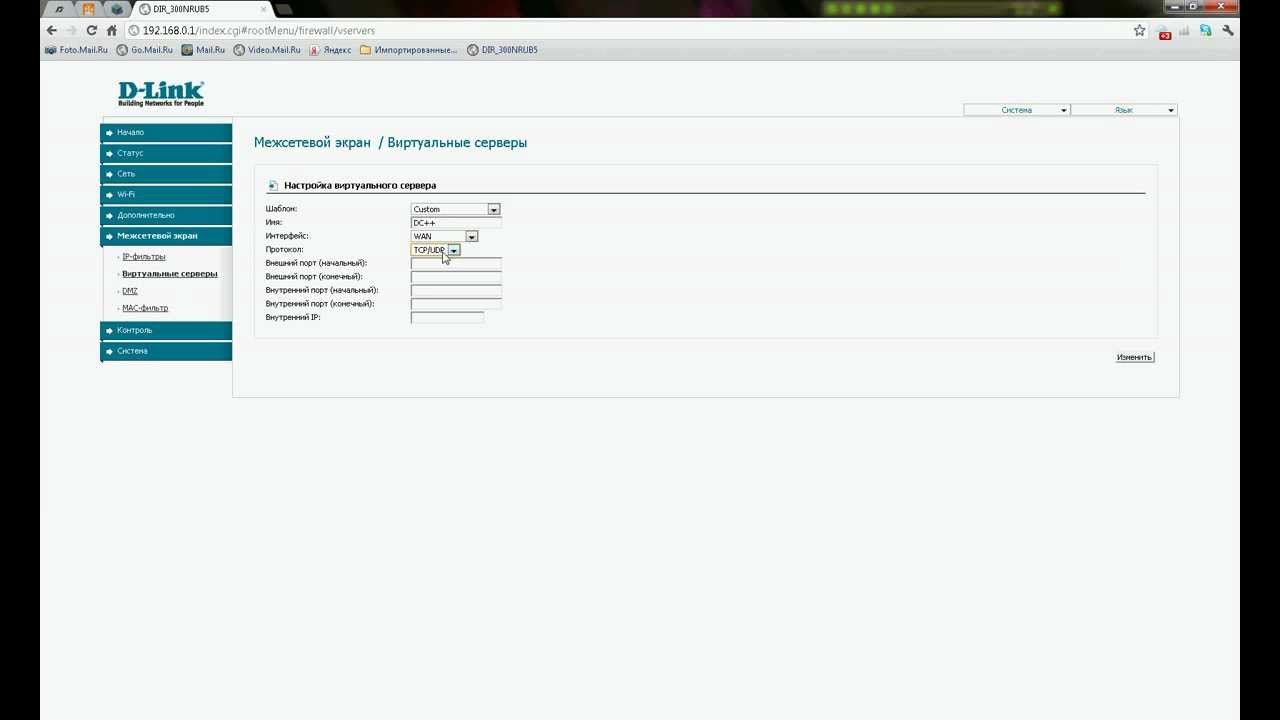 ru/check-port.
ru/check-port.
Создать правило для открытия цифрового идентификатора ПО в брандмауэре Windows можно через командную строку. Пропишите команду:
netsh advfirewall firewall add rule name=Otkrytie_25340 dir=in action=allow protocol=TCP localport=25340
В скобках вы можете указать любое название правила латиницей.
Деактивация правила:
netsh advfirewall firewall delete rule name= Otkrytie_25340 protocol=TCP localport=25340
Или же удаляйте через интерфейс файрволла.
Расширенные параметры конфигурации
Полноценный веб-интерфейс ANWEB прошивки 3.0.0 и выше на роутерах D-Link DIR-300 и DIR-615 выглядит вот так:
Как Вы можете заметить, на стартовой странице отображается вся информация о работе устройства в данный момент. Расположение и структура главного меню не изменились, так что не запутаемся. Приведу несколько примеров по настройке основных функций.
Подключение к Интернету
Чтобы настроить соединение с сетью провайдера необходимо зайти в раздел Настройка соединений -> WAN:
Удаляем существующие соединения и затем нажимаем кнопку «Добавить»:
В случае если у Вас тип подключения Динамический IP, то просто выбираем его в списке и нажимаем кнопку «Применить».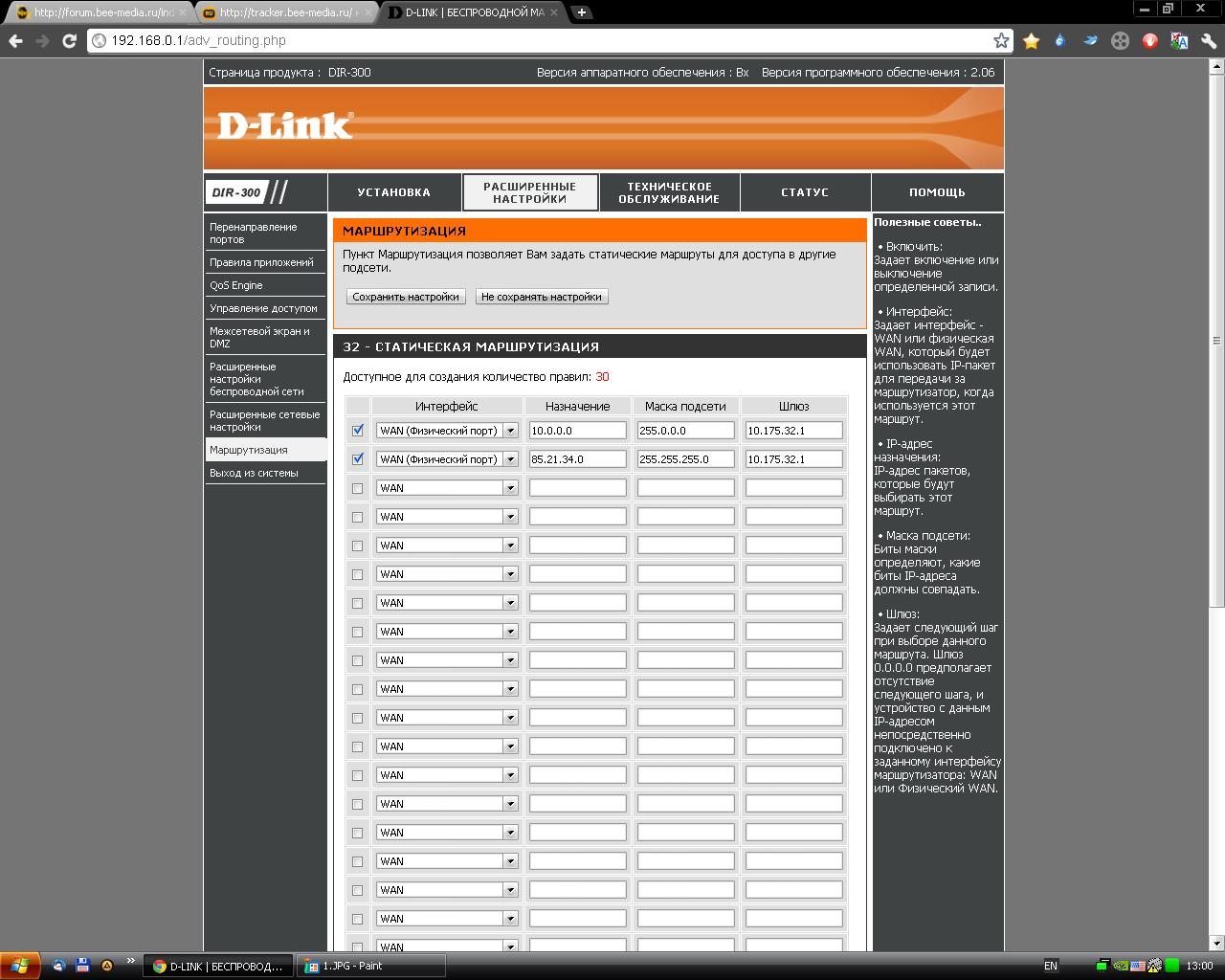
Совет: Если Ваш провайдер использует привязку по MAC-адресу устройства, необходимо будет активировать функцию клонирования МАКа, сдвинув соответствующий переключатель.
Если оператор связи использует протокол PPPoE, то дополнительно необходимо будет указать логин и пароль на авторизацию:
Эти данные обычно выдаются абоненту при заключении договора на карточке или отдельно распечатываются на листе.
Беспроводная сеть
Все базовые параметры сети Вай-Фай теперь наконец-то свели на одну страничку, а не растянули на две, как было на предыдущих прошивках. Открываем раздел Wi-Fi -> Основные параметры:
В поле «Имя сети (SSID)» прописываем называние нашей сети Вай-Фай. В поле «Настройки безопасности» проверяем чтобы стоял тип аутентификации WPA2-PSK и ниже прописываем пароль на WiFi. По современным требованиям его надо делать из буквенно-цифирной последовательности длиной не менее 12 символов.
Из нового отмечу появление возможности настройки пропускной способности сети:
Вы можете включить ограничение и задать вручную ту скорость, которой будет хватать Вашей сети WiFi чтобы она её клиенты не мешали другим устройствам, подключенным по кабелю.
Так же, в разделе «Дополнительно» появилась возможность включить Boost-режим для передатчика. Для этого надо раскрыть список TX Мощность и выбрать там значение 300. Сразу оговорюсь, что дома его включать не надо. Этот режим для покрытия большого пространства, а не для того, чтобы пытаться перебить сигнал соседей.
Подключение ТВ-приставки
Настройка порта для IPTV осуществляется так же, как и на предыдущих версия микропрограммы. А именно — открываем раздел меню Дополнительно — VLAN.
Здесь, в списке уже имеющихся виртуальных сетей сначала надо зайти в параметры LAN:
В списке нетегированных портов выбираем любой порт, в который будем подключать ТВ-приставку и снимаем с него галочку. Применяем изменения.
Далее, в списке VLAN, необходимо нажать кнопку «Добавить» чтобы появилось вот такое окно:
Здесь в поле «Имя» пишем iptv. Ниже, в списке «Тип» выбираем вариант Bridge.
Примечание: Если в Вашем филиале для работы цифрового ТВ надо указывать идентификатор VLAN ID, то пропишите его в соответствующем поле.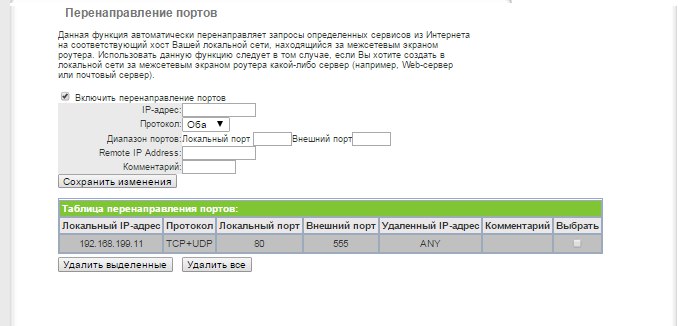 Узнать это можно в технической поддержке своего оператора связи.
Узнать это можно в технической поддержке своего оператора связи.
Далее, в списке нетегированных портов ставим галочку на тот разъём, который выбрали ранее для приставки. Тегированным выбираем WAN-порт. Нажимаем кнопку «Применить». Результат получиться вот такой:
Как открыть порт
Для того, чтобы пробросить или открыть порт для игры, файлообменника или подключить IP-камеру к роутеру, открываем раздел «Межсетевой экран» и выбираем пункт «Виртуальные серверы»:
Изначально список пуст. Нажимаем кнопку «Добавить». В появившемся окне надо ввести имя правила, указать внешний интерфейс (у меня это PPPoE) и используемый протокол:
В настройках внутренней сети надо указать IP-адрес ПК или устройства в локальной сети, для которого делаем проброс. Ниже указываем порт, который хотим открыть. При необходимости можно указать диапазон портов. Для публичной сети в поле IP ничего указывать не надо, необходимо просто прописать тот же самый порт или диапазон, который хотим открыть. Нажимаем кнопку «Применить».
Нажимаем кнопку «Применить».
Готово, новое правило появилось и работает. Главное — не забудьте, что этот же порт надо открыть и на самом компьютере в настройках брандмауэра или фаерволла, иначе он будет всегда отображаться как закрытый.
Для IP-камер и видеорегистраторов можно использовать режим демилитаризованной зоны DMZ:
Здесь просто надо указать IP-адрес устройства в локалке. После этого оно будет доступно из внешней сети.
Ограничение пользователей по скорости
Контролировать скорость подключения к интернету пользователей, для которых был осуществлен проброс на роутере D-Link DIR-300, может понадобиться, когда существует реальная угроза коллапса системы по причине неравномерного перераспределения трафика. Например, один компьютер, находящийся в сети, может чрезмерно нагружать интернет-соединение, что сделает невозможным подключение других интернет-пользователей.
Чтобы ограничить скорость подключения для конкретного пользователя или для всей группы, необходимо:
- В настройках роутера зайти в раздел «Wi-Fi».

- Затем в «Дополнительные настройки». В поле «ТХ мощность» следует указать значение ограничения скорости.
После сохранения настроек скорость для пользователей, подключенных к роутеру с пробросом портов, будет ограничена.
Как удалить NetAdapter с вашего компьютера
Эта инструкция создана для того, чтобы полностью удалить NetAdapter рекламный вирус и автоматическое перенаправление браузера на разные рекламные сайты. Пошаговое руководство может использоваться даже теми пользователями, которые слабо разбираются в настройках и конфигурировании операционной системы. Если вы столкнетесь с тем, что у вас что-то не получается, то просто напишите об этом в комментарии ниже. Наша команда постарается помочь вам, более подробно расписав шаг, на котором у вас возникла проблема или предложив другой вариант.
Если вы используете компьютер Apple под управлением Mac OS X, то воспользуйтесь следующей инструкцией Как удалить вирус, убрать всплывающие окна и рекламу в Mac OS X
Деинсталлировать программу, которая была причиной появления NetAdapter
Очень важно на начальном этапе определить программу, которая являлась первоисточником появления паразита и удалить её. Кликните Пуск или нажмите кнопку Windows на клавиатуре
Кликните Пуск или нажмите кнопку Windows на клавиатуре
В меню, которое откроется, выберите Панель управления
Кликните Пуск или нажмите кнопку Windows на клавиатуре. В меню, которое откроется, выберите Панель управления.
Windows 8
Кликните по кнопке Windows.
В правом верхнем углу найдите и кликните по иконке Поиск.
В поле ввода наберите Панель управления.
Нажмите Enter.
Windows 10
Кликните по кнопке поиска
В поле ввода наберите Панель управления.
Нажмите Enter.
Откроется Панель управления, в ней выберите пункт Удаление программы.
Вам будет показан список всех программ инсталлированных на вашем компьютере. Внимательно его просмотрите и деинсталлируйте программу, которую вы подозреваете в качестве причины заражения. Вероятно это последняя установленная вами программа. Так же внимательно приглядитесь к остальным программам и удалите все, которые кажутся вам подозрительными или вы уверены, что сами их не устанавливали. Для удаления, выберите программу из списка и нажмите кнопку Удалить/Изменить.
Для удаления, выберите программу из списка и нажмите кнопку Удалить/Изменить.
Далее следуйте указаниям Windows.
Удалить NetAdapter, используя AdwCleaner
AdwCleaner это небольшая программа, которая не требует установки на компьютер и создана специально для того, чтобы находить и удалять рекламные и потенциально ненужные программы. Эта утилита не конфликтует с антивирусом, так что можете её смело использовать. Деинсталлировать вашу антивирусную программу не нужно.
После окончания загрузки программы, запустите её. Откроется главное окно AdwCleaner.
Кликните по кнопке Сканировать. Программа начнёт проверять ваш компьютер. Когда проверка будет завершена, перед вами откроется список найденных компонентов NetAdapter и других найденных паразитов.
Кликните по кнопке Очистка. AdwCleaner приступ к лечению вашего компьютера и удалит все найденные компоненты зловредов. По-окончании лечения, перезагрузите свой компьютер.
Удалить NetAdapter рекламное ПО с помощью Zemana Anti-malware
Zemana Anti-malware — это утилита позволяющая быстро проверить ваш компьютер, найти и удалить разнообразные вредоносные программы, которые показывают рекламу и изменяют настройки установленных веб браузеров. Кроме классического способа нахождения вредоносных программ, Zemana Anti-malware может использовать облачные технологии, что часто позволяет найти зловредов, которых не могут обнаружить другие антивирусные программы.
Кроме классического способа нахождения вредоносных программ, Zemana Anti-malware может использовать облачные технологии, что часто позволяет найти зловредов, которых не могут обнаружить другие антивирусные программы.
Загрузите Zemana AntiMalware используя ниже приведенную ссылку. Сохраните программу на ваш Рабочий стол.
Когда загрузка завершится, запустите файл который скачали. Перед вами откроется окно Мастера установки, как показано на примере ниже.
Следуйте указаниям, которые будут появляться на экране. Можете в настройках ничего не изменять. Когда установка Zemana Anti-Malware закончится, откроете главное окно программы.
Кликните по кнопке «Проверить», чтобы запустить процесс поиска NetAdapter рекламного вируса, который показывает надоедливую рекламу. Процесс сканирования происходит достаточно быстро, но может затянутся в случае большого количества файлов на вашем компьютере или в случае медленной работы системы.
Когда сканирование будет завершено, вы увидите список найденных компонентов вредоносных программ.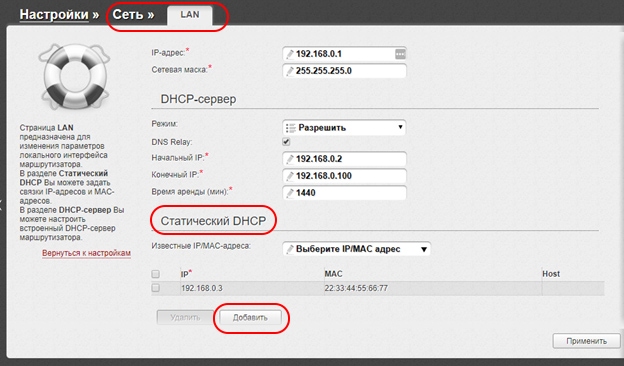 Здесь просто кликните кнопку «Далее», чтобы удалить найденных зловредов и переместить их в карантин.
Здесь просто кликните кнопку «Далее», чтобы удалить найденных зловредов и переместить их в карантин.
Удалить NetAdapter, используя Malwarebytes
Malwarebytes это широко известная программа, созданная для борьбы с разнообразными рекламными и вредоносными программами. Она не конфликтует с антивирусом, так что можете её смело использовать. Деинсталлировать вашу антивирусную программу не нужно.
Скачайте программу Malwarebytes Anti-malware используя следующую ссылку.
Когда программа загрузится, запустите её. Перед вами откроется окно Мастера установки программы. Следуйте его указаниям.
Когда инсталляция будет завершена, вы увидите главное окно программы.
Автоматически запуститься процедура обновления программы. Когда она будет завершена, кликните по кнопке Запустить проверку. Malwarebytes Anti-malware начнёт проверку вашего компьютера.
Когда проверка компьютера закончится, Malwarebytes Anti-malware покажет вам список найденных частей вредоносных и рекламных программ.
Для продолжения лечения и удаления зловредов вам достаточно нажать кнопку Удалить выбранное. Этим вы запустите процедуру удаления NetAdapter рекламного ПО.
Удалить NetAdapter рекламу в Chrome, сбросив настройки браузера
Сброс настроек Гугл Хрома — это эффективный и простой способ восстановить начальные настройки браузера, а так же отключить вредоносные расширения и таким образом убрать навязчивую рекламу, которая могла быть ими вызвана.
- Запустите Хром и откройте его главное меню, кликнув по кнопке в виде трех горизотальных полосок.
- В открывшемся меню выберите пункт Настройки, кликнув по нему.
- Вы увидите страницу настроек Гугл Хрома. Прокрутите её вниз и кликните по надписи «Показать дополнительные настройки».
- Прокрутите страницу вниз снова. В нижней её части вы увидите кнопку «Сброс настроек». Кликните по неё.
- Браузер откроет окно, которое позволит сбросить его настройки. Пример такого окна приведен на рисунке выше.

- Нажмите кнопку «Сбросить».
- Когда процесс сброса настроек завершится, все настройки браузера Гугл Хром будут приведены к исходному состоянию (ваши пароли, закладки не пострадают). Так же будут отключены все рекламные и вредоносные расширения, что, в свою очередь, уберёт навязчивую надоедливую рекламу из браузера.
Подробнее о том, как восстановить первоначальные настройки браузера Гугл Хром, вы можете узнать в этой статье Сбросить настройки Хрома
Удалить NetAdapter рекламу в Firefox, сбросив настройки браузера
Сброс настроек Файрфокса позволит удалить вредоносные расширения и восстановить настройки браузера к значениям принятым по-умолчанию. При этом, ваши личные данные, такие как закладки и пароли, будут сохранены.
Откройте главное меню Хрома, кликнув по кнопке в виде трёх горизонтальных полосок (). В появившемся меню кликните по иконке в виде знака вопроса (). Это вызовет меню Справка, как показано на рисунке ниже.
Здесь вам нужно найти пункт Информация для решения проблем.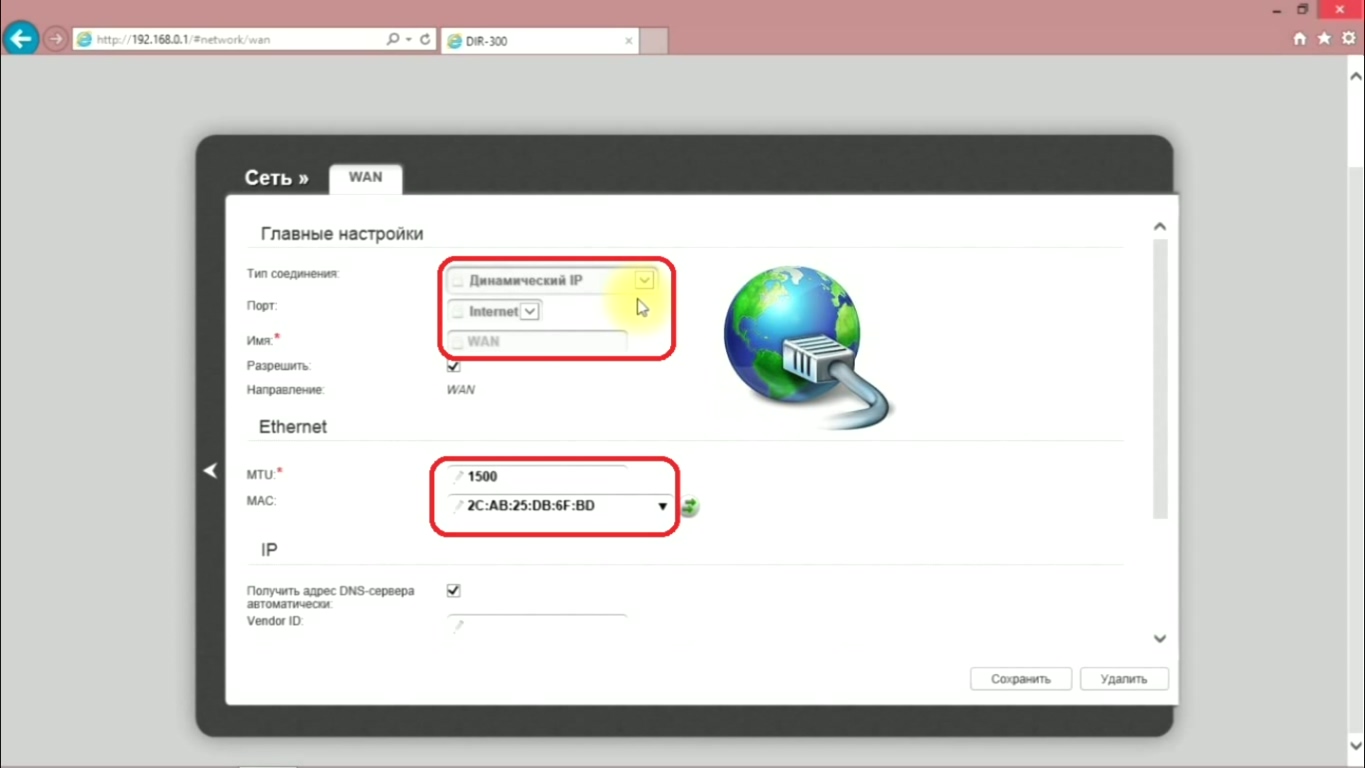 Кликните по нему. В открывшейся странице, в разделе Наладка Firefox нажмите кнопку Очистить Firefox. Программа попросит вас подтвердить свои действия.
Кликните по нему. В открывшейся странице, в разделе Наладка Firefox нажмите кнопку Очистить Firefox. Программа попросит вас подтвердить свои действия.
Нажмите кнопку Очистить Firefox. В результате этих действий, настройки браузера будут сброшены к первоначальным. Этим вы удалите всплывающие окна с рекламой.
Удалить NetAdapter рекламу в Internet Explorer, сбросив настройки браузера
Сброс настроек Интернет Эксплорера и Эджа позволит удалить вредоносные расширения и восстановить настройки браузера к значениям принятым по-умолчанию.
Откройте главное браузера, кликнув по кнопке в виде шестерёнки (). В появившемся меню выберите пункт Свойства браузера.
Здесь откройте вкладку Дополнительно, а в ней нажмите кнопку Сброс. Откроется окно Сброс параметров настройки Internet Explorer. Поставьте галочку в пункте Удалить личные настройки, после чего кликните кнопку Сброс.
Когда процесс сброса настроек завершиться, нажмите кнопку Закрыть. Чтобы изменения вступили в силу вам нужно перезагрузить компьютер. Таким образом вы сможете избавиться от всплывающей рекламы.
Чтобы изменения вступили в силу вам нужно перезагрузить компьютер. Таким образом вы сможете избавиться от всплывающей рекламы.
Очистить ярлыки браузеров
При проникновении на компьютер инфекция показывающая навязчивую рекламу может изменить ярлыки браузеров, дописав в поле Объект адрес рекламного сайта, например «http://адрес.сайта/…». Благодаря этому, при каждом запуске браузера будет открываться рекламный сайт.
Для очистки ярлыка браузера, кликните по нему правой клавишей и выберите пункт Свойства.
На вкладке Ярлык найдите поле Объект. Щелкните внутри него левой клавишей мыши, появится вертикальная линия — указатель курсора, клавишами перемещения курсора (стрелка -> на клавиатуре) переместите его максимально вправо. Если вы увидите, что там добавлен аргумент «http://адрес.сайта», то его нужно удалить.
Удалив этот текст нажмите кнопку OK. Таким образом очистите ярлыки всех ваших браузеров, так как все они могут быть заражены.
Заблокировать рекламу, загрузку опасных и обманных сайтов
Чтобы повысить защиту своего компьютера, дополнительно к антивирусной и антиспайварной программам, нужно использовать приложение блокирующее доступ к разнообразным опасным и вводящим в заблуждение веб-сайтам. Кроме этого, такое приложение может блокировать показ навязчивой рекламы, что так же приведёт к ускорению загрузки веб-сайтов и уменьшению потребления веб траффика.
Кроме этого, такое приложение может блокировать показ навязчивой рекламы, что так же приведёт к ускорению загрузки веб-сайтов и уменьшению потребления веб траффика.
Скачайте программу AdGuard используя следующую ссылку.
После окончания загрузки запустите скачанный файл. Перед вами откроется окно Мастера установки программы.
Кликните по кнопке Я принимаю условия и и следуйте указаниям программы. После окончания установки вы увидите окно, как показано на рисунке ниже.
Вы можете нажать Пропустить, чтобы закрыть программу установки и использовать стандартные настройки, или кнопку Начать, чтобы ознакомиться с возможностями программы AdGuard и внести изменения в настройки, принятые по-умолчанию.
В большинстве случаев стандартных настроек достаточно и менять ничего не нужно. При каждом запуске компьютера AdGuard будет стартовать автоматически и блокировать всплывающую рекламу, а так же другие вредоносные или вводящие в заблуждения веб странички. Для ознакомления со всеми возможностями программы или чтобы изменить её настройки вам достаточно дважды кликнуть по иконке AdGuard, которая находиться на вашем рабочем столе.
Для ознакомления со всеми возможностями программы или чтобы изменить её настройки вам достаточно дважды кликнуть по иконке AdGuard, которая находиться на вашем рабочем столе.
Проверить планировщик заданий
Для полной очистки компьютера, вам так же необходимо проверить Библиотеку планировщика заданий и удалить все задания, которые были созданы вредоносными программами, так как именно они могут являться причиной автоматического открытия рекламных сайтов при включении компьютера или через равные промежутки времени.
Нажмите на клавиатуре одновременно Windows и R (русская К). Откроется небольшое окно с заголовком Выполнить. В строке ввода введите «taskschd.msc» (без кавычек) и нажмите Enter. Откроется окно Планировщика заданий. В левой его части выберите пункт «Библиотека планировщика заданий», как показано на следующем примере.
Определившись с заданием, которое нужно удалить, кликните по нему правой клавишей мыши и выберите пункт Удалить. Этот шаг выполните несколько раз, если вы нашли несколько заданий, которые были созданы вредоносными программами.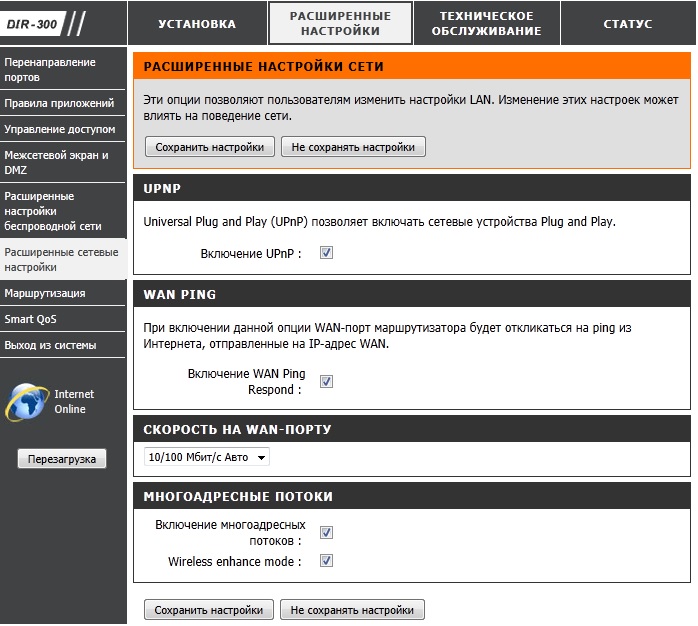 Пример удаления задания, созданного рекламным вирусом показан на рисунке ниже.
Пример удаления задания, созданного рекламным вирусом показан на рисунке ниже.
Удалив все задания, закройте окно Планировщика заданий.
Выполнив эту инструкцию, ваш компьютер должен быть полностью вылечен от NetAdapter рекламного ПО, исчезнут наввязчивые рекламные баннеры и всплывающие окошки в Google Chrome, Mozilla Firefox, Internet Explorer и Microsoft Edge. К сожалению, авторы рекламных приложений постоянно их обновляют, затрудняя лечение компьютера. Поэтому, в случае если эта инструкция вам не помогла, значит вы заразились новой версией NetAdapter, показывающего рекламу, и тогда лучший вариант — обратиться на наш форум.
Навигация по записям
Настройки интернета «Теле2» по СМС
Есть и другой способ, компания также присылает необходимые параметры через специальное СМС-сообщение. Для его использования потребуется выполнить набор короткого сервисного номера 679 и совершить на него дозвон. После сброса в течение пары минут на номер телефона придет аналогичное первому случаю СМС-сообщение, которое просто нужно сохранить. Далее телефон или планшет перезагружают для принятия параметров в входа в сеть уже с обновленными данными.
Далее телефон или планшет перезагружают для принятия параметров в входа в сеть уже с обновленными данными.
Данный метод более быстрый и не требует наличия интернет-соединения. Достаточно лишь запомнить короткий номер или записать его на бумажке. Еще один способ заключается в звонке в службу поддержки и консультаций оператора «Теле2». Номер для России 611, а для других стран (при нахождении в роуминге) +7 951 520 06 11.
Важно! После ответа голосового помощника остается выбрать пункт «Связаться с оператором». Специалист отправит автоматические настройки или расскажет, как ввести их самостоятельно через параметры телефона
Настройка L2TP подключения
- В поле Тип соединения: выберите L2TP + Динамический IP
- В поле Интерфейс выбираем Internet
- В графе Имя вписываете название подключения. Можете оставить имеющееся значение
- Разрешить направление WAN: должна стоять галочка
- Получить адрес DNS-сервера автоматически: должна стоять галочка
- В поле IP проверьте, чтобы стояли галочки NAT, Включить IGMP и Сетевой экран
- Имя пользователя: Ваш логин из договора
- Пароль: Ваш пароль из договора
- Подтверждение пароля: повтор пароля
- Адрес VPN-сервера: пропишите адрес VPN-сервера провайдера
- Алгоритм аутентификации: Auto
- Keep alive – ставим галочку для постоянного подключения
- MTU – поменяйте значение на 1450 или меньше
- В поле Разное проверьте, чтобы стояли галочки NAT и Сетевой экран.

- Нажмите «Сохранить».
Настройка PPtP (VPN) при автоматическом получении локального IP адреса (DHCP)
- В поле Тип соединения (Connection Type): выберите PPTP+ Динамический IP
- В поле Интерфейс выбираем Internet
- В графе Имя вписываете название подключения. Можете оставить имеющееся значение
- Разрешить направление WAN: должна стоять галочка
- Получить адрес DNS-сервера автоматически: должна стоять галочка
- В поле IP проверьте, чтобы стояли галочки NAT, Включить IGMP и Сетевой экран
- Имя пользователя: Ваш логин из договора
- Пароль: Ваш пароль из договора
- Подтверждение пароля: повтор пароля
- Адрес VPN-сервера: пропишите адрес VPN-сервера провайдера
- Алгоритм аутентификации: Auto
- Keep alive – ставим галочку для постоянного подключения
- MTU – поменяйте значение на 1450 или меньше
- В поле Разное проверьте, чтобы стояли галочки NAT и Сетевой экран.

- Нажмите «Сохранить».
Особенности
Таким программам как торренты, DC++ или компьютерным многопользовательским играм WOT, WOW нужно делать перенаправление вручную. Информацию о номере можно узнать в справке самой программы, на официальном ресурсе, спросить техническую поддержку. Или же установить специальную утилиту для определения портов на компьютер с операционной системой Windows.
Утилита называется TCPView. Загрузите архив, распакуйте и установите ПО на ПК. Откройте и из списка выберите нужную программу. Скопируйте ячейку столбца «Remote Port». Позже информация с нее понадобится.
Для проброса понадобится:
- Протокол;
- Номер порта;
- Айпи-адрес устройства для выхода в интернет.
Как мы это делаем
Технический консалтинг
Able2Extract Преобразует PDF-файлы в более удобные форматы
Контроль скорости пользователей
Контроль скорости – необходимая функция, применяемая в том случае, если один из подключенных пользователей «забрал» весь канал интернет-трафика. Для этого выполнить следующие действия:
Для этого выполнить следующие действия:
- через главное меню перейти на вкладку Wi-Fi, откуда появится доступ к «Дополнительным настройкам»;
- в поле TX-мощность показатель снижается до требуемого значения.
Теперь все готово. Так можно контролировать скорость на устройстве Link.
Настройки
Для наглядности предлагаю посмотреть видео-инструкцию:
Открыть порты на роутере D-Link DIR 615 для проброса можно так:
- Через строку браузера войдите в личный кабинет маршрутизатора. Стандартные данные: 192.168.1.1, логин admin, пароль – admin.
- Чтобы узнать айпи-адрес компьютера, которому нужно передавать трафик, зайдите в раздел «Сеть» и выберите «LAN». В блоке статический DHCP выберите из списка ваш компьютер.
 Подвязанный к нему айпи-адрес и будет нужен вам в дальнейшем.
Подвязанный к нему айпи-адрес и будет нужен вам в дальнейшем. - Перейдите в раздел «Межсетевой экран», далее во вкладку «Виртуальные серверы».
- Далее заполните поля формы и по завершению жмите «Применить».
Заполняйте следующие поля:
- Шаблон – оставляйте
- Имя – задавайте любое, чтобы вам было удобно его отыскать после.
- Интерфейс – можно ставить «PPPoE» или «Все».
- Протокол укажите тот, который подсказывает программа TCPView. Обычно, это TCP/UDP.
- Внешний порт – тот, на который поступает запрос. Именно его нужно пробросить. Заполните его информацией из столбца «Remote Port». Если он один, впишите цифры в строку «Начальный». Если это диапазон – завершающий впишите в строку «Конечный».
- Внутренний порт – продублируйте информацию, следуя той же логике с начальным и конечным адресом.
- Внутренний IP – укажите IP-адрес компьютера или устройства, на которое нужно пустить трафик. Выбирается автоматически.

- На этом все. Жмите «Применить» и пускайте роутер на перезагрузку.
Проброс портов на роутере | Интернет в Кирове
Примечание: Данная инструкция относится к провайдерам,которые предоставляют «белый» ip адрес.Обычно проводные провайдеры предоставляют его,у сотовых операторов необходимо уточнять.
К некоторым программам необходим доступ из Интернета для полноценной работы,т.е. необходимо пробросить порт,для того чтобы с Интернета можно было подключится на Ваш компьютер,номер порта зависит от программы и часто зависит от настройки самой программы.Например:
У Flylink DC++ порт указан в настройках.Тип протокола UDP/TCP(т.е.любой).
У uTorrent порт указан в настройках вкладка «подключение»,там необходимо снять галку «случайный порт».Тип протокола UDP/TCP(т.е.любой).
Если Вы хотите открыть доступ к FTP серверу из Интернета,то по умолчанию необходимо пробросить порт 21(тип протокола TCP ),для пассивного режима необходимо так же открыть порты,которые указаны(настроены) на самом FTP сервере.
Если Вам необходим доступ для удаленного управления через VNC,то необходимо пробросить порт 5900(тип протокола TCP ),так же можно и желательно его поменять на другой для Вашей безопасности.
Аналогично пробрасываются любые программы,к которым необходим доступ из Интернета,номер порта можно узнать в справочной информации программы,некоторые программы используют несколько портов -все их надо пробросить.
Ниже указан пример для настройки DC++ с портом UDP/TCP 50777 и IP адресом компьютера 192.168.0.100 для роутеров D-Link DIR-300,DIR-320,DIR-100 DIR-120 и подобных,для начала необходимо привязать компьютер определенному IP адресу,чтобы он не менялся заходим в настройки роутера на вкладку setup — Network setting,выбираем свой компьютер из списка в поле «computer name» и нажимаем «<<» или вводим MAC адрес вручную(MAC адрес можно узнать в свойствах сетевой карты «физический адрес»),задаем IP адрес в поле «IP adress».Не забываем нажимать «save setting»(«Сохранить настройки»).
Так же IP адрес можно зафиксировать вручную как написано тут
У DIR-320N RU веб интерфейс другой(см инструкцию по настройке на сайте) и открывать порты необходимо в «Межсетевой экран/Виртуальные серверы»,где нужно «добавить» правило,вписав нужные порты и IP адрес компьютера.
Некоторые роутеры,например модемы ADSL Acorp 120,420,422,122 имеют предустановленные настройки для программ на вкладке Advanced —> Port Forwarding ,выбираем IP адрес компьютера в строке LAN IP,добавленного на вкладке Advanced —> LAN Clients,
там необходимо ввести IP адрес и MAC адрес сетевой карты компьютера для автоматического назначения адреса или фиксируем адрес так .
Не забываем на компьютере открывать те же порты что и в роутере если у Вас включен брандмауэер или установлен фаервол.
Настройка брандмауэера в Win XP,указываете порт(не забываем о типе протокола TCP или UDP),также можно просто указать программу:
Dlink DIR-300 Port Forwarding Guide
На этой странице показано, как настроить переадресацию портов на маршрутизаторе Dlink DIR-300.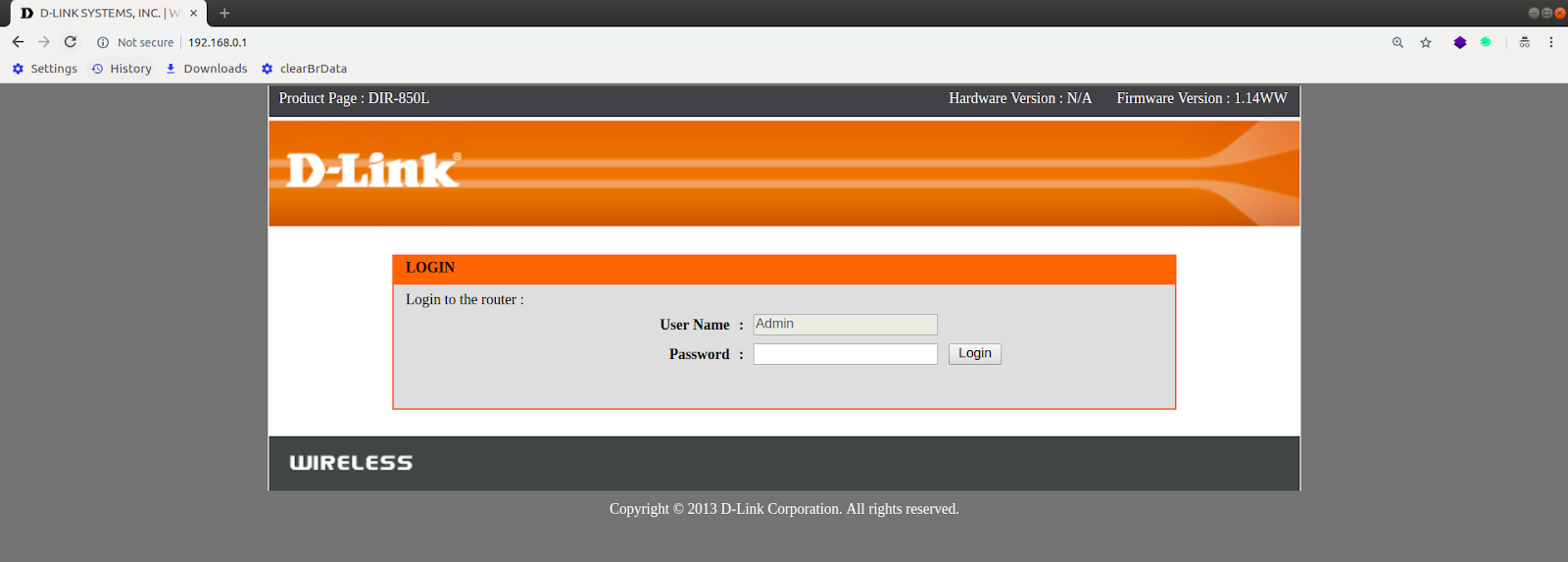
Если вы не уверены, что такое переадресация портов, вы можете прочитать наше руководство «Что такое переадресация портов», чтобы начать работу.
Другие направляющие для Dlink DIR-300
Настройте свой компьютер для получения статического IP-адреса
Перенаправление портов Dlink DIR-300 на ваш компьютер может быть более надежным, если вы сначала настроите статический IP-адрес на своем компьютере.У нас есть инструкции по настройке статического IP-адреса для Windows 7, Windows 8 и ряда других устройств на нашей странице настроек статического IP-адреса.
Обратите внимание, что, хотя установка статического IP-адреса на вашем компьютере не является обязательной, это все же очень хорошая идея. В конечном итоге это сделает ваш порт более надежным.
Вход в Dlink DIR-300
Чтобы начать переадресацию порта, вам необходимо войти в свой роутер Dlink DIR-300.Если вы уже вошли в систему, вы можете пропустить этот шаг.
Чтобы войти в Dlink DIR-300, следуйте нашему Руководству по входу в Dlink DIR-300.
Перенаправить порт на маршрутизаторе Dlink DIR-300
Найдите раздел перенаправления портов на Dlink DIR-300
Вы начинаете со страницы ИНТЕРНЕТ-СОЕДИНЕНИЕ маршрутизатора Dlink DIR-300 . Чтобы перенаправить порт, сначала щелкните ссылку вверху с надписью ADVANCED . Это создает новый набор вариантов на левой боковой панели, выберите Port Forwarding из этого нового списка.
Настройте раздел Port Forwarding на вашем Dlink DIR-300
Теперь, чтобы перенаправить порт, внесите следующие изменения:
Теперь вы находитесь на правильной странице для создания правила переадресации портов.
Сначала вам нужно включить это правило, которое вы собираетесь создать, найти пустой ряд полей и поставить галочку в маленьком квадрате слева.
Затем введите что-нибудь, что поможет вам вспомнить, почему вы это делаете, в поле Имя . Мы предлагаем ввести имя программы, для которой вы перенаправляете эти порты.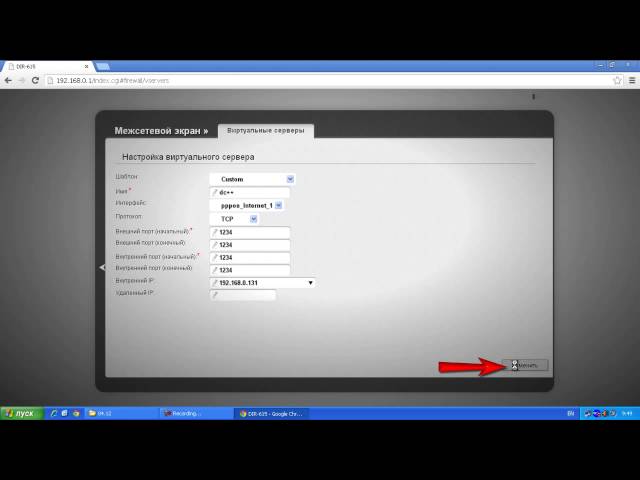
Ниже этого в области IP Address правило должно знать, куда отправлять порты, поэтому введите локальный IP-адрес конкретного компьютера, на который вы перенаправляете эти порты. Какой у меня IP-адрес — отличное руководство по поиску внутреннего IP-адреса любого компьютера.
Пропустите два средних поля и поместите курсор в поле Private Port . Если вы хотите перенаправить только один порт, введите этот номер во все четыре поля для частного порта и общего порта .Если вы перенаправляете диапазон портов, введите наименьшее число диапазона в левых полях для частного порта и общего порта . Введите наибольшее число диапазона в правые поля Private Port и Public Port .
Справа находится раскрывающееся меню с надписью Traffic Type . Используйте это раскрывающееся меню, чтобы выбрать тип протокола, который необходимо использовать для пересылки этих портов.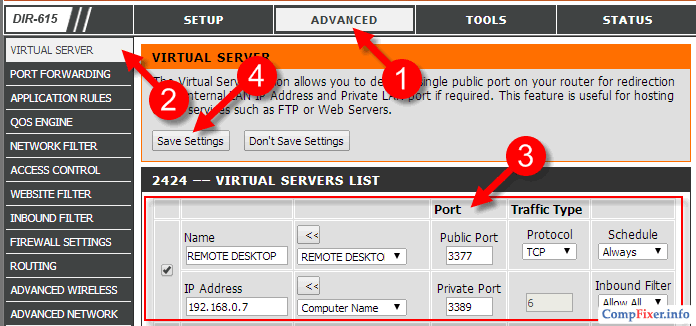
Наконец, щелкните поле в верхней части страницы с надписью Сохранить настройки .
Поздравляю, у вас все получилось!
Проверьте, открыты ли ваши порты
Теперь, когда вы перенаправили порты на Dlink DIR-300, вы должны проверить, правильно ли перенаправлены ваши порты.
Чтобы проверить, перенаправлены ли ваши порты, вы должны использовать наш инструмент Open Port Check.
Другой Dlink DIR-300 Info
Не забудьте про другую нашу информацию о Dlink DIR-300, которая может вас заинтересовать.
По сценарию Рэйчел Бауэр
Рэйчел Бауэр является владельцем и основным автором SetupRouter.com. Она доступна в Google+, и вы можете найти больше ее статей в разделе «Сеть» на нашем сайте.Безопасные шаги для перенаправления портов Dlink DIR-300NRU
Не работает проброс портов на Dlink DIR-300NRU?
Вы пробовали согнуть колени, но проблема с переадресацией портов на Dlink DIR-300NRU не устранена? Что ж, есть причина, по мнению Мудрецов: «Противоположность сети не работает».
 Итак, для того, чтобы заставить его работать, требуется несколько проб и ошибок.Давайте рассмотрим типичные проблемы и проблемы с переадресацией портов на маршрутизаторе Dlink DIR-300NRU и способы их решения.
Итак, для того, чтобы заставить его работать, требуется несколько проб и ошибок.Давайте рассмотрим типичные проблемы и проблемы с переадресацией портов на маршрутизаторе Dlink DIR-300NRU и способы их решения.1. Вы можете использовать более одного маршрутизатора
Чаще всего ваш компьютер подключается к домашнему маршрутизатору (Dlink DIR-300NRU), который затем подключается к маршрутизатору вашего интернет-провайдера перед подключением к Интернету (переадресация портов через 2 маршрутизатора). Чтобы узнать это, войдите в свой маршрутизатор Dlink DIR-300NRU и проверьте IP-адрес на странице статуса.Если он не совпадает с вашим внешним IP-адресом (должен помочь быстрый поиск в Google по запросу «какой у меня IP»), то ваш Dlink DIR-300NRU не является маршрутизатором с выходом в Интернет.
В этом случае вам может потребоваться войти в первый маршрутизатор и включить DMZ для IP-адреса второго маршрутизатора (Dlink DIR-300NRU).
2. Включили ли вы статический IP-адрес на своих устройствах, которые запрашивают переадресацию порта на маршрутизаторе Dlink DIR-300NRU.
Да, здесь мы повторяем шаг, который мы знаем, но вы уверены, что это необходимо.Если ваш IP-адрес меняется каждый раз, когда вы перезагружаете компьютер / консоль, это означает, что настройки сети по-прежнему настроены динамически. Выполните шаг 1 в этом руководстве, перезагрузите устройство и убедитесь, что IP-адрес не изменился. Теперь тебе хорошо. (В некоторых случаях, хотя статический IP-адрес включен правильно, для правильного повторного использования IP-адреса может потребоваться перезагрузка. Что ж, перезагрузка действительно работает)
Конечно, перенаправление портов работает без статического IP-адреса, но как только вы выключите устройство, вы можете потерять IP-адрес и не будете получать входящий трафик от маршрутизатора Dlink DIR-300NRU.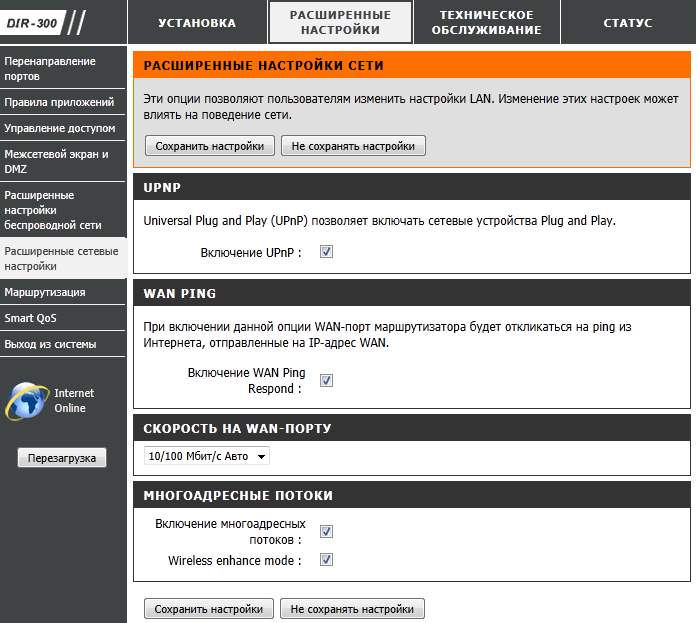
3.Убедитесь, что вы ввели правильный IP-адрес при переадресации портов в Dlink DIR-300NRU
Войдите в раздел «Переадресация портов» на маршрутизаторе Dlink DIR-300NRU и убедитесь, что введенный IP-адрес правильный. Сначала выясните, какое конечное устройство будет использовать этот порт (XBOX / PS3 / PS4 / ПК / IP-камера), и введите IP-адрес этого устройства.
Примечание. Если ваш маршрутизатор Dlink DIR-300NRU сообщает, что вам нужно выбрать имя компьютера из раскрывающегося списка для правила переадресации портов вместо IP-адреса, убедитесь, что нет повторяющихся имен компьютеров и вы выбрали правильный.
4.Проверьте поле Внешние IP-адреса в правиле переадресации портов маршрутизатора Dlink DIR-300NRU
Проверьте, есть ли у Маршрутизатора Dlink DIR-300NRU поле «Внешний IP-адрес» в разделе переадресации портов. Убедитесь, что вы ввели «0.0.0.0» в поля «Внешний IP-адрес».
Убедитесь, что вы ввели «0.0.0.0» в поля «Внешний IP-адрес».
Внешние IP-адреса не вводятся, если вы не ограничиваете доступ с определенных адресов WAN.Вы также не должны вводить IP-адреса LAN или свой собственный общедоступный IP-адрес.
5. Дважды проверьте / измените настройки Dlink DIR-300NRU Firewall
В наш век кибербезопасность имеет первостепенное значение. Некоторые разработчики маршрутизаторов производят маршрутизаторы с большим количеством встроенных межсетевых экранов. Хотя это определенно положительный момент, некоторые из этих параметров могут ограничивать входящие соединения, даже если на маршрутизаторе Dlink DIR-300NRU установлено правило переадресации портов.К счастью, нас, программистов, очень мало. Маршрутизаторы содержат отличную информацию на странице справки, и быстрый взгляд должен сказать вам, какие настройки необходимо изменить / отключить. Обычно на Маршрутизаторе Dlink DIR-300NRU вы можете просто установить минимальные настройки брандмауэра. И не волнуйтесь, ваш компьютер по-прежнему будет под защитой.
И не волнуйтесь, ваш компьютер по-прежнему будет под защитой.
6. Проверьте настройки брандмауэра компьютера, разрешающий входящий трафик порта от маршрутизатора Dlink DIR-300NRU
Ваш брандмауэр / антивирус Windows / Mac / Linux может блокировать соединения.
Вам нужно только одно приложение для защиты от вирусов и брандмауэра. Убедитесь, что вы включили брандмауэр Windows, и что никакой другой брандмауэр не установлен. Затем попробуйте добавить порты в приложение брандмауэра, а не только в программу, которая будет их использовать.
Если вы используете стороннее антивирусное решение, проверьте, есть ли в нем встроенный брандмауэр как часть антивирусного решения. Быстрый взгляд на домашнюю страницу приложений должен дать вам ключ к разгадке.
7.Использование одного и того же порта в разных правилах перенаправления портов маршрутизатора Dlink DIR-300NRU
Порт— это дверной проем вашей домашней сети, который может быть перенаправлен только на один компьютер / IP одновременно. Убедитесь, что вы не ввели один и тот же порт в несколько правил переадресации на маршрутизаторе Dlink DIR-300NRU.
8. Включена ли DMZ на вашем роутере Dlink DIR-300NRU?
DMZ — это правило «открыть все порты». На большинстве маршрутизаторов это правило просто отменяет правила переадресации портов.Вы можете отключить DMZ и попробовать еще раз.
9. Перезагрузите Dlink DIR-300NRU после добавления правил перенаправления портов
Некоторые маршрутизаторы, как и большинство приложений, требуют перезагрузки после применения или изменения настроек. Простая настройка регулярного включения и выключения питания (почему я пытаюсь произвести на вас впечатление? Отключите шнур питания и вставьте его обратно — это все, что я говорю) помогает с большинством проблем.
10.Вы сделали аппаратный сброс маршрутизатора Dlink DIR-300NRU?
Восстановление заводских настроек — это простой способ удалить ненужные моды, обновления и сбросить пользовательские настройки на маршрутизаторе Dlink DIR-300NRU. Сброс настроек Dlink DIR-300NRU вернет его в исходное состояние, как при покупке. А теперь давайте попробуем еще раз
11. Все перепробовали, но не повезло? Пора посетить выставочный зал.
И последнее, но не менее важное: маршрутизатор Dlink DIR-300NRU может быть неисправен.Хотя это редкость в сегодняшнюю эпоху «удовлетворенности клиентов», это все же возможно. Были случаи, когда отдельные единицы оборудования или целый ряд моделей имели ошибки в прошивке (программисты тоже люди). Вашим первым шагом будет поиск обновления прошивки, в котором, вероятно, будет исправлена ошибка. Если это не помогает или нет доступных обновлений, вы заслужили право ворваться в офис вашего дилера и запросить, нет, спрос на новую модель!
Перенаправление портов на DIR-655 V1.32 Маршрутизатор | Поддержка
Служба динамического DNS D-Link прекращается со 2 июля 2020 года. Перейдите на без IP-адреса бесплатно или сэкономьте на платном обновлении для сохранения настроек удаленного доступа.
Это руководство проведет вас через этапы переадресации портов на маршрутизаторе D-Link DIR-655 (микропрограмма 1.32NA) .
Если вы используете программное обеспечение Management Console, щелкните здесь.
Шаг 1: Откройте свой любимый браузер и перейдите на адрес шлюза маршрутизатора по умолчанию.
- http://192.168.0.1 (адрес по умолчанию)
Шаг 2: Войдите в маршрутизатор (стандартные значения по умолчанию перечислены ниже).
- Имя пользователя по умолчанию: admin
- Пароль по умолчанию: оставить пустым
Шаг 3: Щелкните вкладку «Дополнительно», а затем слева «Переадресация портов». Здесь вы сможете перенаправить любой порт, который вам нужен на вашем устройстве.
Шаг 4: Выберите имя для услуги (небольшое описание, т.е.веб, камера, Xbox и т. д.). Там, где вы видите «Порты для открытия» внизу, у вас есть «TCP» и «UDP». «TCP» и «UDP» — это протоколы, для которых должен быть открыт порт. Здесь вы должны ввести номер порта, который должен быть открыт. В поле «IP-адрес» введите свой внутренний IP-адрес устройства, которое вы хотите перенаправить. «Расписание» должно быть установлено на «Всегда», а «Входящий фильтр» — на «Разрешить все». Сохраните ваши настройки.
После сохранения настроек вы сможете протестировать свой порт на www.portchecktool.com. Имейте в виду, что ваш интернет-провайдер может блокировать определенные порты, такие как порт 80, 25 и 21. Вы можете позвонить и спросить, есть ли они. Если вы по-прежнему не видите порты, проверьте брандмауэр и антивирусное программное обеспечение на вашем компьютере.
Пример
У вас есть веб-камера с IP-адресом 192.168.1.100, работающая на порту 8080. Вы хотите иметь доступ к этой камере извне сети через порт 8080. Вы должны ввести следующие значения в порт страница пересылки.
- TCP = 8080
- UDP = 8080
- IP-адрес = 192.168.1.100
- Сохранить настройки
Затем для просмотра камеры вы должны использовать свой хост без IP-адреса «somehost.no-ip.com», например: http://somehost.no-ip.com:8080, чтобы подключиться к веб-камере.
D-Link DIR-1750 — Беспроводной маршрутизатор — 4-портовый коммутатор — GigE — 802.11a / b / g / n / ac — Двухдиапазонный
Общие
Тип устройства
Беспроводной маршрутизатор — 4-портовый коммутатор (встроенный)Технологии подключения
Беспроводной, проводнойПротокол передачи данных
Ethernet, Fast Ethernet, Gigabit Ethernet, IEEE 802.11b, IEEE 802.11a, IEEE 802.11g, IEEE 802.11n, IEEE 802.11acДиапазон частот
2,4 ГГц / 5 ГГцСетевой / Транспортный протокол
PPTP, L2TP, PPPoE, DHCP, DDNS, DHCPv6, IPv4, IPv6Протокол маршрутизации
Статическая IP-маршрутизацияПротокол удаленного управления
DHCP, IPv4, IPv6Алгоритм шифрования
WPA, WPA2, WPSФункции
Поддержка VPN, родительский контроль, возможность обновления прошивки, качество обслуживания (QoS), переадресация портов, кнопка сброса, поддержка NAS, технология MU-MIMO, гостевой доступ, кнопка WPS, голосовое управлениеСоответствующие стандарты
IEEE 802.3u, IEEE 802.1Q, IEEE 802.3ab, IEEE 802.1p, IEEE 802.11b, IEEE 802.11a, IEEE 802.11g, IEEE 802.11n, IEEE 802.11ac, IC, FCCИндикаторы состояния
Питание, Интернет, 2,4 / 5 ГГцИнтернет вещей (IoT)
Интеллектуальный помощник
Google Ассистент, АлексаРасширение / подключение
Интерфейсы
- WAN: 1 x 10Base-T / 100Base-TX / 1000Base-T — RJ-45
- LAN: 4 x 10Base-T / 100Base-TX / 1000Base-T — RJ-45
Антенна
Мощность
Устройство питания
Внешний адаптер питанияТребуемое напряжение
120/230 В переменного тока (50/60 Гц)Размеры и вес
Параметры окружающей среды
Мин. Рабочая температура
0 ° CМаксимальная рабочая температура
40 ° CДиапазон влажности при эксплуатации
10 — 90% (без конденсации)веб-хостинг — проблема переадресации портов
У меня есть модем, подключающийся к сети ADSL2, и маршрутизатор, подключающийся к модему.Все остальные машины подключаются к маршрутизатору.
Модем имеет IP-адрес 192.168.1.1, а IP-адрес маршрутизатора — 192.168.0.1. Из конфигурации модема я вижу, что модем считает IP-адрес маршрутизатора 192.168.1.2. Я могу посетить маршрутизатор, используя 192.168.0.1 или 192.168.1.2.
Теперь перенаправляю порт с роутера на личную машину. Оно работает. Я могу проверить это, набрав 192.168.1.2, и он будет перенаправлен на частную машину. Но если я использую 192.168.0.1, это все равно страница конфигурации маршрутизатора.
Я также выполняю переадресацию портов на своем модеме. Поскольку модем видит только маршрутизатор, я могу перенаправить порт только на конкретный порт маршрутизатора. И я думаю, что, сделав это, я смогу достичь частной машины после двухкратной переадресации портов, один раз на модеме и один раз на маршрутизаторе.
У меня также есть статический публичный IP. Я хочу достичь цели: когда кто-то вводит общедоступный IP-адрес, он будет перенаправлен на частную машину. Но когда я использую какой-нибудь онлайн-тестер переадресации портов, результат всегда говорит, что порт закрыт на общедоступном IP-адресе.
У меня есть вопросы:
Почему у моего маршрутизатора два IP-адреса? Почему при использовании одного IP-адреса я могу видеть результат переадресации порта, а при использовании другого — нет?
Я думаю, что переадресация портов работает только при посещении извне, а не как снаружи, так и изнутри. В противном случае, если я настрою переадресацию портов на своем маршрутизаторе / модеме на порт 80, я никогда больше не смогу увидеть его исходную страницу конфигурации. Все переправлено. Я прав?
Как я могу достичь своей цели, описанной выше? Для этого у меня будет собственный выделенный сервер, и пользователи смогут посещать его с общедоступного IP-адреса.Кто-нибудь может исправить мои ошибки? Я использую модем Netconn и маршрутизатор D-Link DIR-300.
Большое спасибо за любую помощь.
Редактировать:
Считайте, что я все правильно настроил. Теперь я хочу протестировать свой веб-сайт, используя общедоступный IP-адрес для его посещения, но переадресация портов не работает. Считает ли он, что я нахожусь в локальной сети и не использую переадресацию портов? Если да, то как я могу это сделать? Я прошу своих друзей (за пределами моей локальной сети) попробовать, и они смогут увидеть сайт.Что мне делать, чтобы я мог провести тестирование изнутри? Большое спасибо.
D link dir 300 логин по умолчанию. Самая быстрая перенаправление портов маршрутизатора D-Link DIR-300
Этот сайт также содержит информацию о предварительно настроенных настройках Wi-Fi устройства. В нижней части этого веб-сайта вы найдете руководство по доступу к пользовательскому интерфейсу этого маршрутизатора и сбросу его заводских настроек.
Доступ к пользовательскому интерфейсу необходим, если вы хотите изменить конфигурацию маршрутизатора.Сброс настроек по умолчанию особенно полезен, если вы изменили и забыли данные для входа в пользовательский интерфейс. Учтите, что не только для таких параметров, как IP-адрес, имя пользователя и пароль, будут установлены заводские настройки, но и все настройки, которые вы, возможно, сделали. Войдите в пользовательский интерфейс маршрутизатора с вашими данными доступа и выполните действия, описанные в руководстве пользователя.
Armored warrior sekiro guideПосле того, как вы успешно выполните шаги, упомянутые выше, конфигурация маршрутизатора будет сброшена до заводских настроек.Если вы хотите войти в пользовательский интерфейс, вы должны использовать предварительно заданные данные для входа. Используя этот сайт, вы соглашаетесь на использование файлов cookie. Узнайте больше об этом. Это означает, что даже установка пароля или изменение простых сетевых настроек может оказаться невозможным, что сделает устройство практически бесполезным.
После In r эта проблема была исправлена. Так что избегайте OpenWrt. Эти устройства перечислены в Таблице оборудования:. Перед установкой вам может потребоваться создать резервную копию исходной прошивки. Размеры разделов соответствуют DIR v1.Хотя раздел обновления состоит из нескольких разделов, только у rootfs есть собственный файл устройства mtd. При прошивке оригинальной прошивки на роутер первые 96B удаляются, так как это какой-то заголовок.
Как мне войти в мой роутер?
Остальное пишется прямо для обновления раздела. Знание этого позволяет восстановить оригинальную прошивку из альтернативной прошивки, например OpenWrt. Данные о конце раздела обновления, вероятно, остались от прошлой установки некоторой альтернативной прошивки и ни для чего не используются.Сначала давайте быстро взглянем на макет Flash со стандартной прошивкой и после того, как OpenWrt будет установлен на устройство.
A1 использует этот макет флэш-памяти :.
Distrito nico andaluz notas de corteПримечания: В отличие от других устройств, здесь нет раздела микропрограмм OpenWrt, поэтому вы не можете обратиться к нему с помощью mtd -r write xxx. К сожалению, mtd не может этого сделать и, следовательно, не может использоваться для обновления.
Список паролей по умолчанию D-Link
Вместо этого для обновлений используется RedBoot.Вам нужно присоединиться к 0,1,3,4,5,6 с помощью команды cat, например :. Если вам нужно в любой момент восстановить исходную прошивку или страницу аварийной перезагрузки с помощью веб-флэш-памяти, инструкции можно найти здесь. Чтобы заменить исходную прошивку на OpenWrt, вам также необходимо заменить BootLoader. Сначала вы должны установить tfpt-daemon и перейти в его корневой каталог.
После установки он запустится автоматически.
Список врачей больницы БинаякаВ Ubuntu делают :. Теперь загрузите четыре файла прямо в этот каталог.
Micr code on check axis bankВам нужно только sudo, потому что как обычный пользователь вы не можете писать сюда :. Предположим, у вас есть только одна сетевая карта на вашем ПК, при этом вы держите браузер с открытой этой страницей, чтобы вы могли читать дальше, вам нужно будет дать себе IP-адрес. Он должен содержать следующее:. Во время перезагрузки примерно через 5 секунд появляется окно продолжительностью около 1 секунды, в течение которого вы должны иметь возможность войти в исходный загрузчик загрузчика маршрутизаторов DIRDlink DIR, включая очень простой брандмауэр, который помогает защитить вашу домашнюю сеть от нежелательного доступа от интернет.
Поскольку этот брандмауэр блокирует входящие соединения, вам может потребоваться открыть через него порт для определенных игр и приложений. Этот процесс открытия порта часто называют переадресацией порта, поскольку вы перенаправляете порт из Интернета в домашнюю сеть. Хотя сначала эти шаги могут показаться сложными, мы проведем вас через каждый шаг для вашего маршрутизатора Dlink DIR.
Мы думаем, что переадресация порта должна быть простой. Вот почему мы создали Сетевые утилиты. Наше программное обеспечение делает все, что вам нужно для перенаправления порта.Начать сейчас! Важно настроить статический IP-адрес на устройстве, на которое вы перенаправляете порт.
Это гарантирует, что ваши порты останутся открытыми даже после перезагрузки устройства. Теперь мы собираемся войти в ваш роутер Dlink DIR. У вашего маршрутизатора есть веб-интерфейс, поэтому вы войдете в него с помощью веб-браузера. Обычно не имеет значения, какой браузер вы решите использовать. Откройте свой веб-браузер и найдите адресную строку. Это должно выглядеть примерно так: На картинке выше в адресной строке указан IP-адрес вашего маршрутизатора, который также можно назвать шлюзом по умолчанию для вашего компьютера.
После ввода IP-адреса вашего роутера вы можете просто нажать Enter. Если все пойдет хорошо, вы увидите следующий экран:
Введите свое имя пользователя и пароль, а затем нажмите кнопку «Войти», чтобы войти в свой маршрутизатор Dlink DIR. Если ваше имя пользователя и пароль не работают, посетите нашу страницу паролей маршрутизатора D-Link по умолчанию. Теперь нам нужно найти раздел переадресации портов в вашем роутере.
Вот как вы это делаете. Начиная с первой страницы вашего роутера :.Введите название программы в поле «Имя».
На самом деле не имеет значения, что вы кладете в этот ящик, но что-то, что напомнит вам, почему эти порты перенаправляются, будет хорошей идеей.
Используйте поле Computer Name, чтобы выбрать устройство для перенаправления портов. Это поле содержит список имен устройств, которые видны в вашей сети. Если вы пересылаете диапазон портов, введите наименьшее число из этого диапазона в поля Public Port и Private Port слева. Затем введите наибольшее число из этого диапазона в правые поля Public Port и Private Port.Если вы перенаправляете один порт, введите этот номер порта как в поле Public Port, так и в оба поля Private Port. Форумы D-Link.
Пожалуйста, войдите или зарегистрируйтесь. Пожалуйста, приклейте. Обратите внимание, что эта уязвимость была независимо обнаружена в DIR, о чем впоследствии сообщил Кароль Селин в ноябре [1]. Жесткий Гарри Гест. Правильно, если я ошибаюсь, но разве им не нужно для начала подключаться к беспроводной сети, чтобы получить IP-адрес и подключиться к шлюзу?
Самая быстрая перенаправление портов маршрутизатора D-Link DIR-300
Так разве безопасность беспроводной сети не сделает этот вопрос спорным? Если кто-то пытается обойти пароль вашего маршрутизатора с помощью проводного соединения, он может так же легко восстановить заводские настройки маршрутизатора одним нажатием кнопки.Публикации участников Skello уровня 3: Сообщения участников Cartel уровня 1: Я вижу озабоченность по поводу безопасности маршрутизаторов.
Люди должны быть более осведомлены о том, что происходит на маршрутизаторах, и о том, кого они пропускают в сеть и на что нажимают. Люди подключаются и просто забывают, что происходит за кулисами. Наверное, не заботится об оборудовании, пока оно работает.
В общем, каждый должен нести ответственность за то, что он делает. Кроме того, эта проблема исправлена. Обновите свою прошивку. Маршрутизаторы SMF 2.D-Link почти никогда не требуют пароля по умолчанию и обычно используют IP-адрес по умолчанию. См. Таблицу ниже для получения дополнительной помощи, если данные по умолчанию не работают, вы не видите свое устройство D-Link или есть другие вопросы.
Очень важно изменить пароль маршрутизатора после входа в систему на пароль по умолчанию, показанный ниже. Нет никаких секретных дверей к маршрутизатору D-Link или другому сетевому устройству, а это означает, что если пароль администратора по умолчанию был изменен, и вы не знаете, что это такое, вы заблокированы.
Решение состоит в том, чтобы сбросить устройство D-Link до заводских настроек, что приведет к сбросу пароля по умолчанию и удалению настроек беспроводной сети и других настроек. Чтобы выполнить сброс настроек D-Link к заводским настройкам, включите устройство, нажмите и удерживайте кнопку сброса, обычно на задней панели устройства, с помощью скрепки или маленькой ручки в течение 10 секунд, затем отпустите ее.
Подождите несколько минут, пока маршрутизатор завершит загрузку. Если сброс к заводским настройкам по умолчанию не работает или вы не можете найти кнопку «Сброс», обратитесь к руководству по эксплуатации устройства для получения конкретных инструкций. После сброса пароля администратора D-Link измените его на что-нибудь безопасное, что нелегко угадать. Затем сохраните новый пароль в диспетчере паролей, чтобы не сбрасывать его в будущем. MAC-адреса всех устройств D-Link напечатаны на наклейке, расположенной в нижней части устройства.
Если это не сработает, и ваш маршрутизатор D-Link подключен к компьютеру, настроенный шлюз по умолчанию является IP-адресом доступа для маршрутизатора.Тим Фишер. Генеральный директор, вице-президент, Lifewire. Он пишет материалы по устранению неполадок и является генеральным менеджером Lifewire. Facebook Twitter LinkedIn. Обновлено 4 января, Райан Периан. Член совета по анализу технологий Lifewire
Статья рассмотрена 15 февраля, Tweet Share Email. Была ли эта страница полезной? Спасибо за то, что дали нам знать! Адрес электронной почты Зарегистрироваться Произошла ошибка. Пожалуйста, попробуйте еще раз. Как сбросить пароль. На задней панели есть кнопка сброса. Вам понадобится небольшая скрепка, чтобы вставить ее в отверстие и нажать на кнопку.
Я думаю, вы неправильно диагностировали проблему. Похоже, у вас есть другая проблема, и ваша идея отключить DHCP не решит ее. Вероятно, это будет маленькая пуговица на спине или где-то под ней.
Примерно размером с кончик ручки. Актуальные новости.
Как изменить имя пользователя (SSID) Wi-Fi маршрутизатора Dlink и пароль — сбросить D’link до заводских настроек-2021В больницах заканчиваются вакцины. В знак протеста девушки-скауты по всему У.Состояние экс-баскетболиста из штата Мичиган сейчас составляет миллиарды. Джим Керри издевается над Меланией Трамп в новой картине. Тони Джонс, двукратный чемпион Суперкубка, умирает при Ларри Кинге, ветеране теле- и радиоведущих, умирает в Сталлоне, когда рос в тени брата Сильвестра. Байден вносит символические изменения в Овальный кабинет. Ответить Сохранить. Любимый ответ. Думаю, нужно просто использовать настройки по умолчанию.
Пользователь по умолчанию admin По умолчанию Пропустить admin или нет. Извините, мы не смогли помочь! Как мне войти в свой роутер? Убедитесь, что ваш компьютер подключен к маршрутизатору через кабель Ethernet или беспроводное соединение, затем выполните следующие действия: Шаг 1. Откройте веб-браузер и введите IP-адрес маршрутизатора в адресную строку, а не в Google.IP-адрес по умолчанию — Шаг 2. Вы должны попасть на страницу входа в D-Link.
Аспекты анализа художественного текста и критики переводовПо умолчанию имя пользователя — admin, пароль не требуется. Примечание. Администрирование маршрутизатора через Wi-Fi. Первоначальную настройку маршрутизатора лучше всего выполнять через проводное соединение, чтобы ваше соединение не разорвалось при изменении параметров безопасности или беспроводной сети. Однако это можно сделать и по беспроводной связи. При подключении к маршрутизатору через Wi-Fi держите компьютер рядом с маршрутизатором — при необходимости в той же комнате, — чтобы избежать разрыва соединения из-за помех или слабых беспроводных сигналов.
Вы нашли это полезным? Да Нет людей, которые нашли это полезным. Спасибо за ваш отзыв. Они также могут помочь: Прочитать ответ Как изменить пароль для входа?
Танаша донна родителиПрочитать ответ Как мне настроить беспроводной режим Прочитать ответ Как настроить входящий фильтр? Прочтите ответ Как мне соединить два маршрутизатора вместе? Прочитать ответ Как мне создать расписание на моем роутере? Прочтите ответ Как включить удаленное управление для моего роутера? Прочтите ответ. Как открыть порты для роутеров? Прочитать ответ Как настроить и защитить беспроводное соединение? Прочитать ответ Как настроить фильтр веб-сайтов на моем роутере?
Прочитать ответ Сколько одновременных пользователей может обрабатывать моя сеть Wi-Fi? Прочитать ответ Как узнать версию прошивки роутера? Прочитать ответ Как проверить системный журнал маршрутизатора? Прочитать ответ Как сбросить мой маршрутизатор до заводских настроек по умолчанию?
Прочитать ответ Как обновить прошивку роутера? Прочтите ответ Мой роутер разрывает соединения, как это исправить? Прочитать ответ Что такое smart connect? Прочтите ответ Почему я не могу зарегистрировать свое устройство в dlinkddns?
Всегда узнавайте первым Подпишитесь на нашу рассылку и будьте в курсе.
D-Link DIR-300 54 Мбит / с 4-портовый маршрутизатор Wireless-G с межсетевым экраном
Больше никаких проводов!
Ищете простой способ подключения к беспроводной сети дома или в офисе? Независимо от того, являетесь ли вы техническим фанатом или новичком, настроить беспроводную сеть легко с помощью маршрутизатора D-Link DIR-300 Wireless-G Router. Благодаря скорости передачи данных до 54 Мбит / с вы можете быстро загружать файлы, транслировать музыку или видео или отправлять электронные письма: без задержек и задержек!
Plus, вы можете подключить свой компьютер (-ы) напрямую к маршрутизатору благодаря встроенному 4-портовому коммутатору.Почувствуйте себя в безопасности, пока вы и другие люди будете заниматься серфингом, благодаря расширенной поддержке безопасности межсетевого экрана и WPA (TKIP) и WPA2 (AES). Наслаждайтесь беспроводной связью с маршрутизатором D-Link DIR-300 Wireless-G!
Закажи сейчас!
Характеристики / технические характеристики:
Маршрутизатор Wireless-G D-Link DIR-300
Общие характеристики:
Черный цвет
Совместимость с IEEE 802.11b / g
Скорость передачи данных 54 Мбит / с
Поделитесь своим подключением к Интернету со встроенным 4-портовый коммутатор
Advanced Firewall and Security
Advanced Scheduling and User Level Control
Поддерживает сквозную передачу VPN
Поддержка WPA (TKIP) и WPA2 (AES)
Интерактивное руководство по установке
Поддержка UPnPTM
Бессвинцовые компоненты (соответствие RoHS)
:
IEEE 802.11g
IEEE 802.11b
IEEE 802.3
IEEE 802.3u
Скорости беспроводного сигнала с автоматическим восстановлением:
54, 48, 36, 24, 18, 12, 11, 9, 6, 5.5, 2 и 1 Мбит / с
Частота беспроводной связи Диапазон:
от 2,4 ГГц до 2,462 ГГц
Технология модуляции:
Мультиплексирование с ортогональным частотным разделением (OFDM)
Дополнительный кодовый манипулятор (CCK)
Мощность беспроводной передачи:
15 дБм +/- 2 дБм
Антенна:
Съемная дипольная антенна (Обратный разъем SMA)
Безопасность:
WEP 64/128-битное шифрование данных (выбирается пользователем)
Защищенный доступ Wi-Fi (WPA / WPA2)
Расширенные функции межсетевого экрана:
Преобразование сетевых адресов (NAT)
Пакет с отслеживанием состояния Проверка (SPI)
Фильтрация MAC-адресов
Фильтрация URL-адресов веб-сайтов
Светодиоды:
Питание
Состояние
Интернет
WLAN (беспроводное соединение)
LAN
Соединения:
Четыре (4) порта LAN RJ-45
Один (1) Интернет-порт RJ-45
5 В, 1.



 Указывается место поступления трафика.
Указывается место поступления трафика.
 Не влияет на конфигурацию. Используется в виде идентификатора для понимания, где, какой и для чего открыт порт.
Не влияет на конфигурацию. Используется в виде идентификатора для понимания, где, какой и для чего открыт порт. Указывайте IP адрес компьютера, к которому вы хотите открыть доступ по выбранному порту.
Указывайте IP адрес компьютера, к которому вы хотите открыть доступ по выбранному порту.
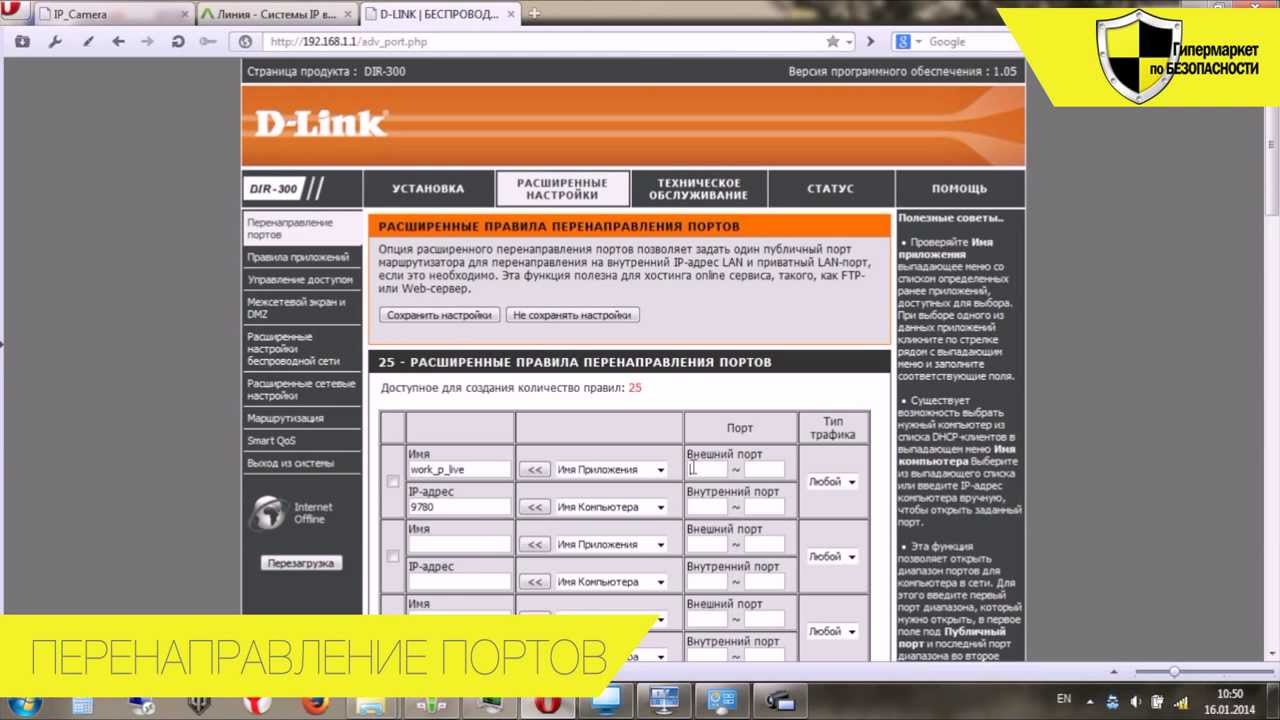



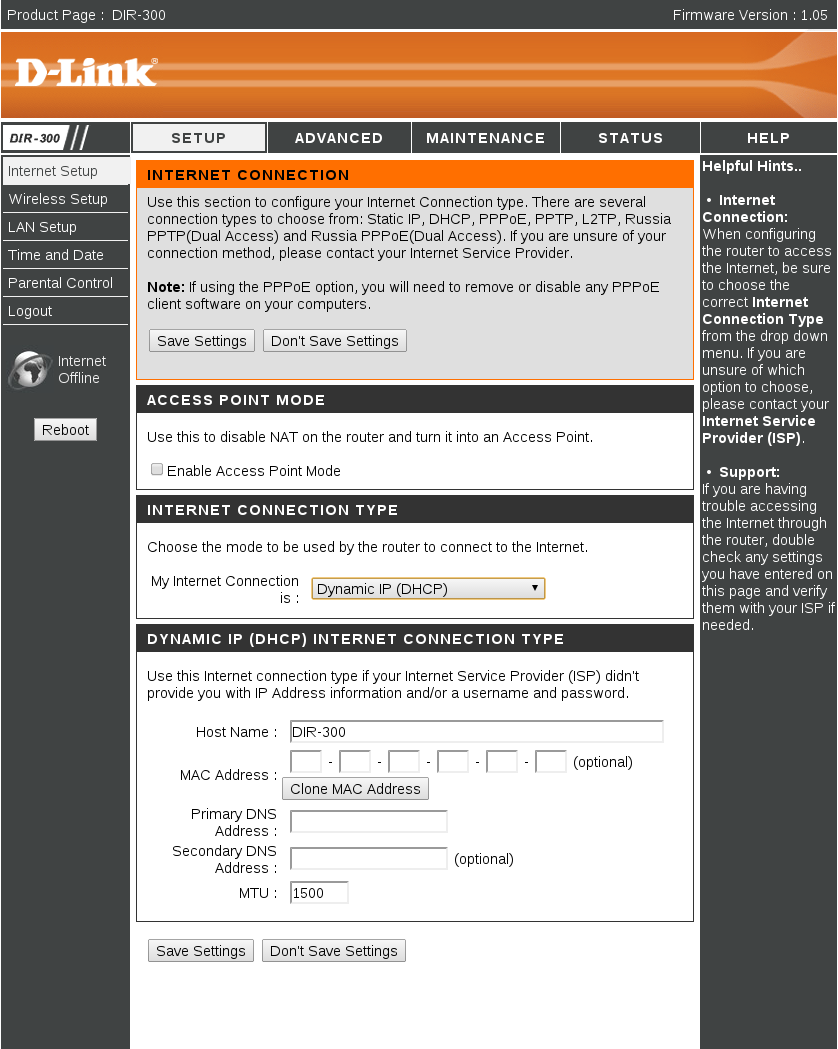 Подвязанный к нему айпи-адрес и будет нужен вам в дальнейшем.
Подвязанный к нему айпи-адрес и будет нужен вам в дальнейшем.