Проброс портов на роутерах D-Link DIR-300, D-Link DIR-100 — ИТ-блог компании ОС Компонент
Проброс портов — это технология, которая позволяет обращаться из Интернет к компьютеру во внутренней сети за маршрутизатором, использующим NAT (NAPT). Доступ осуществляется при помощи перенаправления трафика определенных портов с внешнего адреса маршрутизатора на адрес выбранного компьютера в локальной сети.
Такое перенаправление нужно если вы, к примеру, используете пиринговые сети, или хотите развернуть на локальном компьютере сервер с доступом из Интернет. Также перенаправление иногда требуется для многопользовательских игр или служб удаленного рабочего стола
1. Для осуществления проброса портов на роутере DIR-300 первым этапом требуется зайти на web-интерфейс устройства, воспользовавшись любым доступным браузером:
набрав в адресной строке IP-адрес вашего устройства (по умолчанию 192.168.0.1)
2. После введения логина\пароля (по умолчанию admin\без пароля) мы попадаем в меню настроек.
3. Далее следует перейти во вкладку «Advanced», после чего выбрать подменю «Port Forwarding»
4. На рисунке выше приведен пример проброса порта для работы «протокола удаленного рабочего стола», где:
a) Name — предпочитаемое имя узла, на который мы пробрасываем нужный нам порт
б) IP Address — имеется ввиду сетевой адрес устройства, на который мы пробрасываем порт
в) Public port — порт маршрутизатора, открытый для внешних подключений
г) Private port — порт, используемый конкретным приложением, открытый для подключений непосредственно на устройстве.
6. Задав нужные настройки, не забываем поставить «галочку» на против ново созданного правила, это будет свидетельствовать о том, что оно активировано и действует.
* На более новых прошивках интерфейс роутера D-link-Dir 300 выглядит немного по другому, но от этого принцип работы портов не меняется.
1. После ввода в адресную строку браузера IP адреса нашего устройства
мы попадаем в меню настроек:
После создания нового правила не забываем нажать «изменить», что бы сохранить внесенные изменения.
Проброс портов на роутере D-link DIR-100
Настройка портов на данном устройстве принципиально мало чем отличается от роутера D-link DIR-300, о чем свидетельствует рисунок ниже:
Точно так же следует указать нужный порт , а так же IP адрес «хоста» на который он будет указывать.
С уважением инженер технического отдела ОС Компонент Богачинский Роман
1help.pro
Проброс портов на D-Link DIR-300: простая инструкция от Хомяка
Под пробросом портов подразумевается методика, которая дает возможность сделать запрос из глобальной сети к компьютеру в локальной с помощью роутера. При этом доступ предоставляется путем перенаправления трафика. В основном технологией пользуются при создании пиринговой сети. Например, когда стоит задача развернуть на компьютере сервер для онлайн-игры.
Подготовка
Чтобы настроить проброс портов через роутер D-Link DIR-300, сначала необходимо установить доступ к интернету. То есть, открыть через браузер веб-интерфейс маршрутизатора, введя в адресную строку 192.168.0.1 и после перехода на страницу указать пароль и логин (admin/admin).
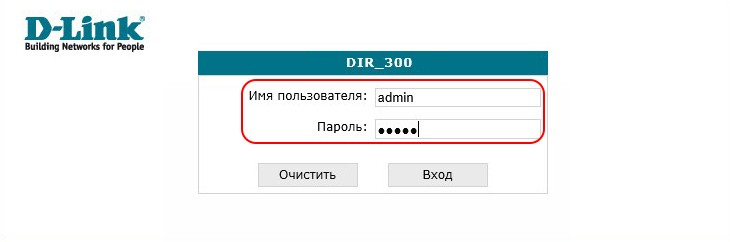
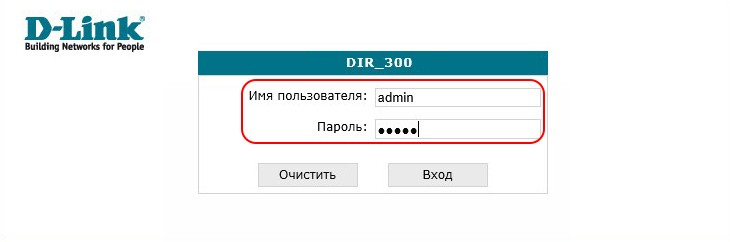
В главном меню необходимо перейти в раздел настроек WAN, где нужно сделать следующее:
- Установить тип соединения IPoE, заполнить строку MAC-адрес (просмотрите на самом маршрутизаторе).
- Убедиться, что напротив автоматического получения IP-адреса и адреса DNS-сервера стоят галочки.
- Сохранить изменения и перезагрузить устройство.
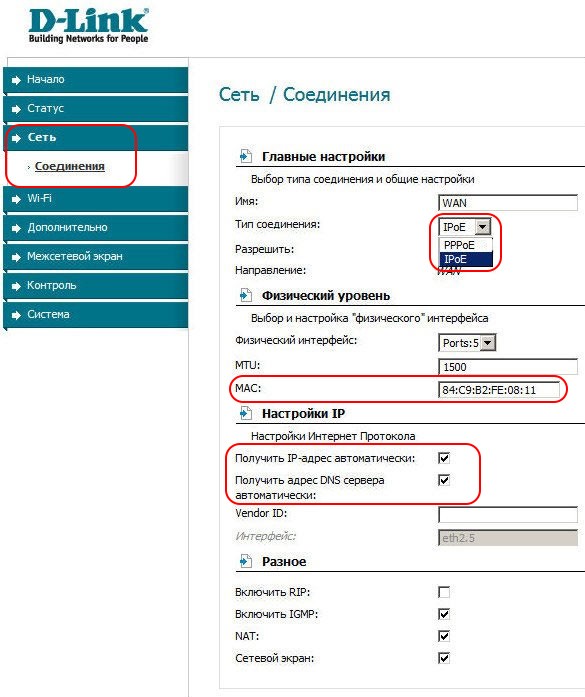
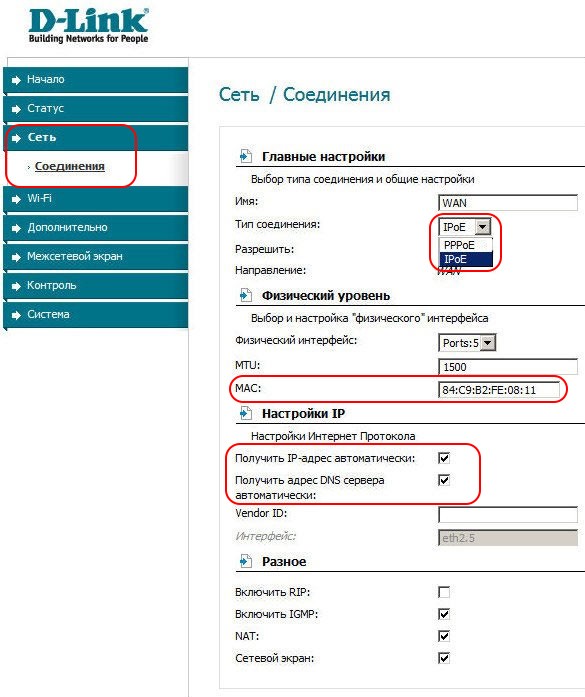
Чтобы продолжить настройку, нужно определить необходимый порт и адрес своего компьютера. Первое можно сделать одним из предложенных способов:
- Методом исключения, когда в случае закрытого порта появляется ошибка.
- Посетив официальный портал производителя, на котором доступна данная информация (кнопка «Поддержка» в меню навигации).
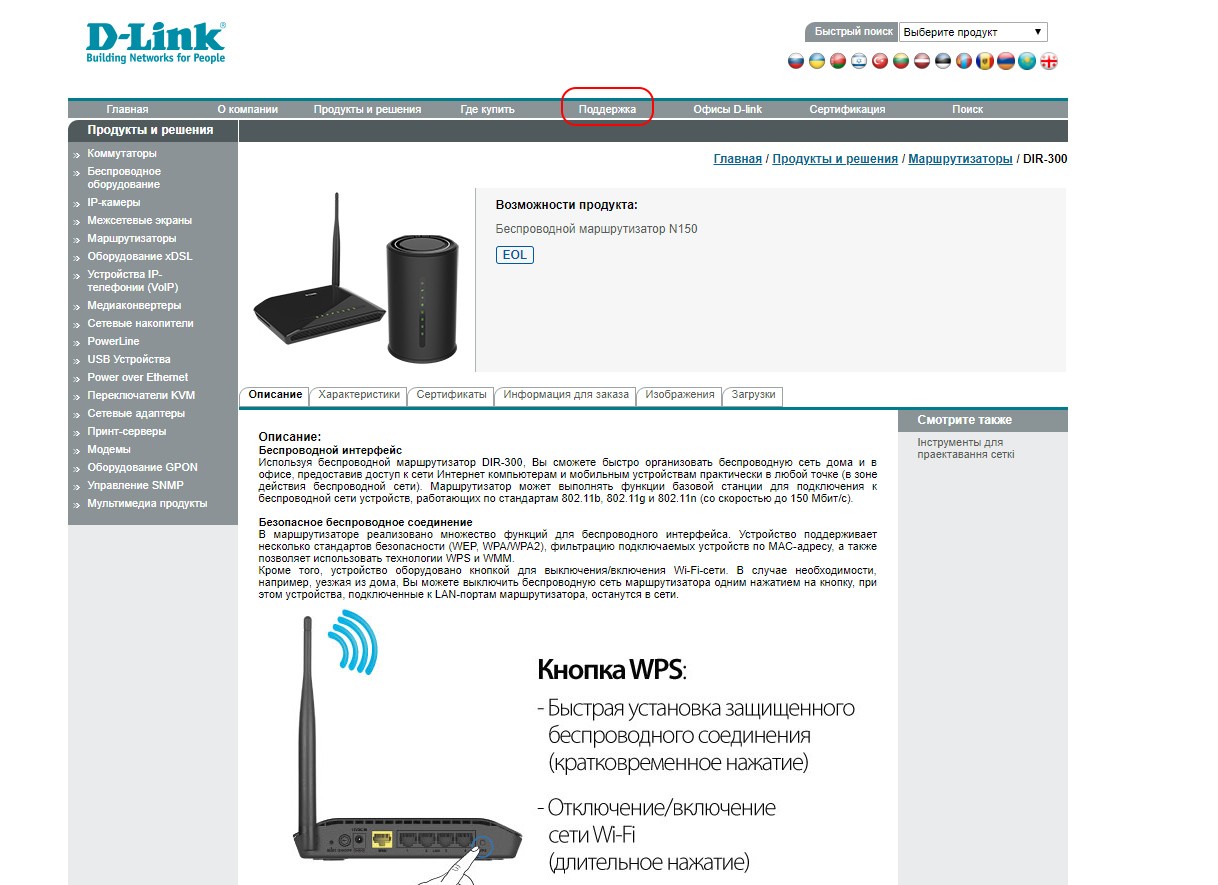
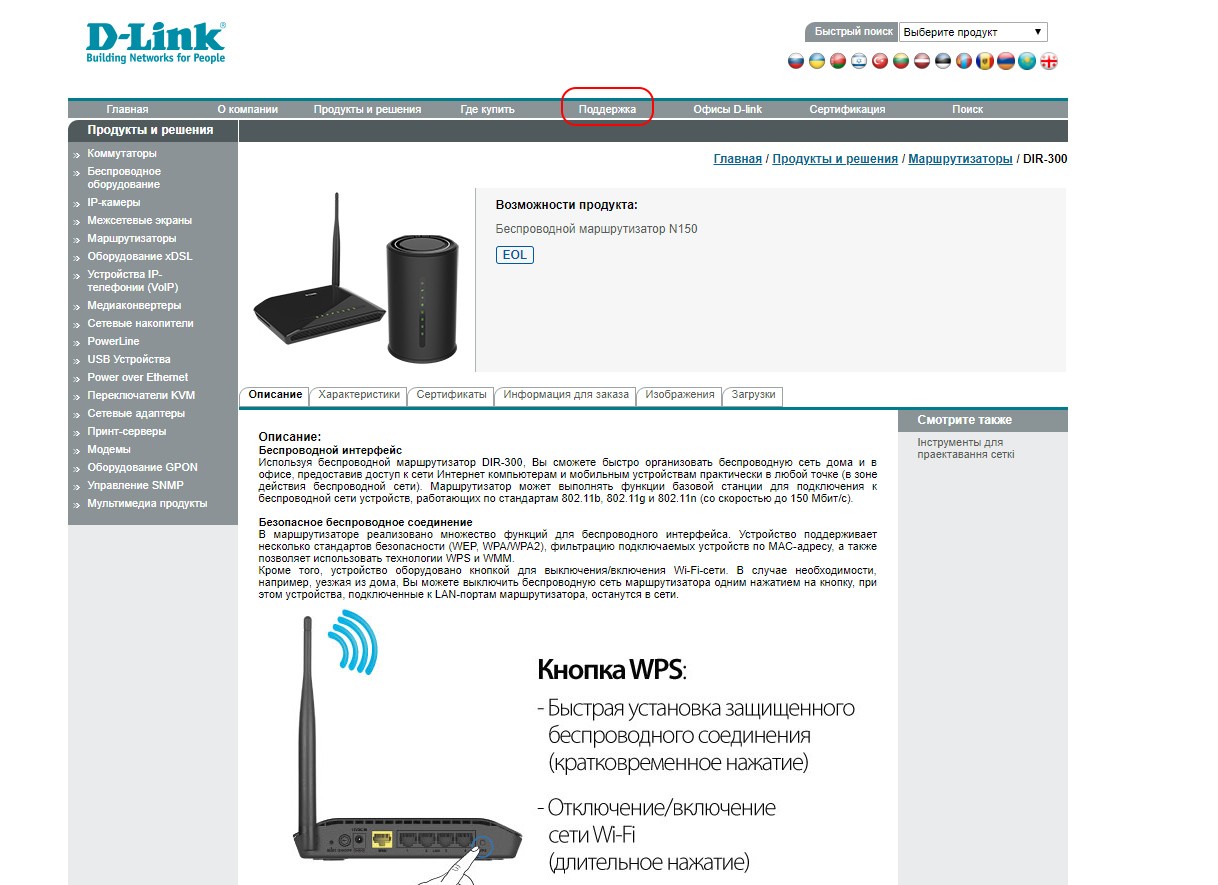
- Воспользовавшись программой «TCPView» или ее аналогом.
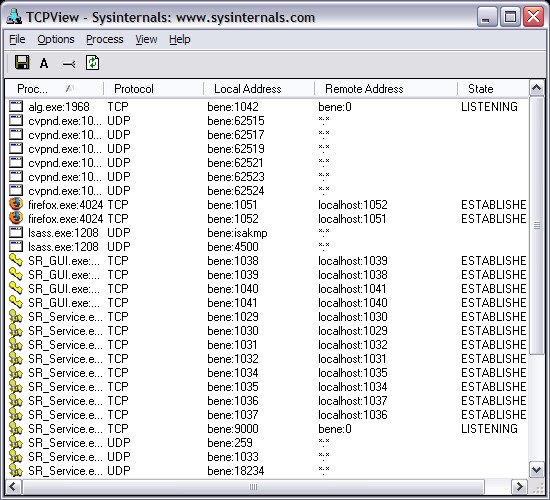
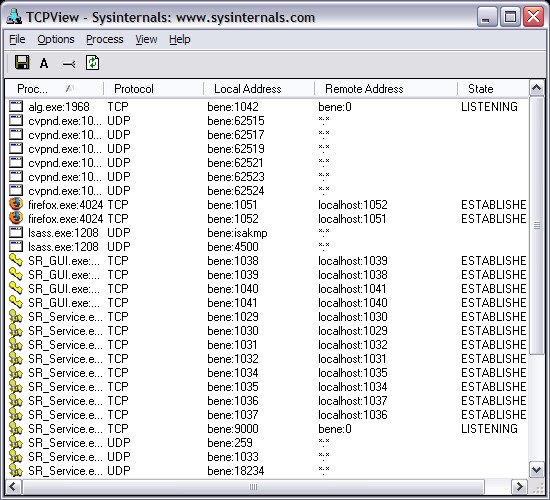
Чтобы выяснить необходимый IP-адрес, для которого планируется открыть порт, можно воспользоваться приложением «Выполнить» (комбинация Win+R). В строке «Открыть» необходимо ввести ipconfig/all.
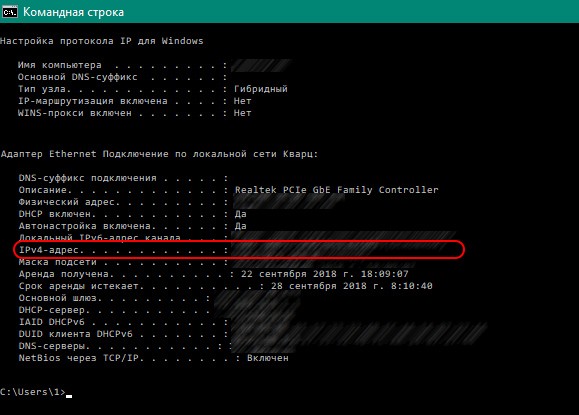
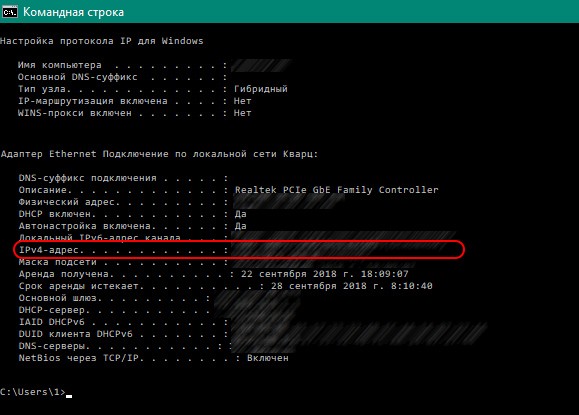
Если установлено беспроводное подключение, значение IPv4 будет находиться в разделе WLAN, при проводном проще открыть свойства Ethernet.
Как открывать порты?
Очень подробно и наглядно процедура описана в следующем видео:
Как только вопрос с разъемом и IP-адресом будет решен, можно приступать к открытию портов. Понадобится снова открыть главное меню своего роутера и выполнить переход Настройка – Межсетевой экран – Виртуальные серверы. В этом окне следует нажать «Добавить» и ввести несколько параметров:
- Шаблон или выбрать уже имеющийся.
- Имя – необходимо ввести название программы, которая будет пользоваться ячейкой.
- Интерфейс – выбрать пункт «Все».
- Протокол – прописать который требуется, чаще всего TCP.
- Внешний порт начальный и конечный. Указать тот, на который будет вестись перенаправление.
- Внутренний порт начальный и конечный. Указывается место поступления трафика.
- Внутренний IP. Найденный с помощью способов выше.
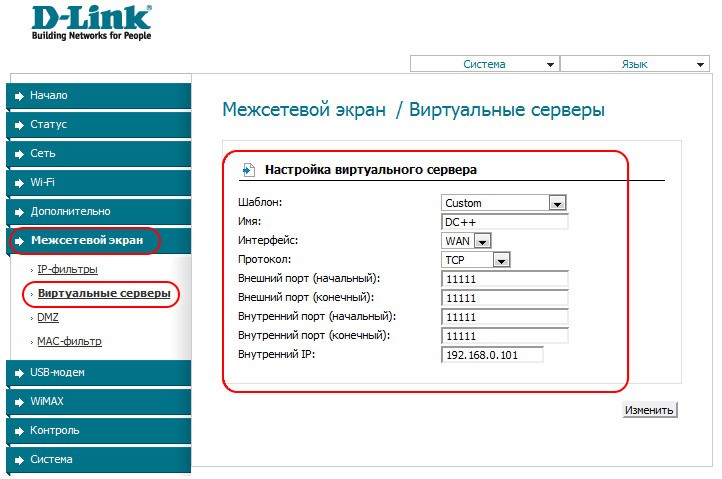
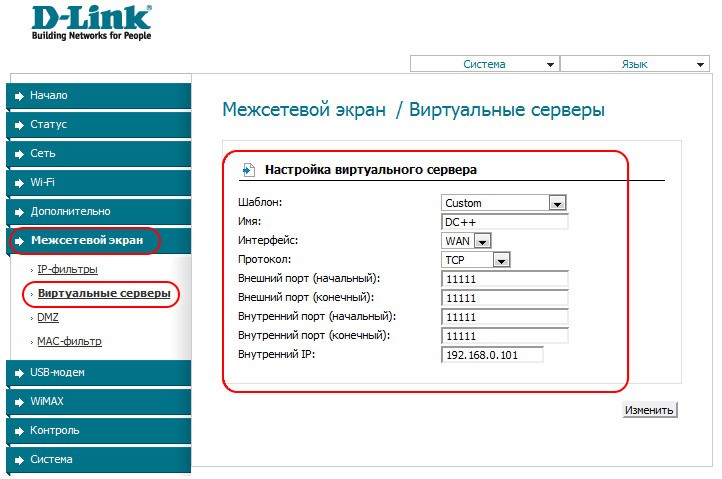
В остальных полях ничего указывать не нужно. Остается нажать «Применить» для подтверждения создания сервера.
Такой же последовательностью можно открыть остальные порты. Выполненную настройку необходимо сохранить и перезагрузить систему, после чего изменения будут запущены.
Как привязать устройства по физическому адресу?
При необходимости можно привязать устройства по их физическому адресу (MAC). Сделать это можно также через панель администратора роутера:
- В главном меня открыть LAN Setup.
- Найти в нижней части экрана вкладку DHCP Reservation.
- Указать физический адрес привязываемого компьютера.
- Определить его IP-адрес (смотреть выше).
Затем введенные настройки сохраняются и привязываемый компьютер получит доступ к порту.
Как контролировать скорость пользователей сети?
Скорость пользователей необходимо контролировать во избежание ситуации, когда один или несколько клиентов забирают канал трафика полностью. Сделать это можно так:
- Открыть главное меню D-Link DIR-300 и перейти в раздел Wi-Fi. В нем открыть «Дополнительные настройки».
- С помощью показателя «TX-мощность» установить нужное значение скорости.
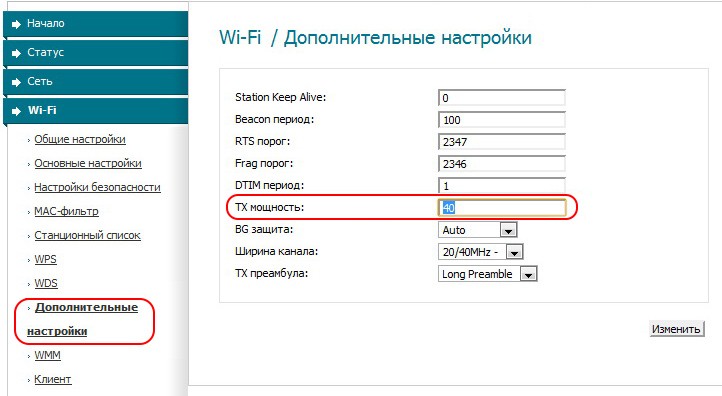
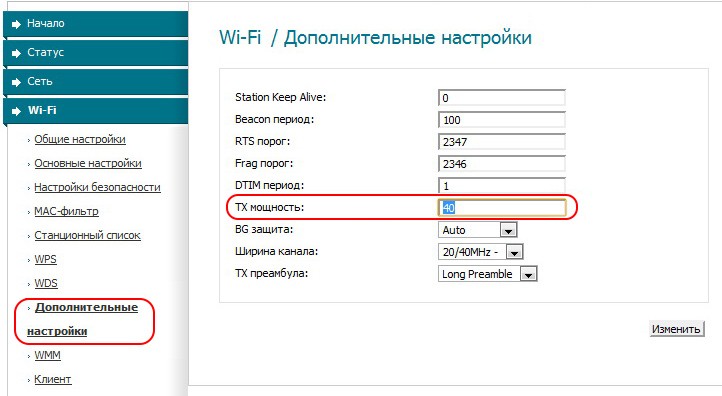
Скорость доступа настроена и ее можно без проблем изменить в будущем.
Как проверить открытые порты?
В сети Интернет доступны различные сервисы, позволяющие выяснить наличие открытых или закрытых портов. Ниже представлены наиболее востребованные:
- 2 IP. Отличается простотой использования. Чтобы выполнить свою задачу, достаточно набрать номер ячейки и подтвердить действие кнопкой «Проверить». Информация будет отображена спустя несколько секунд.
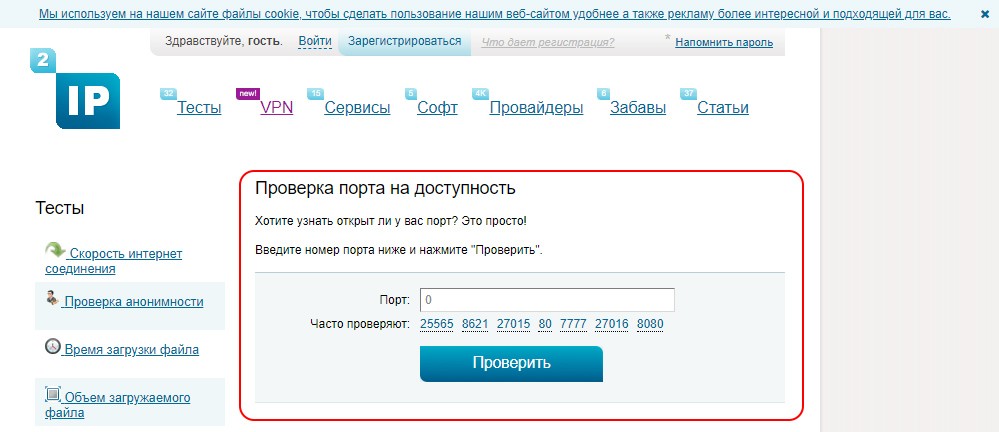
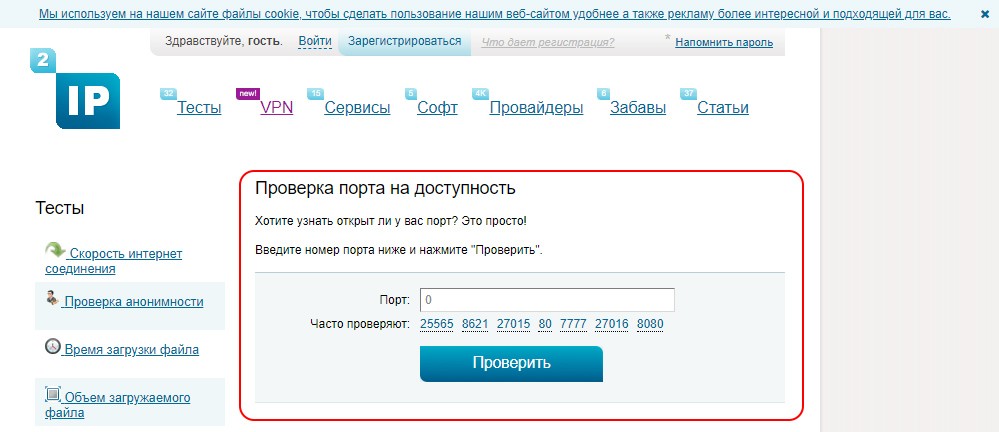
- WhatsMyIP. Сервис с достаточно обширным функционалом. Нужную операцию можно найти в разделе Port Scanners в меню слева. Проводит анализ без участия пользователя.
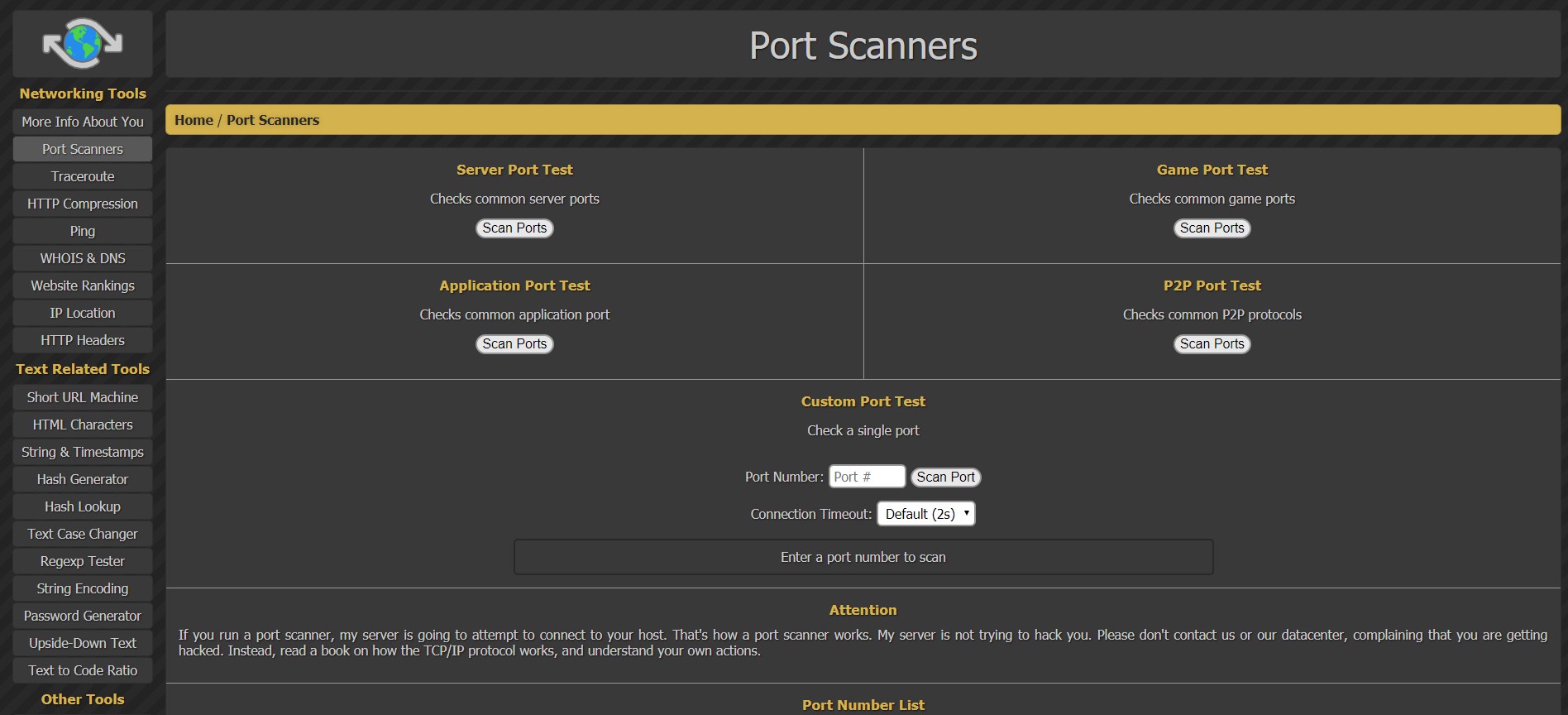
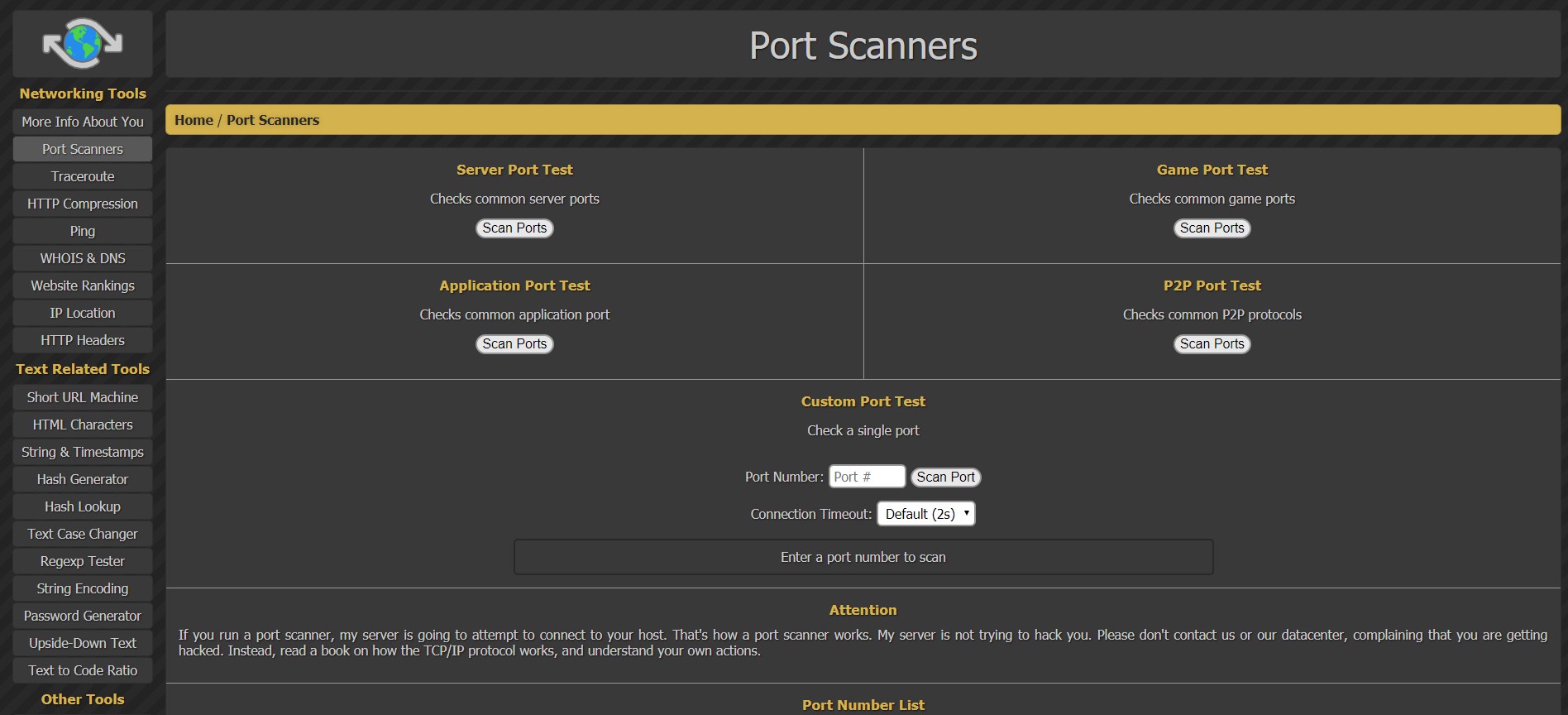
Чтобы работать с этими инструментами, не нужно ничего устанавливать. Они сами проведут анализ ячеек и предоставят о них все данные.
Вот и все, что пригодится, если вам надо сделать проброс портов на маршрутизаторе D-Link DIR-300. Если остались вопросы, или что-то не получилось, всегда рады помочь!
wifigid.ru
D-Link
Вопрос: Для чего нужен проброс портов в роутере и как его настроить (DIR-300NRU, DIR-320NRU, DIR-615/K1 — прошивка 1.4.x )Ответ:
Проброс портов — это технология, которая позволяет обращаться из Интернет к компьютеру во внутренней сети за маршрутизатором, использующим NAT (NAPT). Доступ осуществляется при помощи перенаправления трафика определенных портов с внешнего адреса маршрутизатора на адрес выбранного компьютера в локальной сети.
Такое перенаправление нужно если вы, к примеру, используете пиринговые сети, или хотите развернуть на локальном компьютере сервер с доступом из Интернет. Также перенаправление иногда требуется для многопользовательских игр.
На прошивках 1.4.х функция проброса портов называется «Виртуальные серверы».
Настройку рекомендуется производить через web-интерфейс. Для того чтобы в него попасть, откройте браузер (Internet Explorer или Mozilla Firefox) и введите в адресной строке 192.168.0.1
В появившемся окне введите:
Имя пользователя – admin
Пароль – admin
Нажмите «Вход».
Первый способ – с помощью мастера настройки.
Нажмите «Мастер настройки виртуального сервера» в поле «Межсетевой экран»
Задайте необходимые параметры для Вашего виртуального сервера.
Шаблон — В раскрывающемся списке выберите один из шести приведенных шаблонов виртуальных серверов или выберите значение Custom (пользовательский), чтобы самостоятельно определить параметры виртуального сервера.
Имя Введите название виртуального сервера для удобной идентификации. Может быть произвольным.
Интерфейс Выберите соединение, к которому будет привязан создаваемый виртуальный сервер.
Внутренний IP Введите IP-адрес сервера, находящегося в локальной сети. Вы можете выбрать устройство, подключенное к локальной сети маршрутизатора в данный момент. Для этого в раскрывающемся списке выберите соответствующий IP-адрес (при этом поле заполнится автоматически).
Удаленный IP — Введите IP-адрес сервера, находящегося во внешней сети. Если необходимо открыть доступ для любого устройства во внешней сети – оставьте это поле пустым.
После задания необходимых значений нажмите кнопку «Сохранить». После этого произойдет переход на страницу быстрых настроек.
В верхнем правом углу нажмите на кнопку «Система» и затем «Сохранить».
На этом настройка завершена.
Второй способ – вручную.
Подключитесь в Web-интерфейсу устройства и нажмите клавишу «Расширенные настройки»
Выберите «Виртуальные серверы» в разделе «Межсетевой экран».
В открывшемся окне нажмите «Добавить»
В открывшемся окне задайте необходимые параметры виртуального сервера. И нажмите кнопку «Изменить».
Шаблон — В раскрывающемся списке выберите один из шести приведенных шаблонов виртуальных серверов или выберите значение Custom (пользовательский), чтобы самостоятельно определить параметры виртуального сервера.
Имя — Название виртуального сервера для удобной идентификации. Может быть произвольным.
Интерфейс — Соединение, к которому будет привязан создаваемый виртуальный сервер.
Протокол — Протокол, который будет использовать создаваемый виртуальный сервер. Выберите необходимое значение из раскрывающегося списка.
Внешний порт (начальный)/ Внешний порт (конечный) — Порт маршрутизатора, трафик с которого будет переадресовываться на IP-адрес, определяемый в поле Внутренний IP. Задайте начальное и конечное значения диапазона портов. Если необходимо указать только один порт, задайте его в поле Внешний порт (начальный) и не заполняйте поле Внешний порт (конечный).
Внутренний порт (начальный)/ Внутренний порт (конечный) — Порт IP-адреса, задаваемого в поле Внутренний IP, на который будет переадресовываться трафик с порта маршрутизатора, задаваемого в поле Внешний порт. Задайте начальное и конечное значения диапазона портов. Если необходимо указать только один порт, задайте его в поле Внутренний порт (начальный) и не заполняйте поле Внутренний порт (конечный).
Внутренний IP — IP-адрес сервера, находящегося в локальной сети. Вы можете выбрать устройство, подключенное к локальной сети маршрутизатора в данный момент. Для этого в раскрывающемся списке выберите соответствующий IP-адрес (при этом поле заполнится автоматически).
Удаленный IP
— IP-адрес сервера, находящегося во внешней сети (в большинстве случаев данное поле необходимо оставить пустым).Чтобы задать другие параметры для существующего сервера, выделите соответствующий сервер в таблице. На открывшейся странице измените необходимые параметры и нажмите кнопку «Изменить».
Чтобы удалить существующий сервер, выделите соответствующий сервер в таблице. На открывшейся странице нажмите кнопку «Удалить». В верхнем правом углу нажмите на кнопку «Система» и затем «Сохранить».
dlink.ru
Интернет-Помощник
1. Введя в адресную строку браузера (Рисунок 13) IP адрес маршрутизатора, зайдите в веб-интерфейс маршрутизатора (Рисунок 14).
Рисунок 16. Адресная строка браузера.
Рисунок 17. Главная страница веб-интерфейса маршрутизатора
2. Зайдите в раздел «Межсетевой экран», пункт «Виртуальные серверы» и нажмите «Добавить» (Рисунок 15).
Рисунок 18.Виртуальные серверы
3. В открывшемся окне необходимо заполнить следующие поля и нажать «Изменить» (Рисунок 19):
· Имя – название правила, используется для того, что бы при большом списке их можно было отличать.
· Внутренний IP – ip адрес компьютера в локальной сети, на котором работает вышеупомянутая программа. Можно выбрать из выпадающего меню, желательно, что бы он был статическим, иначе при изменении ip адреса в локальной сети придётся изменять правило.
· Внешний порт и Внутренний порт – при поступлении запроса на порт указанный в графе «Внешний порт» запрос будет перенаправлен на порт указанный в графе «Внутренний порт» компьютера, имеющего ip адрес указанный в графе «Внутренний IP». Обычно указывается комбинация одинаковых портов с которыми работает вышеупомянутая программа. Узнать/Изменить эти данные обычно можно в настройках соединения программы. Если же по какой-то причине средства настройки отсутствуют, то данную информацию необходимо искать в аннотации к программе.
· Протокол – так же как и с портами, протоколы обычно указываются в настройках или аннотациях к программам.
a. TCP – протокол управления передачей, используется программа чаще всего.
b.UDP – протокол пользовательских дейтаграмм, используется реже, чем TCP.
c. Оба (Both) – сразу оба вышеупомянутых протокола, используется для перенаправления запросов по обоим протоколам на одинаковых портах.
Рисунок 19. Виртуальный сервер
4. Введённые Вами данные должны отобразиться ниже (Рисунок 9). Нажмите кнопку «Сохранить».
Рисунок 20. Применение настроек
Проброс портов D-Link DIR-300 | Интернет Благовещенск ГудНет
Запускаем greylink
Открываем Настройки-общие.
Вводим Ник.
Ставим скорость отдачи 100 Мбит/с.

Далее переходим в Настройки соединения.

Нажимаем привязать активность к сетевому – выбираем IP адрес компьютера, на котором устанавливается greylink. В данном случае это 192.168.0.100
Ставим галочку Активный режим, указываем внешний IP адрес (узнать его можно несколькими способами) и смотрим или указываем необходимые порты.
1-й способ: Подключаем кабель на прямую в компьютер.
Открываем сетевые подключения. Правой кнопкой мыши нажимаем на Подключение по локальное сети. Выбираем Состояние

Далее нажимаем сведения и смотрим, какой IP адрес присваивается.

2-й способ:
Кабель должен быть подключен к маршрутизатору.
Заходим на него, набрав в адресной строке браузера 192.168.0.1

Вводим логин и пароль, которые вы указывали при первичной настройке. Если заводские настройки не менялись, то
Логин admin
Пароль admin
Заходим на маршрутизатор. Выбираем Status – Device Info и смотрим, какой IP адрес присваивается

После того, как указали Внешний IP адрес, смотрим какие порты указаны в текущих настройках (порты можно указать самому) в greylink-e.

Далее в маршрутизаторе выбираем ADVANCED — PORT FORWARDING

NAME — Укажите название сервиса, для которого используете проброс.
Public Port — Номер порта который будет открыть с наружи . Можно использовать диапазон.
IP address — IP адрес компьютера внутри локальной сети, на котором запущен greylink
Private Port — Номер порта который использует greylink . Можно использовать диапазон.
Traffic Type — Тип протокола который использует сервис TCP, UDP
После ввода необходимых настроек не забудте их сохранить нажав на кнопку Save Sittings
goodnet.su
Как открыть порты на роутере D-Link? Проброс портов на примере D-Link DIR-615
В этой статье мы будем разбираться, как открыть порты на роутере D-Link. Подробно, на примере D-Link DIR-615 рассмотрим процесс проброса портов для программы, игры, или сервера. На моем D-Link DIR-615 установлена новая прошивка, со светлой панелью управления. Эта статья подойдет для многих роутеров компании D-Link: D-Link DIR 300, DIR 320, DIR 620 и т. д. Если у вас такая же панель управления, как у меня на скриншотах ниже, то можете смело следовать этой инструкции.
Да, сейчас многие программы сами открывают нужные для работы порты. Делают они это по технологии UPnP. Но, все же бывают случаи, когда нужно вручную открыть нужный порт. Открывать порты нужно для программ, и некоторых игр, к которым нужен доступ из интернета. Допустим, у вас установлена программа DC++, какой-то торрент, или игра типа World of Warcraft. Идет входящий запрос из интернета к этой программе, и упирается в роутер. Открыв порт на роутере D-Link, мы указываем роутеру, что запрос на такой-то порт, нужно отправить на такой-то компьютер.
Открываем порты на роутере D-Link DIR-615, DIR-300 и других моделях
Настраивается проброс портов в панели управления роутером. Поэтому, нам нужно сначала зайти в настройки. Для этого, перейдите в браузере по адресу 192.168.0.1 (или 192.168.1.1). Укажите имя пользователя и пароль. Стандартные — admin и admin. Если у вас не получается зайти в настройки, то смотрите подробную инструкцию для устройств D-Link.
В настройках переходим на вкладку Межсетевой экран/Виртуальные серверы. И нажимаем на кнопку Добавить.
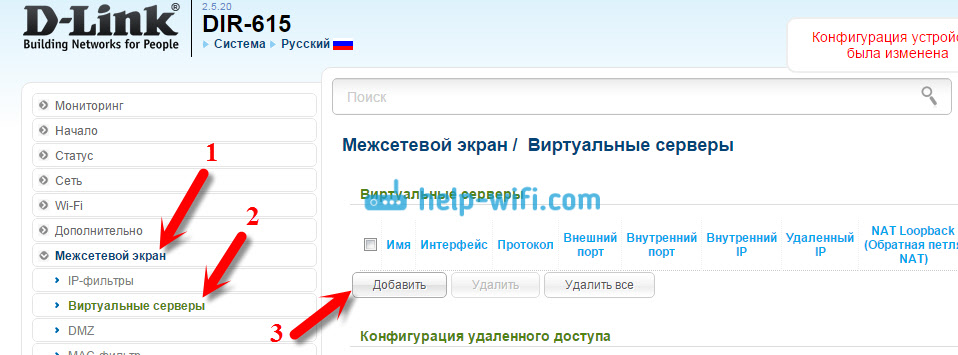
Ну а дальше, заполняем нужные поля. Я сначала сделаю описание каждого поля, которое нам нужно заполнить, а тогда прикрепляю скриншот, что бы было более понятно.
- Обратите внимание, в выпадающем списке Шаблон. можно выбрать один из уже созданных шаблонов. Если нужного вам сервера там нет, то оставляем Custom.
- В поле Имя, можно указать имя программы, или игры,
help-wifi.com
D-Link
Вопрос: Инструкция по настройке проброса портовОтвет:
Настройку рекомендуется производить через web-интерфейс. Для того чтобы в него попасть, откройте браузер (Internet Explorer или Mozilla Firefox) и введите в адресной строке 192.168.0.1
В появившемся окне введите:
Имя пользователя – admin
Пароль – admin
Нажмите «ВХОД».
Появится сообщение «Сейчас установлен пароль по умолчанию. В целях безопасности Вам рекомендуется сменить пароль.». Нажмите «ОК», установите новый пароль для доступа на web-интерфейс и нажмите «Сохранить».
Еще раз введите:
Имя пользователя – admin
Пароль – установленный Вами
Для проброса портов в DIR-620 используется функция Виртуальные серверы.
Перейдите в меню Межсетевой экран > Виртуальные серверы и нажмите под таблицей кнопку «Добавить».
Шаблон– выберите из списка шаблон правила или оставьте «Custom».
Имя – пропишите произвольное имя правила, используя латинские буквы и цифры.
Интерфейс– необходимо указать интерфейс, для которого пробрасываются порты.
Протокол– укажите протокол, по которому работает сервис (TCP, UDP, TCP/UDP).
Внешний порт (начальный), Внешний порт (конечный)– укажите порт или диапазон портов, по которым будет приходить запрос.
Внутренний порт (начальный), Внутренний порт (конечный) – укажите порт или диапазон портов, на который будут перенаправляться пакеты.
Внутренний IP– укажите IP-адрес устройства (компьютер, IP-камера, видеорегистратор и т.д.) за роутером, до которого необходимо пробросить порты.
Нажмите «Изменить»
Правило добавится в список.
В правом верхнем углу нажмите «Сохранить».
Настройка завершена.
Если необходимо пробросить одинаковый порт для локальной сети и интернета, необходимо создавать два правила, указав разные интерфейсы.
dlink.ru

